Interaction Client Web Edition and Mobile Web Edition
|
|
|
- Dwayne Fletcher
- 8 years ago
- Views:
Transcription
1 Interaction Client Web Edition and Mobile Web Edition Installation and Configuration Guide Interactive Intelligence Customer Interaction Center (CIC) 2016 R3 Last updated March 9, 2016 (See Change Log for summary of changes.) Abstract This installation guide provides both detailed steps for installing Interaction Client Web Edition and Interaction Client Mobile Web Edition. It provides an overview of post-installation actions such as configuration, repair and removal operations, and updates. It also includes basic instructions for using these applications. Interactive Intelligence, Inc Interactive Way Indianapolis, Indiana Telephone/Fax (317)
2 Copyright and Trademark Information Interactive Intelligence, Interactive Intelligence Customer Interaction Center, Interaction Administrator, Interaction Attendant, Interaction Client, Interaction Designer, Interaction Tracker, Interaction Recorder, Interaction Mobile Office, Interaction Center Platform, Interaction Monitor, Interaction Optimizer, and the Spirograph logo design are registered trademarks of Interactive Intelligence, Inc. Customer Interaction Center, EIC, Interaction Fax Viewer, Interaction Server, ION, Interaction Voic Player, Interactive Update, Interaction Supervisor, Interaction Migrator, and Interaction Screen Recorder are trademarks of Interactive Intelligence, Inc. The foregoing products are Interactive Intelligence, Inc. All rights reserved. Interaction Dialer and Interaction Scripter are registered trademarks of Interactive Intelligence, Inc. The foregoing products are Interactive Intelligence, Inc. All rights reserved. Messaging Interaction Center and MIC are trademarks of Interactive Intelligence, Inc. The foregoing products are Interactive Intelligence, Inc. All rights reserved. Interaction Director is a registered trademark of Interactive Intelligence, Inc. e-faq Knowledge Manager and Interaction Marquee are trademarks of Interactive Intelligence, Inc. The foregoing products are Interactive Intelligence, Inc. All rights reserved. Interaction Conference is a trademark of Interactive Intelligence, Inc. The foregoing products are Interactive Intelligence, Inc. All rights reserved. Interaction SIP Proxy and Interaction EasyScripter are trademarks of Interactive Intelligence, Inc. The foregoing products are Interactive Intelligence, Inc. All rights reserved. Interaction Gateway is a registered trademark of Interactive Intelligence, Inc. Interaction Media Server is a trademark of Interactive Intelligence, Inc. The foregoing products are Interactive Intelligence, Inc. All rights reserved. Interaction Desktop is a trademark of Interactive Intelligence, Inc. The foregoing products are Interactive Intelligence, Inc. All rights reserved. Interaction Process Automation, Deliberately Innovative, Interaction Feedback, and Interaction SIP Station are registered trademarks of Interactive Intelligence, Inc. The foregoing products are Interactive Intelligence, Inc. All rights reserved. Interaction Analyzer is a registered trademark of Interactive Intelligence, Inc. Interaction Web Portal, and IPA are trademarks of Interactive Intelligence, Inc. The foregoing products are Interactive Intelligence, Inc. All rights reserved. Spotability is a trademark of Interactive Intelligence, Inc All rights reserved. Interaction Edge, CaaS Quick Spin, Interactive Intelligence Marketplace, Interaction SIP Bridge, and Interaction Mobilizer are registered trademarks of Interactive Intelligence, Inc. Interactive Intelligence Communications as a Service, and Interactive Intelligence CaaS are trademarks or service marks of Interactive Intelligence, Inc. The foregoing products are Interactive Intelligence, Inc. All rights reserved. Interaction Speech Recognition and Interaction Quality Manager are registered trademarks of Interactive Intelligence, Inc. Bay Bridge Decisions and Interaction Script Builder are trademarks of Interactive Intelligence, Inc. The foregoing products are Interactive Intelligence, Inc. All rights reserved. Interaction Collector is a registered trademark of Interactive Intelligence, Inc. Interaction Decisions is a trademark of Interactive Intelligence, Inc. The foregoing products are Interactive Intelligence, Inc. All rights reserved. Interactive Intelligence Bridge Server and Interaction Connect are trademarks of Interactive Intelligence, Inc. The foregoing products are Interactive Intelligence, Inc. All rights reserved. The verypdf product is verypdf, Inc. All rights reserved. This product includes software licensed under the Common Development and Distribution License (6/24/2009). We hereby agree to indemnify the Initial Developer and every Contributor of the software licensed under the Common Development and Distribution License (6/24/2009) for any liability incurred by the Initial Developer or such Contributor as a result of any such terms we offer. The source code for the included software may be found at A database is incorporated in this software which is derived from a database licensed from Hexasoft Development Sdn. Bhd. ("HDSB"). All software and technologies used by HDSB are the properties of HDSB or its software suppliers and are protected by Malaysian and international copyright laws. No warranty is provided that the Databases are free of defects, or fit for a particular purpose. HDSB shall not be liable for any damages suffered by the Licensee or any third party resulting from use of the Databases. Other brand and/or product names referenced in this document are the trademarks or registered trademarks of their respective companies. DISCLAIMER INTERACTIVE INTELLIGENCE (INTERACTIVE) HAS NO RESPONSIBILITY UNDER WARRANTY, INDEMNIFICATION OR OTHERWISE, FOR MODIFICATION OR CUSTOMIZATION OF ANY INTERACTIVE SOFTWARE BY INTERACTIVE, CUSTOMER OR ANY THIRD PARTY EVEN IF SUCH CUSTOMIZATION AND/OR MODIFICATION IS DONE USING INTERACTIVE TOOLS, TRAINING OR METHODS DOCUMENTED BY INTERACTIVE. Interactive Intelligence, Inc Interactive Way Indianapolis, Indiana Telephone/Fax (317) Installation and Configuration Guide 1
3
4 Table of Contents Chapter 1: Introduction... 3 CIC web client...3 Interaction Client Web Edition...3 Interaction Client Mobile Web Edition...3 Chapter 2: Requirements... 4 Windows OS...4 Web Server...4 ASP.NET... 4 SSL Environment... 4 Web Browsers...4 Interaction Client Mobile Web Edition Device Requirements...5 Licenses and Configuration of Users and Stations...5 Chapter 3: Web Server Setup... 6 IIS...6 Chapter 4: Installation and Updates... 7 Installation Prerequisites...7 Applying Releases and Patches...7 Install Interaction Client Web Edition and Interaction Client Mobile Web Edition...7 Special Installation Notes... 7 Chapter 5: Configuration Appsettings.config...16 Interaction Client Web Edition example Interaction Client Mobile Web Edition example Configuration Settings Custom Configuration for a Virtual Root Web.config File Attachment Limits Robots Exclusion...25 Chapter 6: Failover and Network Load Balancing Configuration Required release...26 Server Configuration...26 IIS Setup for NLB and ICWE Servers...27 Install IIS Add a Binding for HTTPS (Recommended) Application Request Routing Setup for NLB Servers...30 Install Application Request Routing Configure the Server Farm Configure the Affinity on the Server Farm Microsoft NLB Setup for NLB Servers...33 Create the Cluster Add More Servers to the Cluster Configure the Health Test for NLB Servers...36 Infrastructure Modifications...38 Add the DNS Entry (Recommended) Installation and Configuration Guide
5 Add the Static ARP Configure Failover...39 Configure Machine Keys for ICWE Servers Test the Setup...42 Shared Configuration...43 Chapter 7: Frequently Asked Questions Interaction Client Web Edition FAQs...44 Does Interaction Client Web Edition require JavaScript, cookies, ActiveX, Java applets, Flash, or any other browser technology? Why don t I hear ring sounds from my computer speakers when a new call alerts in My Interactions? Why do some users have problems displaying Interaction Client Web Edition in Internet Explorer? How do I enable pop-up windows? How do I find my log files? Where are the Interaction Client Web Edition help files? What is the 404 error that occurs when I try to access Interaction Client Web Edition?.. 45 Should I enable GZIP compression on my web server? Can I install Interaction Client Web Edition on the same machine as the IC server? Interaction Client Mobile Web Edition FAQs...46 Why does Interaction Client Mobile Web Edition look different on some devices? Do calls to my CIC extension ring my mobile handset when I m logged on to Interaction Client Mobile Web Edition? Are all calls made from the Interaction Client Mobile Web Edition treated like any other call routed through the IC server? Are they a part of statistics, recording policies, and other things? If I call from Interaction Client Mobile Web Edition, what does the recipient see in their Caller ID? How do calls made from the Interaction Client Mobile Web Edition appear on my mobile phone bill? Chapter 8: Working with Interaction Client Web Edition Starting Interaction Client Web Edition...48 Interaction Client Web Edition Help...51 Chapter 9: Working with Interaction Client Mobile Web Edition Starting Interaction Client Mobile Web Edition...52 Help...53 Stationless vs. Remote Workstation Calls...53 Change Log Index Installation and Configuration Guide 2
6 Chapter 1: Introduction This documentation describes the installation and configuration of Interaction Client Web Edition and Interaction Client Mobile Web Edition. The CIC Web Applications Installation and Configuration Guide documents the installation and setup procedures for Interaction Connect. CIC web client Customer Interaction Center (CIC) supports several interaction management client applications. Three of these applications run entirely in a browser window. These include Interaction Client Web Edition, Interaction Client Mobile Web Edition, and Interaction Connect. This document uses the term CIC web client to refer only to Interaction Client Web Edition and Interaction Client Mobile Web Edition, not Interaction Connect. Interaction Client Web Edition Interaction Client Web Edition runs entirely in a PC-based browser window. It provides basic call control, directory access, and user status functions. It handles phone calls and performs standard tasks such as transferring, conferencing, and using presence management. Agents can also use Interaction Client Web Edition on a workstation that is not running Windows. It is also appropriate for business users with limited needs and mobile workers with access only to a browser. The Session Manager technology on the IC server operates and manages Interaction Client Web Edition. However, you install Interaction Client Web Edition on a web server and agents access it using a web address on an existing website. Interaction Client Mobile Web Edition Interaction Client Mobile Web Edition runs entirely in the browser of a mobile device such as a smartphone. It provides basic functionality, such as user status, directory access, voice mail, and call history. Interaction Client Mobile Web Edition provides mobile access to basic features. While on the move, users can change their status, look up an message address for a directory contact, or review an important voice mail message. Like Interaction Client Web Edition, the Session Manager technology on the IC server operates and manages Interaction Client Mobile Web Edition. You also install Interaction Client Mobile Web Edition on a web server. It is accessible from a web address on an existing website using a mobile device browser. Installation and Configuration Guide 3
7 Chapter 2: Requirements This section describes the software requirements for Interaction Client Web Edition and Interaction Client Mobile Web Edition. Note: See for the most up-to-date list of software requirements. You can also view lists of supported software and hardware on the Interactive Intelligence Testlab site: Windows OS Microsoft Windows Server 2012 R2 (64-bit) Microsoft Windows Server 2008 R2 SP1 (64- bit) Supported in CIC 2015 R1 and later Web Server In a production environment, Interactive Intelligence does not support running the web server on the same machine as the IC server. Supported web servers are: IIS 8.5 IIS 7.5 ASP.NET Available with Windows Server 2012 R2 Available with Windows Server 2008 R2 SP1 ASP.NET is the web portion of the Microsoft.NET Framework. The web server requires Microsoft.NET Framework 4.0. Note: This software is available on the Microsoft Download Center website. ASP.NET 4.0 ASP.NET 4.5 Windows Server 2008 R2 SP1 Windows Server 2012 R2 SSL Environment To use encrypted (https) communication between the web server and web browsers, obtain an SSL (Secure Socket Layer) certificate. After installing Interaction Client Web Edition, configure your web server to use SSL. See also the forcessl setting in the appsettings.config file on page 20. Web Browsers Apple Safari 7, Apple Safari 8, Mozilla Firefox 39, and Microsoft Edge 25 (CIC 2016 R2 or later) are supported only for Interaction Connect, not Interaction Client Web Edition or Interaction Client Mobile Web Edition. See also the latest list of supported browsers at Apple Mobile Safari 8 Google Mobile Chrome Google Chrome Microsoft Internet Explorer 11 or later Mozilla Firefox ESR 38 Mozilla Firefox ESR 24 Interaction Client Mobile Web Edition only Interaction Client Mobile Web Edition only Interaction Client Web Edition only. Supports TLS 1.2. Interaction Client Web Edition only. Supported in CIC 2015 R1 and later. Supports TLS 1.2. Interaction Client Web Edition only. Supports TLS 1.2. Interaction Client Web Edition only..supported in IC 4.0 SU 4 or later. Must enable TLS 1.2 for Installation and Configuration Guide 4
8 support. Interaction Client Mobile Web Edition Device Requirements Screen width of at minimum 240 pixels Full HTML web browser capable of rendering HTML 4.01 or XHTML 1.0 Internet access Licenses and Configuration of Users and Stations Interaction Client Web Edition and Interaction Client Mobile Web Edition require an access license that includes CIC web client access, for example, the Client Access license. For more information, see the IC Licensing Technical Reference. Configure users and stations as described in the IC Installation and Configuration Guide. Installation and Configuration Guide 5
9 Chapter 3: Web Server Setup This section contains information about setup and configuration for the web server. IIS Windows Server 2008 R2 SP1 (64 bit) and Windows Server 2012 R2 (64-bit) include Server Manager which enables you to manage Roles. In Server Manager, add the Web Server (IIS) role to the server with all role services from (at minimum) the following groups: Common HTTP Features, Application Development, Security, Performance, and Management Tools. For more information about Server Manager and roles: See for Windows Server 2012 R2 (64-bit) Or, see for Windows Server 2008 R2 SP1 (64 bit) Installation and Configuration Guide 6
10 Chapter 4: Installation and Updates The Customer Interaction Center (CIC) product suite has a new distribution model with new naming, faster release cycles, and higher quality. CIC 4.0 SU 6 was the last release using the older model. CIC 2015 R1 is first of the new releases. You can apply CIC 2015 R1 or later release to any CIC 4.0 SU. Starting in CIC 2015 R1, installation programs are available in an.iso file available on the Interactive Intelligence Product Information site. Do not install Interaction Client Web Edition on your IC server in a production environment. Run these install programs on a web server that is separate from the IC server. Note: Usually, the web server is on the same subnet as the IC server. Otherwise Session Manager could consider all the requests coming from the IC server to be DoS attacks and deny them. However, if you use the BridgeHostTrustedSites server parameter to provide Session Manager with a list of trusted IP addresses, the web server can be almost anywhere. It could be outside the firewall, as long as it can communicate with the IC server. Specify addresses in this way: <IPAddress> <IPAddress1-IPAddress2>. (For more information about server parameter configuration, see the Interaction Administrator help.) Installation Prerequisites Before installing either of these CIC web clients, ensure that: You have installed Session Manager on the IC server and the Interaction Center Service is running. You have installed ASP.NET on the web server. You have licensed and configured users/stations as described in the License and configure users/stations section of this document. Applying Releases and Patches For instructions on applying releases and patches to an existing CIC 2015 R1 or later system, see the Interactive Intelligence Product Information site at Install Interaction Client Web Edition and Interaction Client Mobile Web Edition To install both Interaction Client Web Edition and Interaction Client Mobile Web Edition on the web server, follow these instructions. This installation creates a web address for Interaction Client Web Edition on an existing website. Special Installation Notes This installation procedure is applicable only to CIC 2015 R1 or later releases. Install from a network share on a CIC 2015 R1 or later release of the IC server. Language selections in the following procedure are available only if you have installed Language Packs on the CIC 2015 R1 or later IC server. If you want to install Interaction Client Mobile Web Edition, you must also install Interaction Client Web Edition. Installation and Configuration Guide 7
11 If you do not want to install Interaction Client Mobile Web Edition, you can install only Interaction Client Web Edition. Make the appropriate selection in step 5 and skip the indicated steps in this procedure. To install Interaction Client Web Edition on the web server 1. To view the network shares on the IC server, from the web server, select Start. In Search programs and files, type \\servername\ where servername is the IC server name. Note: The IC server installation creates this network share. 2. In the IC_WebClient install share, double-click Setup.exe. 3. In the Client Install Utility dialog box, select a language for the Setup Wizard and click OK. Note: The Language Packs installed on the IC server determine which languages are available in the drop-down list. If you run Setup.exe again, the language you select the first time you run this Setup Wizard determines the language in which it appears. 4. In the Client Install Utility dialog box, select the appropriate language for the Interaction Client Web Edition interface from the Available Client Plugins list. Installation and Configuration Guide 8
12 5. Click Start. Result: After configuring the Windows Installer, the Welcome to the Interaction Client Web Edition Setup Wizard for CIC 2015 R1 dialog box appears. 6. Click Next. Result: The Custom Setup dialog box appears. Installation and Configuration Guide 9
13 7. To install a feature, select the drop-down icon next to the feature name and then select Will be installed on local hard drive. 8. Verify that you have selected the appropriate features and then click Next. Result: The IC Web Client Edition Configuration dialog box appears. Installation and Configuration Guide 10
14 9. Click Next. Result: The Website Information dialog box appears. 10. Provide the Interaction Client Web Edition website Information by doing the following: Tip: You can use the default values unless you have a specific reason for changing them. a. From the WebSite Name drop-down list, select the name of a detected website or type in another website name. Note: WebSite Name determines the site in which install creates the virtual root. This selection, in turn, affects the IP addresses and port numbers. b. In Application Name, type a name for the IIS virtual root created for Interaction Client Web Edition. c. In Application Pool Name, type a name for the IIS Application Pool created for Interaction Client Web Edition. 11. Click Next. Result: One of the following happens: If you are installing only Interaction Client Web Edition, the IC Server Name dialog box appears. Skip to step 12. Otherwise, the IC Mobile Web Client Edition Configuration dialog box appears. Continue to the next step. Installation and Configuration Guide 11
15 12. Click Next. Result: The Website Information dialog box appears. 13. Provide the Interaction Client Mobile Web Edition website information by doing one of the following: Note: The WebSite Name defaults from the value used for Interaction Client Web Edition. Tip: Use these default values unless you have a specific reason for changing them. From the WebSite Name drop-down list, select the name of a detected website or type in another website name. Type the appropriate names in Application Name and Application Pool Name. See step 10 for details. Installation and Configuration Guide 12
16 14. Click Next. Result: The IC Server Name dialog box appears. 15. In the IC Server Name text box, type the name of the IC server to which the web server connects and click Next. Note: If the server is sitting outside the corporate firewall, use the Fully Qualified Domain Name; for example, server01.xyzcorp.com. Result: The Ready to install Interaction Client Web Edition for CIC dialog box appears. Installation and Configuration Guide 13
17 16. Click Install. Result: The Installing Interaction Client Web Edition for CIC 2015 R1 dialog box appears. It displays a status bar and messages as the installation progresses. 17. When the installation is complete, click Finish in the Completed the Interaction Client Web Edition Setup Wizard for CIC 2015 R1 dialog box. Note: The install program creates the default web address: web server name>/webclient. WebClient becomes the Application Name provided in the Website Information dialog box on page 11. Installation and Configuration Guide 14
18 18. If you chose to install a language plugin, the Client Install Utility dialog box appears. Click Start. 19. After the language plugin installation completes, click Exit. Installation and Configuration Guide 15
19 Chapter 5: Configuration This chapter contains information on recommended post-installation configuration settings. Appsettings.config You can alter some configuration settings for Interaction Client Web Edition or Interaction Client Mobile Web Edition by changing the appsettings.config file. You do not need to run the installation again. Each Interaction Client edition has its own appsetting.config file on the web server in: C:\Program Files (x86)\interactive Intelligence\WebClient\App_Data C:\Program Files (x86)\interactive Intelligence\MobileWebClient\App_Data Warning: As with all configuration files, changing default settings without understanding the purpose and impact of each setting can have serious consequences. Before changing a setting, carefully consider and evaluate its possible effect on system performance. Also, note that the values for these attributes are case-sensitive. Note: Subsequent CIC releases can replace these files as new features become available. In that case, the new release creates a backup of the existing appsettings.config file in a backup subdirectory before the install replaces the file. This backup copy is available as a guide to reapplying any customizations you have made. Also, removing Interaction Client Web Edition or Interaction Client Mobile Edition, doesn t remove its corresponding appsettings.config file. Interaction Client Web Edition example This section contains an example of the settings in the appsettings.config file for Interaction Client Web Edition: <ININSettings name="default" pagesize="25" pollinterval="1000" pollingrequestsessiontimeout="10000" reconnecttimeout="1800" forcessl="never" httpport="80" httpsport="443" authenticationtype="autodetect" allowremotenumber="true" usemachinekeyforclientinfo="false"> <!-- IC Server Configuration 0 entries: The user must specify a server at login by typing the name or address in a text field. 1 entry: The user will not specify a server at login. The configured server will always be used. 2 or more entries: The user must specify a server at login by choosing from the list of configured servers. In each <Server> entry, only the "name" attribute will be seen by the user. The "value" attribute should contain the given IC server's hostname or IP address. --> <ICServers> <Server name="flavia" value="flavia" /> </ICServers> <!-- The name must be current values in the ININ.Web.Core.StationType Enum. any Installation and Configuration Guide 16
20 other value will throw unhandled exception. The valid names must be one of the following: WorkStation, RemoteWorkstation, RemoteNumber, Stationless. Setting enabled = "true" will make the station type available on the login screen. setting it to "false", will hide the station type from options --> <StationTypes> <StationType name="workstation" enabled="true" /> <StationType name="remoteworkstation" enabled="true" /> <StationType name="remotenumber" enabled="true" /> <StationType name="stationless" enabled="false" /> </StationTypes> </ININSettings> Interaction Client Mobile Web Edition example This section contains an example of the settings in the appsettings.config file for Interaction Client Mobile Web Edition: <ININSettings name="default" pagesize="15" forcessl="never" authenticationtype="autodetect"> <!-- IC Server Configuration: 0 entries: The user must specify a server at login by typing the name or address in a text field. 1 entry: The user will not specify a server at login. The configured server will always be used. 2 or more entries: The user must specify a server at login by choosing from the list of configured servers. In each <Server> entry, only the "name" attribute will be seen by the user. The "value" attribute should contain the given IC server's hostname or IP address. --> <ICServers> <Server name="flavia" value="flavia" /> </ICServers> <!-- Allowed Status Configuration: The id values are case sensitive and should match the "Message Name" field of the Status Messages container in Interaction Administrator. 0 entries will allow all statuses permissible to the user to be selected. > 1 entries will only allow those statuses to be selected (assuming the user has permission to use that status). --> <AllowedStatuses> <!--<Status id="statusid" />--> </AllowedStatuses> <!-- Status Detail Render Position Configuration: There are four position configurable status details for the current user status in the default page. The name values of these four details are "ForwardNumber", "StatusUntil", "Notes" and "StatusSince". These name values should NOT be changed. The position of the four status details could be configured by the position values which should be a unique integer value in the range of 1 to 4. By default, the status details are rendered in the order of "ForwardNumber", "StatusUntil", "Notes" and "StatusSince". Installation and Configuration Guide 17
21 --> <StatusDetailRenderPositions> <StatusDetailRenderPosition name="forwardnumber" position="1"/> <StatusDetailRenderPosition name="statusuntil" position="2"/> <StatusDetailRenderPosition name="notes" position="3"/> <StatusDetailRenderPosition name="statussince" position="4"/> </StatusDetailRenderPositions> <!-- Allowed TimeZone Configuration: The id values are case sensitive and should match the time zone identifiers that Windows uses internally. For a list of these values, run the following command at a command prompt: "tzutil /l" Invalid time zone identifiers will be ignored. 0 valid entries will allow all system defined time zones to be selected. > 1 valid entries will limit the selectable time zones to those in the list. --> <AllowedTimeZones> <TimeZone id="central Standard Time" /> <TimeZone id="eastern Standard Time" /> </AllowedTimeZones> <!-- Station Type Configuration: The name must be current values in the ININ.Web.Core.StationType Enum. The valid names must be one of the following: WorkStation, RemoteWorkstation, RemoteNumber, Stationless. Setting enabled="true" will make the station type available as an option at login. --> <StationTypes> <StationType name="workstation" enabled="false" /> <StationType name="remoteworkstation" enabled="true" /> <StationType name="remotenumber" enabled="false" /> <StationType name="stationless" enabled="true" /> </StationTypes> </ININSettings> Installation and Configuration Guide 18
22 Configuration Settings These configuration settings appear in the Interaction Client Web Edition and Interaction Client Mobile Web Edition appsettings.config files. Note: The first column indicates where you can use these settings: W = Interaction Client Web Edition configuration file M = Interaction Client Mobile Web Edition configuration file M Attribute AllowedStatuses Status Id W allowremotenumber Description Determines which status settings the agent can use. Id values are case-sensitive and must match the Message Name field in the Interaction Administrator Status Messages container. No entry: The agent can use any status for which they have permission. One or more entries: The agent can select one of the allowed status settings, provided the agent has the appropriate permission to use that status. Flag to indicate whether users will be able to select a remote number for their station when logging in. M W M AllowedTimeZones TimeZone id authenticationtype Accepted values: true, false. Default is true. The default is a list of the commonly used time zones in the United States. Customize this list according to the needs of your deployment. Note: The machine s local time zone is always an allowed time zone, even if it does not appear in the AllowedTimeZones list. Determines whether Windows Authentication or Interaction Administrator verifies user IDs and passwords when agents log on. The authenticationtype attribute determines the method used. AutoDetect is the default setting. The allowed values are: IC: Agents must use their Customer Interaction Center Interaction account names and passwords to log on to the CIC web client. Windows: Agents must use their Windows user name (domain\username) and Windows password to log on to the CIC web client. AutoDetect: Agents can use either user name and password combination. The IC server automatically detects the logon method used. Installation and Configuration Guide 19
23 W M Attribute forcessl W httpport W httpsport W M ICServers Server name Description The forcessl attribute does not configure the web server to serve HTTPS traffic with a valid SSL certificate. You must obtain an SSL certificate and configure your web server to use SSL. The forcessl attribute determines how communications between the CIC web client and the web server employ the SSL protocol. It tells the application to redirect non-https URLs to HTTPS URLs according to its value. The default value is Never. The allowed values are: Never: Do not enforce SSL. Login: Enforce on logon page only. Always: Always enforce. Example: forcessl is Login and a user tries to navigate to the logon page with an HTTP URL. The application redirects them automatically to the same URL but uses instead of If you have not configured the server to support HTTPS traffic, the user sees an error page produced by the web server. Determines the port number that the web server listens on for HTTP protocol traffic directed to Interaction Client Web Edition. The default value is 80, which is the standard port number for HTTP traffic. Warning: Do not change this setting unless you have configured the site bindings in IIS correctly to serve traffic on a non-standard port number. Determines the port number that the web server listens on for HTTPS protocol traffic directed to Interaction Client Web Edition. The default value is 443, which is the standard port number for HTTPS traffic. Warning: Do not change this setting unless you have configured the site bindings in IIS correctly to serve traffic on a non-standard port number. If you configure the server with a binding for HTTPS on port 443 and a non-standard port, ensure that you configure the SSL certificates correctly on each of the HTTPS bindings. Determines whether your agents must select the name of the IC server when they log on. The Server name attribute takes this form: <Server name="server" value="value" /> "Server" is the name that appears in the Host dropdown list. "Value" is the actual value used to log on to the server (display name or IP address). Server name settings: No entry: To log on, agents must type the name of an IC server in the Host or other text box. One entry: Agents do not need to specify the name of the IC server, as there is only one. It defaults to the configured IC server. For the CIC web clients, the Host textbox does not appear on the logon dialog box. Multiple entries: Agents must select the name of the appropriate IC server from the Host dropdown list. Installation and Configuration Guide 20
24 W M Attribute name Description You can use this attribute to give a unique name to a custom configuration file (specific to a virtual root). For more information about virtual roots, see Custom Configuration for a Virtual Root on page 23. For diagnostic purposes, at application startup, the web server traces the name of the loaded configuration object. Keep this attribute set to default in the main appsettings.config file. Use a distinct name in each custom appsettings.config file. W M pagesize W pollinterval W pollingrequestsessiontimeout W reconnecttimeout Controls the maximum number of items (rows) that appear in a single directory page. Interaction Client Web Edition default value is 25. Interaction Client Mobile Web Edition default value is 15. Determines how often (in milliseconds) web browsers running the CIC web client poll the web server for updates. It sets the maximum interval between something happening on the IC server and an agent seeing it in the CIC web client (an incoming call or status change, for example.) These events could be an incoming call or status change. The default value is 1000 milliseconds. This attribute is the timeout interval for the polling request timer. It determines how long (in milliseconds) until the session is released and killed if the CIC web client server doesn't receive a poll request from the user's web browser. The default value is Do not set this value to less than the pollinterval value. If the CIC web client loses connection to the IC server or the web server, the CIC web client makes reconnection attempts. These attempts occur at fixed intervals for the total amount of time specified in this attribute. If the reconnection attempts fail, Interaction Client Web Edition notifies the user of the lost connection. The default value is 1800 seconds (30 minutes). This setting is an attribute of the ININSettings element. Installation and Configuration Guide 21
25 W M Attribute StationType StationType name W usemachinekeyforclientinfo Description Controls which station types are available to your agents when they log on. Note: This attribute replaces the former allowedstationtypes attribute. The StationType name attribute takes this form: <StationType name="station type" enabled="value" /> The "StationType" parameter is the name that appears in the Station Type drop-down list. Names are the current values in the ININ.Web.Core.StationType Enum. Valid names are: WorkStation: The agent uses a computer and telephone connected by a telecom outlet (SIP or analog phone) to the IC server. RemoteWorkstation: An agent works from a "known" remote location, using a single phone number for all calls to the agent s extension. RemoteNumber: An agent works from an adhoc remote location using a single phone number for all calls to the agent s extension. Stationless: Agent works without a phone number for the IC server to use to connect calls. The agent cannot place or receive calls through the CIC web client, but can use other CIC web client features. "Value, either true or false controls whether this station type is available in the Station Type dropdown list or otherwise available as an option at logon. This flag indicates whether the key found in the <machinekey> section in web.config protects ClientInfo storage on the CIC web client. "True" means the <machinekey> protects the ClientInfo. This setting is important in a loadbalanced configuration where each machine in the cluster has the same <machinekey> configuration. "False" (the default) means that DPAIP protects the ClientInfo. DPAPI is different for each machine. If you set the value to "true" but there is no <machinekey> section in the web.config, DPAPI protects the ClientInfo storage. This result is the same as if the value were "false." Note: The <machinekey> section in web.config can be encrypted using aspnet_regiis.exe, This executable is in the.net framework directory (%windir%\microsoft.net\framework\v4.0*). The command to encrypt the <machinekey> section to avoid leaving its keys in the clear would be something like: > aspnet_regiis -pe "system.web/machinekey" -app "/WebClient" For more information, see US/library/k6h9cz8h%28v=vs.100%29.aspx. Installation and Configuration Guide 22
26 Custom Configuration for a Virtual Root You can create customized appsettings.config files for one or more virtual roots. You use virtual roots to support multiple instances of Interaction Client Web Edition or Interaction Client Mobile Web Edition running on a single IIS web server. These virtual roots have different URLs that all point to the same installed files on the web server. You need customized configuration files only when you do not want to use the same configuration settings for all instances. Different instances use the same appsettings.config file unless a custom appsettings.config file exists that is specific to a virtual root. Note: In the CIC 4.0 GA release and 3.0 releases, it was necessary to change web.config to register these alternate configuration files. Saving changes to web.config caused IIS to restart all CIC web client instances running on the same web server. The web.config file released in previous versions contained an explanation of how to register a custom configuration file. In the CIC 4.0 SU 1 and later releases, any CIC web client uses the first configuration found in this order: 1. An appsettings_virtualdirectoryname.config within the application s installed App_Code directory. 2. The appsettings.config in the same directory. (The installer includes this configuration.) 3. A fallback default configuration that is part of the application in case neither file is available. To create alternate configuration files: 1. Copy the default appsettings.config file. 2. Save the copy with a file name in the format: appsettings_virtualdirectoryname.config 3. Replace VirtualDirectoryName with the name of the specific virtual root to which this configuration applies. 4. Modify the configuration settings as necessary and save the changes to the file. 5. Follow steps 1-3 to create as many virtual directory-specific configuration files as needed. 6. Recycle any IIS application pools that correspond to the affected virtual directories. Note: Recycling an IIS application pool does not affect other instances running on the web server. Web.config You can modify ASP.NET and IIS configuration settings by editing the appropriate web.config file. Multiple configuration files, all named web.config, appear in multiple directories in an ASP.NET application. To modify the settings for Interaction Client Web Edition or Interaction Client Mobile Web Edition, edit one of these files: C:\Program Files (x86)\interactive Intelligence\WebClient\web.config C:\Program Files (x86)\interactive Intelligence\MobileWebClient\web.config The web.config configuration files are XML-based text files. To edit these configuration files, use any standard text editor or XML parser Installation and Configuration Guide 23
27 Warning: Newer CIC releases can overwrite these Interaction Client Web Edition or Interaction Client Mobile Web Edition web.config files. These updated files could contain new sections that are critical to correct functioning of the CIC web clients. If a future release removes your edits, reintroduce your changes manually rather than copying your modified web.config over the new version. Or, you can use IIS configuration delegation to deploy application-specific configuration settings. Changes in CIC releases do not affect the IIS web.config files. For more information, see Working with Configuration Files in IIS 7, and How to Use Configuration Delegation in IIS 7.0, File Attachment Limits Agents can attach files to outgoing interactions or message replies in Interaction Client Web Edition. Request size limits determines the maximum size of these file attachments. Two attributes set this limit: The default ASP.NET request size limit is 4 MB. The maxrequestlength attribute within the system.web/httpruntime section of web.config sets this limit. Note: It is configured in kilobytes. The default IIS request size limit is about 28.6 MB (30,000,000 bytes). The maxallowedcontentlength attribute within the system.webserver/security/requestfiltering/requestlimits configuration section sets this limit. Note: It is configured in bytes. Example: These attribute values set a file size limit of approximately 40 MB (40960 kilobytes or bytes). <configuration> <system.web> <httpruntime> <maxrequestlength: /> </httpruntime> </system.web> <system.webserver> <security> <requestfiltering> <requestlimits maxallowedcontentlength=" "/> </requestfiltering> </security> </configuration> Installation and Configuration Guide 24
28 Robots Exclusion Interaction Client Web Edition pages contain the Robots META tag that prevents compliant indexing robots from indexing these pages or using them to harvest links. We also recommend that you add robots.txt, as described in to exclude the Client folder from indexing. This file must be at the top level of the website, as in this example: Installation and Configuration Guide 25
29 Chapter 6: Failover and Network Load Balancing Configuration This chapter helps customers and partners with the implementation of the Interaction Client Web Edition (ICWE) in a Microsoft Network Load Balanced (NLB) environment with failover. It uses a combination of Microsoft NLB and Microsoft Application Request Routing (ARR). In our setup, the Microsoft NLB cluster provides a single virtual IP address for a cluster of servers. The sole purpose of these servers is to direct traffic from the requesting (client) side to the responding (server) side. Technically, this intermediary routing cluster could be a single server with a server farm behind it. However, this configuration makes the ARR server a single point of failure for the entire system. We recommend setting up ARR with NLB to add an element of redundancy. The exact number of the servers is dependent on the size of the customer environment, but we recommend an N+1 architecture. Thus we require a minimum of four servers: two NLB servers, and two server farm servers. Required release While you can use NLB and ARR with the CIC 4.0 or above release of ICWE, the failover feature required more architecture changes to the ICWE web application. The failover feature requires CIC 4.0 SU5 or above. Server Configuration When you complete the server configuration steps, there are at least four servers in the ICWE environment: Two IIS servers in an NLB cluster running ARR Two IIS servers running the ICWE web application You can add servers to either of these groupings as the sizing requires. This guide assumes that there is already an existing, functioning Customer Interaction Center (CIC) environment. This network diagram depicts the result. To simplify the scope of this chapter, it does not document the CIC environment. This network environment is not the only one in which this configuration can work. However, it closely matches the environment used at Interactive Installation and Configuration Guide 26
30 Intelligence, Inc. to test the functionality and scalability of the product. The presence of a router is important, because Microsoft NLB creates much Layer 2 traffic in a network. Because of the Layer 2 traffic, it is important to put the NLB servers in a separate broadcast domain. Theoretically, this broadcast domain could also contain the ICWE servers, but for the best results we recommend that you isolate the NLB cluster. The cloud representing CIC could be in the same broadcast domain as the ICWE servers as long as the NLB servers are in their own broadcast domain. The network diagram also depicts only a single switch for simplicity. However, for maximum availability we recommend that there is some level of hardware redundancy to prevent the switch from being a single point of failure. IIS Setup for NLB and ICWE Servers Install IIS ICWE requires IIS 7.5 or IIS 8.5. Additionally, it requires ASP.NET support. The easiest way to set up this configuration is to start with a fresh installation of Windows Server 2008 R2 or Windows Server 2012 R2. To install the IIS Recommended Configuration," use the Microsoft Web Platform Installer. Install the "IIS Recommended Configuration" on every IIS server in the NLB cluster and server farm. 1. Download and install the Microsoft Web Platform Installer from this download link: 2. Open Microsoft Web Platform Installer and search for IIS Recommended Configuration. 3. Under the Install column associated with IIS Recommended Configuration, click Add, and then click Install. 4. Read through the prerequisites on the next dialog and then click I Accept. Installation and Configuration Guide 27
31 5. When the installation has completed, click Finish. Add a Binding for HTTPS (Recommended) While HTTPS is not a requirement for ICWE, we recommend that both the NLB and ICWE IIS servers use HTTPS. HTTP sends user names and passwords in plain text over the network. HTTPS encrypts the HTTP packets using SSL. This encryption makes it impossible for someone to decode the traffic without the required private key. In the following example, we use a certificate created by a local certificate authority in the Interactive Intelligence Testlab. In a production domain environment, it is likely that some certificate exists that you can use for the HTTPS binding. If it does not, there are several options available for creating or obtaining a certificate: Creating a self-signed certificate: You can create a certificate in the IIS Management Console. Setting up a certificate authority: Windows Server has an Active Directory Certificate Services role that enables system administrators to set up and configure their own certificate authority. Purchasing a certificate from a third-party certificate authority: There are many third-party certificate authorities that sell certificates to companies or individuals running secure websites. 1. In the IIS Management Console, from the Connections column, select the site that routes to the NLB server or the host (ICWE server). 2. Under the Actions column, click Bindings. Installation and Configuration Guide 28
32 3. In the Site Bindings dialog box, click Add. 4. In the Add Site Binding dialog box, do the following: a. From the Type drop-down list, select https. b. From the IP address drop-down list, select All Unassigned. c. In the Port text box, type 443. d. In the SSL certificate drop-down list, select the appropriate certificate. e. Click OK to save the changes. 5. Repeat this procedure for all of the IIS servers in the environment. Installation and Configuration Guide 29
33 Application Request Routing Setup for NLB Servers Install Application Request Routing We recommend running an ICWE environment using a combination of Microsoft NLB and a Microsoft Technology called Application Request Routing (ARR). ARR is an extension of IIS that enables the option to configure server farms. ARR allows for the distribution of requests among the servers in this server farm. Install ARR on every IIS server in the NLB cluster. 1. Open Microsoft Web Platform Installer and search for Application Request Routing. 2. Under the Install column associated with Application Request Routing 3.0, click Add and then click Install. 3. Read through the prerequisites on the next dialog, and click I Accept. 4. When the installation has completed, click Finish. Installation and Configuration Guide 30
34 Configure the Server Farm The members of the server farm are all of the servers running ICWE. Configure the servers in this NLB cluster in the IIS Management console on each server. 1. In the IIS Management Console, from the Connections columns, select Server Farms. Then under the Actions column, click Create Server Farm. 2. In the Create Server Farm dialog box, in the Server farm name text box, type a name for the server farm. Select the Online check box, and then click Next. 3. Add the servers running ICWE to the server farm, and then click Finish. 4. In the Rewrite Rules prompt, click Yes. Result: This action automatically generates the rewrite rules that send requests destined for the NLB servers to the servers in the server farm. 5. Repeat this procedure all of the servers in the NLB cluster. Installation and Configuration Guide 31
Interaction Supervisor ipad Edition
 Interaction Supervisor ipad Edition Administrator s Guide Interactive Intelligence Customer Interaction Center (CIC) 2015 R4 Last updated August 4, 2015 (See Change Log for summary of changes.) Abstract
Interaction Supervisor ipad Edition Administrator s Guide Interactive Intelligence Customer Interaction Center (CIC) 2015 R4 Last updated August 4, 2015 (See Change Log for summary of changes.) Abstract
Interaction Tracker Timesheet Reporting
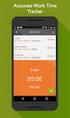 Interaction Tracker Timesheet Reporting Technical Reference Interactive Intelligence Customer Interaction Center (CIC) 2016 R2 Last updated December 14, 2015 (See Change Log for summary of changes.) Abstract
Interaction Tracker Timesheet Reporting Technical Reference Interactive Intelligence Customer Interaction Center (CIC) 2016 R2 Last updated December 14, 2015 (See Change Log for summary of changes.) Abstract
Interaction Center Integration with HEAT
 Interaction Center Integration with HEAT Installation and Configuration Guide Interactive Intelligence Customer Interaction Center (CIC) 2016 R1 Last updated September 14, 2015 (See Change log for summary
Interaction Center Integration with HEAT Installation and Configuration Guide Interactive Intelligence Customer Interaction Center (CIC) 2016 R1 Last updated September 14, 2015 (See Change log for summary
IC Workstation Applications in Citrix and Terminal Services Environments
 IC Workstation Applications in Citrix and Terminal Services Environments Technical Reference Interactive Intelligence Customer Interaction Center (CIC) 2016 R2 Last updated December 8, 2015 (See Change
IC Workstation Applications in Citrix and Terminal Services Environments Technical Reference Interactive Intelligence Customer Interaction Center (CIC) 2016 R2 Last updated December 8, 2015 (See Change
Exchange MAPI Support for IC
 Exchange MAPI Support for IC Technical Reference Interactive Intelligence Customer Interaction Center (CIC) 2016 R1 Last updated September 4, 2015 (See Change Log for summary of changes) Abstract This
Exchange MAPI Support for IC Technical Reference Interactive Intelligence Customer Interaction Center (CIC) 2016 R1 Last updated September 4, 2015 (See Change Log for summary of changes) Abstract This
Factory Image Restoration Procedures
 Factory Image Restoration Procedures Technical Reference Interaction Application Server Interaction Media Server Appliance (HP ProLiant Gen9) Version 2016 R1 Last updated September 3, 2015 (See Change
Factory Image Restoration Procedures Technical Reference Interaction Application Server Interaction Media Server Appliance (HP ProLiant Gen9) Version 2016 R1 Last updated September 3, 2015 (See Change
IC Integration to Oracle Service Cloud Data Dictionary
 IC Integration to Oracle Service Cloud Data Dictionary Technical Reference Interactive Intelligence Customer Interaction Center (CIC) 2016 R1 Last updated October 9, 2015 (See Change log for summary of
IC Integration to Oracle Service Cloud Data Dictionary Technical Reference Interactive Intelligence Customer Interaction Center (CIC) 2016 R1 Last updated October 9, 2015 (See Change log for summary of
IC Integration with Oracle Service Cloud
 IC Integration with Oracle Service Cloud Installation and Configuration Guide Interactive Intelligence Customer Interaction Center (CIC) 2016 R1 Last updated October 9, 2015 (See Change log for summary
IC Integration with Oracle Service Cloud Installation and Configuration Guide Interactive Intelligence Customer Interaction Center (CIC) 2016 R1 Last updated October 9, 2015 (See Change log for summary
Identity Providers. Technical Reference. Interactive Intelligence Customer Interaction Center (CIC) Version 2016. Last updated November 5, 2015
 Identity Providers Technical Reference Interactive Intelligence Customer Interaction Center (CIC) Version 2016 Last updated November 5, 2015 (See Change Log for summary of changes.) Abstract This document
Identity Providers Technical Reference Interactive Intelligence Customer Interaction Center (CIC) Version 2016 Last updated November 5, 2015 (See Change Log for summary of changes.) Abstract This document
IC ACD Processing. Technical Reference. Interactive Intelligence Customer Interaction Center (CIC) 2016 R1
 IC ACD Processing Technical Reference Interactive Intelligence Customer Interaction Center (CIC) 2016 R1 Last updated September 15, 2015 (See Change Log for summary of changes.) Abstract Customer Interaction
IC ACD Processing Technical Reference Interactive Intelligence Customer Interaction Center (CIC) 2016 R1 Last updated September 15, 2015 (See Change Log for summary of changes.) Abstract Customer Interaction
IC Managed IP Phones
 IC Managed IP Phones Administrator s Guide Interactive Intelligence Customer Interaction Center (CIC) 2016 R1 Last updated October 15, 2015 (See Change Log for summary of changes made to this document
IC Managed IP Phones Administrator s Guide Interactive Intelligence Customer Interaction Center (CIC) 2016 R1 Last updated October 15, 2015 (See Change Log for summary of changes made to this document
Interaction Dialer. Installation and Configuration Guide. Interactive Intelligence Customer Interaction Center (CIC) 2016 R1
 Interaction Dialer Installation and Configuration Guide Interactive Intelligence Customer Interaction Center (CIC) 2016 R1 Last Update October 27, 2015 (See Change Log for summary of changes.) Abstract
Interaction Dialer Installation and Configuration Guide Interactive Intelligence Customer Interaction Center (CIC) 2016 R1 Last Update October 27, 2015 (See Change Log for summary of changes.) Abstract
Installing and Configuring WhatsUp Gold
 Installing and Configuring WhatsUp Gold This guide provides information about installing and configuring WhatsUp Gold v14.2, including instructions on how to run the WhatsUp web interface through an Internet
Installing and Configuring WhatsUp Gold This guide provides information about installing and configuring WhatsUp Gold v14.2, including instructions on how to run the WhatsUp web interface through an Internet
CIC Integration with SAP CRM
 CIC Integration with SAP CRM Installation and Configuration Guide Interactive Intelligence Customer Interaction Center (CIC ) 4.0 SU1 Last updated November 24, 2015 (See Change log for summary of changes.)
CIC Integration with SAP CRM Installation and Configuration Guide Interactive Intelligence Customer Interaction Center (CIC ) 4.0 SU1 Last updated November 24, 2015 (See Change log for summary of changes.)
Pro-Watch Software Suite Installation Guide. 2013 Honeywell Release 4.1
 Pro-Watch Software Suite Release 4.1 Installation Guide Document 7-901073V2 Pro-Watch Software Suite Installation Guide 2013 Honeywell Release 4.1 Copyright 2013 Honeywell. All rights reserved. Pro-Watch
Pro-Watch Software Suite Release 4.1 Installation Guide Document 7-901073V2 Pro-Watch Software Suite Installation Guide 2013 Honeywell Release 4.1 Copyright 2013 Honeywell. All rights reserved. Pro-Watch
Interaction Center Integration with Workforce Management Historical and Real-Time Adherence
 Interaction Center Integration with Workforce Management Historical and Real-Time Adherence Technical Reference Interactive Intelligence Customer Interaction Center (CIC) 2016 R1 Last updated September
Interaction Center Integration with Workforce Management Historical and Real-Time Adherence Technical Reference Interactive Intelligence Customer Interaction Center (CIC) 2016 R1 Last updated September
2X Cloud Portal v10.5
 2X Cloud Portal v10.5 URL: www.2x.com E-mail: info@2x.com Information in this document is subject to change without notice. Companies, names, and data used in examples herein are fictitious unless otherwise
2X Cloud Portal v10.5 URL: www.2x.com E-mail: info@2x.com Information in this document is subject to change without notice. Companies, names, and data used in examples herein are fictitious unless otherwise
Group Policy Deployment for IC Applications
 Group Policy Deployment for IC Applications Technical Reference Interactive Intelligence Customer Interaction Center (CIC) 2016 R1 Last updated September 9, 2015 (See Change Log for summary of change made
Group Policy Deployment for IC Applications Technical Reference Interactive Intelligence Customer Interaction Center (CIC) 2016 R1 Last updated September 9, 2015 (See Change Log for summary of change made
TIBCO Spotfire Web Player 6.0. Installation and Configuration Manual
 TIBCO Spotfire Web Player 6.0 Installation and Configuration Manual Revision date: 12 November 2013 Important Information SOME TIBCO SOFTWARE EMBEDS OR BUNDLES OTHER TIBCO SOFTWARE. USE OF SUCH EMBEDDED
TIBCO Spotfire Web Player 6.0 Installation and Configuration Manual Revision date: 12 November 2013 Important Information SOME TIBCO SOFTWARE EMBEDS OR BUNDLES OTHER TIBCO SOFTWARE. USE OF SUCH EMBEDDED
Installation Guide for Pulse on Windows Server 2008R2
 MadCap Software Installation Guide for Pulse on Windows Server 2008R2 Pulse Copyright 2014 MadCap Software. All rights reserved. Information in this document is subject to change without notice. The software
MadCap Software Installation Guide for Pulse on Windows Server 2008R2 Pulse Copyright 2014 MadCap Software. All rights reserved. Information in this document is subject to change without notice. The software
FileMaker Server 13. Getting Started Guide
 FileMaker Server 13 Getting Started Guide 2007 2013 FileMaker, Inc. All Rights Reserved. FileMaker, Inc. 5201 Patrick Henry Drive Santa Clara, California 95054 FileMaker and Bento are trademarks of FileMaker,
FileMaker Server 13 Getting Started Guide 2007 2013 FileMaker, Inc. All Rights Reserved. FileMaker, Inc. 5201 Patrick Henry Drive Santa Clara, California 95054 FileMaker and Bento are trademarks of FileMaker,
Setting Up a Unisphere Management Station for the VNX Series P/N 300-011-796 Revision A01 January 5, 2010
 Setting Up a Unisphere Management Station for the VNX Series P/N 300-011-796 Revision A01 January 5, 2010 This document describes the different types of Unisphere management stations and tells how to install
Setting Up a Unisphere Management Station for the VNX Series P/N 300-011-796 Revision A01 January 5, 2010 This document describes the different types of Unisphere management stations and tells how to install
Interaction Recorder Remote Content Service
 Interaction Recorder Remote Content Service Installation and Configuration Guide Interactive Intelligence Customer Interaction Center (CIC) 2016 Last updated October 2, 2015 (See Change Log for summary
Interaction Recorder Remote Content Service Installation and Configuration Guide Interactive Intelligence Customer Interaction Center (CIC) 2016 Last updated October 2, 2015 (See Change Log for summary
FileMaker Server 15. Getting Started Guide
 FileMaker Server 15 Getting Started Guide 2007 2016 FileMaker, Inc. All Rights Reserved. FileMaker, Inc. 5201 Patrick Henry Drive Santa Clara, California 95054 FileMaker and FileMaker Go are trademarks
FileMaker Server 15 Getting Started Guide 2007 2016 FileMaker, Inc. All Rights Reserved. FileMaker, Inc. 5201 Patrick Henry Drive Santa Clara, California 95054 FileMaker and FileMaker Go are trademarks
Installation Guide for Pulse on Windows Server 2012
 MadCap Software Installation Guide for Pulse on Windows Server 2012 Pulse Copyright 2014 MadCap Software. All rights reserved. Information in this document is subject to change without notice. The software
MadCap Software Installation Guide for Pulse on Windows Server 2012 Pulse Copyright 2014 MadCap Software. All rights reserved. Information in this document is subject to change without notice. The software
WhatsUp Gold v16.3 Installation and Configuration Guide
 WhatsUp Gold v16.3 Installation and Configuration Guide Contents Installing and Configuring WhatsUp Gold using WhatsUp Setup Installation Overview... 1 Overview... 1 Security considerations... 2 Standard
WhatsUp Gold v16.3 Installation and Configuration Guide Contents Installing and Configuring WhatsUp Gold using WhatsUp Setup Installation Overview... 1 Overview... 1 Security considerations... 2 Standard
http://docs.trendmicro.com
 Trend Micro Incorporated reserves the right to make changes to this document and to the products described herein without notice. Before installing and using the product, please review the readme files,
Trend Micro Incorporated reserves the right to make changes to this document and to the products described herein without notice. Before installing and using the product, please review the readme files,
Galileo SSL Installation Guide Galileo SSL Client v01.00.0014
 Galileo SSL Installation Guide Galileo SSL Client v01.00.0014 SSL Install Guide 1 Copyright Copyright 1999-2010. All rights reserved. Trademarks All Travelport logos and marks as well as all other proprietary
Galileo SSL Installation Guide Galileo SSL Client v01.00.0014 SSL Install Guide 1 Copyright Copyright 1999-2010. All rights reserved. Trademarks All Travelport logos and marks as well as all other proprietary
WhatsUp Gold v16.1 Installation and Configuration Guide
 WhatsUp Gold v16.1 Installation and Configuration Guide Contents Installing and Configuring Ipswitch WhatsUp Gold v16.1 using WhatsUp Setup Installing WhatsUp Gold using WhatsUp Setup... 1 Security guidelines
WhatsUp Gold v16.1 Installation and Configuration Guide Contents Installing and Configuring Ipswitch WhatsUp Gold v16.1 using WhatsUp Setup Installing WhatsUp Gold using WhatsUp Setup... 1 Security guidelines
F-Secure Messaging Security Gateway. Deployment Guide
 F-Secure Messaging Security Gateway Deployment Guide TOC F-Secure Messaging Security Gateway Contents Chapter 1: Deploying F-Secure Messaging Security Gateway...3 1.1 The typical product deployment model...4
F-Secure Messaging Security Gateway Deployment Guide TOC F-Secure Messaging Security Gateway Contents Chapter 1: Deploying F-Secure Messaging Security Gateway...3 1.1 The typical product deployment model...4
User Manual. Onsight Management Suite Version 5.1. Another Innovation by Librestream
 User Manual Onsight Management Suite Version 5.1 Another Innovation by Librestream Doc #: 400075-06 May 2012 Information in this document is subject to change without notice. Reproduction in any manner
User Manual Onsight Management Suite Version 5.1 Another Innovation by Librestream Doc #: 400075-06 May 2012 Information in this document is subject to change without notice. Reproduction in any manner
System Administration Training Guide. S100 Installation and Site Management
 System Administration Training Guide S100 Installation and Site Management Table of contents System Requirements for Acumatica ERP 4.2... 5 Learning Objects:... 5 Web Browser... 5 Server Software... 5
System Administration Training Guide S100 Installation and Site Management Table of contents System Requirements for Acumatica ERP 4.2... 5 Learning Objects:... 5 Web Browser... 5 Server Software... 5
Virtual Data Centre. User Guide
 Virtual Data Centre User Guide 2 P age Table of Contents Getting Started with vcloud Director... 8 1. Understanding vcloud Director... 8 2. Log In to the Web Console... 9 3. Using vcloud Director... 10
Virtual Data Centre User Guide 2 P age Table of Contents Getting Started with vcloud Director... 8 1. Understanding vcloud Director... 8 2. Log In to the Web Console... 9 3. Using vcloud Director... 10
WEBCONNECT INSTALLATION GUIDE. Version 1.96
 WEBCONNECT INSTALLATION GUIDE Version 1.96 Copyright 1981-2015 Netop Business Solutions A/S. All Rights Reserved. Portions used under license from third parties. Please send any comments to: Netop Business
WEBCONNECT INSTALLATION GUIDE Version 1.96 Copyright 1981-2015 Netop Business Solutions A/S. All Rights Reserved. Portions used under license from third parties. Please send any comments to: Netop Business
WhatsUp Gold v16.2 Installation and Configuration Guide
 WhatsUp Gold v16.2 Installation and Configuration Guide Contents Installing and Configuring Ipswitch WhatsUp Gold v16.2 using WhatsUp Setup Installing WhatsUp Gold using WhatsUp Setup... 1 Security guidelines
WhatsUp Gold v16.2 Installation and Configuration Guide Contents Installing and Configuring Ipswitch WhatsUp Gold v16.2 using WhatsUp Setup Installing WhatsUp Gold using WhatsUp Setup... 1 Security guidelines
SMART Vantage. Installation guide
 SMART Vantage Installation guide Product registration If you register your SMART product, we ll notify you of new features and software upgrades. Register online at smarttech.com/registration. Keep the
SMART Vantage Installation guide Product registration If you register your SMART product, we ll notify you of new features and software upgrades. Register online at smarttech.com/registration. Keep the
Desktop Surveillance Help
 Desktop Surveillance Help Table of Contents About... 9 What s New... 10 System Requirements... 11 Updating from Desktop Surveillance 2.6 to Desktop Surveillance 3.2... 13 Program Structure... 14 Getting
Desktop Surveillance Help Table of Contents About... 9 What s New... 10 System Requirements... 11 Updating from Desktop Surveillance 2.6 to Desktop Surveillance 3.2... 13 Program Structure... 14 Getting
Sophos Mobile Control Installation guide
 Sophos Mobile Control Installation guide Product version: 2.5 Document date: July 2012 Contents 1 Introduction... 3 2 The Sophos Mobile Control server... 4 3 Set up Sophos Mobile Control... 13 4 Running
Sophos Mobile Control Installation guide Product version: 2.5 Document date: July 2012 Contents 1 Introduction... 3 2 The Sophos Mobile Control server... 4 3 Set up Sophos Mobile Control... 13 4 Running
SSL-VPN 200 Getting Started Guide
 Secure Remote Access Solutions APPLIANCES SonicWALL SSL-VPN Series SSL-VPN 200 Getting Started Guide SonicWALL SSL-VPN 200 Appliance Getting Started Guide Thank you for your purchase of the SonicWALL SSL-VPN
Secure Remote Access Solutions APPLIANCES SonicWALL SSL-VPN Series SSL-VPN 200 Getting Started Guide SonicWALL SSL-VPN 200 Appliance Getting Started Guide Thank you for your purchase of the SonicWALL SSL-VPN
Symantec Integrated Enforcer for Microsoft DHCP Servers Getting Started Guide
 Symantec Integrated Enforcer for Microsoft DHCP Servers Getting Started Guide Legal Notice Copyright 2006 Symantec Corporation. All rights reserved. Federal acquisitions: Commercial Software - Government
Symantec Integrated Enforcer for Microsoft DHCP Servers Getting Started Guide Legal Notice Copyright 2006 Symantec Corporation. All rights reserved. Federal acquisitions: Commercial Software - Government
Configuration Guide BES12. Version 12.3
 Configuration Guide BES12 Version 12.3 Published: 2016-01-19 SWD-20160119132230232 Contents About this guide... 7 Getting started... 8 Configuring BES12 for the first time...8 Configuration tasks for managing
Configuration Guide BES12 Version 12.3 Published: 2016-01-19 SWD-20160119132230232 Contents About this guide... 7 Getting started... 8 Configuring BES12 for the first time...8 Configuration tasks for managing
PROXY SETUP WITH IIS USING URL REWRITE, APPLICATION REQUEST ROUTING AND WEB FARM FRAMEWORK OR APACHE HTTP SERVER FOR EMC DOCUMENTUM EROOM
 White Paper PROXY SETUP WITH IIS USING URL REWRITE, APPLICATION REQUEST ROUTING AND WEB FARM FRAMEWORK OR APACHE HTTP SERVER FOR EMC DOCUMENTUM EROOM Abstract This white paper explains how to setup Proxy
White Paper PROXY SETUP WITH IIS USING URL REWRITE, APPLICATION REQUEST ROUTING AND WEB FARM FRAMEWORK OR APACHE HTTP SERVER FOR EMC DOCUMENTUM EROOM Abstract This white paper explains how to setup Proxy
Enterprise Manager. Version 6.2. Installation Guide
 Enterprise Manager Version 6.2 Installation Guide Enterprise Manager 6.2 Installation Guide Document Number 680-028-014 Revision Date Description A August 2012 Initial release to support version 6.2.1
Enterprise Manager Version 6.2 Installation Guide Enterprise Manager 6.2 Installation Guide Document Number 680-028-014 Revision Date Description A August 2012 Initial release to support version 6.2.1
http://docs.trendmicro.com
 Trend Micro Incorporated reserves the right to make changes to this document and to the products described herein without notice. Before installing and using the product, please review the readme files,
Trend Micro Incorporated reserves the right to make changes to this document and to the products described herein without notice. Before installing and using the product, please review the readme files,
Sophos Mobile Control SaaS startup guide. Product version: 6
 Sophos Mobile Control SaaS startup guide Product version: 6 Document date: January 2016 Contents 1 About this guide...4 2 About Sophos Mobile Control...5 3 What are the key steps?...7 4 Change your password...8
Sophos Mobile Control SaaS startup guide Product version: 6 Document date: January 2016 Contents 1 About this guide...4 2 About Sophos Mobile Control...5 3 What are the key steps?...7 4 Change your password...8
Configuration Guide. BES12 Cloud
 Configuration Guide BES12 Cloud Published: 2016-04-08 SWD-20160408113328879 Contents About this guide... 6 Getting started... 7 Configuring BES12 for the first time...7 Administrator permissions you need
Configuration Guide BES12 Cloud Published: 2016-04-08 SWD-20160408113328879 Contents About this guide... 6 Getting started... 7 Configuring BES12 for the first time...7 Administrator permissions you need
www.novell.com/documentation Server Installation ZENworks Mobile Management 2.7.x August 2013
 www.novell.com/documentation Server Installation ZENworks Mobile Management 2.7.x August 2013 Legal Notices Novell, Inc., makes no representations or warranties with respect to the contents or use of this
www.novell.com/documentation Server Installation ZENworks Mobile Management 2.7.x August 2013 Legal Notices Novell, Inc., makes no representations or warranties with respect to the contents or use of this
File Share Navigator Online 1
 File Share Navigator Online 1 User Guide Service Pack 3 Issued November 2015 Table of Contents What s New in this Guide... 4 About File Share Navigator Online... 5 Components of File Share Navigator Online...
File Share Navigator Online 1 User Guide Service Pack 3 Issued November 2015 Table of Contents What s New in this Guide... 4 About File Share Navigator Online... 5 Components of File Share Navigator Online...
Sharp Remote Device Manager (SRDM) Server Software Setup Guide
 Sharp Remote Device Manager (SRDM) Server Software Setup Guide This Guide explains how to install the software which is required in order to use Sharp Remote Device Manager (SRDM). SRDM is a web-based
Sharp Remote Device Manager (SRDM) Server Software Setup Guide This Guide explains how to install the software which is required in order to use Sharp Remote Device Manager (SRDM). SRDM is a web-based
Issue Tracking Anywhere Installation Guide
 TM Issue Tracking Anywhere Installation Guide The leading developer of version control and issue tracking software Table of Contents Introduction...3 Installation Guide...3 Installation Prerequisites...3
TM Issue Tracking Anywhere Installation Guide The leading developer of version control and issue tracking software Table of Contents Introduction...3 Installation Guide...3 Installation Prerequisites...3
Clientless SSL VPN Users
 Manage Passwords, page 1 Username and Password Requirements, page 3 Communicate Security Tips, page 3 Configure Remote Systems to Use Clientless SSL VPN Features, page 3 Manage Passwords Optionally, you
Manage Passwords, page 1 Username and Password Requirements, page 3 Communicate Security Tips, page 3 Configure Remote Systems to Use Clientless SSL VPN Features, page 3 Manage Passwords Optionally, you
Using IIS Application Request Routing to Publish Lync Server 2013 Web Services
 Using IIS Application Request Routing to Publish Lync Server 2013 Web Services DISCLAIMER 2014 Microsoft Corporation. All rights reserved. Microsoft, Active Directory, Hyper-V, Internet Explorer, Lync,
Using IIS Application Request Routing to Publish Lync Server 2013 Web Services DISCLAIMER 2014 Microsoft Corporation. All rights reserved. Microsoft, Active Directory, Hyper-V, Internet Explorer, Lync,
IC Web Integration to Salesforce.com
 IC Web Integration to Salesforce.com Administrator s Guide Interactive Intelligence Customer Interaction Center (CIC) 2016 R2 Last updated December 21, 2015 (See Change log for summary of changes.) Abstract
IC Web Integration to Salesforce.com Administrator s Guide Interactive Intelligence Customer Interaction Center (CIC) 2016 R2 Last updated December 21, 2015 (See Change log for summary of changes.) Abstract
Version 3.8. Installation Guide
 Version 3.8 Installation Guide Copyright 2007 Jetro Platforms, Ltd. All rights reserved. This document is being furnished by Jetro Platforms for information purposes only to licensed users of the Jetro
Version 3.8 Installation Guide Copyright 2007 Jetro Platforms, Ltd. All rights reserved. This document is being furnished by Jetro Platforms for information purposes only to licensed users of the Jetro
CTERA Agent for Mac OS-X
 User Guide CTERA Agent for Mac OS-X September 2013 Version 4.0 Copyright 2009-2013 CTERA Networks Ltd. All rights reserved. No part of this document may be reproduced in any form or by any means without
User Guide CTERA Agent for Mac OS-X September 2013 Version 4.0 Copyright 2009-2013 CTERA Networks Ltd. All rights reserved. No part of this document may be reproduced in any form or by any means without
USER GUIDE WEB-BASED SYSTEM CONTROL APPLICATION. www.pesa.com August 2014 Phone: 256.726.9200. Publication: 81-9059-0703-0, Rev. C
 USER GUIDE WEB-BASED SYSTEM CONTROL APPLICATION Publication: 81-9059-0703-0, Rev. C www.pesa.com Phone: 256.726.9200 Thank You for Choosing PESA!! We appreciate your confidence in our products. PESA produces
USER GUIDE WEB-BASED SYSTEM CONTROL APPLICATION Publication: 81-9059-0703-0, Rev. C www.pesa.com Phone: 256.726.9200 Thank You for Choosing PESA!! We appreciate your confidence in our products. PESA produces
Click Studios. Passwordstate. Installation Instructions
 Passwordstate Installation Instructions This document and the information controlled therein is the property of Click Studios. It must not be reproduced in whole/part, or otherwise disclosed, without prior
Passwordstate Installation Instructions This document and the information controlled therein is the property of Click Studios. It must not be reproduced in whole/part, or otherwise disclosed, without prior
NeuralStar Installation Guide
 NeuralStar Installation Guide Version 9.8 Release 2 October 2011 1st Edition Preface Software License Agreement Software is defined as the Kratos Technology & Training Solutions, Inc. computer programs
NeuralStar Installation Guide Version 9.8 Release 2 October 2011 1st Edition Preface Software License Agreement Software is defined as the Kratos Technology & Training Solutions, Inc. computer programs
Ekran System Help File
 Ekran System Help File Table of Contents About... 9 What s New... 10 System Requirements... 11 Updating Ekran to version 4.1... 13 Program Structure... 14 Getting Started... 15 Deployment Process... 15
Ekran System Help File Table of Contents About... 9 What s New... 10 System Requirements... 11 Updating Ekran to version 4.1... 13 Program Structure... 14 Getting Started... 15 Deployment Process... 15
Installing and Configuring vcenter Support Assistant
 Installing and Configuring vcenter Support Assistant vcenter Support Assistant 5.5 This document supports the version of each product listed and supports all subsequent versions until the document is replaced
Installing and Configuring vcenter Support Assistant vcenter Support Assistant 5.5 This document supports the version of each product listed and supports all subsequent versions until the document is replaced
CTERA Agent for Mac OS-X
 User Guide CTERA Agent for Mac OS-X June 2014 Version 4.1 Copyright 2009-2014 CTERA Networks Ltd. All rights reserved. No part of this document may be reproduced in any form or by any means without written
User Guide CTERA Agent for Mac OS-X June 2014 Version 4.1 Copyright 2009-2014 CTERA Networks Ltd. All rights reserved. No part of this document may be reproduced in any form or by any means without written
BlackBerry Enterprise Service 10. Version: 10.2. Configuration Guide
 BlackBerry Enterprise Service 10 Version: 10.2 Configuration Guide Published: 2015-02-27 SWD-20150227164548686 Contents 1 Introduction...7 About this guide...8 What is BlackBerry Enterprise Service 10?...9
BlackBerry Enterprise Service 10 Version: 10.2 Configuration Guide Published: 2015-02-27 SWD-20150227164548686 Contents 1 Introduction...7 About this guide...8 What is BlackBerry Enterprise Service 10?...9
Microsoft Dynamics GP. Workflow Installation Guide Release 10.0
 Microsoft Dynamics GP Workflow Installation Guide Release 10.0 Copyright Copyright 2008 Microsoft Corporation. All rights reserved. Complying with all applicable copyright laws is the responsibility of
Microsoft Dynamics GP Workflow Installation Guide Release 10.0 Copyright Copyright 2008 Microsoft Corporation. All rights reserved. Complying with all applicable copyright laws is the responsibility of
CTERA Agent for Linux
 User Guide CTERA Agent for Linux September 2013 Version 4.0 Copyright 2009-2013 CTERA Networks Ltd. All rights reserved. No part of this document may be reproduced in any form or by any means without written
User Guide CTERA Agent for Linux September 2013 Version 4.0 Copyright 2009-2013 CTERA Networks Ltd. All rights reserved. No part of this document may be reproduced in any form or by any means without written
Password Reset PRO. Quick Setup Guide for Single Server or Two-Tier Installation
 Password Reset PRO Quick Setup Guide for Single Server or Two-Tier Installation This guide covers the features and settings available in Password Reset PRO version 3.x.x. Please read this guide completely
Password Reset PRO Quick Setup Guide for Single Server or Two-Tier Installation This guide covers the features and settings available in Password Reset PRO version 3.x.x. Please read this guide completely
Ajera 8 Installation Guide
 Ajera 8 Installation Guide Ajera 8 Installation Guide NOTICE This documentation and the Axium software programs may only be used in accordance with the accompanying Axium Software License and Services
Ajera 8 Installation Guide Ajera 8 Installation Guide NOTICE This documentation and the Axium software programs may only be used in accordance with the accompanying Axium Software License and Services
Acronis and Acronis Secure Zone are registered trademarks of Acronis International GmbH.
 1 Copyright Acronis International GmbH, 2002-2016 Copyright Statement Copyright Acronis International GmbH, 2002-2016. All rights reserved. Acronis and Acronis Secure Zone are registered trademarks of
1 Copyright Acronis International GmbH, 2002-2016 Copyright Statement Copyright Acronis International GmbH, 2002-2016. All rights reserved. Acronis and Acronis Secure Zone are registered trademarks of
Sophos for Microsoft SharePoint startup guide
 Sophos for Microsoft SharePoint startup guide Product version: 2.0 Document date: March 2011 Contents 1 About this guide...3 2 About Sophos for Microsoft SharePoint...3 3 System requirements...3 4 Planning
Sophos for Microsoft SharePoint startup guide Product version: 2.0 Document date: March 2011 Contents 1 About this guide...3 2 About Sophos for Microsoft SharePoint...3 3 System requirements...3 4 Planning
Dell One Identity Cloud Access Manager 7.0.2. Installation Guide
 Dell One Identity Cloud Access Manager 7.0.2 2014 Dell Inc. ALL RIGHTS RESERVED. This guide contains proprietary information protected by copyright. The software described in this guide is furnished under
Dell One Identity Cloud Access Manager 7.0.2 2014 Dell Inc. ALL RIGHTS RESERVED. This guide contains proprietary information protected by copyright. The software described in this guide is furnished under
MCTS Guide to Microsoft Windows Server 2008 Applications Infrastructure Configuration (Exam # 70-643)
 MCTS Guide to Microsoft Windows Server 2008 Applications Infrastructure Configuration (Exam # 70-643) Chapter Six Configuring Windows Server 2008 Web Services, Part 1 Objectives Create and configure Web
MCTS Guide to Microsoft Windows Server 2008 Applications Infrastructure Configuration (Exam # 70-643) Chapter Six Configuring Windows Server 2008 Web Services, Part 1 Objectives Create and configure Web
WebSpy Vantage Ultimate 2.2 Web Module Administrators Guide
 WebSpy Vantage Ultimate 2.2 Web Module Administrators Guide This document is intended to help you get started using WebSpy Vantage Ultimate and the Web Module. For more detailed information, please see
WebSpy Vantage Ultimate 2.2 Web Module Administrators Guide This document is intended to help you get started using WebSpy Vantage Ultimate and the Web Module. For more detailed information, please see
Sophos Mobile Control Installation guide. Product version: 3.5
 Sophos Mobile Control Installation guide Product version: 3.5 Document date: July 2013 Contents 1 Introduction...3 2 The Sophos Mobile Control server...4 3 Set up Sophos Mobile Control...10 4 External
Sophos Mobile Control Installation guide Product version: 3.5 Document date: July 2013 Contents 1 Introduction...3 2 The Sophos Mobile Control server...4 3 Set up Sophos Mobile Control...10 4 External
vcloud Director User's Guide
 vcloud Director 5.5 This document supports the version of each product listed and supports all subsequent versions until the document is replaced by a new edition. To check for more recent editions of
vcloud Director 5.5 This document supports the version of each product listed and supports all subsequent versions until the document is replaced by a new edition. To check for more recent editions of
Configuration Guide BES12. Version 12.2
 Configuration Guide BES12 Version 12.2 Published: 2015-07-07 SWD-20150630131852557 Contents About this guide... 8 Getting started... 9 Administrator permissions you need to configure BES12... 9 Obtaining
Configuration Guide BES12 Version 12.2 Published: 2015-07-07 SWD-20150630131852557 Contents About this guide... 8 Getting started... 9 Administrator permissions you need to configure BES12... 9 Obtaining
Upgrade Guide BES12. Version 12.1
 Upgrade Guide BES12 Version 12.1 Published: 2015-02-25 SWD-20150413111718083 Contents Supported upgrade environments...4 Upgrading from BES12 version 12.0 to BES12 version 12.1...5 Preupgrade tasks...5
Upgrade Guide BES12 Version 12.1 Published: 2015-02-25 SWD-20150413111718083 Contents Supported upgrade environments...4 Upgrading from BES12 version 12.0 to BES12 version 12.1...5 Preupgrade tasks...5
Microsoft Dynamics GP Release
 Microsoft Dynamics GP Release Workflow Installation and Upgrade Guide February 17, 2011 Copyright Copyright 2011 Microsoft. All rights reserved. Limitation of liability This document is provided as-is.
Microsoft Dynamics GP Release Workflow Installation and Upgrade Guide February 17, 2011 Copyright Copyright 2011 Microsoft. All rights reserved. Limitation of liability This document is provided as-is.
PHD Virtual Backup for Hyper-V
 PHD Virtual Backup for Hyper-V version 7.0 Installation & Getting Started Guide Document Release Date: December 18, 2013 www.phdvirtual.com PHDVB v7 for Hyper-V Legal Notices PHD Virtual Backup for Hyper-V
PHD Virtual Backup for Hyper-V version 7.0 Installation & Getting Started Guide Document Release Date: December 18, 2013 www.phdvirtual.com PHDVB v7 for Hyper-V Legal Notices PHD Virtual Backup for Hyper-V
M86 Web Filter USER GUIDE for M86 Mobile Security Client. Software Version: 5.0.00 Document Version: 02.01.12
 M86 Web Filter USER GUIDE for M86 Mobile Security Client Software Version: 5.0.00 Document Version: 02.01.12 M86 WEB FILTER USER GUIDE FOR M86 MOBILE SECURITY CLIENT 2012 M86 Security All rights reserved.
M86 Web Filter USER GUIDE for M86 Mobile Security Client Software Version: 5.0.00 Document Version: 02.01.12 M86 WEB FILTER USER GUIDE FOR M86 MOBILE SECURITY CLIENT 2012 M86 Security All rights reserved.
DEPLOYMENT GUIDE Version 1.1. Deploying the BIG-IP LTM v10 with Citrix Presentation Server 4.5
 DEPLOYMENT GUIDE Version 1.1 Deploying the BIG-IP LTM v10 with Citrix Presentation Server 4.5 Table of Contents Table of Contents Deploying the BIG-IP system v10 with Citrix Presentation Server Prerequisites
DEPLOYMENT GUIDE Version 1.1 Deploying the BIG-IP LTM v10 with Citrix Presentation Server 4.5 Table of Contents Table of Contents Deploying the BIG-IP system v10 with Citrix Presentation Server Prerequisites
ACD Processing: IC's Automatic Communication Distribution
 ACD Processing: IC's Automatic Communication Distribution Technical Reference Customer Interaction Center (CIC) Vonexus Enterprise Interaction Center (Vonexus EIC) Version 3.0 Last updated 6/24/2008 Abstract
ACD Processing: IC's Automatic Communication Distribution Technical Reference Customer Interaction Center (CIC) Vonexus Enterprise Interaction Center (Vonexus EIC) Version 3.0 Last updated 6/24/2008 Abstract
NSi Mobile Installation Guide. Version 6.2
 NSi Mobile Installation Guide Version 6.2 Revision History Version Date 1.0 October 2, 2012 2.0 September 18, 2013 2 CONTENTS TABLE OF CONTENTS PREFACE... 5 Purpose of this Document... 5 Version Compatibility...
NSi Mobile Installation Guide Version 6.2 Revision History Version Date 1.0 October 2, 2012 2.0 September 18, 2013 2 CONTENTS TABLE OF CONTENTS PREFACE... 5 Purpose of this Document... 5 Version Compatibility...
Installing Management Applications on VNX for File
 EMC VNX Series Release 8.1 Installing Management Applications on VNX for File P/N 300-015-111 Rev 01 EMC Corporation Corporate Headquarters: Hopkinton, MA 01748-9103 1-508-435-1000 www.emc.com Copyright
EMC VNX Series Release 8.1 Installing Management Applications on VNX for File P/N 300-015-111 Rev 01 EMC Corporation Corporate Headquarters: Hopkinton, MA 01748-9103 1-508-435-1000 www.emc.com Copyright
Implementation Guide. Version 10
 Implementation Guide Version 10 Synthesis Enterprise Portal Implementation Guide Part Identification: RPIGSEP10 ReliaSoft Corporation Worldwide Headquarters 1450 South Eastside Loop Tucson, Arizona 85710-6703,
Implementation Guide Version 10 Synthesis Enterprise Portal Implementation Guide Part Identification: RPIGSEP10 ReliaSoft Corporation Worldwide Headquarters 1450 South Eastside Loop Tucson, Arizona 85710-6703,
Deploying EMC Documentum WDK Applications with IBM WebSEAL as a Reverse Proxy
 Deploying EMC Documentum WDK Applications with IBM WebSEAL as a Reverse Proxy Applied Technology Abstract This white paper serves as a detailed solutions guide for installing and configuring IBM WebSEAL
Deploying EMC Documentum WDK Applications with IBM WebSEAL as a Reverse Proxy Applied Technology Abstract This white paper serves as a detailed solutions guide for installing and configuring IBM WebSEAL
Sage 300 ERP 2014. Sage CRM 7.2 Integration Guide
 Sage 300 ERP 2014 Sage CRM 7.2 Integration Guide This is a publication of Sage Software, Inc. Version 2014 Copyright 2013. Sage Software, Inc. All rights reserved. Sage, the Sage logos, and the Sage product
Sage 300 ERP 2014 Sage CRM 7.2 Integration Guide This is a publication of Sage Software, Inc. Version 2014 Copyright 2013. Sage Software, Inc. All rights reserved. Sage, the Sage logos, and the Sage product
HELIX MEDIA LIBRARY INSTALL GUIDE FOR WINDOWS SERVER 2003 Helix Media Library Version 1.1. Revision Date: July 2011
 HELIX MEDIA LIBRARY INSTALL GUIDE FOR WINDOWS SERVER 2003 Helix Media Library Version 1.1 Revision Date: July 2011 Summary of Contents Summary of Contents... 2 Pre Installation Checklist... 4 Prerequisites...
HELIX MEDIA LIBRARY INSTALL GUIDE FOR WINDOWS SERVER 2003 Helix Media Library Version 1.1 Revision Date: July 2011 Summary of Contents Summary of Contents... 2 Pre Installation Checklist... 4 Prerequisites...
PC Monitor Enterprise Server. Setup Guide
 PC Monitor Enterprise Server Setup Guide Prerequisites Server Requirements - Microsoft Windows Server 2008 R2 or 2012-2GB RAM - IIS 7.5 or IIS 8.0 (with ASP.NET 4.0 installed) - Microsoft SQL Server 2008
PC Monitor Enterprise Server Setup Guide Prerequisites Server Requirements - Microsoft Windows Server 2008 R2 or 2012-2GB RAM - IIS 7.5 or IIS 8.0 (with ASP.NET 4.0 installed) - Microsoft SQL Server 2008
Crestron Fusion Version 9.3 Enterprise Management Platform Installation Guide
 Crestron Fusion Version 9.3 Enterprise Management Platform Installation Guide The specific patents that cover Crestron products are listed at patents.crestron.com. Crestron, the Crestron logo, Capture
Crestron Fusion Version 9.3 Enterprise Management Platform Installation Guide The specific patents that cover Crestron products are listed at patents.crestron.com. Crestron, the Crestron logo, Capture
Using EMC Unisphere in a Web Browsing Environment: Browser and Security Settings to Improve the Experience
 Using EMC Unisphere in a Web Browsing Environment: Browser and Security Settings to Improve the Experience Applied Technology Abstract The Web-based approach to system management taken by EMC Unisphere
Using EMC Unisphere in a Web Browsing Environment: Browser and Security Settings to Improve the Experience Applied Technology Abstract The Web-based approach to system management taken by EMC Unisphere
Laserfiche Web Access 9.2 Installation Guide. White Paper
 Laserfiche Web Access 9.2 Installation Guide White Paper September 2014 Table of Contents Introduction... 4 Preinstallation... 4 System Requirements... 4 Minimum Server Requirements... 4 Recommended Server
Laserfiche Web Access 9.2 Installation Guide White Paper September 2014 Table of Contents Introduction... 4 Preinstallation... 4 System Requirements... 4 Minimum Server Requirements... 4 Recommended Server
ProSystem fx Document
 ProSystem fx Document Server Upgrade from Version 3.7 to Version 3.8 1 This Document will guide you through the upgrade of Document Version 3.7 to Version 3.8. Do not attempt to upgrade from any other
ProSystem fx Document Server Upgrade from Version 3.7 to Version 3.8 1 This Document will guide you through the upgrade of Document Version 3.7 to Version 3.8. Do not attempt to upgrade from any other
Load Balancing. Outlook Web Access. Web Mail Using Equalizer
 Load Balancing Outlook Web Access Web Mail Using Equalizer Copyright 2009 Coyote Point Systems, Inc. Printed in the USA. Publication Date: January 2009 Equalizer is a trademark of Coyote Point Systems
Load Balancing Outlook Web Access Web Mail Using Equalizer Copyright 2009 Coyote Point Systems, Inc. Printed in the USA. Publication Date: January 2009 Equalizer is a trademark of Coyote Point Systems
Dell SonicWALL SRA 7.5 Citrix Access
 Dell SonicWALL SRA 7.5 Citrix Access Document Scope This document describes how to configure and use Citrix bookmarks to access Citrix through Dell SonicWALL SRA 7.5. It also includes information about
Dell SonicWALL SRA 7.5 Citrix Access Document Scope This document describes how to configure and use Citrix bookmarks to access Citrix through Dell SonicWALL SRA 7.5. It also includes information about
2X SecureRemoteDesktop. Version 1.1
 2X SecureRemoteDesktop Version 1.1 Website: www.2x.com Email: info@2x.com Information in this document is subject to change without notice. Companies, names, and data used in examples herein are fictitious
2X SecureRemoteDesktop Version 1.1 Website: www.2x.com Email: info@2x.com Information in this document is subject to change without notice. Companies, names, and data used in examples herein are fictitious
MicrosoftDynam ics GP 2015. TenantServices Installation and Adm inistration Guide
 MicrosoftDynam ics GP 2015 TenantServices Installation and Adm inistration Guide Copyright Copyright 2014 Microsoft Corporation. All rights reserved. Limitation of liability This document is provided as-is.
MicrosoftDynam ics GP 2015 TenantServices Installation and Adm inistration Guide Copyright Copyright 2014 Microsoft Corporation. All rights reserved. Limitation of liability This document is provided as-is.
Secret Server Installation Windows 8 / 8.1 and Windows Server 2012 / R2
 Secret Server Installation Windows 8 / 8.1 and Windows Server 2012 / R2 Table of Contents Table of Contents... 1 I. Introduction... 3 A. ASP.NET Website... 3 B. SQL Server Database... 3 C. Administrative
Secret Server Installation Windows 8 / 8.1 and Windows Server 2012 / R2 Table of Contents Table of Contents... 1 I. Introduction... 3 A. ASP.NET Website... 3 B. SQL Server Database... 3 C. Administrative
Sage HRMS 2014 Sage Employee Self Service
 Sage HRMS 2014 Sage Employee Self Service Pre-Installation Guide October 2013 This is a publication of Sage Software, Inc. Document version: October 17, 2013 Copyright 2013. Sage Software, Inc. All rights
Sage HRMS 2014 Sage Employee Self Service Pre-Installation Guide October 2013 This is a publication of Sage Software, Inc. Document version: October 17, 2013 Copyright 2013. Sage Software, Inc. All rights
LumInsight CMS Installation Guide
 LumInsight CMS Installation Guide This guide walks you through the installation steps to run your LumInsight CMS software. 078-1059-01C Echelon, LumInsight, and the Echelon logo are trademarks of Echelon
LumInsight CMS Installation Guide This guide walks you through the installation steps to run your LumInsight CMS software. 078-1059-01C Echelon, LumInsight, and the Echelon logo are trademarks of Echelon
How To Install Powerpoint 6 On A Windows Server With A Powerpoint 2.5 (Powerpoint) And Powerpoint 3.5.5 On A Microsoft Powerpoint 4.5 Powerpoint (Powerpoints) And A Powerpoints 2
 DocAve 6 Service Pack 1 Installation Guide Revision C Issued September 2012 1 Table of Contents About the Installation Guide... 4 Submitting Documentation Feedback to AvePoint... 4 Before You Begin...
DocAve 6 Service Pack 1 Installation Guide Revision C Issued September 2012 1 Table of Contents About the Installation Guide... 4 Submitting Documentation Feedback to AvePoint... 4 Before You Begin...
Configuring a SQL Server Reporting Services scale-out deployment to run on a Network Load Balancing cluster
 Microsoft Dynamics AX Configuring a SQL Server Reporting Services scale-out deployment to run on a Network Load Balancing cluster White Paper A SQL Server Reporting Services (SSRS) scale-out deployment
Microsoft Dynamics AX Configuring a SQL Server Reporting Services scale-out deployment to run on a Network Load Balancing cluster White Paper A SQL Server Reporting Services (SSRS) scale-out deployment
