IAR Reference Guide. Have Questions? Phone:
|
|
|
- Shana McLaughlin
- 8 years ago
- Views:
Transcription
1 IAR Reference Guide Have Questions? Phone: Accessing IAR 1. To access IAR, open your browser and navigate to the ARC Web site, at 2. Click the My ARC link in the TOOL LOGINS box on the left side of the screen. 3. Once accessed, the My ARC Login page displays. 4. Enter your My ARC user name in the User Name textbox. 5. Enter your My ARC password in the Password textbox. 6. Click the Login button. 7. Once accessed, the My ARC Home page displays. 8. In the TOOLS box section, click the IAR link to launch the IAR application. IAR Home Page Screen Upon launching the IAR application, the first screen that displays is the IAR Home page. This screen will display all sales reports that are available for access for an agent s ARC number. Only three sales reports will be available; the sales report for the current PED and the sales report for the two previous PEDs. IAR Reference Guide Page 1 of 23
2 Select a Sales Report IAR displays all available Sales Reports by Period Ending Date (PED). To access an available Sales Report, click the ARC # of the report in which you wish to work. Click the ARC# to access the Sales Report Move PED At the IAR Home page screen, 1. Type a valid PED into the PED: box. 2. Click the CREATE LIST button. 3. Click the ARC# link. 4. The Sales Report screen appears with the List tab displayed. 5. A list of transactions for the entered PED displays. Type Valid PED IAR Reference Guide Page 2 of 23
3 Working in the Sales Report Screen After selecting an available Sales Report, the Sales Report screen displays. The Sales Report screen displays links (or tabs ) to six sub-screens available within the Sales Report screen. These tabs roughly correspond to the two letter commands used in IAR 1.0: List Tab LT (List Transactions), LE (List Errors) and LV (List Voids) Modify Tab TM (Transaction Modify), SR (Remove System Unresolved) and CM (Commission Modify) Add Tab TA (Transaction Add) and TD (Add Agent Automated Deduction) Refund Tab RF (Full Refund) and RP (Partial Refund) Void Tab VA (Void) and VR (Void Reverse) View Only Tab LD (List Transaction Detail), LO (Find Old/Used Document) and LM (Last Modified) Creating a List Using Qualifiers The following example shows how to create a list of transactions by Document Type. (Please refer to IAR Online Help or the Industry Agent Handbook for detailed instructions on creating lists for each of the above list qualifiers.) At the List tab on the Sales Report screen: 1. Click the arrow located to the right of the Document Type combo box to display a list of available document types or type the first letter of the qualifier in the box to bring it to the top. 2. Select a Document Type. 3. Click the CREATE LIST button or press the Enter key. 4. A list of transactions by specified document type displays. 5. To reset the List tab selections, click the CLEAR button. IAR Reference Guide Page 3 of 23
4 Viewing a Transaction in the Sales Report You may display the detail for a transaction by selecting or clicking on the document number from within the Sales Report. Or, you may use the List Detail command on the View Only tab. The List Detail tab gives the user a view only of all the details that support a specific transaction as recorded in IAR. You may use the List Detail entry when you wish to quickly review the passenger name and itinerary on a particular document or to review a transaction after you have manually added it to IAR. Manually Adding Transactions to the Sales Report To manually add a 4-flight ticket to the Sales Report: At the Sales Report screen, 1. Click the ADD tab. 2. Click the TA radio button. 3. Type a document number in the 14-character Document# textbox. 4. Click the GO button. 5. The Financial Details screen displays. 6. Complete the Financial Details Screen. 7. Click the Next link or Itinerary/Endors tab to access the Itinerary/Endorsements screen. Complete the Itinerary/Endorsement Screen. IAR Reference Guide Page 4 of 23
5 8. Click the ET button to end transaction and save the document to the Sales Report. 9. Click the Ignore button to close the transaction and cancel adding the document to the Sales Report. Financial Details Screen The first screen that displays each time you add a transaction to the open Sales Report is the Financial Details screen. This mandatory screen must be completed for each transaction added to the report. If another screen is required to complete the transaction, it can be accessed by clicking the Next link on the Financial Details screen or by clicking on any additional screen tabs shown on the Financial Details screen. IAR Reference Guide Page 5 of 23
6 Itinerary/Endorsements Screen The Itinerary/Endorsements screen is a mandatory screen for each straight sale transaction (that is not an MCO or Tour Order). This screen captures segment level itinerary information as well as information on endorsements/restrictions and back office remarks. IAR Reference Guide Page 6 of 23
7 Modifying a Transaction in the Sales Report To modify a transaction in IAR: At the Sales Report screen, 1. Click the Modify tab. 2. Click the TM-Transaction button. 3. Type the document number in the 10-Character Document # textbox. 4. Click the GO button. 5. The Financial Details screen displays. 6. Make any necessary modifications. 7. Click the ET button to end transaction and save any changes. 8. Click the Ignore button to move to the Ignore Transaction confirmation screen. If the YES button is used, all changes are lost. Select Radio Button Click Go to Process Request IAR Reference Guide Page 7 of 23
8 Void a Transaction There are two ways to void a transaction in IAR: From the Sales Report screen, 1. Click the check box associated with the transaction to void. 2. Click the VOID button. 3. The Void Confirmation screen displays. 4. If the transaction is an e-ticket, enter the ESAC in the If the selected document is an e-ticket, please enter the ESAC: textbox. 5. Click Yes to add the void status. 6. Click No to take no action and return to the previous screen. From the Void Tab: At the IAR Home page screen, 1. Click the ARC# link to access a Sales Report. 2. The default Sales Report screen displays set to the List tab. 3. Click the VOID tab. 4. Select the desired Void type. 5. Type a document number into the 10-character Document# textbox. 6. Click the GO button. IAR Reference Guide Page 8 of 23
9 7. The Void Confirmation screen displays. 8. If the transaction is an e-ticket, enter the ESAC in the If the selected document is an e-ticket, please enter the ESAC: textbox. 9. Click Yes to add the void status. 10. Click No to take no action and return to the previous screen. Void Reverse a Transaction in the Sales Report At the Sales Report screen, 1. Click the check box associated with the transaction(s) to reverse void. 2. Click the Reverse Void button. 3. The void status is removed from the transaction. Unapplied Voids If a void is received by IAR from the GDS after its corresponding sales transaction has been locked and processed, the void is considered to be an unapplied or a dropped void. This means the void cannot be applied to the sales transaction. The main reasons for this occurrence are due to one or more of the following timing issues: 1. The local time where the agency is located. 2. The pseudo city time zone an agent uses to void a transaction. 3. The local time zone of the GDS Data center. 4. The GDS cut off time for outputting transactions on the daily SPRF files sent to ARC. 5. The receipt of SPRF files by ARC. To alleviate this issue, when an unapplied void occurs, IAR will automatically create a full refund for the sales transaction. The refund will display in IAR, and will output to the validating carrier. When output to the carrier, an associated error/exception code will be provided to indicate the refund was generated by ARC. General Business Rules: 1. ARC generated refunds cannot be modified or voided unless in error. 2. The IAR Refund Details screen will display, ARC created document to indicate the refund was generated by ARC as a result of an unapplied void. 3. The refund ESAC field will display the ESAC contained in the original void. If there was no ESAC, the refund ESAC field will display, ARCAUTOREF. IAR Reference Guide Page 9 of 23
10 Refund Details Screen with Original ESAC Message Displayed Original ESAC Refund Details Screen with System Generated ESAC Message Displayed System Generated ESAC IAR Reference Guide Page 10 of 23
11 Refund a Transaction Full Refund At the Sales Report screen, 1. Click the Refund tab. 2. Click the RF Full Refund radio button. 3. Type the document number to be refunded in the 13-character Document# textbox. 4. Click the GO button. 5. The Refund Details screen displays with all financials pre-populated. 6. Verify that the information is accurate and make any changes necessary. 7. For a complete listing of field names and definitions for the Refund Details screen, see the glossary at the end of Section Click the ET button to move to the Confirm End Transaction screen. Click YES to end the transaction and save all changes. Click NO to return to the Refund Details screen. 9. Click the Ignore button to move to the Confirm Ignore screen. If the YES button is used, all changes are lost. Partial Refund At the Sales Report screen, 1. Click the Refund tab. 2. Click the RP Partial Refund radio button. 3. Type the document number to be refunded in the 13-character Document# box. 4. Click the GO button. 5. The Refund Details screen displays. 6. Verify that the information is accurate and make changes as necessary. 7. For a complete listing of field names and definitions for the Refund Details screen, see the glossary at the end of Section Click the ET button to move to the Confirm End Transaction screen. Click YES to end the transaction and save all changes. Click NO to return to the Refund Details screen. 9. Click the Ignore button to move to the Confirm Ignore screed. If the YES button is used, all changes are lost. IAR Reference Guide Page 11 of 23
12 Refund Application The Refund Application screen is generated after an error free refund is submitted and acts as a confirmation that the refund has been accepted. At the Refund Application screen, 1. Click the Refund Application button located next to the Status field. 2. The Refund Application screen displays showing a recap of the refund details. 3. Click the CLOSE button to return to the Refund Details screen. IAR Reference Guide Page 12 of 23
13 ARC Generated Refunds An ARC generated refund is an automated refund created by IAR to offset the occurrence of an unapplied void. When an unapplied void occurs, IAR will automatically create a full refund for the corresponding sales transaction. The refund is displayed in IAR, and is output to the validating carrier. When output to the carrier, an associated error/exception code is provided, indicating the refund was generated by ARC. General Business Rules: 1. ARC generated refunds cannot be modified or voided unless in error. 2. The IAR Refund Details screen will display, ARC created document to indicate the refund was generated by ARC as a result of an unapplied void. 3. The ESAC field on the Refund Details screen will display the ESAC contained in the original void. If there was no ESAC, the ESAC field will display, ARCAUTOREF. Refund Details Screen with Original ESAC IAR Reference Guide Page 13 of 23
14 Refund Details Screen with System Generated ESAC Exchange a Transaction Full Exchange At the Sales Report screen, 1. Click the Document# to be exchanged. 2. The Financial Details screen displays. 3. Move to the Exchanges: Old Document section of the screen. 4. Type the document number of the transaction to be exchanged (old document) in the Add 13-character Old Document# textbox. 5. Click the box next to the Exchange All field to indicate that all coupons are part of the exchange. 6. Click the ADD button to add the document as an exchange in IAR. 7. The Exchange Support screen displays. 8. To see a summary of the exchange transaction, click the Exchange Summary tab. 9. Click the ET button to end the transaction and move to the Confirm End Transaction screen. If the YES button is used, all changes are saved. 10. Click the Ignore button to move to the Confirm Ignore screen. If the Yes button is used all changes are lost. 11. Remember, you must complete the Itinerary/Endorsement tab for the new document. To add a new document as part of an exchange: At the Sales Report screen, 1. Click the Document# to be exchanged. 2. The Financial Details screen displays. 3. Move to the Exchanges: New Document section of the Financial Details screen. 4. Type the new document number in the Add 10-character New Document# box. 5. Click the ADD button to add the new document to the exchange transaction. IAR Reference Guide Page 14 of 23
15 Exchange Support Screen After all the data is entered into the Financial Details screen, the Exchange Support screen must be completed. At the Sales Support screen, 1. Click the Document# to be used in the exchange (note that the TT is EX). 2. The Financial Details screen displays. 3. Move to the Exchanges Old section of the screen to see the documents entered to be used in the exchange. 4. Click the Document# link to display the Exchange Support screen. 5. The Exchange Support screen displays showing the financial details of the document to be exchanged. 6. Click the ET button to end the transaction and move to the Confirm End Transaction screen. If the YES button is used, all changes are saved. 7. Click the Ignore button to move to the Confirm Ignore screen. If the YES button is used, all changes are lost. IAR Reference Guide Page 15 of 23
16 Exchange Summary Screen The Exchange Summary screen is populated by IAR and is a recap of the details involved in an exchange. At the Financial Details screen for the document used in the exchange, 1. Click the Exchange Summary tab. 2. The Exchange Summary screen displays. 3. Click the ET button to end the transaction and move to the Confirm End Transaction screen. If the YES button is used, all changes are saved. 4. Click the Ignore button to move to the Confirm Ignore screen. If the YES button is used, all changes are lost. IAR Reference Guide Page 16 of 23
17 Partial Exchange At the Sales Report screen, 1. Click the Document# to be exchanged. 2. Move to the Exchanges: Old Document section of the screen. 3. Type the document number in the Add 13-character Old Document# textbox. 4. Leave the box next to the Exchange All field blank. 5. Click the ADD button to add the document as an exchange. 6. The Exchange Support screen displays. 7. Click the ET button to end the transaction and move to the Confirm End Transaction screen. If the YES button is selected, all changes are saved. 8. Click the Ignore button to move to the Confirm Ignore screen. If the YES button is selected, all changes are lost. 9. Remember, you must complete the Itinerary/Endorsement tab for the new document. Remove a Document from an Exchange To remove an old document from an exchange transaction: At the Financial Details screen, 1. Move to the Exchanges: Old Documents section of the screen. 2. Click the box next to the Document# to be removed (this places a check mark in the box). 3. Click the R box located next to the check box. 4. The document is removed as part of the exchange. To remove a new document from an exchange transaction: 1. At the Financial Details screen, 2. Move to the Exchanges: New Documents section of the screen. 3. Click the box next to the Document# to be removed (this places a check mark in the box). 4. Click the R box located next to the check box. 5. The document is removed as part of the exchange. IAR Reference Guide Page 17 of 23
18 Submitting a Sales Report At the IAR Home page screen, 1. Click the check box associate with the ARC# to authorize/submit. 2. Click the Auth/Submit button. 3. The Submit Sales Report screen displays. 4. Type your password in the Enter Password box. 5. Click the SUBMIT button to submit the report. 6. Click the CANCEL button to cancel the authorization and submission of the Sales Report and return to the Sales Report screen. Click the Check Box IAR Reference Guide Page 18 of 23
19 Authorize/Submit Confirmation of Submission Screen A unique confirmation number is assigned to the Sales Report and is your confirmation that ARC has accepted the report. The Sales Report confirmation number is the only proof the Agent has that the Sales Report was electronically submitted within ARC s processing guidelines. The Authorize/Submit Confirmation Submission Screen displays all of the confirmation information back to the Agent for the Sales Report. Reversing an Authorized and Submitted Sales Report To reverse the authorization of a Sales Report: At the IAR Home page screen, 1. Click the box associated with the ARC# to Reverse Authorize/Submit. 2. Click the R box located under the Rev A/S heading. 3. The Reverse Authorize Status screen displays. 4. Type the confirmation number received from the original Authorize/Submit in the Enter Confirmation Number textbox. 5. Type you password in the Enter Password textbox. 6. Click the SUBMIT button to submit the reverse authorize/submit of the Sales Report. 7. Click the CANCEL button to cancel the reverse authorize/submit of the Sales Report and return to the Sales Report screen. IAR Reference Guide Page 19 of 23
20 Close IAR When your work in IAR is completed, you should terminate your session by clicking on the Close IAR link located on the IAR Home page screen or the Sales Report screen. Click the Close IAR Link to Exit IAR Navigating in IAR Global Headers The four global headers in IAR include: Administration, Home, BOS and Help. To access any of the global headers on any IAR screen, click on one of the headers and the first screen of the associated link displays. IAR Reference Guide Page 20 of 23
21 Global Footers IAR utilizes global footers that serve as links to important information. The footers appear at the bottom of every IAR screen so the information can be accessed easily. The global footers include information on IAR 2.0 Terms of Use, ARC s Privacy Policy, and ARC s Security Policy. To access any of the global footers, click on the footer link and the first screen of the associated link displays. Navigation Buttons Navigation button allow a user to move between screens as well as view data that is not displayed on a single screen by navigating to a screen that is continued. Move Top (MT) - Moves to the top of a page. Previous - Moves to the previous screen. Next - Moves to the next screen. Move Bottom (MB) - Moves to the bottom of a page. Lists To select a List Type, at the IAR Home page screen: 1. Click on the List Type drop down box. 2. Click the desired list type. 3. The list type selected displays in the List Type textbox. 4. Click the CREATE LIST button. 5. The requested list displays. IAR Reference Guide Page 21 of 23
22 List Results A user can view a list of 20, 50, 100, 250, or 500 results per page. To select the number of results shown per page: 1. Click the Results drop down box to display count options. 2. Select a count. 3. The count will display in the textbox. 4. Click the CREATE LIST button. IAR Reference Guide Page 22 of 23
23 Sales Report Tabs The tabs on the Sales Report screen allow a user to access the screens necessary to complete a Sales Report. Tabs include: List Displays the screen necessary to allow a user to create lists of transactions using IAR qualifiers. Modify Contains the screens necessary to allow a user to modify and make changes to a transaction(s). Add Contains the screens necessary to allow a user to add transactions to the Sales Report. Refund Contains the screens necessary to allow a user to refund transactions. Void Contains the screens necessary to allow a user to void transactions. View Only Contains the screen necessary to allow a user to view transactions but make no modifications to those transactions. Print and Save in IAR To print and/or save in IAR: At the IAR Home page screen or from within a Sales Report, 1. Click the Printable List drop-down box. 2. Click the desired print or save option. 3. The print/save option selected displays in the Printable List textbox. 4. Click the PRINT/SAVE button. IAR Reference Guide Page 23 of 23
Reference Document. SedonaOnline Support
 Document Overview This document is being provided to explain how to request a SedonaOnline password and how to use SedonaOnline to submit and view Support Tickets. Our company utilizes the SedonaOffice
Document Overview This document is being provided to explain how to request a SedonaOnline password and how to use SedonaOnline to submit and view Support Tickets. Our company utilizes the SedonaOffice
Getting Started Using CC Merchant for Trams Back Office
 Getting Started Using CC Merchant for Trams Back Office System Requirements Trams Back Office - Version 3.01 or higher Microsoft Internet Explorer 6.0 or higher Internet Connection The CC Merchant feature
Getting Started Using CC Merchant for Trams Back Office System Requirements Trams Back Office - Version 3.01 or higher Microsoft Internet Explorer 6.0 or higher Internet Connection The CC Merchant feature
Merchant Interface Online Help Files
 Merchant Interface Online Help Files REGAL t e c h n o l o g i e s t h e f u t u r e o f p a y m e n t s Table of Contents Merchant Interface Online Help Files... 1 Tools... 2 Virtual Terminal... 7 Submit
Merchant Interface Online Help Files REGAL t e c h n o l o g i e s t h e f u t u r e o f p a y m e n t s Table of Contents Merchant Interface Online Help Files... 1 Tools... 2 Virtual Terminal... 7 Submit
ACCOUNT RECEIVABLES TABLE OF CONTENTS
 ACCOUNT RECEIVABLES TABLE OF CONTENTS 1. SETUP CUSTOMER...2 2. CUSTOMER LISTING...6 3. CUSTOMER INVOICE...7 4. CUSTOMER INVOICE LISTING...12 5. ENTER CREDITS / REFUNDS...14 6. CUSTOMER CREDITS LISTING...20
ACCOUNT RECEIVABLES TABLE OF CONTENTS 1. SETUP CUSTOMER...2 2. CUSTOMER LISTING...6 3. CUSTOMER INVOICE...7 4. CUSTOMER INVOICE LISTING...12 5. ENTER CREDITS / REFUNDS...14 6. CUSTOMER CREDITS LISTING...20
Does the GC have an online document management solution?
 This FAQ contains: Web File Services definition Access web file services Create a WFS folder Upload a document Email a link to a document folder Create WFS subscription Cancel existing subscription Create
This FAQ contains: Web File Services definition Access web file services Create a WFS folder Upload a document Email a link to a document folder Create WFS subscription Cancel existing subscription Create
Emdeon ecashiering Manual. February 22, 2010
 Emdeon ecashiering Manual February 22, 2010 Purpose... 4 Objectives... 4 Special Symbol... 4 Introduction to Emdeon ecashiering... 5 ecashiering Access... 5 Suggested ecashiering System Roles... 5 ecashiering
Emdeon ecashiering Manual February 22, 2010 Purpose... 4 Objectives... 4 Special Symbol... 4 Introduction to Emdeon ecashiering... 5 ecashiering Access... 5 Suggested ecashiering System Roles... 5 ecashiering
WHAT YOU OWN HOME INVENTORY SOFTWARE
 WHAT YOU OWN HOME INVENTORY Version 4.19 Copyright 2013 M- One Studio, LLC www.m-onestudio.com Contents Getting Started... 1 About WHAT YOU OWN HOME INVENTORY SOFTWARE... 1 Download and Install the Software...
WHAT YOU OWN HOME INVENTORY Version 4.19 Copyright 2013 M- One Studio, LLC www.m-onestudio.com Contents Getting Started... 1 About WHAT YOU OWN HOME INVENTORY SOFTWARE... 1 Download and Install the Software...
TriCore Secure Web Email Gateway User Guide 1
 TriCore Secure Web Email Gateway User Guide This document provides information about TriCore Secure Web Email Gateway. This document is for users who are authorized to send and receive encrypted email
TriCore Secure Web Email Gateway User Guide This document provides information about TriCore Secure Web Email Gateway. This document is for users who are authorized to send and receive encrypted email
Using BookingBuilder Desktop Contents
 Using BookingBuilder Desktop Contents Contents... 1 Introduction... 2 Installation... 2 Terminal Services/Citrix Requirements... 2 Starting BookingBuilder Desktop... 4 Availability Notification... 6 Web
Using BookingBuilder Desktop Contents Contents... 1 Introduction... 2 Installation... 2 Terminal Services/Citrix Requirements... 2 Starting BookingBuilder Desktop... 4 Availability Notification... 6 Web
Access Online Cardholder Transaction Approval Training
 Access Online Cardholder Transaction Approval Training The Website is https://access.usbank.com 1 Contents Introduction.3 Cardholder Transaction Approval.5 View Transactions... 6 Reallocate a Transaction.....11
Access Online Cardholder Transaction Approval Training The Website is https://access.usbank.com 1 Contents Introduction.3 Cardholder Transaction Approval.5 View Transactions... 6 Reallocate a Transaction.....11
TravelNet Guide - Buddy Pass and Yield Fare Travel. Table of Contents. 2 How to Ticket Buddy Pass or Yield Fare Travel
 Table of Contents Section Topic 1 How to Authorize a Buddy Pass 2 How to Ticket Buddy Pass or Yield Fare Travel 3 How to Email Receipts and Itineraries 4 How to Refund a Buddy Pass or Yield Fare Ticket
Table of Contents Section Topic 1 How to Authorize a Buddy Pass 2 How to Ticket Buddy Pass or Yield Fare Travel 3 How to Email Receipts and Itineraries 4 How to Refund a Buddy Pass or Yield Fare Ticket
Online Payment System Instruction Manual
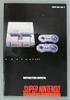 Cindy Boudloche Chapter 13 Bankruptcy Trustee Online Payment System Instruction Manual (The alternative to Cashier s Checks and Money Orders) Rev. April 2014 Table of Contents Introduction and Purpose
Cindy Boudloche Chapter 13 Bankruptcy Trustee Online Payment System Instruction Manual (The alternative to Cashier s Checks and Money Orders) Rev. April 2014 Table of Contents Introduction and Purpose
Academic Senate Data Management System
 Academic Senate Data Management System User s Guide for Committee Members 9/22/2015 The Academic Senate uses the Data Management System (DMS) for managing, sharing, and archiving council and committee
Academic Senate Data Management System User s Guide for Committee Members 9/22/2015 The Academic Senate uses the Data Management System (DMS) for managing, sharing, and archiving council and committee
Smart Web. User Guide. Amcom Software, Inc.
 Smart Web User Guide Amcom Software, Inc. Copyright Version 4.0 Copyright 2003-2005 Amcom Software, Inc. All Rights Reserved. Information in this document is subject to change without notice. The software
Smart Web User Guide Amcom Software, Inc. Copyright Version 4.0 Copyright 2003-2005 Amcom Software, Inc. All Rights Reserved. Information in this document is subject to change without notice. The software
University of Alaska Statewide Financial Systems User Documentation. BANNER TRAVEL AND EXPENSE MANAGEMENT TEM (Quick)
 University of Alaska Statewide Financial Systems User Documentation BANNER TRAVEL AND EXPENSE MANAGEMENT TEM (Quick) Travel and Expense Management Table of Contents 2 Table of Contents Table of Contents...
University of Alaska Statewide Financial Systems User Documentation BANNER TRAVEL AND EXPENSE MANAGEMENT TEM (Quick) Travel and Expense Management Table of Contents 2 Table of Contents Table of Contents...
Merchant Interface Online Help Files
 Merchant Interface Online Help Files Table of Contents Merchant Interface Online Help Files... 5 Tools... 6 Virtual Terminal... 7 Submit a Credit Card Charge... 7 Submit a Credit Card Refund... 9 Submit
Merchant Interface Online Help Files Table of Contents Merchant Interface Online Help Files... 5 Tools... 6 Virtual Terminal... 7 Submit a Credit Card Charge... 7 Submit a Credit Card Refund... 9 Submit
Enter your User Id and Password and click the Log In button to launch the application.
 Working with CECAS How to Log In to CECAS Training Site In your internet browser, go to the following IP address: training.nccecas.org/cecas Enter your User Id and Password and click the Log In button
Working with CECAS How to Log In to CECAS Training Site In your internet browser, go to the following IP address: training.nccecas.org/cecas Enter your User Id and Password and click the Log In button
How to Enter a Test On-line
 How to Enter a Test On-line Entering your test results on the web will save you time and money. You will be able to print a clean, professional completed test report for your customer. There will be a
How to Enter a Test On-line Entering your test results on the web will save you time and money. You will be able to print a clean, professional completed test report for your customer. There will be a
Global Recruitment Management System Candidate Quick Reference Guide. Version 2.0 June 2014
 Global Recruitment Management System Candidate Quick Reference Guide Version.0 June 01 1358A01 (03/13) ZCA Introduction In line with Zurich s vision to become the best global insurer as measured by our
Global Recruitment Management System Candidate Quick Reference Guide Version.0 June 01 1358A01 (03/13) ZCA Introduction In line with Zurich s vision to become the best global insurer as measured by our
An Associate of the UOB Group A UTRADE FX ELITE QUICK START GUIDE
 An Associate of the UOB Group A UTRADE FX ELITE QUICK START GUIDE Contents UTRADE FX QUICK START GUIDE About The Application... 1 Starting With the Application...1 Getting Started... 2 Logging In...2 Changing
An Associate of the UOB Group A UTRADE FX ELITE QUICK START GUIDE Contents UTRADE FX QUICK START GUIDE About The Application... 1 Starting With the Application...1 Getting Started... 2 Logging In...2 Changing
Somalia Online Projects System
 Somalia Online Projects System CHF DATABASE Main steps 1. Partner registration. This is upon submission of the partners profile (certificate of registration, contact details, board of directors details,
Somalia Online Projects System CHF DATABASE Main steps 1. Partner registration. This is upon submission of the partners profile (certificate of registration, contact details, board of directors details,
Quick Reference Guide PAYMENT GATEWAY (Virtual Terminal)
 PAYMENT GATEWAY (Virtual Terminal) Document Version 131227 Copyright 2013 epaymentamerica, Inc. All Rights Reserved Logging in to the Virtual Terminal 1. Open your internet browser; We strongly recommend
PAYMENT GATEWAY (Virtual Terminal) Document Version 131227 Copyright 2013 epaymentamerica, Inc. All Rights Reserved Logging in to the Virtual Terminal 1. Open your internet browser; We strongly recommend
Submitting a Loan to DO through Point
 Submitting a Loan to DO through Point This document shows you how to work with a loan in Calyx Point and submit it to Fannie Mae Desktop Originator or Desktop Underwriter for underwriting. It is not intended
Submitting a Loan to DO through Point This document shows you how to work with a loan in Calyx Point and submit it to Fannie Mae Desktop Originator or Desktop Underwriter for underwriting. It is not intended
FILING REPRESENTATIVES TRAINING ONLINE COURSE SCHEDULING USER GUIDE
 FILING REPRESENTATIVES TRAINING ONLINE COURSE SCHEDULING USER GUIDE October 18, 2013 Online Course Scheduling User Guide Page 1 of 28 TABLE OF CONTENT 1 ABOUT THIS DOCUMENT... 3 2 REGISTRATION... 4 2.1
FILING REPRESENTATIVES TRAINING ONLINE COURSE SCHEDULING USER GUIDE October 18, 2013 Online Course Scheduling User Guide Page 1 of 28 TABLE OF CONTENT 1 ABOUT THIS DOCUMENT... 3 2 REGISTRATION... 4 2.1
American Express @ Work Reporting for Post Travel (Core)
 AMERICAN EXPRESS CORPORATE TRAVEL American Express @ Work Reporting for Post Travel (Core) User Guide Prepared by: Global Product Development From American Express Last Revised: January 2004 Copyright
AMERICAN EXPRESS CORPORATE TRAVEL American Express @ Work Reporting for Post Travel (Core) User Guide Prepared by: Global Product Development From American Express Last Revised: January 2004 Copyright
Using the BWSD Help Desk Website
 Accessing the Help Desk Website Using the BWSD Help Desk Website Open your web browser and go to http://helpdesk.bwschools.net:8080/ The Help Desk login screen will be displayed. 1. You should not have
Accessing the Help Desk Website Using the BWSD Help Desk Website Open your web browser and go to http://helpdesk.bwschools.net:8080/ The Help Desk login screen will be displayed. 1. You should not have
University of Alaska Statewide Financial Systems User Documentation. BANNER TRAVEL AND EXPENSE MANAGEMENT TEM (Detail)
 University of Alaska Statewide Financial Systems User Documentation BANNER TRAVEL AND EXPENSE MANAGEMENT TEM (Detail) Travel and Expense Management Table of Contents 2 Table of Contents Table of Contents...
University of Alaska Statewide Financial Systems User Documentation BANNER TRAVEL AND EXPENSE MANAGEMENT TEM (Detail) Travel and Expense Management Table of Contents 2 Table of Contents Table of Contents...
2. How to Complete Your Company Registration
 2. How to Complete Your Company Registration Upon completion of your initial registration form you will receive a temporary login for the Mitie Sourcing Portal. This is so you can submit some further information
2. How to Complete Your Company Registration Upon completion of your initial registration form you will receive a temporary login for the Mitie Sourcing Portal. This is so you can submit some further information
Recording Receipts & Adjustments
 CHAPTER 9 Recording Receipts & Adjustments In this chapter: For more information on receipts and adjustments, see the OSSU 311 Ledger, Receipts, & Adjustments itrain and the OSSU 311, Ledgers, Receipts,
CHAPTER 9 Recording Receipts & Adjustments In this chapter: For more information on receipts and adjustments, see the OSSU 311 Ledger, Receipts, & Adjustments itrain and the OSSU 311, Ledgers, Receipts,
Quick Reference Card Create a Mileage Only Expense Report in Concur Travel and Expense
 Use this QRC when completing a mileage only expense report. LOG IN TO CONCUR Go to the Employee Portal at www.purdue.edu/employeeportal Choose Travel System (Concur). Log in using Purdue Career Account
Use this QRC when completing a mileage only expense report. LOG IN TO CONCUR Go to the Employee Portal at www.purdue.edu/employeeportal Choose Travel System (Concur). Log in using Purdue Career Account
Lenovo Partner Access - Overview
 Table of Contents: Lenovo Partner Access Overview How to Access the Lenovo Partner Access Portal Registration Process and Account Activation First time login Accepting the T s & C s and Selecting Challenge
Table of Contents: Lenovo Partner Access Overview How to Access the Lenovo Partner Access Portal Registration Process and Account Activation First time login Accepting the T s & C s and Selecting Challenge
Remedy ITSM Service Request Management Quick Start Guide
 Remedy ITSM Service Request Management Quick Start Guide Table of Contents 1.0 Getting Started With Remedy s Service Request Management. 3 2.0 Submitting a Service Request.7 3.0 Updating a Service Request
Remedy ITSM Service Request Management Quick Start Guide Table of Contents 1.0 Getting Started With Remedy s Service Request Management. 3 2.0 Submitting a Service Request.7 3.0 Updating a Service Request
Free Medical Billing. Insurance Payment Posting: The following instructions will help guide you through Insurance Payment Posting Procedures.
 : The following instructions will help guide you through Procedures. Click Windows Start Button Click Open Internet Browser Enter Https://www.FreeMedicalBilling.net Click Login to Your Account Enter Username:
: The following instructions will help guide you through Procedures. Click Windows Start Button Click Open Internet Browser Enter Https://www.FreeMedicalBilling.net Click Login to Your Account Enter Username:
Setting up an account and logging in using Design & Print Online. Opening a saved project
 Setting up an account and logging in using Design & Print Online Opening a saved project 1 of 7 Account Set-Up & Login 1. On the Design and Print Online home page click on the Click to start Design & Print
Setting up an account and logging in using Design & Print Online Opening a saved project 1 of 7 Account Set-Up & Login 1. On the Design and Print Online home page click on the Click to start Design & Print
Health Services provider user guide
 Health Services provider user guide online claims submission... convenient service, delivered through an easy-to-use secure web site http://provider.ab.bluecross.ca/health... convenient service, delivered
Health Services provider user guide online claims submission... convenient service, delivered through an easy-to-use secure web site http://provider.ab.bluecross.ca/health... convenient service, delivered
American Express Online powered by Concur Travel. Helpful Hints: Tips & Tricks. Page 1 of 11
 American Express Online powered by Concur Travel Helpful Hints: Tips & Tricks Page 1 of 11 American Express Online powered by Cliqbook Helpful Hints: Tips & Tricks Flight Status...2 Adding a Travel Arranger...2
American Express Online powered by Concur Travel Helpful Hints: Tips & Tricks Page 1 of 11 American Express Online powered by Cliqbook Helpful Hints: Tips & Tricks Flight Status...2 Adding a Travel Arranger...2
PROCUREMENT CARD US BANK ACCESS ONLINE SYSTEM USER GUIDE
 PROCUREMENT CARD US BANK ACCESS ONLINE SYSTEM USER GUIDE Contracts and Procurement Procurement Card Program September 2011 Contents Web Browser Security Settings... 3 Internet Explorer Security Settings...
PROCUREMENT CARD US BANK ACCESS ONLINE SYSTEM USER GUIDE Contracts and Procurement Procurement Card Program September 2011 Contents Web Browser Security Settings... 3 Internet Explorer Security Settings...
ACT State Testing Online Services Tutorial
 ACT State Testing Online Services Tutorial Back-up Test Supervisor Version Released July, 2009 2009 by ACT, Inc., All rights reserved. Back-up Test Supervisor Online Profile Form Introduction The Back-up
ACT State Testing Online Services Tutorial Back-up Test Supervisor Version Released July, 2009 2009 by ACT, Inc., All rights reserved. Back-up Test Supervisor Online Profile Form Introduction The Back-up
Guidance for completing an online application for admission to school
 Guidance for completing an online application for admission to school This document has been compiled to assist parent(s) / carer(s) in completing an online application for their child s admission to a
Guidance for completing an online application for admission to school This document has been compiled to assist parent(s) / carer(s) in completing an online application for their child s admission to a
Financial Management System Guaranty Agency Reporting System. Pay.gov Funds Remittance Guide
 Financial Management System Guaranty Agency Reporting System Pay.gov Funds Remittance Guide December 2012 Version 2.0 Contents ACH Funds Remittance 3 Process Overview 3 Pre-Requisites 3 Forms Overview
Financial Management System Guaranty Agency Reporting System Pay.gov Funds Remittance Guide December 2012 Version 2.0 Contents ACH Funds Remittance 3 Process Overview 3 Pre-Requisites 3 Forms Overview
Affiliated Provider Billing/Coding
 Affiliated Provider Billing/Coding ED BILLING USING FIRSTNET Table of Contents Affiliated Provider ED Billing...2 icentra FirstNet...2 Accessing FirstNet...2 To access FirstNet:...2 Checking In as a Provider...2
Affiliated Provider Billing/Coding ED BILLING USING FIRSTNET Table of Contents Affiliated Provider ED Billing...2 icentra FirstNet...2 Accessing FirstNet...2 To access FirstNet:...2 Checking In as a Provider...2
Secure Message Center User Guide
 Secure Message Center User Guide Using the Department of Banking Secure Email Message Center 2 Receiving and Replying to Messages 3 Initiating New Messages 7 Using the Address Book 9 Managing Your Account
Secure Message Center User Guide Using the Department of Banking Secure Email Message Center 2 Receiving and Replying to Messages 3 Initiating New Messages 7 Using the Address Book 9 Managing Your Account
Vendor Registration Quick Start Guide
 Vendor Registration Quick Start Guide ColoradoVSS Help Desk 303-866-6464 VSSHelp@state.co.us www.colorado.gov/vss Overview This guide provides an overview for vendor registration in ColoradoVSS. This guide
Vendor Registration Quick Start Guide ColoradoVSS Help Desk 303-866-6464 VSSHelp@state.co.us www.colorado.gov/vss Overview This guide provides an overview for vendor registration in ColoradoVSS. This guide
Frequently Asked Questions
 Frequently Asked Questions How does the program work? Members are assigned a KCI Rewards Pass, which is linked to a credit card kept on file in a secured account. Simply hold your KCI Rewards Pass in front
Frequently Asked Questions How does the program work? Members are assigned a KCI Rewards Pass, which is linked to a credit card kept on file in a secured account. Simply hold your KCI Rewards Pass in front
Cash Management User Manual
 Product Overview This manual contains instructions for setting up your Administrator access as well as establishing access for those who will have access to your account information through Online Banking
Product Overview This manual contains instructions for setting up your Administrator access as well as establishing access for those who will have access to your account information through Online Banking
OLYMPIC AIR. User Guide. August 2015
 User Guide August 2015 P a g e 1 Contents Quick Booking... 2 Quick Issuance... 3 Refund... 4 Void... 4 EMDs... 5 Reissue... 5 Admin Sign... 7 Change of PNR Ownership... 8 CSR Report... 9 PCC Bridging...
User Guide August 2015 P a g e 1 Contents Quick Booking... 2 Quick Issuance... 3 Refund... 4 Void... 4 EMDs... 5 Reissue... 5 Admin Sign... 7 Change of PNR Ownership... 8 CSR Report... 9 PCC Bridging...
Middletown Public Schools Technology Department
 Creating an IEP in TIENET How to log in Go to www.ri.net/middletown Click on the TIENET button to access the log-in page TIENET can also be accessed by going directly to http://www.tienet.ws/ Click Here
Creating an IEP in TIENET How to log in Go to www.ri.net/middletown Click on the TIENET button to access the log-in page TIENET can also be accessed by going directly to http://www.tienet.ws/ Click Here
Barclaycard Spend Management Training Guide. December 2010
 Barclaycard Spend Management Training Guide December 2010 About this Guide The following slides are intended to assist with cardholder and manager (approver) Barclaycard Spend Management training. The
Barclaycard Spend Management Training Guide December 2010 About this Guide The following slides are intended to assist with cardholder and manager (approver) Barclaycard Spend Management training. The
Indiana Campaign Finance System Secure Site
 Indiana Campaign Finance System Secure Site Overview The Indiana Campaign Finance System is provided by the Indiana Election Division to enable campaign committees to manage contributions and expenditures,
Indiana Campaign Finance System Secure Site Overview The Indiana Campaign Finance System is provided by the Indiana Election Division to enable campaign committees to manage contributions and expenditures,
Purchasing & Enrollment Guide
 Purchasing & Enrollment Guide Last updated June 30, 2014 Contents Purchasing Student Licenses for a North Carolina Public School/District... 3 Purchasing Additional Student Licenses for a School or District...
Purchasing & Enrollment Guide Last updated June 30, 2014 Contents Purchasing Student Licenses for a North Carolina Public School/District... 3 Purchasing Additional Student Licenses for a School or District...
(PAVE ) On-line Order Form
 Presort Accuracy, Validation and Evaluation (PAVE ) On-line Order Form User Guide version 1.00 December 2012 BMA Certification Department National Customer Support Center United States Postal Service 225
Presort Accuracy, Validation and Evaluation (PAVE ) On-line Order Form User Guide version 1.00 December 2012 BMA Certification Department National Customer Support Center United States Postal Service 225
Jobs.messiah.edu Messiah College Online Recruitment System
 Frequently Asked Questions for Applicants General Posting Questions... 3 When are postings typically listed on the website? How long do they remain on the website?... 3 How do I print a list of all job
Frequently Asked Questions for Applicants General Posting Questions... 3 When are postings typically listed on the website? How long do they remain on the website?... 3 How do I print a list of all job
DIRECT DEPOSIT FOR STUDENT REFUNDS
 DIRECT DEPOSIT FOR STUDENT REFUNDS Direct deposit is the University s preferred method of processing student refunds. Through this method, we are able to provide you with a fast and more secure delivery
DIRECT DEPOSIT FOR STUDENT REFUNDS Direct deposit is the University s preferred method of processing student refunds. Through this method, we are able to provide you with a fast and more secure delivery
Domain Manager. User Guide. July 2012
 July 2012 Domain Manager User Guide Welcome to AT&T Website Solutions SM We are focused on providing you the very best service including all the tools necessary to establish and maintain a successful website.
July 2012 Domain Manager User Guide Welcome to AT&T Website Solutions SM We are focused on providing you the very best service including all the tools necessary to establish and maintain a successful website.
User s Guide Online train ticket reservations
 User s Guide Carlson Wagonlit Travel Online Helpdesk Tel. +358 (0)205 615 531 E-mail: Copyright 2007-2013 CWT TABLE OF CONTENTS 1 Login through the CWT Portal... 3 2... 4 2.1 Domestic train tickets...
User s Guide Carlson Wagonlit Travel Online Helpdesk Tel. +358 (0)205 615 531 E-mail: Copyright 2007-2013 CWT TABLE OF CONTENTS 1 Login through the CWT Portal... 3 2... 4 2.1 Domestic train tickets...
CPSM MEDITECH 5.67. Inventory Inquiries
 CPSM MEDITECH 5.67 Inventory Inquiries Contents CPSM Inventory Inquires... 2 Stock Inquiry... 2 Select... 11 Item Inquiry... 16 Purchase Order Inquiry... 32 Check Purchase Order Number... 38 View Vendor
CPSM MEDITECH 5.67 Inventory Inquiries Contents CPSM Inventory Inquires... 2 Stock Inquiry... 2 Select... 11 Item Inquiry... 16 Purchase Order Inquiry... 32 Check Purchase Order Number... 38 View Vendor
How to Pay Your UC Berkeley BFS Account Online by echeck
 University of California, Berkeley How to Pay Your UC Berkeley BFS Account Online by echeck Step-by-Step Guide for Non-Student Customers 2014 Table of Contents Overview... 2 Step 1: Log into ebill... 2
University of California, Berkeley How to Pay Your UC Berkeley BFS Account Online by echeck Step-by-Step Guide for Non-Student Customers 2014 Table of Contents Overview... 2 Step 1: Log into ebill... 2
Strategic Planning Online (SPOL) Users Guide
 Strategic Planning Online (SPOL) Users Guide Legal and Human Resources Division 2010 TABLE OF CONTENTS Getting Started: Logging into SPOL...3 Getting Started: Planning Section...4 Planning Section Overview:
Strategic Planning Online (SPOL) Users Guide Legal and Human Resources Division 2010 TABLE OF CONTENTS Getting Started: Logging into SPOL...3 Getting Started: Planning Section...4 Planning Section Overview:
Online Payment User Manual. Austin Build + Connect. This is the City of Austin s website to pay for trade permits:
 City of Austin Online Payment User Manual Welcome to Austin Build + Connect This is the City of Austin s website to pay for trade permits: City of Austin - Austin Build + Connect Online Payment User Manual
City of Austin Online Payment User Manual Welcome to Austin Build + Connect This is the City of Austin s website to pay for trade permits: City of Austin - Austin Build + Connect Online Payment User Manual
TigerTracks Incident Management Customer Guide Revision: 0.2
 TigerTracks Incident Management Customer Guide Revision: 0.2 May 14, 2010 Version 0.2 Page 1 of 16 Contents Contents... 2 1.0 TigerTracks Incident Management... 3 1.1 Create an account... 3 1.2 Log into
TigerTracks Incident Management Customer Guide Revision: 0.2 May 14, 2010 Version 0.2 Page 1 of 16 Contents Contents... 2 1.0 TigerTracks Incident Management... 3 1.1 Create an account... 3 1.2 Log into
ScriptPro Automated MCO and Service Fee Script Overview
 ScriptPro Automated MCO and Service Fee Script Overview Introduction This document contains an overview of the Worldspan MCO and Service Fee Script available to users on Worldspan Go! Res. File name File
ScriptPro Automated MCO and Service Fee Script Overview Introduction This document contains an overview of the Worldspan MCO and Service Fee Script available to users on Worldspan Go! Res. File name File
Washington State Educator Electronic Certificate System (E-Certification) Educator User Guide
 Washington State Educator Electronic Certificate System (E-Certification) Educator User Guide October 13, 2015 Table of Contents 1.0 Welcome Log In Instructions... 3 1.1 Home Page... 4 1.2 Welcome Educator...
Washington State Educator Electronic Certificate System (E-Certification) Educator User Guide October 13, 2015 Table of Contents 1.0 Welcome Log In Instructions... 3 1.1 Home Page... 4 1.2 Welcome Educator...
Document Services Online Customer Guide
 Document Services Online Customer Guide Logging in... 3 Registering an Account... 3 Navigating DSO... 4 Basic Orders... 5 Getting Started... 5 Attaching Files & Print Options... 7 Advanced Print Options
Document Services Online Customer Guide Logging in... 3 Registering an Account... 3 Navigating DSO... 4 Basic Orders... 5 Getting Started... 5 Attaching Files & Print Options... 7 Advanced Print Options
Welcome to CompanyBlue by JetBlue.
 Welcome to CompanyBlue by JetBlue. First we d like to thank you for considering CompanyBlue for your business travel needs. You ve recognized what a great fit JetBlue is for business travelers. JetBlue
Welcome to CompanyBlue by JetBlue. First we d like to thank you for considering CompanyBlue for your business travel needs. You ve recognized what a great fit JetBlue is for business travelers. JetBlue
Offline Remittance Processing Standalone, Service-Based, Multi-Client, Attorney Options
 Offline Remittance Processing Standalone, Service-Based, Multi-Client, Attorney Options User Manual 911 Central Parkway North, Suite 200 San Antonio, Texas 78232 (210) 403-8670 www.acttax.com Contents
Offline Remittance Processing Standalone, Service-Based, Multi-Client, Attorney Options User Manual 911 Central Parkway North, Suite 200 San Antonio, Texas 78232 (210) 403-8670 www.acttax.com Contents
Secure Email A Guide for Users
 Secure Email A Guide for Users October 14, 2013 10/13 TABLE OF CONTENTS USING THE SYSTEM FOR THE FIRST TIME... 3 EMAIL NOTIFICATION OF SECURE INFORMATION... 3 GETTING REGISTERED ON THE SYSTEM... 4 ACCOUNT
Secure Email A Guide for Users October 14, 2013 10/13 TABLE OF CONTENTS USING THE SYSTEM FOR THE FIRST TIME... 3 EMAIL NOTIFICATION OF SECURE INFORMATION... 3 GETTING REGISTERED ON THE SYSTEM... 4 ACCOUNT
Travelport Ticket Report
 Travelport Ticket Report Application Version 4.0.6.0 Guide Version 1.4 18 April 2012 Travelport 1 Contents Travelport Ticket Report... 1 Application Version 4.0.6.0... 1 Guide Version 1.4... 1 Installing
Travelport Ticket Report Application Version 4.0.6.0 Guide Version 1.4 18 April 2012 Travelport 1 Contents Travelport Ticket Report... 1 Application Version 4.0.6.0... 1 Guide Version 1.4... 1 Installing
Federal Program Office (FPO) User Manual
 Federal Program Office (FPO) User Manual System Navigation NOAA Grants Online Program Management Office August 2015 Table of Contents Overview... 5 Accessing Grants Online... 5 Grants Online Navigation
Federal Program Office (FPO) User Manual System Navigation NOAA Grants Online Program Management Office August 2015 Table of Contents Overview... 5 Accessing Grants Online... 5 Grants Online Navigation
Chapter 3 Claims June 2012
 Chapter 3 Claims This Page Left Blank Intentionally CTAS User Manual 3-1 Claims: Introduction Checks All payments must be supported by an approved claim. Claims should be prepared for every check to be
Chapter 3 Claims This Page Left Blank Intentionally CTAS User Manual 3-1 Claims: Introduction Checks All payments must be supported by an approved claim. Claims should be prepared for every check to be
SQFAD Company Re-Registration Guide Re-registration for Existing Suppliers
 SQFAD Company Re-Registration Guide Re-registration for Existing Suppliers Contents Login to SQFAD... 2 Access the Re-registration Form... 3 Enter Billing Information... 4 Enter Gross Sales... 5 Enter
SQFAD Company Re-Registration Guide Re-registration for Existing Suppliers Contents Login to SQFAD... 2 Access the Re-registration Form... 3 Enter Billing Information... 4 Enter Gross Sales... 5 Enter
Providers can access the precertification tool by logging in to the Amerigroup provider self service website or the Availity Web Portal.
 Precertification Status and Appeals Use the Amerigroup Provider self service website to check the status of a precertification request, submit a request for Amerigroup to change a decision we made on a
Precertification Status and Appeals Use the Amerigroup Provider self service website to check the status of a precertification request, submit a request for Amerigroup to change a decision we made on a
Guidance for completing an online application* for admissions to Primary and Secondary Schools in Cardiff Council
 Guidance for completing an online application* for admissions to Primary and Secondary Schools in Cardiff Council *This guidance relates to making an online application in English. You are strongly advised
Guidance for completing an online application* for admissions to Primary and Secondary Schools in Cardiff Council *This guidance relates to making an online application in English. You are strongly advised
viaone intake Web User Guide for Clients
 Client Edition Version 1.7 viaone intake Web User Guide for Clients Application Guide 2013, Sedgwick, Inc. Reprint of this information can only be authorized by Sedgwick Legal Department at 901-415-7400
Client Edition Version 1.7 viaone intake Web User Guide for Clients Application Guide 2013, Sedgwick, Inc. Reprint of this information can only be authorized by Sedgwick Legal Department at 901-415-7400
GLOBAL EXPRESS PAYMENT CENTER
 GLOBAL EXPRESS PAYMENT CENTER USER GUIDE V1.4 EFFECTIVE 05/14/15 TABLE OF CONTENTS 03 Get Started Set Up Terminal Required Step by Admin Set Up Users Required Step by Admin Set Up Receipt Explore Dashboard
GLOBAL EXPRESS PAYMENT CENTER USER GUIDE V1.4 EFFECTIVE 05/14/15 TABLE OF CONTENTS 03 Get Started Set Up Terminal Required Step by Admin Set Up Users Required Step by Admin Set Up Receipt Explore Dashboard
Cash Basis Reporting
 Cash Basis Reporting For Microsoft Dynamics Microsoft Dynamics GP Microsoft Small Business Financials Installation, Setup and User Manual Version 10.0 Cash Basis Reporting 10.0 1 2007 AIM Technologies
Cash Basis Reporting For Microsoft Dynamics Microsoft Dynamics GP Microsoft Small Business Financials Installation, Setup and User Manual Version 10.0 Cash Basis Reporting 10.0 1 2007 AIM Technologies
Student Manager s Guide to the Talent Management System
 Department of Human Resources 50 Student Manager s Guide to the Talent Management System 1 Table of Contents Topic Page SYSTEM INTRODUCTION... 3 GETTING STARTED... 4 NAVIGATION WITHIN THE TALENT MANAGEMENT
Department of Human Resources 50 Student Manager s Guide to the Talent Management System 1 Table of Contents Topic Page SYSTEM INTRODUCTION... 3 GETTING STARTED... 4 NAVIGATION WITHIN THE TALENT MANAGEMENT
Help Desk User Manual (Version 1.0)
 Help Desk User Manual (Version 1.0) Table of Contents Accessing Infinity Technologies Help Desk Portal... 2 Logging into Infinity Technologies Help Desk Portal for the First Time... 3 Resetting Your Password...
Help Desk User Manual (Version 1.0) Table of Contents Accessing Infinity Technologies Help Desk Portal... 2 Logging into Infinity Technologies Help Desk Portal for the First Time... 3 Resetting Your Password...
New Online Banking Guide for FIRST time Login
 New Online Banking Guide for FIRST time Login Step 1: Login Enter your existing Online Banking User ID and Password. Click Log-In. Step 2: Accepting terms and Conditions to Proceed Click on See the terms
New Online Banking Guide for FIRST time Login Step 1: Login Enter your existing Online Banking User ID and Password. Click Log-In. Step 2: Accepting terms and Conditions to Proceed Click on See the terms
Online eopf Self-service Feature for Login ID and Password Retrieval for New Users
 For Employees Online eopf Self-service Feature for Login ID and Password Retrieval for New Users eopf provides web-based access for Federal personnel to view and print employment documents. Employees are
For Employees Online eopf Self-service Feature for Login ID and Password Retrieval for New Users eopf provides web-based access for Federal personnel to view and print employment documents. Employees are
EDI Insight Manual. Training Manual. Presented By
 EDI Insight Manual Training Manual Presented By EDI Insight Manual 2 Step 1 Upload File: Select the file to transmit on the eceno claims transmission screen and click connect. Login to EDI Insight, when
EDI Insight Manual Training Manual Presented By EDI Insight Manual 2 Step 1 Upload File: Select the file to transmit on the eceno claims transmission screen and click connect. Login to EDI Insight, when
account multiple solutions
 Quick Start Guide 1 Our easy to use guide will get you up and running in no time! The guide will assist you with: Generating your Sage Pay login Navigation Creating contacts Creating system users Setting
Quick Start Guide 1 Our easy to use guide will get you up and running in no time! The guide will assist you with: Generating your Sage Pay login Navigation Creating contacts Creating system users Setting
COLLABORATION NAVIGATING CMiC
 Reference Guide covers the following items: How to login Launching applications and their typical action buttons Querying & filtering log views Export log views to Excel User Profile Update info / Change
Reference Guide covers the following items: How to login Launching applications and their typical action buttons Querying & filtering log views Export log views to Excel User Profile Update info / Change
Converge. System Administration Guide. Revision Date: November 2015
 Converge System Administration Guide Revision Date: November 2015 Two Concourse Parkway, Suite 800, Atlanta, GA 30328 Elavon, Incorporated 2015. All Rights Reserved Converge System Administration Guide
Converge System Administration Guide Revision Date: November 2015 Two Concourse Parkway, Suite 800, Atlanta, GA 30328 Elavon, Incorporated 2015. All Rights Reserved Converge System Administration Guide
ACHieve Access 4.3 User Guide for Corporate Customers
 ACHieve Access 4.3 User Guide for Corporate Customers January 2015 Citizens Bank 1 February 2015 Table of Contents SECTION 1: OVERVIEW... 4 Chapter 1: Introduction... 5 How to Use This Manual... 5 Overview
ACHieve Access 4.3 User Guide for Corporate Customers January 2015 Citizens Bank 1 February 2015 Table of Contents SECTION 1: OVERVIEW... 4 Chapter 1: Introduction... 5 How to Use This Manual... 5 Overview
Revision Date: July 24, 2012 Page 1 of 8
 Member Benefits: WestJet Instructions APEGA is pleased to offer you (active APEGA member) a 5% discount on business travel. Please use the following document in order to receive this discount. Note that
Member Benefits: WestJet Instructions APEGA is pleased to offer you (active APEGA member) a 5% discount on business travel. Please use the following document in order to receive this discount. Note that
Support System User Guide
 Support System User Guide The Virtual Office support system provides users with a useful way to submit and track issues and resolutions. This feature- rich system is one more way that VO provides customers
Support System User Guide The Virtual Office support system provides users with a useful way to submit and track issues and resolutions. This feature- rich system is one more way that VO provides customers
Customer Order Portal Created on 9/24/2009 12:45 PM
 Created on 9/24/2009 12:45 PM COPYRIGHT & TRADEMARKS Copyright 1998, 2009, Oracle and/or its affiliates. All rights reserved. Oracle is a registered trademark of Oracle Corporation and/or its affiliates.
Created on 9/24/2009 12:45 PM COPYRIGHT & TRADEMARKS Copyright 1998, 2009, Oracle and/or its affiliates. All rights reserved. Oracle is a registered trademark of Oracle Corporation and/or its affiliates.
Totally Internet Based Software. User Entry. Strategy Systems, Inc. PO Box 2136 Rogers, AR 72757 (479) 271-7400
 Totally Internet Based Software User Entry Strategy Systems, Inc. PO Box 2136 Rogers, AR 72757 (479) 271-7400 Adding Users... 1 User Information Tab... 1 Operations Tab... 2 Accounting Tab... 2 Display
Totally Internet Based Software User Entry Strategy Systems, Inc. PO Box 2136 Rogers, AR 72757 (479) 271-7400 Adding Users... 1 User Information Tab... 1 Operations Tab... 2 Accounting Tab... 2 Display
Questions on Web CRD? Call the FINRA Gateway Call Center at 301-869-6699 8 A.M. - 8 P.M., ET, Monday through Friday.
 Web CRD Organization Form Filing: Form BD About Form BD The Form BD (Uniform Application for Broker-Dealer Registration) is used to register a broker-dealer with the SEC, SROs and jurisdictions. Firms
Web CRD Organization Form Filing: Form BD About Form BD The Form BD (Uniform Application for Broker-Dealer Registration) is used to register a broker-dealer with the SEC, SROs and jurisdictions. Firms
Eastern Bank TreasuryConnect Money Transfer User Manual
 Eastern Bank TreasuryConnect Money Transfer User Manual This user manual provides instructions for setting up new users and accessing services found within the Money Trans Admin group and the Money Transfer
Eastern Bank TreasuryConnect Money Transfer User Manual This user manual provides instructions for setting up new users and accessing services found within the Money Trans Admin group and the Money Transfer
Resolve Disputes User Guide
 Resolve Disputes User Guide Online Merchant Services Copyright Statement Copyright 2012 by American Express Travel Related Services Company, Inc. All rights reserved. No part of this document may be reproduced
Resolve Disputes User Guide Online Merchant Services Copyright Statement Copyright 2012 by American Express Travel Related Services Company, Inc. All rights reserved. No part of this document may be reproduced
Guide to Using Citrix at SLU (Windows)
 1 Guide to Using Citrix at SLU (Windows) Section 1: Installing Citrix Client on Your Computer Page 2 Section 2: Citrix Homepage Page 9 Section 3: Troubleshooting Page 11 Section 4: Opening and Saving Files
1 Guide to Using Citrix at SLU (Windows) Section 1: Installing Citrix Client on Your Computer Page 2 Section 2: Citrix Homepage Page 9 Section 3: Troubleshooting Page 11 Section 4: Opening and Saving Files
User s Guide For Department of Facility Services
 Doc s File Server User s Guide For Department of Facility Services For Ver : 7.2.88.1020 Rev : 1_05-27-2011 Created by : Elliott Jeyaseelan 2 Table of Contents SERVER LOGIN & AUTHENTICATION REQUIREMENTS
Doc s File Server User s Guide For Department of Facility Services For Ver : 7.2.88.1020 Rev : 1_05-27-2011 Created by : Elliott Jeyaseelan 2 Table of Contents SERVER LOGIN & AUTHENTICATION REQUIREMENTS
Performance and Contract Management System Data Submission Guide
 This guide is a review of how to submit data into the Performance and Contract Management System (PCMS). Contents Logging in... 2 Performance Reporting - Accessing Contract Deliverables... 2 Deliverable
This guide is a review of how to submit data into the Performance and Contract Management System (PCMS). Contents Logging in... 2 Performance Reporting - Accessing Contract Deliverables... 2 Deliverable
SUCCESSFACTORS LEARNING USER OVERVIEW REFERENCE GUIDE
 SUCCESSFACTORS LEARNING USER OVERVIEW REFERENCE GUIDE SuccessFactors, Inc. 4401 Wilson Boulevard, Suite 400 Arlington, VA 22203 Tel: (703) 678-0000 www.successfactors.com Confidential and Proprietary For
SUCCESSFACTORS LEARNING USER OVERVIEW REFERENCE GUIDE SuccessFactors, Inc. 4401 Wilson Boulevard, Suite 400 Arlington, VA 22203 Tel: (703) 678-0000 www.successfactors.com Confidential and Proprietary For
Ready Reference Guide. Customizing an Output Style
 Ready Reference Guide Customizing an Output Style September 2008 Customizing an Output Style Table of Contents Overview Page 3 Getting Started Page 4 Modifying an Output Style Page 6 Sharing a Style With
Ready Reference Guide Customizing an Output Style September 2008 Customizing an Output Style Table of Contents Overview Page 3 Getting Started Page 4 Modifying an Output Style Page 6 Sharing a Style With
TeamWorks Travel and Expense
 TeamWorks Travel and Expense With Concur Technologies TTE System User Reference TABLE OF CONTENTS SECTION 1: GETTING STARTED... 6 Log on to TTE Travel & Expense... 6 SECTION 2: MY CONCUR... 6 Explore the
TeamWorks Travel and Expense With Concur Technologies TTE System User Reference TABLE OF CONTENTS SECTION 1: GETTING STARTED... 6 Log on to TTE Travel & Expense... 6 SECTION 2: MY CONCUR... 6 Explore the
DarwiNet Client Level
 DarwiNet Client Level Table Of Contents Welcome to the Help area for your online payroll system.... 1 Getting Started... 3 Welcome to the Help area for your online payroll system.... 3 Logging In... 4
DarwiNet Client Level Table Of Contents Welcome to the Help area for your online payroll system.... 1 Getting Started... 3 Welcome to the Help area for your online payroll system.... 3 Logging In... 4
TRUNK SERVICES PORTAL QUICK START GUIDE
 Welcome to the Trunk Services portal, the main tool you will use to manage key features of your Time Warner Cable Business Class (TWCBC) PRI or SIP Trunk service. This portal is available at any time and
Welcome to the Trunk Services portal, the main tool you will use to manage key features of your Time Warner Cable Business Class (TWCBC) PRI or SIP Trunk service. This portal is available at any time and
TECHNICAL TRAINING LAB INSTRUCTIONS
 In this lab you will learn how to login to the TotalAgility Designer and navigate around it. You will also learn how to set common Server Settings, create a simple capture workflow business process, save,
In this lab you will learn how to login to the TotalAgility Designer and navigate around it. You will also learn how to set common Server Settings, create a simple capture workflow business process, save,
