McAfee UTM Firewall Control Center Product Guide. version 2.0
|
|
|
- Isabel Eaton
- 8 years ago
- Views:
Transcription
1 McAfee UTM Firewall Control Center Product Guide version 2.0
2 COPYRIGHT Copyright 2009 McAfee, Inc. All Rights Reserved. No part of this publication may be reproduced, transmitted, transcribed, stored in a retrieval system, or translated into any language in any form or by any means without the written permission of McAfee, Inc., or its suppliers or affiliate companies. TRADEMARK ATTRIBUTIONS AVERT, EPO, EPOLICY ORCHESTRATOR, FLASHBOX, FOUNDSTONE, GROUPSHIELD, HERCULES, INTRUSHIELD, INTRUSION INTELLIGENCE, LINUXSHIELD, MANAGED MAIL PROTECTION, MAX (MCAFEE SECURITYALLIANCE EXCHANGE), MCAFEE, MCAFEE.COM, NETSHIELD, PORTALSHIELD, PREVENTSYS, PROTECTION-IN-DEPTH STRATEGY, PROTECTIONPILOT, SECURE MESSAGING SERVICE, SECURITYALLIANCE, SITEADVISOR, THREATSCAN, TOTAL PROTECTION, VIREX, VIRUSSCAN, WEBSHIELD are registered trademarks or trademarks of McAfee, Inc. and/or its affiliates in the US and/or other countries. McAfee Red in connection with security is distinctive of McAfee brand products. All other registered and unregistered trademarks herein are the sole property of their respective owners. LICENSE INFORMATION License Agreement NOTICE TO ALL USERS: CAREFULLY READ THE APPROPRIATE LEGAL AGREEMENT CORRESPONDING TO THE LICENSE YOU PURCHASED, WHICH SETS FORTH THE GENERAL TERMS AND CONDITIONS FOR THE USE OF THE LICENSED SOFTWARE. IF YOU DO NOT KNOW WHICH TYPE OF LICENSE YOU HAVE ACQUIRED, PLEASE CONSULT THE SALES AND OTHER RELATED LICENSE GRANTOR PURCHASE ORDER DOCUMENTS THAT ACCOMPANIES YOUR SOFTWARE PACKAGING OR THAT YOU HAVE RECEIVED SEPARATELY AS PART OF THE PURCHASE (AS A BOOKLET, A FILE ON THE PRODUCT CD, OR A FILE AVAILABLE ON THE WEBSITE FROM WHICH YOU DOWNLOADED THE SOFTWARE PACKAGE). IF YOU DO NOT AGREE TO ALL OF THE TERMS SET FORTH IN THE AGREEMENT, DO NOT INSTALL THE SOFTWARE. IF APPLICABLE, YOU MAY RETURN THE PRODUCT TO MCAFEE OR THE PLACE OF PURCHASE FOR A FULL REFUND. License Attributions Refer to the product Release Notes. Issued May 2009 / McAfee UTM Firewall Control Center version 2.0.2
3 Contents About this Document 5 1 Before you begin 7 About the UTM Firewall Control Center About policies About device groups About device attributes Control Center Web interface Shortcuts Navigation menu Planning your Control Center network Defining necessary attributes Defining groups Getting Started 13 Setup overview Requirements VMware Supported devices System requirements McAfee Firewall Reporter Setting up the Control Center Installing the Control Center Starting the Control Center Logging into the Control Center Configuring the Control Center for device management Configuring McAfee UTM Firewall devices for Control Center management Setting attributes Enabling Control Center management Registering devices Common administrative tasks Monitoring 25 Monitoring devices Device Group Status Devices with Status Device Status Working with the device groups pane Checking task progress Viewing recent events Definitions 31 Defining device attributes from the Control Center Working with group views Creating group views Modifying group views Creating device groups Policies 35 Policy overview Working with policies Creating policies Editing and deleting policies Networking policies Enabling DNS Proxy McAfee UTM Firewall 2.0 Product Guide 3
4 Contents Creating a wireless policy Firewall policies Configuring Packet Filtering rules Creating Content Filtering rules Limiting Incoming Access VPN policies Creating PPTP Client connections Creating PPTP Server connections Creating L2TP Client connections Creating L2TP Server connections Creating IPsec VPN Tunnel policies System policies Creating time policies Creating user policies Operations 61 Updating device firmware Rebooting devices Refreshing device configuration RSA Keys Images Managing the Control Center 65 About the System page Control Center System Setup General Control Center settings Date and Time settings Network Setup Configuring the Control Center LAN connection Routes DNS Hostnames Users Changing the current user password Managing users Managing user groups NT domains RADIUS TACACS Password classes Service Authentication Management Web configuration Certificates for HTTPS Command line access Diagnostics Viewing diagnostic information Viewing the local system log Performing network tests Advanced Halting the Control Center before powering down Rebooting the Control Center Upgrading the Control Center Configuration Files Directly viewing or editing the configuration files Support Technical support reports Backing up the Control Center Index McAfee UTM Firewall 2.0 Product Guide
5 About this Document This guide describes the features and capabilities of your McAfee UTM Firewall Control Center (formerly SnapGear CMS). This guide is intended for network and security administrators. This guide assumes familiarity UTM Firewall devices and firmware, VMware Server and virtual machines, UNIX and Windows operating systems, system administration, the Internet, networks, and related terminology. You can find additional information at the following locations: Help Help is built into the UTM Firewall Management Console. Click the Help icon in the upper right corner of the Management Console screen. Support Visit mysupport.mcafee.com to find product documentation, announcements, and support. Product updates Visit my.securecomputing.com to download the latest McAfee UTM Firewall updates. Refer to Table 1 for a list of the text conventions used. Table 1 Conventions Convention Courier bold Courier italic <Courier italic> nnn.nnn.nnn.nnn Courier plain Plain text italics Plain text bold Description Identifies commands and key words you type at a system prompt Note: A backslash (\) signals a command that does not fit on the same line. Type the command as shown, ignoring the backslash. Indicates a placeholder for text you type When enclosed in angle brackets (< >), identifies optional text Indicates a placeholder for an IP address you type Used to show text that appears on a computer screen Identifies the names of files and directories Used for emphasis (for example, when introducing a new term) Identifies buttons, field names, and tabs that require user interaction [ ] Signals conditional or optional text and instructions (for example, instructions that pertain only to a specific configuration) Caution Signals be careful in this situation, you might do something that could result in the loss of data or an unpredictable outcome. Note Used for a helpful suggestion or a reference to material not covered elsewhere in the guide Security Alert Identifies information that is critical for maintaining product integrity or security Tip Indicates time-saving actions; may help you solve a problem Note: The IP addresses, screen captures, and graphics used within this document are for illustration purposes only. They are not intended to represent a complete or appropriate configuration for your specific needs. Features may be enabled in screen captures to make them clear; however, not all features are appropriate or desirable for your setup. McAfee UTM Firewall Control Center 2.0 Product Guide 5
6 6 McAfee UTM Firewall Control Center 2.0 Product Guide
7 1 Before you begin Contents About the UTM Firewall Control Center Control Center Web interface Planning your Control Center network About the UTM Firewall Control Center The McAfee UTM Firewall Control Center is a management tool for creating and applying policies to multiple Snapgear devices. The UTM Firewall Control Center is packaged as a virtual appliance, making it platform-independent so the Control Center can run on any system that has VMware Server installed. The Control Center virtual appliance organizes UTM Firewall devices into device groups. Device groups provide administrators with the ability to selectively apply policies, and to apply policies to several devices at one time. A Control Center-managed network consists of three distinct parts: an administrative workstation, the system housing the Control Center virtual appliance, and the managed UTM Firewall devices (Figure 1). Figure 1 Control Center network About policies Policies are groups of configuration settings. Policies are created in the Control Center and pushed down to managed devices. Each policy is assigned to a different device group. For example, a policy named Remote_Sales_Tunnel might contain IPsec tunnel rules for the Remote_Sales device group. When applied, this policy would configure IPsec Tunnel settings on every UTM Firewall device assigned to the Remote_Sales group. McAfee UTM Firewall Control Center 2.0 Product Guide 7
8 Before you begin About the UTM Firewall Control Center About device groups Device groups consist of one or more Snapgear devices. When creating device groups, administrators can select individual devices, or all devices that share common attributes. By assigning a policy to a device group, administrators can apply policies to multiple devices at one time. Commonly used device groups organize UTM Firewall devices by geographical region (for example, city or country), by business division (for example, sales or engineering), or by hardware model (for example, SG565 or SG720). About device attributes Attributes are defined by administrators in order to organize devices that share common traits into device groups. Each UTM Firewall device comes with two built-in attributes: type The hardware model of the device, for example, SG565 or SG720. version the firmware version currently installed on the device, for example, 3.2 or 4.0. Additional attributes can be defined for each device. A UTM Firewall device located in St. Paul, Minnesota (USA) used to control traffic for a sales team might have the following additional attributes and attribute values (Table 2). Table 2 Sample device attributes Attribute Value region North America country USA state Minnesota city St. Paul department sales 8 McAfee UTM Firewall Control Center 2.0 Product Guide
9 Before you begin Control Center Web interface Control Center Web interface The UTM Firewall Control Center Web interface provides the primary means of configuring the Control Center virtual appliance (Figure 2). Figure 2 Control Center Web interface Shortcuts Three shortcut buttons are provided in the upper right corner of the window to guide you directly to common tasks. The shortcuts are: Home Clicking on either the McAfee logo or the Home button returns you to the Monitoring page. Logout Click the Logout button to log out of the Control Center. Help Provides Help for setting up the Control Center virtual appliance. Navigation menu This menu lists the four functional areas of the Control Center. Clicking a menu item takes you to the associated page. Each management area is discussed in its own chapter. A brief overview of each functional area and their associated tabs is provided in Table 3. Table 3 Navigation menu functional areas and associated tabs Menu option Tab Function MONITORING The Monitoring page provides a quick overview of the UTM Firewall devices in your network. DEVICES TASK QUEUE EVENT LOG Lists the devices the Control Center is managing; provides both group summaries and individual device statuses Provides a list of the tasks the Control Center has performed, and allows for specific failed tasks to be retried Provides a log of the Control Center activity McAfee UTM Firewall Control Center 2.0 Product Guide 9
10 Before you begin Control Center Web interface Table 3 Navigation menu functional areas and associated tabs(continued) Menu option Tab Function DEFINITIONS The Definitions page Attributes Lets you create attributes for sorting devices, and assign values to devices enables the setting of Group VIews Allows you to create different group views for monitoring your devices device attributes and the creation of device groups Device Groups Provides a means to create groups of UTM Firewall devices for the easy and group views. application and distribution of policies POLICIES NETWORKING DNS Proxy Lets you enable DNS proxy for any number of devices The Policies page allows you to create and edit policies and apply them to groups of managed devices. FIREWALL VPN SYSTEM OPERATIONS DEVICE OPERATIONS The Operations page includes options for IMAGES upgrading device firmware. Traffic Shaping Allows you to enable traffic shaping and specify services for your devices Wireless Provides a means to set the Extended Service Set ID and Wi-Fi Protected Access for managed devices Packet Filtering Lets you set Packet Filtering rules for multiple devices Content Filtering Provides a means to enable content filtering and allows for the creation of block and allow lists Incoming Access Lists the interfaces that the managed devices allow traffic on PPTP Client Lets you push VPN settings down to managed devices PPTP Server Allows you to enable PPTP servers and manages server authentication L2TP Client Provides a means to push L2TP settings down to managed devices L2TP Server Allows L2TP server authentication management IPsec Managed Endpoint Allows you to designate managed devices as endpoints and to specify tunneled networks IPsec Unmanaged EndPoint Allows you to designate endpoints that are not managed by the Control Center and to specify tunneled networks IPsec Tunnel Settings Enables you to set IPsec VPN security settings for tunneled networks IPsec Tunnel Mappings Provides a means of mapping tunnels to endpoints Time Lets you enable an NTP time server and allows configuration of NTP hosts Users Allows you to configure user permissions for devices Lets you push firmware upgrades down to devices; also allows devices to restart Enables uploading of device firmware images to the Control Center 10 McAfee UTM Firewall Control Center 2.0 Product Guide
11 Before you begin Control Center Web interface Table 3 Navigation menu functional areas and associated tabs(continued) Menu option Tab Function SYSTEM The System page involves UCC Enables the Control Center; establishes registration passwords and Control Center ports; allows public key downloading the management of the Control Center virtual appliance. System Setup Device Records basic information about the Control Center Date and Time Sets the time and date for the Control Center. Network Setup Connections Configures connections to the Control Center DNS Specifies static hosts for DNS Users Management Diagnostics Advanced Support Current User Edits preferences and password of the user currently logged into the Control Center Users Sets passwords for user groups Groups Configures permissions for user groups Domain Configures Windows workgroup settings RADIUS Configures RADIUS servers TACACS+ Configures TACACS+ servers Passwords Manages password classes PAM Manages authentication policies Web Enables management over HTTP and HTTPS and specifies ports and protocols used Command Line Enables Telnet and SSH for the Control Center System Provides general information about the Control Center instance System Log Provides a detailed report of all Control Center activity, and sets syslog parameters. Network Tests Performs a ping or traceroute to the IP address of the Control Center virtual appliance Reboot Restarts the Control Center Software Upgrade Upgrades the Control Center Configuration Files Allows editing and uploading of individual configuration files Device Config Allows the direct modification of configuration settings Technical Support Provides links to technical support Technical Support Report Enables downloading of report for inclusion in technical support queries McAfee UTM Firewall Control Center 2.0 Product Guide 11
12 Before you begin Planning your Control Center network Planning your Control Center network It is important to take time to plan your Control Center network. This section covers planning considerations for assigning device attributes and creating device groups. Defining necessary attributes List all the UTM Firewall devices you will be managing with the Control Center. Identify the following for each device: hardware model firmware version physical location network location (for example, is the device part of a LAN, does it face the Internet or the DMZ?) IP address business unit the device is serving primary function (routing or Web traffic, for example) secondary function (for example, does the device serve as a back-up for another UTM Firewall?) This list will help you identify the attributes that need to be defined on each device before they are managed by the Control Center. For more information about attributes, see Setting attributes on page 20. Defining groups Once you know the various attributes you will be defining for your managed devices, you can decide what device groups should be created. Device groups should be organized in such a way that the devices in a group require similar configuration settings. For example, in your organization, perhaps all SnapGears used by remote users must be accessed over an IPsec tunnel. You could create a device group called Remote_Accesss that contains all such UTM Firewall devices. For more information about device groups, see Creating device groups on page McAfee UTM Firewall Control Center 2.0 Product Guide
13 2 Getting Started Contents Setup overview Requirements Setting up the Control Center Configuring McAfee UTM Firewall devices for Control Center management Common administrative tasks Setup overview The steps involved in setting up your McAfee UTM Firewall Control Center network are: 1 Meet requirements. See Requirements on page 13 2 Install the Control Center. See Installing the Control Center on page Define device attributes. See Setting attributes on page Enable the Control Center. See Enabling Control Center management on page Register devices. See Registering devices on page Create group views. See Creating group views on page Create device groups. See Creating device groups on page 33. UTM Firewall appliance: Some of these procedures are performed on your managed UTM Firewall devices. These procedures are proceeded by a UTM Firewall appliance note. Requirements This section covers the requirements for setting up your McAfee UTM Firewall Control Center (UCC). VMware The Control Center comes packaged as a virtual appliance. The UTM Firewall Control Center 2.0 virtual appliance can be installed on any system running VMware Server. You can download the latest version of VMware Server from Instructions for the use of VMware Server are beyond the scope of this document. VMware documentation is available from Supported devices Control Center supports UTM Firewall devices with firmware version or higher. The latest firmware version are available from my.securecomputing.com. For instructions on upgrading device firmware, refer to the McAfee UTM Firewall Administration Guide. McAfee UTM Firewall Control Center 2.0 Product Guide 13
14 Getting Started Requirements System requirements This section lists the requirements necessary for running and installing Mcafee UTM Firewall Control Center version 2.0. Minimum system requirements CPU Pentium GHz Disk space 10 GB RAM 1 GB Recommendation for managing 25 to 250 devices CPU Pentium GHz Disk space 20 GB RAM 2 GB McAfee Firewall Reporter McAfee Firewall Reporter is a reporting solution that offers real-time data collection, monitoring, and correlated alerts to help you manage your network activity. McAfee Firewall Reporter is free with any new UTM Firewall device purchase, and can be downloaded from McAfee Firewall Reporter can be purchased for UTM Firewall devices ordered prior to July For McAfee Firewall Reporter system requirements, see the McAfee Firewall Reporter Product Guide available from the Knowledgebase at mysupport.mcafee.com. 14 McAfee UTM Firewall Control Center 2.0 Product Guide
15 Getting Started Setting up the Control Center Setting up the Control Center The following sections lead you through installing and logging into the Control Center, and configuring the Control Center for device management. Installing the Control Center Follow these steps to install the Control Center. 1 Open a browser and log into my.securecomputing.com. If you have not already done so, create an account and register your appliances. Figure 3 My Secure Computing Welcome page 2 Within my.securecomputing.com, click Activate Control Center/CMS Virtual Machine. The Product Management Activate McAfee UTM Firewall Control Center page appears (Figure 4). McAfee UTM Firewall Control Center 2.0 Product Guide 15
16 Getting Started Setting up the Control Center Figure 4 Product Management Activate McAfee UTM Firewall Control Center page 3 Enter the McAfee UTM Firewall Control Center Serial Number included in your McAfee UTM Firewall Control Center Activation Certificate , and click Next. The license agreement displays describing terms and conditions. 4 Once you have read the agreement, click I Agree. The CMS Download page appears. 5 Click Download to download the.zip file containing the Control Center virtual machine. Starting the Control Center These instructions assume you are using VMWare Workstation. If you are using a different VMWare program, such as VMWare Server or VMWare ESX, the details may be slightly different, but the procedures should be similar. To start the Control Center virtual appliance: 1 Unzip the UCC.zip file to the folder on the Host Server where you store VMWare images. The UCC.zip file contains a UCC_Workstation.zip file and a UCC_ESX.zip file (for VMWare ESX users). 2 Unzip the UCC_Workstation.zip file. 3 Open the VMWare Workstation 16 McAfee UTM Firewall Control Center 2.0 Product Guide
17 Getting Started Setting up the Control Center 4 On the Home tab, select the Open Existing VM or Team icon (Figure 5). Figure 5 Home tab 5 Browse to the UCC.vmx file and click Open. The UCC tab appears (Figure 6). Figure 6 UCC tab McAfee UTM Firewall Control Center 2.0 Product Guide 17
18 Getting Started Setting up the Control Center 6 In the Commands list, select Power on the virtual machine. The Control Center console screen appears (Figure 7). Figure 7 UCC console screen 7 Once the console has stopped scrolling and you are presented with a # sign, click on the console window, and press Enter. The Control Center IP address is displayed (Figure 8). Figure 8 Control Center IP address displayed in CMS console screen THe Control Center will either use the DHCP-assigned IP address, or default to Press Control + Alt to return to your computer. Logging into the Control Center To log into the Control Center: 1 Open a browser and navigate to the IP address of your virtual machine. The Login screen appears (Figure 9). Figure 9 Login window 2 Enter your user name and password to log into the Control Center. The default user name/password is root/default. You are prompted to change this user name the first time you log in. Logging out of the Control Center You can log out at any time by clicking the red Logout icon in the upper right corner of the screen. 18 McAfee UTM Firewall Control Center 2.0 Product Guide
19 Getting Started Setting up the Control Center Configuring the Control Center for device management In order for the Control Center to manage devices, enable the Control Center and set a registration password. To enable the Control Center and set the registration password: 1 Log into the Control Center. 2 From the navigation menu, click SYSTEM. The UCC page appears (Figure 10). Figure 10 UCC page 3 Select the Enabled check box. This allows devices to connect to the Control Center virtual appliance. 4 Enter a password in the Registration password and Confirm fields. The registration password will be used to authenticate devices when they attempt to connect to the Control Center (see Configuring McAfee UTM Firewall devices for Control Center management on page 20). 5 [Optional] The first time a device connects to the Control Center, it is vulnerable to man-in-the-middle attacks. To prevent such an attack, you can specify the Control Center RSA public key on the device before connecting. To download the public key file, click Download public key. Note: The public key is automatically configured on managed devices once they are registered with the Control Center. This ensures the security of all subsequent connections with managed devices. 6 Click Submit. McAfee UTM Firewall Control Center 2.0 Product Guide 19
20 Getting Started Configuring McAfee UTM Firewall devices for Control Center management Configuring McAfee UTM Firewall devices for Control Center management Configuring a UTM Firewall device for use with the Control Center is a three-part process: setting attributes, enabling Control Center management, and registering the device. Setting attributes Each UTM Firewall device possesses attributes which are determined by the device type and version Others attributes are user-defined. The Control Center groups devices according to these attributes. Device groups are used to monitor devices, and to assign policies (see Working with group views on page 32 and Creating device groups on page 33). UTM Firewall appliance: This procedure is performed on each UTM Firewall device that the Control Center manages. To define an attribute: 1 Log into the UTM Firewall Management Console. 2 In the System menu, click Management and select the UCC tab 3 Select the UCC Attributes tab. The UCC Device Attributes page appears. 4 Click New. The Edit UCC Device Attribute page appears (Figure 11). Figure 11 UTM Firewall Edit UCC Device Attributes page 5 The following information is used to characterize the device for grouping: Attribute Name Enter a name for the attribute (for example: Company, Department, Region, Location, or BranchType). Attribute Value Enter a value for the attribute that corresponds with the Attribute Name (for example, if the Attribute Name is Region, the Attribute Value might be Northwest). 6 Click Finish. Enabling Control Center management McAfee UTM Firewall Control Center uses a dynamic registration model for adding UTM Firewall devices. This means that to add a device to the Control Center, you configure the device with the details of the Control Center virtual appliance, and then the device appears in the Control Center. UTM Firewall appliance: This procedure is performed on each UTM Firewall device that the Control Center manages. To enable Control Center management: 1 On the UTM Firewall Management Console, from the System menu, click Management. 2 Select the UCC tab. The UTM Firewall Control Center Configuration page appears (Figure 12). 20 McAfee UTM Firewall Control Center 2.0 Product Guide
21 Getting Started Configuring McAfee UTM Firewall devices for Control Center management Figure 12 UTM Firewall Control Center Configuration page 3 Select the Enable Central Management check box. 4 Enter the IP address of UCC. 5 [Conditional] If you have the RSA public key for the Control Center, click the Browse button next to the Upload public key field, and navigate to the public key file. 6 Enter the Registration password in the Registration password and Confirm password fields. 7 Click Submit. The device appears in the Control Center device group pane (Figure 13). McAfee UTM Firewall Control Center 2.0 Product Guide 21
22 Getting Started Configuring McAfee UTM Firewall devices for Control Center management Registering devices Before applying policies to UTM Firewall devices, those devices must be registered with the Control Center. When you first log into the Control Center, the Monitoring page is open to the Devices tab. On the left side of the page is the device group pane. The device group pane lists all the UTM Firewall devices enabled for Control Center management (Figure 13). Figure 13 Initial group view To see all the devices that have been enabled for Control Center management, but have not yet been registered, select Show Unregistered from the Device Groups drop-down list. The device group pane is now populated only with unregistered devices (Figure 14). Figure 14 Unregistered devices in the device group pane 22 McAfee UTM Firewall Control Center 2.0 Product Guide
23 Getting Started Configuring McAfee UTM Firewall devices for Control Center management To register a device with the Control Center: 1 From the device group pane, select the unregistered device (if the devices are not visible, select Show Devices from the Device Groups drop-down menu). The Device Status page appears (Figure 15). Figure 15 Device Status page for an unregistered device 2 Click Register. A Status bar appears at the bottom of the screen indicating that the register operation has been initiated. 3 Click the Refresh button above the device group pane. The newly registered device no longer appears in the device group pane (select Show Registered rom the Device Groups drop-down menu to see the device). McAfee UTM Firewall Control Center 2.0 Product Guide 23
24 Getting Started Common administrative tasks Common administrative tasks Your devices are enabled for Control Center management, have their Control Center attributes set and are registered with the Control Center. You can start monitoring devices, creating policies, performing upgrades, and modifying device settings, all from the Control Center Web interface. Common administrative tasks include: Managing Control Center device registration. See Registering devices on page 22. Planning for and creating group views. See Working with group views on page 32. Planning for and creating groups. See Creating device groups on page 33. Creating and applying security and networking policies. See Working with policies on page 35. Checking policy compliance. See Working with policies on page 35. Setting up accounts for other administrators. See Creating a user on page 76. Cloning your Control Center VMware Image for DR scenarios. For VMware documentation, go to Updating the Control Center. See Upgrading the Control Center on page 101. Updating device firmware. See Updating device firmware on page 61. Monitoring device status views. See Monitoring devices on page 25. Inspecting managed device logs with the Control Center and McAfee Firewall Reporter. See Viewing recent events on page 30, and the McAfee Firewall Reporter Product Guide available from the KnowledgeBase at mysupport.mcafee.com. Inspecting Control Center logs. See Viewing the local system log on page 95. Rebooting the Control Center. See Advanced on page 100. Rebooting devices. See Rebooting devices on page McAfee UTM Firewall Control Center 2.0 Product Guide
25 3 Monitoring Contents Monitoring devices Checking task progress Viewing recent events Monitoring devices When you first log into the McAfee UTM Firewall Control Center, the Devices tab of the Monitoring page is shown. This tab provides a quick snapshot of the devices being managed by the Control Center, and provides status indicators for each device (Figure 16). Figure 16 Monitoring page Devices tab. The Devices tab is split into three areas: Device Groups, Monitor Devices and Device Status Summary. Device Groups Device groups are listed on the left side of the page in the Device Groups Pane. Beside each group is a number that shows the number of devices the group contains, including devices in subgroups. For example, ALL (150) indicates that a total of 150 devices are under management. The color of the group changes from green (meaning every device in the group is functioning as expected) to black, orange or red if any device in the group is in unknown/reboot, failover or error state respectively. Status precedence is maintained in the above order. For example, if any one device is in the error state, the group it belongs to is red, even if another device in that same group is in the failover state. Group status indicates the most severe device status among the devices the group contains. Clicking on a group loads the Device Group Status for that group. Clicking on a device loads the Device Status for that device. See Device Group Status on page 26 and Device Status on page 27. McAfee UTM Firewall Control Center 2.0 Product Guide 25
26 Monitoring Monitoring devices To show a different group view in the Device Groups Pane, select a different group view from the Current Group View drop-down list and click Set. See Working with the device groups pane on page 28. Monitor Devices The Monitor Devices section contains a brief overview of the Devices tab. Devices Status Summary At the bottom of the Devices tab is the Device Status Summary. Here the number of devices with a given status is listed. Clicking on the number of devices listed takes you to the Devices with Status page. See Devices with Status on page 27. Device Group Status On a Device Group Status page, all the devices belonging to that group are listed (including devices in subgroups), along with their current status, their location, and their hardware and firmware versions (Figure 17). Figure 17 Device Group Status page Clicking on a device name opens the Web management console for that device in a new browser window. Clicking on the status link takes you to the Device Status page for that device. See Device Status on page 27 for details. System log messages for all devices may be accessed by selecting a filter level and clicking Show Logs. 26 McAfee UTM Firewall Control Center 2.0 Product Guide
27 Monitoring Monitoring devices Devices with Status Here, each device is listed with their location and hardware and firmware versions (Figure 18). Figure 18 Devices with Status: up page Clicking on the status link (up in this case) takes you to the Device Status page for that device. See Device Status on page 27 for details. Clicking a device name provides access to that device in a new browser window. Device Status A Device Status page provides a brief summary of the managed device, presenting certain details such as the device s IP address, or the date and time of the last update. The Device Status page also provides a number of per-device operations. The device status page is accessed by selecting a status from the group monitoring view, or by clicking on a device while Show Devices is in effect in the device group pane (Figure 19). Figure 19 Device Status page McAfee UTM Firewall Control Center 2.0 Product Guide 27
28 Monitoring Monitoring devices System log messages for this device may be shown by selecting a filter level and clicking Show Logs. From the Device Status page you can: Click the Device Name to open the UTM Firewall Management Console for that device in a new browser window. Note: The Device Name link uses the Control Center as a proxy, so it not necessary to have the device enabled for web administration over the Internet. Click the Summary button to show an abbreviated event log for the device. This includes Control Center eventlog messages, Warning and Error syslog messages, and tasks applied to this device. Click the Delete button to remove the device from the group view (this option is not available for devices that are up). Select a level of detail from the System Log drop down menu and click Show Logs to view the system logs of the device. If the Device status is up, the Device Status page provides four more options (Figure 20). Figure 20 Device Status page - Up options Click the Refresh Config button to update the configuration information from the device. Normally the Control Center only refreshes device configuration when a device connects, or when a policy is applied, but the button allows you to update it upon command. The Last Update field tells you when the device configuration was last refreshed. Click the Unmanage button to remove the device from Control Center management. Note: If an unmanaged device is still configured for management by the Control Center, then the device reappears in the device group list when the device next sends an updated notification. Click the Reboot button to restart the device. Click the Upgrade button to open the Device Operations tab. From here you can select a firmware version to upgrade the device to. See Updating device firmware on page 61 for more information on firmware upgrades. Working with the device groups pane The device groups pane provides a quick survey of device statuses. Show All/Show Registered/Show Unregistered If there are unregistered UTM Firewall devices communicating with the Control Center, those devices are marked with an asterisk (*). To see only registered devices in the device groups pane, select Show Registered from the Device Groups drop-down menu. To see only unregistered devices, select Show Unregistered from the DEvice Groups drop-down menu. To see all devices again, select Show All. 28 McAfee UTM Firewall Control Center 2.0 Product Guide
29 Monitoring Checking task progress Show/Hide Devices Devices are managed as groups with similar characteristics. Because of this, individual devices are not shown in the default view. However, occasionally there is a need to apply an operation or configuration policy to a single device or to selected devices rather than to an entire group. In this case, the Show Devices toggle may be used to show all devices. Click Hide Devices to hide all devices again. Refresh The web pages refresh periodically, however it may be convenient to refresh the data shown on the pages. Click the Refresh button to update device statuses. Checking task progress Any time an operation is performed upon a managed device, that task is listed in the Control Center Task Queue. To access the Control Center Task Queue, select MONITORING from the navigation menu, and then select the TASK QUEUE tab (Figure 21). Figure 21 Task Queue tab The task queue shows all executed and in-progress tasks requested of the Control Center. The most recent tasks are shown at the top of the list. The task queue lists the name, type (Reboot, for example), and date and time created for each task. As the task is applied to each device, devices progress from Pending to Succeeded or Failed. Once all devices have either succeeded or failed at the task, the task is complete. Completed tasks are listed in black. Pending tasks and tasks that have failed on one or more devices are listed in red. Note: Old tasks are periodically archived and are no longer available in the task list. Clicking the Detail button next to each task opens the Control Center Task Detail page (Figure 22). Figure 22 Control Center Task Detail page This page shows detailed task information, including which devices have succeeded and failed. Clicking the Retry Failed Devices button re-issues the command to failed devices if the task is complete and one or more devices has failed. This can be useful if some devices failed due to an intermittent network outage. Click the Done button to return to the Task Queue. McAfee UTM Firewall Control Center 2.0 Product Guide 29
30 Monitoring Viewing recent events Viewing recent events You can view recent events by selecting MONITORING from the navigation menu and clicking the EVENT LOG tab. The Control Center event log is displayed here, most recent events first. Each message includes the username of the user who initiated the event (or Control Center for a system-initiated event), the date and time of the event, and an event description (Figure 23). Figure 23 Event Log tab Clicking on a device link opens the Device Status page for that device. To change which messages are displayed, select a level (All messages, Errors and warnings, or Errors only) and click Refresh. Note: Message display settings are persistent for each user. Click the show all link to advance the log if it doesn t fit in the browser window. Old events are periodically archived and are no longer available in the list. 30 McAfee UTM Firewall Control Center 2.0 Product Guide
31 4 Definitions Defining device attributes from the Control Center Working with group views Creating device groups Defining device attributes from the Control Center You can set a managed device s McAfee UTM Firewall Control Center attributes from the Control Center Web interface. To set Control Center attributes: 1 Select DEFINITIONS from the navigation menu. The Attributes tab appears (Figure 24). Figure 24 Attributes tab 2 Enter an attribute name in the Definition Name field, and click New Definition. The Create Attribute Definition dialog for the new attribute appears (Figure 25). Figure 25 Create Attribute Definition dialog McAfee UTM Firewall Control Center 2.0 Product Guide 31
32 Definitions Working with group views 3 Each device enabled for Control Center management is listed in the Device column. Enter a value for each device in the Value column, and click Create Definition. 4 The attribute is now listed on the Attributes tab. Values for subsequently added devices can be entered by clicking the Edit button next to each attribute. Working with group views Four different group views come supplied with the initial Control Center installation. The default group view sorts UTM Firewall devices by company, then by division, and then by sub-division. These values must be set for each managed device. If a value has not been set for a device, that value is listed as unknown. The location group view sorts UTM Firewall devices by country, then by city, and then by state. If any of these values have not been set for a device, the value is listed as unknown in the group view. The organization group view sorts UTM Firewall devices by company, then by department, and then by division. If a value has not been set for a device, that value is listed as unknown. The type_version group view sorts UTM Firewall devices by appliance model, and then by firmware version. These two values are provided by default on all UTM Firewall devices. These group views can be customized, and more group views can be created. See Creating group views on page 32, Modifying group views on page 33 and Setting attributes on page 20 for details. To change which group view is currently being shown in the device groups pane, select a group view from the Current Group View drop-down list and click Set. Creating group views You can create group views other than the defaults. For example, you could create a Region group view to monitor devices by location, or a Version_Only group view to quickly assess which devices need firmware updates. To create a new group view: 1 On the Monitoring page, select Add/Edit from the group view drop-down menu, or Navigate to: DEFINITIONS > Group Views (Figure 26). Figure 26 Group Views tab 2 Enter a name for the new group view in the text box and click New Definition. The Create Group View Definition dialog appears (Figure 27). 32 McAfee UTM Firewall Control Center 2.0 Product Guide
33 Definitions Creating device groups Figure 27 Create Group View Definition dialog 3 For each level in the new group view, starting with Level 1, select an attribute from the Attribute drop down list. If the attribute is optional, select the Optional check box. Note: If you do not mark an attribute as optional, the word unknown is displayed in the group view in place of any missing attribute values. If you have fewer than five levels in your hierarchy, remaining blank levels are ignored. 4 Click Create Definition. The new group view is added to the group view list, and can be selected from the group view drop-down menu on the Monitoring page. Modifying group views You can edit the default, type_version, organization and location group views provided at installation. As you develop your own group views, you can edit those using this same procedure. To edit a group view: 1 Navigate to: DEFINITIONS > Group Views (Figure 26). 2 Select the Edit button next to the group view you wish to edit. The Edit Group View Definition dialog appears. 3 Make changes to the fields as necessary. 4 Click Update Definition. Creating device groups Before you can create policies, you must create Device Groups to assign those policies to. Device groups allow policies to be applied to multiple devices at one time. You can create device groups based on device versions, locations, or any other device attributes you have set for your managed devices. To create a device group: 1 Navigate to: DEFINITIONS > Device Groups. (Figure 28) Figure 28 Device Groups tab McAfee UTM Firewall Control Center 2.0 Product Guide 33
34 Definitions Creating device groups 2 Enter a name for the device group in the Definition Name field and click New Definition. This opens the Create Group Definition dialog (Figure 29). Figure 29 Create Device Group Definition dialog 3 Select a Group View from the drop-down menu, or accept the current group view shown. 4 Select the groups and devices you wish to include in the new device group. If you select a group, all the devices in that group are included in the new device group. 5 Click Create Definition. The new device group is added to the group list on the Groups tab, and can be selected when creating or editing policies. 34 McAfee UTM Firewall Control Center 2.0 Product Guide
35 5 Policies Contents Policy overview Working with policies Networking policies Firewall policies VPN policies System policies Policy overview McAfee UTM Firewall Control Center allows groups of configuration settings to be created as named policies and applied across multiple devices. The Policies page contains four tabs: Networking, Firewall, VPN and System. These configuration areas mirror those used when managing a UTM Firewall device directly, and should be familiar to UTM Firewall administrators. Each configuration area is further divided into a number of sub-areas. For example, the Firewall configuration area encompasses the following sub-categories, each with their own tab: Packet Filtering, Content Filtering and Incoming Access (Figure 30). Figure 30 Policies page Working with policies On the tab for each configuration area, there is a list of configured policies. In the default installation, some configuration groups have default policies (such as disabled and enabled for DNS Proxy), however some configuration groups have no sensible defaults, so the list starts unpopulated for these configuration groups. You can sort the configured policies list by selecting a device group from the drop-down list and clicking Filter. Only policies currently applied to the device group are shown. McAfee UTM Firewall Control Center 2.0 Product Guide 35
36 Policies Working with policies To apply a policy to devices, click the Apply button next to the policy. The policy is applied to all the devices in the device group listed in the Devices column. You can see the progress of the task by navigating to MONITORING > Task Queue. If you wish to check whether certain devices conform to a specific policy, then select the policy and click Check. The message indicates whether the associated devices conform to the selected policy. This is useful if you suspect that a device has been modified outside of the Control Center, or perhaps by another user within the Control Center. Creating policies To create a policy: 1 Enter a unique name for the policy in the text entry field and click New Policy. This opens a Create Policy dialog. Note: Case is ignored when creating unique policy names. For example, you can not have a policy named Strict and a policy named strict at the same time. 2 Select a device group from the Devices drop-down menu. When the policy is applied, the configurations set by the policy is administered to all devices in this device group. 3 Fill out the policy fields. 4 Click Create Policy. The new policy is added to the policy list. Clicking Cancel cancels the creation of the policy. You can create a new policy based on an existing policy by entering a unique policy name in the text field and clicking Duplicate beside the appropriate existing policy. Editing and deleting policies To modify a policy: 1 Click the Edit button next to the policy. This opens the Edit Policy page. 2 Fill out the policy fields and click Update Policy. Clicking Cancel cancels any changes you have made. Click Delete Policy to remove the existing policy. 36 McAfee UTM Firewall Control Center 2.0 Product Guide
37 Policies Networking policies Networking policies Use the Control Center to create and manage policies for DNS proxies, traffic shaping and wireless networking. Enabling DNS Proxy UTM Firewall devices can be configured to run as Domain Name Servers. Each device acts as DNS proxy and then passes incoming DNS requests to the appropriate external DNS server. All the computers on the LAN should then use the device s IP address as their DNS server. To enable devices as DNS proxies: 1 Select POLICIES from the navigation menu and click the NETWORKING tab. The DNS Proxy tab appears (Figure 31). Figure 31 DNS Proxy tab 2 Select the Edit button next to the enabled policy. This opens the Edit DNS Proxy Policy: enabled dialog (Figure 32). Figure 32 Edit DNS Proxy Policy: enabled dialog 3 Select the device group from the Devices drop-down menu that contains the devices you wish to enable as DNS proxies, and click Update Policy. This returns you to the DNS proxy tab. 4 Click the Apply button next to the enabled policy. McAfee UTM Firewall Control Center 2.0 Product Guide 37
38 Policies Networking policies Configuring Traffic Shaping Traffic shaping allows you to give preference to certain types of network traffic to maintain quality of service when a network connection is under heavy load. To configure traffic shaping for managed devices: 1 Navigate to POLICIES > NETWORKING > Traffic Shaping. The Traffic Shaping tab appears (Figure 33). Figure 33 Traffic Shaping tab 2 Enter a unique name for the new policy in the Policy Name field and click New Policy. This opens the Create Traffic Shaping Policy dialog (Figure 34). Figure 34 Create Traffic Shaping Policy dialog 3 Select a device group from the Devices drop-down menu. 4 Select the Enable Traffic Shaping check box. 5 Select a default priority from the Default Priority drop-down list. If you select a priority of Unchanged, managed devices do not assign a priority to traffic except for the services specified by the policy. Note: For configurations with limited bandwidth, it is recommended that the default priority be set to low. 6 Add any services that are a part of the traffic shaping policy. For each service, enter a port range and source and destination address ranges. Select a protocol and a priority. Click Update Services to add the service to the Services list for the protocol. Note: Selecting the Delete check box next to an existing service will delete that service from the Services list when the Update Services button is clicked. 7 Click Create Policy. This returns you to the Traffic Shaping tab. 8 Click the Apply button next to the newly created policy. 38 McAfee UTM Firewall Control Center 2.0 Product Guide
39 Policies Networking policies Creating a wireless policy Security Alert: Wireless LAN is not recommended for gateway appliances in high-security environments. If used, wireless users should receive their ESSID and WPA Key from an authorized agent. To create a wireless policy for managed devices: 1 Navigate to: POLICIES > NETWORKING > Wireless. The Wireless tab appears (Figure 35). Figure 35 Wireless tab 2 Enter a unique name for the new policy and click Create Policy. This opens the Create Wireless Settings Policy tab (Figure 36). Figure 36 Create Wireless Settings Policy tab 3 Select a device group from the Devices drop-down menu. 4 Enter an ESSID for your wireless users. 5 Select the Bridge Between Clients check box to have the UTM Firewall device forward packets between wireless clients at the wireless level. Security Alert: Packets sent between wireless clients at the wireless level are not restricted by the firewall. 6 Leave the Broadcast ESSID check box unselected. 7 Select a WPA Algorithm from the drop-down menu. Options are: TKIP and AES. 8 Enter a WPA Key. Note: Selecting AES and using a WPA key of at least 23 characters is recommended for wireless LANs. 9 Click Create Policy. This returns you to the Wireless tab. 10 Click the Apply button next to the newly created policy. McAfee UTM Firewall Control Center 2.0 Product Guide 39
40 Policies Firewall policies Firewall policies The Control Center can create and manage policies for Packet Filtering, Content Filtering and Incoming Access. Configuring Packet Filtering rules Packet filter rules match network packets based on a combination of incoming and outgoing interface, source and destination address, and destination port and protocol. Once a packet is matched, it can be logged and allowed, disallowed (dropped), or rejected. To configure packet filtering rules for managed devices: 1 Select POLICIES from the navigation menu and click the FIREWALL tab. The Packet Filtering tab appears (Figure 37). Figure 37 Packet Filtering tab 2 Enter a unique name for the new policy and click New Policy. This opens the Create Packet Filter Policy dialog (Figure 38). 40 McAfee UTM Firewall Control Center 2.0 Product Guide
41 Policies Firewall policies Figure 38 Create Packet Filter Policy dialog 3 Select a device group from the Devices drop-down menu. 4 Enter a meaningful description in the Description field. 5 Select the Enable check box. 6 Select an action from the drop-down list. The available actions are: Accept, Reject, and Drop. 7 Select Incoming and Outgoing interfaces from the drop-down lists. 8 Enter a Source Address. Leaving this field blank is the equivalent of allowing IP addresses from any source. 9 Enter a Destination Address. Leaving this field blank is the equivalent to entering any. 10 Select a protocol from the drop-down list. The options are Any, TCP, UDP, ICMP, and IP. 11 Enter a destination port in the Port field. 12 [Conditional] If you are configuring Port Forwarding: a b Enter an address in the To Destination Address field. Traffic is directed to this address. Enter a port in the To Port field. Traffic is routed to this port. 13 Select the Log check box. 14 Enter a prefix for the log entries generated by the packet filtering rules in the Log Prefix field. Note: Logging is crucial to high-security implementations. Syslogs for all managed devices can be viewed by the Control Center, and can also be streamed to McAfee Firewall Reporter for analysis and archiving. 15 Click Create Policy. This returns you to the Packet Filtering tab. McAfee UTM Firewall Control Center 2.0 Product Guide 41
42 Policies Firewall policies 16 Repeat steps 2-16 for each Packet Filter rule in your configuration. As Packet Filter policies are added, use the Move Up and Move Down buttons to set the policies in the order in which the Packet Filtering rules are executed on the managed machines. Tip: Configure the last policy in the list to reject or drop all traffic to any Destination Port. Any other Packet Filtering rules should be restricted to required services or encrypted transport. 17 When all the Packet Filter rules have been created, select a device group from the drop-down list and click Apply. Creating Content Filtering rules The Content Filtering system enables you to monitor and limit the types of web-based content that can be accessed by users. The Control Center Policy controls for Content Filtering assume that the Access Control Proxy has already been configured and the McAfee Web Filtering Subscription Certificate and Private Key have already been installed on each UTM Firewall device the policy is applied to. To apply a content filtering policy: 1 Navigate to: POLICIES > FIREWALL > Content FIltering. The Content FIltering tab appears (Figure 39). Figure 39 Content Filtering tab 2 Enter a unique name for the new policy and click New Policy. This opens the Create Content Filtering Policy dialog (Figure 40). 42 McAfee UTM Firewall Control Center 2.0 Product Guide
43 Policies Firewall policies Figure 40 Create Content Filtering Policy dialog 3 Select a device group from the Devices drop-down menu. 4 Select one or more of the Enable Content Filtering on... check boxes. 5 [Optional} Select the Enable Cache check box to store the results of Category queries. 6 [Optional] Select the Require Authentication check box to force users to authenticate themselves before they can access restricted content. 7 Select a default filtering action (Allow or Deny). 8 [Optional] Enter specific URLs into the Block and Allow lists. McAfee UTM Firewall Control Center 2.0 Product Guide 43
44 Policies Firewall policies 9 {Optional] Select the Webwasher Settings and Block Categories you wish to include in the policy. Note: Webwasher Settings and Block Categories are only applied to devices that are configured with a valid McAfee Web Filtering license. a b c d e Select the Enable Webwasher content filtering check box to enable Webwasher content filtering. Select the Cache Webwasher requests to store content rating results. This improves device performance at the cost of 2 MB of device memory. Select the Allow pages that are unrated by Webwasher check box to allow users to access pages that have no ratings. If the box is left un-selected, access to any unrated page is denied. Select the Allow access to newly-defined categories check box to allow users access to new categories that have not yet been explicitly allowed or blocked. Select the Send user details to Webwasher, with the request check box to send user names to the Webwasher reporting service. 10 Click Create Policy. This returns you to the Content Filtering tab. 11 Click the Apply button next to the newly created policy. Limiting Incoming Access It is important to limit access to your UTM Firewall devices. Some management methods are inappropriate in a high-security environment. To limit Incoming Access on managed devices: 1 Navigate to: POLICIES > FIREWALL > Incoming Access. The Incoming Access tab appears (Figure 41). Figure 41 Incoming Access tab 2 Enter a unique name for the new policy and click New Policy. This opens the Create Incoming Access Policy dialog (Figure 42). 44 McAfee UTM Firewall Control Center 2.0 Product Guide
45 Policies VPN policies Figure 42 Create Incoming Access Policy dialog 3 Select a device group from the Devices drop-down menu. 4 Select the check boxes of the remote management methods you wish to allow for each type of interface. Caution: Make sure you leave yourself some way to communicate with your managed devices. If you disallow all management methods, you have no way of making any changes to your devices until the devices are manually reset to their factory default settings. 5 If you do not want the devices to respond to echo requests, make sure the ICMP Echo Request check box is un-selected. 6 Click Create Policy. This returns you to the Incoming Access tab. 7 Click the Apply button next to the newly created policy. VPN policies VPN policies allow you to set PPTP, L2TP or IPsec connection settings for managed devices. Creating PPTP Client connections This section leads you through setting up PPTP Client connections. To set PPTP Client connections for managed devices 1 Select POLICIES from the navigation menu and click the VPN tab. The PPTP Client tab appears (Figure 43). Figure 43 PPTP Client tab McAfee UTM Firewall Control Center 2.0 Product Guide 45
46 Policies VPN policies 2 Enter a unique name for the new policy and click New Policy. This opens the Create PPTP Client VPN Policy dialog (Figure 44). Figure 44 Create PPTP Client VPN Policy dialog 3 Select a device group from the Devices drop-down menu. 4 Enter a descriptive name for the connection in the Connection Name field. 5 Select the Endpoint Type of the remote endpoint (either Managed Device or Unmanaged Device). 6 [Conditional, Unmanaged endpoints only] Enter the IP address of the PPTP server in the Server IP Address field. 7 [Optional] If you know the netmask of the remote network, you can enter it in the Remote Netmask. 8 If the Remote Device is managed by the Control Center, select the device from the Remote Device drop-down list. 9 Enter the Username and Password required for authentication with the server. 10 [Optional] If multiple machines are using the managed devices to access a remote network and you wish to avoid setting up a route for each device from the remote PPTP server, select the Use NAT check box. 11 [Optional] If you want all device traffic to go over the PPTP VPN tunnel, select the Tunnel is default route check box. 12 [Optional] If you have remote networks other than the PPTP server you want to access through the PPTP VPN tunnel, enter them into the Remote Networks table. After you have entered the network s IP address or hostname and Netmask, click Apply to add them to the Remote Networks table. 13 Once all the fields are completed, click Create Policy. This returns you to the PPTP Client tab. 14 Click the Apply button next to the new policy. 46 McAfee UTM Firewall Control Center 2.0 Product Guide
47 Policies VPN policies Creating PPTP Server connections The PPTP Server is a virtual private network server that supports multiple VPN tunnels. It allows remote Windows clients to securely connect to the local network. Currently three authentication sources are supported with the PPTP Server policy, RADIUS, TACACS+ and Local User Database. However if Local User Database is selected, the username/passwords must be configured through User policies (see Creating user policies on page 58). To set PPTP server connections for managed devices: 1 Navigate to: POLICIES > VPN > PPTP Server. The PPTP Server tab appears (Figure 45). Figure 45 PPTP Server tab 2 Enter a unique name for the new policy and click New Policy. This opens the Create PPTP Server VPN Policy dialog (Figure 46). Figure 46 Create PPTP Server VPN Policy dialog 3 Select a device group from the Devices drop-down menu. 4 Select the Enable PPTP Server check box. 5 Select an Authentication Method from the drop-down list. The options are: None PAP (basic) CHAP (strong) MSCHAP (stronger) MSCHAPv2 (recommended) McAfee UTM Firewall Control Center 2.0 Product Guide 47
48 Policies VPN policies 6 Select an Encryption Level from the drop-down list. The options are: No encryption Accept any encryption settings Require some encryption Require basic (40 bit) encryption Require strong (128 bit) encryption (recommended) 7 Select the Authentication Source (RADIUS, TACACS+ or Local User Database) from the drop-down list. 8 [Conditional, RADIUS or TACACS+ only] Enter the IP address of the Authentication Server. 9 [Conditional, RADIUS or TACACS+ only] Enter the password that is used to authenticate clients in the Authentication Secret field. 10 Enter the range of viable client IP addresses in the Client Address Range field. 11 Click Create Policy. This returns you to the PPTP Server tab. 12 Click the Apply button next to the newly created policy. Creating L2TP Client connections The L2TP client enables the device to establish a VPN to a remote network running a L2TP server. To set L2TP client connections for managed devices: 1 Navigate to: POLICIES > VPN > L2TP Client. The L2TP Client tab appears (Figure 47). Figure 47 L2TP Client tab 2 Enter a unique name for the new policy and click New Policy. This opens the Create PPTP Server VPN Policy dialog (Figure 48). 48 McAfee UTM Firewall Control Center 2.0 Product Guide
49 Policies VPN policies Figure 48 Create L2TP Client VPN Policy dialog 3 Select a device group from the Devices drop-down menu. 4 Enter a name for the connection in the Connection Name field. 5 Select the Endpoint Type (managed or unmanaged) from the drop-down list. 6 Enter the IP address of the L2TP server in the Server IP Address field. 7 [Optional} If you know the netmask of the server enter it into the Remote Netmask field. 8 [Conditional] If connecting to a managed device, select the device from the Remote Device drop-down list. 9 Enter the Username and Password used to authenticate clients to the server. 10 Select the Required encryption level for the connection from the drop-down list. 11 If you wish to use NAT, select the Use NAT check box. 12 [If you wish to pass all traffic through the L2TP tunnel, select the Tunnel is default route check box. 13 For each Remote Network you want to access through the L2TP VPN tunnel, enter a Network address and Netmask in the Remote Networks table and click Apply. 14 Click Create Policy. This returns you to the L2TP Client tab. 15 Click the Apply button next to the newly created policy. McAfee UTM Firewall Control Center 2.0 Product Guide 49
50 Policies VPN policies Creating L2TP Server connections The L2TP Server is a virtual private network server that supports multiple VPN tunnels. It allows remote Windows clients to securely connect to the local network. If Local User Database is selected, the username/passwords must be configured through User policies (see Creating user policies on page 58). Additionally, if LT2P tunnels are accepted from Windows Clients, a matching IPSec tunnel must be created to encrypt the data. This tunnel is not currently automatically created by the Control Center. To set PPTP server connections for managed devices: 1 Navigate to: POLICIES > VPN > L2TP Server. The L2TP Server tab appears (Figure 49). Figure 49 L2TP Server tab 2 Enter a unique name for the new policy and click New Policy. This opens the Create L2TP Server VPN Policy dialog (Figure 50). Figure 50 Create L2TP Server VPN Policy dialog 3 Select a device group from the Devices drop-down menu. 4 Select the Enable L2TP Server check box 50 McAfee UTM Firewall Control Center 2.0 Product Guide
51 Policies VPN policies 5 Select an Authentication Method from the drop-down list. The options are: None PAP (basic) CHAP (strong) MSCHAP (stronger) MSCHAPv2 (recommended) 6 Select an Encryption Level from the drop-down list. The options are: No encryption Accept any encryption settings Require some encryption Require basic (40 bit) encryption Require strong (128 bit) encryption (recommended) 7 Select the Authentication Source (RADIUS, TACACS+ or Local User Database) from the drop-down list.in the field provided. 8 Enter the IP address of the Authentication Server. 9 Enter the password that is used to authenticate clients in the Authentication Secret field. 10 Enter the range of viable client IP addresses in the Client Address Range field. 11 Click Create Policy. This returns you to the PPTP Server tab. 12 Click the Apply button next to the newly created policy. Creating IPsec VPN Tunnel policies Creating an IPsec VPN tunnel policy is done in three steps. 1 Configure endpoints (page 51). 2 Configure Tunnel Settings (page 54) 3 Configure Tunnel Mappings (page 56) This process allows multiple IPsec VPN tunnel policies to be grouped together under a single policy that can be pushed down to managed devices. Each step is described below. Endpoint policies You can create two kinds of endpoint policies. IPsec Managed Endpoint policies are used to store configuration information for McAfee UTM Firewall devices managed by the Control Center. IPsec Unmanaged Endpoint policies are used to store information for remote devices that are NOT managed by the Control Center. Once endpoint policies are created they are added to the endpoint selection lists for Tunnel Mapping policies. When the Tunnel Mapping policies are applied, endpoint policy settings are automatically applied to managed devices. Unmanaged devices still need to be configured for the IPsec VPN tunnel. McAfee UTM Firewall Control Center 2.0 Product Guide 51
52 Policies VPN policies To create an IPsec Managed Endpoint policy: 1 Navigate to: POLICIES > VPN > IPsec Managed Endpoint. The IPsec Managed Endpoint tab appears (Figure 51). Figure 51 IPsec Managed Endpoint tab 2 Enter a unique name for the new policy and click New Definition. This opens the Create IPSEC VPN Managed Endpoint Definition dialog (Figure 52). Figure 52 Create IPSEC VPN Endpoint Definition dialog 3 Select a device group from the Devices drop-down menu. 4 Enter an Interface. If you leave this field blank, the policy uses the default route. 5 Select an Address type from the drop down menu. Options are: Automatically determined Static IP address Dynamic IP address DNS hostname 6 Leave the Initiate tunnel and Initiate rekey check boxes selected. Note: Initiating negotiations from both ends of a VPN tunnel can be inefficient for large VPN configurations. 52 McAfee UTM Firewall Control Center 2.0 Product Guide
53 Policies VPN policies 7 Add tunneled networks to the Tunneled Networks list as needed: a b c d Select an Address Type from the drop-down list. Enter a Network for the tunnel. Enter a Netmask for the tunnel. Click Apply. Repeat steps a-d for each Tunneled Network you wish to add to the policy. 8 Click Create Policy. This returns you to the IPsec Managed Endpoint tab. The new policy appears in the policy list. To create an IPsec Unmanaged Endpoint policy: 1 Navigate to: POLICIES > VPN > IPsec Unmanaged Endpoint. The IPsec Unmanaged Endpoint tab appears (Figure 53). Figure 53 IPsec Unmanaged Endpoint tab 2 Enter a unique name for the new policy and click New Definition. This opens the Create IPSEC VPN Unmanaged Endpoint Definition dialog (Figure 54). Figure 54 Create IPSEC VPN Unmanaged Endpoint Definition dialog 3 Select an Address type (Static IP, Dynamic IP or DNS hostname) from the drop-down list. 4 [Optional] Enter the remote Endpoint ID. 5 Select an Authentication method (Preshared key or RSA digital key signature) from the drop-down list. 6 [Conditional, RSA public keys only] Enter the RSA public key into the provided field. McAfee UTM Firewall Control Center 2.0 Product Guide 53
54 Policies VPN policies 7 Leave the Initiate tunnel and Initiate rekey check boxes selected. Note: Initiating negotiations from both ends of a VPN tunnel can be inefficient for large VPN configurations. 8 Add tunneled networks to the Tunneled Networks list as needed: a b c d Select an Address Type from the drop-down list. Enter a Network for the tunnel. Enter a Netmask for the tunnel. Click Apply. Repeat steps a-d for each Tunneled Network you wish to add to the policy. 9 Click Create Policy. This returns you to the IPsec Unmanaged Endpoint tab. The new policy appears in the policy list. IPsec Tunnel Settings IPSec VPN tunnels are supported with Main Mode and Aggressive Mode Keying, preshared secrets and RSA keys. Once an IPsec Tunnel Settings policy has been created it can be selected when creating IPsec Tunnel Mapping policies. Note: The Control Center uses a single RSA key across all configured IPSec tunnels. The Control Center expects this key to be pre-generated before any IPSec tunnels are configured. Note: If the remote end of an IPsec VPN tunnel is not a UTM Firewall device under the management of this Control Center, then the remote device is NOT automatically configured. See Endpoint policies on page 51 in for more details. To create an IPsec Tunnel Settings policy: 1 Navigate to: POLICIES > VPN > IPsec Tunnel Settings. The IPsec Tunnel Settings tab appears (Figure 55). Figure 55 IPsec Tunnel Settings tab 2 Enter a unique name for the new policy and click New Definition. This opens the Create IPSEC VPN Tunnel Settings Policy dialog (Figure 56). 54 McAfee UTM Firewall Control Center 2.0 Product Guide
55 Policies VPN policies Figure 56 Create IPSEC VPN Tunnel Settings Definition dialog 3 Select a Phase 1 proposal from the drop-down list. 4 Enter the time in seconds before the Phase 1 key is renegotiated in the Phase 1 key lifetime field. 5 Enter the maximum amount of time in seconds between the current key expiring and a new key being negotiated in the Rekey margin field. 6 Enter the maximum percentage that the Rekey margin should be randomly increased by in the Rekey fuzz field. 7 Select a Phase 2 proposal from the drop-down list. 8 Enter a Phase 2 key lifetime. 9 Select an option for Perfect forward secrecy form the drop-down list. The options are: No perfect forward secrecy Diffie-Hellman Group 1 (768 bit) Diffie-Hellman Group 1 (1024 bit) Diffie-Hellman Group 1 (1536 bit) 2048 bit 3072 bit 4096 bit 10 [Optional] If you wish to apply IPComp compression before encryption,. select the IP payload compression check box. 11 [Optional} If you want to enable Dead Peer Detection (DPD), select the Dead peer detection check box. 12 [Conditional] If you enabled Dead Peer Detection, enter the time in seconds before sending DPD notifications in the Delay field. McAfee UTM Firewall Control Center 2.0 Product Guide 55
56 Policies VPN policies 13 [Conditional] If you enabled Dead Peer Detection, set the time in seconds to wait for a DPD acknowledgement before restarting the tunnel in the Timeout field. 14 Click Create Definition. This returns you to the IPsec Tunnel Settings tab. The new Tunnel Settings policy appears in the policy list. IPsec Tunnel Mappings This feature allows a number of IPSEC VPN tunnel policies to be grouped together under a single policy which can then be applied to various devices. It allows multiple VPN tunnels to be configured. This is the preferred method of configuring multiple tunnels on a device since the Control Center virtual appliance replaces the existing IPsec configuration when it applies a policy. To create an IPsec Tunnel Mappings policy: 1 Navigate to: POLICIES > VPN > IPsec Tunnel Mappings. The Ipsec Tunnel Mappings tab appears (Figure 57). Figure 57 IPsec Tunnel Mappings tab 2 Enter a name for the new policy in the text field and click New Policy. The Create IPsec VPN Tunnel/Endpoint Mapping Policy dialog appears (Figure 58). Figure 58 Create IPsec Tunnel/Endpoint Mapping Policy dialog 3 Enter a name for the tunnel in the Tunnel Name field. 4 Select the Enable check box. 5 Select an Authentication mode (main mode automatic keying or aggressive mode automatic keying) from the drop down list. 56 McAfee UTM Firewall Control Center 2.0 Product Guide
57 Policies System policies 6 Select an Authentication method (preshared secret or RSA digital key signature) from the drop-down list. 7 Create a Preshared secret: 8 Select the Generate random secret check box. or Enter a preshared secret in the Preshared secret field. Note: Because tunnel mapping settings are pushed down to managed devices, the preshared secrets match even though they are not visible until the policy is created. 9 Select a policy from the Left endpoint drop-down list. The left and right endpoint drop-down lists are populated with policies from the IPsec Managed Endpoint and Ipsec Unmanaged Endpoint tabs. 10 Select a policy from the Right endpoint drop-down list. 11 Select a policy from the Tunnel settings drop-down list. This list is populated with policies from the IPsec Tunnel Settings tab. 12 Click Create Policy. This returns you to the IPsec Tunnel Mappings tab. The new Tunnel Mapping policy is added to the policy list. When the policy is applied, all managed endpoint settings and tunnel settings are pushed down to the associated devices. System policies System policies allow you to set basic system settings on multiple devices. Creating time policies Time policies allow you to set NTP settings for multiple managed devices. Note: Time zones must be set on UTM Firewall devices before time policies can be applied. To create a Time policy: 1 Navigate to: POLICIES > SYSTEM > Time. The Time tab appears (Figure 59). Figure 59 Time tab 2 Enter a name for the new policy in the Policy Name field and click New Policy. This opens the Create Time Server Policy dialog (Figure 60). McAfee UTM Firewall Control Center 2.0 Product Guide 57
58 Policies System policies Figure 60 Create Time Server Policy dialog 3 Select a device group from the Devices drop-down list. 4 Select the NTP Server Enabled check box to enable an NTP server to retrieve and serve time updates. 5 [Optional] If you want the NTP server to set the time as quickly as possible after device start-up, select the Set time quickly check box. 6 Specify one or more NTP servers: a b c d Enter the hostname or IP address of the NTP server in the NTP Host field. Select Server or Peer as the NTP Host Type. Click Apply. Repeat steps a-c for each NTP server in your network. 7 Click Create Policy. This returns you to the Time tab. The new policy is listed in the policies table. Creating user policies User policies allow you to set Administrative User permissions for managed devices. To create a user policy: 1 Navigate to: POLICIES > SYSTEM > Users. The Users tab appears (Figure 61). Figure 61 Users tab 2 Enter a name for the new policy in the Policy Name field and click New Policy. This opens the Create Users Policy dialog (Figure 62). 58 McAfee UTM Firewall Control Center 2.0 Product Guide
59 Policies System policies Figure 62 Create Users Policy dialog 3 Select a device group from the Devices drop-down list. 4 Enter a User Name and Password. 5 Select the Enabled check box. If the Enabled check box is not selected, the user name and password will not be accepted by the devices the policy is applied to. 6 Select the check boxes of the services hosted on the device the user should have access to. Dialin the user can access a Dial-in service hosted on the device. PPTP the user can access a PPTP VPN hosted on the device. L2TP the user can access a L2TP VPN hosted on the device. Shares the user can access Samba shares hosted on the device. Internet the user can access the Internet through the device. Bypass Content Filtering the user can bypass content filtering while accessing the Internet through the device. Change Password the user can access the Web Management Console of the device to change their password. Administration the user can make changes to the UTM Firewall device s configuration from the Web management console. Diagnostics the user can view restricted diagnostic information from the Web management console. Encrypted save/restore all the user can save and restore the configuration of the UTM Firewall device on the Save/Restore page. Login the user can access the command-line administration interface of the UTM Firewall device with telnet and ssh. 7 Repeat steps 4 and 5 for each user you wish to add to the policy. 8 Click Create Policy. This returns you to the Users tab. The new policy appears in the policy list. McAfee UTM Firewall Control Center 2.0 Product Guide 59
60 Policies System policies 60 McAfee UTM Firewall Control Center 2.0 Product Guide
61 6 Operations Contents Updating device firmware Rebooting devices Refreshing device configuration RSA Keys Images Updating device firmware Use the following procedure to update the firmware images of managed devices. To update firmware on managed devices: 1 Select OPERATIONS from the navigation menu. The DEVICE OPERATIONS tab appears (Figure 63). Figure 63 Device Operations tab 2 Select a Firmware image from the Firmware image drop-down list. The Firmware image select list shows all firmware images which have been installed or downloaded (see Images on page 64). The Control Center validates that the selected image is compatible with all of the target devices. 3 [Optional] Check the Ignore Version check box if you are downgrading. Caution: Downgrading firmware is not generally supported and could result in the loss of existing configuration settings. 4 Enter any extra netflash options in the Netflash options field if instructed to do so by McAfee technical support.
62 Operations Rebooting devices 5 Click Update Firmware to begin upgrading devices. You can see the progress of the task using the Task Queue. Note: For simplicity of upgrading devices in a network with different device types and/or versions, use a device group hierarchy specification with type and version as the last two fields (such as the preconfigured type_version setting). This allows similar devices to be easily grouped for updating one image at a time. Caution: All of the warnings in the McAfee UTM Firewall Administration Guide regarding possible loss of device configuration and power loss during update apply to the Control Center virtual appliance. You should review that section before upgrading firmware using the Control Center. Rebooting devices The DEVICE OPERATIONS tab provides a Reboot Devices button to allow selected devices to be rebooted. This operation is added to the task queue, and the progress may be monitored from the Task Queue. To reboot managed devices: 1 Select OPERATIONS from the navigation menu. The DEVICE OPERATIONS tab appears (Figure 63). 2 Select the devices you wish to reboot from the group view on the left. 3 Click Reboot Devices. Refreshing device configuration The DEVICE OPERATIONS tab provides a Refresh Configuration button. Generally a device automatically notifies the Control Center when it's configuration is modified, triggering the Control Center to read the updated configuration from the device. However if network connectivity is intermittent, it is possible for the Control Center to be out-of-date for a period of time. The Refresh Configuration button causes the Control Center to immediately retrieve updated configuration from the selected devices. To retrieve device configuration information from managed devices: 1 Select OPERATIONS from the navigation menu. The DEVICE OPERATIONS page appears (Figure 63). 2 Select the devices you wish to refresh from the group view on the left. 3 Click Refresh Configuration. 62 McAfee UTM Firewall Control Center 2.0 Product Guide
63 Operations RSA Keys RSA Keys The Control Center supports configuring IPSec tunnels with RSA key authentication. To support this, an RSA key must be generated on each device that participates in an IPSec tunnel with RSA key authentication (one key for any number of tunnels). To generate RSA keys for a group: 1 Select OPERATIONS from the navigation menu and select the RSA KEYS tab (Figure 64). Figure 64 RSA Keys tab 2 Select a device group or specific device from the group view. 3 Specify the size of the keys to generate. Note: Keys of 2048 bits can take a long time to generate. 4 [Optional] Select the Replace Existing Key check box if you wish to replace a previously generated key with a new one. Note: If you have existing IPSec tunnels, remote hosts need to be reconfigured with the new key. 5 [Optional] Select the Generate on Device check box if you wish to generate keys on the devices. If you have a small number of keys to generate, then it is faster to generate them with the Control Center since the Control Center host is (usually) much more powerful than the UTM Firewall devices. However if you have many keys to generate, distributing the processing across many devices may be faster. 6 Click Generate Keys to begin generating the keys on the selected devices. The progress may be monitored from the Task Queue. Note: Selecting a large key size and generating keys on devices may cause the task to show as Failed, even though the keys are eventually generated. McAfee UTM Firewall Control Center 2.0 Product Guide 63
64 Operations Images Images The Control Center maintains a repository of firmware images on which are available for upgrading devices. To add images to the firmware repository: 1 Select OPERATIONS from the navigation menu and click the IMAGES tab (Figure 65). Figure 65 Images tab 2 [Conditional] If you have a firmware image stored locally, a Click Browse to locate the file. Note: Only binary images should be uploaded, not the netflash executables. b c [Optional] Select the Overwrite Existing Image check box if you want to replace the existing firmware image with the new one. Click Upload Image. This uploads the image and store it in the firmware directory, making it available for firmware upgrades. 3 [Conditional] If you have access to a firmware image on-line, a Specify a URL in the Image URL field, for example, v3.2.0_ sgu The binary image should be selected, not the netflash executable. b Click Download Image. This fetches the image and store it in the firmware directory, making it available for firmware upgrades. Note: The GUI remains unresponsive until the image has either been downloaded successfully or failed to download. 64 McAfee UTM Firewall Control Center 2.0 Product Guide
65 7 Managing the Control Center Contents About the System page System Setup Network Setup Users Management Diagnostics Advanced Configuration Files Backing up the Control Center About the System page The System page provides configuration options for the McAfee UTM Firewall Control Center. Each tab on the System page offers access to different configuration options. Each set of configuration options is described in its own section. Control Center Control Center options include allowing devices to connect to the Control Center, setting the device registration password, setting time-out parameters, selecting ports for Control Center traffic, and downloading the Control Center public key. Enabling the Control Center, creating a registration password, and downloading the Control Center public key are discussed in Configuring the Control Center for device management on page 19. Control Center port and time-out settings are initially set to default values. To change Control Center port and time-out settings: 1 From the navigation menu, click SYSTEM. The Control Center page appears (Figure 66). Figure 66 Control Center page McAfee UTM Firewall Control Center 2.0 Product Guide 65
66 Managing the Control Center System Setup 2 The Control Center periodically pings devices to ensure they are up and running if not other operations are taking place. The following fields determine how long the Control Center waits to determine if a device is down. Idle timeout Enter a number of seconds for the Control Center to wait between pings. The default is 120. Reconnect timeout Enter a number of seconds for the Control Center to wait after a device disconnects before considering the device to be down. The default is The following fields determine the ports the Control Center listens on for traffic from managed devices. SSH port Specify the SSH port that the Control Center will listen on for connections from managed devices. The default is port 22. Note: The SSH port for device communication must be different than the SSH port for command line access to the Control Center. See Command line access on page 93 for more information. Syslog port Specify the port to listen on for syslog communication from managed devices. The default is port 514. Firmware port Specify the port to listen on for firmware upgrades from managed devices. THe default is port Click Submit. System Setup System setup options include general Control Center settings, NTP server settings, and language options. General Control Center settings The Device settings page allows you to set some basic Control Center settings. Administrative Contact and Device Location are used to populate fields on some Management pages. To update the general settings: 1 Navigate to SYSTEM > SYSTEM SETUP > Device. The Device tab appears (Figure 67). Figure 67 Device tab 2 Enter a hostname for the Control Center virtual appliance in the Hostname field. A hostname must begin with an alphabetic character, and can consist of letters, numbers or hyphens. 3 [Optional] In the Administrative Contact field, enter the contact information for the local administrator. 4 [Optional] In the Device Location field, specify the physical location of the Control Center virtual appliance. 5 [Optional] Enter the 16-digit serial number of the Control Center device in the Serial Number field. 66 McAfee UTM Firewall Control Center 2.0 Product Guide
67 Managing the Control Center System Setup Date and Time settings Use the Date and Time tab to set the date and time on the Control Center virtual appliance. Setting the Control Center clock to the correct date and time is important; otherwise, the timestamps of system log messages do not match the time of the event. If you use certificates for SSL or IPsec, it is especially important that you set the date and time correctly, as certificates include a start date and time before which they do not function and an expiry date and time after which they do not function. All changes to the time are logged in the System Log to assist with tracking a chain of events. Setting locality You must select a locale (time zone) before you can set the date and time. To set the locale for the Control Center: 1 Navigate to SYSTEM > System Setup > Date and Time. If you have not yet set the locality, the Locality tab appears. Otherwise, click the Locality tab (Figure 68). Figure 68 Locality tab 2 Select your local region from the Region list. 3 Click Submit. McAfee UTM Firewall Control Center 2.0 Product Guide 67
68 Managing the Control Center System Setup Syncing appliance date and time with a PC Use this procedure to set the date and time of your Control Center virtual appliance to that of a personal computer. You must have JavaScript enabled in your Web browser to sync your Control Center time with a PC. To sync Control Center time with a PC: 1 Navigate to SYSTEM > System Setup > Date and Time. The Set Date and Time tab appears (Figure 69). Figure 69 Set Date and Time tab 2 Click Sync Date and Time. You can compare the current times between the UTM Firewall device and your PC. Manually setting the appliance date and time Use this procedure to manually set the date and time of your Control Center virtual appliance. In rare circumstances, it may be desirable for the time on the machine to not be synchronized to a PC or NTP server. You can use the manual configuration method to artificially set the Control Center virtual appliance to any time between 2002 and To manually set the date and time: 1 Navigate to SYSTEM > System Setup > Date and Time. The Set Date and Time tab appears (Figure 69). 2 Select the Year, Month, Date, Hour, and Minute from the lists. 3 Click the lower Set Date and Time. An action successful message is displayed and the time is set to your selections. 68 McAfee UTM Firewall Control Center 2.0 Product Guide
69 Managing the Control Center System Setup Enabling the NTP time server Use this procedure to configure the Network Time Protocol (NTP) services for the Control Center. The Control Center can use an NTP server or peer running the NTP to provide for time synchronization across a network. The Control Center uses NTP version 4.0. Be sure to set the Locality correctly before enabling the NTP feature. See Setting locality on page 67 for instructions. 1 Navigate to SYSTEM > System Setup > Date and Time > NTP Time Server. The NTP Time Server tab appears (Figure 70). Figure 70 NTP TIme Server tab 2 In the NTP Time Server pane, select the Enabled check box. 3 [Optional] Select the Set time quickly check box if you want the NTP server to set the time as quickly as possible after startup. This setting exchanges accuracy for speed. 4 Add the NTP hosts the Control Center will use to the NTP Hosts list: a b c Enter the address of an NTP host in the IP Address field Select either Server or Peer from the Type drop-down list. Click Add. 5 Click Submit. Synchronizing clocks to the Control Center Local hosts can synchronize their clocks to the Control Center by specifying the IP address of the Control Center virtual appliance as their network time server in the Windows Date and Time Properties dialog box. Prerequisite: The host running Windows must not be connected to a domain controller. To synchronize a clock to the Control Center: 1 In Windows XP, click Start > Settings > Control Panel > Date and Time > Internet Time tab. 2 Enter the IP address of the Control Center machine as the Network Time Server. 3 Click OK. McAfee UTM Firewall Control Center 2.0 Product Guide 69
70 Managing the Control Center Network Setup Network Setup The Network Setup configuration area contains controls for configuring Control Center connections and adding DNS hostname information. Configuring the Control Center LAN connection You configure the direct Control Center connection settings, ethernet settings and aliases. Control Center direct connection By default, the Control Center uses a DHCP-assigned IP address. If you prefer, you can dictate a static IP address that the Control Center uses. To change direct connection settings for the Control Center: 1 Navigate to SYSTEM > Network Setup > Connections. The Connections tab appears (Figure 71). Figure 71 Connections tab 2 Select the Edit icon next to the Control Center LAN connection. This opens the Direct Connection tab (Figure 72). Figure 72 Direct Connection tab 3 Enter a name for the connection in the Connection Name field. 4 De-select the DHCP assigned check box if you do NOT want DHCP to configure the interface. 5 [Conditional] If DHCP is NOT selected, enter the IP address you want to assign to the Control Center in the IP Address field. 6 [Conditional] If DHCP is NOT selected, enter the Subnet Mask you want to use for the Control Center port. 70 McAfee UTM Firewall Control Center 2.0 Product Guide
71 Managing the Control Center Network Setup 7 [Optional] Enter the IP address you want to use as the default gateway for Control Center traffic in the Gateway field. 8 [Optional] Enter the addresses of any DNS servers you want the Control Center to use in the DNS Server field. 9 Click Update. Control Center Ethernet settings You can change the Maximum Transfer Unit (MTU) size and the Ethernet speed for your Control Center interface. To changed Ethernet settings for the Control Center: 1 Navigate to SYSTEM > Network Setup > Connections. The Connections tab appears (Figure 71). 2 Select the Edit icon next to the Control Center LAN connection, and then click the Ethernet Configuration tab (Figure 73). Figure 73 Ethernet Configuration tab 3 Specify an MTU size for the interface in the MTU field. The default is Select a speed and duplex mode for the Ethernet interface from the Ethernet Speed drop-down list. The options are: Default Auto Negotiation 100 Base Tx - Full Duplex 100 Base Tx - Half Duplex 10 BaseT - Full Duplex 10 BaseT - Half Duplex 5 Click Update. McAfee UTM Firewall Control Center 2.0 Product Guide 71
72 Managing the Control Center Network Setup Aliases You can set Aliases for the Control Center connection. To create an alias: 1 Navigate to SYSTEM > Network Setup > Connections. The Connections tab appears. (Figure 71). 2 Select the Edit icon next to the Control Center LAN connection, and then click the Aliases tab (Figure 74). Figure 74 Aliases tab 3 Click the New button. This opens the Edit Interface Aliases dialog (Figure 75). Figure 75 Edit Interface Aliases dialog 4 Enter an Alias IP Address and Alias Subnet Mask. 5 Click Finish. This returns you to the Aliases tab. The new alias appears on the Aliases list. 72 McAfee UTM Firewall Control Center 2.0 Product Guide
73 Managing the Control Center Network Setup Routes Use the routes tab to add static routes to the network. Once a route has been added to the network, it appears in the Static Routes table. To add a new static route: 1 Navigate to SYSTEM > Network Setup > Routes. The Routes tab appears (Figure 76). Figure 76 Routes tab 2 Click New. The Edit Static Routes dialog appears. The Enable check box is automatically selected (Figure 77). Figure 77 Edit Static Routes dialog 3 Enter the Target Address for the route. Packets are compared to the Target Address (and to the Subnet Mask) to determine whether or not they should be sent on the route. 4 Enter the Subnet Mask for the route. If you enter 32, then only packets that match the Target Address exactly will be sent along the route. 5 Select an interface from the Interface drop-down menu. For most Control Center configurations, this will be LAN A. This is the interface that packets destined for the Target Address will be sent on. 6 Enter the Gateway to send packets destined for the Target Address to. 7 Enter a Metric for the connection. When two or more routes match, the route with the lower metric will be given priority over routes with a higher metric. 8 Click Finish. The route is added to the Static Routes table (Figure 78). If the route was successfully created, the entry in the State Column will be Installed. If the route could not be created, the entry will be Not Installed. This occurs when the Target Address is unreachable from a direct connection, or when the Interface for the route has not yet started. McAfee UTM Firewall Control Center 2.0 Product Guide 73
74 Managing the Control Center Network Setup Figure 78 Static Routes table DNS Hostnames The DNS tab contains a list of static hosts for the Control Center. The static host list maps hostnames to IP addresses so that the hostnames resolve correctly even if DNS is unavailable. To add a hostname to the Static Hosts list: 1 Navigate to SYSTEM > Network Setup > DNS. The DNS tab appears (Figure 79). Figure 79 DNS tab 2 Click New. This opens the Edit Static Host dialog (Figure 80). Figure 80 Edit Static Host dialog 3 Enter the IP Address and Hostname for the static host in the fields provided. 4 Click FInish. The new static host is added to the Static Hosts list. 74 McAfee UTM Firewall Control Center 2.0 Product Guide
75 Managing the Control Center Users Users This section details adding administrative as well as local users for PPTP, L2TP, or dial-in access, or access through the Web proxy. Changing the current user password The current user can change their password and other settings on the Current User page. Depending on the privileges granted to the current user, some of the fields may be unavailable. To change your password: 1 Select SYSTEM from the navigation menu, and then select Users. The Current User tab appears (Figure 81). Figure 81 Current User tab 2 [Optional] Enter a new description in the Description field is you so desire. 3 Enter the new user password in the Password field. 4 Repeat the new password in the Confirm Password field. 5 [Optional] If you would like to be asked to verify any changes made from the Web management console before those changes are applied to the UTM Firewall device, select the Confirm Configuration Changes check box. 6 Click Submit. Use the new password the next time you log into the management console. Managing users The Users page allows you to create and edit users. User accounts allow administrative duties to be spread among a number of different people according to their level of competence and trust. Each administrative user has a password they use to authenticate when connecting to the Control Center. They also have a number of access controls that modify what they can and cannot do using the Control Center Web interface. There is one special user, root, who has the role of the final administrative user, or super user. The access privileges for the root user cannot be lowered, and the root user cannot not be deleted or disabled. You can disallow telnet or ssh connections using the root account, however. McAfee UTM Firewall Control Center 2.0 Product Guide 75
76 Managing the Control Center Users Creating a user To create a user: 1 Navigate to SYSTEM > Users > Users. The Users tab appears (Figure 82). Figure 82 Users tab 2 Click New. The Edit User Information dialog appears (Figure 83). Figure 83 Edit User Information dialog 3 Enter a Username (login name). The username must start with an alphabetic character, but can consist of alphanumeric characters. 4 [Optional] Enter a description of the user in the Description field. 5 Enter a password in the Password field. The password can be one or more characters of any type. 6 Confirm the password in the Confirm Password field. 7 Select a Password Class for the user. Password class defines such parameters as the number of log-in attempts allowed, or how often a user must change their password. See Creating a new Password class on page 81 for details. 8 [Optional} Select one or more groups that the user is a part of. Users gain all the permissions of the groups they belong to. 9 Click Finish. The administrative user is displayed in the edit box and is enabled by default. To disable a user, clear the check box next to their name. 76 McAfee UTM Firewall Control Center 2.0 Product Guide
77 Managing the Control Center Users Editing a user To edit a user: 1 Navigate to SYSTEM > Users > Users. The Users tab appears (Figure 82). 2 Click the edit icon next to their username. The Edit User Information page is displayed. 3 Make your changes and click Finish. Deleting a user To remove a user: 1 Navigate to SYSTEM > Users > Users. The Users tab appears (Figure 82). 2 Click the delete icon next to their username. 3 Confirm the delete. The user is removed from the list of users. Note: The root user cannot be deleted. Managing user groups Groups enable you to assign access control lists (ACLs) to multiple users, by assigning user with similar privileges to the same group. You can create new groups and edit existing ones on the Groups page. Creating a group To create a group: 1 Navigate to SYSTEM > Users > Groups. The Groups tab appears (Figure 84). Figure 84 Groups tab 2 Click the New button. This opens the Edit Group Settings dialog (Figure 85). McAfee UTM Firewall Control Center 2.0 Product Guide 77
78 Managing the Control Center Users Figure 85 Edit Group Settings dialog 3 Enter a name for the group in the Group field. 4 Select the check boxes of one or more User ACLs. 5 [Optional] If the group includes users with administrative responsibilities, select one of the built-in Predefined Administration Roles from the drop-down menu. The pre-defined roles are: Administration Diagnostic 6 [Optional] Select an access level for each Administrative ACL. Options are: No Access Read Access Write Access Note: Write Access includes read access. 7 [Optional] You can include the group in another group or groups by selecting the check boxes of the pertinent groups from the group list. 8 Click Finish. The newly created group os added to the group list on the Groups tab, and can be selected when creating or editing users. 78 McAfee UTM Firewall Control Center 2.0 Product Guide
79 Managing the Control Center Users Editing a group To edit a group: 1 Navigate to SYSTEM > Users > Groups. The Groups tab appears (Figure 84). 2 Select the edit icon next to the group you wish to edit. This opens the Edit Group Settings page. 3 Make the necessary changes to the ACLs and group memberships. 4 Click Finish. Deleting a group To remove a group 1 Navigate to SYSTEM > Users > Groups. The Groups tab appears (Figure 84). 2 Select the delete icon next to the group you wish to edit. A pop-up window appears asking you to confirm the deletion. 3 Click OK. NT domains The Domain page allows you to specify a Windows NT domain and primary and secondary servers so that authentication can take place against the domain controller. To configure your Windows NT workgroup settings: 1 Navigate to SYSTEM > Users > Domain. The Domain tab appears (Figure 86). Figure 86 Domain tab 2 In the NT Domain field, enter domain name. 3 Enter the Primary Server. 4 Enter the Secondary Server. 5 Click Submit. McAfee UTM Firewall Control Center 2.0 Product Guide 79
80 Managing the Control Center Users RADIUS The Control Center can be configured to access a central repository of users and passwords on a RADIUS server to authenticate connections. Multiple RADIUS servers can be added by clicking New or the Add Above or Add Below buttons. If multiple RADIUS servers are configured, the order in which they are queried can be set by using the Move Up and Move Down arrows next to each server. To configure the Control Center for one or more RADIUS servers: 1 Navigate to SYSTEM > Users > RADIUS. The RADIUS tab appears (Figure 87). Figure 87 RADIUS tab 2 Click New. The RADIUS Server Details dialog opens (Figure 88). Figure 88 RADIUS Server Details dialog 3 Enter the RADIUS Server address from which to obtain client authentication information. 4 Enter a port number in the RADIUS Server Port field. This can be any integer in the range: The default is port Some older RADIUS servers use port Enter and confirm a secret string in the RADIUS Secret field. The secret is used to access the RADIUS server, and can be 1 or more characters of any type. 6 Click Finish. The new RADIUS server appears on the RADIUS server list. 80 McAfee UTM Firewall Control Center 2.0 Product Guide
81 Managing the Control Center Users TACACS+ The Control Center can be configured to access a central repository of users and passwords on a TACACS+ server to authenticate connections. To configure the Control Center for a TACACS+ server: 1 Navigate to SYSTEM > Users > TACACS+. The TACACS+ tab appears (Figure 89). Figure 89 TACACS+ Configuration page 2 Enter the address from which to obtain client authentication information in the TACACS+ Server field. This address can be a fully qualified domain name of the form host.domain.com. Each label (such as host or domain) can consist of alphanumeric characters including hyphens. Each label cannot begin or end with the hyphen (-) character. The address can also be an IP address of the form a.b.c.d. 3 Enter the secret used to access the TACACS+ server in the TACACS+ Secret field. The secret can be 1 or more characters of any type. 4 Enter the secret again in the Confirm TACACS+ Secret field. 5 Click Submit. Password classes Password classes allow you to set administrative lock-out parameters for the passwords of different users (see Editing a user on page 77 for instructions on how to assign password classes to users). Two Password classes are defined for you from the outset: default and PCI-DSS. The default Password class defines no administrative lock-out parameters on passwords. The PCI-DSS class sets administrative lock-out settings in accordance with the user authentication and password management requirements of the PCI DSS. Other PCI DSS 1.1 and 1.2 requirements are met by the Control Center by default, and require no further administrative management. You can also create your own custom class. Creating a new Password class To create a new password class: 1 Navigate to SYSTEM > Users > Passwords. The Passwords tab appears (Figure 90). Figure 90 Passwords tab 2 Click New. This opens the Edit Password Class Setting dialog (Figure 91). McAfee UTM Firewall Control Center 2.0 Product Guide 81
82 Managing the Control Center Users Figure 91 Edit Password Class Settings dialog 3 Enter a descriptive name for the new password class in the Class Name field. 4 Accept the default field entries, or replace them with your own preferred values. Note: The default values meet PCI DSS user authentication and password management requirements. Each field is described below. Note: A setting with a value of zero (0) is ignored. Failed attempts before locking unit the maximum number of times a user can enter an incorrect login name or password before they can no longer access the unit. Lock out time period the duration of the lock out in seconds. Reauthentication idle time the amount of time a user may do nothing before having to log in to the unit again. Disuse deletion time the number of days an account may be idle before it is automatically removed from the system. Deletion warning time the number of days before an account is deleted that an warning of the impending deletion is sent to the address entered into the Warning address field. Disuse disable time the number of days an account can sit idle before being disabled. Disable warning time the number of days before an account is disabled that an warning of the impending disabling is sent to the address in the Warning address field. Warning address the address that warnings are sent to. server the SMTP server of the Warning address. 82 McAfee UTM Firewall Control Center 2.0 Product Guide
83 Managing the Control Center Users Minimum password length the minimum length for passwords in this class. Selecting the following check boxes places restrictions on how passwords in this class are formed. The more options selected, the more secure passwords are. Passwords must include letter(s) all passwords must include at least one (1) letter. Passwords must include mixed cases all passwords must contain both lower- and upper-case characters. Passwords must include digit(s) all passwords must include at least one (1) number. Passwords must include other character(s) all passwords must include at least one (1) character that is neither a letter nor a number. Password life time the number of days before a new password must be chosen. Number of illegal historic passwords number of password changes that must occur before a password can be re-used. Change of passwords on first access select this check box to force users to change their passwords the first time they log into the unit. 5 Once all the fields have been filled to your satisfaction, click Finish. Editing a password class To edit an existing password class: 1 Navigate to SYSTEM > Users > Passwords. The Passwords tab appears (Figure 90). 2 Click the edit icon next to the Password class you wish to edit. 3 Enter the new values in the fields as necessary. 4 When you are satisfied with the changes, click the Finish button. Deleting a password class To remove a password class: 1 Navigate to SYSTEM > Users > Passwords. The Passwords tab appears (Figure 90). 2 Select the delete icon next to the password class to remove. 3 A pop-up window appears asking if you are sure you want to delete the class. Click OK. 4 The password class is removed from the list of classes. McAfee UTM Firewall Control Center 2.0 Product Guide 83
84 Managing the Control Center Users Service Authentication The Control Center provides a Pluggable Authentication Manager (PAM) to configure authentication policies for the services running on your Control Center virtual appliance. To set authentication policies for a service 1 Navigate to SYSTEM > Users > PAM. The PAM tab appears (Figure 92). Figure 92 Pluggable Authentication Manager tab 2 For each service, a Select an Authentication Method. Options are: Local the service is authenticated against the UTM Firewall device s internal database. Disabled no authentication for the service is possible. NT Domain the service is authenticated against a Windows workgroup server. Note: Selecting NT Domain requires the fields on the Domain tab be completed. See NT domains on page 79. TACACS+ the service is authenticated against a remote TACACS+ server. Note: Selecting TACACS+ requires the fields on the TACACS+ tab be completed. See TACACS+ on page 81. RADIUS the service is authenticated against a remote RADIUS server. Note: Selecting RADIUS requires the fields on the RADIUS tab be completed. See RADIUS on page Enter the amount of time in seconds for a successful authentication to be cached in the Authentication Lifetime (seconds) field. Note: In order to maintain PCI DSS compliance, this time out value should be less than the time out value specified for any associated Password class. See Password classes on page Enter the maximum number of authentications that may be cached at one time in the Maximum Cached Authentications field. Note: When the Maximum Cached Authentications value is reached, authentications are removed from the cache before they have expired, resulting in increased load on the authentication servers. 84 McAfee UTM Firewall Control Center 2.0 Product Guide
85 Managing the Control Center Management 5 Select a Default Group for the service. When an authentication source is unable to provide enough detail about a user for the Control Center to assign that user permissions, the permissions of the group specified here are used instead. Note: A default group must be specified for TACACS+. 6 [Optional] De-select the Override Default Group check box if you want the Control Center to always use the default group permissions even when user information is available to the authentication source. 7 Click Submit to save your changes. You can clear any changes made to the PAM table by clicking the Clear Authentication Cache button. Management The Control Center can be managed from the Control Center Web interface, or from an ssh or telnet connection. The Management menu provides configuration options that control how the Control Center is managed. Web configuration You can enable or disable HTTP protocols, change HTTP port numbers, and create or upload certificates for securing access to the Web interface using HTTPS on the Web page. Configuring the Web interface Use this procedure to configure access to the Control Center Web interface. Caution: Do NOT disable both HTTP and HTTPS access to the Control Center Web interface. Doing so prevents all access to the Web interface. If this occurs, you must edit the configuration file using SSH to reestablish access. To set Web interface access 1 Select SYSTEM from the navigation menu, and then select the Management tab. The Web tab appears (Figure 93). Figure 93 Web tab McAfee UTM Firewall Control Center 2.0 Product Guide 85
86 Managing the Control Center Management 2 Ensure the Enable HTTP Management check box is selected. 3 The Control Center Web interface runs on the default HTTP port 80. To use the default port for another purpose, change the port number in Port for HTTP field. If you change the Web server port number, you must include the new port number in the URL to access the pages. For example, if you change the Web administration to port number 888, the URL to access the Web administration is similar to: 4 [Optional, recommended] To enable secure HTTP (HTTPS), select the Enable HTTPS Management check box. 5 [Optional] The Web management console runs on the default HTTPS port 443. You can change the port number in the Port for HTTPS field. To access the Web management console securely using SSL encryption, add an s to http so that the URL becomes instead of An example URL: If you plan to use secure HTTPS to access the console, either uploading an SSL certificate or manually creating a more customized certificate than the default out-of-box certificate is recommended. For instructions, see To upload an SSL certificate on page 86 and Creating an SSL certificate on page [Optional] Select one or more of the check boxes listed beneath HTTPS Protocols to specify the protocols a client can use to access the Control Center Web interface over HTTPS. 7 Click Submit. Certificates for HTTPS A certificate for HTTPS (Secure HTTP) access is generated automatically when the appliance is first booted. The certificate contains default information for country, city, and related fields. It is enough to allow HTTPS access out-of-the-box, and it is relatively secure as no two UTM Firewall devices have the same certificate. However, it is strongly recommended that an appropriate site-specific certificate either be uploaded or manually created at the earliest possible convenience. A proper certificate enables remote clients to establish the COntrol Center s authenticity upon connection using chain of trust, signed root-certificate, or site-specific fingerprint. If you have purchased or created SSL certificates for a Web server, you can upload them to the Control Center. To upload an SSL certificate 1 Select SYSTEM from the navigation menu, and then select the Management tab. The Web tab appears (Figure 93). 2 Click Upload certificate. The Add Local and Private Certificates dialog appears (Figure 94). Figure 94 Add Local and Private Certificates dialog 86 McAfee UTM Firewall Control Center 2.0 Product Guide
87 Managing the Control Center Management 3 Click Browse to locate the Local Certificate (RSA x509 certificate) and its corresponding Private Key Certificate. 4 Click Submit. Creating an SSL certificate Use this procedure to manually create or update a self-signed certificate on the Control Center. The optional fields are used to create the distinguished name of the certificate. For best results, complete all optional fields. When you access the Control Center Web interface using HTTPS, your Web browser may give warnings about the authenticity of the certificate since it has not been signed by a known Certificate Authority. For more information, see To upload an SSL certificate on page 86. Otherwise, if you want to import your certificate into the IE browser, see Installing your certificate in your browser on page 88. To create an SSL certificate: 1 Select SYSTEM from the navigation menu, and then select the Management tab. The Web tab appears (Figure 93). 2 Click Create SSL certificates. The SSL Certificate Setup dialog appears (Figure 95). Figure 95 SSL Certificate Setup dialog 3 [Optional] Select the appropriate country from the Country list. 4 [Optional] Enter the state or province in the State or Province field. 5 [Optional] Enter the name of your organization in the Organization or Company field. 6 [Optional] Enter your department in the Section or Organization appliance field. 7 Enter the IP address in the Host name field. 8 [Optional] Enter an address in the Address field. McAfee UTM Firewall Control Center 2.0 Product Guide 87
88 Managing the Control Center Management 9 Select a certificate key length from the Generate an RSA key of list. Available options are: 512 bits (default) 1024 bits 1536 bits 2048 bits 3072 bits 4096 bits Note: The more bits in the key, the longer it takes to generate the certificate. Larger keys take much longer to generate than smaller keys. A 1024-bit key takes more than double the amount of time to generate than a 512-bit key. Similarly a 4096-bit key takes more than four times as long as it would take for a 1024-bit key. Patience is advised when generating 4096-bit keys. Key generation is a very CPU-intensive operation that is not directly related to the effort required to use the key. 10 Click Submit. A message informs you that an SSL certificate is currently being created. Generating a certificate usually takes a few minutes; exact time depends on the key length. When the certificate has been created, the message A valid SSL certificate has been installed is displayed under the Web tab. Installing your certificate in your browser Use this procedure to install your manually created certificate into the Internet Explorer browser. The certificate is already installed on the Control Center. Prerequisites: Create a self-signed certificate manually with more detail than the shipped default. See Creating an SSL certificate on page 87. Enable HTTPS. See Web configuration on page 85. When you access the Control Center Web interface using HTTPS, your Web browser may give warnings about the authenticity of the certificate since it has not been signed by a known Certificate Authority. This procedure installs the certificate in the browse. Uploading a certificate signed by an authority is the most secure and recommend method. For more information, see To upload an SSL certificate on page 86. To install a certificate in your Internet browser: 1 Access the Control Center Web interface using your HTTPS URL. 2 When the IE browser s Security Alert dialog box is displayed, click View Certificate. The general certificate information is displayed (Figure 96). 88 McAfee UTM Firewall Control Center 2.0 Product Guide
89 Managing the Control Center Management Figure 96 General Certificate Information 3 You can view the Details or Certification by click the relevant tab. Click Install Certificate. The wizard begins (Figure 97). Figure 97 Certificate Import Wizard 4 Click Next. The Certificate Store page appears (Figure 98). McAfee UTM Firewall Control Center 2.0 Product Guide 89
90 Managing the Control Center Management Figure 98 Certificate Import Wizard - Certificate Store 5 Select the Automatically select store based on type option and click Next (Figure 99). Figure 99 Certificate Import Wizard - Certificate Store 6 Click Finish (Figure 100). 90 McAfee UTM Firewall Control Center 2.0 Product Guide
91 Managing the Control Center Management Figure 100 Certificate Import Wizard - Completing page 7 A security warning dialog box displays the thumbprint and requests you to confirm the import (Figure 101). Figure 101 Security Warning - Thumbprint 8 Click Yes. The Certification Path is displayed (Figure 102). McAfee UTM Firewall Control Center 2.0 Product Guide 91
92 Managing the Control Center Management Figure 102 Certificate Certification Path 9 Click OK. You no longer receive alerts when you access the console via https. 10 To view the certificates installed in the browser, click Tools > Internet options > Content tab > Certificates button. The Certificates dialog box appears (Figure 103). Figure 103 IE browser installed certificates 92 McAfee UTM Firewall Control Center 2.0 Product Guide
93 Managing the Control Center Diagnostics Command line access The Control Center is configured to allow telnet and ssh service access by default. To alter the command line access to the Control Center: 1 Navigate to SYSTEM > Management > Command Line. The Command Line tab appears (Figure 104). Figure 104 Command Line tab 2 Select or clear the appropriate check boxes. Selecting the Enable Telnet Service check box allows telnet access to the Control Center. Selecting the Enable SSH Service check box allows ssh access to the Control Center. 3 Click Submit to save the configuration changes. Diagnostics Low-level diagnostic information and network tests are provided to assist you in diagnosing network problems. Viewing diagnostic information The System tab displays information including the current version, serial number, network settings, and the status of Internet connections (Figure 105). McAfee UTM Firewall Control Center 2.0 Product Guide 93
94 Managing the Control Center Diagnostics Figure 105 System tab To view basic diagnostic information about the Control Center 1 Select SYSTEM from the navigation menu, and then select the Diagnostics tab. The System tab appears. 2 Scroll the file to view the available information. 94 McAfee UTM Firewall Control Center 2.0 Product Guide
95 Managing the Control Center Diagnostics Viewing the local system log The system log contains debugging information that may be useful in determining whether all services for the Control Center are operating correctly. Every message recorded by a service on the Control Center has an associated logging level such as Debug or Warning. By default, all log level messages are posted to the System Log. You can filter the displayed messages or reset the default filtering level. Log output is color-coded by output type. General information and debug output is black, warnings and notices are blue, and errors are red. To open and navigate the system log 1 Navigate to SYSTEM > Diagnostics > System Log. The View Log tab appears (Figure 106). Figure 106 View Log tab 2 Within this log, you can do the following: Click Go to end of Log link to go to the end of the log. Click Go to start of Log link to go return to the top. To search for a string, enter characters in the Match this string field at the bottom of the page and click Update. The log isolates your search terms. To clear the system log messages, click Clear Messages. To filter the log output to display based on output type, select an option from the Display list. To reset the default filtering level, see Configuring local system log settings on page 96. McAfee UTM Firewall Control Center 2.0 Product Guide 95
96 Managing the Control Center Diagnostics Configuring local system log settings By default, all messages are recorded in the System Log. The Filter Level setting allows you to control which classes of messages are recorded in the system log. Tip: If your logging requirements generate extremely large log sizes, McAfee recommends using a remote syslog server. See Enabling remote system logging on page 97. To change log settings: 1 Navigate to SYSTEM > Diagnostics > System Log > Local Syslog. The Local Syslog tab appears (Figure 107). Figure 107 Local Syslog tab 2 Select a default filtering level from the Filter Level list. Available options include: Absolutely Everything (most verbose) Everything but Debug Notices, Warnings, and Errors Errors and Warnings All Error Conditions Emergency, Alerts, and Critical Errors Emergency and Alerts Errors Emergency Errors only (least verbose) 3 [Optional] Every message recorded in the System Log includes a basic time stamp. To force a more precise and standardized time stamp with every message, select the Include extended ISO date check box. 4 To increase the size of this buffer to retain more messages when tracking down issues, enter an increased integer value in the Syslog buffer size field. This field specifies the maximum size of the local buffer that contains syslog messages. Caution: For best results, keep the log size approximately half the size of the available space to accommodate rotating system logs. 5 Click Submit. 96 McAfee UTM Firewall Control Center 2.0 Product Guide
97 Managing the Control Center Diagnostics Enabling remote system logging Use this procedure to redirect the system log messages to a remote system. System log messages can be sent to a remote syslog server, which allows you to keep system log messages persistently. Tip: There are freely available syslog servers for the Windows platform. For more information, refer to the article, How do I enable remote logging? in the KnowledgeBase at mysupport.mcafee.com. To enable remote system logging: 1 Navigate to SYSTEM > Diagnostics > System Log > Remote Syslog. The Remote Syslog tab appears (Figure 108). Figure 108 Remote Syslog tab 2 Select the Enable Remote Logging check box. 3 Enter the IP address or DNS hostname for the remote syslog server in the Remote Host field. 4 Enter the Remote Port on which the remote syslog server is listening for syslog messages. Typically, the default is correct. 5 Set the Filter Level to only send syslog messages at this level or above. 6 [Optional] To force a more precise and standardized time stamp with every message, select the Include extended ISO date check box. The date is prepended to syslog messages before being sent. 7 Click Submit. McAfee UTM Firewall Control Center 2.0 Product Guide 97
98 Managing the Control Center Diagnostics Directing the Control Center system log to an account You can send all Control Center system log messages to an account. To send system log messages to an account: 1 Navigate to SYSTEM > Diagnostics > System Log > Delivery. The Delivery tab appears (Figure 109). Figure 109 Delivery tab 2 Select the Enable Logging check box. 3 Enter the address of an Server (SMPT server) that accepts for forwarding. 4 Enter one (1) or more Addresses to send the system log messages to. 5 Specify the Sender address that System Log messages are sent from. 6 Set the FIlter Level to only send syslog messages at the selected level or above. 7 Specify the number of seconds to wait after receiving a system log message before sending an in the Delay to Send field. This allows multiple system log messages to accumulate before sending an containing all messages. 8 Enter the maximum number of system log messages that are allowed to accumulate before the Control Center sends a syslog in the Messages per field. The default setting of 0 means no maximum, and is typically appropriate for all systems except those that experience heavy traffic. 9 Click Submit. Performing network tests The basic network tests of ping and traceroute help test the current functionality of the Control Center virtual appliance. 98 McAfee UTM Firewall Control Center 2.0 Product Guide
99 Managing the Control Center Diagnostics Ping test Use this procedure to perform a ping test within the Web management console. Use the ping test to verify packets are able to reach and return from a specific host either on the Internet or on your local network. To perform a ping test: 1 Navigate to SYSTEM > Diagnostics > Network Tests. The Network Tests tab appears (Figure 110). Figure 110 Network Tests tab 2 Enter the IP Address of the box you want to ping in the IP Address of Remote Machine field. 3 [Optional] Select an interface from the Source Interface list. 4 [Optional] To perform a reverse DNS names lookup on IP addresses, select the Lookup DNS Names check box. 5 Click Ping. The results of the test are displayed (Figure 111). Figure 111 Ping test results McAfee UTM Firewall Control Center 2.0 Product Guide 99
100 Managing the Control Center Advanced Traceroute test Use this procedure to perform a traceroute test within the Web management console. The traceroute test traces the network path that packets travel as they attempt to reach and return from a specific host either on the Internet or on your local network. To perform a traceroute: 1 Navigate to SYSTEM > Diagnostics > Network Tests. The Network Tests tab appears (Figure 110). 2 Enter the IP Address you want to trace packet routing for in the IP Address of Remote Machine field. 3 [Optional] Select an interface from the Source Interface list. 4 [Optional] To perform a reverse DNS names lookup on IP addresses, select the Lookup DNS Names check box. 5 Click either ICMP Traceroute or UDP Traceroute. The results of the test are displayed (Figure 112). Figure 112 Traceroute results (UDP traceroute) Advanced The Advanced configuration area includes rebooting and upgrading the Control Center and modifying configuration files. Halting the Control Center before powering down Use this procedure to halt the Control Center before you power down. This ensures all configuration is saved. Allow the Control Center seconds before powering down after a halt. To halt the Control Center: 1 Navigate to SYSTEM > Advanced > Reboot. The Reboot tab appears (Figure 113). Figure 113 Reboot tab 2 Click Halt. 100 McAfee UTM Firewall Control Center 2.0 Product Guide
101 Managing the Control Center Advanced Rebooting the Control Center Use this procedure to perform a reboot of the Control Center virtual appliance. Normally, this should not be required, but if so, should be done from the user interface rather than from the command line to prevent configuration from being lost. Rebooting does not erase your Control Center configuration; however, network connections such as your Internet connection are terminated and reestablished when the device is up and running again. To reboot the Control Center: 1 Navigate to SYSTEM > Advanced > Reboot. The Reboot tab appears (Figure 113). 2 Click Reboot. It usually takes around 10 seconds before the Control Center is up and running again. Upgrading the Control Center Periodically, McAfee releases new versions of the UTM Firewall Control Center. If a new version fixes an issue you have been experiencing, or contains a new feature you want to use, go to the download page on the product registration Web site to obtain the latest version. You can then load the new version with a flash upgrade. Upgrades are generally performed using HTTP. Remote upgrades can also be performed using TFTP if you have a TFTP server at the remote site. Upgrading the Control Center using HTTP Use this procedure to perform a flash upgrade of the Control Center using HTTP. Prerequisite: Download the binary image file (.sgu). To upgrade the Control Center using HTTP: 1 Navigate to SYSTEM > Advanced > Flash Upgrade > Upgrade via HTTP. The Upgrade via HTTP tab appears (Figure 114). Figure 114 Upgrade via HTTP tab 2 In the Flash Region section, select the Firmware radio button. 3 Click Browse to locate the.sgu file on your local system. McAfee UTM Firewall Control Center 2.0 Product Guide 101
102 Managing the Control Center Advanced 4 Enter any Extra Parameters only at the request of McAfee technical support staff. Tip: Should you require to downgrade your firmware or restore a configuration from an earlier firmware version, enter -i in the Extra Parameters field to circumvent the firmware version checking. 5 Click Upgrade. Wait for the upgrade to complete. Upgrading the Control Center using TFTP Trivial File Transfer Protocol (TFTP) is a simplified version of FTP that allows transfer of files between computers over a network. An alternative method to flash upgrades via HTTP is to install and configure a TFTP server and use that for flash upgrades. The majority of Linux distributions include a TFTP server; Windows users can download one from Note: Although TFTP is an option for upgrading, this program is not supported by McAfee technical support. Prerequisites: Download the binary image file (.sgu). Go to the product Web site for instructions on obtaining this file. Place the.sgu file in the directory your TFTP is serving files from, usually: /tftpboot/. To flash upgrade with TFTP, you can either use the Flash Upgrade (TFTP) page or run a command on the command line interface. Upgrading using TFTP from the Web management console Prerequisite: Download the binary image file (.sgu) and place it on the machine running the TFTP server. To upgrade firmware using the TFTP page 1 Navigate to SYSTEM > Advanced > Flash Upgrade > Upgrade via TFTP. The Upgrade via TFTP tab appears (Figure 115). Figure 115 Upgrade via TFTP page 2 Enter the IP address of the machine running the TFTP server in the IP address field. 102 McAfee UTM Firewall Control Center 2.0 Product Guide
103 Managing the Control Center Advanced 3 Enter the name of the image file in the Filename field. Place this file in the directory your TFTP is serving files from, usually: /tftpboot/. 4 Enter any Extra Parameters only at the request of McAfee technical support staff. 5 Click Upgrade. The firmware upload only accepts valid firmware images and only accepts newer images appropriate for your device. Wait for the upgrade to complete. Upgrading using TFTP from the command line interface Use this procedure to perform a flash upgrade using TFTP on the command line interface. Note: The Control Center Web interface provides the same functionality as the command line interface for flash upgrades via TFTP. Using the command line for flash upgrades is only recommended if the upgrade from the Web interface TFTP page is failing, and you want additional diagnostic information. To upgrade using TFTP from the command line: 1 Establish a telnet or SSH connection to the Control Center virtual appliance. 2 Login and run the command: netflash <TFTP server address> <image.sgu> where <TFTP server address> is the address of your TFTP server, and <image.sgu> is the binary image filename. Your telnet or SSH connection is terminated once the upgrade commences. McAfee UTM Firewall Control Center 2.0 Product Guide 103
104 Managing the Control Center Advanced Configuration Files The Configuration Files tab provides direct and quick access to configuration files within the Edit Files tab. Editing a configuration file Use this procedure to manually edit configuration files within the Control Center Web interface. Binary files cannot be selected and do not have an edit icon. Caution: Make sure you edit in the Custom entries below here section if present in the configuration file. To manually view or edit a configuration file: 1 Select SYSTEM from the navigation menu, and select the Advanced tab and the Configuration Files tab. The Edit FIles tab appears (Figure 116). Figure 116 Edit Files tab The Filename column indicates the configuration file name. The Size column indicates the amount of space on the configuration that a file is using. There is a limited amount of configuration space available on an appliance. The Mode column indicates whether a file has read (r), write (w), and delete (x) access. Caution: Exercise caution when manually editing configuration files. Manually modifying or deleting the configuration files of your UTM Firewall device may render the appliance inoperable until a factory erase has been performed. 2 To edit a file, select the check box next to the filename and click its edit icon. Tip: You can also click the Modify button at the bottom of the configuration files list. To edit multiple files, select the check boxes for the files and click Modify. An edit window opens for each file you want to modify. The Modify File dialog appears (Figure 117). The name of the file you are editing displays in the Filename field. 104 McAfee UTM Firewall Control Center 2.0 Product Guide
105 Managing the Control Center Advanced Figure 117 Modify File dialog 3 Carefully make your edits in the text box. 4 Click Finish. Creating a configuration file To manually create a configuration file: 1 Navigate to SYSTEM > Advanced > Configuration Files. The Edit Files tab appears (Figure 116). 2 Scroll to the bottom of the page and click New. An empty Modify File page appears. 3 Enter the filename, enter the configuration details, and click Finish. The file is added to the list of configuration files. Note that any files you create manually have the x attribute (able to delete) displayed in the Mode column. Deleting a configuration file Use this procedure to delete a configuration file. Exercise care when performing this operation as it cannot be reversed. Caution: Manually deleting the configuration files of your Control Center virtual appliance may render the appliance inoperable. To delete a configuration file: 1 Navigate to SYSTEM > Advanced > Configuration Files. The Edit Files tab appears (Figure 116). 2 Select the delete icon next to the file you want to delete. You are prompted to confirm the delete. 3 Click OK. Tip: You can also click the Delete button at the bottom of the configuration files list. To delete multiple files, select the check boxes for the files and click Delete. McAfee UTM Firewall Control Center 2.0 Product Guide 105
106 Managing the Control Center Advanced Uploading a configuration file Configuration files may be uploaded from your local PC directly to the Control Center virtual appliance. To upload a configuration file: 1 Navigate to SYSTEM > Advanced > Configuration Files > Upload File. The Upload File tab appears (Figure 118). Figure 118 Upload File tab 2 To locate the file on your local PC that you want to upload, click Browse. Locate the file and click Open, or type the full path to the file in the File to Upload field. 3 [Optional] You can upload it to an alternative file name on your system by specifying another name in the Destination File Name field. Caution: Any existing file with the same name is overwritten. 4 Click Submit. 106 McAfee UTM Firewall Control Center 2.0 Product Guide
107 Managing the Control Center Support Directly viewing or editing the configuration files It is possible to view or modify the Control Center configuration directly. This should only be done when requested by technical support. Caution: Do not edit this file without the assistance of technical support. To view and edit Control Center configuration files: 1 Navigate to SYSTEM > Advanced > Device Config. The Device Config tab appears (Figure 119). Figure 119 Device Config tab 2 Make changes as instructed by technical support personnel. Support The Support page provides links to technical support resources. This page provides information about the firmware release notes, links to the Knowledge Base and the Technical Support site, and a link that allows you to download the technical support report. The technical support report is used to assist technical support staff with troubleshooting the configuration of your appliance. When contacting Technical Support, you should always download and attach a technical support report. See Technical support reports on page 108 for details. To access the Technical Support page, select SYSTEM from the navigation menu, click the Support tab, and then click Technical Support. The Technical Support tab appears (Figure 120). McAfee UTM Firewall Control Center 2.0 Product Guide 107
108 Managing the Control Center Support Figure 120 Technical Support tab a Technical support reports The Technical Support Report page is an important and invaluable resource for the technical support team to use to analyze issues with the Control Center. If you experience an issue with the Control Center, and you need to contact the technical support team, always include the technical support report with your support request. With this report the technical support staff have the information they need to assist you. Security Alert: To maintain your security and privacy, the technical support report removes any confidential information such as passwords and keys. Tip: Generate the technical support report when the issue is occurring. In addition, generate a report on each of the appliances involved, and attach them to the support request in plain text format. To generate a technical support report: 1 Navigate to SYSTEM > Support > Technical Support Report. The Technical Support Report tab appears (Figure 121). Figure 121 Technical Support Report tab 2 [Optional] Select the Include full logs check box if you want to include all log entries in the technical support report. Otherwise, only the most recent log entries are included. 3 Click Download. 4 Save the report as a text file. 5 Submit a support request and attach the technical support report in plain text format. 108 McAfee UTM Firewall Control Center 2.0 Product Guide
Application Note. Configuring McAfee Firewall Enterprise for McAfee Web Protection Service
 Application Note Configuring McAfee Firewall Enterprise for McAfee Web Protection Service This document explains how to configure McAfee Firewall Enterprise (Sidewinder ) to redirect all web traffic to
Application Note Configuring McAfee Firewall Enterprise for McAfee Web Protection Service This document explains how to configure McAfee Firewall Enterprise (Sidewinder ) to redirect all web traffic to
McAfee Host Data Loss Prevention 9.1 Cluster Installation Guide
 McAfee Host Data Loss Prevention 9.1 Cluster Installation Guide COPYRIGHT Copyright 2011 McAfee, Inc. All Rights Reserved. No part of this publication may be reproduced, transmitted, transcribed, stored
McAfee Host Data Loss Prevention 9.1 Cluster Installation Guide COPYRIGHT Copyright 2011 McAfee, Inc. All Rights Reserved. No part of this publication may be reproduced, transmitted, transcribed, stored
McAfee Email Gateway 7.x Encryption and IronPort Integration Guide
 Sample deployment architecture For this guide, we have provided a deployment architecture example. This example includes an IronPort Email Gateway sending outbound email, and the McAfee Email Gateway Encryption
Sample deployment architecture For this guide, we have provided a deployment architecture example. This example includes an IronPort Email Gateway sending outbound email, and the McAfee Email Gateway Encryption
McAfee epolicy Orchestrator 4.5 Cluster Installation Guide
 McAfee epolicy Orchestrator 4.5 Cluster Installation Guide COPYRIGHT Copyright 2009 McAfee, Inc. All Rights Reserved. No part of this publication may be reproduced, transmitted, transcribed, stored in
McAfee epolicy Orchestrator 4.5 Cluster Installation Guide COPYRIGHT Copyright 2009 McAfee, Inc. All Rights Reserved. No part of this publication may be reproduced, transmitted, transcribed, stored in
Product Guide Revision A. McAfee Secure Web Mail Client 7.0.0 Software
 Product Guide Revision A McAfee Secure Web Mail Client 7.0.0 Software COPYRIGHT Copyright 2011 McAfee, Inc. All Rights Reserved. No part of this publication may be reproduced, transmitted, transcribed,
Product Guide Revision A McAfee Secure Web Mail Client 7.0.0 Software COPYRIGHT Copyright 2011 McAfee, Inc. All Rights Reserved. No part of this publication may be reproduced, transmitted, transcribed,
Product Guide Revision A. McAfee Secure Web Mail Client 7.0.0 Software
 Product Guide Revision A McAfee Secure Web Mail Client 7.0.0 Software COPYRIGHT Copyright 2011 McAfee, Inc. All Rights Reserved. No part of this publication may be reproduced, transmitted, transcribed,
Product Guide Revision A McAfee Secure Web Mail Client 7.0.0 Software COPYRIGHT Copyright 2011 McAfee, Inc. All Rights Reserved. No part of this publication may be reproduced, transmitted, transcribed,
McAfee Optimized Virtual Environments for Servers. Installation Guide
 McAfee Optimized Virtual Environments for Servers Installation Guide COPYRIGHT Copyright 2010 McAfee, Inc. All Rights Reserved. No part of this publication may be reproduced, transmitted, transcribed,
McAfee Optimized Virtual Environments for Servers Installation Guide COPYRIGHT Copyright 2010 McAfee, Inc. All Rights Reserved. No part of this publication may be reproduced, transmitted, transcribed,
Release Notes McAfee Risk Advisor 2.6.2 Software For use with epolicy Orchestrator 4.5.0 and 4.6.0 Software
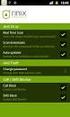 Release s McAfee Risk Advisor 2.6.2 Software For use with epolicy Orchestrator 4.5.0 and 4.6.0 Software About this document New features System Requirements Supported Upgrades Installing and verifying
Release s McAfee Risk Advisor 2.6.2 Software For use with epolicy Orchestrator 4.5.0 and 4.6.0 Software About this document New features System Requirements Supported Upgrades Installing and verifying
McAfee VirusScan Enterprise for Linux 1.7.0 Software
 Configuration Guide McAfee VirusScan Enterprise for Linux 1.7.0 Software For use with epolicy Orchestrator 4.5.0 and 4.6.0 COPYRIGHT Copyright 2011 McAfee, Inc. All Rights Reserved. No part of this publication
Configuration Guide McAfee VirusScan Enterprise for Linux 1.7.0 Software For use with epolicy Orchestrator 4.5.0 and 4.6.0 COPYRIGHT Copyright 2011 McAfee, Inc. All Rights Reserved. No part of this publication
Total Protection Service
 User Help McAfee Total Protection Service for Microsoft Windows Home Server COPYRIGHT Copyright 2008 McAfee, Inc. All Rights Reserved. No part of this publication may be reproduced, transmitted, transcribed,
User Help McAfee Total Protection Service for Microsoft Windows Home Server COPYRIGHT Copyright 2008 McAfee, Inc. All Rights Reserved. No part of this publication may be reproduced, transmitted, transcribed,
McAfee Optimized Virtual Environments - Antivirus for VDI. Installation Guide
 McAfee Optimized Virtual Environments - Antivirus for VDI Installation Guide COPYRIGHT Copyright 2010-2011 McAfee, Inc. All Rights Reserved. No part of this publication may be reproduced, transmitted,
McAfee Optimized Virtual Environments - Antivirus for VDI Installation Guide COPYRIGHT Copyright 2010-2011 McAfee, Inc. All Rights Reserved. No part of this publication may be reproduced, transmitted,
Total Protection Service
 User Guide McAfee Total Protection Service for Microsoft Windows Home Server COPYRIGHT Copyright 2008 McAfee, Inc. All Rights Reserved. No part of this publication may be reproduced, transmitted, transcribed,
User Guide McAfee Total Protection Service for Microsoft Windows Home Server COPYRIGHT Copyright 2008 McAfee, Inc. All Rights Reserved. No part of this publication may be reproduced, transmitted, transcribed,
Product Guide. McAfee Security-as-a-Service Partner SecurityDashboard 5.2.0
 Product Guide McAfee Security-as-a-Service Partner SecurityDashboard 5.2.0 COPYRIGHT Copyright 2010 McAfee, Inc. All Rights Reserved. No part of this publication may be reproduced, transmitted, transcribed,
Product Guide McAfee Security-as-a-Service Partner SecurityDashboard 5.2.0 COPYRIGHT Copyright 2010 McAfee, Inc. All Rights Reserved. No part of this publication may be reproduced, transmitted, transcribed,
McAfee. Firewall Enterprise. Application Note TrustedSource in McAfee. Firewall Enterprise. version 8.1.0 and earlier
 Application Note TrustedSource in McAfee Firewall Enterprise McAfee version 8.1.0 and earlier Firewall Enterprise This document uses a question and answer format to explain the TrustedSource reputation
Application Note TrustedSource in McAfee Firewall Enterprise McAfee version 8.1.0 and earlier Firewall Enterprise This document uses a question and answer format to explain the TrustedSource reputation
Release Notes for McAfee epolicy Orchestrator 4.5
 Release Notes for McAfee epolicy Orchestrator 4.5 About this document New features Known Issues Installation, upgrade, and migration considerations Considerations when uninstalling epolicy Orchestrator
Release Notes for McAfee epolicy Orchestrator 4.5 About this document New features Known Issues Installation, upgrade, and migration considerations Considerations when uninstalling epolicy Orchestrator
Hardware Sizing and Bandwidth Usage Guide. McAfee epolicy Orchestrator 4.6.0 Software
 Hardware Sizing and Bandwidth Usage Guide McAfee epolicy Orchestrator 4.6.0 Software COPYRIGHT Copyright 2011 McAfee, Inc. All Rights Reserved. No part of this publication may be reproduced, transmitted,
Hardware Sizing and Bandwidth Usage Guide McAfee epolicy Orchestrator 4.6.0 Software COPYRIGHT Copyright 2011 McAfee, Inc. All Rights Reserved. No part of this publication may be reproduced, transmitted,
Desktop Release Notes. Desktop Release Notes 5.2.1
 Desktop Release Notes Desktop Release Notes 5.2.1 COPYRIGHT Copyright 2011 McAfee, Inc. All Rights Reserved. No part of this publication may be reproduced, transmitted, transcribed, stored in a retrieval
Desktop Release Notes Desktop Release Notes 5.2.1 COPYRIGHT Copyright 2011 McAfee, Inc. All Rights Reserved. No part of this publication may be reproduced, transmitted, transcribed, stored in a retrieval
McAfee Solidcore Change Reconciliation and Ticket-based Enforcement
 Change Reconciliation and Ticket-based Enforcement COPYRIGHT Copyright 2011 McAfee, Inc. All Rights Reserved. No part of this publication may be reproduced, transmitted, transcribed, stored in a retrieval
Change Reconciliation and Ticket-based Enforcement COPYRIGHT Copyright 2011 McAfee, Inc. All Rights Reserved. No part of this publication may be reproduced, transmitted, transcribed, stored in a retrieval
epolicy Orchestrator Log Files
 Reference Guide epolicy Orchestrator Log Files For use with epolicy Orchestrator 4.6.0 Software COPYRIGHT Copyright 2011 McAfee, Inc. All Rights Reserved. No part of this publication may be reproduced,
Reference Guide epolicy Orchestrator Log Files For use with epolicy Orchestrator 4.6.0 Software COPYRIGHT Copyright 2011 McAfee, Inc. All Rights Reserved. No part of this publication may be reproduced,
Recommended Recommended for all environments. Apply this update at the earliest convenience.
 Release Notes McAfee Enterprise Mobility Management 11.0 Patch 4 About this document About this release Bug fixes and enhancement Installation instructions Files affected by patch Troubleshooting installation
Release Notes McAfee Enterprise Mobility Management 11.0 Patch 4 About this document About this release Bug fixes and enhancement Installation instructions Files affected by patch Troubleshooting installation
McAfee Host Data Loss Prevention Best Practices: Protecting against data loss from external devices
 McAfee Host Data Loss Prevention Best Practices: Protecting against data loss from external devices COPYRIGHT Copyright 2009 McAfee, Inc. All Rights Reserved. No part of this publication may be reproduced,
McAfee Host Data Loss Prevention Best Practices: Protecting against data loss from external devices COPYRIGHT Copyright 2009 McAfee, Inc. All Rights Reserved. No part of this publication may be reproduced,
McAfee Risk Advisor 2.7
 Getting Started Guide McAfee Risk Advisor 2.7 For use with epolicy Orchestrator 4.5 and 4.6 1 McAfee Risk Advisor 2.7 Getting Started Guide About this guide COPYRIGHT Copyright 2012 McAfee, Inc. All Rights
Getting Started Guide McAfee Risk Advisor 2.7 For use with epolicy Orchestrator 4.5 and 4.6 1 McAfee Risk Advisor 2.7 Getting Started Guide About this guide COPYRIGHT Copyright 2012 McAfee, Inc. All Rights
Release Notes for McAfee VirusScan Enterprise for Storage 1.0
 Release Notes for McAfee VirusScan Enterprise for Storage 1.0 About this document New features Known issues Where to find McAfee enterprise product information License attributions About this document
Release Notes for McAfee VirusScan Enterprise for Storage 1.0 About this document New features Known issues Where to find McAfee enterprise product information License attributions About this document
McAfee GTI Proxy 1.0.0 Administration Guide
 McAfee GTI Proxy 1.0.0 Administration Guide COPYRIGHT Copyright 2010 McAfee, Inc. All Rights Reserved. No part of this publication may be reproduced, transmitted, transcribed, stored in a retrieval system,
McAfee GTI Proxy 1.0.0 Administration Guide COPYRIGHT Copyright 2010 McAfee, Inc. All Rights Reserved. No part of this publication may be reproduced, transmitted, transcribed, stored in a retrieval system,
Application Note. Providing Secure Remote Access to Industrial Control Systems Using McAfee Firewall Enterprise (Sidewinder )
 Application Note Providing Secure Remote Access to Industrial Control Systems Using McAfee Firewall Enterprise (Sidewinder ) This document describes how to configure McAfee Firewall Enterprise to provide
Application Note Providing Secure Remote Access to Industrial Control Systems Using McAfee Firewall Enterprise (Sidewinder ) This document describes how to configure McAfee Firewall Enterprise to provide
Virtual Web Appliance Setup Guide
 Virtual Web Appliance Setup Guide 2 Sophos Installing a Virtual Appliance Installing a Virtual Appliance This guide describes the procedures for installing a Virtual Web Appliance. If you are installing
Virtual Web Appliance Setup Guide 2 Sophos Installing a Virtual Appliance Installing a Virtual Appliance This guide describes the procedures for installing a Virtual Web Appliance. If you are installing
McAfee Agent Handler
 McAfee Agent Handler COPYRIGHT Copyright 2009 McAfee, Inc. All Rights Reserved. No part of this publication may be reproduced, transmitted, transcribed, stored in a retrieval system, or translated into
McAfee Agent Handler COPYRIGHT Copyright 2009 McAfee, Inc. All Rights Reserved. No part of this publication may be reproduced, transmitted, transcribed, stored in a retrieval system, or translated into
Virtual Appliance Setup Guide
 The Virtual Appliance includes the same powerful technology and simple Web based user interface found on the Barracuda Web Application Firewall hardware appliance. It is designed for easy deployment on
The Virtual Appliance includes the same powerful technology and simple Web based user interface found on the Barracuda Web Application Firewall hardware appliance. It is designed for easy deployment on
Installation Guide. McAfee epolicy Orchestrator 4.6.0 Software
 Installation Guide McAfee epolicy Orchestrator 4.6.0 Software COPYRIGHT Copyright 2011 McAfee, Inc. All Rights Reserved. No part of this publication may be reproduced, transmitted, transcribed, stored
Installation Guide McAfee epolicy Orchestrator 4.6.0 Software COPYRIGHT Copyright 2011 McAfee, Inc. All Rights Reserved. No part of this publication may be reproduced, transmitted, transcribed, stored
Virtual Appliance Setup Guide
 The Barracuda SSL VPN Vx Virtual Appliance includes the same powerful technology and simple Web based user interface found on the Barracuda SSL VPN hardware appliance. It is designed for easy deployment
The Barracuda SSL VPN Vx Virtual Appliance includes the same powerful technology and simple Web based user interface found on the Barracuda SSL VPN hardware appliance. It is designed for easy deployment
McAfee Cloud Identity Manager
 NetSuite Cloud Connector Guide McAfee Cloud Identity Manager version 2.0 or later COPYRIGHT Copyright 2013 McAfee, Inc. All Rights Reserved. No part of this publication may be reproduced, transmitted,
NetSuite Cloud Connector Guide McAfee Cloud Identity Manager version 2.0 or later COPYRIGHT Copyright 2013 McAfee, Inc. All Rights Reserved. No part of this publication may be reproduced, transmitted,
HP A-IMC Firewall Manager
 HP A-IMC Firewall Manager Configuration Guide Part number: 5998-2267 Document version: 6PW101-20110805 Legal and notice information Copyright 2011 Hewlett-Packard Development Company, L.P. No part of this
HP A-IMC Firewall Manager Configuration Guide Part number: 5998-2267 Document version: 6PW101-20110805 Legal and notice information Copyright 2011 Hewlett-Packard Development Company, L.P. No part of this
Virtual Managment Appliance Setup Guide
 Virtual Managment Appliance Setup Guide 2 Sophos Installing a Virtual Appliance Installing a Virtual Appliance As an alternative to the hardware-based version of the Sophos Web Appliance, you can deploy
Virtual Managment Appliance Setup Guide 2 Sophos Installing a Virtual Appliance Installing a Virtual Appliance As an alternative to the hardware-based version of the Sophos Web Appliance, you can deploy
HP IMC Firewall Manager
 HP IMC Firewall Manager Configuration Guide Part number: 5998-2267 Document version: 6PW102-20120420 Legal and notice information Copyright 2012 Hewlett-Packard Development Company, L.P. No part of this
HP IMC Firewall Manager Configuration Guide Part number: 5998-2267 Document version: 6PW102-20120420 Legal and notice information Copyright 2012 Hewlett-Packard Development Company, L.P. No part of this
Data Center Connector for vsphere 3.0.0
 Product Guide Data Center Connector for vsphere 3.0.0 For use with epolicy Orchestrator 4.6.0, 5.0.0 Software COPYRIGHT Copyright 2013 McAfee, Inc. Do not copy without permission. TRADEMARK ATTRIBUTIONS
Product Guide Data Center Connector for vsphere 3.0.0 For use with epolicy Orchestrator 4.6.0, 5.0.0 Software COPYRIGHT Copyright 2013 McAfee, Inc. Do not copy without permission. TRADEMARK ATTRIBUTIONS
McAfee Total Protection Service Installation Guide
 McAfee Total Protection Service Installation Guide COPYRIGHT Copyright 2009 McAfee, Inc. All Rights Reserved. No part of this publication may be reproduced, transmitted, transcribed, stored in a retrieval
McAfee Total Protection Service Installation Guide COPYRIGHT Copyright 2009 McAfee, Inc. All Rights Reserved. No part of this publication may be reproduced, transmitted, transcribed, stored in a retrieval
McAfee Cloud Identity Manager
 Salesforce Cloud Connector Guide McAfee Cloud Identity Manager version 1.1 or later COPYRIGHT Copyright 2013 McAfee, Inc. All Rights Reserved. No part of this publication may be reproduced, transmitted,
Salesforce Cloud Connector Guide McAfee Cloud Identity Manager version 1.1 or later COPYRIGHT Copyright 2013 McAfee, Inc. All Rights Reserved. No part of this publication may be reproduced, transmitted,
Installation Guide. McAfee Security for Microsoft Exchange 7.6.0 Software
 Installation Guide McAfee Security for Microsoft Exchange 7.6.0 Software COPYRIGHT Copyright 2011 McAfee, Inc. All Rights Reserved. No part of this publication may be reproduced, transmitted, transcribed,
Installation Guide McAfee Security for Microsoft Exchange 7.6.0 Software COPYRIGHT Copyright 2011 McAfee, Inc. All Rights Reserved. No part of this publication may be reproduced, transmitted, transcribed,
Verizon Internet Security Suite Powered by McAfee User Guide
 Verizon Internet Security Suite Powered by McAfee User Guide COPYRIGHT Copyright 2010 McAfee, Inc. All Rights Reserved. No part of this publication may be reproduced, transmitted, transcribed, stored in
Verizon Internet Security Suite Powered by McAfee User Guide COPYRIGHT Copyright 2010 McAfee, Inc. All Rights Reserved. No part of this publication may be reproduced, transmitted, transcribed, stored in
McAfee Firewall Profiler Product Guide. version 1.5
 McAfee Firewall Profiler Product Guide version 1.5 COPYRIGHT Copyright 2009 McAfee, Inc. All Rights Reserved. No part of this publication may be reproduced, transmitted, transcribed, stored in a retrieval
McAfee Firewall Profiler Product Guide version 1.5 COPYRIGHT Copyright 2009 McAfee, Inc. All Rights Reserved. No part of this publication may be reproduced, transmitted, transcribed, stored in a retrieval
Configuring SSL VPN on the Cisco ISA500 Security Appliance
 Application Note Configuring SSL VPN on the Cisco ISA500 Security Appliance This application note describes how to configure SSL VPN on the Cisco ISA500 security appliance. This document includes these
Application Note Configuring SSL VPN on the Cisco ISA500 Security Appliance This application note describes how to configure SSL VPN on the Cisco ISA500 security appliance. This document includes these
Application Note Configuring Department of Defense Common Access Card Authentication on McAfee. Firewall Enterprise
 Application Note Configuring Department of Defense Common Access Card Authentication on McAfee Firewall Enterprise McAfee Firewall Enterprise version 7.x and 8.x This application note describes how to
Application Note Configuring Department of Defense Common Access Card Authentication on McAfee Firewall Enterprise McAfee Firewall Enterprise version 7.x and 8.x This application note describes how to
Virtual Appliance for VMware Server. Getting Started Guide. Revision 2.0.2. Warning and Disclaimer
 Virtual Appliance for VMware Server Getting Started Guide Revision 2.0.2 Warning and Disclaimer This document is designed to provide information about the configuration and installation of the CensorNet
Virtual Appliance for VMware Server Getting Started Guide Revision 2.0.2 Warning and Disclaimer This document is designed to provide information about the configuration and installation of the CensorNet
McAfee Asset Manager Console
 Installation Guide McAfee Asset Manager Console Version 6.5 COPYRIGHT Copyright 2012 McAfee, Inc. Do not copy without permission. TRADEMARK ATTRIBUTIONS McAfee, the McAfee logo, McAfee Active Protection,
Installation Guide McAfee Asset Manager Console Version 6.5 COPYRIGHT Copyright 2012 McAfee, Inc. Do not copy without permission. TRADEMARK ATTRIBUTIONS McAfee, the McAfee logo, McAfee Active Protection,
Pharos Control User Guide
 Outdoor Wireless Solution Pharos Control User Guide REV1.0.0 1910011083 Contents Contents... I Chapter 1 Quick Start Guide... 1 1.1 Introduction... 1 1.2 Installation... 1 1.3 Before Login... 8 Chapter
Outdoor Wireless Solution Pharos Control User Guide REV1.0.0 1910011083 Contents Contents... I Chapter 1 Quick Start Guide... 1 1.1 Introduction... 1 1.2 Installation... 1 1.3 Before Login... 8 Chapter
Release Notes for Host Intrusion Prevention 8.0
 Release Notes for Host Intrusion Prevention 8.0 About this document New features Known issues Finding product documentation About this document Thank you for choosing this McAfee product. This document
Release Notes for Host Intrusion Prevention 8.0 About this document New features Known issues Finding product documentation About this document Thank you for choosing this McAfee product. This document
Installing and Configuring vcloud Connector
 Installing and Configuring vcloud Connector vcloud Connector 2.7.0 This document supports the version of each product listed and supports all subsequent versions until the document is replaced by a new
Installing and Configuring vcloud Connector vcloud Connector 2.7.0 This document supports the version of each product listed and supports all subsequent versions until the document is replaced by a new
MultiSite Manager. User Guide
 MultiSite Manager User Guide Contents 1. Getting Started... 2 Opening the MultiSite Manager... 2 Navigating MultiSite Manager... 2 2. The All Sites tabs... 3 All Sites... 3 Reports... 4 Licenses... 5 3.
MultiSite Manager User Guide Contents 1. Getting Started... 2 Opening the MultiSite Manager... 2 Navigating MultiSite Manager... 2 2. The All Sites tabs... 3 All Sites... 3 Reports... 4 Licenses... 5 3.
NEFSIS DEDICATED SERVER
 NEFSIS TRAINING SERIES Nefsis Dedicated Server version 5.2.0.XXX (DRAFT Document) Requirements and Implementation Guide (Rev5-113009) REQUIREMENTS AND INSTALLATION OF THE NEFSIS DEDICATED SERVER Nefsis
NEFSIS TRAINING SERIES Nefsis Dedicated Server version 5.2.0.XXX (DRAFT Document) Requirements and Implementation Guide (Rev5-113009) REQUIREMENTS AND INSTALLATION OF THE NEFSIS DEDICATED SERVER Nefsis
SC-T35/SC-T45/SC-T46/SC-T47 ViewSonic Device Manager User Guide
 SC-T35/SC-T45/SC-T46/SC-T47 ViewSonic Device Manager User Guide Copyright and Trademark Statements 2014 ViewSonic Computer Corp. All rights reserved. This document contains proprietary information that
SC-T35/SC-T45/SC-T46/SC-T47 ViewSonic Device Manager User Guide Copyright and Trademark Statements 2014 ViewSonic Computer Corp. All rights reserved. This document contains proprietary information that
Implementing McAfee Device Control Security
 Implementing McAfee Device Control Security COPYRIGHT Copyright 2009 McAfee, Inc. All Rights Reserved. No part of this publication may be reproduced, transmitted, transcribed, stored in a retrieval system,
Implementing McAfee Device Control Security COPYRIGHT Copyright 2009 McAfee, Inc. All Rights Reserved. No part of this publication may be reproduced, transmitted, transcribed, stored in a retrieval system,
Chapter 8 Monitoring and Logging
 Chapter 8 Monitoring and Logging This chapter describes the SSL VPN Concentrator status information, logging, alerting and reporting features. It describes: SSL VPN Concentrator Status Active Users Event
Chapter 8 Monitoring and Logging This chapter describes the SSL VPN Concentrator status information, logging, alerting and reporting features. It describes: SSL VPN Concentrator Status Active Users Event
Extreme Control Center, NAC, and Purview Virtual Appliance Installation Guide
 Extreme Control Center, NAC, and Purview Virtual Appliance Installation Guide 9034968 Published April 2016 Copyright 2016 All rights reserved. Legal Notice Extreme Networks, Inc. reserves the right to
Extreme Control Center, NAC, and Purview Virtual Appliance Installation Guide 9034968 Published April 2016 Copyright 2016 All rights reserved. Legal Notice Extreme Networks, Inc. reserves the right to
F-Secure Messaging Security Gateway. Deployment Guide
 F-Secure Messaging Security Gateway Deployment Guide TOC F-Secure Messaging Security Gateway Contents Chapter 1: Deploying F-Secure Messaging Security Gateway...3 1.1 The typical product deployment model...4
F-Secure Messaging Security Gateway Deployment Guide TOC F-Secure Messaging Security Gateway Contents Chapter 1: Deploying F-Secure Messaging Security Gateway...3 1.1 The typical product deployment model...4
REQUIREMENTS AND INSTALLATION OF THE NEFSIS DEDICATED SERVER
 NEFSIS TRAINING SERIES Nefsis Dedicated Server version 5.1.0.XXX Requirements and Implementation Guide (Rev 4-10209) REQUIREMENTS AND INSTALLATION OF THE NEFSIS DEDICATED SERVER Nefsis Training Series
NEFSIS TRAINING SERIES Nefsis Dedicated Server version 5.1.0.XXX Requirements and Implementation Guide (Rev 4-10209) REQUIREMENTS AND INSTALLATION OF THE NEFSIS DEDICATED SERVER Nefsis Training Series
McAfee Cloud Identity Manager
 SAML2 Cloud Connector Guide McAfee Cloud Identity Manager version 1.2 or later COPYRIGHT Copyright 2013 McAfee, Inc. All Rights Reserved. No part of this publication may be reproduced, transmitted, transcribed,
SAML2 Cloud Connector Guide McAfee Cloud Identity Manager version 1.2 or later COPYRIGHT Copyright 2013 McAfee, Inc. All Rights Reserved. No part of this publication may be reproduced, transmitted, transcribed,
Core Protection for Virtual Machines 1
 Core Protection for Virtual Machines 1 Comprehensive Threat Protection for Virtual Environments. Installation Guide e Endpoint Security Trend Micro Incorporated reserves the right to make changes to this
Core Protection for Virtual Machines 1 Comprehensive Threat Protection for Virtual Environments. Installation Guide e Endpoint Security Trend Micro Incorporated reserves the right to make changes to this
McAfee Directory Services Connector extension
 Getting Started Guide Revision A McAfee Directory Services Connector extension For use with epolicy Orchestrator 4.6.1 through 5.0 COPYRIGHT Copyright 2013 McAfee, Inc. Do not copy without permission.
Getting Started Guide Revision A McAfee Directory Services Connector extension For use with epolicy Orchestrator 4.6.1 through 5.0 COPYRIGHT Copyright 2013 McAfee, Inc. Do not copy without permission.
Product Guide. McAfee epolicy Orchestrator 4.6.0 Software
 Product Guide McAfee epolicy Orchestrator 4.6.0 Software COPYRIGHT Copyright 2011 McAfee, Inc. All Rights Reserved. No part of this publication may be reproduced, transmitted, transcribed, stored in a
Product Guide McAfee epolicy Orchestrator 4.6.0 Software COPYRIGHT Copyright 2011 McAfee, Inc. All Rights Reserved. No part of this publication may be reproduced, transmitted, transcribed, stored in a
Data Center Connector 3.0.0 for OpenStack
 Product Guide Data Center Connector 3.0.0 for OpenStack For use with epolicy Orchestrator 5.1.0 Software COPYRIGHT Copyright 2014 McAfee, Inc. Do not copy without permission. TRADEMARK ATTRIBUTIONS McAfee,
Product Guide Data Center Connector 3.0.0 for OpenStack For use with epolicy Orchestrator 5.1.0 Software COPYRIGHT Copyright 2014 McAfee, Inc. Do not copy without permission. TRADEMARK ATTRIBUTIONS McAfee,
PHD Virtual Backup for Hyper-V
 PHD Virtual Backup for Hyper-V version 7.0 Installation & Getting Started Guide Document Release Date: December 18, 2013 www.phdvirtual.com PHDVB v7 for Hyper-V Legal Notices PHD Virtual Backup for Hyper-V
PHD Virtual Backup for Hyper-V version 7.0 Installation & Getting Started Guide Document Release Date: December 18, 2013 www.phdvirtual.com PHDVB v7 for Hyper-V Legal Notices PHD Virtual Backup for Hyper-V
Setup Guide Revision B. McAfee SaaS Email Archiving for Microsoft Exchange Server 2010
 Setup Guide Revision B McAfee SaaS Email Archiving for Microsoft Exchange Server 2010 COPYRIGHT Copyright 2015 McAfee, Inc., 2821 Mission College Boulevard, Santa Clara, CA 95054, 1.888.847.8766, www.intelsecurity.com
Setup Guide Revision B McAfee SaaS Email Archiving for Microsoft Exchange Server 2010 COPYRIGHT Copyright 2015 McAfee, Inc., 2821 Mission College Boulevard, Santa Clara, CA 95054, 1.888.847.8766, www.intelsecurity.com
User Manual. Onsight Management Suite Version 5.1. Another Innovation by Librestream
 User Manual Onsight Management Suite Version 5.1 Another Innovation by Librestream Doc #: 400075-06 May 2012 Information in this document is subject to change without notice. Reproduction in any manner
User Manual Onsight Management Suite Version 5.1 Another Innovation by Librestream Doc #: 400075-06 May 2012 Information in this document is subject to change without notice. Reproduction in any manner
Installing and Using the vnios Trial
 Installing and Using the vnios Trial The vnios Trial is a software package designed for efficient evaluation of the Infoblox vnios appliance platform. Providing the complete suite of DNS, DHCP and IPAM
Installing and Using the vnios Trial The vnios Trial is a software package designed for efficient evaluation of the Infoblox vnios appliance platform. Providing the complete suite of DNS, DHCP and IPAM
McAfee VirusScan Enterprise for Storage 1.0 Sizing Guide for NetApp Filer on Data ONTAP 7.x
 McAfee VirusScan Enterprise for Storage.0 Sizing Guide for NetApp Filer on Data ONTAP 7.x COPYRIGHT Copyright 200 McAfee, Inc. All Rights Reserved. No part of this publication may be reproduced, transmitted,
McAfee VirusScan Enterprise for Storage.0 Sizing Guide for NetApp Filer on Data ONTAP 7.x COPYRIGHT Copyright 200 McAfee, Inc. All Rights Reserved. No part of this publication may be reproduced, transmitted,
Copyright 2012 Trend Micro Incorporated. All rights reserved.
 Trend Micro Incorporated reserves the right to make changes to this document and to the products described herein without notice. Before installing and using the software, please review the readme files,
Trend Micro Incorporated reserves the right to make changes to this document and to the products described herein without notice. Before installing and using the software, please review the readme files,
Installation Guide for Pulse on Windows Server 2008R2
 MadCap Software Installation Guide for Pulse on Windows Server 2008R2 Pulse Copyright 2014 MadCap Software. All rights reserved. Information in this document is subject to change without notice. The software
MadCap Software Installation Guide for Pulse on Windows Server 2008R2 Pulse Copyright 2014 MadCap Software. All rights reserved. Information in this document is subject to change without notice. The software
Citrix Access Gateway Plug-in for Windows User Guide
 Citrix Access Gateway Plug-in for Windows User Guide Access Gateway 9.2, Enterprise Edition Copyright and Trademark Notice Use of the product documented in this guide is subject to your prior acceptance
Citrix Access Gateway Plug-in for Windows User Guide Access Gateway 9.2, Enterprise Edition Copyright and Trademark Notice Use of the product documented in this guide is subject to your prior acceptance
Hillstone StoneOS User Manual Hillstone Unified Intelligence Firewall Installation Manual
 Hillstone StoneOS User Manual Hillstone Unified Intelligence Firewall Installation Manual www.hillstonenet.com Preface Conventions Content This document follows the conventions below: CLI Tip: provides
Hillstone StoneOS User Manual Hillstone Unified Intelligence Firewall Installation Manual www.hillstonenet.com Preface Conventions Content This document follows the conventions below: CLI Tip: provides
Installation Guide for Pulse on Windows Server 2012
 MadCap Software Installation Guide for Pulse on Windows Server 2012 Pulse Copyright 2014 MadCap Software. All rights reserved. Information in this document is subject to change without notice. The software
MadCap Software Installation Guide for Pulse on Windows Server 2012 Pulse Copyright 2014 MadCap Software. All rights reserved. Information in this document is subject to change without notice. The software
http://docs.trendmicro.com/en-us/smb/hosted-email-security.aspx
 Trend Micro Incorporated reserves the right to make changes to this document and to the product described herein without notice. Before installing and using the product, review the readme files, release
Trend Micro Incorporated reserves the right to make changes to this document and to the product described herein without notice. Before installing and using the product, review the readme files, release
McAfee(R) Email Security Virtual Appliance 5.6 Installation Guide
 McAfee(R) Email Security Virtual Appliance 5.6 Installation Guide COPYRIGHT Copyright 2011 McAfee, Inc. All Rights Reserved. No part of this publication may be reproduced, transmitted, transcribed, stored
McAfee(R) Email Security Virtual Appliance 5.6 Installation Guide COPYRIGHT Copyright 2011 McAfee, Inc. All Rights Reserved. No part of this publication may be reproduced, transmitted, transcribed, stored
SonicWALL SRA Virtual Appliance Getting Started Guide
 COMPREHENSIVE INTERNET SECURITY SonicWALL Secure Remote Access Appliances SonicWALL SRA Virtual Appliance Getting Started Guide SonicWALL SRA Virtual Appliance5.0 Getting Started Guide This Getting Started
COMPREHENSIVE INTERNET SECURITY SonicWALL Secure Remote Access Appliances SonicWALL SRA Virtual Appliance Getting Started Guide SonicWALL SRA Virtual Appliance5.0 Getting Started Guide This Getting Started
Sophos for Microsoft SharePoint startup guide
 Sophos for Microsoft SharePoint startup guide Product version: 2.0 Document date: March 2011 Contents 1 About this guide...3 2 About Sophos for Microsoft SharePoint...3 3 System requirements...3 4 Planning
Sophos for Microsoft SharePoint startup guide Product version: 2.0 Document date: March 2011 Contents 1 About this guide...3 2 About Sophos for Microsoft SharePoint...3 3 System requirements...3 4 Planning
Scenario: IPsec Remote-Access VPN Configuration
 CHAPTER 3 Scenario: IPsec Remote-Access VPN Configuration This chapter describes how to use the security appliance to accept remote-access IPsec VPN connections. A remote-access VPN enables you to create
CHAPTER 3 Scenario: IPsec Remote-Access VPN Configuration This chapter describes how to use the security appliance to accept remote-access IPsec VPN connections. A remote-access VPN enables you to create
Admin Guide Virtual Private Server (VPS) MailStreet Hosting Control Panel (CP)
 Admin Guide Virtual Private Server (VPS) MailStreet Hosting Control Panel (CP) DOCUMENT REVISION DATE: September 1, 2009 Virtual Private Server (VPS) Admin Guide / Table of Contents Page 2 of 87 Table
Admin Guide Virtual Private Server (VPS) MailStreet Hosting Control Panel (CP) DOCUMENT REVISION DATE: September 1, 2009 Virtual Private Server (VPS) Admin Guide / Table of Contents Page 2 of 87 Table
Trend Micro Incorporated reserves the right to make changes to this document and to the products described herein without notice.
 Trend Micro Incorporated reserves the right to make changes to this document and to the products described herein without notice. Before installing and using the software, please review the readme files,
Trend Micro Incorporated reserves the right to make changes to this document and to the products described herein without notice. Before installing and using the software, please review the readme files,
ReadyNAS Replicate. Software Reference Manual. 350 East Plumeria Drive San Jose, CA 95134 USA. November 2010 202-10727-01 v1.0
 ReadyNAS Replicate Software Reference Manual 350 East Plumeria Drive San Jose, CA 95134 USA November 2010 202-10727-01 v1.0 2010 NETGEAR, Inc. All rights reserved. No part of this publication may be reproduced,
ReadyNAS Replicate Software Reference Manual 350 East Plumeria Drive San Jose, CA 95134 USA November 2010 202-10727-01 v1.0 2010 NETGEAR, Inc. All rights reserved. No part of this publication may be reproduced,
Astaro Security Gateway V8. Remote Access via L2TP over IPSec Configuring ASG and Client
 Astaro Security Gateway V8 Remote Access via L2TP over IPSec Configuring ASG and Client 1. Introduction This guide contains complementary information on the Administration Guide and the Online Help. If
Astaro Security Gateway V8 Remote Access via L2TP over IPSec Configuring ASG and Client 1. Introduction This guide contains complementary information on the Administration Guide and the Online Help. If
Upgrade Guide. McAfee Vulnerability Manager Microsoft Windows Server 2008 R2
 Upgrade Guide McAfee Vulnerability Manager Microsoft Windows Server 2008 R2 COPYRIGHT Copyright 2012 McAfee, Inc. Do not copy without permission. TRADEMARKS McAfee, the McAfee logo, McAfee Active Protection,
Upgrade Guide McAfee Vulnerability Manager Microsoft Windows Server 2008 R2 COPYRIGHT Copyright 2012 McAfee, Inc. Do not copy without permission. TRADEMARKS McAfee, the McAfee logo, McAfee Active Protection,
Personal Call Manager User Guide. BCM Business Communications Manager
 Personal Call Manager User Guide BCM Business Communications Manager Document Status: Standard Document Version: 04.01 Document Number: NN40010-104 Date: August 2008 Copyright Nortel Networks 2005 2008
Personal Call Manager User Guide BCM Business Communications Manager Document Status: Standard Document Version: 04.01 Document Number: NN40010-104 Date: August 2008 Copyright Nortel Networks 2005 2008
McAfee Endpoint Encryption for PC 7.0
 Migration Guide McAfee Endpoint Encryption for PC 7.0 For use with epolicy Orchestrator 4.6 Software COPYRIGHT Copyright 2012 McAfee, Inc. Do not copy without permission. TRADEMARK ATTRIBUTIONS McAfee,
Migration Guide McAfee Endpoint Encryption for PC 7.0 For use with epolicy Orchestrator 4.6 Software COPYRIGHT Copyright 2012 McAfee, Inc. Do not copy without permission. TRADEMARK ATTRIBUTIONS McAfee,
VMware vcenter Support Assistant 5.1.1
 VMware vcenter.ga September 25, 2013 GA Last updated: September 24, 2013 Check for additions and updates to these release notes. RELEASE NOTES What s in the Release Notes The release notes cover the following
VMware vcenter.ga September 25, 2013 GA Last updated: September 24, 2013 Check for additions and updates to these release notes. RELEASE NOTES What s in the Release Notes The release notes cover the following
Product Guide. McAfee SaaS Endpoint Protection 5.2.0
 Product Guide McAfee SaaS Endpoint Protection 5.2.0 COPYRIGHT Copyright 2010 McAfee, Inc. All Rights Reserved. No part of this publication may be reproduced, transmitted, transcribed, stored in a retrieval
Product Guide McAfee SaaS Endpoint Protection 5.2.0 COPYRIGHT Copyright 2010 McAfee, Inc. All Rights Reserved. No part of this publication may be reproduced, transmitted, transcribed, stored in a retrieval
McAfee MOVE AntiVirus Multi-Platform 3.5.0
 Product Guide McAfee MOVE AntiVirus Multi-Platform 3.5.0 For use with epolicy Orchestrator 4.6.7, 4.6.8, 5.1.0 Software COPYRIGHT Copyright 2014 McAfee, Inc. Do not copy without permission. TRADEMARK ATTRIBUTIONS
Product Guide McAfee MOVE AntiVirus Multi-Platform 3.5.0 For use with epolicy Orchestrator 4.6.7, 4.6.8, 5.1.0 Software COPYRIGHT Copyright 2014 McAfee, Inc. Do not copy without permission. TRADEMARK ATTRIBUTIONS
Trend Micro Email Encryption Gateway 5
 Trend Micro Email Encryption Gateway 5 Secured by Private Post Quick Installation Guide m Messaging Security Trend Micro Incorporated reserves the right to make changes to this document and to the products
Trend Micro Email Encryption Gateway 5 Secured by Private Post Quick Installation Guide m Messaging Security Trend Micro Incorporated reserves the right to make changes to this document and to the products
Dell SupportAssist Version 2.0 for Dell OpenManage Essentials Quick Start Guide
 Dell SupportAssist Version 2.0 for Dell OpenManage Essentials Quick Start Guide Notes, Cautions, and Warnings NOTE: A NOTE indicates important information that helps you make better use of your computer.
Dell SupportAssist Version 2.0 for Dell OpenManage Essentials Quick Start Guide Notes, Cautions, and Warnings NOTE: A NOTE indicates important information that helps you make better use of your computer.
WNMS Mobile Application
 WNMS Mobile Application User s Guide Revision 1.0 18 October 2013 Copyright 2013 Deliberant www.deliberant.com Copyright 2013 Deliberant This user s guide and the software described in it are copyrighted
WNMS Mobile Application User s Guide Revision 1.0 18 October 2013 Copyright 2013 Deliberant www.deliberant.com Copyright 2013 Deliberant This user s guide and the software described in it are copyrighted
Analyzer 7.1 Administrator s Guide
 Analyzer 7.1 Administrator s Guide 1 Notes, Cautions, and Warnings NOTE: A NOTE indicates important information that helps you make better use of your system. CAUTION: A CAUTION indicates potential damage
Analyzer 7.1 Administrator s Guide 1 Notes, Cautions, and Warnings NOTE: A NOTE indicates important information that helps you make better use of your system. CAUTION: A CAUTION indicates potential damage
WhatsUp Gold v16.2 Installation and Configuration Guide
 WhatsUp Gold v16.2 Installation and Configuration Guide Contents Installing and Configuring Ipswitch WhatsUp Gold v16.2 using WhatsUp Setup Installing WhatsUp Gold using WhatsUp Setup... 1 Security guidelines
WhatsUp Gold v16.2 Installation and Configuration Guide Contents Installing and Configuring Ipswitch WhatsUp Gold v16.2 using WhatsUp Setup Installing WhatsUp Gold using WhatsUp Setup... 1 Security guidelines
Quick Install Guide. Lumension Endpoint Management and Security Suite 7.1
 Quick Install Guide Lumension Endpoint Management and Security Suite 7.1 Lumension Endpoint Management and Security Suite - 2 - Notices Version Information Lumension Endpoint Management and Security Suite
Quick Install Guide Lumension Endpoint Management and Security Suite 7.1 Lumension Endpoint Management and Security Suite - 2 - Notices Version Information Lumension Endpoint Management and Security Suite
Installing Management Applications on VNX for File
 EMC VNX Series Release 8.1 Installing Management Applications on VNX for File P/N 300-015-111 Rev 01 EMC Corporation Corporate Headquarters: Hopkinton, MA 01748-9103 1-508-435-1000 www.emc.com Copyright
EMC VNX Series Release 8.1 Installing Management Applications on VNX for File P/N 300-015-111 Rev 01 EMC Corporation Corporate Headquarters: Hopkinton, MA 01748-9103 1-508-435-1000 www.emc.com Copyright
Virtual Data Centre. User Guide
 Virtual Data Centre User Guide 2 P age Table of Contents Getting Started with vcloud Director... 8 1. Understanding vcloud Director... 8 2. Log In to the Web Console... 9 3. Using vcloud Director... 10
Virtual Data Centre User Guide 2 P age Table of Contents Getting Started with vcloud Director... 8 1. Understanding vcloud Director... 8 2. Log In to the Web Console... 9 3. Using vcloud Director... 10
Installation Notes for Outpost Network Security (ONS) version 3.2
 Outpost Network Security Installation Notes version 3.2 Page 1 Installation Notes for Outpost Network Security (ONS) version 3.2 Contents Installation Notes for Outpost Network Security (ONS) version 3.2...
Outpost Network Security Installation Notes version 3.2 Page 1 Installation Notes for Outpost Network Security (ONS) version 3.2 Contents Installation Notes for Outpost Network Security (ONS) version 3.2...
Installing and Configuring vcloud Connector
 Installing and Configuring vcloud Connector vcloud Connector 2.0.0 This document supports the version of each product listed and supports all subsequent versions until the document is replaced by a new
Installing and Configuring vcloud Connector vcloud Connector 2.0.0 This document supports the version of each product listed and supports all subsequent versions until the document is replaced by a new
Software Version 5.1 November, 2014. Xerox Device Agent User Guide
 Software Version 5.1 November, 2014 Xerox Device Agent User Guide 2014 Xerox Corporation. All rights reserved. Xerox and Xerox and Design are trademarks of Xerox Corporation in the United States and/or
Software Version 5.1 November, 2014 Xerox Device Agent User Guide 2014 Xerox Corporation. All rights reserved. Xerox and Xerox and Design are trademarks of Xerox Corporation in the United States and/or
Installation Guide. McAfee SaaS Endpoint Protection 5.2.0
 Installation Guide McAfee SaaS Endpoint Protection 5.2.0 COPYRIGHT Copyright 2010 McAfee, Inc. All Rights Reserved. No part of this publication may be reproduced, transmitted, transcribed, stored in a
Installation Guide McAfee SaaS Endpoint Protection 5.2.0 COPYRIGHT Copyright 2010 McAfee, Inc. All Rights Reserved. No part of this publication may be reproduced, transmitted, transcribed, stored in a
McAfee epolicy Orchestrator
 Best Practices Guide McAfee epolicy Orchestrator for use with epolicy Orchestrator versions 4.5.0 and 4.0.0 COPYRIGHT Copyright 2011 McAfee, Inc. All Rights Reserved. No part of this publication may be
Best Practices Guide McAfee epolicy Orchestrator for use with epolicy Orchestrator versions 4.5.0 and 4.0.0 COPYRIGHT Copyright 2011 McAfee, Inc. All Rights Reserved. No part of this publication may be
Connection Broker Managing User Connections to Workstations, Blades, VDI, and More. Quick Start with Microsoft Hyper-V
 Connection Broker Managing User Connections to Workstations, Blades, VDI, and More Quick Start with Microsoft Hyper-V Version 8.1 October 21, 2015 Contacting Leostream Leostream Corporation http://www.leostream.com
Connection Broker Managing User Connections to Workstations, Blades, VDI, and More Quick Start with Microsoft Hyper-V Version 8.1 October 21, 2015 Contacting Leostream Leostream Corporation http://www.leostream.com
Smart Control Center. User Guide. 350 East Plumeria Drive San Jose, CA 95134 USA. November 2010 202-10685-01 v1.0
 Smart Control Center User Guide 350 East Plumeria Drive San Jose, CA 95134 USA November 2010 202-10685-01 v1.0 2010 NETGEAR, Inc. All rights reserved. No part of this publication may be reproduced, transmitted,
Smart Control Center User Guide 350 East Plumeria Drive San Jose, CA 95134 USA November 2010 202-10685-01 v1.0 2010 NETGEAR, Inc. All rights reserved. No part of this publication may be reproduced, transmitted,
