Chapter 1. Meet the Raspberry Pi COPYRIGHTED MATERIAL
|
|
|
- Christine Collins
- 8 years ago
- Views:
Transcription
1 Chapter 1 Meet the Raspberry Pi COPYRIGHTED MATERIAL
2 12 RASPBERRY PI USER GUIDE YOUR RASPBERRY PI board is a miniature marvel, packing considerable computing power into a footprint no larger than a credit card. It s capable of some amazing things, but there are a few things you re going to need to know before you plunge head-first into the bramble patch. TIP If you re eager to get started, skip ahead a couple of pages to find out how to connect your Raspberry Pi to a display, keyboard and mouse. ARM vs. x86 The processor at the heart of the Raspberry Pi system is a Broadcom BCM2835 system-onchip (SoC) multimedia processor. This means that the vast majority of the system s components, including its central and graphics processing units along with the audio and communications hardware, are built onto that single component hidden beneath the 256 MB memory chip at the centre of the board (see Figure 1-1). It s not just this SoC design that makes the BCM2835 different to the processor found in your desktop or laptop, however. It also uses a different instruction set architecture (ISA), known as ARM. Figure 1-1: The BCM2835 SoC, located beneath a Hynix memory chip
3 CHAPTER 1 MEET THE RASPBERRY PI 13 Developed by Acorn Computers back in the late 1980s, the ARM architecture is a relatively uncommon sight in the desktop world. Where it excels, however, is in mobile devices: the phone in your pocket almost certainly has at least one ARM-based processing core hidden away inside. Its combination of a simple reduced instruction set (RISC) architecture and low power draw make it the perfect choice over desktop chips with high power demands and complex instruction set (CISC) architectures. The ARM-based BCM2835 is the secret of how the Raspberry Pi is able to operate on just the 5V 1A power supply provided by the onboard micro-usb port. It s also the reason why you won t find any heat-sinks on the device: the chip s low power draw directly translates into very little waste heat, even during complicated processing tasks. It does, however, mean that the Raspberry Pi isn t compatible with traditional PC software. The majority of software for desktops and laptops is built with the x86 instruction set architecture in mind, as found in processors from the likes of AMD, Intel and VIA. As a result, it won t run on the ARM-based Raspberry Pi. The BCM2835 uses a generation of ARM s processor design known as ARM11, which in turn is designed around a version of the instruction set architecture known as ARMv6. This is worth remembering: ARMv6 is a lightweight and powerful architecture, but has a rival in the more advanced ARMv7 architecture used by the ARM Cortex family of processors. Software developed for ARMv7, like software developed for x86, is sadly not compatible with the Raspberry Pi s BCM2835 although developers can usually convert the software to make it suitable. That s not to say you re going to be restricted in your choices. As you ll discover later in the book, there is plenty of software available for the ARMv6 instruction set, and as the Raspberry Pi s popularity continues to grow, that will only increase. In this book, you ll also learn how to create your own software for the Pi even if you have no experience with programming. Windows vs. Linux Another important difference between the Raspberry Pi and your desktop or laptop, other than the size and price, is the operating system the software that allows you to control the computer. The majority of desktop and laptop computers available today run one of two operating systems: Microsoft Windows or Apple OS X. Both platforms are closed source, created in a secretive environment using proprietary techniques. These operating systems are known as closed source for the nature of their source code, the computer-language recipe that tells the system what to do. In closed-source software, this recipe is kept a closely-guarded secret. Users are able to obtain the finished software, but never to see how it s made.
4 14 RASPBERRY PI USER GUIDE The Raspberry Pi, by contrast, is designed to run an operating system called GNU/Linux hereafter referred to simply as Linux. Unlike Windows or OS X, Linux is open source: it s possible to download the source code for the entire operating system and make whatever changes you desire. Nothing is hidden, and all changes are made in full view of the public. This open source development ethos has allowed Linux to be quickly altered to run on the Raspberry Pi, a process known as porting. At the time of this writing, several versions of Linux known as distributions have been ported to the Raspberry Pi s BCM2835 chip, including Debian, Fedora Remix and Arch Linux. The different distributions cater to different needs, but they all have something in common: they re all open source. They re also all, by and large, compatible with each other: software written on a Debian system will operate perfectly well on Arch Linux and vice versa. Linux isn t exclusive to the Raspberry Pi. Hundreds of different distributions are available for desktops, laptops and even mobile devices; and Google s popular Android platform is developed on top of a Linux core. If you find that you enjoy the experience of using Linux on the Raspberry Pi, you could consider adding it to other computing devices you use as well. It will happily coexist with your current operating system, allowing you to enjoy the benefits of both while giving you a familiar environment when your Pi is unavailable. As with the difference between ARM and x86, there s a key point to make about the practical difference between Windows, OS X and Linux: software written for Windows or OS X won t run on Linux. Thankfully, there are plenty of compatible alternatives for the overwhelming majority of common software products better still, the majority are free to use and as open source as the operating system itself. Getting Started with the Raspberry Pi Now that you have a basic understanding of how the Pi differs from other computing devices, it s time to get started. If you ve just received your Pi, take it out of its protective anti-static bag and place it on a flat, non-conductive surface before continuing with this chapter. Connecting a Display Before you can start using your Raspberry Pi, you re going to need to connect a display. The Pi supports three different video outputs: composite video, HDMI video and DSI video. Composite video and HDMI video are readily accessible to the end user, as described in this section, while DSI video requires some specialised hardware. Composite Video Composite video, available via the yellow-and-silver port at the top of the Pi known as an RCA phono connector (see Figure 1-2), is designed for connecting the Raspberry Pi to older display devices. As the name suggests, the connector creates a composite of the colours
5 CHAPTER 1 MEET THE RASPBERRY PI 15 found within an image red, green and blue and sends it down a single wire to the display device, typically an old cathode-ray tube (CRT) TV. Figure 1-2: The yellow RCA phono connector, for composite video output When no other display device is available, a composite video connection will get you started with the Pi. The quality, however, isn t great. Composite video connections are significantly more prone to interference, lack clarity and run at a limited resolution, meaning that you can fit fewer icons and lines of text on the screen at once. HDMI Video A better-quality picture can be obtained using the HDMI (High Definition Multimedia Interface) connector, the only port found on the bottom of the Pi (see Figure 1-3). Unlike the analogue composite connection, the HDMI port provides a high-speed digital connection for pixelperfect pictures on both computer monitors and high-definition TV sets. Using the HDMI port, a Pi can display images at the Full HD 1920x1080 resolution of most modern HDTV sets. At this resolution, significantly more detail is available on the screen. If you re hoping to use the Pi with an existing computer monitor, you may find that your display doesn t have an HDMI input. That s not a disaster: the digital signals present on the HDMI cable map to a common computer monitor standard called DVI (Digital Video Interconnect). By purchasing an HDMI-to-DVI cable, you ll be able to connect the Pi s HDMI port to a monitor with DVI-D connectivity.
6 16 RASPBERRY PI USER GUIDE Figure 1-3: The silver HDMI connector, for high-definition video output If your monitor has a VGA input a D-shaped connector with 15 pins, typically coloured silver and blue the Raspberry Pi can t connect to it. Adapters are available that will take in a digital DVI signal and convert it to an analogue VGA signal, but these are expensive and bulky. The best option here is simply to buy a more-modern monitor with a DVI or HDMI input. DSI Video The final video output on the Pi can be found above the SD card slot on the top of the printed circuit board it s a small ribbon connector protected by a layer of plastic. This is for a video standard known as Display Serial Interface (DSI), which is used in the flat-panel displays of tablets and smartphones. Displays with a DSI connector are rarely available for retail purchase, and are typically reserved for engineers looking to create a compact, self-contained system. A DSI display can be connected by inserting a ribbon cable into the matched connector on the Pi, but for beginners, the use of a composite or HDMI display is recommended. Connecting Audio If you re using the Raspberry Pi s HDMI port, audio is simple: when properly configured, the HDMI port carries both the video signal and a digital audio signal. This means that you can connect a single cable to your display device to enjoy both sound and pictures.
7 CHAPTER 1 MEET THE RASPBERRY PI 17 Assuming you re connecting the Pi to a standard HDMI display, there s very little to do at this point. For now, it s enough to simply connect the cable. If you re using the Pi with a DVI-D monitor via an adapter or cable, audio will not be included. This highlights the main difference between HDMI and DVI: while HDMI can carry audio signals, DVI cannot. For those with DVI-D monitors, or those using the composite video output, a black 3.5 mm audio jack located on the top edge of the Pi next to the yellow phono connector provides analogue audio (see Figure 1-2). This is the same connector used for headphones and microphones on consumer audio equipment, and it s wired in exactly the same way. If you want, you can simply connect a pair of headphones to this port for quick access to audio. While headphones can be connected directly to the Raspberry Pi, you may find the volume a little lacking. If possible, connect a pair of powered speakers instead. The amplifier inside will help boost the signal to a more audible level. TIP If you re looking for something more permanent, you can either use standard PC speakers that have a 3.5 mm connector or you can buy some adapter cables. For composite video users, a 3.5 mm to RCA phono cable is useful. This provides the two white-and-red RCA phono connections that sit alongside the video connection, each carrying a channel of the stereo audio signal to the TV. For those connecting the Pi to an amplifier or stereo system, you ll either need a 3.5 mm to RCA phono cable or a 3.5 mm to 3.5 mm cable, depending on what spare connections you have on your system. Both cable types are readily and cheaply available at consumer electronics shops, or can be purchased even cheaper at online retailers such as Amazon. Connecting a Keyboard and Mouse Now that you ve got your Raspberry Pi s output devices sorted, it s time to think about input. As a bare minimum, you re going to need a keyboard, and for the majority of users, a mouse or trackball is a necessity too. First, some bad news: if you ve got a keyboard and mouse with a PS/2 connector a round plug with a horseshoe-shaped array of pins then you re going to have to go out and buy a replacement. The old PS/2 connection has been superseded, and the Pi expects your peripherals to be connected over the Universal Serial Bus (USB) port. Depending on whether you purchased the Model A or Model B, you ll have either one or two USB ports available on the right side of the Pi (see Figure 1-4). If you re using Model B, you
8 18 RASPBERRY PI USER GUIDE can connect the keyboard and mouse directly to these ports. If you re using Model A, you ll need to purchase a USB hub in order to connect two USB devices simultaneously. Figure 1-4: Model B s two USB ports A USB hub is a good investment for any Pi user: even if you ve got a Model B, you ll use up both your available ports just connecting your keyboard and mouse, leaving nothing free for additional devices such as an external optical drive, storage device or joystick. Make sure you buy a powered USB hub: passive models are cheaper and smaller, but lack the ability to run current-hungry devices like CD drives and external hard drives. TIP If you want to reduce the number of power sockets in use, connect the Raspberry Pi s USB power lead to your powered USB hub. This way, the Pi can draw its power directly from the hub, rather than needing its own dedicated power socket and mains adapter. This will only work on hubs with a power supply capable of providing 700mA to the Pi s USB port, along with whatever power is required by other peripherals. Connecting the keyboard and mouse is as simple as plugging them in to the USB ports, either directly in the case of a Model B or via a USB hub in the case of a Model A.
9 CHAPTER 1 MEET THE RASPBERRY PI 19 A Note on Storage As you ve probably noticed, the Raspberry Pi doesn t have a traditional hard drive. Instead it uses a Secure Digital (SD) memory card, a solid-state storage system typically used in digital cameras. Almost any SD card will work with the Raspberry Pi, but because it holds the entire operating system, it is necessary for the card to be at least 2 GB in capacity to store all the required files. SD cards with the operating system preloaded are available from the official Raspberry Pi Store along with numerous other sites on the Internet. If you ve purchased one of these, or received it in a bundle with your Pi, you can simply plug it in to the SD card slot on the bottom side of the left-hand edge. If not, you ll need to install an operating system known as flashing onto the card before it s ready to go. Some SD cards work better than others, with some models refusing to work at all with the Raspberry Pi. For an up-to-date list of SD card models known to work with the Pi, visit the elinux Wiki page: Flashing the SD Card To prepare a blank SD card for use with the Raspberry Pi, you ll need to flash an operating system onto the card. While this is slightly more complicated than simply dragging and dropping files onto the card, it shouldn t take more than a few minutes to complete. Firstly, you ll need to decide which Linux distribution you would like to use with your Raspberry Pi. Each has its advantages and disadvantages. Don t worry if you change your mind later and want to try a different version of Linux: an SD card can be flashed again with a new operating system at any point. The most up-to-date list of Linux releases compatible with the Pi is available from the Raspberry Pi website at The Foundation provides BitTorrent links for each distribution. These are small files that can be used with BitTorrent software to download the files from other users. Using these links is an efficient and fast way to distribute large files, and keeps the Foundation s download servers from becoming overloaded. To use a BitTorrent link, you ll need to have a compatible client installed. If you don t already have a BitTorrent client installed, download one and install it before trying to download the Raspberry Pi Linux distribution. One client for Windows, OS X and Linux is μtorrent, available from
10 20 RASPBERRY PI USER GUIDE Which distribution you choose to download is up to you. Instructions in the rest of the book will be based on the Debian Raspberry Pi distribution, a good choice for beginners. Where possible, we ll give you instructions for other distributions as well. Linux distributions for the Raspberry Pi are provided as a single image file, compressed to make it faster to download. Once you ve downloaded the Zip archive (a compressed file, which takes less time to download than the uncompressed files would) for your chosen distribution, you ll need to decompress it somewhere on your system. In most operating systems, you can simply double-click the file to open it, and then choose Extract or Unzip to retrieve the contents. After you ve decompressed the archive, you ll end up with two separate files. The file ending in sha1 is a hash, which can be used to verify that the download hasn t been corrupted in transit. The file ending in img contains an exact copy of an SD card set up by the distribution s creators in a way that the Raspberry Pi understands. This is the file that needs to be flashed to the SD card. WARNING During the following, you ll be using a software utility called dd. Used incorrectly dd will happily write the image to your main hard drive, erasing your operating system and all your stored data. Make sure you read the instructions in each section thoroughly and note the device address of your SD card carefully. Read twice, write once! Flashing from Linux If your current PC is running a variant of Linux already, you can use the dd command to write the contents of the image file out to the SD card. This is a text-interface program operated from the command prompt, known as a terminal in Linux parlance. Follow these steps to flash the SD card: 1. Open a terminal from your distribution s applications menu. 2. Plug your blank SD card into a card reader connected to the PC. 3. Type sudo fdisk -l to see a list of disks. Find the SD card by its size, and note the device address (/dev/sdx, where X is a letter identifying the storage device. Some systems with integrated SD card readers may use the alternative format /dev/mmcblkx if this is the case, remember to change the target in the following instructions accordingly). 4. Use cd to change to the directory with the.img file you extracted from the Zip archive. 5. Type sudo dd if=imagefilename.img of=/dev/sdx bs=2m to write the file imagefilename.img to the SD card connected to the device address from step 3. Replace imagefilename.img with the actual name of the file extracted from the Zip archive. This step takes a while, so be patient! During flashing, nothing will be shown on the screen until the process is fully complete (see Figure 1-5).
11 CHAPTER 1 MEET THE RASPBERRY PI 21 Figure 1-5: Flashing the SD card using the dd command in Linux Flashing from OS X If your current PC is a Mac running Apple OS X, you ll be pleased to hear that things are as simple as with Linux. Thanks to a similar ancestry, OS X and Linux both contain the dd utility, which you can use to flash the system image to your blank SD card as follows: 1. Select Utilities from the Application menu, and then click on the Terminal application. 2. Plug your blank SD card into a card reader connected to the Mac. 3. Type diskutil list to see a list of disks. Find the SD card by its size, and note the device address (/dev/diskx, where X is a letter identifying the storage device). 4. If the SD card has been automatically mounted and is displayed on the desktop, type diskutil unmountdisk /dev/diskx to unmount it before proceeding. 5. Use cd to change to the directory with the.img file you extracted from the Zip archive. 6. Type dd if=imagefilename.img of=/dev/diskx bs=2m to write the file imagefilename.img to the SD card connected to the device address from step 3. Replace imagefilename.img with the actual name of the file extracted from the Zip archive. This step takes a while, so be patient! Flashing from Windows If your current PC is running Windows, things are slightly trickier than with Linux or OS X. Windows does not have a utility like dd, so some third-party software is required to get the
12 22 RASPBERRY PI USER GUIDE image file flashed onto the SD card. Although it s possible to install a Windows-compatible version of dd, there is an easier way: the Image Writer for Windows. Designed specifically for creating USB or SD card images of Linux distributions, it features a simple graphical user interface that makes the creation of a Raspberry Pi SD card straightforward. The latest version of Image Writer for Windows can be found at the official website: Follow these steps to download, install and use the Image Writer for Windows software to prepare the SD card for the Pi: 1. Download the binary (not source) Image Writer for Windows Zip file, and extract it to a folder on your computer. 2. Plug your blank SD card into a card reader connected to the PC. 3. Double-click the Win32DiskImager.exe file to open the program, and click the blue folder icon to open a file browse dialogue box. 4. Browse to the imagefilename.img file you extracted from the distribution archive, replacing imagefilename.img with the actual name of the file extracted from the Zip archive, and then click the Open button. 5. Select the drive letter corresponding to the SD card from the Device drop-down dialogue box. If you re unsure which drive letter to choose, open My Computer or Windows Explorer to check. 6. Click the Write button to flash the image file to the SD card. This process takes a while, so be patient! WARNING No matter which operating system you re writing from, it s important to ensure you leave the SD card connected until the image has been completely written. If you don t, you may find that Pi doesn t boot when the SD card is connected. If this happens, start the process again. When the image has been flashed onto the SD card, remove it from the computer and insert it into the Raspberry Pi s SD card slot, located underneath the circuit board. The SD card should be inserted with the label facing away from the board and pushed fully home to ensure a good connection. Connecting External Storage While the Raspberry Pi uses an SD card for its main storage device known as a boot device you may find that you run into space limitations quite quickly. Although large SD cards holding 32 GB, 64 GB or more are available, they are often prohibitively expensive. Thankfully, there are devices that provide an additional hard drive to any computer when connected via a USB cable. Known as USB Mass Storage (UMS) devices, these can be physical hard drives, solid-state drives (SSDs) or even portable pocket-sized flash drives (see Figure 1-6).
13 CHAPTER 1 MEET THE RASPBERRY PI 23 Figure 1-6: Two USB Mass Storage devices: a pen drive and an external hard drive The majority of USB Mass Storage devices can be read by the Pi, whether or not they have existing content. In order for the Pi to be able to access these devices, their drives must be mounted a process you will learn in Chapter 2, Linux System Administration. For now, it s enough to connect the drives to the Pi in readiness. Connecting the Network While the majority of these setup instructions are equally applicable to both the Raspberry Pi Model A and the Model B, networking is a special exception. To keep the component count and therefore the cost as low as possible, the Model A doesn t feature any onboard networking. Thankfully, that doesn t mean you can t network the Model A; only that you ll need some additional equipment to do so. Networking the Model A To give the Model A the same networking capabilities as its more expensive Model B counterpart, you ll need a USB-connected Ethernet adapter. This connects to a free USB port on the Raspberry Pi or a connected hub and provides a wired Ethernet connection with an RJ45 connector, the same as is available on the Model B. A 10/100 USB Ethernet adapter with the numbers referring to its two-speed mode, 10 Mb/s and 100 Mb/s can be purchased from online retailers for very little money. When buying an Ethernet adapter, be sure to check that Linux is listed as a supported operating system. A few models only work with Microsoft Windows, and are incompatible with the Raspberry Pi. Don t be tempted to go for a gigabit-class adapter, which will be referred to as a 10/100/1000 USB Ethernet adapter. Standard USB ports, as used on the Raspberry Pi, can t cope with the speed of a gigabit Ethernet connection, and you ll see no benefit to the more expensive adapter.
14 24 RASPBERRY PI USER GUIDE Wired Networking To get your Raspberry Pi on the network, you ll need to connect an RJ45 Ethernet patch cable between the Pi and a switch, router or hub. If you don t have a router or hub, you can get your desktop or laptop talking to the Pi by connecting the two directly together with a patch cable. Usually, connecting two network clients together in this way requires a special cable, known as a crossover cable. In a crossover cable, the receive and transmit pairs are swapped so that the two devices are prevented from talking over each other a task usually handled by a network switch or hub. The Raspberry Pi is cleverer than that, however. The RJ45 port on the side of the Pi (see Figure 1-7) includes a feature known as auto-mdi, which allows it to reconfigure itself automatically. As a result, you can use any RJ45 cable crossover or not to connect the Pi to the network, and it will adjust its configuration accordingly. Figure 1-7: The Raspberry Pi Model B s Ethernet port If you do connect the Pi directly to a PC or laptop, you won t be able to connect out onto the Internet by default. To do so, you ll need to configure your PC to bridge the wired Ethernet
15 CHAPTER 1 MEET THE RASPBERRY PI 25 port and another (typically wireless) connection. Doing so is outside the scope of this book, but if you are completely unable to connect the Pi to the Internet in any other way, you can try searching your operating system s help file for bridge network to find more guidance. With a cable connected, the Pi will automatically receive the details it needs to access the Internet when it loads its operating system through the Dynamic Host Configuration Protocol (DHCP). This assigns the Pi an Internet Protocol (IP) address on your network, and tells it the gateway it needs to use to access the Internet (typically the IP address of your router or modem). For some networks, there is no DHCP server to provide the Pi with an IP address. When connected to such a network, the Pi will need manual configuration. You ll learn more about this in Chapter 4, Network Configuration. Wireless Networking Current Raspberry Pi models don t feature any form of wireless network capability onboard, but as with adding wired Ethernet to the Model A it s possible to add Wi-Fi support to any Pi using a USB wireless adapter (see Figure 1-8). Figure 1-8: Two USB wireless adapters, suitable for use with the Raspberry Pi Using such a device, the Pi can connect to a wide range of wireless networks, including those running on the latest n high-speed standard. Before purchasing a USB wireless adapter, check the following:
16 26 RASPBERRY PI USER GUIDE Ensure that Linux is listed as a supported operating system. Some wireless adapters are provided with drivers for Windows and OS X only, making them incompatible with the Raspberry Pi. A list of Wi-Fi adapters known to work with the Raspberry Pi can be found on the following website: WiFi_Adapters Ensure that your Wi-Fi network type is supported by the USB wireless adapter. The network type will be listed in the specifications as a number followed by a letter. If your network type is a, for example, an g wireless adapter won t work. Check the frequencies supported by the card. Some wireless network standards, like a, support more than one frequency. If a USB wireless adapter is designed to work on a 2.4GHz network, it won t connect to a 5GHz network. Check the encryption type used by your wireless network. Most modern USB wireless adapters support all forms of encryption, but if you re buying a second-hand or older model, you may find it won t connect to your network. Common encryption types include the outdated WEP and more modern WPA and WPA2. Configuration of the wireless connection is done within Linux, so for now it s enough to simply connect the adapter to the Pi (ideally through a powered USB hub.) You ll learn how to configure the connection in Chapter 4, Network Configuration. Connecting Power The Raspberry Pi is powered by the small micro-usb connector found on the lower left side of the circuit board. This connector is the same as found on the majority of smartphones and some tablet devices. Many chargers designed for smartphones will work with the Raspberry Pi, but not all. The Pi is more power-hungry than most micro-usb devices, and requires up to 700mA in order to operate. Some chargers can only supply up to 500mA, causing intermittent problems in the Pi s operation (see Chapter 3, Troubleshooting ). Connecting the Pi to the USB port on a desktop or laptop computer is possible, but not recommended. As with smaller chargers, the USB ports on a computer can t provide the power required for the Pi to work properly. Only connect the micro-usb power supply when you are ready to start using the Pi. With no power button on the device, it will start working the instant power is connected and can only be turned off again by physically removing the power cable.
Quick Start Guide. The Raspberry Pi Single Board Computer. Source: Raspberry Pi & Wiki
 Quick Start Guide The Raspberry Pi Single Board Computer Source: Raspberry Pi & Wiki Chapter 1: RPi Hardware Basic Setup Typical Hardware You Will Need While the RPi can be used without any additional
Quick Start Guide The Raspberry Pi Single Board Computer Source: Raspberry Pi & Wiki Chapter 1: RPi Hardware Basic Setup Typical Hardware You Will Need While the RPi can be used without any additional
Ultra Thin Client TC-401 TC-402. Users s Guide
 Ultra Thin Client TC-401 TC-402 Users s Guide CONTENT 1. OVERVIEW... 3 1.1 HARDWARE SPECIFICATION... 3 1.2 SOFTWARE OVERVIEW... 4 1.3 HARDWARE OVERVIEW...5 1.4 NETWORK CONNECTION... 7 2. INSTALLING THE
Ultra Thin Client TC-401 TC-402 Users s Guide CONTENT 1. OVERVIEW... 3 1.1 HARDWARE SPECIFICATION... 3 1.2 SOFTWARE OVERVIEW... 4 1.3 HARDWARE OVERVIEW...5 1.4 NETWORK CONNECTION... 7 2. INSTALLING THE
Welcome to life on. Get started with this easy Self-Installation Guide.
 Welcome to life on Get started with this easy Self-Installation Guide. Welcome to a network that s light years ahead. Welcome to life on FiOS. Congratulations on choosing Verizon FiOS! You re just a few
Welcome to life on Get started with this easy Self-Installation Guide. Welcome to a network that s light years ahead. Welcome to life on FiOS. Congratulations on choosing Verizon FiOS! You re just a few
If you are experiencing a symptom listed in this guide, try the suggestions in the order which they are listed, until the symptom is resolved.
 VIDEO 2 PC Troubleshooting Guide The vast majority of VIDEO 2 PC customers experience easy installation and operation with their product. This document includes troubleshooting procedures to help resolve
VIDEO 2 PC Troubleshooting Guide The vast majority of VIDEO 2 PC customers experience easy installation and operation with their product. This document includes troubleshooting procedures to help resolve
Adafruit's Raspberry Pi Lesson 1. Preparing an SD Card for your Raspberry Pi
 Adafruit's Raspberry Pi Lesson 1. Preparing an SD Card for your Raspberry Pi Created by Simon Monk Last updated on 2015-11-25 11:50:13 PM EST Guide Contents Guide Contents Overview You Will Need Downloading
Adafruit's Raspberry Pi Lesson 1. Preparing an SD Card for your Raspberry Pi Created by Simon Monk Last updated on 2015-11-25 11:50:13 PM EST Guide Contents Guide Contents Overview You Will Need Downloading
Chord Limited. Mojo Dac Headphone Amplifier OPERATING INSTRUCTIONS
 Chord Limited Mojo Dac Headphone Amplifier OPERATING INSTRUCTIONS -!1 - Cleaning and care instructions: Mojo requires no special care other than common sense. Spray window cleaner (clear type) may be used
Chord Limited Mojo Dac Headphone Amplifier OPERATING INSTRUCTIONS -!1 - Cleaning and care instructions: Mojo requires no special care other than common sense. Spray window cleaner (clear type) may be used
User Guide USB 2.0 LAPTOP DOCKING STATION WITH VIDEO N2953
 USB 2.0 LAPTOP DOCKING STATION WITH VIDEO 410-1864-001B / ACP51US 1 YEAR LIMITED WARRANTY: We pride ourselves on the quality of our products. For complete warranty details and a list of our worldwide offices,
USB 2.0 LAPTOP DOCKING STATION WITH VIDEO 410-1864-001B / ACP51US 1 YEAR LIMITED WARRANTY: We pride ourselves on the quality of our products. For complete warranty details and a list of our worldwide offices,
Networking. General networking. Networking overview. Common home network configurations. Wired network example. Wireless network examples
 Networking General networking Networking overview A network is a collection of devices such as computers, printers, Ethernet hubs, wireless access points, and routers connected together for communication
Networking General networking Networking overview A network is a collection of devices such as computers, printers, Ethernet hubs, wireless access points, and routers connected together for communication
ShareLink 200 Setup Guide
 ShareLink 00 Setup Guide This guide provides instructions for installing and connecting the Extron ShareLink 00. The ShareLink USB 00 Wireless Collaboration Gateway allows anyone to present content from
ShareLink 00 Setup Guide This guide provides instructions for installing and connecting the Extron ShareLink 00. The ShareLink USB 00 Wireless Collaboration Gateway allows anyone to present content from
CONNECTING THE RASPBERRY PI TO A NETWORK
 CLASSROOM CHALLENGE CONNECTING THE RASPBERRY PI TO A NETWORK In this lesson you will learn how to connect the Raspberry Pi computer to a network with both a wired and a wireless connection. To complete
CLASSROOM CHALLENGE CONNECTING THE RASPBERRY PI TO A NETWORK In this lesson you will learn how to connect the Raspberry Pi computer to a network with both a wired and a wireless connection. To complete
ZOTAC ZBOX nano User s Manual
 ZOTAC ZBOX nano User s Manual No part of this manual, including the products and software described in it, may be reproduced, transmitted, transcribed, stored in a retrieval system, or translated into
ZOTAC ZBOX nano User s Manual No part of this manual, including the products and software described in it, may be reproduced, transmitted, transcribed, stored in a retrieval system, or translated into
Table of Contents. Chapter1. Introduction...1. 1.1 Before Installation... 1 1.2 System Requirements... 1
 Table of Contents Chapter1. Introduction...1 1.1 Before Installation... 1 1.2 System Requirements... 1 Chapter2. IVS-110 1-Channel Internet Video Server...2 2.1 Package Content... 2 2.2 Physical Installation...
Table of Contents Chapter1. Introduction...1 1.1 Before Installation... 1 1.2 System Requirements... 1 Chapter2. IVS-110 1-Channel Internet Video Server...2 2.1 Package Content... 2 2.2 Physical Installation...
USB 3.0 Universal Mini Docking Station Adapter
 USB 3.0 Universal Mini Docking Station Adapter User Manual DSH-M100U3 Ver. 1.00 All brand names and trademarks are properties of their respective owners. www.vantecusa.com Copyright 2015 Vantec Thermal
USB 3.0 Universal Mini Docking Station Adapter User Manual DSH-M100U3 Ver. 1.00 All brand names and trademarks are properties of their respective owners. www.vantecusa.com Copyright 2015 Vantec Thermal
Intel Compute Stick STCK1A32WFC User Guide. Intel Compute Stick STCK1A32WFC
 Intel Compute Stick STCK1A32WFC User Guide 1 Revision History Revision Revisions History Date 01 First release of the Intel Compute Stick STCK1A32WFC User Guide April 2015 Disclaimer INFORMATION IN THIS
Intel Compute Stick STCK1A32WFC User Guide 1 Revision History Revision Revisions History Date 01 First release of the Intel Compute Stick STCK1A32WFC User Guide April 2015 Disclaimer INFORMATION IN THIS
Chapter 1 Hardware and Software Introductions of pcduino
 Chapter 1 Hardware and Software Introductions of pcduino pcduino is a high performance, cost effective mini PC platform that runs PC like OS such as Ubuntu Linux. It outputs its screen to HDMI enabled
Chapter 1 Hardware and Software Introductions of pcduino pcduino is a high performance, cost effective mini PC platform that runs PC like OS such as Ubuntu Linux. It outputs its screen to HDMI enabled
SMART Board User Guide for Mac
 SMART Board User Guide for Mac What is it? SMART Board is an interactive whiteboard available in an increasing number of classrooms at the University of Tennessee. While your laptop image is projected
SMART Board User Guide for Mac What is it? SMART Board is an interactive whiteboard available in an increasing number of classrooms at the University of Tennessee. While your laptop image is projected
ScreenBeam Wireless Display Kit. User Manual. Solutions for the Digital Life. Model #: SBWD100KIT. Ver 1.0
 ScreenBeam Wireless Display Kit Model #: SBWD100KIT User Manual Ver 1.0 Solutions for the Digital Life Table of Contents Introduction 1 Package Contents 1 Features 2 System Requirements 2 Getting to Know
ScreenBeam Wireless Display Kit Model #: SBWD100KIT User Manual Ver 1.0 Solutions for the Digital Life Table of Contents Introduction 1 Package Contents 1 Features 2 System Requirements 2 Getting to Know
Network Projector Operation Guide
 Network Projector Operation Guide Table of contents Preparation...3 Connecting the projector with your computer...3 Wired connection... 3 Wireless connection (for selective models)... 4 QPresenter...7
Network Projector Operation Guide Table of contents Preparation...3 Connecting the projector with your computer...3 Wired connection... 3 Wireless connection (for selective models)... 4 QPresenter...7
First of all Let's look at how you would connect your laptop via Ethernet, as it is the easier of the two methods.
 How to get a Internet Connection on your laptop This guide will help you to get an internet connection on your laptop either via Wi-Fi (e.g. in a café or hotel) or via Ethernet (the RJ45 type connector
How to get a Internet Connection on your laptop This guide will help you to get an internet connection on your laptop either via Wi-Fi (e.g. in a café or hotel) or via Ethernet (the RJ45 type connector
Banana Pi Open-Source Router Board
 Banana Pi Open-Source Router Board The Banana Pi Router Board is a 300Mbps Wireless N Router with both wired and wireless network connections designed specifically for smart home networking use. With 2T2R
Banana Pi Open-Source Router Board The Banana Pi Router Board is a 300Mbps Wireless N Router with both wired and wireless network connections designed specifically for smart home networking use. With 2T2R
MixMeister EZ Converter Setup & Troubleshooting Contents:
 MixMeister EZ Converter Setup & Troubleshooting Contents: Windows Vista and Windows 7 Setup Instructions... 2 Windows XP Setup Instructions... 4 Macintosh OSX - Setup Instructions... 6 Troubleshooting...
MixMeister EZ Converter Setup & Troubleshooting Contents: Windows Vista and Windows 7 Setup Instructions... 2 Windows XP Setup Instructions... 4 Macintosh OSX - Setup Instructions... 6 Troubleshooting...
ZOTAC ZBOX User s Manual
 ZOTAC ZBOX User s Manual No part of this manual, including the products and software described in it, may be reproduced, transmitted, transcribed, stored in a retrieval system, or translated into any language
ZOTAC ZBOX User s Manual No part of this manual, including the products and software described in it, may be reproduced, transmitted, transcribed, stored in a retrieval system, or translated into any language
Honeywell Internet Connection Module
 Honeywell Internet Connection Module Setup Guide Version 1.0 - Page 1 of 18 - ICM Setup Guide Technical Support Setup - Guide Table of Contents Introduction... 3 Network Setup and Configuration... 4 Setting
Honeywell Internet Connection Module Setup Guide Version 1.0 - Page 1 of 18 - ICM Setup Guide Technical Support Setup - Guide Table of Contents Introduction... 3 Network Setup and Configuration... 4 Setting
HP Advanced Wireless Docking Station. User Guide
 HP Advanced Wireless Docking Station User Guide Copyright 2014, 2015 Hewlett-Packard Development Company, L.P. Intel is a trademark of Intel Corporation in the U.S. and other countries. Windows and Windows
HP Advanced Wireless Docking Station User Guide Copyright 2014, 2015 Hewlett-Packard Development Company, L.P. Intel is a trademark of Intel Corporation in the U.S. and other countries. Windows and Windows
SwannEye HD Plug & Play Wi-Fi Security Camera Quick Start Guide Welcome! Lets get started.
 EN SwannEye HD Plug & Play Wi-Fi Security Camera Quick Start Guide Welcome! Lets get started. QHADS453080414E Swann 2014 1 1 Introduction Congratulations on your purchase of this SwannEye HD Plug & Play
EN SwannEye HD Plug & Play Wi-Fi Security Camera Quick Start Guide Welcome! Lets get started. QHADS453080414E Swann 2014 1 1 Introduction Congratulations on your purchase of this SwannEye HD Plug & Play
Linksys WAP300N. User Guide
 User Guide Contents Contents Overview Package contents 1 Back view 1 Bottom view 2 How to expand your home network 3 What is a network? 3 How to expand your home network 3 Where to find more help 3 Operating
User Guide Contents Contents Overview Package contents 1 Back view 1 Bottom view 2 How to expand your home network 3 What is a network? 3 How to expand your home network 3 Where to find more help 3 Operating
User Guide. E-Series Routers
 User Guide E-Series Routers Table of Contents Table of Contents Product overview E900/E1200/E1500/E2500/E3200 1 Back view 1 Bottom view 1 E4200 2 Top view 2 Back view 2 Setting Up Your E-Series Router
User Guide E-Series Routers Table of Contents Table of Contents Product overview E900/E1200/E1500/E2500/E3200 1 Back view 1 Bottom view 1 E4200 2 Top view 2 Back view 2 Setting Up Your E-Series Router
Contents. Section A Networking Basics... 1. 1 Learning the Basics... 3. Section B Wired Ethernet Networking... 17
 Contents Section A Networking Basics...................................... 1 1 Learning the Basics............................................. 3 Selecting a network connection........................................
Contents Section A Networking Basics...................................... 1 1 Learning the Basics............................................. 3 Selecting a network connection........................................
USB 2.0 USB 2.0 ETHERNET AUDIO JACK AND RCA VIDEO HDMI MICRO SD CARD MICRO USB POWER
 3 USB 2.0 USB 2.0 ETHERNET 4 1 MICRO SD CARD HDMI MICRO USB POWER AUDIO JACK AND RCA VIDEO 2 TO SET UP YOUR RASPBERRY PI YOU WILL NEED: ITEM MINIMUM RECOMMENDED SPECIFICATION & NOTES 1 microsd card Minimum
3 USB 2.0 USB 2.0 ETHERNET 4 1 MICRO SD CARD HDMI MICRO USB POWER AUDIO JACK AND RCA VIDEO 2 TO SET UP YOUR RASPBERRY PI YOU WILL NEED: ITEM MINIMUM RECOMMENDED SPECIFICATION & NOTES 1 microsd card Minimum
User Guide HUAWEI UML397. Welcome to HUAWEI
 User Guide HUAWEI UML397 Welcome to HUAWEI 1 Huawei UML397 4G LTE Wireless Modem User Manual CHAPTER 1 BEFORE USING YOUR UML397 WIRELESS MODEM ABOUT THIS USER MANUAL...4 WHAT S INSIDE THE PRODUCT PACKAGE...4
User Guide HUAWEI UML397 Welcome to HUAWEI 1 Huawei UML397 4G LTE Wireless Modem User Manual CHAPTER 1 BEFORE USING YOUR UML397 WIRELESS MODEM ABOUT THIS USER MANUAL...4 WHAT S INSIDE THE PRODUCT PACKAGE...4
XTreme Files OS & Data Backup/Restore User Manual Please read the Instruction manual before using the XTreme Files (F Series) 1.
 XTreme Files OS & Data Backup/Restore User Manual Please read the Instruction manual before using the XTreme Files (F Series) 1. The suggested interface for your computer is USB2.0 to have better speed
XTreme Files OS & Data Backup/Restore User Manual Please read the Instruction manual before using the XTreme Files (F Series) 1. The suggested interface for your computer is USB2.0 to have better speed
Android Box SNNPB73B
 Android Box SNNPB73B ANDROID EASE OF USE EXPERIENCE Very easy to use device, users can enjoy a tablet-like browsing experience. Enjoy the intuitive operation of Android KitKat 4.4 with thousands of productivity
Android Box SNNPB73B ANDROID EASE OF USE EXPERIENCE Very easy to use device, users can enjoy a tablet-like browsing experience. Enjoy the intuitive operation of Android KitKat 4.4 with thousands of productivity
ZOTAC ZBOX User s Manual
 ZOTAC ZBOX User s Manual No part of this manual, including the products and software described in it, may be reproduced, transmitted, transcribed, stored in a retrieval system, or translated into any language
ZOTAC ZBOX User s Manual No part of this manual, including the products and software described in it, may be reproduced, transmitted, transcribed, stored in a retrieval system, or translated into any language
2.5" XTreme Files OS & Data Backup/Restore User Manual Please read the Instruction manual before using the XTreme Files (X Series) 1.
 2.5" XTreme Files OS & Data Backup/Restore User Manual Please read the Instruction manual before using the XTreme Files (X Series) 1. The suggested interface for your computer is USB2.0 to have better
2.5" XTreme Files OS & Data Backup/Restore User Manual Please read the Instruction manual before using the XTreme Files (X Series) 1. The suggested interface for your computer is USB2.0 to have better
Figure 1 Sample WiseLink screens, showing MP3 music files (left) and photos (right) available as shared files from your networked PC or media server
 SAMSUNG S GUIDE TO DLNA Welcome to the era of 21 st -century television! Samsung s added a new level of functionality to its HDTVs with DLNA CERTIFIED connectivity. Now, your compatible Samsung HDTV can
SAMSUNG S GUIDE TO DLNA Welcome to the era of 21 st -century television! Samsung s added a new level of functionality to its HDTVs with DLNA CERTIFIED connectivity. Now, your compatible Samsung HDTV can
User Guide Vodafone Mobile Wi-Fi R206-Z. Designed by Vodafone
 User Guide Vodafone Mobile Wi-Fi R206-Z Designed by Vodafone Welcome to the world of mobile communications 1 Welcome 2 Device overview 3 Getting started: Step 1 4 Getting started: Step 2 5 Mobile Wi-Fi
User Guide Vodafone Mobile Wi-Fi R206-Z Designed by Vodafone Welcome to the world of mobile communications 1 Welcome 2 Device overview 3 Getting started: Step 1 4 Getting started: Step 2 5 Mobile Wi-Fi
User Guide FFFA001106. www.focusrite.com
 User Guide FFFA001106 www.focusrite.com TABLE OF CONTENTS OVERVIEW.... 3 Introduction...3 Features.................................................................... 3 Box Contents...3 System Requirements....4
User Guide FFFA001106 www.focusrite.com TABLE OF CONTENTS OVERVIEW.... 3 Introduction...3 Features.................................................................... 3 Box Contents...3 System Requirements....4
ZOTAC ZBOX User s Manual
 ZOTAC ZBOX User s Manual No part of this manual, including the products and software described in it, may be reproduced, transmitted, transcribed, stored in a retrieval system, or translated into any language
ZOTAC ZBOX User s Manual No part of this manual, including the products and software described in it, may be reproduced, transmitted, transcribed, stored in a retrieval system, or translated into any language
Quick Start Guide NVR DS-7104NI-SL/W NVR. www.hikvision.com. First Choice For Security Professionals
 Quick Start Guide NVR DS-7104NI-SL/W NVR NOTE: For more detailed information, refer to the User s Manual on the CD-ROM. You must use your PC or MAC to access the files. www.hikvision.com Quick Start 1.
Quick Start Guide NVR DS-7104NI-SL/W NVR NOTE: For more detailed information, refer to the User s Manual on the CD-ROM. You must use your PC or MAC to access the files. www.hikvision.com Quick Start 1.
Parallels Desktop for Mac
 Parallels Software International, Inc. Parallels Desktop for Mac Quick Start Guide 3.0 (c) 2005-2007 Copyright 2006-2007 by Parallels Software International, Inc. All rights reserved. Parallels and Parallels
Parallels Software International, Inc. Parallels Desktop for Mac Quick Start Guide 3.0 (c) 2005-2007 Copyright 2006-2007 by Parallels Software International, Inc. All rights reserved. Parallels and Parallels
Lenovo IdeaCentre Q180 Series
 Machine type: 10087/3110 Lenovo IdeaCentre Q180 Series User Guide Version 1.0 2011.09 31500665 Important Safety Information Before using this manual, it is important that you read and understand all of
Machine type: 10087/3110 Lenovo IdeaCentre Q180 Series User Guide Version 1.0 2011.09 31500665 Important Safety Information Before using this manual, it is important that you read and understand all of
Raspberry Pi Setup Tutorial
 Raspberry Pi Setup Tutorial The Raspberry Pi is basically a miniature linux- based computer. It has an ARM processor on it, specifically the ARM1176JZF- S 700 MHz processor. This is the main reason why
Raspberry Pi Setup Tutorial The Raspberry Pi is basically a miniature linux- based computer. It has an ARM processor on it, specifically the ARM1176JZF- S 700 MHz processor. This is the main reason why
Acer LCD Monitor Driver Installation Guide
 1 Contents 1 Contents... 1 2 Introduction... 2 3 Installation Guide... 2 3.1 PC requirements... 2 3.2 Installing the Acer LCD Monitor Driver on Windows Vista... 3 3.2.1 Hardware first install... 3 3.2.2
1 Contents 1 Contents... 1 2 Introduction... 2 3 Installation Guide... 2 3.1 PC requirements... 2 3.2 Installing the Acer LCD Monitor Driver on Windows Vista... 3 3.2.1 Hardware first install... 3 3.2.2
A quick Guide to your Super Hub 2ac
 A quick Guide to your Super Hub 2ac HELLO. W el c o m e t o t h i s h a n d y g u i d e t o y o u r n ew v i r g i n m e d i a b u s i n e s s b r o a d b a n d. What s inside Getting to know your Super
A quick Guide to your Super Hub 2ac HELLO. W el c o m e t o t h i s h a n d y g u i d e t o y o u r n ew v i r g i n m e d i a b u s i n e s s b r o a d b a n d. What s inside Getting to know your Super
User Guide Vodafone Mobile Wi-Fi R206-Z. Designed by Vodafone
 User Guide Vodafone Mobile Wi-Fi R206-Z Designed by Vodafone Welcome to the world of mobile communications 1 Welcome 2 Device overview 3 Getting started: Step 1 4 Getting started: Step 2 5 Mobile Wi-Fi
User Guide Vodafone Mobile Wi-Fi R206-Z Designed by Vodafone Welcome to the world of mobile communications 1 Welcome 2 Device overview 3 Getting started: Step 1 4 Getting started: Step 2 5 Mobile Wi-Fi
Trademark Notice. Copyright Notice
 User s Guide Trademark Notice LinQ, SMART Board, Sympodium, Notebook, Bridgit, smarttech and the SMART logo are trademarks or registered trademarks of SMART Technologies Inc. in the U.S. and/or other countries.
User s Guide Trademark Notice LinQ, SMART Board, Sympodium, Notebook, Bridgit, smarttech and the SMART logo are trademarks or registered trademarks of SMART Technologies Inc. in the U.S. and/or other countries.
 UX3600/NT/NTL/NTS Quick Start Guide This Quick Start Guide will explain how to connect and communicate with the EAW UX3600, NTL720, NTS250, KFNT, and JFNT powered speakers. Table of Contents 1. Downloading
UX3600/NT/NTL/NTS Quick Start Guide This Quick Start Guide will explain how to connect and communicate with the EAW UX3600, NTL720, NTS250, KFNT, and JFNT powered speakers. Table of Contents 1. Downloading
3 ½ Floppy to USB Flash Reader
 3 ½ Floppy to USB Flash Reader Manual Copyright 2010 PLRElectronics PLRElectronics 2010 PLRElectronics PO BOX 11977 Fort Worth, Texas All rights reserved. No part of this manual may be reproduced, transmitted,
3 ½ Floppy to USB Flash Reader Manual Copyright 2010 PLRElectronics PLRElectronics 2010 PLRElectronics PO BOX 11977 Fort Worth, Texas All rights reserved. No part of this manual may be reproduced, transmitted,
Wireless Internet Camera
 Wireless Internet Camera Wireless G Mobile USB 2.0 Adapter with 3G Video Minimum System Requirements PC with: Windows XP/2000 1GHz processor Memory Size: 512MB 100MB of available hard drive space and a
Wireless Internet Camera Wireless G Mobile USB 2.0 Adapter with 3G Video Minimum System Requirements PC with: Windows XP/2000 1GHz processor Memory Size: 512MB 100MB of available hard drive space and a
for Windows Media Center User's Guide
 for Windows Media Center User's Guide Table of Contents Introduction System Requirements Installation Running HAI Home Control Using HAI Home Control Product Support Introduction Thank you for purchasing
for Windows Media Center User's Guide Table of Contents Introduction System Requirements Installation Running HAI Home Control Using HAI Home Control Product Support Introduction Thank you for purchasing
Ethernet Radio Configuration Guide
 Ethernet Radio Configuration Guide for Gateway, Endpoint, and Repeater Radio Units April 20, 2015 Customer Service 1-866-294-5847 Baseline Inc. www.baselinesystems.com Phone 208-323-1634 FAX 208-323-1834
Ethernet Radio Configuration Guide for Gateway, Endpoint, and Repeater Radio Units April 20, 2015 Customer Service 1-866-294-5847 Baseline Inc. www.baselinesystems.com Phone 208-323-1634 FAX 208-323-1834
Wireless Networking. Mac/PC Compatibility: QuickStart Guide for Business
 Wireless Networking Mac/PC Compatibility: QuickStart Guide for Business 2 Wireless Networking QuickStart Guide for Business The Basics Wireless networking is an alternative to running cable around your
Wireless Networking Mac/PC Compatibility: QuickStart Guide for Business 2 Wireless Networking QuickStart Guide for Business The Basics Wireless networking is an alternative to running cable around your
Using AORUS Notebook for the First Time
 V2.0 Congratulations on your purchase of the AORUS Notebook! This Manual will help you to get started with setting up your notebook. For more detailed information, please visit our website at http://www.aorus.com.
V2.0 Congratulations on your purchase of the AORUS Notebook! This Manual will help you to get started with setting up your notebook. For more detailed information, please visit our website at http://www.aorus.com.
User Manual Version 0.9.9.p BETA III December 23rd, 2015
 User Manual Version 0.9.9.p BETA III December 23rd, 2015 Disclaimer: This document is provided as-is. Information and views expressed in this document, including URL and other Internet website references,
User Manual Version 0.9.9.p BETA III December 23rd, 2015 Disclaimer: This document is provided as-is. Information and views expressed in this document, including URL and other Internet website references,
Archives About ARCHOS TV+
 About ARCHOS TV+ General Questions I have installed a firmware/plug-in/game file on my Archos TV+ but it is not recognized by the device. You may have not correctly copied your file on the device. If it
About ARCHOS TV+ General Questions I have installed a firmware/plug-in/game file on my Archos TV+ but it is not recognized by the device. You may have not correctly copied your file on the device. If it
Computer Hardware HARDWARE. Computer Hardware. Mainboard (Motherboard) Instructor Özgür ZEYDAN
 Computer Hardware HARDWARE Hardware: the collection of physical elements that comprise a computer system. Bülent Ecevit University Department of Environmental Engineering 1. Case and inside 2. Peripherals
Computer Hardware HARDWARE Hardware: the collection of physical elements that comprise a computer system. Bülent Ecevit University Department of Environmental Engineering 1. Case and inside 2. Peripherals
MANUAL. Go to our website and watch the setup video for set up instructions and to better understand your device: www.streamboxtv.
 MANUAL Go to our website and watch the setup video for set up instructions and to better understand your device: www.streamboxtv.com/setup Table of Contents 1. What s Inside your Shipping box...3 2. Streambox
MANUAL Go to our website and watch the setup video for set up instructions and to better understand your device: www.streamboxtv.com/setup Table of Contents 1. What s Inside your Shipping box...3 2. Streambox
Discover Broadband. A quick guide to your Virgin Broadband service
 Discover Broadband A quick guide to your Virgin Broadband service Contents Discover the internet with Virgin Broadband 2 Getting to know your Super Hub 4 Top tips on getting the best 6 wireless connection
Discover Broadband A quick guide to your Virgin Broadband service Contents Discover the internet with Virgin Broadband 2 Getting to know your Super Hub 4 Top tips on getting the best 6 wireless connection
USB FLASH DRIVE. User s Manual 1. INTRODUCTION...1 1.1. FEATURES...1 1.2. SPECIFICATIONS...2 1.3. PACKAGE CONTENTS...2 1.4. SYSTEM REQUIREMENTS...
 Table of Contents 1. INTRODUCTION...1 1.1. FEATURES...1 1.2. SPECIFICATIONS...2 1.3. PACKAGE CONTENTS...2 1.4. SYSTEM REQUIREMENTS...2 2. INSTALLATION PROCEDURE...3 2.1. INSTALL USB FLASH DRIVE ON WINDOWS
Table of Contents 1. INTRODUCTION...1 1.1. FEATURES...1 1.2. SPECIFICATIONS...2 1.3. PACKAGE CONTENTS...2 1.4. SYSTEM REQUIREMENTS...2 2. INSTALLATION PROCEDURE...3 2.1. INSTALL USB FLASH DRIVE ON WINDOWS
pco.interface GigE & USB Installation Guide
 pco.interface GigE & USB Installation Guide In this manual you find installation instructions for the GigE Vision and USB2.0 interface on Microsoft Windows platforms. Target Audience: This camera is designed
pco.interface GigE & USB Installation Guide In this manual you find installation instructions for the GigE Vision and USB2.0 interface on Microsoft Windows platforms. Target Audience: This camera is designed
MobileLite Wireless G2 5-in-1 Mobile Companion User Manual
 MobileLite Wireless G2 5-in-1 Mobile Companion User Manual Document No. 480-MLWG2-021315.A00 Kingston MobileLite Wireless Page 1 of 21 Table of Contents Introduction... 3 What s Included:... 3 Getting
MobileLite Wireless G2 5-in-1 Mobile Companion User Manual Document No. 480-MLWG2-021315.A00 Kingston MobileLite Wireless Page 1 of 21 Table of Contents Introduction... 3 What s Included:... 3 Getting
Point of view HDMI Smart TV dongle Mini RF Keyboard
 Point of view HDMI Smart TV dongle Mini RF Keyboard English Contents Contents... 1 General notices for use... 2 Disclaimer... 2 Box Contents... 2 1. HDMI TV dongle... 3 1.1. Product display... 3 1.2. Instructions
Point of view HDMI Smart TV dongle Mini RF Keyboard English Contents Contents... 1 General notices for use... 2 Disclaimer... 2 Box Contents... 2 1. HDMI TV dongle... 3 1.1. Product display... 3 1.2. Instructions
Maxtor OneTouch User's Guide
 EXTERNAL HARD DRIVE Maxtor OneTouch User's Guide TM II P/N:20259600 i Contents 1 Introduction................................................. 1 Maxtor OneTouch II Drive Components............................
EXTERNAL HARD DRIVE Maxtor OneTouch User's Guide TM II P/N:20259600 i Contents 1 Introduction................................................. 1 Maxtor OneTouch II Drive Components............................
KANGAROO MOBILE DESKTOP USER GUIDE
 KANGAROO MOBILE DESKTOP USER GUIDE Copyright InFocus Corporation., 2015. All rights reserved. This document contains information proprietary to InFocus Corporation, hereinafter InFocus. Use or disclosure
KANGAROO MOBILE DESKTOP USER GUIDE Copyright InFocus Corporation., 2015. All rights reserved. This document contains information proprietary to InFocus Corporation, hereinafter InFocus. Use or disclosure
Frequently Asked Questions
 FAQs Frequently Asked Questions Connecting your Linksys router to the Internet 1 What computer operating systems does my Linksys router support? 1 Why can t I connect my computer or device to my router?
FAQs Frequently Asked Questions Connecting your Linksys router to the Internet 1 What computer operating systems does my Linksys router support? 1 Why can t I connect my computer or device to my router?
2 Setting Up the Hardware for a Wired Ethernet Network... 13. 3 Setting Up the Software for an Ethernet Network... 21
 Contents 1 Networking Basics............................................... 1 Selecting a network connection........................................ 2 Wired Ethernet network...........................................
Contents 1 Networking Basics............................................... 1 Selecting a network connection........................................ 2 Wired Ethernet network...........................................
Universal Push2TV HD Adapter PTVU1000 Installation Guide
 Universal Push2TV HD Adapter PTVU1000 Installation Guide 2011 NETGEAR, Inc. All rights reserved. No part of this publication may be reproduced, transmitted, transcribed, stored in a retrieval system, or
Universal Push2TV HD Adapter PTVU1000 Installation Guide 2011 NETGEAR, Inc. All rights reserved. No part of this publication may be reproduced, transmitted, transcribed, stored in a retrieval system, or
Using GIGABYTE Notebook for the First Time
 Congratulations on your purchase of the GIGABYTE Notebook! This Manual will help you to get started with setting up your notebook. For more detailed information, please visit our website at http://www.gigabyte.com.
Congratulations on your purchase of the GIGABYTE Notebook! This Manual will help you to get started with setting up your notebook. For more detailed information, please visit our website at http://www.gigabyte.com.
Canon Vixia HFS10 High Definition Camcorder Quick Start Guide
 School of Communications Design Media Lab Canon Vixia HFS10 High Definition Camcorder Quick Start Guide The Canon HFS10 is a Hard Drive/Flash Memory camera. This means the footage can be recorded to a
School of Communications Design Media Lab Canon Vixia HFS10 High Definition Camcorder Quick Start Guide The Canon HFS10 is a Hard Drive/Flash Memory camera. This means the footage can be recorded to a
Push2TV Wireless Display Adapter
 Push2TV Wireless Display Adapter User Manual Model: PTV3000 April 2013 202-11063-01 350 East Plumeria Drive San Jose, CA 95134 USA Support Thank you for choosing NETGEAR. After installing your device,
Push2TV Wireless Display Adapter User Manual Model: PTV3000 April 2013 202-11063-01 350 East Plumeria Drive San Jose, CA 95134 USA Support Thank you for choosing NETGEAR. After installing your device,
Nighthawk AC1900 WiF Range Extender
 Nighthawk AC1900 WiF Range Extender Model EX7000 User Manual December 2014 202-11469-01 350 East Plumeria Drive San Jose, CA 95134 USA Nighthawk AC1900 WiF Range Extender Support Thank you for selecting
Nighthawk AC1900 WiF Range Extender Model EX7000 User Manual December 2014 202-11469-01 350 East Plumeria Drive San Jose, CA 95134 USA Nighthawk AC1900 WiF Range Extender Support Thank you for selecting
BeagleBone Black: Installing Operating Systems
 BeagleBone Black: Installing Operating Systems Created by Justin Cooper Last updated on 2015-01-16 11:00:15 AM EST Guide Contents Guide Contents Overview Choosing an Operating System Angstrom Download
BeagleBone Black: Installing Operating Systems Created by Justin Cooper Last updated on 2015-01-16 11:00:15 AM EST Guide Contents Guide Contents Overview Choosing an Operating System Angstrom Download
USER GUIDE AC2400. DUAL BAND GIGABIT Wi Fi ROUTER. Model# E8350
 USER GUIDE AC2400 DUAL BAND GIGABIT Wi Fi ROUTER Model# E8350 Table of Contents Product overview E8350..................................... 1 Setting Up Your E-Series Router Where to find more help.........................
USER GUIDE AC2400 DUAL BAND GIGABIT Wi Fi ROUTER Model# E8350 Table of Contents Product overview E8350..................................... 1 Setting Up Your E-Series Router Where to find more help.........................
for Android Windows Desktop and Conduit Quick Start Guide
 for Android Windows Desktop and Conduit Quick Start Guide HanDBase is a Registered Trademark of DDH Software, Inc. All information contained in this manual and all software applications mentioned in this
for Android Windows Desktop and Conduit Quick Start Guide HanDBase is a Registered Trademark of DDH Software, Inc. All information contained in this manual and all software applications mentioned in this
OPERATION MANUAL. MV-410RGB Layout Editor. Version 2.1- higher
 OPERATION MANUAL MV-410RGB Layout Editor Version 2.1- higher Table of Contents 1. Setup... 1 1-1. Overview... 1 1-2. System Requirements... 1 1-3. Operation Flow... 1 1-4. Installing MV-410RGB Layout
OPERATION MANUAL MV-410RGB Layout Editor Version 2.1- higher Table of Contents 1. Setup... 1 1-1. Overview... 1 1-2. System Requirements... 1 1-3. Operation Flow... 1 1-4. Installing MV-410RGB Layout
Newton Backup Utility User s Guide. for the Windows Operating System
 Newton Backup Utility User s Guide for the Windows Operating System K Apple Computer, Inc. 1995 Apple Computer, Inc. All rights reserved. Under the copyright laws, this manual may not be copied, in whole
Newton Backup Utility User s Guide for the Windows Operating System K Apple Computer, Inc. 1995 Apple Computer, Inc. All rights reserved. Under the copyright laws, this manual may not be copied, in whole
Audio-Technica AT-LP60-USB, AT-LP120-USB, AT-LP240-USB & AT-LP1240-USB Turntables. Software Guide
 Audio-Technica AT-LP60-USB, AT-LP120-USB, AT-LP240-USB & AT-LP1240-USB Turntables Software Guide Audio-Technica USB Turntables Contents A note about software... 2 System requirements... 2 Installing Audacity
Audio-Technica AT-LP60-USB, AT-LP120-USB, AT-LP240-USB & AT-LP1240-USB Turntables Software Guide Audio-Technica USB Turntables Contents A note about software... 2 System requirements... 2 Installing Audacity
Command Monitoring Station 2.0. User Manual. Version 1.1 July 2015 R000417
 Command Monitoring Station 2.0 Version 1.1 July 2015 User Manual R000417 2012 ReconRobotics All materials contained in this document are proprietary and confidential. Reproduction and duplication, without
Command Monitoring Station 2.0 Version 1.1 July 2015 User Manual R000417 2012 ReconRobotics All materials contained in this document are proprietary and confidential. Reproduction and duplication, without
for Android Desktop and Conduit for Mac Quick Start Guide
 for Android Desktop and Conduit for Mac Quick Start Guide HanDBase is a Registered Trademark of DDH Software, Inc. All information contained in this manual and all software applications mentioned in this
for Android Desktop and Conduit for Mac Quick Start Guide HanDBase is a Registered Trademark of DDH Software, Inc. All information contained in this manual and all software applications mentioned in this
BR-800. ProHD Broadcaster. Easy Set-Up Guide V 1.01
 BR-800 ProHD Broadcaster Easy Set-Up Guide V 1.01 BR-800 EASY SET-UP GUIDE BEFOREYOUBEGIN! Pleasedeterminethetypeofconfigurationbyselectingthescenariothatbest describesthewayyouwillbeusingyourbr-800prohdbroadcaster.onceyouhavedeterminedyour
BR-800 ProHD Broadcaster Easy Set-Up Guide V 1.01 BR-800 EASY SET-UP GUIDE BEFOREYOUBEGIN! Pleasedeterminethetypeofconfigurationbyselectingthescenariothatbest describesthewayyouwillbeusingyourbr-800prohdbroadcaster.onceyouhavedeterminedyour
A+ Guide to Software: Managing, Maintaining, and Troubleshooting, 5e. Chapter 3 Installing Windows
 : Managing, Maintaining, and Troubleshooting, 5e Chapter 3 Installing Windows Objectives How to plan a Windows installation How to install Windows Vista How to install Windows XP How to install Windows
: Managing, Maintaining, and Troubleshooting, 5e Chapter 3 Installing Windows Objectives How to plan a Windows installation How to install Windows Vista How to install Windows XP How to install Windows
As you look at an imac you will notice that there are no buttons on the front of the machine as shown in figure 1.
 Apple imac When you first sit down to use an Apple Macintosh Computer, or Mac for short, you may seem intimidated by using something other than Microsoft Windows, but once you use a Mac, you might find
Apple imac When you first sit down to use an Apple Macintosh Computer, or Mac for short, you may seem intimidated by using something other than Microsoft Windows, but once you use a Mac, you might find
USB 2.0 VGA ADAPTER USER MANUAL
 USB 2.0 VGA ADAPTER USER MANUAL CONTENTS INTRODUCTION... 3 FEATURES... 3 SYSTEM REQUIREMENTS... 3 PACKAGE CONTENTS... 3 SUPPORTED COMMON DISPLAY RESOLUTION... 4 TECHNICAL SPECIFICATIONS... 4 INSTALLATION
USB 2.0 VGA ADAPTER USER MANUAL CONTENTS INTRODUCTION... 3 FEATURES... 3 SYSTEM REQUIREMENTS... 3 PACKAGE CONTENTS... 3 SUPPORTED COMMON DISPLAY RESOLUTION... 4 TECHNICAL SPECIFICATIONS... 4 INSTALLATION
Mbox Basics Guide. Version 6.7 for LE Systems on Windows XP or Mac OS X. Digidesign
 Mbox Basics Guide Version 6.7 for LE Systems on Windows XP or Mac OS X Digidesign 2001 Junipero Serra Boulevard Daly City, CA 94014-3886 USA tel: 650 731 6300 fax: 650 731 6399 Technical Support (USA)
Mbox Basics Guide Version 6.7 for LE Systems on Windows XP or Mac OS X Digidesign 2001 Junipero Serra Boulevard Daly City, CA 94014-3886 USA tel: 650 731 6300 fax: 650 731 6399 Technical Support (USA)
PA-80 USB Interface. Installation and Operating Manual. 1. Installation Manual 2. Driver Software installation 3. Operating Manual 4.
 PA-80 USB Interface Installation and Operating Manual 1. Installation Manual 2. Driver Software installation 3. Operating Manual 4. Applications Important Notice: Only a qualified service technician should
PA-80 USB Interface Installation and Operating Manual 1. Installation Manual 2. Driver Software installation 3. Operating Manual 4. Applications Important Notice: Only a qualified service technician should
Technical Support. Trademarks
 Getting Started Technical Support Thank you for selecting NETGEAR products. After installing your device, locate the serial number on the label of your product and use it to register your product at https://my.netgear.com.
Getting Started Technical Support Thank you for selecting NETGEAR products. After installing your device, locate the serial number on the label of your product and use it to register your product at https://my.netgear.com.
N600 WiFi USB Adapter
 Model WNDA3100v3 User Manual December 2014 202-11470-01 350 East Plumeria Drive San Jose, CA 95134 USA Support Thank you for selecting NETGEAR products. After installing your device, locate the serial
Model WNDA3100v3 User Manual December 2014 202-11470-01 350 East Plumeria Drive San Jose, CA 95134 USA Support Thank you for selecting NETGEAR products. After installing your device, locate the serial
Section 5: Installing the Print Driver
 Section 5: Installing the Print Driver In This Section Print Driver Installation for USB Connection Using the Ethernet Connection and a Crossover Cable Print Driver: The Epilog print driver is the software
Section 5: Installing the Print Driver In This Section Print Driver Installation for USB Connection Using the Ethernet Connection and a Crossover Cable Print Driver: The Epilog print driver is the software
Using GIGABYTE Notebook for the First Time
 Congratulations on your purchase of the GIGABYTE Notebook. This manual will help you to get started with setting up your notebook. The final product configuration depends on the model at the point of your
Congratulations on your purchase of the GIGABYTE Notebook. This manual will help you to get started with setting up your notebook. The final product configuration depends on the model at the point of your
Imaging Computing Server User Guide
 Imaging Computing Server User Guide PerkinElmer, Viscount Centre II, University of Warwick Science Park, Millburn Hill Road, Coventry, CV4 7HS T +44 (0) 24 7669 2229 F +44 (0) 24 7669 0091 E cellularimaging@perkinelmer.com
Imaging Computing Server User Guide PerkinElmer, Viscount Centre II, University of Warwick Science Park, Millburn Hill Road, Coventry, CV4 7HS T +44 (0) 24 7669 2229 F +44 (0) 24 7669 0091 E cellularimaging@perkinelmer.com
Digital Video Recorder
 EN Digital Video Recorder Hardware Quick Start Guide Welcome! Lets get started. QH16_42000914E Swann 2014 1 1 Getting to know your DVR Congratulations on your purchase of Swann s latest DVR security system!
EN Digital Video Recorder Hardware Quick Start Guide Welcome! Lets get started. QH16_42000914E Swann 2014 1 1 Getting to know your DVR Congratulations on your purchase of Swann s latest DVR security system!
Quick Reference Guide
 Welcome to BT Business Total Broadband Quick Reference Guide Read the information in this Quick Reference Guide to help you start using your new BT Business Total Broadband service powered by fibre. The
Welcome to BT Business Total Broadband Quick Reference Guide Read the information in this Quick Reference Guide to help you start using your new BT Business Total Broadband service powered by fibre. The
Quick Start Turning on the Tablet PC for the First Time
 User s Manual DL46 Getting Started Congratulations on your purchase of a Tablet PC. The Tablet PC is a fully functional PC with built-in LAN, and wireless connectivity. With your Tablet PC you will be
User s Manual DL46 Getting Started Congratulations on your purchase of a Tablet PC. The Tablet PC is a fully functional PC with built-in LAN, and wireless connectivity. With your Tablet PC you will be
Revision History. Revision Revision History Date
 G001 Revision History Revision Revision History Date 1.0 First release of the Intel NUC Home Theatre Personal Computer on the Linux* Mint Platform using XBMC May 2013 2.0 Second release of the Intel NUC
G001 Revision History Revision Revision History Date 1.0 First release of the Intel NUC Home Theatre Personal Computer on the Linux* Mint Platform using XBMC May 2013 2.0 Second release of the Intel NUC
Ways to Use USB in Embedded Systems
 Ways to Use USB in Embedded Systems by Yingbo Hu, R&D Embedded Engineer and Ralph Moore, President of Micro Digital Universal Serial Bus (USB) is a connectivity specification that provides ease of use,
Ways to Use USB in Embedded Systems by Yingbo Hu, R&D Embedded Engineer and Ralph Moore, President of Micro Digital Universal Serial Bus (USB) is a connectivity specification that provides ease of use,
ScreenBeam Wireless Display Kit. User Manual. Solutions for the Digital Life. Model #: SBWD100A, SBT100U. Ver 1.5
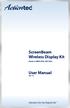 ScreenBeam Wireless Display Kit Model #: SBWD100A, SBT100U User Manual Ver 1.5 Solutions for the Digital Life Table of Contents Introduction 1 Package Contents 1 Features 2 System Requirements 2 Getting
ScreenBeam Wireless Display Kit Model #: SBWD100A, SBT100U User Manual Ver 1.5 Solutions for the Digital Life Table of Contents Introduction 1 Package Contents 1 Features 2 System Requirements 2 Getting
TE100-P21/TEW-P21G Windows 7 Installation Instruction
 Hardware Installation TE100-P21/TEW-P21G Windows 7 Installation Instruction 1. Go to http://www.trendnet.com/downloads/ to download the Windows 7 Utility. Save the file to your desktop. 2. Right click
Hardware Installation TE100-P21/TEW-P21G Windows 7 Installation Instruction 1. Go to http://www.trendnet.com/downloads/ to download the Windows 7 Utility. Save the file to your desktop. 2. Right click
Boot Camp Installation & Setup Guide
 Boot Camp Installation & Setup Guide Contents 4 Introduction 5 What You Need 6 Installation Overview 6 Step 1: Check for updates. 6 Step 2: Open Boot Camp Assistant. 6 Step 3: Install Windows. 6 Step 4:
Boot Camp Installation & Setup Guide Contents 4 Introduction 5 What You Need 6 Installation Overview 6 Step 1: Check for updates. 6 Step 2: Open Boot Camp Assistant. 6 Step 3: Install Windows. 6 Step 4:
IP Camera User Manual
 IP Camera User Manual - 1 - Thank you for purchasing the Time2 MIP11 Surveillance Camera this device is a great way monitor any part of your office, home or warehouse making sure all your valuables are
IP Camera User Manual - 1 - Thank you for purchasing the Time2 MIP11 Surveillance Camera this device is a great way monitor any part of your office, home or warehouse making sure all your valuables are
BT Infinity User Guide
 BT Infinity User Guide Infinity Contents Learn about 2 Your BT Home Hub and BT Infinity service. Help and troubleshooting 11 Online Help, connection troubleshooting and general questions. Your BT Home
BT Infinity User Guide Infinity Contents Learn about 2 Your BT Home Hub and BT Infinity service. Help and troubleshooting 11 Online Help, connection troubleshooting and general questions. Your BT Home
