Quick Start Guide. English. Android 5.0, Lollipop
|
|
|
- Jacob Garrett
- 8 years ago
- Views:
Transcription
1 TM Quick Start Guide English Android 5.0, Lollipop
2 Copyright 2014 Google Inc. All rights reserved. Edition 1.5a Google, Android, Gmail, Google Maps, Chrome, Chromecast, Android Wear, Nexus, Google Play, YouTube, Google+, and other trademarks are property of Google Inc. A list of Google trademarks is available at com/permissions/trademark/our-trademarks.html. All other marks and trademarks are properties of their respective owners. This book introduces Android 5.0, Lollipop for Nexus and Google Play edition devices. Its content may differ in some details from some of the products described or the software that runs on them. All information provided here is subject to change without notice. For best results, make sure you re running the latest Android system update. To find your device s version number or check for the latest system update, go to Settings > System > About phone or About tablet and look for Android version or System updates. If you don t have a Nexus or Google Play edition phone or tablet and are running Android 5.0 on some other device, some details of the system as described in this book may vary. For comprehensive online help and support, including details about Nexus and Google Play edition hardware running the software described in this book and links to information about other Android devices, visit support. google.com/android. ANDROID QUICK START GUIDE ii
3 Table of contents 1 Welcome to Android 1 About Android 5.0, Lollipop 1 Android Auto 2 Android TV 2 Android Wear 3 Set up your device 3 Make yourself at home 4 Send an SMS (text message) from your phone 5 Make a phone call 5 Make a video call 6 Send an 7 Status bar 7 Quick Settings 7 Manage battery life 8 Get around 9 Nexus navigation buttons 9 Google Play edition navigation buttons 10 Menus 10 Organize your Home screens 11 Touch & type 12 Help & support 13 Android version & updates 13 ANDROID QUICK START GUIDE iii
4 2 Essentials 15 Google Now 15 How it works 16 Try it 17 What you can ask Google to do for you 18 Turn Ok Google on or off 18 Display 18 Sound and notification 19 Manage accounts on your device 22 Add an account 22 Remove an account 23 Share your device with other users 24 Switch users 25 Remove a user 25 Guest user 25 Security 26 Smart Lock 26 Screen pinning 27 Protect against harmful apps 28 Android Device Manager 28 Android Beam 29 Tap & pay 30 Printing 30 Chromecast 31 File storage 32 Screenshots 33 ANDROID QUICK START GUIDE iv
5 3 Use the keyboard 34 Enter & edit text 34 Use next-word suggestions 37 Gesture Typing 38 Keyboard dictionaries 39 Type by speaking 39 4 Try some apps 41 All Apps 41 Gmail 42 Google Play 44 Camera 45 Photos 48 Contacts 49 Messenger 50 Hangouts 52 Calendar 52 5 Settings 54 6 Accessibility 56 ANDROID QUICK START GUIDE v
6 1 Welcome to Android About Android 5.0, Lollipop Android 5.0, Lollipop is the latest version of Android, the operating system that powers not just phones and tablets, but also wearables, TVs, and even cars. This guide introduces the Android 5.0 software available on Nexus and Google Play edition mobile devices. For hardware details for these devices, such as how to insert a SIM card, specs, and so on, visit support.google.com/android. There, you can find comprehensive information about all types of Android phones and tablets, including more details about Nexus and Google Play edition devices and other versions of Android. If you re switching to Android from ios, see com/switch for useful tips on moving your music and more onto your new device. Android 5.0 features a bold and bright new design, 3D graphics support that are as good as on a desktop computer, and great new features that make your phone work for you: Add guest users and other users without providing them access to your , contacts, and whatever else you don t want to share. ANDROID QUICK START GUIDE WELCOME TO ANDROID 1
7 Set priorities for notifications and see them when your phone is locked. Easier ways to manage battery usage, including a battery saver feature to extend battery life. More ways to secure your phone. Android Auto Android Auto will be supported by most major car manufacturers starting with 2015 models. It allows you to plug in your phone to display your music, contacts, and messages on the car s built-in screen. With a simplified interface, integrated steering wheel controls, and powerful new voice actions, it s designed to minimize distraction so you can stay focused on the road. It s easy to get where you re going with free voice-guided navigation via Google Maps, live traffic information, lane guidance, and more. For more information, visit android.com/auto. Android TV Nexus Player (currently available on Google Play) and other settop boxes and TVs coming on the market in 2015 let you watch all your Google Play movies & TV content using Android TV. The Android TV Remote Control app supports voice search and an on-screen keyboard, giving you full control of your TV from your phone or tablet. You can also browse personalized content recommendations from Google Play, YouTube, and your apps. Or use voice search to quickly find what you want: say Back to the Future, Oscar nominated movies from 2006 or Brad Pitt movies, and let Android TV do the work. For more information, visit play.google.com/store/devices. ANDROID QUICK START GUIDE WELCOME TO ANDROID 2
8 Android Wear Android Wear watches from LG, Motorola, Sony, and other manufacturers connect your phone to your wrist. Pause, play, and skip music tracks or quickly respond to text messages using only your watch. Android Wear organizes your information, suggests what you need, and shows it to you before you even ask. Get messages from your friends, meeting notifications, and weather updates at a glance. For more information, visit play.google.com/store/devices. Set up your device When you first turn on your phone or tablet, you ll see a Welcome screen. Choose the language you want and touch the arrow to continue. IMPORTANT: To complete the setup process, it s best to have a Wi-Fi connection. When prompted, sign in with your Google Account or create one at that time. Signing in lets you immediately access everything associated with your Google Account, like Gmail. If you prefer, you can skip this step and create an account later. TIP: If you have another Android device, Tap & Go lets you quickly set up a new device just by tapping it to your other one. Any Google Accounts and apps that were already backed up will automatically be copied over to the new device. ANDROID QUICK START GUIDE WELCOME TO ANDROID 3
9 An address that you use for any of the following counts as a Google Account: Gmail YouTube Google Play Google Apps AdWords Any other Google product Signing in with a Google Account helps you get up and running quickly. When you sign in, you can easily get all the apps you ve purchased on Google Play onto your new device. All the , contacts, calendar events, and other data associated with that account are automatically synced with your device. For example, if you change a friend s phone number on your phone, that change also appears on your tablet and on any computers where you re signed in to your Google Account. If you have multiple Google Accounts, you can add others later from Settings > Personal > Accounts. You can also add guest users in Settings > Device > Users. Make yourself at home After you finish setting up your device, the Home screen appears for the first time. Here, you can add app icons and widgets (an ata-glance view of an app s most important information) to your Home screens to easily find them. To move between Home screens, swipe left or right. To see notifications, swipe down from the top of the screen with one finger. ANDROID QUICK START GUIDE WELCOME TO ANDROID 4
10 To open Quick Settings frequently used settings swipe down from the top of the screen twice with one finger or once with two fingers. See Quick Settings on page 7. To open Settings, swipe down from the top of any screen with two fingers or swipe twice with one finger, then touch in the top right. From the Home screen, touch Google at the top of the screen, or say Ok Google to search and start telling Google what to do. Send an SMS (text message) from your phone To send an SMS from your Nexus 6 phone: 1. Touch Messenger on your Home screen. 2. Touch to create a new message. 3. At the top of the screen, enter a phone number or select a contact, then touch. Type your message, then touch. For Nexus 4 and 5, you can get the Messenger app on Google Play. You can also use the default SMS app that comes on the phone Hangouts on Nexus 5, the Messaging app on Nexus 4. Settings > Wire- To change your default messaging app, go to less & networks > More > Default SMS app. Make a phone call Using a Nexus or Google Play edition phone, you can place calls from the Phone app, the Contacts app, or other apps or widgets that display contact information. Wherever you see a phone number, you can usually touch it to dial. ANDROID QUICK START GUIDE WELCOME TO ANDROID 5
11 To place a call to one of your contacts: 1. Touch Phone on a Home or All Apps screen. 2. To choose someone to call, scroll or search. If the keypad is in the way, touch the Back button to lower it. 3. To place a call, touch the contact s name. To view recent calls, touch the Recents tab. To use the keypad, touch the keypad. TIP: On Nexus 4 and Nexus 5 only, Caller ID by Google identifies inbound and outbound numbers, even for callers not saved as contacts in the Contacts app. For more details, visit Use your phone. Make a video call The Hangouts app lets you send and receive video calls. To open it, touch Hangouts on a Home or All Apps screen. To start a video call: 1. Touch Add at the top of the main Hangouts screen and start typing a name, address, or phone number. Matching names and numbers from your contacts appear as you type. 2. Choose a name, then touch Video at the top of the screen. To adjust notification preferences and other settings, touch Menu > Settings. For more details, visit Hangouts help. ANDROID QUICK START GUIDE WELCOME TO ANDROID 6
12 Send an Use the Gmail app to read and write from your Gmail or other addresses. 1. Touch Gmail on a Home or All Apps screen. 2. If you already signed into a Gmail account during setup, your will be synced to your device. Otherwise, add an address now. Status bar The status bar is at the very top of the screen. On the right, you can see the Wi-Fi and mobile signal strength, how much battery power is left, and the time. On the left, you can see which apps have sent you notifications. See Sound & notification on page 19. Quick Settings Use Quick Settings to easily get to frequently used settings, like turning on airplane mode. To open Quick Settings, swipe down from the top of the screen with two fingers or twice with one finger. To change a setting, just touch the icon: Wi-Fi network: Turn Wi-Fi on or off. To open Wi-Fi settings, touch the Wi-Fi network name. Bluetooth settings: Turn Bluetooth on or off. To open Bluetooth settings, touch the word Bluetooth. Cellular data: See cellular usage data and turn it on or off. Airplane mode: Turn airplane mode on or off. Airplane mode means your phone won t connect to Wi-Fi or a cell signal, even if one is available. ANDROID QUICK START GUIDE WELCOME TO ANDROID 7
13 Flashlight: Turn the flashlight on or off. Display brightness: Slide to lower or increase the brightness of your screen. Auto-rotate: Lock your device s orientation in portrait or landscape mode. On a Nexus 5, Quick Settings look like this: Open the main Settings app by touching right. Settings in the top You can also turn Auto Rotate on or off from Quick Settings, to lock or unlock automatic screen rotation. Manage battery life The status bar shows how much battery you have left, but you can also see the exact percentage and approximate time of battery life remaining. Swipe down from the top of the screen, then touch Battery. ANDROID QUICK START GUIDE WELCOME TO ANDROID 8
14 Your Android device s battery is built to get you through your day. When you re running low, Android s battery saver conserves your battery power so you can still make calls and send SMS (text) messages. To turn it on, go to Settings > Battery > Battery saver. For more information, visit Manage battery life. Get around At the bottom of every Home screen you ll find the Favorites tray: another quick way to get to your apps. To open an app, touch it. To drag an app in or out of the Favorites tray or anywhere else on a Home screen, touch & hold it, then move it with your finger where you want it. Nexus navigation buttons At the bottom of most phone or tablet screens, no matter what you re doing, you ll always find the navigation bar with three buttons. On Nexus, it looks like this: Back Opens the previous screen you were working in, even if it was in a different app. Once you back up to the Home screen, you can t go back any further. Home Opens the central Home screen. To open Google Now, swipe up. ANDROID QUICK START GUIDE WELCOME TO ANDROID 9
15 Overview Opens a list of thumbnail images of screens you ve worked with recently. To open one, touch it. To remove a screen from the list, swipe it left or right or touch on the X. Some apps hide these buttons temporarily, or fade them to small dots in the same position. To bring them back, touch the dots, touch the screen in the middle, or swipe up from the bottom. Google Play edition navigation buttons Some Google Play edition devices have two or three buttons just below the screen. These could be physical buttons or buttons that only appear when you touch below the screen. Menu: This button opens options depending on the screen you re on. Home: Opens Home. If you re viewing a left or right Home screen, it opens the main Home screen. If you have set up Google Now, you can also touch & hold this button to open Google Now. Back: Opens the previous screen you were working in, even if it was in a different app. Once you back up to the Home screen, you can t go back any further in your history. Menus Many screens in Apps and in Settings include a Menu icon at the top right of the screen. Touch it to explore additional options, including Help and Settings. ANDROID QUICK START GUIDE WELCOME TO ANDROID 10
16 Organize your Home screens On Nexus 5, 6, and 9: To change your wallpaper, add a widget, adjust Search settings, or change screen order, touch & hold the background of any Home screen. You can have any number of Home screens to the right. To add a new screen, swipe to the rightmost screen and drag an app or widget to the right edge. The screen to the left of the main Home screen is reserved for Google Now, and is available only when Google Now is turned on. To create a folder, slide one icon quickly on top of another. To name or rename a folder, open it and touch its name. To change the wallpaper: 1. Touch & hold the background, then touch Wallpapers. 2. Swipe right to left to choose a wallpaper image. Or choose an image from your Photos, Downloads or Drive. To add an app icon to a Home screen: 1. Go to the Home screen where you want to place the app. 2. Touch All Apps. 3. Swipe from right to left, if necessary, to find the app you want. 4. Touch & hold the app until the Home screen appears, slide it into place, and lift your finger. To add a widget: 1. Touch & hold the background, then touch Widgets. On Nexus 4, 7, or 10, open All Apps > Widgets. 2. Swipe right to choose a widget, which provides a quick view or way to access information on your home screen, like a larger size clock or a view of information in your Google Play library. ANDROID QUICK START GUIDE WELCOME TO ANDROID 11
17 To move an app or widget to another position: 1. Touch & hold the icon. 2. Slide your finger to the new position. To move between Home screens, slide toward the edge of the screen. To bump another icon out of the way, slide slowly into it. 3. Lift your finger. Touch & type To select or activate something, touch it. To type something, such as a name, password, or search terms, just touch where you want to type. A keyboard pops up that lets you type into the field. Other common gestures include: Touch & hold. To select an item, touch & hold it by not lifting your finger until something happens. This is how you access accent and other special characters on the keyboard. Slide your finger to the accented letter you need. Touch, hold, & drag. Touch & hold an item for a moment and then, without lifting your finger, move your finger on the screen until you reach the target position. You can move apps around on the Home screen. Swipe or slide. Quickly move your finger across the surface of the screen, without pausing when you first touch (so you don t drag something instead). Slide a Home screen left or right to view the other Home screens. Double-tap. Tap quickly twice on a map or image to zoom in and out. Scale. In some apps (such as Maps, Chrome, and Photos), you can scale by placing two or more fingers on the screen at once ANDROID QUICK START GUIDE WELCOME TO ANDROID 12
18 and pinching them together (to enlarge scale) or spreading them apart (to reduce it). Rotate the screen. The orientation of most screens rotates with your device as you turn it. To keep your screen locked in Portrait mode, swipe down with two fingers from the top of any screen and touch Portrait/Auto-Rotate in Quick Settings. Help & support For most Google apps, you can get to help and support from the Menu. Other apps include a Menu icon that you can touch. This book introduces just a few of the key features and apps that come with Android 5.0. For more details about Android software and apps, Nexus and Google Play edition devices available on Google Play, and all forms of support, visit: support.google.com/nexus support.google.com/playedition Google also welcomes feedback from you about your Nexus or Google Play edition device. It s easy to send your feedback. Just go to Settings > About phone (or About tablet) > Send feedback about this device. Android version & updates To check your version number or get the latest system update for a Nexus or Google Play edition phone, first go to Settings > System > About phone or About tablet. Then look for these labels: System updates. Touch to check whether you have any pending system updates. ANDROID QUICK START GUIDE WELCOME TO ANDROID 13
19 Android version. Look partway down the list for this heading and the number just below it. If you don t have a Nexus or Google Play edition phone or tablet and are running Android 5.0 on some other device, some details of the system as described in this book may vary. For comprehensive online help and support, including details about Nexus and Google Play edition hardware running the software described in this book and links to information about other Android devices, visit support.google.com/android. ANDROID QUICK START GUIDE WELCOME TO ANDROID 14
20 2 Essentials Google Now Google Now is about getting you just the right information, at just the right time. It tells you today s weather before you start your day, how much traffic to expect before you leave for work, and even your favorite team s score while they re playing. For example, here s a Google Now card that appears when you re about to start your commute: ANDROID QUICK START GUIDE ESSENTIALS 15
21 After you start using Google Now, you don t need to do anything else. If you like, you can fine-tune some settings, but Google Now doesn t need any elaborate setup. How it works To know when to show information you ll find useful, Google Now uses contextual data from your device and from other Google products, plus data from third-party products that you allow Google Now to access. For example, if you have an appointment in Google Calendar that includes an address, Google Now can check traffic and suggest when to leave. When you decide to use Google Now, you re also turning on Location Reporting and Location History: Location Reporting allows Google to periodically store and use your device s most recent location data in connection with your Google Account. Location Reporting is a per-device setting. Location History allows Google to store a history of your location data from all devices where you re logged into your Google Account and have turned on Location Reporting. You can control how Google Now uses your current location. To view the relevant settings, go to Settings > Personal > Location. When location services are turned on for your account on a given device, certain apps can use them to give you more relevant information, such as nearby restaurants or commute traffic. To learn more about how Google Now uses your location and other information, visit About Google Now. ANDROID QUICK START GUIDE ESSENTIALS 16
22 Try it You have a chance to turn on Google Now when you first set up your device. You can also turn it on or off at any time: 1. Touch & hold any empty space on your Home screen. 2. Go to Settings > Google Now. To open Google Now on Nexus 5, 6, and 9, swipe up from the Home button. Updates appear in the form of Google Now cards. When you don t need a card anymore, swipe it from left to right. Swiping from right to left returns you to the main Home screen. When you want to see more cards, touch More at the bottom of the screen. To adjust the way certain cards get updated: Manage reminders: From the Menu at the top left of the screen, touch Reminders. Request updates for your sports teams, stocks, and more: From the Menu, touch Customize. Customize other updates: At the top right of each card, touch the three dots. For more details, visit About Google Now. For a complete list of cards available, visit google.com/now. ANDROID QUICK START GUIDE ESSENTIALS 17
23 What you can ask Google to do for you When you use Google Now, you can speak to your device to search, get directions, and create reminders. For example, say Ok Google, do I need an umbrella tomorrow? to see if there s rain in the weather forecast. To see other examples of what you can say, visit Ok Google and voice search. You can say most of these examples in English, French, German, Italian, Japanese, Korean, Russian, Spanish, and Brazilian Portuguese, but some examples aren t available in every language. If you want to say Ok Google in languages other than English, you also need to change the main language on your device. Visit Change your language on Google. Turn Ok Google on or off You can start a search or task by saying Ok Google. To turn it off or on, open Google Now or the Google app and touch Menu > Settings > Voice > OK Google detection. Display Change the display settings on your device by following these steps: 1. Go to Settings > Device > Display. 2. Choose from the following settings. Some of these settings may vary by your device and version of Android. All can affect battery life. See Manage battery life on page 8 for more information. Brightness level: Move the slider to set the brightness level on your device. ANDROID QUICK START GUIDE ESSENTIALS 18
24 Adaptive brightness: Turn on adaptive brightness to automatically optimize the brightness level on your device based on the available light around you. Adaptive brightness is on by default. You can still adjust your brightness when needed. Sleep: Change how long it takes for your device s screen to go black when you re not using it. Learn more about Sleep Settings. Daydream: Set up screensavers that display photos, colorful backgrounds, and more when your device is charging or docked. Learn more about using Daydream. Ambient display (Nexus 6 only): Turn on ambient display if you want your phone to wake up when you pick it up or when a notification arrives. Sound & notification You can change the sound and notification settings on your device by going to Settings > Device > Sound & notification. Notifications alert you to the arrival of new messages, calendar events, and alarms, as well as ongoing events, such as downloads: Interruptions. Prioritize sound notifications so they don t interrupt you. Touch the settings to turn phone call and message interruptions on or off. If you turn Messages notifications on, touch Calls/messages from to specify from whom you accept notifications (Anyone, Starred contacts or Contacts Only). In Downtime, select which days and times you allow for sound notifications. When device is locked. Manage whether notifications can be seen when your phone is locked, and whether sensitive content in a notification can be seen. Sensitive content includes ANDROID QUICK START GUIDE ESSENTIALS 19
25 things like the title of a song you downloaded, who sent you an , or the details of a calendar event. For more information, visit the Help Center. App Notifications. Modify the notification settings individually for apps such as Gmail. The setting under When device is locked will always take precedence over the setting for an individual app. Notification access. See which apps can access your notifications. When a notification arrives, its icon appears at the top of the screen. Icons for pending notifications appear on the left, and system icons showing things like the Wi-Fi signal, mobile carrier signal, or battery strength are on the right: Notifications Wi-Fi signal Battery Mobile signal strength ANDROID QUICK START GUIDE ESSENTIALS 20
26 TIP: Wi-Fi and mobile signal strength are indicated at the top of the screen by white bars. To see whether the selected Wi-Fi network has a full Internet connection, open Quick Settings by swiping down with two fingers from the top of the screen. In Quick Settings only, white bars in the Wi-Fi or mobile signal indicators indicate the signal strength of a normal Internet connection. Certain notifications can be expanded to show more information, such as previews or calendar events. The one at the top is always expanded when possible. To expand a notification, position one finger inside it and swipe down slowly. To open the related app, touch the notification icon on the left. Some notifications also allow you to take specific actions by touching icons within the notification. For example, Calendar notifications allow you to Snooze (remind you later) or send to other guests. When you re finished with a notification, swipe it away. To dismiss all notifications, touch Dismiss at the very bottom of the notifications list. ANDROID QUICK START GUIDE ESSENTIALS 21
27 Manage accounts on your device You can add accounts so that information associated with that account automatically syncs with your device. You ll need to set up an account on your device if you want to get or get apps on Google Play. You can also add multiple users for your device, like if several people share a tablet. Adding users is different from adding accounts. Each user has separate settings and can t access the accounts of other users, whereas a single user can have multiple accounts and switch between them anytime they re signed in. Make sure you re signed in as the correct user before adding or removing any account information. Add an account 1. Go to Settings > Personal > Accounts. Touch Add account. 2. Touch the type of account you want to add. You may be able to choose from choices like Google, Personal (IMAP), or Personal (POP3). If you re not sure whether to choose IMAP ANDROID QUICK START GUIDE ESSENTIALS 22
28 or POP3, try IMAP first. Many services use IMAP. Learn more about the differences between IMAP and POP3. i. Choose Google if you want to add your Google Account. When you sign in with a Google Account, all the , contacts, calendar events, and other data associated with that account are automatically synced with your device. ii. Follow the on-screen instructions to add the account. To change the settings of any of the accounts you added, follow these steps: 1. Go to Settings > Personal > Accounts. 2. Select your account. If you re using a Google Account, touch Google and then your account. Remove an account When you remove an account that you ve added to your device, everything associated with that account, including , contacts, and settings is also deleted. You can t remove the account you used to initially set up your device. To remove an account from your device, follow these steps: 1. Check to see if the account you want to remove is the account you used to set up your device. If it s not, go to step 2 and follow the instructions. If it is, reset your device to its factory settings instead of following the steps below. This erases all of the data from your device and you ll need a Google Account to set up your device again. Learn how to do a factory data reset on your Nexus device or Google Play edition device. 2. Open the Settings menu on your device. ANDROID QUICK START GUIDE ESSENTIALS 23
29 3. Under Accounts, touch the name of the account you want to remove. If you re using a Google Account, touch Google and then the account. When you sign out of your Google Account, all the , contacts, Calendar events, and other data associated with that account will no longer automatically sync with your device. 4. Touch Menu in the top right corner of the screen. 5. Touch Remove account. Share your device with other users You can easily share your device with family and friends by creating a separate user for each person. Each person has their own space on the device for custom Home screens, accounts, apps, settings, and more. You must be the device owner to add users. To add a new user, follow these steps: 1. Go to Settings > Device > Users. 2. Touch Add user, then touch OK. i. If you re with the new user: Touch Set up now and you ll be taken to the lock screen. Select the new user, unlock the screen, and allow them to set up their Google Account and other details. ii. If the new user isn t around: Touch Not now. A New user will appear in the list. The next time you re with the user, go back to the user list and select New user or click the user image on the lock screen. After a user is set up, when you go to the lock screen, you ll see a second user profile picture or avatar in the status bar. To choose a user, touch the picture and unlock the screen. Each user can set their own screen lock. ANDROID QUICK START GUIDE ESSENTIALS 24
30 Switch users To switch users, swipe down from the top of any screen twice to open Quick Settings. Touch the image of the current user in the top right corner of the screen, then touch another user s image. Remove a user The device s owner can delete any user that they added: 1. Go to Settings > Device > Users. 2. Touch Settings next to the user s name, then touch Remove user. Other users can only delete their own space. 1. Go to Settings > Device > Users. 2. Touch Menu > Delete username from this device. Guest user If someone wants to temporarily use your device, but they don t need to be set up as a regular user, they can use it as a guest. Guest users don t have access to your mail, your apps, or any content on your device that s tied to your account, like photos or downloaded files. You must be the device s owner to add a guest. 1. Go to Settings > Device > Users. 2. Touch Guest. When your guest is finished using your device, you can switch back to another user. To switch to another user: Swipe down from the top of any screen, and then touch the bar at the top to open Quick Settings. To choose another user, touch the image in the top right corner of the screen, then touch another user s image. ANDROID QUICK START GUIDE ESSENTIALS 25
31 Security If a lock is set for your screen, the screen goes dark and locks when the display goes to sleep or if you press the Power button. You can set locks of different strengths using Screen Lock settings: 1. Go to Settings > Personal > Security > Screen lock. 2. Touch the type of lock you d like to use. Even when your screen is locked, you can perform certain activities. Quick Settings: Slide down from the top of the screen to open Quick Settings without entering your password. Camera: Slide from right to left to open the Camera. Access Dialer: Slide from left to right to make a phone call. (First you have to enter your password.) Emergency Calls: Slide from left to right to make an emergency phone call without having to enter your password. If you have a device that s set up for more than one user, you may need to touch your image at the bottom of the screen to see your own locked screen. For more information, visit Customize the screen lock. Smart Lock You can turn on Smart Lock to keep your device unlocked when it s clear that you have it with you for example, when it s connected to your Bluetooth watch or when it recognizes your face. ANDROID QUICK START GUIDE ESSENTIALS 26
32 Trusted devices and face matching You can set your device to stay unlocked while connected to a Bluetooth device like a watch, fitness tracker, headset, or car speaker system. You can also set your device to unlock when it touches an NFC tag. You can also have your device unlock when it recognizes your face. After setting a trusted face, every time you turn on your device, it will search for your face and unlock if it recognizes you. Keep in mind that someone who looks similar to you could unlock your phone. Note: Face matching doesn t store any photos of you. Data used to recognize your face is only stored on your device and is not accessible by apps or backed up on Google servers. For more information on how to use these features, see Trusted devices and face matching. Screen pinning You can enable your device to only show a certain app s screen using screen pinning. Screen pinning can be handy if you want to play a game without accidentally minimizing the app if you touch the Home button. Some apps may ask you if you want to use screen pinning. When a screen is unpinned, you can choose to return to the screen where you enter your password or PIN. To pin a screen: 1. Go to Settings > Security > Screen pinning and turn screen pinning on. 2. Open an app. ANDROID QUICK START GUIDE ESSENTIALS 27
33 3. Touch Overview on your device. Swipe up the first screen on the bottom to bring it into view. 4. Touch the pin. Here, you can select an option to return to the lock screen after a screen is unpinned. 5. To exit from the pinned screen, touch and hold and at the same time. Protect against harmful apps Apps from Google Play are always verified by Google to protect you and your device from harm. By default, your device doesn t allow the installation of apps from sources other than Google Play. If you choose to allow the installation of apps from unknown sources and install apps from sources other than Google Play, it s more likely that apps will be installed that could harm you or your device. If you allow the installation of apps from unknown sources, the Verify Apps feature protects you when installing apps outside of Google Play by continually checking your device to make sure that all apps installed are behaving in a safe manner, even after installation. For more information or to change the default behavior, visit Protect against harmful apps. Android Device Manager If you lose your phone or tablet, the Android Device Manager can help you find its approximate location, make it ring, lock it, or erase its data. These options are turned on by default. To view or change them, open the Google Settings app (found in All Apps) and touch Android Device Manager. ANDROID QUICK START GUIDE ESSENTIALS 28
34 If you lose your device, go to Android Device Manager and follow the instructions. Android Beam You can instantly send, or beam, a web page, a video, or other content from your screen to another device by bringing the devices together (typically back to back). In some apps, you can also start a beam from the Share menu. Before you begin: Make sure both devices are unlocked, support Near Field Communication (NFC), and have both NFC and Android Beam turned on. To check, go to Settings > Wireless & networks > More. Also, make sure you know where the NFC area is on the back of both devices. 1. Open a screen that contains something you d like to share, such as a webpage, YouTube video, or place page in Maps. 2. Move the back of your device toward the back of the other device. When the devices connect, you hear a sound, the image on your screen reduces in size, and you see the message Touch to beam. 3. Touch your screen anywhere. The other device displays the transferred content. Or, if the necessary app isn t installed, Google Play opens to a screen where your friend can download the app. To turn on NFC, go to Settings > Wireless & networks > More > NFC. To turn on Android Beam, go to Settings > Wireless & networks > More > Android Beam ANDROID QUICK START GUIDE ESSENTIALS 29
35 Tap & pay When NFC is turned on, you can use the Tap & pay feature to pay for items just by touching your phone to a reader at a register. To manage your Tap & pay apps: 1. Go to Settings > Device > Tap & pay. 2. Touch an app to make it your default payment app. If your device doesn t have a payment app, such as Google Wallet, search Google Play for payment apps. For more information, visit Tap & pay with your device. Printing With Android 5.0, you can preview and print the content of certain screens (such as web pages displayed in Chrome) to a printer on the same Wi-Fi network as your Android device. Before you can print, you need a printing service installed on your device. To check what services are currently available, go to Settings > System > Printing. From here, you can open each available service to turn it on or off, check which printers it makes available, add new printers, and adjust the service s settings. To print a document, such as a webpage in Chrome: 1. Touch Menu > Print. 2. In the dialog that appears, adjust settings such as printer, copies, orientation, and so on. 3. Touch Print. ANDROID QUICK START GUIDE ESSENTIALS 30
36 Chromecast Chromecast is a small device that plugs into the back of your TV. It allows you to send videos and music straight from your phone or tablet to your TV. You can use Chromecast with apps like: YouTube Netflix Google Play Movies & TV Google Play Music Hulu Plus To see more apps, visit chromecast.com/apps. When using Chromecast, make sure your phone or tablet is using the same Wi-Fi network as your Chromecast, and that Chromecast is selected as your TV s source input. To display content from your phone or tablet on your TV: 1. Open the video or music in one of the apps listed above. 2. Touch Cast. 3. Play the content as usual to stream it to your TV. For more information, see Cast from apps to your TV. ANDROID QUICK START GUIDE ESSENTIALS 31
37 File storage Android 5.0 makes it easy to store and browse through pictures, videos, and other files on your device and attach them to an , Hangout message, and so on. You can also use stored images as your Home screen wallpaper. For example, to attach an image to an you re composing, touch the Paper Clip in the top right and choose to either Attach file or Insert from Drive to select stored images in your Drive folder. From here, you can view any of these sources: Recent shows you the photos or videos you ve taken or opened most recently. Drive lets you attach any files stored in Google Drive. Images displays any photos, videos, or other images on your device. Downloads includes most files (excluding Play content) you ve downloaded from s or the Web Photos lets you browse all the images and videos that are on your device or have been uploaded to your Google account. In the Downloads app: Use the Downloads app to view, reopen, or delete files you download from Gmail or other sources (excluding Google Play books, videos, magazines, and other media.) Touch an item to open it. In your list of downloads, touch & hold an item to select it. Touch Share and choose a sharing method from the list. Touch to delete. ANDROID QUICK START GUIDE ESSENTIALS 32
38 Google Play streams purchases and rentals via the Internet. So the purchases and rentals don t always occupy storage space when you play them. Although you can download content in Google Play apps to access offline, Google Play content never appears in Downloads. Screenshots To take a screenshot from Nexus or Google Play edition devices: 1. Make sure the image you want to capture is displayed on the screen. 2. Press the Power and Volume down buttons simultaneously. The screenshot is automatically saved in your Photos. TIP: To easily share your screenshot via Gmail, Google+, and more, select your screenshot in Photos and touch Share at the bottom. Touch Edit to modify. Touch to delete. For Google Play edition devices, touch Share. ANDROID QUICK START GUIDE ESSENTIALS 33
39 3 Use the keyboard TIP: To select a keyboard language other than English, go to Settings, Personal > Language & input. For more details, visit the Keyboard help. Enter & edit text Use the onscreen keyboard to enter text. Here s what it looks like on a Nexus phone: ANDROID QUICK START GUIDE USE THE KEYBOARD 34
40 Keyboards on tablets work in a similar way. To make the keyboard go away, touch the Back button below it. Some apps open the keyboard automatically. In others, you first need to touch where you want to type. Basic editing Change where you want to type Touch the cursor, then touch and drag the tab that appears below it to the new position. Select text Touch and hold or double-tap within the text. The nearest word highlights, with a tab at each end of the selection. Drag the tabs to change the selection. Delete text Touch the Delete key to delete the characters before the cursor or selected text. Type capital letters To switch to capital letters for one letter, touch the Shift key once. You can also touch and hold the Shift key while you type or you can touch the Shift key and slide to another key. When you release the key, the lowercase letters reappear. Turn caps lock on Double-tap or touch and hold the key so that it changes to. Touch the key again to return to lowercase. Shift Shift ANDROID QUICK START GUIDE USE THE KEYBOARD 35
41 Change word capitalization If you want to quickly change the capitalization of a word you ve already typed, you can select it and touch the Shift key. You ll have the option to select the capitalized word or the word in all capital letters. Type a symbol or character View more symbols and characters To switch to symbol keys for one word, touch the symbol key?123 once. You can also touch and hold the symbol key?123 while you type or you can touch thesymbol key?123 and slide to another key. When you release the key, the letter keys reappear. Touch and hold symbols or characters to get accented characters or additional symbols. Cut, copy, paste Select the text you want to cut or copy. Then touch the Cut button or Copy button. To paste, touch the space where you want to paste your text and then touch Paste. If you want to replace other text with the text you copied, highlight the text, then touch the Paste button. Emoji Use Google Keyboard to choose from a variety of small, colorful images used to express emotion (known as emoji) to add some fun to your messages. Depending on your device, you may need to touch and hold the Return key and then slide your finger to the happy face to display emoji. On a tablet, just touch the emoji symbol at the lower right. ANDROID QUICK START GUIDE USE THE KEYBOARD 36
42 You ll see a panel like this. To move between categories, swipe left or right or touch the symbols in the top row. To type an emoji, touch it: Use next-word suggestions 1. Touch the location where you want to input text. 2. Start typing out a word. When the word you want is displayed in a list above the keyboard, touch it. 3. Continue to touch words unless the one you want doesn t appear. If so, type it. Android continues to suggest words as you type. To change your keyboard and input methods, go to Settings > Personal > Language & input. To turn next-word suggestions on or off, go to Settings > Personal > Language & input > Keyboard & input methods > Google Keyboard > Text correction > Next-word suggestions. ANDROID QUICK START GUIDE USE THE KEYBOARD 37
43 Gesture Typing Gesture Typing works best for English. Quality varies for other languages, and some don t support it yet. To input a word using Gesture Typing: 1. Touch the location where you want to type to open the keyboard. 2. Slide your finger slowly across the letters of the word you want to input. 3. Release your finger when the word you want is displayed in the floating preview or the middle of the suggestion strip. To select one of the other words in the suggestion strip, touch it. If the word you want isn t shown while using Gesture Typing, you can type it out manually. If you gesture a word and want to change it, touch the word to see other choices in the suggestion strip. TIP: If there are letters you want to emphasize, like repeated letters, such as the e in sleep, pause over the e slightly longer before moving on to the next letter. Use Gesture Typing without the space bar When you use Gesture Typing, there s no need to use the space bar just continue to slide your finger across the letters you want to input, then lift your finger to start the next word. To change Gesture Typing settings, go to Settings > Language & input > Keyboard & input methods > Google Keyboard> Gesture Typing. ANDROID QUICK START GUIDE USE THE KEYBOARD 38
44 Keyboard dictionaries To manage keyboard dictionaries, go to Settings > Personal > Language & input. Personal dictionary You can add your own words to your personal dictionary so that your device remembers them. To add a word or phrase, including an optional shortcut, go to Settings > Personal > Language & input > Google Keyboard > Text Correction > Personal dictionary and the language of the dictionary you want to modify, then choose Add and type in the word. When you use the optional shortcut when typing, your word or phrase appears as an option in the suggested words above the keyboard. Add-on dictionaries 1. Go to Settings > Personal > Language & input > Google Keyboard > Text Correction > Add-on dictionaries. 2. You ll see dictionaries for other languages that you can download to your device. 3. Touch the dictionary you want, then Install. Type by speaking You can speak to enter text in most places where you can enter text with the onscreen keyboard. 1. Touch a text field, or a location in the text you ve already entered in a text field. 2. Touch the Microphone key on the onscreen keyboard. 3. When you see the microphone image, speak what you want to type. In some languages, you can also enter punctuation by speaking it, like comma, period, question mark, exclamation mark, ANDROID QUICK START GUIDE USE THE KEYBOARD 39
45 or exclamation point. Supported languages include English, French, Italian, German, Spanish, and Russian. To improve processing of your voice input, Google may record a few seconds of background noise in temporary memory at any time. This recording remains on the device only temporarily and is not sent to Google. To change your speech settings, go to Settings > Personal > Language & input. ANDROID QUICK START GUIDE USE THE KEYBOARD 40
46 4 Try some apps All Apps From All Apps, you can: To see all your apps, touch All Apps in the Favorites tray on any Home screen. This is where you can see all your apps, including those that come with your phone and those you downloaded on Google Play. You can move app icons to any of your Home screens. Move between screens. Swipe left or right. Open an app. Touch its icon. Place an app icon on a Home screen. Touch & hold the app icon, slide your finger, and lift your finger to drop the icon into your desired Home screen. Browse widgets. Touch the Widgets tab at the top of any All Apps screen. Get more apps. Touch Google Play in the list of app icons. To remove an app icon from the Home screen without removing it permanently from your device, touch & hold it, slide your finger toward the top of the screen, and drop the app over Remove. ANDROID QUICK START GUIDE TRY SOME APPS 41
47 To view info about an app from an All Apps screen, touch & hold it, slide your finger toward the top of the screen, and drop the app over App Info. TIP: Some apps can harm you or your device. However, you don t need to purchase anti-virus software for Nexus or Google Play edition devices. Google can verify apps to help prevent harmful software from being installed. For more details, visit Protect against harmful apps. Gmail Use the Gmail app to read and write from any mobile device. To open it, touch Gmail on a Home or All Apps screen. Gmail isn t just about . You can use your Gmail account to sign in to all Google apps and services, including these and many more: Google Now, for getting the information you need at just the right time Calendar People, for keeping track of your contacts Google Drive, for working with documents While you re reading a message: Touch the icons along the top of the screen to archive, throw away, and mark as read. Touch to mark a message as ANDROID QUICK START GUIDE TRY SOME APPS 42
48 unread. Look under the Menu to move, change labels, mute, print and do other actions to the . Swipe left or right to read the previous or next conversation. Organize your conversations: From the Inbox, touch & hold a conversation to select it. Then use the icons and menu along the top of the screen to manage the selected messages. To change your settings, add an account, or get help, touch the menu icon or button. No matter where you are in Gmail, you can always get back to the Inbox by touching the Back button at the top of the screen. From the Inbox, touch Menu to open the drawer that reveals available accounts, labels, and so on. For more information, visit Gmail help. TIP: You can access your from other accounts, like Microsoft Exchange, in Gmail by adding the account in Gmail Settings. To add a non-gmail account to Gmail: 1. Go to Settings > Personal > Accounts > Add account. 2. Touch the type of account you want to add. You may be able to choose from choices like Google, Personal, or Work. 3. Choose Google if you want to add your Google Account. When you sign in with a Google Account, all the , contacts, Calendar events, and other data associated with that account are automatically synced with your device. 4. Follow the on-screen instructions to add the account. ANDROID QUICK START GUIDE TRY SOME APPS 43
ANDROID TM Quick Start Guide
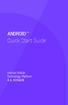 ANDROID TM Quick Start Guide Android Mobile Technology Platform 4.4, KitKat Copyright 2013 Google Inc. All rights reserved. Edition 1.05. Google, Android, Gmail, Google Maps, Chrome, Nexus, Google Play,
ANDROID TM Quick Start Guide Android Mobile Technology Platform 4.4, KitKat Copyright 2013 Google Inc. All rights reserved. Edition 1.05. Google, Android, Gmail, Google Maps, Chrome, Nexus, Google Play,
MARSHALL LONDON USER MANUAL. Android 5.0 Lollipop. www.marshallphones.com
 MARSHALL LONDON USER MANUAL Android 5.0 Lollipop www.marshallphones.com INDEX PAGE 007. DEVICE FRONT 008. DEVICE BACK 009. REMOVING THE COVER 010. SIM & MEMORY CARDS 011. INSERTING BATTERY 012. MODE HEADSET
MARSHALL LONDON USER MANUAL Android 5.0 Lollipop www.marshallphones.com INDEX PAGE 007. DEVICE FRONT 008. DEVICE BACK 009. REMOVING THE COVER 010. SIM & MEMORY CARDS 011. INSERTING BATTERY 012. MODE HEADSET
For Android TM mobile technology platform 4.2.2
 For Android TM mobile technology platform 4.2.2 Copyright 2013 Google Inc. All rights reserved. Edition 1.2.2.05 Google, Android, Gmail, Google Maps, Chrome, Nexus, Google Play, YouTube, Google+, and other
For Android TM mobile technology platform 4.2.2 Copyright 2013 Google Inc. All rights reserved. Edition 1.2.2.05 Google, Android, Gmail, Google Maps, Chrome, Nexus, Google Play, YouTube, Google+, and other
Android Mobile Phone User Manual
 Android Mobile Phone User Manual The manual is applicable for the Grand X mobile phone. Contents Let s get started... 1 Getting to know your phone... 2 Screen control... 2 Open and switch applications...
Android Mobile Phone User Manual The manual is applicable for the Grand X mobile phone. Contents Let s get started... 1 Getting to know your phone... 2 Screen control... 2 Open and switch applications...
Android 3.1 User s Guide. April 15, 2011 AUG-3.1-CC-100 Creative Commons Attribution 3.0 License Edition Android mobile technology platform 3.
 Android 3.1 User s Guide April 15, 2011 Creative Commons Attribution 3.0 License Edition Android mobile technology platform 3.1 2 Legal Except as otherwise noted at http://code.google.com/policies.html#restrictions,
Android 3.1 User s Guide April 15, 2011 Creative Commons Attribution 3.0 License Edition Android mobile technology platform 3.1 2 Legal Except as otherwise noted at http://code.google.com/policies.html#restrictions,
How To Use Your Android Tablet On A Pc Or Ipad Or Ipa
 FileMate Clear X2/X4 User Manual 1 Getting started Charging the battery 4 Set up your Clear 5 Favorites Tray 6 Browse & organize your Home screens 8 Touch & type 10 Type text by speaking 11 What s New
FileMate Clear X2/X4 User Manual 1 Getting started Charging the battery 4 Set up your Clear 5 Favorites Tray 6 Browse & organize your Home screens 8 Touch & type 10 Type text by speaking 11 What s New
This guide describes features that are common to most models. Some features may not be available on your tablet.
 User Guide Copyright 2013 Hewlett-Packard Development Company, L.P. Bluetooth is a trademark owned by its proprietor and used by Hewlett-Packard Company under license. Google, Android, AdWords, Gmail,
User Guide Copyright 2013 Hewlett-Packard Development Company, L.P. Bluetooth is a trademark owned by its proprietor and used by Hewlett-Packard Company under license. Google, Android, AdWords, Gmail,
HTC Hotline Support: 1866-449-8358 7 days a week 8am EST to 1am EST. Your HTC Desire 601 User guide
 HTC Hotline Support: 1866-449-8358 7 days a week 8am EST to 1am EST Your HTC Desire 601 User guide 21 Phone setup and transfer Home screen Your Home screen is where you make HTC Desire 601 your own. After
HTC Hotline Support: 1866-449-8358 7 days a week 8am EST to 1am EST Your HTC Desire 601 User guide 21 Phone setup and transfer Home screen Your Home screen is where you make HTC Desire 601 your own. After
February 23, 2011 AUG-3.0-100 Android mobile technology platform 3.0. Android User s Guide
 1 Android 3.0 User s Guide February 23, 2011 Android mobile technology platform 3.0 2 Legal Copyright 2011 Google Inc. All rights reserved. Google, the stylized Google logo, Android, the stylized Android
1 Android 3.0 User s Guide February 23, 2011 Android mobile technology platform 3.0 2 Legal Copyright 2011 Google Inc. All rights reserved. Google, the stylized Google logo, Android, the stylized Android
May 20, 2011 AUG-2.3.4-106 Android mobile technology platform 2.3.4. Android 2.3.4 User s Guide
 May 20, 2011 Android mobile technology platform 2.3.4 Android 2.3.4 User s Guide 2 Legal Copyright 2010 Google Inc. All rights reserved. Google, the stylized Google logo, Android, the stylized Android
May 20, 2011 Android mobile technology platform 2.3.4 Android 2.3.4 User s Guide 2 Legal Copyright 2010 Google Inc. All rights reserved. Google, the stylized Google logo, Android, the stylized Android
This guide describes features that are common to most models. Some features may not be available on your tablet.
 User Guide Copyright 2014 Hewlett-Packard Development Company, L.P. Bluetooth is a trademark owned by its proprietor and used by Hewlett-Packard Company under license. SD Logo is a trademark of its proprietor.
User Guide Copyright 2014 Hewlett-Packard Development Company, L.P. Bluetooth is a trademark owned by its proprietor and used by Hewlett-Packard Company under license. SD Logo is a trademark of its proprietor.
For Android TM mobile technology platform 4.2
 For Android TM mobile technology platform 4.2 Copyright 2012 Google Inc. All rights reserved. Edition 1.2. Google, Android, Gmail, Google Maps, Chrome, Nexus 7, Google Play, You- Tube, Google+, and other
For Android TM mobile technology platform 4.2 Copyright 2012 Google Inc. All rights reserved. Edition 1.2. Google, Android, Gmail, Google Maps, Chrome, Nexus 7, Google Play, You- Tube, Google+, and other
Lync 2013 User Instructions
 Lync 2013 User Instructions 4/2/2014 What is Microsoft Lync? Microsoft Lync 2013 is an instant messenger that can be used for sending instant messages, having a voice or video chat and for conducting corporate
Lync 2013 User Instructions 4/2/2014 What is Microsoft Lync? Microsoft Lync 2013 is an instant messenger that can be used for sending instant messages, having a voice or video chat and for conducting corporate
Lync 2013 Quick Reference Lync Meetings. Join a Lync Meeting. Schedule a Lync Meeting. Do I need a PIN, work number or extension? Set meeting options
 Join a Lync Meeting 1. In the meeting request, click Join Lync Meeting or click Join Online in the meeting reminder. 2. On the Join Meeting Audio window, select one of the options: Use Lync (full audio
Join a Lync Meeting 1. In the meeting request, click Join Lync Meeting or click Join Online in the meeting reminder. 2. On the Join Meeting Audio window, select one of the options: Use Lync (full audio
This guide describes features that are common to most models. Some features may not be available on your tablet.
 User Guide Copyright 2013 Hewlett-Packard Development Company, L.P. Bluetooth is a trademark owned by its proprietor and used by Hewlett-Packard Company under license. Google is a trademark of Google Inc.
User Guide Copyright 2013 Hewlett-Packard Development Company, L.P. Bluetooth is a trademark owned by its proprietor and used by Hewlett-Packard Company under license. Google is a trademark of Google Inc.
BLU Vivo 4.3 User Manual
 BLU Vivo 4.3 User Manual 1 Table of Contents Phone Safety Information... 3 Appearance and Key Functions... 4 Installation and Charging... 5 Phone Operation... 7 Communication... 10 Camera... 11 Gallery...
BLU Vivo 4.3 User Manual 1 Table of Contents Phone Safety Information... 3 Appearance and Key Functions... 4 Installation and Charging... 5 Phone Operation... 7 Communication... 10 Camera... 11 Gallery...
Contents. New features. Getting started. Entertainment. Transferring data. Managing your phone. Tools
 User Guide Contents New features 1 Read before use 1 Unlocking with fingerprint 3 Safe 3 All focus mode 4 Taking photos from the timeline album screen 5 Scanning a QR code 6 Protecting your privacy Getting
User Guide Contents New features 1 Read before use 1 Unlocking with fingerprint 3 Safe 3 All focus mode 4 Taking photos from the timeline album screen 5 Scanning a QR code 6 Protecting your privacy Getting
For Android TM mobile technology platform 4.1
 For Android TM mobile technology platform 4.1 Copyright 2012 Google Inc. All rights reserved. Google, Android, Gmail, Google Maps, Chrome, Nexus 7, Google Play, You- Tube, Google+, and other trademarks
For Android TM mobile technology platform 4.1 Copyright 2012 Google Inc. All rights reserved. Google, Android, Gmail, Google Maps, Chrome, Nexus 7, Google Play, You- Tube, Google+, and other trademarks
TABLE OF CONTENTS. Getting Started... 7
 User guide TABLE OF CONTENTS Getting Started... 7 Anatomy of your Kobo Arc 7... 8 Charging your Kobo Arc 7... 9 Putting your Kobo Arc 7 to sleep and waking it up... 9 Using the touch screen... 11 Unlocking
User guide TABLE OF CONTENTS Getting Started... 7 Anatomy of your Kobo Arc 7... 8 Charging your Kobo Arc 7... 9 Putting your Kobo Arc 7 to sleep and waking it up... 9 Using the touch screen... 11 Unlocking
Back, start, and search key... 3. Lock the keys and screen... 6. Unlock the keys and screen... 7. Set the keys and screen to lock automatically...
 Userguide Nokia Lumia 620 Table of Contents Keys and parts... 3 Back, start, and search key... 3 How to Insert a SIM card... 4 First start-up... 6 Switching Phone ON and OFF... 6 Switch the phone on...
Userguide Nokia Lumia 620 Table of Contents Keys and parts... 3 Back, start, and search key... 3 How to Insert a SIM card... 4 First start-up... 6 Switching Phone ON and OFF... 6 Switch the phone on...
Tablet PC User Manual
 Tablet PC User Manual Please read all instructions carefully before use to get the most out of your Time2Touch Tablet PC. The design and features are subject to change without notice. Contents Important
Tablet PC User Manual Please read all instructions carefully before use to get the most out of your Time2Touch Tablet PC. The design and features are subject to change without notice. Contents Important
Android mobile technology platform 4.0 User s Guide
 Android mobile technology platform 4.0 User s Guide Copyright 2011 Google Inc. All rights reserved. Google, Android, YouTube, and other trademarks are property of Google Inc. A list of Google trademarks
Android mobile technology platform 4.0 User s Guide Copyright 2011 Google Inc. All rights reserved. Google, Android, YouTube, and other trademarks are property of Google Inc. A list of Google trademarks
IM, Presence, and Contacts
 Accept an IM request Click anywhere on the picture display area of the IM request pane. Set or change your presence Presence lets other people see at a glance whether you and your contacts are currently
Accept an IM request Click anywhere on the picture display area of the IM request pane. Set or change your presence Presence lets other people see at a glance whether you and your contacts are currently
User guide. Xperia M 1904/C1905
 User guide Xperia M 1904/C1905 Contents Getting started...6 Android what and why?...6 Overview...6 Assembly...7 Turning the device on and off...9 Locking and unlocking the screen...9 Setup guide...10 Accounts
User guide Xperia M 1904/C1905 Contents Getting started...6 Android what and why?...6 Overview...6 Assembly...7 Turning the device on and off...9 Locking and unlocking the screen...9 Setup guide...10 Accounts
User guide. Xperia E1
 User guide Xperia E1 D2004/D2005 Contents Getting started...6 Overview...6 Assembly...7 Starting your device for the first time...8 Why do I need a Google account?...9 Charging your device...9 Learning
User guide Xperia E1 D2004/D2005 Contents Getting started...6 Overview...6 Assembly...7 Starting your device for the first time...8 Why do I need a Google account?...9 Charging your device...9 Learning
Life after Microsoft Outlook Google Apps
 Welcome Welcome to Gmail! Now that you ve switched from Microsoft Outlook to, here are some tips on beginning to use Gmail. Google Apps What s Different? Here are some of the differences you ll notice
Welcome Welcome to Gmail! Now that you ve switched from Microsoft Outlook to, here are some tips on beginning to use Gmail. Google Apps What s Different? Here are some of the differences you ll notice
RingCentral Office@Hand from AT&T Desktop App for Windows & Mac. User Guide
 RingCentral Office@Hand from AT&T Desktop App for Windows & Mac User Guide RingCentral Office@Hand from AT&T User Guide Table of Contents 2 Table of Contents 3 Welcome 4 Download and install the app 5
RingCentral Office@Hand from AT&T Desktop App for Windows & Mac User Guide RingCentral Office@Hand from AT&T User Guide Table of Contents 2 Table of Contents 3 Welcome 4 Download and install the app 5
10 Magni Tablet User Guide
 10 Magni Tablet User Guide MODEL NUMBER: Wireless Mobile Internet Tablet Powered by SYTAB10ST Top View Front View Bottom View Side View SYTAB10ST Getting to Know Your New Tablet: MINI Micro SD Micro SD
10 Magni Tablet User Guide MODEL NUMBER: Wireless Mobile Internet Tablet Powered by SYTAB10ST Top View Front View Bottom View Side View SYTAB10ST Getting to Know Your New Tablet: MINI Micro SD Micro SD
Your HTC Explorer User guide
 Your HTC Explorer User guide 2 Contents Contents Getting started Inside the box 8 HTC Explorer 8 Back cover 10 SIM card 11 Storage card 12 Battery 13 Switching the power on or off 14 Entering your PIN
Your HTC Explorer User guide 2 Contents Contents Getting started Inside the box 8 HTC Explorer 8 Back cover 10 SIM card 11 Storage card 12 Battery 13 Switching the power on or off 14 Entering your PIN
TABLE OF CONTENTS YOUR PHONE 3
 TABLE OF CONTENTS 3 Front View Features 3 Bottom View 4 Side by Side View 5 Cool Apps 6 SIM Card 7 Memory Card 11 Battery 13 Power 15 Making a Call 16 Sending a Message 16 Home Screen 18 Ringtone 24 Volume
TABLE OF CONTENTS 3 Front View Features 3 Bottom View 4 Side by Side View 5 Cool Apps 6 SIM Card 7 Memory Card 11 Battery 13 Power 15 Making a Call 16 Sending a Message 16 Home Screen 18 Ringtone 24 Volume
PRIV. Version: 5.1. User Guide
 PRIV Version: 5.1 User Guide Published: 2015-11-17 SWD-20151117142111283 Contents Setup and basics... 5 Your device at a glance...5 Insert the SIM card...6 Insert a media card... 7 Move between home screens...
PRIV Version: 5.1 User Guide Published: 2015-11-17 SWD-20151117142111283 Contents Setup and basics... 5 Your device at a glance...5 Insert the SIM card...6 Insert a media card... 7 Move between home screens...
USER GUIDE USER GUIDE
 USER GUIDE USER GUIDE Conventions used in this guide In this user guide, we use the following symbols to indicate useful and important information: This is a note It might give extra information that
USER GUIDE USER GUIDE Conventions used in this guide In this user guide, we use the following symbols to indicate useful and important information: This is a note It might give extra information that
KOBO EREADER USER GUIDE, JUNE 2011
 KOBO EREADER USER GUIDE, JUNE 2011 TABLE OF CONTENTS Section 1 - Getting Started ereader basics... 3 Reading a book... 7 Adding books from the Kobo Store... 10 Using Kobo Desktop with your ereader... 12
KOBO EREADER USER GUIDE, JUNE 2011 TABLE OF CONTENTS Section 1 - Getting Started ereader basics... 3 Reading a book... 7 Adding books from the Kobo Store... 10 Using Kobo Desktop with your ereader... 12
Welcome to your NOOK Tablet. Quick Start Guide
 Welcome to your NOOK Tablet Quick Start Guide Charge your NOOK 1 You must fully charge your NOOK before using it the first time. Plug your NOOK into a wall outlet using the Power Adapter and USB Cable
Welcome to your NOOK Tablet Quick Start Guide Charge your NOOK 1 You must fully charge your NOOK before using it the first time. Plug your NOOK into a wall outlet using the Power Adapter and USB Cable
Your HTC HD7. User guide
 Your HTC HD7 User guide Icons used in this guide In this user guide, we use the following symbols to indicate useful and important information: This is a note. It might give extra information that s only
Your HTC HD7 User guide Icons used in this guide In this user guide, we use the following symbols to indicate useful and important information: This is a note. It might give extra information that s only
Lenovo Miix 2 8. User Guide. Read the safety notices and important tips in the included manuals before using your computer.
 Lenovo Miix 2 8 User Guide Read the safety notices and important tips in the included manuals before using your computer. Notes Before using the product, be sure to read Lenovo Safety and General Information
Lenovo Miix 2 8 User Guide Read the safety notices and important tips in the included manuals before using your computer. Notes Before using the product, be sure to read Lenovo Safety and General Information
MOTO. Quick Start Guide
 MOTO 9h Quick Start Guide welcome Technology promised to make things easier... but then it gave you more to do phone calls, e-mails, music, photos, videos, the Internet, and more. It s time to take back
MOTO 9h Quick Start Guide welcome Technology promised to make things easier... but then it gave you more to do phone calls, e-mails, music, photos, videos, the Internet, and more. It s time to take back
Lync 2013 - Online Meeting & Conference Call Guide
 Lync 2013 - Online Meeting & Conference Call Guide Alteva Hosted Lync Version:00 QUICK LINKS Schedule an Online Meeting Change Meeting Access and Presenter Options Join from a Computer with Lync Installed
Lync 2013 - Online Meeting & Conference Call Guide Alteva Hosted Lync Version:00 QUICK LINKS Schedule an Online Meeting Change Meeting Access and Presenter Options Join from a Computer with Lync Installed
Your HTC Velocity 4G User guide
 Your HTC Velocity 4G User guide 2 Contents Contents Getting started Inside the box 8 HTC Velocity 4G 8 Back cover 10 SIM card 12 Storage card 13 Battery 14 Switching the power on or off 16 Entering your
Your HTC Velocity 4G User guide 2 Contents Contents Getting started Inside the box 8 HTC Velocity 4G 8 Back cover 10 SIM card 12 Storage card 13 Battery 14 Switching the power on or off 16 Entering your
USER GUIDE Insignia Flex Android Tablet NS-14T002
 USER GUIDE Insignia Flex Android Tablet NS-14T002 Before using your new product, please read these instructions to prevent any damage. NS-14T002 Insignia Flex Android Tablet Contents 2 Important Safety
USER GUIDE Insignia Flex Android Tablet NS-14T002 Before using your new product, please read these instructions to prevent any damage. NS-14T002 Insignia Flex Android Tablet Contents 2 Important Safety
Getting Started How To Use an Android Tablet
 Getting Started How To Use an Android Tablet Table of Contents Introduction Page 2 Buttons of the table Page 3 Using the touchscreen Page 4 Using the keyboard Page 4 Connecting to Wi Fi Page 5 Applications
Getting Started How To Use an Android Tablet Table of Contents Introduction Page 2 Buttons of the table Page 3 Using the touchscreen Page 4 Using the keyboard Page 4 Connecting to Wi Fi Page 5 Applications
User Guide. Welcome to HUAWEI
 User Guide Welcome to HUAWEI Contents Introduction.................................... 1 Installation..................................... 2 Keys and Functions.................................. 2 Installation..........................................
User Guide Welcome to HUAWEI Contents Introduction.................................... 1 Installation..................................... 2 Keys and Functions.................................. 2 Installation..........................................
WebEx Meeting Center User's Guide
 WebEx Meeting Center User's Guide Table of Contents Accessing WebEx... 3 Choosing the scheduler that works for you... 6 About the Quick Scheduler Page... 6 About the Advanced Scheduler... 8 Editing a scheduled
WebEx Meeting Center User's Guide Table of Contents Accessing WebEx... 3 Choosing the scheduler that works for you... 6 About the Quick Scheduler Page... 6 About the Advanced Scheduler... 8 Editing a scheduled
Kobo Arc User Guide. Kobo Arc User Guide 2
 Kobo Arc User Guide Kobo Arc User Guide 2 Kobo Arc User Guide TABLE OF CONTENTS Kobo Arc Basics... 8 Anatomy of your Kobo Arc... 9 Charging your Kobo Arc... 10 Putting your Kobo Arc to sleep and waking
Kobo Arc User Guide Kobo Arc User Guide 2 Kobo Arc User Guide TABLE OF CONTENTS Kobo Arc Basics... 8 Anatomy of your Kobo Arc... 9 Charging your Kobo Arc... 10 Putting your Kobo Arc to sleep and waking
Verizon Cloud Desktop Application Help Guide Version 4.1 72
 Verizon Cloud Desktop Application Help Guide Version 4.1 72 CONTENTS I. Getting started... 4 A. Verizon Cloud... 4 B. Main navigation... 5 C. System requirements... 5 D. Installing the application... 6
Verizon Cloud Desktop Application Help Guide Version 4.1 72 CONTENTS I. Getting started... 4 A. Verizon Cloud... 4 B. Main navigation... 5 C. System requirements... 5 D. Installing the application... 6
User manual. Smart 4 turbo
 User manual Smart 4 turbo Some services and apps may not be available in all countries. Please ask in-store for details. Android is a trademark of Google Inc. The Android robot is reproduced or modified
User manual Smart 4 turbo Some services and apps may not be available in all countries. Please ask in-store for details. Android is a trademark of Google Inc. The Android robot is reproduced or modified
INQ CLOUD TOUCH USER GUIDE
 INQ CLOUD TOUCH USER GUIDE OVERVIEW THE BASICS The Basics overview Your phone Remove the back cover Insert SIM, microsd & battery Charge the battery Power on/off First-time setup Lock & unlock your screen
INQ CLOUD TOUCH USER GUIDE OVERVIEW THE BASICS The Basics overview Your phone Remove the back cover Insert SIM, microsd & battery Charge the battery Power on/off First-time setup Lock & unlock your screen
Quick Start Guide. U.S. Cellular Customer Service: 1-888-944-9400
 Quick Start Guide U.S. Cellular Customer Service: 1-888-944-9400 Getting to Know Your Tablet Microphone Camera Lens Infrared Sensor Power/Lock Key Volume Up/Down Keys Touch Screen Micro USB Charging Port
Quick Start Guide U.S. Cellular Customer Service: 1-888-944-9400 Getting to Know Your Tablet Microphone Camera Lens Infrared Sensor Power/Lock Key Volume Up/Down Keys Touch Screen Micro USB Charging Port
Your HTC Amaze 4G User guide
 Your HTC Amaze 4G User guide 2 Contents Contents Getting started Inside the box 8 HTC Amaze 4G 8 Back cover 10 SIM card 12 Storage card 13 Battery 14 Switching the power on or off 16 Setting up HTC Amaze
Your HTC Amaze 4G User guide 2 Contents Contents Getting started Inside the box 8 HTC Amaze 4G 8 Back cover 10 SIM card 12 Storage card 13 Battery 14 Switching the power on or off 16 Setting up HTC Amaze
AT&T Toggle. 4/23/2014 Page i
 Page i Go Ahead Bring Your Own Device to Work... 1 Requirements... 1 1: AT&T Toggle Overview... 1 Personal Icon... 2 ToggleHub... 2 AT&T Toggle Browser... 2 Downloads... 2 Data Usage App... 3 Media...
Page i Go Ahead Bring Your Own Device to Work... 1 Requirements... 1 1: AT&T Toggle Overview... 1 Personal Icon... 2 ToggleHub... 2 AT&T Toggle Browser... 2 Downloads... 2 Data Usage App... 3 Media...
User guide. Xperia L C2105/C2104
 User guide Xperia L C2105/C2104 Contents Xperia L User guide...6 Getting started...7 About this User guide...7 What is Android?...7 Phone overview...7 Assembly...8 Turning the device on and off...9 Screen
User guide Xperia L C2105/C2104 Contents Xperia L User guide...6 Getting started...7 About this User guide...7 What is Android?...7 Phone overview...7 Assembly...8 Turning the device on and off...9 Screen
Point of View Mobii 925 - Android 4.2 Tablet PC. General notices for use... 2 Disclaimer... 2 Box Contents... 2
 Table of Contents General notices for use... 2 Disclaimer... 2 Box Contents... 2 1.0 Product basics... 3 1.1 Buttons and connections... 3 1.2 Start up and shut down... 3 2.0 Introduction to Google Android
Table of Contents General notices for use... 2 Disclaimer... 2 Box Contents... 2 1.0 Product basics... 3 1.1 Buttons and connections... 3 1.2 Start up and shut down... 3 2.0 Introduction to Google Android
User Guide PUSH TO TALK PLUS. For Android
 User Guide PUSH TO TALK PLUS For Android PUSH TO TALK PLUS For Android Contents Introduction and Key Features...4 PTT+ Calling to Individuals and Groups...4 Supervisory Override...4 Real-Time Presence...4
User Guide PUSH TO TALK PLUS For Android PUSH TO TALK PLUS For Android Contents Introduction and Key Features...4 PTT+ Calling to Individuals and Groups...4 Supervisory Override...4 Real-Time Presence...4
Your HTC Desire Quick start guide
 Your HTC Desire Quick start guide Quick start guide Before you do anything else, please read this Charge the battery The battery in your phone hasn t been charged yet. While your phone is charging, it
Your HTC Desire Quick start guide Quick start guide Before you do anything else, please read this Charge the battery The battery in your phone hasn t been charged yet. While your phone is charging, it
User manual Vodafone Smart 4G
 User manual Vodafone Smart 4G 1. Your mobile 1 1.1 Removing the back cover 1 1.2 Charging the battery 2 1.3 SIM card and microsd card 3 1.4 Powering on/off and Airplane mode 3 1.5 Locking/unlocking the
User manual Vodafone Smart 4G 1. Your mobile 1 1.1 Removing the back cover 1 1.2 Charging the battery 2 1.3 SIM card and microsd card 3 1.4 Powering on/off and Airplane mode 3 1.5 Locking/unlocking the
LYNC 2010 USER GUIDE
 LYNC 2010 USER GUIDE D O C U M E N T R E V I S O N H I S T O R Y DOCUMENT REVISION HISTORY Version Date Description 1.0 6/25/2013 Introduction of the Lync 2010 to product line. 2 Lync 2010 User Guide 401
LYNC 2010 USER GUIDE D O C U M E N T R E V I S O N H I S T O R Y DOCUMENT REVISION HISTORY Version Date Description 1.0 6/25/2013 Introduction of the Lync 2010 to product line. 2 Lync 2010 User Guide 401
Your HTC Desire What s new?
 Your HTC Desire What s new? HTC Desire What you ll find in this guide HTC Desire uses the latest Android 2.2 (Froyo) platform which makes your mobile experience more exciting and engaging than ever. Whether
Your HTC Desire What s new? HTC Desire What you ll find in this guide HTC Desire uses the latest Android 2.2 (Froyo) platform which makes your mobile experience more exciting and engaging than ever. Whether
-ipad 2: Quick Reference Guide-
 1 -ipad 2: Quick Reference Guide- The Apple ipad 2 is lighter and has a faster processor than the original ipad. It includes features of the original plus front and rear cameras, advanced photo editing,
1 -ipad 2: Quick Reference Guide- The Apple ipad 2 is lighter and has a faster processor than the original ipad. It includes features of the original plus front and rear cameras, advanced photo editing,
Available applications and services are subject to change at any time.
 Available applications and services are subject to change at any time. Table of Contents Get Started 1 Getting Started: Your Smartphone 1 Set Up Your Smartphone 1 Activate Your Smartphone 3 Complete the
Available applications and services are subject to change at any time. Table of Contents Get Started 1 Getting Started: Your Smartphone 1 Set Up Your Smartphone 1 Activate Your Smartphone 3 Complete the
Android Family Tablet with
 Android Family Tablet with Quick Start Guide Features Google Certified, latest Android Operating System Theme Manager lets you personalize your Tablet with your favorite characters adding as many as you
Android Family Tablet with Quick Start Guide Features Google Certified, latest Android Operating System Theme Manager lets you personalize your Tablet with your favorite characters adding as many as you
Mastering Lync Meetings
 Mastering Lync Meetings cd_mastering_lync_meetings_v2 1 8/25/2014 Course Title Contents Overview of scheduled Online Lync meetings... 3 General Best Practices... 3 Scheduling the meeting... 4 Recurring
Mastering Lync Meetings cd_mastering_lync_meetings_v2 1 8/25/2014 Course Title Contents Overview of scheduled Online Lync meetings... 3 General Best Practices... 3 Scheduling the meeting... 4 Recurring
Mobile Android App User Guide
 Mobile Android App User Guide Mobile Android App User Guide Copyright 2012 icontrol Networks, Inc. All rights reserved. No reproduction in whole or in part without prior written approval. icontrol Networks,
Mobile Android App User Guide Mobile Android App User Guide Copyright 2012 icontrol Networks, Inc. All rights reserved. No reproduction in whole or in part without prior written approval. icontrol Networks,
Your HTC Inspire 4G. User guide
 Your HTC Inspire 4G User guide 2 Conventions used in this guide In this user guide, we use the following symbols to indicate useful and important information: This is a note. A note often gives additional
Your HTC Inspire 4G User guide 2 Conventions used in this guide In this user guide, we use the following symbols to indicate useful and important information: This is a note. A note often gives additional
Introduction to Windows 8
 Introduction to Windows 8 Windows 8 is a completely redesigned operating system developed from the ground up with touchscreen use in mind as well as near instant-on capabilities that enable a Windows 8
Introduction to Windows 8 Windows 8 is a completely redesigned operating system developed from the ground up with touchscreen use in mind as well as near instant-on capabilities that enable a Windows 8
Manufactured under license from Dolby laboratories. Dolby and the double-d symbol are trademarks of Dolby Laboratories.
 Getting Started Thank you for selecting NETGEAR products. After installing your device, locate the serial number on the label and use it to register your product at https://my.netgear.com. You must register
Getting Started Thank you for selecting NETGEAR products. After installing your device, locate the serial number on the label and use it to register your product at https://my.netgear.com. You must register
Get started. All you need to know to get going.
 Get started All you need to know to get going. Welcome! Your Device Sprint is committed to developing technologies that give you the ability to get what you want when you want it, faster than ever before.
Get started All you need to know to get going. Welcome! Your Device Sprint is committed to developing technologies that give you the ability to get what you want when you want it, faster than ever before.
Your HTC HD mini Quick start guide
 Your HTC HD mini Quick start guide Quick start guide Before you do anything else, please read this Charge the battery The battery in your phone hasn t been charged yet. While your phone is charging, it
Your HTC HD mini Quick start guide Quick start guide Before you do anything else, please read this Charge the battery The battery in your phone hasn t been charged yet. While your phone is charging, it
Point of View ProTab 3XXL IPS - Android 4.0 Tablet PC. Contents... 1 General notices for use... 2 Disclaimer... 2 Box Contents...
 Point of View ProTab 3XXL IPS - Android 4.0 Tablet PC English Contents Contents... 1 General notices for use... 2 Disclaimer... 2 Box Contents... 2 1.0 Product basics... 3 1.1 Buttons and connections...
Point of View ProTab 3XXL IPS - Android 4.0 Tablet PC English Contents Contents... 1 General notices for use... 2 Disclaimer... 2 Box Contents... 2 1.0 Product basics... 3 1.1 Buttons and connections...
7 Mini Tablet User Guide
 7 Mini Tablet User Guide MODEL NUMBER: Powered by SYTABBL7 Wireless Mobile Internet Tablet Getting to Know Your New Tablet: Front View: Back View: Side Angle View: MENU MENU Power Key ON/OFF, Back Button
7 Mini Tablet User Guide MODEL NUMBER: Powered by SYTABBL7 Wireless Mobile Internet Tablet Getting to Know Your New Tablet: Front View: Back View: Side Angle View: MENU MENU Power Key ON/OFF, Back Button
Nokia 603 User Guide. Issue 3.0
 Nokia 603 User Guide Issue 3.0 2 Contents Contents Safety 5 Get started 6 Keys and parts 6 Insert the SIM card 6 Insert a memory card 8 Charge your phone 10 Switch the phone on or off 11 Lock the keys
Nokia 603 User Guide Issue 3.0 2 Contents Contents Safety 5 Get started 6 Keys and parts 6 Insert the SIM card 6 Insert a memory card 8 Charge your phone 10 Switch the phone on or off 11 Lock the keys
Document Number: 13004.25-4.5.2-6/15/2012
 Mobile Android App User Guide Copyright 2012 icontrol Networks, Inc. All rights reserved. No reproduction in whole or in part without prior written approval. icontrol Networks, icontrol, and icontrol logo
Mobile Android App User Guide Copyright 2012 icontrol Networks, Inc. All rights reserved. No reproduction in whole or in part without prior written approval. icontrol Networks, icontrol, and icontrol logo
Microsoft Lync 2010 The Essentials
 Microsoft Lync 2010 The Essentials Training User Guide Syed Ali Raza Director IT NUML Email : saraza@numls.edu.pk Engr Fazal-i-Hassan UC Specialist Email : fhassan@numls.edu.pk August 29, 2011 MICROSOFT
Microsoft Lync 2010 The Essentials Training User Guide Syed Ali Raza Director IT NUML Email : saraza@numls.edu.pk Engr Fazal-i-Hassan UC Specialist Email : fhassan@numls.edu.pk August 29, 2011 MICROSOFT
A GUIDE TO YOUR TELSTRA T-HUB 2 TABLET
 A GUIDE TO YOUR TELSTRA T-HUB 2 TABLET LET S GET THIS SHOW ON THE ROAD WHAT S INSIDE The T-Hub 2 is a unique combination of phone and tablet, designed specifically for Telstra s home phone and internet
A GUIDE TO YOUR TELSTRA T-HUB 2 TABLET LET S GET THIS SHOW ON THE ROAD WHAT S INSIDE The T-Hub 2 is a unique combination of phone and tablet, designed specifically for Telstra s home phone and internet
Pocket PC Phone Quick Start Guide. Read this guide before operating your Pocket PC Phone.
 Pocket PC Phone Quick Start Guide Read this guide before operating your Pocket PC Phone. 1 Feature Maps Front Panel Components 4. 5. 2. 3. 6. 7. 1. 12. 11. 9. 8. 10. 1 Volume. Press to adjust the volume
Pocket PC Phone Quick Start Guide Read this guide before operating your Pocket PC Phone. 1 Feature Maps Front Panel Components 4. 5. 2. 3. 6. 7. 1. 12. 11. 9. 8. 10. 1 Volume. Press to adjust the volume
HTC Wildfire S. User Manual
 HTC Wildfire S User Manual 2 Contents Contents Getting started Inside the box 8 HTC Wildfire S 8 Back cover 10 Storage card 11 Battery 12 Switching the power on or off 13 Finger gestures 14 Ways of getting
HTC Wildfire S User Manual 2 Contents Contents Getting started Inside the box 8 HTC Wildfire S 8 Back cover 10 Storage card 11 Battery 12 Switching the power on or off 13 Finger gestures 14 Ways of getting
User Guide C 12 M 100 Y 36 K 0
 User Guide Welcome to GreatCall! Thank you for choosing the Jitterbug Touch3. We ve made it easy for you to stay connected to friends and family with the simplicity of GreatCall. Additionally, our service
User Guide Welcome to GreatCall! Thank you for choosing the Jitterbug Touch3. We ve made it easy for you to stay connected to friends and family with the simplicity of GreatCall. Additionally, our service
Get started All you need to know to get going.
 Get started All you need to know to get going. Welcome! Sprint is committed to developing technologies that give you the ability to get what you want when you want it, faster than ever before. This booklet
Get started All you need to know to get going. Welcome! Sprint is committed to developing technologies that give you the ability to get what you want when you want it, faster than ever before. This booklet
Google Apps Migration
 Academic Technology Services Google Apps Migration Getting Started 1 Table of Contents How to Use This Guide... 4 How to Get Help... 4 Login to Google Apps:... 5 Import Data from Microsoft Outlook:...
Academic Technology Services Google Apps Migration Getting Started 1 Table of Contents How to Use This Guide... 4 How to Get Help... 4 Login to Google Apps:... 5 Import Data from Microsoft Outlook:...
BlackBerry Curve 9310/9315/9320 Smartphones. Version: 7.1. User Guide
 BlackBerry Curve 9310/9315/9320 Smartphones Version: 7.1 User Guide Published: 2012-10-19 SWD-20121019094225835 Contents Quick Help... 9 Getting started: Your smartphone... 9 Popular topics... 28 Popular
BlackBerry Curve 9310/9315/9320 Smartphones Version: 7.1 User Guide Published: 2012-10-19 SWD-20121019094225835 Contents Quick Help... 9 Getting started: Your smartphone... 9 Popular topics... 28 Popular
Table of Contents. Table of Contents i
 User Guide Table of Contents Get Started...1 Your Phone at a Glance... 1 Set Up Your Phone... 4 Insert a SIM Card... 4 Remove a SIM Card... 5 Insert and Charge the Battery... 6 Charge the Battery Wirelessly...
User Guide Table of Contents Get Started...1 Your Phone at a Glance... 1 Set Up Your Phone... 4 Insert a SIM Card... 4 Remove a SIM Card... 5 Insert and Charge the Battery... 6 Charge the Battery Wirelessly...
Setting up RDP on your ipad
 This document will show you how to set up RDP (Remote Desktop Protocol) on your ipad. It will cover the following: Step 1: Creating an itunes account (if necessary) Step 2: Using the App Store Step 3:
This document will show you how to set up RDP (Remote Desktop Protocol) on your ipad. It will cover the following: Step 1: Creating an itunes account (if necessary) Step 2: Using the App Store Step 3:
Your HTC Amaze 4G User guide
 Your HTC Amaze 4G User guide 2 Contents Contents Getting started Inside the box 8 HTC Amaze 4G 8 Back cover 10 SIM card 12 Storage card 13 Battery 14 Switching the power on or off 16 Setting up HTC Amaze
Your HTC Amaze 4G User guide 2 Contents Contents Getting started Inside the box 8 HTC Amaze 4G 8 Back cover 10 SIM card 12 Storage card 13 Battery 14 Switching the power on or off 16 Setting up HTC Amaze
User Guide. HTC, HTC ONE, and the HTC logo are trademarks of HTC Corporation.
 User Guide 2013 HTC Corporation. All rights reserved. HTC, HTC ONE, and the HTC logo are trademarks of HTC Corporation. BOOST and BOOSTMOBILE and Logo are trademarks of Boost. Other marks are the property
User Guide 2013 HTC Corporation. All rights reserved. HTC, HTC ONE, and the HTC logo are trademarks of HTC Corporation. BOOST and BOOSTMOBILE and Logo are trademarks of Boost. Other marks are the property
HTC Wildfire S. Call Basics. Answer calls. Reject calls. Block calls. Dial. To answer a call, follow these steps: Display on. 1. Tap Answer.
 HTC Wildfire S Call Basics Answer calls To answer a call, follow these steps: Display on 1. Tap Answer. Display off 1. Tap the screen and drag down. Reject calls To reject a call, follow these steps: Display
HTC Wildfire S Call Basics Answer calls To answer a call, follow these steps: Display on 1. Tap Answer. Display off 1. Tap the screen and drag down. Reject calls To reject a call, follow these steps: Display
Your HTC Desire User guide
 Your HTC Desire User guide Before you do anything else, please read this Charge the battery The battery in your phone hasn t been charged yet. While your phone is charging, it s important that you do not
Your HTC Desire User guide Before you do anything else, please read this Charge the battery The battery in your phone hasn t been charged yet. While your phone is charging, it s important that you do not
Junos Pulse for Google Android
 Junos Pulse for Google Android User Guide Release 4.0 October 2012 R1 Copyright 2012, Juniper Networks, Inc. Juniper Networks, Junos, Steel-Belted Radius, NetScreen, and ScreenOS are registered trademarks
Junos Pulse for Google Android User Guide Release 4.0 October 2012 R1 Copyright 2012, Juniper Networks, Inc. Juniper Networks, Junos, Steel-Belted Radius, NetScreen, and ScreenOS are registered trademarks
White Noise Help Guide for iphone, ipad, and Mac
 White Noise Help Guide for iphone, ipad, and Mac Created by TMSOFT - www.tmsoft.com - 12/08/2011 White Noise allows you to create the perfect ambient sound environment for relaxation or sleep. This guide
White Noise Help Guide for iphone, ipad, and Mac Created by TMSOFT - www.tmsoft.com - 12/08/2011 White Noise allows you to create the perfect ambient sound environment for relaxation or sleep. This guide
OPERATING INSTRUCTIONS SmartPhone Android 2.1
 OPERATING INSTRUCTIONS SmartPhone Android 2.1 Reading Before Proceeding......................... 1 Safety Precautions....................................... 1 Notice and Copyright......................................
OPERATING INSTRUCTIONS SmartPhone Android 2.1 Reading Before Proceeding......................... 1 Safety Precautions....................................... 1 Notice and Copyright......................................
Welcome to the GreatCall Family.
 pms2603 pms1235 pms226 pms298 How-To Guide Welcome to the GreatCall Family. Thank you for choosing the Jitterbug. At GreatCall, we ve made it easy for you to stay Orange - pms 143 connected to friends
pms2603 pms1235 pms226 pms298 How-To Guide Welcome to the GreatCall Family. Thank you for choosing the Jitterbug. At GreatCall, we ve made it easy for you to stay Orange - pms 143 connected to friends
Mobility with Eye-Fi Scanning Guide
 Mobility with Eye-Fi Scanning Guide Scan and Transfer Images Wirelessly with Eye-Fi This document is to be used in addition to the scanner s user guide located on the installation disc. The instructions
Mobility with Eye-Fi Scanning Guide Scan and Transfer Images Wirelessly with Eye-Fi This document is to be used in addition to the scanner s user guide located on the installation disc. The instructions
Google Apps Browse Photos & videos. Connect & transfer
 Moto G At a glance Start Home screen & apps Control & customize Calls Contacts Messages Email Type Google Apps Browse Photos & videos Music Locate & navigate Organize Connect & transfer Protect Want more?
Moto G At a glance Start Home screen & apps Control & customize Calls Contacts Messages Email Type Google Apps Browse Photos & videos Music Locate & navigate Organize Connect & transfer Protect Want more?
BlackBerry Q10 Smartphone. Version: 10.1. User Guide
 BlackBerry Q10 Smartphone Version: 10.1 User Guide Published: 2013-04-15 SWD-20130415151423655 Contents Welcome... 8 BlackBerry 10: new apps and features... 9 Getting started... 13 Inserting the SIM card,
BlackBerry Q10 Smartphone Version: 10.1 User Guide Published: 2013-04-15 SWD-20130415151423655 Contents Welcome... 8 BlackBerry 10: new apps and features... 9 Getting started... 13 Inserting the SIM card,
User Manual. U.S. Cellular Customer Service 1-888-944-9400
 User Manual U.S. Cellular Customer Service 1-888-944-9400 1 About This Manual Thank you for choosing this ZTE mobile device. In order to keep your device in its best condition, please read this manual
User Manual U.S. Cellular Customer Service 1-888-944-9400 1 About This Manual Thank you for choosing this ZTE mobile device. In order to keep your device in its best condition, please read this manual
Contents Getting started Personalizing Knowing the basics
 User Guide Some of the contents in this manual may differ from your phone depending on the software of the phone. Actual color may vary. Your phone is designed to make it easy for you to access a wide
User Guide Some of the contents in this manual may differ from your phone depending on the software of the phone. Actual color may vary. Your phone is designed to make it easy for you to access a wide
Your HTC Vivid User guide
 Your HTC Vivid User guide 2 Contents Contents Getting started Inside the box 8 HTC Vivid 8 Back cover 10 SIM card 12 Storage card 13 Battery 14 Switching the power on or off 15 Entering your PIN 16 Finger
Your HTC Vivid User guide 2 Contents Contents Getting started Inside the box 8 HTC Vivid 8 Back cover 10 SIM card 12 Storage card 13 Battery 14 Switching the power on or off 15 Entering your PIN 16 Finger
User Guide SONY. XPERIA Z3v
 User Guide SONY XPERIA Z3v Contents Getting started...6 About this User guide...6 Device Features...6 Setting Up Your Device...7 Starting your device for the first time...8 Why do I need a Google account?...9
User Guide SONY XPERIA Z3v Contents Getting started...6 About this User guide...6 Device Features...6 Setting Up Your Device...7 Starting your device for the first time...8 Why do I need a Google account?...9
Worksheet - Document management and Cloud Services on the ipad
 Worksheet - Document management and Cloud Services on the ipad This worksheet requires installation of the following ipad apps: Adobe Reader, Google Drive, Chrome, Windows Skydrive, Dropbox and Goodreader.
Worksheet - Document management and Cloud Services on the ipad This worksheet requires installation of the following ipad apps: Adobe Reader, Google Drive, Chrome, Windows Skydrive, Dropbox and Goodreader.
KYOCERA Event User Guide
 KYOCERA Event User Guide 2013 Kyocera Corporation. All rights reserved. The Virgin name and the Virgin signature logo are registered trademarks of Virgin Enterprises Limited and are used under license.
KYOCERA Event User Guide 2013 Kyocera Corporation. All rights reserved. The Virgin name and the Virgin signature logo are registered trademarks of Virgin Enterprises Limited and are used under license.
Unimax MAXBravo User Manual
 Unimax MAXBravo User Manual U670C Accessories available at www.unimaxmobile.com U670CUG Conventions used in this guide In this user guide, we use the following symbols to indicate useful and important
Unimax MAXBravo User Manual U670C Accessories available at www.unimaxmobile.com U670CUG Conventions used in this guide In this user guide, we use the following symbols to indicate useful and important
Hello. Quick Start Guide
 Hello. Quick Start Guide Welcome to your new MacBook Air. Let us show you around. This guide shows you what s on your Mac, helps you set it up, and gets you up and running with tips for the apps you ll
Hello. Quick Start Guide Welcome to your new MacBook Air. Let us show you around. This guide shows you what s on your Mac, helps you set it up, and gets you up and running with tips for the apps you ll
