Android mobile technology platform 4.0 User s Guide
|
|
|
- Britton Eaton
- 8 years ago
- Views:
Transcription
1 Android mobile technology platform 4.0 User s Guide Copyright 2011 Google Inc. All rights reserved. Google, Android, YouTube, and other trademarks are property of Google Inc. A list of Google trademarks is available at All other marks and trademarks are properties of their respective owners. Availability of Google applications, services, and features may vary by country, carrier, phone model, and manufacturer.
2 Table of Contents GET STARTED 4 WHAT S IN THE BOX 4 Set up your phone 4 Why use a Google Account? 6 Jelly Bean tips 8 Home screens 8 Notifications 10 PLAY & EXPLORE 12 Swipe up for Google Now 12 Swipe down for notifications 14 MAKE YOURSELF AT HOME 20 Make a phone call 20 Organize your Home screens 22 Set ringtone to Vibrate 24 Change other Sound settings 24 Manage downloads 28 For Google apps 30 MAKE SEARCH PERSONAL 32 About Google Now 32 About location access, reporting, & history 34 Edit card settings 36 Turn off Google Now 38 Turn off location reporting & history 40 Delete location history details 40 Search & Voice Actions basics 42 Search tips & tricks 44 Voice settings 50 Privacy & accounts 52 Check battery level and usage details 62 Set data usage limit 66 Advanced data usage settings 68 2
3 Work with the Call log 76 Place an Internet (SIP) call 78 Listen to your voic 80 Options during a call 82 ENTER & EDIT TEXT 84 Use the keyboard 84 Tips & shortcuts 86 CONNECT TO NETWORKS 88 Connect to mobile networks 88 Connect to Wi-Fi networks 90 Add a Wi-Fi network 92 Configure proxy settings for a Wi-Fi network 94 Share your phone s data connection via USB 98 Rename or secure your portable hotspot 100 Add a VPN 102 Connect to a VPN 102 Control airplane mode & other network settings 104 Connect to Bluetooth devices 106 Turn Bluetooth on or off 106 Pair your phone with a Bluetooth device 108 Connect to keyboards, mice & other devices 114 Keyboards 114 Connect to a Windows computer via USB 116 MANAGE ACCOUNTS 118 Add or remove accounts 118 Remove an account 120 Configure auto-sync for all apps 122 Sync a Google account manually 124 3
4 Encrypt your phone 130 Work with certificates 132 Work with CA certificates 134 Users with low vision 136 Shortcut gestures in TalkBack 138 Use TalkBack 142 Feedback settings 144 Touch exploration 144 Use Explore by Touch with TalkBack 146 Navigate the Home screen 148 Shop on Google Play 152 Find your content 152 Use Gmail 154 Read your messages 154 Search your Inbox 156 Gmail settings 156 Use the lock screen 158 4
5 September 4, 2012 AndroidTM mobile technology platform Copyright 2012 Google Inc. All rights reserved. Google, Android, YouTube, and other trademarks are property of Google Inc. A list of Google trademarks is available at All other marks and trademarks are properties of their respective owners. Availability of Google applications, services, and features may vary by country, carrier, phone model, and manufacturer.
6 Get started What s in the box Galaxy Nexus phones purchased from the Google Play Store come with the following items: Galaxy Nexus CDMA/4GLTE phone USB sync/charge cable Dual-voltage USB wall charger Stereo earbud headphones Quick Start Guide Set up your phone The first time you turn on the phone, you ll see a Welcome screen. To choose a different language, touch the menu. X X To continue, touch Start and follow the instructions. A series of screens takes you through the setup process. When prompted, sign in using the address and password for your Google Account. If you don t have a Google Account, go ahead and create one.
7 An address that you use for any of the following counts as a Google Account: Gmail YouTube Google Apps AdWords Any other Google product When you sign in with a Google Account, all the , contacts, Calendar events, and other data associated with that account are automatically synced with your phone. If you have multiple Google Accounts, you ll be able to add the others later. As you go through the setup screens, you have the option to skip some steps. To set up options you skipped, or for more information, see these topics: Why use a Google Account? Connect to mobile networks Connect to Wi-Fi networks Google+ Help Add or remove accounts Why use a Google Account?
8 Why use a Google Account? A Google Account lets you organize and access your personal information from any computer or mobile device: Use Google Play. Google Play brings together all your favorite content in one place: movies, TV shows, books, music, magazines, apps, and more. When you sign in with your Google Account, you can reach any of this content from any of your devices as long as you have a network connection. You can also shop for more in the Google Play store. Synchronize and back up everything. Whether you draft an , add an event to your calendar, or add a friend s address, your work gets backed up continuously by Google and synchronized with any computer where you use the same Google Account. Access from anywhere. Check your latest calendar, , text messages, or social stream, no matter what computer or mobile device you re using. X X Keep your stuff secure and available. Google works round the clock to protect your personal data from unauthorized access and to ensure that you get it when you need it, wherever you need it.
9 Simplify shopping. You can connect your Google account with Google Wallet, which makes it easy to purchase music, books, apps, and more on Google Play and other online stores. Create a Google Wallet account here. Use other Google services. Your Google Account also lets you take full advantage of other Google apps and services that you may want to use, such as Gmail, Google Maps, Navigation, Google Play, YouTube, Google Talk, Messaging, and more. Related topic Add or remove accounts
10 Jelly Bean tips Home screens Whether you re new to Android or an old hand, check out these new features in Android 4.1 (Jelly Bean). For a comprehensive list of all changes since Android 4.0, see What s New in Jelly Bean. Feature Description Action Google Play widgets Rearrange Home screen Add Google Play widgets that display recently used apps, music, movies, books, or games you already have to your Home screens. Other widgets offer suggestions for browsing Google Play. Slide an icon slowly to move other icons or widgets gently aside. This makes it much easier to change your Home screen layout. Touch a widget to access content on Google Play. Touch & hold a widget to resize or remove it. Touch & hold an icon and slide slowly to the location of your choice. Slide an icon quickly to drop it into a folder.
11 Google Search Feature Description Action Google Now Google Now gets you just the right information, at just the right time such as today s weather before you start your day, how much traffic to expect before you leave for work, and even your favorite team s score while they re playing. Say Google When the Google Now screen is open, you can just say Google to activate a voice search. Swipe up from the bottom center of any screen. Touch the Google Search bar at the top of any Home screen. Touch the Google Search bar at the top of any Home screen, or swipe up from the bottom of any screen. Say Google and your query to search.
12 Notifications Feature Description Action Notification shade Supports expandable notifications that let you perform additional actions right from the notification itself. Swipe one finger from the top of any screen to open the notification shade. Swipe two fingers vertically or pinchzoom to expand or collapse a notification. Touch an icon inside certain notifications to handle a task directly. Swipe to dismiss a notification. guests for a calendar event You can attendees from the Calendar app, or send a canned or custom response directly from a calendar notification. Touch guests in the calendar event or notification. From the notification, you ll have the option to choose a canned or custom response. Notification volume You can now control the volume for notifications separately from your phone s main volume. Press the volume button on the side of your phone, then touch the Settings icon. Drag slider to change the volume for notifications.
13 Other improvements Feature Description Action Accessibility Gesture Mode supports navigation by using touch and swipe gestures in combination with speech output. Platform supports external Braille input and output devices via USB and Bluetooth. To try shortcut gestures in TalkBack, swipe using a single motion: Up then right: Open notifications Up then left: Home button Down then right: Recent apps button Down then left: Back button Blink for Face Unlock For improved security, you can now set Face Unlock to request a blink when you unlock your phone. Touch Settings > Security > Screen lock. Add an account Easily add an account to your device from the main Settings screen. Touch Settings > Accounts > Add account.
14 Play & explore Swipe up for Google Now Google Now is about getting you just the right information, at just the right time. It tells you today s weather before you start your day, how much traffic to expect before you leave for work, the next train as you re standing on the platform, and even your favorite team s score while they re playing. All of this happens automatically. Google Now intelligently brings you the information you want to see, when you want to see it. No digging required. For example, here s a Google Now card that appears when you re about to start your commute home: Give it a try! Swipe your finger up from the bottom of any screen, or touch the Google Search bar at the top of the Home screen. When you want to see more cards, touch Show more cards at the bottom of the screen. When you don t need them any more, swipe them out of the way.
15 You re in control When you decide to use Google Now, you re also turning on location reporting and location history. Google Now also uses location information provided by Google s location service and GPS, if those are currently turned on. Google Now also uses data that you may have stored in other Google products. For example, if you have searches stored in your Web History, Google Now can show cards based on sports scores, flight status, and so on. Similarly, Google Now can use data that you may have stored in third-party products that you allow Google to access. For example, your phone s synced calendar may include entries from non-google calendar products. If you have a synced calendar entry for a dentist appointment that includes the dentist s address, Google Now can check traffic and suggest when to leave. You re in control. You can choose exactly which cards you d like to see, adjust the details of what they display, and adjust your privacy settings. Related topics About Google Now Use Google Now
16 Swipe down for notifications Notifications alert you to the arrival of new messages, calendar events, and alarms, as well as ongoing events, such as video downloads. When a notification arrives, its icon appears at the top of the screen. Icons for pending notifications appear on the left, and system icons showing things like Wi-Fi signal or battery strength on the right: To open the notification shade, swipe down from the top of any screen: Certain notifications can be expanded to show more information, such as previews or calendar events. The one at the top is always expanded when possible. To expand or collapse a notification, swipe two fingers vertically or pinch-zoom. To open the related app, touch the notification icon on the left. Some notifications also allow you to take specific actions by touching icons within the notification. For example, Calendar notifications allow you to Snooze (remind you later) or send to other guests. When you re finished with a notification, just swipe it away to the left or right. If you want to dismiss all notifications, touch the Dismiss icon at the top of the notification shade.
17 Get around At the bottom of each Home screen, notice the Favorites tray another quick way to make a phone call, get to your apps, and more: At the bottom of the screen, no matter what you re doing, you ll find these three navigation buttons: Icon Name Description Back Opens the previous screen you were working in, even if it was in a different app. Once you back up to the Home screen, you can t go back any further in your history. Home Opens Home. If you re viewing a left or right Home screen, opens the central Home screen. To open Google Now, swipe up. Google Now gives just what you need to know, right when you need it. Recent apps Opens a list of thumbnail images of apps you ve worked with recently. To open an app, touch it. To remove a thumbnail from the list, swipe it left or right.
18 After a short time without getting used, these buttons may shrink to dots or fade away, depending on the current app. To bring them back, touch their location. On the All Apps screen available from the Favorites tray, notice the Settings icon. This brings you to the Settings screens for your phone, where you can adjust things like network, sound, and account settings, among many others. Tip To get to Settings quickly no matter what screen you re on, swipe down your Notifications from the top of any screen and touch the small Settings icon near the top. At the top of the screen you ll find Google Search, which lets you search your phone or the Internet. Touch Google to type your search terms, or the Microphone icon to speak them.
19 Touch & type Use your fingers to manipulate icons, buttons, menus, the onscreen keyboard, and other items on the touchscreen. You can also change the screen s orientation. To select or activate something, touch it. To type something, such as a name, password, or search terms, just touch where you want to type. A keyboard pops up that lets you type into the field. Other common gestures include: Touch & hold: Touch & hold an item on the screen by touching it and not lifting your finger until an action occurs. Drag: Touch & hold an item for a moment and then, without lifting your finger, move your finger on the screen until you reach the target position. For example, you can move apps around on the Home screen. Swipe or slide: Quickly move your finger across the surface of the screen, without pausing when you first touch (so you don t drag something instead). For example, you can slide a Home screen left or right to view the other Home screens. Double-tap: Tap quickly twice on a webpage, map, or other screen to zoom. For example, double-tap a picture in Browser to zoom in, and double-tap again to zoom out. Pinch: In some apps (such as Maps, Browser, and Gallery), you can zoom in and out by placing two fingers on the screen at once and pinching them together (to zoom out) or spreading them apart (to zoom in). X X Rotate the screen: On most screens, the orientation of the screen rotates with your device as you turn it. You can change this in Display settings.
20 Related settings To change your phone s notification sounds, volumes, and more, go to Settings > Device > Sound. To change your phone s brightness, font size, and more, go to Settings > Device > Display. Related topic Use the keyboard
21 Try Face Unlock Depending how you use your phone, you may want to set some form of automatic screen lock to prevent unauthorized access. If a lock has been set, the screen locks when your phone s display goes to sleep. When you touch the power button to wake up a locked phone, you must take some action, ranging from a simple swipe to typing a lengthy password, to unlock it. You can set locks of different strengths using your phone s lock settings. To do so, go to Settings > Personal > Security > Screen lock and touch the type of lock you d like to use. Face Unlock is one of the options available. After you ve set it up, you can unlock your phone simply by looking at it. Although Face Unlock is not very secure, it can be convenient and fun to use. Give it a try. Go to the Screen lock settings described above, touch Face Unlock, and follow the instructions. Tip After you set up Face Unlock, look under Settings > Personal > Security for two additional settings: Improve face matching and Liveness check. Use these to make Face Unlock more reliable and secure. Related topic Set screen lock
22 Make yourself at home Make a phone call 1. Touch the Phone icon on the Home or All Apps screen. If the Phone app opens to a list of numbers instead of the keypad, swipe left or touch the tab to return to the keypad. 2. Touch the keys to enter the number. 3. Touch below the keypad to dial. You can switch applications during a call for example, to look up information by using the Browser. The green phone icon appears in the Status bar while the call is underway. To return to the Phone app while a call is in progress: 1. Swipe down from the top of the screen to reveal your notifications. 2. Touch the name of the person you re calling, beside the phone icon. To end a call in progress, touch at the bottom of the screen. Related topics Dial stored numbers Answer or divert calls
23 Use apps To see all your apps, touch All Apps in the Favorites tray on any home screen. The main All Apps screen opens. This is where you can see all your apps, including those downloaded on Google Play. You can move app icons to any of your Home screens. From All Apps, you can Move between screens: Swipe left or right. Open an app: Touch its icon. Place an app icon on a Home screen: Touch & hold the app icon, slide your finger, and lift your finger to drop the icon in place. Browse widgets: Touch the Widgets tab at the top of any All Apps screen. Get more apps: Touch the Google Play icon in the list of app icons, or the Shop icon at the upper right. To remove an app icon from the Home screen, touch & hold it, slide your finger toward the top of the screen, and drop the app over the Remove icon. To view info about an app from an All App screen, touch & hold it, slide your finger toward the top of the screen, and drop the app over the App Info icon. Most apps include a Menu icon near the top or bottom of the screen that lets you control the app s settings.
24 Organize your Home screens To add a widget to a Home screen: 1. Go to the Home screen where you want to place the widget. 2. Touch the All Apps icon. 3. Swipe right to the Widgets tab and keep swiping, if necessary, to find the widget. 4. Touch & hold the widget until the Home screen appears, slide it into place, and lift your finger. To move an app or widget icon to a different location on a Home screen: 1. Touch & hold the icon. 2. Slide your finger to the new position. To move between Home screens, slide toward the edge of the screen. To bump another icon out of the way, slide slowly into it. 3. Lift your finger. The icon drops into its new position. To combine two icons in a folder, slide one quickly over the other. To open a folder, touch it. To rename a folder, touch its name.
25 Set ringtone & other sounds Your phone uses sounds and vibrations to communicate with you, including ringtones, notifications, alarms, and navigation feedback. You can customize any of these sounds, as well as control their volume and the volume for music, videos, games, and other media. Change default ringtone To change the default ringtone for incoming calls: Go to Settings > Device > Sound > Phone ringtone. Touch a ringtone to select and hear it. Touch OK to confirm your final selection. To adjust the ringtone for an individual caller, go to that person s contact card in the People app, touch the Menu iconfor that card, and then Set ringtone.
26 Set ringtone to Vibrate You have several options for controlling when your phone vibrates. To turn Vibrate on or off easily for incoming calls, follow these steps: 1. Go to Settings > Device > Sound > Vibrate. 2. Touch Only in Silent mode. 3. To activate Vibrate, press the Volume key (on the left side of your phone) down until you feel the phone vibrate. To resume normal ringing, press the Volume key up. Change other Sound settings To change other sounds and vibrations, go to Settings > Device > Sound and touch the one you want: Volumes sets the master volume separately for music, ringtones & notifications, and alarms. You can still use the physical volume control on the phone to raise or lower volume of whatever sound is currently playing. Vibrate controls vibration feedback across the entire phone. Silent mode turns off all sounds. Default notification announces the arrival of notifications unless you specify a different sound in an individual app. X X System settings control feedback sounds and vibrations for standard actions performed with your phone.
27 Get your contacts If you have a Google Account, any contacts associated with that account are automatically backed up by Google. This means all your contacts are always available on the web and can be synced to any Android phone that s set up with the same account. As a result, even if you lose your phone, switch to a new phone, or use a desktop computer, your contacts are always available. To get your phone numbers and other contact information into your Google account, you have several options: Import your contacts directly into your phone from your SIM card. See the instructions below. Use a desktop computer to import both your and your contacts from another account into your Gmail account. See Import and contacts. Use a desktop computer to export your contacts from applications like Outlook or the Mac Address Book as a text file, then import them into your Google Account through a desktop browser. Two common text file formats used for this purpose produce files that end with.csv or.vcard. See Importing CSV files or Importing vcard files.
28 Regardless of the method, you only need to import your contacts once. After you start using a Google Account, all your contacts stay in sync even if you get a new phone or other mobile device. To view your contacts: On your phone: use the People app. From a browser on a desktop computer: Go to google.com/contacts. If you aren t already logged in, you need to provide your Gmail address and password. To import contacts from a SIM card: 1. Install the SIM card with your contacts on it in your new phone. 2. From a Home or All Apps screen, open the People app. 3. Touch Menu icon > Import/Export. Related topic Find People
29 Change the wallpaper Wallpapers are images from Gallery (pictures you shot with Camera, synced from Picasa, and so on), still images included with the system, and live images (such as an animation or a map that centers on your location). They take the place of the default background for your Home screens. 1. Touch & hold anywhere on a Home screen that s not occupied. A list of options appears. 2. Touch a wallpaper source: Gallery. Choose from pictures that you ve taken with Camera or downloaded to your device. Live Wallpapers. Choose from a scrolling list of animated wallpapers. Wallpapers. Choose from thumbnails of default images, or touch a thumbnail for a larger version. You can download additional wallpapers on Google Play. 3. To set a wallpaper, touch OK at the top of the screen (for Gallery images) or Set wallpaper. Related settings To change your phone s wallpaper in Settings, touch the Settings icon > Device > Display > Wallpaper.
30 Manage downloads To manage most downloads, touch the Downloads icon on the All Apps screen. Note that movies and some other content can be downloaded to your phone but won t show up in the Downloads app. Unless you pin (download) content such as books or movies to your phone so you can access them offline, Google Play streams your purchases and rentals from Google servers while you re playing them so they don t occupy any permanent storage space. In addition to downloading content from Google Play, you can download files from Gmail messages or a variety of other sources. Use the Downloads app to view, reopen, or delete what you ve downloaded in this way. Some mobile networks restrict the size of the files you can download, to manage the demands on their networks or to help you avoid unexpected charges. When you try to download an oversized-file when connected to such networks, you may be required to delay downloading until your device is connected to a Wi-Fi network, when the download will resume automatically. You can view and manage these queued files in the Downloads app as well. From the Downloads app: Touch an item to open it. Touch headings for earlier downloads to view them. Check items you want to share. Then touch the Share icon from the list. Check items you want to delete. Then touch the Trash icon. and choose a sharing method At the bottom of the screen, touch Sort by size or Sort by date to switch back and forth.
31 Files available in the Downloads app can also be viewed in the Download directory that s visible when your phone is connected to a computer. You can view and copy files from this directory. Manage location access For your phone You can let your phone access GPS, Wi-Fi networks, and mobile networks to estimate your location. Apps that have your permission can use this information to deliver location-based services, such as the ability to check in, view commute traffic, or find nearby restaurants. To control what location information your phone can use, go to Settings access. Personal > Location When the Access to my location switch at the top of the screen is On, you can select either or both of these checkboxes: GPS satellites. Just like a GPS device in your car, lets your phone calculate your location based on satellite signals. Wi-Fi & mobile network location. Lets your phone use Google s location service to help estimate your location faster, with or without help from GPS. When the switch is Off, your phone can t find your precise location or share it with any apps. Important Turning off location access for your phone also turns it off for Google Now, other Google apps, and non-google apps. That means that no apps can receive your precise location information, and many useful features will be disabled.
32 For Google apps When location access for your phone is turned on, you can prevent Google apps from using this information with one easy setting without affecting access by non-google apps. To do so: Go to Settings > Accounts > Google > Location settings. Slide the switch to the Off position. Important When you turn Location settings off, non-google apps and Google s location service will continue to receive your location. To change these settings, go to Settings > Personal > Location access. Related topic Control location access, reporting, & history
33 Use the Power Control widget The Power Control widget makes it easy to control features you aren t currently using to extend your phone s battery life. It s available by default on the far left Home screen. If something s on that you don t think you need, turn it off to lengthen your battery s charge. Like all other widgets or apps, you can move the Power Control widget to any Home screen just drag and drop it in the location of your choice. If the Power Control widget isn t currently on one of your Home screens, follow these steps to add it: 1. Go to the All Apps screen and touch the Widgets tab. 2. Swipe through the widgets to find the Power Control, then touch & hold it.
34 Make Search personal About Google Now Google Now gives you just the right information at just the right time before you even ask. Swipe up from the bottom of your phone to get commute traffic before work, popular nearby places, your favorite team s current score, and more. You can turn Google Now on or off at any time. Swipe up the same way and touch Menu > Settings > Google Now. If the keyboard s covering the menu, touch the modified Back button to lower it. After you decide to start using Google Now, you don t need to do anything else. If you like, you can fine-tune some settings, but Google Now doesn t need any elaborate setup. The information you need is always at your fingertips. To know when to display what information, Google Now uses contextual data from your phone and from other Google products, plus data from third-party products that you allow Google Now to access. For example, Google Now uses the time of day, your current location, and your location history to show you what the traffic on your commute is like when you wake up in the morning. It also uses information from Google services such as your Web History for sports or flight updates, or from your synced calendar entries for appointment reminders.
35 About Google Now cards A Google Now card is a short snippet of useful information that slides into view right when you re most likely to need it. To see some sample cards from the main Google Now screen, touch Menu > Settings > Sample cards. When you re finished and want to get back to the main Google Now screen, touch Hide sample cards. In addition to the cards shown in the list of samples, you may also see a Public Alerts card. Public Alerts provide emergency information from sources such as the National Weather Service and the U.S. Geological Survey. Coverage is currently provided by a limited number of key partners, only in the United States (excepting U.S. Geological Survey earthquake alerts). Google can t guarantee that you ll see every relevant alert. However, Google Now attempts to show you what s important when you need it, in the hope that such alerts are a useful additional source of information. To learn more, visit support.google.com/publicalerts.
36 About location access, reporting, & history Location access settings determine whether your phone can use your current location. When location access is turned on, apps can use it to give you more relevant information, such as nearby restaurants or commute traffic. To turn off location access for all apps, go to Settings > Personal > Location access. If you prefer, you can turn off location access by Google apps while still permitting its use by non-google apps just go to Settings > Accounts > Google > Location settings. Location reporting refers your phone s ability to report your current location for the purpose of recording your location history. Location history refers to your phone s ability to store your past locations, including home and work. When you decide to use Google Now, you ll start reporting your location and turn on your location history. Google won t share this information with other users or marketers without your permission. If you opted in to location history in the past, Google Now uses your previously recorded locations as well as ongoing locations when making suggestions. Turning off location history pauses the collection of location information, but doesn t delete your history. To manage or delete your location details, visit location history. Along with location history, Google Now uses your phone s location access service, which must also be turned on for Google Now to work. To manage this setting, go to Settings > Personal > Location access. For more details, see Control location access, reporting, & history.
37 About Web History & other data Use Google Now Google Now uses data from multiple sources to help predict what you need. For example, if you have a synced calendar entry for a dentist appointment, Google Now can check traffic and suggest when to leave. And if you have relevant searches saved in your Web History, such as for your favorite team or for upcoming flights, Google Now can also show cards for sports scores, flight status, and more. To manage your Web History, visit google.com/history/. You can delete or pause your Web History and still use Google Now, but certain kinds of information, such as flight details, won t show up. To view the Google Now cards that are waiting for you at any particular time, swipe up from the bottom of your phone, or touch the Google Search bar on any Home screen. Google Now displays cards when they re most likely to be useful and relevant based on the current time and your current location. To expand that search and get additional ones, touch Show more cards at the bottom of the main Now screen. When you re finished with a card, just swipe it away to dismiss it from the Now screen. Don t worry it appears again when a new update is available.
38 Edit card settings To change the settings for an individual Google Now card: Touch Menu > Settings on the card. or From the bottom right corner of the Google Now screen, touch Menu > Settings > Google Now. The Google Now settings screen appears, where you can turn a specific card On or Off or adjust its settings. After you turn off a card, it won t appear when you launch Google Now. Dismiss cards To dismiss a card from the Google Now screen, swipe it away. The card will return the next time it s relevant, which may be hours or days from now.
39 Adjust notifications When a card has a new update, you ll receive a notification at the top of your screen. You can pull down the notifications shade to open the card or dismiss the notification. Most notifications for Google Now cards can be turned off or set to low or standard priority. Low priority notifications appear at the bottom of the notifications shade without any additional signal. Standard notifications appear like the others, in chronological order, and you can set vibration and a ringtone to accompany them. To set notifications to low or standard priority for an individual card that supports both options: Touch Menu > Settings when the card appears. or From the lower right corner of the Google Now screen, touch Menu > Settings > Google Now > card name, and adjust the settings under Notifications. To change ringtone and vibrate options for all standard notifications, start from the Google Now screen, touch Menu > Settings > Google Now, and adjust the options under Standard Notifications. Related topic Control location access, reporting, & history
40 Turn off Google Now Turning off Google Now stops the display of cards and returns Google Now settings to their defaults. Open the Google Now screen. Touch the Search bar at the top of a Home screen, or swipe up from the bottom of your phone while viewing any screen. Touch Menu> Settings > Google Now, then slide the switch at the top right to Off. In the Turn off Now cards dialog, decide whether you also want to turn off Location History. If you do, check Also turn off Location history. Turning off location history may affect the way other Google products work. Turning off Google Now and location history doesn t delete existing history or turn off location reporting. For more information, see Control location access, reporting, & history.
41 Control location access, reporting, & history Define home & work This section describes how to set your home and work addresses and manage other location-related features used by Google Now. As you use Google Now, you may be asked to confirm your home or work address to get commute traffic information, travel help, and more. You can change these addresses in several other ways: When a Traffic card appears for home or work, touch Menu > Edit. Open the Latitude app, find your own location, touch your name on the map, and then Location history > Change home location / Change work location. Visit maps.google.com from a browser and open My Places. X X Visit location history dashboard from a browser, click Change next to Time at Work or Time at Home, edit the address, and click Save. You can turn off and delete your location history and still use Google Now, but certain kinds of information, such as commute traffic, may be limited or won t show up at all.
42 Turn off location reporting & history To turn off both location reporting and location history for your phone: 1. Go to Settings > Google > Maps & Latitude. This brings you to the Location settings screen for Google Maps. 2. To turn off location reporting, touch Location reporting > Do not update your location. 3. To turn off location history, uncheck Enable location history. Delete location history details Even if you turn off both location reporting and location history, your previously recorded history is still available to Google services such as Google Now. To delete location history details follow these steps from a web browser on a desktop computer: 1. Open a web browser and make sure you re signed in with the account whose location history you want to manage. 2. Visit location history. A page appears that allows you to view your location history for any date. 3. To delete all your recorded location history, click Delete all history. Alternatively, from this screen you can delete a portion of your location history starting from a date you choose in the calendar. 4. Click OK.
43 Turn off location access for your phone Even when location reporting and location history are turned off, Google can periodically report data for use by various apps from sources such as Wi-Fi, mobile networks, and GPS to determine your precise location at any given time. To turn off access to precise location information for your phone, go to Settings > Personal > Location access and slide the switch to Off. Important Turning off location access for your phone also turns it off for Google Now, other Google apps, and third-party apps. That means that no apps can receive your precise location information and many useful features will be disabled. To keep location access on, you must keep GPS satellites, Wi-Fi & mobile network location, or both settings checked. If you prefer, you can turn off location access by Google apps while still permitting its use by non- Google apps just go to Settings > Accounts > Google > Location settings. For more information about location access settings, see Manage location access.
44 Search & Voice Actions basics To use Google Search, touch the search bar at the top of any Home screen or swipe up from the bottom of your phone. You can use Voice Actions with Google Search to get directions, send messages, and perform a number of other common tasks. Voice Search & Voice Actions You can initiate a Voice Search or Voice Action in several ways: Touch the Microphone icon in the Google Chrome omnibox. Touch the Microphone icon on the Home screen or Google Now screen and speak. Touch the search bar on the Home screen and say Google. When you re viewing the Google Now screen, you don t have to touch anything. Just say Google. Next, speak the terms to search for or the Voice Action to perform. The ability to trigger a search or action by saying Google is called hotword detection. To turn it off or on, start from the Google Now screen and touch Menu > Settings > Voice > Hotword detection. Important To detect when you say Google to launch Voice Search or Voice Actions, Google analyzes sound picked up by your phone s microphone in intervals of a few seconds or less. The sound is immediately discarded after analysis and is not stored on the device or sent to Google.
45 Search by typing Type your query in the search box on the Home screen or Google Now card, or in Google Chrome s omnibox. As you type, suggestions appear below the Search box. The first few suggestions attempt to complete what you re typing: To search for a suggestion immediately, touch it. To search for the contents of the search field, touch the Search icon on the right side of the keyboard. Related topics Use Voice Actions Voice Actions commands
46 Search tips & tricks What you want What to type or say Examples Sports information [team s name] San Francisco Giants Pictures of [topic] Pictures of San Francisco Pictures images of [topic] Images of cats [original measurement] in [new measurement] Convert measurements 30 degrees Celsius in Fahrenheit Movie Movie Movie showtimes Movie [location] Movie Chicago Word definition Weather forecast Identify an area code Identify zip code Time Flight information is the Translation Translate to [language] [phrase] Calculator Food [movie name] Define [word] Area code [###] Zip code [#####] [A math phrase] The Horse s Mouth Define campanile Area code 215 Zip code Palace Hotel? 75 divided by 6 [Type of food] Mexican food Weather Weather [location] Time Time [location] [Type of food] in [location] Weather Weather Detroit Time Time in London Mexican food in Urbana, Illinois [Airline] [flight number] American airlines flight 390 Translate to Spanish, Where
47 Use Voice Actions You can use Voice Actions with Google Search to get directions, send messages, and perform a number of other common tasks. You initiate a Voice Action the same way you initiate a voice search, by touching a Microphone icon in a search box or the Chrome omnibox, or by saying Google when the Google Now screen is open. For details, see Search & Voice Actions basics. Next, speak the Voice Action you want to use. For a list, see Voice Action Commands. Here are some typical examples: Set alarm for 8:30 a.m. Send to Marcus Foster. Subject: Coming tonight? Message: Hope to see you later. Navigate to Mike s Bikes in Palo Alto. As you speak, Voice Search analyzes your speech and initiates the action. If Voice Search doesn t understand you, it lists a set of possible meanings. Just touch the one you want. Some Voice Actions, such as send and note to self, open a panel that prompts you to complete the action by speaking or typing more information.
48 Touch any text already entered in the panel to add or edit the text by typing. To speak text instead of typing, first touch the Mic key near the bottom right of the onscreen keyboard. Touch underlined words or phrases or drag across multiple words to view a list of alternate transcriptions, or to edit by speaking or typing. When confident that the transcription is accurate, Voice Search displays transcribed words as regular text. Words or phrases for which it has provided alternate transcriptions are underlined. Touch a button at the bottom of the window to add any optional fields (you can also speak the name and content of any of these fields in your original voice action). When you re done, touch the button appropriate to complete the action, such as Send.
49 Voice Actions commands You can search and control your phone with the following Voice Action commands. For details, see Use Voice Actions. Say Followed by Examples Words you want to search for bike shoes Map of Directions to or Navigate to Contact name Address, name, business name, type of business, or other location Address, name, business name, type of business, or other destination Map of Golden Gate Park, San Francisco. Directions to 1299 Colusa Avenue, Berkeley, California or Navigate to Union Square, San Francisco. Mike LeBeau (opens Mike s contact card) Go to Search string or URL Go to Google.com Send SMS or Send Text Send To & contact names, Message & message text (speak punctuation) One or more of: To & contact names, Cc & contact names, Bcc & contact names, Subject & subject text Message & message text (speak punctuation) Send text to Hugh Briss, message, I can t wait to show you my new shoes, period Send to Hugh Briss, subject, new shoes, message, I can t wait to show you my new shoes, period. Note to self Message text Note to self: remember the milk
50 Set alarm Listen to Search settings Time or for & time, such as 10:45 a.m. or 20 minutes from now, Label & name of alarm Words to search YouTube for, such as the name of a song, artist, or album. Set alarm for 7:45 p.m., label, switch the laundry Listen to: Smells Like Teen Spirit To view Google Search settings, including those for Google Now, scroll to the bottom of the Google Now screen and touch Menu > Settings. The first three types of settings are described here. For Privacy & accounts, see the next section.
51 Google Now Google Now settings let you turn Google Now on or off. If you turn it on, you re taken through a brief introduction and given the chance to opt in. While Google Now is on, you can also set your preferences for individual Google Now cards and related notifications from the Google Now settings screen. Options for each card vary. Most include a Notifications section that lets you control how you re informed when a card changes. Typically, you can choose between Off, Low priority, or Standard notifications. Low priority notifications appear at the bottom of the notifications shade without any icon. Standard notifications appear like the others, in chronological order, and you can set vibration and a ringtone. To set the vibrate and ringtone options for standard notifications, go to touch Menu > Settings > Google Now and look at the bottom of the list.
52 Voice settings Voice settings control different aspects of speech input and output when you search by voice or use voice actions: Language. The language you select here for Voice Search input and output can be different from the language displayed by your phone. Speech output. To turn on speech output only when you ve got a headset attached to your phone, select Hands-free only. Block offensive words. Check to ensure that search results with offensive language are blocked. Hotword detection. When this is checked, you can say Google when viewing the Google Now screen rather than touching the Microphone icon to initiate a voice search or action. Download offline speech recognition. Check to select one or more additional languages for speech recognition when you don t have a network connection. Important To detect when you say Google to launch Voice Search or Voice Actions, Google analyzes sound picked up by your phone s microphone in intervals of a few seconds or less. The sound is immediately discarded after analysis and is not stored on the device or sent to Google.
53 Phone search Phone search settings let you select which apps on your phone are included in Google searches. Related topic Control location access, reporting, & history
54 Privacy & accounts These settings control the account for use with Google Search and search-related privacy options for that account. You can view them in two ways: From the main Google Search screen: Touch Menu > Settings > Privacy & accounts. From your phone s main Settings app: Settings > Accounts > Google > Search. Touch each setting to learn more: Google Account. The account used with Google Search and Google Now. Manage location history. Opens Google Maps settings, where you turn location settings and location reporting on or off. Google location settings. Lets you turn location access by all Google apps on or off. If location access is turned on for your phone, you can turn Google apps access off here without affecting access by non-google apps. Show recent searches. Check if you want search suggestions based on your recent searches. Manage Web History. Opens your Web History settings in a browser. You may have to sign in to reach them. Related topic Control location access, reporting, & history
55 Try some apps Start Gmail You can use Gmail to read and write from any mobile device or browser. To open it, touch the Gmail icon on a Home or All Apps screen. But Gmail isn t just about . Your Gmail name and password signs you in to all Google apps and services, including Calendar; People, for keeping track of your contacts; Picasa, for storing and organizing your pictures; Google Reader, for keeping up with your online reading; Google Documents, for working with documents, spreadsheets, or drawings; and many more. The first time you open Gmail, you re asked to sign in or create an account, if you didn t already do so when you first set up your phone. Then the Inbox opens. From here, touch a message to read it. Unread messages are bold.
56 While you re reading a message: Touch the icons and menu along the bottom of the screen to archive, throw away, label, or perform other actions on that message. Swipe left or right to read the previous or next conversation. To organize your , check the box beside a message to select it. Then use the icons and menu along the bottom of the screen to manage the selected messages. To change your settings, add an account, or get help, touch the Menu icon. No matter where you are within Gmail, you can always get back to the Inbox by touching the Gmail icon in the top left corner of the screen. Related topic Why use a Google Account?
57 Find People The People app gives you quick and easy access to everyone you want to reach. To view your contacts, touch the People icon on a Home or All Apps screen. When you first turn on your phone and sign into a Google Account, any existing contacts from that account are synced with your People app. After that, all your contacts stay in sync automatically, whether you make changes on your phone, from another device, or from any Web browser. If you belong to Google+ or use Exchange, you can also sync that contact information with People. All your People information is available from Gmail, Google Talk, Messenger, Phone, and other apps where it s useful. As you add contacts from different sources, they are synced automatically across all the places you need them. The first time you launch People, you re asked to sign in or create an account. Then the app opens to the main list of your contacts. You can view them in three ways from the tabs at the top of the screen: Groups, All, and Favorites : Swipe your finger left or right to move between tabs, and up or down to scroll through the lists. From any of the main views, you can See who s available. Contacts who are currently online and accessible via Google Talk or other networks are labeled Available and marked with a green dot. Read details. Touch a name to see details for a contact or group. X X View recent activity. When viewing a contact, swipe right or touch a connection profile, such as Google+, to see recent updates.
58 Edit details. While viewing a contact, touch the Menu icon and choose options to edit or share contact details, set ringtone, and so on. You can also touch the star beside the Menu icon to add a contact to your Favorites list. Change your settings. While viewing the main list screen, touch the Menu icon to import or export contacts, choose display options for the Groups and All tabs, and add or edit accounts. No matter where you are within People, you can always get back to the main lists by touching the icon in the top left corner of the screen. Related topics Why use a Google Account?
For Android TM mobile technology platform 4.1
 For Android TM mobile technology platform 4.1 Copyright 2012 Google Inc. All rights reserved. Google, Android, Gmail, Google Maps, Chrome, Nexus 7, Google Play, You- Tube, Google+, and other trademarks
For Android TM mobile technology platform 4.1 Copyright 2012 Google Inc. All rights reserved. Google, Android, Gmail, Google Maps, Chrome, Nexus 7, Google Play, You- Tube, Google+, and other trademarks
For Android TM mobile technology platform 4.2.2
 For Android TM mobile technology platform 4.2.2 Copyright 2013 Google Inc. All rights reserved. Edition 1.2.2.05 Google, Android, Gmail, Google Maps, Chrome, Nexus, Google Play, YouTube, Google+, and other
For Android TM mobile technology platform 4.2.2 Copyright 2013 Google Inc. All rights reserved. Edition 1.2.2.05 Google, Android, Gmail, Google Maps, Chrome, Nexus, Google Play, YouTube, Google+, and other
ANDROID TM Quick Start Guide
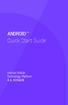 ANDROID TM Quick Start Guide Android Mobile Technology Platform 4.4, KitKat Copyright 2013 Google Inc. All rights reserved. Edition 1.05. Google, Android, Gmail, Google Maps, Chrome, Nexus, Google Play,
ANDROID TM Quick Start Guide Android Mobile Technology Platform 4.4, KitKat Copyright 2013 Google Inc. All rights reserved. Edition 1.05. Google, Android, Gmail, Google Maps, Chrome, Nexus, Google Play,
Android Mobile Phone User Manual
 Android Mobile Phone User Manual The manual is applicable for the Grand X mobile phone. Contents Let s get started... 1 Getting to know your phone... 2 Screen control... 2 Open and switch applications...
Android Mobile Phone User Manual The manual is applicable for the Grand X mobile phone. Contents Let s get started... 1 Getting to know your phone... 2 Screen control... 2 Open and switch applications...
How To Use Your Android Tablet On A Pc Or Ipad Or Ipa
 FileMate Clear X2/X4 User Manual 1 Getting started Charging the battery 4 Set up your Clear 5 Favorites Tray 6 Browse & organize your Home screens 8 Touch & type 10 Type text by speaking 11 What s New
FileMate Clear X2/X4 User Manual 1 Getting started Charging the battery 4 Set up your Clear 5 Favorites Tray 6 Browse & organize your Home screens 8 Touch & type 10 Type text by speaking 11 What s New
Android 3.1 User s Guide. April 15, 2011 AUG-3.1-CC-100 Creative Commons Attribution 3.0 License Edition Android mobile technology platform 3.
 Android 3.1 User s Guide April 15, 2011 Creative Commons Attribution 3.0 License Edition Android mobile technology platform 3.1 2 Legal Except as otherwise noted at http://code.google.com/policies.html#restrictions,
Android 3.1 User s Guide April 15, 2011 Creative Commons Attribution 3.0 License Edition Android mobile technology platform 3.1 2 Legal Except as otherwise noted at http://code.google.com/policies.html#restrictions,
For Android TM mobile technology platform 4.2
 For Android TM mobile technology platform 4.2 Copyright 2012 Google Inc. All rights reserved. Edition 1.2. Google, Android, Gmail, Google Maps, Chrome, Nexus 7, Google Play, You- Tube, Google+, and other
For Android TM mobile technology platform 4.2 Copyright 2012 Google Inc. All rights reserved. Edition 1.2. Google, Android, Gmail, Google Maps, Chrome, Nexus 7, Google Play, You- Tube, Google+, and other
This guide describes features that are common to most models. Some features may not be available on your tablet.
 User Guide Copyright 2013 Hewlett-Packard Development Company, L.P. Bluetooth is a trademark owned by its proprietor and used by Hewlett-Packard Company under license. Google, Android, AdWords, Gmail,
User Guide Copyright 2013 Hewlett-Packard Development Company, L.P. Bluetooth is a trademark owned by its proprietor and used by Hewlett-Packard Company under license. Google, Android, AdWords, Gmail,
May 20, 2011 AUG-2.3.4-106 Android mobile technology platform 2.3.4. Android 2.3.4 User s Guide
 May 20, 2011 Android mobile technology platform 2.3.4 Android 2.3.4 User s Guide 2 Legal Copyright 2010 Google Inc. All rights reserved. Google, the stylized Google logo, Android, the stylized Android
May 20, 2011 Android mobile technology platform 2.3.4 Android 2.3.4 User s Guide 2 Legal Copyright 2010 Google Inc. All rights reserved. Google, the stylized Google logo, Android, the stylized Android
Quick Start Guide. English. Android 5.0, Lollipop
 TM Quick Start Guide English Android 5.0, Lollipop Copyright 2014 Google Inc. All rights reserved. Edition 1.5a Google, Android, Gmail, Google Maps, Chrome, Chromecast, Android Wear, Nexus, Google Play,
TM Quick Start Guide English Android 5.0, Lollipop Copyright 2014 Google Inc. All rights reserved. Edition 1.5a Google, Android, Gmail, Google Maps, Chrome, Chromecast, Android Wear, Nexus, Google Play,
Back, start, and search key... 3. Lock the keys and screen... 6. Unlock the keys and screen... 7. Set the keys and screen to lock automatically...
 Userguide Nokia Lumia 620 Table of Contents Keys and parts... 3 Back, start, and search key... 3 How to Insert a SIM card... 4 First start-up... 6 Switching Phone ON and OFF... 6 Switch the phone on...
Userguide Nokia Lumia 620 Table of Contents Keys and parts... 3 Back, start, and search key... 3 How to Insert a SIM card... 4 First start-up... 6 Switching Phone ON and OFF... 6 Switch the phone on...
February 23, 2011 AUG-3.0-100 Android mobile technology platform 3.0. Android User s Guide
 1 Android 3.0 User s Guide February 23, 2011 Android mobile technology platform 3.0 2 Legal Copyright 2011 Google Inc. All rights reserved. Google, the stylized Google logo, Android, the stylized Android
1 Android 3.0 User s Guide February 23, 2011 Android mobile technology platform 3.0 2 Legal Copyright 2011 Google Inc. All rights reserved. Google, the stylized Google logo, Android, the stylized Android
BLU Vivo 4.3 User Manual
 BLU Vivo 4.3 User Manual 1 Table of Contents Phone Safety Information... 3 Appearance and Key Functions... 4 Installation and Charging... 5 Phone Operation... 7 Communication... 10 Camera... 11 Gallery...
BLU Vivo 4.3 User Manual 1 Table of Contents Phone Safety Information... 3 Appearance and Key Functions... 4 Installation and Charging... 5 Phone Operation... 7 Communication... 10 Camera... 11 Gallery...
TABLE OF CONTENTS. Getting Started... 7
 User guide TABLE OF CONTENTS Getting Started... 7 Anatomy of your Kobo Arc 7... 8 Charging your Kobo Arc 7... 9 Putting your Kobo Arc 7 to sleep and waking it up... 9 Using the touch screen... 11 Unlocking
User guide TABLE OF CONTENTS Getting Started... 7 Anatomy of your Kobo Arc 7... 8 Charging your Kobo Arc 7... 9 Putting your Kobo Arc 7 to sleep and waking it up... 9 Using the touch screen... 11 Unlocking
This guide describes features that are common to most models. Some features may not be available on your tablet.
 User Guide Copyright 2013 Hewlett-Packard Development Company, L.P. Bluetooth is a trademark owned by its proprietor and used by Hewlett-Packard Company under license. Google is a trademark of Google Inc.
User Guide Copyright 2013 Hewlett-Packard Development Company, L.P. Bluetooth is a trademark owned by its proprietor and used by Hewlett-Packard Company under license. Google is a trademark of Google Inc.
HTC Hotline Support: 1866-449-8358 7 days a week 8am EST to 1am EST. Your HTC Desire 601 User guide
 HTC Hotline Support: 1866-449-8358 7 days a week 8am EST to 1am EST Your HTC Desire 601 User guide 21 Phone setup and transfer Home screen Your Home screen is where you make HTC Desire 601 your own. After
HTC Hotline Support: 1866-449-8358 7 days a week 8am EST to 1am EST Your HTC Desire 601 User guide 21 Phone setup and transfer Home screen Your Home screen is where you make HTC Desire 601 your own. After
This guide describes features that are common to most models. Some features may not be available on your tablet.
 User Guide Copyright 2014 Hewlett-Packard Development Company, L.P. Bluetooth is a trademark owned by its proprietor and used by Hewlett-Packard Company under license. SD Logo is a trademark of its proprietor.
User Guide Copyright 2014 Hewlett-Packard Development Company, L.P. Bluetooth is a trademark owned by its proprietor and used by Hewlett-Packard Company under license. SD Logo is a trademark of its proprietor.
Kobo Arc User Guide. Kobo Arc User Guide 2
 Kobo Arc User Guide Kobo Arc User Guide 2 Kobo Arc User Guide TABLE OF CONTENTS Kobo Arc Basics... 8 Anatomy of your Kobo Arc... 9 Charging your Kobo Arc... 10 Putting your Kobo Arc to sleep and waking
Kobo Arc User Guide Kobo Arc User Guide 2 Kobo Arc User Guide TABLE OF CONTENTS Kobo Arc Basics... 8 Anatomy of your Kobo Arc... 9 Charging your Kobo Arc... 10 Putting your Kobo Arc to sleep and waking
Your HTC Explorer User guide
 Your HTC Explorer User guide 2 Contents Contents Getting started Inside the box 8 HTC Explorer 8 Back cover 10 SIM card 11 Storage card 12 Battery 13 Switching the power on or off 14 Entering your PIN
Your HTC Explorer User guide 2 Contents Contents Getting started Inside the box 8 HTC Explorer 8 Back cover 10 SIM card 11 Storage card 12 Battery 13 Switching the power on or off 14 Entering your PIN
V9A Light User Manual
 V9A Light User Manual 1 Table of Content Getting Started...25 Taking a Glance at Your Light... 25 Over view... 25 Key Definition... 26 Starting Up... 26 Install the SIM/USIM Card/ microsd Card/ Battery...
V9A Light User Manual 1 Table of Content Getting Started...25 Taking a Glance at Your Light... 25 Over view... 25 Key Definition... 26 Starting Up... 26 Install the SIM/USIM Card/ microsd Card/ Battery...
USER MANUAL Z665C. www.zteusa.com
 USER MANUAL Z665C www.zteusa.com About This Manual Thank you for choosing this ZTE mobile device. In order to keep your device in its best condition, please read this manual and keep it for future reference.
USER MANUAL Z665C www.zteusa.com About This Manual Thank you for choosing this ZTE mobile device. In order to keep your device in its best condition, please read this manual and keep it for future reference.
Contents Getting started Personalizing Knowing the basics
 User Guide Some of the contents in this manual may differ from your phone depending on the software of the phone. Actual color may vary. Your phone is designed to make it easy for you to access a wide
User Guide Some of the contents in this manual may differ from your phone depending on the software of the phone. Actual color may vary. Your phone is designed to make it easy for you to access a wide
INQ CLOUD TOUCH USER GUIDE
 INQ CLOUD TOUCH USER GUIDE OVERVIEW THE BASICS The Basics overview Your phone Remove the back cover Insert SIM, microsd & battery Charge the battery Power on/off First-time setup Lock & unlock your screen
INQ CLOUD TOUCH USER GUIDE OVERVIEW THE BASICS The Basics overview Your phone Remove the back cover Insert SIM, microsd & battery Charge the battery Power on/off First-time setup Lock & unlock your screen
RingCentral Office@Hand from AT&T Desktop App for Windows & Mac. User Guide
 RingCentral Office@Hand from AT&T Desktop App for Windows & Mac User Guide RingCentral Office@Hand from AT&T User Guide Table of Contents 2 Table of Contents 3 Welcome 4 Download and install the app 5
RingCentral Office@Hand from AT&T Desktop App for Windows & Mac User Guide RingCentral Office@Hand from AT&T User Guide Table of Contents 2 Table of Contents 3 Welcome 4 Download and install the app 5
USER MANUAL Z660G. www.zteusa.com
 USER MANUAL Z660G www.zteusa.com Table of Contents Copyright 2013 ZTE CORPORATION. All rights reserved. No part of this publication may be excerpted, reproduced, translated or utilized in any form or by
USER MANUAL Z660G www.zteusa.com Table of Contents Copyright 2013 ZTE CORPORATION. All rights reserved. No part of this publication may be excerpted, reproduced, translated or utilized in any form or by
User Guide. Welcome to HUAWEI
 User Guide Welcome to HUAWEI Contents Introduction.................................... 1 Installation..................................... 2 Keys and Functions.................................. 2 Installation..........................................
User Guide Welcome to HUAWEI Contents Introduction.................................... 1 Installation..................................... 2 Keys and Functions.................................. 2 Installation..........................................
10 Magni Tablet User Guide
 10 Magni Tablet User Guide MODEL NUMBER: Wireless Mobile Internet Tablet Powered by SYTAB10ST Top View Front View Bottom View Side View SYTAB10ST Getting to Know Your New Tablet: MINI Micro SD Micro SD
10 Magni Tablet User Guide MODEL NUMBER: Wireless Mobile Internet Tablet Powered by SYTAB10ST Top View Front View Bottom View Side View SYTAB10ST Getting to Know Your New Tablet: MINI Micro SD Micro SD
Contents. New features. Getting started. Entertainment. Transferring data. Managing your phone. Tools
 User Guide Contents New features 1 Read before use 1 Unlocking with fingerprint 3 Safe 3 All focus mode 4 Taking photos from the timeline album screen 5 Scanning a QR code 6 Protecting your privacy Getting
User Guide Contents New features 1 Read before use 1 Unlocking with fingerprint 3 Safe 3 All focus mode 4 Taking photos from the timeline album screen 5 Scanning a QR code 6 Protecting your privacy Getting
User guide. Xperia E1
 User guide Xperia E1 D2004/D2005 Contents Getting started...6 Overview...6 Assembly...7 Starting your device for the first time...8 Why do I need a Google account?...9 Charging your device...9 Learning
User guide Xperia E1 D2004/D2005 Contents Getting started...6 Overview...6 Assembly...7 Starting your device for the first time...8 Why do I need a Google account?...9 Charging your device...9 Learning
HTC Wildfire S. Call Basics. Answer calls. Reject calls. Block calls. Dial. To answer a call, follow these steps: Display on. 1. Tap Answer.
 HTC Wildfire S Call Basics Answer calls To answer a call, follow these steps: Display on 1. Tap Answer. Display off 1. Tap the screen and drag down. Reject calls To reject a call, follow these steps: Display
HTC Wildfire S Call Basics Answer calls To answer a call, follow these steps: Display on 1. Tap Answer. Display off 1. Tap the screen and drag down. Reject calls To reject a call, follow these steps: Display
User manual. Smart 4 turbo
 User manual Smart 4 turbo Some services and apps may not be available in all countries. Please ask in-store for details. Android is a trademark of Google Inc. The Android robot is reproduced or modified
User manual Smart 4 turbo Some services and apps may not be available in all countries. Please ask in-store for details. Android is a trademark of Google Inc. The Android robot is reproduced or modified
KOBO EREADER USER GUIDE, JUNE 2011
 KOBO EREADER USER GUIDE, JUNE 2011 TABLE OF CONTENTS Section 1 - Getting Started ereader basics... 3 Reading a book... 7 Adding books from the Kobo Store... 10 Using Kobo Desktop with your ereader... 12
KOBO EREADER USER GUIDE, JUNE 2011 TABLE OF CONTENTS Section 1 - Getting Started ereader basics... 3 Reading a book... 7 Adding books from the Kobo Store... 10 Using Kobo Desktop with your ereader... 12
ZTE GRAND X Plus User Manual
 ZTE GRAND X Plus User Manual 1 About This Manual Thank you for choosing this ZTE mobile device. In order to keep your device in its best condition, please read this manual and keep it for future reference.
ZTE GRAND X Plus User Manual 1 About This Manual Thank you for choosing this ZTE mobile device. In order to keep your device in its best condition, please read this manual and keep it for future reference.
Get started All you need to know to get going.
 Get started All you need to know to get going. Welcome! Sprint is committed to developing technologies that give you the ability to get what you want when you want it, faster than ever before. This booklet
Get started All you need to know to get going. Welcome! Sprint is committed to developing technologies that give you the ability to get what you want when you want it, faster than ever before. This booklet
Page 2. Table of Contents
 User Manual Table of Contents Page 2 A MESSAGE FROM COOLPAD... 8 TRADEMARKS AND COPYRIGHTS... 9 YOUR PHONE... 10 FUNCTIONS OF KEYS... 11 CONVENTIONS USED IN THIS GUIDE... 12 1. GETTING YOU STARTED... 13
User Manual Table of Contents Page 2 A MESSAGE FROM COOLPAD... 8 TRADEMARKS AND COPYRIGHTS... 9 YOUR PHONE... 10 FUNCTIONS OF KEYS... 11 CONVENTIONS USED IN THIS GUIDE... 12 1. GETTING YOU STARTED... 13
Lync 2013 User Instructions
 Lync 2013 User Instructions 4/2/2014 What is Microsoft Lync? Microsoft Lync 2013 is an instant messenger that can be used for sending instant messages, having a voice or video chat and for conducting corporate
Lync 2013 User Instructions 4/2/2014 What is Microsoft Lync? Microsoft Lync 2013 is an instant messenger that can be used for sending instant messages, having a voice or video chat and for conducting corporate
User manual Vodafone Smart 4G
 User manual Vodafone Smart 4G 1. Your mobile 1 1.1 Removing the back cover 1 1.2 Charging the battery 2 1.3 SIM card and microsd card 3 1.4 Powering on/off and Airplane mode 3 1.5 Locking/unlocking the
User manual Vodafone Smart 4G 1. Your mobile 1 1.1 Removing the back cover 1 1.2 Charging the battery 2 1.3 SIM card and microsd card 3 1.4 Powering on/off and Airplane mode 3 1.5 Locking/unlocking the
KYOCERA Hydro User Guide
 KYOCERA Hydro User Guide 2012 Kyocera Corporation. All Rights Reserved. BOOST and BOOSTMOBILE and Logo, and the Logo are trademarks of Boost. Other marks are the property of their respective owners. KYOCERA
KYOCERA Hydro User Guide 2012 Kyocera Corporation. All Rights Reserved. BOOST and BOOSTMOBILE and Logo, and the Logo are trademarks of Boost. Other marks are the property of their respective owners. KYOCERA
http://www.ztedevice.com User Manual and Safety Information
 http://www.ztedevice.com User Manual and Safety Information User Manual and Safety information 1 About This Manual LEGAL INFORMATION Copyright 2014 ZTE CORPORATION All rights reserved. Approved Firmware
http://www.ztedevice.com User Manual and Safety Information User Manual and Safety information 1 About This Manual LEGAL INFORMATION Copyright 2014 ZTE CORPORATION All rights reserved. Approved Firmware
TABLE OF CONTENTS YOUR PHONE 3
 TABLE OF CONTENTS 3 Front View Features 3 Bottom View 4 Side by Side View 5 Cool Apps 6 SIM Card 7 Memory Card 11 Battery 13 Power 15 Making a Call 16 Sending a Message 16 Home Screen 18 Ringtone 24 Volume
TABLE OF CONTENTS 3 Front View Features 3 Bottom View 4 Side by Side View 5 Cool Apps 6 SIM Card 7 Memory Card 11 Battery 13 Power 15 Making a Call 16 Sending a Message 16 Home Screen 18 Ringtone 24 Volume
Secure Work Space for Android. User Guide
 User Guide Published: 2015-10-07 SWD-20151007211003333 Contents... 4 About Secure Work Space for BES12...4 About Work Space Manager for BES12... 4 Switch between your personal space and work space... 4
User Guide Published: 2015-10-07 SWD-20151007211003333 Contents... 4 About Secure Work Space for BES12...4 About Work Space Manager for BES12... 4 Switch between your personal space and work space... 4
Coolpad Quattro II 4G User Manual
 Coolpad Quattro II 4G User Manual Coolpad Quattro II 4G Page 2 Table of Contents YOUR PHONE... 10 FUNCTIONS OF KEYS... 11 CONVENTIONS USED IN THIS GUIDE... 12 1. GETTING YOU STARTED... 13 Charging the
Coolpad Quattro II 4G User Manual Coolpad Quattro II 4G Page 2 Table of Contents YOUR PHONE... 10 FUNCTIONS OF KEYS... 11 CONVENTIONS USED IN THIS GUIDE... 12 1. GETTING YOU STARTED... 13 Charging the
User Guide. Usuario. User Guide MFL67696901 (1.0) MW. This booklet is printed with soy ink. Printed in Mexico
 User Guide User Guía Guide del Usuario This booklet is made from 60% post-consumer recycled paper. This booklet is printed with soy ink. Printed in Mexico User Guide MFL67696901 (1.0) MW Copyright 2013
User Guide User Guía Guide del Usuario This booklet is made from 60% post-consumer recycled paper. This booklet is printed with soy ink. Printed in Mexico User Guide MFL67696901 (1.0) MW Copyright 2013
Your HTC Velocity 4G User guide
 Your HTC Velocity 4G User guide 2 Contents Contents Getting started Inside the box 8 HTC Velocity 4G 8 Back cover 10 SIM card 12 Storage card 13 Battery 14 Switching the power on or off 16 Entering your
Your HTC Velocity 4G User guide 2 Contents Contents Getting started Inside the box 8 HTC Velocity 4G 8 Back cover 10 SIM card 12 Storage card 13 Battery 14 Switching the power on or off 16 Entering your
Lync 2013 Quick Reference Lync Meetings. Join a Lync Meeting. Schedule a Lync Meeting. Do I need a PIN, work number or extension? Set meeting options
 Join a Lync Meeting 1. In the meeting request, click Join Lync Meeting or click Join Online in the meeting reminder. 2. On the Join Meeting Audio window, select one of the options: Use Lync (full audio
Join a Lync Meeting 1. In the meeting request, click Join Lync Meeting or click Join Online in the meeting reminder. 2. On the Join Meeting Audio window, select one of the options: Use Lync (full audio
User guide. Xperia M 1904/C1905
 User guide Xperia M 1904/C1905 Contents Getting started...6 Android what and why?...6 Overview...6 Assembly...7 Turning the device on and off...9 Locking and unlocking the screen...9 Setup guide...10 Accounts
User guide Xperia M 1904/C1905 Contents Getting started...6 Android what and why?...6 Overview...6 Assembly...7 Turning the device on and off...9 Locking and unlocking the screen...9 Setup guide...10 Accounts
ZTE Blade III WCDMA/GSM Mobile Phone User Manual
 ZTE Blade III WCDMA/GSM Mobile Phone User Manual 1 LEGAL INFORMATION Copyright 2012 ZTE CORPORATION. All rights reserved. No part of this publication may be quoted, reproduced, translated or used in any
ZTE Blade III WCDMA/GSM Mobile Phone User Manual 1 LEGAL INFORMATION Copyright 2012 ZTE CORPORATION. All rights reserved. No part of this publication may be quoted, reproduced, translated or used in any
Welcome to your NOOK Tablet. Quick Start Guide
 Welcome to your NOOK Tablet Quick Start Guide Charge your NOOK 1 You must fully charge your NOOK before using it the first time. Plug your NOOK into a wall outlet using the Power Adapter and USB Cable
Welcome to your NOOK Tablet Quick Start Guide Charge your NOOK 1 You must fully charge your NOOK before using it the first time. Plug your NOOK into a wall outlet using the Power Adapter and USB Cable
Your HTC Merge. User guide
 Your HTC Merge User guide Before you do anything else, please read this Charge the battery The battery in your phone hasn t been charged yet. While your phone is charging, it s important that you do not
Your HTC Merge User guide Before you do anything else, please read this Charge the battery The battery in your phone hasn t been charged yet. While your phone is charging, it s important that you do not
User Guide C 12 M 100 Y 36 K 0
 User Guide Welcome to GreatCall! Thank you for choosing the Jitterbug Touch3. We ve made it easy for you to stay connected to friends and family with the simplicity of GreatCall. Additionally, our service
User Guide Welcome to GreatCall! Thank you for choosing the Jitterbug Touch3. We ve made it easy for you to stay connected to friends and family with the simplicity of GreatCall. Additionally, our service
Your HTC Desire Quick start guide
 Your HTC Desire Quick start guide Quick start guide Before you do anything else, please read this Charge the battery The battery in your phone hasn t been charged yet. While your phone is charging, it
Your HTC Desire Quick start guide Quick start guide Before you do anything else, please read this Charge the battery The battery in your phone hasn t been charged yet. While your phone is charging, it
USER MANUAL Z797C. www.zteusa.com Z079584506369
 USER MANUAL Z079584506369 www.zteusa.com Z797C About This Manual Thank you for choosing this ZTE mobile device. In order to keep your device in its best condition, please read this manual and keep it for
USER MANUAL Z079584506369 www.zteusa.com Z797C About This Manual Thank you for choosing this ZTE mobile device. In order to keep your device in its best condition, please read this manual and keep it for
Your HTC Desire S User guide
 Your HTC Desire S User guide 2 Contents Contents Getting started Inside the box 8 Your phone 8 Bottom cover 10 Battery compartment door 12 SIM card 13 Storage card 14 Battery 15 Switching your phone on
Your HTC Desire S User guide 2 Contents Contents Getting started Inside the box 8 Your phone 8 Bottom cover 10 Battery compartment door 12 SIM card 13 Storage card 14 Battery 15 Switching your phone on
ZTE Prelude user guide
 ZTE Prelude user guide Product meets FCC Radio Frequency Exposure Guidelines FCC ID Q78-Z992. This device complies with Part 15 of the FCC Rules. Operation is subject to the following two conditions: (1)
ZTE Prelude user guide Product meets FCC Radio Frequency Exposure Guidelines FCC ID Q78-Z992. This device complies with Part 15 of the FCC Rules. Operation is subject to the following two conditions: (1)
Get. Started. All you need to know to get going. Optik
 Get Started All you need to know to get going. Optik Welcome! Sprint is committed to developing technologies that give you the ability to get what you want when you want it, faster than ever before. This
Get Started All you need to know to get going. Optik Welcome! Sprint is committed to developing technologies that give you the ability to get what you want when you want it, faster than ever before. This
Cat B10 Smartphone User manual
 Cat B10 Smartphone User manual Please Read Before Proceeding Safety Precautions Please read the safety precautions carefully to ensure the correct use of your mobile phone. Despite the nature of this rugged
Cat B10 Smartphone User manual Please Read Before Proceeding Safety Precautions Please read the safety precautions carefully to ensure the correct use of your mobile phone. Despite the nature of this rugged
ZTE N850 User Manual
 ZTE N850 User Manual 1 LEGAL INFORMATION Copyright 2013 ZTE CORPORATION. All rights reserved. No part of this publication may be quoted, reproduced, translated or used in any form or by any means, electronic
ZTE N850 User Manual 1 LEGAL INFORMATION Copyright 2013 ZTE CORPORATION. All rights reserved. No part of this publication may be quoted, reproduced, translated or used in any form or by any means, electronic
User guide. Xperia L C2105/C2104
 User guide Xperia L C2105/C2104 Contents Xperia L User guide...6 Getting started...7 About this User guide...7 What is Android?...7 Phone overview...7 Assembly...8 Turning the device on and off...9 Screen
User guide Xperia L C2105/C2104 Contents Xperia L User guide...6 Getting started...7 About this User guide...7 What is Android?...7 Phone overview...7 Assembly...8 Turning the device on and off...9 Screen
Getting Started...10. Personalizing...23
 AWE User Manual 1 Contents Getting Started...10 Getting to Know Your Phone...10 Knowing the Keys...12 Installing the Battery...13 Installing the microsd Card (Not Included)...15 Charging the Battery...16
AWE User Manual 1 Contents Getting Started...10 Getting to Know Your Phone...10 Knowing the Keys...12 Installing the Battery...13 Installing the microsd Card (Not Included)...15 Charging the Battery...16
Google Drive: Access and organize your files
 Google Drive: Access and organize your files Use Google Drive to store and access your files, folders, and Google Docs, Sheets, and Slides anywhere. Change a file on the web, your computer, tablet, or
Google Drive: Access and organize your files Use Google Drive to store and access your files, folders, and Google Docs, Sheets, and Slides anywhere. Change a file on the web, your computer, tablet, or
User Guide PUSH TO TALK PLUS. For Android
 User Guide PUSH TO TALK PLUS For Android PUSH TO TALK PLUS For Android Contents Introduction and Key Features...4 PTT+ Calling to Individuals and Groups...4 Supervisory Override...4 Real-Time Presence...4
User Guide PUSH TO TALK PLUS For Android PUSH TO TALK PLUS For Android Contents Introduction and Key Features...4 PTT+ Calling to Individuals and Groups...4 Supervisory Override...4 Real-Time Presence...4
Table of Contents. Table of Contents i
 User Guide Table of Contents Get Started...1 Your Phone at a Glance... 1 Set Up Your Phone... 4 Insert a SIM Card... 4 Remove a SIM Card... 5 Insert and Charge the Battery... 6 Charge the Battery Wirelessly...
User Guide Table of Contents Get Started...1 Your Phone at a Glance... 1 Set Up Your Phone... 4 Insert a SIM Card... 4 Remove a SIM Card... 5 Insert and Charge the Battery... 6 Charge the Battery Wirelessly...
Your HTC Inspire 4G. User guide
 Your HTC Inspire 4G User guide 2 Conventions used in this guide In this user guide, we use the following symbols to indicate useful and important information: This is a note. A note often gives additional
Your HTC Inspire 4G User guide 2 Conventions used in this guide In this user guide, we use the following symbols to indicate useful and important information: This is a note. A note often gives additional
Available applications and services are subject to change at any time.
 Available applications and services are subject to change at any time. TABLE OF CONTENTS GET STARTED 1 Your Phone at a Glance 1 Install the Battery 2 Charge Your Phone 4 Set Up Your Phone on Virgin Mobile
Available applications and services are subject to change at any time. TABLE OF CONTENTS GET STARTED 1 Your Phone at a Glance 1 Install the Battery 2 Charge Your Phone 4 Set Up Your Phone on Virgin Mobile
Your HTC Amaze 4G User guide
 Your HTC Amaze 4G User guide 2 Contents Contents Getting started Inside the box 8 HTC Amaze 4G 8 Back cover 10 SIM card 12 Storage card 13 Battery 14 Switching the power on or off 16 Setting up HTC Amaze
Your HTC Amaze 4G User guide 2 Contents Contents Getting started Inside the box 8 HTC Amaze 4G 8 Back cover 10 SIM card 12 Storage card 13 Battery 14 Switching the power on or off 16 Setting up HTC Amaze
Getting Started. Getting Started with Time Warner Cable Business Class. Voice Manager. A Guide for Administrators and Users
 Getting Started Getting Started with Time Warner Cable Business Class Voice Manager A Guide for Administrators and Users Table of Contents Table of Contents... 2 How to Use This Guide... 3 Administrators...
Getting Started Getting Started with Time Warner Cable Business Class Voice Manager A Guide for Administrators and Users Table of Contents Table of Contents... 2 How to Use This Guide... 3 Administrators...
2 Safe 2 Taking a photo before focusing the camera 3 Launching the camera from gallery 3 QR code 4 Privacy protection
 G7 User Guide Contents Foreword First-class functions 2 Safe 2 Taking a photo before focusing the camera 3 Launching the camera from gallery 3 QR code 4 Privacy protection Getting started 6 Locking and
G7 User Guide Contents Foreword First-class functions 2 Safe 2 Taking a photo before focusing the camera 3 Launching the camera from gallery 3 QR code 4 Privacy protection Getting started 6 Locking and
ZTE Concord II User Manual and Safety information
 ZTE Concord II User Manual and Safety information 1 About This Manual LEGAL INFORMATION Copyright 2014 ZTE CORPORATION All rights reserved. No part of this publication may be quoted, reproduced, translated
ZTE Concord II User Manual and Safety information 1 About This Manual LEGAL INFORMATION Copyright 2014 ZTE CORPORATION All rights reserved. No part of this publication may be quoted, reproduced, translated
ZTE Imperial User Manual
 ZTE Imperial User Manual 1 About This Manual Thank you for choosing this ZTE mobile device. In order to keep your device in its best condition, please read this manual and keep it for future reference.
ZTE Imperial User Manual 1 About This Manual Thank you for choosing this ZTE mobile device. In order to keep your device in its best condition, please read this manual and keep it for future reference.
Available applications and services are subject to change at any time.
 Available applications and services are subject to change at any time. Table of Contents Get Started 1 Your Phone at a Glance 1 Charge Your Phone Battery 1 Activation and Service 3 Complete the Setup Screens
Available applications and services are subject to change at any time. Table of Contents Get Started 1 Your Phone at a Glance 1 Charge Your Phone Battery 1 Activation and Service 3 Complete the Setup Screens
Your HTC Desire User guide
 Your HTC Desire User guide Before you do anything else, please read this Charge the battery The battery in your phone hasn t been charged yet. While your phone is charging, it s important that you do not
Your HTC Desire User guide Before you do anything else, please read this Charge the battery The battery in your phone hasn t been charged yet. While your phone is charging, it s important that you do not
Google Apps Migration
 Academic Technology Services Google Apps Migration Getting Started 1 Table of Contents How to Use This Guide... 4 How to Get Help... 4 Login to Google Apps:... 5 Import Data from Microsoft Outlook:...
Academic Technology Services Google Apps Migration Getting Started 1 Table of Contents How to Use This Guide... 4 How to Get Help... 4 Login to Google Apps:... 5 Import Data from Microsoft Outlook:...
KYOCERA Event User Guide
 KYOCERA Event User Guide 2013 Kyocera Corporation. All rights reserved. The Virgin name and the Virgin signature logo are registered trademarks of Virgin Enterprises Limited and are used under license.
KYOCERA Event User Guide 2013 Kyocera Corporation. All rights reserved. The Virgin name and the Virgin signature logo are registered trademarks of Virgin Enterprises Limited and are used under license.
User Guide SONY. XPERIA Z3v
 User Guide SONY XPERIA Z3v Contents Getting started...6 About this User guide...6 Device Features...6 Setting Up Your Device...7 Starting your device for the first time...8 Why do I need a Google account?...9
User Guide SONY XPERIA Z3v Contents Getting started...6 About this User guide...6 Device Features...6 Setting Up Your Device...7 Starting your device for the first time...8 Why do I need a Google account?...9
Get. Started All you need to know to get going.
 Get Started All you need to know to get going. Welcome! Thanks for choosing Sprint. This booklet helps you get started with your Sprint Spark and HD Voice capable* HTC One (M8). ReadyNow For more help
Get Started All you need to know to get going. Welcome! Thanks for choosing Sprint. This booklet helps you get started with your Sprint Spark and HD Voice capable* HTC One (M8). ReadyNow For more help
Foxit MobilePDF for ios Quick Guide
 for ios 1 Contents Chapter 1 Description... 3 Chapter 2 Main Menu... 5 Chapter 3 File Management... 7 Chapter 4 Viewing PDF Files... 8 Chapter 5 Annotation... 13 Chapter 6 Signatures... 18 Chapter 7 Text
for ios 1 Contents Chapter 1 Description... 3 Chapter 2 Main Menu... 5 Chapter 3 File Management... 7 Chapter 4 Viewing PDF Files... 8 Chapter 5 Annotation... 13 Chapter 6 Signatures... 18 Chapter 7 Text
7 Mini Tablet User Guide
 7 Mini Tablet User Guide MODEL NUMBER: Powered by SYTABBL7 Wireless Mobile Internet Tablet Getting to Know Your New Tablet: Front View: Back View: Side Angle View: MENU MENU Power Key ON/OFF, Back Button
7 Mini Tablet User Guide MODEL NUMBER: Powered by SYTABBL7 Wireless Mobile Internet Tablet Getting to Know Your New Tablet: Front View: Back View: Side Angle View: MENU MENU Power Key ON/OFF, Back Button
KYOCERA Hydro XTRM. User Guide
 KYOCERA Hydro XTRM User Guide Table of Contents Phone Basics... 1 Battery... 1 Install the Battery... 1 Charge the Battery... 1 SIM Card... 2 Insert a SIM Card... 2 Turn the Phone On and Off... 3 Turn
KYOCERA Hydro XTRM User Guide Table of Contents Phone Basics... 1 Battery... 1 Install the Battery... 1 Charge the Battery... 1 SIM Card... 2 Insert a SIM Card... 2 Turn the Phone On and Off... 3 Turn
Available applications and services are subject to change at any time.
 Available applications and services are subject to change at any time. Table of Contents Get Started 1 Your Phone at a Glance 1 Set Up Your Phone 1 Activate Your Phone 2 Complete the Setup Screens 3 Set
Available applications and services are subject to change at any time. Table of Contents Get Started 1 Your Phone at a Glance 1 Set Up Your Phone 1 Activate Your Phone 2 Complete the Setup Screens 3 Set
USER GUIDE USER GUIDE
 USER GUIDE USER GUIDE Conventions used in this guide In this user guide, we use the following symbols to indicate useful and important information: This is a note It might give extra information that
USER GUIDE USER GUIDE Conventions used in this guide In this user guide, we use the following symbols to indicate useful and important information: This is a note It might give extra information that
HTC Wildfire S. User Manual
 HTC Wildfire S User Manual 2 Contents Contents Getting started Inside the box 8 HTC Wildfire S 8 Back cover 10 Storage card 11 Battery 12 Switching the power on or off 13 Finger gestures 14 Ways of getting
HTC Wildfire S User Manual 2 Contents Contents Getting started Inside the box 8 HTC Wildfire S 8 Back cover 10 Storage card 11 Battery 12 Switching the power on or off 13 Finger gestures 14 Ways of getting
USER GUIDE Insignia Flex Android Tablet NS-14T002
 USER GUIDE Insignia Flex Android Tablet NS-14T002 Before using your new product, please read these instructions to prevent any damage. NS-14T002 Insignia Flex Android Tablet Contents 2 Important Safety
USER GUIDE Insignia Flex Android Tablet NS-14T002 Before using your new product, please read these instructions to prevent any damage. NS-14T002 Insignia Flex Android Tablet Contents 2 Important Safety
OPERATING INSTRUCTIONS SmartPhone Android 2.1
 OPERATING INSTRUCTIONS SmartPhone Android 2.1 Reading Before Proceeding......................... 1 Safety Precautions....................................... 1 Notice and Copyright......................................
OPERATING INSTRUCTIONS SmartPhone Android 2.1 Reading Before Proceeding......................... 1 Safety Precautions....................................... 1 Notice and Copyright......................................
Mobile Android App User Guide
 Mobile Android App User Guide Mobile Android App User Guide Copyright 2012 icontrol Networks, Inc. All rights reserved. No reproduction in whole or in part without prior written approval. icontrol Networks,
Mobile Android App User Guide Mobile Android App User Guide Copyright 2012 icontrol Networks, Inc. All rights reserved. No reproduction in whole or in part without prior written approval. icontrol Networks,
Available applications and services are subject to change at any time.
 Available applications and services are subject to change at any time. Table of Contents Get Started 1 Your Device at a Glance 1 Set Up Your Device 1 Activate Your Device 3 Complete the Setup Application
Available applications and services are subject to change at any time. Table of Contents Get Started 1 Your Device at a Glance 1 Set Up Your Device 1 Activate Your Device 3 Complete the Setup Application
Getting Started Guide. November 25, 2013
 Getting Started Guide November 25, 2013 Getting Started Guide Chapters 1. Scheduling Meetings Configuring Meeting Details Advanced Options Invitation Email, received by the Participants Invitation Email,
Getting Started Guide November 25, 2013 Getting Started Guide Chapters 1. Scheduling Meetings Configuring Meeting Details Advanced Options Invitation Email, received by the Participants Invitation Email,
ZTE Warp Sequent TM User Manual
 ZTE Warp Sequent TM User Manual 1 Table of Contents TIP: If you don't see it in the headings listed in the table of contents, try the Index on page 189. Getting Started...10 Your Phone at a Glance... 11
ZTE Warp Sequent TM User Manual 1 Table of Contents TIP: If you don't see it in the headings listed in the table of contents, try the Index on page 189. Getting Started...10 Your Phone at a Glance... 11
Vodafone Smart ultra 6. User Manual
 User manual VF-995N Vodafone Smart ultra 6 User Manual 1 1. Getting started 7 1.1 Getting to know your phone... 7 1.2 Knowing the keys... 8 1.3 Installing your nano-sim card... 9 1.4 Installing an optional
User manual VF-995N Vodafone Smart ultra 6 User Manual 1 1. Getting started 7 1.1 Getting to know your phone... 7 1.2 Knowing the keys... 8 1.3 Installing your nano-sim card... 9 1.4 Installing an optional
Socialize Browse Photos & videos. Locate & navigate. Safety
 Moto G pick a topic, get what you need At a glance Start t Home screen & apps Control & customize Calls Contacts Messages Email Type Socialize Browse Photos & videos Music Books Games Locate & navigate
Moto G pick a topic, get what you need At a glance Start t Home screen & apps Control & customize Calls Contacts Messages Email Type Socialize Browse Photos & videos Music Books Games Locate & navigate
Unimax MAXBravo User Manual
 Unimax MAXBravo User Manual U670C Accessories available at www.unimaxmobile.com U670CUG Conventions used in this guide In this user guide, we use the following symbols to indicate useful and important
Unimax MAXBravo User Manual U670C Accessories available at www.unimaxmobile.com U670CUG Conventions used in this guide In this user guide, we use the following symbols to indicate useful and important
KYOCERA Rise User Guide
 KYOCERA Rise User Guide 2012 Kyocera Corporation. All rights reserved. The Virgin name and the Virgin signature logo are registered trademarks of Virgin Enterprises Limited and are used under license.
KYOCERA Rise User Guide 2012 Kyocera Corporation. All rights reserved. The Virgin name and the Virgin signature logo are registered trademarks of Virgin Enterprises Limited and are used under license.
Connecting your Aiki phone to a network
 Connecting your Aiki phone to a network Connect to mobile networks Depending on your carrier and service plan, your phone may connect automatically to your carrier s fastest available data network. Or
Connecting your Aiki phone to a network Connect to mobile networks Depending on your carrier and service plan, your phone may connect automatically to your carrier s fastest available data network. Or
Quick Start Guide. U.S. Cellular Customer Service 1-888-944-9400
 Quick Start Guide U.S. Cellular Customer Service 1-888-944-9400 2 LEGAL INFORMATION Copyright 2016 ZTE CORPORATION. All rights reserved. No part of this publication may be quoted, reproduced, translated
Quick Start Guide U.S. Cellular Customer Service 1-888-944-9400 2 LEGAL INFORMATION Copyright 2016 ZTE CORPORATION. All rights reserved. No part of this publication may be quoted, reproduced, translated
Your HTC Amaze 4G User guide
 Your HTC Amaze 4G User guide 2 Contents Contents Getting started Inside the box 8 HTC Amaze 4G 8 Back cover 10 SIM card 12 Storage card 13 Battery 14 Switching the power on or off 16 Setting up HTC Amaze
Your HTC Amaze 4G User guide 2 Contents Contents Getting started Inside the box 8 HTC Amaze 4G 8 Back cover 10 SIM card 12 Storage card 13 Battery 14 Switching the power on or off 16 Setting up HTC Amaze
Tablet PC User Manual
 Tablet PC User Manual Please read all instructions carefully before use to get the most out of your Time2Touch Tablet PC. The design and features are subject to change without notice. Contents Important
Tablet PC User Manual Please read all instructions carefully before use to get the most out of your Time2Touch Tablet PC. The design and features are subject to change without notice. Contents Important
BlackBerry Curve 9310/9315/9320 Smartphones. Version: 7.1. User Guide
 BlackBerry Curve 9310/9315/9320 Smartphones Version: 7.1 User Guide Published: 2012-10-19 SWD-20121019094225835 Contents Quick Help... 9 Getting started: Your smartphone... 9 Popular topics... 28 Popular
BlackBerry Curve 9310/9315/9320 Smartphones Version: 7.1 User Guide Published: 2012-10-19 SWD-20121019094225835 Contents Quick Help... 9 Getting started: Your smartphone... 9 Popular topics... 28 Popular
Telstra 4G Tablet. User Manual
 Telstra 4G Tablet User Manual 1 LEGAL INFORMATION Copyright 2012 ZTE CORPORATION. All rights reserved. No part of this publication may be quoted, reproduced, translated or used in any form or by any means,
Telstra 4G Tablet User Manual 1 LEGAL INFORMATION Copyright 2012 ZTE CORPORATION. All rights reserved. No part of this publication may be quoted, reproduced, translated or used in any form or by any means,
BlackBerry Passport Smartphone. Version: 10.3.2. User Guide
 BlackBerry Passport Smartphone Version: 10.3.2 User Guide Published: 2015-05-14 SWD-20150514084239220 Contents Setup and basics... 6 New in this release...6 Introducing your BlackBerry smartphone... 8
BlackBerry Passport Smartphone Version: 10.3.2 User Guide Published: 2015-05-14 SWD-20150514084239220 Contents Setup and basics... 6 New in this release...6 Introducing your BlackBerry smartphone... 8
Introduction to Windows 8
 Introduction to Windows 8 Windows 8 is a completely redesigned operating system developed from the ground up with touchscreen use in mind as well as near instant-on capabilities that enable a Windows 8
Introduction to Windows 8 Windows 8 is a completely redesigned operating system developed from the ground up with touchscreen use in mind as well as near instant-on capabilities that enable a Windows 8
Your HTC Wildfire S User guide
 Your HTC Wildfire S User guide 2 Contents Contents Getting started Inside the box 8 HTC Wildfire S 8 Back cover 10 SIM card 11 Storage card 14 Battery 15 Switching the power on or off 17 Entering your
Your HTC Wildfire S User guide 2 Contents Contents Getting started Inside the box 8 HTC Wildfire S 8 Back cover 10 SIM card 11 Storage card 14 Battery 15 Switching the power on or off 17 Entering your
