May 20, 2011 AUG Android mobile technology platform Android User s Guide
|
|
|
- Preston Adams
- 8 years ago
- Views:
Transcription
1 May 20, 2011 Android mobile technology platform Android User s Guide
2 2 Legal Copyright 2010 Google Inc. All rights reserved. Google, the stylized Google logo, Android, the stylized Android logo, Nexus, the stylized Nexus logo, Nexus S, the stylized Nexus S logo, Android Market, the stylized Android Market logo, Gmail, Google Apps, Google Calendar, Google Checkout, Google Earth, Google Latitude, Google Maps, Google Talk, Picasa, SafeSearch, and YouTube are trademarks of Google Inc. All other company and product names may be trademarks of the companies with which they are associated. Availability of Google applications, services, and features may vary by country, carrier, phone model, and manufacturer.
3 3 Contents About this guide 11 Android basics 15 Starting Android for the first time 16 If you don t have a SIM card in your GSM phone 16 Your Google Account 16 Resetting your Google Account password 17 Additional accounts 18 Google services 18 Getting to know the Home screen 19 Using the touchscreen 22 Using the phone s buttons 23 Using a trackball 24 Working with menus 25 Options menus 25 Context menus 26 Monitoring your phone s status 27 Status icons 27 Notification icons 28 Managing notifications 30 Using the onscreen keyboard 32 Entering text by speaking 36 Editing text 38 Opening and switching applications 41 Locking your screen 43 Customizing the Home screen 44 Connecting quickly with your contacts 46 Optimizing battery life 47 Managing how applications use memory 49 Managing downloads 55 AUG
4 4 Connecting to networks and devices 57 Connecting to mobile networks 58 Connecting to Wi-Fi networks 61 Connecting to Bluetooth devices 64 Connecting to a computer via USB 67 Sharing your phone s mobile data connection 69 Connecting to virtual private networks 72 Working with secure certificates 74 Configuring Internet (SIP) calling 76 Placing and receiving calls 79 Placing and ending calls 80 Answering or rejecting calls 82 Working with the Call log 84 Calling your contacts 86 Placing an Internet (SIP) call 87 Listening to your voic 88 Dialing by voice 89 Options during a call 90 Managing multiple calls 92 Searching by text and voice 95 Searching your phone and the web 96 Using Google Search tips and tricks 102 Changing Google Search settings 103 Search settings screen 103 Google Search settings screen 103 Using Voice Actions 104 Voice Action commands 106 Contacts 109 Opening your contacts 110 Adding contacts 112 Importing, exporting, and sharing contacts 113 Adding a contact to your favorites 115 Searching for a contact 116 Editing contact details 117 Communicating with your contacts 120 AUG
5 5 Changing which contacts are displayed 122 Joining contacts 124 Separating contact information 126 Accounts 127 Adding and removing accounts 128 Configuring account sync and display options 131 Gmail 135 Gmail version and availability 136 Gmail is different 137 Opening Gmail and your Inbox 138 Reading your messages 141 Composing and sending a message 145 Replying to or forwarding a message 147 Working with Priority Inbox 149 Working with conversations in batches 152 Starring a message 153 Labeling a conversation 154 Viewing conversations by label 155 Synchronizing your conversations by label 156 Reporting spam 158 Searching for messages 159 Archiving conversations 160 Appending a signature to your messages 161 Using keyboard shortcuts 162 Conversation list shortcuts 162 Message shortcuts 162 Changing Gmail settings 163 General Settings 163 Notification settings 164 Calendar 165 Viewing your calendar and events 166 Working in Agenda view 168 Working in Day view 169 Working in Week view 171 Working in Month view 172 AUG
6 6 Viewing event details 173 Creating an event 174 Editing an event 175 Deleting an event 176 Setting an event reminder 177 Responding to an event reminder 178 Synchronizing and displaying calendars 179 Changing Calendar settings 180 Google Voice 181 Opening Google Voice and your Inbox 182 Reading or listening to your voic 184 Exchanging text messages 186 Starring messages 187 Viewing messages by label 188 Configuring Google Voice 189 Placing calls with Google Voice 191 Changing Google Voice settings 192 General Settings 192 Sync and notifications settings 193 Google Talk 195 Signing in and opening your Friends list 196 Chatting by voice or video 198 Chatting by text 200 Managing your Friends list 203 Changing and monitoring online status 205 Changing Google Talk settings Opening and the Accounts screen 210 Reading your messages 212 Responding to a message 214 Starring messages 215 Working with message in batches 216 Composing and sending 217 Working with account folders 218 Appending a signature to your messages 219 AUG
7 7 Adding and editing accounts 220 Changing account settings 223 Account settings 223 Incoming server settings 224 Outgoing server settings 226 Messaging 229 Opening Messaging 230 Exchanging messages 231 Changing Messaging settings 236 Storage settings 236 Text message (SMS) settings 236 Multimedia message (MMS) settings 236 Notification settings 237 Browser 239 Opening Browser 240 Navigating within a webpage 243 Navigating among webpages 245 Working with multiple Browser windows 247 Downloading files 248 Working with bookmarks 250 Changing Browser settings 252 Page content settings 252 Privacy settings 253 Security settings 254 Advanced settings 254 Maps, Navigation, Places, and Latitude 255 Opening Maps 256 Viewing My Location and location services 257 Searching, exploring, and starring places 259 Using the Places feature in the Launcher 262 Changing map layers 263 Getting directions 265 Navigating with Google Maps Navigation (Beta) 266 Previewing and changing views of your route 267 Finding your friends with Google Latitude 270 AUG
8 8 Camera 273 Opening Camera and taking pictures or videos 274 Changing Camera settings 277 Camera mode settings 278 Video mode settings 279 Gallery 281 Opening Gallery and viewing your albums 282 Working with albums 284 Working with pictures 288 Working with videos 292 YouTube 295 Opening YouTube and watching videos 296 Discovering videos 299 Rating and commenting on videos 301 Uploading and sharing videos 302 Working with playlists 304 Working with channels 305 Changing YouTube settings 306 Music 307 Transferring music files to your phone 308 Opening Music and working with your library 309 Playing music 311 Working with playlists 314 News & Weather 317 Checking the news and weather 318 Changing News & Weather settings 321 News & Weather settings 321 Weather settings 321 News settings 321 Refresh settings 322 Clock 323 Viewing the date, time, and other information 324 Setting alarms 326 Changing Clock alarm settings 328 AUG
9 9 Car Home 329 Opening Car Home 330 Customizing Car Home 332 Starting Car Home with a Bluetooth Device 334 Changing Car Home settings 335 Calculator 337 Using the Calculator 338 Tags 339 Scanning tags 340 Working with tags 341 Sharing tags 343 Market 345 Opening Android Market and finding applications 346 Downloading and installing applications 349 Managing your downloads 352 Settings 357 Opening Settings 358 Wireless & networks 359 Wireless & Network settings screen 359 Wi-Fi settings screen 359 Advanced Wi-Fi settings screen 360 4G settings screen 360 Bluetooth settings screen 361 Tethering & portable hotspot settings screen 362 VPN settings screen 362 Mobile networks settings screen 362 Call settings 364 Call settings screen 364 Fixed Dialing Numbers screen 365 Additional settings 365 Internet calling (SIP) accounts screen 365 Sound settings 366 Display settings 368 Location & security settings 369 AUG
10 10 Applications settings 371 Applications settings screen 371 Development screen 371 Accounts & sync settings 373 Accounts & sync settings screen 373 Account screen 373 Privacy settings 374 Storage settings 375 Language & keyboard settings 376 Language & Keyboard screen 376 Android Keyboard settings screen 376 Device Keyboard settings screen 377 Voice input & output settings 378 Google Voice Recognition settings screen 378 Text-to-Speech settings screen 378 Accessibility settings 380 Dock settings 381 Date & time settings 382 About phone 383 About Phone screen 383 AUG
11 About this guide 11 This guide describes how to use release of the Android mobile technology platform, including updates to Android applications that have been released on the Android Market downloadable applications service. This guide does not describe the physical features of your phone (its parts and accessories, how to replace its battery, turn it on, and so on) or its specifications; for that information, refer to your phone s owner s guide. Chapter Android basics on page 15 Connecting to networks and devices on page 57 Placing and receiving calls on page 79 Searching by text and voice on page 95 Contacts on page 109 Accounts on page 127 Gmail on page 135 Calendar on page 165 Google Voice on page 181 Describes Starting Android the first time, signing into your Google Accounts so you can take full advantage of Google Apps, and performing basic Android tasks. Configuring how your phone connects to mobile and Wi-Fi networks, to Bluetooth devices, and to a computer, and it describes how to share your phone s mobile data connection via USB or as a portable Wi-Fi hotspot. This chapter also describes how to secure your connections to virtual private networks (VPNs) and other networks. Using your phone to place, receive, and manage multiple calls. Using Google Search to search your phone and the web by typing or speaking. Organizing and finding contact information for the people you know. Adding and synchronizing and other accounts, including Google Accounts and Microsoft Exchange ActiveSync accounts. Sending and receiving messages using Gmail webmail service. Viewing and creating events on your calendar and synchronizing them with the Google Calendar calendaring service on the web. Checking your voic and placing calls with Google Voice.
12 About this guide 12 Chapter Google Talk on page 195 on page 209 Messaging on page 229 Browser on page 239 Maps, Navigation, Places, and Latitude on page 255 Camera on page 273 Gallery on page 281 YouTube on page 295 Music on page 307 News & Weather on page 317 Clock on page 323 Car Home on page 329 Calculator on page 337 Describes Communicating with friends by using the Google Talk instant messaging service. Configuring your phone so you can send and receive via a conventional service. Exchanging text and multimedia messages with other phones. Browsing the web on your phone. Discovering the world with street and satellite data from the Google Earth mapping service, getting directions, finding your location, sharing your location through the Google Latitude user location service, navigating with spoken turn-by-turn directions from Google Maps Navigation, and the many other features available on your phone in the Google Maps mapping service Taking and previewing photos and videos. Viewing, sharing, and uploading your photos and videos to the Picasa photo organizing software service and the YouTube usergenerated content website. Viewing YouTube videos. Listening to music by the song, album, or playlist. Checking the news and weather on your Home screen or in detail. Checking the time and setting alarms. Using your phone effectively in the car. Calculating the solutions to math problems.
13 About this guide 13 Chapter Tags on page 339 Market on page 345 Settings on page 357 Describes Scan and work with Near Field Communication (NFC) tags. Finding new applications on Android Market, purchasing paid applications, and installing them. Opening the Settings application and its many tools for configuring and customizing your phone.
14 About this guide 14
15 15 Android basics When you first turn on your phone, you have the opportunity to sign into your Google Account. Then it s a good idea to become familiar with the basics of your phone and how to use it the Home screen, the touchscreen, menus, applications, entering text, and so on. In this section Starting Android for the first time on page 16 Getting to know the Home screen on page 19 Using the touchscreen on page 22 Using the phone s buttons on page 23 Using a trackball on page 24 Working with menus on page 25 Monitoring your phone s status on page 27 Managing notifications on page 30 Using the onscreen keyboard on page 32 Entering text by speaking on page 36 Editing text on page 38 Opening and switching applications on page 41 Locking your screen on page 43 Customizing the Home screen on page 44 Connecting quickly with your contacts on page 46 Optimizing battery life on page 47 Managing how applications use memory on page 49 Managing downloads on page 55
16 Android basics 16 Starting Android for the first time The first time you power on your phone (after setting it up, as described in your phone s owner s guide), you re prompted to touch the Android logo to begin using your phone. Touch the android to begin. Then you re prompted to create or to sign into your Google Account and to make some initial decisions about how you want to use Android and Google features. If you don t have a SIM card in your GSM phone If your GSM phone doesn t have a SIM card installed, you can t connect to mobile networks for voice and data services, but you can connect to a Wi-Fi network to sign into your Google Account and to use all the features of your phone, except placing a cell phone call. (CDMA phones don t rely on a SIM card to connect to mobile networks.) If you start a GSM Android phone the first time without a SIM card, you re asked if you want to touch Connect to Wi-Fi to connect to a Wi-Fi network (instead of to a mobile network) to set up your phone. To learn more, see Connecting to Wi-Fi networks on page 61. Your Google Account You must sign into a Google Account to use Gmail, Google Talk, Google Calendar, and other Google Apps; to download applications from Android Market; to back up your
17 Android basics 17 Important settings to Google servers; and to take advantage of other Google services on your phone. If you want to restore your settings to this phone from another phone that was running Android release 2.0 or later, you must sign into your Google Account now, during setup. If you wait until after setup is complete, your settings are not restored. (See Google services on page 18.) If you don t have a Google Account, you re prompted to create one. If you have an enterprise Gmail account through your company or other organization, your IT department may have special instructions on how to sign into that account. When you sign in, your contacts, Gmail messages, Calendar events, and other information from these applications and services on the web are synchronized with your phone. If you don t sign into a Google Account during setup, you are prompted to sign in or to create a Google Account the first time you start an application that requires one, such as Gmail or Android Market. When you sign in, you re prompted to enter your username and password, using the onscreen keyboard. For information about navigating the touchscreen and entering text, see Using the touchscreen on page 22 and Using the onscreen keyboard on page 32. Touch to open the onscreen keyboard, to enter your Google Account username. Touch to enter your password. When you re finished, touch Done on the keyboard (or press the phone s Back button) to close the onscreen keyboard, so you can touch the Sign in button at the bottom of the screen. Resetting your Google Account password If you have a Google Account but have forgotten your password, you must reset it before you can sign in. Go to click Sign In, click Can t access
18 Android basics 18 your account? in the sign-in box, and then follow the instructions for resetting your password. Additional accounts After setup, you can add Google, Microsoft Exchange ActiveSync, conventional , and other kinds of accounts to your phone, and sync some or all of their data, as described in Accounts on page 127. However, only the first Google Account you sign into is backed up to Google servers. Some applications that only work with a single account display data only from the first account that you sign into. Google services When you sign in, you re asked whether you want to take advantage of the following Google services. Location You can choose whether to take advantage of Google s location service, which provides applications with your approximate location without using GPS, and whether to use your location for Google search results and other Google services. For information about changing these settings later, see Location & security settings on page 369 and Privacy settings on page 374. Backup You can choose to back up some of your data, such as your bookmarks, your user dictionary, your Wi-Fi passwords, and many other settings, to your Google Account, on Google servers. Some third-party applications may also take advantage of this feature. That way, when you need to replace your phone (when you upgrade or replace a lost phone), or if you reinstall an application, you can restore your settings and other data. For information about changing this setting later, see Privacy settings on page 374. Date and time If you aren t connected to a mobile network, you re prompted to set the date and time on your phone. See Date & time settings on page 382.
19 Android basics 19 Getting to know the Home screen When you sign in, the Home screen opens. The Home screen is your starting point to access all the features on your phone. It displays application icons, widgets, shortcuts, and other features. You can customize the Home screen with different wallpaper and display the items you want. See Customizing the Home screen on page 44. The Status bar shows the time, signal strength, battery status, and other information. It also displays notification icons. Widgets are applications that you can use directly on the Home screen. Touch items on the Home screen to open them. Touch & hold an empty spot to add a shortcut to an application, a widget, and so on. Touch the Launcher icon to open the Launcher and view all your applications. At the top of the screen, the Status bar displays the time, information about the status of your phone, and icons for notifications that you ve received. To learn more, see Monitoring your phone s status on page 27 and Managing notifications on page 30. Touch the Launcher icon at the bottom of the screen to view all installed applications. See Opening and switching applications on page 41.
20 Android basics 20 Wake up the phone If you don t use the phone for a while, the screen dims and then darkens to conserve the battery. 1 Press the Power button. If you ve locked your screen, you must draw an unlock pattern or enter a PIN or password to unlock it. See Locking your screen on page Drag the lock icon to the right. The last screen you were viewing opens. Return to the Home screen S Press the Home button at any time, in any application.
21 Android basics 21 View other parts of the Home screen S Slide your finger left or right across the Home screen. Extensions to the Home screen provide more space for widgets, shortcuts, and other items. For more on sliding, see Using the touchscreen on page 22. Small dots at the lower left and right indicate which screen you re viewing. S Touch & hold the small dots on the lower left or right of the screen to view thumbnails of the Home screen and its extensions, which you can touch to open.
22 Android basics 22 Using the touchscreen The main way to control Android features is by using your finger to manipulate icons, buttons, menu items, the onscreen keyboard, and other items on the touchscreen. You can also change the screen s orientation. Touch To act on items on the screen, such as application and settings icons, to type letters and symbols using the onscreen keyboard, or to press onscreen buttons, you simply touch them with your finger. Touch & hold Touch & hold an item on the screen by touching it and not lifting your finger until an action occurs. For example, to open a menu for customizing the Home screen, you touch an empty area on the Home screen until the menu opens. Drag Touch & hold an item for a moment and then, without lifting your finger, move your finger on the screen until you reach the target position. You drag items on the Home screen to reposition them, as described in Customizing the Home screen on page 44, and you drag to open the Notifications panel, as described in Managing notifications on page 30. Swipe or slide To swipe or slide, you quickly move your finger across the surface of the screen, without pausing when you first touch it (so you don t drag an item instead). For example, you slide the screen up or down to scroll a list, and in some Calendar views you swipe quickly across the screen to change the range of time visible. Double-tap Tap quickly twice on a webpage, map, or other screen to zoom. For example, you double-tap a section of a webpage in Browser to zoom that section to fit the width of the screen. Double-tapping after pinching to zoom in some applications, such as Browser, reflows a column of text to fit the width of the screen. Pinch In some applications (such as Maps, Browser, and Gallery), you can zoom in and out by placing two fingers on the screen at once and pinching them together (to zoom out) or spreading them apart (to zoom in). Rotate the screen On most screens, the orientation of the screen rotates with the phone as you turn it from upright to its side and back again. You can turn this feature on and off, as described in Display settings on page 368.
23 Android basics 23 Using the phone s buttons Your phone s physical buttons and soft buttons offer a variety of functions and shortcuts. Refer to your phone s owner s guide for details about the location of the buttons on your phone. Button Press Press & hold Back Menu Home Search Opens the previous screen you were working in. If the onscreen keyboard is open, closes the keyboard. Opens a menu with items that affect the current screen or application. Opens the Home screen. If you re viewing the left or right extended Home screen, opens the central Home screen. On the Home screen, opens Google search for searching your phone and the web. In many applications, opens a search box for searching within the application. Opens the most recently used applications screen. Opens Google search by voice. Power Turns off the screen. Opens a menu with options for Airplane mode, for Silent mode, and for powering off the phone. Volume Up / Down When a call is in progress, increases or decreases the call volume. When the phone is ringing, silences the ringer. On the Home screen when no call is in progress, increases or decreases the ringtone volume, or sets the phone to be silent or to vibrate instead of ringing. In other applications, controls the volume of music, spoken directions, and other audio. Quickly increases the ringtone volume to maximum or minimum.
24 Android basics 24 Using a trackball If your phone includes a trackball (or similar navigating device you can use to select items on screen), you may find some actions are easier using it than using your finger, such as: Use the Trackball Opening an event in a crowded calendar Selecting a link or form field on a web page Selecting text to edit S Roll the Trackball to select items on the screen. The selected item is highlighted in orange. Items that you select with the Trackball are highlighted in orange. S S Pressing the Trackball is equivalent to touching the selected item with your finger. Pressing & holding the Trackball is equivalent to touching & holding the selected item with your finger, for opening context menus, starting apps, and so on.
25 Android basics 25 Working with menus There are two kinds of Android menus: options menus and context menus. Options menus Options menus contain tools that apply to the activities of the current screen or application, not to any specific item on the screen. You open options menus by pressing the Menu button. Not all screens have options menus; if you press Menu on a screen that has no options menu, nothing happens. Some screens have more options menu items than can fit in the main menu; you touch More to open a menu of additional items. Options menus contain items that apply to the current screen or to the application as a whole. Touch to open more menu items.
26 Android basics 26 Context menus Context menus contain tools that apply to a specific item on the screen. You open a context menu by touching & holding an item on the screen. Not all items have context menus. If you touch & hold an item that has no context menu, nothing happens. When you touch & hold some items on a screen......a context menu opens.
27 Android basics 27 Monitoring your phone s status The Status bar appears at the top of every screen. It displays icons indicating that you ve received notifications (on the left) and icons indicating the phone s status (on the right), along with the current time. Notification icons Status icons If you have more notifications than can fit in the status bar, a plus icon prompts you to open the Notifications panel to view them all. See Managing notifications on page 30. Status icons The following icons indicate the status of your phone. To learn more about the different kinds of mobile networks, see Connecting to networks and devices on page 57. Network status icons turn green if you have a Google Account added to your phone and the phone is connected to Google services, for syncing your Gmail, Calendar events, contacts, for backing up your settings, and so on. If you don t have a Google Account or if, for example, you re connected to a Wi-Fi network that is not connected to the Internet, the network icons are white. Connected to GPRS mobile network GPRS in use Connected to EDGE mobile network EDGE in use Connected to 3G mobile network 3G in use Connected to a 4G mobile network 4G in use Connected to a WiMAX-based 4G network GPS is on Receiving location data from GPS Bluetooth is on Connected to a Bluetooth device Alarm is set Speakerphone is on Vibrate mode Ringer is silenced Phone microphone is mute
28 Android basics 28 Connected to a WiMAX-based 4G network but not transmitting data (idle) Mobile network signal strength Connected to a Wi-Fi network Roaming No signal Airplane mode No SIM card installed Battery is very low Battery is low Battery is partially drained Battery is full Battery is charging Notification icons The following icons indicate that you ve received a notification. See Managing notifications on page 30 for information about responding to these notifications. In addition these icons, applications you install on your phone may use their own notification icons. New Gmail message New text or multimedia message Problem with text or multimedia message delivery New Google Talk message New voic Upcoming event Data is syncing Problem with sign-in or sync SD card or USB storage is full An open Wi-Fi network is available Phone is connected via USB cable More notifications Call in progress Call in progress using a Bluetooth headset Missed call Call on hold Call forwarding is on Song is playing Uploading data Downloading data Download finished Connected to or disconnected from virtual private network (VPN)
29 Android basics 29 Phone is sharing its data connection via USB (USB tethering) Phone is sharing its data connection as a Wi-Fi hotspot (Wi-Fi tethering) Phone is tethered in multiple ways Carrier data use threshold approaching or exceeded Application update available System update available
30 Android basics 30 Managing notifications Notification icons report the arrival of new messages, calendar events, and alarms, as well as ongoing events, such as when call forwarding is on or the current call status. When you receive a notification, its icon appears in the Status bar, along with a summary that appears only briefly. For a table of notification icons, see Notification icons on page 28. If your phone uses a trackball light for notifications, the light pulses once or repeatedly when you receive a new notification. Depending on your settings and the model of your phone, you may also hear a notification sound, the phone may vibrate, and LEDs may blink. These settings and adjusting sound volume and other general notification settings is described in Sound settings on page 366. You can open the Notifications panel to view a list of all your notifications. Applications whose activities produce notifications, such as Gmail and Google Talk, have their own settings, which you can use to configure whether and how they send notifications, whether they sound a ringtone, vibrate, and so on. See the documentation for those applications for details. Open the Notifications panel S Drag the Status bar down from the top of the screen. On the Home screen, you can also press Menu and touch Notifications. The Notifications panel displays your wireless provider and a list of your current notifications. Notifications about ongoing activities are listed first, followed by Notifications about events, such as new mail notifications or Calendar reminders. Touch a notification to open it in its application.
31 Android basics 31 Respond to a notification Clear all notifications 1 Open the Notifications panel. Your current notifications are listed in the panel, each with a brief description. 2 Touch a notification to respond to it. The Notifications panel closes. What happens next depends on the notification. For example, new voic notifications dial your voic box, and network disconnect notifications open the list of configured networks so you can reconnect. 1 Open the Notifications panel. 2 Touch Clear at the top right of the panel. All event-based notifications are cleared; ongoing notifications remain in the list. Close the Notifications panel S Drag the tab at the bottom of the Notifications panel to the top of the screen. Or just press the Back button. The panel also closes when you touch a notification to respond to it.
32 Android basics 32 Using the onscreen keyboard Enter text by typing You enter text using the onscreen keyboard. Some applications open the keyboard automatically. In others, you touch a text field where you want to enter text to open the keyboard. The onscreen keyboard has a number of settings, as described in Language & keyboard settings on page 376. You can open the Android keyboard settings by touching & holding the Microphone key and in the small window that opens, dragging to the Settings icon. You can enter text by speaking instead of by typing. See Entering text by speaking on page Touch a text field. The onscreen keyboard opens. Touch a suggestion to enter it in place of the underlined word in the text box. Press space or a punctuation mark to enter the bold suggestion. Touch once to capitalize the next letter you type. Touch & hold for all caps. If you touch in a text field where there is already text entered, the insertion point is set where you touch and the insertion point tab appears. You can drag the insertion point by its tab to move the insertion point, to pick exactly where you want to add more text. You can also select a word or more at a time and copy, cut,
33 Android basics 33 and paste text. See Editing text on page Touch the keys on the keyboard to enter text. What you type appears in the text field and in the strip above the keyboard, in black text on a white background. When the keyboard has a suggestion for what you might be typing, the word you re typing is underlined in the text field and the suggestions appear in orange in the strip above the keyboard. The boldfaced suggestion at the left of the strip is the keyboard s best suggestion. You can drag the strip to the left to bring any additional suggestions into view. 3 Press space or a punctuation mark to enter the boldfaced suggested word. If you touch the space key, the suggestion strip offers a series of punctuation marks you can touch, to replace the space with. Or touch another suggested word to enter it. If you touch a word that is not in the system or user dictionary, it s entered and you re prompted to touch the word again if you want to add it to the user dictionary. You can view, edit, or delete the words that you add to the dictionary. See Language & keyboard settings on page Use the Delete key to erase characters to the left of the cursor. 5 When you re finished typing, press Back to close the keyboard. Some applications add special keys to the keyboard that make it easier to navigate from one text field to another. Enter numbers, symbols, and other characters S Touch & hold one of the top-row keys and then without moving your finger, lift your finger, to enter the number indicated in black on that key. Keys with alternate characters display an ellipsis (... ) below the character. S Touch & hold a vowel or the C, N, or S key to open a small window where you can drag onto the accented vowel or other alternate letter or number you want to enter.
34 Android basics 34 S Press the Symbols key to switch to the numbers and symbols keyboard. Press the Alt key on the symbols keyboard to view additional symbols; press it again to switch back. S Touch & hold the Period key (. ) to open a small window with a set of common symbols. S S Touch & hold a number or symbol key to open a window of additional symbols. When you touch a key, a larger version displays briefly over the keyboard. Keys with alternate characters display an ellipsis (... ) below the character. On some phones, you can touch & hold the Shift or Symbols key with one finger, touch one or more capital letters or symbols to enter them, and then lift both fingers to return to the lowercase alphabet keyboard. Change the keyboard orientation S Turn the phone sideways or upright. The keyboard is redrawn to take best advantage of the new phone orientation. Many people find the larger, horizontal onscreen keyboard easier to use. You can control whether the screen changes orientation automatically when you turn the phone. See Display settings on page 368.
35 Android basics 35 Change the keyboard language If you ve used the Android Keyboard settings to make more than one language available when using the onscreen keyboard (see Android Keyboard settings screen on page 376), the current keyboard language is displayed on the Space key and you can switch languages. 1 Touch & hold the Space key. 2 Without lifting your finger, move it to the left or right until the language you want appears in the center of the small window above the Space key. 3 Lift your finger. If you have many languages available, you may have to repeat these steps to find the language you want.
36 Android basics 36 Entering text by speaking Turn on voice input You can use voice input to enter text by speaking. Voice input is an experimental feature that uses Google s speech-recognition service, so you must have a data connection on a mobile or Wi-Fi network to use it. If the onscreen keyboard does not display a Microphone key, voice input is not turned on or you have it configured to display on the symbols keyboard. 1 Press Home, press Menu, then touch Settings > Language & keyboard > Android keyboard. 2 Touch Voice input. 3 Touch the option for where you want the Microphone key (on the main keyboard or the Symbols keyboard). Or touch Off to turn off voice input. Enter text by speaking You can enter text by speaking, in most places that you can enter text with the onscreen keyboard. 1 Touch a text field or a location in text you ve already entered in a text field. 2 Touch the Microphone key on the keyboard (if you set the Microphone key to appear on the symbols keyboard, touch the Symbol key first).
37 Android basics 37 3 When prompted to Speak now, speak what you want to enter. Say comma, period, question mark, exclamation mark, or exclamation point to enter punctuation. Text that you enter by speaking is underlined. You can delete it, or you can continue entering text to keep it. Touch to enter text by speaking. When you pause, what you spoke is transcribed by the speech-recognition service and entered in the text field, underlined. You can press the Delete key to erase the underlined text. If you start typing or entering more text by speaking, the underline disappears. You can edit the text that you enter by typing or speaking. See Editing text on page 38.
38 Android basics 38 Editing text Edit text You can edit the text you enter in text fields and use menu commands to cut, copy, and paste text within or across applications. Some applications don t support editing some or all of the text they display; others may offer their own way to select text you want to work with. 1 Touch the text you want to edit. The cursor is inserted where you touched. The cursor is a blinking vertical bar that indicates where text you type or paste will be inserted. When it first appears, it has an orange tab you can use to drag it, to move it if you want. Select text 2 Drag the cursor by its orange tab to the location where you want to edit text. The orange tab disappears after a few moments, to get out of your way. To make it reappear, just touch the text again. 3 Type, cut, paste, or delete text. 4 Press the Back button when you re finished typing to close the keyboard. You select text that you want to cut, copy, delete, or replace. 1 Touch & hold the text or word you want to select. 2 Touch Select word or Select all in the menu that opens. The selected text is highlighted in orange, with a tab at each end of the selection.
39 Android basics 39 Drag a selection tab to expand or reduce the range of selected text. Cut or copy text 3 Drag either selection tab to expand or reduce the range of selected text. If you change your mind, you can unselect the text by touching unselected text in the same or in another text field, or press the Back button. 4 Touch the selected text to open a menu you can use to cut or copy your selection or, if you have previously cut or copied text, replace the selected text by pasting. You can also simply enter text by typing or speaking to replace the selection with what you type, or press the Delete key to deleted the selected text. 1 Select the text to cut or copy. See Select text on page Touch the selected text. The selection tabs must be showing to cut or copy selected text. If the selection tabs aren t showing, they reappear when you touch the text, so you can touch the text again to open the Edit Text menu. 3 Touch Cut or Copy in the Edit Text menu. If you touch Cut, the selected text is removed from the text field. In either case, the text is stored in a temporary area on the phone so that you can paste it into another text field.
40 Android basics 40 Paste text 1 Cut or copy the text to paste. See Cut or copy text on page Place the cursor in the text field where you want to paste the text, or select text you want to replace by pasting. You can paste text that you copied from one application into a text field in any application. 3 Touch Paste in the menu that opens. The text is inserted at the cursor. The text that you pasted also remains in a temporary area on the phone so you can paste that same text in another location.
41 Android basics 41 Opening and switching applications The Launcher has icons for all of the applications on your phone, including any applications that you downloaded and installed from Android Market or other sources. When you open an application, the other applications you ve been using don t stop; they keep on running: playing music, opening webpages, and so on. You can quickly switch among your applications, to work with several at once. The Android operating system and applications work together to ensure that applications you aren t using don t consume resources unnecessarily, stopping and starting them as needed. For this reason, there s no need to stop applications unless you re certain that one you downloaded is misbehaving. For details about how applications use memory and how you can manage them, see Managing how applications use memory on page 49. See Market on page 345 to learn how to discover and install additional applications (including productivity tools, utilities, games, references, and many other kinds of software) on your phone. Open and close the Launcher S On the Home screen, touch the Launcher icon to open it. If you have more applications than can fit on the Launcher in one view, you can slide the Launcher up or down to view more. Touch an application to open it Slide the Launcher up or down to bring more apps into view. Touch to close the Launcher. You can add an application icon to the Home screen by touching & holding it on the Launcher until it vibrates and then dragging it to a location on the Home screen.
42 Android basics 42 Open an application S Touch the Home icon on the Launcher or the Home button to close the Launcher. The Launcher closes automatically if you touch an icon to open its application or if you move an icon from the Launcher to the Home screen. S S Touch an application's icon on the Launcher. OR Touch an application s icon on the Home screen. Switch to a recently used application 1 Press & hold the Home button. A small window opens, with icons of applications that you ve used recently. 2 Touch an icon to open its application. Or press Back to return to the current application. Touch an icon to open an application you ve used recently.
43 Android basics 43 Locking your screen Lock your screen You can lock your screen so that only you can unlock it to make calls, access your data, buy applications, and so on. You may also be required to lock your screen by a policy set by an or other account you add to your phone. See Location & security settings on page 369 for other ways to protect your phone and privacy. 1 On the Home screen, press Menu and touch Settings > Location & security. 2 Touch Set up screen lock. If you already have a screen lock configured, touch Change screen lock to change how you lock your screen or to turn off screen locking. 3 Touch Pattern, PIN, or Password. If you touch Pattern, you re guided to create a pattern you must draw to unlock the screen. The first time you do this, a short tutorial about creating an unlock pattern appears. You can press Menu and touch Help at any time for a refresher. Then you re prompted to draw and redraw your own pattern. If you touch PIN or Password, you re prompted to set a numeric PIN or a password you must enter to unlock your screen. The next time you turn on your phone or wake up the screen, you must draw your unlock pattern or to enter your PIN or password to unlock it.
44 Android basics 44 Customizing the Home screen You can add application icons, shortcuts, widgets, and other items to any part of any Home screen where there s free space. You can also change the wallpaper. For an introduction to the Home screen, see Getting to know the Home screen on page 19. Add an item to the Home screen 1 Open the Home screen where you want to add the item. For an introduction to working with the Home screen, including how to switch Home screens, see Getting to know the Home screen on page Press Menu and touch Add, or just touch & hold an empty location on the Home screen. If there are no empty spots on the Home screen, Add is dimmed; you must delete or move an item before you can add another item, or switch to another Home screen. 3 In the menu that opens, touch the type of item to add. You can add the following types of items to the Home screen. Shortcuts Add shortcuts to applications, a bookmarked webpage, a favorite contact, a destination in Maps, a Gmail label, a music playlist, and many other items. The shortcuts available depend on the applications you have installed. Widgets Add any of a variety of miniature applications (widgets) to your Home screen, including a clock, a music player, a picture frame, the Google search bar, a power manager, a calendar that shows upcoming appointments, and a News & Weather widget. You can also download widgets from Android Market. Folders Add a folder where you can organize Home screen items, or folders that contain all your contacts, contacts with phone numbers, or starred contacts. Your folders contents are kept up-to-date automatically. Move an item on the Home screen 1 Touch & hold the item you want to move, until it vibrates. Don t lift your finger. 2 Drag the item to a new location on the screen. Pause at the edge of the screen to drag the item onto another Home screen pane. 3 When the item is where you want it, lift your finger.
45 Android basics 45 Remove an item from the Home screen 1 Touch & hold the item you want to remove, until it vibrates. Don t lift your finger. The Launcher icon changes to a Trash Can icon. 2 Drag the item to the Trash Can icon. 3 When the icon turns red, lift your finger. Change the Home screen wallpaper Rename a folder 1 Press Menu and touch Wallpapers. You can also touch & hold an empty area of the Home screen and in the menu that opens, touch Wallpapers. 2 Touch Gallery, Live wallpapers, or Wallpapers. Touch Gallery to use a picture that you have captured using the camera or copied to your phone. You can crop the picture before setting it as a wallpaper. Working with pictures is described in Gallery on page 281. Touch Live wallpapers to open a scrolling list of animated wallpapers installed on your phone. Some live wallpapers change according to the time of day or in response to touching the screen, tell the time, or offer other information. Some live wallpapers have a Settings button. Touch Wallpapers to open a screen where you can sample the wallpaper images that come with the phone. Slide the miniature images left and right to view the samples. Touch a sample to view a larger version. 3 Touch Save or Set wallpaper. 1 Touch the folder to open it. 2 Touch & hold the folder window s title bar. 3 Enter a new name in the dialog that appears. 4 Touch OK.
46 Android basics 46 Connecting quickly with your contacts As you build up your list of contacts on your phone, you can use Quick Contact for Android in many applications to quickly start a chat, , or text message, to place a call, or to locate your contacts. Quick Contact for Android is a special icon that you can touch to open a bubble with options for quickly initiating a connection to that contact. S Identify a Quick Contact icon by its frame. Contacts that you can access with Quick Contact are displayed differently in different applications, but usually with a picture frame that looks like this: S Touch a Quick Contact icon to open a bubble with icons for all the ways you can communicate with the contact. If there are more icons than can fit in the bubble, drag them left and right to view them all. Touch an icon to start communicating with the contact in that application. S Touch an icon to open its application, where you can start communicating with your contact right away. You can also touch an icon to edit the contact s information in Contacts, to view the contact s address in Google Maps, and so on, depending on which applications and accounts are configured on your phone. You can add a shortcut for a contact to your Home screen, which you can then touch to open Quick Contact for Android for that contact. For more information about adding shortcuts to the Home screen, see Customizing the Home screen on page 44.
47 Android basics 47 Optimizing battery life You can extend your battery s life between charges by turning off features that you don t need. You can also monitor how applications and system resources consume battery power. Extend the life of your battery S S S S S Turn off radios that you aren t using. If you aren t using Wi-Fi, Bluetooth, or GPS, use the Settings application to turn them off. See Wireless & networks on page 359 and Location & security settings on page 369. (The GPS receiver is only turned on when you re using an application that makes use of it.) Turn down screen brightness and set a shorter screen timeout. See Display settings on page 368. If you don t need them, turn off automatic syncing for Gmail, Calendar, Contacts, and other applications. See Configuring account sync and display options on page 131. Use the Power Control widget to check and control the status of radios, the display brightness, and syncing. Adding widgets is described in Customizing the Home screen on page 44. If you know you won t be near a mobile or Wi-Fi network for a while, switch to Airplane mode. You phone uses extra power to search for mobile networks. See Disable phone calls (Airplane mode) on page 81. Check the battery charge level S On the Home screen, press Menu and touch Settings > About phone > Status. The battery status (charging, discharging) and level (as a percentage of fully charged) are displayed at the top of the screen.
48 Android basics 48 Monitor and control what uses the battery The Battery Use screen shows which applications consume the most battery power. You can also use it to turn off applications that you ve downloaded if they are consuming too much power. S On the Home screen, press Menu and touch Settings > Applications > Battery use. Touch the discharge graph to open a screen with details about battery use by the phone s screen, radios, and other features. S S The Battery Use screen lists the applications that have been using the battery, from greatest to least battery use. The discharge graph at the top of the screen shows the pace of battery discharge since you last changed the phone (short periods of time when you were connected to a charger are shown as thin green lines at the bottom of the chart), and how long you ve been running on battery power. Touch an application in the Battery Use screen to learn details about its power consumption. Different applications offer different kinds of information. Some applications include buttons that open screens with settings to adjust power use. Touch the discharge graph to open a screen with details about when the phone s radios, screen, and other features were using the battery.
Android 3.1 User s Guide. April 15, 2011 AUG-3.1-CC-100 Creative Commons Attribution 3.0 License Edition Android mobile technology platform 3.
 Android 3.1 User s Guide April 15, 2011 Creative Commons Attribution 3.0 License Edition Android mobile technology platform 3.1 2 Legal Except as otherwise noted at http://code.google.com/policies.html#restrictions,
Android 3.1 User s Guide April 15, 2011 Creative Commons Attribution 3.0 License Edition Android mobile technology platform 3.1 2 Legal Except as otherwise noted at http://code.google.com/policies.html#restrictions,
February 23, 2011 AUG-3.0-100 Android mobile technology platform 3.0. Android User s Guide
 1 Android 3.0 User s Guide February 23, 2011 Android mobile technology platform 3.0 2 Legal Copyright 2011 Google Inc. All rights reserved. Google, the stylized Google logo, Android, the stylized Android
1 Android 3.0 User s Guide February 23, 2011 Android mobile technology platform 3.0 2 Legal Copyright 2011 Google Inc. All rights reserved. Google, the stylized Google logo, Android, the stylized Android
BLU Vivo 4.3 User Manual
 BLU Vivo 4.3 User Manual 1 Table of Contents Phone Safety Information... 3 Appearance and Key Functions... 4 Installation and Charging... 5 Phone Operation... 7 Communication... 10 Camera... 11 Gallery...
BLU Vivo 4.3 User Manual 1 Table of Contents Phone Safety Information... 3 Appearance and Key Functions... 4 Installation and Charging... 5 Phone Operation... 7 Communication... 10 Camera... 11 Gallery...
V9A Light User Manual
 V9A Light User Manual 1 Table of Content Getting Started...25 Taking a Glance at Your Light... 25 Over view... 25 Key Definition... 26 Starting Up... 26 Install the SIM/USIM Card/ microsd Card/ Battery...
V9A Light User Manual 1 Table of Content Getting Started...25 Taking a Glance at Your Light... 25 Over view... 25 Key Definition... 26 Starting Up... 26 Install the SIM/USIM Card/ microsd Card/ Battery...
Android Mobile Phone User Manual
 Android Mobile Phone User Manual The manual is applicable for the Grand X mobile phone. Contents Let s get started... 1 Getting to know your phone... 2 Screen control... 2 Open and switch applications...
Android Mobile Phone User Manual The manual is applicable for the Grand X mobile phone. Contents Let s get started... 1 Getting to know your phone... 2 Screen control... 2 Open and switch applications...
User Guide. Welcome to HUAWEI
 User Guide Welcome to HUAWEI Contents Introduction.................................... 1 Installation..................................... 2 Keys and Functions.................................. 2 Installation..........................................
User Guide Welcome to HUAWEI Contents Introduction.................................... 1 Installation..................................... 2 Keys and Functions.................................. 2 Installation..........................................
User guide. Xperia E1
 User guide Xperia E1 D2004/D2005 Contents Getting started...6 Overview...6 Assembly...7 Starting your device for the first time...8 Why do I need a Google account?...9 Charging your device...9 Learning
User guide Xperia E1 D2004/D2005 Contents Getting started...6 Overview...6 Assembly...7 Starting your device for the first time...8 Why do I need a Google account?...9 Charging your device...9 Learning
OPERATING INSTRUCTIONS SmartPhone Android 2.1
 OPERATING INSTRUCTIONS SmartPhone Android 2.1 Reading Before Proceeding......................... 1 Safety Precautions....................................... 1 Notice and Copyright......................................
OPERATING INSTRUCTIONS SmartPhone Android 2.1 Reading Before Proceeding......................... 1 Safety Precautions....................................... 1 Notice and Copyright......................................
Your HTC Explorer User guide
 Your HTC Explorer User guide 2 Contents Contents Getting started Inside the box 8 HTC Explorer 8 Back cover 10 SIM card 11 Storage card 12 Battery 13 Switching the power on or off 14 Entering your PIN
Your HTC Explorer User guide 2 Contents Contents Getting started Inside the box 8 HTC Explorer 8 Back cover 10 SIM card 11 Storage card 12 Battery 13 Switching the power on or off 14 Entering your PIN
INQ CLOUD TOUCH USER GUIDE
 INQ CLOUD TOUCH USER GUIDE OVERVIEW THE BASICS The Basics overview Your phone Remove the back cover Insert SIM, microsd & battery Charge the battery Power on/off First-time setup Lock & unlock your screen
INQ CLOUD TOUCH USER GUIDE OVERVIEW THE BASICS The Basics overview Your phone Remove the back cover Insert SIM, microsd & battery Charge the battery Power on/off First-time setup Lock & unlock your screen
This guide describes features that are common to most models. Some features may not be available on your tablet.
 User Guide Copyright 2014 Hewlett-Packard Development Company, L.P. Bluetooth is a trademark owned by its proprietor and used by Hewlett-Packard Company under license. SD Logo is a trademark of its proprietor.
User Guide Copyright 2014 Hewlett-Packard Development Company, L.P. Bluetooth is a trademark owned by its proprietor and used by Hewlett-Packard Company under license. SD Logo is a trademark of its proprietor.
ZTE Blade III WCDMA/GSM Mobile Phone User Manual
 ZTE Blade III WCDMA/GSM Mobile Phone User Manual 1 LEGAL INFORMATION Copyright 2012 ZTE CORPORATION. All rights reserved. No part of this publication may be quoted, reproduced, translated or used in any
ZTE Blade III WCDMA/GSM Mobile Phone User Manual 1 LEGAL INFORMATION Copyright 2012 ZTE CORPORATION. All rights reserved. No part of this publication may be quoted, reproduced, translated or used in any
HTC Wildfire S. Call Basics. Answer calls. Reject calls. Block calls. Dial. To answer a call, follow these steps: Display on. 1. Tap Answer.
 HTC Wildfire S Call Basics Answer calls To answer a call, follow these steps: Display on 1. Tap Answer. Display off 1. Tap the screen and drag down. Reject calls To reject a call, follow these steps: Display
HTC Wildfire S Call Basics Answer calls To answer a call, follow these steps: Display on 1. Tap Answer. Display off 1. Tap the screen and drag down. Reject calls To reject a call, follow these steps: Display
This guide describes features that are common to most models. Some features may not be available on your tablet.
 User Guide Copyright 2013 Hewlett-Packard Development Company, L.P. Bluetooth is a trademark owned by its proprietor and used by Hewlett-Packard Company under license. Google is a trademark of Google Inc.
User Guide Copyright 2013 Hewlett-Packard Development Company, L.P. Bluetooth is a trademark owned by its proprietor and used by Hewlett-Packard Company under license. Google is a trademark of Google Inc.
This guide describes features that are common to most models. Some features may not be available on your tablet.
 User Guide Copyright 2013 Hewlett-Packard Development Company, L.P. Bluetooth is a trademark owned by its proprietor and used by Hewlett-Packard Company under license. Google, Android, AdWords, Gmail,
User Guide Copyright 2013 Hewlett-Packard Development Company, L.P. Bluetooth is a trademark owned by its proprietor and used by Hewlett-Packard Company under license. Google, Android, AdWords, Gmail,
KYOCERA Hydro User Guide
 KYOCERA Hydro User Guide 2012 Kyocera Corporation. All Rights Reserved. BOOST and BOOSTMOBILE and Logo, and the Logo are trademarks of Boost. Other marks are the property of their respective owners. KYOCERA
KYOCERA Hydro User Guide 2012 Kyocera Corporation. All Rights Reserved. BOOST and BOOSTMOBILE and Logo, and the Logo are trademarks of Boost. Other marks are the property of their respective owners. KYOCERA
User manual Vodafone Smart 4G
 User manual Vodafone Smart 4G 1. Your mobile 1 1.1 Removing the back cover 1 1.2 Charging the battery 2 1.3 SIM card and microsd card 3 1.4 Powering on/off and Airplane mode 3 1.5 Locking/unlocking the
User manual Vodafone Smart 4G 1. Your mobile 1 1.1 Removing the back cover 1 1.2 Charging the battery 2 1.3 SIM card and microsd card 3 1.4 Powering on/off and Airplane mode 3 1.5 Locking/unlocking the
User guide. Xperia M 1904/C1905
 User guide Xperia M 1904/C1905 Contents Getting started...6 Android what and why?...6 Overview...6 Assembly...7 Turning the device on and off...9 Locking and unlocking the screen...9 Setup guide...10 Accounts
User guide Xperia M 1904/C1905 Contents Getting started...6 Android what and why?...6 Overview...6 Assembly...7 Turning the device on and off...9 Locking and unlocking the screen...9 Setup guide...10 Accounts
USER MANUAL Z665C. www.zteusa.com
 USER MANUAL Z665C www.zteusa.com About This Manual Thank you for choosing this ZTE mobile device. In order to keep your device in its best condition, please read this manual and keep it for future reference.
USER MANUAL Z665C www.zteusa.com About This Manual Thank you for choosing this ZTE mobile device. In order to keep your device in its best condition, please read this manual and keep it for future reference.
For Android TM mobile technology platform 4.2.2
 For Android TM mobile technology platform 4.2.2 Copyright 2013 Google Inc. All rights reserved. Edition 1.2.2.05 Google, Android, Gmail, Google Maps, Chrome, Nexus, Google Play, YouTube, Google+, and other
For Android TM mobile technology platform 4.2.2 Copyright 2013 Google Inc. All rights reserved. Edition 1.2.2.05 Google, Android, Gmail, Google Maps, Chrome, Nexus, Google Play, YouTube, Google+, and other
Your HTC Desire User guide
 Your HTC Desire User guide Before you do anything else, please read this Charge the battery The battery in your phone hasn t been charged yet. While your phone is charging, it s important that you do not
Your HTC Desire User guide Before you do anything else, please read this Charge the battery The battery in your phone hasn t been charged yet. While your phone is charging, it s important that you do not
Your HTC Inspire 4G. User guide
 Your HTC Inspire 4G User guide 2 Conventions used in this guide In this user guide, we use the following symbols to indicate useful and important information: This is a note. A note often gives additional
Your HTC Inspire 4G User guide 2 Conventions used in this guide In this user guide, we use the following symbols to indicate useful and important information: This is a note. A note often gives additional
Your HTC Amaze 4G User guide
 Your HTC Amaze 4G User guide 2 Contents Contents Getting started Inside the box 8 HTC Amaze 4G 8 Back cover 10 SIM card 12 Storage card 13 Battery 14 Switching the power on or off 16 Setting up HTC Amaze
Your HTC Amaze 4G User guide 2 Contents Contents Getting started Inside the box 8 HTC Amaze 4G 8 Back cover 10 SIM card 12 Storage card 13 Battery 14 Switching the power on or off 16 Setting up HTC Amaze
Get. Started All you need to know to get going.
 Get Started All you need to know to get going. Welcome! Thanks for choosing Sprint. This booklet helps you get started with your Sprint Spark and HD Voice capable* HTC One (M8). ReadyNow For more help
Get Started All you need to know to get going. Welcome! Thanks for choosing Sprint. This booklet helps you get started with your Sprint Spark and HD Voice capable* HTC One (M8). ReadyNow For more help
User manual. Smart 4 turbo
 User manual Smart 4 turbo Some services and apps may not be available in all countries. Please ask in-store for details. Android is a trademark of Google Inc. The Android robot is reproduced or modified
User manual Smart 4 turbo Some services and apps may not be available in all countries. Please ask in-store for details. Android is a trademark of Google Inc. The Android robot is reproduced or modified
Available applications and services are subject to change at any time.
 Available applications and services are subject to change at any time. Table of Contents Get Started 1 Your Phone at a Glance 1 Set Up Your Phone 1 Activate Your Phone 2 Complete the Setup Screens 3 Set
Available applications and services are subject to change at any time. Table of Contents Get Started 1 Your Phone at a Glance 1 Set Up Your Phone 1 Activate Your Phone 2 Complete the Setup Screens 3 Set
Unimax MAXBravo User Manual
 Unimax MAXBravo User Manual U670C Accessories available at www.unimaxmobile.com U670CUG Conventions used in this guide In this user guide, we use the following symbols to indicate useful and important
Unimax MAXBravo User Manual U670C Accessories available at www.unimaxmobile.com U670CUG Conventions used in this guide In this user guide, we use the following symbols to indicate useful and important
Contents Getting started Personalizing Knowing the basics
 User Guide Some of the contents in this manual may differ from your phone depending on the software of the phone. Actual color may vary. Your phone is designed to make it easy for you to access a wide
User Guide Some of the contents in this manual may differ from your phone depending on the software of the phone. Actual color may vary. Your phone is designed to make it easy for you to access a wide
Back, start, and search key... 3. Lock the keys and screen... 6. Unlock the keys and screen... 7. Set the keys and screen to lock automatically...
 Userguide Nokia Lumia 620 Table of Contents Keys and parts... 3 Back, start, and search key... 3 How to Insert a SIM card... 4 First start-up... 6 Switching Phone ON and OFF... 6 Switch the phone on...
Userguide Nokia Lumia 620 Table of Contents Keys and parts... 3 Back, start, and search key... 3 How to Insert a SIM card... 4 First start-up... 6 Switching Phone ON and OFF... 6 Switch the phone on...
Your HTC Desire S User guide
 Your HTC Desire S User guide 2 Contents Contents Getting started Inside the box 8 Your phone 8 Bottom cover 10 Battery compartment door 12 SIM card 13 Storage card 14 Battery 15 Switching your phone on
Your HTC Desire S User guide 2 Contents Contents Getting started Inside the box 8 Your phone 8 Bottom cover 10 Battery compartment door 12 SIM card 13 Storage card 14 Battery 15 Switching your phone on
User guide. Xperia L C2105/C2104
 User guide Xperia L C2105/C2104 Contents Xperia L User guide...6 Getting started...7 About this User guide...7 What is Android?...7 Phone overview...7 Assembly...8 Turning the device on and off...9 Screen
User guide Xperia L C2105/C2104 Contents Xperia L User guide...6 Getting started...7 About this User guide...7 What is Android?...7 Phone overview...7 Assembly...8 Turning the device on and off...9 Screen
Contents. Read Before Proceeding... 1 Safety Precautions... 1 Personal Information and Data Security... 2 Legal Notice... 3
 Y600 User Guide Contents Read Before Proceeding... 1 Safety Precautions... 1 Personal Information and Data Security... 2 Legal Notice... 3 Getting Started... 6 Key Functions at Your Fingertips... 6 Important
Y600 User Guide Contents Read Before Proceeding... 1 Safety Precautions... 1 Personal Information and Data Security... 2 Legal Notice... 3 Getting Started... 6 Key Functions at Your Fingertips... 6 Important
USER MANUAL Z660G. www.zteusa.com
 USER MANUAL Z660G www.zteusa.com Table of Contents Copyright 2013 ZTE CORPORATION. All rights reserved. No part of this publication may be excerpted, reproduced, translated or utilized in any form or by
USER MANUAL Z660G www.zteusa.com Table of Contents Copyright 2013 ZTE CORPORATION. All rights reserved. No part of this publication may be excerpted, reproduced, translated or utilized in any form or by
Your HTC Velocity 4G User guide
 Your HTC Velocity 4G User guide 2 Contents Contents Getting started Inside the box 8 HTC Velocity 4G 8 Back cover 10 SIM card 12 Storage card 13 Battery 14 Switching the power on or off 16 Entering your
Your HTC Velocity 4G User guide 2 Contents Contents Getting started Inside the box 8 HTC Velocity 4G 8 Back cover 10 SIM card 12 Storage card 13 Battery 14 Switching the power on or off 16 Entering your
ZTE GRAND X Plus User Manual
 ZTE GRAND X Plus User Manual 1 About This Manual Thank you for choosing this ZTE mobile device. In order to keep your device in its best condition, please read this manual and keep it for future reference.
ZTE GRAND X Plus User Manual 1 About This Manual Thank you for choosing this ZTE mobile device. In order to keep your device in its best condition, please read this manual and keep it for future reference.
ZTE N850 User Manual
 ZTE N850 User Manual 1 LEGAL INFORMATION Copyright 2013 ZTE CORPORATION. All rights reserved. No part of this publication may be quoted, reproduced, translated or used in any form or by any means, electronic
ZTE N850 User Manual 1 LEGAL INFORMATION Copyright 2013 ZTE CORPORATION. All rights reserved. No part of this publication may be quoted, reproduced, translated or used in any form or by any means, electronic
Your HTC Wildfire S User guide
 Your HTC Wildfire S User guide 2 Contents Contents Getting started Inside the box 8 HTC Wildfire S 8 Back cover 10 SIM card 11 Storage card 14 Battery 15 Switching the power on or off 17 Entering your
Your HTC Wildfire S User guide 2 Contents Contents Getting started Inside the box 8 HTC Wildfire S 8 Back cover 10 SIM card 11 Storage card 14 Battery 15 Switching the power on or off 17 Entering your
KYOCERA Event User Guide
 KYOCERA Event User Guide 2013 Kyocera Corporation. All rights reserved. The Virgin name and the Virgin signature logo are registered trademarks of Virgin Enterprises Limited and are used under license.
KYOCERA Event User Guide 2013 Kyocera Corporation. All rights reserved. The Virgin name and the Virgin signature logo are registered trademarks of Virgin Enterprises Limited and are used under license.
2 Safe 2 Taking a photo before focusing the camera 3 Launching the camera from gallery 3 QR code 4 Privacy protection
 G7 User Guide Contents Foreword First-class functions 2 Safe 2 Taking a photo before focusing the camera 3 Launching the camera from gallery 3 QR code 4 Privacy protection Getting started 6 Locking and
G7 User Guide Contents Foreword First-class functions 2 Safe 2 Taking a photo before focusing the camera 3 Launching the camera from gallery 3 QR code 4 Privacy protection Getting started 6 Locking and
User manual. Smart 4 power. Some services and apps may not be available in all countries. Please ask in-store for details.
 User manual Smart 4 power Some services and apps may not be available in all countries. Please ask in-store for details. Android is a trademark of Google Inc. The Android robot is reproduced or modified
User manual Smart 4 power Some services and apps may not be available in all countries. Please ask in-store for details. Android is a trademark of Google Inc. The Android robot is reproduced or modified
LG Optimus Slider. User Manual
 LG Optimus Slider User Manual VM701 User Guide - English Some of the contents in this manual may differ from your phone depending on the software of the phone or your service provider. Table of Contents
LG Optimus Slider User Manual VM701 User Guide - English Some of the contents in this manual may differ from your phone depending on the software of the phone or your service provider. Table of Contents
Your HTC Merge. User guide
 Your HTC Merge User guide Before you do anything else, please read this Charge the battery The battery in your phone hasn t been charged yet. While your phone is charging, it s important that you do not
Your HTC Merge User guide Before you do anything else, please read this Charge the battery The battery in your phone hasn t been charged yet. While your phone is charging, it s important that you do not
Contents. Safety Precautions... 1 Personal Information and Data Security... 3 Legal Notice... 5
 Y511 User Guide Contents 1 Read Before Proceeding... 1 Safety Precautions... 1 Personal Information and Data Security... 3 Legal Notice... 5 2 Getting Started... 10 Key Functions at Your Fingertips...10
Y511 User Guide Contents 1 Read Before Proceeding... 1 Safety Precautions... 1 Personal Information and Data Security... 3 Legal Notice... 5 2 Getting Started... 10 Key Functions at Your Fingertips...10
ZTE Imperial User Manual
 ZTE Imperial User Manual 1 About This Manual Thank you for choosing this ZTE mobile device. In order to keep your device in its best condition, please read this manual and keep it for future reference.
ZTE Imperial User Manual 1 About This Manual Thank you for choosing this ZTE mobile device. In order to keep your device in its best condition, please read this manual and keep it for future reference.
ANDROID TM Quick Start Guide
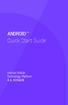 ANDROID TM Quick Start Guide Android Mobile Technology Platform 4.4, KitKat Copyright 2013 Google Inc. All rights reserved. Edition 1.05. Google, Android, Gmail, Google Maps, Chrome, Nexus, Google Play,
ANDROID TM Quick Start Guide Android Mobile Technology Platform 4.4, KitKat Copyright 2013 Google Inc. All rights reserved. Edition 1.05. Google, Android, Gmail, Google Maps, Chrome, Nexus, Google Play,
BlackBerry Passport Smartphone. Version: 10.3.2. User Guide
 BlackBerry Passport Smartphone Version: 10.3.2 User Guide Published: 2015-05-14 SWD-20150514084239220 Contents Setup and basics... 6 New in this release...6 Introducing your BlackBerry smartphone... 8
BlackBerry Passport Smartphone Version: 10.3.2 User Guide Published: 2015-05-14 SWD-20150514084239220 Contents Setup and basics... 6 New in this release...6 Introducing your BlackBerry smartphone... 8
Cat B10 Smartphone User manual
 Cat B10 Smartphone User manual Please Read Before Proceeding Safety Precautions Please read the safety precautions carefully to ensure the correct use of your mobile phone. Despite the nature of this rugged
Cat B10 Smartphone User manual Please Read Before Proceeding Safety Precautions Please read the safety precautions carefully to ensure the correct use of your mobile phone. Despite the nature of this rugged
KYOCERA Rise User Guide
 KYOCERA Rise User Guide 2012 Kyocera Corporation. All rights reserved. The Virgin name and the Virgin signature logo are registered trademarks of Virgin Enterprises Limited and are used under license.
KYOCERA Rise User Guide 2012 Kyocera Corporation. All rights reserved. The Virgin name and the Virgin signature logo are registered trademarks of Virgin Enterprises Limited and are used under license.
Welcome to Huawei. Ascend II User Guide. Model: HUAWEI M865
 Welcome to Huawei Ascend II User Guide Model: HUAWEI M865 Contents 1 Reading Before Proceeding...1 1.1 Safety Precautions... 1 1.2 Personal Information and Data Security... 2 1.3 Legal Notice... 3 2 Getting
Welcome to Huawei Ascend II User Guide Model: HUAWEI M865 Contents 1 Reading Before Proceeding...1 1.1 Safety Precautions... 1 1.2 Personal Information and Data Security... 2 1.3 Legal Notice... 3 2 Getting
User Guide SONY. XPERIA Z3v
 User Guide SONY XPERIA Z3v Contents Getting started...6 About this User guide...6 Device Features...6 Setting Up Your Device...7 Starting your device for the first time...8 Why do I need a Google account?...9
User Guide SONY XPERIA Z3v Contents Getting started...6 About this User guide...6 Device Features...6 Setting Up Your Device...7 Starting your device for the first time...8 Why do I need a Google account?...9
User Guide. HUAWEI Ascend G 300. Welcome to HUAWEI
 User Guide HUAWEI Ascend G 300 Welcome to HUAWEI Contents 1 Read Before Proceeding...1 1.1 Safety Precautions... 1 1.2 Personal Information and Data Security... 2 1.3 Legal Notice... 3 2 Getting Started...5
User Guide HUAWEI Ascend G 300 Welcome to HUAWEI Contents 1 Read Before Proceeding...1 1.1 Safety Precautions... 1 1.2 Personal Information and Data Security... 2 1.3 Legal Notice... 3 2 Getting Started...5
Important Customer Information Data Plans and Features: Content and Internet Access Many services and applications offered through your device may be
 Important Customer Information Data Plans and Features: Content and Internet Access Many services and applications offered through your device may be provided by third parties. Before you use, link to
Important Customer Information Data Plans and Features: Content and Internet Access Many services and applications offered through your device may be provided by third parties. Before you use, link to
BlackBerry Curve 9310/9315/9320 Smartphones. Version: 7.1. User Guide
 BlackBerry Curve 9310/9315/9320 Smartphones Version: 7.1 User Guide Published: 2012-10-19 SWD-20121019094225835 Contents Quick Help... 9 Getting started: Your smartphone... 9 Popular topics... 28 Popular
BlackBerry Curve 9310/9315/9320 Smartphones Version: 7.1 User Guide Published: 2012-10-19 SWD-20121019094225835 Contents Quick Help... 9 Getting started: Your smartphone... 9 Popular topics... 28 Popular
http://www.ztedevice.com User Manual and Safety Information
 http://www.ztedevice.com User Manual and Safety Information User Manual and Safety information 1 About This Manual LEGAL INFORMATION Copyright 2014 ZTE CORPORATION All rights reserved. Approved Firmware
http://www.ztedevice.com User Manual and Safety Information User Manual and Safety information 1 About This Manual LEGAL INFORMATION Copyright 2014 ZTE CORPORATION All rights reserved. Approved Firmware
User guide. Xperia C3 Dual D2502
 User guide Xperia C3 Dual D2502 Contents Getting started... 7 About this User guide... 7 Overview... 7 Assembly... 8 Starting your device for the first time...10 Why do I need a Google account?...10 Charging
User guide Xperia C3 Dual D2502 Contents Getting started... 7 About this User guide... 7 Overview... 7 Assembly... 8 Starting your device for the first time...10 Why do I need a Google account?...10 Charging
Contents. Read Before Proceeding... 1 Safety Precautions... 1 Personal Information and Data Security... 2 Legal Notice... 3
 Y625 User Guide Contents Read Before Proceeding... 1 Safety Precautions... 1 Personal Information and Data Security... 2 Legal Notice... 3 Getting Started... 6 Your phone at a glance... 6 Key Functions
Y625 User Guide Contents Read Before Proceeding... 1 Safety Precautions... 1 Personal Information and Data Security... 2 Legal Notice... 3 Getting Started... 6 Your phone at a glance... 6 Key Functions
User guide. Xperia M4 Aqua Dual E2312/E2333/E2363
 User guide Xperia M4 Aqua Dual E2312/E2333/E2363 Contents Getting started... 6 About this User guide... 6 Overview... 6 Assembly... 7 Starting your device for the first time...8 Why do I need a Google
User guide Xperia M4 Aqua Dual E2312/E2333/E2363 Contents Getting started... 6 About this User guide... 6 Overview... 6 Assembly... 7 Starting your device for the first time...8 Why do I need a Google
Table of Contents. Table of Contents i
 User Guide Table of Contents Get Started...1 Your Phone at a Glance... 1 Set Up Your Phone... 4 Insert a SIM Card... 4 Remove a SIM Card... 5 Insert and Charge the Battery... 6 Charge the Battery Wirelessly...
User Guide Table of Contents Get Started...1 Your Phone at a Glance... 1 Set Up Your Phone... 4 Insert a SIM Card... 4 Remove a SIM Card... 5 Insert and Charge the Battery... 6 Charge the Battery Wirelessly...
User Guide. Orion Pro X500. www.poshmobile.com
 User Guide Orion Pro X500 www.poshmobile.com 1 Introduction... 3 2 Safety & Notice... 4 3 Start to use... 5 3.1 Touch & type... 5 3.2 Assemble & charge... 5 3.2.1 Switch On and Off... 6 3.2.2 Unlock SIM
User Guide Orion Pro X500 www.poshmobile.com 1 Introduction... 3 2 Safety & Notice... 4 3 Start to use... 5 3.1 Touch & type... 5 3.2 Assemble & charge... 5 3.2.1 Switch On and Off... 6 3.2.2 Unlock SIM
AT&T Avail. User Manual
 AT&T Avail User Manual Legal Information Devices purchased for use on AT&T s system are designed for use exclusively on AT&T s system. You agree that you won t make any modifications to the Equipment or
AT&T Avail User Manual Legal Information Devices purchased for use on AT&T s system are designed for use exclusively on AT&T s system. You agree that you won t make any modifications to the Equipment or
ZTE Warp Sequent TM User Manual
 ZTE Warp Sequent TM User Manual 1 Table of Contents TIP: If you don't see it in the headings listed in the table of contents, try the Index on page 189. Getting Started...10 Your Phone at a Glance... 11
ZTE Warp Sequent TM User Manual 1 Table of Contents TIP: If you don't see it in the headings listed in the table of contents, try the Index on page 189. Getting Started...10 Your Phone at a Glance... 11
Available applications and services are subject to change at any time.
 Available applications and services are subject to change at any time. Table of Contents Get Started 1 Your Device at a Glance 1 Set Up Your Device 1 Activate Your Device 3 Complete the Setup Application
Available applications and services are subject to change at any time. Table of Contents Get Started 1 Your Device at a Glance 1 Set Up Your Device 1 Activate Your Device 3 Complete the Setup Application
Nokia 603 User Guide. Issue 3.0
 Nokia 603 User Guide Issue 3.0 2 Contents Contents Safety 5 Get started 6 Keys and parts 6 Insert the SIM card 6 Insert a memory card 8 Charge your phone 10 Switch the phone on or off 11 Lock the keys
Nokia 603 User Guide Issue 3.0 2 Contents Contents Safety 5 Get started 6 Keys and parts 6 Insert the SIM card 6 Insert a memory card 8 Charge your phone 10 Switch the phone on or off 11 Lock the keys
Your HTC Desire V User guide
 Your HTC Desire V User guide 2 Contents Contents Unboxing HTC Desire V 8 Back cover 9 Dual SIM cards 10 Storage card 11 Battery 12 Switching the power on or off 13 Setting up HTC Desire V for the first
Your HTC Desire V User guide 2 Contents Contents Unboxing HTC Desire V 8 Back cover 9 Dual SIM cards 10 Storage card 11 Battery 12 Switching the power on or off 13 Setting up HTC Desire V for the first
KYOCERA Hydro User Guide
 KYOCERA Hydro User Guide 2012 Kyocera Corporation. All Rights Reserved. Boost, the Logo, Re-Boost and Boost Mobile are trademarks of Boost Worldwide, Inc. Other marks are the property of their respective
KYOCERA Hydro User Guide 2012 Kyocera Corporation. All Rights Reserved. Boost, the Logo, Re-Boost and Boost Mobile are trademarks of Boost Worldwide, Inc. Other marks are the property of their respective
ZTE Prelude user guide
 ZTE Prelude user guide Product meets FCC Radio Frequency Exposure Guidelines FCC ID Q78-Z992. This device complies with Part 15 of the FCC Rules. Operation is subject to the following two conditions: (1)
ZTE Prelude user guide Product meets FCC Radio Frequency Exposure Guidelines FCC ID Q78-Z992. This device complies with Part 15 of the FCC Rules. Operation is subject to the following two conditions: (1)
Cat B15 Smartphone User manual
 Cat B15 Smartphone User manual Please Read Before Proceeding Safety Precautions Please read the safety precautions carefully to ensure the correct use of your mobile phone. Despite the nature of this rugged
Cat B15 Smartphone User manual Please Read Before Proceeding Safety Precautions Please read the safety precautions carefully to ensure the correct use of your mobile phone. Despite the nature of this rugged
HTC Wildfire S. User Manual
 HTC Wildfire S User Manual 2 Contents Contents Getting started Inside the box 8 HTC Wildfire S 8 Back cover 10 Storage card 11 Battery 12 Switching the power on or off 13 Finger gestures 14 Ways of getting
HTC Wildfire S User Manual 2 Contents Contents Getting started Inside the box 8 HTC Wildfire S 8 Back cover 10 Storage card 11 Battery 12 Switching the power on or off 13 Finger gestures 14 Ways of getting
ZTE Concord II User Manual and Safety information
 ZTE Concord II User Manual and Safety information 1 About This Manual LEGAL INFORMATION Copyright 2014 ZTE CORPORATION All rights reserved. No part of this publication may be quoted, reproduced, translated
ZTE Concord II User Manual and Safety information 1 About This Manual LEGAL INFORMATION Copyright 2014 ZTE CORPORATION All rights reserved. No part of this publication may be quoted, reproduced, translated
Optimus M P/NO : MMBB0394701(1.0) H
 Optimus M P/NO : MMBB0394701(1.0) H Copyright 2010 LG Electronics, Inc. All rights reserved. LG and the LG logo are registered trademarks of LG Group and its related entities. All other trademarks are
Optimus M P/NO : MMBB0394701(1.0) H Copyright 2010 LG Electronics, Inc. All rights reserved. LG and the LG logo are registered trademarks of LG Group and its related entities. All other trademarks are
Version No. : V1.0 Edition Time: May 2015
 User Guide Copyright 2015 ZTE CORPORATION. All rights reserved. ZTE, Maven, and the ZTE logos are trademarks of the ZTE Corporation. No part of this publication may be excerpted, reproduced, translated
User Guide Copyright 2015 ZTE CORPORATION. All rights reserved. ZTE, Maven, and the ZTE logos are trademarks of the ZTE Corporation. No part of this publication may be excerpted, reproduced, translated
Contents. Read Before Proceeding... 1 Safety Precautions... 1 Personal Information and Data Security... 2 Legal Notice... 3
 Y3 User Guide Contents Read Before Proceeding... 1 Safety Precautions... 1 Personal Information and Data Security... 2 Legal Notice... 3 Getting Started... 6 Key Functions at Your Fingertips... 7 Important
Y3 User Guide Contents Read Before Proceeding... 1 Safety Precautions... 1 Personal Information and Data Security... 2 Legal Notice... 3 Getting Started... 6 Key Functions at Your Fingertips... 7 Important
Available applications and services are subject to change at any time.
 Available applications and services are subject to change at any time. TABLE OF CONTENTS GET STARTED 1 Your Phone at a Glance 1 Install the Battery 2 Charge Your Phone 4 Set Up Your Phone on Virgin Mobile
Available applications and services are subject to change at any time. TABLE OF CONTENTS GET STARTED 1 Your Phone at a Glance 1 Install the Battery 2 Charge Your Phone 4 Set Up Your Phone on Virgin Mobile
BlackBerry Bold 9780 Smartphone
 BlackBerry Bold 9780 Smartphone User Guide Version: 6.0 To find the latest user guides, visit www.blackberry.com/docs/smartphones. SWDT643442-941426-0128013204-001 Contents Quick Help... 9 Top 10... 9
BlackBerry Bold 9780 Smartphone User Guide Version: 6.0 To find the latest user guides, visit www.blackberry.com/docs/smartphones. SWDT643442-941426-0128013204-001 Contents Quick Help... 9 Top 10... 9
HTC Hotline Support: 1866-449-8358 7 days a week 8am EST to 1am EST. Your HTC Desire 601 User guide
 HTC Hotline Support: 1866-449-8358 7 days a week 8am EST to 1am EST Your HTC Desire 601 User guide 21 Phone setup and transfer Home screen Your Home screen is where you make HTC Desire 601 your own. After
HTC Hotline Support: 1866-449-8358 7 days a week 8am EST to 1am EST Your HTC Desire 601 User guide 21 Phone setup and transfer Home screen Your Home screen is where you make HTC Desire 601 your own. After
Your HTC Desire What s new?
 Your HTC Desire What s new? HTC Desire What you ll find in this guide HTC Desire uses the latest Android 2.2 (Froyo) platform which makes your mobile experience more exciting and engaging than ever. Whether
Your HTC Desire What s new? HTC Desire What you ll find in this guide HTC Desire uses the latest Android 2.2 (Froyo) platform which makes your mobile experience more exciting and engaging than ever. Whether
ZTE Blade C2+ DUAL SIM. Mobile Phone User Manual
 ZTE Blade C2+ DUAL SIM Mobile Phone User Manual 1 LEGAL INFORMATION Copyright 2014 ZTE CORPORATION. All rights reserved. No part of this publication may be quoted, reproduced, translated or used in any
ZTE Blade C2+ DUAL SIM Mobile Phone User Manual 1 LEGAL INFORMATION Copyright 2014 ZTE CORPORATION. All rights reserved. No part of this publication may be quoted, reproduced, translated or used in any
User Guide. Usuario. User Guide MFL67696901 (1.0) MW. This booklet is printed with soy ink. Printed in Mexico
 User Guide User Guía Guide del Usuario This booklet is made from 60% post-consumer recycled paper. This booklet is printed with soy ink. Printed in Mexico User Guide MFL67696901 (1.0) MW Copyright 2013
User Guide User Guía Guide del Usuario This booklet is made from 60% post-consumer recycled paper. This booklet is printed with soy ink. Printed in Mexico User Guide MFL67696901 (1.0) MW Copyright 2013
USER GUIDE USER GUIDE
 USER GUIDE USER GUIDE Conventions used in this guide In this user guide, we use the following symbols to indicate useful and important information: This is a note It might give extra information that
USER GUIDE USER GUIDE Conventions used in this guide In this user guide, we use the following symbols to indicate useful and important information: This is a note It might give extra information that
User Guide. BlackBerry Storm 9530 Smartphone. Version: 4.7
 BlackBerry Storm 9530 Smartphone Version: 4.7 SWD-490426-0909090640-001 Contents Shortcuts... 9 BlackBerry basics shortcuts... 9 Phone shortcuts... 9 Camera shortcuts... 9 Media shortcuts... 9 Typing shortcuts...
BlackBerry Storm 9530 Smartphone Version: 4.7 SWD-490426-0909090640-001 Contents Shortcuts... 9 BlackBerry basics shortcuts... 9 Phone shortcuts... 9 Camera shortcuts... 9 Media shortcuts... 9 Typing shortcuts...
Your HTC Desire VC User guide
 Your HTC Desire VC User guide 2 Contents Contents Unboxing HTC Desire VC 8 Back cover 9 UIM and SIM cards 11 Storage card 12 Battery 13 Switching the power on or off 15 Setting up HTC Desire VC for the
Your HTC Desire VC User guide 2 Contents Contents Unboxing HTC Desire VC 8 Back cover 9 UIM and SIM cards 11 Storage card 12 Battery 13 Switching the power on or off 15 Setting up HTC Desire VC for the
User Guide. Glory. Welcome to HUAWEI. TracFone part number: H02230TXH. Model: H867G
 User Guide Glory Welcome to HUAWEI Model: H867G TracFone part number: H02230TXH Contents 1 Read Before Proceeding...1 1.1 Safety Precautions... 1 1.2 Personal Information and Data Security... 2 1.3 Legal
User Guide Glory Welcome to HUAWEI Model: H867G TracFone part number: H02230TXH Contents 1 Read Before Proceeding...1 1.1 Safety Precautions... 1 1.2 Personal Information and Data Security... 2 1.3 Legal
A GUIDE TO YOUR TELSTRA T-HUB 2 TABLET
 A GUIDE TO YOUR TELSTRA T-HUB 2 TABLET LET S GET THIS SHOW ON THE ROAD WHAT S INSIDE The T-Hub 2 is a unique combination of phone and tablet, designed specifically for Telstra s home phone and internet
A GUIDE TO YOUR TELSTRA T-HUB 2 TABLET LET S GET THIS SHOW ON THE ROAD WHAT S INSIDE The T-Hub 2 is a unique combination of phone and tablet, designed specifically for Telstra s home phone and internet
Getting Started...10. Personalizing...23
 AWE User Manual 1 Contents Getting Started...10 Getting to Know Your Phone...10 Knowing the Keys...12 Installing the Battery...13 Installing the microsd Card (Not Included)...15 Charging the Battery...16
AWE User Manual 1 Contents Getting Started...10 Getting to Know Your Phone...10 Knowing the Keys...12 Installing the Battery...13 Installing the microsd Card (Not Included)...15 Charging the Battery...16
TABLE OF CONTENTS. Getting Started... 7
 User guide TABLE OF CONTENTS Getting Started... 7 Anatomy of your Kobo Arc 7... 8 Charging your Kobo Arc 7... 9 Putting your Kobo Arc 7 to sleep and waking it up... 9 Using the touch screen... 11 Unlocking
User guide TABLE OF CONTENTS Getting Started... 7 Anatomy of your Kobo Arc 7... 8 Charging your Kobo Arc 7... 9 Putting your Kobo Arc 7 to sleep and waking it up... 9 Using the touch screen... 11 Unlocking
Your HTC Amaze 4G User guide
 Your HTC Amaze 4G User guide 2 Contents Contents Getting started Inside the box 8 HTC Amaze 4G 8 Back cover 10 SIM card 12 Storage card 13 Battery 14 Switching the power on or off 16 Setting up HTC Amaze
Your HTC Amaze 4G User guide 2 Contents Contents Getting started Inside the box 8 HTC Amaze 4G 8 Back cover 10 SIM card 12 Storage card 13 Battery 14 Switching the power on or off 16 Setting up HTC Amaze
TABLE OF CONTENTS YOUR PHONE 3
 TABLE OF CONTENTS 3 Front View Features 3 Bottom View 4 Side by Side View 5 Cool Apps 6 SIM Card 7 Memory Card 11 Battery 13 Power 15 Making a Call 16 Sending a Message 16 Home Screen 18 Ringtone 24 Volume
TABLE OF CONTENTS 3 Front View Features 3 Bottom View 4 Side by Side View 5 Cool Apps 6 SIM Card 7 Memory Card 11 Battery 13 Power 15 Making a Call 16 Sending a Message 16 Home Screen 18 Ringtone 24 Volume
Your HTC Hero S User guide
 Your HTC Hero S User guide 2 Contents Contents Getting started Inside the box 8 HTC Hero S 8 Bottom cover 10 Battery compartment door 11 Storage card 12 Battery 13 Switching the power on or off 15 Finger
Your HTC Hero S User guide 2 Contents Contents Getting started Inside the box 8 HTC Hero S 8 Bottom cover 10 Battery compartment door 11 Storage card 12 Battery 13 Switching the power on or off 15 Finger
Your HTC HD7. User guide
 Your HTC HD7 User guide Icons used in this guide In this user guide, we use the following symbols to indicate useful and important information: This is a note. It might give extra information that s only
Your HTC HD7 User guide Icons used in this guide In this user guide, we use the following symbols to indicate useful and important information: This is a note. It might give extra information that s only
KYOCERA Hydro XTRM. User Guide
 KYOCERA Hydro XTRM User Guide Table of Contents Phone Basics... 1 Battery... 1 Install the Battery... 1 Charge the Battery... 1 SIM Card... 2 Insert a SIM Card... 2 Turn the Phone On and Off... 3 Turn
KYOCERA Hydro XTRM User Guide Table of Contents Phone Basics... 1 Battery... 1 Install the Battery... 1 Charge the Battery... 1 SIM Card... 2 Insert a SIM Card... 2 Turn the Phone On and Off... 3 Turn
ENGLISH. User Guide LG L39C. www.lg.com MFL67940201 (1.0)
 ENGLISH User Guide LG L39C MFL67940201 (1.0) www.lg.com ENGLISH User Guide Screen displays and illustrations may differ from those you see on actual phone. Some of the contents of this guide may not apply
ENGLISH User Guide LG L39C MFL67940201 (1.0) www.lg.com ENGLISH User Guide Screen displays and illustrations may differ from those you see on actual phone. Some of the contents of this guide may not apply
Vodafone Smart ultra 6. User Manual
 User manual VF-995N Vodafone Smart ultra 6 User Manual 1 1. Getting started 7 1.1 Getting to know your phone... 7 1.2 Knowing the keys... 8 1.3 Installing your nano-sim card... 9 1.4 Installing an optional
User manual VF-995N Vodafone Smart ultra 6 User Manual 1 1. Getting started 7 1.1 Getting to know your phone... 7 1.2 Knowing the keys... 8 1.3 Installing your nano-sim card... 9 1.4 Installing an optional
Contents. New features. Getting started. Entertainment. Transferring data. Managing your phone. Tools
 User Guide Contents New features 1 Read before use 1 Unlocking with fingerprint 3 Safe 3 All focus mode 4 Taking photos from the timeline album screen 5 Scanning a QR code 6 Protecting your privacy Getting
User Guide Contents New features 1 Read before use 1 Unlocking with fingerprint 3 Safe 3 All focus mode 4 Taking photos from the timeline album screen 5 Scanning a QR code 6 Protecting your privacy Getting
Get started All you need to know to get going.
 Get started All you need to know to get going. Welcome! Sprint is committed to developing technologies that give you the ability to get what you want when you want it, faster than ever before. This booklet
Get started All you need to know to get going. Welcome! Sprint is committed to developing technologies that give you the ability to get what you want when you want it, faster than ever before. This booklet
User Guide. 2012 Sprint. Sprint and the logo are trademarks of Sprint. Other marks are the property of their respective owners.
 User Guide 2012 Sprint. Sprint and the logo are trademarks of Sprint. Other marks are the property of their respective owners. Table of Contents Get Started... 13 Your Device at a Glance... 13 Front panel...
User Guide 2012 Sprint. Sprint and the logo are trademarks of Sprint. Other marks are the property of their respective owners. Table of Contents Get Started... 13 Your Device at a Glance... 13 Front panel...
MOTO. Quick Start Guide
 MOTO 9h Quick Start Guide welcome Technology promised to make things easier... but then it gave you more to do phone calls, e-mails, music, photos, videos, the Internet, and more. It s time to take back
MOTO 9h Quick Start Guide welcome Technology promised to make things easier... but then it gave you more to do phone calls, e-mails, music, photos, videos, the Internet, and more. It s time to take back
Aspire A3-600. User s Manual
 Aspire A3-600 User s Manual 2013. All Rights Reserved. Aspire A3-600 User's Manual Model: A3-600 This Revision: 09/2013 Acer A3-600 Model number: Serial number*: Date of purchase: Place of purchase: *Note:
Aspire A3-600 User s Manual 2013. All Rights Reserved. Aspire A3-600 User's Manual Model: A3-600 This Revision: 09/2013 Acer A3-600 Model number: Serial number*: Date of purchase: Place of purchase: *Note:
USER MANUAL. www.zteusa.com
 USER MANUAL www.zteusa.com Copyright 2012 ZTE CORPORATION. All rights reserved. No part of this publication may be excerpted, reproduced, translated or utilized in any form or by any means, electronic
USER MANUAL www.zteusa.com Copyright 2012 ZTE CORPORATION. All rights reserved. No part of this publication may be excerpted, reproduced, translated or utilized in any form or by any means, electronic
HTC Desire 526G+ dual sim. User guide
 HTC Desire 526G+ dual sim User guide 2 Contents Contents Unboxing HTC Desire 526G+ dual sim 8 Back cover 9 Dual micro SIM cards 11 Storage card 12 Battery 13 Switching the power on or off 14 Setting up
HTC Desire 526G+ dual sim User guide 2 Contents Contents Unboxing HTC Desire 526G+ dual sim 8 Back cover 9 Dual micro SIM cards 11 Storage card 12 Battery 13 Switching the power on or off 14 Setting up
Available applications and services are subject to change at any time.
 Available applications and services are subject to change at any time. Table of Contents Get Started 1 Your Phone at a Glance 1 Set Up Your Phone 2 Activation and Service 3 Create Your Account and Pick
Available applications and services are subject to change at any time. Table of Contents Get Started 1 Your Phone at a Glance 1 Set Up Your Phone 2 Activation and Service 3 Create Your Account and Pick
