MARSHALL LONDON USER MANUAL. Android 5.0 Lollipop.
|
|
|
- Elwin Snow
- 8 years ago
- Views:
Transcription
1 MARSHALL LONDON USER MANUAL Android 5.0 Lollipop
2 INDEX PAGE 007. DEVICE FRONT 008. DEVICE BACK 009. REMOVING THE COVER 010. SIM & MEMORY CARDS 011. INSERTING BATTERY 012. MODE HEADSET 013. SPECIFICATIONS 014. WELCOME TO ANDROID 014. ABOUT ANDROID LOLLIPOP 014. ANDROID AUTO 014. ANDROID WEAR 015. SET UP YOUR DEVICE 016. MAKE YOURSELF AT HOME 016. SEND AN SMS (TEXT MESSAGE) FROM YOUR PHONE 016. MAKE A PHONE CALL 017. MAKE A VIDEO CALL 017. SEND AN STATUS BAR 017. QUICK SETTINGS 018. MANAGE BATTERY LIFE 019. GET AROUND 019. BOTTOM NAVIGATION BUTTONS 019. MENUS 001
3 020. WELCOME TO ANDROID 020. ORGANIZE YOUR HOME SCREENS 020. TO CHANGE THE WALLPAPER 020. TO ADD AN APP ICON TO A HOME SCREEN 020. TO ADD A WIDGET 020. TO MOVE AN APP OR WIDGET TO ANOTHER POSITION 021. TOUCH & TYPE 021. HELP & SUPPORT 022. ANDROID VERSION & UPDATES 023. ESSENTIALS 023. GOOGLE NOW 023. HOW IT WORKS 023. TRY IT 024. WHAT YOU CAN ASK GOOGLE TO DO FOR YOU 024. TURN OK GOOGLE ON OR OFF 025. DISPLAY 025. SOUND & NOTIFICATION 027. MANAGE ACCOUNTS ON YOUR DEVICE 027. ADD AN ACCOUNT 027. REMOVE AN ACCOUNT 028. SHARE YOUR DEVICE WITH OTHER USERS 028. SWITCH USERS 029. REMOVE A USER 029. GUEST USER 029. SECURITY INDEX 002
4 030. ESSENTIALS 030. SMART LOCK 030. TRUSTED DEVICES AND FACE MATCHING 030. SCREEN PINNING 031. PROTECT AGAINST HARMFUL APPS 031. ANDROID DEVICE MANAGER 032. PRINTING 032. CHROMECAST 033. FILE STORAGE 033. SCREENSHOTS 034. USE THE KEYBOARD 034. ENTER & EDIT TEXT 034. BASIC EDITING 035. BASIC EDITING 036. EMOJI 036. USE NEXT-WORD SUGGESTIONS 037. GESTURE TYPING 037. USE GESTURE TYPING WITHOUT THE SPACE BAR 037. KEYBOARD DICTIONARIES 037. PERSONAL DICTIONARY 038. ADD-ON DICTIONARIES 038. TYPE BY SPEAKING INDEX 003
5 039. TRY SOME APPS 039. MARSHALL APPS 039. MARSHALL M-BUTTON APP 039. MUSIC CONTROLLER 039. MARSHALL FEED 039. VOLUME CONTROL 039. EQUALIZER 040. SHORTCUT BUTTONS 040. SIMPLE RECORDER 040. DEFAULT MUSIC PLAYER 041. EDJ DJ APP 041. LOOPSTACK RECORDER 041. ROCKABILLY BROTHERS GAME 042. TRY SOME APPS 042. GOOGLE APPS 042. ALL APPS 042. GMAIL 043. TO ADD ANOTHER ACCOUNT TO GMAIL 044. GOOGLE PLAY 044. GOOGLE PLAY SUPPORT 045. CAMERA 046. PHOTOS 046. CONTACTS 047. MESSENGER INDEX 004
6 048. TRY SOME APPS 048. DELETE MESSAGES 048. DELETE CONVERSATIONS 048. MANAGE CONVERSATIONS 049. HANGOUTS 049. CALENDAR 050. SETTINGS 051. ACCESSIBILITY 052. TROUBLESHOOTING 052. CODE PROMPT WHEN STARTING UP PHONE 052. YOUR DEVICE DISPLAYS NETWORK OR SERVICE ERROR MESSAGES 052. YOUR DEVICE DOES NOT TURN ON 052. THE TOUCHSCREEN RESPONDS SLOWLY OR IMPROPERLY 053. YOUR DEVICE FREEZES OR HAS FATAL ERRORS 053. CALLS ARE NOT CONNECTED 053. OTHERS CANNOT HEAR YOU SPEAKING ON A CALL 053. SOUND ECHOES DURING A CALL 053. CELLULAR NETWORK OR INTERNET OFTEN DISCONNECTS 053. AUDIO QUALITY IS POOR 054. THE BATTERY ICON IS EMPTY 054. THE BATTERY DOES NOT CHARGE PROPERLY 054. THE BATTERY DEPLETES FASTER THAN WHEN FIRST PURCHASED INDEX 054. YOUR DEVICE IS HOT TO THE TOUCH 005
7 054. TROUBLESHOOTING 054. ERROR MESSAGES APPEAR WHEN LAUNCHING THE CAMERA 054. PHOTO QUALITY IS POORER THAN THE PREVIEW 055. ERROR MESSAGES APPEAR WHEN OPENING MULTIMEDIA FILES INDEX 055. ANOTHER BLUETOOTH DEVICE IS NOT LOCATED 055. NO CONNECTION WHEN CONNECTING TO A COMPUTER 055. YOUR DEVICE CANNOT FIND YOUR CURRENT LOCATION 055. DATA STORED IN THE DEVICE HAS BEEN LOST 056. LEGAL NOTICES 006
8 DEVICE FRONT 007
9 008 DEVICE BACK
10 009 REMOVING THE COVER
11 010 SIM & MEMORY CARDS
12 011 INSERTING BATTERY
13 012 MODE HEADSET
14 SPECIFICATIONS CHIPSET OS NETWORKS DISPLAY MEMORY BUILT-IN STORAGE EXTERNAL STORAGE WI-FI BLUETOOTH LOCATION CAMERAS CONNECTORS SENSORS SPEAKERS AUDIO MICROPHONES EXT. CONTROLS NOTIFICATION BATTERY DIMENSIONS WEIGHT * ** Qualcomm MSM8916 Android 5.0.2, Lollipop GSM: 850/900/1800/1900 MHz WCDMA: B1(2100), B2(1900), B3(1800), B5(850), B8(900) LTE : B3(1800), B7(2600), B20(800) Multi-touch 4.7 IPS 720P, Gorilla Glass 3 with anti-fingerprint coating 2GB RAM 16GB* MicroSD card slot supporting cards up to 64GB** a/b/g/n Wi-Fi 2.4GHz / 5GHz Dual Mode Bluetooth 4.0 Smart ready Assisted GPS and Glonass 8 MP AF main camera with flash, 2 MP front camera Nano SIM, MicroSD, Micro USB, 2 x 3.5mm audio connectors ALS, Proximity, Accelerometer, Gyro & E-Compass Two front-facing 13mm x 18mm speakers with enhanced cavity volume & bass Cirrus Logic WM8281 Audio Hub Stereo microphones with active noise cancellation Volume wheel, dedicated M-button, Power button Multi-colour notification light, haptic feedback with vibration Removable 2500mAh Li-ion x 74.7 x 9.8mm 145 grams Some of this space is taken up by the OS and system apps 128GB+ support coming soon via firmware update 013
15 ABOUT ANDROID LOLLIPOP WELCOME TO ANDROID Android Lollipop is the latest version of Android, the operating system that powers not just phones and tablets, but also wearables, TVs, and even cars. This guide introduces the Android Lollipop software available on your phone. For hardware details for these devices, such as how to insert a SIM card, specs, and so on, visit support.google.com/android. There, you can find comprehensive information about all types of Android phones and tablets, including more details about Google Play edition devices and other versions of Android. Android Lollipop features a bold and bright new design, 3D graphics support that are as good as on a desktop computer, and great new features that make your phone work for you: Add guest users and other users without providing them access to your , contacts, and whatever else you don t want to share. Set priorities for notifications and see them when your phone is locked. Easier ways to manage battery usage, including a battery saver feature to extend battery life. More ways to secure your phone. ANDROID AUTO Android Auto will be supported by most major car manufacturers starting with 2015 models. It allows you to plug in your phone to display your music, contacts, and messages on the car s built-in screen. With a simplified interface, integrated steering wheel controls, and powerful new voice actions, it s designed to minimize distraction so you can stay focused on the road. It s easy to get where you re going with free voiceguided navigation via Google Maps, live traffic information, lane guidance, and more. For more information, visit android.com/auto. ANDROID WEAR Android Wear watches from LG, Motorola, Sony, and other manufacturers connect your phone to your wrist. Pause, play, and skip music tracks or quickly respond to text messages using only your watch. Android Wear organizes your information, suggests what you need, and shows it to you before you even ask. Get messages from your friends, meeting notifications, and weather updates at a glance. For more information, visit play.google.com/store/devices. 014
16 SET UP YOUR DEVICE WELCOME TO ANDROID When you first turn on your phone, you ll see a Welcome screen. Choose the language you want and touch the arrow to continue. IMPORTANT: TO COMPLETE THE SETUP PROCESS, IT S BEST TO HAVE A WI-FI CONNECTION. When prompted, sign in with your Google Account or create one at that time. Signing in lets you immediately access everything associated with your Google Account, like Gmail. If you prefer, you can skip this step and create an account later. TIP: IF YOU HAVE BACKED UP A PREVIOUS ANDROID DEVICE WITH THE SAME ACCOUNT, THEN YOU CAN CHOOSE TO RESTORE ANY GOOGLE ACCOUNTS AND APPS THAT WERE ALREADY BACKED UP to AUTOMATICALLY BE COPIED OVER TO THE YOUR DEVICE. An address that you use for any of the following counts as a Google Account: Gmail YouTube Google Play Google Apps Any other Google product Signing in with a Google Account helps you get up and running quickly. When you sign in, you can easily get all the apps you ve purchased on Google Play onto your new device. All the , contacts, calendar events, and other data associated with that account are automatically synced with your device. For example, if you change a friend s phone number on your phone, that change also appears on your tablet and on any computers where you re signed in to your Google Account. If you have multiple Google Accounts, you can add others later from Settings > Personal > Accounts. You can also add guest users in Settings > Device > Users. 015
17 MAKE YOURSELF AT HOME WELCOME TO ANDROID After you finish setting up your device, the Home screen appears for the first time. Here, you can add app icons and widgets (an at- a-glance view of an app s most important information) to your Home screens to easily find them. To move between Home screens, swipe left or right. To see notifications, swipe down from the top of the screen with one finger. Open Quick Settings frequently used settings swipe down from the top of the screen twice with one finger or once with two fingers. See Quick Settings. To open Settings, swipe down from the top of any screen with two fingers or swipe twice with one finger, then touch in the top right. From the Home screen, touch Google at the top of the screen, or say Ok Google to search and start telling Google what to do. SEND AN SMS (TEXT MESSAGE) FROM YOUR PHONE To send an SMS from your phone: 1. Touch Messenger on your Home screen. 2. Touch to create a new message. 3. At the top of the screen, enter a phone number or select a contact, then touch. Type your message, then touch. You can also get the Messenger app on Google Play. You can also use the default SMS app that comes on the phone. To change your default messaging app, go to Settings > Wireless & networks > More > Default SMS app. MAKE A PHONE CALL Using your phone, you can place calls from the Phone app, the Contacts app, or other apps or widgets that display contact information. Wherever you see a phone number, you can usually touch it to dial. To place a call to one of your contacts: 1. Touch Phone on a Home or All Apps screen. 2. To choose someone to call, scroll or search. If the keypad is in the way, touch the Back button to lower it. 3. To place a call, touch the contact s name. To view recent calls, touch the Recents tab. To use the keypad, touch the keypad. For more details, visit Use your phone. 016
18 MAKE A VIDEO CALL WELCOME TO ANDROID The Hangouts app lets you send and receive video calls. To open it, touch Hangouts on a Home or All Apps screen. To start a video call: 1. Touch Add at the top of the main Hangouts screen and start typing a name, address, or phone number. Matching names and numbers from your contacts appear as you type. 2. Choose a name, then touch Video at the top of the screen. To adjust notification preferences and other settings, touch: Menu > Settings. For more details, visit Hangouts help. SEND AN Use the Gmail app to read and write from your Gmail or other addresses. Touch Gmail on a Home or All Apps screen. 1. If you already signed into a Gmail account during setup, your will be synced to your device. Otherwise, add an address now. STATUS BAR The status bar is at the very top of the screen. On the right, you can see the Wi-Fi and mobile signal strength, how much battery power is left, and the time. On the left, you can see which apps have sent you notifications. See Sound & notification. QUICK SETTINGS Use Quick Settings to easily get to frequently used settings, like turning on airplane mode. To open Quick Settings, swipe down from the top of the screen with two fingers or twice with one finger. To change a setting, just touch the icon: Wi-Fi network: Turn Wi-Fi on or off. To open Wi-Fi settings, touch the Wi-Fi network name. Bluetooth settings: Turn Bluetooth on or off. To open Blue- tooth settings, touch the word Bluetooth. Cellular data: See cellular usage data and turn it on or off. 017
19 WELCOME TO ANDROID Airplane mode: Turn airplane mode on or off. Airplane mode means your phone won t connect to Wi-Fi or a cell signal, even if one is available. Flashlight: Turn the flashlight on or off. Display brightness: Slide to lower or increase the brightness of your screen. Auto-rotate: Lock your device s orientation in portrait or landscape mode. On your phone, Quick Settings look like this: Open the main Settings app by touching Settings in the top right. You can also turn Auto Rotate on or off from Quick Settings, to lock or unlock automatic screen rotation. MANAGE BATTERY LIFE The status bar shows how much battery you have left, but you can also see the exact percentage and approximate time of battery life remaining. Swipe down from the top of the screen, then touch Battery. Your battery is built to get you through your day. When you re running low, Marshall London s battery saver conserves your battery power so you can still make calls and send SMS (text) messages. To turn it on, go to Settings > Battery > Battery saver. For more information, visit Manage battery life. 018
20 WELCOME TO ANDROID GET AROUND At the bottom of every Home screen you ll find the Favorites tray: another quick way to get to your apps. To open an app, touch it. To drag an app in or out of the Favorites tray or anywhere else on a Home screen, touch & hold it, then move it with your finger where you want it. BOTTOM NAVIGATION BUTTONS At the bottom of the phone, no matter what you re doing, you ll always find the navigation bar with three buttons. On your phone, it looks like this: BACK Opens the previous screen you were working in, even if it was in a different app. Once you back up to the Home screen, you can t go back any further. HOME Opens the central Home screen. To open Google Now, swipe up. OVERVIEW Opens a list of thumbnail images of screens you ve worked with recently. To open one, touch it. To remove a screen from the list, swipe it left or right or touch on the X. Some apps hide these buttons temporarily, or fade them to small dots in the same position. To bring them back, touch the dots, touch the screen in the middle, or swipe up from the bottom. MENUS Many screens in Apps and in Settings include a Menu icon at the top right of the screen. Touch it to explore additional options, including Help and Settings. 019
21 ORGANIZE YOUR HOME SCREENS WELCOME TO ANDROID To change your wallpaper, add a widget, adjust Search settings, or change screen order, touch & hold the background of any Home screen. You can have any number of Home screens to the right. To add a new screen, swipe to the rightmost screen and drag an app or widget to the right edge. The screen to the left of the main Home screen is reserved for Google Now, and is available only when Google Now is turned on. To create a folder, slide one icon quickly on top of another. To name or rename a folder, open it and touch its name. TO CHANGE THE WALLPAPER 1. Touch & hold the background, then touch Wallpapers. 2. Swipe right to left to choose a wallpaper image. Or choose an image from your Photos, Downloads or Drive. TO ADD AN APP ICON TO A HOME SCREEN 1. Go to the Home screen where you want to place the app. 2. Touch All Apps. 3. Swipe from right to left, if necessary, to find the app you want. 4. Touch & hold the app until the Home screen appears, slide it into place, and lift your finger. TO ADD A WIDGET 1. Touch & hold the background, then touch Widgets. Open All Apps > Widgets. 2. Swipe right to choose a widget, which provides a quick view or way to access information on your home screen, like a larger size clock or a view of information in your Google Play library. TO MOVE AN APP OR WIDGET TO ANOTHER POSITION 1. Touch & hold the icon. 2. Slide your finger to the new position. To move between Home screens, slide toward the edge of the screen. To bump another icon out of the way, slide slowly into it. 3. Lift your finger. 020
22 WELCOME TO ANDROID TOUCH & TYPE To select or activate something, touch it. To type something, such as a name, password, or search terms, just touch where you want to type. A keyboard pops up that lets you type into the field. Other common gestures include: Touch & hold. To select an item, touch & hold it by not lifting your finger until something happens. This is how you access accent and other special characters on the keyboard. Slide your finger to the accented letter you need. Touch, hold, & drag. Touch & hold an item for a moment and then, without lifting your finger, move your finger on the screen until you reach the target position. You can move apps around on the Home screen. Swipe or slide. Quickly move your finger across the surface of the screen, without pausing when you first touch (so you don t drag something instead). Slide a Home screen left or right to view the other Home screens. Double-tap. Tap quickly twice on a map or image to zoom in and out. Scale. In some apps (such as Maps, Chrome, and Photos), you can scale by placing two or more fingers on the screen at once and pinching them together (to enlarge scale) or spreading them apart (to reduce it). Rotate the screen. The orientation of most screens rotates with your device as you turn it. To keep your screen locked in Portrait mode, swipe down with two fingers from the top of any screen and touch Portrait/Auto-Rotate in Quick Settings. HELP & SUPPORT For most Google apps, you can get to help and support from the include a Menu icon that you can touch. Menu. Other apps This guide introduces just a few of the key features and apps that come with Android 5.0. For more details about Android software and apps available on Google Play, and all forms of support, visit support.google.com/playedition. Google also welcomes feedback from you about your phone. It s easy to send your feedback. Just go to Settings > About phone > Send feedback about this device. 021
23 ANDROID VERSION & UPDATES WELCOME TO ANDROID To check your version number or get the latest system update for your phone, first go to Settings > System > About phone. Then look for these labels: System updates. Touch to check whether you have any pending system updates. Android version. Look partway down the list for this heading and the number just below it. For comprehensive online help and support, including details about Google Play edition hardware running the software described in this manual and links to information about other Android devices, visit support.google.com/android. 022
24 ESSENTIALS GOOGLE NOW Google Now is about getting you just the right information, at just the right time. It tells you today s weather before you start your day, how much traffic to expect before you leave for work, and even your favorite team s score while they re playing. After you start using Google Now, you don t need to do anything else. If you like, you can fine-tune some settings, but Google Now doesn t need any elaborate setup. HOW IT WORKS To know when to show information you ll find useful, Google Now uses contextual data from your device and from other Google products, plus data from third-party products that you allow Google Now to access. For example, if you have an appointment in Google Calendar that includes an address, Google Now can check traffic and suggest when to leave. When you decide to use Google Now, you re also turning on Location Reporting and Location History: Location Reporting allows Google to periodically store and use your device s most recent location data in connection with your Google Account. Location Reporting is a per-device setting. Location History allows Google to store a history of your location data from all devices where you re logged into your Google Account and have turned on Location Reporting. You can control how Google Now uses your current location. To view the relevant settings, go to Settings > Personal > Location. When location services are turned on for your account on a given device, certain apps can use them to give you more relevant information, such as nearby restaurants or commute traffic. To learn more about how Google Now uses your location and other information, visit About Google Now. TRY IT You have a chance to turn on Google Now when you first set up your device. You can also turn it on or off at any time: 1. Touch & hold any empty space on your Home screen. 2. Go to Settings > Google Now. 023
25 ESSENTIALS To open Google Now, swipe up from the Home button. Updates appear in the form of Google Now cards. When you don t need a card anymore, swipe it from left to right. Swiping from right to left returns you to the main Home screen. When you want to see more cards, touch More at the bottom of the screen. To adjust the way certain cards get updated: Manage reminders: From the Menu at the top left of the screen, touch Reminders. Request updates for your sports teams, stocks, and more: From the Menu, touch Customize. Customize other updates: At the top right of each card, touch the three dots. For more details, visit About Google Now. For a complete list of cards available, visit google.com/now. WHAT YOU CAN ASK GOOGLE TO DO FOR YOU When you use Google Now, you can speak to your device to search, get directions, and create reminders. For example, say Ok Google, do I need an umbrella tomorrow? to see if there s rain in the weather forecast. To see other examples of what you can say, visit Ok Google and voice search. You can say most of these examples in English, French, German, Italian, Japanese, Korean, Russian, Spanish, and Brazilian Portuguese, but some examples aren t available in every language. If you want to say Ok Google in languages other than English, you also need to change the main language on your device. Visit Change your language on Google. TURN OK GOOGLE ON OR OFF You can start a search or task by saying Ok Google. To turn it off or on, open Google Now or the Google app and touch Menu > Settings > Voice > OK Google detection. 024
26 ESSENTIALS DISPLAY Change the display settings on your device by following these steps: 1. Go to Settings > Device > Display. 2. Choose from the following settings. Some of these settings may vary by your device and version of Android. All can affect battery life. See Manage battery life on page 18 for more information. Brightness level: Move the slider to set the brightness level on your device. Adaptive brightness: Turn on adaptive brightness to automatically optimize the brightness level on your device based on the available light around you. Adaptive bright- ness is on by default. You can still adjust your brightness when needed. Sleep: Change how long it takes for your device s screen to go black when you re not using it. Learn more about Sleep Settings. Daydream: Set up screensavers that display photos, colorful backgrounds, and more when your device is charging or docked. Learn more about using Daydream. SOUND & NOTIFICATION You can change the sound and notification settings on your de- vice by going to Settings > Device > Sound & notification. Notifications alert you to the arrival of new messages, calendar events, and alarms, as well as ongoing events, such as downloads: Interruptions. Prioritize sound notifications so they don t interrupt you. Touch the settings to turn phone call and message interruptions on or off. If you turn Messages notifications on, touch Calls/messages from to specify from whom you accept notifications (Anyone, Starred contacts or Contacts Only). In Downtime, select which days and times you allow for sound notifications. When device is locked. Manage whether notifications can be seen when your phone is locked, and whether sensitive con- tent in a notification can be seen. Sensitive content includes things like the title of a song you downloaded, who sent you an , or the details of a calendar event. For more information, visit the Help Center. App Notifications. Modify the notification settings individually for apps such as Gmail. The setting under When device is locked will always take precedence over the setting for an individual app. Notification access. See which apps can access your notifications. 025
27 ESSENTIALS When a notification arrives, its icon appears at the top of the screen. Icons for pending notifications appear on the left, and system icons showing things like the Wi-Fi signal, mobile carrier signal, or battery strength are on the right: BATTERY MOBILE SIGNAL STRENGTH WI-FI SIGNAL TIP: WI-FI AND MOBILE SIGNAL STRENGTH ARE INDICATED AT THE TOP OF THE SCREEN BY WHITE BARS. TO SEE WHETHER THE SELECTED WI-FI NETWORK HAS A FULL INTERNET CONNECTION, OPEN QUICK SETTINGS BY SWIPING DOWN WITH TWO FINGERS FROM THE TOP OF THE SCREEN. IN QUICK SETTINGS ONLY, WHITE BARS IN THE WI-FI OR MOBILE SIGNAL INDICATORS INDICATE THE SIGNAL STRENGTH OF A NORMAL INTERNET CONNECTION. Certain notifications can be expanded to show more information, such as previews or calendar events. The one at the top is always expanded when possible. To expand a notification, position one finger inside it and swipe down slowly. To open the related app, touch the notification icon on the left. Some notifications also allow you to take specific actions by touching icons within the notification. For example, Calendar notifications allow you to Snooze (remind you later) or send to other guests. When you re finished with a notification, swipe it away. To dismiss all notifications, touch Dismiss at the very bottom of the notifications list. 026
28 ESSENTIALS MANAGE ACCOUNTS ON YOUR DEVICE You can add accounts so that information associated with that account automatically syncs with your device. You ll need to set up an account on your device if you want to get or get apps on Google Play. You can also add multiple users for your device. Adding users is different from adding accounts. Each user has separate settings and can t access the accounts of other users, whereas a single user can have multiple accounts and switch between them anytime they re signed in. Make sure you re signed in as the correct user before adding or removing any account information. ADD AN ACCOUNT 1. Go to Settings > Personal > Accounts. Touch Add account. i. Touch the type of account you want to add. You may be able to choose from choices like Google, Personal (IMAP), or Personal (POP3). If you re not sure whether to choose IMAP or POP3, try IMAP first. Many services use IMAP. Learn more about the differences between IMAP and POP3. ii. Choose Google if you want to add your Google Account. When you sign in with a Google Account, all the , contacts, calendar events, and other data associated with that account are automatically synced with your device. iii. Follow the on-screen instructions to add the account. To change the settings of any of the accounts you added, follow these steps: 2. Go to Settings > Personal > Accounts. 3. Select your account. If you re using a Google Account, touch Google and then your account. REMOVE AN ACCOUNT When you remove an account that you ve added to your device, everything associated with that account, including , contacts, and settings is also deleted. You can t remove the account you used to initially set up your device. To remove an account from your device, follow these steps: 1. Check to see if the account you want to remove is the account you used to set up your device. If it s not, go to step 2 and follow the instructions. 027
29 ESSENTIALS If it is, reset your device to its factory settings instead of following the steps below. This erases all of the data from your device and you ll need a Google Account to set up your device again. Learn how to do a factory data reset on your Google Play edition device. 2. Open the Settings menu on your device. 3. Under Accounts, touch the name of the account you want to remove. If you re using a Google Account, touch Google and then the account. When you sign out of your Google Account, all the , contacts, Calendar events, and other data associated with that account will no longer automatically sync with your device. 4. Touch Menu in the top right corner of the screen. 5. Touch Remove account. SHARE YOUR DEVICE WITH OTHER USERS You can easily share your device with family and friends by creating a separate user for each person. Each person has their own space on the device for custom Home screens, accounts, apps, settings, and more. You must be the device owner to add users. To add a new user, follow these steps: 1. Go to Settings > Device > Users. 2. Touch Add user, then touch OK. If you re with the new user: Touch Set up now and you ll be taken to the lock screen. Select the new user, unlock the screen, and allow them to set up their Google Account and other details. If the new user isn t around: Touch Not now. A New user will appear in the list. The next time you re with the user, go back to the user list and select New user or click the user image on the lock screen. After a user is set up, when you go to the lock screen, you ll see a second user profile picture or avatar in the status bar. To choose a user, touch the picture and unlock the screen. Each user can set their own screen lock. SWITCH USERS To switch users, swipe down from the top of any screen twice to open Quick Settings. Touch the image of the current user in the top right corner of the screen, then touch another user s image. 028
30 ESSENTIALS REMOVE A USER The device s owner can delete any user that they added: 1. Go to Settings > Device > Users. 2. Touch Settings next to the user s name, then touch Remove user. Other users can only delete their own space. 1. Go to Settings > Device > Users. 2. Touch Menu > Delete username from this device. GUEST USER If someone wants to temporarily use your device, but they don t need to be set up as a regular user, they can use it as a guest. Guest users don t have access to your mail, your apps, or any content on your device that s tied to your account, like photos or downloaded files. You must be the device s owner to add a guest. 1. Go to Settings > Device > Users. 2. Touch Guest. When your guest is finished using your device, you can switch back to another user. To switch to another user: Swipe down from the top of any screen, and then touch the bar at the top to open Quick Settings. To choose another user, touch the image in the top right corner of the screen, then touch another user s image. SECURITY If a lock is set for your screen, the screen goes dark and locks when the display goes to sleep or if you press the Power button. You can set locks of different strengths using Screen Lock settings: 1. Go to Settings > Personal > Security > Screen lock. 2. Touch the type of lock you d like to use. Even when your screen is locked, you can perform certain activities. Quick Settings: Slide down from the top of the screen to open Quick Settings without entering your password. Camera: Slide from right to left to open the Camera. 029
31 ESSENTIALS Access Dialer: Slide from left to right to make a phone call. (First you have to enter your password.) Emergency Calls: Slide from left to right to make an emergency phone call without having to enter your password. If you have a device that s set up for more than one user, you may need to touch your image at the bottom of the screen to see your own locked screen. For more information, visit Customize the screen lock. SMART LOCK You can turn on Smart Lock to keep your device unlocked when it s clear that you have it with you for example, when it s connected to your Bluetooth watch or when it recognizes your face. TRUSTED DEVICES AND FACE MATCHING You can set your device to stay unlocked while connected to a Bluetooth device like a watch, fitness tracker, headset, or car speaker system. You can also have your device unlock when it recognizes your face. After setting a trusted face, every time you turn on your device, it will search for your face and unlock if it recognizes you. Keep in mind that someone who looks similar to you could unlock your phone. Note: Face matching doesn t store any photos of you. Data used to recognize your face is only stored on your device and is not accessible by apps or backed up on Google servers. For more information on how to use these features, see Trusted devices and face matching. SCREEN PINNING You can enable your device to only show a certain app s screen using screen pinning. Screen pinning can be handy if you want to play a game without accidentally minimizing the app if you touch the Home button. Some apps may ask you if you want to use screen pinning. When a screen is unpinned, you can choose to return to the screen where you enter your password or PIN. 030
32 To pin a screen: ESSENTIALS 1. Go to Settings > Security > Screen pinning and turn screen pinning on. 2. Open an app. 3. Touch Overview on your device. Swipe up the first screen on the bottom to bring it into view. 4. Touch the pin. Here, you can select an option to return to the lock screen after a screen is unpinned. 5. To exit from the pinned screen, touch and hold and at the same time. PROTECT AGAINST HARMFUL APPS Apps from Google Play are always verified by Google to protect you and your device from harm. By default, your device doesn t allow the installation of apps from sources other than Google Play. If you choose to allow the installation of apps from unknown sources and install apps from sources other than Google Play, it s more likely that apps will be installed that could harm you or your device. If you allow the installation of apps from unknown sources, the Verify Apps feature protects you when installing apps outside of Google Play by continually checking your device to make sure that all apps installed are behaving in a safe manner, even after installation. For more information or to change the default behavior, visit Protect against harmful apps. ANDROID DEVICE MANAGER If you lose your phone, the Android Device Manager* can help you find its approximate location, make it ring, lock it, or erase its data. *Coming soon via firmware update. These options are turned on by default. To view or change them, open the Settings app (found in All Apps) and touch Android Device Manager. Google If you lose your device, go to Android Device Manager and follow the instructions. 031
33 ESSENTIALS PRINTING With Android 5.0, you can preview and print the content of certain screens (such as web pages displayed in Chrome) to a printer on the same Wi-Fi network as your Android device. Before you can print, you need a printing service installed on your device. To check what services are currently available, go to Settings > System > Printing. From here, you can open each available service to turn it on or off, check which printers it makes available, add new printers, and adjust the service s settings. To print a document, such as a webpage in Chrome: 1. Touch Menu > Print. 2. In the dialog that appears, adjust settings such as printer, copies, orientation, and so on. 3. Touch Print. CHROMECAST Chromecast is a small device that plugs into the back of your TV. It allows you to send videos and music straight from your phone to your TV. You can use Chromecast with apps like: YouTube Netflix Twitch Google Play Music Hulu Plus To see more apps, visit chromecast.com/apps. When using Chromecast, make sure your phone is using the same Wi-Fi network as your Chromecast, and that Chromecast is selected as your TV s source input. To display content from your phone on your TV: 1. Open the video or music in one of the apps listed above. 2. Touch Cast. 3. Play the content as usual to stream it to your TV. For more information, see Cast from apps to your TV. 032
34 ESSENTIALS FILE STORAGE Android 5.0 makes it easy to store and browse through pictures, videos, and other files on your device and attach them to an , Hangout message, and so on. You can also use stored images as your Home screen wallpaper. For example, to attach an image to an you re composing, touch the Paper Clip in the top right and choose to either Attach file or Insert from Drive to select stored images in your Drive folder. From here, you can view any of these sources: Recent shows you the photos or videos you ve taken or opened most recently. Drive lets you attach any files stored in Google Drive. Images displays any photos, videos, or other images on your device. Downloads includes most files (excluding Play content) you ve downloaded from s or the Web Photos lets you browse all the images and videos that are on your device or have been uploaded to your Google account. Use the Downloads app to view, reopen, or delete files you download from Gmail or other sources (excluding Google Play books, videos, magazines, and other media.) In the Downloads app: Touch an item to open it. In your list of downloads, touch & hold an item to select it. Touch choose a sharing method from the list. Touch to delete. Share and Google Play streams purchases and rentals via the Internet. So the purchases and rentals don t always occupy storage space when you play them. Although you can download content in Google Play apps to access offline, Google Play content never appears in Downloads. SCREENSHOTS To take a screenshot: 1. Make sure the image you want to capture is displayed on the screen. 2. Press the Power button and Volume wheel down simultaneously. The screenshot is automatically saved in your Photos. TIP: TO EASILY SHARE YOUR SCREENSHOT VIA GMAIL, GOOGLE+, AND MORE, SELECT YOUR SCREENSHOT IN PHOTOS AND TOUCH SHARE AT THE BOTTOM. TOUCH EDIT TO MODIFY. TOUCH TO DELETE. FOR GOOGLE PLAY EDITION DEVICES, TOUCH SHARE. 033
35 USE THE KEYBOARD TIP: TO SELECT A KEYBOARD LANGUAGE OTHER THAN ENGLISH, GO TO SETTINGS, PERSONAL > LANGUAGE & INPUT. FOR MORE DETAILS, VISIT THE KEYBOARD HELP. ENTER & EDIT TEXT Use the onscreen keyboard to enter text. Here s what it looks like on your phone: Some apps open the keyboard automatically. In others, you first need to touch where you want to type. BASIC EDITING CHANGE WHERE YOU WANT TO TYPE Touch the cursor, then touch and drag the tab that appears below it to the new position. SELECT TEXT Touch and hold or double-tap within the text. The nearest word highlights, with a tab at each end of the selection. Drag the tabs to change the selection. DELETE TEXT Touch the Delete key to delete the characters before the cursor or selected text. 034
36 USE THE KEYBOARD BASIC EDITING TYPE CAPITAL LETTERS To switch to capital letters for one letter, touch the once. Shift key You can also touch and hold the Shift key while you type or you can touch the Shift key and slide to another key. When you release the key, the lowercase letters reappear. TURN CAPS LOCK ON Double-tap or touch and hold the Shift key so that it changes to. Touch the Shift key again to return to lowercase. CHANGE WORD CAPITALIZATION If you want to quickly change the capitalization of a word you ve already typed, you can select it and touch the Shift key. You ll have the option to select the capitalized word or the word in all capital letters. TYPE A SYMBOL OR CHARACTER To switch to symbol keys for one word, touch the symbol key once. You can also touch and hold the symbol key while you type or you can touch the symbol key and slide to another key. When you release the key, the letter keys reappear. VIEW MORE SYMBOLS AND CHARACTERS Touch and hold symbols or characters to get accented characters or additional symbols CUT, COPY, PASTE Select the text you want to cut or copy. Then touch the Cut button or Copy button. To paste, touch the space where you want to paste your text and then touch Paste. If you want to replace other text with the text you copied, highlight the text, then touch the Paste button. 035
37 USE THE KEYBOARD EMOJI Use Google Keyboard to choose from a variety of small, colorful images used to express emotion (known as emoji) to add some fun to your messages. Depending on your device, you may need to touch and hold the Return key and then slide your finger to the happy face to display emoji. You ll see a panel like this. To move between categories, swipe left or right or touch the symbols in the top row. To type an emoji, touch it: USE NEXT-WORD SUGGESTIONS 1. Touch the location where you want to input text. 2. Start typing out a word. When the word you want is displayed in a list above the keyboard, touch it. 3. Continue to touch words unless the one you want doesn t appear. If so, type it. Android continues to suggest words as you type. To change your keyboard and input methods, go to input. Settings > Personal > Language & To turn next-word suggestions on or off, go to Settings > Personal > Language & input > Keyboard & input methods > Google Keyboard > Text correction > Next-word suggestions. 036
38 USE THE KEYBOARD GESTURE TYPING Gesture Typing works best for English. Quality varies for other languages, and some don t support it yet. To input a word using Gesture Typing: 1. Touch the location where you want to type to open the keyboard. 2. Slide your finger slowly across the letters of the word you want to input. 3. Release your finger when the word you want is displayed in the floating preview or the middle of the suggestion strip. To select one of the other words in the suggestion strip, touch it. If the word you want isn t shown while using Gesture Typing, you can type it out manually. If you gesture a word and want to change it, touch the word to see other choices in the suggestion strip TIP: IF THERE ARE LETTERS YOU WANT TO EMPHASIZE, LIKE REPEATED LETTERS, SUCH AS THE E IN SLEEP, PAUSE OVER THE E SLIGHTLY LONGER BEFORE MOVING ON TO THE NEXT LETTER. USE GESTURE TYPING WITHOUT THE SPACE BAR When you use Gesture Typing, there s no need to use the space bar just continue to slide your finger across the letters you want to input, then lift your finger to start the next word. To change Gesture Typing settings, go to Settings > Language & input > Keyboard & input methods > Google Keyboard > Gesture Typing. KEYBOARD DICTIONARIES To manage keyboard dictionaries, go to Settings > Personal > Language & input. PERSONAL DICTIONARY You can add your own words to your personal dictionary so that your device remembers them. To add a word or phrase, including an optional shortcut, go to Settings > Personal > Language & input > Google Keyboard > Text Correction > Personal dictionary and the language of the dictionary you want to modify, then choose Add and type in the word. When you use the optional shortcut when typing, your word or phrase appears as an option in the suggested words above the keyboard. 037
39 ADD-ON DICTIONARIES USE THE KEYBOARD 1. Go to Settings > Personal > Language & input > Google Keyboard > Text Correction > Add-on dictionaries. 2. You ll see dictionaries for other languages that you can download to your device. 3. Touch the dictionary you want, then Install. TYPE BY SPEAKING You can speak to enter text in most places where you can enter text with the onscreen keyboard. 1. Touch a text field, or a location in the text you ve already entered in a text field. 2. Touch the Microphone key on the onscreen keyboard. 3. When you see the microphone image, speak what you want to type. In some languages, you can also enter punctuation by speaking it, like comma, period, question mark, exclamation mark, or exclamation point. Supported languages include English, French, Italian, German and Spanish. To improve processing of your voice input, Google may record a few seconds of background noise in temporary memory at any time. This recording remains on the device only temporarily and is not sent to Google. To change your speech settings, go to Settings > Personal > Language & input. 038
40 MARSHALL M-BUTTON APP TRY SOME APPS MARSHALL APPS The Marshall London comes with a dedicated button at the top of your device that launches a custom interface to give you access to some of the most common music features on your phone. MUSIC CONTROLLER Now you can control your streams and local music from one interface easily accessible by one click of the M-button. The following can be done: Player selection. Select local or streaming player Music control. Play / Pause selected tracks More info. Get access to artist information where available Host player. Go to host player for more controls MARSHALL FEED Get all the latest Marshall news and information specifically for Marshall London users & customized for your region. VOLUME CONTROL If you have more than one headset or headphone connected then you can control the individual outputs. Set volume. You can adjust the volume for the individual audio outputs. The second volume slider will only appear if a second headphone or headset is connected. When using the volume scroll wheel, you will adjust both outputs at once. Mute. You can easily mute and unmute the volume. EQUALIZER Adjust equalizer settings for most of your music streams. Some music players and VOIP applications will not be affected by these settings. The equalizer comes with pre-installed settings that can be managed from the Equalizer+ default music player installed on your phone. 039
41 TRY SOME APPS SHORTCUT BUTTONS Buttons at the bottom of the interface gives you access to other Marshall Apps as well as handy toggles such as Bluetooth and other system shortcuts. Slide left and right to reveal more buttons. SIMPLE RECORDER A simple audio recorder is included to give you quick access to the stereo microphones. Recording control. Start, play & pause your recording. Save recording. At the end of your session you will be asked to save the file. Level feedback. See from the volume meter when things are too soft or too loud. Recordings. Access and play back your previous recordings. DEFAULT MUSIC PLAYER An advanced music player is included with your phone. The equalizer function is integrated with the same equalizer found in the M-Button App. Management of your custom frequency presets are managed here. Bass boost. Enhances the volume of your bass output. Visualizer. Watch your sound spectrum move. You can choose among from various audio visualizations. DJ mode. Ensures a smooth mix of music. Frequency presets. 10 presets are available as well as top option to save your own customized frequency presets. The available presets are: Acoustic Classical Dance Electro Flat Hip-Hop Jazz Pop R&B Rock 040
42 TRY SOME APPS DJ APP An advanced DJ app that takes advantage of the dual audio outputs of your phone. Using a set of headphones or a headset on one output and connecting to external speakers using the other output will offer the best DJ experience. Features include: 2 Broadcast channels to mix 2 tracks at once BPM detection and direct visualization Ultra-concise scratch Pre-Cueing 4 editable Hot Cues Loop function Tempo function 3-band Equalizer and filters available on each channel Automix mode LOOPSTACK RECORDER Allows you to create tracks and loops using your phones stereo microphones. Multiple channels of loops can be recorded, played-back and merged as required. Features include: 4 independent recordable tracks. Combine tracks via drag and drop. High quality 44.1 khz 16-bit recording and processing. Control volume and reverb effect per-track. Built-in metronome ROCKABILLY BROTHERS GAME Help a band of brothers go from zeroes to rock heroes. 041
43 TRY SOME APPS GOOGLE APPS ALL APPS To see all your apps, touch All Apps in the Favorites tray on any Home screen. This is where you can see all your apps, including those that come with your phone and those you downloaded on Google Play. You can move app icons to any of your Home screens. From All Apps, you can: Move between screens. Swipe left or right. Open an app. Touch its icon. Place an app icon on a Home screen. Touch & hold the app icon, slide your finger, and lift your finger to drop the icon into your desired Home screen. Browse widgets. Touch the Widgets tab at the top of any All Apps screen. Get more apps. Touch Google Play in the list of app icons. To remove an app icon from the Home screen without removing it permanently from your device, touch & hold it, slide your finger toward the top of the screen, and drop the app over Remove. To view info about an app from an All Apps screen, touch & hold it, slide your finger toward the top of the screen, and drop the app over App Info. TIP: SOME APPS CAN HARM YOU OR YOUR DEVICE. HOWEVER, YOU DON T NEED TO PURCHASE ANTI-VIRUS SOFTWARE FOR YOUR PHONE. GOOGLE CAN VERIFY APPS TO HELP PREVENT HARMFUL SOFTWARE FROM BEING INSTALLED. FOR MORE DETAILS, VISIT PROTECT AGAINST HARMFUL APPS. GMAIL Use the Gmail app to read and write from any mobile device. To open it, touch Gmail on a Home or All Apps screen. Gmail isn t just about . You can use your Gmail account to sign in to all Google apps and services, including these and many more: 042 Google Now, for getting the information you need at just the right time Calendar People, for keeping track of your contacts Google Drive, for working with documents
44 While you re reading a message: TRY SOME APPS Touch the icons along the top of the screen to archive, throw away, and mark as read. Touch to mark a message as unread. Look under the Menu to move, change labels, mute, print and do other actions to the . Swipe left or right to read the previous or next conversation. Organize your conversations: From the Inbox, touch & hold a conversation to select it. Then use the icons and menu along the top of the screen to manage the selected messages. To change your settings, add an account, or get help, touch the menu icon or button. No matter where you are in Gmail, you can always get back to the Inbox by touching the Back button at the top of the screen. From the Inbox, touch Menu to open the drawer that reveals avail- able accounts, labels, and so on. For more information, visit Gmail help. TIP: YOU CAN ACCESS YOUR FROM OTHER ACCOUNTS, LIKE MICROSOFT EXCHANGE, IN GMAIL BY ADDING THE ACCOUNT IN GMAIL SETTINGS. TO ADD ANOTHER ACCOUNT TO GMAIL 1. Go to Settings > Personal > Accounts > Add account. 2. Touch the type of account you want to add. You may be able to choose from choices like Google, Personal, or Work. 3. Choose Google if you want to add your Google Account. When you sign in with a Google Account, all the , contacts, Calendar events, and other data associated with that account are automatically synced with your device. 4. Follow the on-screen instructions to add the account. To change the settings of any of the accounts you added, follow these steps: 1. Open the Settings menu on your device. 2. Under Personal, touch Accounts and select your account. If you re using a Google account, touch Google and then your account. 043
Quick Start Guide. English. Android 5.0, Lollipop
 TM Quick Start Guide English Android 5.0, Lollipop Copyright 2014 Google Inc. All rights reserved. Edition 1.5a Google, Android, Gmail, Google Maps, Chrome, Chromecast, Android Wear, Nexus, Google Play,
TM Quick Start Guide English Android 5.0, Lollipop Copyright 2014 Google Inc. All rights reserved. Edition 1.5a Google, Android, Gmail, Google Maps, Chrome, Chromecast, Android Wear, Nexus, Google Play,
ANDROID TM Quick Start Guide
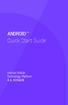 ANDROID TM Quick Start Guide Android Mobile Technology Platform 4.4, KitKat Copyright 2013 Google Inc. All rights reserved. Edition 1.05. Google, Android, Gmail, Google Maps, Chrome, Nexus, Google Play,
ANDROID TM Quick Start Guide Android Mobile Technology Platform 4.4, KitKat Copyright 2013 Google Inc. All rights reserved. Edition 1.05. Google, Android, Gmail, Google Maps, Chrome, Nexus, Google Play,
Android Mobile Phone User Manual
 Android Mobile Phone User Manual The manual is applicable for the Grand X mobile phone. Contents Let s get started... 1 Getting to know your phone... 2 Screen control... 2 Open and switch applications...
Android Mobile Phone User Manual The manual is applicable for the Grand X mobile phone. Contents Let s get started... 1 Getting to know your phone... 2 Screen control... 2 Open and switch applications...
For Android TM mobile technology platform 4.2.2
 For Android TM mobile technology platform 4.2.2 Copyright 2013 Google Inc. All rights reserved. Edition 1.2.2.05 Google, Android, Gmail, Google Maps, Chrome, Nexus, Google Play, YouTube, Google+, and other
For Android TM mobile technology platform 4.2.2 Copyright 2013 Google Inc. All rights reserved. Edition 1.2.2.05 Google, Android, Gmail, Google Maps, Chrome, Nexus, Google Play, YouTube, Google+, and other
This guide describes features that are common to most models. Some features may not be available on your tablet.
 User Guide Copyright 2013 Hewlett-Packard Development Company, L.P. Bluetooth is a trademark owned by its proprietor and used by Hewlett-Packard Company under license. Google, Android, AdWords, Gmail,
User Guide Copyright 2013 Hewlett-Packard Development Company, L.P. Bluetooth is a trademark owned by its proprietor and used by Hewlett-Packard Company under license. Google, Android, AdWords, Gmail,
HTC Hotline Support: 1866-449-8358 7 days a week 8am EST to 1am EST. Your HTC Desire 601 User guide
 HTC Hotline Support: 1866-449-8358 7 days a week 8am EST to 1am EST Your HTC Desire 601 User guide 21 Phone setup and transfer Home screen Your Home screen is where you make HTC Desire 601 your own. After
HTC Hotline Support: 1866-449-8358 7 days a week 8am EST to 1am EST Your HTC Desire 601 User guide 21 Phone setup and transfer Home screen Your Home screen is where you make HTC Desire 601 your own. After
This guide describes features that are common to most models. Some features may not be available on your tablet.
 User Guide Copyright 2014 Hewlett-Packard Development Company, L.P. Bluetooth is a trademark owned by its proprietor and used by Hewlett-Packard Company under license. SD Logo is a trademark of its proprietor.
User Guide Copyright 2014 Hewlett-Packard Development Company, L.P. Bluetooth is a trademark owned by its proprietor and used by Hewlett-Packard Company under license. SD Logo is a trademark of its proprietor.
Android 3.1 User s Guide. April 15, 2011 AUG-3.1-CC-100 Creative Commons Attribution 3.0 License Edition Android mobile technology platform 3.
 Android 3.1 User s Guide April 15, 2011 Creative Commons Attribution 3.0 License Edition Android mobile technology platform 3.1 2 Legal Except as otherwise noted at http://code.google.com/policies.html#restrictions,
Android 3.1 User s Guide April 15, 2011 Creative Commons Attribution 3.0 License Edition Android mobile technology platform 3.1 2 Legal Except as otherwise noted at http://code.google.com/policies.html#restrictions,
May 20, 2011 AUG-2.3.4-106 Android mobile technology platform 2.3.4. Android 2.3.4 User s Guide
 May 20, 2011 Android mobile technology platform 2.3.4 Android 2.3.4 User s Guide 2 Legal Copyright 2010 Google Inc. All rights reserved. Google, the stylized Google logo, Android, the stylized Android
May 20, 2011 Android mobile technology platform 2.3.4 Android 2.3.4 User s Guide 2 Legal Copyright 2010 Google Inc. All rights reserved. Google, the stylized Google logo, Android, the stylized Android
BLU Vivo 4.3 User Manual
 BLU Vivo 4.3 User Manual 1 Table of Contents Phone Safety Information... 3 Appearance and Key Functions... 4 Installation and Charging... 5 Phone Operation... 7 Communication... 10 Camera... 11 Gallery...
BLU Vivo 4.3 User Manual 1 Table of Contents Phone Safety Information... 3 Appearance and Key Functions... 4 Installation and Charging... 5 Phone Operation... 7 Communication... 10 Camera... 11 Gallery...
How To Use Your Android Tablet On A Pc Or Ipad Or Ipa
 FileMate Clear X2/X4 User Manual 1 Getting started Charging the battery 4 Set up your Clear 5 Favorites Tray 6 Browse & organize your Home screens 8 Touch & type 10 Type text by speaking 11 What s New
FileMate Clear X2/X4 User Manual 1 Getting started Charging the battery 4 Set up your Clear 5 Favorites Tray 6 Browse & organize your Home screens 8 Touch & type 10 Type text by speaking 11 What s New
Back, start, and search key... 3. Lock the keys and screen... 6. Unlock the keys and screen... 7. Set the keys and screen to lock automatically...
 Userguide Nokia Lumia 620 Table of Contents Keys and parts... 3 Back, start, and search key... 3 How to Insert a SIM card... 4 First start-up... 6 Switching Phone ON and OFF... 6 Switch the phone on...
Userguide Nokia Lumia 620 Table of Contents Keys and parts... 3 Back, start, and search key... 3 How to Insert a SIM card... 4 First start-up... 6 Switching Phone ON and OFF... 6 Switch the phone on...
Lync 2013 User Instructions
 Lync 2013 User Instructions 4/2/2014 What is Microsoft Lync? Microsoft Lync 2013 is an instant messenger that can be used for sending instant messages, having a voice or video chat and for conducting corporate
Lync 2013 User Instructions 4/2/2014 What is Microsoft Lync? Microsoft Lync 2013 is an instant messenger that can be used for sending instant messages, having a voice or video chat and for conducting corporate
This guide describes features that are common to most models. Some features may not be available on your tablet.
 User Guide Copyright 2013 Hewlett-Packard Development Company, L.P. Bluetooth is a trademark owned by its proprietor and used by Hewlett-Packard Company under license. Google is a trademark of Google Inc.
User Guide Copyright 2013 Hewlett-Packard Development Company, L.P. Bluetooth is a trademark owned by its proprietor and used by Hewlett-Packard Company under license. Google is a trademark of Google Inc.
February 23, 2011 AUG-3.0-100 Android mobile technology platform 3.0. Android User s Guide
 1 Android 3.0 User s Guide February 23, 2011 Android mobile technology platform 3.0 2 Legal Copyright 2011 Google Inc. All rights reserved. Google, the stylized Google logo, Android, the stylized Android
1 Android 3.0 User s Guide February 23, 2011 Android mobile technology platform 3.0 2 Legal Copyright 2011 Google Inc. All rights reserved. Google, the stylized Google logo, Android, the stylized Android
Tablet PC User Manual
 Tablet PC User Manual Please read all instructions carefully before use to get the most out of your Time2Touch Tablet PC. The design and features are subject to change without notice. Contents Important
Tablet PC User Manual Please read all instructions carefully before use to get the most out of your Time2Touch Tablet PC. The design and features are subject to change without notice. Contents Important
TABLE OF CONTENTS. Getting Started... 7
 User guide TABLE OF CONTENTS Getting Started... 7 Anatomy of your Kobo Arc 7... 8 Charging your Kobo Arc 7... 9 Putting your Kobo Arc 7 to sleep and waking it up... 9 Using the touch screen... 11 Unlocking
User guide TABLE OF CONTENTS Getting Started... 7 Anatomy of your Kobo Arc 7... 8 Charging your Kobo Arc 7... 9 Putting your Kobo Arc 7 to sleep and waking it up... 9 Using the touch screen... 11 Unlocking
Lenovo Miix 2 8. User Guide. Read the safety notices and important tips in the included manuals before using your computer.
 Lenovo Miix 2 8 User Guide Read the safety notices and important tips in the included manuals before using your computer. Notes Before using the product, be sure to read Lenovo Safety and General Information
Lenovo Miix 2 8 User Guide Read the safety notices and important tips in the included manuals before using your computer. Notes Before using the product, be sure to read Lenovo Safety and General Information
TABLE OF CONTENTS YOUR PHONE 3
 TABLE OF CONTENTS 3 Front View Features 3 Bottom View 4 Side by Side View 5 Cool Apps 6 SIM Card 7 Memory Card 11 Battery 13 Power 15 Making a Call 16 Sending a Message 16 Home Screen 18 Ringtone 24 Volume
TABLE OF CONTENTS 3 Front View Features 3 Bottom View 4 Side by Side View 5 Cool Apps 6 SIM Card 7 Memory Card 11 Battery 13 Power 15 Making a Call 16 Sending a Message 16 Home Screen 18 Ringtone 24 Volume
User guide. Xperia E1
 User guide Xperia E1 D2004/D2005 Contents Getting started...6 Overview...6 Assembly...7 Starting your device for the first time...8 Why do I need a Google account?...9 Charging your device...9 Learning
User guide Xperia E1 D2004/D2005 Contents Getting started...6 Overview...6 Assembly...7 Starting your device for the first time...8 Why do I need a Google account?...9 Charging your device...9 Learning
User guide. Xperia M 1904/C1905
 User guide Xperia M 1904/C1905 Contents Getting started...6 Android what and why?...6 Overview...6 Assembly...7 Turning the device on and off...9 Locking and unlocking the screen...9 Setup guide...10 Accounts
User guide Xperia M 1904/C1905 Contents Getting started...6 Android what and why?...6 Overview...6 Assembly...7 Turning the device on and off...9 Locking and unlocking the screen...9 Setup guide...10 Accounts
10 Magni Tablet User Guide
 10 Magni Tablet User Guide MODEL NUMBER: Wireless Mobile Internet Tablet Powered by SYTAB10ST Top View Front View Bottom View Side View SYTAB10ST Getting to Know Your New Tablet: MINI Micro SD Micro SD
10 Magni Tablet User Guide MODEL NUMBER: Wireless Mobile Internet Tablet Powered by SYTAB10ST Top View Front View Bottom View Side View SYTAB10ST Getting to Know Your New Tablet: MINI Micro SD Micro SD
Contents. New features. Getting started. Entertainment. Transferring data. Managing your phone. Tools
 User Guide Contents New features 1 Read before use 1 Unlocking with fingerprint 3 Safe 3 All focus mode 4 Taking photos from the timeline album screen 5 Scanning a QR code 6 Protecting your privacy Getting
User Guide Contents New features 1 Read before use 1 Unlocking with fingerprint 3 Safe 3 All focus mode 4 Taking photos from the timeline album screen 5 Scanning a QR code 6 Protecting your privacy Getting
MOTO. Quick Start Guide
 MOTO 9h Quick Start Guide welcome Technology promised to make things easier... but then it gave you more to do phone calls, e-mails, music, photos, videos, the Internet, and more. It s time to take back
MOTO 9h Quick Start Guide welcome Technology promised to make things easier... but then it gave you more to do phone calls, e-mails, music, photos, videos, the Internet, and more. It s time to take back
Lync 2013 Quick Reference Lync Meetings. Join a Lync Meeting. Schedule a Lync Meeting. Do I need a PIN, work number or extension? Set meeting options
 Join a Lync Meeting 1. In the meeting request, click Join Lync Meeting or click Join Online in the meeting reminder. 2. On the Join Meeting Audio window, select one of the options: Use Lync (full audio
Join a Lync Meeting 1. In the meeting request, click Join Lync Meeting or click Join Online in the meeting reminder. 2. On the Join Meeting Audio window, select one of the options: Use Lync (full audio
INQ CLOUD TOUCH USER GUIDE
 INQ CLOUD TOUCH USER GUIDE OVERVIEW THE BASICS The Basics overview Your phone Remove the back cover Insert SIM, microsd & battery Charge the battery Power on/off First-time setup Lock & unlock your screen
INQ CLOUD TOUCH USER GUIDE OVERVIEW THE BASICS The Basics overview Your phone Remove the back cover Insert SIM, microsd & battery Charge the battery Power on/off First-time setup Lock & unlock your screen
For Android TM mobile technology platform 4.2
 For Android TM mobile technology platform 4.2 Copyright 2012 Google Inc. All rights reserved. Edition 1.2. Google, Android, Gmail, Google Maps, Chrome, Nexus 7, Google Play, You- Tube, Google+, and other
For Android TM mobile technology platform 4.2 Copyright 2012 Google Inc. All rights reserved. Edition 1.2. Google, Android, Gmail, Google Maps, Chrome, Nexus 7, Google Play, You- Tube, Google+, and other
Your HTC Velocity 4G User guide
 Your HTC Velocity 4G User guide 2 Contents Contents Getting started Inside the box 8 HTC Velocity 4G 8 Back cover 10 SIM card 12 Storage card 13 Battery 14 Switching the power on or off 16 Entering your
Your HTC Velocity 4G User guide 2 Contents Contents Getting started Inside the box 8 HTC Velocity 4G 8 Back cover 10 SIM card 12 Storage card 13 Battery 14 Switching the power on or off 16 Entering your
Point of View ProTab 3XXL IPS - Android 4.0 Tablet PC. Contents... 1 General notices for use... 2 Disclaimer... 2 Box Contents...
 Point of View ProTab 3XXL IPS - Android 4.0 Tablet PC English Contents Contents... 1 General notices for use... 2 Disclaimer... 2 Box Contents... 2 1.0 Product basics... 3 1.1 Buttons and connections...
Point of View ProTab 3XXL IPS - Android 4.0 Tablet PC English Contents Contents... 1 General notices for use... 2 Disclaimer... 2 Box Contents... 2 1.0 Product basics... 3 1.1 Buttons and connections...
User Manual I1010Q16DCZ
 User Manual I1010Q16DCZ Explanation, Note and Warning *Explanation: important information, which can help you better use your tablet PC. *Note: indicates that not observing the content may result in hardware
User Manual I1010Q16DCZ Explanation, Note and Warning *Explanation: important information, which can help you better use your tablet PC. *Note: indicates that not observing the content may result in hardware
PRIV. Version: 5.1. User Guide
 PRIV Version: 5.1 User Guide Published: 2015-11-17 SWD-20151117142111283 Contents Setup and basics... 5 Your device at a glance...5 Insert the SIM card...6 Insert a media card... 7 Move between home screens...
PRIV Version: 5.1 User Guide Published: 2015-11-17 SWD-20151117142111283 Contents Setup and basics... 5 Your device at a glance...5 Insert the SIM card...6 Insert a media card... 7 Move between home screens...
USER GUIDE Insignia Flex Android Tablet NS-14T002
 USER GUIDE Insignia Flex Android Tablet NS-14T002 Before using your new product, please read these instructions to prevent any damage. NS-14T002 Insignia Flex Android Tablet Contents 2 Important Safety
USER GUIDE Insignia Flex Android Tablet NS-14T002 Before using your new product, please read these instructions to prevent any damage. NS-14T002 Insignia Flex Android Tablet Contents 2 Important Safety
Your HTC HD mini Quick start guide
 Your HTC HD mini Quick start guide Quick start guide Before you do anything else, please read this Charge the battery The battery in your phone hasn t been charged yet. While your phone is charging, it
Your HTC HD mini Quick start guide Quick start guide Before you do anything else, please read this Charge the battery The battery in your phone hasn t been charged yet. While your phone is charging, it
User Guide. Welcome to HUAWEI
 User Guide Welcome to HUAWEI Contents Introduction.................................... 1 Installation..................................... 2 Keys and Functions.................................. 2 Installation..........................................
User Guide Welcome to HUAWEI Contents Introduction.................................... 1 Installation..................................... 2 Keys and Functions.................................. 2 Installation..........................................
Your HTC Desire Quick start guide
 Your HTC Desire Quick start guide Quick start guide Before you do anything else, please read this Charge the battery The battery in your phone hasn t been charged yet. While your phone is charging, it
Your HTC Desire Quick start guide Quick start guide Before you do anything else, please read this Charge the battery The battery in your phone hasn t been charged yet. While your phone is charging, it
Point of View Mobii 925 - Android 4.2 Tablet PC. General notices for use... 2 Disclaimer... 2 Box Contents... 2
 Table of Contents General notices for use... 2 Disclaimer... 2 Box Contents... 2 1.0 Product basics... 3 1.1 Buttons and connections... 3 1.2 Start up and shut down... 3 2.0 Introduction to Google Android
Table of Contents General notices for use... 2 Disclaimer... 2 Box Contents... 2 1.0 Product basics... 3 1.1 Buttons and connections... 3 1.2 Start up and shut down... 3 2.0 Introduction to Google Android
User guide. Xperia L C2105/C2104
 User guide Xperia L C2105/C2104 Contents Xperia L User guide...6 Getting started...7 About this User guide...7 What is Android?...7 Phone overview...7 Assembly...8 Turning the device on and off...9 Screen
User guide Xperia L C2105/C2104 Contents Xperia L User guide...6 Getting started...7 About this User guide...7 What is Android?...7 Phone overview...7 Assembly...8 Turning the device on and off...9 Screen
Your HTC Explorer User guide
 Your HTC Explorer User guide 2 Contents Contents Getting started Inside the box 8 HTC Explorer 8 Back cover 10 SIM card 11 Storage card 12 Battery 13 Switching the power on or off 14 Entering your PIN
Your HTC Explorer User guide 2 Contents Contents Getting started Inside the box 8 HTC Explorer 8 Back cover 10 SIM card 11 Storage card 12 Battery 13 Switching the power on or off 14 Entering your PIN
Verizon Cloud Desktop Application Help Guide Version 4.1 72
 Verizon Cloud Desktop Application Help Guide Version 4.1 72 CONTENTS I. Getting started... 4 A. Verizon Cloud... 4 B. Main navigation... 5 C. System requirements... 5 D. Installing the application... 6
Verizon Cloud Desktop Application Help Guide Version 4.1 72 CONTENTS I. Getting started... 4 A. Verizon Cloud... 4 B. Main navigation... 5 C. System requirements... 5 D. Installing the application... 6
-ipad 2: Quick Reference Guide-
 1 -ipad 2: Quick Reference Guide- The Apple ipad 2 is lighter and has a faster processor than the original ipad. It includes features of the original plus front and rear cameras, advanced photo editing,
1 -ipad 2: Quick Reference Guide- The Apple ipad 2 is lighter and has a faster processor than the original ipad. It includes features of the original plus front and rear cameras, advanced photo editing,
Get. Started All you need to know to get going.
 Get Started All you need to know to get going. Welcome! Thanks for choosing Sprint. This booklet helps you get started with your Sprint Spark and HD Voice capable* HTC One (M8). ReadyNow For more help
Get Started All you need to know to get going. Welcome! Thanks for choosing Sprint. This booklet helps you get started with your Sprint Spark and HD Voice capable* HTC One (M8). ReadyNow For more help
HTC Desire 526G+ dual sim. User guide
 HTC Desire 526G+ dual sim User guide 2 Contents Contents Unboxing HTC Desire 526G+ dual sim 8 Back cover 9 Dual micro SIM cards 11 Storage card 12 Battery 13 Switching the power on or off 14 Setting up
HTC Desire 526G+ dual sim User guide 2 Contents Contents Unboxing HTC Desire 526G+ dual sim 8 Back cover 9 Dual micro SIM cards 11 Storage card 12 Battery 13 Switching the power on or off 14 Setting up
RingCentral Office@Hand from AT&T Desktop App for Windows & Mac. User Guide
 RingCentral Office@Hand from AT&T Desktop App for Windows & Mac User Guide RingCentral Office@Hand from AT&T User Guide Table of Contents 2 Table of Contents 3 Welcome 4 Download and install the app 5
RingCentral Office@Hand from AT&T Desktop App for Windows & Mac User Guide RingCentral Office@Hand from AT&T User Guide Table of Contents 2 Table of Contents 3 Welcome 4 Download and install the app 5
USER GUIDE USER GUIDE
 USER GUIDE USER GUIDE Conventions used in this guide In this user guide, we use the following symbols to indicate useful and important information: This is a note It might give extra information that
USER GUIDE USER GUIDE Conventions used in this guide In this user guide, we use the following symbols to indicate useful and important information: This is a note It might give extra information that
Unimax MAXBravo User Manual
 Unimax MAXBravo User Manual U670C Accessories available at www.unimaxmobile.com U670CUG Conventions used in this guide In this user guide, we use the following symbols to indicate useful and important
Unimax MAXBravo User Manual U670C Accessories available at www.unimaxmobile.com U670CUG Conventions used in this guide In this user guide, we use the following symbols to indicate useful and important
Table of Contents. Table of Contents i
 User Guide Table of Contents Get Started...1 Your Phone at a Glance... 1 Set Up Your Phone... 4 Insert a SIM Card... 4 Remove a SIM Card... 5 Insert and Charge the Battery... 6 Charge the Battery Wirelessly...
User Guide Table of Contents Get Started...1 Your Phone at a Glance... 1 Set Up Your Phone... 4 Insert a SIM Card... 4 Remove a SIM Card... 5 Insert and Charge the Battery... 6 Charge the Battery Wirelessly...
For Android TM mobile technology platform 4.1
 For Android TM mobile technology platform 4.1 Copyright 2012 Google Inc. All rights reserved. Google, Android, Gmail, Google Maps, Chrome, Nexus 7, Google Play, You- Tube, Google+, and other trademarks
For Android TM mobile technology platform 4.1 Copyright 2012 Google Inc. All rights reserved. Google, Android, Gmail, Google Maps, Chrome, Nexus 7, Google Play, You- Tube, Google+, and other trademarks
KOBO EREADER USER GUIDE, JUNE 2011
 KOBO EREADER USER GUIDE, JUNE 2011 TABLE OF CONTENTS Section 1 - Getting Started ereader basics... 3 Reading a book... 7 Adding books from the Kobo Store... 10 Using Kobo Desktop with your ereader... 12
KOBO EREADER USER GUIDE, JUNE 2011 TABLE OF CONTENTS Section 1 - Getting Started ereader basics... 3 Reading a book... 7 Adding books from the Kobo Store... 10 Using Kobo Desktop with your ereader... 12
7 Mini Tablet User Guide
 7 Mini Tablet User Guide MODEL NUMBER: Powered by SYTABBL7 Wireless Mobile Internet Tablet Getting to Know Your New Tablet: Front View: Back View: Side Angle View: MENU MENU Power Key ON/OFF, Back Button
7 Mini Tablet User Guide MODEL NUMBER: Powered by SYTABBL7 Wireless Mobile Internet Tablet Getting to Know Your New Tablet: Front View: Back View: Side Angle View: MENU MENU Power Key ON/OFF, Back Button
Your Phone This section introduces you to the hardware of the device.
 Your Phone This section introduces you to the hardware of the device. No. Items Functions 1 Earphone jack 2 Strap hole 3 LED / Speaker Use a headset for hands-free conversation or listening to music. It
Your Phone This section introduces you to the hardware of the device. No. Items Functions 1 Earphone jack 2 Strap hole 3 LED / Speaker Use a headset for hands-free conversation or listening to music. It
User Guide PUSH TO TALK PLUS. For Android
 User Guide PUSH TO TALK PLUS For Android PUSH TO TALK PLUS For Android Contents Introduction and Key Features...4 PTT+ Calling to Individuals and Groups...4 Supervisory Override...4 Real-Time Presence...4
User Guide PUSH TO TALK PLUS For Android PUSH TO TALK PLUS For Android Contents Introduction and Key Features...4 PTT+ Calling to Individuals and Groups...4 Supervisory Override...4 Real-Time Presence...4
Aspire A3-600. User s Manual
 Aspire A3-600 User s Manual 2013. All Rights Reserved. Aspire A3-600 User's Manual Model: A3-600 This Revision: 09/2013 Acer A3-600 Model number: Serial number*: Date of purchase: Place of purchase: *Note:
Aspire A3-600 User s Manual 2013. All Rights Reserved. Aspire A3-600 User's Manual Model: A3-600 This Revision: 09/2013 Acer A3-600 Model number: Serial number*: Date of purchase: Place of purchase: *Note:
Kobo Arc User Guide. Kobo Arc User Guide 2
 Kobo Arc User Guide Kobo Arc User Guide 2 Kobo Arc User Guide TABLE OF CONTENTS Kobo Arc Basics... 8 Anatomy of your Kobo Arc... 9 Charging your Kobo Arc... 10 Putting your Kobo Arc to sleep and waking
Kobo Arc User Guide Kobo Arc User Guide 2 Kobo Arc User Guide TABLE OF CONTENTS Kobo Arc Basics... 8 Anatomy of your Kobo Arc... 9 Charging your Kobo Arc... 10 Putting your Kobo Arc to sleep and waking
Your HTC Inspire 4G. User guide
 Your HTC Inspire 4G User guide 2 Conventions used in this guide In this user guide, we use the following symbols to indicate useful and important information: This is a note. A note often gives additional
Your HTC Inspire 4G User guide 2 Conventions used in this guide In this user guide, we use the following symbols to indicate useful and important information: This is a note. A note often gives additional
User Guide. HTC, HTC ONE, and the HTC logo are trademarks of HTC Corporation.
 User Guide 2013 HTC Corporation. All rights reserved. HTC, HTC ONE, and the HTC logo are trademarks of HTC Corporation. BOOST and BOOSTMOBILE and Logo are trademarks of Boost. Other marks are the property
User Guide 2013 HTC Corporation. All rights reserved. HTC, HTC ONE, and the HTC logo are trademarks of HTC Corporation. BOOST and BOOSTMOBILE and Logo are trademarks of Boost. Other marks are the property
Pocket PC Phone Quick Start Guide. Read this guide before operating your Pocket PC Phone.
 Pocket PC Phone Quick Start Guide Read this guide before operating your Pocket PC Phone. 1 Feature Maps Front Panel Components 4. 5. 2. 3. 6. 7. 1. 12. 11. 9. 8. 10. 1 Volume. Press to adjust the volume
Pocket PC Phone Quick Start Guide Read this guide before operating your Pocket PC Phone. 1 Feature Maps Front Panel Components 4. 5. 2. 3. 6. 7. 1. 12. 11. 9. 8. 10. 1 Volume. Press to adjust the volume
Mobility with Eye-Fi Scanning Guide
 Mobility with Eye-Fi Scanning Guide Scan and Transfer Images Wirelessly with Eye-Fi This document is to be used in addition to the scanner s user guide located on the installation disc. The instructions
Mobility with Eye-Fi Scanning Guide Scan and Transfer Images Wirelessly with Eye-Fi This document is to be used in addition to the scanner s user guide located on the installation disc. The instructions
WebEx Meeting Center User's Guide
 WebEx Meeting Center User's Guide Table of Contents Accessing WebEx... 3 Choosing the scheduler that works for you... 6 About the Quick Scheduler Page... 6 About the Advanced Scheduler... 8 Editing a scheduled
WebEx Meeting Center User's Guide Table of Contents Accessing WebEx... 3 Choosing the scheduler that works for you... 6 About the Quick Scheduler Page... 6 About the Advanced Scheduler... 8 Editing a scheduled
Your HTC Amaze 4G User guide
 Your HTC Amaze 4G User guide 2 Contents Contents Getting started Inside the box 8 HTC Amaze 4G 8 Back cover 10 SIM card 12 Storage card 13 Battery 14 Switching the power on or off 16 Setting up HTC Amaze
Your HTC Amaze 4G User guide 2 Contents Contents Getting started Inside the box 8 HTC Amaze 4G 8 Back cover 10 SIM card 12 Storage card 13 Battery 14 Switching the power on or off 16 Setting up HTC Amaze
White Noise Help Guide for iphone, ipad, and Mac
 White Noise Help Guide for iphone, ipad, and Mac Created by TMSOFT - www.tmsoft.com - 12/08/2011 White Noise allows you to create the perfect ambient sound environment for relaxation or sleep. This guide
White Noise Help Guide for iphone, ipad, and Mac Created by TMSOFT - www.tmsoft.com - 12/08/2011 White Noise allows you to create the perfect ambient sound environment for relaxation or sleep. This guide
Life after Microsoft Outlook Google Apps
 Welcome Welcome to Gmail! Now that you ve switched from Microsoft Outlook to, here are some tips on beginning to use Gmail. Google Apps What s Different? Here are some of the differences you ll notice
Welcome Welcome to Gmail! Now that you ve switched from Microsoft Outlook to, here are some tips on beginning to use Gmail. Google Apps What s Different? Here are some of the differences you ll notice
HTC Wildfire S. User Manual
 HTC Wildfire S User Manual 2 Contents Contents Getting started Inside the box 8 HTC Wildfire S 8 Back cover 10 Storage card 11 Battery 12 Switching the power on or off 13 Finger gestures 14 Ways of getting
HTC Wildfire S User Manual 2 Contents Contents Getting started Inside the box 8 HTC Wildfire S 8 Back cover 10 Storage card 11 Battery 12 Switching the power on or off 13 Finger gestures 14 Ways of getting
Your HTC Hero S User guide
 Your HTC Hero S User guide 2 Contents Contents Getting started Inside the box 8 HTC Hero S 8 Bottom cover 10 Battery compartment door 11 Storage card 12 Battery 13 Switching the power on or off 15 Finger
Your HTC Hero S User guide 2 Contents Contents Getting started Inside the box 8 HTC Hero S 8 Bottom cover 10 Battery compartment door 11 Storage card 12 Battery 13 Switching the power on or off 15 Finger
Quick Start Guide. U.S. Cellular Customer Service: 1-888-944-9400
 Quick Start Guide U.S. Cellular Customer Service: 1-888-944-9400 Getting to Know Your Tablet Microphone Camera Lens Infrared Sensor Power/Lock Key Volume Up/Down Keys Touch Screen Micro USB Charging Port
Quick Start Guide U.S. Cellular Customer Service: 1-888-944-9400 Getting to Know Your Tablet Microphone Camera Lens Infrared Sensor Power/Lock Key Volume Up/Down Keys Touch Screen Micro USB Charging Port
IM, Presence, and Contacts
 Accept an IM request Click anywhere on the picture display area of the IM request pane. Set or change your presence Presence lets other people see at a glance whether you and your contacts are currently
Accept an IM request Click anywhere on the picture display area of the IM request pane. Set or change your presence Presence lets other people see at a glance whether you and your contacts are currently
User Guide. BlackBerry Storm 9530 Smartphone. Version: 4.7
 BlackBerry Storm 9530 Smartphone Version: 4.7 SWD-490426-0909090640-001 Contents Shortcuts... 9 BlackBerry basics shortcuts... 9 Phone shortcuts... 9 Camera shortcuts... 9 Media shortcuts... 9 Typing shortcuts...
BlackBerry Storm 9530 Smartphone Version: 4.7 SWD-490426-0909090640-001 Contents Shortcuts... 9 BlackBerry basics shortcuts... 9 Phone shortcuts... 9 Camera shortcuts... 9 Media shortcuts... 9 Typing shortcuts...
User manual. Smart 4 turbo
 User manual Smart 4 turbo Some services and apps may not be available in all countries. Please ask in-store for details. Android is a trademark of Google Inc. The Android robot is reproduced or modified
User manual Smart 4 turbo Some services and apps may not be available in all countries. Please ask in-store for details. Android is a trademark of Google Inc. The Android robot is reproduced or modified
Android mobile technology platform 4.0 User s Guide
 Android mobile technology platform 4.0 User s Guide Copyright 2011 Google Inc. All rights reserved. Google, Android, YouTube, and other trademarks are property of Google Inc. A list of Google trademarks
Android mobile technology platform 4.0 User s Guide Copyright 2011 Google Inc. All rights reserved. Google, Android, YouTube, and other trademarks are property of Google Inc. A list of Google trademarks
User Manual 9.7 Tablet Android 4.0
 User Manual 9.7 Tablet Android 4.0 1 Welcome...3 Important Notices...3 Keys and Functions...4 I. Getting Started...5 1.1 Turn on/off...5 1.1.1 Turn on...5 1.1.2 Turn off...5 1.2 Lock/unlock the screen
User Manual 9.7 Tablet Android 4.0 1 Welcome...3 Important Notices...3 Keys and Functions...4 I. Getting Started...5 1.1 Turn on/off...5 1.1.1 Turn on...5 1.1.2 Turn off...5 1.2 Lock/unlock the screen
User guide. Xperia M4 Aqua Dual E2312/E2333/E2363
 User guide Xperia M4 Aqua Dual E2312/E2333/E2363 Contents Getting started... 6 About this User guide... 6 Overview... 6 Assembly... 7 Starting your device for the first time...8 Why do I need a Google
User guide Xperia M4 Aqua Dual E2312/E2333/E2363 Contents Getting started... 6 About this User guide... 6 Overview... 6 Assembly... 7 Starting your device for the first time...8 Why do I need a Google
Your HTC Amaze 4G User guide
 Your HTC Amaze 4G User guide 2 Contents Contents Getting started Inside the box 8 HTC Amaze 4G 8 Back cover 10 SIM card 12 Storage card 13 Battery 14 Switching the power on or off 16 Setting up HTC Amaze
Your HTC Amaze 4G User guide 2 Contents Contents Getting started Inside the box 8 HTC Amaze 4G 8 Back cover 10 SIM card 12 Storage card 13 Battery 14 Switching the power on or off 16 Setting up HTC Amaze
Point of View SmartTV HDMI 210 dongle - Android 4.2. General notices for use... 2 Disclaimer... 2 Box Contents... 2
 Table of Contents General notices for use... 2 Disclaimer... 2 Box Contents... 2 1.0 Product basics... 3 1.1 Connecting your device for the first time... 3 1.2 Connections... 4 1.3 Using the remote control
Table of Contents General notices for use... 2 Disclaimer... 2 Box Contents... 2 1.0 Product basics... 3 1.1 Connecting your device for the first time... 3 1.2 Connections... 4 1.3 Using the remote control
Welcome to your NOOK Tablet. Quick Start Guide
 Welcome to your NOOK Tablet Quick Start Guide Charge your NOOK 1 You must fully charge your NOOK before using it the first time. Plug your NOOK into a wall outlet using the Power Adapter and USB Cable
Welcome to your NOOK Tablet Quick Start Guide Charge your NOOK 1 You must fully charge your NOOK before using it the first time. Plug your NOOK into a wall outlet using the Power Adapter and USB Cable
User Guide C 12 M 100 Y 36 K 0
 User Guide Welcome to GreatCall! Thank you for choosing the Jitterbug Touch3. We ve made it easy for you to stay connected to friends and family with the simplicity of GreatCall. Additionally, our service
User Guide Welcome to GreatCall! Thank you for choosing the Jitterbug Touch3. We ve made it easy for you to stay connected to friends and family with the simplicity of GreatCall. Additionally, our service
Your HTC Desire S User guide
 Your HTC Desire S User guide 2 Contents Contents Getting started Inside the box 8 Your phone 8 Bottom cover 10 Battery compartment door 12 SIM card 13 Storage card 14 Battery 15 Switching your phone on
Your HTC Desire S User guide 2 Contents Contents Getting started Inside the box 8 Your phone 8 Bottom cover 10 Battery compartment door 12 SIM card 13 Storage card 14 Battery 15 Switching your phone on
MS Live Communication Server managed by TELUS. Getting Started Guide. v. 1.0
 MS Live Communication Server managed by TELUS Getting Started Guide v. 1.0 Table of Contents Getting Connected...1 Managing Contacts...2 Searching for a Contact...2 Adding a Contact to Your Contacts List...2
MS Live Communication Server managed by TELUS Getting Started Guide v. 1.0 Table of Contents Getting Connected...1 Managing Contacts...2 Searching for a Contact...2 Adding a Contact to Your Contacts List...2
Android Family Tablet with
 Android Family Tablet with Quick Start Guide Features Google Certified, latest Android Operating System Theme Manager lets you personalize your Tablet with your favorite characters adding as many as you
Android Family Tablet with Quick Start Guide Features Google Certified, latest Android Operating System Theme Manager lets you personalize your Tablet with your favorite characters adding as many as you
BlackBerry Curve 9310/9315/9320 Smartphones. Version: 7.1. User Guide
 BlackBerry Curve 9310/9315/9320 Smartphones Version: 7.1 User Guide Published: 2012-10-19 SWD-20121019094225835 Contents Quick Help... 9 Getting started: Your smartphone... 9 Popular topics... 28 Popular
BlackBerry Curve 9310/9315/9320 Smartphones Version: 7.1 User Guide Published: 2012-10-19 SWD-20121019094225835 Contents Quick Help... 9 Getting started: Your smartphone... 9 Popular topics... 28 Popular
Your HTC HD7. User guide
 Your HTC HD7 User guide Icons used in this guide In this user guide, we use the following symbols to indicate useful and important information: This is a note. It might give extra information that s only
Your HTC HD7 User guide Icons used in this guide In this user guide, we use the following symbols to indicate useful and important information: This is a note. It might give extra information that s only
Get started All you need to know to get going.
 Get started All you need to know to get going. Welcome! Sprint is committed to developing technologies that give you the ability to get what you want when you want it, faster than ever before. This booklet
Get started All you need to know to get going. Welcome! Sprint is committed to developing technologies that give you the ability to get what you want when you want it, faster than ever before. This booklet
>> smart cross connect Users Guide. November 2014.
 >> smart cross connect Users Guide November 2014. >> Table of Contents 1 Overview 1.1 Getting Around 1.2 Pairing your smart with smart cross connect 2 In-Car Mode 2.1 Car Info 2.2 Navigation 2.2.1 Addresses
>> smart cross connect Users Guide November 2014. >> Table of Contents 1 Overview 1.1 Getting Around 1.2 Pairing your smart with smart cross connect 2 In-Car Mode 2.1 Car Info 2.2 Navigation 2.2.1 Addresses
Your HTC Rezound with Beats Audio User guide
 Your HTC Rezound with Beats Audio User guide 2 Contents Contents Getting started Inside the box 9 HTC Rezound with Beats Audio 9 Back cover 11 SIM card 12 Storage card 13 Battery 15 Switching the power
Your HTC Rezound with Beats Audio User guide 2 Contents Contents Getting started Inside the box 9 HTC Rezound with Beats Audio 9 Back cover 11 SIM card 12 Storage card 13 Battery 15 Switching the power
Nokia 603 User Guide. Issue 3.0
 Nokia 603 User Guide Issue 3.0 2 Contents Contents Safety 5 Get started 6 Keys and parts 6 Insert the SIM card 6 Insert a memory card 8 Charge your phone 10 Switch the phone on or off 11 Lock the keys
Nokia 603 User Guide Issue 3.0 2 Contents Contents Safety 5 Get started 6 Keys and parts 6 Insert the SIM card 6 Insert a memory card 8 Charge your phone 10 Switch the phone on or off 11 Lock the keys
Mastering Lync Meetings
 Mastering Lync Meetings cd_mastering_lync_meetings_v2 1 8/25/2014 Course Title Contents Overview of scheduled Online Lync meetings... 3 General Best Practices... 3 Scheduling the meeting... 4 Recurring
Mastering Lync Meetings cd_mastering_lync_meetings_v2 1 8/25/2014 Course Title Contents Overview of scheduled Online Lync meetings... 3 General Best Practices... 3 Scheduling the meeting... 4 Recurring
User guide. HTC Desire 626G+ dual sim
 User guide HTC Desire 626G+ dual sim 2 Contents Contents Unboxing HTC Desire 626G+ dual sim 8 Dual nano SIM cards 9 Storage card 11 Battery 12 Switching the power on or off 13 Setting up your phone Setting
User guide HTC Desire 626G+ dual sim 2 Contents Contents Unboxing HTC Desire 626G+ dual sim 8 Dual nano SIM cards 9 Storage card 11 Battery 12 Switching the power on or off 13 Setting up your phone Setting
User manual Vodafone Smart 4G
 User manual Vodafone Smart 4G 1. Your mobile 1 1.1 Removing the back cover 1 1.2 Charging the battery 2 1.3 SIM card and microsd card 3 1.4 Powering on/off and Airplane mode 3 1.5 Locking/unlocking the
User manual Vodafone Smart 4G 1. Your mobile 1 1.1 Removing the back cover 1 1.2 Charging the battery 2 1.3 SIM card and microsd card 3 1.4 Powering on/off and Airplane mode 3 1.5 Locking/unlocking the
User Guide. Memo S580. www.poshmobile.com
 User Guide Memo S580 www.poshmobile.com Welcome to POSH S580 Memo Quick Guide S580 is designed with Android system, support dual Sim and dual stand-by. Except for the standard communication function, it
User Guide Memo S580 www.poshmobile.com Welcome to POSH S580 Memo Quick Guide S580 is designed with Android system, support dual Sim and dual stand-by. Except for the standard communication function, it
Your HTC Vivid User guide
 Your HTC Vivid User guide 2 Contents Contents Getting started Inside the box 8 HTC Vivid 8 Back cover 10 SIM card 12 Storage card 13 Battery 14 Switching the power on or off 15 Entering your PIN 16 Finger
Your HTC Vivid User guide 2 Contents Contents Getting started Inside the box 8 HTC Vivid 8 Back cover 10 SIM card 12 Storage card 13 Battery 14 Switching the power on or off 15 Entering your PIN 16 Finger
KYOCERA Event User Guide
 KYOCERA Event User Guide 2013 Kyocera Corporation. All rights reserved. The Virgin name and the Virgin signature logo are registered trademarks of Virgin Enterprises Limited and are used under license.
KYOCERA Event User Guide 2013 Kyocera Corporation. All rights reserved. The Virgin name and the Virgin signature logo are registered trademarks of Virgin Enterprises Limited and are used under license.
KYOCERA Hydro User Guide
 KYOCERA Hydro User Guide 2012 Kyocera Corporation. All Rights Reserved. BOOST and BOOSTMOBILE and Logo, and the Logo are trademarks of Boost. Other marks are the property of their respective owners. KYOCERA
KYOCERA Hydro User Guide 2012 Kyocera Corporation. All Rights Reserved. BOOST and BOOSTMOBILE and Logo, and the Logo are trademarks of Boost. Other marks are the property of their respective owners. KYOCERA
Your HTC Wildfire S User guide
 Your HTC Wildfire S User guide 2 Contents Contents Getting started Inside the box 8 HTC Wildfire S 8 Back cover 10 SIM card 11 Storage card 14 Battery 15 Switching the power on or off 17 Entering your
Your HTC Wildfire S User guide 2 Contents Contents Getting started Inside the box 8 HTC Wildfire S 8 Back cover 10 SIM card 11 Storage card 14 Battery 15 Switching the power on or off 17 Entering your
User guide. Xperia SP C5302/C5303/C5306
 User guide Xperia SP C5302/C5303/C5306 Contents Xperia SP User guide...6 Getting started...7 About this User guide...7 Android what and why?...7 Device overview...7 Assembly...8 Turning the device on and
User guide Xperia SP C5302/C5303/C5306 Contents Xperia SP User guide...6 Getting started...7 About this User guide...7 Android what and why?...7 Device overview...7 Assembly...8 Turning the device on and
KYOCERA DuraForce User Guide
 KYOCERA DuraForce User Guide Table of Contents Get Started... 1 Your Phone at a Glance... 1 Set Up Your Phone... 3 Insert a SIM Card... 3 Remove a SIM Card... 4 Charge the Battery... 5 Charge the Battery
KYOCERA DuraForce User Guide Table of Contents Get Started... 1 Your Phone at a Glance... 1 Set Up Your Phone... 3 Insert a SIM Card... 3 Remove a SIM Card... 4 Charge the Battery... 5 Charge the Battery
BlackBerry Passport Smartphone. Version: 10.3.2. User Guide
 BlackBerry Passport Smartphone Version: 10.3.2 User Guide Published: 2015-05-14 SWD-20150514084239220 Contents Setup and basics... 6 New in this release...6 Introducing your BlackBerry smartphone... 8
BlackBerry Passport Smartphone Version: 10.3.2 User Guide Published: 2015-05-14 SWD-20150514084239220 Contents Setup and basics... 6 New in this release...6 Introducing your BlackBerry smartphone... 8
User Guide SONY. XPERIA Z3v
 User Guide SONY XPERIA Z3v Contents Getting started...6 About this User guide...6 Device Features...6 Setting Up Your Device...7 Starting your device for the first time...8 Why do I need a Google account?...9
User Guide SONY XPERIA Z3v Contents Getting started...6 About this User guide...6 Device Features...6 Setting Up Your Device...7 Starting your device for the first time...8 Why do I need a Google account?...9
Your HTC Sensation XE with Beats Audio User guide
 Your HTC Sensation XE with Beats Audio User guide 2 Contents Contents Getting started Inside the box 8 HTC Sensation XE with Beats Audio 8 Back cover 10 SIM card 11 Storage card 12 Battery 13 Switching
Your HTC Sensation XE with Beats Audio User guide 2 Contents Contents Getting started Inside the box 8 HTC Sensation XE with Beats Audio 8 Back cover 10 SIM card 11 Storage card 12 Battery 13 Switching
BlackBerry Link for Windows. Version: 1.2.3. User Guide
 BlackBerry Link for Windows Version: 1.2.3 User Guide Published: 2014-01-20 SWD-20140120093847797 Contents Related resources...5 Getting started...6 About BlackBerry Link... 6 Getting to know BlackBerry
BlackBerry Link for Windows Version: 1.2.3 User Guide Published: 2014-01-20 SWD-20140120093847797 Contents Related resources...5 Getting started...6 About BlackBerry Link... 6 Getting to know BlackBerry
User Guide. Usuario. User Guide MFL67696901 (1.0) MW. This booklet is printed with soy ink. Printed in Mexico
 User Guide User Guía Guide del Usuario This booklet is made from 60% post-consumer recycled paper. This booklet is printed with soy ink. Printed in Mexico User Guide MFL67696901 (1.0) MW Copyright 2013
User Guide User Guía Guide del Usuario This booklet is made from 60% post-consumer recycled paper. This booklet is printed with soy ink. Printed in Mexico User Guide MFL67696901 (1.0) MW Copyright 2013
Acellus Natural 3D Tablet
 Acellus Natural 3D Tablet Locked Down & Optimized for Use with the Acellus Learning System Acellus Natural 3D Tablet Locked Down & Optimized for Use with the Acellus Learning System Contents I. Quick Start
Acellus Natural 3D Tablet Locked Down & Optimized for Use with the Acellus Learning System Acellus Natural 3D Tablet Locked Down & Optimized for Use with the Acellus Learning System Contents I. Quick Start
User Manual. U.S. Cellular Customer Service 1-888-944-9400
 User Manual U.S. Cellular Customer Service 1-888-944-9400 1 About This Manual Thank you for choosing this ZTE mobile device. In order to keep your device in its best condition, please read this manual
User Manual U.S. Cellular Customer Service 1-888-944-9400 1 About This Manual Thank you for choosing this ZTE mobile device. In order to keep your device in its best condition, please read this manual
