Horizon Wimba Live Classroom
|
|
|
- Augustus Elmer Johns
- 8 years ago
- Views:
Transcription
1 Live Classroom Horizon Wimba Live Classroom Version 4.3 Presenter Guide
2 Live Classroom 4.3 Presenter Guide 1 Presenter Guide 2 Room Interface 2 Content Frame 2 Text Chat Frame 3 Participant Frame 4 Overview of the Presenter's Console 4 Start/Stop Presentation Controls 5 Content Tab Features 6 Users Tab Features 6 Room Lock 7 Media Tab Features 7 Slide List 8 Select Folder 8 Import PowerPoint 8 Resizing and Moving the Presenter s Console 9 Media and Archiving Overview 10 Presenting with Audio 10 Multi-way Audio Overview 10 Multi-way Audio: Pre-Presentation Checklist 10 Multi-way Audio: At the Start of the Presentation 11 Multi-way Audio: At the End of the Presentation 12 Multi-way Audio: Additional Notes 13 HorizonMedia Interactive Audio: Enabling and Disabling Speaking Privileges 13 HorizonMedia Audio 14 Authorizing HorizonMedia 14 Using HorizonMedia Audio 15 NetStats 16 Speaking to Participants 17 Advanced Features of HorizonMedia Audio 17 Preparing Your Microphone and Computer 18 Troubleshooting Microphone Issues 19 Checking Recording Control Settings (PC) 19 Checking Volume Control Settings (Mac OS X) 19 Checking Microphone Function (PC) 19 Checking Microphone Function (MAC) 20 To Recover Audio During a Presentation 20 Creating an Archived Presentation 20 Remote Access by Phone 22 Phone and Online Feature Descriptions 22
3 Login Procedure 24 Displaying Content: A General Overview 25 Showing Content Slides 25 Understanding Slide Targets 26 Showing Content On-the-Fly 27 Showing Live Applications 28 Overview of the eboard 28 eboard Tools 29 Annotation Tools 30 ScreenGrab Tool 33 Enabling Participants to Use the eboard 34 Application Sharing 35 Authorizing AppShare 36 Running Application Sharing 36 Best Practices for Application Sharing 38 Technical Notes for Application Sharing 39 Interactive Polling Overview 40 Yes/No Polling 40 Advanced Polling Overview 40 Multiple Choice Polls 41 Open Ended Polls 41 Questionnaires 42 Frequently Asked Questions 43 Frequently Asked Questions - For Presenters 43 Other users cannot hear me when I speak into my microphone. 43 When I speak, I can hear my own audio through the computer. 44 I pushed out a website to a New Window, and now it pops up every time I enter my room. 44 I don t see the eboard toolbar for all types of content I added to my room. 45 I pushed out a website to the Content Frame, and my entire interface disappeared. 45 How do I create an archive of the live presentation? 45 How do I use the content slides that have been added to the room in my presentation? 46 How do I give a web tour or teach people to use a software application? 46 How can I see the desktop of another user? 46 How do I turn on/off public and private text chat? 47 How do I reset the Yes/No poll responses or hand raising indications? 47 Disclaimer 49
4 Live Classroom 4.3 Presenter Guide This Help Guide is designed to assist you in all manners of Server Administration, Content Administration, or Presentation, depending on your role within Live Classroom. For Presenters, you will find detailed information about every aspect of the Live Classroom Interface and Presentation Tools, as well as advice for solving any technical problems you may experience. 1
5 Presenter Guide Room Interface Overview The above image displays the Live Classroom interface. When you give a presentation, most of your content will appear within the Room Interface. For a detailed description of each area refer to the following sections on the Content Frame, the Text Chat Frame and the Participant Frame. Content Frame The Content Frame is the main focus of a presentation. Almost all of the content, such as images, charts, web pages and text, will appear in the Content Frame, just above the Text Chat Frame. 2
6 Text Chat Frame The Text Chat Frame is the area where you can communicate via text chat with participants and other presenters. There are two methods of chat messaging: Public Chat messages that can be viewed by everyone logged into the room. Private Chat private messages designated for a particular person in the room. To Switch Between Public and Private Chat The To: pull-down menu at the bottom displays the people to whom you can send text messages. If you select All, your message is viewable by all participants and presenters. If you select a specific user s name, only that person can see your message. To Send a Public Chat Message 1. In the To: pull-down menu of the Text Chat Frame, ensure that ALL is selected. 2. Type your message and press the Enter key on your keyboard. Your message will appear in the Text Chat Frame. You will see the words, You say preceding messages that you send. Messages sent by other participants are preceded by their name. To Send a Private Chat Message 1. In the To: pull-down menu of the Text Chat Frame, select the designated person s name. OR In the participant list, click the designated person s name. The To: pull-down menu next to the chat field will automatically switch to that person s name. (You may not have the ability to click a name with all Operating Systems and browsers.) 2. Type your message and press the Enter key on your keyboard. Your message will appear indented in the Text Chat Frame. You will see your name appear with the words, You tell preceding the designated person s name. Other users will not be able to see your private message. To Pause Text Chat Pausing chat allows you to read a particular chat message without needing to scroll back to that message when new ones come in. 1. Click the Pause icon located to the right of the chat message field. The Pause icon changes to a Play icon, indicating that chat is paused: 2. When you are ready to receive new messages again, click the Play icon to resume chat. 3
7 Participant Frame Overview The Participant Frame lists all the presenters and participants currently in a presentation. By default, presenters are displayed at the top of the list, in bold type. Participants are listed under the presenters names, in alphabetical order. Next to the list of presenters and participants are additional columns: NetStats Indicator: A set of three bars appears to the left of each user's name, indicating the network status of that participant. For a complete description of NetStats and monitoring network status, please refer to: NetStats. Yes/No Indicator: A green check mark (for Yes) or red X (for No) appears next to a user s name when he/she clicks the Yes or No button above the participant list. These buttons are used for instant polling.? Indicator The number indicates in which order participants raised their hands. button above the participant list. Hand Raising : A number appears next to a user s name when he/she clicks the Speaking Privilege Indicator (only appears in a Multi-Way Interactive Audio Presentation): The Speaking Privilege indicator lets the user know if he/she has the ability to speak during a presentation. If speaking privileges are enabled, the user will see a + sign. If speaking privileges are disabled, the user will see a sign. Overview of the Presenter's Console The Presenter s Console contains all the features you will need to lead a live presentation. It allows you to display content, start an archive, and enable/disable user privileges, among other functions. 4
8 This console appears at the right-hand side of the Live Classroom Content frame when you log in to Live Classroom as a presenter. The Presenter s Console contains start-presentation controls, three tabbed sections (Content, Users, and Media), and a content list with Content Folder access via a drop-down menu. This section provides detailed information on the following topics: Start/Stop Presentation Controls Content Tab Features Users Tab Features Media Tab Features Slide List Select Folder Import PowerPoint Resizing and Moving the Presenter s Console Start/Stop Presentation Controls The Start/Stop Presentation controls at the top of the Presenter s Console start and stop a presentation s audio and/or video. The controls consist of a green Start button that is used to start audio/video, and a red Stop button that is used to stop audio/video during a presentation. When you click the Start button you will also be asked whether or not you want to start an archive of your live presentation. 5
9 Content Tab Features The Content tab is active by default when you first enter your presentation. Most of the material you show during a live presentation is controlled from this tab. Each feature is described below: The Web button lets you show a web page on-the-fly during a presentation The eboard button launches the Live Classroom eboard in the Content frame for you and all participants. This turns the Content frame into an electronic whiteboard, on which you can draw, type text, import graphics, and show desktop applications. The Share button launches Application Sharing, which lets you show or share applications running on your desktop with all participants. You can also allow participants to share applications from their own desktop. The Previous Slide button allows you to show the previous slide listed in your slide list. The Next Slide button allows you to show the next slide in your slide list. Users Tab Features The Users tab of the Presenter's Console allows you to manage all of your participants activities during a presentation. You can reset Yes/No polls and hand raising queues, move participants to breakout rooms, enable or disable your participants microphones (for Multi-Way Interactive Audio), and enable or disable text chat. Each feature is described below: The Reset Poll button clears away the Yes (check mark) and No (X) indicators that reflect participants responses after clicking the Yes or No button during a presentation. The Reset (?) button clears away the? indicators that note participants who have raised their hands by clicking on the Hand Raising button during a presentation. The Move button lets you move one or more participants within your room to another live or archived presentation. The Enable/Disable Chat button lets you give or take away the ability for participants to send public and private text messages during a presentation. Note that participants will always have the ability to send you a private message, even if you have disabled their text chat. The Enable/Disable Audio button only appears for Multi-Way Interactive Audio presentations. It lets you give or take away the ability for participants to speak during a presentation. The Lock Room button gives Presenters the ability to lock a room and prevent new participants from joining the presentation. For more information refer to the Room Lock section. 6
10 Room Lock Presenters have the ability to lock a room and prevent new participants from joining. This feature can be activated by click on the Lock Room button on the User's tab of the presenter console. The room lock feature will not lock out presenters. If a participant is in the room when it is locked, and they exit, they will not be able to re-enter. Rooms that are locked will be visible in the lobby, but a lock icon will be displayed next to the room title. Note: The room will unlock automatically when the room session expires (3 hours), or when the presenter logs out of the room. Media Tab Features The Media tab allows you to start and stop the audio/video, the archive, or the logging of text chat during a presentation. Note that the Start/Stop Presentation button at the top of the Presenter s Console is often used instead of the three individual controls in this Media tab, since the Start/Stop Presentation button manages all three controls at once. 7
11 Each feature is described below: The Audio (or Video) controls allow you to start and stop the audio or video being sent to participants within a One-Way Broadcast presentation. The Archive controls allow you to record a live presentation if you didn t choose to create an archive when you first started sending audio or video. Archiving a presentation allows you to record all streaming media, content, eboard activity, and public text chat. Archived presentations play back exactly as the live presentation occurred. The Chat Log controls allow you to create a transcript of all public text chat during the presentation. It also includes the activities users performed in a presentation (for example, launching a file in the eboard). Archiving a presentation automatically creates a Chat Log, so if you plan to archive your presentation, you do not need to use this feature separately. Chat logs can only be viewed through the Live Classroom Administration Tools. For more information, refer to the Live Classroom Room Administrator Guide. Slide List The Slide List displays content that you have prepared to show your participants during a live presentation. Content that can appear in the Slide List may include PowerPoint presentations, Live Classroom polls, graphic files, HTML files, websites, PDFs, and other content that have been added to the presentation in advance, using the Live Classroom Administration Tools. You can organize this content into Content Folders, which you can easily select using the Content Folder drop-down list. Select Folder The Select Folder ("Go") button allows you to show material from another Content Folder. To use this feature, click the drop-down menu on the Presenter's Console and select the Content Folder you wish to access. Then click the Select Folder ('Go') button to populate the slide list with the content within this folder. Note: Clicking 'More Folders' in the drop-down menu will show you a list of Folders in other rooms to which you have Presenter access. You can then choose to present from content in these folders. Import PowerPoint The Import PowerPoint button allows you to add PowerPoint presentations on-the-fly during a presentation. To add a new PowerPoint file, simply click this button and browse your desktop. Each new PowerPoint presentation that you add is created as a separate content folder on the drop-down list. (Note that if you are using a standalone Live Classroom server, you may not have access to this feature.) 8
12 Resizing and Moving the Presenter s Console Although many presenters like to leave the Presenter s Console attached to the interface, you may choose to detach it entirely. Resizing helps you allocate screen real estate, while detaching allows you to see the entire Content frame as your participants will see it, while still having access to the console. Then, to resize the Presenter s Console, click the left border of the Presenter s Console and drag it to the left or right. The content names automatically expand or wrap to fit into the new space. To Detach the Console 1. Click the Detach button at the top of the Presenter s Console. The Presenter s Console detaches from the Live Classroom Content Frame and appears as a separate window. The Detach button is replaced by an Attach button. 2. To reattach the Presenter's Console, click on the Attach button. 9
13 Media and Archiving Overview Before you can give your presentation, it is necessary to select a Media Setting. This is usually done by the Room Administrator. The media Setting will determine how the presentation is transmitted to your participants, such as Audio or Video, and whether or not your participants have the ability to speak. Once your Room Administrator selects and configures a Media Setting, you can start your presentation. When you begin, you will be prompted to Archive the presentation. By archiving your presentation, you can preserve a copy for later review by yourself and/or your participants. Presenting with Audio HorizonMedia Multi-Way Audio is the default Media Setting for every new Room created on the Live Classroom server. This section will focus on HorizonMedia Multi-Way Audio only. If you wish to learn more about using the additional media settings (as outlined in the Room Administrator Guide), please contact your Professional Services Manager for assistance. Multi-way Audio Overview By default, HorizonMedia Multi-way Audio has been selected as the Media Setting for your room. In this scenario all participants and presenters have speaking capabilities during the live presentation. Note that you may enable/disable any or all participants speaking capabilities at any time during the presentation. We recommend establishing ground rules (such as instructing people to use the Hand Raising button when they would like to speak) at the beginning of the presentation to maintain order. Participants and presenters will use HorizonMedia Audio to speak and listen to the Internet audio. Users experiencing difficulty with the Internet audio may use the telephone broadcast / simulcast to speak and listen during the live presentation. Multi-way Audio: Pre-Presentation Checklist Correct Media Setting Ensure that the Media Settings of your room (in the Live Classroom Administration Tools) is correctly set to the following: Audio/Video Setup: "Audio Only" HorizonMedia Audio radio button is selected Participants use: "Internet Audio (Multi-way)"* 10
14 * If participants may use the telephone as a backup option to speak and to listen, ensure that Internet Audio or Phone (Multi-way) is selected. Participant Preparation To conduct a successful presentation, all participants must have run and passed all tests within the Live Classroom Wizard. The version of the Wizard used should match the media setting you have chosen for your presentation. The correct version can be found by clicking the Get Info button for the room in the Live Classroom Administration Tools. The Wizard is a diagnostic tool and will not automatically download or configure all system requirements. Therefore, participants cannot merely run the Wizard. They must pass all tests as well. The Wizard should be run several days in advance of the first presentation to allow for technical troubleshooting if needed. Note: For best audio quality and ease of use, we recommend using a headset, instead of standalone speakers/headphones and a microphone. In addition, we generally recommend avoiding the use of internal microphones built into a computer, as they tend to produce lower sound quality compared to external microphones. Presenter Preparation In addition to running the Wizard, presenters must ensure that they have adequately prepared to deliver the live presentation. Preparation involves being familiar with HorizonMedia Audio, in addition to other Live Classroom features. Presenters should conduct a practice session (ideally with a volunteer participant) on the presentation computer to ensure that HorizonMedia Audio has been successfully installed, to check audio levels, and to become more familiar with the system. For details on using HorizonMedia Audio, refer to Overview of HorizonMedia Audio. Note: For highest audio quality and ease of use, we recommend using a headset, instead of standalone speakers/headphones and a microphone. In addition, we generally recommend avoiding the use of internal microphones built into a computer, as they tend to produce lower sound quality compared to external microphones. Multi-way Audio: At the Start of the Presentation If you are Using a Microphone to Speak/Listen 1. Ensure that HorizonMedia has launched by viewing the triangular 'hat' atop the NetStats Indicator. If you do not see the hat, then you were unable to connect, and need to run the Wizard to diagnose the source of the trouble. If the hat sits atop one of the three bars, then your participants will be able to hear you speak when you trigger the Talk button. 2. If you would like to archive the presentation, click Start Presentation on the Presenter s Console. A dialog box appears, asking if you would like to archive the presentation. 3. Click OK to archive the presentation. You will see a private message confirmation in the text chat area, confirming that the archive has begun. You will also receive a popup window confirming the title of the archive. You may close this popup window after it has finished loading. Throughout the course of the archive recording, two system messages should be displayed in the Participant Frame: archiver and encoder_on. 4. If you had enabled participants microphones at presentation start, they will be able to speak at any time. (The Hand Raising feature would be useful in preventing multiple people from speaking at 11
15 once. For more information on Hand Raising, refer to Hand Raising. If you had disabled participants microphones at presentation start, you will need to enable any or all participants before they can speak. For more information on enabling and disabling users microphones, refer to: Enabling and Disabling Speaking Privileges. (The Hand Raising feature would be useful in determining which user(s) to enable at a given time.) If you are Using a Telephone to Speak/Listen 1. Ensure that your telephone is comfortably within reach of your computer. (You may want to use a telephone headset to keep your hands available to perform other presentation tasks.) 2. When you are ready to begin, click the Phone icon. A telephone number and PIN will appear. 3. Dial the telephone number provided and enter the PIN when verbally prompted. You should hear 3 short tones, indicating that you have successfully connected. Participants will automatically be able to hear you speak once you connect to the Phone Bridge. 4. If you d like to create an archive of the presentation, click Start Presentation on the Presenter s Console. A dialog box appears, asking if you would like to archive the presentation. 5. Click OK to archive the presentation. You will see a private message confirmation in the text chat area, confirming that the archive has begun. You will also receive a popup window confirming the title of the archive. You may close this popup window after it has finished loading. Throughout the course of the archive recording, two system messages should be displayed in the Participant Frame: archiver and encoder_on. 6. If you had enabled participants microphones at presentation start, they will be able to speak at any time. (The Hand Raising feature would be useful in preventing multiple people from speaking at once.) If you had disabled participants microphones at presentation start, you will need to enable any or all participants before they can speak. For more information on enabling/disabling users microphones, refer to the Enabling and Disabling Speaking Privileges section. (The Hand Raising feature would be useful in determining which user(s) to enable at a given time.) Multi-way Audio: At the End of the Presentation To Stop the Archive 1. If you had decided to create an archive, click Stop Presentation on the Presenter s Console. A dialog box appears, confirming that you would like to stop the archive. 2. Click OK. You will receive a pop-up confirmation message, as well as a private message in the text chat area confirming that the archive has ended. 12
16 Multi-way Audio: Additional Notes If Telephone Simulcast/Broadcast has been Enabled for Participants 1. Participants who need to access the broadcast/simulcast should click the Phone icon. A telephone number and PIN will appear. 2. They can then dial the telephone number provided and enter the PIN when verbally prompted. They should hear one short tone, indicating that they have successfully connected. Participants can now listen to your audio via telephone, and if they are enabled to speak, can also speak using the telephone. Note: All participants using this option will need simultaneous access to the telephone and Internet to fully participate in the presentation. HorizonMedia Interactive Audio: Enabling and Disabling Speaking Privileges The advanced media settings in the Live Classroom Administration Tools determine whether or not participants have speaking privileges at the start of the presentation. However, you can change speaking privileges for any or all participants during the live presentation. The microphone indicator in the participant list indicates whether or not a user is enabled to speak. A plus sign indicates that a user has speaking privileges. A minus sign indicates that a user does not have speaking privileges. You can enable or disable speaking privileges for all participants at once or for an individual participant. To Enable or Disable Speaking Privileges for All Participants 1. Click the Users tab of the Presenter s Console. 2. Click the Enable/Disable Audio button. If the button reads Enable, clicking it will enable all participants audio privileges. The AudioStatus icon next to all participants names will be positive. If the button reads Disable, clicking it will disable all participants audio privileges. The Audio Status icon next to all participants names will be negative. To Enable or Disable Speaking Privileges for an Individual Participant In the Participant Frame, click the Audio Status icon next to the participant you wish to enable or disable. If the icon is positive, the participant is enabled. Clicking the icon will disable his/her speaking privileges. If the icon is negative, the participant is disabled. Clicking the icon will enable his/her speaking privileges. 13
17 HorizonMedia Audio Overview If you wish to give a presentation (with a microphone) using Multi-way Audio or One-way Audio (HorizonMedia), you will need HorizonMedia Audio to stream audio to your participants. If Multi-way Audio is used, participants will listen and speak using HorizonMedia Audio. If One-way Audio (HorizonMedia) is used, participants will listen to your audio using the QuickTime plugin. The HorizonMedia Audio Bar automatically loads when you enter your room (or when you run the Live Classroom Wizard for HorizonMedia Interactive Audio). When you enter your room, it will load in the navigation bar of your Live Classroom interface. Authorizing HorizonMedia Security Warning HorizonMedia uses a signed Java applet to play audio on your computer. If you have not fully authorized the applet previously, you will receive a popup window similar to the one pictured above. When asked if you wish to trust the signed applet provided by Wimba, click 'Always' or 'Grant Always.' 14
18 NOTICE FOR MAC USERS: certain Safari users will receive a different popup window. If so, under "When using this certificate" select 'Always Trust' and click 'OK.' Once you have successfully authorized HorizonMedia, you should see the HorizonMedia Audio Bar appear. Using HorizonMedia Audio The HorizonMedia Audio Bar The meter to the right of the Talk button registers the levels of incoming and outgoing audio. Anytime someone else speaks, you should see the colorful bars of the Incoming Audio meter (left) fluctuate with the volume level you receive. Adjusting Volume You can adjust the Incoming Volume by clicking on the volume meters, moving the slider to the left of the incoming level meter. The Outgoing Audio meter (right) registers the audio that you send. Anytime you speak, you should see the colorful bars of this meter fluctuate with the volume level you send. For optimal audio quality, click on the volume meters, and watch your Outgoing Audio level when speaking. The bars should reach the top of the orange range (third indicator from the top) consistently, and occasionally reach the top two (red) levels. If the volume is too high, your voice may be distorted and others will be able to hear you breathing. If the volume is too low and only hits the green levels, the system will try to amplify the sound and possibly create distortion. You can adjust the Outgoing Volume by clicking on the volume meters, and adjusting the slider to the right of the outgoing level meter. You may also adjust it using your computer s recording settings. For more information, refer to: Checking Recording Control Settings (PC) or Checking Volume Control Settings (Mac OS X). To be able to receive and send audio, you need to ensure that HorizonMedia is connected during the presentation. When connected, the NetStats indicator to the left of the Talk button should appear in color. If the NetStats indicator appears gray, then HorizonMedia is not connected to the presentation audio. 15
19 NetStats It is possible to monitor network status with HorizonMedia Audio, both for yourself and for your users. NetStats Indicator Connected Disconnected The NetStats Indicator displays the overall quality and strength of your connection to the audio stream. This is then displayed graphically, and updated at regular intervals, so that you can monitor your connection. Monitoring Audio Quality First, ensure that HorizonMedia has connected by viewing the triangular 'hat' atop the NetStats Indicator. If you do not see the hat, then you were unable to connect, and you will not have the ability to send or receive audio. If the hat sits atop the Third Bar (green), then you have a clear connection. Generally considered Great Quality. If the hat sits atop the Second Bar (orange), then you have normal network traffic. Generally considered Good Quality. If the hat sits atop the First Bar (red), then you have network congestion. Generally considered Poor Quality. If the hat does not appear (grey), then you have no connection. Likewise, if you should ever lose connection to the audio device, you may re-launch it by clicking the Options button > Reconnect Audio on the navigation bar of the Live Classroom interface. This should restore your audio connection to the presentation. Monitoring Other Users When your room is setup for HorizonMedia Audio, Presenters have the ability to monitor their participants' network status at anytime during a presentation by viewing the NetStats Indicator to the left of each user's name in the Participant Frame. The same rules apply for monitoring the network status of your users as described in the Monitoring Audio Quality section above. 16
20 Speaking to Participants The Talk Button Talk Mode For others to hear you when you speak, you will need to be in Talk mode. To turn on Talk mode, you can choose one of the following options: 1. Press and hold the Ctrl key on your keyboard as you speak. 2. Click and hold the Talk button with your mouse as your speak. Talk Lock Mode You may keep your hands free and keep Talk mode locked on by Clicking on the Options menu > Lock Talk to keep Talk mode locked on/off. A checkmark will appear, indicating its Locked status. At this point you can speak freely into your microphone. Advanced Features of HorizonMedia Audio Audio Options Audio Filters The Filters section in the Options menu allow you to customize the quality of your audio, should you wish to make adjustments. See below for a description of each Filter and its purpose. Silence Detection can be used to insure that you transmit audio only when you are speaking. This will prevent distracting static or background noises. This feature should normally be kept on. 17
21 However, if you find that your speech is not being properly detected, you can disable this filter, which will cause your audio to be transmitted at all times. Automatic Gain Control can be used to help normalize the volume of incoming or outgoing audio, thus keeping the volume levels relatively steady. Low-level audio is boosted and high-level audio is reduced, in an effort to stabilize the audio. Noise Reduction can be used to help reduce the level of background noise picked up by the microphone in use. Microphone Boost is a system setting that will enhance your audio input if your microphone level is too weak. This is not selected by default and should only be used in rare circumstances. Accessibility Features You can also use aural (instead of visual) cues when interacting with the controller, if you are visually impaired. Volume Controls: When volume is changed using the sliders or the Volume Up / Down menu options, there is a feedback beep that gets louder or softer based on the volume level of the speaker or microphone. Enabled/Disabled Cue: When you have been enabled to speak, you will hear three chimes to signal your new state. When you have been disabled, you will hear only one chime. Telephone Broadcast/Simulcast Option If you do not have access to a microphone or cannot connect to HorizonMedia Audio, you can receive and send audio over your telephone; this is the broadcast/simulcast option. If it has been made available in your room, you will be able to click the Phone icon, which will display a dial-in number and PIN number. You can then dial the number and enter the PIN to listen and/or speak via telephone. Preparing Your Microphone and Computer If the presentation will use HorizonMedia Interactive Audio, we recommend using a headset (with integrated headphones and microphone). Headphones will generally produce better audio quality than speakers, and they will also prevent the audio you receive from being picked up by the microphone when you speak. Before leading a presentation, make sure that you have tested your microphone setup and that your audio devices are properly connected to your computer. Speaker/headphone plugs are usually color-coded to match the output port of most PCs. Typically, speakers/headphones will be plugged into the green port to your sound card. If your computer does not come with color-coded ports, search for the icon that resembles sound waves with an arrow pointing outward. Microphone plugs are also usually color-coded to match the microphone port of most PC s. Typically, microphones will be plugged into the red or pink port to your sound card. If your computer does not come with color-coded ports, search for the icon that resembles a microphone. 18
22 Troubleshooting Microphone Issues If you have correctly connected your microphone but cannot stream audio, you should ensure that a. your computer s recording controls have the proper settings (Instructions for PC and Mac included in this guide), and b. your microphone is functioning (Instructions for PC and Mac included in this guide). Checking Recording Control Settings (PC) To check your volume settings, follow the instructions below. 1. Open your Volume Controls by going to Start > Programs > Accessories > Entertainment > Volume Controls. 2. Click the Options menu and select Properties. 3. Select the Recording button. 4. From the list, make sure Microphone has a check mark next to it. 5. Click OK. 6. Lastly, make sure the select box is checked (or not muted) in the Microphone section. You may also want to adjust the slider, if volume level is an issue. Checking Volume Control Settings (Mac OS X) To check your volume settings, follow the instructions below. 1. Open your Sound Preferences by going to Apple Menu > System Preferences > Sound. 2. Make sure that the Input Volume slider is sufficiently to the right and the correct device is selected for sound input. Checking Microphone Function (PC) If your volume controls have the proper settings, you should ensure that your microphone is functioning. First ensure that you microphone is turned on (if there is an on/off switch) and properly plugged in. You can then record an audio clip and listen to that clip to ensure that your computer can properly capture your audio. 1. Open your Sound Recorded by going to Start > Programs > Accessories > Entertainment > Sound Recorder. 2. Click the circular Record button to start your recording. 19
23 3. Speak into your microphone for several seconds. As you speak, you should see the horizontal audio meter register your voice. 4. Click the square Stop button to stop your recording. 5. To play back your recording, click the triangular Play button. You should hear the audio clip you have recorded. If you can t hear the clip (or did not see the audio meter register your voice), the issue is most likely related to your microphone. Checking Microphone Function (MAC) If your volume controls have the proper settings, you should ensure that your microphone is functioning. First ensure that you microphone is turned on (if there is an on/off switch) and properly plugged in. When you speak into the microphone, the Input level volume meter should register your audio. If it does not, the issue is most likely related to your microphone. To Recover Audio During a Presentation If you lose the ability to listen or speak during the middle of a presentation, make sure that you are connected to the HorizonMedia Audio System. When connected, the netbar should appear in color; when disconnected, it will appear gray. If disconnected, you can click on the Options button > Reconnect Audio to refresh your connection and restart the audio. Creating an Archived Presentation You can archive your presentation so that others can view it after it has occurred. Alternately, you may choose to create an archive without the presence of a live audience and use the archive as an asynchronous learning tool. About Archived Presentations An archived presentation is a recording of a live presentation. The Live Classroom archive feature performs the following actions: Captures all audio and/or video, all public chat comments, all content displayed during a live presentation, and all application sharing sessions. Plays back all of the actions exactly as they occurred during the live presentation. Can be instantly posted to the Live Classroom server to be accessed by participants. Archived presentations are automatically saved to the Live Classroom server. When it is first created, participants cannot access the archive. It must be opened to make it available to participants in the Live Classroom Lobby. Refer to Opening a Room or Archive for information on opening and closing archived presentations. 20
24 How To Archive a Presentation 1. Click the Start Presentation button on the Presenter s Console. Note: If you are using a Third-Party Conference Call, you will need to connect the audio to the Live Classroom Phone Bridge. For more information, contact your Professional Services Manager.. A dialog box appears asking if you would like to archive the presentation. 2. Click the OK button. The Archive Session pop-up window opens, providing a name for the archive and confirming that the archiving process has started. The naming convention for archives is: [RoomID]_year_mmdd_hhmm_ss 3. Click Close to close this window. A private message also appears in the Messaging frame noting that the archiving process is in progress. 4. To stop the archiving of a live presentation, click the Stop Presentation button. The archived presentation is saved and can be accessed on the Room Management page of the Live Classroom Administration Tools. You will need to open the archived presentation to make it available to participants in the Live Classroom Lobby. Using the Archive Buttons You may also create an archive using the Archive (instead of Presentation) buttons in the Users tab of the Presenter s Console. The Start/Stop Archive buttons should be used instead of the Presentation buttons if: You are conducting a 1-Way Broadcast Audio or Video presentation and would like to begin the audio/video well in advance of the archive. You would like to end an archive that someone else has started; you would use the Stop Archive (instead of Stop Presentation) button. To View an Archived Presentation Archived presentations are accessible from the Live Classroom Lobby. Note that the archived presentations are grouped separately from live presentations. If you are in the Lobby, click the on the Archives tab and then click on the name of the archived presentation that you would like to view. You will then be moved into the archived presentation automatically. In addition to the Live Classroom interface, a separate Navigation Window will appear to the left of the interface. The archived presentation should begin to play automatically after you access it. (Please note that you may experience a few seconds of buffering before it begins to play.) The presentation slides will automatically advance for you, and you will see everything as it happened in the live presentation. If desired, you can use the Navigation Window to jump to specific transition points within the archive. In the Navigation Window, navigation points are broken up into primary and secondary navigation points: Primary navigation points include events where someone presented a slide, website, eboard content, or ScreenGrab images. Secondary navigation points include chat comments and eboard annotations. You can navigate within the archive by clicking on either the primary or secondary navigation points in this window. 21
25 Remote Access by Phone Introduction The phone conferencing component of Live Classroom provides a new set of functionality by adding more flexible to your presentations. Presenters and participants have the ability to participate in a presentation just over the phone, even if they are not logged into Live Classroom via their computer. In addition, some users can participate on the phone while others are logged into Live Classroom. Users have the ability to join a Live Classroom session without being in front of a computer with a standard touchtone phone, and will have an experience similar to that of a basic phone conferencing application. Various features, detailed below, will be available to the user via the touchtone keypad of the telephone. Audio feedback will be available for executed commands so the user can feel confident that the system is operating as expected without visual feedback. In the case of a Live Classroom session with mixed use of phone users and online users, the online users will see the phone users represented in the participant frame. In addition, presenters will be able to apply the same audio functions to a phone user as they can apply to a user logged into the session online. Audio feedback will be available for these functions so the phone user is aware of functions applied to them without visual feedback. Below is a diagram showing the different possibilities of conducting sessions with Live Classroom: 1. Live Classroom only (Browser + HMS) 2. Phone conferencing system only (Phone Only conference call) 3. Live Classroom and integrated phone simulcast system (Browser + Phone) Phone and Online Feature Descriptions This section will describe the features available to users in Live Classroom from both the Phone-only and online interface, and how the experience differs from one user interface to the other. Phone-only users will be displayed in the Live Classroom participant list, using their phone number or caller ID. Caller ID is preferred over phone number if both exist. If there are duplicate phone numbers or caller IDs, 22
26 the string will have have a space and number appended to them in login order callerid 1, callerid 2, etc.. List of keypad functions available to Phone-only users Phone-only Keypad command Function Presenter-only function Can also invoke from online interface *2 Start/stop archive y y y *3 -- *4 -- *5 Talk-enable/disable all y y y participants (listen-only mode) *6 Mute/unmute self *7 Lock/unlock room y y y *8 Roll call y *9 List of commands *10 Raise hand y y *11 Yes poll y y *12 No poll y y *13 Poll summary y *14 Clear Poll & Hand Raises y y y Is reflected in the online interface Note: Live Classroom users that are using the phone simulcast do not have access to the keypad functions that Phone-only users have. They will continue to access these functions through the Live Classroom interface. Explanation of keypad-accessible Live Classroom functions Start/stop archiving (*2): A Phone-only presenter can start or stop an archive by pressing *2 on their phone. If archiving is started or stopped via the Phone-only keys, an indication will be shown on the Live Classroom interface, in the text chat area and in the participant frame. If an archive is started or stopped from the Live Classroom interface, a message will be heard by presenters using the Phone-only option. Talk enable/disable all participants (lecture mode) (*5): A presenter can enable or disable audio capabilities for all the participants in the room whether they are using the phone or are logged into Live Classroom by pressing *5. Mute/unmute self (*6): Any user can mute their own audio by pressing *6. (This option is only accessible for Phone-only users.) Room lock (*7): Allows a presenter to lock a room and prevent new participants from joining by pressing *7 Roll Call (presenter-only function) (*8): Allows presenters on the phone to hear a list of everyone who is on the conference call, by pressing *8. Audio clips recorded by each user when they dial in to the system will be played. The Roll Call feature will only recite the names of those logged in via the phone. As for those logged in online, the presenter can check the participant frame to see who is logged in. List of Commands (*9): The system will read back a list of all the keypad commands that the user has access to by pressing *9. 23
27 Raise hand (*10): Allows a Phone-only user to raise their hand as in need of attention with the raised hand icon on the Live Classroom Interface. The Phone-only user can undo the raise hand command by pressing *10 again. Yes (*11) /No (*12) Polling: Phone-only users can respond yes or no on their phone to a question via the polling feature. If a Phone-only user activates the yes or no poll feature, it will be reflected on the Live Classroom interface. The Phone-only user can undo the yes or no poll commands by pressing the same key combination again. Poll summary (presenter-only function) (*13): Allows a Phone-only presenter to receive an audio summary of the current status of yes/no polls and hand raises. Clear Y/N Poll Responses (*14): A Phone-only presenter can clear all Yes and No poll responses of those logged in the Live Classroom interface as well as the Phone-only participants. Login Procedure This section will describe the user login procedure for a participant or a presenter using the Phone-only feature. 1. The user dials the provided number. 2. The system prompts the user to enter a PIN: Please enter your PIN. 3. The user enters the PIN via the phone keypad. 4. The system reads a custom branding message (if the audio file is in place for the server). 5. The systems prompts the user to record their name 6. After the user records their name, the system reads the login acknowledgment message 7. The system adds the user to the room, and assigns the correct status (either presenter or participant). 24
28 Displaying Content: A General Overview When you give a presentation, you can show many types of content, such as slides, web pages and desktop applications. You can display this content in the Content Frame, the Branding Frame, or a New Window. You can also display your content in the Live Classroom eboard, which provides a full set of tools to annotate the content while presenting. We strongly recommend that you select and prepare your content before the presentation begins. In order to prepare your content, you will need to access the Live Classroom Admin Tools. By using these tools, you can organize your content into Content Folders that will appear in the Presenter's Console. Once you prepare your content, you will use the Presenter's Console to choose when and how to display it. You can also supplement your prepared content by adding content On-the-fly while you give your presentation. This On-the-fly content can include slides, web pages and applications. Showing Content Slides The Slide List of the Presenter s Console displays the content that you have added to Live Classroom before the presentation, using the Administration Tools. Content can be organized into folders, and each folder can contain multiple slides that correspond with the material you have added. The following diagram points out the main features of the slide list. For instructions about how to show slides, refer to Showing Slides Within the Slide List. 25
29 To Show Slides Within the Slide List 1. Ensure that you are using the correct Content Folder by noting the selected folder in the drop-down menu. The drop-down menu contains a list of all Content Folders within the presentation. All the slides of the Content Folder appear in the slide list below this drop-down menu. 2. If you need to change the Content Folder, select the correct folder from the drop-down menu, and click the Select Folder button on the Presenter s Console to activate that folder. You will automatically see the slides of this new folder appear in the slide list. You can even select Content Folders from other rooms that you have access to, by selecting More Folders... at the bottom of the list and locating the desired folder contained in the appropriate room. 3. Each link within the slide list represents an individual slide, which is a single piece of content. For instance, if you had added a five slide PowerPoint presentation and two JPEG images to your folder, you would see 7 links in the slide list. 4. To push out (or show) a slide, click the link representing the slide you would like to show. An orange background appears behind the last slide you ve shown. Note: If you want to preview any content before displaying it, click the Preview button to the left of the slide. A small pop-up window displaying the slide opens for you (but not participants). You may close that window at any time without affecting the presentation. 5. Once you click a link, the corresponding slide appears in the target location that you have specified in the Administration Tools (i.e. eboard, Content Frame, Branding Window, New Window). An icon to the right of the slide title indicates the type of target that has been specified. 6. Continue to show slides by clicking on their corresponding links in the Slide List. You have the ability to show slides in any order, and you may skip or re-use any slides. Note: Participants should see the slide almost immediately after you show it. However, the actual speed at which participants receive your content depends on their Internet connection and the slide s file size. Participants on faster connections will see slides before those on slower connections. 7. If you are planning to show slides in the order in which they are listed, you may want to use the Next Slide or Previous Slide buttons on the Presenter s Console, instead of clicking on the links in the Slide List. Understanding Slide Targets A slide target is the location that the slide will appear in once it is shown. An icon to the right of the slide title indicates the type of target that has been specified. Live Classroom offers 4 possible targets for a slide: Content Frame (no icon appears): The slide appears in the Content Frame. It is the recommended target area for pre-loaded content that is not a PowerPoint slide or an image (e.g., HTML). Polls and bullet-point slides created within the Live Classroom Administration Tools also utilize the Content frame. eboard : The slide also appears in the Content Frame, but you have the ability to annotate it by using the eboard tools. It is the recommended target area for PowerPoint slides and standard web images (.JPG &.GIF), and it will not support any other types of files (such as HTML or Flash). Please note that the eboard may take a few seconds to load the first time you display a slide targeted to the eboard. 26
Blackboard Collaborate Classroom in Desire2Learn. Presenters
 Blackboard Collaborate Classroom in Desire2Learn Presenters Copyright 2014 Information Technology Services Kennesaw State University This document may be downloaded, printed, or copied, for educational
Blackboard Collaborate Classroom in Desire2Learn Presenters Copyright 2014 Information Technology Services Kennesaw State University This document may be downloaded, printed, or copied, for educational
Getting Started with Microsoft Office Live Meeting. Published October 2007 Last Update: August 2009
 Getting Started with Microsoft Office Live Meeting Published October 2007 Last Update: August 2009 Information in this document, including URL and other Internet Web site references, is subject to change
Getting Started with Microsoft Office Live Meeting Published October 2007 Last Update: August 2009 Information in this document, including URL and other Internet Web site references, is subject to change
Getting Started with Microsoft Office Live Meeting. Published October 2007
 Getting Started with Microsoft Office Live Meeting Published October 2007 Information in this document, including URL and other Internet Web site references, is subject to change without notice. Unless
Getting Started with Microsoft Office Live Meeting Published October 2007 Information in this document, including URL and other Internet Web site references, is subject to change without notice. Unless
An Informational User Guide for: Web Conferencing
 Allows You to: Manage your audio conference online using easy point and click conference commands Show slide presentations and graphics to meeting participants Show your desktop to meeting participants
Allows You to: Manage your audio conference online using easy point and click conference commands Show slide presentations and graphics to meeting participants Show your desktop to meeting participants
Lync 2013 - Online Meeting & Conference Call Guide
 Lync 2013 - Online Meeting & Conference Call Guide Alteva Hosted Lync Version:00 QUICK LINKS Schedule an Online Meeting Change Meeting Access and Presenter Options Join from a Computer with Lync Installed
Lync 2013 - Online Meeting & Conference Call Guide Alteva Hosted Lync Version:00 QUICK LINKS Schedule an Online Meeting Change Meeting Access and Presenter Options Join from a Computer with Lync Installed
GLOBAL CROSSING READY-ACCESS WEB MEETING. User Guide GETTING STARTED FEATURES INSTALLING THE JAVA PLUG-IN 9 SYSTEM REQUIREMENTS 9
 GLOBAL CROSSING READY-ACCESS WEB MEETING User Guide GETTING STARTED > SETTING UP A CONFERENCE 2 > LOGIN TO READY-ACCESS WEB MEETING 2 FEATURES > CHAIRPERSON CONFERENCE CONTROL SCREEN 3 > WEB CONTROLS Start
GLOBAL CROSSING READY-ACCESS WEB MEETING User Guide GETTING STARTED > SETTING UP A CONFERENCE 2 > LOGIN TO READY-ACCESS WEB MEETING 2 FEATURES > CHAIRPERSON CONFERENCE CONTROL SCREEN 3 > WEB CONTROLS Start
Unified Meeting. Easy to use, simple, reliable. Tips for a Successful Conference CONFERENCING & COLLABORATION
 U S E R G U I D E V 4. 1 1. 7 Unified Meeting Easy to use, simple, reliable Unified Meeting lets you quickly and easily bring people together from anywhere in the world. You get audio, web and video conferencing
U S E R G U I D E V 4. 1 1. 7 Unified Meeting Easy to use, simple, reliable Unified Meeting lets you quickly and easily bring people together from anywhere in the world. You get audio, web and video conferencing
Genesys Meeting Center User Guide v4.11
 Genesys Meeting Center User Guide v4.11 www.intercalleurope.com Information Hotline 0871 7000 170 +44 (0)1452 546742 conferencing@intercalleurope.com Reservations 0870 043 4167 +44 (0)1452 553456 resv@intercalleurope.com
Genesys Meeting Center User Guide v4.11 www.intercalleurope.com Information Hotline 0871 7000 170 +44 (0)1452 546742 conferencing@intercalleurope.com Reservations 0870 043 4167 +44 (0)1452 553456 resv@intercalleurope.com
Unified Meeting 5 User guide for Windows
 Unified Meeting 5 User guide for Windows Unified Meeting 5, a meeting and collaboration application enhances the way you communicate by making meetings convenient and easy to manage. It improves your meeting
Unified Meeting 5 User guide for Windows Unified Meeting 5, a meeting and collaboration application enhances the way you communicate by making meetings convenient and easy to manage. It improves your meeting
CONFERENCE NOW. with WebConnect
 CONFERENCE NOW with WebConnect I. WebConnect Overview 2 A. Conference Center 2 B. Conference Controls II. Log in (Chairperson) 3 III. Join a Meeting (Participant) 5 IV. Conference Controls 6 A. Participants
CONFERENCE NOW with WebConnect I. WebConnect Overview 2 A. Conference Center 2 B. Conference Controls II. Log in (Chairperson) 3 III. Join a Meeting (Participant) 5 IV. Conference Controls 6 A. Participants
ORGANIZER QUICK START GUIDE
 NOTES ON USING GoToWebinar GoToWebinar organizers may hold webinars for up to 1,000 attendees. The Webinar process can be broken into 3 stages: Webinar Planning, Webinar Presentation and Webinar Follow-up.
NOTES ON USING GoToWebinar GoToWebinar organizers may hold webinars for up to 1,000 attendees. The Webinar process can be broken into 3 stages: Webinar Planning, Webinar Presentation and Webinar Follow-up.
How to Create and Manually Manage a Breakout Room
 Breakout Rooms During a presentation, you may move participants (and, optionally, yourself and/or other presenters) to Breakout Rooms for discussions and group work. Participants (and you, if you elect
Breakout Rooms During a presentation, you may move participants (and, optionally, yourself and/or other presenters) to Breakout Rooms for discussions and group work. Participants (and you, if you elect
Genesys Meeting Center User Guide
 Genesys Meeting Center User Guide v4.0. For more information: 866.46.797 www.genesys.com Genesys Meeting Center is your perfect everyday business conferencing tool. Our awardwinning technology integrates
Genesys Meeting Center User Guide v4.0. For more information: 866.46.797 www.genesys.com Genesys Meeting Center is your perfect everyday business conferencing tool. Our awardwinning technology integrates
Introduction to Adobe Connect Video Conferencing System
 Introduction to Adobe Connect Video Conferencing System Adobe Connect is the Australian National University's web conferencing solution for staff and students. It has been integrated with the University's
Introduction to Adobe Connect Video Conferencing System Adobe Connect is the Australian National University's web conferencing solution for staff and students. It has been integrated with the University's
ORGANIZER QUICK START GUIDE
 NOTES ON USING GOTOWEBINAR GoToWebinar organizers may hold Webinars for up to 1,000 attendees. The Webinar process can be broken into three stages: Webinar Planning, Webinar Presentation and Webinar Follow-up.
NOTES ON USING GOTOWEBINAR GoToWebinar organizers may hold Webinars for up to 1,000 attendees. The Webinar process can be broken into three stages: Webinar Planning, Webinar Presentation and Webinar Follow-up.
Bb Collaborate Online Rooms Faculty Support Guide
 Bb Collaborate Online Rooms Faculty Support Guide D2L Services West Chester University of Pennsylvania www.wcupa.edu/d2l 610-436-3350, option 2 Anderson Hall d2l@wcupa.edu D2L v10.5 BB Collaborate 12.6.4
Bb Collaborate Online Rooms Faculty Support Guide D2L Services West Chester University of Pennsylvania www.wcupa.edu/d2l 610-436-3350, option 2 Anderson Hall d2l@wcupa.edu D2L v10.5 BB Collaborate 12.6.4
What is Oracle Web Conferencing?
 Oracle Collaboration Suite Using Oracle Web Conferencing Release 2 (9.0.4.2.0) Part No. B12133-02 March 2004 Use this document to learn the basics of Oracle Web Conferencing. It is recommended that conference
Oracle Collaboration Suite Using Oracle Web Conferencing Release 2 (9.0.4.2.0) Part No. B12133-02 March 2004 Use this document to learn the basics of Oracle Web Conferencing. It is recommended that conference
WebEx Meeting Center User's Guide
 WebEx Meeting Center User's Guide Table of Contents Accessing WebEx... 3 Choosing the scheduler that works for you... 6 About the Quick Scheduler Page... 6 About the Advanced Scheduler... 8 Editing a scheduled
WebEx Meeting Center User's Guide Table of Contents Accessing WebEx... 3 Choosing the scheduler that works for you... 6 About the Quick Scheduler Page... 6 About the Advanced Scheduler... 8 Editing a scheduled
Dell SonicWALL SRA 7.5 Secure Virtual Meeting and Secure Virtual Assist
 Dell SonicWALL SRA 7.5 Secure Virtual Meeting and Secure Virtual Assist Document Scope This document describes how to configure and use the Dell SonicWALL SRA Secure Virtual Meeting feature and the Dell
Dell SonicWALL SRA 7.5 Secure Virtual Meeting and Secure Virtual Assist Document Scope This document describes how to configure and use the Dell SonicWALL SRA Secure Virtual Meeting feature and the Dell
Lync 2013 Quick Reference Lync Meetings. Join a Lync Meeting. Schedule a Lync Meeting. Do I need a PIN, work number or extension? Set meeting options
 Join a Lync Meeting 1. In the meeting request, click Join Lync Meeting or click Join Online in the meeting reminder. 2. On the Join Meeting Audio window, select one of the options: Use Lync (full audio
Join a Lync Meeting 1. In the meeting request, click Join Lync Meeting or click Join Online in the meeting reminder. 2. On the Join Meeting Audio window, select one of the options: Use Lync (full audio
Avaya Web Conferencing User Guide
 Avaya Web Conferencing User Guide Version 4.1.20 October 2008 Document number 04-603078 2008 Avaya Inc. All Rights Reserved. Notice While reasonable efforts were made to ensure that the information in
Avaya Web Conferencing User Guide Version 4.1.20 October 2008 Document number 04-603078 2008 Avaya Inc. All Rights Reserved. Notice While reasonable efforts were made to ensure that the information in
Web Conferencing Version 8.3 Troubleshooting Guide
 System Requirements General Requirements Web Conferencing Version 8.3 Troubleshooting Guide Listed below are the minimum requirements for participants accessing the web conferencing service. Systems which
System Requirements General Requirements Web Conferencing Version 8.3 Troubleshooting Guide Listed below are the minimum requirements for participants accessing the web conferencing service. Systems which
Blackboard Collaborate
 Blackboar d Collaborat e V er s ion 12 Blackboard Collaborate Level 1: Overview North Dakota University System Advanced Learning Technologies Copyright Blackboard Collaborate 09012011All Rights Reserved.
Blackboar d Collaborat e V er s ion 12 Blackboard Collaborate Level 1: Overview North Dakota University System Advanced Learning Technologies Copyright Blackboard Collaborate 09012011All Rights Reserved.
AT&T Connect Participant Application User Guide Integrated Edition Version 9.0 January 2011
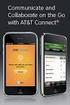 AT&T Connect Participant Application User Guide Integrated Edition Version 9.0 January 2011 2009-2011 AT&T Intellectual Property. All rights reserved. AT&T, the AT&T logo and all other AT&T marks contained
AT&T Connect Participant Application User Guide Integrated Edition Version 9.0 January 2011 2009-2011 AT&T Intellectual Property. All rights reserved. AT&T, the AT&T logo and all other AT&T marks contained
The instructions in this user guide will help make meetings easier to manage, more effective and more productive.
 User Guide for Windows ZONE Conference - Unified Meeting 5 is a web based tool that puts you in complete control of all aspects of your meeting including scheduling, managing and securing your meetings.
User Guide for Windows ZONE Conference - Unified Meeting 5 is a web based tool that puts you in complete control of all aspects of your meeting including scheduling, managing and securing your meetings.
Document and Software Copyrights. Trademarks. ShoreTel Converged Conferencing V7.1 User Guide. Version Information. FCC Interference Statement - 1 -
 August, 2008 Document and Software Copyrights Copyright 1998 2008 by ShoreTel, Inc., Sunnyvale, California, U.S.A. All rights reserved. Printed in the United States of America. Contents of this publication
August, 2008 Document and Software Copyrights Copyright 1998 2008 by ShoreTel, Inc., Sunnyvale, California, U.S.A. All rights reserved. Printed in the United States of America. Contents of this publication
How To Use Live Meeting On Microsoft.Com
 Microsoft Office Live Meeting User Guide Setting up Microsoft Office Live Meeting The Live Meeting Manager is a web based tool that helps you manage Office Live Meeting tasks from scheduling and joining
Microsoft Office Live Meeting User Guide Setting up Microsoft Office Live Meeting The Live Meeting Manager is a web based tool that helps you manage Office Live Meeting tasks from scheduling and joining
Skype for Business User Guide
 Skype for Business User Guide Contents Accessing Skype for Business... 2 Starting Skype for Business for the first time... 2 Subsequent access to Skype for Business... 3 Customising Skype for Business
Skype for Business User Guide Contents Accessing Skype for Business... 2 Starting Skype for Business for the first time... 2 Subsequent access to Skype for Business... 3 Customising Skype for Business
Mastering Lync Meetings
 Mastering Lync Meetings cd_mastering_lync_meetings_v2 1 8/25/2014 Course Title Contents Overview of scheduled Online Lync meetings... 3 General Best Practices... 3 Scheduling the meeting... 4 Recurring
Mastering Lync Meetings cd_mastering_lync_meetings_v2 1 8/25/2014 Course Title Contents Overview of scheduled Online Lync meetings... 3 General Best Practices... 3 Scheduling the meeting... 4 Recurring
ilinc Participant Guide
 ilinc Participant Guide This User Guide is designed for all ilinc Users. It provides information on setting up your user information, joining and attending sessions, and will provide information on the
ilinc Participant Guide This User Guide is designed for all ilinc Users. It provides information on setting up your user information, joining and attending sessions, and will provide information on the
User Guide. Live Meeting. MailStreet Live Support: 866-461-0851
 User Guide Live Meeting Information in this document, including URL and other Internet Web site references, is subject to change without notice. Unless otherwise noted, the example companies, organizations,
User Guide Live Meeting Information in this document, including URL and other Internet Web site references, is subject to change without notice. Unless otherwise noted, the example companies, organizations,
MiVoice Integration for Salesforce
 MiVoice Integration for Salesforce USER GUIDE MiVoice Integration for Salesforce User Guide, Version 1, April 2014. Part number 58014124 Mitel is a registered trademark of Mitel Networks Corporation. Salesforce
MiVoice Integration for Salesforce USER GUIDE MiVoice Integration for Salesforce User Guide, Version 1, April 2014. Part number 58014124 Mitel is a registered trademark of Mitel Networks Corporation. Salesforce
Law Conferencing uses the Webinterpoint 8.2 web conferencing platform. This service is completely reservationless and available 24/7.
 Law Conferencing uses the Webinterpoint 8.2 web conferencing platform. This service is completely reservationless and available 24/7. This document contains detailed instructions on all features. Table
Law Conferencing uses the Webinterpoint 8.2 web conferencing platform. This service is completely reservationless and available 24/7. This document contains detailed instructions on all features. Table
GLOBAL CROSSING READY-ACCESS AND EMEETING. Chairperson Guide CHAIRPERSON COMMANDS AND FEATURES SETTING UP A CONFERENCE CALL
 GLOBAL CROSSING READY-ACCESS AND EMEETING Chairperson Guide SETTING UP A CONFERENCE CALL When you are ready for a conference follow these simple steps: 1. Inform all participants of the date and time of
GLOBAL CROSSING READY-ACCESS AND EMEETING Chairperson Guide SETTING UP A CONFERENCE CALL When you are ready for a conference follow these simple steps: 1. Inform all participants of the date and time of
Avaya Flare Experience for Windows Quick Reference
 Avaya Flare Experience for Windows Quick Reference Making voice calls Making a voice call using the dialpad 1. Click the Call button under the center spotlight or press the CONTROL + D keys on your keyboard
Avaya Flare Experience for Windows Quick Reference Making voice calls Making a voice call using the dialpad 1. Click the Call button under the center spotlight or press the CONTROL + D keys on your keyboard
Attendees. Joining a Training. GoToTraining User Guide
 Attendees Joining a Training Attending a training requires registration. If you have registered through an invitation email or registration link, you will receive a confirmation email with a link to join
Attendees Joining a Training Attending a training requires registration. If you have registered through an invitation email or registration link, you will receive a confirmation email with a link to join
ACADEMIC TECHNOLOGY SUPPORT
 ACADEMIC TECHNOLOGY SUPPORT Adobe Connect: Getting Started Guide for Participants and Presenters ats@etsu.edu 439-8611 www.etsu.edu/ats Table of Contents: Procuring the Necessary Hardware... 2 Preliminary
ACADEMIC TECHNOLOGY SUPPORT Adobe Connect: Getting Started Guide for Participants and Presenters ats@etsu.edu 439-8611 www.etsu.edu/ats Table of Contents: Procuring the Necessary Hardware... 2 Preliminary
Microsoft Lync for MAC The Essentials
 Microsoft Lync for MAC The Essentials Training User Guide Sue Pejic Training Coordinator Information Technology Services Email : spejic@swin.edu.au Mobile : 0419 891 113 Table of Contents What is Lync
Microsoft Lync for MAC The Essentials Training User Guide Sue Pejic Training Coordinator Information Technology Services Email : spejic@swin.edu.au Mobile : 0419 891 113 Table of Contents What is Lync
Using Avaya Flare Experience for Windows
 Using Avaya Flare Experience for Windows Release 9.0 Issue 02.01 September 2013 Contents Chapter 1: About Flare Experience... 5 About Flare Experience... 5 Main window... 6 Button descriptions... 10 Chapter
Using Avaya Flare Experience for Windows Release 9.0 Issue 02.01 September 2013 Contents Chapter 1: About Flare Experience... 5 About Flare Experience... 5 Main window... 6 Button descriptions... 10 Chapter
Using WebEx. Support. Accessing WebEx. WebEx Main Screen
 Using WebEx WebEx provides a real-time, video-conferencing classroom environment. It has one application window with voice chat, text chat, an interactive whiteboard for displaying files or webpages, video,
Using WebEx WebEx provides a real-time, video-conferencing classroom environment. It has one application window with voice chat, text chat, an interactive whiteboard for displaying files or webpages, video,
How to Host WebEx Meetings
 How to Host WebEx Meetings Instructions for ConnSCU Faculty and Staff using ConnSCU WebEx BEFORE YOU BEGIN PLEASE READ! On 7/30/15, the ConnSCU WebEx site was upgraded to a new version. Although the new
How to Host WebEx Meetings Instructions for ConnSCU Faculty and Staff using ConnSCU WebEx BEFORE YOU BEGIN PLEASE READ! On 7/30/15, the ConnSCU WebEx site was upgraded to a new version. Although the new
Skype for Business. User Guide. Contents
 Skype for Business User Guide Contents What is Skype for Business... 2 Accessing Skype for Business... 2 Starting Skype for Business for the first time... 2 Subsequent access to Skype for Business... 3
Skype for Business User Guide Contents What is Skype for Business... 2 Accessing Skype for Business... 2 Starting Skype for Business for the first time... 2 Subsequent access to Skype for Business... 3
Online Meeting Instructions for Join.me
 Online Meeting Instructions for Join.me JOINING A MEETING 2 IS THERE A WAY TO JOIN WITHOUT USING THE WEBSITE? 2 CHATTING WITH OTHER PARTICIPANTS 3 HOW DO I CHAT WITH ONE PERSON AT A TIME? 3 CAN I CHANGE
Online Meeting Instructions for Join.me JOINING A MEETING 2 IS THERE A WAY TO JOIN WITHOUT USING THE WEBSITE? 2 CHATTING WITH OTHER PARTICIPANTS 3 HOW DO I CHAT WITH ONE PERSON AT A TIME? 3 CAN I CHANGE
Bb Collaborate Online Rooms Faculty Support Guide
 Bb Collaborate Online Rooms Faculty Support Guide D2L Services West Chester University of Pennsylvania www.wcupa.edu/d2l 610-436-3350, option 2 Anderson Hall, room 20 d2l@wcupa.edu v10.3 June 2014 Contents
Bb Collaborate Online Rooms Faculty Support Guide D2L Services West Chester University of Pennsylvania www.wcupa.edu/d2l 610-436-3350, option 2 Anderson Hall, room 20 d2l@wcupa.edu v10.3 June 2014 Contents
Web Conference Manager
 Web Conference Manager Reference Guide Table of Contents 1. Introduction to GTB Web Conferencing... 1 2. System Requirements... 2 3. Web Conferencing Host... 3 Accessing the server... 3 Testing your system...
Web Conference Manager Reference Guide Table of Contents 1. Introduction to GTB Web Conferencing... 1 2. System Requirements... 2 3. Web Conferencing Host... 3 Accessing the server... 3 Testing your system...
GreenLight Web Quick Guide - Host
 This guide provides the basic information necessary to create, start, and host a GreenLight Web conference. Call (800) 839-9976 if we can be of any assistance. Thank you for using GreenLight Collaboration!
This guide provides the basic information necessary to create, start, and host a GreenLight Web conference. Call (800) 839-9976 if we can be of any assistance. Thank you for using GreenLight Collaboration!
Installing Lync. Configuring and Signing into Lync
 Microsoft Lync 2013 Contents Installing Lync... 1 Configuring and Signing into Lync... 1 Changing your Picture... 2 Adding and Managing Contacts... 2 Create and Manage Contact Groups... 3 Start an Instant
Microsoft Lync 2013 Contents Installing Lync... 1 Configuring and Signing into Lync... 1 Changing your Picture... 2 Adding and Managing Contacts... 2 Create and Manage Contact Groups... 3 Start an Instant
Coursar WebMeeting Manual
 At the end of this tutorial, you will be able to answer the following questions: What is Coursar WebMeeting?... 1 What are the minimum requirements to run a meeting?... 2 What are the Roles in an online
At the end of this tutorial, you will be able to answer the following questions: What is Coursar WebMeeting?... 1 What are the minimum requirements to run a meeting?... 2 What are the Roles in an online
CISCO WebEx Guide for Host/Meeting Organiser. Unified Communications
 Unified Communications CISCO WebEx Guide for Host/Meeting Organiser Version: November 2014 TABLE OF CONTENTS Introducing WebEx... 2 How to create a WebEx account... 3 The first time you log into WebEx...
Unified Communications CISCO WebEx Guide for Host/Meeting Organiser Version: November 2014 TABLE OF CONTENTS Introducing WebEx... 2 How to create a WebEx account... 3 The first time you log into WebEx...
Use Yahoo Messenger for a Video or Audio Conference
 Use Yahoo Messenger for a Video or Audio Conference About These Instructions: These instructions are intended primarily for those who are new to instant messaging. If you already use Yahoo Messenger and
Use Yahoo Messenger for a Video or Audio Conference About These Instructions: These instructions are intended primarily for those who are new to instant messaging. If you already use Yahoo Messenger and
Unified Meeting 5 User guide for MAC
 Unified Meeting 5 User guide for MAC Unified Meeting 5 is a web based tool that puts you in complete control of all aspects of your meeting including scheduling, managing and securing your meetings.. Whether
Unified Meeting 5 User guide for MAC Unified Meeting 5 is a web based tool that puts you in complete control of all aspects of your meeting including scheduling, managing and securing your meetings.. Whether
OCS Client Installation - Quick Start Guide. Web Conferencing & Secure Instant Messaging via Microsoft Office Communications Server 2007
 OCS Client Installation - Quick Start Guide Web Conferencing & Secure Instant Messaging via Microsoft Office Communications Server 2007 MailStreet Live Support: 866-461-0851 Document Revision: March, 2010
OCS Client Installation - Quick Start Guide Web Conferencing & Secure Instant Messaging via Microsoft Office Communications Server 2007 MailStreet Live Support: 866-461-0851 Document Revision: March, 2010
What is My Teamwork? What s new in this release? MY TEAMWORK 5.0 QUICK START GUIDE
 MY TEAMWORK 5.0 QUICK START GUIDE What is My Teamwork? My Teamwork is a converged communications solution that combines presence-aware instant messaging with the ability to make phone calls, conference
MY TEAMWORK 5.0 QUICK START GUIDE What is My Teamwork? My Teamwork is a converged communications solution that combines presence-aware instant messaging with the ability to make phone calls, conference
Moderator Guide. o m N o v i a T e c h n o l o g i e s 8 5 8 8 K a t y F r e e w a y H o u s t o n, T X 7 7 0 2 4 + 1 2 8 1-5 0 0-4 0 6 5
 Moderator Guide o m N o v i a T e c h n o l o g i e s 8 5 8 8 K a t y F r e e w a y H o u s t o n, T X 7 7 0 2 4 + 1 2 8 1-5 0 0-4 0 6 5 TABLE OF CONTENTS Room Access -------------------------------------------------------------------------------------------------------------
Moderator Guide o m N o v i a T e c h n o l o g i e s 8 5 8 8 K a t y F r e e w a y H o u s t o n, T X 7 7 0 2 4 + 1 2 8 1-5 0 0-4 0 6 5 TABLE OF CONTENTS Room Access -------------------------------------------------------------------------------------------------------------
Using BT MeetMe with Microsoft Lync Online
 Using BT MeetMe with Microsoft Lync Online User Guide BT Conferencing Last modified: 12 Nov 2014 Version: 2.0.0 Contents Introduction 2 Why, when, and what Scheduling & inviting 3 Scheduling a conference
Using BT MeetMe with Microsoft Lync Online User Guide BT Conferencing Last modified: 12 Nov 2014 Version: 2.0.0 Contents Introduction 2 Why, when, and what Scheduling & inviting 3 Scheduling a conference
Audio and Web Conferencing
 Audio and Web Conferencing 1 Moderator Touch Tone Commands 3 System Requirements 4 Browsers Operating Systems Plug-ins Internet Connection Hardware Joining your Web Conference 5 Ending your Web Conference
Audio and Web Conferencing 1 Moderator Touch Tone Commands 3 System Requirements 4 Browsers Operating Systems Plug-ins Internet Connection Hardware Joining your Web Conference 5 Ending your Web Conference
For Windows. 2012 Microsoft Corporation. All rights reserved.
 For Windows 1 About Microsoft Lync... 4 Lync Window... 5 Audio... 6 Set up your audio device... 6 Make a call... 6 Answer a call... 7 Use audio call controls... 7 Check voicemail... 7 Invite more people
For Windows 1 About Microsoft Lync... 4 Lync Window... 5 Audio... 6 Set up your audio device... 6 Make a call... 6 Answer a call... 7 Use audio call controls... 7 Check voicemail... 7 Invite more people
Quick Start Guide. Web Conferencing & Secure Instant Messaging via Microsoft Office Communications Server 2007. Apptix Live Support: 866-428-0128
 Quick Start Guide Web Conferencing & Secure Instant Messaging via Microsoft Office Communications Server 2007 Apptix Live Support: 866-428-0128 Quick Start Guide / Introduction Page 2 of 6 Quick Start
Quick Start Guide Web Conferencing & Secure Instant Messaging via Microsoft Office Communications Server 2007 Apptix Live Support: 866-428-0128 Quick Start Guide / Introduction Page 2 of 6 Quick Start
Chapter 9 Telephone Conferencing
 Chapter 9 Telephone Conferencing The Telephony feature of Elluminate Live! enables you to conduct your audio communications with other session attendees via telephone conferencing, while continuing to
Chapter 9 Telephone Conferencing The Telephony feature of Elluminate Live! enables you to conduct your audio communications with other session attendees via telephone conferencing, while continuing to
Canvas Conferencing for Students
 Canvas Conferencing for Students Minimum Requirements A laptop or desktop computer with (at least) 2G of memory and a 1Ghz processor. A web browser running Flash 11.2 (or above). Any web browser capable
Canvas Conferencing for Students Minimum Requirements A laptop or desktop computer with (at least) 2G of memory and a 1Ghz processor. A web browser running Flash 11.2 (or above). Any web browser capable
Harrisburg University Skype for Business User Guide
 Harrisburg University Skype for Business User Guide Contents 2 Accessing Skype for Business... 2 Starting Skype for Business on your desktop... 3 Subsequent access to Skype for Business... 3 Changing Skype
Harrisburg University Skype for Business User Guide Contents 2 Accessing Skype for Business... 2 Starting Skype for Business on your desktop... 3 Subsequent access to Skype for Business... 3 Changing Skype
Leading Adobe Connect meetings
 Leading Adobe Connect meetings You have created a meeting room, scheduled an online class or meeting, invited participants, and prepared the room for the day of class by testing your computer system and
Leading Adobe Connect meetings You have created a meeting room, scheduled an online class or meeting, invited participants, and prepared the room for the day of class by testing your computer system and
Instant Meeting Web Moderator User Guide
 USER GUIDE Conferencing Instant Meeting Web Moderator User Guide Overview... 2 System Requirements... 2 Accessing Web Moderator... 2 Creating a shortcut on your desktop... 2 Web Moderator sections... 3
USER GUIDE Conferencing Instant Meeting Web Moderator User Guide Overview... 2 System Requirements... 2 Accessing Web Moderator... 2 Creating a shortcut on your desktop... 2 Web Moderator sections... 3
Inter-Tel Audio and Web Conferencing
 MITEL Inter-Tel Audio and Web Conferencing User Guide NOTICE This Inter-Tel Audio and Web Conferencing User Guide is released by Inter-Tel, Inc. as a guide for end-users. It provides information necessary
MITEL Inter-Tel Audio and Web Conferencing User Guide NOTICE This Inter-Tel Audio and Web Conferencing User Guide is released by Inter-Tel, Inc. as a guide for end-users. It provides information necessary
Avaya one-x Communicator User Reference
 Avaya one-x Communicator User Reference Table Of Contents Introduction...1 Logging in to the server...3 Logging out of the server...5 Using your feature buttons...7 Using Avaya one-x Communicator with
Avaya one-x Communicator User Reference Table Of Contents Introduction...1 Logging in to the server...3 Logging out of the server...5 Using your feature buttons...7 Using Avaya one-x Communicator with
Zoom Participant Guide
 Zoom Participant Guide Zoom is a conferencing solution that provides both video conferencing and screen sharing capabilities. Its high-quality and easy to use format have made it a great choice for istudy.
Zoom Participant Guide Zoom is a conferencing solution that provides both video conferencing and screen sharing capabilities. Its high-quality and easy to use format have made it a great choice for istudy.
The following was taken directly from the ARD (Apple Remote Desktop) operator s manual:
 The following was taken directly from the ARD (Apple Remote Desktop) operator s manual: Copying Files Apple Remote Desktop makes it easy to update items on one or more client computers. Copying files works
The following was taken directly from the ARD (Apple Remote Desktop) operator s manual: Copying Files Apple Remote Desktop makes it easy to update items on one or more client computers. Copying files works
Adobe Connect Using/Managing Your Room
 Contents Adobe Connect Using/Managing Your Room Getting Ready... 2 Purchase you headset and web cam.... 2 Go into your room and make sure your microphone and headset is working... 2 Day of the Virtual
Contents Adobe Connect Using/Managing Your Room Getting Ready... 2 Purchase you headset and web cam.... 2 Go into your room and make sure your microphone and headset is working... 2 Day of the Virtual
UniCom Enterprise Phone (Polycom CX600) User Guide
 UniCom Enterprise Phone (Polycom CX600) User Guide 1 6 What is UniCom Enterprise?...1 Frequently Used Make a Call...6 What is Microsoft Lync?...1 Call Functions Use Call Controls...7 Who can use UniCom
UniCom Enterprise Phone (Polycom CX600) User Guide 1 6 What is UniCom Enterprise?...1 Frequently Used Make a Call...6 What is Microsoft Lync?...1 Call Functions Use Call Controls...7 Who can use UniCom
Wimba Pronto. Version 3.1. User Guide
 Wimba Pronto Version 3.1 User Guide Wimba Pronto 3.1 User Guide Welcome to Wimba Pronto 1 Top Wimba Pronto Features 1 What's New in Wimba Pronto? 3 Getting Started 4 Wimba Pronto System Requirements 4
Wimba Pronto Version 3.1 User Guide Wimba Pronto 3.1 User Guide Welcome to Wimba Pronto 1 Top Wimba Pronto Features 1 What's New in Wimba Pronto? 3 Getting Started 4 Wimba Pronto System Requirements 4
Lync TM Phone User Guide Polycom CX600 IP Phone
 The Polycom CX600 IP (Internet Protocol) phone is a full-featured unified communications desktop phone, optimized for use with Microsoft Lync environments. It features Polycom HD Voice technology for crystal-clear
The Polycom CX600 IP (Internet Protocol) phone is a full-featured unified communications desktop phone, optimized for use with Microsoft Lync environments. It features Polycom HD Voice technology for crystal-clear
Microsoft Office Live Meeting Audio Controls Users' Guide
 Microsoft Office Live Meeting Audio Controls Users' Guide For more information: 877.333.2666 www.intercall.ca InterCall s Reservationless-Plus SM Audio Integration Office Live Meeting s integrated audio
Microsoft Office Live Meeting Audio Controls Users' Guide For more information: 877.333.2666 www.intercall.ca InterCall s Reservationless-Plus SM Audio Integration Office Live Meeting s integrated audio
Web Conferencing with Microsoft Lync TM. Quick Start Guide
 Web Conferencing with Microsoft Lync TM Quick Start Guide Web Conferencing with Microsoft Lync i Contents Participate in Online Meetings with Lync Web App... 1 Check Your Meeting Readiness... 1 Join the
Web Conferencing with Microsoft Lync TM Quick Start Guide Web Conferencing with Microsoft Lync i Contents Participate in Online Meetings with Lync Web App... 1 Check Your Meeting Readiness... 1 Join the
Foot Locker Web Conferencing Service Guide
 Foot Locker Web Conferencing Service Guide For Assistance Call: 1-800-688-9137 Reservation Line: (800) 688-9137 1 WebEx Users Guide This guide provides tips and techniques that you can use to conduct effective
Foot Locker Web Conferencing Service Guide For Assistance Call: 1-800-688-9137 Reservation Line: (800) 688-9137 1 WebEx Users Guide This guide provides tips and techniques that you can use to conduct effective
Setting up for Adobe Connect meetings
 Setting up for Adobe Connect meetings When preparing to lead a live lecture or meeting, you probably ensure that your meeting room and materials are ready before your participants arrive. You run through
Setting up for Adobe Connect meetings When preparing to lead a live lecture or meeting, you probably ensure that your meeting room and materials are ready before your participants arrive. You run through
Audio Help for Webinar Attendees. GoToWebinar User Guide. Virtual Operating System (VMware, Parallels, etc.)
 Virtual Operating System (VMware, Parallels, etc.) An error message will appear if you are attempting to join a Webinar using VoIP through a virtualized operating system, such as VMware, Parallels, etc.
Virtual Operating System (VMware, Parallels, etc.) An error message will appear if you are attempting to join a Webinar using VoIP through a virtualized operating system, such as VMware, Parallels, etc.
Table of Contents. Begin Here: Getting Started with WebEx. What is WebEx? Why would I use it?
 Table of Contents Begin Here: Getting Started with WebEx... 1 Scheduling a Meeting from the WebEx Website... 4 Scheduling a Meeting from Outlook 2010... 5 Selecting Audio Conference Settings... 6 Joining
Table of Contents Begin Here: Getting Started with WebEx... 1 Scheduling a Meeting from the WebEx Website... 4 Scheduling a Meeting from Outlook 2010... 5 Selecting Audio Conference Settings... 6 Joining
User Guide PUSH TO TALK PLUS. For Android
 User Guide PUSH TO TALK PLUS For Android PUSH TO TALK PLUS For Android Contents Introduction and Key Features...4 PTT+ Calling to Individuals and Groups...4 Supervisory Override...4 Real-Time Presence...4
User Guide PUSH TO TALK PLUS For Android PUSH TO TALK PLUS For Android Contents Introduction and Key Features...4 PTT+ Calling to Individuals and Groups...4 Supervisory Override...4 Real-Time Presence...4
Make Voice Calls and Share Documents using Skype*
 Make Voice Calls and Share Documents using Skype* Intel Easy Steps 1 2012 Intel Corporation Using Skype for making Voice Calls and Sharing Documents In the previous activity Using Skype to Communicate
Make Voice Calls and Share Documents using Skype* Intel Easy Steps 1 2012 Intel Corporation Using Skype for making Voice Calls and Sharing Documents In the previous activity Using Skype to Communicate
For Mac. 2012 Microsoft Corporation. All rights reserved.
 For Mac 1 About Microsoft Skype for Business... 3 Skype for Business Window... 4 Audio... 5 Make a call... 5 Answer a call... 5 Listen to voicemail... 5 Instant Messaging (IM), Presence, Contacts... 6
For Mac 1 About Microsoft Skype for Business... 3 Skype for Business Window... 4 Audio... 5 Make a call... 5 Answer a call... 5 Listen to voicemail... 5 Instant Messaging (IM), Presence, Contacts... 6
Audio OnDemand User Guide
 Audio OnDemand User Guide MEETING ASSISTANCE SECURITY *1 = Help Menu *31 = Turn Security Code On/Off *0 = Operator Assistance *91 = Hear Participant Count MEETING INTRODUCTION *92 = Hear Roll Call of Participants
Audio OnDemand User Guide MEETING ASSISTANCE SECURITY *1 = Help Menu *31 = Turn Security Code On/Off *0 = Operator Assistance *91 = Hear Participant Count MEETING INTRODUCTION *92 = Hear Roll Call of Participants
GENESYS MEETING CENTER. User Guide
 GENESYS MEETING CENTER User Guide GENESYS MEETING CENTER Customer Service and Support We are here to help you at any time: Technical Support: 1-800-305-5208 1-303-267-1097 Technical Support during conference
GENESYS MEETING CENTER User Guide GENESYS MEETING CENTER Customer Service and Support We are here to help you at any time: Technical Support: 1-800-305-5208 1-303-267-1097 Technical Support during conference
CISCO WebEx Guide for participants of WebEx meetings. Unified Communications
 Unified Communications CISCO WebEx Guide for participants of WebEx meetings Version: January 2014 TABLE OF CONTENTS Introducing WebEx... 2 How to join a WebEx meeting... 2 How to join a WebEx meeting as
Unified Communications CISCO WebEx Guide for participants of WebEx meetings Version: January 2014 TABLE OF CONTENTS Introducing WebEx... 2 How to join a WebEx meeting... 2 How to join a WebEx meeting as
Getting Started with Adobe Connect. Div of IT Learning Technologies
 Getting Started with Adobe Connect Div of IT Learning Technologies Contents Introduction to Adobe Connect... 3 Technical Specifications... 3 Creating Meetings... 4 Meeting User Roles... 5 Managing Audio
Getting Started with Adobe Connect Div of IT Learning Technologies Contents Introduction to Adobe Connect... 3 Technical Specifications... 3 Creating Meetings... 4 Meeting User Roles... 5 Managing Audio
Presence & IM. Quick Reference Guide. Build your Contacts list. Getting started. What does your Presence status mean?
 Getting started Status Area: Update presence status, location, or add a message View Tabs: View your contacts, activity feed, conversation or phone Lync Options: View or edit Lync options Quick Reference
Getting started Status Area: Update presence status, location, or add a message View Tabs: View your contacts, activity feed, conversation or phone Lync Options: View or edit Lync options Quick Reference
SeeVogh Video Conferencing
 SeeVogh Video Conferencing SeeVogh runs on Windows, Mac OS X, and Linux. SeeVogh works best when using a network connection connected with a physical cable instead of a wireless network connection. The
SeeVogh Video Conferencing SeeVogh runs on Windows, Mac OS X, and Linux. SeeVogh works best when using a network connection connected with a physical cable instead of a wireless network connection. The
Using BT MeetMe with Skype for Business Online
 Using BT MeetMe with Skype for Business Online User Guide BT Conferencing Last modified: July 2015 Version: 3.1 Contents Introduction 2 Why, when, and what Scheduling and inviting 3 Scheduling a conference
Using BT MeetMe with Skype for Business Online User Guide BT Conferencing Last modified: July 2015 Version: 3.1 Contents Introduction 2 Why, when, and what Scheduling and inviting 3 Scheduling a conference
Microsoft Lync 2013 TRAINING GUIDE. University Of Central Florida Computer Services & Telecommunications
 Microsoft Lync 2013 TRAINING GUIDE University Of Central Florida Computer Services & Telecommunications Table of Contents Microsoft Lync 2013... 1 Lync 2013 Main Screen... 1 Lync Options... 2 General Options...2
Microsoft Lync 2013 TRAINING GUIDE University Of Central Florida Computer Services & Telecommunications Table of Contents Microsoft Lync 2013... 1 Lync 2013 Main Screen... 1 Lync Options... 2 General Options...2
Audio and Web Conferencing
 MITEL Audio and Web Conferencing User Guide Notice This User Guide is released by Mitel Networks Corporation as a guide for end users. It provides information necessary to use Audio and Web Conferencing.
MITEL Audio and Web Conferencing User Guide Notice This User Guide is released by Mitel Networks Corporation as a guide for end users. It provides information necessary to use Audio and Web Conferencing.
Microsoft Office Live Meeting Audio Controls Users' Guide
 Microsoft Office Live Meeting Audio Controls Users' Guide Information Hotline 0871 7000 170 +44 (0)1452 546742 conferencing@intercalleurope.com Reservations 0870 043 4167 +44 (0)1452 553456 resv@intercalleurope.com
Microsoft Office Live Meeting Audio Controls Users' Guide Information Hotline 0871 7000 170 +44 (0)1452 546742 conferencing@intercalleurope.com Reservations 0870 043 4167 +44 (0)1452 553456 resv@intercalleurope.com
How to Organize and Start a GoToMeeting Videoconference
 How to Organize and Start a GoToMeeting Videoconference In orider to organize a meeting and invite others to the video conference, Organizers must first use a GoToMeeting account and then download the
How to Organize and Start a GoToMeeting Videoconference In orider to organize a meeting and invite others to the video conference, Organizers must first use a GoToMeeting account and then download the
Frequently Asked Questions
 Frequently Asked Questions Contents Installing Lync 2010 Setting Up Devices Managing Contacts Using Lync 2010 as a Phone Using Lync 2010 with Office Outlook Scheduling Meetings Inviting People to Meetings
Frequently Asked Questions Contents Installing Lync 2010 Setting Up Devices Managing Contacts Using Lync 2010 as a Phone Using Lync 2010 with Office Outlook Scheduling Meetings Inviting People to Meetings
VoIPOffice Communicator User Guide Version 3.1.5, January 2013
 VoIPOffice Communicator User Guide Version 3.1.5, January 2013 Introduction VoIPOffice Communicator is a computer application that turns your PC into a powerful unified communications tool. It provides
VoIPOffice Communicator User Guide Version 3.1.5, January 2013 Introduction VoIPOffice Communicator is a computer application that turns your PC into a powerful unified communications tool. It provides
Inside Blackboard Collaborate for Moderators
 Inside Blackboard Collaborate for Moderators Entering a Blackboard Collaborate Web Conference 1. The first time you click on the name of the web conference you wish to enter, you will need to download
Inside Blackboard Collaborate for Moderators Entering a Blackboard Collaborate Web Conference 1. The first time you click on the name of the web conference you wish to enter, you will need to download
Business Communications Solutions 9910 Irvine Center Drive Irvine, CA 92618 www.bcsconsultants.com [ m ] 949.333.1000 [ f ] 949.333.
![Business Communications Solutions 9910 Irvine Center Drive Irvine, CA 92618 www.bcsconsultants.com [ m ] 949.333.1000 [ f ] 949.333. Business Communications Solutions 9910 Irvine Center Drive Irvine, CA 92618 www.bcsconsultants.com [ m ] 949.333.1000 [ f ] 949.333.](/thumbs/28/12943220.jpg) VERTICAL VIEWPOINT 2.0 USER GUIDE Business Communications Solutions 9910 Irvine Center Drive Irvine, CA 92618 www.bcsconsultants.com [ m ] 949.333.1000 [ f ] 949.333.1001 TABLE OF CONTENTS Logging on to
VERTICAL VIEWPOINT 2.0 USER GUIDE Business Communications Solutions 9910 Irvine Center Drive Irvine, CA 92618 www.bcsconsultants.com [ m ] 949.333.1000 [ f ] 949.333.1001 TABLE OF CONTENTS Logging on to
USER MANUAL. For. Unlimited Audio Conferencing
 USER MANUAL For Unlimited Audio Conferencing Table of Contents How to Start a Conference Call... 2 System Features... 3 Conference Viewer... 7 Online Customer Care Center... 8 Appendix A: Frequently Asked
USER MANUAL For Unlimited Audio Conferencing Table of Contents How to Start a Conference Call... 2 System Features... 3 Conference Viewer... 7 Online Customer Care Center... 8 Appendix A: Frequently Asked
Getting Started Guide for WebEx Hosts and Presenters. Scheduling a Meeting in Outlook
 Getting Started Guide for WebEx Hosts and Presenters Scheduling a Meeting in Outlook First, install the WebEx Productivity Tools. Then you can schedule your online Meeting using Outlook just like you schedule
Getting Started Guide for WebEx Hosts and Presenters Scheduling a Meeting in Outlook First, install the WebEx Productivity Tools. Then you can schedule your online Meeting using Outlook just like you schedule
TurboMeeting User Manual
 TurboMeeting User Manual Version Description Author Published Date 1.00 Initial release Scott Bullock 24.05.2012 1.01 Updated for production Scott Bullock 08.06.2012 release 1.02 Updated Audiobridge info
TurboMeeting User Manual Version Description Author Published Date 1.00 Initial release Scott Bullock 24.05.2012 1.01 Updated for production Scott Bullock 08.06.2012 release 1.02 Updated Audiobridge info
REDBACK CONFERENCING COMPREHENSIVE USER GUIDE AUDIO & WEB CONFERENCING. Version 2.26
 REDBACK CONFERENCING COMPREHENSIVE USER GUIDE AUDIO & WEB CONFERENCING Version 2.26 1 Table of Contents Moderator Teleconference Touch Tone Commands... 3 Web Conferencing Moderator User Guide.. 4 Moderator
REDBACK CONFERENCING COMPREHENSIVE USER GUIDE AUDIO & WEB CONFERENCING Version 2.26 1 Table of Contents Moderator Teleconference Touch Tone Commands... 3 Web Conferencing Moderator User Guide.. 4 Moderator
Lync Quick Start Guide for MAC OS
 Microsoft Lync is a unified communications platform that works ideally in a Windows Operating System, but is also feature- rich using a MAC OS. The purpose of this guide is to cover highlights of Lync
Microsoft Lync is a unified communications platform that works ideally in a Windows Operating System, but is also feature- rich using a MAC OS. The purpose of this guide is to cover highlights of Lync
