HP Designjet L25500 printer series
|
|
|
- Rudolph Norton
- 8 years ago
- Views:
Transcription
1 HP Designjet L25500 printer series Maintenance and troubleshooting guide Edition: 2nd edition
2 2013 Hewlett-Packard Development Company, L.P. Legal notices The information contained herein is subject to change without notice. The only warranties for HP Products and services are set forth in the express warranty statement accompanying such products and services. Nothing herein should be construed as constituting an additional warranty. HP shall not be liable for technical or editorial errors or omissions contained herein. Trademarks Microsoft and Windows are U.S. registered trademarks of Microsoft Corporation.
3 Table of contents 1 Safety precautions... 1 General safety guidelines... 1 Electrical shock hazard... 1 Heat hazard... 2 Fire hazard... 2 Mechanical hazard... 2 Heavy substrate hazard... 3 Ink handling... 3 Warnings and cautions... 3 Warning labels Printer status... 5 Check printer status... 5 Check the status of the ink system... 5 Check the status of the ink cartridges... 5 Check the status of a printhead... 6 Check the file system... 7 Check printer usage statistics... 7 Printer alerts Firmware update Hardware maintenance Align the printheads Clean the electrical connections on a printhead Clean the exterior of the printer Clean the platen Clean (recover) the printheads Clean the substrate-advance sensor window Clean and lubricate the carriage rail Maintain the ink cartridges Move or store the printer Service maintenance Use the printhead status plot ENWW iii
4 5 Troubleshoot print-quality issues General advice Graininess Horizontal banding Vertical banding Misaligned colors Lack of sharpness Black areas look hazy Subtle stains or uneven appearance The ink smudges when touched, or looks oily The total length of the print is wrong or inconsistent Troubleshoot substrate issues The substrate cannot be loaded successfully The substrate has jammed The substrate is deformed or wrinkled The automatic cutter does not work Take-up reel substrate jam Take-up reel does not wind Troubleshoot ink-system issues Cannot insert an ink cartridge Cannot insert a printhead Cannot insert the printhead cleaning cartridge Front panel recommends reseating or replacing a printhead Clean the printheads Align the printheads Troubleshoot other issues The printer cannot get an IP address Cannot access the Embedded Web Server The printer is not printing The software program slows down or stalls while generating the print job The printer seems slow Cannot access files on the hard disk Communication failures between computer and printer Out-of-memory error message The platen rollers squeak Front-panel error messages When you need help Introduction iv ENWW
5 Documentation HP Instant Support HP Customer Care Centers Service information Index ENWW v
6 vi ENWW
7 1 Safety precautions Before using your printer, read the following safety precautions to make sure you use the equipment safely. General safety guidelines Refer to installation instructions before connecting the printer to the supply. There are no operator-serviceable parts inside the printer. Refer servicing to qualified service personnel. Turn off the printer, unplug both power cords from the power outlets, and refer servicing to HP qualified service personnel in any of the following cases: The power cord or plug is damaged. Liquid has entered the printer. There is smoke or an unusual smell coming from the printer. The printer has been dropped or the drying or curing module damaged. The printer's built-in Residual Current Circuit Breaker (Ground Fault Circuit Interrupter) has been repeatedly tripped. Fuses have blown. The printer is not operating normally. Turn off the printer and unplug both power cords from the power outlets in either of the following cases: During a thunderstorm During a power failure Electrical shock hazard WARNING! The drying and curing modules operate at hazardous voltages capable of causing death or serious personal injury. The printer uses two power cords. Unplug both power cords before servicing the printer. The printer must be connected to earthed mains outlets only. To avoid the risk of electric shock: Do not attempt to dismantle the drying and curing modules or the electrical control cabinet. Do not remove or open any other closed system covers or plugs. Do not insert objects through slots in the printer. ENWW General safety guidelines 1
8 NOTE: A blown fuse may indicate malfunctioning electrical circuits within the system. Have the system checked by qualified HP service personnel, and do not attempt to replace the fuse yourself. Heat hazard The drying and curing subsystems of the printer operate at high temperatures and can cause burns if touched. To avoid personal injury, take the following precautions. Do not touch the internal enclosures of the printer's drying and curing modules. Even after opening the window latch that disconnects drying and curing power, the internal surfaces could be hot. Take special care when accessing the substrate path. Fire hazard The drying and curing subsystems of the printer operate at high temperatures. Contact qualified HP service personnel if the printer's built-in Residual Current Circuit Breaker (Ground Fault Circuit Interrupter) is repeatedly tripped. To avoid the risk of fire, take the following precautions. Use the power supply voltage specified on the nameplate. Connect the power cords to dedicated lines, each protected by a branch circuit breaker according to the rating of the wall socket. Do not use a power strip (relocatable power tap) to connect both power cords. Use only the power cords supplied by HP with the printer. Do not use a damaged power cord. Do not use the power cords with other products. Do not insert objects through slots in the printer. Take care not to spill liquid on the printer. Do not use aerosol products that contain flammable gases inside or around the printer. Do not block or cover the openings of the printer. Do not attempt to dismantle the drying or curing module, or the electrical control cabinet. Load substrates that can be used at an operating temperature of up to 125 C (257 F), and have autoignition temperatures above 250 C (482 F). Mechanical hazard The printer has moving parts that could cause injury. To avoid personal injury, take the following precautions when working close to the printer. Keep your clothing and all parts of your body away from the printer's moving parts. Avoid wearing necklaces, bracelets and other hanging objects. If your hair is long, try to secure it so that it will not fall into the printer. Take care that sleeves or gloves do not get caught in the printer's moving parts. Avoid standing close to the fans, which could cause injury and could also affect print quality (by obstructing the air flow). Do not touch gears or moving rolls during printing. 2 Chapter 1 Safety precautions ENWW
9 Heavy substrate hazard Special care must be taken to avoid personal injury when handling heavy substrates. Handling heavy substrate rolls may require more than one person. Care must be taken to avoid back strain and/or injury. Consider using a forklift, pallet truck or other handling equipment. When handling heavy substrate rolls, wear personal protective equipment including boots and gloves. Ink handling Your printer does not use solvent inks and does not have the traditional problems associated with them. However, HP recommends that you wear gloves when handling ink system components. Warnings and cautions The following symbols are used in this manual to ensure the proper use of the printer and to prevent the printer from being damaged. Follow the instructions marked with these symbols. WARNING! or death. Failure to follow the guidelines marked with this symbol could result in serious personal injury CAUTION: Failure to follow the guidelines marked with this symbol could result in minor personal injury or damage to the product. Warning labels Label Explanation Risk of burns. Do not touch the internal enclosures of drying and curing modules of the printer. Risk of burns. Do not touch the drying enclosure of the printer. Even after opening the window latch, which disconnects the power to the drying and curing modules, the internal surfaces could be hot. Electric shock hazard. The printer has two input power cords. A voltage is still present in the drying and curing modules after the main switch is turned off. There are no operator-serviceable parts inside the printer. Refer servicing to qualified service personnel. Disconnect all power cords before servicing. See installation instructions before connecting to the supply. Ensure that the input voltage is within the printer's rated voltage range. The printer requires two dedicated lines, each protected by a branch circuit breaker according to the rating of the wall socket outlet. Use only earthed mains outlets and the power cords supplied by HP with the printer. Risk of trapped hands. Do not push the roll while loading. Lift the loading table to ease the spindle into the printer. ENWW Heavy substrate hazard 3
10 Label Explanation Risk of trapped fingers. Do not touch spindle gears while moving. Do not put objects on top of the printer. Do not cover the fans. You are recommended to wear gloves when handling ink cartridges, printhead cleaning cartridges and the printhead cleaning container. 4 Chapter 1 Safety precautions ENWW
11 2 Printer status Check printer status You can check the current status of the printer in the following ways: The Embedded Web Server displays the status of the printer, the loaded substrate and the ink system. The front panel displays the ink levels by default; otherwise, you can see the ink levels by selecting the the Ink System icon. In addition, the most important current alert, if any, is displayed in the front panel. Check the status of the ink system 1. Access the Embedded Web Server (see the User's guide). 2. Go to the Supplies page on the Main tab. The Supplies page shows you the status of the ink cartridges (including the ink levels), the printheads, the printhead cleaning cartridge, and the loaded substrate. The traffic light shows whether maintenance is required. For further information, click View details. Check the status of the ink cartridges To view the ink levels in your ink cartridges, go to the printer's front panel and select the icon. Click the + sign for more details, or use the ink menu. You can also view the status of the ink cartridges in the Embedded Web Server. ENWW Check printer status 5
12 Ink menu procedure 1. On the front panel, select the icon, then select Ink cartridge information. 2. Select the cartridge about which you want information. 3. The front panel shows the following information: Color Product name Product number Serial number Status Ink level, if known Total ink capacity in milliliters Expiration date Warranty status Manufacturer Check the status of a printhead The printer automatically checks and services the printheads after each print. Follow these steps to get more information on your printheads. 1. On the front panel, select the icon, then select Printhead information. 2. Select the printhead for which you want to see information. 3. The front panel shows the following information: Colors Product name Product number Serial number Status (See Front-panel error messages on page 45.) Volume of ink it has used Warranty status You can also use the Embedded Web Server to check the printhead status and the warranty status. NOTE: If the warranty status is See warranty note, this indicates that non-hp ink is being used. Printer service or repairs required as a result of using "non-hp" ink are not covered under warranty. See the Legal Information document for detailed warranty implications. 6 Chapter 2 Printer status ENWW
13 Check the file system It is possible to check the integrity of the file system on the printer's hard disk, and automatically correct any errors. You are recommended to do this about once every six months, or if you notice any trouble in accessing files on the hard disk. To execute the file system check, go to the front panel and select the icon, then select File system check. If the printer is aware of damage to the file system, for instance after a severe software problem, it may start a file system check automatically. This can take about half an hour. Check printer usage statistics To check your printer-usage, statistics are available. NOTE: The accuracy of the usage statistics is not guaranteed. Printer statistics with the Embedded Web Server 1. Access the Embedded Web Server (see the User's guide). 2. Go to the Usage page on the Main tab. Printer alerts The printer can communicate two types of alerts: Errors: When the printer is unable to print. Warnings: When the printer needs attention for an adjustment, such as a calibration, preventive maintenance or ink cartridge replacement. Printer alerts appear in the front panel and in the Embedded Web Server. Front-panel display: The front panel shows only one alert at a time, which is judged to be the most important. It generally requires the user to press the OK key for confirmation, but in the case of a ENWW Check the file system 7
14 warning, it disappears after a while. Some alerts reappear when the printer is idle and there is nothing more important to report. Embedded Web Server: The alert displayed in the front panel also appears in the top right corner of the Embedded Web Server window. An alert may require you to perform a maintenance operation; see Hardware maintenance on page 11. The following alerts require a service engineer: Service Maintenance Kit 1 Service Maintenance Kit 2 Service Maintenance Kit 3 8 Chapter 2 Printer status ENWW
15 3 Firmware update The printer's various functions are controlled by software that resides in the printer, also known as firmware. From time to time, firmware updates from Hewlett-Packard become available. These updates increase the printer's functionality and enhance its features. Firmware updates can be downloaded from HP's Web site ( and installed in your printer using the printer's Embedded Web Server. To use the Embedded Web Server on any computer, open your Web browser and type the printer's URL. The printer's URL appears on the status screen on the printer's front panel ( in this example): In the Embedded Web Server, select the Setup tab and then Firmware update. Follow the on-screen instructions to download the firmware file and store it on your hard disk. Then select the downloaded file and click Update. If you experience very slow progress while uploading the firmware file to the printer, the reason could be that you are using a proxy server. In that case, try bypassing the proxy server and accessing the Embedded Web Server directly. In Internet Explorer 6 for Windows, go to Tools > Internet Options > Connections > LAN Settings, and select the Bypass proxy server for local addresses check box. Alternatively, for more precise control, click the Advanced button and add the printer's IP address to the list of exceptions, for which the proxy server is not used. In Firefox 3.0 for Windows, go to Tools > Options > Network > Connection > Settings, and select the Direct connection to the Internet check box. Alternatively, when the Manual proxy configuration check box is selected, add the printer's IP address to the list of exceptions, for which the proxy server is not used. In Firefox 2.0 for Linux, go to Edit > Preferences > Network > Connection > Settings, and select the Direct connection to the Internet check box. Alternatively, when the Manual proxy configuration check box is selected, add the printer's IP address to the list of exceptions, for which the proxy server is not used. ENWW 9
16 10 Chapter 3 Firmware update ENWW
17 4 Hardware maintenance For the tasks in this chapter, you may need the User Maintenance Kit that was provided with your printer. Align the printheads The printer performs printhead alignment whenever printheads are replaced. If no substrate is loaded when a printhead is replaced, the printer will perform the alignment the next time you load substrate. You may also be recommended to align the printheads to solve a print-quality problem. Automatic alignment First make sure that you have a roll of opaque, white substrate loaded in the printer. Colored substrates, glossy canvas, and transparent materials such as translucent bond, clear film, tracing substrate, and vellum are not suitable for automatic printhead alignment; for these substrates, you should align the printheads manually (see Manual alignment on page 11). To request printhead alignment from the front panel (if the alignment is not performed automatically), select the icon, then select Image quality maintenance > Align printheads > Auto PH alignment. To request printhead alignment from the Embedded Web Server, select the Setup tab, then select Align printheads > Automatic PH alignment > Print. The process takes about 10 minutes and starts immediately, unless an image is currently being printed. If a print job is in process, the alignment will be done as soon as the current print job is finished. Manual alignment To request a manual printhead alignment from the front panel, select the icon, then select Image quality maintenance > Align printheads > Manual PH alignment > Print alignment pattern. To request manual printhead alignment from the Embedded Web Server, select the Setup tab, then select Align printheads > Manual PH alignment > Print. The printer prints 17 rows labelled from A to Q. Inspect the print and write down the number of the straightest line in each row (for example, A:9). ENWW Align the printheads 11
18 When you have done this, enter the correction values into the front panel or the Embedded Web Server. To enter the correction values in the front panel, select the icon, then select Image quality maintenance > Align printheads > Manual PH alignment > Enter correction values. Enter each value into the window labelled with the same letter as the corresponding pattern. To enter the correction values in the Embedded Web Server, select the Setup tab, then select Align printheads > Manual PH alignment, and enter each value into the window labelled with the same letter as the corresponding pattern. Clean the electrical connections on a printhead It is possible that the printer will not recognize a printhead after it has been installed. This can happen when ink builds up on the electrical connections between the printhead and the printhead carriage. Under these circumstances, HP recommends that you clean the electrical connections on the printhead. However, routine cleaning of the connections when no problems are apparent is not recommended. A carriage interconnect wiper is included with your printer in the User Maintenance Kit. Use this to clean the electrical interconnects on both the printhead carriage and the printhead if the Reseat or Replace message persists next to the printhead on the front-panel display. 1. Remove a new pre-moistened replacement sponge from its pouch. A supply of sponges is included in the box with the wiper. If all sponges have been used, more can be obtained by calling your service representative. 12 Chapter 4 Hardware maintenance ENWW
19 2. Open the carriage interconnect wiper. 3. Load the sponge by positioning the sponge on the face of the carriage interconnect wiper with the shorter tab in the locating slot. 4. Close the carriage interconnect wiper, trapping the sponge in place. 5. Open the printhead carriage latch and extract the printhead that is causing the problem, as indicated on the front panel. See the User's guide. 6. Insert the carriage interconnect wiper into the printhead slot at the back. Wipe the electrical contacts by inserting the tool between the electrical connections at the back of the slot and the steel spring, with the sponge facing away from you and towards the electrical contacts. Try to avoid picking up any ink deposit that may have accumulated on the bottom surface of the slot. CAUTION: If the carriage remains in the central part of the printer for more than 7 minutes, it attempts to return to its home position to the right. ENWW Clean the electrical connections on a printhead 13
20 7. Rub the sponge against the contacts with a light force along the entire depth of the flex connector, inserting the wiper as far as allowed by the mechanical stop on the tool. 8. Take special care to clean all contacts thoroughly, including the ones at the lowest point of the connector. 9. Using the same sponge, clean the lower strip of electrical contacts on the printhead (unless the printhead is new). Avoid touching the upper set of electrical contacts. CAUTION: Do not touch the surface of the printhead that contains the nozzles, because the nozzles are easily damaged. 10. After waiting a few moments to allow both connectors to dry, replace the printhead into the printhead carriage. See the User's guide. 11. After completing the cleaning process, open the carriage interconnect wiper by pulling on the sponge tab. 14 Chapter 4 Hardware maintenance ENWW
21 12. Remove the soiled sponge from the carriage interconnect wiper. 13. Dispose of the soiled sponge in a safe place to prevent the transfer of ink onto hands and clothing. If the front panel continues to show the Reseat or Replace message, replace the printhead or call your service representative. ENWW Clean the electrical connections on a printhead 15
22 Clean the exterior of the printer Use a damp sponge or a soft cloth and a mild household cleaner such as non-abrasive liquid soap to clean the outside of the printer and all other parts of the printer that you regularly touch as part of normal operation (for example, ink cartridge drawer handles). There may be some dampness from condensation under the fans of the curing module, which should be wiped with a dry cloth. WARNING! To avoid an electric shock, make sure that the printer is turned OFF and unplugged before you clean it. Do not let water get inside the printer. CAUTION: Do not use abrasive cleaners on the printer. Clean the platen You should clean your printer's platen every few months, or when necessary. NOTE: If you print on wide substrate after having printed on narrower substrate, you might find that the left side of the platen has become dirty. If this contaminated section of the platen is not cleaned, it might leave marks on the back of the substrate. WARNING! Be careful not to damage the substrate-advance sensor when cleaning the platen. The sensor is the very small rectangular window (less than 1 square centimeter) found close to the third pinchwheel from the right. See Clean the substrate-advance sensor window on page 18. Follow these instructions to clean the platen. 1. Unload all substrate from the printer. See the User's guide. 2. Turn off the printer and wait until it has cooled down, then unlock and open the printer window. 3. With a dry brush, remove ink deposits from the cutter groove. A brush is available in the User Maintenance Kit. 16 Chapter 4 Hardware maintenance ENWW
23 4. With the same dry brush, remove ink deposits from the platen surface. 5. Use a clean, absorbent lint-free cloth that has been slightly dampened with isopropyl alcohol to wipe loosened ink deposits from the platen. NOTE: Isopropyl alcohol is not provided in the User Maintenance Kit. CAUTION: Do not use commercial cleaners or abrasive cleaners. Do not wet the platen directly, because you will leave too much moisture behind. 6. Use the damp cloth to clean the cutter ramp. 7. Use a dry cloth to clean the exposed part of the wheels. Ideally, you should clean the entire circumference of these wheels. 8. Remove the isopropyl alcohol and the cloth from the vicinity of the printer. 9. Wait three or four minutes to let the alcohol evaporate, before turning on the printer and reloading the substrate. ENWW Clean the platen 17
24 Clean (recover) the printheads To clean the printheads (which often enables them to recover from problems), go to the printer's front panel and select the icon, then select Image quality maintenance > Clean printheads. Specify which printheads you would like to clean. You can clean all of the printheads or only some of them. Select from these options: Print test plot Clean all Clean LC-C Clean Y-MK Clean LM-M Cleaning all printheads takes about 5 minutes. Cleaning any two printheads takes about 3 minutes. NOTE: Cleaning all printheads uses more ink than cleaning a single pair. Clean the substrate-advance sensor window The substrate-advance sensor is the very small rectangular window (less than 1 square centimeter in size) close to the third pinchwheel from the right. HP recommends that you clean the substrate-advance sensor window whenever you clean the print platen and if you are experiencing print quality issues. 1. Unload the substrate by using the front panel procedure. See the User's guide. 2. Turn off the printer and wait until it has cooled down. 3. Wipe the sensor with one of the cotton swabs provided in the User Maintenance Kit, slightly dampened with isopropyl alcohol, to remove dried ink. If the sensor window is heavily coated with dried ink, you may need to apply some pressure while wiping, helping the cotton to absorb the ink. Continue cleaning with fresh swabs until the cotton stays clean and the sensor window looks clean. When reflecting ambient light, a clean sensor shows a bluecolored reflection that should extend uniformly across its whole surface. You can see this reflection by moving closer and slightly changing your angle of view. 4. Remove the isopropyl alcohol and the cotton swabs from the vicinity of the printer. 5. Wait three or four minutes to let the alcohol evaporate, before turning on the printer and reloading the substrate. 18 Chapter 4 Hardware maintenance ENWW
25 Clean and lubricate the carriage rail NOTE: Under some workflows, or/and site conditions such as in warm ambient temperature, which are above the printer's operation specification (above 30ºC(86ºF)), or if there is significant ambient dust; the lubrication of the slider rods can be reduced or affected, which can in turn affect the performance of the printer. NOTE: A visual explanation of the procedure to clean and lubricate the carriage rail can be found here: 1. To gain access to the carriage, go to the front panel and select the icon, then select Carriage rail lubrication. 2. Unlock and open the window. 3. Clean the carriage rail using a lint-free cloth dampened with Isopropyl alcohol. Take care to clean the whole rail, including the part under the left cover. NOTE: Isopropyl alcohol is not provided in the Maintenance Kit. CAUTION: Isopropyl alcohol is highly flammable. Observe the manufacturer s safety precautions. NOTE: If you are in an area (such as California) that regulates VOC cleaning and maintenance fluids, instead of isopropyl alcohol please use a VOC-certified cleaner such as a properly diluted Simple Green All-Purpose Cleaner. CAUTION: CAUTION: Do not use commercial cleaners or abrasive cleaners. While cleaning, be careful not to damage the metal strip located on top of the rail. 4. Wait until the rail is dry, then close the window. The carriage moves to the center of the printer so that you can reach the part of the rail under the right cover. 5. Unlock and open the printer window. ENWW Clean and lubricate the carriage rail 19
26 6. Clean the carriage rail area under the right cover as described in step Take the bottle of oil from the Maintenance Kit that is supplied with your printer (a replacement kit can be ordered if necessary). 8. Deposit a very thin zig-zag trickle of oil along the rail on both sides of the carriage. There is a video showing the process here: NOTE: While lubricating, be careful not to drop oil on the metal strip located on top of the rail. 9. Clean the substrate jam reflector using a lint-free cloth dampened with distilled water. If you find dried ink that you cannot remove, try using a lint-free cloth dampened with Isopropyl alcohol. NOTE: If you are in an area (such as California) that regulates VOC cleaning and maintenance fluids, instead of isopropyl alcohol please use a VOC-certified cleaner such as a properly diluted Simple Green All-Purpose Cleaner. 10. Press OK at the front panel. 11. Close and lock the window. 12. The Carriage Assembly moves along the rail to distribute the oil along the rail. 13. The Front Panel prompts for confirmation that the lubrication processes has been done. Press OK to confirm. Maintain the ink cartridges During the normal lifetime of a cartridge, no specific maintenance is required. You should replace a cartridge when it has reached its expiration date. See the ink cartridge information on the front panel for the expiration date. 20 Chapter 4 Hardware maintenance ENWW
27 Move or store the printer If you need to move your printer or store it for an extended period of time, prepare it correctly to avoid possible damage. 1. Do not remove the ink cartridges, printheads or printhead cleaning cartridge. 2. Make sure that no substrate is loaded. 3. Make sure that the printhead carriage is located in the service station (at the right end of the printer). 4. Make sure that the Ready message appears on the front panel. 5. Turn off the power by using the Power button on the front panel. 6. Also switch off the two power switches at the rear of the printer. 7. Disconnect the two power cables and any cables that connect the printer to a network, a computer, or a scanner. 8. If you have a take-up reel installed, remove the take-up reel sensor and cable-housing unit from the foot of the printer stand. For your convenience, you can place the sensor and cable-housing unit on the printer-stand crossbar and use the blue, plastic screw to affix the housing unit to the leg of the stand, while you move the printer (see the following graphic). When reinstalling the housing unit, make sure that the wheel on the foot of the printer stand is pointing forward. NOTE: If the printer or ink cartridges are moved from a cold location to a warm and humid location, water from the atmosphere can condensate on the printer parts and cartridges and can result in ink leaks and printer errors. In this case, HP recommends that you wait at least 3 hours before turning on the printer or installing the ink cartridges, to allow the condensate to evaporate. 9. To avoid ink leakage, keep the printer upright at all times and do not turn it upside down or on its side. Cover the top of the ink funnel with tape, and clean the tube from the printhead cleaning container. 10. For correct environmental storage conditions, see the specifications in the User's guide. Service maintenance During the life of your printer, components that are used constantly can wear out. To avoid having these components degrade to the point that the printer breaks down, the printer keeps track of the number of cycles that the printer carriage makes across the axis of the printer, and also monitors the total quantity of ink used. The printer uses these numbers to track the need for service maintenance, and displays one of the following messages on the front panel: Service Maintenance Kit 1 Service Maintenance Kit 2 Service Maintenance Kit 3 ENWW Move or store the printer 21
28 These messages mean that some components are nearing the end of their lives. You can continue printing for quite some time, depending on your use of the printer. However, HP strongly recommends that you call your service representative and arrange for a service maintenance visit. The service engineer can then replace the worn parts on-site, which will prolong the life of the printer. The benefits of arranging a service engineer's visit when these messages appear on the front panel are twofold: The printer components can be replaced at a time that is convenient for you, and so will not disturb your daily workflow. During a service maintenance visit, the service engineer replaces several parts at once. This eliminates the need for repeat visits. Use the printhead status plot The printhead status plot consists of patterns that are designed to highlight printhead-reliability problems. It helps you to check the performance of the printheads that are currently installed in your printer, and to determine whether any printhead is experiencing clogging or other problems. Print the printhead status plot To print the printhead status plot: 1. Use the same substrate type that you were using when you detected a problem. 2. Check that the selected substrate type is the same as the substrate type that is loaded into the printer. 3. On the printer's front panel, select the icon, then select Image quality maintenance > Print all test plots. It takes about 2 minutes to print the printhead status plot. Interpret the printhead status plot The print consists of small dashes, one for each nozzle on each printhead. For each individual colored pattern, make sure that most of the dashes are present. Corrective action 1. Clean any faulty printheads. See Clean the printheads on page 37. Then reprint the printhead status plot to see whether the problem has been solved. 2. If the problem persists, clean the printheads again, and reprint the printhead status plot to see whether the problem has been solved. 3. If the problem continues to persist, replace any persistently faulty printheads. See the User's guide. What to do if problems persist If you still experience print-quality problems after applying the advice in this chapter, here are some additional tips to consider: 22 Chapter 4 Hardware maintenance ENWW
29 Try selecting a higher print-quality option in your RIP software. Check that your printer firmware is up to date. See Firmware update on page 9. Check that you have the correct settings in your software program. Call your service representative. See When you need help on page 51. ENWW Use the printhead status plot 23
30 24 Chapter 4 Hardware maintenance ENWW
31 5 Troubleshoot print-quality issues General advice Use the following approach when you have any print-quality problem: To achieve the best performance from your printer, use only genuine HP supplies and accessories, whose reliability and performance have been thoroughly tested to give trouble-free performance and best-quality prints. For details of recommended substrates, see the User's guide. Make sure that the substrate type that you select on the front panel, and in your RIP software, is the same as the substrate type that is loaded in the printer. Make sure that the substrate type has been calibrated. CAUTION: If you have the wrong substrate type selected, you could experience poor print quality and incorrect colors, and perhaps even damage to the printheads. Make sure that you are using appropriate print-quality settings in your RIP software. Make sure that you are using the correct ICC profile for your substrate and print-quality settings. Make sure that your environmental conditions (temperature, humidity) are in the recommended range. See the User's guide. Make sure that your ink cartridges and printheads have not passed their expiration dates. See Maintain the ink cartridges on page 20. Avoid touching the substrate while printing is in progress. Graininess The printheads may be misaligned. This is likely if you have not aligned the printheads for a long time, or if there has been a substrate jam. Align the printheads if necessary (see Align the printheads on page 11). You can check whether it is necessary by using the printhead status plot (see Use the printhead status plot on page 22). If you are printing with eight or more passes, the substrate advance may need adjustment. See Adjust the substrate advance on page 27. If graininess is more visible in dark or saturated colors, there may be a problem of ink coalescence. Try the following suggestions. ENWW General advice 25
32 Use a higher number of passes: you will probably see less grain with ten or more passes. Lower the ink quantity. If the problem persists, call your service representative. See When you need help on page 51. Horizontal banding Try the following remedies if your printed image suffers from added horizontal lines as shown (the color may vary). If bands affect mostly dark or saturated colors, or only area fills near the edges of the substrate, the cause could be insufficient drying of the ink. Try the following suggestions. Reduce the ink quantity. Increase the number of passes. If bands affect all colors across the width of the printed image, and you are using no more than six passes, the cause is probably a substrate advance problem. Use the front panel to adjust the substrate advance on the fly. If you have dark bands, increase the substrate advance; if you have light bands, decrease it. When you find the right adjustment, store the value in the RIP for future prints on the same substrate. Another cause could be a fiber attached to one of the printheads. Remove the printheads one at a time and remove any fibers that you see attached to them. If bands affect only some colors, the cause could be a defective printhead. Print the printhead status plot (see Use the printhead status plot on page 22). If necessary, clean the printheads (see Clean (recover) the printheads on page 18). If the problem persists, clean them again. If the problem persists, try aligning the printheads (see Align the printheads on page 11). If necessary, try aligning them manually. If the problem persists, print the printhead status plot again. Identify the printhead with the greatest number of blocked nozzles, and replace it. If bands affect most of the colors, the printheads could be misaligned. This is likely if you have not aligned the printheads for a long time, or if there has been a substrate jam. Align the printheads if necessary (see Align the printheads on page 11). You can check whether it is necessary by using the printhead status plot (see Use the printhead status plot on page 22). If banding occurs mostly in black areas, create a new color profile using pure black and not a mixture of other colors. See your RIP documentation. If the problem persists, call your service representative (see the User's guide). 26 Chapter 5 Troubleshoot print-quality issues ENWW
33 Adjust the substrate advance The substrate advance sensor measures the advance of the substrate and compensates for irregularities at every pass of the printheads. However, to fine-tune the quality of your print, you may need to calibrate the rate at which the substrate advances. The substrate advance determines the placement of dots on the substrate. If the substrate is not advanced correctly, light or dark bands appear in the printed image and the grain in the print may increase. You can modify the substrate advance with the Substrate Advance parameter in the RIP's substrate preset. 1. On the front panel, select the icon, then select Image quality maintenance > Substrate advance calibration > Print adjustment plot. The printer prints a substrate-advance adjustment image. 2. The calibration image consists of several columns with a number at the bottom of each one. Locate the lightest of the columns and enter its number into the RIP's Substrate Advance parameter for the current substrate preset. The value chosen in this example should be 6. Substrate advance adjustment on the fly If you are using no more than six passes, you can fine-tune the substrate advance while printing: select the icon, then select Image quality maintenance > Substrate advance calibration > Adjust substrate advance. Select a value of change from 10 mm/m to +10 mm/m (or mils/inch). To correct light banding, decrease the value. To correct dark banding, increase the value. If you are using eight passes or more, a wrong advance adjustment will not produce banding but graininess, which is harder to assess visually. Therefore, in this case you are recommended to use only the adjustment plot. When you have chosen a value and pressed OK, the rest of your job will be printed with that value, but it will be reset to zero at the end of the job. Add the value found to the Substrate Advance value in the RIP preset to print all future jobs with the new setting. A simpler and faster way to adjust the substrate advance while the printer is printing is by pressing the Move Substrate button on the front panel, which then displays the following instructions. As you modify the setting, the new setting is applied immediately to the current job by the printer. When you press OK to save the value, it is saved in the printer to be used throughout the current job. ENWW Horizontal banding 27
34 Vertical banding If vertical bands of different colors (and sometimes of different graininess) appear in the first 200 mm of the print, this is probably caused by the curing process of the previous print, which may have distorted the substrate. In this case: 1. Set the extra bottom margin to 100 mm. 2. If the problem persists, set the extra bottom margin to 200 mm. This margin will apply only to jobs that start printing when the printer is idle, and when the cutter is disabled. 3. If the problem persists, decrease the warm-up drying temperature in steps of 5 C. If vertical banding affects the whole of the print, the drying temperature may be too high. 1. Reduce the drying temperature in steps of 5 C, down to a minimum of 40 C. 2. If the problem disappears but then there is bleeding, coalescence or not enough durability, try using more passes or less ink. 3. If the problem persists, restore the drying temperature to its original value and select unidirectional printing in the RIP. Misaligned colors If the colors are misaligned in any direction, the printheads may be misaligned. This is likely if you have not aligned the printheads for a long time, or if there has been a substrate jam. Align the printheads if necessary (see Align the printheads on page 11). You can check whether it is necessary by using the printhead status plot (see Use the printhead status plot on page 22). Lack of sharpness If text, lines or solid areas are rough or blurred, the printheads may be misaligned. This is likely if you have not aligned the printheads for a long time, or if there has been a substrate jam. Align the printheads if necessary (see Align the printheads on page 11). You can check whether it is necessary by using the printhead status plot (see Use the printhead status plot on page 22). Black areas look hazy If black areas look hazy or not sufficiently black, try these suggestions. Increase the number of passes. Laminate the print. 28 Chapter 5 Troubleshoot print-quality issues ENWW
35 Subtle stains or uneven appearance Subtle color differences may be seen on some substrates if they are stored partially covered after printing. In the period immediately after printing, such substrates should be stored either totally covered or totally uncovered. It may be advisable to avoid the prolonged contact of two printed faces. This problem tends to disappear if the substrate is left uncovered for some time. Alternatively, some individual rolls of substrate may have a defective coating. The solution in this case is to use another roll. ENWW Subtle stains or uneven appearance 29
36 The ink smudges when touched, or looks oily These symptoms suggest that the curing temperature was too low. If you see the problem only in the first 200 mm of the print, increase the warm-up curing temperature in steps of 5 C until the problem disappears. If you cannot solve the problem this way, increase the number of passes. If the problem affects the whole print, increase the curing temperature in steps of 5 C until the problem disappears. If you cannot solve the problem this way, increase the number of passes. If the oily finish appears minutes or hours after printing, do not store the prints with printed faces touching each other. Consider using the take-up reel. The total length of the print is wrong or inconsistent As the substrate is heated during the drying and curing processes, some substrates will shrink after the image has been printed. This may be inconvenient if the print has to be framed or if several prints are to be to be tiled one next to the other. As a general rule, you can expect the following percentages of shrinkage: Photorealistic: less than 0.4% Paper-Solvent, Paper-Aqueous: less than 0.5% Self-adhesive: less than 1.2% Banner: less than 3% shrinkage (if you disable the substrate-advance sensor, less than 7%) The framing problem may be solved by printing a sample and adjusting the length of the image in the RIP. You may reuse this value for all your future prints with the same substrate, although special care must be taken when using banners, as the shrinkage may vary up to 1% depending on the amount of ink used in the print. You can expect the following variations from one print to another: Photorealistic, Paper-Solvent, Paper-Aqueous: less than 0.4% Self-adhesive: less than 0.7% Banner: less than 1% To solve the tiling problem and improve the repeatability of the printed length, you are recommended to ensure that the substrate-advance sensor is enabled in the RIP's substrate preset, as this will improve the stability of the prints over time. You are also recommended to tile together areas with similar amounts of ink. If this is not possible, print the areas with different amounts of ink as different jobs and modify the length of the job with less ink in the RIP to match its length with the job with high ink content. 30 Chapter 5 Troubleshoot print-quality issues ENWW
37 6 Troubleshoot substrate issues The substrate cannot be loaded successfully Here are a few things to check if you cannot successfully load the substrate. The substrate might be loaded at an angle (skewed or mislocated). Make sure that the right edge of the substrate is aligned with the roll on the input spindle. The substrate might be crumpled or warped, or have irregular edges. If the substrate jams in the substrate path to the platen, the leading edge of the substrate might not be straight or clean. Remove the initial 2 cm (1 in) of substrate from the roll and try again. This might be necessary even with a new roll of substrate. Make sure that the spindle is correctly inserted. Make sure that the substrate is correctly loaded on the spindle, and that it loads over the roll towards you. Make sure that the substrate is wound tightly. The substrate has jammed When a jam occurs, the Possible substrate jam message usually appears in the front panel, with one of several error codes (see Front-panel error messages on page 45). If you are trying to load a very thin or very thick substrate, remember to follow the special procedure described in the User's guide for loading such substrates. Check the substrate path This problem can occur when a roll has finished and the end of the roll is stuck to the cardboard core. If this has happened, cut the end of the roll away from the core. Then feed the substrate through the printer, and load a new roll. Otherwise, follow the procedure described under Check the printhead path on page 31 Check the printhead path 1. Turn off the printer at the front panel, then also switch off the power switch at the rear. ENWW The substrate cannot be loaded successfully 31
38 2. Wait for the printer to cool down, then unlock and open the printer window. 3. Try to move the printhead carriage out of the way. 4. Lift the substrate-adjustment lever as far up as it will go. 5. Carefully remove any of the jammed substrate that you can lift up and out from the top of the printer. Cut the substrate if necessary. 32 Chapter 6 Troubleshoot substrate issues ENWW
39 6. Carefully pull the remainder of the roll down and out of the printer. 7. Lower the substrate-adjustment lever, check that there is no substrate left in the printer (especially not in the curing module), then close and lock the window. 8. Turn on the printer. 9. Reload the roll. 10. If some substrate continues to cause an obstruction within the printer, it can often be cleared by loading a rigid substrate type into the printer. 11. If you find that you have print-quality problems after a jam, try realigning the printheads. See Align the printheads on page 11. Avoiding substrate jams Substrate jams may be caused by loading the substrate with too much skew: do not ignore the warning message that appears during the loading process in this case. They may also be caused by not enough vacuum suction in the printing zone. If you decide to increase the suction, do not exceed the following limits: 20 mmh 2 O for banners, 35 mmh 2 O for vinyl, and 50 mmh 2 O for other substrate families. The substrate is deformed or wrinkled If your substrate is deformed or wrinkled by the drying and curing process, change the temperature settings before printing the next job, and advance the substrate, using the Move Substrate key on the front panel, so that the next job will be printed on undamaged substrate. If the problem appears only at the beginning of the print, try the following suggestions. Disable the automatic cutter. Go to the front panel and select the icon, then Substrate handling options > Extra bottom margin. Set the margin 100 mm. If that is not enough, try 200 mm. This extra margin will apply only to jobs that start printing when the printer is idle and when the cutter is disabled. Decrease the warm-up drying temperature in steps of 5 C, without reducing it below the drying temperature. The automatic cutter does not work The automatic cutter is disabled when the take-up reel is in use. To use the cutter, disable the take-up reel on the front panel by selecting the icon, then selecting Take-up reel > Disable take-up reel. Also check that the cutter is enabled: select the icon, then Substrate handling options. NOTE: The cutter is automatically disabled for some of the heaviest substrate types, which it cannot cut. Take-up reel substrate jam If the substrate is severely damaged on the take-up reel spindle, do not use the printer's cutter to cut and remove the substrate. Instead, cut the substrate manually as close as possible to the printer window, then remove the roll. ENWW The substrate is deformed or wrinkled 33
Designjet T2500 emultifunction Series
 Designjet T2500 emultifunction Series What is it? Your printer is a color inkjet multifunction printer designed for printing, scanning, and copying large, high-quality images. This introductory document
Designjet T2500 emultifunction Series What is it? Your printer is a color inkjet multifunction printer designed for printing, scanning, and copying large, high-quality images. This introductory document
Ink Supplies Troubleshooting 3
 Ink Supplies Troubleshooting 3 3 What are Ink Supplies? 3-2 Ink Cartridges 3-2 Printheads 3-3 General Information About the Ink Supplies 3-3 General Precautions When Handling Ink Supplies 3-4 When Should
Ink Supplies Troubleshooting 3 3 What are Ink Supplies? 3-2 Ink Cartridges 3-2 Printheads 3-3 General Information About the Ink Supplies 3-3 General Precautions When Handling Ink Supplies 3-4 When Should
Quick Start Guide See Inside for Use and Safety Information
 3 rd Generation Personal 3D Printer Quick Start Guide See Inside for Use and Safety Information The USB Mass Storage Device Contains the User Guide and Quick Start Guide in other Languages Congratulations
3 rd Generation Personal 3D Printer Quick Start Guide See Inside for Use and Safety Information The USB Mass Storage Device Contains the User Guide and Quick Start Guide in other Languages Congratulations
Portable Air Conditioner
 Portable Air Conditioner Owner's Manual Model:3 in 1 12,000 Btu/h Series 3 Please read this owner s manual carefully before operation and retain it for future reference. CONTENTS 1. SUMMARY...1 2. PORTABLE
Portable Air Conditioner Owner's Manual Model:3 in 1 12,000 Btu/h Series 3 Please read this owner s manual carefully before operation and retain it for future reference. CONTENTS 1. SUMMARY...1 2. PORTABLE
Latex 3000 Tips and Tricks
 Latex 3000 Tips and Tricks Getting the best results with self-adhesive vinyl on the HP Latex 3000 printer Self-adhesive vinyl (SAV), otherwise known as pressure-sensitive adhesive (PSA) vinyl, or simply
Latex 3000 Tips and Tricks Getting the best results with self-adhesive vinyl on the HP Latex 3000 printer Self-adhesive vinyl (SAV), otherwise known as pressure-sensitive adhesive (PSA) vinyl, or simply
Instruction Manual. Image of SP-3015 & SP-3815. Important Safeguards. Automatic Dispensing Hot Water Pot with Reboil Function
 Important Safeguards READ ALL INSTRUCTIONS BEFORE USE. Instruction Manual Automatic Dispensing Hot Water Pot with Reboil Function Image of SP-3015 & SP-3815 SP-3015: 3.0L SP-3815: 3.8L SP-3017: 3.0L (Stainless
Important Safeguards READ ALL INSTRUCTIONS BEFORE USE. Instruction Manual Automatic Dispensing Hot Water Pot with Reboil Function Image of SP-3015 & SP-3815 SP-3015: 3.0L SP-3815: 3.8L SP-3017: 3.0L (Stainless
HP Scanjet G4000 series. User Guide
 HP Scanjet G4000 series User Guide Contents 1 How to use the scanner...2 Where to get additional information...2 Accessibility...2 How to use the HP Photosmart software...3 Front panel and accessories
HP Scanjet G4000 series User Guide Contents 1 How to use the scanner...2 Where to get additional information...2 Accessibility...2 How to use the HP Photosmart software...3 Front panel and accessories
System Error Codes 21
 21 Introduction 2-2 Continuable and Non-Continuable Error Codes 2-2 System Error Codes - Explanation 2-2 Accessing the Error Log Utility 2-5 01:10 2-7 01:11 2-7 01:12 2-7 01:13 2-8 02:10 2-8 02:13 2-8
21 Introduction 2-2 Continuable and Non-Continuable Error Codes 2-2 System Error Codes - Explanation 2-2 Accessing the Error Log Utility 2-5 01:10 2-7 01:11 2-7 01:12 2-7 01:13 2-8 02:10 2-8 02:13 2-8
USER INSTRUCTIONS FOR 10 LITRE PORTABLE DEHUMIDIFIER MODEL NO. DHMD102
 USER INSTRUCTIONS FOR 10 LITRE PORTABLE DEHUMIDIFIER MODEL NO. DHMD102 THANK YOU FOR CHOOSING YOUR NEW DEHUMIDIFIER. BEFORE USING THE UNIT READ THESE INSTRUCTIONS FULLY AND RETAIN THEM FOR FUTURE REFERENCE
USER INSTRUCTIONS FOR 10 LITRE PORTABLE DEHUMIDIFIER MODEL NO. DHMD102 THANK YOU FOR CHOOSING YOUR NEW DEHUMIDIFIER. BEFORE USING THE UNIT READ THESE INSTRUCTIONS FULLY AND RETAIN THEM FOR FUTURE REFERENCE
P3000 Printer Guide. 566372-001 Rev A. January 2006
 P3000 Printer Guide 566372-001 Rev A January 2006 Information resources for the P3000 ID Card Printer Installation Message Help To install one printer to a PC using a USB cable, see the Installation Map,
P3000 Printer Guide 566372-001 Rev A January 2006 Information resources for the P3000 ID Card Printer Installation Message Help To install one printer to a PC using a USB cable, see the Installation Map,
Pet hair clipper. Model 96822. Diagrams within this manual may not be drawn proportionally.
 Pet hair clipper Model 96822 Cleaning And Operation Instructions Diagrams within this manual may not be drawn proportionally. Due to continuing improvements, actual product may differ slightly from the
Pet hair clipper Model 96822 Cleaning And Operation Instructions Diagrams within this manual may not be drawn proportionally. Due to continuing improvements, actual product may differ slightly from the
HP UPS R1500 Generation 3
 HP UPS R1500 Generation 3 Installation Instructions Part Number 650952-001 NOTE: The rating label on the device provides the class (A or B) of the equipment. Class B devices have a Federal Communications
HP UPS R1500 Generation 3 Installation Instructions Part Number 650952-001 NOTE: The rating label on the device provides the class (A or B) of the equipment. Class B devices have a Federal Communications
W850. Maintenance Guide
 W850 Maintenance Guide August 2011 www.lexmark.com Contents...3 Cleaning the exterior of the printer...3 Storing supplies...3 Conserving supplies...3 Checking the status of supplies...4 Checking the status
W850 Maintenance Guide August 2011 www.lexmark.com Contents...3 Cleaning the exterior of the printer...3 Storing supplies...3 Conserving supplies...3 Checking the status of supplies...4 Checking the status
hp deskjet 948c/940c/920c series learning about your printer... 1
 quick help hp deskjet 948c/940c/920c series table of contents learning about your printer...................... 1 introducing your hp deskjet printer........................ 2 finding information...................................
quick help hp deskjet 948c/940c/920c series table of contents learning about your printer...................... 1 introducing your hp deskjet printer........................ 2 finding information...................................
Instructions Manual AmazonBasics 12-Sheet Cross-Cut Paper / CD / Credit Card Shredder with Basket ASIN# B005QAQFFS. Customer Service 1-866-216-1072
 Instructions Manual AmazonBasics 12-Sheet Cross-Cut Paper / CD / Credit Card Shredder with Basket ASIN# B005QAQFFS Customer Service 1-866-216-1072 Paper Shredder Instructions Manual Sheet Capacity 12 Sheets
Instructions Manual AmazonBasics 12-Sheet Cross-Cut Paper / CD / Credit Card Shredder with Basket ASIN# B005QAQFFS Customer Service 1-866-216-1072 Paper Shredder Instructions Manual Sheet Capacity 12 Sheets
Dehumidifier Users manual. For Models: DH45S DH65S
 Dehumidifier Users manual For Models: DH45S DH65S 950-0062-revD Jan. 9 2007 FORWARD The appearance of the units that you purchase might be slightly different from the ones described in the Manual, but
Dehumidifier Users manual For Models: DH45S DH65S 950-0062-revD Jan. 9 2007 FORWARD The appearance of the units that you purchase might be slightly different from the ones described in the Manual, but
ATS Overhead Table Shelf System INSTRUCTION MANUAL
 ATS Overhead Table Shelf System INSTRUCTION MANUAL ATS Overhead Table Shelf System Instruction Manual Warranty Newport Corporation warrants this product to be free of defects in material and workmanship
ATS Overhead Table Shelf System INSTRUCTION MANUAL ATS Overhead Table Shelf System Instruction Manual Warranty Newport Corporation warrants this product to be free of defects in material and workmanship
ML 3320/3321. English. Read Me First SEL SEL MENU SHIFT TOF FF/LOAD EXIT GROUP ITEM SET PRINT POWER ALARM MENU TEAR PARK
 MENU SHIFT TOF ML 3320/3321 HSD NLQ CHARACTER PITCH UTL SSD 10 12 15 17 20 PROP Every effort has been made to ensure that the information in this document is complete, accurate, and up-to-date. Oki assumes
MENU SHIFT TOF ML 3320/3321 HSD NLQ CHARACTER PITCH UTL SSD 10 12 15 17 20 PROP Every effort has been made to ensure that the information in this document is complete, accurate, and up-to-date. Oki assumes
THERMAL TRANSFER PRINTING PROBLEM SOLVER
 THERMAL TRANSFER PRINTING PROBLEM SOLVER Top quality thermal transfer printing is always a result of compatibility between material and hardware. Print quality problems can be caused by a multitude of
THERMAL TRANSFER PRINTING PROBLEM SOLVER Top quality thermal transfer printing is always a result of compatibility between material and hardware. Print quality problems can be caused by a multitude of
IMPORTANT SAFETY RULES TO FOLLOW
 WARNING FLOOR & CARPET CLEANER Any piece of equipment can be dangerous if not operated properly. YOU are responsible for the safe operation of this equipment. The operator must carefully read and follow
WARNING FLOOR & CARPET CLEANER Any piece of equipment can be dangerous if not operated properly. YOU are responsible for the safe operation of this equipment. The operator must carefully read and follow
Tablet PC Tutorial for Windows 7
 VIRGINIA TECH Tablet PC Tutorial for Windows 7 Getting Started Guide Instructional Technology Team, College of Engineering Last Updated: Fall 2013 Email tabletteam@vt.edu if you need additional assistance
VIRGINIA TECH Tablet PC Tutorial for Windows 7 Getting Started Guide Instructional Technology Team, College of Engineering Last Updated: Fall 2013 Email tabletteam@vt.edu if you need additional assistance
C790 Series. Maintenance Guide
 C790 Series Maintenance Guide April 2011 www.lexmark.com Contents...3 Cleaning the exterior of the printer...3 Cleaning the printhead lenses...3 Storing supplies...4 Checking the status of supplies...5
C790 Series Maintenance Guide April 2011 www.lexmark.com Contents...3 Cleaning the exterior of the printer...3 Cleaning the printhead lenses...3 Storing supplies...4 Checking the status of supplies...5
MICA HEATER INSTRUCTION MANUAL Model No: UHM-786 230V 50Hz 2200W
 MICA HEATER INSTRUCTION MANUAL Model No: UHM-786 230V 50Hz 2200W Safety Precautions To reduce the risk of personal injury or damage to property, basic safety precautions must be observed including the
MICA HEATER INSTRUCTION MANUAL Model No: UHM-786 230V 50Hz 2200W Safety Precautions To reduce the risk of personal injury or damage to property, basic safety precautions must be observed including the
Epson Stylus Pro 7900/9900 QUICK REFERENCE GUIDE
 Epson Stylus Pro 7900/9900 QUICK REFERENCE GUIDE Printer Parts Front Roll paper cover Roll paper holder Front cover Control panel Ink bay Ink bay Paper basket Casters Back Interface connector for optional
Epson Stylus Pro 7900/9900 QUICK REFERENCE GUIDE Printer Parts Front Roll paper cover Roll paper holder Front cover Control panel Ink bay Ink bay Paper basket Casters Back Interface connector for optional
USER S MANUAL HSC-24A
 AIRREX AIR CONDITIONER USER S MANUAL HSC-24A Thank you for purchasing an AIRREX AIR CONDITIONER. BEFORE operation please read this user s manual carefully. Keep this manual readily available. It is ESSENTIAL
AIRREX AIR CONDITIONER USER S MANUAL HSC-24A Thank you for purchasing an AIRREX AIR CONDITIONER. BEFORE operation please read this user s manual carefully. Keep this manual readily available. It is ESSENTIAL
HP SATA/SAS hard drive and Solid State Drive installation
 HP SATA/SAS hard drive and Solid State Drive installation This document describes how to install Serial ATA (SATA) and Serial Attached SCSI (SAS) hard drives or Solid State Drives (SSD) in an internal
HP SATA/SAS hard drive and Solid State Drive installation This document describes how to install Serial ATA (SATA) and Serial Attached SCSI (SAS) hard drives or Solid State Drives (SSD) in an internal
User s Guide: Maintenance/Troubleshooting
 User s Guide: Maintenance/Troubleshooting Table of contents 1 Cleaning This Machine 1.1 Before getting started... 1-2 1.2 Cleaning... 1-4 1.2.1 Cleaning the outside of this machine...1-4 Control Panel...1-4
User s Guide: Maintenance/Troubleshooting Table of contents 1 Cleaning This Machine 1.1 Before getting started... 1-2 1.2 Cleaning... 1-4 1.2.1 Cleaning the outside of this machine...1-4 Control Panel...1-4
Setup Guide M00079301EN
 Setup Guide Before use........................................... 2 Part Names and Functions........................... 7 Basic Operation.................................... 11 Setup..............................................
Setup Guide Before use........................................... 2 Part Names and Functions........................... 7 Basic Operation.................................... 11 Setup..............................................
Carpet Washer. vax.co.uk VRS5W. Vax Careline: (UK) 0844 412 8455 (ROI) 1-800 928 308. Vax model number: Version 1.0
 VRS5W Powermax User Guide V1.0.qxd:V1.0 23/7/10 15:35 Page 1 Vax Careline: (UK) 0844 412 8455 (ROI) 1-800 928 308 Carpet Washer Vax model number: VRS5W instruction manual Version 1.0 Please read carefully
VRS5W Powermax User Guide V1.0.qxd:V1.0 23/7/10 15:35 Page 1 Vax Careline: (UK) 0844 412 8455 (ROI) 1-800 928 308 Carpet Washer Vax model number: VRS5W instruction manual Version 1.0 Please read carefully
SP55 Printer Guide 554733-001. August 2004
 SP55 Printer Guide 554733-001 August 2004 Information resources for the SP55 Printer Installation Message Help To install the printer: To install one printer on a PC using a USB cable, see the Installation
SP55 Printer Guide 554733-001 August 2004 Information resources for the SP55 Printer Installation Message Help To install the printer: To install one printer on a PC using a USB cable, see the Installation
IMPORTANT INSTRUCTIONS & OPERATING MANUAL. Houston 50 Inch Electric Wall Mounted Fireplace Black / White
 IMPORTANT INSTRUCTIONS & OPERATING MANUAL Houston 50 Inch Electric Wall Mounted Fireplace Black / White Model Number:MFE5050BK Model Number:MFE5050WH Read these instructions carefully before attempting
IMPORTANT INSTRUCTIONS & OPERATING MANUAL Houston 50 Inch Electric Wall Mounted Fireplace Black / White Model Number:MFE5050BK Model Number:MFE5050WH Read these instructions carefully before attempting
Split Type Room Air Conditioner. KSWM units
 OWNER S MANUAL Split Type Room Air Conditioner KSWM units Please read the operating instructions and safety precautions carefully and thoroughly before installing and operating your room air conditioner.
OWNER S MANUAL Split Type Room Air Conditioner KSWM units Please read the operating instructions and safety precautions carefully and thoroughly before installing and operating your room air conditioner.
Start Here. 3200 Series. All-in-One Printer. Print Copy Scan. Includes Information on the: ESP 3250 All-in-One Printer ESP 3260 All-in-One Printer
 Start Here All-in-One Printer 3200 Series MS SD/HC MMC Print Copy Scan Includes Information on the: ESP 3250 All-in-One Printer ESP 3260 All-in-One Printer Note: A USB 2.0 cable is required to connect
Start Here All-in-One Printer 3200 Series MS SD/HC MMC Print Copy Scan Includes Information on the: ESP 3250 All-in-One Printer ESP 3260 All-in-One Printer Note: A USB 2.0 cable is required to connect
Series. Basic Guide. Large Format Printer. Preface. Handling Paper. Consumables and Maintenance. Printer Parts. Printer Relocation
 Large Format Printer Series Preface Safety Precautions... 2 Manuals for this printer... 6 Handling Paper Handling rolls... 12 Handling sheets... 20 Consumables and Maintenance Ink Tanks...24 Printheads...29
Large Format Printer Series Preface Safety Precautions... 2 Manuals for this printer... 6 Handling Paper Handling rolls... 12 Handling sheets... 20 Consumables and Maintenance Ink Tanks...24 Printheads...29
Small form factor bay converter and hard drive installation
 Small form factor bay converter and hard drive installation HP xw6600 and HP xw8600 Workstations This document describes how to convert HP xw6600 and HP xw8600 Workstation 3.5-inch hard drive bays to hold
Small form factor bay converter and hard drive installation HP xw6600 and HP xw8600 Workstations This document describes how to convert HP xw6600 and HP xw8600 Workstation 3.5-inch hard drive bays to hold
Lexmark E260, E260d, and E260dn Series. Maintenance Guide
 Lexmark E260, E260d, and E260dn Series Maintenance Guide May 2008 www.lexmark.com Contents...3 Cleaning the exterior of the printer...3 Storing supplies...3 Conserving supplies...3 Checking the status
Lexmark E260, E260d, and E260dn Series Maintenance Guide May 2008 www.lexmark.com Contents...3 Cleaning the exterior of the printer...3 Storing supplies...3 Conserving supplies...3 Checking the status
AW10 All-in-One Printer
 START OK All-in-One Printer AW10 User Guide AW10 All-in-One Printer ADVENT AW10 All-in-One Printer Your ADVENT Printer combines ease of use and KODAK Color Technology to print crisp-looking documents and
START OK All-in-One Printer AW10 User Guide AW10 All-in-One Printer ADVENT AW10 All-in-One Printer Your ADVENT Printer combines ease of use and KODAK Color Technology to print crisp-looking documents and
2-SLICE COOL TOUCH TOASTER
 2-SLICE COOL TOUCH TOASTER PLA0405 Instruction Manual Due to on-going product improvements, specifications and accessories may change without notice. Actual product may differ slightly to that depicted.
2-SLICE COOL TOUCH TOASTER PLA0405 Instruction Manual Due to on-going product improvements, specifications and accessories may change without notice. Actual product may differ slightly to that depicted.
FCC COMPLIANCE STATEMENT FOR AMERICAN USERS
 FCC COMPLIANCE STATEMENT FOR AMERICAN USERS This equipment has been tested and found to comply with the limits for a CLASS A digital device, pursuant to Part 15 of the FCC Rules. These limits are designed
FCC COMPLIANCE STATEMENT FOR AMERICAN USERS This equipment has been tested and found to comply with the limits for a CLASS A digital device, pursuant to Part 15 of the FCC Rules. These limits are designed
HP DesignJet 2000CP HP DesignJet 2500CP HP DesignJet 2800CP HP DesignJet 3000CP HP DesignJet 3500CP HP DesignJet 3800CP Printers.
 HP DesignJet 2000CP HP DesignJet 2500CP HP DesignJet 2800CP HP DesignJet 3000CP HP DesignJet 3500CP HP DesignJet 3800CP Printers Service Manual For HP Internal Use Only Copyright Hewlett- Packard Company
HP DesignJet 2000CP HP DesignJet 2500CP HP DesignJet 2800CP HP DesignJet 3000CP HP DesignJet 3500CP HP DesignJet 3800CP Printers Service Manual For HP Internal Use Only Copyright Hewlett- Packard Company
February 2010. Xerox 8265/8290 Color Wide Format Printer User Maintenance and Cleaning Guide
 February 2010 Xerox 8265/8290 Color Wide Format Printer User Maintenance and Cleaning Guide 2010 Xerox Corporation. All rights reserved. Xerox and the sphere of connectivity design and all product names
February 2010 Xerox 8265/8290 Color Wide Format Printer User Maintenance and Cleaning Guide 2010 Xerox Corporation. All rights reserved. Xerox and the sphere of connectivity design and all product names
National- Spencer Inc.
 9-27-2010 National- Spencer Inc. 19.2V HEAVY DUTY GREASE GUN PRODUCT SPECIFICATION Charger Input Power 110 VAC Battery Output Power 19.2V Battery Capacity 1500 MAH Battery Pack Charge Time 1 Hour Maximum
9-27-2010 National- Spencer Inc. 19.2V HEAVY DUTY GREASE GUN PRODUCT SPECIFICATION Charger Input Power 110 VAC Battery Output Power 19.2V Battery Capacity 1500 MAH Battery Pack Charge Time 1 Hour Maximum
FOR THE FOLLOWING MODELS: EE-8075W EE-8075O EE-8075R EE-8075BK
 FIREPLACE HEATER FOR THE FOLLOWING MODELS: EE-8075W EE-8075O EE-8075R EE-8075BK If you have any questions about the operation of your fireplace heater, please contact Crane Customer Care. Toll Free: 888-599-0992
FIREPLACE HEATER FOR THE FOLLOWING MODELS: EE-8075W EE-8075O EE-8075R EE-8075BK If you have any questions about the operation of your fireplace heater, please contact Crane Customer Care. Toll Free: 888-599-0992
Portable Air Conditioner. OWNER S MANUAL Read these instructions before use. Model: MM14CCS. Voltage rating: 115V~60Hz Power rating : 1400W
 Portable Air Conditioner OWNER S MANUAL Read these instructions before use Model: MM14CCS Customer Support : 1-800-474-2147 Voltage rating: 115V~60Hz Power rating : 1400W For product inquiries or support
Portable Air Conditioner OWNER S MANUAL Read these instructions before use Model: MM14CCS Customer Support : 1-800-474-2147 Voltage rating: 115V~60Hz Power rating : 1400W For product inquiries or support
HP 2400/2500 Ultra Light Docking Station User Guide
 HP 2400/2500 Ultra Light Docking Station User Guide Copyright 2007 Hewlett-Packard Development Company, L.P. Microsoft is a U.S. registered trademark of Microsoft Corporation. The information contained
HP 2400/2500 Ultra Light Docking Station User Guide Copyright 2007 Hewlett-Packard Development Company, L.P. Microsoft is a U.S. registered trademark of Microsoft Corporation. The information contained
the Soft Top Breville Customer Service Center www.breville.com Instruction Book - Livret d instructions
 Breville Customer Service Center the Soft Top Instruction Book - Livret d instructions US Customers Mail: Breville USA 19400 S. Western Ave Torrance CA CA 90501-1119 Phone: Customer Service 1 (866) BREVILLE
Breville Customer Service Center the Soft Top Instruction Book - Livret d instructions US Customers Mail: Breville USA 19400 S. Western Ave Torrance CA CA 90501-1119 Phone: Customer Service 1 (866) BREVILLE
HP Color LaserJet CM2320 MFP Series Paper and Print Media Guide
 HP Color LaserJet CM2320 MFP Series Paper and Print Media Guide Copyright and License 2008 Copyright Hewlett-Packard Development Company, L.P. Reproduction, adaptation, or translation without prior written
HP Color LaserJet CM2320 MFP Series Paper and Print Media Guide Copyright and License 2008 Copyright Hewlett-Packard Development Company, L.P. Reproduction, adaptation, or translation without prior written
Active and Passive Sash Replacement
 for Andersen Gliding Windows Read all instructions carefully before attempting this procedure. If you have any questions about your ability to complete the procedure, call Andersen at 1-888-888-7020 for
for Andersen Gliding Windows Read all instructions carefully before attempting this procedure. If you have any questions about your ability to complete the procedure, call Andersen at 1-888-888-7020 for
Digital Photo Picture Frame. Operation Manual
 Digital Photo Picture Frame Operation Manual 20070309 CONGRATULATIONS on your purchase of a Polaroid 7 LCD Digital Photo Picture Frame. Please read carefully and follow all warnings and instructions in
Digital Photo Picture Frame Operation Manual 20070309 CONGRATULATIONS on your purchase of a Polaroid 7 LCD Digital Photo Picture Frame. Please read carefully and follow all warnings and instructions in
Sublimation Frequently Asked Questions
 Sublimation Frequently Asked Questions Print Quality Questions: What can I do when my colors are transferring incorrectly? Did the nozzle check pattern print correctly? Are you using PowerDriver color
Sublimation Frequently Asked Questions Print Quality Questions: What can I do when my colors are transferring incorrectly? Did the nozzle check pattern print correctly? Are you using PowerDriver color
Operating instructions in the back. www.blackanddecker.co.uk PD1020L
 Operating instructions in the back www.blackanddecker.co.uk PD1020L 2 ENGLISH (Original instructions) Intended use Your Black & Decker Dustbuster handheld vacuum cleaner has been designed for vacuum cleaning
Operating instructions in the back www.blackanddecker.co.uk PD1020L 2 ENGLISH (Original instructions) Intended use Your Black & Decker Dustbuster handheld vacuum cleaner has been designed for vacuum cleaning
A. Work on this project shall consist of, but is not limited to, the following:
 PART 1 - GENERAL CLEANING AND RESTORATION OF SECTION 05900-1 1.1 SUMMARY A. Work on this project shall consist of, but is not limited to, the following: 1. Clean and treat all exposed anodized architectural
PART 1 - GENERAL CLEANING AND RESTORATION OF SECTION 05900-1 1.1 SUMMARY A. Work on this project shall consist of, but is not limited to, the following: 1. Clean and treat all exposed anodized architectural
Portable Air Conditioner. OWNER S MANUAL Read these instructions before use. Model: MN12CES / MN10CESWW
 Portable Air Conditioner OWNER S MANUAL Read these instructions before use 8 Model: MN12CES / MN10CESWW Voltage rating: 120V~60Hz Power rating : 1100W (MN12CES) Power rating : 900W (MN10CESWW) Customer
Portable Air Conditioner OWNER S MANUAL Read these instructions before use 8 Model: MN12CES / MN10CESWW Voltage rating: 120V~60Hz Power rating : 1100W (MN12CES) Power rating : 900W (MN10CESWW) Customer
Wall-Mounting your HP computer. User Guide
 Wall-Mounting your HP computer User Guide The only warranties for Hewlett-Packard products and services are set forth in the express statements accompanying such products and services. Nothing herein should
Wall-Mounting your HP computer User Guide The only warranties for Hewlett-Packard products and services are set forth in the express statements accompanying such products and services. Nothing herein should
QUICK REFERENCE. Connecting the Cables The power supply automatically switches between 115V and 230V.
 QUICK REFERENCE This Quick Reference contains supply loading and general care and maintenance procedures for the Monarch 9906 printer. For more detailed information, refer to the Operator s Handbook available
QUICK REFERENCE This Quick Reference contains supply loading and general care and maintenance procedures for the Monarch 9906 printer. For more detailed information, refer to the Operator s Handbook available
Auto Sentry-eXP Maintenance
 Auto Sentry-eXP Maintenance Maintenance Procedures for Auto Sentry exp Bill Dispenser Credit Card Reader Bill Acceptor Bill Dispenser Maintenance Bill Dispenser Problem / Cause Bill Dispenser Error Codes
Auto Sentry-eXP Maintenance Maintenance Procedures for Auto Sentry exp Bill Dispenser Credit Card Reader Bill Acceptor Bill Dispenser Maintenance Bill Dispenser Problem / Cause Bill Dispenser Error Codes
Vision Engravers and Routers PRE-Installation Guide. 2015 Vision Engraving & Routing Systems
 Vision Engravers and Routers PRE-Installation Guide Revised: 8/19/2015 Vision Engravers and Routers PRE-Installation Guide All rights reserved. No parts of this work may be reproduced in any form or by
Vision Engravers and Routers PRE-Installation Guide Revised: 8/19/2015 Vision Engravers and Routers PRE-Installation Guide All rights reserved. No parts of this work may be reproduced in any form or by
Meaco 30L and Meaco 40L dehumidifier instruction manual
 Meaco 30L and Meaco 40L dehumidifier instruction manual Please read this instruction manual before using the dehumidifier and keep safe for future reference SAFETY INSTRUCTIONS PLEASE READ ALL INSTRUCTIONS
Meaco 30L and Meaco 40L dehumidifier instruction manual Please read this instruction manual before using the dehumidifier and keep safe for future reference SAFETY INSTRUCTIONS PLEASE READ ALL INSTRUCTIONS
MAINTENANCE & TROUBLESHOOTING
 MAINTENANCE & TROUBLESHOOTING This section describes how to: clean the lens clean the fan intake filter replace the projection lamp replace the batteries in the remote control use the Kensington lock feature
MAINTENANCE & TROUBLESHOOTING This section describes how to: clean the lens clean the fan intake filter replace the projection lamp replace the batteries in the remote control use the Kensington lock feature
DIRECT THERMAL PRINTING PROBLEM SOLVER
 DIRECT THERMAL PRINTING PROBLEM SOLVER Print quality problems can be caused by a multitude of sources or combination of sources. Below is a list of parameters which affect the thermal printing process:
DIRECT THERMAL PRINTING PROBLEM SOLVER Print quality problems can be caused by a multitude of sources or combination of sources. Below is a list of parameters which affect the thermal printing process:
OC-3 SERIES OF PRINTERS
 110204-003 OC-3 SERIES OF PRINTERS User Guide TABLE OF CONTENTS OC-3 Printer Views... 1 Front and back view... 1 Side views... 1 Setting up your printer... 2 Unpacking your printer... 2 Installing/removing
110204-003 OC-3 SERIES OF PRINTERS User Guide TABLE OF CONTENTS OC-3 Printer Views... 1 Front and back view... 1 Side views... 1 Setting up your printer... 2 Unpacking your printer... 2 Installing/removing
CARING FOR YOUR WATER HEATER
 http://waterheatertimer.org/troubleshoot-rheem-tankless-water-heater.html Water Heater Inspections CARING FOR YOUR WATER HEATER Venting System (Direct Vent Only) The venting system should be inspected
http://waterheatertimer.org/troubleshoot-rheem-tankless-water-heater.html Water Heater Inspections CARING FOR YOUR WATER HEATER Venting System (Direct Vent Only) The venting system should be inspected
How To Use An Easypad On A Pc Or Macbook Or Ipad (For Pc)
 User Guide Congratulations on your new EasyPad 1000. Please follow the instructions in this manual carefully. Statement: If the final version of this product has any differences from the description of
User Guide Congratulations on your new EasyPad 1000. Please follow the instructions in this manual carefully. Statement: If the final version of this product has any differences from the description of
HP Scanjet N8400 series. User Guide
 HP Scanjet N8400 series User Guide Copyright and license 2007 Copyright Hewlett-Packard Development Company, L.P. Reproduction, adaptation or translation without prior written permission is prohibited,
HP Scanjet N8400 series User Guide Copyright and license 2007 Copyright Hewlett-Packard Development Company, L.P. Reproduction, adaptation or translation without prior written permission is prohibited,
Wine Cooler with Thermo-Electric Cooling & Heating Technology
 Wine Cooler with Thermo-Electric Cooling & Heating Technology Model number: WC-0888H (8-bottles capacity) Instruction Manual Please read carefully and follow all safety rules and operating instructions.
Wine Cooler with Thermo-Electric Cooling & Heating Technology Model number: WC-0888H (8-bottles capacity) Instruction Manual Please read carefully and follow all safety rules and operating instructions.
COMPACT LABEL APPLIER
 COMPACT LABEL APPLIER MODEL CLAS-1LR CLAS-1RL ML-44227 ML-44228 701 S. RIDGE AVENUE TROY, OHIO 45374-0001 937 332-3000 www.hobartcorp.com FORM 35552 (February 2014) TABLE OF CONTENTS GENERAL... 3 INSTALLATION...
COMPACT LABEL APPLIER MODEL CLAS-1LR CLAS-1RL ML-44227 ML-44228 701 S. RIDGE AVENUE TROY, OHIO 45374-0001 937 332-3000 www.hobartcorp.com FORM 35552 (February 2014) TABLE OF CONTENTS GENERAL... 3 INSTALLATION...
Designjet T920 and T1500 eprinter Series
 Designjet T920 and T1500 eprinter Series User s Guide Edition: 1 2013 Hewlett-Packard Development Company, L.P. Legal notices The information contained herein is subject to change without notice. The only
Designjet T920 and T1500 eprinter Series User s Guide Edition: 1 2013 Hewlett-Packard Development Company, L.P. Legal notices The information contained herein is subject to change without notice. The only
TS1200 Intelligent Lead Free Soldering Station. Operation Manual
 TS1200 Intelligent Lead Free Soldering Station Operation Manual Thank you for purchasing an Intelligent Lead Free Soldering Station. It is designed for lead free soldering. Please read this manual before
TS1200 Intelligent Lead Free Soldering Station Operation Manual Thank you for purchasing an Intelligent Lead Free Soldering Station. It is designed for lead free soldering. Please read this manual before
42U/45U 28" Wide Rack Installation & Service Guide
 42U/45U 28" Wide Rack Installation & Service Guide 96-00171-005 Rev B Important Information Information in this document is subject to change without notice and does not represent a commitment on the part
42U/45U 28" Wide Rack Installation & Service Guide 96-00171-005 Rev B Important Information Information in this document is subject to change without notice and does not represent a commitment on the part
Portable Air Conditioner. OWNER S MANUAL Read these instructions before use. Model: MF08CESWW. Voltage rating: 115V~60Hz Power rating : 800W
 MODE ALARM Portable Air Conditioner OWNER S MANUAL Read these instructions before use 8 Model: MF08CESWW Voltage rating: 115V~60Hz Power rating : 800W Customer Support : 1-800-474-2147 For product inquiries
MODE ALARM Portable Air Conditioner OWNER S MANUAL Read these instructions before use 8 Model: MF08CESWW Voltage rating: 115V~60Hz Power rating : 800W Customer Support : 1-800-474-2147 For product inquiries
Model 1756 Test Lead Kit
 Keithley Instruments 28775 Aurora Road Cleveland, Ohio 44139 1-888-KEITHLEY http://www.keithley.com Model 1756 Test Lead Kit Gerneral Purpose Test Lead Information Description These test leads allow you
Keithley Instruments 28775 Aurora Road Cleveland, Ohio 44139 1-888-KEITHLEY http://www.keithley.com Model 1756 Test Lead Kit Gerneral Purpose Test Lead Information Description These test leads allow you
User's Manual. Metapace L-1. Label Printer Rev. 1.00
 User's Manual Label Printer Rev. 1.00 Table of Contents Manual Information & Usage Precautions 3 1. Content Confirmation 6 2. Product Part Names 7 3. Installation & Usage 9 3-1 Power Connection 9 3-2 Interface
User's Manual Label Printer Rev. 1.00 Table of Contents Manual Information & Usage Precautions 3 1. Content Confirmation 6 2. Product Part Names 7 3. Installation & Usage 9 3-1 Power Connection 9 3-2 Interface
HP ProDisplay P17A LED Backlit Monitor. User Guide
 HP ProDisplay P17A LED Backlit Monitor User Guide 2013 Hewlett-Packard Development Company, L.P. Microsoft, Windows, and Windows Vista are either trademarks or registered trademarks of Microsoft Corporation
HP ProDisplay P17A LED Backlit Monitor User Guide 2013 Hewlett-Packard Development Company, L.P. Microsoft, Windows, and Windows Vista are either trademarks or registered trademarks of Microsoft Corporation
Trademarks...3 Safety Information...4 Positions of RWARNING and RCAUTION labels...8 ENERGY STAR Program...9 How to Read This Manual...
 Setup Guide Read This First Trademarks...3 Safety Information...4 Positions of RWARNING and RCAUTION labels...8 ENERGY STAR Program...9 How to Read This Manual...10 Guide to the Printer Exterior: Front
Setup Guide Read This First Trademarks...3 Safety Information...4 Positions of RWARNING and RCAUTION labels...8 ENERGY STAR Program...9 How to Read This Manual...10 Guide to the Printer Exterior: Front
HP Color LaserJet CM1312 MFP Series Paper and Print Media Guide
 HP Color LaserJet CM1312 MFP Series Paper and Print Media Guide HP Color LaserJet CM1312 MFP Series Paper and Print Media Guide Copyright and License 2008 Copyright Hewlett-Packard Development Company,
HP Color LaserJet CM1312 MFP Series Paper and Print Media Guide HP Color LaserJet CM1312 MFP Series Paper and Print Media Guide Copyright and License 2008 Copyright Hewlett-Packard Development Company,
Refrigerant Charging Unit ICOGD. 020AH1000 Operating Manual. FR.8.2.4-09 İ-COLD 12.03.2014 Rev. 00
 E Refrigerant Charging Unit ICOGD 020AH1000 Operating Manual FR.8.2.4-09 İ-COLD 12.03.2014 Rev. 00 Contents Technical Specifications... 20 Safety... 21 A/C System... 22 Components... 23 Control Panel...
E Refrigerant Charging Unit ICOGD 020AH1000 Operating Manual FR.8.2.4-09 İ-COLD 12.03.2014 Rev. 00 Contents Technical Specifications... 20 Safety... 21 A/C System... 22 Components... 23 Control Panel...
LBP-1210 Laser Printer
 LBP-1210 Laser Printer Getting Started Guide IMPORTANT: Read this manual carefully before using your printer. Save this manual for future reference. Copyright Copyright 2002 Canon Inc. All information
LBP-1210 Laser Printer Getting Started Guide IMPORTANT: Read this manual carefully before using your printer. Save this manual for future reference. Copyright Copyright 2002 Canon Inc. All information
CAUTION RISK OF ELECTRIC SHOCK DO NOT OPEN
 BeoLab 7-6 Guide CAUTION RISK OF ELECTRIC SHOCK DO NOT OPEN CAUTION: To reduce the risk of electric shock, do not remove cover (or back). No User-serviceable parts inside. Refer servicing to qualified
BeoLab 7-6 Guide CAUTION RISK OF ELECTRIC SHOCK DO NOT OPEN CAUTION: To reduce the risk of electric shock, do not remove cover (or back). No User-serviceable parts inside. Refer servicing to qualified
Refill Alert Notifications
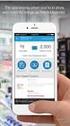 Select the topic you would like assistance with: HP 901 Problem Resolution Refill Alert Notifications Ink Level Monitoring Problems (with possible error messages) Printer Rejects Ink Cartridge with Error
Select the topic you would like assistance with: HP 901 Problem Resolution Refill Alert Notifications Ink Level Monitoring Problems (with possible error messages) Printer Rejects Ink Cartridge with Error
Internal Modem Installation with Windows 95
 Internal Modem Installation with Windows 95 You will need these items from your U.S. Robotics modem box: modem phone cord Plus: a screwdriver (not included) Determining Available Resources Your U.S. Robotics
Internal Modem Installation with Windows 95 You will need these items from your U.S. Robotics modem box: modem phone cord Plus: a screwdriver (not included) Determining Available Resources Your U.S. Robotics
HYLA NST Cleaning System
 Owner s Manual HYLA NST Cleaning System The HYLA NST Cleaning System aspirates and cleans the air through a waterbased filtration process. The system is intended for household use only. Applications: Usual
Owner s Manual HYLA NST Cleaning System The HYLA NST Cleaning System aspirates and cleans the air through a waterbased filtration process. The system is intended for household use only. Applications: Usual
MAP COFFEE MIA CAPSULE COFFEE MACHINE INSTRUCTION MANUAL MODEL: CM4725. Read this manual thoroughly before using and save it for future reference
 MAP COFFEE MIA CAPSULE COFFEE MACHINE INSTRUCTION MANUAL MODEL: CM4725 Read this manual thoroughly before using and save it for future reference Purchase MAP capsules at Harvey Norman stores nationwide
MAP COFFEE MIA CAPSULE COFFEE MACHINE INSTRUCTION MANUAL MODEL: CM4725 Read this manual thoroughly before using and save it for future reference Purchase MAP capsules at Harvey Norman stores nationwide
MAINTENANCE & TROUBLESHOOTING
 MAINTENANCE & TROUBLESHOOTING This section describes how to: clean the lens replace the projection lamp replace the batteries in the remote use the security lock feature troubleshoot the projector Cleaning
MAINTENANCE & TROUBLESHOOTING This section describes how to: clean the lens replace the projection lamp replace the batteries in the remote use the security lock feature troubleshoot the projector Cleaning
HP Scanjet N6350. User Guide
 HP Scanjet N6350 User Guide Contents 1 Use the scanner HP scanning software overview...4 Scanner overview...5 Scanner control panel...6 Automatic document feeder (ADF)...7 Transparent materials adapter
HP Scanjet N6350 User Guide Contents 1 Use the scanner HP scanning software overview...4 Scanner overview...5 Scanner control panel...6 Automatic document feeder (ADF)...7 Transparent materials adapter
StorTrends 3400 Hardware Guide for Onsite Support
 StorTrends 3400 Hardware Guide for Onsite Support MAN-3400-SS 11/21/2012 Copyright 1985-2012 American Megatrends, Inc. All rights reserved. American Megatrends, Inc. 5555 Oakbrook Parkway, Building 200
StorTrends 3400 Hardware Guide for Onsite Support MAN-3400-SS 11/21/2012 Copyright 1985-2012 American Megatrends, Inc. All rights reserved. American Megatrends, Inc. 5555 Oakbrook Parkway, Building 200
Introduction... 3 Setting the Combination... 4 Securing the DEFCON CL... 5 Locking the DEFCON CL to your Notebook Computer...
 notebook security DEFCON CL cable lock USER GUIDE Visit our Website at www.targus.com Features and specifications subject to change without notice. 2006 Targus Group International, Inc. and Targus, Inc.
notebook security DEFCON CL cable lock USER GUIDE Visit our Website at www.targus.com Features and specifications subject to change without notice. 2006 Targus Group International, Inc. and Targus, Inc.
Beautifully Traditional
 Arcade 800mm Single Sliding Door Quadrant - nickel Arcade 900mm Single Sliding Door Quadrant - nickel ARC48 ARC49 INSTALLATION INSTRUCTIONS A www.arcadebathrooms.com IMPORTANT - Please read before installation
Arcade 800mm Single Sliding Door Quadrant - nickel Arcade 900mm Single Sliding Door Quadrant - nickel ARC48 ARC49 INSTALLATION INSTRUCTIONS A www.arcadebathrooms.com IMPORTANT - Please read before installation
HP ProDisplay P19A LED Backlit Monitor. User Guide
 HP ProDisplay P19A LED Backlit Monitor User Guide 2013 Hewlett-Packard Development Company, L.P. The only warranties for HP products and services are set forth in the express warranty statements accompanying
HP ProDisplay P19A LED Backlit Monitor User Guide 2013 Hewlett-Packard Development Company, L.P. The only warranties for HP products and services are set forth in the express warranty statements accompanying
ARCO Electric Products Installation and Maintenance Manual Low Voltage Automatic Power Factor Correction Capacitor Systems 2013
 ARCO Electric Products Installation and Maintenance Manual Low Voltage Automatic Power Factor Correction Capacitor Systems 2013 READ CAREFULLY These instructions are intended to cover good practices in
ARCO Electric Products Installation and Maintenance Manual Low Voltage Automatic Power Factor Correction Capacitor Systems 2013 READ CAREFULLY These instructions are intended to cover good practices in
HP Photosmart Wireless series - B109
 HP Photosmart Wireless series - B109 Apply sticker to printer Important! Do NOT connect the USB cable until prompted by the software (Windows users only) 1 Verify box contents 2 Insert the CD for guided
HP Photosmart Wireless series - B109 Apply sticker to printer Important! Do NOT connect the USB cable until prompted by the software (Windows users only) 1 Verify box contents 2 Insert the CD for guided
Owner s Guide and Installation Manual. Vancouver Model Name. 21321, 21328 Model No. English Español
 For Your Records and Warranty Assistance For reference, also attach your receipt or a copy of your receipt to the manual. Vancouver Model Name 21321, 21328 Model No. Type A Models Owner s Guide and Installation
For Your Records and Warranty Assistance For reference, also attach your receipt or a copy of your receipt to the manual. Vancouver Model Name 21321, 21328 Model No. Type A Models Owner s Guide and Installation
GENANO 4500 MEDICAL AIR PURIFICATION DEVICE
 GENANO AIR PURIFICATION TECHNOLOGY GENANO 4500 MEDICAL AIR PURIFICATION DEVICE OPERATING INSTRUCTION 1 GENANO LTD Kimmeltie 3 FI- 02110 Espoo, Finland Tel + 358 9 7743 870 Fax + 358 9 7533 130 www.genano.fi
GENANO AIR PURIFICATION TECHNOLOGY GENANO 4500 MEDICAL AIR PURIFICATION DEVICE OPERATING INSTRUCTION 1 GENANO LTD Kimmeltie 3 FI- 02110 Espoo, Finland Tel + 358 9 7743 870 Fax + 358 9 7533 130 www.genano.fi
PAR Tablet 10 Quick Start Guide
 ParTech, Inc. 8383 Seneca Turnpike New Hartford, NY 13413 p.800.458.6898 www.partech.com PAR Tablet 10 Quick Start Guide PN 770505503 This material has been created in order to accommodate a wide range
ParTech, Inc. 8383 Seneca Turnpike New Hartford, NY 13413 p.800.458.6898 www.partech.com PAR Tablet 10 Quick Start Guide PN 770505503 This material has been created in order to accommodate a wide range
Use and Care Manual. Model CPA12KH AIR CONDITIONER
 Use and Care Manual Model CPA12KH AIR CONDITIONER Introduction Thank you for choosing this air conditioner to provide you and your family with all of the "Home Comfort" requirements for your home, cottage
Use and Care Manual Model CPA12KH AIR CONDITIONER Introduction Thank you for choosing this air conditioner to provide you and your family with all of the "Home Comfort" requirements for your home, cottage
Get Cleaning... User Guide Vax Careline: (UK) 0844 412 8455 (ROI) 1-800 928 308. Carpet Washer. vax.co.uk. Rapide Ultra series
 W90-RU & W89-RU Series User Guide v1.4.qxd:user guide 2/3/11 10:03 Page 1 Carpet Washer User Guide Vax Careline: (UK) 0844 412 8455 Get Cleaning... What s your Vax model number? (Located on the top flap
W90-RU & W89-RU Series User Guide v1.4.qxd:user guide 2/3/11 10:03 Page 1 Carpet Washer User Guide Vax Careline: (UK) 0844 412 8455 Get Cleaning... What s your Vax model number? (Located on the top flap
DE1600 DSA E-Series iscsi Disk Arrays. Installation Manual
 DE1600 DSA E-Series iscsi Disk Arrays en Installation Manual DE1600 DSA E-Series iscsi Disk Arrays Table of Contents en 3 Table of Contents 1 Safety Precautions 4 1.1 Warning Notices 4 1.2 Caution Notices
DE1600 DSA E-Series iscsi Disk Arrays en Installation Manual DE1600 DSA E-Series iscsi Disk Arrays Table of Contents en 3 Table of Contents 1 Safety Precautions 4 1.1 Warning Notices 4 1.2 Caution Notices
OASIS-PLUS 120V READ ALL INSTRUCTIONS BEFORE OPERATING READ ALL INSTRUCTIONS BEFORE OPERATING OZONE IS A POWERFUL OXIDIZER AND MUST BE USED WITH CARE
 OASIS-PLUS 120V INFORMATION & OPERATING INSTRUCTIONS READ ALL INSTRUCTIONS BEFORE OPERATING READ ALL INSTRUCTIONS BEFORE OPERATING OZONE IS A POWERFUL OXIDIZER AND MUST BE USED WITH CARE 56041852 WARNING:
OASIS-PLUS 120V INFORMATION & OPERATING INSTRUCTIONS READ ALL INSTRUCTIONS BEFORE OPERATING READ ALL INSTRUCTIONS BEFORE OPERATING OZONE IS A POWERFUL OXIDIZER AND MUST BE USED WITH CARE 56041852 WARNING:
Assembly and Set-Up Instructions
 HP Designjet 5XX series printers Assembly and Set-Up Instructions 1. Check the Contents of the Package Day-to-day package containing Using Your Printer documentation CD. Box containing paper bin and printer
HP Designjet 5XX series printers Assembly and Set-Up Instructions 1. Check the Contents of the Package Day-to-day package containing Using Your Printer documentation CD. Box containing paper bin and printer
USER INSTRUCTIONS FOR GET PORTABLE 12k BTU AIR CONDITIONER MODEL No. GPACU12HR
 USER INSTRUCTIONS FOR GET PORTABLE 12k BTU AIR CONDITIONER MODEL No. GPACU12HR CONTENTS Introduction Safety Notes Identification of parts Installation instructions Operation instructions Maintenance Troubleshooting
USER INSTRUCTIONS FOR GET PORTABLE 12k BTU AIR CONDITIONER MODEL No. GPACU12HR CONTENTS Introduction Safety Notes Identification of parts Installation instructions Operation instructions Maintenance Troubleshooting
Xerox Nuvera Production System and Xerox igen Digital Production Press
 January 2015 702P01084 Xerox Nuvera Production System and Xerox igen Digital Production Press Xerox Nuvera 100/120/144/157 EA Production System Xerox Nuvera 100/120/144 MX Production System Xerox Nuvera
January 2015 702P01084 Xerox Nuvera Production System and Xerox igen Digital Production Press Xerox Nuvera 100/120/144/157 EA Production System Xerox Nuvera 100/120/144 MX Production System Xerox Nuvera
