Refill Alert Notifications
|
|
|
- Clarissa Hicks
- 8 years ago
- Views:
Transcription
1 Select the topic you would like assistance with: HP 901 Problem Resolution Refill Alert Notifications Ink Level Monitoring Problems (with possible error messages) Printer Rejects Ink Cartridge with Error Message(s) HP Tap Tests (Built-In Diagnostic Tests) Print Quality Issues No your cartridge is not empty since it was just refilled. Many of the HP printer error messages you ll encounter using HP 901/901XL refilled ink cartridges can typically be overcome using the steps provided below, however in some cases, a marginally performing cartridge might be considered faulty by the printer. In this event, printer bypass and HP diagnostic Tap Test procedures are also provided to help you temporarily print or diagnose the cause of failure. Refill Alert Notifications 1. Non-Genuine Cartridge / Used Print Cartridge This message is typically generated by the printer since it recognizes the used cartridge state (i.e. when original cartridge reaches an out of ink condition this information is recorded). When the refilled cartridge is installed back into the printer, the printer recalls the cartridge was already used and displays: - Non-genuine cartridge - Original HP ink in xxxxx cartridges has been depleted - Used Tri-color or Black print cartridge installed - Counterfeit or Used Cartridge Detected These types of messages/indications are completely normal and are nothing to be alarmed over; simply press proceed/continue/accept/yes or Ok to dismiss the prompt, if available. This should allow you to resume print operations following a cartridge alignment. NOTE: After the HP 901 ink cartridges are refilled a variety of nuisance (annoyance) alert messages may be observed at the printer and/or host computer. The printer will continue to attempt to communicate low ink warning messages during the life of the refilled ink cartridge -- this is normal and nothing to be alarmed over. While the ink level cannot be tracked or reset in the HP Officejet J4500 thru J4600 and
2 series printers, the majority, if not all, of these warning messages and/or steady indicator lights, may simply be ignored and the printer should continue to printer normally. Ink level warnings and indicators provide estimates for planning purposes only. Also, there is no need for concern if a Counterfeit Cartridge message is received; this is a nuisance (annoyance) message which can also be ignored. Under certain circumstances, a Print Cartridge Error message can be ignored and printing may be allowed until the printer prohibits such operations from continuing but normally this is not the case. If printing is not permitted then refer to Printer Rejects Cartridge and Tap Test diagnostic procedures to troubleshoot further. NOTE 1: After a cartridge is refilled, the printer cannot track the ink level, nor can it be reset. Where applicable, ignore low/empty alert messages and any ink sensor warnings, by pressing Ok or Continue. In most cases, the only way to gauge current ink levels is by monitoring output print quality (watch for color loss during printing). NOTE 2: If you are installing a black, photo, or gray photo print cartridge, slide it into the right slot. 2. Common Error Messages/Display Conditions: a. Steady lights (non-serious) or blinking lights (severe = no printing allowed) on the printer b. A similar message that says Incompatible Cartridge alert c. A printer window or toolbox appears that shows a message that a Cartridge is Missing d. Replace your black/color cartridge message e. Cartridges Error message It is suggested to keep a set of replacement cartridges available at all times to avoid possible printing delays. Ink Level Monitoring Problems (with possible error messages) After a cartridge is refilled, the printer cannot track the ink level. Ignore any incorrect low/empty alert messages and any ink sensor warnings, by pressing Ok or Continue. New HP 901 Cartridges Refilled HP 901 Cartridges 2
3 (2) Ink Warning Disable Procedure (PC & MAC): Some HP printers come with software that warn the customer when an ink cartridge is almost out of ink. The printer's software communicates with the ink cartridges in the printer to determine the amount of ink left. If the ink cartridges in the printer have been refilled or are not genuine HP ink cartridges, the printer's software will display a warning that the cartridge is almost out of ink. Disabling this warning involves a short and simple process. a. Look for a message that reads "Don't Show This Again" on the "low ink" warning message. If such a message shows up, click on the box next to it to disable the warning. b. Click on the "Start" button on your computer. Select "Printers and Faxes." Right-click on your printer's icon and select "Properties." c. Click on the "Ports" tab in the properties window and click on the check mark in the box that says "Enable Bi- Directional Support." Make sure the box no longer has a check mark and click on "Apply" then "OK." CAUTION: Disabling Bi-directional communications support will cause many of the non-printing functions to cease working (i.e. scanning/faxing, etc). This is not a suggested solution. Macintosh Procedure (i.e. HP OfficeJet 6500 on a MacBook Pro OS ) 1. Open HP Utility. 2. Select All Settings. 3. Select Message Center. 4. Near top right, select Settings. 5. Change your alert settings. Printer Rejects Ink Cartridge with Error Message(s) HP 901 Cartridge Errors As the electronics in the ink cartridge and the printer communicate with each other, sometimes the printer will incorrectly identify an ink cartridge as empty or nonfunctional. These error messages can appear as PC screen messages, printer LCD display messages, or as blinking exclamation lights on the printer. Depending on your printer model and type of error condition, please adhere to the suggested printer reset procedure below as the button selections vary slightly between printer model series*. 3
4 NOTE: In some cases the cartridge may have internal electrical damage and may need to be replaced refer to the Error Bypass and Tap 41 diagnostic tests down below for advanced cartridge diagnosis. 1. HP 901 ink cartridges can display the following severe cartridge error messages: - Incompatible Print Cartridges - Print Cartridges Missing or Not Detected - Cartridges Installed Incorrectly - Print Cartridge Problem: Refer to device documentation to troubleshoot - Cartridge in slot on left/right is not intended for use in this product - Cartridge not intended for use in this printer - Exclamation light blinking NOTE: These errors may also occur with the new HP cartridges under certain circumstances (i.e. defective cartridge and worn or damaged printer). The cartridge might need to be reinstalled, the electrical contacts could be dirty, the cartridges might need to be aligned, or there could be a failure of the cartridge or printer (i.e. cartridge contact area inside printer). NOTE: Refer to Cartridge Error Bypass instructions and HP Tap Tests to diagnose cartridge issues further. 2. Unrecognized Cartridge (or other printer messages) The contact between the ink cartridge and the printer must be clean for proper functioning. If any dirt, ink or paper dust is on the contacts, the printer may indicate that the ink cartridge is bad. To ensure a clean contact, follow the steps below: (1) Remove and re-install the cartridge: a. Turn the printer on; open the printer to access the print cartridges. b. Remove the suspect cartridge(s) from the station. Clean electrical contacts if dirty. c. Re-install the cartridges in their stations. d. Close the printer. e. Turn off the printer for a few seconds and then turn it back on. Check to see if error clears. (2) Clean the contacts on the printer and the ink cartridge a. Refer to complete HP Cartridge/Printer Cleaning Procedure section below. 4
5 (3) Re-set the printer (i.e. Ink Delivery System Failure error message) a. At the Officejet J45xx/J4600/4500 printer's control panel, press the * and # keys simultaneously. b. Press 123. c. Use arrow keys to find Resets Menu and press Ok. d. Use arrow keys to find Semi-Full Reset. Press Ok to activate. e. If problem persists, refer to Printer Error Bypass procedures below or run the Tap 41 diagnostic test to help evaluate cartridge health. 3. Cartridge Error Bypass (Checksum Code Clear) Procedure: The following HP 901 cartridge error bypass/checksum code clear procedure has been used by many officejet printer customers to temporarily bypass fatal cartridge alert messages, including Cartridges Error, Incompatible Print Cartridges, Refer to device documentation to troubleshoot along with several other cartridge error messages which prohibit printing. NOTE: While it is possible to temporarily bypass a fatal cartridge error message by clearing the checksum code, in most cases this will allow you to only print one more print job (per each checksum clearing action). Therefore this should not be considered a permanent solution as the ink cartridge is likely suffering from marginal internal electrical performance and will eventually need to be replaced. First verify you have repeatedly reseated both ink cartridges to rule out connectivity issues. Cartridge Error Bypass Steps: a. At the Officejet J45xx/J4600/4500 printer's control panel, press the * and # keys simultaneously b. Press 123 c. Use arrow keys to find Information Menu and press Ok. d. Use arrow keys to find Checksum for relock data input and press Ok. e. A 5-digit number should be displayed after few seconds. 5
6 f. Attempt to send a print job to printer [NOTE: with a marginally performing ink cartridge, this typically results in allowing 1 entire print job to be printed at a time]. g. If this does not permit any print operations then the cartridge has severe internal electrical damage and will need to be replaced. (2) Semi-Full reset procedure: a. At the Officejet J45xx/J4600/4500 printer's control panel, press the * and # keys simultaneously b. Press 123 c. Use arrow keys to find Resets Menu and press Ok. d. Select Semi-Full and press Ok. This will reset the printer to the default factory condition. NOTE: A semi-full reset will reset user settings to the factory defaults, Language and country settings on some models. HP Tap Tests (Built-In Diagnostic Tests) Following a severe cartridge error message which prevents print operations, to determine if either of the HP 901 black or color cartridges (and/or HP 901XL Black cartridge) has (1) electrically failed, (2) is potentially mating improperly and (3) all nozzles are firing properly, conduct an internal Tap 41 or Tap 10 diagnostic test on the printer. NOTE: Tap 41 and Tap 10 diagnostic tests are available on all 901-ink series printer models. 1. HP Officejet J4500-J4600 & 4500 series printers* Tap 41 Diagnostic Test Procedure: a. Load Letter/A4-size paper into paper feed tray. b. If any lights are blinking, first press Cancel to attempt to clear. 6
7 c. Press the * (star key) and # (pound key) at same time and release. d. Press 124. The Underwear menu should be displayed. e. Press the right arrow key until the System Menu is displayed. Press Ok. f. Press the right arrow key until the print-mech button tap menu is displayed. Press Ok. g. The code = 0 menu should be displayed. h. Press the right arrow key until code = 41 (or enter 41 on keypad). Press Ok to activate the diagnostic test print. NOTE: Use the Left Arrow if you need to decrease numerical count. i. The diagnostic Tap 41 test print should begin to print. NOTE 1: If the printer attempts to print the diagnostic test pattern then the printer is generally considered operational and functional, if nothing is printed then the tri-color ink cartridge is either empty, clogged or electrically damaged (black ink cartridge is not used). The Tap 41 test pattern is printed using CMY ink from the tri-color cartridge only. Replacing the ink cartridge is the best way to verify cartridge/printer performance. NOTE 2: If the printer s error message prohibits you from accessing the diagnostics menu, first replace the suspect cartridge with a new/good cartridge, then access the diagnostics menu using the steps below. Just prior to activating the test print (i.e. step H below), swap the good cartridge out with the suspect cartridge. Tap 41 Diagnostics Test Print 7
8 NOTE: If the upper section displays the error message Pen in left (right) chute has 1 or more open or shorted control lines then the cartridge could be installed incorrectly or suffers from an internal electrical nozzle failure. Remove and firmly reseat cartridge(s) to eliminate connectivity issues. Repeat the Tap 41 Test. j. Inspect the Tap 41 diagnostic test print in 3 sections to determine electrical health of both ink cartridges. 1) Check for presence of a current cartridge error message in top section Too Many Good Nozzles. / Pen in chute -open, shorted control lines / Wrong pen Type / Unknown Pen Type / Bad TSR NOTE: In some cases the ink cartridge may just need to be reseated (i.e. for some of errors listed above). Perform the Tap 10 test to determine which color is out (if Tap 41 prints in some color other than composite black) using the same general procedure above; enter Code = 10 to activate refer below. 2) Check cartridges functional nozzle count (ideally a good Color cartridge nozzle count is = 1248 nozzles, while Black = 336 nozzles). A loss of more than 20% of the nozzles would be considered deficient to support adequate print operations, however in some cases a loss of only 4-6 nozzles can cause a cartridge to become electrically unusable (for example if only 252 black nozzles, of a normal 336 nozzles, are shown in the diagnostic test, this would indicate a 25% nozzle failure rate in the 901 or 901XL black ink cartridge). On the other hand, if greater than 1248 color or 336 black nozzles are good, then the cartridge is also considered electrically damaged and will likely need to be replaced. 8
9 3) The presence of? s (question marks) within the lower section (T01 thru T16 lines) indicate damaged nozzles. k. Pass/Fail Criteria. If the Tap 41 test print successfully prints (or attempts to print but page is blank) then the printer is operational and functional. 1) If normal printing is not possible, then either one (or both) of the ink cartridges are electrically defective and will need to be replaced. 2) As an option, you may perform the Checksum Code Clear procedure as a temporary solution which may allow some limited print operations (i.e. typically allows one job to be printed at a time, though print quality may be severely degraded or completely prohibited depending on cartridges electrical health). Refer to previous section. 3) Replace with a new cartridge and rerun tap 41 test the Previous Error message should be displayed at top of the diagnostic print a. Example #1 ink cartridge was unseated (i.e. error has now been cleared): b. Example #2- portion of cartridge nozzles are electrically bad ink cartridge will likely need to be replaced (i.e. printer suffers Refer to device documentation to troubleshoot or Cartridge(s) Error ): 4) Typically with the error message ( Too Many Good Nozzles., etc.), a significant number of blown cartridge nozzles displayed in the T01 thru T16 fields (indicated as? s), or more than 20% of nozzles are missing, signifies there is a damaged ink cartridge. Equally, if greater than 1248 (color) or 336 (black) nozzles are good, then the cartridge is electrically damaged. 9
10 NOTE: Only the Tri-color ink cartridge (901 Color) is used to print the Tap 41 diagnostic test print so it must be partially functional. The Black cartridge (901 or 901XL) is NOT used for printing, though information about the Black ink cartridge's electrical performance will be shown in the printout. Print the Tap 10 diagnostic test pattern to check all 4 colors. 2. HP Officejet J4500-J4600 & 4500 series printers* Tap 10 Diagnostic Test Procedure: To help determine which cartridge nozzles and/or colors are misfiring perform the Tap 10 diagnostic print test. a. Load Letter/A4-size paper into paper feed tray. b. If any lights are blinking, first press Cancel to attempt to clear. c. Press and hold the Cancel (X) and Ok buttons at same time and release. d. The Tap 10 diagnostic test print should initiate. e. The Tap 10 diagnostic pattern should print, or attempt to print, indicating the printer is generally functional. A series of stair-step patterns and color and black density bars should be printed along with miscellaneous printer information settings. Tap 10 Test Print f. Inspect each stair-step pattern. A missing horizontal line indicates a misfire or clogged ink nozzle. Typically, a loss of greater than 20% of total nozzles, for each color, can lead to degraded print quality performance depending on the print mode (i.e. draft, normal, 10
11 best, etc.). g. For minor nozzle failures (i.e. less than 20 missing lines) it is suggested to run the printer clean utility or print a test print from the web site. h. For nozzle losses greater than 20 it is suggested to thoroughly clean the ink cartridge and carriage flex cable contacts (refer to Cleaning Procedures below). i. If, after following thorough cartridge and printer cable cleaning, printer error messages persist and/or significant nozzle loss is visible in the Tap 10 diagnostic print (i.e. more than 20% nozzles are out in a single color or black), then the cartridge, or cartridges, may be electrically damaged and/or severely clogged. Perform cartridge cleaning; cartridge replacement may be required for severe misfires or printing failures. j. Install new ink cartridge(s) and repeat tap 10 diagnostic print test until the problem has been resolved. Run Tap 41 test to validate cartridge s electrical health. Print Quality Issues 1. HP Cartridge / Printer Cleaning Procedure If intermittent cartridge error messages persist or you have poor print quality ensure the cartridge s electrical contacts are completely clean of all ink and paper fiber residues. Follow the procedure below if you have streaks or smudges in your printed output and you have already performed all three cleaning levels in the Clean Print Cartridges utility. a. Obtain cleaning supplies: Clean distilled, filtered, or bottled water. Tap water may contain contaminants which could damage the cartridge. Clean cotton swabs or any soft, lint-free material that will not stick to the cartridges (i.e. coffee filters). Paper towel to rest the cartridge(s) on during cleaning. 11
12 b. Remove the cartridge and place it on a piece of paper with the nozzle plate facing up. If you see any debris or ink buildup, clean the cartridge as follows: c. Lightly moisten the lint-free cleaning material with clean water. Use the swab to wipe clean the faces and edges around the nozzle plate. The area to be cleaned is crosshatched in the picture. Replace the cleaning material if it gets dirty. Cleaning the cartridge: (1) Clean in the cross-hatched area (pictured above). (2) Only clean the nozzle plate (#2) if saturated/covered with ink; gently blot nozzle plate area to remove residue buildup. (3) Only clean the coppercolored contacts (#3) if dirty (pictured below). CAUTION: Unless dirty, do not touch either the nozzle place or the copper-colored contacts. Touching these parts can cause clogs, ink failure, and bad electrical connections. d. Examine both cartridges. Even if the streaks are only visible in one color (streaks in black ink are commonly caused by fibers and debris stuck to the bottom of the tri-color print cartridge). Thoroughly clean the cartridge if you see any debris or buildup. NOTE: A pencil eraser may also be used to clean the cartridges rear electrical contacts. e. Allow cartridge to sit for five minutes and/or use a new swab to dry the cleaned areas before you reinsert the cartridges into the printer. NOTE 1: Do not touch the electrical contacts/surfaces with your bare fingers as there are oils in your skin which can interfere with proper cartridge connectivity and subsequent printer operations. NOTE 2: Do not leave the print cartridges outside the printer for longer than 30 minutes. If a cartridge is left outside of the printer for too long, the ink will dry out and the cartridge will become unusable. 12
13 f. Gently blot the cartridge Nozzle Plate with a damp lint-free towel/wipe a small amount of ink should be dispensed, and be visible, on the towel (all 3 colors should be present for a Tri-color cartridge). g. If no ink is dispersed from nozzle plate (i.e. visible on towel) or ink cartridge completely fails to print on paper after installed in printer, then more drastic cartridge and printer cleaning steps will likely need to be performed to resume printer operations. 1) Clean printer carriage flexible cable contacts using isopropyl alcohol (99%) on damp cloth (or cotton swab). Ensure no fibers remain on contact surfaces. 2) Immerse cartridge base (lower ¼ inch) in very hot, near boiling, distilled or de-ionized water for 2-4 minutes (CAUTION!). 3) A few table spoons of Isopropyl rubbing alcohol may be added to water to help break down the dried ink within the nozzle plate. Do not leave cartridge in water more than 20 minutes. 13
14 4) Completely dry the ink cartridge with a lint-free towel. Ensure the electrical contacts are thoroughly clean and dry. Blot cartridge nozzle plate to check for ink flow (i.e. commonly referred to wetted or flowing ). 5) Reinstall cartridge into the printer and retest. If the cartridge fails to print then obtain a new ink cartridge. NOTE: If the printer/cartridge is rarely used, or old, there is the possibility the internal foam has hardened (dried) to a point where the ink will not absorb properly into the foam and flow down to the nozzle plate (often cartridges may experience severe ink pooling of leaking at the bottom when this occurs). If this is the case then the cartridge will need to be replaced. h. Print a test print from either the printer s control panel (i.e. Self-Test Report) or from the Inkjet411.com website (see Test Prints tab) to verify all colors are firing properly. Test Print_CMYK.pdf (test file) 4-Color Test Print_CMYK.pdf (test file) 14
15 2. Service Station Caps - Cleaning Procedure If printed output appears to be smeared with multiple colors* then the service station or parking pad is likely dirty (i.e. full of residual ink buildup) and will need to be cleaned. In the example below the yellow ink is contaminated with magenta ink ( cross contamination ). NOTE: The Extended Self-Test Report may be run on most C4200 thru C5200 printer models by pressing and holding Cancel button, then selecting Black Copy button (or similar procedure). Many of the HP ink series printer models include a Self-Test Report under the Tools menu; a quick print of the 4-color bars can aid in identifying which color is degraded or completely out. Extended Self-Test Report (partial) NOTE: Ensure that paper thickness/paper weight does not exceed manufacturers suggested printer specifications the majority of consumer inkjet printers can only handle up to 24 lb plain paper thickness or up to 260 gsm photo paper weight.** General service station cleaning procedure: The maintenance station is located at far-left side of printer. a. With power on, open cartridge access door, cartridges will move away from service station (parking pad) area. b. Dampen a lint free cotton swab with distilled water. Gently clean both service station caps (cartridge parking pads) until thoroughly clean of ink residue / debris build-up. c. Inspect to ensure no fibers remain on station caps, if present. * Storing ink cartridges upside down may also cause cross contamination or smearing of printed output. ** Repeated head strikes with the paper surface can cause cartridge failure and/or print head leaking. 15
16 NOTE: Random droplets of ink on your paper are normally caused by contaminates on the printhead nozzle plate area such as a fiber, hair, built up dust, dried ink. The smallest fiber on the printhead can act as a wick and collect ink from the head until it is oversaturated and therefore drip. In many cases both the service station cap and both ink cartridges will need to be cleaned to correct this issue. HP Printhead Nozzle Plate (under 10X magnification) REFILLED CARTRIDGE TIPS: Always store cartridges in the protective storage caps, NEVER place tape onto the ink cartridge nozzle plate and always use refilled cartridges within 90 days. 16
Refill Alert Notifications
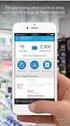 Select the topic you would like assistance with: HP 60 Problem Resolution Refill Alert Notifications Ink Level Monitoring Problems (with possible error messages) Printer Rejects Ink Cartridge with Error
Select the topic you would like assistance with: HP 60 Problem Resolution Refill Alert Notifications Ink Level Monitoring Problems (with possible error messages) Printer Rejects Ink Cartridge with Error
hp deskjet 948c/940c/920c series learning about your printer... 1
 quick help hp deskjet 948c/940c/920c series table of contents learning about your printer...................... 1 introducing your hp deskjet printer........................ 2 finding information...................................
quick help hp deskjet 948c/940c/920c series table of contents learning about your printer...................... 1 introducing your hp deskjet printer........................ 2 finding information...................................
Checking the Package Contents. Installing the Printer Software. Connecting. Unpacking the. the Printer. Printer. Attaching
 Installing the Printer Software Checking the Package Contents Connecting the Printer Unpacking the Printer Installing the Ink Cartridges Plugging in the Printer Attaching the Printer Parts 4032216-00 EUL
Installing the Printer Software Checking the Package Contents Connecting the Printer Unpacking the Printer Installing the Ink Cartridges Plugging in the Printer Attaching the Printer Parts 4032216-00 EUL
learn to print... 1 printing on paper and other media... 17
 quick help hp deskjet 9xx series table of contents learn to print................................. 1 introducing the hp deskjet series printer..................... 2 terms and conventions.................................
quick help hp deskjet 9xx series table of contents learn to print................................. 1 introducing the hp deskjet series printer..................... 2 terms and conventions.................................
Sublimation Frequently Asked Questions
 Sublimation Frequently Asked Questions Print Quality Questions: What can I do when my colors are transferring incorrectly? Did the nozzle check pattern print correctly? Are you using PowerDriver color
Sublimation Frequently Asked Questions Print Quality Questions: What can I do when my colors are transferring incorrectly? Did the nozzle check pattern print correctly? Are you using PowerDriver color
Ink Supplies Troubleshooting 3
 Ink Supplies Troubleshooting 3 3 What are Ink Supplies? 3-2 Ink Cartridges 3-2 Printheads 3-3 General Information About the Ink Supplies 3-3 General Precautions When Handling Ink Supplies 3-4 When Should
Ink Supplies Troubleshooting 3 3 What are Ink Supplies? 3-2 Ink Cartridges 3-2 Printheads 3-3 General Information About the Ink Supplies 3-3 General Precautions When Handling Ink Supplies 3-4 When Should
HP Photosmart Wireless series - B109
 HP Photosmart Wireless series - B109 Apply sticker to printer Important! Do NOT connect the USB cable until prompted by the software (Windows users only) 1 Verify box contents 2 Insert the CD for guided
HP Photosmart Wireless series - B109 Apply sticker to printer Important! Do NOT connect the USB cable until prompted by the software (Windows users only) 1 Verify box contents 2 Insert the CD for guided
HP Deskjet 1010 series
 HP Deskjet 1010 series Table of contents 1 HP Deskjet 1010 series Help... 1 2 Get to know the HP Deskjet 1010 series... 3 Printer parts... 4 On button light... 5 Auto-Off... 6 3 Print... 7 Print documents...
HP Deskjet 1010 series Table of contents 1 HP Deskjet 1010 series Help... 1 2 Get to know the HP Deskjet 1010 series... 3 Printer parts... 4 On button light... 5 Auto-Off... 6 3 Print... 7 Print documents...
hp photosmart 130 photo printing guide
 hp photosmart 130 photo printing guide contents 1 welcome...1 finding information... 2 viewing the printer help... 3 2 getting started...5 quick reference... 5 front and back of printer... 10 front of
hp photosmart 130 photo printing guide contents 1 welcome...1 finding information... 2 viewing the printer help... 3 2 getting started...5 quick reference... 5 front and back of printer... 10 front of
Solving printing problems 1
 Solving printing problems 1 Some printer problems are very easy to solve. If your printer is not responding, first make sure: The printer cable is securely attached to the printer and the host computer.
Solving printing problems 1 Some printer problems are very easy to solve. If your printer is not responding, first make sure: The printer cable is securely attached to the printer and the host computer.
P3000 Printer Guide. 566372-001 Rev A. January 2006
 P3000 Printer Guide 566372-001 Rev A January 2006 Information resources for the P3000 ID Card Printer Installation Message Help To install one printer to a PC using a USB cable, see the Installation Map,
P3000 Printer Guide 566372-001 Rev A January 2006 Information resources for the P3000 ID Card Printer Installation Message Help To install one printer to a PC using a USB cable, see the Installation Map,
HP Scanjet G4000 series. User Guide
 HP Scanjet G4000 series User Guide Contents 1 How to use the scanner...2 Where to get additional information...2 Accessibility...2 How to use the HP Photosmart software...3 Front panel and accessories
HP Scanjet G4000 series User Guide Contents 1 How to use the scanner...2 Where to get additional information...2 Accessibility...2 How to use the HP Photosmart software...3 Front panel and accessories
HP Photosmart C4700 series
 HP Photosmart C4700 series 1 Unpack Important! Do NOT connect the USB cable until prompted by the software! 2 Set up Insert the software CD to start the software installation. For computers without a CD/DVD
HP Photosmart C4700 series 1 Unpack Important! Do NOT connect the USB cable until prompted by the software! 2 Set up Insert the software CD to start the software installation. For computers without a CD/DVD
II. Monochrome Image Quality Problems
 I. Introduction Summary of Assumptions of This Document II. Monochrome Image Quality Problems Blank Print... 1 Light Print... 2 Backgrounding... 3 Black Print (edge to edge)... 4 Fine Vertical (black)
I. Introduction Summary of Assumptions of This Document II. Monochrome Image Quality Problems Blank Print... 1 Light Print... 2 Backgrounding... 3 Black Print (edge to edge)... 4 Fine Vertical (black)
AW10 All-in-One Printer
 START OK All-in-One Printer AW10 User Guide AW10 All-in-One Printer ADVENT AW10 All-in-One Printer Your ADVENT Printer combines ease of use and KODAK Color Technology to print crisp-looking documents and
START OK All-in-One Printer AW10 User Guide AW10 All-in-One Printer ADVENT AW10 All-in-One Printer Your ADVENT Printer combines ease of use and KODAK Color Technology to print crisp-looking documents and
HP Scanjet N8400 series. User Guide
 HP Scanjet N8400 series User Guide Copyright and license 2007 Copyright Hewlett-Packard Development Company, L.P. Reproduction, adaptation or translation without prior written permission is prohibited,
HP Scanjet N8400 series User Guide Copyright and license 2007 Copyright Hewlett-Packard Development Company, L.P. Reproduction, adaptation or translation without prior written permission is prohibited,
February 2010. Xerox 8265/8290 Color Wide Format Printer User Maintenance and Cleaning Guide
 February 2010 Xerox 8265/8290 Color Wide Format Printer User Maintenance and Cleaning Guide 2010 Xerox Corporation. All rights reserved. Xerox and the sphere of connectivity design and all product names
February 2010 Xerox 8265/8290 Color Wide Format Printer User Maintenance and Cleaning Guide 2010 Xerox Corporation. All rights reserved. Xerox and the sphere of connectivity design and all product names
HP Deskjet Ink Advantage 2520hc All-In-One series
 HP Deskjet Ink Advantage 2520hc All-In-One series Contents 1 How Do I?...3 2 Get to know the HP Deskjet 2520 series Printer parts...5 Control panel features...6 Status lights...6 Contents 3 Print Print
HP Deskjet Ink Advantage 2520hc All-In-One series Contents 1 How Do I?...3 2 Get to know the HP Deskjet 2520 series Printer parts...5 Control panel features...6 Status lights...6 Contents 3 Print Print
SP55 Printer Guide 554733-001. August 2004
 SP55 Printer Guide 554733-001 August 2004 Information resources for the SP55 Printer Installation Message Help To install the printer: To install one printer on a PC using a USB cable, see the Installation
SP55 Printer Guide 554733-001 August 2004 Information resources for the SP55 Printer Installation Message Help To install the printer: To install one printer on a PC using a USB cable, see the Installation
HP Deskjet F4400 All-in-One series. Windows Help
 HP Deskjet F4400 All-in-One series Windows Help HP Deskjet F4400 All-in-One series Contents 1 Get to know the HP All-in-One Printer parts...3 Control panel features...4 Control panel features (HP Deskjet
HP Deskjet F4400 All-in-One series Windows Help HP Deskjet F4400 All-in-One series Contents 1 Get to know the HP All-in-One Printer parts...3 Control panel features...4 Control panel features (HP Deskjet
Make sure oven is OFF. Never remove parts or touch the fan unless the oven is OFF.
 Morning Cleaning The following start-up procedures MUST be completed before using the oven. The procedures may be completed at night after the oven has completed the clean cycle, or in the morning BEFORE
Morning Cleaning The following start-up procedures MUST be completed before using the oven. The procedures may be completed at night after the oven has completed the clean cycle, or in the morning BEFORE
Auto Sentry-eXP Maintenance
 Auto Sentry-eXP Maintenance Maintenance Procedures for Auto Sentry exp Bill Dispenser Credit Card Reader Bill Acceptor Bill Dispenser Maintenance Bill Dispenser Problem / Cause Bill Dispenser Error Codes
Auto Sentry-eXP Maintenance Maintenance Procedures for Auto Sentry exp Bill Dispenser Credit Card Reader Bill Acceptor Bill Dispenser Maintenance Bill Dispenser Problem / Cause Bill Dispenser Error Codes
Tablet PC Tutorial for Windows 7
 VIRGINIA TECH Tablet PC Tutorial for Windows 7 Getting Started Guide Instructional Technology Team, College of Engineering Last Updated: Fall 2013 Email tabletteam@vt.edu if you need additional assistance
VIRGINIA TECH Tablet PC Tutorial for Windows 7 Getting Started Guide Instructional Technology Team, College of Engineering Last Updated: Fall 2013 Email tabletteam@vt.edu if you need additional assistance
HP Scanjet N6350. User Guide
 HP Scanjet N6350 User Guide Contents 1 Use the scanner HP scanning software overview...4 Scanner overview...5 Scanner control panel...6 Automatic document feeder (ADF)...7 Transparent materials adapter
HP Scanjet N6350 User Guide Contents 1 Use the scanner HP scanning software overview...4 Scanner overview...5 Scanner control panel...6 Automatic document feeder (ADF)...7 Transparent materials adapter
THERMAL TRANSFER PRINTING PROBLEM SOLVER
 THERMAL TRANSFER PRINTING PROBLEM SOLVER Top quality thermal transfer printing is always a result of compatibility between material and hardware. Print quality problems can be caused by a multitude of
THERMAL TRANSFER PRINTING PROBLEM SOLVER Top quality thermal transfer printing is always a result of compatibility between material and hardware. Print quality problems can be caused by a multitude of
1 HP Deskjet 3740 series printer
 1 HP Deskjet 3740 series printer To find an answer to a question, select one of the following topics: Notices Special features Getting started Connecting to the printer Printing photos Printing other documents
1 HP Deskjet 3740 series printer To find an answer to a question, select one of the following topics: Notices Special features Getting started Connecting to the printer Printing photos Printing other documents
MG2400 series. Online Manual. Troubleshooting. English
 MG2400 series Online Manual Troubleshooting English Contents Troubleshooting................................................... 5 Problems with Printing.....................................................
MG2400 series Online Manual Troubleshooting English Contents Troubleshooting................................................... 5 Problems with Printing.....................................................
ES&S AutoMARK. Pre-Election Day Checklist
 ES&S AutoMARK Pre-Election Day Checklist Rear Access Door Touch Screen Monitor Lid Compact Flash Access Door Lid Latches Key-Operated Mode Switch Keypad Ballot Feed Tray ADA Port Headphone Jacks 1 Checking
ES&S AutoMARK Pre-Election Day Checklist Rear Access Door Touch Screen Monitor Lid Compact Flash Access Door Lid Latches Key-Operated Mode Switch Keypad Ballot Feed Tray ADA Port Headphone Jacks 1 Checking
Thermopile Support: FAQs, Troubleshooting, Care & Maintenance
 Thermopile Support: FQs, Troubleshooting, Care & Maintenance Table of Contents 1. Introduction 2. How long does a thermopile sensor last and how accurate does it remain over time? 3. What are typical causes
Thermopile Support: FQs, Troubleshooting, Care & Maintenance Table of Contents 1. Introduction 2. How long does a thermopile sensor last and how accurate does it remain over time? 3. What are typical causes
Replacing a toner cartridge. Removing a toner cartridge. Printing. Using color. Paper handling. Maintenance. Troubleshooting. Administration.
 Your printer monitors the toner level of your toner cartridges. When the toner is getting low, the printer displays 88 Toner Low. This message indicates it is time for you to replace one or more
Your printer monitors the toner level of your toner cartridges. When the toner is getting low, the printer displays 88 Toner Low. This message indicates it is time for you to replace one or more
Print-Quality and Copy-Quality Problems
 Print-Quality and Copy-Quality Problems Topics Covered: Print-quality checklist...................... Page 1 Image defect examples: Light print (partial page)................... Page 2 Light print (entire
Print-Quality and Copy-Quality Problems Topics Covered: Print-quality checklist...................... Page 1 Image defect examples: Light print (partial page)................... Page 2 Light print (entire
LABELS ANYWHERE FAQ. A: The system requires you to download ActiveX component the first time you attempt to print labels.
 Active X LABELS ANYWHERE FAQ Q: Do I have to download anything special to print labels? A: The system requires you to download ActiveX component the first time you attempt to print labels. Q: What is ActiveX?
Active X LABELS ANYWHERE FAQ Q: Do I have to download anything special to print labels? A: The system requires you to download ActiveX component the first time you attempt to print labels. Q: What is ActiveX?
The Care and Feeding of Your Computer Troubleshooting and Maintenance
 Keeping It Clean The Care and Feeding of Your Computer Troubleshooting and Maintenance The computer itself: Regularly dust the exterior. You can use a cloth dampened slightly with water, but do not use
Keeping It Clean The Care and Feeding of Your Computer Troubleshooting and Maintenance The computer itself: Regularly dust the exterior. You can use a cloth dampened slightly with water, but do not use
HP Photosmart C5200 All-in-One series. Basics Guide
 HP Photosmart C5200 All-in-One series Basics Guide Hewlett-Packard Company notices The information contained in this document is subject to change without notice. All rights reserved. Reproduction, adaptation,
HP Photosmart C5200 All-in-One series Basics Guide Hewlett-Packard Company notices The information contained in this document is subject to change without notice. All rights reserved. Reproduction, adaptation,
Ink Bag Solution for Seiko/HP9000 Installation and Operation Manual
 Ink Bag Solution for Seiko/HP9000 Installation and Operation Manual Cartridge Solution for Seiko Colorpainter, Oce CS 6060 and HP9000 Revised 27 August 2009 TABLE OF CONTENTS: Introduction...2 Package
Ink Bag Solution for Seiko/HP9000 Installation and Operation Manual Cartridge Solution for Seiko Colorpainter, Oce CS 6060 and HP9000 Revised 27 August 2009 TABLE OF CONTENTS: Introduction...2 Package
Photo All-In-One. Quick Start Guide. series
 Photo All-In-One Quick Start Guide series Getting Help from Canon Help Us Help You Better Before you contact Canon, please record the following information. Serial Number (located on the inside of the
Photo All-In-One Quick Start Guide series Getting Help from Canon Help Us Help You Better Before you contact Canon, please record the following information. Serial Number (located on the inside of the
HP Photosmart C3100 All-in-One series. Basics Guide
 HP Photosmart C3100 All-in-One series Basics Guide HP Photosmart C3100 All-in-One series Basics Guide 2006 Hewlett-Packard Development Company, L.P. Adobe and the Acrobat logo are trademarks of Adobe Systems
HP Photosmart C3100 All-in-One series Basics Guide HP Photosmart C3100 All-in-One series Basics Guide 2006 Hewlett-Packard Development Company, L.P. Adobe and the Acrobat logo are trademarks of Adobe Systems
QUICK REFERENCE. Connecting the Cables The power supply automatically switches between 115V and 230V.
 QUICK REFERENCE This Quick Reference contains supply loading and general care and maintenance procedures for the Monarch 9906 printer. For more detailed information, refer to the Operator s Handbook available
QUICK REFERENCE This Quick Reference contains supply loading and general care and maintenance procedures for the Monarch 9906 printer. For more detailed information, refer to the Operator s Handbook available
Troubleshooting PCs What to do when you don't know what to do!
 Troubleshooting PCs What to do when you don't know what to do! Prepared By: Helpdesk AIT-ITServ ITServ Troubleshooting techniques: Check the Cable Connections First. Check the Cable Connections First.
Troubleshooting PCs What to do when you don't know what to do! Prepared By: Helpdesk AIT-ITServ ITServ Troubleshooting techniques: Check the Cable Connections First. Check the Cable Connections First.
Artisan 1430 User's Guide
 Artisan 1430 User's Guide Contents Artisan 1430 User's Guide... 9 Product Basics... 10 Printer Parts Locations... 10 Printer Parts - Top... 10 Printer Parts - Back... 11 Printer Parts - Inside... 12 Printer
Artisan 1430 User's Guide Contents Artisan 1430 User's Guide... 9 Product Basics... 10 Printer Parts Locations... 10 Printer Parts - Top... 10 Printer Parts - Back... 11 Printer Parts - Inside... 12 Printer
NOTICE WELCOME MESSAGE
 WELCOME MESSAGE Thank you for choosing the U-Print CDP78 CD/DVD Printer. The U-Print is compact and extremely easy to use, giving you the ability to customize your CDs and DVDs by directly printing onto
WELCOME MESSAGE Thank you for choosing the U-Print CDP78 CD/DVD Printer. The U-Print is compact and extremely easy to use, giving you the ability to customize your CDs and DVDs by directly printing onto
Part I 45 min Setting Up your Computer and Keeping it Clean
 Part I 45 min Setting Up your Computer and Keeping it Clean Identify the different pieces of your computer See handouts from Apple emac Manual Turn it on boot up process Giving Your Computer a Long Life
Part I 45 min Setting Up your Computer and Keeping it Clean Identify the different pieces of your computer See handouts from Apple emac Manual Turn it on boot up process Giving Your Computer a Long Life
Quick Start Guide See Inside for Use and Safety Information
 3 rd Generation Personal 3D Printer Quick Start Guide See Inside for Use and Safety Information The USB Mass Storage Device Contains the User Guide and Quick Start Guide in other Languages Congratulations
3 rd Generation Personal 3D Printer Quick Start Guide See Inside for Use and Safety Information The USB Mass Storage Device Contains the User Guide and Quick Start Guide in other Languages Congratulations
Using PictureMate Without a Computer
 Using PictureMate Without a Computer Get to Know Your PictureMate LCD menu screen Turn PictureMate on or off Use these buttons to move through menu options Press to print Save your photos to an external
Using PictureMate Without a Computer Get to Know Your PictureMate LCD menu screen Turn PictureMate on or off Use these buttons to move through menu options Press to print Save your photos to an external
Water Priming Mode Purge air from plumbing system. How do I solve ER-3 WATER PRIME: TIPS ON FILLING SPA IMPORTANT NOTE WARNING
 Water Priming Mode Purge air from plumbing system TIPS ON FILLING SPA Before filling remove spa skirt and be sure that all valves in the plumbing system are fully open to maximise the amount of air that
Water Priming Mode Purge air from plumbing system TIPS ON FILLING SPA Before filling remove spa skirt and be sure that all valves in the plumbing system are fully open to maximise the amount of air that
EPSON Stylus Color 580
 sheet feeder left edge guide Accessories Ink Cartridges paper support printer cover ink cartridge clamps output tray ink cartridge holders (do not remove) Media Media name Size Part number EPSON 360 dpi
sheet feeder left edge guide Accessories Ink Cartridges paper support printer cover ink cartridge clamps output tray ink cartridge holders (do not remove) Media Media name Size Part number EPSON 360 dpi
HP Deskjet 3520 e-all-in-one series
 HP Deskjet 3520 e-all-in-one series Contents 1 How Do I?...3 2 Get to know the HP e-all-in-one Printer parts...5 Control panel features...6 Wireless settings...6 Status lights...7 Auto Power-Off...8 3
HP Deskjet 3520 e-all-in-one series Contents 1 How Do I?...3 2 Get to know the HP e-all-in-one Printer parts...5 Control panel features...6 Wireless settings...6 Status lights...7 Auto Power-Off...8 3
HP Deskjet 2540 All-in-One series
 HP Deskjet 2540 All-in-One series Table of contents 1 HP Deskjet 2540 series Help... 1 2 Get to know the HP Deskjet 2540 series... 3 Printer parts... 4 Control panel features... 5 Wireless settings...
HP Deskjet 2540 All-in-One series Table of contents 1 HP Deskjet 2540 series Help... 1 2 Get to know the HP Deskjet 2540 series... 3 Printer parts... 4 Control panel features... 5 Wireless settings...
Instruction Manual. Image of SP-3015 & SP-3815. Important Safeguards. Automatic Dispensing Hot Water Pot with Reboil Function
 Important Safeguards READ ALL INSTRUCTIONS BEFORE USE. Instruction Manual Automatic Dispensing Hot Water Pot with Reboil Function Image of SP-3015 & SP-3815 SP-3015: 3.0L SP-3815: 3.8L SP-3017: 3.0L (Stainless
Important Safeguards READ ALL INSTRUCTIONS BEFORE USE. Instruction Manual Automatic Dispensing Hot Water Pot with Reboil Function Image of SP-3015 & SP-3815 SP-3015: 3.0L SP-3815: 3.8L SP-3017: 3.0L (Stainless
HP Deskjet 3070 B611 All-in-One series
 HP Deskjet 3070 B611 All-in-One series Contents 1 How Do I?...3 2 Get to know the HP All-in-One Printer parts...5 Control panel features...6 Wireless Settings...6 Status Lights...7 Auto Power-Off...8
HP Deskjet 3070 B611 All-in-One series Contents 1 How Do I?...3 2 Get to know the HP All-in-One Printer parts...5 Control panel features...6 Wireless Settings...6 Status Lights...7 Auto Power-Off...8
SMART Ink 1.5. Windows operating systems. Scan the following QR code to view the SMART Ink Help on your smart phone or other mobile device.
 SMART Ink 1.5 Windows operating systems User s guide Scan the following QR code to view the SMART Ink Help on your smart phone or other mobile device. Trademark notice SMART Ink, SMART Notebook, SMART
SMART Ink 1.5 Windows operating systems User s guide Scan the following QR code to view the SMART Ink Help on your smart phone or other mobile device. Trademark notice SMART Ink, SMART Notebook, SMART
HP Deskjet 1280. User s Guide
 User s Guide HP Deskjet 1280 User s Guide Copyright Information 2005 Copyright Hewlett-Packard Development Company, L.P. Edition 1, 2/2005 Reproduction, adaptation or translation without prior written
User s Guide HP Deskjet 1280 User s Guide Copyright Information 2005 Copyright Hewlett-Packard Development Company, L.P. Edition 1, 2/2005 Reproduction, adaptation or translation without prior written
HP Photosmart A510 series. User Guide
 HP Photosmart A510 series User Guide Copyrights and trademarks 2006 Hewlett-Packard Development Company, L.P. Hewlett-Packard Company notices The information contained in this document is subject to change
HP Photosmart A510 series User Guide Copyrights and trademarks 2006 Hewlett-Packard Development Company, L.P. Hewlett-Packard Company notices The information contained in this document is subject to change
1. Open the battery compartment as shown in the image.
 This Quick User Guide helps you get started with the IRIScan Book 3 scanner. This scanner is supplied with the software applications Readiris Pro 12, IRIScan Direct and IRISCompressor. Corresponding Quick
This Quick User Guide helps you get started with the IRIScan Book 3 scanner. This scanner is supplied with the software applications Readiris Pro 12, IRIScan Direct and IRISCompressor. Corresponding Quick
How To Use A Brother Ql700
 User's Guide QL-700 Be sure to read and understand this guide before using the machine. We recommend that you keep this guide nearby for future reference. www.brother.com US ENG ver.0 Thank you for purchasing
User's Guide QL-700 Be sure to read and understand this guide before using the machine. We recommend that you keep this guide nearby for future reference. www.brother.com US ENG ver.0 Thank you for purchasing
Start Here USB. (802.11) (Ethernet)
 Start Here 1 USB 802.11 Ethernet USB cable users: Do not connect the USB cable until Section A. USB A USB Wireless (802.11) or wired (Ethernet) network users : you must follow the instructions in this
Start Here 1 USB 802.11 Ethernet USB cable users: Do not connect the USB cable until Section A. USB A USB Wireless (802.11) or wired (Ethernet) network users : you must follow the instructions in this
Fading Red Tones on Color LaserJet 2600s
 Procedures Fading Red Tones on Color LaserJet 2600s HP Color LaserJets 2600n, 1600, and 2605 share the same basic Canon engine design. One aspect of the design brings the common problem of scanner optic
Procedures Fading Red Tones on Color LaserJet 2600s HP Color LaserJets 2600n, 1600, and 2605 share the same basic Canon engine design. One aspect of the design brings the common problem of scanner optic
Operating Instructions - Recovery, Backup and Troubleshooting Guide
 Personal Computer Operating Instructions - Recovery, Backup and Troubleshooting Guide Please create your recovery discs immediately after setup. Please read this manual carefully before using your product.
Personal Computer Operating Instructions - Recovery, Backup and Troubleshooting Guide Please create your recovery discs immediately after setup. Please read this manual carefully before using your product.
EPSON Stylus C66. Printer Parts. Printer Specifications. Accessories. User Replaceable Parts. Printing. Ink Cartridges. Mechanical.
 Printer Parts support Left edge guide Ink button and light button and light Power button and light Printer cover Epson paper name PremierArt Matte Scrapbook Photo User Replaceable Parts Letter SCR1002
Printer Parts support Left edge guide Ink button and light button and light Power button and light Printer cover Epson paper name PremierArt Matte Scrapbook Photo User Replaceable Parts Letter SCR1002
Wi-Fi handheld microscope for use with the Apple iphone, ipod touch, or ipad.*
 Instruction Manual Model: ProScope Mobile **Important: The ProScope Mobile only works on Apple ios devices including iphone, ipad and ipod touch. This device DOES NOT WORK with Mac or PC computers. Contents
Instruction Manual Model: ProScope Mobile **Important: The ProScope Mobile only works on Apple ios devices including iphone, ipad and ipod touch. This device DOES NOT WORK with Mac or PC computers. Contents
HP Officejet Pro 6230
 HP Officejet Pro 6230 HP Officejet Pro 6230 User Guide Copyright information 2014 Copyright Hewlett-Packard Development Company, L.P. Edition 1, 7/2014 Hewlett-Packard Company notices The information contained
HP Officejet Pro 6230 HP Officejet Pro 6230 User Guide Copyright information 2014 Copyright Hewlett-Packard Development Company, L.P. Edition 1, 7/2014 Hewlett-Packard Company notices The information contained
Understanding the home screen
 Quick Reference Learning about the printer Using the printer control panel 1 2 3 4 5 6 Understanding the home screen When the printer is turned on, the display shows a basic screen, referred to as the
Quick Reference Learning about the printer Using the printer control panel 1 2 3 4 5 6 Understanding the home screen When the printer is turned on, the display shows a basic screen, referred to as the
HP DeskJet Printer User s Guide for Windows. 950C Series. English
 HP DeskJet Printer User s Guide for Windows 950C Series English Acknowledgments Notice Microsoft, MS, MS-DOS, and Windows are registered trademarks of Microsoft Corporation (U.S. patent numbers 4955066
HP DeskJet Printer User s Guide for Windows 950C Series English Acknowledgments Notice Microsoft, MS, MS-DOS, and Windows are registered trademarks of Microsoft Corporation (U.S. patent numbers 4955066
Epson Stylus C86. Printer Parts. User Replaceable Parts. Printer Specifications. Accessories. Paper. Printing. Ink Cartridges
 Printer Parts Ink button Left edge guide button Power button support Printer cover User Replaceable Parts Right edge guide Output tray Output tray extension Parallel port USB port Part Part number support
Printer Parts Ink button Left edge guide button Power button support Printer cover User Replaceable Parts Right edge guide Output tray Output tray extension Parallel port USB port Part Part number support
User Guide Guide d'utilisation MS SD/HC MMC. 5200 Series. All-in-One Printers Imprimantes tout-en-un
 MS SD/HC MMC User Guide Guide d'utilisation 5200 Series All-in-One Printers Imprimantes tout-en-un KODAK ESP 5200 Series All-in-One Printers Your KODAK All-in-One Printer combines ease-of-use and affordable
MS SD/HC MMC User Guide Guide d'utilisation 5200 Series All-in-One Printers Imprimantes tout-en-un KODAK ESP 5200 Series All-in-One Printers Your KODAK All-in-One Printer combines ease-of-use and affordable
FINGERPRINTING IS A SCIENCE - TAKE A SCIENTIFIC APPROACH
 FINGERPRINTING IS A SCIENCE - TAKE A SCIENTIFIC APPROACH FINGERPRINT CLEAN HANDS ONLY DRY HANDS THOROUGHLY ROLL FINGERS FROM NAIL-TO-NAIL NOTE THE CORES AND DELTAS TAKE IMPRESSIONS IN CORRECT ORDER PRODUCE
FINGERPRINTING IS A SCIENCE - TAKE A SCIENTIFIC APPROACH FINGERPRINT CLEAN HANDS ONLY DRY HANDS THOROUGHLY ROLL FINGERS FROM NAIL-TO-NAIL NOTE THE CORES AND DELTAS TAKE IMPRESSIONS IN CORRECT ORDER PRODUCE
Otium Gear S Smart Watch User Guide Please read the manual before use. * For further information, please visit www.otiumobile.com
 Otium Gear S Smart Watch User Guide Please read the manual before use. * For further information, please visit www.otiumobile.com 1 About this manual You can use this Gear S as a companion device to some
Otium Gear S Smart Watch User Guide Please read the manual before use. * For further information, please visit www.otiumobile.com 1 About this manual You can use this Gear S as a companion device to some
WorkForce 520/525 Series Quick Guide
 WorkForce 520/525 Series Quick Guide Network Setup Basic Copying, Printing, Scanning, and Faxing Maintenance Solving Problems Contents Network Setup........................................ 4 Wireless Network
WorkForce 520/525 Series Quick Guide Network Setup Basic Copying, Printing, Scanning, and Faxing Maintenance Solving Problems Contents Network Setup........................................ 4 Wireless Network
This guide describes the action to take when a paper jam or other problem occurs.
 This guide describes the action to take when a paper jam or other problem occurs. Applicable Printer models 9050/9050R 7050/7050R/7010/7010R 3050/3050R/3010/3010R CAUTION After reading this guide, keep
This guide describes the action to take when a paper jam or other problem occurs. Applicable Printer models 9050/9050R 7050/7050R/7010/7010R 3050/3050R/3010/3010R CAUTION After reading this guide, keep
HP Photosmart 7510 Series
 HP Photosmart 7510 Series Contents 1 HP Photosmart 7510 Series Help...3 2 Get to Know the HP Photosmart Printer parts...5 Control panel features...6 Tips for getting to know the printer...7 3 How do I?...9
HP Photosmart 7510 Series Contents 1 HP Photosmart 7510 Series Help...3 2 Get to Know the HP Photosmart Printer parts...5 Control panel features...6 Tips for getting to know the printer...7 3 How do I?...9
Start Here. All-in-One Printer. Print Copy Scan
 Start Here 7 Print Copy Scan All-in-One Printer Note: For a USB cable connection, a USB 2.0 cable is required to connect your KODAK All-in-One Printer to your WINDOWS or MACINTOSH OS computer. Available
Start Here 7 Print Copy Scan All-in-One Printer Note: For a USB cable connection, a USB 2.0 cable is required to connect your KODAK All-in-One Printer to your WINDOWS or MACINTOSH OS computer. Available
1. Check the Accessories
 This Quick User Guide helps you get started with the IRIScan Book Executive 3 scanner. This scanner is supplied with the software applications Readiris Pro 14 (Windows and Mac ), IRIScan Direct and IRISCompressor
This Quick User Guide helps you get started with the IRIScan Book Executive 3 scanner. This scanner is supplied with the software applications Readiris Pro 14 (Windows and Mac ), IRIScan Direct and IRISCompressor
Basic User s Guide DCP-J4120DW. Version 0
 Basic User s Guide DCP-J420DW Version 0 UK If you must contact Customer Service Please complete this information for future reference: Model Number: DCP-J420DW Serial Number: Date of Purchase: Place of
Basic User s Guide DCP-J420DW Version 0 UK If you must contact Customer Service Please complete this information for future reference: Model Number: DCP-J420DW Serial Number: Date of Purchase: Place of
Epson Stylus NX620/625 Series Quick Guide
 Epson Stylus NX620/625 Series Quick Guide Basic Copying, Printing, and Scanning Maintenance Network Setup Solving Problems Contents Loading Paper......................................... 4 Using Special
Epson Stylus NX620/625 Series Quick Guide Basic Copying, Printing, and Scanning Maintenance Network Setup Solving Problems Contents Loading Paper......................................... 4 Using Special
Instruction Booklet. iket2702
 Instruction Booklet iket2702 goodbye waiting hello ikettle Control your ikettle via your smartphone Use your smartphone or tablet with the ikettle. Easy one-touch set up Simple connectivity both quick
Instruction Booklet iket2702 goodbye waiting hello ikettle Control your ikettle via your smartphone Use your smartphone or tablet with the ikettle. Easy one-touch set up Simple connectivity both quick
User Manual I1010Q16DCZ
 User Manual I1010Q16DCZ Explanation, Note and Warning *Explanation: important information, which can help you better use your tablet PC. *Note: indicates that not observing the content may result in hardware
User Manual I1010Q16DCZ Explanation, Note and Warning *Explanation: important information, which can help you better use your tablet PC. *Note: indicates that not observing the content may result in hardware
USER MANUAL WARNING! CONTENTS MODEL 1 SPECIFICATIONS READ ALL INSTRUCTIONS BEFORE PROCEEDING. Non-Programmable Single Stage Heat/Cool Thermostat
 Builder MODEL 1010 Series Non-Programmable Single Stage Heat/Cool Thermostat USER MANUAL Compatible with low voltage single stage gas, oil or electric heating or cooling systems, including single stage
Builder MODEL 1010 Series Non-Programmable Single Stage Heat/Cool Thermostat USER MANUAL Compatible with low voltage single stage gas, oil or electric heating or cooling systems, including single stage
S PT-E550W ELECTRONIC E C LABELING L SYSTEM
 ELECTRONIC E C LABELING L SYSTEM S PT-E0W In order to use your P-touch labeling system safely, read the included Quick Setup Guide first. Read this guide before you start using your P-touch labeling system.
ELECTRONIC E C LABELING L SYSTEM S PT-E0W In order to use your P-touch labeling system safely, read the included Quick Setup Guide first. Read this guide before you start using your P-touch labeling system.
DASH KIT INSTALLATION
 ÿÿÿÿÿ ÿÿÿÿÿÿÿÿÿÿÿÿ ÿÿÿ ÿÿÿÿÿ ÿÿ ÿÿÿ ÿÿÿÿÿÿÿÿÿÿÿÿÿÿ ÿÿÿÿÿÿÿÿÿÿ ÿÿÿÿ ÿÿÿÿ ÿÿ ÿÿÿÿÿ ÿÿÿÿÿÿÿÿ PROUDLY MADE IN THE USA DASH KIT INSTALLATION These instructions are aimed at the do-it-yourself installer. Read
ÿÿÿÿÿ ÿÿÿÿÿÿÿÿÿÿÿÿ ÿÿÿ ÿÿÿÿÿ ÿÿ ÿÿÿ ÿÿÿÿÿÿÿÿÿÿÿÿÿÿ ÿÿÿÿÿÿÿÿÿÿ ÿÿÿÿ ÿÿÿÿ ÿÿ ÿÿÿÿÿ ÿÿÿÿÿÿÿÿ PROUDLY MADE IN THE USA DASH KIT INSTALLATION These instructions are aimed at the do-it-yourself installer. Read
Pro910 Series User's Guide
 Pro910 Series User's Guide December 2011 www.lexmark.com Machine type(s): 4449 Model(s): 901, 90E, 91E Contents 2 Contents Safety information...6 About your printer...7 Thank you for choosing this printer!...7
Pro910 Series User's Guide December 2011 www.lexmark.com Machine type(s): 4449 Model(s): 901, 90E, 91E Contents 2 Contents Safety information...6 About your printer...7 Thank you for choosing this printer!...7
DIRECT THERMAL PRINTING PROBLEM SOLVER
 DIRECT THERMAL PRINTING PROBLEM SOLVER Print quality problems can be caused by a multitude of sources or combination of sources. Below is a list of parameters which affect the thermal printing process:
DIRECT THERMAL PRINTING PROBLEM SOLVER Print quality problems can be caused by a multitude of sources or combination of sources. Below is a list of parameters which affect the thermal printing process:
Epson Stylus Pro 7900/9900 QUICK REFERENCE GUIDE
 Epson Stylus Pro 7900/9900 QUICK REFERENCE GUIDE Printer Parts Front Roll paper cover Roll paper holder Front cover Control panel Ink bay Ink bay Paper basket Casters Back Interface connector for optional
Epson Stylus Pro 7900/9900 QUICK REFERENCE GUIDE Printer Parts Front Roll paper cover Roll paper holder Front cover Control panel Ink bay Ink bay Paper basket Casters Back Interface connector for optional
Portable Air Conditioner
 Portable Air Conditioner Owner's Manual Model:3 in 1 12,000 Btu/h Series 3 Please read this owner s manual carefully before operation and retain it for future reference. CONTENTS 1. SUMMARY...1 2. PORTABLE
Portable Air Conditioner Owner's Manual Model:3 in 1 12,000 Btu/h Series 3 Please read this owner s manual carefully before operation and retain it for future reference. CONTENTS 1. SUMMARY...1 2. PORTABLE
OFFICEJET 7500A. User Guide E910
 OFFICEJET 7500A User Guide E910 HP Officejet 7500A (E910) e- All-in-One User Guide Copyright information 2010 Copyright Hewlett-Packard Development Company, L.P. Hewlett-Packard Company notices The information
OFFICEJET 7500A User Guide E910 HP Officejet 7500A (E910) e- All-in-One User Guide Copyright information 2010 Copyright Hewlett-Packard Development Company, L.P. Hewlett-Packard Company notices The information
Lexmark T64x Troubleshooting Guide
 Lexmark T64x Troubleshooting Guide Online technical support Technical support is available on our Lexmark Web site at www.lexmark.com. Checking an unresponsive printer If the printer is not responding,
Lexmark T64x Troubleshooting Guide Online technical support Technical support is available on our Lexmark Web site at www.lexmark.com. Checking an unresponsive printer If the printer is not responding,
SMART Board Software for Macintosh Computers FAQ
 SMART Board Software for Macintosh Computers FAQ NOTE: The following FAQs relate to the latest SMART Board software release and apply only to Macintosh computers. The latest version of SMART Board software
SMART Board Software for Macintosh Computers FAQ NOTE: The following FAQs relate to the latest SMART Board software release and apply only to Macintosh computers. The latest version of SMART Board software
User Guide DYMO LabelWriter Label Printers
 User Guide DYMO LabelWriter Label Printers Copyright 2009-2010 Sanford, L.P. All rights reserved. Revised 10/10. No part of this document or the software may be reproduced or transmitted in any form or
User Guide DYMO LabelWriter Label Printers Copyright 2009-2010 Sanford, L.P. All rights reserved. Revised 10/10. No part of this document or the software may be reproduced or transmitted in any form or
How do I monitor the ink levels on my EPSON Stylus printer using Windows 2000 or XP?
 Faulty analysis Error indicators Status Monitor PrintJet Doesn't Print Mats are not drawn in or transported Mats are not delivered correctly The statusmonitor caused an error message Maintenance of PrintJet
Faulty analysis Error indicators Status Monitor PrintJet Doesn't Print Mats are not drawn in or transported Mats are not delivered correctly The statusmonitor caused an error message Maintenance of PrintJet
User s Guide: Maintenance/Troubleshooting
 User s Guide: Maintenance/Troubleshooting Table of contents 1 Cleaning This Machine 1.1 Before getting started... 1-2 1.2 Cleaning... 1-4 1.2.1 Cleaning the outside of this machine...1-4 Control Panel...1-4
User s Guide: Maintenance/Troubleshooting Table of contents 1 Cleaning This Machine 1.1 Before getting started... 1-2 1.2 Cleaning... 1-4 1.2.1 Cleaning the outside of this machine...1-4 Control Panel...1-4
Magic Wand Portable Scanner
 Magic Wand Portable Scanner PDS-ST470-VP User Manual Table of Contents 1. Key Features... 3 2. Functional Parts... 3 3. Explanation of the Status Icons... 5 4. Using the Scanner... 5 4.1. Charging up the
Magic Wand Portable Scanner PDS-ST470-VP User Manual Table of Contents 1. Key Features... 3 2. Functional Parts... 3 3. Explanation of the Status Icons... 5 4. Using the Scanner... 5 4.1. Charging up the
AutoMARK Pre-election/ L&A/Post-test Procedures
 AutoMARK Pre-election/ L&A/Post-test Procedures Installing the Compact Flash Card (Machine is OFF) 1. Using the Access Door key provided, unlock the Access Door containing the compact flash card. 2. Remove
AutoMARK Pre-election/ L&A/Post-test Procedures Installing the Compact Flash Card (Machine is OFF) 1. Using the Access Door key provided, unlock the Access Door containing the compact flash card. 2. Remove
GNOME PELLET E.I. Pellet Heater Owner's Manual Installation and Operating Instructions. Please read this entire manual before installation.
 Pellet Heater Owner's Manual Installation and Operating Instructions Please read this entire manual before installation. Save these instructions. SAFETY NOTICE HEATER MUST BE PROPERLY INSTALLED AND MAINTAINED
Pellet Heater Owner's Manual Installation and Operating Instructions Please read this entire manual before installation. Save these instructions. SAFETY NOTICE HEATER MUST BE PROPERLY INSTALLED AND MAINTAINED
MP280 / MP287 / MP288 MP495 / MP497 / MP498 SERVICE REFERENCE MANUAL
 MP280 / MP287 / MP288 MP495 / MP497 / MP498 SERVICE REFERENCE MANUAL In this manual, only the major differences from the base machines, MP240 / MP245, MP260 / MP268, and MP480 / MP486, are given. For other
MP280 / MP287 / MP288 MP495 / MP497 / MP498 SERVICE REFERENCE MANUAL In this manual, only the major differences from the base machines, MP240 / MP245, MP260 / MP268, and MP480 / MP486, are given. For other
Epson Stylus Photo R3000 Series. Basics
 Epson Stylus Photo R3000 Series Basics Copyright Notice All rights reserved. No part of this publication may be reproduced, stored in a retrieval system, or transmitted in any form or by any means, electronic,
Epson Stylus Photo R3000 Series Basics Copyright Notice All rights reserved. No part of this publication may be reproduced, stored in a retrieval system, or transmitted in any form or by any means, electronic,
MC3WAVES Wireless Connection Wizard
 MC3WAVES Wireless Connection Wizard When viewing available wireless networks on either MCCC campus you will see a network named public. Connection to public is open to all. Upon connecting to the network
MC3WAVES Wireless Connection Wizard When viewing available wireless networks on either MCCC campus you will see a network named public. Connection to public is open to all. Upon connecting to the network
Configuring the wireless security of your Linksys Wireless-N router through the web-based setup page
 Contents Configuring the wireless security of your Linksys Wireless-N router through the web-based setup page.. 2 Checking the Linksys router s wireless settings through the web-based setup page and adding
Contents Configuring the wireless security of your Linksys Wireless-N router through the web-based setup page.. 2 Checking the Linksys router s wireless settings through the web-based setup page and adding
WorkForce Pro WP-4530 User's Guide
 WorkForce Pro WP-4530 User's Guide Contents WorkForce Pro WP-4530 User's Guide... 13 Product Basics... 14 Setting Up the Control Panel... 14 Printer Parts - Control Panel Buttons and Lights... 14 Changing
WorkForce Pro WP-4530 User's Guide Contents WorkForce Pro WP-4530 User's Guide... 13 Product Basics... 14 Setting Up the Control Panel... 14 Printer Parts - Control Panel Buttons and Lights... 14 Changing
HP Photosmart C4700 series
 HP Photosmart C4700 series Contents 1 HP Photosmart C4700 series Help...3 2 Finish setting up the HP Photosmart Add the HP Photosmart to a network...5 Set up a USB connection...10 3 Get to know the HP
HP Photosmart C4700 series Contents 1 HP Photosmart C4700 series Help...3 2 Finish setting up the HP Photosmart Add the HP Photosmart to a network...5 Set up a USB connection...10 3 Get to know the HP
Afinia L801. Label Printer. Version 1.0
 Afinia L801 Label Printer U s e r M a n u a l Version 1.0 Copyright 2013 Afinia. All rights reserved. No part of this document may be photocopied, reproduced, or translated to another language without
Afinia L801 Label Printer U s e r M a n u a l Version 1.0 Copyright 2013 Afinia. All rights reserved. No part of this document may be photocopied, reproduced, or translated to another language without
Networking. General networking. Networking overview. Common home network configurations. Wired network example. Wireless network examples
 Networking General networking Networking overview A network is a collection of devices such as computers, printers, Ethernet hubs, wireless access points, and routers connected together for communication
Networking General networking Networking overview A network is a collection of devices such as computers, printers, Ethernet hubs, wireless access points, and routers connected together for communication
