CDR USB Remote HS User Guide
|
|
|
- Byron Bryant
- 8 years ago
- Views:
Transcription
1 CDR USB Remote HS User Guide B Sirona Dental, Inc th Avenue Long Island City, NY USA (718) (718) (fax) Sirona Dental GmbH Sirona Straße Wals bei Salzburg Austria PART NUMBER B REV. B
2 Copyright 2012 by Sirona Dental, Inc. All Rights Reserved CDR is a registered trademark of Sirona Dental, Inc. Sirona Dental, Inc. products are covered by one or more of the following US Patents. Wired CDR Sensors US 5,434,418; US 6,069,935; US 6,134,298 Wired and Wireless CDR Sensors (Both) US 5,912,942; US 5,841,126; US 6,456,326; US 6,549,235; US 6,570,617; US 6,744,068; US 7,369,166 CDR Wireless Sensors US 5,514,873; US 6,924,486; US 6,972,411; US 7,072,443; US 7,171,181; US 7,193,219; US D493,892 USBCAM US 6,002,424; US 5,908,294 Positioning Systems US 6,811,312 Schick WiFi US 7,090,395; 6,091,982 Many of the designations used by manufacturers and sellers to distinguish their products are claimed as trademarks. Where those designations appear in this document, and Sirona Dental, Inc. was aware of a trademark claim, the designations have been printed in caps or initial caps. December 14, 2012 Printed in the United States of America This document was originally prepared in English
3 Contents 1. Overview Purpose Indications for Use System Description PC Workstation Description Hardware Connecting Cables to the CDR USB Remote HS Installing the CDR USB Remote HS Holder Software What You Will Need to Complete this Section Before You Start Installing Software Setup with Windows Using the CDR USB Remote Utility LED Indicators Understanding CDR USB Remote HS Indications Operation Operating the Device Using CDR USB Remote HS with CDR DICOM Acquiring X-ray Images with the Footpedal Acquiring X-ray Images with Keyboard Shortcuts Protective Measures Cleaning Maintenance Visual Inspection Periodic Maintenance Appendix A. Reference A-1. Removal and Replacement Procedures A-2. Summary of Specifications A-3. Leakage Current Statement A-4. EMC Tables Appendix B. Troubleshooting Tips B-1. Introduction B-2. Troubleshooting Index CDR USB Remote HS User Guide B Rev. B i
4 List of Figures Figure 1. CDR USB Remote HS Cable Connections... 3 Figure 2. CDR USB Remote HS Holder... 4 Figure 3. Device Manager on Windows 7 Desktop... 8 Figure 4. Device Manager... 8 Figure 5. Search for Driver Software... 9 Figure 6. Browse Computer for Driver Software... 9 Figure 7. Driver Software Update Successful Figure 8. CDR USB Remote HS LED and Connector Views List of Tables Table 1. Description of CDR USB Remote HS Cable Connections... 3 Table 2. CDR USB Remote HS LED Indications Table 3. Footpedal Actions Table 4. Keyboard Shortcuts Table 5. Specifications Table 6. Guidance and Manufacturer's Declaration - Electromagnetic Emissions Table 7. Guidance and Manufacturer's Declaration - Electromagnetic Immunity Table 8. Recommended Separation Distance Between Portable and Mobile RF Communications Equipment and the CDR USB Remote HS Please refer to Section 3.5 for details on using the CDR USB Remote Utility, including information on how to perform the Sensor Emulator Test, or refer to the following table for additional information.table Table 10. Troubleshooting TableTable ii B Rev. B CDR USB Remote HS User Guide
5 Safety Issues Check CDR USB Remote HS before Using It There are no customer-serviceable components in the CDR USB Remote HS. However, before each usage, check the outer surface of the CDR USB Remote HS for any signs of physical damage or defect. The surface of the CDR USB Remote HS should have a smooth finish, with no evidence of chipping or damage. If detected, contact your local distributor of Sirona Dental products for further instructions. To help ensure proper hygiene and to protect against infectious disease, refer to the Protective Measures section of this document and observe all device cleaning and patient protection recommendations specified there. Operate the CDR USB Remote HS as Directed Always use the CDR USB Remote HS in accordance with the directions and recommendations contained in this User Guide. Do not attempt to modify the CDR USB Remote HS or use it in system configurations not specified in this document. Do Not Touch Exposed Connectors on Non-Medical Equipment and the Patient at the Same Time When the CDR USB Remote HS is in use, avoid touching exposed connectors on non-medical electrical equipment and the patient at the same time. The human body is capable of conducting electrical current and may cause a shock hazard to patients if appropriate safety practices are not observed. Apply Recommended Procedures for Cleaning the Equipment Safe and proper operation of the equipment requires following a regular schedule of preventive maintenance. Refer to Protective Measures in this document for details. Do Not Connect Items that are Not Part of the System Only items specified for use with the CDR USB Remote HS device are to be connected to it. The device should not be used adjacent to other equipment that is not part of the system. If, however, use with adjacent equipment is necessary, normal operation should be observed and verified in that configuration. CDR USB Remote HS User Guide B Rev. B iii
6 Installers to Ensure that CDR USB Remote HS Operates Optimally Installers must ensure that the CDR USB Remote HS provides the user with the optimal use of the equipment. This includes, but is not limited to, ensuring the system operates as described in this document. Installers must also ensure that the system presents no physical obstacles or hazards during operation and when not in use. To verify this requirement, installers shall confirm that the CDR USB Remote HS is installed as described in this User Guide and shall perform the appropriate procedures therein. Ensure Proper System and PC Workstation Installation and Operation The CDR USB Remote HS has been determined to be in accordance with international safety standards and is deemed suitable for use within the patient area, which extends from the patient for a distance of 5 feet (1.5m). To comply with these standards, do not operate non-medical equipment (such as a PC workstation) inside the patient area. Outside the patient area, the presence of approved non-medical grade equipment and Listed / Approved / certified Information technology Equipment (ITE) computer equipment is acceptable. The host computer (PC workstation) should be CE-approved and conform with the Low Voltage [73/23/EC] and EMC Directive [89/336/ERC]. Also, to help ensure optimal performance, ensure that all software programs residing on the workstation are virus-free and have been adequately tested so they will not impact imaging applications after installation. RF Interference Considerations Although the CDR USB Remote HS equipment is designed to provide a reasonable degree of protection from electromagnetic interference, according to IEC International regulations, it must be installed at an adequate distance from electricity transformer rooms, static continuity units, two-way amateur radios and cellular phones. To ensure proper operation, the latter (meaning, electricity transformer rooms, static continuity units, two-way amateur radios and cellular phones) can be used only at a minimum distance of 5 feet (1.5m) from any part of the CDR USB Remote HS. Any instrumentation or equipment for professional use located near the CDR USB Remote HS must conform to Electromagnetic Compatibility regulations, to which the EMC tables in this document s Appendix serve as guidance. Non-conforming equipment, with known poor immunity to electromagnetic fields, may not operate properly unless they are installed at a distance of at least 10 feet (3m) and supplied by a dedicated electrical line. iv B Rev. B CDR USB Remote HS User Guide
7 Only Dentists or Authorized Designees Are Permitted to Operate the System To ensure the correct use of the CDR USB HS device in a clinical environment, for purposes that correspond to its intended design and application, only dentists, or their designees, are authorized to operate the system. Always Use Sheaths with Sensors Use protective sheaths every time a Sensor is used. Never use a damaged sheath. Always dispose of the sheath after every patient. Protective sheaths are single-use devices and must not be reused under any circumstance. Reuse of single-use devices/instruments may cause them to become contaminated, compromise their intended function, and result in patient and user infection, injury and/or illness. Product Manuals from Sirona Dental The contents of this manual are subject to change without prior notice. For the latest version of this user guide and other product manuals from Sirona Dental, please consult our website: CDR USB Remote HS User Guide B Rev. B v
8 Explanation of Symbols Refer to the following table for symbols found on the Remote HS itself, on packaging in which the equipment is shipped, or in the text of this or other documents provided with the system. Symbol Description Indicates Class II equipment in accordance with applicable medical device safety standards (IEC/EN/UL ) Indicates Type BF equipment in accordance with applicable medical device safety standards (IEC/EN/UL ) Indicates an attention to users to consult accompanying documents (this User Guide) for more information Conforms to European Union Medical Devices Directive (MDD) 93/42/EEC Indicates that this product meets North American safety standards. The ETL mark is a Nationally Recognized Testing Lab (NRTL) marking and indicates conformance with UL and CAN/CSA STD C22.2 NO M90 Indicates that in the European Union, at the end of product life this device must be disposed of in accordance with the requirements of the Waste Electrical and Electronic Equipment (WEEE) directive 2002/96/EC Label Location The logo and the following label can be found on the CDR USB Remote HS. vi B Rev. B CDR USB Remote HS User Guide
9 Waste Electrical and Electronic Equipment Background WEEE Marking The European Union s Waste Electrical and Electronic Equipment (WEEE) Directive (2002/96/EC) has been implemented in member states as of August 13, This directive, which seeks to reduce the waste of electrical and electronic equipment through re-use, recycling, and recovery, imposes several requirements on producers. Sirona Dental and its Dealers are committed to complying with the Directive. All Sirona Dental products subject to the WEEE Directive and shipped after August 13, 2005 will be compliant with the WEEE marking requirements. These products will be identified with the crossed-out wheeled bin WEEE symbol shown below, as defined in European Standard EN 50419, and in accordance with WEEE Directive 2002/96/EC. This crossed-out wheeled bin symbol on the product or on its packaging indicates that this product must not be disposed of with other unsorted municipal waste. Instead, it is user s responsibility to dispose of EE waste equipment by handing it over to a designated collection point for the reuse or recycling of waste electrical and electronic equipment. The separate collection and reuse or recycling of Electrical & Electronic waste equipment will help to conserve natural resources and ensure that it is recycled in a manner that protects the environment and human health. For more information about where you can drop off your waste equipment for recycling, please contact your local officials. Reporting According to the WEEE Directive, Sirona Dental or its Dealers will ensure that information needed to calculate the financial obligations with respect to EEE products will be provided as required. CDR USB Remote HS User Guide B Rev. B vii
10 WEEE from Users other than Private Households According to the WEEE Directive, Sirona Dental or its Dealers will fulfill its obligations for the management of WEEE from users other than private households. Furthermore, as required by the WEEE Directive, in order to determine unequivocally when the equipment was put on the market, the maufacturer s date is placed on the equipment. Information for Reuse Centers, Treatment and Recycling Facilities As required by the WEEE Directive, Sirona Dental or its Dealers will provide reuse, treatment, and recycling information for each type of new EEE put on the market within one year of the date in which the equipment is put on the market. Information will include the different EEE components and materials as well as the location of substances in these items. The information will be provided as a printed document or in electronic media (on CD-ROM or by web download, for example) viii B Rev. B CDR USB Remote HS User Guide
11 CDR USB Remote HS CDR USB Remote HS with Sensor and USB Cable Connected CDR USB Remote HS User Guide B Rev. B ix
12
13 1. Overview 1.1. Purpose 1.2. Indications for Use 1.3. System Description The CDR USB Remote HS (High-Speed) (Schick P/N B ) is the interface for standard CDR Sensors and is compliant with the latest USB version 2.0 specification. Adding the CDR USB Remote HS to your office provides the following advantages: Fast image acquisition-to-display time Works with all standard CDR sensors Digital output over high-speed USB 2.0 Upgrade utility supports in-office firmware / CPLD updates Built-in sensor emulator for system self-test. The CDR USB Remote HS is to be used as part of an intraoral image acquisition system and is indicated for individuals requiring intraoral dental examinations. The CDR USB Remote HS is connected by USB A-B cable (supplied separately) to a compatible PC workstation. The workstation runs Windows 7, Windows Vista, or Windows XP and also provides the power source for the device. Additional details on the PC workstation may be found in Section 1.4. Additional details on the USB cable may be found in Section 2.1. Support for the CDR USB Remote HS is provided by compatible software programs such as CDR DICOM for Windows 3.5 SR-1 and higher. For other custom applications, a programmer s guide is available. The CDR USB Remote HS includes a detachable holder so the device can be mounted either by screws to a wall or other stable surface. Details on installing the CDR USB Remote HS holder may be found in Section 2.2. CDR USB Remote HS User Guide B Rev. B 1
14 1.4. PC Workstation Description The PC workstation connects to the CDR USB Remote HS via USB cable (supplied separately) and serves as the host for CDR DICOM or other compatible imaging software products. The workstation provides the capability to display, manipulate, store, and print images acquired from CDR Sensors. Getting the best results from your CDR system begins with having a computer system suitable for capturing and displaying intraoral images. For optimum performance, we recommend the following: 1. Compatible operating systems Windows 7 Home, Premium, Business, or Ultimate (all 32- or 64-bit) Windows XP Pro and XP Pro x64 Edition, Windows Vista and Vista x64 Edition 2. Compatible imaging applications CDR DICOM for Windows 3.5 SR1 and higher, EagleSoft 14.0 and higher, and Patterson Imaging 14.0 and higher. 3. Pentium D processor or Intel Core2Duo processor 4. 2 GB RAM GB hard drive Raid Level 1 (practice-specific, depends on number of patients) 6. Intel USB chipset with at least 2 powered USB 2.0 ports (USB 1.1 also supported) 2 B Rev. B CDR USB Remote HS User Guide
15 2. Hardware 2.1. Connecting Cables to the CDR USB Remote HS IMPORTANT! Do not connect the CDR USB Remote HS and cable to your computer until after you have successfully run the setup program. Procedures for installing these files are supplied in Section 3, "Software." The USB cable used with the device has a Series "A" USB plug on one side and a Series "B" USB plug on the other. The "A-type" plug connects to any available USB port on the computer. The "Btype" plug connects to the CDR USB Remote HS. B meter (16.5 feet) B meter (6.5 feet) B meter (1.6 feet) An illustration of the CDR USB Remote HS is shown below in Figure 1. For a description of cable connections to the device, refer to Table Figure 1. CDR USB Remote HS Cable Connections Table 1. Description of CDR USB Remote HS Cable Connections Number Description 1 CDR Sensor 2 CDR Sensor cable edge-card connection 3 CDR USB Remote HS 4 USB cable connection ("B" connector end of USB cable connects here) 5 USB cable connection ("A" connector end of USB cable connects to PC) CDR USB Remote HS User Guide B Rev. B 3
16 2.2. Installing the CDR USB Remote HS Holder The CDR USB Remote HS holder is designed for several mounting options: (1) Wall-mounted with fastening hardware, or (2) Attached to a wall or other acceptable bonding surface with Velcro adhesive. When installing your CDR USB Remote HS choose a location that offers easy access and visibility during patient exams. Figure 2. CDR USB Remote HS Holder Wall-Mounting Option (with Fasteners) Install the holder by fastening it to a wall or other flat surface, as follows: 1. Remove the CDR USB Remote HS from its holder before performing this procedure. 2. Position the holder on a smooth stable flat surface. Using the holes on the back of the holder as guides, fasten the holder securely to the wall using 2 (#4 x 1-inch) dry wall anchors and / or screws (supplied) or other hardware appropriate to the mounting surface. 4 B Rev. B CDR USB Remote HS User Guide
17 Wall-Mounting Option (with Adhesive) Install the CDR USB Remote HS by attaching it with Velcro adhesive to a wall or other flat surface, as follows: 1. Remove the CDR USB Remote HS from its holder before performing this procedure. 2. Cut and trim a piece of Velcro adhesive (not supplied) to the size of the back of the Remote. Remove one half of the tape and attach it to the Remote. 3. Locate an accessible, stable, and flat surface for the Remote. Apply the other half of the Velcro adhesive in that location and attach the Remote securely. CDR USB Remote HS User Guide B Rev. B 5
18 3. Software 3.1. What You Will Need to Complete this Section To expedite software installation, please have the following items available: CDR USB Remote HS CD CDR USB Remote HS USB 2.0 A-B Cable (supplied separately) 3.2. Before You Start Installing Software IMPORTANT! Please do not connect the CDR USB Remote HS and USB cable to your computer until after you have installed the device driver. Procedures for installing these files can be found on the following pages. The software component to accompany your CDR USB Remote HS installation consists of the CDR USB Remote HS device driver. You must install this driver successfully to ensure proper operation of your CDR USB Remote HS. Installation may differ slightly between Windows operating systems, but the procedure included here for Windows 7 can be considered representative. If you're not sure which operating system is installed on your computer, right click on the My Computer icon on your desktop and select Properties (pressing the Windows Start ( ) and Break keys will also display System Properties). 6 B Rev. B CDR USB Remote HS User Guide
19 3.3. Setup with Windows 7 NOTE: These instructions assume that you have the following: Windows 7 Home, Premium, Business, or Ultimate (all 32-bit or 64-bit) and the CDR DICOM 4.5 CD or internet access to our website. STEP 1. INSTALLING THE DRIVER A. Close CDR DICOM 4.5 software if open. B. Disconnect the USB cable from the CDR Remote HS Module. C. Insert the CDR DICOM 4.5 CD and browse to the Hardware folder and double-click on CDR USB Remote HS Driver.msi, or download the Remote HS driver from our website. D. When driver installation is complete, re-connect the USB cable to the CDR Remote HS Module. Make sure that the Sensor is connected also. STEP 2. UPDATING THE DRIVER A. Open the Windows Control Panel and navigate to System and Security > System > Device Manager. A. Windows will indicate that the device was not successfully installed (Figure 3) and will be listed under Other devices (Figure 4). B. Browse the list of items for the Other Devices node. Expand it if necessary and select the CDR Remote HS device item. C. Right-click on the Unknown device and select Update Driver Software from the context menu. D. Select Browse my computer for driver software (Figure 5). CDR USB Remote HS User Guide B Rev. B 7
20 Figure 3. Device Manager on Windows 7 Desktop Figure 4. Device Manager 8 B Rev. B CDR USB Remote HS User Guide
21 Figure 5. Search for Driver Software Figure 6. Browse Computer for Driver Software CDR USB Remote HS User Guide B Rev. B 9
22 STEP 2. UPDATING THE DRIVER - CONT (Continued from page 7) E. Click the Browse button and navigate to the CDR Remote HS driver: C:\Program Files\Schick Technologies\Shared Files\Drivers\CDR USB HS (Figure 6). F. Click Next. G. The message, Windows has successfully installed your software driver software is displayed (Figure 7). H. Click Close I. Repeat these steps on every workstation where the Remote HS Module is used. Figure 7. Driver Software Update Successful 10 B Rev. B CDR USB Remote HS User Guide
23 3.4. Using the CDR USB Remote Utility Introduction The CDR USB Remote Utility is installed during the CDR USB Remote HS Driver setup program. This tool can be used to accomplish the following: Perform Sensor Emulator test Perform CDR USB Remote HS firmware upgrades Perform CDR USB Remote HS CPLD upgrades A sample screen of the CDR USB Remote Utility is shown below. (Please note that the version numbers shown in the picture below are examples only and may differ from those reported for your system.) CDR USB Remote HS User Guide B Rev. B 11
24 Sensor Emulator Test The Sensor Emulator Test checks the connection between the Sensor, CDR USB Remote HS, and computer. A count of 10 test pattern images determines if there are problems that could impact the capabilities of your CDR system. A results window, indicating a Pass, Fail, Not Detected, or Not Supported message, is displayed at the end of testing. Passed indicates that the CDR USB Remote HS is operating correctly. Not Detected is typically the result of a poor or no connection at the CDR USB Remote HS or the Sensor. Check these connections and repeat the test. Not Supported indicates that the currently connected Sensor does not support the Sensor Emulator implementation and cannot be tested with this function. Failed may point to a problem with the CDR USB Remote HS device or the Sensor. Additional troubleshooting can be performed if another CDR USB Remote HS or Sensor is available. In this case, repeating the Sensor Emulator Test may help to identify a particular Sensor or CDR USB Remote HS that may be functioning incorrectly. Sensor Emulator Test Procedure Step Action Close the CDR DICOM or EagleSoft or Patterson Imaging program 1 (if running). Verify that CDR USB Remote HS and Sensor are connected to the 2 computer. Start the CDR USB Remote HS Utility (Start > All Programs > CDR 3 DICOM for Windows > CDR USB Remote HS Utility). 4 Click Tools > Sensor Emulator Test. 5 Click Close to exit this test. 6 Click File > Exit to close the utility. 12 B Rev. B CDR USB Remote HS User Guide
25 Firmware Upgrade Field updates to the CDR USB Remote HS can be accomplished by installing new firmware. When new firmware is available, it may be provided with a software release and becomes part of the update to your existing system. In the event you are prompted to upgrade CDR USB Remote HS firmware, perform the steps provided below. Firmware Upgrade Procedure Step Action Close the CDR DICOM or EagleSoft or Patterson Imaging program 1 (if running). 2 Verify that CDR USB Remote HS is connected to the computer. Start the CDR USB Remote HS Utility (Start > All Programs > CDR 3 DICOM for Windows > CDR USB Remote HS Utility). If the firmware version number is shown in red, click the Upgrade 4 Firmware button to upgrade. The firmware version number will change to green numbers when the upgrade is completed successfully. Verify that the firmware version number is shown in green. If not, 5 please contact your distributor of Sirona Dental products for additional information. CDR USB Remote HS User Guide B Rev. B 13
26 CPLD Upgrade New resources can also be programmed to the Complex Programmable Logic Device (CPLD) inside the CDR USB Remote HS. When a new CPLD upgrade is available, it may be provided with a software release and becomes part of the update to your existing system. In the event you are prompted to upgrade CDR USB Remote HS firmware, perform the steps provided below. CPLD Upgrade Procedure Step Action Close the CDR DICOM or EagleSoft or Patterson Imaging program 1 (if running). 2 Verify that CDR USB Remote HS is connected to the computer. Start the CDR USB Remote HS Utility (Start > All Programs > CDR 3 DICOM for Windows > CDR USB Remote HS Utility). If the CPLD version number is shown in red, click the Upgrade CPLD 4 button to upgrade. The CPLD version number will change to green numbers when the upgrade is completed successfully. 5 Verify that the CPLD version number is shown in green. If not, please contact your distributor of Sirona Dental products for additional information. 14 B Rev. B CDR USB Remote HS User Guide
27 4. LED Indicators 4.1. Understanding CDR USB Remote HS Indications The CDR USB Remote HS has two LED indicators (amber and green) for reporting its functional status. Customers familiar with other USB Remote Modules from Sirona Dental will find that LED indications on the CDR USB Remote HS are identical. The location and description of the LEDs is shown in Figure 8 and described in Table 2. Sensor Cable Side USB Cable Side Figure 8. CDR USB Remote HS LED and Connector Views Table 2. CDR USB Remote HS LED Indications Action Green LED (P) Power Amber LED (S) Status Status CDR DICOM not running OFF OFF OFF ON Sensor connected or USB cable not connected Sensor not connected or not detected CDR DICOM is running ON Blinking every ½ - 1½ seconds Sensor connected Changing Sensors (CDR DICOM not running) (CDR DICOM is running) OFF ON ON Blinking every ½ - 1½ seconds Sensor not connected or not detected Sensor connected CDR USB Remote HS User Guide B Rev. B 15
28 5. Operation 5.1. Operating the Device Power On Power Off 1. Turn on the PC workstation used with imaging applications. 2. Connect the B-type end of the USB cable to the CDR USB Remote HS. 3. Connect the A-type end of the USB cable to the PC workstation. 4. The amber LED on the CDR USB Remote HS blinks momentarily (if the Sensor is connected and detected), indicating that power is applied to the CDR USB Remote HS, effectively turning the device on. 5. Continue with Section 5.2 for step-by-step instructions on acquiring X-ray images with CDR DICOM software. 1. Disconnect the USB cable from either the CDR USB Remote HS or the PC workstation. 2. Power is removed from the CDR USB Remote HS, effectively turning the device off. 16 B Rev. B CDR USB Remote HS User Guide
29 5.2. Using CDR USB Remote HS with CDR DICOM NOTE: Refer to the CDR DICOM User Guide, Sirona Dental P/N , for detailed information on the use and operation of CDR DICOM software. STEP 1 STEP 2 STEP 3 STEP 4 Start CDR DICOM from the Windows Start button or by clicking the shortcut to CDR DICOM for Windows on your desktop. When the CDR exam window appears, click on New Exam under the File menu or just click the New Exam button on the toolbar. A. Enter the appropriate patient information and then click on X-ray Series. You may use a pre-defined intraoral series or create a new one. B. To customize an X-ray series for the current exam, click Edit Series, which opens the Edit Viewset dialog box. (Re-usable, customized series can be created at the Series > New Intraoral Series menu.) C. The numbers in the text boxes correspond to how many target frames (view boxes) are included in this series. You can edit the numbers, creating a series customized with the views you wish to include. D. Enter a name for this X-ray series. Click OK. A. Slide an appropriately-sized sheath over the Sensor. Select a CDR positioning holder specific to the intraoral area intended for exposure and apply it to the sheath. Attach positioning arm and aiming ring, as needed. B. Verify the X-ray exposure settings. Proper technique factors depend on several variables, among them, the type of X-ray tube, the anatomy of the patient, and the location of the Sensor in the oral cavity. CDR USB Remote HS User Guide B Rev. B 17
30 STEP 5 A. If your acquisition mode is set to AutoTake, the first empty view box in the exam is pre-selected and flashes green (default setting). Skip ahead to step 7. B. If your acquisition mode is set to manual, select an empty target frame that corresponds to the Sensor s location in the patient s mouth. When the view box is highlighted, click on it again. If you are using a serial footpedal, press the amber pedal. STEP 6 The system is ready to acquire an X-ray image. A Please Wait message may appear momentarily. STEP 7 A. In AutoTake mode, activate the X-ray source. The message, Reading Image from Sensor appears momentarily. B. In manual mode, activate the X-ray source when the message, Waiting to take X-ray appears. C. The acquired image appears automatically in the zoom or exam window, depending on system settings. STEP 8 A. In AutoTake mode, the next empty view box in the series sequence is selected. To acquire the next X-ray image, repeat this procedure starting at Step 7. B. In manual mode, close the exam window. To acquire the next X-ray image, repeat this procedure starting at Step B Rev. B CDR USB Remote HS User Guide
31 5.3. Acquiring X-ray Images with the Footpedal Serial footpedals (Schick P/N B ; PDCO P/N ) can be used to navigate view boxes inside a patient exam and to control the capture of X-ray images. Refer to the following table for information. Table 3. Footpedal Actions Desired Action Select a view box Take an X-ray (manual mode) Use Pedal Green Amber 5.4. Acquiring X-ray Images with Keyboard Shortcuts Intraoral image acquisition can be also accomplished though the use of shortcut keys. Refer to the following table for information. Table 4. Keyboard Shortcuts Desired Action Select a view box Take an X-ray (manual mode) Use Keys [Spacebar] or [Page up] or [Page down] [Insert] or [Enter] CDR USB Remote HS User Guide B Rev. B 19
32 6. Protective Measures 6.1. Cleaning IMPORTANT! Be sure to disconnect the CDR USB Remote HS from the Sensor and the USB cable before performing any cleaning procedures. To clean the CDR USB Remote HS, use either of the following solutions and observe the precautions noted below. Do not soak or immerse the CDR USB Remote HS and be sure to dry it completely afterwards. Mild soap and water Isopropyl alcohol (70%) Clean the surface of the CDR USB Remote HS by moistening a soft cotton swab dipped in either of the cleaning solutions listed. Gently wipe the surface from end-to-end in straight lines without applying pressure. Do not allow any amount of liquid to enter the device through the USB cable or Sensor cable connectors. After cleaning the surface of the CDR USB Remote HS, use a clean lint-free cloth to dry the device, as needed, until the surface is clean. To avoid cross contamination, follow the cleaning instructions provided by your computer manufacturer and implement them as part of your normal routine for ensuring proper sterilization and disinfectant of tools and other devices in your dental practice. 20 B Rev. B CDR USB Remote HS User Guide
33 7. Maintenance 7.1. Visual Inspection Like all electrical equipment, the CDR USB Remote HS requires not only correct use, but also visual inspection prior to operation, and routine checks at regular intervals. These precautions will help ensure that the CDR USB Remote HS operates accurately, safely, and efficiently. There are no user-serviceable components in the CDR USB Remote HS. However, before operating the system, users shall check it for any signs of physical damage or defect. If detected, contact your local distributor of Sirona Dental products for further instructions Periodic Maintenance Periodic maintenance is performed as needed, but at least once a month. It consists of various checks performed by the operator or by a qualified service technician. Check that the labels are intact, readable, and adhere well to the surfaces on which they are positioned Check that all of the cables that connect to the CDR USB Remote HS are undamaged Check that there is no external damage to the CDR USB Remote HS which could compromise its ability to operate safely CDR USB Remote HS User Guide B Rev. B 21
34 Appendix A. Reference A-1. Removal and Replacement Procedures There are no user-serviceable parts in the CDR USB Remote HS. Should you experience problems with the CDR USB Remote HS, please contact your local distributor of Sirona Dental products. In the United States, Sirona Dental products are available exclusively through Patterson Dental Supply, Inc. Call your local Patterson representative, local Patterson branch, or for more information. A-2. Summary of Specifications Item EMC/Safety Classification Mode of Operation Additional Notes Supply Voltage CDR USB Remote HS is ETL-certified and complies with safety standards listed below. Value CAN/CSA C22.2 No M90 EC93/42/EEC IEC IEC UL Table 5. Specifications Medical Electrical Equipment Part 1: General Requirements for Safety Medical Device Directive Medical Electrical Equipment Part 1: General Requirements for Safety Medical Electrical Equipment Part 1: General Requirements for Safety 2.Collateral Standard: Electromagnetic Compatibility Requirements and Tests Medical Electrical Equipment: General Requirements for Safety Class II, Type BF equipment Not Category AP Equipment Not Category APG Equipment Equipment is intended for continuous use Equipment is not suitable for use in the presence of a Flammable Anesthetic Mixture with Air or with Oxygen or Nitrous Oxide. +5V DC (derived for PC USB port) Supply Current 250 ma Power Consumption 1.25W Dimensions 3.25 x 2.3 x 0.9 in. (1.28 x 0.91 x 0.35 cm) Weight 1.8 oz. (50g) Transport and Storage Conditions Ambient temperature range: -40 F (-40 C) to 158 F (+70 C) Relative humidity range: 10 to 100%, including condensation Atmospheric pressure range: 500 hpa to 1060 hpa 22 B Rev. B CDR USB Remote HS User Guide
35 Item Operating Conditions Restricted service statement External power supply Maximum cable length Value Ambient temperature range: 50 F (+10 C) to 104 F (+40 C) Relative humidity range: less than 75% Atmospheric pressure range: 700 hpa to 1060 hpa Unless otherwise specified, this unit should be serviced only by the manufacturer. It contains no user-serviceable parts. None (power supplied via USB) 5 m (5.5 yds) A-3. Leakage Current Statement CDR USB Remote HS complies with the leakage current requirements of IEC safety standard. Variations, however, may exist in the construction of computers to which the CDR USB Remote HS is connected. Customers are advised to have a qualified electrician perform a leakage test on their equipment before using the CDR USB Remote HS. CDR USB Remote HS User Guide B Rev. B 23
36 A-4. EMC Tables The following tables provide CDR USB Remote HS compliance information to electromagnetic compatibility (EMC) and electromagnetic immunity (EMI) standards. To ensure conformance, the customer or user must use the CDR USB Remote HS in environments that are consistent with these standards. The USB cable required with the CDR USB Remote HS device must also comply with the same standards. The operation of the CDR USB Remote HS has been independently tested using USB cables identified in Section 2.1. Compliance to EMC and EMI standards cannot be guaranteed by the use of alternate cables. Table 6. Guidance and Manufacturer's Declaration - Electromagnetic Emissions PLEASE NOTE: The CDR USB Remote HS is intended for use in the electromagnetic environment specified below. The customer or user of the CDR USB Remote HS must ensure that it is used in such an environment. Emissions Test Compliance Guidance RF emissions Group 1 The CDR USB Remote HS uses RF energy only for its internal CISPR 11 function. Therefore, its RF emissions are very low and are not likely to cause any interference in nearby electronic equipment. RF emissions CISPR 11 Harmonic emissions IEC Voltage fluctuations/ flicker emissions IEC Class B Class D Complies The CDR USB Remote HS is suitable for use in all establishments including domestic establishments and those directly connected to the public low-voltage supply network that supplies buildings used for domestic purposes. 24 B Rev. B CDR USB Remote HS User Guide
37 Table 7. Guidance and Manufacturer's Declaration - Electromagnetic Immunity PLEASE NOTE: The CDR USB Remote HS is intended for use in the electromagnetic environment specified below. The customer or user of the CDR USB Remote HS must ensure that it is used in such an environment. Immunity Test Electrostatic discharge (ESD) IEC Electrical fast transient/burst IEC Surge IEC Voltage dips, short interruptions and voltage variations on power supply input lines IEC IEC Test Level ±6 kv contact ±8 kv air ±2 kv for power supply lines ±1 kv for input/output lines ± 1 kv differential mode ± 2kV common mode < 5% U T (>95% dip in U T) for 0.5 cycle 40% U T (60% dip in U T) for 5 cycles 70% U T (30% dip in U T) for 25 cycles Compliance Level ±6 kv contact ±8 kv air ±2 kv for power supply lines ±1 kv for input/output lines ± 1 kv differential mode ± 2kV common mode < 5% U T (>95% dip in U T) for 0.5 cycle 40% U T (60% dip in U T) for 5 cycles 70% U T (30% dip in U T) for 25 cycles Guidance Floors should be wood, concrete or ceramic tile. If floors are covered with synthetic material, the relative humidity should be at least 30%. Mains power quality should be that of a typical commercial or hospital environment. Mains power quality should be that of a typical commercial or hospital environment. Mains power quality should be that of a typical commercial or hospital environment. If the user of the CDR USB Remote HS requires continued operation during mains interruptions, it is recommended that the PC workstation to which the CDR USB Remote HS is connected be powered from an uninterruptible power supply or battery. NOTE: U T is the AC mains voltage prior to application of the test level. < 5% U T < 5% U T Power frequency (50/60 Hz) magnetic field IEC (>95% dip in U T) for 5 sec 3A/m (>95% dip in U T) for 5 sec 3A/m Conducted RF IEC Vrms 150 khz to 80 MHz 3 Vrms Portable and mobile RF communication equipment should be used no closer to any part of the CDR USB Remote HS, including its cables, than the recommended separation distance calculated from the equation applicable to the frequency of the transmitter. Recommended separation distance: d= 1.2 P CDR USB Remote HS User Guide B Rev. B 25
38 Immunity Test Radiated RF IEC IEC Test Level 3 V/m 80 MHz to 2.5 GHz Compliance Level Guidance 3 V/m d= 1.2 P for 80 MHz to 800 MHz d= 2.3 P for 800 MHz to 2.5 GHz Where P is the maximum output rating of the transmitter in watts (W) according to the transmitter manufacturer and d is the recommended separation in meters (m). Field strengths from fixed RF transmitters, as determined by an electromagnetic site survey, a should be less than the compliance level in each frequency range. b Interference may occur in the vicinity of equipment marked with the following symbol. NOTE 1: At 80 MHz and 800 MHz, the higher frequency range applies. NOTE 2: These guidelines may not apply in all situations. Electromagnetic propagation is affected by absorption and reflection from structures, objects and people a Field strengths from fixed transmitters, such as base stations for radio (cellular/cordless) telephones and land mobile radios, amateur radio, AM and FM radio broadcast and TV broadcast cannot be predicted theoretically with accuracy. To assess the electromagnetic environment due to fixed RF transmitters, an electromagnetic site survey should be considered. If the measured field strength in the location in which the CDR USB Remote HS is used exceeds the applicable RF compliance above, the CDR USB Remote HS should be observed to verify normal operation. If abnormal performance is observed, additional measures may be necessary, such as reorienting or relocating the CDR USB Remote HS. b Over the frequency range 150 khz to 80 MHz, field strengths should be less than 3 V/m 26 B Rev. B CDR USB Remote HS User Guide
39 Table 8. Recommended Separation Distance Between Portable and Mobile RF Communications Equipment and the CDR USB Remote HS PLEASE NOTE: The CDR USB Remote HS is intended for use in an electromagnetic environment in which radiated RF disturbances are controlled. The customer or user of the CDR USB Remote HS can help prevent electromagnetic interference by maintaining a minimum distance between portable and mobile RF communications equipment (transmitters) and the CDR USB Remote HS as recommended below, according to the maximum output power of the communications equipment. Rated maximum output power of the transmitter (W) Separation distance according to the frequency of the transmitter (m) 150 khz to 800 MHz d=1.2 x P 800 MHz to 2.5 GHz d= 2.3 x P For transmitters rated at a maximum output power not listed above, the recommended separation distance d in meters (m) can be estimated using the equation applicable to the frequency of the transmitter, where P is the maximum output power rating of the transmitter in watts (W) according to the transmitter manufacturer. NOTE 1: At 800 MHz, the separation distance for the higher frequency range applies. NOTE 2: These guidelines may not apply in all situations. Electromagnetic propagation is affected by absorption and reflection from structures, objects, and people. CDR USB Remote HS User Guide B Rev. B 27
40 Appendix B. Troubleshooting Tips B-1. Introduction B-2. Troubleshooting In the event you experience a problem with the CDR USB Remote HS, refer to the table of troubleshooting tips found on this page. If the problem persists, please contact your local distributor of Sirona Dental products. In the United States, Sirona Dental products are available exclusively through Patterson Dental Supply, Inc. Call your local Patterson representative, local Patterson branch, or for more information. Please refer to Section 3.4 for details on using the CDR USB Remote Utility, including information on how to perform the Sensor Emulator Test, or refer to the following table for additional information.table 9 Table 10. Troubleshooting TableTable 11 Item Description Corrective Action 1 CDR USB Remote HS LEDs do not illuminate when the imaging application is running. 2 Either the green LED (by itself) or both LEDs (amber and green) are on continuously before the imaging application is running. 3 Amber LED is continuously on (whether the imaging application is running or not). 4 Green LED does not illuminate when the imaging application is started. 5 Amber LED blinks once every 3 seconds. Check that the USB cable is plugged correctly into the Remote. Check that the Remote has been installed and is listed in the Windows Device Manager Reset the hardware by unplugging the USB cable from the Remote and reconnecting it. Hardware error. Unplug the USB cable from the Remote and reconnect it. Contact Customer Support if the problem persists. Check that the Sensor is connected properly, or use another sensor. USB communication error. Open the Windows Device Manager to ensure that the device was installed correctly. The firmware in the Remote has been corrupted, or the Remote is damaged. Start the CDR USB Remote HS Utility and reprogram the Remote, or use another Remote. 28 B Rev. B CDR USB Remote HS User Guide
41 Index A Acquiring X-ray Images with Footpedal, 19 Acquiring X-ray Images with Shortcuts, 19 Always Use Sheaths with Sensors, v Cable Connections, 3 CDR USB 2 Remote Check before Using, iii Cleaning, 20 Connecting Cables, 3 Description of, 1 Electromagnetic Emissions, 24 Electromagnetic Immunity, 25 Hardware Setup, 3 Holder Installation, 4 LEDs, 15 Maintenance, 21 Operation, 16 Periodic Maintenance, 21 Picture of, ix Protective Measures, 20 Recommended Separation Distance Between Portable and Mobile RF Communications Equipment, 27, 28 Software Setup, 6 Table of LED Indications, 15 Using the Device with CDR DICOM, 17 Visual Inspection, 21 Cleaning, 20 Dentists or Authorized Designees Only Are Permitted to Operate the System, v Do Not Touch Exposed Connectors, iii EMC Tables, 24 Ensure CDR USB 2 Remote Operates Optimally, iv Explanation of Symbols, vi Footpedal, 19 Hardware Setup, 3 Keyboard Shortcuts, 19 C D E F H K LED Indicators, 15 Maintenance, 21 M O Operate CDR USB 2 Remote as Directed, iii Operating the CDR USB 2 Remote, 16 Proper System and PC Workstation Installation and Operation, iv Protective Measures, 20 P R Recommended Procedures, iii Reference Information, 22 Removal and Replacement Procedures, 22 RF Interference, iv S Safety Issues Always Use Sheaths with Sensors, v Check CDR USB 2 Remote before Using, iii Do Not Touch Exposed Connectors on Non-Medical Equipment and the Patient at the Same Time, iii Ensure CDR USB 2 Remote Operates Optimally, iv Items Not Part of the System, iii Only Dentists or Authorized Designees Are Permitted to Operate the System, v Operate the CDR USB 2 Remote as Directed, iii Proper System and PC Workstation Installation and Operation, iv Recommended Procedures, iii RF Interference Considerations, iv Software Setup, 6 Summary of Specifications, 22 T Troubleshooting Introduction, 28 Troubleshooting Table, 28 USB Cable Picture of, 3 U W Waste Electrical and Electronic Equipment (WEEE), vii L Leakage Current Statement, 23 CDR USB Remote HS User Guide B Rev. B 29
42 30 B Rev. B CDR USB Remote HS User Guide
Dual Chamber Temporary External Pacemaker
 5392 Dual Chamber Temporary External Pacemaker Electromagnetic Compatibility Declaration Caution: Federal law (USA) restricts this device to sale by or on the order of a physician. The following list includes
5392 Dual Chamber Temporary External Pacemaker Electromagnetic Compatibility Declaration Caution: Federal law (USA) restricts this device to sale by or on the order of a physician. The following list includes
#0086. www.medrx-usa.com
 INSTALLATION MANUAL Contents Getting to Know Your AVANT REM Speech+... 3 Software Installation... 4 Driver Installation Windows 7... 7 Driver Installation Windows XP... 11 EMC Precautions... 14 Safety
INSTALLATION MANUAL Contents Getting to Know Your AVANT REM Speech+... 3 Software Installation... 4 Driver Installation Windows 7... 7 Driver Installation Windows XP... 11 EMC Precautions... 14 Safety
EverFlo. EverFlo Q EN, DE DSF 4/16/08
 1053621 EN, DE DSF 4/16/08 EverFlo EverFlo Q English Table of Contents Symbol Key... 2 Abbreviations... 2 Chapter 1: Introduction... 3 Intended Use... 3 About Your EverFlo / EverFlo Q...3 Parts of Your
1053621 EN, DE DSF 4/16/08 EverFlo EverFlo Q English Table of Contents Symbol Key... 2 Abbreviations... 2 Chapter 1: Introduction... 3 Intended Use... 3 About Your EverFlo / EverFlo Q...3 Parts of Your
USB-to-Data Highway Plus Cable
 Installation Instructions USB-to-Data Highway Plus Cable Catalog Number 1784-U2DHP Topic Page Important User Information 2 Environment and Enclosure 3 Install the Cable 5 Configure the DH+ Node Address
Installation Instructions USB-to-Data Highway Plus Cable Catalog Number 1784-U2DHP Topic Page Important User Information 2 Environment and Enclosure 3 Install the Cable 5 Configure the DH+ Node Address
User Guide Microsoft Screen Sharing for Lumia Phones (HD-10)
 User Guide Microsoft Screen Sharing for Lumia Phones (HD-10) Issue 1.1 EN User Guide Microsoft Screen Sharing for Lumia Phones (HD-10) Contents Safety 3 About your accessory 4 Keys and parts 5 Connect
User Guide Microsoft Screen Sharing for Lumia Phones (HD-10) Issue 1.1 EN User Guide Microsoft Screen Sharing for Lumia Phones (HD-10) Contents Safety 3 About your accessory 4 Keys and parts 5 Connect
LabelWriter. Print Server. User Guide
 LabelWriter Print Server User Guide Copyright 2010 Sanford, L.P. All rights reserved. 08/10 No part of this document or the software may be reproduced or transmitted in any form or by any means or translated
LabelWriter Print Server User Guide Copyright 2010 Sanford, L.P. All rights reserved. 08/10 No part of this document or the software may be reproduced or transmitted in any form or by any means or translated
SMART Board 8055i and 8055i-SMP
 SMART Board 8055i and 8055i-SMP Interactive flat panel Installation guide Product registration If you register your SMART product, we ll notify you of new features and software upgrades. Register online
SMART Board 8055i and 8055i-SMP Interactive flat panel Installation guide Product registration If you register your SMART product, we ll notify you of new features and software upgrades. Register online
AXIS 5810 A Bluetooth Print Plug. Quick Start
 AXIS 5810 AXIS 5810 A Bluetooth Print Plug Quick Start BLUETOOTH is a trademark owned by its proprietor and used by Axis Communications AB under license 1 AXIS 5810 Regulatory Information Regulatory Information
AXIS 5810 AXIS 5810 A Bluetooth Print Plug Quick Start BLUETOOTH is a trademark owned by its proprietor and used by Axis Communications AB under license 1 AXIS 5810 Regulatory Information Regulatory Information
CPAP System This CPAP system is intended for the treatment of adult obstructive Sleep Apnea only. NOTE: The C-Flex mark is used under license.
 Home Care Provider Setup Instructions Always use these instructions along with the User Manual when assembling or adjusting this equipment. For clinical systems, refer to the setup guide entitled Respironics
Home Care Provider Setup Instructions Always use these instructions along with the User Manual when assembling or adjusting this equipment. For clinical systems, refer to the setup guide entitled Respironics
USB Fieldbus Interface
 AW7060MNL, Rev 2 May 2014 USB Fieldbus Interface May 2014 Copyright Emerson Process Management, 2014. All rights reserved. Printed in the USA. Trademarks The Emerson logo is a trademark and service mark
AW7060MNL, Rev 2 May 2014 USB Fieldbus Interface May 2014 Copyright Emerson Process Management, 2014. All rights reserved. Printed in the USA. Trademarks The Emerson logo is a trademark and service mark
MADRIX NEO Quick Start Guide & User Manual
 MADRIX NEO Quick Start Guide & User Manual 4 th Edition, Last Update: March 2011 Thank You for Purchasing MADRIX NEO Please read this manual carefully and thoroughly before using the MADRIX NEO. Make sure
MADRIX NEO Quick Start Guide & User Manual 4 th Edition, Last Update: March 2011 Thank You for Purchasing MADRIX NEO Please read this manual carefully and thoroughly before using the MADRIX NEO. Make sure
Wireless Access Point AT-WA7400. Installation Guide. PN 613-000487 RevA
 Wireless Access Point AT-WA7400 Installation Guide PN 613-000487 RevA Copyright 2006 Allied Telesyn, Inc. All rights reserved. No part of this publication may be reproduced without prior written permission
Wireless Access Point AT-WA7400 Installation Guide PN 613-000487 RevA Copyright 2006 Allied Telesyn, Inc. All rights reserved. No part of this publication may be reproduced without prior written permission
Taurus Super-S3 LCM. Dual-Bay RAID Storage Enclosure for two 3.5-inch Serial ATA Hard Drives. User Manual March 31, 2014 v1.2 www.akitio.
 Dual-Bay RAID Storage Enclosure for two 3.5-inch Serial ATA Hard Drives User Manual March 31, 2014 v1.2 www.akitio.com EN Table of Contents Table of Contents 1 Introduction... 1 1.1 Technical Specifications...
Dual-Bay RAID Storage Enclosure for two 3.5-inch Serial ATA Hard Drives User Manual March 31, 2014 v1.2 www.akitio.com EN Table of Contents Table of Contents 1 Introduction... 1 1.1 Technical Specifications...
PU-USBX. USB over Ethernet Extender OPERATION MANUAL
 PU-USBX USB over Ethernet Extender OPERATION MANUAL Safety Precautions Please read all instructions before attempting to unpack or install or operate this equipment, and before connecting the power supply.
PU-USBX USB over Ethernet Extender OPERATION MANUAL Safety Precautions Please read all instructions before attempting to unpack or install or operate this equipment, and before connecting the power supply.
500/600/1000. User Manual June 2011 Rev. 061311. 1 v061311
 500/600/1000 User Manual June 2011 Rev. 061311 1 v061311 http://shopping.netsuite.com/digitalcheck TABLE OF CONTENTS Contents Radio Frequency Interference... 3 About the SB Scanner... 3 SB Scanner Equipment...
500/600/1000 User Manual June 2011 Rev. 061311 1 v061311 http://shopping.netsuite.com/digitalcheck TABLE OF CONTENTS Contents Radio Frequency Interference... 3 About the SB Scanner... 3 SB Scanner Equipment...
USB/RS485 converter cable, complete
 USB/RS485 converter cable, complete Instructions for use Contents Deutsch 1 Intended use 3 2 Safety 3 2.1 Safety information... 3 2.2 General information... 3 3 Description 5 3.1 Overview... 5 3.2 Connection
USB/RS485 converter cable, complete Instructions for use Contents Deutsch 1 Intended use 3 2 Safety 3 2.1 Safety information... 3 2.2 General information... 3 3 Description 5 3.1 Overview... 5 3.2 Connection
N600 WiFi USB Adapter
 Model WNDA3100v3 User Manual December 2014 202-11470-01 350 East Plumeria Drive San Jose, CA 95134 USA Support Thank you for selecting NETGEAR products. After installing your device, locate the serial
Model WNDA3100v3 User Manual December 2014 202-11470-01 350 East Plumeria Drive San Jose, CA 95134 USA Support Thank you for selecting NETGEAR products. After installing your device, locate the serial
Keysight N4877A Clock Data Recovery and Demultiplexer 1:2
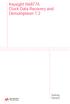 Keysight N4877A Clock Data Recovery and Demultiplexer 1:2 Getting Started Getting Started with the Keysight N4877A Clock Data Recovery and Demultiplexer 1:2 You only need a few minutes to get started
Keysight N4877A Clock Data Recovery and Demultiplexer 1:2 Getting Started Getting Started with the Keysight N4877A Clock Data Recovery and Demultiplexer 1:2 You only need a few minutes to get started
Networking. General networking. Networking overview. Common home network configurations. Wired network example. Wireless network examples
 Networking General networking Networking overview A network is a collection of devices such as computers, printers, Ethernet hubs, wireless access points, and routers connected together for communication
Networking General networking Networking overview A network is a collection of devices such as computers, printers, Ethernet hubs, wireless access points, and routers connected together for communication
TG-3468 Gigabit PCI Express Network Adapter
 TG-3468 Rev:2.0.0 1910010580 COPYRIGHT & TRADEMARKS Specifications are subject to change without notice. is a registered trademark of TP-LINK TECHNOLOGIES CO., LTD. Other brands and product names are trademarks
TG-3468 Rev:2.0.0 1910010580 COPYRIGHT & TRADEMARKS Specifications are subject to change without notice. is a registered trademark of TP-LINK TECHNOLOGIES CO., LTD. Other brands and product names are trademarks
Operating Instructions
 Operating Instructions Vision 5L Digital Holter Recorder Document Number: 010-1646-00 Revision: H Bothell, Washington 98021-8969 (608)-764-1919 Caution: U.S. Federal law restricts this device to sale by
Operating Instructions Vision 5L Digital Holter Recorder Document Number: 010-1646-00 Revision: H Bothell, Washington 98021-8969 (608)-764-1919 Caution: U.S. Federal law restricts this device to sale by
IFS SP-PoE Splitter User Manual
 IFS SP-PoE Splitter User Manual P/N 1069176-EN REV 1.01 ISS 01JUL10 2011 UTC Fire & Security. All rights reserved. Content Overview 2 Package contents 2 Introduction 3 Product Specifications 3 Hardware
IFS SP-PoE Splitter User Manual P/N 1069176-EN REV 1.01 ISS 01JUL10 2011 UTC Fire & Security. All rights reserved. Content Overview 2 Package contents 2 Introduction 3 Product Specifications 3 Hardware
Waveguide Access Point WGA631. Product Guide
 Waveguide Access Point Product Guide Waveguide Access Point Contents 1. Description............................ 3 2. Application............................ 3 3. Technical data... 4 4. Physical interfaces......................
Waveguide Access Point Product Guide Waveguide Access Point Contents 1. Description............................ 3 2. Application............................ 3 3. Technical data... 4 4. Physical interfaces......................
Universal Push2TV HD Adapter PTVU1000 Installation Guide
 Universal Push2TV HD Adapter PTVU1000 Installation Guide 2011 NETGEAR, Inc. All rights reserved. No part of this publication may be reproduced, transmitted, transcribed, stored in a retrieval system, or
Universal Push2TV HD Adapter PTVU1000 Installation Guide 2011 NETGEAR, Inc. All rights reserved. No part of this publication may be reproduced, transmitted, transcribed, stored in a retrieval system, or
FCC COMPLIANCE STATEMENT FOR AMERICAN USERS
 FCC COMPLIANCE STATEMENT FOR AMERICAN USERS This equipment has been tested and found to comply with the limits for a CLASS A digital device, pursuant to Part 15 of the FCC Rules. These limits are designed
FCC COMPLIANCE STATEMENT FOR AMERICAN USERS This equipment has been tested and found to comply with the limits for a CLASS A digital device, pursuant to Part 15 of the FCC Rules. These limits are designed
Table of Contents. Hardware Installation...7 Push Button Security... 8. Using the Setup Wizard...10. Configuration...11 Main... 12 Security...
 Table of Contents Table of Contents Product Overview...3 Package Contents...3 System Requirements... 3 Introduction...4 Features... 4 Hardware Overview...5 LEDs... 5 Connection... 6 Hardware Installation...7
Table of Contents Table of Contents Product Overview...3 Package Contents...3 System Requirements... 3 Introduction...4 Features... 4 Hardware Overview...5 LEDs... 5 Connection... 6 Hardware Installation...7
Point of view HDMI Smart TV dongle Mini RF Keyboard
 Point of view HDMI Smart TV dongle Mini RF Keyboard English Contents Contents... 1 General notices for use... 2 Disclaimer... 2 Box Contents... 2 1. HDMI TV dongle... 3 1.1. Product display... 3 1.2. Instructions
Point of view HDMI Smart TV dongle Mini RF Keyboard English Contents Contents... 1 General notices for use... 2 Disclaimer... 2 Box Contents... 2 1. HDMI TV dongle... 3 1.1. Product display... 3 1.2. Instructions
Quick Operation Guide DAB, DAB + und DMB USB Digital Receiver Albrecht DR 403
 Quick Operation Guide DAB, DAB + und DMB USB Digital Receiver Albrecht DR 403. 1 Note Thank you for purchasing the DAB/ DMB receiver. This Quick Guide is to guide you to the software installation of the
Quick Operation Guide DAB, DAB + und DMB USB Digital Receiver Albrecht DR 403. 1 Note Thank you for purchasing the DAB/ DMB receiver. This Quick Guide is to guide you to the software installation of the
USB 3.0 PCI Express. 2-Ports Host Controller Card. User Manual. www.hamletcom.com HUSB302PCX
 USB 3.0 PCI Express 2-Ports Host Controller Card User Manual HUSB302PCX www.hamletcom.com Index 1. INTRODUCTION... 4 2. INSTALLATION... 5 2.1. HARDWARE INSTALLATION...5 2.2. DRIVER INSTALLATION (WINDOWS
USB 3.0 PCI Express 2-Ports Host Controller Card User Manual HUSB302PCX www.hamletcom.com Index 1. INTRODUCTION... 4 2. INSTALLATION... 5 2.1. HARDWARE INSTALLATION...5 2.2. DRIVER INSTALLATION (WINDOWS
AIRCARD 310U QUICK START
 OPTUS Mobile BROADBAND AIRCARD 310U USB MODEM 02 Optus mobile BROADBAND AIRCARD 310U USB Modem QUICK START INSTALLATION GUIDE OPTUS Mobile BROADBAND AIRCARD 310U USB MODEM 02 Contents 01 Package Contents
OPTUS Mobile BROADBAND AIRCARD 310U USB MODEM 02 Optus mobile BROADBAND AIRCARD 310U USB Modem QUICK START INSTALLATION GUIDE OPTUS Mobile BROADBAND AIRCARD 310U USB MODEM 02 Contents 01 Package Contents
User s Manual Model KB990W
 Wireless Internet Keyboard & Optical Mouse User s Manual Model KB990W FCC Statement This device complies with part 15 of FCC Rules. Operation is subject to the following two conditions: (1) this device
Wireless Internet Keyboard & Optical Mouse User s Manual Model KB990W FCC Statement This device complies with part 15 of FCC Rules. Operation is subject to the following two conditions: (1) this device
Table of Contents. System Requirement of MP3 Player:... 4. Connection and Downloading... 7. Downloading DRM10 Files... 8.
 Table of Contents Instructions... 1 Precautions... 2 System requirements... 4 System Requirement of MP3 Player:... 4 Introduction... 5 Features... 5 Charging the Battery... 6 Connection and Downloading...
Table of Contents Instructions... 1 Precautions... 2 System requirements... 4 System Requirement of MP3 Player:... 4 Introduction... 5 Features... 5 Charging the Battery... 6 Connection and Downloading...
USB 2.0 VGA ADAPTER USER MANUAL
 USB 2.0 VGA ADAPTER USER MANUAL CONTENTS INTRODUCTION... 3 FEATURES... 3 SYSTEM REQUIREMENTS... 3 PACKAGE CONTENTS... 3 SUPPORTED COMMON DISPLAY RESOLUTION... 4 TECHNICAL SPECIFICATIONS... 4 INSTALLATION
USB 2.0 VGA ADAPTER USER MANUAL CONTENTS INTRODUCTION... 3 FEATURES... 3 SYSTEM REQUIREMENTS... 3 PACKAGE CONTENTS... 3 SUPPORTED COMMON DISPLAY RESOLUTION... 4 TECHNICAL SPECIFICATIONS... 4 INSTALLATION
VISION DX 600 Series
 VISION DX 600 Series Digital Sensor System 0120 EU Representative: CE Partner 4U Esdoornlaah 13 3951DB Maarn The Netherlands Phone +31.434.442.524 Installation Instructions REF.KIT #30-A2160 PN 00-02-1610
VISION DX 600 Series Digital Sensor System 0120 EU Representative: CE Partner 4U Esdoornlaah 13 3951DB Maarn The Netherlands Phone +31.434.442.524 Installation Instructions REF.KIT #30-A2160 PN 00-02-1610
VENTIsupport Version 1
 Description and Operating Instructions VENTIsupport Version 1 Compliance and titration software Content 1. Description.............................2 1.1 Purpose............................2 1.2 Labelling............................2
Description and Operating Instructions VENTIsupport Version 1 Compliance and titration software Content 1. Description.............................2 1.1 Purpose............................2 1.2 Labelling............................2
Broadband Telecommunications Drop Amplifier
 INSTALL SHEET BDA Broadband Telecommunications Drop Amplifier Introduction The Broadband Telecommunications Drop Amplifier (BDA) is a two-way, 1 GHz amplifier designed for customer-premise amplification
INSTALL SHEET BDA Broadband Telecommunications Drop Amplifier Introduction The Broadband Telecommunications Drop Amplifier (BDA) is a two-way, 1 GHz amplifier designed for customer-premise amplification
Belkin High Speed Cable Modem with USB and Ethernet. User Manual
 Belkin High Speed Cable Modem User Manual P74206 F5D5530-W Introduction Congratulations on your purchase of this quality Belkin product. The Belkin High-Speed Cable Modem allows you to enjoy the Internet
Belkin High Speed Cable Modem User Manual P74206 F5D5530-W Introduction Congratulations on your purchase of this quality Belkin product. The Belkin High-Speed Cable Modem allows you to enjoy the Internet
Kvaser Mini PCI Express User s Guide
 Kvaser Mini PCI Express User s Guide Copyright 2013-2014 Kvaser AB, Mölndal, Sweden http://www.kvaser.com Printed Sunday 28 th September, 2014 We believe that the information contained herein was accurate
Kvaser Mini PCI Express User s Guide Copyright 2013-2014 Kvaser AB, Mölndal, Sweden http://www.kvaser.com Printed Sunday 28 th September, 2014 We believe that the information contained herein was accurate
Preface. Manual Revisions
 Preface D-Link reserves the right to revise this publication and to make changes in the content hereof without obligation to notify any person or organization of such revisions or changes. Manual Revisions
Preface D-Link reserves the right to revise this publication and to make changes in the content hereof without obligation to notify any person or organization of such revisions or changes. Manual Revisions
US Installation Manual Smappee Monitor
 US Installation Manual Smappee Monitor Version 1.3 English, US, version 1.3, revision 23, as of October 23, 2014, 2013 Smappee NV. All rights reserved. Specifications are subject to change without notice.
US Installation Manual Smappee Monitor Version 1.3 English, US, version 1.3, revision 23, as of October 23, 2014, 2013 Smappee NV. All rights reserved. Specifications are subject to change without notice.
TS1 Ultra Sonic Tank Sender Training. 27 November 2007
 1 TS1 Ultra Sonic Tank Sender Training 27 November 2007 2 Topics TS1 Tank Sender TS1-PK Programming Kit TS1 Programming Software Programming TS1 Troubleshooting 3 TS1 TS1 is an advanced tank sender based
1 TS1 Ultra Sonic Tank Sender Training 27 November 2007 2 Topics TS1 Tank Sender TS1-PK Programming Kit TS1 Programming Software Programming TS1 Troubleshooting 3 TS1 TS1 is an advanced tank sender based
Business Audio System: Music & Messaging MP3 Player. by Grace Digital Audio. User Guide. Model No. GDI-USBM10
 Business Audio System: Music & Messaging MP3 Player by Grace Digital Audio User Guide Model No. GDI-USBM10 User Guide Contents Introduction 2 Safety & General Use Information 2 Features 3 Set Up & Operation
Business Audio System: Music & Messaging MP3 Player by Grace Digital Audio User Guide Model No. GDI-USBM10 User Guide Contents Introduction 2 Safety & General Use Information 2 Features 3 Set Up & Operation
LPT1 Printer Connector. External Power Supply Connector Power Indicator
 AXIS 1650 Set-up Instructions Page 3 Unpack box Verify that you have all the items listed below: LPT1 Printer Connector Network Indicator Ethernet Connector External Power Supply Connector Power Indicator
AXIS 1650 Set-up Instructions Page 3 Unpack box Verify that you have all the items listed below: LPT1 Printer Connector Network Indicator Ethernet Connector External Power Supply Connector Power Indicator
Wireless Router Setup Manual
 Wireless Router Setup Manual NETGEAR, Inc. 4500 Great America Parkway Santa Clara, CA 95054 USA 208-10082-02 2006-04 2006 by NETGEAR, Inc. All rights reserved. Trademarks NETGEAR is a trademark of Netgear,
Wireless Router Setup Manual NETGEAR, Inc. 4500 Great America Parkway Santa Clara, CA 95054 USA 208-10082-02 2006-04 2006 by NETGEAR, Inc. All rights reserved. Trademarks NETGEAR is a trademark of Netgear,
AXIS 291 1U Video Server Rack Installation Guide
 AXIS 291 1U Video Server Rack Installation Guide About This Document This document describes how to install Axis blade video servers in the AXIS 291 1U Video Server Rack. Updated versions of this document
AXIS 291 1U Video Server Rack Installation Guide About This Document This document describes how to install Axis blade video servers in the AXIS 291 1U Video Server Rack. Updated versions of this document
Mercury Helios 2 ASSEMBLY MANUAL & USER GUIDE
 Mercury Helios 2 ASSEMBLY MANUAL & USER GUIDE TABLE OF CONTENTS INTRODUCTION...1 1.1 MINIMUM SYSTEM REQUIREMENTS 1.1.1 Apple Mac Requirements 1.1.2 PC Requirements 1.1.3 Supported PCIe Cards 1.2 PACKAGE
Mercury Helios 2 ASSEMBLY MANUAL & USER GUIDE TABLE OF CONTENTS INTRODUCTION...1 1.1 MINIMUM SYSTEM REQUIREMENTS 1.1.1 Apple Mac Requirements 1.1.2 PC Requirements 1.1.3 Supported PCIe Cards 1.2 PACKAGE
PCMCIA Wireless LAN Card User s Manual
 PCMCIA Wireless LAN Card User s Manual Rev 1.0 Regulatory compliance FCC Warning This equipment has been tested and found to comply with the limits for a Class B digital device, pursuant to part 15 of
PCMCIA Wireless LAN Card User s Manual Rev 1.0 Regulatory compliance FCC Warning This equipment has been tested and found to comply with the limits for a Class B digital device, pursuant to part 15 of
Daker DK 1, 2, 3 kva. Manuel d installation Installation manual. Part. LE05334AC-07/13-01 GF
 Daker DK 1, 2, 3 kva Manuel d installation Installation manual Part. LE05334AC-07/13-01 GF Daker DK 1, 2, 3 kva Index 1 Introduction 24 2 Conditions of use 24 3 LCD Panel 25 4 Installation 28 5 UPS communicator
Daker DK 1, 2, 3 kva Manuel d installation Installation manual Part. LE05334AC-07/13-01 GF Daker DK 1, 2, 3 kva Index 1 Introduction 24 2 Conditions of use 24 3 LCD Panel 25 4 Installation 28 5 UPS communicator
GV-Keyboard. User's Manual V2.0
 GV-Keyboard User's Manual V2.0 Before attempting to connect or operate this product, please read these instructions carefully and save this manual for future use. 2007 GeoVision, Inc. All rights reserved.
GV-Keyboard User's Manual V2.0 Before attempting to connect or operate this product, please read these instructions carefully and save this manual for future use. 2007 GeoVision, Inc. All rights reserved.
PCAN-USB CAN Interface for USB. User Manual. Document version 2.3.2 (2015-09-03)
 PCAN-USB CAN Interface for USB User Manual Document version 2.3.2 (2015-09-03) Products taken into account Product Name Model Part Number PCAN-USB IPEH-002021 PCAN-USB opto-decoupled Galvanic isolation
PCAN-USB CAN Interface for USB User Manual Document version 2.3.2 (2015-09-03) Products taken into account Product Name Model Part Number PCAN-USB IPEH-002021 PCAN-USB opto-decoupled Galvanic isolation
reflecta Super 8 Scanner
 reflecta Super 8 Scanner User Manual 1 FEDERAL COMMUNICATIONS COMMISSION (FCC) STATEMENT This Equipment has been tested and found to comply with the limits for a class B digital device, pursuant to Part
reflecta Super 8 Scanner User Manual 1 FEDERAL COMMUNICATIONS COMMISSION (FCC) STATEMENT This Equipment has been tested and found to comply with the limits for a class B digital device, pursuant to Part
Energy Communication Unit (ECU)
 Altenergy Power System Energy Communication Unit (ECU) Installation and User Manual (For ECU-3 V3.8) ALTENERGY POWER SYSTEM INC. All rights reserved TABLE OF CONTENTS 1.0 Introduction... 2 2.0 Installation...
Altenergy Power System Energy Communication Unit (ECU) Installation and User Manual (For ECU-3 V3.8) ALTENERGY POWER SYSTEM INC. All rights reserved TABLE OF CONTENTS 1.0 Introduction... 2 2.0 Installation...
TL-PS310U Single USB 2.0 Port MFP and Storage Server
 TL-PS310U Single USB 2.0 Port MFP and Storage Server Rev: 2.0.0 1910010313 Contents Chapter 1 Introduction... 1 1.1 Product Overview...1 1.2 Network Management...1 1.3 Components and Features...1 1.4 Hardware
TL-PS310U Single USB 2.0 Port MFP and Storage Server Rev: 2.0.0 1910010313 Contents Chapter 1 Introduction... 1 1.1 Product Overview...1 1.2 Network Management...1 1.3 Components and Features...1 1.4 Hardware
STRATO LED Drivers 70W, Single output
 Features STRATO switch mode driver technology is designed to generate one constant current output from a wide range AC input. The size and performance of these products make them the ideal choice for LED
Features STRATO switch mode driver technology is designed to generate one constant current output from a wide range AC input. The size and performance of these products make them the ideal choice for LED
Personal VoIP Gateway SKG-300 User Manual
 Personal VoIP Gateway SKG-300 User Manual 1 Copyright Copyright (C) 2005 PLANET Technology Corp. All rights reserved. The products and programs described in this User s Manual are licensed products of
Personal VoIP Gateway SKG-300 User Manual 1 Copyright Copyright (C) 2005 PLANET Technology Corp. All rights reserved. The products and programs described in this User s Manual are licensed products of
ES-CAM3A Outdoor IP Camera
 ES-CAM3A Outdoor IP Camera www.etiger.com EN Specifications - Image sensor: 1/3 CMOS, 3.15 MP - Video resolution: 160x90, 320x180, 640x360, 1280x720 (H.264) - Digital zoom: 2x - Focal: 3.6mm, Aperture:
ES-CAM3A Outdoor IP Camera www.etiger.com EN Specifications - Image sensor: 1/3 CMOS, 3.15 MP - Video resolution: 160x90, 320x180, 640x360, 1280x720 (H.264) - Digital zoom: 2x - Focal: 3.6mm, Aperture:
Duplex ID Card & License Scanner. User Guide
 Duplex ID Card & License Scanner User Guide CE Conformity and FCC Statement This equipment has been tested and found to comply with the limits of the European Council Directive on the approximation of
Duplex ID Card & License Scanner User Guide CE Conformity and FCC Statement This equipment has been tested and found to comply with the limits of the European Council Directive on the approximation of
How To Use An Easymp Network Projector On A Computer Or Network Projection On A Network Or Network On A Pc Or Mac Or Ipnet On A Laptop Or Ipro Or Ipo On A Powerbook On A Microsoft Computer On A Mini
 EasyMP Network Projection Operation Guide Contents 2 Before Use Functions of EasyMP Network Projection....................... 5 Sharing the Projector....................................................
EasyMP Network Projection Operation Guide Contents 2 Before Use Functions of EasyMP Network Projection....................... 5 Sharing the Projector....................................................
SMART Board 8070i-SMP and 8070i
 SMART Board 8070i-SMP and 8070i Interactive flat panel Installation guide Product registration If you register your SMART product, we ll notify you of new features and software upgrades. Register online
SMART Board 8070i-SMP and 8070i Interactive flat panel Installation guide Product registration If you register your SMART product, we ll notify you of new features and software upgrades. Register online
EDK 350 (868 MHz) EDK 350U (902 MHz) EnOcean Developer Kit
 EDK 350 (868 MHz) EDK 350U (902 MHz) EnOcean Developer Kit EDK 350 User Manual Important Notes This information describes the type of component and shall not be considered as assured characteristics. No
EDK 350 (868 MHz) EDK 350U (902 MHz) EnOcean Developer Kit EDK 350 User Manual Important Notes This information describes the type of component and shall not be considered as assured characteristics. No
Jarv Nmotion BTHL-201 Bluetooth Stereo Earbuds Users Guide
 Jarv Nmotion BTHL-201 Bluetooth Stereo Earbuds Users Guide Features: Bluetooth wireless technology Comfortable lightweight in-ear design with detachable sports ear hooks for added support High Definition
Jarv Nmotion BTHL-201 Bluetooth Stereo Earbuds Users Guide Features: Bluetooth wireless technology Comfortable lightweight in-ear design with detachable sports ear hooks for added support High Definition
ADSL Modem Installation Guide. Model # 36R515 Part # 030-300108 Rev. D Revision Date 12/2000. ADSL Modem Installation Guide
 ADSL Modem Installation Guide Model # 36R515 Part # 030-300108 Rev. D Revision Date 12/2000 ADSL Modem Installation Guide Installation Instructions Westell ADSL Modem 1. Package Inspection and Contents...2
ADSL Modem Installation Guide Model # 36R515 Part # 030-300108 Rev. D Revision Date 12/2000 ADSL Modem Installation Guide Installation Instructions Westell ADSL Modem 1. Package Inspection and Contents...2
Getting started with
 PART NO. CMA113 MADE IN CHINA 1. Measuring CAT II 2. Max. voltage 250V ~ 3. Max. current 71 Amp Getting started with Electricity consumption monitoring single phase for homes and some smaller light commercial
PART NO. CMA113 MADE IN CHINA 1. Measuring CAT II 2. Max. voltage 250V ~ 3. Max. current 71 Amp Getting started with Electricity consumption monitoring single phase for homes and some smaller light commercial
Taurus - RAID. Dual-Bay Storage Enclosure for 3.5 Serial ATA Hard Drives. User Manual
 Dual-Bay Storage Enclosure for 3.5 Serial ATA Hard Drives User Manual v1.0 August 23, 2007 EN Table of Contents CHAPTER 1 - INTRODUCTION 1 CHAPTER 3 - SYSTEM SET UP 9 ICON KEY 1 THE TAURUS RAID 1 AVAILABLE
Dual-Bay Storage Enclosure for 3.5 Serial ATA Hard Drives User Manual v1.0 August 23, 2007 EN Table of Contents CHAPTER 1 - INTRODUCTION 1 CHAPTER 3 - SYSTEM SET UP 9 ICON KEY 1 THE TAURUS RAID 1 AVAILABLE
External Hard Drive esata & USB 2.0 Combo. User Guide English
 External Hard Drive esata & USB 2.0 Combo User Guide English Contents Introduction 3 Controls, Connectors and Indicators 3 Front Panel Area 3 Rear Panel Area 3 About the Hard Drive 4 Locating the Drive
External Hard Drive esata & USB 2.0 Combo User Guide English Contents Introduction 3 Controls, Connectors and Indicators 3 Front Panel Area 3 Rear Panel Area 3 About the Hard Drive 4 Locating the Drive
IEEE 802.11b WLAN PC Card
 IEEE 802.11b WLAN PC Card User s Guide Version: 1.3 August 2001 Please install the Utility/Driver first before inserting the PCMCIA Card. FCC Class B Radio Frequency Interference Statement The manufacturer
IEEE 802.11b WLAN PC Card User s Guide Version: 1.3 August 2001 Please install the Utility/Driver first before inserting the PCMCIA Card. FCC Class B Radio Frequency Interference Statement The manufacturer
System One Heated Humidifier USER MANUAL
 System One Heated Humidifier USER MANUAL 2009 Respironics Inc. and its affiliates. All rights reserved. Table of Contents Intended Use... 2 Warnings... 2 Cautions... 2 Symbol Key... 2 System Features and
System One Heated Humidifier USER MANUAL 2009 Respironics Inc. and its affiliates. All rights reserved. Table of Contents Intended Use... 2 Warnings... 2 Cautions... 2 Symbol Key... 2 System Features and
TX OPEN RS232/485 module
 s 8 185 8185P01 TX-I/O ; DESIGO OPEN TX OPEN RS/485 module for integrating third-party systems and devices to DESIGO (V4 or higher) TXI1.OPEN Platform to integrate third-party systems and devices to the
s 8 185 8185P01 TX-I/O ; DESIGO OPEN TX OPEN RS/485 module for integrating third-party systems and devices to DESIGO (V4 or higher) TXI1.OPEN Platform to integrate third-party systems and devices to the
ES-CAM2AU IP Camera. www.etiger.com
 ES-CAM2AU IP Camera www.etiger.com EN Box content Connect your smartphone to the camera - ES-CAM2AU x1 - Mounting bracket x1 - AC Adaptor x1 - User Manual x1 and apps Before using the ES-CAM2AU, download
ES-CAM2AU IP Camera www.etiger.com EN Box content Connect your smartphone to the camera - ES-CAM2AU x1 - Mounting bracket x1 - AC Adaptor x1 - User Manual x1 and apps Before using the ES-CAM2AU, download
NOQ_NQ-9121 Z-Wave Data Logger for Gas Meters Firmware Version : 2.55
 NOQ_NQ-9121 Z-Wave Data Logger for Gas Meters Firmware Version : 2.55 Quick Start S This device is a Z-Wave Sensor. Inclusion and Exclusion are confirmed by triple clicking the Z-Wave button on the device.
NOQ_NQ-9121 Z-Wave Data Logger for Gas Meters Firmware Version : 2.55 Quick Start S This device is a Z-Wave Sensor. Inclusion and Exclusion are confirmed by triple clicking the Z-Wave button on the device.
GETTING TO KNOW YOUR 4G USB
 GETTING TO KNOW YOUR Telstra Pre-paid 4G USB LET S GET THIS SHOW ON THE ROAD WHAT S INSIDE Your Telstra Pre-Paid 4G USB has been tested to the highest standards to deliver you the best possible coverage
GETTING TO KNOW YOUR Telstra Pre-paid 4G USB LET S GET THIS SHOW ON THE ROAD WHAT S INSIDE Your Telstra Pre-Paid 4G USB has been tested to the highest standards to deliver you the best possible coverage
QUICK START GUIDE CX-MC200LE-VZ
 QUICK START GUIDE CX-MC200LE-VZ LTE/EV-DO Business-Grade Modem For use with Juniper Networks CX111 3G/4G Bridge with Enhanced Performance and Reliability GETTING READY TO USE YOUR CX-MC200LE-VZ MODEM Thank
QUICK START GUIDE CX-MC200LE-VZ LTE/EV-DO Business-Grade Modem For use with Juniper Networks CX111 3G/4G Bridge with Enhanced Performance and Reliability GETTING READY TO USE YOUR CX-MC200LE-VZ MODEM Thank
USBSPYDER08 Discovery Kit for Freescale MC9RS08KA, MC9S08QD and MC9S08QG Microcontrollers User s Manual
 USBSPYDER08 Discovery Kit for Freescale MC9RS08KA, MC9S08QD and MC9S08QG Microcontrollers User s Manual Copyright 2007 SofTec Microsystems DC01197 We want your feedback! SofTec Microsystems is always on
USBSPYDER08 Discovery Kit for Freescale MC9RS08KA, MC9S08QD and MC9S08QG Microcontrollers User s Manual Copyright 2007 SofTec Microsystems DC01197 We want your feedback! SofTec Microsystems is always on
InventoryControl for use with QuoteWerks Quick Start Guide
 InventoryControl for use with QuoteWerks Quick Start Guide Copyright 2013 Wasp Barcode Technologies 1400 10 th St. Plano, TX 75074 All Rights Reserved STATEMENTS IN THIS DOCUMENT REGARDING THIRD PARTY
InventoryControl for use with QuoteWerks Quick Start Guide Copyright 2013 Wasp Barcode Technologies 1400 10 th St. Plano, TX 75074 All Rights Reserved STATEMENTS IN THIS DOCUMENT REGARDING THIRD PARTY
IMATION SECURE SCAN. ck Start Guide. Imation Secure Scan
 IMATION SECURE SCAN Quick ck Start Guide Imation Corp 2012 Imation Secure Scan page 1 of 6 1 Unpacking your Imation Secure Scan The following items are contained inside the case: 1 2 Imation Secure Scan
IMATION SECURE SCAN Quick ck Start Guide Imation Corp 2012 Imation Secure Scan page 1 of 6 1 Unpacking your Imation Secure Scan The following items are contained inside the case: 1 2 Imation Secure Scan
user manual smappee monitor
 user manual smappee monitor January 2014 (English), version 2.02 2013 smappee NV. All rights reserved. Specifications are subject to change without notice. All product names are trademarks of their respective
user manual smappee monitor January 2014 (English), version 2.02 2013 smappee NV. All rights reserved. Specifications are subject to change without notice. All product names are trademarks of their respective
FUSION R400 RAID USB 3.0
 FUSION R400 RAID USB 3.0 1U Rackmount 4-Drive Hardware RAID 5 SATA Storage System with USB 3.0 Interface User s Guide For Windows Contents 1 Fusion R400 RAID USB 3.0 Features 1 2 Drive Installation and
FUSION R400 RAID USB 3.0 1U Rackmount 4-Drive Hardware RAID 5 SATA Storage System with USB 3.0 Interface User s Guide For Windows Contents 1 Fusion R400 RAID USB 3.0 Features 1 2 Drive Installation and
User Guide Microsoft Screen Sharing for Lumia Phones (HD-10)
 User Guide Microsoft Screen Sharing for Lumia Phones (HD-10) Issue 1.1 EN-US User Guide Microsoft Screen Sharing for Lumia Phones (HD-10) Contents Safety 3 About your accessory 4 Keys and parts 5 Connect
User Guide Microsoft Screen Sharing for Lumia Phones (HD-10) Issue 1.1 EN-US User Guide Microsoft Screen Sharing for Lumia Phones (HD-10) Contents Safety 3 About your accessory 4 Keys and parts 5 Connect
QUICK INSTALLATION GUIDE. VEBAR Battman Monitoring Software
 QUICK INSTALLATION GUIDE VEBAR Battman Monitoring Software For Microsoft operating systems XP, VISTA, WINDOWS 7 For Linux OS install, please contact customer service and refer to document: VEBAR Software
QUICK INSTALLATION GUIDE VEBAR Battman Monitoring Software For Microsoft operating systems XP, VISTA, WINDOWS 7 For Linux OS install, please contact customer service and refer to document: VEBAR Software
TR-3 Channel Editor. Software Manual
 TR-3 Channel Editor Software Manual Trilithic Company Profile Trilithic is a privately held manufacturer founded in 1986 as an engineering and assembly company that built and designed customer-directed
TR-3 Channel Editor Software Manual Trilithic Company Profile Trilithic is a privately held manufacturer founded in 1986 as an engineering and assembly company that built and designed customer-directed
Energy Communication Unit (ECU)
 Altenergy Power System Energy Communication Unit (ECU) Installation and User Manual (For ECU-3 V3.7) Version:3.0 ALTENERGY POWER SYSTEM INC. All rights reserved TABLE OF CONTENTS 1.0 Introduction... 2
Altenergy Power System Energy Communication Unit (ECU) Installation and User Manual (For ECU-3 V3.7) Version:3.0 ALTENERGY POWER SYSTEM INC. All rights reserved TABLE OF CONTENTS 1.0 Introduction... 2
idex Manual Contact details Producer: FOCI BV. The Netherlands www.foci.nl info@foci.nl
 idex USB Manual Contact details Producer: FOCI BV. The Netherlands www.foci.nl info@foci.nl 2 Index Index... 3 1. General... 4 2. Get started!... 5 3. First use... 7 4. FOCI idex Software... 14 5. Operating
idex USB Manual Contact details Producer: FOCI BV. The Netherlands www.foci.nl info@foci.nl 2 Index Index... 3 1. General... 4 2. Get started!... 5 3. First use... 7 4. FOCI idex Software... 14 5. Operating
TL-PA411 AV500 Powerline Adapter
 REV1.0.0 1910011029 COPYRIGHT & TRADEMARKS Specifications are subject to change without notice. is a registered trademark of TP-LINK TECHNOLOGIES CO., LTD. Other brands and product names are trademarks
REV1.0.0 1910011029 COPYRIGHT & TRADEMARKS Specifications are subject to change without notice. is a registered trademark of TP-LINK TECHNOLOGIES CO., LTD. Other brands and product names are trademarks
Contents. Section A Networking Basics... 1. 1 Learning the Basics... 3. Section B Wired Ethernet Networking... 17
 Contents Section A Networking Basics...................................... 1 1 Learning the Basics............................................. 3 Selecting a network connection........................................
Contents Section A Networking Basics...................................... 1 1 Learning the Basics............................................. 3 Selecting a network connection........................................
Installation Guide. APA-1460 SlimSCSI. PCMCIA-to-SCSI Host Adapter
 R Installation Guide APA-1460 SlimSCSI PCMCIA-to-SCSI Host Adapter Introduction This document explains how to install and use Adaptec s APA -1460 SlimSCSI PCMCIA-to-SCSI adapters. The SlimSCSI adapters
R Installation Guide APA-1460 SlimSCSI PCMCIA-to-SCSI Host Adapter Introduction This document explains how to install and use Adaptec s APA -1460 SlimSCSI PCMCIA-to-SCSI adapters. The SlimSCSI adapters
How To Use An Easymp Network Projection Software On A Projector On A Computer Or Computer
 EasyMP Network Projection Operation Guide Contents 2 Before Use Functions of EasyMP Network Projection....................... 5 Sharing the Projector....................................................
EasyMP Network Projection Operation Guide Contents 2 Before Use Functions of EasyMP Network Projection....................... 5 Sharing the Projector....................................................
emta (VoIP over Cable Modem)
 emta (VoIP over Cable Modem) User Manual Version 1.0 Important Rules for Safe Operation Safe Use of Equipment Read all the instructions before operating this equipment with particular emphasis to safety
emta (VoIP over Cable Modem) User Manual Version 1.0 Important Rules for Safe Operation Safe Use of Equipment Read all the instructions before operating this equipment with particular emphasis to safety
Rapier V1. Laser Gaming Mouse. User Guide English
 Rapier V1 Laser Gaming Mouse User Guide English Contents Welcome 3 Whats in the Pack 3 Key Features 3 Button Assignment 3 Rapier V1 Installation 4 Software Introduction 4 Rapier V1 Gamer Toolkit 4 Funtion
Rapier V1 Laser Gaming Mouse User Guide English Contents Welcome 3 Whats in the Pack 3 Key Features 3 Button Assignment 3 Rapier V1 Installation 4 Software Introduction 4 Rapier V1 Gamer Toolkit 4 Funtion
ENGLISH. Polar IrDA USB Adapter and Bridge Driver User manual
 Polar IrDA USB Adapter and Bridge Driver User manual CONTENTS 1. GENERAL... 3 2. DRIVER INSTALLATION... 4 Driver Installation With Windows Vista and Windows 7 Operating Systems... 7 3. HARDWARE INSTALLATION...
Polar IrDA USB Adapter and Bridge Driver User manual CONTENTS 1. GENERAL... 3 2. DRIVER INSTALLATION... 4 Driver Installation With Windows Vista and Windows 7 Operating Systems... 7 3. HARDWARE INSTALLATION...
Technical Support. Package Contents. CENTRIA WNDR4700/WNDR4720 Installation Guide
 Technical Support After installing your device, locate the serial number on the label of your product and use it to register your product at https://my.netgear.com. You must register your product before
Technical Support After installing your device, locate the serial number on the label of your product and use it to register your product at https://my.netgear.com. You must register your product before
GETTING TO KNOW YOUR PRE-PAID TELSTRA WI-FI 4G
 GETTING TO KNOW YOUR PRE-PAID TELSTRA WI-FI 4G LET S GET THIS SHOW ON THE ROAD You must be excited about your brand new Pre-Paid Telstra Wi-Fi 4G. This guide will help you get connected as quickly and
GETTING TO KNOW YOUR PRE-PAID TELSTRA WI-FI 4G LET S GET THIS SHOW ON THE ROAD You must be excited about your brand new Pre-Paid Telstra Wi-Fi 4G. This guide will help you get connected as quickly and
Wiring Instructions and Operating Manual 12 POINT ULTRABEAM REMOTE MONITORING SYSTEM
 Wiring Instructions and Operating Manual 12 POINT ULTRABEAM REMOTE MONITORING SYSTEM Hycontrol Limited, Larchwood House, Orchard Street, Redditch, Worcestershire, B98 7DP, UK. Tel: +44 (0)1527 406800 Fax:
Wiring Instructions and Operating Manual 12 POINT ULTRABEAM REMOTE MONITORING SYSTEM Hycontrol Limited, Larchwood House, Orchard Street, Redditch, Worcestershire, B98 7DP, UK. Tel: +44 (0)1527 406800 Fax:
Guide to Installing BBL Crystal MIND on Windows 7
 Guide to Installing BBL Crystal MIND on Windows 7 Introduction The BBL Crystal MIND software can not be directly installed on the Microsoft Windows 7 platform, however it can be installed and run via XP
Guide to Installing BBL Crystal MIND on Windows 7 Introduction The BBL Crystal MIND software can not be directly installed on the Microsoft Windows 7 platform, however it can be installed and run via XP
PROGRAMMER INSTALLATION INSTRUCTIONS
 PROGRAMMER INSTALLATION INSTRUCTIONS TABLE OF CONTENTS Description 4 Installation 4 Operation 5 Safety Precautions 6 Regulatory & Service Information 6 Important Safety and Usage Information 7 Regulatory
PROGRAMMER INSTALLATION INSTRUCTIONS TABLE OF CONTENTS Description 4 Installation 4 Operation 5 Safety Precautions 6 Regulatory & Service Information 6 Important Safety and Usage Information 7 Regulatory
is605 Dual-Bay Storage Enclosure for 3.5 Serial ATA Hard Drives FW400 + FW800 + USB2.0 Combo External RAID 0, 1 Subsystem User Manual
 is605 Dual-Bay Storage Enclosure for 3.5 Serial ATA Hard Drives FW400 + FW800 + USB2.0 Combo External RAID 0, 1 Subsystem User Manual (English/Deutsch/ 中 文 ) v1.0 August 23, 2007 Table of Contents CHAPTER
is605 Dual-Bay Storage Enclosure for 3.5 Serial ATA Hard Drives FW400 + FW800 + USB2.0 Combo External RAID 0, 1 Subsystem User Manual (English/Deutsch/ 中 文 ) v1.0 August 23, 2007 Table of Contents CHAPTER
SpeechExec Transcribe SpeechExec Pro Transcribe
 SpeechExec Transcribe SpeechExec Pro Transcribe Version 5.0 EN User manual 3 User manual 1 Welcome 4 2 Important 4 2.1 Safety 4 2.2 Disposal of your old product 4 3 Get started 5 3.1 System requirements
SpeechExec Transcribe SpeechExec Pro Transcribe Version 5.0 EN User manual 3 User manual 1 Welcome 4 2 Important 4 2.1 Safety 4 2.2 Disposal of your old product 4 3 Get started 5 3.1 System requirements
Page 1 S5.5 Monitoring Software Manual Rev 1.2 for Software Ver 1.0
 Trantec S5.5 Monitoring Software Manual Initial Setup Minimum PC Requirements 1.6 GHz CPU, 256 MB Memory, 1 available USB port, Windows XP Recommended PC >2.0 GHz CPU, 512 MB (XP) 1 GB (Vista) memory,
Trantec S5.5 Monitoring Software Manual Initial Setup Minimum PC Requirements 1.6 GHz CPU, 256 MB Memory, 1 available USB port, Windows XP Recommended PC >2.0 GHz CPU, 512 MB (XP) 1 GB (Vista) memory,
GETTING TO KNOW YOUR TELSTRA PRE-PAID 3G WI-FI
 GETTING TO KNOW YOUR TELSTRA PRE-PAID 3G WI-FI LET S GET THIS SHOW ON THE ROAD You must be excited about your brand new Telstra Pre-Paid 3G Wi-Fi. This guide will help you get connected as quickly and
GETTING TO KNOW YOUR TELSTRA PRE-PAID 3G WI-FI LET S GET THIS SHOW ON THE ROAD You must be excited about your brand new Telstra Pre-Paid 3G Wi-Fi. This guide will help you get connected as quickly and
Key. ➍ Micro USB Port ➎ Operating System Toggle Keys ➏ Foam Screen Protectors. ➊ On/Off switch ➋ Bluetooth Connect Button (flashes when searching)
 INSTRUCTION MANUAL ➏ ➋ ➊ Product Features ➎ ➍ ➌ Built-in wireless Bluetooth 3.0 keyboard Compatible across ios, Android, and Windows, enabling you to mix and match with devices Ultra-thin, lightweight
INSTRUCTION MANUAL ➏ ➋ ➊ Product Features ➎ ➍ ➌ Built-in wireless Bluetooth 3.0 keyboard Compatible across ios, Android, and Windows, enabling you to mix and match with devices Ultra-thin, lightweight
