Job Form Processing Via GJAPCTL (Job Submission)
|
|
|
- Stanley Shields
- 8 years ago
- Views:
Transcription
1 Job Form Processing Via GJAPCTL (Job Submission) Job forms for the UA system are processed by the regional and extended campuses on a weekly basis. Since the forms are run in Banner using this process, the forms can be run at any time. Before You Login to Banner The new version of Banner is accessed via the internet. This new version, known as Internet Native Banner (INB), requires that pop-up windows be allowed in order to process forms. Before logging into the UA site for Banner, first refer to the Banner 7 Usage Procedures at the following URL: pdf Adobe Reader The new processing environment in Banner 7 creates PDF versions of the timesheet forms. You must have Adobe Reader version 6 (or higher) or Adobe Acrobat version 6 (or higher) installed on your system. To download a free copy of Adobe Reader, go to the Adobe website at or contact your campus Help Desk for assistance. Job Form Processing 1. From your internet browser window, login to Banner from the following URL: 2. The following login window will appear. Type in your Banner username, your password (for PROD access), and prod in the Database field. Select Connect. 3. The Banner General Menu should appear. Type GJAPCTL in the Direct Access field. Once the form opens, type nhr2paf in the Process field. You can also type Page 1 JobForm_Processing_GJAPCTL_Banner7.doc
2 the file name in the Direct Access field. Banner will automatically open the GJAPCTL form, and the file name will default into the Process field. Note: In Banner 7, you do not need to select a Printer. Continue on to item Select Next Block twice to reach the Parameter Values block. The cursor should default to the 01 field of the TKL1 line in the values block. Tab over to the Values field or click in the field with your mouse. Enter the beginning TKL code in a T### format for the TKL you want to process. 5. Then, hit the down-arrow key on your keyboard to reach the next line. 6. Enter the appropriate information for the required parameter values listed below: Required Parameters 01 TKL 1: The beginning number for the specific set of TKL codes. You must include a t before the number. Do not include a space between the t and the number. If there is only one TKL number, type the same code for the beginning TKL and the ending TKL (not case-sensitive). 02 TKL 2: The ending number for the specific set of TKL codes (not case-sensitive). Page 2 JobForm_Processing_GJAPCTL_Banner7.doc
3 03 Period Begin: Enter the starting date of the time period for which you wish to produce (begin) job forms. You may enter the date in a mmddyy, mmddyyyy, mm/dd/yy, mm/dd/yyyy, ddmon-yy, or dd-mon-yyyy format. 04 Period End: Enter the ending date of the time period for which you wish to produce job forms. You may enter the date in a mmddyy, mmddyyyy, mm/dd/yy, mm/dd/yyyy, dd-monyy, or dd-mon-yyyy format. Optional Parameters Note regarding Activity Dates: Some processes assign timestamps (in a 00:00:00 hours, minutes, and seconds format) to activity dates and can affect the results you retrieve from the database. If you are running job forms for a specific day (i.e., the step increase process), enter the day of the process as the Period Begin and the day following the process as the Period End. If the optional parameters are used, all of the following fields must be completed: 05 - Employee ID: To print an individual job form for an employee, type in the Employee ID. 06 Position Suffix: To print a job form for a particular position/suffix for an employee, type in the position and suffix number (include a dash between the position and suffix numbers) Effective Date: To print a job form for an employee s position/suffix with a specific effective date, type in the position and suffix number (with a dash) and the effective date in mm/dd/yyy format. Default Parameters The following parameters default and should not be revised: 71 Destination Format: PDF 72 Destination Type: CACHE 73 Destination Name: blank 74 Execution Mode: RUNTIME 75 Communication Mode: SYNC 76 Parameter Form Designation: NO 77 Show Report Value Window: NO Page 3 JobForm_Processing_GJAPCTL_Banner7.doc
4 7. Select Next Block once to reach the Submission block. Your cursor should highlight the Save Parameter Set as field. You do not need to select this field unless you want to save the parameters that you just entered. These parameters can be changed for the next set of forms. The parameter values that were last saved will default into the fields until the next time you select the Save Parameter Set as field. 8. Select Save (you can only save the record when your cursor is in the Submission block). The first time you use the forms process in Banner 7, you may receive the following login window. You will need to enter the same username, password, and database information as you did in step 2. Then, select Submit. A separate browser window will then open. The bottom bar of the browser window should show that a connection has been made to one of the Banner servers and that the process is proceeding (see the example below). Within a few seconds, a PDF file of the formatted job form(s) for the appropriate begin and end dates should appear in the window. From this window, you can print the job forms to your local printer and/or save the file. If this separate window does not appear, please refer to the Troubleshooting section at the end of the procedures. Page 4 JobForm_Processing_GJAPCTL_Banner7.doc
5 You can begin processing the next set of job forms immediately if you wish. Verify that the correct report name (nhr2paf) appears in the Process field and proceed to step 4. Note: Do not exit out of the GJAPCTL window until the job forms have appeared in the additional web browser window. Exiting out of the window before the process is completed may break the connection and result in incomplete job forms. Troubleshooting What if a separate browser window does not open after I select Save? This problem is likely caused because you do not have one or more versions of a pop-up blocker tool turned off on your system. Pop-up blockers may be located in several places in your internet browser window or within your operating system (Windows XP, MAC OS X, etc.). Usually, pop-up blockers are valuable in preventing advertisement pop-up windows while you are browsing the internet. However, Banner 7 and forms processing in GJAPCTL use pop-ups to function properly. Before logging into Banner 7, you will need to disable these pop-up blockers. If you are already logged into Banner, you will need to exit out, disable the pop-up blockers, and log back into Banner. Please follow the steps below to allow pop-ups on your system: Internet Explorer 1) To completely turn off the pop-up blocker in IE, click on Tools from the main menu at the top of the browser window. Then, select Pop-Up Blocker and Turn off Pop-Up Blocker. Please note that if you use this browser to view other sites on the internet, pop-ups will be enabled and you could receive pop-up windows. To avoid pop-ups from other sites, turn the Pop-Up Blocker back on once you exit out of Banner. 2) You may also setup Pop-Up Blocker so that it only allows pop-ups from UA websites. From the Tools menu, select Pop-Up Blocker and then Pop-Up Blocker Settings. (if the settings selection is grayed out, you must first turn on Pop-Up Blocker before you can select the settings selection). From the settings window, type *.alaska.edu in the Address of web site to allow: field and then select Add. Select Close to return to the main browser window. Site Toolbars with Pop-Up Blockers Some sites, such as Yahoo, Google, Viewpoint, MSN, etc., offer free toolbars that sit under your main browser s toolbar or main menu. These site toolbars may also include Page 5 JobForm_Processing_GJAPCTL_Banner7.doc
6 pop-up blocker add-ons that will need to be disabled when you login to Banner (see the example below). Google Toolbar Yahoo Toolbar Viewpoint Toolbar MSN Toolbar Software with Pop-Up Blockers Hundreds of versions of pop-up blocker and ad software, such as Stopzilla and Pop-Up Blocker, are available for free or for purchase and may be setup on your system. Some security software, such as Zone Alarm (from Zone Labs), contains pop-up blocker tools as well. Before logging into Banner to run forms, you will need to temporarily shut down this security software or change the pop-up blocker settings. For more information on pop-up blocker settings, please see the following URL from the Office of Information Technology Help Desk: Is Your Browser Trying to Tell You Something? If, after following the guidelines in this document, a separate window does not appear when you select the Save icon (or hit the F10 key), your browser window may be able to give you some clues if a problem exists. Usually, hidden pop-up blockers are the cause. When you login to Banner, the main Banner window opens. A browser window also remains open behind your main Banner session. The URL for this window notes the particular server to which you are connected (see the example below). The URL displays the specific server for your Banner session. Once you select Save to run your reports, a message may appear in the top or bottom toolbars of your browser window telling you if pop-ups were blocked or additional keys you may need to select to allow pop-ups in your browser (see the examples below). Page 6 JobForm_Processing_GJAPCTL_Banner7.doc
7 Pop-up block notice on top toolbar of Internet Explorer window. Pop-up block notice on bottom toolbar of Internet Explorer window. If you receive messages like these in your browser window, you will need to find the pop-up blockers on your system and disable them. Make sure that you log out of your Banner session, disable the pop-ups, and then log back in to Banner to avoid potential problems. Please note that if you use this internet browser to view other sites on the internet, popups will be enabled and you could receive pop-up windows. Please refer back to the Internet Explorer section on page 5 for more information. If you need assistance with locating the pop-up blockers on your system, please contact your campus Help Desk. Questions or Problems? If you have any questions or are still experiencing problems with forms processing, please contact your campus Human Resources office. If your campus HR office is unable to assist you, they will forward the problem on to Statewide HR On-Call. One of the technicians in Statewide HR will then contact you to assist you with the forms process. Page 7 JobForm_Processing_GJAPCTL_Banner7.doc
Instructions for using evitran / Budget Allocation Software
 Instructions for using evitran / Budget Allocation Software General requirements for running running evitran / Budget Allocation software The application is best viewed In IE Explorer 5.0+ and 1024 X 768
Instructions for using evitran / Budget Allocation Software General requirements for running running evitran / Budget Allocation software The application is best viewed In IE Explorer 5.0+ and 1024 X 768
How to use SURA in three simple steps:
 How to use SURA in three simple steps: Most of SURA s functionality can be accessed through these three steps. 1) Download SURA to your computer Go to the SU Downloads page to obtain the SURA utility.
How to use SURA in three simple steps: Most of SURA s functionality can be accessed through these three steps. 1) Download SURA to your computer Go to the SU Downloads page to obtain the SURA utility.
NS Financials. Client Platform Guide for Mac Using Safari Incl Citrix Setup As A Local Client
 NS Financials Client Platform Guide for Mac Using Safari Incl Citrix Setup As A Local Client This document describes how to access the NS Financials system through Safari on an Apple Mac and outlines the
NS Financials Client Platform Guide for Mac Using Safari Incl Citrix Setup As A Local Client This document describes how to access the NS Financials system through Safari on an Apple Mac and outlines the
SmartGrant Web Browser Set-Up
 SmartGrant Web Browser Set-Up TABLE OF CONTENTS SmartGrant Supported Web Browsers for Windows... 2 Configuring Your Web Browser for SmartGrant... 3 Internet Explorer... 3 Firefox... 10 Chrome... 15 Safari...
SmartGrant Web Browser Set-Up TABLE OF CONTENTS SmartGrant Supported Web Browsers for Windows... 2 Configuring Your Web Browser for SmartGrant... 3 Internet Explorer... 3 Firefox... 10 Chrome... 15 Safari...
owncloud Configuration and Usage Guide
 owncloud Configuration and Usage Guide This guide will assist you with configuring and using YSUʼs Cloud Data storage solution (owncloud). The setup instructions will include how to navigate the web interface,
owncloud Configuration and Usage Guide This guide will assist you with configuring and using YSUʼs Cloud Data storage solution (owncloud). The setup instructions will include how to navigate the web interface,
How To Use Moodle Online Class On A Pc Or Mac Or Ipad (For Acedo) On A Computer Or Mac) On Your Computer Or Ipod Or Ipo (For An Ipo) For Acedor Or Mac (
 Welcome to Stanly Online, This document has been sent to you to supply the information you need to: access our online learning system AND find help, should the need arise Accessing : Your online class
Welcome to Stanly Online, This document has been sent to you to supply the information you need to: access our online learning system AND find help, should the need arise Accessing : Your online class
Student ANGEL FAQs. General Issues: System Requirements:
 Student ANGEL FAQs General Issues: What is ANGEL? How do I log in? What is my username and password? How do I activate my account? I forgot my C number/password, what do I do? I registered after the first
Student ANGEL FAQs General Issues: What is ANGEL? How do I log in? What is my username and password? How do I activate my account? I forgot my C number/password, what do I do? I registered after the first
The UC Learning Center: Disabling Pop-Up Blockers
 The UC Learning Center: Disabling Pop-Up Blockers In order to launch online courses within the UC Learning Center all pop-up blockers must be turned off. This guide will walk you through disabling pop-up
The UC Learning Center: Disabling Pop-Up Blockers In order to launch online courses within the UC Learning Center all pop-up blockers must be turned off. This guide will walk you through disabling pop-up
PROCUREMENT CARD US BANK ACCESS ONLINE SYSTEM USER GUIDE
 PROCUREMENT CARD US BANK ACCESS ONLINE SYSTEM USER GUIDE Contracts and Procurement Procurement Card Program September 2011 Contents Web Browser Security Settings... 3 Internet Explorer Security Settings...
PROCUREMENT CARD US BANK ACCESS ONLINE SYSTEM USER GUIDE Contracts and Procurement Procurement Card Program September 2011 Contents Web Browser Security Settings... 3 Internet Explorer Security Settings...
Banner Document Management Suite (BDMS) Web Access Help
 May 10 th, 2011 Banner Document Management Suite (BDMS) Web Access Help Division of Information Technology AppXtender Web Access Help: For questions regarding AppXtender Web Access, please contact the
May 10 th, 2011 Banner Document Management Suite (BDMS) Web Access Help Division of Information Technology AppXtender Web Access Help: For questions regarding AppXtender Web Access, please contact the
Banner Document Management System (BDMS) Integration with Self Service Banner (SSB)
 Banner Document Management System (BDMS) Integration with Self Service Banner (SSB) We are pleased to announce the integration of Banner Document Management System (BDMS) with Self Service Banner (SSB).
Banner Document Management System (BDMS) Integration with Self Service Banner (SSB) We are pleased to announce the integration of Banner Document Management System (BDMS) with Self Service Banner (SSB).
CONNECT-TO-CHOP USER GUIDE
 CONNECT-TO-CHOP USER GUIDE VERSION V8 Table of Contents 1 Overview... 3 2 Requirements... 3 2.1 Security... 3 2.2 Computer... 3 2.3 Application... 3 2.3.1 Web Browser... 3 2.3.2 Prerequisites... 3 3 Logon...
CONNECT-TO-CHOP USER GUIDE VERSION V8 Table of Contents 1 Overview... 3 2 Requirements... 3 2.1 Security... 3 2.2 Computer... 3 2.3 Application... 3 2.3.1 Web Browser... 3 2.3.2 Prerequisites... 3 3 Logon...
User guide. Business Email
 User guide Business Email June 2013 Contents Introduction 3 Logging on to the UC Management Centre User Interface 3 Exchange User Summary 4 Downloading Outlook 5 Outlook Configuration 6 Configuring Outlook
User guide Business Email June 2013 Contents Introduction 3 Logging on to the UC Management Centre User Interface 3 Exchange User Summary 4 Downloading Outlook 5 Outlook Configuration 6 Configuring Outlook
1. Right click using your mouse on the desktop and select New Shortcut.
 offers 3 login page styles: Standard Login, List Login or Quick Time Punch. Each login page can be saved as a shortcut to your desktop or as a bookmark for easy fast login access. For quicker access to
offers 3 login page styles: Standard Login, List Login or Quick Time Punch. Each login page can be saved as a shortcut to your desktop or as a bookmark for easy fast login access. For quicker access to
Vermont Student Census Spring Update School Year 2014-2015. Online Instructions
 Vermont Student Census Spring Update School Year 2014-2015 Online Instructions Due Date: July 15, 2015 IT Team: Data Management & Analysis (802) 479-1044 Table of Contents System Requirements... 1 Starting
Vermont Student Census Spring Update School Year 2014-2015 Online Instructions Due Date: July 15, 2015 IT Team: Data Management & Analysis (802) 479-1044 Table of Contents System Requirements... 1 Starting
Labour Market Programs Support System. LaMPSS Computer Compatibility Guide
 Labour Market Programs Support System LaMPSS Computer Compatibility Guide Prepared by: LaMPSS Operations Support June 2012 Version: 1.1 2011 Nova Scotia Department of Labour and Advanced Education This
Labour Market Programs Support System LaMPSS Computer Compatibility Guide Prepared by: LaMPSS Operations Support June 2012 Version: 1.1 2011 Nova Scotia Department of Labour and Advanced Education This
WatchDox for Mac User Guide
 WatchDox for Mac User Guide Version 2.3.0 Confidentiality This document contains confidential material that is proprietary to WatchDox. The information and ideas herein may not be disclosed to any unauthorized
WatchDox for Mac User Guide Version 2.3.0 Confidentiality This document contains confidential material that is proprietary to WatchDox. The information and ideas herein may not be disclosed to any unauthorized
Employee Quick Reference Guide
 Employee Quick Reference Guide Thank you for using ADP's ipaystatements to view your payroll information. Use this Quick Reference Guide to learn how to view your pay statements, W-2s, 1099s, and adjustments.
Employee Quick Reference Guide Thank you for using ADP's ipaystatements to view your payroll information. Use this Quick Reference Guide to learn how to view your pay statements, W-2s, 1099s, and adjustments.
Cognos 10 Getting Started with Internet Explorer and Windows 7
 Browser/Windows Settings There are several Internet Explorer browser settings required for running reports in Cognos. This document will describe specifically how to set those in Internet Explorer 9 and
Browser/Windows Settings There are several Internet Explorer browser settings required for running reports in Cognos. This document will describe specifically how to set those in Internet Explorer 9 and
How to Log in to LDRPS-Web v10 (L10) https://enterprise.strohlservices.com
 How to Log in to LDRPS-Web v10 (L10) https://enterprise.strohlservices.com Contents First Time Login Instructions... 1 1) Use the Internet Explorer (IE) Web browser*... 1 2) Install the.net Framework...
How to Log in to LDRPS-Web v10 (L10) https://enterprise.strohlservices.com Contents First Time Login Instructions... 1 1) Use the Internet Explorer (IE) Web browser*... 1 2) Install the.net Framework...
Installation and Troubleshooting Guide for SSL-VPN CONNECTIONS Access
 Installation and Troubleshooting Guide for SSL-VPN CONNECTIONS Access Version 1 Revised 11/29/2007 Table of Contents Java Installation:...4 Browser Configuration:...4 Citrix Client Installation:...8 Attempting
Installation and Troubleshooting Guide for SSL-VPN CONNECTIONS Access Version 1 Revised 11/29/2007 Table of Contents Java Installation:...4 Browser Configuration:...4 Citrix Client Installation:...8 Attempting
Getting Connected. Version 3.0
 Getting Connected Version 3.0 Table of Contents Categories of Users...1 Security Access...2 Connecting to Aurora...3 Troubleshooting...5 Technical Support...6 Appendix A: Partners and Satellites...7 Appendix
Getting Connected Version 3.0 Table of Contents Categories of Users...1 Security Access...2 Connecting to Aurora...3 Troubleshooting...5 Technical Support...6 Appendix A: Partners and Satellites...7 Appendix
MiraCosta College now offers two ways to access your student virtual desktop.
 MiraCosta College now offers two ways to access your student virtual desktop. We now feature the new VMware Horizon View HTML access option available from https://view.miracosta.edu. MiraCosta recommends
MiraCosta College now offers two ways to access your student virtual desktop. We now feature the new VMware Horizon View HTML access option available from https://view.miracosta.edu. MiraCosta recommends
Instructions for Connecting to PACS outside of a Regional Facility
 Instructions for Connecting to PACS outside of a Regional Facility For support, please contact the ehealth Saskatchewan Helpdesk at 1-888-316-7446 Recommended options provide optimal performance 1 The
Instructions for Connecting to PACS outside of a Regional Facility For support, please contact the ehealth Saskatchewan Helpdesk at 1-888-316-7446 Recommended options provide optimal performance 1 The
ApplicationXtender 7.0 Upgrade on 23 September 2015
 ApplicationXtender 7.0 Upgrade on 23 September 2015 After the Banner Document Management (BDM) 8.5 upgrade is performed, if you have previously installed ApplicationXtender 6.5 or its components on your
ApplicationXtender 7.0 Upgrade on 23 September 2015 After the Banner Document Management (BDM) 8.5 upgrade is performed, if you have previously installed ApplicationXtender 6.5 or its components on your
HIGHER EDUCATION. Voyager Project Banner Finance Report Manual
 HIGHER EDUCATION Voyager Project Banner Finance Report Manual Fall 2006 Confidential Business Information --------------------------------------------------------------------------------------------------------------------------------------------
HIGHER EDUCATION Voyager Project Banner Finance Report Manual Fall 2006 Confidential Business Information --------------------------------------------------------------------------------------------------------------------------------------------
Making A Work Order IT Services
 Making A Work Order IT Services Getting There Using a working computer with internet access, open your Browser (Internet Explorer, Firefox, etc.) Login to the KACE Service Center by typing in http://kace.coastalbend.edu
Making A Work Order IT Services Getting There Using a working computer with internet access, open your Browser (Internet Explorer, Firefox, etc.) Login to the KACE Service Center by typing in http://kace.coastalbend.edu
Iowa IDEA Supported Browsers and Settings July 1, 2013 Release
 Iowa IDEA Supported Browsers and Settings July 1, 2013 Release The Iowa IDEA applications are supported on the following platforms and browsers: Macintosh OS 10.6 or newer and: o Firefox Versions 16.0.x
Iowa IDEA Supported Browsers and Settings July 1, 2013 Release The Iowa IDEA applications are supported on the following platforms and browsers: Macintosh OS 10.6 or newer and: o Firefox Versions 16.0.x
Rural Development Help Desk
 Rural Development Help Desk Data Collection System (DCS) Technical User Guide Version: 2.0 Last Revision: 02.24.15 CHANGE HISTORY Version Date Name Change History 1.0 01/24/2014 SZ Initial Draft 1.1 03.19.14
Rural Development Help Desk Data Collection System (DCS) Technical User Guide Version: 2.0 Last Revision: 02.24.15 CHANGE HISTORY Version Date Name Change History 1.0 01/24/2014 SZ Initial Draft 1.1 03.19.14
ECT362 Installing Linux Virtual Machine in KL322
 ECT362 Installing Linux Virtual Machine in KL322 The steps below outline how to install Linux under Windows as a virtual machine. This install uses the Ubuntu 10.04 distribution of Linux along with the
ECT362 Installing Linux Virtual Machine in KL322 The steps below outline how to install Linux under Windows as a virtual machine. This install uses the Ubuntu 10.04 distribution of Linux along with the
VPN Web Portal Usage Guide
 VPN Web Portal Usage Guide Table of Contents WHAT IS VPN WEB CLIENT 4 SUPPORTED WEB BROWSERS 4 LOGGING INTO VPN WEB CLIENT 5 ESTABLISHING A VPN CONNECTION 6 KNOWN ISSUES WITH MAC COMPUTERS 6 ACCESS INTRANET
VPN Web Portal Usage Guide Table of Contents WHAT IS VPN WEB CLIENT 4 SUPPORTED WEB BROWSERS 4 LOGGING INTO VPN WEB CLIENT 5 ESTABLISHING A VPN CONNECTION 6 KNOWN ISSUES WITH MAC COMPUTERS 6 ACCESS INTRANET
Batch Scanning. 70 Royal Little Drive. Providence, RI 02904. Copyright 2002-2011 Ingenix. All rights reserved.
 70 Royal Little Drive Providence, RI 02904 Copyright 2002-2011 Ingenix. All rights reserved. Updated: December 13, 2011 Table of Contents 1 Batch Scanning... 1 1.1 Installing the CareTracker Client...
70 Royal Little Drive Providence, RI 02904 Copyright 2002-2011 Ingenix. All rights reserved. Updated: December 13, 2011 Table of Contents 1 Batch Scanning... 1 1.1 Installing the CareTracker Client...
1. Getting Started 2. Installing the Client 3. Logging On 4. Connecting to a Virtual Machine 5. Changing User Preferences 6.
 1. Getting Started 2. Installing the Client 3. Logging On 4. Connecting to a Virtual Machine 5. Changing User Preferences 6. Troubleshooting AUM Virtual Lab User Guide -2 Getting Started You will first
1. Getting Started 2. Installing the Client 3. Logging On 4. Connecting to a Virtual Machine 5. Changing User Preferences 6. Troubleshooting AUM Virtual Lab User Guide -2 Getting Started You will first
Infor Xtreme Browser References
 Infor Xtreme Browser References This document describes the list of supported browsers, browser recommendations and known issues. Contents Infor Xtreme Browser References... 1 Browsers Supported... 2 Browser
Infor Xtreme Browser References This document describes the list of supported browsers, browser recommendations and known issues. Contents Infor Xtreme Browser References... 1 Browsers Supported... 2 Browser
STUDENT TAKE HOME EXAMINATION SYSTEM (THES) INSTRUCTIONS.
 Information and Technology Services Department Help Desk http://www.law.nyu.edu/technology STUDENT TAKE HOME EXAMINATION SYSTEM (THES) INSTRUCTIONS. What Is THES THES is the Law School s Take Home Exam
Information and Technology Services Department Help Desk http://www.law.nyu.edu/technology STUDENT TAKE HOME EXAMINATION SYSTEM (THES) INSTRUCTIONS. What Is THES THES is the Law School s Take Home Exam
Quick Start Guide to Logging in to Online Banking
 Quick Start Guide to Logging in to Online Banking Log In to Internet Banking: Note: The first time you log in you are required to use your Customer ID. Your Customer ID is the primary account holder s
Quick Start Guide to Logging in to Online Banking Log In to Internet Banking: Note: The first time you log in you are required to use your Customer ID. Your Customer ID is the primary account holder s
MyReports Recommended Browser Settings MYR-200a
 MyReports Recommended Browser Settings MYR-200a Note: If you have installed an additional Tool Bar on your browser, such as Yahoo Tool Bar or Google Tool Bar, be sure that it is also configured to allow
MyReports Recommended Browser Settings MYR-200a Note: If you have installed an additional Tool Bar on your browser, such as Yahoo Tool Bar or Google Tool Bar, be sure that it is also configured to allow
XenApp & XenDesktop Documentation. Help Desk (202) 994-8096 www.columbian.gwu.edu/ots
 XenApp & XenDesktop Documentation Help Desk (202) 994-8096 www.columbian.gwu.edu/ots 1 Version Date Comments Author v1.0 June 2011 Initial Version R. Shore v2.0 December 2011 Full Revision R. Shore v2.1
XenApp & XenDesktop Documentation Help Desk (202) 994-8096 www.columbian.gwu.edu/ots 1 Version Date Comments Author v1.0 June 2011 Initial Version R. Shore v2.0 December 2011 Full Revision R. Shore v2.1
Access to Moodle. The first session of this document will show you how to access your Lasell Moodle course, how to login, and how to logout.
 Access to Moodle The first session of this document will show you how to access your Lasell Moodle course, how to login, and how to logout. 1. The homepage of Lasell Learning Management System Moodle is
Access to Moodle The first session of this document will show you how to access your Lasell Moodle course, how to login, and how to logout. 1. The homepage of Lasell Learning Management System Moodle is
Remote Desktop Web Access. Using Remote Desktop Web Access
 Remote Desktop Web Access What is RD Web Access? RD Web Access is a Computer Science service that allows you to access department software and machines from your Windows or OS X computer, both on and off
Remote Desktop Web Access What is RD Web Access? RD Web Access is a Computer Science service that allows you to access department software and machines from your Windows or OS X computer, both on and off
Citrix Client Install Instructions
 Citrix Client Install Instructions If you are using Citrix remotely, Information Technology Services recommends updating Citrix client to the newest version available online. You must be an administrator
Citrix Client Install Instructions If you are using Citrix remotely, Information Technology Services recommends updating Citrix client to the newest version available online. You must be an administrator
Basic Browser Troubleshooting Tips for Fidelity WealthCentral
 Basic Browser Troubleshooting Tips for Fidelity WealthCentral Quick Links The following are quick links to the various sections in this document. Symptoms...1 Operating Requirements...1 Recommended System
Basic Browser Troubleshooting Tips for Fidelity WealthCentral Quick Links The following are quick links to the various sections in this document. Symptoms...1 Operating Requirements...1 Recommended System
ClicktoFax Service Usage Manual
 ClicktoFax Service Usage Manual 1. Log in to Fax Service 2. Configure your account 3. Send a fax 4. Receive a fax/search for Faxes/View Faxes 5. Logout 6. Additional Support 1. Log into fax service: a.
ClicktoFax Service Usage Manual 1. Log in to Fax Service 2. Configure your account 3. Send a fax 4. Receive a fax/search for Faxes/View Faxes 5. Logout 6. Additional Support 1. Log into fax service: a.
Remote Desktop access via Faculty Terminal Server Using Internet Explorer (versions 5.x-7.x)
 Remote Desktop access via Faculty Terminal Server Using Internet Explorer (versions 5.x-7.x) Start your Internet Explorer browser and direct it to the faculty home page. Click on the link Remote Access,
Remote Desktop access via Faculty Terminal Server Using Internet Explorer (versions 5.x-7.x) Start your Internet Explorer browser and direct it to the faculty home page. Click on the link Remote Access,
Internet Explorer Security Settings. Help Sheet. Client Services. Version 4 Definitive 21 July 2009
 Internet Explorer Security Settings Help Sheet Client Services Contents About this document 2 Audience... 2 Scope... 2 Related documentation... 2 Adding Præmium to your list of trusted sites 3 Pop up blocker
Internet Explorer Security Settings Help Sheet Client Services Contents About this document 2 Audience... 2 Scope... 2 Related documentation... 2 Adding Præmium to your list of trusted sites 3 Pop up blocker
Troubleshoot downloading files or assessments from the OLS Microsoft Users
 Troubleshoot downloading files or assessments from the OLS Microsoft Users Table of Contents Identify the download problem 2 Problems downloading a PDF 2 Clearing Your Cache 2 Internet Explorer 6.0 3 Internet
Troubleshoot downloading files or assessments from the OLS Microsoft Users Table of Contents Identify the download problem 2 Problems downloading a PDF 2 Clearing Your Cache 2 Internet Explorer 6.0 3 Internet
University of Minnesota Voucher and Journal Imaging Guide for ImageNow 6.2
 University of Minnesota Voucher and Journal Imaging Guide for ImageNow 6.2 INTRODUCTION... 2 LAUNCHING IMAGENOW AND LOGGING IN... 2 IMAGENOW TOOLBAR... 3 VENDOR PAYMENT OR JOURNAL ENTRY WORKFLOW... 3 OPENING
University of Minnesota Voucher and Journal Imaging Guide for ImageNow 6.2 INTRODUCTION... 2 LAUNCHING IMAGENOW AND LOGGING IN... 2 IMAGENOW TOOLBAR... 3 VENDOR PAYMENT OR JOURNAL ENTRY WORKFLOW... 3 OPENING
Reference Guide for WebCDM Application 2013 CEICData. All rights reserved.
 Reference Guide for WebCDM Application 2013 CEICData. All rights reserved. Version 1.2 Created On February 5, 2007 Last Modified August 27, 2013 Table of Contents 1 SUPPORTED BROWSERS... 3 1.1 INTERNET
Reference Guide for WebCDM Application 2013 CEICData. All rights reserved. Version 1.2 Created On February 5, 2007 Last Modified August 27, 2013 Table of Contents 1 SUPPORTED BROWSERS... 3 1.1 INTERNET
Getting Started with Web Based Data Reporting. November, 2005
 Getting Started with Web Based Data Reporting November, 2005 This is a brief overview describing how to use the Colorado EMS Data Collection web based reporting tool. It is not a comprehensive manual,
Getting Started with Web Based Data Reporting November, 2005 This is a brief overview describing how to use the Colorado EMS Data Collection web based reporting tool. It is not a comprehensive manual,
Aventail Connect Client with Smart Tunneling
 Aventail Connect Client with Smart Tunneling User s Guide Windows v8.7.0 1996-2006 Aventail Corporation. All rights reserved. Aventail, Aventail Cache Control, Aventail Connect, Aventail Connect Mobile,
Aventail Connect Client with Smart Tunneling User s Guide Windows v8.7.0 1996-2006 Aventail Corporation. All rights reserved. Aventail, Aventail Cache Control, Aventail Connect, Aventail Connect Mobile,
How To Use Senior Systems Cloud Services
 Senior Systems Cloud Services In this guide... Senior Systems Cloud Services 1 Cloud Services User Guide 2 Working In Your Cloud Environment 3 Cloud Profile Management Tool 6 How To Save Files 8 How To
Senior Systems Cloud Services In this guide... Senior Systems Cloud Services 1 Cloud Services User Guide 2 Working In Your Cloud Environment 3 Cloud Profile Management Tool 6 How To Save Files 8 How To
How to Set Up SSL VPN for Off Campus Access to UC eresources
 How to Set Up SSL VPN for Off Campus Access to UC eresources Contents How to Set Up SSL VPN for Off Campus Access to UC eresources... 1 Off Campus Access via SSL VPN... 2 SSL VPN (Secure Sockets Layer
How to Set Up SSL VPN for Off Campus Access to UC eresources Contents How to Set Up SSL VPN for Off Campus Access to UC eresources... 1 Off Campus Access via SSL VPN... 2 SSL VPN (Secure Sockets Layer
Click on a link below to navigate this document, or use bookmarks in Adobe.
 Website Instructions Click on a link below to navigate this document, or use bookmarks in Adobe. Logging in and User Registration MyUSG Quoting Online with USLI Quoting Online with RAMP: Century Surety
Website Instructions Click on a link below to navigate this document, or use bookmarks in Adobe. Logging in and User Registration MyUSG Quoting Online with USLI Quoting Online with RAMP: Century Surety
Net 2. NetApp Electronic Library. User Guide for Net 2 Client Version 6.0a
 Net 2 NetApp Electronic Library User Guide for Net 2 Client Version 6.0a Table of Contents 1 INTRODUCTION AND KEY FEATURES... 3 SOME OF THE KEY FEATURES INCLUDE:... 3 INSTALLATION PREREQUISITES:... 3 2
Net 2 NetApp Electronic Library User Guide for Net 2 Client Version 6.0a Table of Contents 1 INTRODUCTION AND KEY FEATURES... 3 SOME OF THE KEY FEATURES INCLUDE:... 3 INSTALLATION PREREQUISITES:... 3 2
Computer Specifications & Settings for Unsupervised SHLsolutions Ability Assessments PEOPLE PERFORMANCE
 Computer Specifications & Settings for Unsupervised SHLsolutions Ability Assessments PEOPLE PERFORMANCE January 2007 Contents Computer Specifications... 3 Web Browser Checking Page... 4 Enabling Adobe
Computer Specifications & Settings for Unsupervised SHLsolutions Ability Assessments PEOPLE PERFORMANCE January 2007 Contents Computer Specifications... 3 Web Browser Checking Page... 4 Enabling Adobe
Intelligent Office: Web Optimisation Guide. Published Date: 06/11/2015. Version: 3.3
 Intelligent Office: Web Optimisation Guide Published Date: 06/11/2015 Version: 3.3 Table of Contents System Requirements:... 3 Introduction... 3 Difficulties Logging on to Intelligent Office (io)... 3
Intelligent Office: Web Optimisation Guide Published Date: 06/11/2015 Version: 3.3 Table of Contents System Requirements:... 3 Introduction... 3 Difficulties Logging on to Intelligent Office (io)... 3
Passport Installation. Windows XP + Internet Explorer 8
 Passport Installation Windows XP + Internet Explorer 8 OS Version Windows XP System Type 32bit or 64bit Browser & version Internet Explorer 8 Before you begin.. Make sure you have Anti Virus software installed
Passport Installation Windows XP + Internet Explorer 8 OS Version Windows XP System Type 32bit or 64bit Browser & version Internet Explorer 8 Before you begin.. Make sure you have Anti Virus software installed
Remote Access to Niagara Wheatfield s Computer Network
 Remote Access to Niagara Wheatfield s Computer Network Niagara Wheatfield Central School District Office of Instructional Technology Revised: June 24, 2010 Page 1 of 15 To gain access to Niagara Wheatfield
Remote Access to Niagara Wheatfield s Computer Network Niagara Wheatfield Central School District Office of Instructional Technology Revised: June 24, 2010 Page 1 of 15 To gain access to Niagara Wheatfield
Victoria College Online Course Guide
 Victoria College Online Course Guide DO NOT LOSE THIS GUIDE!! IT CONTAINS IMPORTANT INFORMATION THAT YOU WILL NEED TO HELP YOU ACCESS YOUR COURSE!!! YOU HAVE ENROLLED IN THE FOLLOWING COURSE/COURSES: COURSE
Victoria College Online Course Guide DO NOT LOSE THIS GUIDE!! IT CONTAINS IMPORTANT INFORMATION THAT YOU WILL NEED TO HELP YOU ACCESS YOUR COURSE!!! YOU HAVE ENROLLED IN THE FOLLOWING COURSE/COURSES: COURSE
3. Windows will automatically select the destination folder for the download. Click Next to proceed with the installation.
 Welcome to the Banner online purchasing system! The Banner Purchasing module allows users to create purchase orders online. This manual will provide you with the information necessary to process and approve
Welcome to the Banner online purchasing system! The Banner Purchasing module allows users to create purchase orders online. This manual will provide you with the information necessary to process and approve
Using the ScoMIS Remote Access Service (VPN Gateway) to access the ScoMIS SIMS.net Terminal Server Service.
 Using the ScoMIS Remote Access Service (VPN Gateway) to access the ScoMIS SIMS.net Terminal Server Service. The ScoMIS Remote Access Gateway offers a convenient method to connect direct to SIMS.net Terminal
Using the ScoMIS Remote Access Service (VPN Gateway) to access the ScoMIS SIMS.net Terminal Server Service. The ScoMIS Remote Access Gateway offers a convenient method to connect direct to SIMS.net Terminal
Access your Insurance Agent s web site using the URL the agency has provided you. Click on the Service 24/7 Link.
 1 Access your Insurance Agent s web site using the URL the agency has provided you. Click on the Service 24/7 Link. You will need to enter your Email Address and Password assigned to you by your Agent.
1 Access your Insurance Agent s web site using the URL the agency has provided you. Click on the Service 24/7 Link. You will need to enter your Email Address and Password assigned to you by your Agent.
This Quick Reference Sheet covers the most common technical issues that may be encountered.
 CIS Quick Reference Sheet Overview This Quick Reference Sheet covers the most common technical issues that may be encountered. Things You Need To Know The Water Corporation Contractor Induction system
CIS Quick Reference Sheet Overview This Quick Reference Sheet covers the most common technical issues that may be encountered. Things You Need To Know The Water Corporation Contractor Induction system
Recommended Settings for PACS HRS-d/eJacket via Remote Access
 The Main Line Health (MLH) system can be accessed through the Internet using the MLH Extranet Portal. The Extranet Portal gives users access to the MLH Intranet, PACS Horizon RadStation Distributed (HRS-d),
The Main Line Health (MLH) system can be accessed through the Internet using the MLH Extranet Portal. The Extranet Portal gives users access to the MLH Intranet, PACS Horizon RadStation Distributed (HRS-d),
NYS OCFS CMS Contractor Manual
 NYS OCFS CMS Contractor Manual C O N T E N T S CHAPTER 1... 1-1 Chapter 1: Introduction to the Contract Management System... 1-2 CHAPTER 2... 2-1 Accessing the Contract Management System... 2-2 Shortcuts
NYS OCFS CMS Contractor Manual C O N T E N T S CHAPTER 1... 1-1 Chapter 1: Introduction to the Contract Management System... 1-2 CHAPTER 2... 2-1 Accessing the Contract Management System... 2-2 Shortcuts
Adobe Reader Settings
 Adobe Reader Settings Table of Contents Adobe 9 and X (10) Reader Settings...2 For Adobe Reader X (10)... 5 Adobe Reader XI (11)...7 Internet Explorer 8 and 9... 8 Google Chrome... 9 Mozilla Firefox...
Adobe Reader Settings Table of Contents Adobe 9 and X (10) Reader Settings...2 For Adobe Reader X (10)... 5 Adobe Reader XI (11)...7 Internet Explorer 8 and 9... 8 Google Chrome... 9 Mozilla Firefox...
STUDENT ADMINISTRATION TRAINING GUIDE SETTING YOUR BROWSER FOR PEOPLESOFT DOWNLOADS
 STUDENT ADMINISTRATION TRAINING GUIDE SETTING YOUR BROWSER FOR PEOPLESOFT DOWNLOADS Table of Contents How to check the browser version... 3 PC - Internet Explorer... 8 Internet Explorer V9 Compatibility
STUDENT ADMINISTRATION TRAINING GUIDE SETTING YOUR BROWSER FOR PEOPLESOFT DOWNLOADS Table of Contents How to check the browser version... 3 PC - Internet Explorer... 8 Internet Explorer V9 Compatibility
Part 3: Accessing Local drives and printers from the Terminal Server
 In this guide: Part 1: What are Terminal Services / Remote Desktop? Part 2: Connecting to the HUSPSS Terminal Servers Part 3: Accessing Local drives and printers from the Terminal Server Part 4: Accessing
In this guide: Part 1: What are Terminal Services / Remote Desktop? Part 2: Connecting to the HUSPSS Terminal Servers Part 3: Accessing Local drives and printers from the Terminal Server Part 4: Accessing
BDM Support Guide for Business Units. Banner Document Management (BDM)
 (BDM) BDM Support Guide for Business Units 1 This document outlines the various support requirements that a Business Unit will engage in to support users in their day-to-day use of BDM. The document is
(BDM) BDM Support Guide for Business Units 1 This document outlines the various support requirements that a Business Unit will engage in to support users in their day-to-day use of BDM. The document is
Set up Adobe Dreamweaver CS5/Mac for the Production Web Server
 Set up Adobe Dreamweaver CS5/Mac for the Production Web Server These instructions will help you set up Adobe Dreamweaver CS5 or CS 5.5 for Mac to use the live www.marquette.edu Web server, also known as
Set up Adobe Dreamweaver CS5/Mac for the Production Web Server These instructions will help you set up Adobe Dreamweaver CS5 or CS 5.5 for Mac to use the live www.marquette.edu Web server, also known as
Remote Access Enhancements
 Remote Access Enhancements Citrix/Epic Set-up Instructions Provided By: Akron Children s IT Department Date: 7/11/2012 Version: v6 2012 Children s Hospital Medical Center of Akron Table of Contents 1.
Remote Access Enhancements Citrix/Epic Set-up Instructions Provided By: Akron Children s IT Department Date: 7/11/2012 Version: v6 2012 Children s Hospital Medical Center of Akron Table of Contents 1.
Checking Browser Settings, and Basic System Requirements for QuestionPoint
 Checking Browser Settings, and Basic System Requirements for QuestionPoint This document covers basic IE settings and system requirements necessary for QuestionPoint. These settings and requirements apply
Checking Browser Settings, and Basic System Requirements for QuestionPoint This document covers basic IE settings and system requirements necessary for QuestionPoint. These settings and requirements apply
Support Guide for CCS Service Desk. Banner Document Management (BDM)
 (BDM) Support Guide for CCS Service Desk 1 Table of Contents Overview 3 1. Process Details 1.1 BDM Security 4 1.2 BDM Functional Specialists 4 1.3 The Format of the Request 5 1.4 BDM Related Banner Classes
(BDM) Support Guide for CCS Service Desk 1 Table of Contents Overview 3 1. Process Details 1.1 BDM Security 4 1.2 BDM Functional Specialists 4 1.3 The Format of the Request 5 1.4 BDM Related Banner Classes
ADP Workforce Now Security Guide. Version 2.0-1
 ADP Workforce Now Security Guide Version 2.0-1 ADP Trademarks The ADP logo, ADP, and ADP Workforce Now are registered trademarks of ADP, Inc. Third-Party Trademarks Microsoft, Windows, and Windows NT are
ADP Workforce Now Security Guide Version 2.0-1 ADP Trademarks The ADP logo, ADP, and ADP Workforce Now are registered trademarks of ADP, Inc. Third-Party Trademarks Microsoft, Windows, and Windows NT are
Instructions for Configuring Your Browser Settings and Online Security FAQ s. ios8 Settings for iphone and ipad app
 Instructions for Configuring Your Browser Settings and Online Security FAQ s ios8 Settings for iphone and ipad app General Settings The following browser settings and plug-ins are required to properly
Instructions for Configuring Your Browser Settings and Online Security FAQ s ios8 Settings for iphone and ipad app General Settings The following browser settings and plug-ins are required to properly
Standard Client Configuration Requirements
 Test Developer s Studio (TDS) Standard Client Configuration Requirements Information Technologies (IT) Content Applications Development Group (CADG) Version 1.0 February 20, 2008 Copyright 2008 by NCS
Test Developer s Studio (TDS) Standard Client Configuration Requirements Information Technologies (IT) Content Applications Development Group (CADG) Version 1.0 February 20, 2008 Copyright 2008 by NCS
Using NJCU VPN to Connect to Your Work Computer
 NEW JERSEY CITY UNIVERSITY Rossey Hall, Room 58 201-200-3350 Using NJCU VPN to Connect to Your Work Computer Important: These instructions are for a Windows 7 computer running Internet Explorer version
NEW JERSEY CITY UNIVERSITY Rossey Hall, Room 58 201-200-3350 Using NJCU VPN to Connect to Your Work Computer Important: These instructions are for a Windows 7 computer running Internet Explorer version
BLACKBOARD BASICS for ONLINE CLASSES & Classes with Online Components
 BLACKBOARD BASICS for ONLINE CLASSES & Classes with Online Components Full up-to-date information can be found online beginning at: http://www.saddleback.edu/de/ Video instructions for Blackboard are online
BLACKBOARD BASICS for ONLINE CLASSES & Classes with Online Components Full up-to-date information can be found online beginning at: http://www.saddleback.edu/de/ Video instructions for Blackboard are online
This document shows new Citrix users how to set up and log in to their Citrix account.
 Citrix Set up Set up and Log in to Citrix Objective: This document shows new Citrix users how to set up and log in to their Citrix account. Procedure This document shows you how to set up and log in to
Citrix Set up Set up and Log in to Citrix Objective: This document shows new Citrix users how to set up and log in to their Citrix account. Procedure This document shows you how to set up and log in to
WildBlue Internet Services. Subscriber AdminTool User Guide
 WildBlue Internet Services Subscriber AdminTool User Guide August 2004 How to Use the AdminTool 2 1. Introduction to this Guide 3 2. Login to the AdminTool 3 Return to login screen if inactive for two
WildBlue Internet Services Subscriber AdminTool User Guide August 2004 How to Use the AdminTool 2 1. Introduction to this Guide 3 2. Login to the AdminTool 3 Return to login screen if inactive for two
Using Virtual Machines
 Using Virtual Machines We will use VMs in CIT 130 so that you can access both a Windows 7 and a Linux machine. You will be able to access these from on and off campus (off campus access will require that
Using Virtual Machines We will use VMs in CIT 130 so that you can access both a Windows 7 and a Linux machine. You will be able to access these from on and off campus (off campus access will require that
My Online Education. Student Guide
 My Online Education Student Guide Table of Contents Introduction...3 System Requirements...4 Quick Tips...5 Turning Off Pop-Up Blockers...7 Setting Screen Resolution...9 Help/Support Resources...10 MOE
My Online Education Student Guide Table of Contents Introduction...3 System Requirements...4 Quick Tips...5 Turning Off Pop-Up Blockers...7 Setting Screen Resolution...9 Help/Support Resources...10 MOE
LEARNING RESOURCE CENTRE. Guide to Microsoft Office Online and One Drive
 LEARNING RESOURCE CENTRE Guide to Microsoft Office Online and One Drive LEARNING RESOURCE CENTRE JULY 2015 Table of Contents Microsoft Office Online... 3 How to create folders... 6 How to change the document
LEARNING RESOURCE CENTRE Guide to Microsoft Office Online and One Drive LEARNING RESOURCE CENTRE JULY 2015 Table of Contents Microsoft Office Online... 3 How to create folders... 6 How to change the document
E-mail Outbound Faxing Instructions
 E-mail Outbound Faxing Instructions INTRODUCTION We hope that you ll find our outbound service as valuable as your inbound service. There is a very specific way we handle outbound faxes. We will outline
E-mail Outbound Faxing Instructions INTRODUCTION We hope that you ll find our outbound service as valuable as your inbound service. There is a very specific way we handle outbound faxes. We will outline
Using Remote Desktop to access your Office Computer or Faculty Remote Desktop Server August, 2005 This document consists of two main parts and an
 Using Remote Desktop to access your Office Computer or Faculty Remote Desktop Server August, 2005 This document consists of two main parts and an addendum. The first part will be the steps required to
Using Remote Desktop to access your Office Computer or Faculty Remote Desktop Server August, 2005 This document consists of two main parts and an addendum. The first part will be the steps required to
isupplygw Site Login Troubleshooting
 Site Login Troubleshooting Tips User name is administrator s email address Password requirements: o Passwords must be at least 8 characters long and can be as long as 30 characters. o Passwords must contain
Site Login Troubleshooting Tips User name is administrator s email address Password requirements: o Passwords must be at least 8 characters long and can be as long as 30 characters. o Passwords must contain
Downloading an Acted ebook Accessing an ActEd ebook on more than 1 computer/device Printing an ActEd ebook
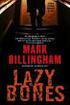 ActEd ebooks FAQs Contents EBOOKS DEVICES AND SOFTWARE Checking you have a compatible computer and device Installing the applications Registering with Adobe Downloading a test ebook Accessing an ebook
ActEd ebooks FAQs Contents EBOOKS DEVICES AND SOFTWARE Checking you have a compatible computer and device Installing the applications Registering with Adobe Downloading a test ebook Accessing an ebook
Cypress Connexion HELP Guide www.cypressconnexion.com
 Welcome to Cypress Connexion your one-stop-shop for accessing and managing your Cypress Communications account online, at your convenience. The following guide will provide you with helpful information
Welcome to Cypress Connexion your one-stop-shop for accessing and managing your Cypress Communications account online, at your convenience. The following guide will provide you with helpful information
Common SofTest Troubleshooting Techniques
 Black Screen and Internet Restoration (Windows) On the rare occasion that SofTest Windows experiences an abnormality either during or immediately following an exam, it may not be capable of automatically
Black Screen and Internet Restoration (Windows) On the rare occasion that SofTest Windows experiences an abnormality either during or immediately following an exam, it may not be capable of automatically
MyTax Illinois Help. General use information... 5. Access and logon information... 12
 MyTax Illinois Help General use information... 5 Install Adobe Reader... 5 Enable Pop-ups in My Browser... 5 Determine Your Current Browser... 6 Change Browser Font Size... 6 Browsers that You Can Use...
MyTax Illinois Help General use information... 5 Install Adobe Reader... 5 Enable Pop-ups in My Browser... 5 Determine Your Current Browser... 6 Change Browser Font Size... 6 Browsers that You Can Use...
Troubleshooting steps for Oracle Financials and Markview. Jan 2015
 Troubleshooting steps for Oracle Financials and Markview Jan 2015 RU-VPN... 3 RECOMMENDED BROWSERS AND BROWSER SETTINGS... 4 Mozilla Firefox... 4 Internet Explorer... 5 CHROME... 7 Verify JAVA Version...
Troubleshooting steps for Oracle Financials and Markview Jan 2015 RU-VPN... 3 RECOMMENDED BROWSERS AND BROWSER SETTINGS... 4 Mozilla Firefox... 4 Internet Explorer... 5 CHROME... 7 Verify JAVA Version...
Midlands, Midwest and Northwest Payroll Regions. Online Payslip Self-Service User Guide
 Midlands, Midwest and Northwest Payroll Regions Online Payslip Self-Service User Guide 1. Registration... 2 2. Activating your Online Payslip Account... 3 3. Logging In... 5 4. View My Documents... 6 4.1
Midlands, Midwest and Northwest Payroll Regions Online Payslip Self-Service User Guide 1. Registration... 2 2. Activating your Online Payslip Account... 3 3. Logging In... 5 4. View My Documents... 6 4.1
Commack UFSD Remote Access for Microsoft Windows Vista, 7 and 8 Apple Macs, ipads, iphones And Android devices
 Commack UFSD Remote Access for Microsoft Windows Vista, 7 and 8 Apple Macs, ipads, iphones And Android devices This allows district staff and students to access the Commack UFSD network from home or anywhere
Commack UFSD Remote Access for Microsoft Windows Vista, 7 and 8 Apple Macs, ipads, iphones And Android devices This allows district staff and students to access the Commack UFSD network from home or anywhere
Three Rivers Community College Wireless Network
 Three Rivers Community College Wireless Network TRCC s Information Technology Division offers free wireless network connectivity for students. The network grants students high-speed access to the Internet
Three Rivers Community College Wireless Network TRCC s Information Technology Division offers free wireless network connectivity for students. The network grants students high-speed access to the Internet
Online Payslip Self-Service User Guide. Midlands, Midwest and Northwest Payroll Regions
 Online Payslip Self-Service User Guide Midlands, Midwest and Northwest Payroll Regions 1. Registration... 2 2. Activating your Online Payslip Account... 3 3. Logging In... 4 4. View Your Payslip... 5 4.1.
Online Payslip Self-Service User Guide Midlands, Midwest and Northwest Payroll Regions 1. Registration... 2 2. Activating your Online Payslip Account... 3 3. Logging In... 4 4. View Your Payslip... 5 4.1.
How to Remotely Access the C&CDHB Network from a Personal Device
 How to Remotely Access the C&CDHB Network from a Personal Device 13/09/2012 Contents Installing the Citrix Receiver for Windows PCs... 2 Installing the Citrix Receiver for Mac OS X... 6 Installing the
How to Remotely Access the C&CDHB Network from a Personal Device 13/09/2012 Contents Installing the Citrix Receiver for Windows PCs... 2 Installing the Citrix Receiver for Mac OS X... 6 Installing the
P&WC Portal Settings. 1) Portal Language Setting:
 P&WC Portal Settings In order to set your Internet Explorer Browser and to resolve a few specific issues that users of the P&WC Portal might have, we recommend that you change a few settings in your browser.
P&WC Portal Settings In order to set your Internet Explorer Browser and to resolve a few specific issues that users of the P&WC Portal might have, we recommend that you change a few settings in your browser.
The Reprographics Online E-Copy Process is used to submit print jobs to the RUSD Reprographics department.
 The Reprographics E-Copy Process The Reprographics Online E-Copy Process is used to submit print jobs to the RUSD Reprographics department. FTP Site Submission For Print Job Files FTP Print Job Submissions
The Reprographics E-Copy Process The Reprographics Online E-Copy Process is used to submit print jobs to the RUSD Reprographics department. FTP Site Submission For Print Job Files FTP Print Job Submissions
DPH TOKEN SELF SERVICE SITE INSTRUCTIONS:
 DPH TOKEN SELF SERVICE SITE INSTRUCTIONS: The purpose of this document is to provide users with assistance on resolving connection issues with Department of Public Health (DPH) Entrust tokens. These instructions
DPH TOKEN SELF SERVICE SITE INSTRUCTIONS: The purpose of this document is to provide users with assistance on resolving connection issues with Department of Public Health (DPH) Entrust tokens. These instructions
