Business Range Startup guide. Accounting, Plus, Premier, Enterprise
|
|
|
- Lee Parrish
- 8 years ago
- Views:
Transcription
1 Business Range 2015 Startup guide Accounting, Plus, Premier, Enterprise
2
3 Reckon Accounts 2015 Startup Guide Installation Setup Key Concepts Essential Tasks
4 Copyright Copyright 2015 Reckon Ltd. All rights reserved Reckon Software Locked bag 7522 McMahons Point NSW 2060 Trademarks Acrobat Reader is copyright Adobe Systems Incorporated and Adobe, the Adobe logo, and Reader are either registered trademarks or trademarks of Adobe Systems Incorporated in the United States and/or other countries. Macromedia, Shockwave, and Flash are trademarks of Macromedia, Inc. Reckon, R logos, Reckon Accounts and Reckon logos are trademarks of Reckon Ltd. Microsoft and Windows are registered trademarks of Microsoft Corporation in the United States and/or other countries. Intel and Pentium are trademarks of Intel Corporation in the United States and other countries. Other products are trademarks of the respective manufacturers. Software 2015 Intuit Inc. iv
5 Australian Development Team Product Management: Jasmina Cahill, Neil Rustidge Software Development: Wayne Qiu, Andrew Appleby, Ramesh Ramalingam, Mike West Information Technology: Zac Levy, Ken Le Roux, Mitch Beaumont, Martin Woodroofe, Everton Menezes Technical Documentation: Shuang Guo Quality Assurance: Phillip Osman, Hardi Prajapati, John Li, Neil Rustidge, Elvis Olic Marketing: Matthew Butler, Myles Geissler, Jane Chan, Adrian Ireland, Rogier de Jonge, Rianti Pramira v
6 Contents 1 Welcome 1 Welcome How to use this guide Installing and Setting Up Reckon Accounts 5 Begin with the Reckon Accounts 2015 Installation and Upgrade Guide System requirements Integration/compatibility requirements Firewall and antivirus software compatibility Multi-user installation requirements Installing Reckon Accounts Install Reckon Accounts Only, for new users Install Reckon Accounts Only, for existing users (upgraders) Installing and setting up Reckon Accounts for a multi-user environment Troubleshooting installation problems Activating Reckon Accounts Getting the latest updates to Reckon Accounts Converting data from other applications Setting Up Your Company in Reckon Accounts Creating your company file Completing your company setup Next steps vi
7 Contents 3 Learning Reckon Accounts 37 Getting Around Reckon Accounts Using the Home page to move around in Reckon Accounts Finding your data in the Reckon Accounts Centres Displaying multiple windows or one window Adding icons to the icon bar Getting Answers to Your Questions Using in-product Help Additional Self-Help Tools Getting Assisted Support Working with a Reckon Accredited Partner Reckon Accounts Basics How Reckon Accounts lists work Writing cheques versus paying bills Essential Tasks 55 Reckon Accounts Workflow Visual Overview Learning how to do essential Reckon Accounts tasks Setting Up Your Business Preferences Changing Reckon Accounts for the way you like to work Setting Up Your Business Adding an Account Adding an Account Setting Up Your Business Adding Customers Adding Customers Setting Up Your Business Adding Suppliers Adding Suppliers Setting Up Your Business Adding Items vii
8 viii Adding Items Setting Up Your Business Setting up tax Setting up tax Setting Up Your Business Setting Up Your Payroll Setting up your Payroll Setting Up Your Business Setting up Employees Setting up Employees Money In Creating an Estimate Creating an Estimate Money In Creating an Invoice Creating an Invoice Money In Entering Sales Receipts Entering Sales Receipts Money In Receiving a Payment Receiving a Payment Money In Making a Deposit Making a Deposit Money Out Paying Bills Paying Bills Money Out Writing Cheques Writing Cheques Money Out Issuing Credits or Refunds Issuing Credits or Refunds Money Out Paying Employees Paying Employees Managing Your Business Using Reports Using Reports to see how your business is doing
9 Other add-ons to help you manage your business New Features 131 What's New In Reckon Accounts Customisable Supplier Remittance Advice BankData Integration New Zealand Payroll Update Contacting Reckon 133 Contacting Reckon Reckon Contacts Licence Agreement 143 ix
10 1 Welcome
11 Welcome Welcome to Reckon Accounts. Whether you ve been running your business for years or are just starting out, having an organised, efficient way to manage your business can save you time, money, and a lot of frustration. Use this Startup Guide to get up and running as fast as possible. In this guide, you ll learn about: How to install Reckon Accounts and set up your company file Important Reckon Accounts terms and concepts How to get around in Reckon Accounts Where to look for help when you have questions How to perform common tasks Note: Since this guide covers multiple editions of Reckon Accounts, the name Reckon Accounts is used to refer to any of these editions. When information in this guide applies to a specific edition of Reckon Accounts, the specific edition name will be used. How to use this guide Page 7 Page 12 Page 16 Verify that your computer meets Reckon Accounts system requirements Install Reckon Accounts Update your company file (upgraders) 2
12 Page 26 Page 27 Page 44 Page 57 Convert data from other applications Create and set up your company file Learn how to get help if you have questions Learn about essential Reckon Accounts tasks 3
13 4
14 2 Installing and Setting Up Reckon Accounts
15 Begin with the Reckon Accounts 2015 Installation and Upgrade Guide In order to get the most from this Startup Guide, you should first install or upgrade your Reckon Accounts software so that you can follow along and explore the topics described. For your convenience, the Reckon Accounts 2015 hardware and software requirements, and information about installing Reckon Accounts 2015 for new users and for multiple users is provided in this chapter. However, if you are upgrading from an earlier version, you need to ensure that your company data file is properly upgraded for use with Reckon Accounts It is especially important that you carefully read and follow the instructions provided in the Reckon Accounts 2015 Installation and Upgrade Guide. The Reckon Accounts 2015 Installation and Upgrade Guide provides important information that you need to know BEFORE you install or upgrade your software. You ll save time, find answers to your questions, and avoid potential problems if you follow this step-by-step guide. The Reckon Accounts 2015 Installation and Upgrade Guide is included with every purchase of Reckon Accounts In addition, you ll find the latest version of the Guide, including any last-minute changes or updates, on the Reckon Accounts web site: ( 6
16 System requirements 2.0 GHZ Intel Pentium IV (or equivalent) Installing Reckon Accounts At least 512MB of RAM for a single user and at least 1GB of RAM for multiple, concurrent users. 1GB of RAM required for Windows Vista, Windows 7. Windows 8 requires 1GB for 32Bit & 2GB for 64Bit. 1GB RAM for Windows Server 2003/2008/2012 * Windows Vista/7/8 operating system 1 GB of disk space (additional space required for company files) Microsoft Internet Explorer 7.0 or later required Microsoft.NET Framework Common Language Runtime 2.0 & 3.5 (provided on Reckon Accounts Installation DVD. requires an additional 150 MB.) (NZ Only) Microsoft.NET 4.0 for the Reckon NZ Payroll E-File Checker (provided on Reckon Accounts Installation DVD. requires an additional 150 MB.) Requires 9 MB for Pro Timer At least 256-colour SVGA video 1024x768 pixel screen resolution DVD drive All online features and services require Internet access with at least a 56 Kbps modem (ADSL or Cable Modem recommended) * Windows Small Business Server 2008 requires 4GB RAM. Windows Small Business Server 2003 is not supported. Note: we currently support Windows 7, 8 64-bit, Windows Server 2008 R2 and Windows Server 2012 R2. 7
17 Integration/compatibility requirements Microsoft Word and Excel integration requires Microsoft Word and Excel 2007, 2010 or Compatible with Reckon Point of Sale Professional 2015, Reckon Point of Sale Lite 2015 or Reckon Point of Sale Enterprise 2015 (Reckon Accounts Enterprise ONLY) Business Planner functionality requires Adobe Acrobat Reader 5.0 or later * * You may experience an issue when creating PDF files from Reckon Accounts if you are using Adobe Acrobat Reader 9.0. Please search PDF in our Knowledge Browser at for more information. Firewall and antivirus software compatibility If you use firewall or anti-virus software, it may be necessary to adjust settings in these applications to ensure the best possible performance with Reckon Accounts. Refer to your firewall or antivirus product documentation for further information. Using firewall software on a network If firewall software is running while you install Reckon Accounts, you may be asked if you want to allow Reckon Accounts components to have access to the network. For Reckon Accounts to operate properly (especially in a multi-user environment) these components (QBDBMgrN.exe, QBW32.exe, QBLaunch.exe, and QBUpdate.exe) must be allowed to access the network. Different firewall software applications use different terminology when prompting you. Be sure to choose an option that does not block connections to Reckon Accounts components. Also, some firewall and antivirus software can affect Reckon Accounts performance. If you experience performance issues you think are related to your firewall software, refer to the firewall documentation or contact your firewall supplier for assistance. 8
18 Multi-user installation requirements Installing Reckon Accounts Multi-user mode is optimised for Microsoft Windows 2003 Server, Windows Server 2008, and Windows Server 2012 operating systems, and for Windows Vista/7/8**. Terminal Services are supported for Reckon Accounts Premier and Enterprise. **Not all versions of Windows Vista are supported. Support is provided for Windows Vista Business and above. **Not all versions of Windows 7/8 are supported. Support is provided for Windows 7/8 Pro and above. 9
19 About multi-user installation Reckon Accounts lets you give multiple users access to Reckon Accounts company files on a network at the same time. To enable other users to work in the company file, the company file must be stored on a computer on your network, and you need to complete some additional installation and setup steps on the computer where the company file is stored. Refer to Installing and setting up Reckon Accounts for a multi-user environment on page 18. In a multi-user environment, Reckon Accounts (or the Reckon Accounts company File Server) should be installed on the computer on which the company file is stored. Each user must have a Reckon Accounts license and must: Install the same version. For example, all users must have Reckon Accounts Have read/write access and create/delete rights to the directory where the company file is stored. Have a valid License Key and Product Key. Note: The company file can be accessed at the same time by up to 5 users with Reckon Accounts Premier, and up to 30 users with Reckon Accounts Enterprise. Note: The number of users who can access the company file at the same time is not necessarily equal to the number of licenses you purchase. For example, using Reckon Accounts Premier, if you purchase licenses for 5 users, and then purchase an additional license for the sixth person in your office, only 5 of the 6 users can access the file at the same time. For setup on a simple network with no dedicated server To run Reckon Accounts in a network environment with no dedicated server, Windows Vista, Windows 7 or Windows 8 installed. In a network environment with no dedicated server, each computer has its own copy of Reckon Accounts installed; however, the Reckon Accounts company file is located on only one computer, which must be turned on and available 10
20 on the network. Networks set up for hosting files do not use a dedicated file server, so a single, dedicated computer is not required to share files. Thus, all the networked computers have the option to share their resources. For example, you might run your small business by using Reckon Accounts on two computers yours and one that s used by an employee. In this case, you still need to set up a simple network to share your company file. Otherwise, you ll need to make a backup of your company file to move it or it between the two computers. For setup on a network with dedicated file server Installing Reckon Accounts To run Reckon Accounts in a network environment with a dedicated file server, you must have Windows Server 2003, Windows Server 2008, Windows Server 2012, Windows Vista, Windows 7 or Windows 8. Networks with a dedicated file server have at least one computer (the file server) dedicated to sharing files, printers, or other resources. You should store your company file on the server. To run a dedicated server, a Microsoft Vista or later operating system is recommended. 11
21 Installing Reckon Accounts Reckon Accounts provides three different installation options. Refer to the table below to choose the installation option that s right for you and then follow the appropriate instructions on the following pages. Note: If you work in a multi-user environment, you might need to choose different installation options on each computer. Choosing the correct Reckon Accounts installation option Installation Option When to Use Refer to Install Reckon Accounts Only If you are a single user (the only person in your company running Reckon Accounts) and not accessing the company file from another computer on a network. or If you run Reckon Accounts on a network and access the company file from another computer. (No other Reckon Accounts users will access a company file from this computer.) Page 14 (new users) Page 15 (upgraders) 12
22 Installing Reckon Accounts Install Reckon Accounts with the Company File Server If you are working in a multi-user environment on a network, and this computer stores (hosts) the company file that other users will access from their computers. or If you are running Reckon Accounts in a home office, where you run Reckon Accounts on two computers (perhaps a desktop and a laptop), but this computer stores (hosts) the company file that will be accessed by both computers. Page 19 Install Reckon Accounts Company File Server Only If you are working in a multi-user environment on a network, and this computer stores the company file that other Reckon Accounts users will access, but no one will actually run Reckon Accounts on this computer. (This computer simply acts as a dedicated file server.) Page 20 Note: Based on the installation type, each computer is configured to either host company files or not. If you need to change this setting after installation, refer to the in-product Help. Search for hosting to find related topics. 13
23 Install Reckon Accounts Only, for new users To install and start Reckon Accounts: A Shut down all running programs, including anti-virus programs. B Insert the Reckon Accounts DVD in your computer s DVD drive. Note: If the Installation Wizard does not start automatically, click Start in the taskbar, and then click Run. Type D:\setup.exe (where D is the DVD drive letter). Click OK. C In the Welcome to Reckon Accounts Installation window, click Begin. D Read the Reckon Accounts licence agreement, click I accept the terms in the licence agreement, and then click Next. E Enter your Installation Key Code (IKC), then click Next. F Select Install Reckon Accounts Only, then click Install Now. G Follow the onscreen instructions. H To start Reckon Accounts, double-click the Reckon Accounts icon on the desktop or click the Windows Start button and then click Reckon Accounts from the Programs group. Creating your company file The first time you use Reckon Accounts, the Setup Interview window is displayed. The Setup Interview asks you questions about your business and then uses the information you provide to create your company file. For detailed information about creating your company file and setting up your company in Reckon Accounts, see Setting Up Your Company in Reckon Accounts on page
24 Installing Reckon Accounts Install Reckon Accounts Only, for existing users (upgraders) If you own a previous version of Reckon Accounts and are upgrading to Reckon Accounts 2015, you must first install the new program and then update your company file. Important: For your convenience, a simplified set of installation instructions for upgraders is provided here. However, you ll save time, find answers to your questions, and avoid potential problems if you follow the instructions provided in the Reckon Accounts 2015 Installation and Upgrade Guide. To learn more about the Installation and Upgrade Guide, see page 6. To install Reckon Accounts: A Shut down all running programs, including antivirus programs. B Insert the Reckon Accounts DVD in your computer s DVD drive. Note: If the Installation Wizard does not start automatically, click Start in the taskbar and then click Run. Type D:\setup.exe (where D is the DVD drive letter). Click OK. Did You Know? Back up your previous accounting system If you have an existing business, make sure that you ve backed up your financial records from your previous accounting system. In Australia, the ATO requires you to keep this information for seven years. You should also keep any software and hardware that your previous accounting system used, or have printouts of all the information and accounting reports. Troubleshoot error messages If you receive an error message during installation, and rebooting your system does not resolve the problem, you can search for the error message on the Reckon Accounts support site at C In the Welcome to Reckon Accounts Installation window, click Begin. D Read the Reckon Accounts license agreement, click I accept the terms in the license agreement, and then click Next. E Enter your Installation Key Code (IKC), then click Next. 15
25 F Select Install ReckonAccounts Only, then click Install Now. G Follow the onscreen instructions. H After installation, the File Management Tool might instruct you to move your company files or to perform some additional installation modifications. Follow the onscreen instructions. Note: We recommend that you keep your old version installed. You may need it to perform operations on your old company file. I To start Reckon Accounts, double-click the ReckonAccounts icon on the desktop or click the Windows Start button and then click Reckon Accounts from the Programs group. Updating your company file This section describes how to update a company file created in a previous version. Before you can update your company data, you must install the new version of Reckon Accounts as described above. Back up your data before opening it in a new version of Reckon Accounts. You can back up to your hard drive or to a backup disk. Caution: After you update an existing company file to Reckon Accounts 2015, do not delete your original company file. You may need it to generate reports on transactions before this date. To update your file: Note: If you are updating a company file from an earlier version, you will need to first upgrade your company file with 2007/08. If you need assistance, refer to the Reckon Accounts 2015 Installation and Upgrade Guide, or contact Reckon Technical Support. A In Reckon Accounts 2015, open your existing company data file. B When prompted to update your file, enter YES and click OK. 16
26 Installing Reckon Accounts C Click Next and follow the onscreen instructions. When prompted to back up your company file, choose the directory on your hard drive or the disk drive where you want to store your backup file and click OK. Failing to back up your file might result in lost data if you encounter a problem during the update process. Do not overwrite existing backups with this upgrade backup. If prompted to move or rename your company file, we recommend that you allow the utility to move your company file from the Program Files folder to C:\Documents and Settings\All Users\(Shared) Documents\Intuit\QuickBooks\Company Files. Note: The Windows Program Files folder is no longer a recommended location for storing company files. D When Reckon Accounts indicates that it is ready to upgrade your company file, click Finish. Depending on the size of your company file, the upgrade process may take up to an hour. Note: Due to changes and improvements in the Reckon Accounts data file format, the size of your company file might significantly increase after you update it. If an update problem occurs If you attempted to upgrade your file and the update failed, you must perform steps in your earlier version to fix the problem. If you removed your earlier version, reinstall it to a new directory. Do not install the older version in the directory where you installed Reckon Accounts To fix a failed file update: A Start the earlier version. B Open the earlier version of your company file. If necessary, you can restore your company backup using the earlier version. Go to the File menu, click Open or Restore Company, and then follow the onscreen instructions. 17
27 C Go to the Window menu and click Close All. D Go to the File menu, click Utilities, and then click Rebuild Data. Caution: The Rebuild Data utility forces you to create another backup. Use a new CD or USB drive. Do not overwrite any existing backups. E After the rebuild is complete (which may take a long time depending on the size of your company file), exit the earlier version. F Start Reckon Accounts G Go to the File menu and click Open or Restore Company. H Select the appropriate directory and file name of the company data you just rebuilt and click OK. The update should take place normally. If you still experience update problems, refer to the Reckon Accounts 2015 Installation and Upgrade Guide, or contact Reckon Technical Support. Installing and setting up Reckon Accounts for a multi-user environment There are two ways to set up Reckon Accounts to be used in a multi-user environment, which will allow more than one user to access your Reckon Accounts company file at the same time. The Simple Network installation enables users on a network to share files between their computers directly (there is not dedicated file server). The Server installation enables you to place your Reckon Accounts company file on a dedicated file server where all users can access the file. For all installations, you must then follow the Completing Multi-user setup instructions on page
28 Installing Reckon Accounts Simple Network Installation: For multi-user environments in which users will access the company file(s) on this computer from another computer on the network. The user on this computer will also run Reckon Accounts. (In this type of network, computers are connected to each other, but there is no machine configured as a dedicated file server; instead, each computer on the network can be configured to share files.) A Make sure your computers are properly networked. Refer to your operating system s documentation for more information. B Shut down all running programs, including antivirus programs. C Insert the Reckon Accounts DVD in your computer s DVD drive. Note: If the Installation Wizard does not start automatically, click Start in the taskbar, then click Run. Type D:\setup.exe (where D is the DVD drive letter). Click OK. D In the Welcome to Reckon Accounts Installation window, click Begin. E Read the Reckon Accounts licence agreement, click I accept the terms in the licence agreement, and then click Next. F Enter your Installation Key Code (IKC), then click Next. G Select Install Reckon Accounts with the Company File Server, then click Install Now. H Follow the onscreen instructions. I After installation, you may be asked to move your company files to another directory, or to perform some additional installation modifications. You can also scan your computer for company files that need to be shared. Follow the onscreen instructions. New users should proceed to setting up the company file as described in Setting up Your Company in Reckon Accounts on page 27. Upgraders should update their existing company file by following the detailed instructions in the Installation and Upgrade Guide. 19
29 For each additional user who will use Reckon Accounts on the network, follow steps 1 through 8 above, except in step 7, choose Install Reckon Accounts Only instead. Dedicated File Server Installation: For multi-user environments using a dedicated file server to store the Reckon Accounts company file(s). This computer stores the company file, but no one runs Reckon Accounts on this computer. A Make sure your computers are properly networked. Refer to your operating system's documentation for more information. B Shut down all running programs, including antivirus programs. C Insert the Reckon Accounts DVD in your server s DVD drive. Note: If the Installation Wizard does not start automatically, click Start in the taskbar, then click Run. Type D:\setup.exe (where D is the DVD drive letter). Click OK. D In the Welcome to Reckon Accounts Installation window, click Begin. E Read the Reckon Accounts license agreement, click I accept the terms in the license agreement, and then click Next. F Enter your Installation Key Code (IKC), then click Next. G Select Install Reckon Accounts Company File Server Only, then click Install Now. H Follow the onscreen instructions. 20
30 Installing Reckon Accounts I At the end of the server installation, you must launch the Reckon Accounts Database Server Manager from the System Tray or from All Programs and scan the server for company files. J For each additional user who will use Reckon Accounts on the network, follow the instructions above except in Step 7, choose Install Reckon Accounts Only instead. Hosting Multi-user access The installation option you choose configures the hosting settings for each computer. If you need to change the hosting settings after installation, refer to the multi-user setup topics in the in-product Help. Note: If you cannot install Reckon Accounts or the Reckon Accounts Server on the computer where your company file is located, you will need to choose a computer to act as the host. On that computer, open each company file in multiuser mode to configure the alternate hosting settings. For detailed steps, see the in-product Help topics for using the Alternate Setup for multi-user mode. Completing Multi-user setup After you install Reckon Accounts on each computer on your network and set up your company file, you need to perform these additional tasks: Set up user names and passwords for each user. You will need to assign one user to be the Administrator who defines all other users access. Refer to the in-product Help for instructions on setting up Did You Know? Installing from a server If your Reckon Accounts DVD is mounted on a server or a shared DVD drive, you can install from the DVD, but you cannot install from the DVD to a remote computer. Choosing where to store your company file in a multi-user environment Choose a location for your company file where all the computers that need to use Reckon Accounts can access the file. For a simple network system with no dedicated file server, you might want to put the company file on the computer of the person who most frequently uses Reckon Accounts. This enables that person to have the fastest access to the company file. Improving performance in multi-user mode To improve Reckon Accounts performance in multi-user mode, consider these tips: Store company files on the fastest or most powerful computer, preferably a dedicated file server. Run large reports outside of business hours. Refresh reports only when you re ready to use or print them. Avoid keeping unnecessary Reckon Accounts windows or other applications open. 21
31 user names and passwords. Share the folder that contains your Reckon Accounts company file across your network. You can press F2 while in Reckon Accounts to locate your company file. See your operating system s documentation to learn more about sharing folders. Activate each copy of Reckon Accounts, as described in Activating Reckon Accounts on page 25. Turn on multi-user mode in each copy of Reckon Accounts you have installed on your network. A Go to the File menu and click Switch to Multi-user Mode. B Click Yes. Note: Based on the installation type, each computer is configured to either host company files or not. If you need to change this setting after installation, refer to the in-product Help. Search for hosting to find related topics. You may need to expand the number of people who work on Reckon Accounts in the future. Each additional user must have his or her own license. Why are passwords important? Passwords limit access to your company file. To open a password-protected file, each person must enter his or her user name and a unique, case-sensitive password. Defining users and passwords helps prevent unauthorised people from accessing your company s confidential data. We strongly recommend that you password-protect the Admin user. Otherwise, anyone who can access the company file will have full access rights. By defining users and their access rights, you not only control who can open your company file, but also what data they can view and tasks they can perform. 22
32 Installing Reckon Accounts Troubleshooting installation problems What should I do if I have trouble installing Reckon Accounts? A Verify that your system meets the minimum system requirements, listed on page 7. B Restart your computer. C Close all open programs, including anti-virus programs. Go to the Windows Task Manager (Task List), click the Applications tab, and close all open programs. D Try installing Reckon Accounts again. If you need further installation assistance, contact Reckon Technical Support. You can also visit the Reckon Accounts support website at What should I do if I can t find my Registration Number? Reckon Accounts no longer uses registration numbers. The only number you ll need is your Installation Key Code (IKC), found on a sticker with your Reckon Accounts DVD or by clicking My License Information from the Help menu. Why doesn't my old administrator password work after I upgrade? From 2004 and later releases support case-sensitive passwords. If you believe you are entering the correct password, but are still getting the message The password you typed is incorrect. try the following: Attempt to log on by entering the login name of Admin and then click OK without typing a password. Enter your password with Caps Lock or Num Lock turned on or off. Enter password variations, using mixed upper- and lower-case characters. Enter the password with a space before or after the actual password. 23
33 Type the password in a text editor to confirm that your keyboard is functioning properly. Restore a pre-update backup of your file that does not have the case-sensitive password. When you restore this file, you can set your new administrator password at the end of the update process. If you are still unable to access your file, contact Reckon Technical Support for assistance. Can I install different versions of Reckon Accounts on the same computer? Yes. You can install multiple versions of Reckon Accounts on the same computer. Can I revert to an earlier version? Yes. Uninstall the version of Reckon Accounts that you don t want and then reinstall the earlier version. Remember that you will not be able to open company files that you have updated to Reckon Accounts 2015 in earlier versions. You can, however, restore your pre-update backup if you choose to go back to a prior version. Can I install Reckon Accounts on more than one computer? No. The Reckon Accounts license agreement allows Reckon Accounts to be installed on only one computer. If you wish to install Reckon Accounts on a second computer, you must purchase an additional licensed copy. Note: Reckon Accounts Premier and Enterprise come with multiple licences, so they can be installed on multiple computers. 24
34 Installing Reckon Accounts What if I do not have Internet Explorer on my computer? To use Reckon Accounts, you must have Microsoft Internet Explorer 7.0 or later installed. (Internet Explorer can be downloaded at microsoft.com/ie) Note: Installing Microsoft Internet Explorer 7.0 will not affect the settings or preferences of other browsers on your system. What should I do if I get an error message during installation? If you receive an error message during installation and rebooting your system does not resolve the problem, go to the Reckon Accounts website ( and search the Knowledge Base for solutions to common errors, or contact Reckon Technical Support. What should I do if I get an error message when updating my company file? If you receive an error message when updating your company file from a earlier version, refer to the information in If an update problem occurs on page 17. You can also visit the Reckon website (www. reckon.com/support) and search the Knowledge Base for information about error messages, or contact Reckon Technical Support. Did You Know? Record your password in a safe place Be sure to write down and save your administrator password in a secure place. Passwords not only protect your company data, but are also required to access your company file if you upgrade your version. Passwords are case sensitive Keep in mind that passwords are case sensitive. When adding or editing a user password, check the Caps Lock and Num Lock keys. If you mistype the password, you will not be able to access the company data. Product Information window The Product Information window lists information about your software, including the number of entries you have in your lists, the size of your company file, which version of Reckon Accounts you are running, and the location of your company file. To open the Product Information window, press F2 on your keyboard. Activating Reckon Accounts 25
35 You can use Reckon Accounts up to 6 times without activating. After 6 sessions, you must activate Reckon Accounts. Go to the File menu and click Activate Reckon Accounts. You can also activate by phone at , available 9:00 am to 5:00 pm AEST Monday through Friday. Note: If you choose to install Reckon Accounts on a second computer, or if you need to move your installation to another computer, you will need to re activate Reckon Accounts. Getting the latest updates to Reckon Accounts From time to time, Reckon provides updates to Reckon Accounts that can be downloaded from the Internet. These updates might include new features, services, maintenance fixes, or new Help information. Updates are available at the Reckon Accounts website ( Click Support, then click Download Centre. Converting data from other applications If you are converting financial data from another application (such as Microsoft Excel), follow the instructions below. Excel Detailed instructions about importing Excel (.xls) and comma separated values (.csv) data into your Reckon Accounts company file are provided in the Reckon Accounts in-product Help. Importing data from Excel and.csv files is not difficult, but does require you to prepare the file properly. To view the file preparation and conversion instructions: A Start Reckon Accounts. Go to the Help menu and click Help. 26
36 Installing Reckon Accounts B Click the Search tab in the Help window. C Click in the Search field and enter importing Excel data. D Click About importing data from an Excel or CSV file. Note: If your Excel file is ready to be converted, you can convert it. Go to the File menu, click Utilities, click Import, and then click Excel Files. Setting Up Your Company in Reckon Accounts The first thing you need to do in Reckon Accounts is create a company file for your business. Setting up your company file properly is the most important thing you can do to have Reckon Accounts help you manage your business efficiently. The setup process is easy with the Setup Interview and should take you about 15 minutes to complete. Then, depending on the complexity of your business, completing your company setup can take anywhere from a few minutes to a few hours. The amount of time varies based on how much detail you add about your accounts, customers, suppliers, employees, products, and services, as well as the number of historical transactions you want to enter. When you set up your company file, Reckon Accounts will prompt you for details about your company. Before you begin the setup process, gather the information shown in the Getting Started Checklist. Some of this information you ll need for the Setup Interview; other information you will need as you begin to use Reckon Accounts. Creating your company file After you have gathered the company information listed in the Getting Started Checklist, you can set up your business using the Reckon Accounts Setup Interview. (Not all of the information in the checklist is required for the 27
37 Setup Interview; however, you will need this information as you use Reckon Accounts to run your business.) The Setup Interview walks you through the setup procedure and helps you tailor Reckon Accounts for your business. Getting Started Checklist Company name and address Start date Australian Business Number (ABN) Bank statements, credit card accounts, and outstanding cheques You ll need both the trading and legal names for your company. The legal company name is the name you use when filing taxes for your business. The trading company name is the name that you want to appear on invoices, statements, reports, etc. (This is your Doing Business As name.) Reckon Accounts uses a start date as the point at which you begin entering your business transactions. You must enter all historical transactions between your start date and today to ensure complete accounting records for your business. Many business owners base their accounting records on their financial year, so that they can see transactions for the entire year. If this is not important to you, you can choose a different starting point, such as today or the first of the month, quarter, or year. The Australian Business Number (ABN) is a single identifier for all business dealings with the tax office and for dealings with other government departments and agencies. In Reckon Accounts, your ABN will serve as your Tax ID. You ll need the most recent bank statement for one of your bank accounts with a closing date that s before your start date. The closing balance on this statement will be your opening balance for the bank account you create in Reckon Accounts, and then you ll enter all the open transactions, and all the new transactions from the start date forward. Eventually, you will need to have your latest bank statement balances and any outstanding cheques, deposits, withdrawals, or charges for all of the accounts you want to set up and manage in Reckon Accounts, including credit cards, bank accounts, lines of credit, and loans. 28
38 Installing Reckon Accounts Getting Started Checklist Assets and Liabilities PAYG Liability Payroll Optional information You will need the balance of each loan your business owes (liabilities) such as a bank loan, hire purchase, or director s loan; or is owed (assets). If you have stock, you need to know its value as of your start date. If you are operating payroll, you need to know how much PAYG tax you owe to the ATO as of your start date. If you are using Payroll, you should gather the following information from your employees: company information; compensation, benefits, and miscellaneous additions and deductions; tax information; employee information; year-to-date history; and liability payment information. Eventually, you will need to enter detailed information about your customers, suppliers, and employees, as well as the products and services you sell, the products that you hold in stock, and any additional assets. To create your company file: A Start Reckon Accounts by double-clicking the Reckon Accounts icon on the desktop or by clicking the Windows Start button and then clicking Reckon Accounts from the Programs group. B Click Create a new company file, or go to the File menu and click New Company. C The Welcome screen for the Setup Interview opens. Click Start Interview. Note: We recommend that you do not skip the interview process. The more information you enter with the Setup Interview, the more accurate your company file will be when you begin to use Reckon Accounts for your business. However, if you are an experienced Reckon Accounts user and prefer to create your company file manually, you can skip the Setup Interview by clicking Skip Interview on the Setup Interview Welcome screen. You will be prompted to enter some basic company information and to save the company file. 29
39 D Follow the onscreen instructions and complete the interview. Make sure you write down where you are saving your file for future reference. Completing your company setup After you ve created your company file, you can begin using Reckon Accounts to run your business. But before you do, we recommend that you review the information in this section to make sure your company file is properly set up and that your data is complete. This section describes some additional tasks you might need to do as you begin using Reckon Accounts. Depending on how much information you entered during the Setup Interview, some of these tasks might not apply to you. Enter your company information Do this task if you did not enter this information in the Setup Interview. To enter the contact and legal information for your company, go to the Company menu and click Company Information. To learn more about each of the fields and where the information you enter will be used in Reckon Accounts, click the Help button. Review your Chart of Accounts If you used the Setup Interview, a chart of accounts based on your type of business was set up for you. Review the chart of accounts to be sure it accurately reflects the accounts you need to run your business. You can change account names and edit, delete, or add accounts as necessary. For example, you will need to add any personal bank, credit card, or loan accounts. To view your Chart of Accounts, go to the Lists menu and click Chart of Accounts. 30
40 Installing Reckon Accounts Numbering your accounts Some businesses prefer to organise their accounts by number. Adding numbers can help you identify the type of accounts, thereby speeding up your account selection on various forms. You might want to develop and follow a consistent account naming and numbering convention. For example: Assets Liabilities Equity Income Cost of Goods Sold Expenses Other Income Other Expense If you want to use numbers to identify your accounts, you need to turn on this preference in Reckon Accounts, as follows. A Go to the Edit menu and click Preferences. B In the Preferences window, click Accounting in the list on the left. C Click Company Preferences. D Select the Use account numbers checkbox. E Click OK. Did You Know? Company file The company file is the data file that Reckon Accounts uses to store and manage all the information and financial transactions for your business. Reckon Accounts company files have the extension.qbw. Historical transactions A list of all business transactions as of a specific date. In Reckon Accounts, you can have many different lists of historical transactions, including: Estimates Sales receipts Adjustment notes Item receipts Payments to suppliers Journal entries Invoices Customer payments Purchase orders Bills Credits with suppliers Payroll transactions ing a company file The Reckon Accounts portable company file (*.qbm) is a compact version of your company file. You can use the portable company file to move the company file to another computer or to the company file to another person, such as your accountant. To learn more about the portable company file, refer to the in-product Help. 31
41 Create your customer, supplier, and items lists To bill customers and pay your bills with Reckon Accounts, you must update your customer, supplier, and item lists so that they accurately reflect your business. Instructions for setting up these lists are provided in Chapter 4: Adding Customers on page 69 Adding Suppliers on page 72 Adding Items on page 75 Enter historical transactions If your start date is before today s date, you ll need to enter past transactions from the start date to today. This ensures that your Reckon Accounts records are completely up-to-date and your reports will be accurate. Enter historical transactions in chronological order. For example, Reckon Accounts won t know how to credit a customer payment unless you ve previously recorded the invoice to that customer. The most efficient way to enter historical transactions is in the account register. Note: Entering historical transactions is especially important if customers don t pay you at the time they receive goods or services. If you don t enter historical transactions early on, it s hard to track and collect late customer payments. Reckon recommends that you enter your transactions in this order (verify with accountant): Invoices or statements you ve sent out since your start date Purchase orders you ve issued since your start date that you haven t received in full Cash or cheques you ve received since your start date Bills you ve received since your start date Bills you ve paid since your start date 32
SMALL BUSINESS ACCOUNTING. Installation and Setup Guide
 SMALL BUSINESS ACCOUNTING Installation and Setup Guide 1634_502138_f1.indd 1 6/27/11 4:17 PM Copyright Copyright 2011 Intuit Inc. All rights reserved. First printing, September 2008 STATEMENTS IN THIS
SMALL BUSINESS ACCOUNTING Installation and Setup Guide 1634_502138_f1.indd 1 6/27/11 4:17 PM Copyright Copyright 2011 Intuit Inc. All rights reserved. First printing, September 2008 STATEMENTS IN THIS
Reckon Accounts 2013 Startup Guide. Installation Setup Key Concepts Essential Tasks
 Reckon Accounts 2013 Startup Guide Installation Setup Key Concepts Essential Tasks Copyright Copyright 2013/2014 Reckon Ltd. All rights reserved First printing, March 2013 Reckon Software Locked bag 7522
Reckon Accounts 2013 Startup Guide Installation Setup Key Concepts Essential Tasks Copyright Copyright 2013/2014 Reckon Ltd. All rights reserved First printing, March 2013 Reckon Software Locked bag 7522
QuickBooks Enterprise Solutions. Installation and Setup Guide
 QuickBooks Enterprise Solutions Installation and Setup Guide Copyright Copyright 2007 Intuit Inc. All rights reserved. First printing, September 2007 STATEMENTS IN THIS DOCUMENT REGARDING THIRD-PARTY STANDARDS
QuickBooks Enterprise Solutions Installation and Setup Guide Copyright Copyright 2007 Intuit Inc. All rights reserved. First printing, September 2007 STATEMENTS IN THIS DOCUMENT REGARDING THIRD-PARTY STANDARDS
Accounting. Getting Started Guide
 Accounting Getting Started Guide Sage 50 Canadian Edition Getting Started Guide Getting Started...1 Setting Up Your Company...3 Setting Up Customers and Suppliers...8 Setting Up Items... 10 Essential Tasks...
Accounting Getting Started Guide Sage 50 Canadian Edition Getting Started Guide Getting Started...1 Setting Up Your Company...3 Setting Up Customers and Suppliers...8 Setting Up Items... 10 Essential Tasks...
Sage Simply Accounting. Getting Started Guide 2012. First Step
 Sage Simply Accounting Getting Started Guide 2012 First Step Sage Simply Accounting Getting Started Guide First Step 2012 Getting Started... 1 Setting Up Your Company... 3 Setting Up Customers and Vendors...
Sage Simply Accounting Getting Started Guide 2012 First Step Sage Simply Accounting Getting Started Guide First Step 2012 Getting Started... 1 Setting Up Your Company... 3 Setting Up Customers and Vendors...
Point of Sale 2015 Enterprise. Installation Guide
 Point of Sale 2015 Enterprise Installation Guide Contents About this guide 3 System Requirements - Microsoft SQL Server 2008 R2 Express 3 System Requirements - POS Enterprise 2015 (Administrator) 3 System
Point of Sale 2015 Enterprise Installation Guide Contents About this guide 3 System Requirements - Microsoft SQL Server 2008 R2 Express 3 System Requirements - POS Enterprise 2015 (Administrator) 3 System
Retail Starter Kit 2011/12. Features & Benefits
 Features & Benefits If you are opening your store for the first time, or upgrading from a cash register, then Reckon s is what you need. This kit includes integrated payroll management, inventory tracking
Features & Benefits If you are opening your store for the first time, or upgrading from a cash register, then Reckon s is what you need. This kit includes integrated payroll management, inventory tracking
Contents. Hardware Configuration... 27 Uninstalling Shortcuts Black...29
 Contents Getting Started...1 Check your Computer meets the Minimum Requirements... 1 Ensure your Computer is Running in Normal Sized Fonts... 7 Ensure your Regional Settings are Correct... 9 Reboot your
Contents Getting Started...1 Check your Computer meets the Minimum Requirements... 1 Ensure your Computer is Running in Normal Sized Fonts... 7 Ensure your Regional Settings are Correct... 9 Reboot your
Important Read this first before installing or upgrading your software. Business Range 2014. Installation and Upgrade Guide
 Important Read this first before installing or upgrading your software Business Range 2014 Installation and Upgrade Guide 1 In this booklet you will find everything you need to know to get you up and running
Important Read this first before installing or upgrading your software Business Range 2014 Installation and Upgrade Guide 1 In this booklet you will find everything you need to know to get you up and running
Partner. Sage Pastel. Accounting. Installation Guide
 Sage Pastel Accounting Partner Installation Guide Sage Pastel: +27 11 304 3000 Sage Pastel Intl: +27 11 304 3400 www.pastel.co.za www.sagepastel.com info@pastel.co.za info@sagepastel.com Sage Pastel Accounting
Sage Pastel Accounting Partner Installation Guide Sage Pastel: +27 11 304 3000 Sage Pastel Intl: +27 11 304 3400 www.pastel.co.za www.sagepastel.com info@pastel.co.za info@sagepastel.com Sage Pastel Accounting
How To Install Database Oasis On A Computer Or Computer (For Free)
 INSTALLATION INSTRUCTIONS Table of Contents Installation Instructions 1 Table of Contents 1 System Requirements 2 Installation 3 Selecting where to Install the Professional Server 3 Installing Prerequisites
INSTALLATION INSTRUCTIONS Table of Contents Installation Instructions 1 Table of Contents 1 System Requirements 2 Installation 3 Selecting where to Install the Professional Server 3 Installing Prerequisites
Software Installation and Creating a New Company
 Chapter 1 Software Installation and Creating a New Company OBJECTIVES: 1 System Requirements 2 Software Installation 3 Starting QuickBooks and Creating a New Company 4 Backing up Company Data 5 QuickBooks
Chapter 1 Software Installation and Creating a New Company OBJECTIVES: 1 System Requirements 2 Software Installation 3 Starting QuickBooks and Creating a New Company 4 Backing up Company Data 5 QuickBooks
In the same spirit, our QuickBooks 2008 Software Installation Guide has been completely revised as well.
 QuickBooks 2008 Software Installation Guide Welcome 3/25/09; Ver. IMD-2.1 This guide is designed to support users installing QuickBooks: Pro or Premier 2008 financial accounting software, especially in
QuickBooks 2008 Software Installation Guide Welcome 3/25/09; Ver. IMD-2.1 This guide is designed to support users installing QuickBooks: Pro or Premier 2008 financial accounting software, especially in
SOS Suite Installation Guide
 SOS Suite Installation Guide rev. 8/31/2010 Contents Overview Upgrading from SOS 2009 and Older Pre-Installation Recommendations Network Installations System Requirements Preparing for Installation Installing
SOS Suite Installation Guide rev. 8/31/2010 Contents Overview Upgrading from SOS 2009 and Older Pre-Installation Recommendations Network Installations System Requirements Preparing for Installation Installing
Before you install ProSeries software for network use
 Before you install ProSeries software for network use The following pages describe system requirements and other information you need to know before installing ProSeries software for network use. Important:
Before you install ProSeries software for network use The following pages describe system requirements and other information you need to know before installing ProSeries software for network use. Important:
Introduction 1-1 Installing FAS 500 Asset Accounting the First Time 2-1 Installing FAS 500 Asset Accounting: Upgrading from a Prior Version 3-1
 Contents 1. Introduction 1-1 Supported Operating Environments................ 1-1 System Requirements............................. 1-2 Security Requirements........................ 1-3 Installing Server
Contents 1. Introduction 1-1 Supported Operating Environments................ 1-1 System Requirements............................. 1-2 Security Requirements........................ 1-3 Installing Server
FAS Asset Accounting FAS CIP Accounting FAS Asset Inventory SQL Server Installation & Administration Guide Version 2011.1
 FAS Asset Accounting FAS CIP Accounting FAS Asset Inventory SQL Server Installation & Administration Guide Version 2011.1 2011 Sage Software, Inc. All rights reserved. Published by Sage 2325 Dulles Corner
FAS Asset Accounting FAS CIP Accounting FAS Asset Inventory SQL Server Installation & Administration Guide Version 2011.1 2011 Sage Software, Inc. All rights reserved. Published by Sage 2325 Dulles Corner
Software Installation and Creating a New Company
 Chapter 1 Software Installation and Creating a New Company OBJECTIVES 1. System Requirements. 2. Download QuickBooks 2014. 3. Install Software from CD. 4. Starting QuickBooks. 5. Creating a New Company.
Chapter 1 Software Installation and Creating a New Company OBJECTIVES 1. System Requirements. 2. Download QuickBooks 2014. 3. Install Software from CD. 4. Starting QuickBooks. 5. Creating a New Company.
Abila MIP. Installation Guide
 This is a publication of Abila, Inc. Version 2015.x Copyright 2014 Abila, Inc. All rights reserved. Abila, the Abila logos, and the Abila product and service names mentioned herein are registered trademarks
This is a publication of Abila, Inc. Version 2015.x Copyright 2014 Abila, Inc. All rights reserved. Abila, the Abila logos, and the Abila product and service names mentioned herein are registered trademarks
SYSTEM REQUIREMENTS...
 Contents INTRODUCTION... 1 BillQuick HR Setup Checklist... 2 SYSTEM REQUIREMENTS... 3 HARDWARE REQUIREMENTS... 3 SOFTWARE REQUIREMENTS... 3 Operating System Requirements... 3 Other System Requirements...
Contents INTRODUCTION... 1 BillQuick HR Setup Checklist... 2 SYSTEM REQUIREMENTS... 3 HARDWARE REQUIREMENTS... 3 SOFTWARE REQUIREMENTS... 3 Operating System Requirements... 3 Other System Requirements...
BillQuick HR Getting Started Guide2015
 GETTING STARTED GUIDE: BillQuick HR 2015 BillQuick HR Getting Started Guide2015 BillQuick Power Up Your Business (866) 945-1595 www.bqe.com info@bqe.com GETTING STARTED GUIDE: BillQuick HR 2015 Contents
GETTING STARTED GUIDE: BillQuick HR 2015 BillQuick HR Getting Started Guide2015 BillQuick Power Up Your Business (866) 945-1595 www.bqe.com info@bqe.com GETTING STARTED GUIDE: BillQuick HR 2015 Contents
Abila MIP. Installation User's Guide
 This is a publication of Abila, Inc. Version 2014.x Copyright 2013 Abila, Inc. All rights reserved. Abila, the Abila logos, and the Abila product and service names mentioned herein are registered trademarks
This is a publication of Abila, Inc. Version 2014.x Copyright 2013 Abila, Inc. All rights reserved. Abila, the Abila logos, and the Abila product and service names mentioned herein are registered trademarks
Ajera 7 Installation Guide
 Ajera 7 Installation Guide Ajera 7 Installation Guide NOTICE This documentation and the Axium software programs may only be used in accordance with the accompanying Axium Software License and Services
Ajera 7 Installation Guide Ajera 7 Installation Guide NOTICE This documentation and the Axium software programs may only be used in accordance with the accompanying Axium Software License and Services
INSTALLATION GUIDE. Trimble AutoBid Mechanical Software
 INSTALLATION GUIDE Trimble AutoBid Mechanical Software Revision A April 2014 F Englewood Office Trimble Navigation Limited 116 Inverness Drive East, Suite 210 Englewood, Colorado 80112 (800) 234-3758 Copyright
INSTALLATION GUIDE Trimble AutoBid Mechanical Software Revision A April 2014 F Englewood Office Trimble Navigation Limited 116 Inverness Drive East, Suite 210 Englewood, Colorado 80112 (800) 234-3758 Copyright
FedEx Ship Manager Software. Installation Guide
 FedEx Ship Manager Software Installation Guide Before you start Check here to see that your PC has what it needs to run FedEx Ship Manager Software: Minimum System and Hardware Requirements Intel Pentium
FedEx Ship Manager Software Installation Guide Before you start Check here to see that your PC has what it needs to run FedEx Ship Manager Software: Minimum System and Hardware Requirements Intel Pentium
Magaya Software Installation Guide
 Magaya Software Installation Guide MAGAYA SOFTWARE INSTALLATION GUIDE INTRODUCTION Introduction This installation guide explains the system requirements for installing any Magaya software, the steps to
Magaya Software Installation Guide MAGAYA SOFTWARE INSTALLATION GUIDE INTRODUCTION Introduction This installation guide explains the system requirements for installing any Magaya software, the steps to
InventoryControl for use with QuoteWerks Quick Start Guide
 InventoryControl for use with QuoteWerks Quick Start Guide Copyright 2013 Wasp Barcode Technologies 1400 10 th St. Plano, TX 75074 All Rights Reserved STATEMENTS IN THIS DOCUMENT REGARDING THIRD PARTY
InventoryControl for use with QuoteWerks Quick Start Guide Copyright 2013 Wasp Barcode Technologies 1400 10 th St. Plano, TX 75074 All Rights Reserved STATEMENTS IN THIS DOCUMENT REGARDING THIRD PARTY
GUARD1 PLUS SE Administrator's Manual
 GUARD1 PLUS SE Administrator's Manual Version 4.4 30700 Bainbridge Road Solon, Ohio 44139 Phone 216-595-0890 Fax 216-595-0991 info@guard1.com www.guard1.com i 2010 TimeKeeping Systems, Inc. GUARD1 PLUS
GUARD1 PLUS SE Administrator's Manual Version 4.4 30700 Bainbridge Road Solon, Ohio 44139 Phone 216-595-0890 Fax 216-595-0991 info@guard1.com www.guard1.com i 2010 TimeKeeping Systems, Inc. GUARD1 PLUS
BillQuick Agent 2010 Getting Started Guide
 Time Billing and Project Management Software Built With Your Industry Knowledge BillQuick Agent 2010 Getting Started Guide BQE Software, Inc. 2601 Airport Drive Suite 380 Torrance CA 90505 Support: (310)
Time Billing and Project Management Software Built With Your Industry Knowledge BillQuick Agent 2010 Getting Started Guide BQE Software, Inc. 2601 Airport Drive Suite 380 Torrance CA 90505 Support: (310)
webkpi SaaS ETL Connector Installation & Configuration Guide
 webkpi SaaS ETL Connector Installation & Configuration Guide SaaS ETL Version 2.5.0.12 Version 1.6 September 2013 webkpi SaaS ETL Connector Version 2.5.0.12 V 1.6 Page 1 Table of Contents Table of Contents
webkpi SaaS ETL Connector Installation & Configuration Guide SaaS ETL Version 2.5.0.12 Version 1.6 September 2013 webkpi SaaS ETL Connector Version 2.5.0.12 V 1.6 Page 1 Table of Contents Table of Contents
User Manual. Onsight Management Suite Version 5.1. Another Innovation by Librestream
 User Manual Onsight Management Suite Version 5.1 Another Innovation by Librestream Doc #: 400075-06 May 2012 Information in this document is subject to change without notice. Reproduction in any manner
User Manual Onsight Management Suite Version 5.1 Another Innovation by Librestream Doc #: 400075-06 May 2012 Information in this document is subject to change without notice. Reproduction in any manner
Sharp Remote Device Manager (SRDM) Server Software Setup Guide
 Sharp Remote Device Manager (SRDM) Server Software Setup Guide This Guide explains how to install the software which is required in order to use Sharp Remote Device Manager (SRDM). SRDM is a web-based
Sharp Remote Device Manager (SRDM) Server Software Setup Guide This Guide explains how to install the software which is required in order to use Sharp Remote Device Manager (SRDM). SRDM is a web-based
Guide to Installing BBL Crystal MIND on Windows 7
 Guide to Installing BBL Crystal MIND on Windows 7 Introduction The BBL Crystal MIND software can not be directly installed on the Microsoft Windows 7 platform, however it can be installed and run via XP
Guide to Installing BBL Crystal MIND on Windows 7 Introduction The BBL Crystal MIND software can not be directly installed on the Microsoft Windows 7 platform, however it can be installed and run via XP
Centran Version 4 Getting Started Guide KABA MAS. Table Of Contents
 Page 1 Centran Version 4 Getting Started Guide KABA MAS Kaba Mas Welcome Kaba Mas, part of the world-wide Kaba group, is the world's leading manufacturer and supplier of high security, electronic safe
Page 1 Centran Version 4 Getting Started Guide KABA MAS Kaba Mas Welcome Kaba Mas, part of the world-wide Kaba group, is the world's leading manufacturer and supplier of high security, electronic safe
Core Protection for Virtual Machines 1
 Core Protection for Virtual Machines 1 Comprehensive Threat Protection for Virtual Environments. Installation Guide e Endpoint Security Trend Micro Incorporated reserves the right to make changes to this
Core Protection for Virtual Machines 1 Comprehensive Threat Protection for Virtual Environments. Installation Guide e Endpoint Security Trend Micro Incorporated reserves the right to make changes to this
Installation Instruction STATISTICA Enterprise Small Business
 Installation Instruction STATISTICA Enterprise Small Business Notes: ❶ The installation of STATISTICA Enterprise Small Business entails two parts: a) a server installation, and b) workstation installations
Installation Instruction STATISTICA Enterprise Small Business Notes: ❶ The installation of STATISTICA Enterprise Small Business entails two parts: a) a server installation, and b) workstation installations
Topaz Installation Sheet
 Topaz Installation Sheet P/N 460924001E ISS 08FEB12 Content Introduction... 3 Recommended minimum requirements... 3 Setup for Internet Explorer:... 4 Topaz installation... 10 Technical support... 14 Copyright
Topaz Installation Sheet P/N 460924001E ISS 08FEB12 Content Introduction... 3 Recommended minimum requirements... 3 Setup for Internet Explorer:... 4 Topaz installation... 10 Technical support... 14 Copyright
Accounts Production Installation Guide
 Accounts Production Installation Guide Copyright statement Sage (UK) Limited and Sage Hibernia Limited, 2014. All rights reserved. If this documentation includes advice or information relating to any matter
Accounts Production Installation Guide Copyright statement Sage (UK) Limited and Sage Hibernia Limited, 2014. All rights reserved. If this documentation includes advice or information relating to any matter
Payroll Premier 2014/15 User Guide
 Payroll Premier 2014/15 User Guide Reckon Limited ABN 14 003 348 730 Level 12, 65 Berry Street North Sydney NSW 2060 Australia T +61 2 9577 5000 F +61 2 9577 5555 info@reckon.com.au www.reckon.com.au Copyright
Payroll Premier 2014/15 User Guide Reckon Limited ABN 14 003 348 730 Level 12, 65 Berry Street North Sydney NSW 2060 Australia T +61 2 9577 5000 F +61 2 9577 5555 info@reckon.com.au www.reckon.com.au Copyright
Windows 95, Windows 98, Windows NT 4.0, Windows 2000, or Windows XP. Pentium PC Minimum RAM: 16 MB RAM Windows 95, Windows 98;32 MB RAM Windows NT 4.
 Principia Network Installation Instructions Network Installation Requirements Windows 95, Windows 98, Windows NT 4.0, Windows 2000, or Windows XP Pentium PC Minimum RAM: 16 MB RAM Windows 95, Windows 98;32
Principia Network Installation Instructions Network Installation Requirements Windows 95, Windows 98, Windows NT 4.0, Windows 2000, or Windows XP Pentium PC Minimum RAM: 16 MB RAM Windows 95, Windows 98;32
VERITAS Backup Exec 9.1 for Windows Servers Quick Installation Guide
 VERITAS Backup Exec 9.1 for Windows Servers Quick Installation Guide N109548 Disclaimer The information contained in this publication is subject to change without notice. VERITAS Software Corporation makes
VERITAS Backup Exec 9.1 for Windows Servers Quick Installation Guide N109548 Disclaimer The information contained in this publication is subject to change without notice. VERITAS Software Corporation makes
Fiery E100 Color Server. Welcome
 Fiery E100 Color Server Welcome 2011 Electronics For Imaging, Inc. The information in this publication is covered under Legal Notices for this product. 45098226 27 June 2011 WELCOME 3 WELCOME This Welcome
Fiery E100 Color Server Welcome 2011 Electronics For Imaging, Inc. The information in this publication is covered under Legal Notices for this product. 45098226 27 June 2011 WELCOME 3 WELCOME This Welcome
Emonitor INSTALLATION MANUAL INSTALLING EMONITOR SOFTWARE WITH A GUPTA SINGLE USER DATABASE
 Emonitor INSTALLATION MANUAL INSTALLING EMONITOR SOFTWARE WITH A GUPTA SINGLE USER DATABASE PUBLICATION EMONTR-IN001G-EN-E December, 2013 Supersedes Publication EMONTR-IN001F-EN-E Contact Rockwell Customer
Emonitor INSTALLATION MANUAL INSTALLING EMONITOR SOFTWARE WITH A GUPTA SINGLE USER DATABASE PUBLICATION EMONTR-IN001G-EN-E December, 2013 Supersedes Publication EMONTR-IN001F-EN-E Contact Rockwell Customer
SC-T35/SC-T45/SC-T46/SC-T47 ViewSonic Device Manager User Guide
 SC-T35/SC-T45/SC-T46/SC-T47 ViewSonic Device Manager User Guide Copyright and Trademark Statements 2014 ViewSonic Computer Corp. All rights reserved. This document contains proprietary information that
SC-T35/SC-T45/SC-T46/SC-T47 ViewSonic Device Manager User Guide Copyright and Trademark Statements 2014 ViewSonic Computer Corp. All rights reserved. This document contains proprietary information that
Sage ERP MAS 90 Sage ERP MAS 200 Sage ERP MAS 200 SQL. Installation and System Administrator's Guide 4MASIN450-08
 Sage ERP MAS 90 Sage ERP MAS 200 Sage ERP MAS 200 SQL Installation and System Administrator's Guide 4MASIN450-08 2011 Sage Software, Inc. All rights reserved. Sage, the Sage logos and the Sage product
Sage ERP MAS 90 Sage ERP MAS 200 Sage ERP MAS 200 SQL Installation and System Administrator's Guide 4MASIN450-08 2011 Sage Software, Inc. All rights reserved. Sage, the Sage logos and the Sage product
P3PC-3792-02ENZ0. Troubleshooting. (installation)
 P3PC-3792-02ENZ0 Troubleshooting (installation) Introduction Thank you for purchasing the color image scanner ScanSnap S1500/S1500M/S1300/S1100 (hereinafter referred to as "the ScanSnap"). This manual
P3PC-3792-02ENZ0 Troubleshooting (installation) Introduction Thank you for purchasing the color image scanner ScanSnap S1500/S1500M/S1300/S1100 (hereinafter referred to as "the ScanSnap"). This manual
Minimum Requirements... 2. New Firm Installation Instructions for the Software Delivery Manager...2. NEW Firms Installing for the First Time...
 Release 2014.14.03 December, 2014 CCH, a part of Wolters Kluwer, welcomes you to ProSystem fx Practice Management. For first-time installations of ProSystem fx Practice Management the Installation Guide
Release 2014.14.03 December, 2014 CCH, a part of Wolters Kluwer, welcomes you to ProSystem fx Practice Management. For first-time installations of ProSystem fx Practice Management the Installation Guide
Dell Statistica 13.0. Statistica Enterprise Installation Instructions
 Dell Statistica 13.0 2015 Dell Inc. ALL RIGHTS RESERVED. This guide contains proprietary information protected by copyright. The software described in this guide is furnished under a software license or
Dell Statistica 13.0 2015 Dell Inc. ALL RIGHTS RESERVED. This guide contains proprietary information protected by copyright. The software described in this guide is furnished under a software license or
Xactimate v.27 Network Installation
 Xactimate v.27 Network Installation Requirements Like all networked software applications, Xactimate Version 27 must be installed on a workstation connected to a network that has been properly set up and
Xactimate v.27 Network Installation Requirements Like all networked software applications, Xactimate Version 27 must be installed on a workstation connected to a network that has been properly set up and
Diamond II v2.3 Service Pack 4 Installation Manual
 Diamond II v2.3 Service Pack 4 Installation Manual P/N 460987001B ISS 26APR11 Copyright Disclaimer Trademarks and patents Intended use Software license agreement FCC compliance Certification and compliance
Diamond II v2.3 Service Pack 4 Installation Manual P/N 460987001B ISS 26APR11 Copyright Disclaimer Trademarks and patents Intended use Software license agreement FCC compliance Certification and compliance
Manuals for This Product
 Installation Guide Manuals for This Product Manuals for this product have the following structure. Read the manual according to your purpose for using this product. Disc Guides with this symbol are PDF
Installation Guide Manuals for This Product Manuals for this product have the following structure. Read the manual according to your purpose for using this product. Disc Guides with this symbol are PDF
BCA Software Installation and Troubleshooting Guide
 BCA Software Installation and Troubleshooting Guide This document contains four components: Prerequisites provides the list of prerequisites and system requirements to successfully install and run the
BCA Software Installation and Troubleshooting Guide This document contains four components: Prerequisites provides the list of prerequisites and system requirements to successfully install and run the
Getting Started with Vision 6
 Getting Started with Vision 6 Version 6.9 Notice Copyright 1981-2009 Netop Business Solutions A/S. All Rights Reserved. Portions used under license from third parties. Please send any comments to: Netop
Getting Started with Vision 6 Version 6.9 Notice Copyright 1981-2009 Netop Business Solutions A/S. All Rights Reserved. Portions used under license from third parties. Please send any comments to: Netop
StrikeRisk v6.0 IEC/EN 62305-2 Risk Management Software Getting Started
 StrikeRisk v6.0 IEC/EN 62305-2 Risk Management Software Getting Started Contents StrikeRisk v6.0 Introduction 1/1 1 Installing StrikeRisk System requirements Installing StrikeRisk Installation troubleshooting
StrikeRisk v6.0 IEC/EN 62305-2 Risk Management Software Getting Started Contents StrikeRisk v6.0 Introduction 1/1 1 Installing StrikeRisk System requirements Installing StrikeRisk Installation troubleshooting
Scholastic Reading Inventory Installation Guide
 Scholastic Reading Inventory Installation Guide For use with Scholastic Reading Inventory version 2.0.1 or later and SAM version 2.0.2 or later Copyright 2011 by Scholastic Inc. All rights reserved. Published
Scholastic Reading Inventory Installation Guide For use with Scholastic Reading Inventory version 2.0.1 or later and SAM version 2.0.2 or later Copyright 2011 by Scholastic Inc. All rights reserved. Published
Installation Instructions Release Version 15.0 January 30 th, 2011
 Release Version 15.0 January 30 th, 2011 ARGUS Software: ARGUS Valuation - DCF The contents of this document are considered proprietary by ARGUS Software, the information enclosed and any portion thereof
Release Version 15.0 January 30 th, 2011 ARGUS Software: ARGUS Valuation - DCF The contents of this document are considered proprietary by ARGUS Software, the information enclosed and any portion thereof
Mac OS X 10.6 Snow Leopard Installation and Setup Guide
 Mac OS X 10.6 Snow Leopard Installation and Setup Guide Read this document before you install Mac OS X. It includes important information about installing Mac OS X. For more information about Mac OS X,
Mac OS X 10.6 Snow Leopard Installation and Setup Guide Read this document before you install Mac OS X. It includes important information about installing Mac OS X. For more information about Mac OS X,
How To Set Up A Firewall Enterprise, Multi Firewall Edition And Virtual Firewall
 Quick Start Guide McAfee Firewall Enterprise, Multi-Firewall Edition model S7032 This quick start guide provides high-level instructions for setting up McAfee Firewall Enterprise, Multi-Firewall Edition
Quick Start Guide McAfee Firewall Enterprise, Multi-Firewall Edition model S7032 This quick start guide provides high-level instructions for setting up McAfee Firewall Enterprise, Multi-Firewall Edition
STATISTICA VERSION 12 STATISTICA ENTERPRISE SMALL BUSINESS INSTALLATION INSTRUCTIONS
 STATISTICA VERSION 12 STATISTICA ENTERPRISE SMALL BUSINESS INSTALLATION INSTRUCTIONS Notes 1. The installation of STATISTICA Enterprise Small Business entails two parts: a) a server installation, and b)
STATISTICA VERSION 12 STATISTICA ENTERPRISE SMALL BUSINESS INSTALLATION INSTRUCTIONS Notes 1. The installation of STATISTICA Enterprise Small Business entails two parts: a) a server installation, and b)
CS SoftDent Practice Management Software Installation Guide for Client/Server Configurations
 DE1005-15 CS SoftDent Practice Management Software Installation Guide for Client/Server Configurations Notice Carestream Health, Inc., 2012. No part of this publication may be reproduced, stored in a retrieval
DE1005-15 CS SoftDent Practice Management Software Installation Guide for Client/Server Configurations Notice Carestream Health, Inc., 2012. No part of this publication may be reproduced, stored in a retrieval
Installation Instruction STATISTICA. Concurrent Network License with Borrowing Domain Based Registration
 Installation Instruction STATISTICA Concurrent Network License with Borrowing Domain Based Registration Notes: ❶ The installation of the Concurrent network version entails two parts: a) a server installation,
Installation Instruction STATISTICA Concurrent Network License with Borrowing Domain Based Registration Notes: ❶ The installation of the Concurrent network version entails two parts: a) a server installation,
Copyright Pro Softnet Corporation. All rights reserved. 2 of 24
 Copyright Pro Softnet Corporation. All rights reserved. 2 of 24 Remote Access Helpdesk User Manual TABLE OF CONTENTS Introduction...4 Features...4 Administrator: Manage Technicians...5 Technician: Initiate
Copyright Pro Softnet Corporation. All rights reserved. 2 of 24 Remote Access Helpdesk User Manual TABLE OF CONTENTS Introduction...4 Features...4 Administrator: Manage Technicians...5 Technician: Initiate
STATISTICA VERSION 9 STATISTICA ENTERPRISE INSTALLATION INSTRUCTIONS FOR USE WITH TERMINAL SERVER
 Notes: STATISTICA VERSION 9 STATISTICA ENTERPRISE INSTALLATION INSTRUCTIONS FOR USE WITH TERMINAL SERVER 1. These instructions focus on installation on Windows Terminal Server (WTS), but are applicable
Notes: STATISTICA VERSION 9 STATISTICA ENTERPRISE INSTALLATION INSTRUCTIONS FOR USE WITH TERMINAL SERVER 1. These instructions focus on installation on Windows Terminal Server (WTS), but are applicable
for Windows 7 Laplink Software, Inc. Quick Start Guide h t t p : / / w w w. l a p l i n k. c o m / h e l p MN-LLG-EN-15 (REV.
 1 for Windows 7 Laplink Software, Inc. Customer Service/Technical Support: Web: http://www.laplink.com/help E-mail: CustomerService@laplink.com Laplink Software, Inc. 14335 NE 24th Street, Suite 201 Bellevue,
1 for Windows 7 Laplink Software, Inc. Customer Service/Technical Support: Web: http://www.laplink.com/help E-mail: CustomerService@laplink.com Laplink Software, Inc. 14335 NE 24th Street, Suite 201 Bellevue,
Working with Online CBS Clients
 ACCOUNTANT S ASSISTANT Working with Online CBS Clients version 2010.x.x TL 22280 (4/28/10) Copyright Information Text copyright 1998-2010 by Thomson Reuters/Tax & Accounting. All rights reserved. Video
ACCOUNTANT S ASSISTANT Working with Online CBS Clients version 2010.x.x TL 22280 (4/28/10) Copyright Information Text copyright 1998-2010 by Thomson Reuters/Tax & Accounting. All rights reserved. Video
Boot Camp Installation & Setup Guide
 Boot Camp Installation & Setup Guide Contents 3 Introduction 3 What You Need 4 Installation Overview 4 Step 1: Check for updates 4 Step 2: Prepare your Mac for Windows 4 Step 3: Install Windows 4 Step
Boot Camp Installation & Setup Guide Contents 3 Introduction 3 What You Need 4 Installation Overview 4 Step 1: Check for updates 4 Step 2: Prepare your Mac for Windows 4 Step 3: Install Windows 4 Step
SOFTWARE INSTALLATION INSTRUCTIONS
 AUDITGARD LGA Electronic Combination Lock SOFTWARE INSTALLATION INSTRUCTIONS Implementation Package The AuditGard Software implementation package includes: 707013 AuditGard Software Install CD 42145 Programming/Audit
AUDITGARD LGA Electronic Combination Lock SOFTWARE INSTALLATION INSTRUCTIONS Implementation Package The AuditGard Software implementation package includes: 707013 AuditGard Software Install CD 42145 Programming/Audit
Important Read this first before installing or upgrading your software. Reckon Point of Sale 2014. Installation and Upgrade Guide
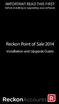 Important Read this first before installing or upgrading your software Reckon Point of Sale 2014 Installation and Upgrade Guide This booklet explains what you need to know to set up and run Point of Sale
Important Read this first before installing or upgrading your software Reckon Point of Sale 2014 Installation and Upgrade Guide This booklet explains what you need to know to set up and run Point of Sale
Qbox User Manual. Version 7.0
 Qbox User Manual Version 7.0 Index Page 3 Page 6 Page 8 Page 9 Page 10 Page 12 Page 14 Page 16 Introduction Setup instructions: users creating their own account Setup instructions: invited users and team
Qbox User Manual Version 7.0 Index Page 3 Page 6 Page 8 Page 9 Page 10 Page 12 Page 14 Page 16 Introduction Setup instructions: users creating their own account Setup instructions: invited users and team
CS SoftDent Practice Management Software Installation Guide for Client/Server Configurations
 DE1005-18 CS SoftDent Practice Management Software Installation Guide for Client/Server Configurations Notice Carestream Health, Inc., 2013. No part of this publication may be reproduced, stored in a retrieval
DE1005-18 CS SoftDent Practice Management Software Installation Guide for Client/Server Configurations Notice Carestream Health, Inc., 2013. No part of this publication may be reproduced, stored in a retrieval
Getting Started with MozyPro Online Backup Online Software from Time Warner Cable Business Class
 Getting Started with MozyPro Online Backup Online Software from Time Warner Cable Business Class A Guide for Users MozyPro is an online backup service with an easy to use interface so you can start backing
Getting Started with MozyPro Online Backup Online Software from Time Warner Cable Business Class A Guide for Users MozyPro is an online backup service with an easy to use interface so you can start backing
COMBOGARDPRO. 39E Electronic Combination Lock SOFTWARE INSTALLATION INSTRUCTIONS
 COMBOGARDPRO 39E Electronic Combination Lock SOFTWARE INSTALLATION INSTRUCTIONS IMPLEMENTATION PACKAGE The ComboGard Pro Software implementation package includes: 707012 ComboGard Pro Software Install
COMBOGARDPRO 39E Electronic Combination Lock SOFTWARE INSTALLATION INSTRUCTIONS IMPLEMENTATION PACKAGE The ComboGard Pro Software implementation package includes: 707012 ComboGard Pro Software Install
Personal Range 2015. User guide. Personal Plus, Home & Business
 Personal Range 2015 User guide Personal Plus, Home & Business Copyright 2014 Reckon Ltd. All rights reserved Reckon Software Locked bag 7522 McMahons Point NSW 2060 Trademarks Acrobat Reader is copyright
Personal Range 2015 User guide Personal Plus, Home & Business Copyright 2014 Reckon Ltd. All rights reserved Reckon Software Locked bag 7522 McMahons Point NSW 2060 Trademarks Acrobat Reader is copyright
Premier Installation 2013.1 Guide for SQL Server Administrators
 for Depreciation, Tracking, Planning, and Reporting Premier Installation 2013.1 Guide for SQL Server Administrators Premier Installation Guide Version 2013.1 Contents Chapter 1. Introduction Supported
for Depreciation, Tracking, Planning, and Reporting Premier Installation 2013.1 Guide for SQL Server Administrators Premier Installation Guide Version 2013.1 Contents Chapter 1. Introduction Supported
VERITAS Backup Exec TM 10.0 for Windows Servers
 VERITAS Backup Exec TM 10.0 for Windows Servers Quick Installation Guide N134418 July 2004 Disclaimer The information contained in this publication is subject to change without notice. VERITAS Software
VERITAS Backup Exec TM 10.0 for Windows Servers Quick Installation Guide N134418 July 2004 Disclaimer The information contained in this publication is subject to change without notice. VERITAS Software
OPTAC Fleet Viewer. Instruction Manual
 OPTAC Fleet Viewer Instruction Manual Stoneridge Limited Claverhouse Industrial Park Dundee DD4 9UB Help-line Telephone Number: 0870 887 9256 E-Mail: optac@stoneridge.com Document version 4.0 Part Number:
OPTAC Fleet Viewer Instruction Manual Stoneridge Limited Claverhouse Industrial Park Dundee DD4 9UB Help-line Telephone Number: 0870 887 9256 E-Mail: optac@stoneridge.com Document version 4.0 Part Number:
An ideal solution for combining your personal, investment and business finances to get a complete picture of your financial wealth.
 Features & Benefits An ideal solution for combining your personal, investment and business finances to get a complete picture of your financial wealth. Manage your finances The Personal Centre houses all
Features & Benefits An ideal solution for combining your personal, investment and business finances to get a complete picture of your financial wealth. Manage your finances The Personal Centre houses all
How To Write Tvalue Amortization Software
 TimeValue Software Amortization Software Version 5 User s Guide s o f t w a r e User's Guide TimeValue Software Amortization Software Version 5 ii s o f t w a r e ii TValue Amortization Software, Version
TimeValue Software Amortization Software Version 5 User s Guide s o f t w a r e User's Guide TimeValue Software Amortization Software Version 5 ii s o f t w a r e ii TValue Amortization Software, Version
Welcome to the new Sage 50 Accounts
 Welcome to the new Sage 50 Accounts What s new Easy install guide Getting started For more support, visit the Sage 50 Accounts Help Centre: sage.co.uk/new50accounts Contents New and improved features
Welcome to the new Sage 50 Accounts What s new Easy install guide Getting started For more support, visit the Sage 50 Accounts Help Centre: sage.co.uk/new50accounts Contents New and improved features
Sage 100 ERP. Installation and System Administrator s Guide
 Sage 100 ERP Installation and System Administrator s Guide This is a publication of Sage Software, Inc. Version 2014 Copyright 2013 Sage Software, Inc. All rights reserved. Sage, the Sage logos, and the
Sage 100 ERP Installation and System Administrator s Guide This is a publication of Sage Software, Inc. Version 2014 Copyright 2013 Sage Software, Inc. All rights reserved. Sage, the Sage logos, and the
Installation Guide for Workstations
 Installation Guide for Workstations Copyright 1998-2005, E-Z Data, Inc. All Rights Reserved. No part of this documentation may be copied, reproduced, or translated in any form without the prior written
Installation Guide for Workstations Copyright 1998-2005, E-Z Data, Inc. All Rights Reserved. No part of this documentation may be copied, reproduced, or translated in any form without the prior written
Boot Camp Installation & Setup Guide
 Boot Camp Installation & Setup Guide Contents 4 Introduction 5 What You Need 6 Installation Overview 6 Step 1: Check for updates. 6 Step 2: Open Boot Camp Assistant. 6 Step 3: Install Windows. 6 Step 4:
Boot Camp Installation & Setup Guide Contents 4 Introduction 5 What You Need 6 Installation Overview 6 Step 1: Check for updates. 6 Step 2: Open Boot Camp Assistant. 6 Step 3: Install Windows. 6 Step 4:
PLEASE NOTE: The client data used in these manuals is purely fictional.
 Welcome! CAREWare Quick Start guides will walk you through the basics of setting up, managing and using the main CAREWare functions. It is intended for non-technical users who just need to get basic information
Welcome! CAREWare Quick Start guides will walk you through the basics of setting up, managing and using the main CAREWare functions. It is intended for non-technical users who just need to get basic information
Installation Guide: Delta Module Manager Launcher
 Installation Guide: Delta Module Manager Launcher Overview... 2 Delta Module Manager Launcher... 2 Pre-Installation Considerations... 3 Hardware Requirements... 3 Software Requirements... 3 Virtualisation...
Installation Guide: Delta Module Manager Launcher Overview... 2 Delta Module Manager Launcher... 2 Pre-Installation Considerations... 3 Hardware Requirements... 3 Software Requirements... 3 Virtualisation...
QACenter Installation and Configuration Guide. Release 4.4.2
 QACenter Installation and Configuration Guide Release 4.4.2 ii Please direct questions about QACenter or comments on this document to: QACenter Technical Support Compuware Corporation 31440 Northwestern
QACenter Installation and Configuration Guide Release 4.4.2 ii Please direct questions about QACenter or comments on this document to: QACenter Technical Support Compuware Corporation 31440 Northwestern
Antivirus. Quick Start Guide. Antivirus
 Antivirus 2007 Antivirus plus I Firewall Quick Start Guide Helpful Information on Installation and Set-Up STOPS and Removes Viruses DELIVERS Proactive Firewall Protection EASY to Set Up and Use FREE Upgrades
Antivirus 2007 Antivirus plus I Firewall Quick Start Guide Helpful Information on Installation and Set-Up STOPS and Removes Viruses DELIVERS Proactive Firewall Protection EASY to Set Up and Use FREE Upgrades
Sage 100. Installation and License Administration Guide. Contractor 2014. (Formerly Sage Master Builder) Version 19.2
 Sage 100 Contractor 2014 (Formerly Sage Master Builder) Installation and License Administration Guide Version 19.2 This is a publication of Sage Software, Inc. Copyright 2014. Sage Software, Inc. All rights
Sage 100 Contractor 2014 (Formerly Sage Master Builder) Installation and License Administration Guide Version 19.2 This is a publication of Sage Software, Inc. Copyright 2014. Sage Software, Inc. All rights
NTI Backup Now EZ v2 User s Guide
 NTI Backup Now EZ v2 User s Guide GMAA00423010 11/12 2 Copyright statement This guide is copyrighted by Toshiba Corporation with all rights reserved. Under the copyright laws, this guide cannot be reproduced
NTI Backup Now EZ v2 User s Guide GMAA00423010 11/12 2 Copyright statement This guide is copyrighted by Toshiba Corporation with all rights reserved. Under the copyright laws, this guide cannot be reproduced
Server & Workstation Installation of Client Profiles for Windows
 C ase Manag e m e n t by C l i e n t P rofiles Server & Workstation Installation of Client Profiles for Windows T E C H N O L O G Y F O R T H E B U S I N E S S O F L A W General Notes to Prepare for Installing
C ase Manag e m e n t by C l i e n t P rofiles Server & Workstation Installation of Client Profiles for Windows T E C H N O L O G Y F O R T H E B U S I N E S S O F L A W General Notes to Prepare for Installing
Getting Started with WebEx Access Anywhere
 Getting Started with WebEx Access Anywhere This guide provides basic instructions to help you start using WebEx Access Anywhere quickly. This guide assumes that you have a user account on your meeting
Getting Started with WebEx Access Anywhere This guide provides basic instructions to help you start using WebEx Access Anywhere quickly. This guide assumes that you have a user account on your meeting
Verizon Remote Access User Guide
 Version 17.12 Last Updated: August 2012 2012 Verizon. All Rights Reserved. The Verizon names and logos and all other names, logos, and slogans identifying Verizon s products and services are trademarks
Version 17.12 Last Updated: August 2012 2012 Verizon. All Rights Reserved. The Verizon names and logos and all other names, logos, and slogans identifying Verizon s products and services are trademarks
IMPORTANT READ THIS FIRST before installing or upgrading your software. Reckon Point of Sale 2016. Installation and Upgrade Guide
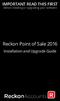 IMPORTANT READ THIS FIRST before installing or upgrading your software Reckon Point of Sale 2016 Installation and Upgrade Guide This booklet explains what you need to know to set up and run Point of Sale
IMPORTANT READ THIS FIRST before installing or upgrading your software Reckon Point of Sale 2016 Installation and Upgrade Guide This booklet explains what you need to know to set up and run Point of Sale
Upgrading to Document Manager 2.7
 Upgrading to Document Manager 2.7 22 July 2013 Trademarks Document Manager and Document Manager Administration are trademarks of Document Logistix Ltd. TokOpen, TokAdmin, TokImport and TokExRef are registered
Upgrading to Document Manager 2.7 22 July 2013 Trademarks Document Manager and Document Manager Administration are trademarks of Document Logistix Ltd. TokOpen, TokAdmin, TokImport and TokExRef are registered
Spector 360 Deployment Guide. Version 7
 Spector 360 Deployment Guide Version 7 December 11, 2009 Table of Contents Deployment Guide...1 Spector 360 DeploymentGuide... 1 Installing Spector 360... 3 Installing Spector 360 Servers (Details)...
Spector 360 Deployment Guide Version 7 December 11, 2009 Table of Contents Deployment Guide...1 Spector 360 DeploymentGuide... 1 Installing Spector 360... 3 Installing Spector 360 Servers (Details)...
Contents. Quick Start Steps 1. Welcome to PayClock 3. Product Overview 8. Routine Operations Guide 17
 User's Guide Contents Quick Start Steps 1 Verify the Contents...1 Mount the Terminal (PC600 and FaceIN Only)...1 Verify the System Requirements...1 Install the PayClock Software...2 Open PayClock...2
User's Guide Contents Quick Start Steps 1 Verify the Contents...1 Mount the Terminal (PC600 and FaceIN Only)...1 Verify the System Requirements...1 Install the PayClock Software...2 Open PayClock...2
WinPOS - Windows Point-Of-Sale WinBPS - Windows Bridal Profit System WinTPS - Windows Tuxedo Profit System
 WinPOS - Windows Point-Of-Sale WinBPS - Windows Bridal Profit System WinTPS - Windows Tuxedo Profit System BBL Systems, Inc. 6021 Sandy Springs Circle Atlanta, GA 30328 VOICE: (800) 587-7277 FAX: (770)
WinPOS - Windows Point-Of-Sale WinBPS - Windows Bridal Profit System WinTPS - Windows Tuxedo Profit System BBL Systems, Inc. 6021 Sandy Springs Circle Atlanta, GA 30328 VOICE: (800) 587-7277 FAX: (770)
Spector 360 Deployment Guide. Version 7.3 January 3, 2012
 Spector 360 Deployment Guide Version 7.3 January 3, 2012 Table of Contents Deploy to All Computers... 48 Step 1: Deploy the Servers... 5 Recorder Requirements... 52 Requirements... 5 Control Center Server
Spector 360 Deployment Guide Version 7.3 January 3, 2012 Table of Contents Deploy to All Computers... 48 Step 1: Deploy the Servers... 5 Recorder Requirements... 52 Requirements... 5 Control Center Server
About This Manual. 2 About This Manual
 Ver.4.1 Important This System Guide applies to RadiNET Pro Ver. 4.1. Please read this System Guide and the User s Manual on the RadiNET Pro CD-ROM carefully to familiarize yourself with safe and effective
Ver.4.1 Important This System Guide applies to RadiNET Pro Ver. 4.1. Please read this System Guide and the User s Manual on the RadiNET Pro CD-ROM carefully to familiarize yourself with safe and effective
LockView 4.3.1 CompX Database & Network Configuration & Installation Manual
 LockView 4.3.1 CompX Database & Network Configuration & Installation Manual Table of Contents CompX Database & Network Configuration & Installation Manual Introduction... 4 Installation Requirements...
LockView 4.3.1 CompX Database & Network Configuration & Installation Manual Table of Contents CompX Database & Network Configuration & Installation Manual Introduction... 4 Installation Requirements...
STATISTICA VERSION 11 CONCURRENT NETWORK LICENSE WITH BORROWING INSTALLATION INSTRUCTIONS
 data analysis data mining quality improvement web-based analytics Notes STATISTICA VERSION 11 CONCURRENT NETWORK LICENSE WITH BORROWING INSTALLATION INSTRUCTIONS 1. The installation of the Concurrent network
data analysis data mining quality improvement web-based analytics Notes STATISTICA VERSION 11 CONCURRENT NETWORK LICENSE WITH BORROWING INSTALLATION INSTRUCTIONS 1. The installation of the Concurrent network
