Aastra S850i Wireless Conference Phone System. Administrator Guide
|
|
|
- Norma Payne
- 8 years ago
- Views:
Transcription
1 Aastra S850i Wireless Conference Phone System Administrator Guide REV
2 Software License Agreement Aastra Telecom Inc., hereinafter known as "Seller", grants to Customer a personal, worldwide, non-transferable, non-sublicenseable and non-exclusive, restricted use license to use Software in object form solely with the Equipment for which the Software was intended. This Product may integrate programs, licensed to Aastra by third party Suppliers, for distribution under the terms of this agreement. These programs are confidential and proprietary, and are protected as such by copyright law as unpublished works and by international treaties to the fullest extent under the applicable law of the jurisdiction of the Customer. In addition, these confidential and proprietary programs are works conforming to the requirements of Section 401 of title 17 of the United States Code. Customer shall not disclose to any third party such confidential and proprietary programs and information and shall not export licensed Software to any country except in accordance with United States Export laws and restrictions. Customer agrees to not reverse engineer, decompile, disassemble or display Software furnished in object code form. Customer shall not modify, copy, reproduce, distribute, transcribe, translate or reduce to electronic medium or machine readable form or language, derive source code without the express written consent of the Seller and its Suppliers, or disseminate or otherwise disclose the Software to third parties. All Software furnished hereunder (whether or not part of firmware), including all copies thereof, are and shall remain the property of Seller and its Suppliers and are subject to the terms and conditions of this agreement. All rights reserved. Customer's use of this software shall be deemed to reflect Customer's agreement to abide by the terms and conditions contained herein. Removal or modification of trademarks, copyright notices, logos, etc., or the use of Software on any Equipment other than that for which it is intended, or any other material breach of this Agreement, shall automatically terminate this license. If this Agreement is terminated for breach, Customer shall immediately discontinue use and destroy or return to Seller all licensed software and other confidential or proprietary information of Seller. In no event shall Seller or its suppliers or licensors be liable for any damages whatsoever (including without limitation, damages for loss of business profits, business interruption, loss of business information, other pecuniary loss, or consequential damages) arising out of the use of or inability to use the software, even if Seller has been advised of the possibility of such damages. ii REV
3 Content Software License Agreement ii Introduction Safety Warnings General Information Quick Setup for VoIP Conference Calls Connecting the Wireless Base Unit Connecting the Charger Tray Phone Configuration VoIP Configuration Making a Call Description Unpacking Installing S850i Components S850i Wireless Base Unit S850i Charger Tray S850i Handset/Dialer S850i Speaker S850i Microphones Initial Setup VoIP Configuration Managing A Call Calling Configurations S850i Home Screen Placing a VoIP Call Answering an Incoming Call Declining an Incoming VoIP Call Ending a Telephone Call Calling a Directory Contact Active Call Management Component Behavior In and Out of the Charger Tray REV iii
4 Content Bluetooth Activating Bluetooth Managing the Device Registry Making a Call via Bluetooth Answering a Call via Bluetooth Video Conference Collaboration Connecting a Video Conference System Configuring the Analog Audio Making a Video Call Mixing the Audio Signals S850i System Configuration Menu Hierarchy Menu Navigation Recent Calls Contacts Audio Control Device Status System Information Bluetooth Home Call Setup Web Interface Enabling Web Access Connecting to the S850i Web Interface Home Page User Settings Administrator Settings Power On/Off the System Components Handset/Dialer On/Off Speaker On/Off Microphones On/Off iv REV
5 Content Battery Exchange Microphones Handset/Dialer Speaker Connecting Using AUX IN/AUX OUT BluStar for Conference Room Third-Party Video Conferencing PC Applications Troubleshooting Warning Messages Microphone, Speaker, or Handset/Dialer Not Connecting to Wireless Base Unit Microphone, Speaker, or Handset/Dialer Not Paired with Wireless Base Unit LED Indicators Reset to Factory Defaults Technical Specification GPL Licensed Software GNU General Public License Limited Warranty Warranty-1 Exclusions Warranty-1 Warranty Repair Services Warranty-1 After Warranty Service Warranty-1 Limited Warranty (Australia Only) Warranty-2 Repair Notice Warranty-2 Exclusions Warranty-2 Warranty Repair Services Warranty-3 After Warranty Service Warranty REV v
6 Introduction Congratulations on your purchase of the Aastra S850i Wireless Conference Phone System. This system utilizes state of the art technology providing high bandwidth audio and enabling clear, reliable, untethered communications with your telephone, PC, mobile device, and video conferencing system. The S850i Wireless Conference Phone System allows enhanced freedom for VoIP calls and video conferences by allowing independent locations of the Microphones and the Speaker used during the call. The S850i Wireless Conference Phone System utilizes encrypted digital communication for its wireless transport, ensuring highest security for your conversations. The S850i Wireless Conference Phone System is a flexible solution for all your communication needs, allowing it to be used in your VoIP telephone network, for your video conferences, and with your Bluetooth-enabled cell phone or computer. Please read this documentation carefully and follow the instructions before using your S850i Wireless Conference Phone System REV
7 Safety Warnings Please read the following safety information before attempting to install or use the S850i Wireless Conference Phone System. Warning! Do not expose any of the S850i components to water, moisture, or high humidity. Warning! Do not expose any of the S850i components to extreme high or low temperatures. Warning! Do not expose any of the S850i components to lit candles, cigarettes, cigars, or to open flames, etc. Warning! Do not drop, throw, or try to bend any of the components, as rough treatment could damage them. Warning! Do not open the casings of any of the components of the S850i Wireless Conference Phone System. Warning! Do not use any other accessories than Aastra s originals intended for use with this product. Use of non-original accessories may result in loss of performance, damage to the product, fire, electric shock or injury. The warranty does not cover product failures which have been caused by use of non-original accessories. Warning! Only use the power adapter provided to connect the Charger Tray to the power outlet. Warning! Do not open or try to modify any of the batteries delivered with the S850i Wireless Conference Phone System components. Replace batteries only with Aastra approved batteries. Warning! Extreme heat, short circuits, or any attempt to open or modify the batteries might cause them to ignite or explode REV
8 General Information The S850i Wireless Conference Phone System includes several components which, in the sum, make up the conferencing phone. The components are the Charger Tray, Speaker, Microphones and Handset/Dialer. In addition, the Wireless Base Unit receives the wireless signals from those components and connects to your VoIP network for conference calls with your video conferencing unit to provide outstanding audio for your video calls, or to your Bluetooth-enabled device such as a cell phone or computer REV
9 Quick Setup for VoIP Conference Calls While all components delivered with the S850i Wireless Conference Phone System are partially charged, we recommend charging the Speaker, the Microphones, and the Handset/Dialer for at least eight hours or overnight before starting to use the system. Connecting the Wireless Base Unit Place the Wireless Base Unit close to the Ethernet outlet you want to use for the conference phone. Connect the Wireless Base Unit to the network using the provided Ethernet cable. The Wireless Base Unit is powered using Power over Ethernet (PoE). This requires your Ethernet outlet to provide PoE. Please check with your IT department that PoE is available. If the Wireless Base Unit does not power up after you connect it to the network outlet, this outlet might not be providing PoE. If your network does not support PoE, a power injector is required. Connecting the Charger Tray Place the Charger Tray at a location where you can easily access the Microphones and the Speaker for your conference calls (e.g. on a side board, a desk, or the conference table). Connect the Charger Tray to the power outlet using the provided power supply REV
10 Quick Setup for VoIP Conference Calls Place the Speaker, the Microphones, and the Handset/Dialer in the respective openings of the Charger Tray to charge them. The Handset/Dialer and Speaker will automatically connect to the Wireless Base Unit after a short time if it is powered up. You will hear a confirmation chime from the Speaker once the system is ready for use. If the Speaker or the Handset/Dialer is not powered up, take them out of the Charger Tray for a few seconds and put them back in. This will switch on the component. To switch on the Microphones take them out of the Charger Tray. They will automatically power up and connect to the Wireless Base Unit. Phone Configuration Before using the S850i for the first time, you will need to select the system language. The six options are English, Español (Spanish), Français (French), Deutsch (German), Italiano (Italian), and Português (Portuguese). Highlight the language of your choice, and press either Enter or Select on the Handset/Dialer to select it. Once a language is selected, the system will use that language for all screen contents. Please ensure that you select the right language. If the wrong language was selected, it can be changed in the Advanced Setup menu of th Handset/Dialer (see "Language/Region" on page 63). If you need to change the selected language later on, this can be done in the Advanced Setup menu of the Handset/Dialer. VoIP Configuration Depending on your switch, different settings will be required for your S850i to work in your environment. First of all, the S850i will require an IP address. The IP address can either be obtained from a DHCP server in your network, or be statically set on the phone. The phone is preset to DHCP. If you want to change this, please open the menu on the Handset/Dialer by pressing the right soft key, go to the Setup menu, and select Advanced Setup. You will have to enter a password, which is preset to Now select Network Settings. Under IP Settings you can set the required network values like IP address, subnet mask, default gateway, and DNS servers. You will need to restart the phone for any changes you made in this section to take effect. If you are using DHCP, you can go to the System Info menu, and select About System. The assigned IP address for the S850i will be shown here. If you configured a Virtual LAN (VLAN) for your voice traffic on your IP network, you need to either enable VLAN on the Handset/Dialer and provide the VLAN identifier, or select Automatic, in which case the S850i will try to determine the VLAN settings of your network at startup. Independent on how the IP address of your system was assigned, the S850i has to be configured to work in your VoIP environment and communicate with your SIP Call Server. You will have to enable the extension (user) you want to use with the S850i on your SIP Call Server. Please review your SIP Call Server documentation on information on how to do that. For the minimal setup, in the Handset/Dialer you will have to provide information on the IP connection to the SIP Call Server. To do this visit Menu > Setup > Advanced Setup > Network Settings > VOIP Settings. Under Registrar, provide the IP address or host name of your SIP Call Server. The Username should be the extension or name under which you want to register this phone on the SIP Call Server. In Password, provide the password for this username. If no values are provided for ID and Display Name, the Username entry will be used for them. Select Reload Settings after you have set the values in the Handset/Dialer, which will restart the Wireless Base Unit REV
11 Quick Setup for VoIP Conference Calls If further settings are required to connect the S850i to your SIP Call Server (e.g. a proxy server) please visit the S850i Web Interface. You get to this interface by entering the IP address of the S850i into the web browser of your choice. After you entered the password (2222, unless you changed it in the Handset/Dialer), you can find the SIP settings under the Administrator tab on the top right. You will find the different SIP settings under SIP Registration, SIP Configuration, Transport, and Media. You have to press Save on every page where you changed an entry to save these changes. If you do not press Save, the changes will be lost when you leave that page. Restart the phone once you are finished with your changes. Once the S850i is registered with the SIP Call Server, it will display the ID in the screen and is ready to make and receive phone calls. Making a Call To make a conference call, take at least one of the Microphones out of the Charger Tray, and take the Handset/Dialer out of the Charger Tray. You can remove all Microphones and the Speaker if you wish, but this is not required. Use the Handset/Dialer to enter the number you want to call, including any leading digits your VoIP telephone switch might require. The Speaker and any Microphone that is not in the Charger Tray will be active during the call. To finish a conference call, press the red hang-up button on the Handset/Dialer. Note: It is also possible to have a conference call with the Microphones in the Charger Tray. However, due to the proximity of Microphone and Speaker at that time, audio quality might be impacted. The maximum volume of the Speaker is limited while the Microphones are in the Charger Tray. Microphones that are placed into the Charger Tray are switched off. To use Microphones in the Charger Tray for phone calls they first have to be switched on. You do this by pressing the button on the Microphone while it is in the Charger Tray. The Microphone will start in a muted state. Once it starts blinking red, unmute it by pressing the mute button once again. Microphones in the Charger Tray never transmit audio to the AUX OUT connector. If any Microphone is active outside of the Charger Tray, Microphones in the Charger Tray cannot be activated (unmuted) for the call unless removed. To make a call using the Handset/Dialer, make sure that all Microphones are in the Charger Tray before starting to dial the number. At this point, only the Handset/Dialer will be used for the call. To end the call, press the red hang-up button on the Handset/Dialer. At any time during a call you can toggle between Handset and Speaker mode using the buttons on the Handset/Dialer. To answer a call using the conference phone, simply remove one or more Microphones from the Charger Tray when the Speaker rings. If a Microphone is already out of the Charger Tray when an incoming call comes in, pressing the button on the Microphone will answer the call in conference phone mode. You can also use the Handset/Dialer to answer the call by pressing the green call button on the Handset/Dialer. If all Microphones are in the Charger Tray at this time, the call will be answered using the Speaker Mode. If at least one Microphone is switched on and not in the Charger Tray, this will answer the call in Speaker mode REV
12 Description The S850i Wireless Conference Phone System is a unique marriage of innovative technology and ergonomic design, allowing for an unparalleled experience when making telephone calls, video conference calls, or using it with your Bluetooth enabled cell phone or computer to make conference calls. The technology used allows the Microphones, the Handset/Dialer, and the Speaker to co-exist with other wireless products such as wireless LANs (802.11b/g) without interference. The S850i Wireless Conference Phone System includes digital encryption technology to ensure secure wireless communications between the Microphones, Speaker and the Wireless Base Unit. Unpacking Your S850i Wireless Conference Phone System package contains the following items: Wireless Base Unit Charger Tray Speaker Handset/Dialer 2 Omnidirectional Microphones 12-15V AC Adapter for Charger Tray RJ45 Ethernet Cable When unpacking the system be sure to take inventory of all parts to ensure that nothing is missing. If parts are missing, please contact your retailer REV
13 Installing S850i Components The S850i Wireless Conference Phone System is comprised of several components that work together to provide you with a great wireless conferencing system. These components must be setup correctly for optimal performance of the system. S850i Wireless Base Unit The Wireless Base Unit is the wireless receiver and transmitter of the audio stream from the Microphones to the Speaker as well as to the Handset/Dialer. It features the ability to connect two Aastra S850i Microphones and one Speaker wirelessly. The Wireless Base Unit is designed to optimize audio and video conferencing by providing consistent audio input from all participants. The S850i VoIP Wireless Base Unit is shown in rear panel view below. It is equipped with an Ethernet/power connection, two mini-usb ports for firmware updates, and analog audio input/output connections for video conferencing collaboration or for recording. Note: The Wireless Base Unit comes equipped with the necessary cables and power supplies to perform a VoIP conference call. Other types of conference calls performed, such as video calls and call via PC applications with the S850i may require additional cables that are not part of the delivery REV
14 Installing S850i Components S850i Charger Tray The S850i Charger Tray, shown below, provides charging capabilities for all battery operated system components, including the Handset/Dialer, the Speaker, and the Microphones, by allowing them to charge in one simple and organized location. The S850i Charger Tray is not required while in a conference call, however it can maintain the charge of the S850i Speaker and S850i Handset/Dialer while a call is in progress. The Charger Tray is equipped with a DC power connection and a mini-usb connection for firmware updates to the Handset/Dialer REV
15 Installing S850i Components S850i Handset/Dialer The S850i Handset/Dialer equips the user with an intuitive and interactive tool for configuring and operating the S850i System. The Handset/Dialer is not only used to make and answer conference calls, but it is also used for configuring the system settings, having a call using the Handset/Dialer, and monitoring the system components. The S850i Handset/Dialer, shown below, is composed of several parts such as a color LCD screen, a compilation of buttons, and a microphone and Handset/Dialer speaker. S850i Speaker The S850i Speaker, shown below, is a wireless active omnidirectional Speaker that has been designed and optimized specifically for use with the S850i System. The Speaker is equipped with a pairing button on the bottom and 4 LED indicators on the top to display the activity of the Speaker and the mute status of the system. The Speaker can operate in or out of the Charger Tray during conference calls REV
16 Installing S850i Components S850i Microphones The S850i Microphones provide a sleek and unobtrusive form factor allowing for closer proximity to the participants and creating the best audio available to the far end. They are equipped with a button for pairing and muting, an LED indicator to display mute status and battery charge level, and an internal buzzer to warn if the Microphones have lost connection to the Wireless Base Unit. Two omnidirectional Microphones are included with the S850i. An optional lapel wearable Microphone may be purchased separately. Any combination of two S850i Microphones can be used with a S850i System as they are mix and match. S850i Microphones will operate in or out of the Charger Tray. It is recommended to always remove the Microphones from the Charger Tray for conference calls as audio on the Speaker and the Microphones is limited while in the Charger Tray. When using Microphones in the Charger Tray system behavior is automatically adjusted to the close proximity of Speaker and Microphones. See the note in "Making a Call" on page 11 on how to activate Microphones in the Charger Tray REV
17 Installing S850i Components Initial Setup After unpacking the S850i Conferencing System, there are a few initial setup tasks that must be performed before a call can take place or any system configuration can be changed. Connecting System Cables The S850i Charger Tray has a power supply that needs to be connected, as shown below. In addition, the Wireless Base Unit needs to be connected to the network using the provided Ethernet cable before a conference call can be made. The S850i unit expects Power over Ethernet (PoE) to be provided through the network connection. If your network does not support PoE, a power injector is required. Please contact your reseller to purchase the additional PoE power injector. The Wireless Base Unit offers additional optional connections that are only being used when the S850i System for example is connected to a video conferencing unit or a recording device. The cables required for these connections are not included with the S850i System and need to be purchased separately. Before using the S850i to make a call, you will need to select the system language to be used for the screens. The six options are English, Español (Spanish), Français (French), Deutsch (German), Italiano (Italian), and Português (Portuguese). Please highlight the language of your choice, and press either Enter or Select. Note: If a wrong language was selected at this time, it can be changed later on the Admin area of the menu. However, you will have to navigate through the menu to get to that option using the language you selected. Be careful that you do not select a language you are unfamiliar with REV
18 Installing S850i Components VoIP Configuration For the S850i to work within a VoIP environment the phone has to be set up to communicate to the SIP Call Server. You will also have to enable the extension (user) you want to use with the S850i on your SIP Call Server. Please review your SIP Call Server documentation on information on how to do that. From the S850i Handset Depending on your SIP Call Server, different settings will be required for your S850i to work in your environment. First, the S850i will require an IP address. The IP address can either be obtained from a DHCP server in your network, or be statically set on the phone. The phone is preset to DHCP. If you want to change this, please open the menu on the Handset/Dialer by pressing the right soft key, go to the Setup menu, and select Advanced Setup. You will have to enter a password, which is preset to Now select Network Settings. Under IP Settings you can set the required network values like IP address, subnet mask, default gateway, and DNS servers. You will need to restart the phone for any changes you made in this section to take effect. If you are using DHCP, you can go to the System Info menu, and select About System. The assigned IP address for the S850i will be shown here. If you configured a Virtual LAN (VLAN) for your voice traffic on your IP network, you need to either enable VLAN on the Handset/Dialer and provide the VLAN identifier, or select Automatic, in which case the S850i will try to determine the VLAN settings of your network at startup. If you changed any IP settings, you need to select the Load Settings option in the Network menu, which will reboot your S850i Wireless Base Unit. Independent on how the IP address of your system was assigned, the S850i has to be configured to work in your VoIP environment and communicate with your SIP Call Server. You will have to enable the extension (user) you want to use with the S850i on your SIP Call Server. Please review your SIP Call Server documentation on information on how to do that. For the minimal setup, in the Handset/Dialer you will have to provide information on the IP connection to the SIP Call Server. To do this visit Menu > Setup > Advanced Setup > Network Settings > VOIP Settings. Under Registrar, provide the IP address or host name of your SIP Call Server. The Username should be the extension or name under which you want to register this phone on the SIP Call Server. In Password, provide the password for this username. If no values are provided for ID and Display Name, the Username entry will be used for them. Select Load Settings after you have set the values in the Handset/Dialer, which will restart the Wireless Base Unit. For enhanced settings the Web Interface provided by the S850i needs to be used. From the S850i Web Interface If further settings are required to connect the S850i to your SIP Call Server, like a Proxy server, please visit the S850i Web Interface. You get to this interface by entering the IP address of the S850i into the web browser of your choice. After you enter the password (2222, unless you changed it in the Handset/Dialer), you can find the SIP configuration items under the Administrator tab on the top right. You will find the different SIP settings under SIP Registration, SIP Configuration, Transport, and Media. You have to press Save on every page where you changed an entry to save these changes. If you do not press Save, the changes will be lost when you leave that page. Restart the phone once you are finished with your changes. See "Web Interface" on page 64 for details on the S850i Web Interface REV
19 Managing A Call The S850i Wireless Conference Phone System is equipped with a VoIP interface that allows the system to make conference calls in a VoIP network. The following are the basic operational instructions for making and receiving telephone conference calls. Calling Configurations The S850i Wireless Conference Phone System has the ability to make and receive calls in many different ways. This provides the caller the ability to choose what mode or call type best suits the needs of each individual call. Speaker Mode Speaker Mode allows the call to take place using the Speaker and Microphones provided with the S850i System. This allows multiple users, within the conference room, to participate in the call. It also provides the ability for the Microphones and Speaker to be located anywhere in the conference room to meet the needs of each meeting. The call, as well as the Speaker and Microphones, are controlled by the S850i Handset/Dialer. The user can switch between Speaker Mode and Handset Mode while in a call. Handset Mode Handset Mode allows a telephone call to take place through the Handset/Dialer speaker and microphone located in the S850i Handset/Dialer. This allows a single user to make and receive a private call. It also provides the ability for the S850i System to act as a personal desk phone. The Microphones and Speaker are not used during a Handset/Dialer call. The user can switch between "Speaker Mode" and "Handset Mode" while actively in a call by using the key marked Handset or Speaker. Note: To switch from a Handset Call to a Speaker Call at least one Microphone should be out of the Charger Tray and switched on, and the Speaker must be switched on. If all Microphones are in the Charger Tray at least one of the Microphones in the Charger Tray has to be activated manually by pressing the Microphone button before switching from the Handset Call to a Speaker Call. VoIP Call The S850i Wireless Conference Phone System allows making conference calls using an Ethernet VoIP connection. A telephone call can be made using either Speaker Mode or Handset Mode. A telephone call can be made at the same time as a video call. Telephone calls are controlled via the S850i Handset/Dialer. Bluetooth Call The S850i System is equipped with a Bluetooth interface that supports the Hands Free Profile (HFP). This profile allows the user to make a call through a cell phone, a computer, or other device via a Bluetooth connection. A Bluetooth call can be made using "Speaker Mode" only. A Bluetooth call is controlled by the connected Bluetooth device. A Bluetooth call can be made at the same time as a video call. Note: The S850i only supports the Hands Free Profile (HFP) for Bluetooth 2.0 or higher. Applications that try to use the Bluetooth connection not using the HFP profile, or that are using an older HFP/Bluetooth standard are not supported by S850i REV
20 Managing A Call Video Conference Call The S850i System can be connected to a video or PC conferencing system via the Analog I/O ports located on the S850i Wireless Base Unit with additional cables. This allows the Microphones and Speaker to be used as the audio interface for the video conference call. Video conference calls are controlled primarily by the video conference system. However, audio properties can be controlled via the S850i Handset/Dialer. While the S850i Wireless Conference Phone System is connected to a video conferencing device, it might still make and accept calls over the VoIP connection or via a Bluetooth device. Notes: When using the S850i connected through the AUX IN and AUX OUT to another device, only the S850i Speaker can be used. All other speakers (e.g. in a television set) must be turned off. To avoid audio problems, any Echo Cancellation provided on the video conferencing unit should be switched off. For security reasons, Microphones will not send any audio signal to the AUX OUT connector when in the Charger Tray. To receive audio signals on the AUX OUT, Microphones have to be taken out of the Charger Tray. S850i Home Screen Whenever the S850i is not in a call, the S850i Handset/Dialer will show the S850i Home Screen. The top of the home screen shows several symbols, indicating the current status of the S850i components. From left to right there is an indicator for the Speaker, one symbol for each of the Microphones, and a charging indicator for the Handset/Dialer itself. The color of the Speaker and Microphone symbol indicate whether the system is available and unmuted (green), available but muted (red), switched off (grey), or the current status is unknown, e.g. when the component was taken out of range (yellow). The Handset/Dialer charging indicator shows the current status of the battery. Green indicates a charged battery, yellow means that the charge is getting low, and red indicates that the battery requires re-charging. In the Charger Tray the battery indicator will show a grey symbol while charging REV
21 Managing A Call In addition, the first line will show if a Bluetooth link is currently active with a blue symbol. If the Handset/Dialer failed to connect to the Wireless Base Unit, a red, crossed out Bluetooth symbol is shown. In the top text line of the screen the ID or the user name with which this telephone registered to the SIP Call Server is shown. Below that, current time and date are displayed. From the home screen a call can be started by dialing a number, The Do not Disturb function of your switch can be activated for this phone, or the system menu can be entered. Whenever Do not Disturb is turned on, all calls to this phone will be handled in the switch as defined in there (e.g. sent to voice mail). The Home screen also provides information on new voice mails for the extension (if available), and on missed or rejected calls REV
22 Managing A Call Placing a VoIP Call 1. From the home screen on the S850i Handset/Dialer enter the phone number to be called. 2. Once the number is entered completely, press the green "call" button to initiate the phone call. 3. If any Microphones are out of the Charger Tray and active, the call will default to Speaker Mode and will be identified by the ring tone being played out of the Speaker. 4. If no Microphones are outside the Charger Tray the call will default to Handset Mode and the call will take place on the S850i Handset/Dialer. Once a call has been started, the home screen will show the two available phone lines and the activity on each line. In this case, the outgoing call is being made on Line 1. The green phone symbol represents an active call REV
23 Managing A Call Answering an Incoming Call 1. When the S850i System identifies an incoming call, it will play the ring tone through the S850i Speaker. If the Handset/Dialer is not in the Charger Tray it will play a ring tone, too. 2. The S850i Handset/Dialer will display the caller ID information for the incoming call. The yellow phone symbol represents an incoming call, in this case on line one. 3. A call can be answered in one of three ways: Press the Green "Call" button or the "Answer" key on the S850i Handset/Dialer. Remove a Microphone from the Charger Tray. Press the mute/unmute button on a Microphone that is already out of the Charger Tray. Note: If there is either no Speaker active or no Microphones outside the Charger Tray when the incoming call is answered from the S850i Handset/Dialer, the call will default to "Handset Mode" and will remain in "Handset Mode". The call can only be switched to "Speaker Mode" if the speaker and at least one Microphone is switched on. If all Microphones are in the Charger Tray at least one has to be switched on before by pressing the Microphone button REV
24 Managing A Call Declining an Incoming VoIP Call 1. When the S850i System identifies an incoming call, it will play the ring tone through the S850i Speaker. 2. The S850i Handset/Dialer will display the caller ID information for the incoming call. 3. A call can be ignored in one of two ways: Press the Red "End Call" button on the S850i Handset/Dialer. Press the "Decline" key on the S850i Handset/Dialer. Note: Once the user ignores the call, the telephone switch decides how to handle the call. It might for example be transferred into voic , based on settings in the telephone switch. Ending a Telephone Call 1. A call can be ended in two ways:. Press the Red "End Call" button on the S850i Handset/Dialer during a call. Place the Handset/Dialer in the Charger Tray ("Handset Mode" only). 2. When a call is ended the home screen is shown again. 3. Microphones not in the Charger Tray will maintain their mute states (muted/unmuted) when a call is ended, and will start in this state when another call is made REV
25 Managing A Call Calling a Directory Contact 1. A directory contact can be called in one of two ways: Browse to contact menu: Menu > Contacts. Select the contact, and press the green "Call" key. Browse to contact menu: Menu > Contacts. Select the contact, and press the "Enter" key or the "View" key. From the contact view screen, press the green "Call" key. Active Call Management The S850i System has many call features that can be used when receiving or making phone calls. These features can be controlled via the S850i Handset/Dialer during the call. Caller ID 1. If the incoming caller is in the Contact List, Caller ID will display both name and number of the incoming contact. 2. If the incoming caller is not in the Contact List, Caller ID will display the incoming information from the network, which might include the telephone number and Caller ID. Note: An incoming Bluetooth call will display caller ID information as well if it is presented by the network REV
26 Managing A Call Muting a Call 1. In Handset Mode, the "Mute" and "UnMute" key will mute/unmute the S850i Handset/Dialer Microphone, not the Wireless Microphones. 2. In Speaker Mode, the "Mute" and "UnMute" key will mute/unmute all Wireless Microphones. Note: If the setting "All Mic Mute" is OFF, the Microphone mute buttons will be locked while the Master Mute is active. The Master Mute can only be deactivated via the S850i Handset/Dialer. Once deactivated, the Microphones will return to their previous mute state. If "All Mic Mute" is ON, the Mute/UnMute button on the S850i Handset/Dialer and the mute buttons on the S850i Microphones work together. Pressing either of these buttons will mute/unmute all Microphones out of the Charger Tray, or in the Charger Tray if no Microphone is outside REV
27 Managing A Call Active Call Menu During a call, pressing the "Enter" key will open the "Active Call Menu". This menu allows you to place a caller on hold or start a conference call based on a dialed number, a contact, or a recent call. This menu also allows for the transferring of an active call to another number. It also provides access to the Device Status menu (see "Device Status" on page 51), Audio Controls (see "Audio Control" on page 49) and the System Info menu (see "System Information" on page 52). Placing a Call on Hold 1. Access the Active Call Menu by pressing the "Enter" key during a call. Select menu item "Hold". An orange phone symbol represents a call on hold. 2. To resume the call press the "Resume" key REV
28 Managing A Call Conference Call There are two ways to start a conference call: 1. Press the "Enter" key to access the Active Call Menu and select "Conference". 2. Create the second call by selecting Dialer, Contacts, or Recent. 3. Initiate the second call. 4. After the second call has been established, merge the two calls by pressing the left arrow key, which switches the Handset/Dialer screen back to Active Call (1), and then press the "Join" key. OR 1. While in an active call, press the right arrow key to initiate a second call via the Handset/Dialer screen. Enter the number, and press the green "Call" button to dial the number. Please note that the caller on the active line is not put on hold until the green "Call" button is pressed. 2. Once the second call is active, using the left and right arrow keys you can highlight the different lines on your Handset/Dialer. "Swap" allows swapping the two calls; "Join" will join the two calls in a conference call REV
29 Managing A Call Call Waiting 1. While a call is active and the S850i System receives a second call, the Speaker or Handset/Dialer will play the call waiting indication tone. 2. If available, the S850i Handset/Dialer displays the incoming caller number and name. 3. The S850i Handset/Dialer presents the user with the option to "Answer" or "Decline the call. 4. If no action is taken and the second call aborts, the S850i Handset/Dialer will show the previous Active call screen again. 5. When answering the second call, the first call is put on hold. 6. To terminate either call, make that call the active call, and then press the red "End" key. The other call will not be affected by this, you can select "Resume" to continue that call REV
30 Managing A Call Component Behavior In and Out of the Charger Tray Each system component will respond differently when placed in or out of the Charger Tray during an active telephone call. The following is a description of what can be expected. Handset/Dialer When the Handset/Dialer is placed into the Charger Tray during a call in "Speaker Mode", the call will not be affected and the Handset/Dialer will enter its charging mode. When the Handset/Dialer is placed into the Charger Tray during a "Handset Mode" call, all calls (even calls that are currently on hold) will end and the Handset/Dialer will enter its charging mode. When the Handset/Dialer is removed from the Charger Tray no change to call activity will take place. If there is no active call, the Handset/Dialer will revert to the home screen. Speaker When the Speaker is placed into the Charger Tray during a call the Speaker will reboot and enter its charging mode. During the reboot the incoming audio from the conference call will mute until the reboot is complete (approximately 6 seconds). Once the reboot is complete the audio will resume on the Speaker. When the Speaker is removed from the Charger Tray no change to call activity will take place. Microphones When a Microphone is placed into the Charger Tray during a call it will automatically reboot, switch off and enter its charging mode. If all Microphones are placed into the Charger Tray during a Speaker Call, all Microphones will switch off and the call will automatically switch to Handset Mode. To return to a Speaker Call a Microphone in the Charger Tray will need to be manually switched on by pressing the mute button, and then unmuted by pressing the button again. The call will need to be switched over to a Speaker Call using the Handset/Dialer. It is not recommended to use the Microphones in the Charger Tray for a Speaker Call. If at least one Microphone is outside the Charger Tray active, the Microphone in the Charger Tray cannot be unmuted unless removed. When a Microphone is removed from the Charger Tray, it will automatically power on and if Start Unmute is ON, unmute itself. If there is an incoming call when a Microphone is removed from the Charger Tray the call will automatically be answered REV
31 Bluetooth The S850i System is equipped with a Bluetooth interface allowing a call to be placed through a cell phone, computer, or third-party Bluetooth device. The S850i Microphones and Speaker then act as the Microphone and Speaker for that call. The S850i System only supports the Hands Free Profile for Bluetooth 2.0 or newer. Should the application on the computer, cell phone, or other 3rd party device require other profiles to be supported, S850i cannot act as the Speaker and Microphone for that application. Please contact the provider of the application to find out which Bluetooth profile can be supported. Activating Bluetooth 1. Go to Menu > Bluetooth. Select "Turn On" to activate Bluetooth. 2. Select "Yes" when prompted 'Enable Bluetooth Radio?' REV
32 Bluetooth Managing the Device Registry The S850i Bluetooth interface has a device registry where it activates, stores and recalls third-party Bluetooth devices being used by S850i for Bluetooth calls. S850i can hold information for up to four Bluetooth connections. Device List To see the list of Bluetooth devices the S850i has been connected to, go to Menu > Bluetooth and select "Device List" REV
33 Bluetooth Adding a Device 1. Go to Menu > Bluetooth. Select "Discovery Mode" to activate Bluetooth and accept Bluetooth Request from other devices. 2. The S850i Handset/Dialer displays This device is visible to other devices in range for 3 minutes 3. The discovery mode screen will read System in Discoverable Mode, Start Scan From BT Device. System Name: <System Name>. 4. Scan for devices from the Bluetooth device you want to connect to the S850i System. 5. When the S850i System s name shows up on the Bluetooth device, select the S850i System, and connect to it REV
34 Bluetooth 6. If prompted for confirmation, select "Yes". If prompted for pin, type "0000" (default). 7. Press the "Stop" key in order to abort the pairing processes. Viewing Device Details 1. Go to Menu > Bluetooth. Select "Device List". 2. Select desired device and press the "Enter" key or the "Select" key to view device details. 3. Device Information screen is shown with device name, address, BT version, and date/time the device was first connected REV
35 Bluetooth Removing a Device 1. Go to the Menu > Bluetooth. Select "Device List". 2. Select desired device and press the "Enter" key or the "Select" key. 3. Press the "Option" key 4. Select "Unpair" in the Device Options menu, and press "Select". Accepting Device Connection Request If the trust setting for a previously paired Bluetooth device is set to "Ask" and that device comes into range with the S850i System, a message will appear on the S850i Handset/Dialer. 1. Select "Yes" to have the S850i System pair with the Bluetooth device and be ready for use. 2. Select "No" to have the S850i System ignore the Bluetooth device until the next time it comes into proximity of the S850i System REV
36 Bluetooth Setting Device Trust Level 1. Go to Menu > Bluetooth. Select "Device List". 2. Select the desired device and press the "Enter" key or the "Select" key to view the device details. 3. Press the "Option" key and then select "Options ". 4. Choose either "Auto-Connect" or "ASK" depending on the trust level you want to set for the Bluetooth Device. Making a Call via Bluetooth With the Bluetooth connection enabled, dial a number from the Bluetooth device. The call will be conducted using the S850i Speaker and Microphones. Answering a Call via Bluetooth 1. You can answer a Bluetooth call directly from your S850i System. If answering the call with the S850i System it will automatically be in Speaker Mode. 2. If you answer the call using your Bluetooth device, settings on that device will determine whether the call will be answered as a Speaker Call using the S850i Conference Phone, or as a call using other audio devices. If you want to have a private call not using the S850i as the Speaker of the call, ensure that you select the correct audio output device in your Bluetooth-enabled device REV
37 Video Conference Collaboration The S850i System is equipped with balanced analog audio input and output to be connected to Aastra s BluStar for Conference Room solution or PC conferencing system. This allows the S850i Microphones and Speaker to be used as Microphones and Speaker for video calls. It also provides Acoustic Echo Cancelation and Noise Control to the video call. Connecting a Video Conference System In the Advanced Audio setting (see "Advanced Audio" on page 55), change the Aux Audio setting for Aux Out to MIC. Then connect one of the AUX OUT on the S850i Wireless Base Unit via an appropriate mono balanced or unbalanced cable with 3.5mm plugs to the "Mic Input" on the video conference system. The line level audio AUX IN on the S850i Wireless Base Unit should be connected, via the appropriate mono balanced or unbalanced 3.5mm cable, to the "line output" of the video conference system. As the S850i System provides the Echo Cancellation for the call, any Echo Canceller in the video conferencing unit should be switched off. Not switching off the Echo Canceler in the Video Conferencing unit might negatively affect the audio on the S850i Speaker and Microphones. Please visit the documentation of your video conferencing unit on how to disable the Echo Canceller. Any audio device like external speaker or TV speaker attached to the video conferencing unit needs to be disabled. The S850i Speaker and Microphones become your only audio devices for the video conferencing call. Any other devices will affect the Echo Canceller and will cause negative impact on the audio of the call. Note: For security reasons the S850i Microphones will not send any audio to the AUX OUT while in the Charger Tray. The Microphones have to be removed from the Charger Tray to send audio data to the AUX OUT connector. Configuring the Analog Audio The AUX IN and AUX OUT connectors have to be configured in the right way to receive best results with your video conferencing unit. This requires testing and setting of the values in your environment. See "Advanced Setup" on page 55 on setting the volume for the AUX IN and AUX OUT connectors and how to set the level (Microphone level or Line level) for the AUX IN connector. Making a Video Call The S850i System acts as a wireless Microphone, Speaker and mixer for the video conference call. Simply remove the Microphones from the Charger Tray to activate the analog audio input REV
38 Video Conference Collaboration Mixing the Audio Signals As discussed earlier, Audio and Video, or Bluetooth and video calls can be made simultaneously from a S850i System, requiring S850i to mix the audio of the different inputs to go to the different outputs. In the Audio Controls menu, available from the Main menu and the Active Call menu, the Audio Mixer menu is offered. This menu offers three different audio mixer settings, based on the output medium. The Speaker Mixer shown allows defining the mix between AUX IN and the Phone input to be played back on the Speaker. It is a sliding scale from -8 to +8. Similar Mixers are offered for Phone Out (mixing the signal between AUX IN and the Microphones), and AUX OUT (mixing the phone input and the Microphones). The mix of audio can be changed during call time to ensure that the various outputs best reflect the audio requirements. The mixer menus do not replace the AUX IN and AUX OUT volume settings described in "Advanced Setup" on page REV
39 S850i System Configuration There are many features to the S850i System that can be modified and configured using the S850i Handset/Dialer. The following is a list of those features and their options. Menu Hierarchy Recent Calls Contacts Audio Controls Device Status System Info Bluetooth Home Call Setup Call List Contact List Speaker Volume Device Status About System On / Off Display Ringer Device Versions Device List Date / Time EQ System Versions Discovery Mode Bluetooth Audio Mixer Device IDs Audio Mute System ID Call Forwarding Bluetooth Info Advanced Setup REV
40 S850i System Configuration Menu Navigation 1. Enter the menu by pressing the "Menu" softkey in the home screen. 2. The Left, Right, Up and Down navigation keys are used to highlight an icon and the Enter key is used to make a selection. 3. Up and Down navigation keys are used to scroll through the menu. 4. When setting levels, such as Volume, in the menus, the Up and Down keys are used to change these values. 5. You leave the menu either by pressing the "Return" softkey, which will bring you back one level in the menu hierarchy, or by pressing the red hang-up button, which will bring you back to the home screen REV
41 S850i System Configuration Recent Calls The Recent Calls call log stores the contact information from calls placed or received, allowing the user to review recent calls, redial a recent call, or store a recent call in the system directory. Recent Call Log 1. Access the recent call log by browsing: Menu > Recent Calls 2. The recent call list is sorted chronologically with the most recent call at the top. 3. If a recent call was made by a number stored in the Contact list, the contact name is shown in this list, otherwise the caller ID or dialed number is shown. 4. The recent call log can be accessed directly from the home screen by pressing green "Call" button in idle state. 5. The recent call log is limited to 20 entries. Notes: Recent calls are color coded by type. Dialed calls appear blue, received calls appear green, and missed calls appear red. The recent call log can be deactivated in the Advanced Setup menu (see "Recent Calls ON/OFF" on page 60). If it is deactivated, no logs will be kept, the recent call log will always be empty REV
42 S850i System Configuration Call Recent Caller 1. Access the recent call log by browsing: Menu > Recent Calls or pressing the green "Call" button while no call is in progress. 2. You can call an entry in the recent caller list in one of three ways: In the recent call list, select the entry you want to call using the up and down buttons, and press the "Call" softkey. Pressing the green "Call" key will also call the entry currently highlighted in the recent call list. In the recent call list, select the entry you want to call, and press "View". This displays more information. From that screen, you can press the green "Call" key to call the entry you are viewing. View Recent Call Information 1. Access the recent call log by browsing: Menu > Recent Calls or pressing the green "Call" button while no call is in progress. 2. You can view a recent call one of two ways: In the recent call list, select the entry you want to view, and press the "View" key. This displays more information for the recent call you selected. In the recent call list, press enter to bring up the Options menu. Select "View Recent Call" to display more information for the call you selected REV
43 S850i System Configuration Save Recent Caller as Contact 1. Access the recent call log by browsing: Menu > Recent Calls or pressing the green "Call" button while no call is in progress. 2. In the recent call list, select the entry you want to add to the contacts, and press "View". This displays more information for the recent call you selected. 3. Press the "Save" key to save the recent call as a Contact. If a caller name was provided as part of the Caller ID it will be provided as the contact name. Enter or edit the contact name when prompted and press "Done". Verify and edit if necessary the recent contact number and press "Done" again. Delete Recent Call Entry 1. Access the recent call log by browsing: Menu > Recent Calls or pressing the green "Call" button while no call is in progress. 2. In the recent call list, select the contact you want to delete, and press the "View" key. This displays more information for the call you selected. 3. Press the "Delete" key to delete the recent call. Press "Yes" when prompted for confirmation REV
44 S850i System Configuration Delete Call History 1. Access the recent call log by browsing: Menu > Recent Calls or pressing the green "Call" button while no call is in progress. 2. In the Recent Call menu, press "Enter" to open the Options Menu. 3. In the Options Menu select "Delete Redundant" to delete redundant call history information, or select "Delete All Calls" to delete all call history information. 4. Press "Yes" to delete the information when prompted for confirmation REV
45 S850i System Configuration Contacts The S850i Handset/Dialer can store 100 entries in a contact directory (phone book). The following is a list of features and menus that allow managing the contact directory. View Contact List 1. The contact list can be viewed in one of two ways: Browse to the Contacts menu: Menu > Contacts, or From the home screen, in idle/ready state, press the Enter key. 2. To leave the Contacts menu, press the red hang-up button. Add a Contact 1. Browse to the Contacts menu: Menu > Contacts. 2. Press the "New" key to create a new contact. 3. Edit the name in alphanumeric mode. Pressing "Clear" while editing the name will delete the character left of the cursor. Press "Cancel" to return to the previous screen without saving the contact. When finished editing the name, press the Enter button. This will bring you to the number editing screen. 4. Edit the phone number. The key "Clear" will delete the character to the left of the cursor. Press "Cancel" to return to the name editor. Pressing Enter will store the new contact in memory. 5. Once the editing is finished, the menu will return to the contact list REV
46 S850i System Configuration Edit a Contact 1. Browse to the Contacts menu: Menu > Contacts, scroll to the desired contact, and select "View" to access the contact. 2. The contact screen shows the current name and number. Pressing the "Edit" key will open the Edit Contact menu. 3. In the Edit Contact menu, select "Edit Info" to edit the selected contact. 4. Edit the name in alphanumeric mode. Pressing "Clear" will delete a character to the left of the cursor. Press "Cancel" to return to the previous screen without saving changes to the contact name. Pressing the Enter key will finish editing the name and go on to the number editing screen. 5. Edit the phone number. The key "Clear" will clear/delete the number to the left of the cursor. Press "Cancel" to return to the Name editor screen. When finished, press "Enter" to store the edited contact in memory. 6. The contact list menu is shown once editing is completed. Delete a Contact 1. Browse to the Contacts menu: Menu > Contacts and press "View" to access a contact. 2. The contact view screen shows the contact name and number. Pressing the "Delete" key will delete the selected contact. 3. Press "Yes" when prompted for confirmation REV
47 S850i System Configuration Search for Contact 1. Browse to the Contacts menu: Menu > Contacts. 2. Use the alphanumeric keys to apply a filter: Once a key is pressed the title line will read "Contact()" and display the characters being typed. The search string can be up to 5 characters long. In this mode the "Clear" key will delete the last character in the filter field. 3. Only contact items that satisfy the filter will be shown in the contact screen. For example, if "C" is entered, any contact name starting with "C" will be shown. The user can scroll through the filtered list using the up and down buttons. View Contact Information 1. Browse to the Contacts menu: Menu > Contacts. 2. Select the contact by using the "up" and "down" keys. 3. Press "Enter" or "View" to see information on the currently selected contact. 4. Information for the selected contact is displayed REV
48 S850i System Configuration Call Contact 1. Browse to the Contacts menu: Menu > Contacts. 2. Select the contact by using the "up" and "down" keys. 3. Press the green "Call" key to call the contact currently highlighted. 4. Pressing the green "Call" key from the contact view screen will also initiate a call. Set Speed Dial 1. Browse to the Contacts menu: Menu > Contacts, scroll to the desired contact, and press the "View" key to access the contact. 2. The contact view screen shows the current name and number. Pressing the "Edit" key will open the Edit Contact menu. 3. In the Edit Contact menu select "Edit Speed Dial". 4. Scroll to the desired speed dial number and press the "Set" key. 5. If this speed dial number is already set, an overlay will appear asking "Overwrite Speed Dial X?" Calling a Speed Dial Number To call a speed dial number, from the dial menu or from the home screen, press and hold the number key of the speed dial contact you want to call until the screen changes, showing that S850i is dialing the number. Pressing and holding a number key that has not yet been assigned to a contact has no effect REV
49 S850i System Configuration Audio Control The following is a list of S850i Handset/Dialer menus that adjust the system attributes related to Speaker audio, Analog audio inputs/outputs, telephony audio configurations, and muting Microphones. Speaker Volume 1. Browse to the Speaker Volume menu: Menu > Audio Controls > Speaker Volume. 2. The Speaker Volume screen is shown with graph and numerical value of the current volume level. 3. Press the up and down buttons to increase or decrease the volume. 4. During an active call or while in the home screen you can also set the volume by pressing the up and down buttons. In Speaker Mode or while in the home screen the Speaker volume is set from this command. In Handset Mode the volume on the Handset/Dialer is adjusted REV
50 S850i System Configuration Ringer 1. Browse to the Ringer menu: Menu > Audio Controls > Ringer. 2. Choose "Ringer Volume" in the Ringer Settings menu to adjust the Ringer Volume. 3. Press the up and down buttons to increase and decrease the volume. 4. Choose "Ring Tone" in the Ringer Settings menu to select a ring tone. 5. Use the up and down buttons to select a ring tone, and press enter to set the selected ring tone. 6. The selected ring tone is shown in yellow upper case letters. Equalizer (EQ) 1. Browse to the Equalizer Settings menu: Menu > Audio Controls > EQ. 2. Use the up and down buttons to select a preset EQ, and press enter to set the selected EQ. 3. The selected equalizer will be listed in yellow upper case letters, while the others are listed in lower case letters. In the example to the right, VOICE is the selected EQ Setting. Audio Mixer The Audio Mixer menu is described in "Mixing the Audio Signals" on page REV
51 S850i System Configuration Mute/UnMute During a phone call or Bluetooth call one of the softkeys allows to master-mute or UnMute all Microphones. In an environment where only the AUX OUT/AUX IN connections are used for audio this option does not exist on the home screen. Mute/UnMute in the Audio Control menu provides this option. Highlight the Mute/UnMute option, and press "Enter" to toggle between the two modes. Mic Warning The Mic Warning setting allows enabling or disabling the voice prompt that is being played once a phone calls ends, reminding users to return the components Microphones, Speaker, and Handset/Dialer to the Charger Tray. Highlight the option and press Select or Enter to toggle between the ON and OFF mode. Device Status 1. Browse to Device Status: Menu > Device Status. 2. The Device Status screen shows status for the Microphones and the Speaker. Note: The device status list is color coded. If a device is charging or off, it will appear white. If a device is fully charged or has more than 50% battery remaining, it will appear green. Once the battery level of a device drops below 50% it will appear orange in the device status list. A critical battery status will appear red. If a device has lost its link or is no longer in range, it will appear yellow REV
52 S850i System Configuration System Information The following is a list of S850i Handset/Dialer menus that allow the user to retrieve system information. System Info 1. Browse to System Info: Menu > System Info. 2. About System shows the IP Address, firmware (FW) bundle version, the System Name, phone type information, and the extension number (logon) to the telephone switch. 3. Device Versions shows firmware version for the Speaker (SPK) and Microphones (MICx). 4. System Versions shows the firmware versions for the Application (APP), Baseband (BB), Bluetooth Base (BTB), and Bluetooth Dialer (BTH) software. 5. Device IDs shows the ID of the Speaker (S1) and the Microphones (Mx). 6. System ID shows the ID of the Wireless Base Unit. 7. Bluetooth Info shows information on the Bluetooth link between the Handset/Dialer and the Wireless Base Unit, including signal strength ("Link Info"). Under "Bluetooth Status" it provides information about the Bluetooth identifiers, and which Bluetooth profiles are currently in use. Bluetooth The "Bluetooth" menu has been explained earlier in "Bluetooth" on page 31. Home When selecting the "Home" menu item, the Handset/Dialer will go back to displaying the home screen. The same effect can be achieved by pressing the "Return" key, or the red "End Call" button. Call When selecting "Call" in the menu, the Handset/Dialer will open the Handset/Dialer menu, allowing entering and dialing a number. Setup Setup is divided into a generic area of features that are not password protected and Advanced Setup, which requires a password REV
53 S850i System Configuration Display 1. Browse to the Display menu: Menu > Setup > Display. 2. The Display menu offers five options: Contrast, Brightness, Backlight time, whether the backlight is on or off while the Handset/Dialer is in the Charger Tray, and to switch Network Alerts Registration Failed on or off. 3. Use the up and down buttons to highlight the setting you want to change, and press either "Enter" or "Select" to open that setting or change the setting. 4. Use the up and down buttons to increase or decrease the respective values REV
54 S850i System Configuration Date/Time 1. Browse to the Date/Time menu: Menu > Setup > Set Date/Time. 2. To set the date or time, select either the "Set Date", or "Set Time" option, and press either "Enter" or "Select". 3. Edit time and date (month/day/year) using the numeric keys and the left and right buttons. The "Done" key will store the value; "Cancel" will discard any changes you entered. To change the use of the network time, select the Netwrk Time ON/OFF option. You change the setting by pressing the Select key. If you select Netwrk Time ON the S850i will attempt to derive the date and time from the IP network. 4. Date Time Format leads to a sub menu where the format in which date and time are displayed can be selected. The time format can be set to 12 Hr or 24 Hr format depending on user preference. The offered date formats are MM/DDYY, DD/MM/YY, or YYMMDD. While highlighting either setting, the Enter or Select key will change the different settings. 5. Time Zone allows the user to choose what the GMT offset at their location is. 6. Daylight Savings Time can be set ON or OFF. The rules when daylight savings time starts and ends have to be specified in the Web Interface. Bluetooth and Audio The menu entries for Bluetooth and Audio in the setup menu will open the top level menus of the same name described earlier in this documentation REV
55 S850i System Configuration Call Forwarding 1. To always forward incoming calls, switch "Always" to "ON" and enter the number to which to forward the calls. 2. To forward calls to another number when Do not Disturb is selected or both lines are busy, switch "Busy" to "ON", and enter the number to which to forward the calls. 3. To forward incoming calls when the call is not answered on the S850i System in a specific time, switch "No Answer" to "ON", and enter the number to which to forward the calls. 4. To set the time before the call is forwarded to the "No Answer" number, select "No Answer Delay" and set the time in seconds. Advanced Setup The following is a list of advanced configuration settings that are protected by a four-digit password for administrator access only. The default password is This password should be changed by the system administrator. Please ensure that you take note of the changed password. Advanced Audio Browse to Advanced Audio menu: Menu > Setup> Advanced Setup> Advanced Audio REV
56 S850i System Configuration Mic Audio The "Mic Audio" allows controlling the Microphones. 1. If "All Mic Mute" is ON, all active Microphones are affected when a mute button is pressed. If one or more active Microphones are outside the Charger Tray, pressing the mute button will change the mute status on all Microphones outside of the Charger Tray. Microphones in the Charger Tray will not be affected and will remain off or stay muted at all times. If all Microphones are in the Charger Tray, pressing the mute button will change the mute status of all Microphones in the Charger Tray. The factory default for "All Mic Mute" is OFF. 2. The "Start Unmute" feature allows the Microphones to come out unmuted when taken out of Charger Tray. The factory default is ON REV
57 S850i System Configuration Aux Audio "Aux Audio" is to control the AUX In and AUX Out connectors on the Wireless Base Unit. 1. Aux In ON/OFF and Aux Out ON/OFF allow enabling/disabling the Aux connectors of the S850i. 2. Aux In Level allows changing the level of the Aux In signal. 3. Aux Out Level allows changing the level of the Aux Out signal. 4. Aux Out MIC/LINE allows setting the level of the Aux Out connectors to either Mic level or Line level REV
58 S850i System Configuration RF Power The RF Power level setting allows changing the signal strength of the Wireless Base unit and Microphones. Factory default is HIGH. Low or medium can be selected to reduce the signal strength. Lower signal strength reduces the maximum distance between Wireless Base Unit and any of the wireless devices. A lower setting might be desirable in environments where a lot of DECT traffic is encountered. 1. Browse to the RF Power menu: Setup > Advanced Setup> RF Power. 2. The user can adjust the RF Power from low to high. Admin Settings The Admin Settings menu allows changing settings that are related to general system settings REV
59 S850i System Configuration Setting System Name 1. Go to Menu > Setup > Advanced Setup > Admin Settings > Set System Name. 2. Change the current System Name to the new name, and press Enter. Reset Defaults 1. Go to Menu > Setup > Advanced Setup > Admin Settings > Reset Defaults. 2. Resetting defaults will revert back to factory defaults. Pairing of devices, recent calls, stored contacts, and the system name are not affected by this. Note: Besides other values, Reset Defaults will reset the admin password to the factory default (i.e. 2222) REV
60 S850i System Configuration Set Password 1. Browse to the Set Password menu: Menu > Setup > Advanced Setup> Admin Settings >Set Password. 2. Set the password to an admin specified password. Note that setting this password will override the default password, so make sure that you will not lose the new password. Log Out Admin 1. Browse to Log Out Admin: Menu > Setup > Advanced Setup> Admin Settings >Log Out Admin. 2. Once logged out, the user will have to retype the admin password to enter the administrative menus again. If the user leaves the administrative menus without logging out, an automatic log-out will happen after about 15 minutes. Recent Calls ON/OFF The Recent Calls option allows you to enable or disable logging of the recent calls. If you switch Recent Calls OFF the list of the recent calls will be erased and no information on recent calls will be kept in the system. Web Access ON/OFF Web Access OFF allows you to disable the Web Interface into the S850i. If Web Access is set to off, any attempt to open the Web Interface will be declined. Please be aware that if the Web Interface is switched off, it can only be restarted from the phone. Pairing All S850i wireless components are paired before the system is shipped, providing much of the system setup already completed. While pairing should not be required for the system to work, sometimes components can require pairing if a part is shipped separately. The following are instructions on how to pair the wireless components of the system to the S850i Wireless Conference Phone System. All components are paired to the Wireless Base Unit, which is the central unit that communicates with all other components. To pair a Microphone or a Speaker to the S850i Conference Phone, a S850i Handset/Dialer has to be paired first. If several components need to be paired, or a whole system needs to be paired, start with the S850i Handset/Dialer. Handset/Dialer 1. Turn off the Handset/Dialer by pressing and holding the red "end call" button until an overlay appears asking whether you want to shut the Handset/Dialer down. Press "Yes". 2. Plug in the S850i Wireless Base Unit. 3. Turn the Handset/Dialer back on (press the red "end call" key). The screen should read Scanning for new base. If the screen reads scanning for paired base, press the "Stop" button, press the "Menu" button, navigate to Advanced", and select "Re-Pair". When asked whether to "Scan for New Base", select "Yes". 4. After some time scanning for available bases, an overlay will appear asking "Pair with <System Name>?" The system name is either the Factory preset name of AAST..xxxx, with xxxx the last 4 digits of the BT number on the bottom of the Wireless Base Unit, or the system name you previously selected in the Advanced Setup. Select "Yes". 5. An overlay, "Pairing with base <System Name>", should appear followed by a "Connecting " and then an "Initializing " screen. Shortly after that the Handset/Dialer home screen will appear. Your Handset/Dialer is now paired. 6. If the Handset/Dialer does not automatically pair, repeat steps 1-5. If this still does not resolve the problem, select Reset Factory Defaults under "Advanced" as this will force a scan for a new base REV
61 S850i System Configuration Speaker 1. To pair a Speaker first turn it off by pressing and holding the button on the bottom of the Speaker until you hear the Speaker shutoff or the LEDs turn off. 2. Ensure that the Wireless Base Unit is plugged in and powered up. 3. On the Handset/Dialer, browse to the Pairing menu: Menu > Setup > Advanced Setup > Pairing. 4. Select SPK 1 (Speaker 1) and press the "Enter" or "Pair" key to enter pairing state. 5. The screen will display "Pairing Speaker 1". 6. Press and hold the button on the bottom of the Speaker until the LED turns solid red. The Speaker is now in pairing mode. 7. After a short time an overlay will appear on the S850i Handset/Dialer saying "Pairing Successful", after which the screen should read "SPK 1 Linked". 8. If pairing was unsuccessful, the Speaker will show an alternating red -green slow blinking sequence indicating that the pairing failed. The Handset/Dialer will display a "Pairing Timeout" message. In that case the pairing procedure should be repeated. Microphone 1. To pair a Microphone, turn off the Microphone by holding the mute button until the LED turns red if it is not already turned off. 2. Ensure that the Wireless Base Unit is plugged in and powered up. 3. On the Handset/Dialer, browse to the Pairing menu: Menu > Setup > Advanced Setup > Pairing. 4. Select MIC 1 (Microphone 1) or MIC 2 (Microphone 2) and press the "Enter" key to enter pairing state. 5. The screen will display "Pairing Mic 1" or "Pairing Mic 2" depending on which Microphone you are pairing. 6. Press the mute button on the Microphone and hold it until the LED turns solid red. The Microphone is now in pairing mode. 7. After a short time an overlay will appear on the Handset/Dialer "Pairing Successful", after that the screen should read "MIC 1 Linked" or "MIC 2 Linked", based on which one you were pairing. 8. If pairing was unsuccessful, the Microphone will show an alternating red - green slow blink sequence, indicating that the pairing failed. The Handset/Dialer will display a "Pairing Timeout" message. In that case the pairing procedure should be repeated. LED Pairing Indicators Speaker Indicator Steady Red Slow red- green flash Green flash Status Speaker is in Pairing Mode, either waiting or pairing in progress Pairing failed or timed out Pairing successful Microphone Indicator Steady Red Slow red- green flash Green flash Status Pairing Mode, either waiting or pairing in progress Pairing failed or timed out Pairing successful REV
62 S850i System Configuration Network Settings 1. Browse to the Network Settings menu: Menu > Setup > Advanced Setup > Network Settings. You can change the DHCP configuration by turning it off and manually setting your IP address in the IP Settings. If DHCP is set to ON this takes precedent over static IP settings. IP Settings allows you to set the IP Address, Subnet Mask, Default Gateway, Primary DNS and Secondary DNS when you are not using DHCP. VoIP Settings allow you to set minimal required settings to connect to a VoIP switch. Registrar, Username, and Password (which can be empty) are required fields to connect to your SIP Call Server. "Registrar" is either the IP address or server name of your SIP Call Server. "ID" is the name used in messages to identify this phone. If ID is left open, the Username will be used as ID. "Display Name" is the string that is shown at the far side when you make outbound calls. If you do not provide a Display Name, the Username will be used. Please note that your SIP Call Server might override the Display name sent by the S850i and replace it with names configured in the SIP Call Server. "Username" is the extension off the SIP Call Server this phone will be reached under "Password" is the password used by the Username to logon to the SIP Call Server. If any value was changed, a sixth option "Load Settings" is offered. This will reboot the S850i Wireless Base Unit, applying the changed settings. Voice VLAN allows changing VLAN settings. Highlight the Mode field and press Enter to switch between the three options. Auto will automatically determine whether a VLAN is in place, and request the VLAN identifier from the network. Enabled will enable the VLAN, but requires a VLAN identifier to be manually set in the Voice VLAN ID menu. Disabled means that no Voice VLAN is in use REV
63 S850i System Configuration Language/Region 1. Browse to the Network Settings menu: Menu > Setup > Advanced Setup > Language/Region. The Language submenu allows selecting the dialer language from one of the six supported languages: The options are English, Español (Spanish), Français (French), Deutsch (German), Italiano (Italian), and Português (Portuguese). Highlight the language of your choice, and press either Enter or Select on the Dialer to select it. Once a language is selected, the system will use that language for all screen contents. The Country/Region submenu allows selecting the local Country or region. Please ensure that this selection is always set to your local country or region. Changing this setting might lead to loss of connectivity to the Microphones and speakers. If your Microphones and speakers do not automatically reconnect after changing the Region setting, you need to pair all of them again to your system. Note: We recommend changing the Region setting only after previous consultation with Aastra support REV
64 Web Interface The S850i Web Interface provides access to advanced configuration settings, call statistics and system logs. Web access can be enabled or disabled from the S850i Handset/Dialer, and the Web Interface is password protected using the same password that is required to access Administrator settings on the S850i Handset/Dialer. This section describes the Web Interface and is organized as follows: Enabling Web Access Connecting to the S850i Web Interface Home Page User Settings Administrator Settings The Administrator Settings section also describes how S850i configuration settings can be imported and exported to aid in configuring multiple S850i Systems in an enterprise. Enabling Web Access To enable the Web Interface, from the S850i Handset/Dialer select Menu > Setup > Advanced Setup, enter the administrator password, then select Admin Settings > Web Access ON/OFF. Press the Enter button to toggle between ON and OFF to control access. Factory default is web access enabled. To change the password needed to access both the Web Interface and advanced settings on the Handset, see "Set Password" on page 60. The Web Interface also includes a web session timeout to protect against unwanted access if the session is left open for more than fifteen minutes. Connecting to the S850i Web Interface To use the Web Interface, open a web browser and navigate to the IP address of the S850i. If you do not know the IP address of your S850i System, on the Handset/Dialer open the menu, System Info, About System. The IP address is listed here. The Login page will appear as shown below. Enter the administrator password and click Login. After logging in, the S850i Home page will appear. The S850i Web Interface is organized into three categories: Home, User and Administrator. Choose any one of these categories by clicking on the corresponding link in the upper right corner REV
REVOLABS FLX2 TM. Wireless Conference System. for Voice over IP. System Guide. Models:
 REVOLABS FLX2 TM Wireless Conference System for Voice over IP System Guide Models: 10-FLX2-200-VOIP 10-FLX2-020-VOIP 10-FLX2-002-VOIP 10-FLX2-101-VOIP 10-FLX2-200-DUAL-VOIP 2011-2015 REVOLABS, INC. All
REVOLABS FLX2 TM Wireless Conference System for Voice over IP System Guide Models: 10-FLX2-200-VOIP 10-FLX2-020-VOIP 10-FLX2-002-VOIP 10-FLX2-101-VOIP 10-FLX2-200-DUAL-VOIP 2011-2015 REVOLABS, INC. All
REVOLABS FLX2 TM. Wireless Conference System. for analog phone lines. System Guide. Models:
 REVOLABS FLX2 TM Wireless Conference System for analog phone lines System Guide Models: 10-FLX2-200-POTS 10-FLX2-020-POTS 10-FLX2-002-POTS 10-FLX2-101-POTS 10-FLX2-200-DUAL-POTS 2011-2015 REVOLABS, INC.
REVOLABS FLX2 TM Wireless Conference System for analog phone lines System Guide Models: 10-FLX2-200-POTS 10-FLX2-020-POTS 10-FLX2-002-POTS 10-FLX2-101-POTS 10-FLX2-200-DUAL-POTS 2011-2015 REVOLABS, INC.
Aastra S850i Wireless Conference Phone System. Installation and Quick Start User Guide
 Aastra S850i Wireless Conference Phone System Installation and Quick Start User Guide 41-001515-00 REV00 06.2013 Software License Agreement Aastra Telecom Inc., hereinafter known as "Seller", grants to
Aastra S850i Wireless Conference Phone System Installation and Quick Start User Guide 41-001515-00 REV00 06.2013 Software License Agreement Aastra Telecom Inc., hereinafter known as "Seller", grants to
Aastra S850i Conference Phone Product Description
 Aastra S850i Conference Phone Product Description Date: June 5, 2013 Author: Simon Beebe Aastra S850i is a SIP-based wireless conference phone delivering a new level of freedom and flexibility for audio
Aastra S850i Conference Phone Product Description Date: June 5, 2013 Author: Simon Beebe Aastra S850i is a SIP-based wireless conference phone delivering a new level of freedom and flexibility for audio
AastraLink RP 500. Installation Guide. 41-001244-00 Rev 03
 AastraLink RP 500 Installation Guide 41-001244-00 Rev 03 Software License Agreement Aastra Telecom Inc., hereinafter known as "Seller", grants to Customer a personal, worldwide, non-transferable, non-sublicenseable
AastraLink RP 500 Installation Guide 41-001244-00 Rev 03 Software License Agreement Aastra Telecom Inc., hereinafter known as "Seller", grants to Customer a personal, worldwide, non-transferable, non-sublicenseable
TS-9133i IP PHONE. Installation Guide 41-000106-07
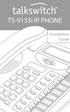 TS-9133i IP PHONE Installation Guide 41-000106-07 SOFTWARE LICENSE AGREEMENT TalkSwitch, hereinafter known as Seller, grants to Customer a personal, worldwide, non-transferable, non-sublicenseable and
TS-9133i IP PHONE Installation Guide 41-000106-07 SOFTWARE LICENSE AGREEMENT TalkSwitch, hereinafter known as Seller, grants to Customer a personal, worldwide, non-transferable, non-sublicenseable and
Wireless VoIP Phone User s Manual
 Wireless VoIP Phone User s Manual Table of Contents Chapter 1 Overview of the WiFi phone... 5 1.1 Front Panel and Keypad...5 1.2 Removing and Installing the Battery...7 1.3 Charging the WIFI PHONE...8
Wireless VoIP Phone User s Manual Table of Contents Chapter 1 Overview of the WiFi phone... 5 1.1 Front Panel and Keypad...5 1.2 Removing and Installing the Battery...7 1.3 Charging the WIFI PHONE...8
LifeSize Phone User Guide
 LifeSize Phone User Guide April 2008 Copyright Notice 2005-2008 LifeSize Communications Inc, and its licensors. All rights reserved. LifeSize Communications has made every effort to ensure that the information
LifeSize Phone User Guide April 2008 Copyright Notice 2005-2008 LifeSize Communications Inc, and its licensors. All rights reserved. LifeSize Communications has made every effort to ensure that the information
TS-9112i IP PHONE. Installation Guide 41-000107-07
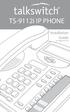 TS-9112i IP PHONE Installation Guide 41-000107-07 SOFTWARE LICENSE AGREEMENT TalkSwitch, hereinafter known as Seller, grants to Customer a personal, worldwide, non-transferable, non-sublicenseable and
TS-9112i IP PHONE Installation Guide 41-000107-07 SOFTWARE LICENSE AGREEMENT TalkSwitch, hereinafter known as Seller, grants to Customer a personal, worldwide, non-transferable, non-sublicenseable and
FAQ Document. Aastra S850i Conference Phone
 FAQ Document Aastra S850i Conference Phone The Aastra S850i is a SIP-based wireless conference phone that delivers a new level of freedom and flexibility for audio and video conferencing. Aastra Technologies
FAQ Document Aastra S850i Conference Phone The Aastra S850i is a SIP-based wireless conference phone that delivers a new level of freedom and flexibility for audio and video conferencing. Aastra Technologies
WLAN660 Wireless IP Phone Administrator s Guide
 FEDERAL COMMUNICATIONS COMMISSION This device complies with Part 15 of the FCC Rules. Operation is subject to the following two conditions: (1) this device may not cause harmful interference, and (2) this
FEDERAL COMMUNICATIONS COMMISSION This device complies with Part 15 of the FCC Rules. Operation is subject to the following two conditions: (1) this device may not cause harmful interference, and (2) this
6739i IP Phone. Installation Guide. 41-001310-00 Rev 01. Line 1. Line 2. Options. Callers. Services. Conf. Transfer Line 3. Mute. Hold Redial Goodbye
 6739i IP Phone Installation Guide 41-001310-00 Rev 01 Options Callers Hold Redial Goodbye Messages HoldLine 1 Directory Services Line 1 Conf Line 2 Transfer Line 3 Mute Speaker/ Headset Software License
6739i IP Phone Installation Guide 41-001310-00 Rev 01 Options Callers Hold Redial Goodbye Messages HoldLine 1 Directory Services Line 1 Conf Line 2 Transfer Line 3 Mute Speaker/ Headset Software License
WLAN600 Wireless IP Phone Administrator s Guide
 WLAN600 Wireless IP Phone Administrator s Guide Trademark Acknowledgement All brand names are trademarks or registered trademarks of their respective companies. Disclaimer This document is supplied by
WLAN600 Wireless IP Phone Administrator s Guide Trademark Acknowledgement All brand names are trademarks or registered trademarks of their respective companies. Disclaimer This document is supplied by
USER GUIDE. Cisco Small Business. SPA 303 IP Phone for 8x8 Virtual Office
 USER GUIDE Cisco Small Business SPA 303 IP Phone for 8x8 Virtual Office May 2011 Cisco and the Cisco Logo are trademarks of Cisco Systems, Inc. and/or its affiliates in the U.S. and other countries. A
USER GUIDE Cisco Small Business SPA 303 IP Phone for 8x8 Virtual Office May 2011 Cisco and the Cisco Logo are trademarks of Cisco Systems, Inc. and/or its affiliates in the U.S. and other countries. A
Welcome. Unleash Your Phone
 User Manual Welcome Unleash Your Phone For assistance with installation or troubleshooting common problems, please refer to this User Manual or Quick Installation Guide. Please visit www.vonage.com/vta
User Manual Welcome Unleash Your Phone For assistance with installation or troubleshooting common problems, please refer to this User Manual or Quick Installation Guide. Please visit www.vonage.com/vta
LifeSize Video Communications Systems User Guide
 LifeSize Video Communications Systems User Guide September 2008 Copyright Notice 2005-2008 LifeSize Communications Inc, and its licensors. All rights reserved. LifeSize Communications has made every effort
LifeSize Video Communications Systems User Guide September 2008 Copyright Notice 2005-2008 LifeSize Communications Inc, and its licensors. All rights reserved. LifeSize Communications has made every effort
Cisco SPA302D Mobility Enhanced Cordless Handset
 USER GUIDE Cisco SPA30D Mobility Enhanced Cordless Handset Contents Chapter 1: Getting Started 1 Overview 1 Understanding Your Cisco SPA30D Cisco SPA30D Display Screen 4 Turning the Handset On and Off
USER GUIDE Cisco SPA30D Mobility Enhanced Cordless Handset Contents Chapter 1: Getting Started 1 Overview 1 Understanding Your Cisco SPA30D Cisco SPA30D Display Screen 4 Turning the Handset On and Off
IMPORTANT NOTICE CONCERNING EMERGENCY 911 SERVICES
 IMPORTANT NOTICE CONCERNING EMERGENCY 911 SERVICES Your service provider, not the manufacturer of the equipment, is responsible for the provision of phone services through this equipment. Any services
IMPORTANT NOTICE CONCERNING EMERGENCY 911 SERVICES Your service provider, not the manufacturer of the equipment, is responsible for the provision of phone services through this equipment. Any services
IMPORTANT NOTICE CONCERNING EMERGENCY 911 SERVICES
 IMPORTANT NOTICE CONCERNING EMERGENCY 911 SERVICES Your service provider, not the manufacturer of the equipment, is responsible for the provision of phone services through this equipment. Any services
IMPORTANT NOTICE CONCERNING EMERGENCY 911 SERVICES Your service provider, not the manufacturer of the equipment, is responsible for the provision of phone services through this equipment. Any services
Aastra Model 6731i IP Phone. Installation Guide
 Aastra Model 6731i IP Phone Installation Guide 41-001266-06 REV00 07.2011 Software License Agreement Aastra Telecom Inc., hereinafter known as "Seller", grants to Customer a personal, worldwide, non-transferable,
Aastra Model 6731i IP Phone Installation Guide 41-001266-06 REV00 07.2011 Software License Agreement Aastra Telecom Inc., hereinafter known as "Seller", grants to Customer a personal, worldwide, non-transferable,
PLANET is a registered trademark of PLANET Technology Corp. All other trademarks belong to their respective owners.
 Trademarks Copyright PLANET Technology Corp. 2004 Contents subject to revise without prior notice. PLANET is a registered trademark of PLANET Technology Corp. All other trademarks belong to their respective
Trademarks Copyright PLANET Technology Corp. 2004 Contents subject to revise without prior notice. PLANET is a registered trademark of PLANET Technology Corp. All other trademarks belong to their respective
PLANET is a registered trademark of PLANET Technology Corp. All other trademarks belong to their respective owners.
 Trademarks Copyright PLANET Technology Corp. 2004 Contents subject to revise without prior notice. PLANET is a registered trademark of PLANET Technology Corp. All other trademarks belong to their respective
Trademarks Copyright PLANET Technology Corp. 2004 Contents subject to revise without prior notice. PLANET is a registered trademark of PLANET Technology Corp. All other trademarks belong to their respective
Wireless VoIP Phone. Table of Contents. User s Manual
 Wireless VoIP Phone User s Manual Table of Contents Chapter 1 Overview the WiFi Phone... 6 1.1 Front Panel and Keypad... 6 1.2 Removing and Installing the Battery... 8 1.4 Powering the WiFi Phone On and
Wireless VoIP Phone User s Manual Table of Contents Chapter 1 Overview the WiFi Phone... 6 1.1 Front Panel and Keypad... 6 1.2 Removing and Installing the Battery... 8 1.4 Powering the WiFi Phone On and
Jabra SUPREME. User manual. www.jabra.com
 Jabra SUPREME User manual www.jabra.com Contents THANK YOU...2 ABOUT YOUR JABRA SUPREME...2 WHAT YOUR headset CAN DO...3 GETTING STARTED...4 CHARGE YOUR...4 TURNING YOUR headset ON AND OFF...5 PAIRING
Jabra SUPREME User manual www.jabra.com Contents THANK YOU...2 ABOUT YOUR JABRA SUPREME...2 WHAT YOUR headset CAN DO...3 GETTING STARTED...4 CHARGE YOUR...4 TURNING YOUR headset ON AND OFF...5 PAIRING
Aastra Model 6735i IP Phone. Installation Guide
 Aastra Model 6735i IP Phone Installation Guide 41-001370-00 Rev 01 07.2011 Software License Agreement Aastra Telecom Inc., hereinafter known as "Seller", grants to Customer a personal, worldwide, non-transferable,
Aastra Model 6735i IP Phone Installation Guide 41-001370-00 Rev 01 07.2011 Software License Agreement Aastra Telecom Inc., hereinafter known as "Seller", grants to Customer a personal, worldwide, non-transferable,
Quick Start Guide to Your IP Phone
 Quick Start Guide to Your IP Phone SPA 300 Series IP Phone Models SPA 301 and SPA 303 SPA 300 Series IP phone Phone stand RJ-45 Ethernet cable Quick start guide Product CD-ROM Welcome Thank you for choosing
Quick Start Guide to Your IP Phone SPA 300 Series IP Phone Models SPA 301 and SPA 303 SPA 300 Series IP phone Phone stand RJ-45 Ethernet cable Quick start guide Product CD-ROM Welcome Thank you for choosing
GXP-2020 6-line SIP Enterprise Phone Quick Installation Guide
 1 GXP-2020 6-line SIP Enterprise Phone Quick Installation Guide WARNING: Please DO NOT power cycle the GXP-2020 when LED lights are flashing during system boot up or firmware upgrade. You may corrupt firmware
1 GXP-2020 6-line SIP Enterprise Phone Quick Installation Guide WARNING: Please DO NOT power cycle the GXP-2020 when LED lights are flashing during system boot up or firmware upgrade. You may corrupt firmware
TS-480i IP PHONE. Installation Guide 41-000062-05
 TS-480i IP PHONE Installation Guide 41-000062-05 SOFTWARE LICENSE AGREEMENT TalkSwitch, hereinafter known as Seller, grants to Customer a personal, worldwide, non-transferable, non-sublicenseable and
TS-480i IP PHONE Installation Guide 41-000062-05 SOFTWARE LICENSE AGREEMENT TalkSwitch, hereinafter known as Seller, grants to Customer a personal, worldwide, non-transferable, non-sublicenseable and
P160S SIP Phone Quick User Guide
 P160S SIP Phone Quick User Guide Version 2.2 TABLE OF CONTENTS 1.0 INTRODUCTION... 1 2.0 PACKAGE CONTENT... 1 3.0 LIST OF FIGURES... 2 4.0 SUMMARY OF KEY FUNCTIONS... 3 5.0 CONNECTING THE IP PHONE... 4
P160S SIP Phone Quick User Guide Version 2.2 TABLE OF CONTENTS 1.0 INTRODUCTION... 1 2.0 PACKAGE CONTENT... 1 3.0 LIST OF FIGURES... 2 4.0 SUMMARY OF KEY FUNCTIONS... 3 5.0 CONNECTING THE IP PHONE... 4
USER GUIDE. Cisco Small Business Pro. SPA 504G IP Phone for 8x8 Virtual Office
 USER GUIDE Cisco Small Business Pro SPA 504G IP Phone for 8x8 Virtual Office Cisco and the Cisco Logo are trademarks of Cisco Systems, Inc. and/or its affiliates in the U.S. and other countries. A listing
USER GUIDE Cisco Small Business Pro SPA 504G IP Phone for 8x8 Virtual Office Cisco and the Cisco Logo are trademarks of Cisco Systems, Inc. and/or its affiliates in the U.S. and other countries. A listing
Ultra-elegant Gigabit IP Phone
 Ultra-elegant Gigabit IP Phone SIP-T48G Quick Start Guide (V7340) wwwyealinkcom Applies to firmware version 3573040 or later Packaging Contents The following items are included in your package If you find
Ultra-elegant Gigabit IP Phone SIP-T48G Quick Start Guide (V7340) wwwyealinkcom Applies to firmware version 3573040 or later Packaging Contents The following items are included in your package If you find
For additional information, refer to the user guide of Yealink VP530 IP video phone or contact Yealink FAE (Field Application Engineer).
 The following provides information that can assist you in troubleshooting problems with your Yealink VP530 IP video phone. The phone can provide feedback in the form of on-screen error messages, status
The following provides information that can assist you in troubleshooting problems with your Yealink VP530 IP video phone. The phone can provide feedback in the form of on-screen error messages, status
USER GUIDE. Cisco Small Business Pro. SPA 500 Series IP Phones Models 504G, 508G, and 509G. Provided by
 USER GUIDE Cisco Small Business Pro SPA 500 Series IP Phones Models 504G, 508G, and 509G Provided by Understanding Your Phoneʼs Lines and Buttons Use the following graphic and table to identify the parts
USER GUIDE Cisco Small Business Pro SPA 500 Series IP Phones Models 504G, 508G, and 509G Provided by Understanding Your Phoneʼs Lines and Buttons Use the following graphic and table to identify the parts
SIP-T22P User s Guide
 SIP-T22P User s Guide Thank you for choosing this T-22 Enterprise IP Phone. This phone is especially designed for active users in the office environment. It features fashionable and sleek design, and abundant
SIP-T22P User s Guide Thank you for choosing this T-22 Enterprise IP Phone. This phone is especially designed for active users in the office environment. It features fashionable and sleek design, and abundant
ShorePhone IP 8000 User Guide
 ShorePhone IP 8000 User Guide April 2007 LS Part Number 132-00063-002, Revision 1 ST Part Number 800-1115-01, Revision 1 Document and Software Copyrights Copyright 2007 by ShoreTel, Inc., Sunnyvale, California,
ShorePhone IP 8000 User Guide April 2007 LS Part Number 132-00063-002, Revision 1 ST Part Number 800-1115-01, Revision 1 Document and Software Copyrights Copyright 2007 by ShoreTel, Inc., Sunnyvale, California,
57i IP Phone. Installation Guide. 41-001159-00 Rev 01
 57i IP Phone Installation Guide 41-001159-00 Rev 01 Software License Agreement Aastra Telecom Inc., hereinafter known as "Seller", grants to Customer a personal, worldwide, non-transferable, non-sublicenseable
57i IP Phone Installation Guide 41-001159-00 Rev 01 Software License Agreement Aastra Telecom Inc., hereinafter known as "Seller", grants to Customer a personal, worldwide, non-transferable, non-sublicenseable
Aastra 673xi / 675xi. Telephony with SIP Phones at the Aastra 800/OpenCom 100 Communications System User Guide
 Aastra 673xi / 675xi Telephony with SIP Phones at the Aastra 800/OpenCom 100 Communications System User Guide Welcome to Aastra Thank you for choosing this Aastra product. Our product meets the strictest
Aastra 673xi / 675xi Telephony with SIP Phones at the Aastra 800/OpenCom 100 Communications System User Guide Welcome to Aastra Thank you for choosing this Aastra product. Our product meets the strictest
Quick Start Guide. Cisco SPA232D Mobility Enhanced ATA
 Quick Start Guide Cisco SPA232D Mobility Enhanced ATA Package Contents Analog Telephone Adapter Ethernet Cable Phone Cable Power Adapter Quick Start Guide Product CD-ROM Welcome Thank you for choosing
Quick Start Guide Cisco SPA232D Mobility Enhanced ATA Package Contents Analog Telephone Adapter Ethernet Cable Phone Cable Power Adapter Quick Start Guide Product CD-ROM Welcome Thank you for choosing
How To Set Up A Gxp280 Ip Phone On A Cell Phone On Your Computer Or Ip Phone (Siphone) On A Sim Sim Sim Or Ipro (Cell Phone) On Your Ipro Or Ipo (Cellphone) On
 GXP280 Small Business IP Phone Quick Installation Guide Part Number: 9620001302A Document Version Number: 1.0 1 GXP280 IP Phone Quick Installation Guide WARNING: Please DO NOT power cycle the GXP280 when
GXP280 Small Business IP Phone Quick Installation Guide Part Number: 9620001302A Document Version Number: 1.0 1 GXP280 IP Phone Quick Installation Guide WARNING: Please DO NOT power cycle the GXP280 when
Cisco SPA 525G. Quick Start guide. Business
 Cisco SPA 525G Quick Start guide Business Cisco Small Business SPA IP Phone Model SPA 525G/SPA 525G2 Package Contents IP telephone (Fig. 1) Desk Stand RJ-45 Ethernet Cable Setup CD-ROM Quick Start Guide
Cisco SPA 525G Quick Start guide Business Cisco Small Business SPA IP Phone Model SPA 525G/SPA 525G2 Package Contents IP telephone (Fig. 1) Desk Stand RJ-45 Ethernet Cable Setup CD-ROM Quick Start Guide
USER GUIDE Cisco Small Business
 USER GUIDE Cisco Small Business SPA50X and SPA51X Series SPCP IP Phones Models SPA501G, SPA502G, SPA504G, SPA508G, SPA509G, SPA512G, and SPA514G Contents Chapter 1: Getting Started 4 About This Document
USER GUIDE Cisco Small Business SPA50X and SPA51X Series SPCP IP Phones Models SPA501G, SPA502G, SPA504G, SPA508G, SPA509G, SPA512G, and SPA514G Contents Chapter 1: Getting Started 4 About This Document
How To Use An Ip Phone On A Cell Phone On An Ipphone On A Sim Sim Sim (Cisco) Or Ip Phone (Ip Phone) On A Iphone Or Ipphone (Ipphone) On An Iphon Or Ip
 USER GUIDE Cisco Small Business SPA 300 Series IP Phones Models 301 and 303 Contents Chapter 1: Getting Started 6 About This Document 6 Overview of the Cisco Small Business 300 Series IP Phones 8 Caring
USER GUIDE Cisco Small Business SPA 300 Series IP Phones Models 301 and 303 Contents Chapter 1: Getting Started 6 About This Document 6 Overview of the Cisco Small Business 300 Series IP Phones 8 Caring
VoIP Handset User Manual. Digital Voice Quality Business Grade Handset Easy Plug & Play
 Digital Voice Quality Business Grade Handset Easy Plug & Play Table of Contents 1.0 Getting Started... 1 1.1 Unpacking the box... 1 1.2 Assembling the Phone... 2 2.0 Phone Button Features... 3 3.0 Phone
Digital Voice Quality Business Grade Handset Easy Plug & Play Table of Contents 1.0 Getting Started... 1 1.1 Unpacking the box... 1 1.2 Assembling the Phone... 2 2.0 Phone Button Features... 3 3.0 Phone
2100 Series VoIP Phone
 2100 Series VoIP Phone Installation and Operations Manual Made in the USA 3 Year Warranty N56 W24720 N. Corporate Circle Sussex, WI 53089 RP8500SIP 800-451-1460 262-246-4828 (fax) Ver. 4 www.rathmicrotech.com
2100 Series VoIP Phone Installation and Operations Manual Made in the USA 3 Year Warranty N56 W24720 N. Corporate Circle Sussex, WI 53089 RP8500SIP 800-451-1460 262-246-4828 (fax) Ver. 4 www.rathmicrotech.com
User Guide - Allworx Phones
 User Guide - Allworx Phones Model 9112 Model 9102 Warranties and Specifications This equipment has been tested and found to comply with the limits for a Class B digital device, pursuant to Part 15 of the
User Guide - Allworx Phones Model 9112 Model 9102 Warranties and Specifications This equipment has been tested and found to comply with the limits for a Class B digital device, pursuant to Part 15 of the
USER GUIDE Cisco Small Business
 USER GUIDE Cisco Small Business SPA50X and SPA51X Series SPCP IP Phones Models SPA501G, SPA502G, SPA504G, SPA508G, SPA509G, SPA512G, and SPA514G Contents Chapter 1: Getting Started 4 About This Document
USER GUIDE Cisco Small Business SPA50X and SPA51X Series SPCP IP Phones Models SPA501G, SPA502G, SPA504G, SPA508G, SPA509G, SPA512G, and SPA514G Contents Chapter 1: Getting Started 4 About This Document
How To Program A Talkswitch Phone On A Cell Phone On An Ip Phone On Your Ip Phone (For A Sim Sim) On A Pc Or Ip Phone For A Sim Phone On Iphone Or Ipro (For An Ipro) On
 TALKSWITCH DOCUMENTATION ADDING IP PHONES TO TALKSWITCH RELEASE 6.50 CT.TS005.008104 ANSWERS WITH INTELLIGENCE COPYRIGHT INFORMATION Copyright 2011 Fortinet, Inc. All rights reserved. Fortinet, FortiGate,
TALKSWITCH DOCUMENTATION ADDING IP PHONES TO TALKSWITCH RELEASE 6.50 CT.TS005.008104 ANSWERS WITH INTELLIGENCE COPYRIGHT INFORMATION Copyright 2011 Fortinet, Inc. All rights reserved. Fortinet, FortiGate,
Cisco Unified IP Conference Phone 8831 Installation
 Cisco Unified IP Conference Phone 8831 Installation Cisco Unified IP Conference Phone 8831 Installation Overview, page 1 Before You Begin, page 1 Cisco Unified IP Conference Phone 8831 Components, page
Cisco Unified IP Conference Phone 8831 Installation Cisco Unified IP Conference Phone 8831 Installation Overview, page 1 Before You Begin, page 1 Cisco Unified IP Conference Phone 8831 Components, page
AastraLink RP Solution
 Redial Hold Goodbye Services Speaker Mute Save Delete Redial Options Hold Goodbye Mute Line 1 Line 2 Line 3 Redial Hold Goodbye Options Mute Line 1 Line 2 AastraLink RP Solution Administrator Guide 41-001256-00
Redial Hold Goodbye Services Speaker Mute Save Delete Redial Options Hold Goodbye Mute Line 1 Line 2 Line 3 Redial Hold Goodbye Options Mute Line 1 Line 2 AastraLink RP Solution Administrator Guide 41-001256-00
User Guide for the Polycom SoundStation IP 6000 Phone
 User Guide for the Polycom SoundStation IP 6000 Phone SIP 3.2 July, 2009 1725-15645-001 Rev. C Trademark Information POLYCOM, the Polycom Triangles logo and the names and marks associated with Polycom
User Guide for the Polycom SoundStation IP 6000 Phone SIP 3.2 July, 2009 1725-15645-001 Rev. C Trademark Information POLYCOM, the Polycom Triangles logo and the names and marks associated with Polycom
LifeSize Networker Installation Guide
 LifeSize Networker Installation Guide November 2008 Copyright Notice 2006-2008 LifeSize Communications Inc, and its licensors. All rights reserved. LifeSize Communications has made every effort to ensure
LifeSize Networker Installation Guide November 2008 Copyright Notice 2006-2008 LifeSize Communications Inc, and its licensors. All rights reserved. LifeSize Communications has made every effort to ensure
How To Use An Ip Phone With A Sim Sim Sims 2 (Iphone) Or Ip Phone (Ip Phone) With A Microsoft Ip Phone 2 (Ipphone) With An Ipro (Ipro) Or Sims 1 (Ip
 Thomson Telecom S.A.S with a capital of 130 037 460 RCS 390 546 059 Copyright THOMSON 2005 All rights reserved 09/2005-1 www.speedtouchpartner.com ST2030 TM SIP European Community Declaration of Conformity
Thomson Telecom S.A.S with a capital of 130 037 460 RCS 390 546 059 Copyright THOMSON 2005 All rights reserved 09/2005-1 www.speedtouchpartner.com ST2030 TM SIP European Community Declaration of Conformity
DVG-2101SP VoIP Telephone Adapter
 This product can be set up using any current web browser, i.e., Internet Explorer 6 or Netscape Navigator 6.2.3. DVG-2101SP VoIP Telephone Adapter Before You Begin 1. If you purchased this VoIP Telephone
This product can be set up using any current web browser, i.e., Internet Explorer 6 or Netscape Navigator 6.2.3. DVG-2101SP VoIP Telephone Adapter Before You Begin 1. If you purchased this VoIP Telephone
Inter-Tel. 3000 IP Phone Quick Reference Guide
 Inter-Tel 3000 IP Phone Quick Reference Guide Introduction to your IP Phone The Inter-Tel 3000 IP Phone provides the same functionality as the Inter-Tel 3000 digital telephone sets. It can be connected
Inter-Tel 3000 IP Phone Quick Reference Guide Introduction to your IP Phone The Inter-Tel 3000 IP Phone provides the same functionality as the Inter-Tel 3000 digital telephone sets. It can be connected
Hardware Overview. Ooma Linx devices These are installed around the office and are used to connect phones and other devices to your Ooma Office system
 Quick Start Guide Introduction Installation Overview Setting up the Ooma Office system in your business is easy. You should have your first extensions up and running in about 20 minutes. Ooma Office blends
Quick Start Guide Introduction Installation Overview Setting up the Ooma Office system in your business is easy. You should have your first extensions up and running in about 20 minutes. Ooma Office blends
USER GUIDE Cisco Small Business
 USER GUIDE Cisco Small Business IP Phone Models SPA50X (SPCP) Contents Chapter 1: Getting Started 4 About This Document 4 Overview of the Cisco Small Business IP Phones 6 Caring for Your Phone 7 Understanding
USER GUIDE Cisco Small Business IP Phone Models SPA50X (SPCP) Contents Chapter 1: Getting Started 4 About This Document 4 Overview of the Cisco Small Business IP Phones 6 Caring for Your Phone 7 Understanding
Nortel IP Phone 1140E User Guide
 Nortel IP Phone 1140E User Guide NN10300-023 Document status: Standard Document version: 0103 Document date: 13 April 2007 All Rights Reserved The information in this document is sourced in Canada, the
Nortel IP Phone 1140E User Guide NN10300-023 Document status: Standard Document version: 0103 Document date: 13 April 2007 All Rights Reserved The information in this document is sourced in Canada, the
For additional information, refer to the user guide of Yealink SIP-T2xP IP phones or contact Yealink FAE (Field Application Engineer).
 The following provides information that can assist you in troubleshooting problems with your Yealink SIP-T2xP IP phone. The phone can provide feedback in the form of on-screen error messages, status indicators,
The following provides information that can assist you in troubleshooting problems with your Yealink SIP-T2xP IP phone. The phone can provide feedback in the form of on-screen error messages, status indicators,
CPEi 800/825 Series. User Manual. * Please see the Introduction Section
 CPEi 800/825 Series User Manual * Please see the Introduction Section Contents Introduction...iii Chapter 1: CPEi 800/825 User Guide Overview... 1-1 Powerful Features in a Single Unit... 1-2 Front of the
CPEi 800/825 Series User Manual * Please see the Introduction Section Contents Introduction...iii Chapter 1: CPEi 800/825 User Guide Overview... 1-1 Powerful Features in a Single Unit... 1-2 Front of the
SOYO G668 VOIP IP PHONE USER MANUAL
 SOYO G668 VOIP IP PHONE USER MANUAL Inglos Networks Industrial Global Solutions Teléfono: +1 (585) 217-9864, Fax: + 1 (585) 872-9627, Email: jmesen@inglos.com Table of Content SAFETY INFORMATION... 1 INTRODUCTION...
SOYO G668 VOIP IP PHONE USER MANUAL Inglos Networks Industrial Global Solutions Teléfono: +1 (585) 217-9864, Fax: + 1 (585) 872-9627, Email: jmesen@inglos.com Table of Content SAFETY INFORMATION... 1 INTRODUCTION...
How To Set Up A 9339 Voip Phone For The First Time
 Interquartz 9339HS VoIP Phone Quick Start User Guide Rev 3a 1/16 9339HS VoIP Phone Quick Start Up Guide The 9339HS VoIP (Voice over Internet Protocol) Phone provides a cost-saving solution for small business/home
Interquartz 9339HS VoIP Phone Quick Start User Guide Rev 3a 1/16 9339HS VoIP Phone Quick Start Up Guide The 9339HS VoIP (Voice over Internet Protocol) Phone provides a cost-saving solution for small business/home
FMC VoIP. User Manual. OfficeServ 7000
 FMC VoIP User Manual OfficeServ 7000 COPYRIGHT This manual is proprietary to SAMSUNG Electronics Co., Ltd. and is protected by copyright. No information contained herein may be copied, translated, transcribed
FMC VoIP User Manual OfficeServ 7000 COPYRIGHT This manual is proprietary to SAMSUNG Electronics Co., Ltd. and is protected by copyright. No information contained herein may be copied, translated, transcribed
ITC-BTTN Cellular Bluetooth Gateway. Owner s Manual 1
 ITC-BTTN Cellular Bluetooth Gateway Owner s Manual 1 2 Table of Contents Introduction...3 Package Contents...3 XLink Connections Diagram...4 Setup...5 Pairing your Bluetooth Cell Phone to the XLink...6
ITC-BTTN Cellular Bluetooth Gateway Owner s Manual 1 2 Table of Contents Introduction...3 Package Contents...3 XLink Connections Diagram...4 Setup...5 Pairing your Bluetooth Cell Phone to the XLink...6
5330 IP Phone Quick Reference User Guide
 5330 IP Phone Quick Reference User Guide Introduction to your Mitel 5330 IP Phone The Mitel 5330 IP Phone provides the similar functionality as the Mitel 3000 Feature Phone. It can be connected directly
5330 IP Phone Quick Reference User Guide Introduction to your Mitel 5330 IP Phone The Mitel 5330 IP Phone provides the similar functionality as the Mitel 3000 Feature Phone. It can be connected directly
P-3202H-Bb. G-PON VoIP IAD DEFAULT LOGIN DETAILS. Firmware v1.0 Edition 1, 09/2009. IP Address: http://192.168.1.1. Password: 1234
 P-3202H-Bb G-PON VoIP IAD Firmware v1.0 Edition 1, 09/2009 DEFAULT LOGIN DETAILS IP Address: http://192.168.1.1 User Name admin Password: 1234 Copyright 2009 Device Panels POWER PON ETHERNET 1~4 PHONE
P-3202H-Bb G-PON VoIP IAD Firmware v1.0 Edition 1, 09/2009 DEFAULT LOGIN DETAILS IP Address: http://192.168.1.1 User Name admin Password: 1234 Copyright 2009 Device Panels POWER PON ETHERNET 1~4 PHONE
Polycom SoundPoint IP 650
 Polycom SoundPoint IP 650 User Guide For training/documentation, please visit us @ http://customertraining.verizonbusiness.com or call 1 800 662 1049 2009 Verizon. All Rights Reserved. The Verizon and
Polycom SoundPoint IP 650 User Guide For training/documentation, please visit us @ http://customertraining.verizonbusiness.com or call 1 800 662 1049 2009 Verizon. All Rights Reserved. The Verizon and
USER GUIDE Cisco Small Business
 USER GUIDE Cisco Small Business Cisco Unified Communications Manager Express for IP Phone Models 30X June 2010 Cisco and the Cisco Logo are trademarks of Cisco Systems, Inc. and/or its affiliates in the
USER GUIDE Cisco Small Business Cisco Unified Communications Manager Express for IP Phone Models 30X June 2010 Cisco and the Cisco Logo are trademarks of Cisco Systems, Inc. and/or its affiliates in the
USER GUIDE Cisco Small Business
 USER GUIDE Cisco Small Business SPA 300 Series IP Phones Models 301 and 303 August 2013 Cisco and the Cisco logo are trademarks or registered trademarks of Cisco and/or its affiliates in the U.S. and other
USER GUIDE Cisco Small Business SPA 300 Series IP Phones Models 301 and 303 August 2013 Cisco and the Cisco logo are trademarks or registered trademarks of Cisco and/or its affiliates in the U.S. and other
Office of Telecommunications. Using Your Temple University Voice Over IP Phone
 Office of Telecommunications Using Your Temple University Voice Over IP Phone Version 2.0 January 2015 Table of Contents Page Aastra 6737i Telephone... 5 Feature Overview... 5 Key Descriptions... 7 Aastra
Office of Telecommunications Using Your Temple University Voice Over IP Phone Version 2.0 January 2015 Table of Contents Page Aastra 6737i Telephone... 5 Feature Overview... 5 Key Descriptions... 7 Aastra
H.323 / SIP VoIP Gateway VIP GW. Quick Installation Guide
 H.323 / SIP VoIP Gateway VIP GW Quick Installation Guide Overview This quick installation guide describes the objectives; organization and basic installation of the PLANET VIP-281/VIP-480/VIP-880/VIP-1680/VIP-2480
H.323 / SIP VoIP Gateway VIP GW Quick Installation Guide Overview This quick installation guide describes the objectives; organization and basic installation of the PLANET VIP-281/VIP-480/VIP-880/VIP-1680/VIP-2480
USER GUIDE Cisco Small Business
 USER GUIDE Cisco Small Business Cisco SPA50X and SPA51X SIP IP Phones Models SPA501G, SPA502G, SPA504G, SPA508G, SPA509G, SPA512G, and SPA514G Contents Chapter 1: Getting Started 6 About This Document
USER GUIDE Cisco Small Business Cisco SPA50X and SPA51X SIP IP Phones Models SPA501G, SPA502G, SPA504G, SPA508G, SPA509G, SPA512G, and SPA514G Contents Chapter 1: Getting Started 6 About This Document
Note: these functions are available if service provider supports them.
 Key Feature New Feature Remote Maintenance: phone can be diagnosed and configured by remote. Zero Config: automated provisioning and software upgrading even through firewall/nat. Centralized Management:
Key Feature New Feature Remote Maintenance: phone can be diagnosed and configured by remote. Zero Config: automated provisioning and software upgrading even through firewall/nat. Centralized Management:
Quick Installation Guide. Live! Titanium
 Quick Installation Guide Live! Titanium Contents 1. Live! overview... 2. Installation... 3. Network setup... 4. Wireless setup... 5. Configuring your Live!... 6. Troubleshooting... 2 4 7 8 9 10 1 1. Live!
Quick Installation Guide Live! Titanium Contents 1. Live! overview... 2. Installation... 3. Network setup... 4. Wireless setup... 5. Configuring your Live!... 6. Troubleshooting... 2 4 7 8 9 10 1 1. Live!
Quick start guide to your IP phone
 Quick start guide to your IP phone IP Phone Model SPA 525G/ SPA 525G2 Note The features available on your phone depend on the type of system to which your phone is connected. Contact your system administrator
Quick start guide to your IP phone IP Phone Model SPA 525G/ SPA 525G2 Note The features available on your phone depend on the type of system to which your phone is connected. Contact your system administrator
Polycom SoundPoint IP 550
 Polycom SoundPoint IP 550 User Guide For training/documentation, please visit us @ http://customertraining.verizonbusiness.com or call 1 800 662 1049 2009 Verizon. All Rights Reserved. The Verizon and
Polycom SoundPoint IP 550 User Guide For training/documentation, please visit us @ http://customertraining.verizonbusiness.com or call 1 800 662 1049 2009 Verizon. All Rights Reserved. The Verizon and
USER GUIDE Cisco Small Business
 USER GUIDE Cisco Small Business Cisco SPA50X and SPA51X SIP IP Phones Models SPA501G, SPA502G, SPA504G, SPA508G, SPA509G, SPA512G, and SPA514G Contents Chapter 1: Getting Started 6 About This Document
USER GUIDE Cisco Small Business Cisco SPA50X and SPA51X SIP IP Phones Models SPA501G, SPA502G, SPA504G, SPA508G, SPA509G, SPA512G, and SPA514G Contents Chapter 1: Getting Started 6 About This Document
FortiVoice. Version 7.00 User Guide
 FortiVoice Version 7.00 User Guide FortiVoice Version 7.00 User Guide Revision 2 28 October 2011 Copyright 2011 Fortinet, Inc. All rights reserved. Contents and terms are subject to change by Fortinet
FortiVoice Version 7.00 User Guide FortiVoice Version 7.00 User Guide Revision 2 28 October 2011 Copyright 2011 Fortinet, Inc. All rights reserved. Contents and terms are subject to change by Fortinet
VOIP Business Phone User Guide
 VOIP Business Phone User Guide Model 25630/25600 MGCP Please read this manual before operating the product for the first time. Interference Information This device complies with Part 15 of the FCC Rules.
VOIP Business Phone User Guide Model 25630/25600 MGCP Please read this manual before operating the product for the first time. Interference Information This device complies with Part 15 of the FCC Rules.
PePWave Surf Series PePWave Surf Indoor Series: Surf 200, AP 200, AP 400
 PePWave Surf Series PePWave Surf Indoor Series: Surf 200, AP 200, AP 400 PePWave Surf Outdoor Series: Surf AP 200/400-X, PolePoint 400-X, Surf 400-DX User Manual Document Rev. 1.2 July 07 COPYRIGHT & TRADEMARKS
PePWave Surf Series PePWave Surf Indoor Series: Surf 200, AP 200, AP 400 PePWave Surf Outdoor Series: Surf AP 200/400-X, PolePoint 400-X, Surf 400-DX User Manual Document Rev. 1.2 July 07 COPYRIGHT & TRADEMARKS
Chapter 1 Installing the Gateway
 Chapter 1 Installing the Gateway This chapter describes how to set up the wireless voice gateway on your Local Area Network (LAN), connect to the Internet, and perform basic configuration. For information
Chapter 1 Installing the Gateway This chapter describes how to set up the wireless voice gateway on your Local Area Network (LAN), connect to the Internet, and perform basic configuration. For information
How To Use An Ip Phone On A Cell Phone On An Ip Cell Phone
 USER GUIDE Cisco Small Business Cisco SPA50X and SPA51X SIP IP Phones Models SPA501G, SPA502G, SPA504G, SPA508G, SPA509G, SPA512G, and SPA514G Contents Chapter 1: Getting Started 6 About This Document
USER GUIDE Cisco Small Business Cisco SPA50X and SPA51X SIP IP Phones Models SPA501G, SPA502G, SPA504G, SPA508G, SPA509G, SPA512G, and SPA514G Contents Chapter 1: Getting Started 6 About This Document
Using Avaya Flare Experience for Windows
 Using Avaya Flare Experience for Windows Release 9.0 Issue 02.01 September 2013 Contents Chapter 1: About Flare Experience... 5 About Flare Experience... 5 Main window... 6 Button descriptions... 10 Chapter
Using Avaya Flare Experience for Windows Release 9.0 Issue 02.01 September 2013 Contents Chapter 1: About Flare Experience... 5 About Flare Experience... 5 Main window... 6 Button descriptions... 10 Chapter
Title page. IP Phone 1140E. User Guide. Business Communications Manager
 Title page Business Communications Manager IP Phone 1140E User Guide Revision history Revision history November 2005 Preliminary 0.22. This document is up-issued to support Nortel Business Communications
Title page Business Communications Manager IP Phone 1140E User Guide Revision history Revision history November 2005 Preliminary 0.22. This document is up-issued to support Nortel Business Communications
Cisco IP Phones User Guides
 Cisco IP Phones User Guides Cisco Small Business Cisco SPA50X and SPA51X SIP IP Phones Models SPA501G, SPA502G, SPA504G, SPA508G, SPA509G, SPA512G, and SPA514G Contents Chapter 1: Getting Started 6 About
Cisco IP Phones User Guides Cisco Small Business Cisco SPA50X and SPA51X SIP IP Phones Models SPA501G, SPA502G, SPA504G, SPA508G, SPA509G, SPA512G, and SPA514G Contents Chapter 1: Getting Started 6 About
USER GUIDE Cisco Small Business
 USER GUIDE Cisco Small Business Cisco Unified Communications Manager Express for IP Phone Models 30X August 2013 Cisco and the Cisco logo are trademarks or registered trademarks of Cisco and/or its affiliates
USER GUIDE Cisco Small Business Cisco Unified Communications Manager Express for IP Phone Models 30X August 2013 Cisco and the Cisco logo are trademarks or registered trademarks of Cisco and/or its affiliates
Adapter GL386. User Manual is available in other languages at
 Adapter GL386 User Manual is available in other languages at www.glipfone.com GL386 User Manual Contents: Chapter 1 Introduction ---------------------------------------------------------------- 1 Chapter
Adapter GL386 User Manual is available in other languages at www.glipfone.com GL386 User Manual Contents: Chapter 1 Introduction ---------------------------------------------------------------- 1 Chapter
Analog Telephone Adapter Network settings via Keypad commands:
 Analog Telephone Adapter Network settings via Keypad commands: The ATA series phone adapters (VIP-156/VIP-156PE/VIP-157/VIP-157S) support telephone keypad configurations, please connect analog telephone
Analog Telephone Adapter Network settings via Keypad commands: The ATA series phone adapters (VIP-156/VIP-156PE/VIP-157/VIP-157S) support telephone keypad configurations, please connect analog telephone
How To Use A Cisco Small Business Pro Ip Phone 50X (Ip Phone)
 USER GUIDE Cisco Small Business Cisco Unified Communications Manager Express for IP Phone Models SPA 50X (SPCP) FCC and IC Statement Federal Communication Commission Interference Statement This equipment
USER GUIDE Cisco Small Business Cisco Unified Communications Manager Express for IP Phone Models SPA 50X (SPCP) FCC and IC Statement Federal Communication Commission Interference Statement This equipment
P-2302HWUDL-P1. Quick Start Guide. 802.11g Wireless VoIP Station Gateway. with Built-in DECT Base Station
 P-2302HWUDL-P1 802.11g Wireless VoIP Station Gateway with Built-in DECT Base Station Quick Start Guide Version 3.60 Edition 1 3/2007 Overview The P-2302HWUDL-P1 model is a router with IEEE 802.11g wireless
P-2302HWUDL-P1 802.11g Wireless VoIP Station Gateway with Built-in DECT Base Station Quick Start Guide Version 3.60 Edition 1 3/2007 Overview The P-2302HWUDL-P1 model is a router with IEEE 802.11g wireless
Using Advanced Phone Features
 Using Advanced Phone Features This chapter describes how to configure advanced features on your IP Phone. It contains the following sections: Configuring Privacy and Security, page 9 Enabling and Using
Using Advanced Phone Features This chapter describes how to configure advanced features on your IP Phone. It contains the following sections: Configuring Privacy and Security, page 9 Enabling and Using
User Guide for the Polycom SoundStation IP 6000 Phone
 User Guide for the Polycom SoundStation IP 6000 Phone UC Software 4.0.1 March 2012 1725-15645-001 Rev.F Trademark Information POLYCOM, the Polycom Triangles logo and the names and marks associated with
User Guide for the Polycom SoundStation IP 6000 Phone UC Software 4.0.1 March 2012 1725-15645-001 Rev.F Trademark Information POLYCOM, the Polycom Triangles logo and the names and marks associated with
VoIP Zone Controller: 4-Port Audio Out Operations Guide
 The IP Endpoint Company VoIP Zone Controller: 4-Port Audio Out Operations Guide SiP Compliant 010881 Document Part #930109D for Firmware Version 1.0.6 CyberData Corporation 3 Justin Court Monterey, CA
The IP Endpoint Company VoIP Zone Controller: 4-Port Audio Out Operations Guide SiP Compliant 010881 Document Part #930109D for Firmware Version 1.0.6 CyberData Corporation 3 Justin Court Monterey, CA
55i IP Phone. Installation Guide. 41-001158-00 Rev 01
 55i IP Phone Installation Guide 41-001158-00 Rev 01 Software License Agreement Aastra Telecom Inc., hereinafter known as "Seller", grants to Customer a personal, worldwide, non-transferable, non-sublicenseable
55i IP Phone Installation Guide 41-001158-00 Rev 01 Software License Agreement Aastra Telecom Inc., hereinafter known as "Seller", grants to Customer a personal, worldwide, non-transferable, non-sublicenseable
IP Phone 1140E User Guide. BCM Business Communications Manager
 IP Phone 1140E User Guide BCM Business Communications Manager Document Status: Standard Document Version: 03.02 Document Number: NN40050-105 Date: November 2006 Copyright Nortel Networks Limited 2006,
IP Phone 1140E User Guide BCM Business Communications Manager Document Status: Standard Document Version: 03.02 Document Number: NN40050-105 Date: November 2006 Copyright Nortel Networks Limited 2006,
MAXIS ONE TECHNOLOGIES, L.L.C. MAXIS ONE TECHNOLOGIES, L.L.C. CLOUD-BASED VIRTUAL HOSTED PBX USER S MANUAL
 MAXIS ONE TECHNOLOGIES, L.L.C. WWW.MAXISONE.COM BRINGING THE NEXT GENERATION OF VOICE TECHNOLOGY TO YOU CLOUD-BASED VIRTUAL HOSTED PBX USER S MANUAL July 27, 2015 MAXIS ONE TECHNOLOGIES, L.L.C. A Service-Disabled
MAXIS ONE TECHNOLOGIES, L.L.C. WWW.MAXISONE.COM BRINGING THE NEXT GENERATION OF VOICE TECHNOLOGY TO YOU CLOUD-BASED VIRTUAL HOSTED PBX USER S MANUAL July 27, 2015 MAXIS ONE TECHNOLOGIES, L.L.C. A Service-Disabled
Wireless Router Setup Manual
 Wireless Router Setup Manual NETGEAR, Inc. 4500 Great America Parkway Santa Clara, CA 95054 USA 208-10082-02 2006-04 2006 by NETGEAR, Inc. All rights reserved. Trademarks NETGEAR is a trademark of Netgear,
Wireless Router Setup Manual NETGEAR, Inc. 4500 Great America Parkway Santa Clara, CA 95054 USA 208-10082-02 2006-04 2006 by NETGEAR, Inc. All rights reserved. Trademarks NETGEAR is a trademark of Netgear,
NetComm V90 VoIP Phone Quick Start Guide Draft Release 0.1
 NetComm V90 VoIP Phone Quick Start Guide Draft Release 0.1 Copyright NetComm Ltd Overview NetComm V90 SIP VoIP Phone User Guide Table of Contents Overview... 3 V90 VoIP Phone Specification...4 Shipping
NetComm V90 VoIP Phone Quick Start Guide Draft Release 0.1 Copyright NetComm Ltd Overview NetComm V90 SIP VoIP Phone User Guide Table of Contents Overview... 3 V90 VoIP Phone Specification...4 Shipping
P-2024. Quick Start Guide. VoIP Analog Telephone Adaptor DEFAULT LOGIN. IP Address http://192.168.5.1 Password 1234. Version 3.60 7/2007 Edition 1
 P-2024 VoIP Analog Telephone Adaptor Quick Start Guide Version 3.60 7/2007 Edition 1 DEFAULT LOGIN IP Address http://192.168.5.1 Password 1234 Copyright 2007. All rights reserved. Overview Use your P-2024
P-2024 VoIP Analog Telephone Adaptor Quick Start Guide Version 3.60 7/2007 Edition 1 DEFAULT LOGIN IP Address http://192.168.5.1 Password 1234 Copyright 2007. All rights reserved. Overview Use your P-2024
1. Installation Requirements
 1. Installation Requirements 1.1. Package Contents Analog Telephone Adapter (CRA-210) Standard Telephone Cable (RJ11) Ethernet Cable (RJ45) Power Adapter 1.2. You will also need the following: 1.2.1. A
1. Installation Requirements 1.1. Package Contents Analog Telephone Adapter (CRA-210) Standard Telephone Cable (RJ11) Ethernet Cable (RJ45) Power Adapter 1.2. You will also need the following: 1.2.1. A
IP Talk Hosted VoIP Solutions Small Office/Home Office (SOHO) Setup Guide
 IP Talk Hosted VoIP Solutions Small Office/Home Office (SOHO) Setup Guide 10.6.09 1 Table of Contents IP Talk Hosted VoIP Solutions... 1 Small Office/Home Office (SOHO) Setup Guide... 1 IP Talk SOHO Definition...
IP Talk Hosted VoIP Solutions Small Office/Home Office (SOHO) Setup Guide 10.6.09 1 Table of Contents IP Talk Hosted VoIP Solutions... 1 Small Office/Home Office (SOHO) Setup Guide... 1 IP Talk SOHO Definition...
