REVOLABS FLX2 TM. Wireless Conference System. for analog phone lines. System Guide. Models:
|
|
|
- Harriet Austin
- 8 years ago
- Views:
Transcription
1 REVOLABS FLX2 TM Wireless Conference System for analog phone lines System Guide Models: 10-FLX2-200-POTS 10-FLX2-020-POTS 10-FLX2-002-POTS 10-FLX2-101-POTS 10-FLX2-200-DUAL-POTS
2 REVOLABS, INC. All rights reserved. No part of this document may be reproduced in any form or by any means without express written permission from Revolabs, Inc. Product specifications are subject to change without notice. Revolabs FLX2 System Guide Analog 10-FLX2SYSGUIDE-EN 2
3 January 2015 (Rev 2.1.3) Important Information Analog Telephone This Revolabs FLX is an analog telephone. Connecting this telephone to a digital phone line will cause irreparable damage to the phone and will void your warranty! If you are unsure about the type of phone line connection your telephone outlet provides, consult with the person managing your telephone network to ensure it is an analog outlet before connecting the FLX. Introduction Congratulations on your purchase of the Revolabs FLX2 TM Wireless Conference Phone. This system utilizes state of the art technology providing high band-width audio and enabling clear, reliable, un-tethered communications with your telephone, PC, mobile device, and video conferencing system. The Revolabs FLX2 Conferencing Phone allows enhanced freedom for telephone and video conferences by allowing independent locations of the microphones and the speaker used during the call. The FLX2 Conference Phone utilizes encrypted digital communication for its wireless transport, ensuring highest security for your conversations. The FLX2 Conference Phone is a flexible solution for all your communication needs, allowing it to be used in your telephone network, for your video conferences, and with your Bluetooth enabled cell phone or computer. Welcome to the 21 st century Unified Communications Technology! Please read this documentation carefully and follow the instructions before using your FLX2 Wireless Conference phone. 3
4 Safety Warnings Do not expose any of the FLX2 components to water, moisture, or high humidity. Do not expose any of the FLX2 components to extreme high or low temperatures. Do not expose any of the FLX2 components to lit candles, cigarettes, cigars, or to open flames, etc. Do not drop, throw, or try to bend any of the components, as rough treatment could damage them. Do not open the casings of any of the components of the FLX2 Conference Phone Do not use any other accessories than Revolabs originals intended for use with this product. Use of non-original accessories may result in loss of performance, damage to the product, fire, electric shock or injury. The warranty does not cover product failures which have been caused by use of non-original accessories. Only use the power adapters provided to connect the components to the electric mains. Please note the two different power supplies delivered with the Conference Phone. Ensure that you connect the right power supply with the FLX2 Base Station and the FLX2 Charging Tray, respectively. Do not open or try to modify any of the batteries delivered with the FLX2 Conference Phone components. Replace batteries only with Revolabs approved batteries. Extreme heat, short circuits, or any attempt to open or modify the batteries might cause them to ignite or explode. 4
5 Contents Important Information... 3 Analog Telephone... 3 Introduction... 3 Safety Warnings... 4 Contents... 5 General Information... 7 Quick setup for Telephone Conference Calls... 8 Description Unpacking Installing FLX2 Components FLX2 Base Station FLX2 Charger Base FLX Dialer FLX Speaker FLX Microphones Initial Setup Managing A Call Calling Configurations FLX Home Screen Placing a Telephone Call Answering an Incoming Telephone Call Ignoring an Incoming Telephone Call Ending a Telephone call Calling a Directory Contact Active Call Management Charging Components during a Call Bluetooth Activating Bluetooth Managing the Device Registry Making a call via Bluetooth Answering a call via Bluetooth Video Conference Collaboration Connecting a Video Conference System Configuring the Analog Audio Making a Video Call Mixing the audio signals FLX2 System Configuration Menu Hierarchy Menu Navigation Recent Calls
6 Contacts Audio Control Device Status System Information Bluetooth Home Call Setup Power On/Off the System Components Battery Exchange Connecting using AUX IN / AUX OUT Troubleshooting Warning Messages Microphone, Speaker, or Dialer not connecting to Base Station Microphone, Speaker, or Dialer not paired with Base Station Telephone Interface problems Cannot dial numbers Two phones using the same extension LED Indicators Reset to Factory Defaults Technical Specifications Models Regulatory Information FCC Notice to Users Industry Canada Notice to Users Restricted use with certain medical devices Export Law Assurance Limited Warranty and Limitation of Liability GPL LICENSED SOFTWARE GNU GENERAL PUBLIC LICENSE Technical Support
7 General Information The Revolabs FLX2 Conference Phone includes several components which, in the sum, make up the conferencing phone. The components are the Charger Base, Speaker, Microphones, and Dialer (handset). In addition, the Base Station receives the wireless signals from those components and connects into your telephone network for conference calls, with your video conferencing unit to provide outstanding audio for your video calls, or to your Bluetooth enabled device such as a cell phone. 7
8 Quick setup for Telephone Conference Calls While all components delivered with the Revolabs FLX2 Conference Phone are partially charged, we recommend charging the Speaker, the Microphones, and the Dialer for at least 8 hours or overnight before configuring and using the system. Please note that the Revolabs FLX2 Conference Phone comes with two different power supplies. Please ensure that you are using the correct power supply when connecting the Base Station and the Charger Base. Connecting the Base Station Place the Base Station close to the analog telephone outlet you want to use for the conference phone. Connect the Base Station to the telephone network using the provided RJ 11 Telephone cable. Use the 5 Volt power supply to connect the Base Station to the power outlet. The Base Station will power up. Connecting the Charger Base Place the Charger Base at a location where you can easily access the Microphones and the Speaker for your conference calls, e.g. on a side board, a desk, or the conference table. Connect the Charger Base to the power outlet using the provided 12-15V power supply. Place the Speaker, the Microphones, and the Dialer in the respective openings of the Charger Base to charge them. The Dialer and Speaker will automatically connect to the Base Station after a short time if it is powered up. You will hear a confirmation chime from the Speaker once the system is ready for use. If the Speaker or the Dialer is not powered up, take them out of the Charger Base for a few seconds and put them back in. This will switch on the component. To switch on the microphones take them out of the charger base. They will automatically power up and connect to the base station. 8
9 Configuring the system Before using the conference phone for the first time, the FLX2 will walk you through some configuration setup. First, it will ask for the language to use. The six options are English, Español (Spanish), Français (French), Deutsch (German), Italiano (Italian), and Português (Portuguese). Highlight the language of your choice, and press either Enter or Select on the Dialer to select it. Once a language is select, the system will use that language for all screen contents. Please ensure that you selected the right one. If the wrong language was selected, it can be changed in the advanced setup menu of the dialer, however you will have to navigate through screen content in the selected language to get there. Once the language is selected, the system will ask for the region or country in which the system is used. This setting is required to configure the telephone interface of the FLX for the requirements of that country or region. If your country or region is not in the list, please contact Revolabs support. Lastly, the system will ask for date and time settings. Please enter the current time and date. Language, country / region, and time settings can be changed in the menu on the dialer. The corresponding menus are described later on in this document. Making a call To make a conference call, take at least one of the Microphones out of the Charger Base, and take the Dialer out of the Charger Base. You can remove all Microphones and the Speaker if you wish, but this is not required. Use the Dialer to enter the number you want to call, including any leading digits your telephone connection might require. The Speaker and any Microphone that is not in the Charger Base will be active during the call. To finish a conference call, press the red hang-up button on the Dialer. NOTE: It is also possible to have a conference call with the microphones in the charger base. However, due to the proximity of microphone and speaker at that time, audio quality might be impacted. The maximum volume of the speaker is limited while the microphones are in the charger base. Microphones that are placed into the charger base are switched off. To use microphones in the charger base for phone calls they first have to be switched on. You do this by 9
10 pressing the button on the microphone while it is in the charger. The microphone will start in a muted state. Once it starts blinking red, unmute it by pressing the mute button once again. Microphones in the charger base never transmit audio to the AUX OUT connector. If any microphone is active outside of the charger base, microphones in the charger base cannot be activated (unmuted) for the call. To make a call using the Dialer as a handset, make sure that all Microphones are in the Charger Base before starting to dial the number. At this point, only the Dialer will be used for the call. To end the call, press the red hang-up button on the Dialer. At any time during a call you can toggle between handset and conference phone mode using the buttons on the Dialer. To answer a call using the conference phone, simply remove one or more Microphones from the Charger Base when the Speaker rings. If a microphone is already out of the charger base when an incoming call comes in, pressing the button on the microphone will answer the call in conference phone mode. You can also use the Dialer to answer the call by pressing the green call button on the handset. If all microphones are in the charger at this time, the call will be answered using the handset mode. If at least one microphone is switched on and not in the charger base, this will answer the call in Conference phone mode. 10
11 Description The Revolabs FLX2 Wireless Conference Phone is a unique marriage of innovative technology and ergonomic design, allowing for an unparalleled experience when making telephone calls, video conference calls, or using it with your Bluetooth enabled cell phone or computer to make speaker phone calls. The technology used allows the Microphones, the Dialer, and the Speaker to co-exist with other wireless products such as wireless LANs (802.11b&g&n) without interference. The Revolabs FLX2 Conference Phone includes digital encryption technology to ensure secure wireless communications between the Microphones, Speaker and the Base Station. Unpacking Your Revolabs FLX2 Conference Phone package contains the following items. When unpacking the system be sure to take inventory of all parts to ensure that nothing is missing. If parts are missing, please contact your retailer. FLX2 Base Station FLX2 Charger Base FLX Speaker FLX Dialer 2 FLX Microphones V AC adapter for the Charger Base 1 5V AC adapter for the Base Station RJ11 Telephone Cable Quick Setup Guide Quick User Guide The 10-FLX2-200-DUAL-POTS additionally includes: A second FLX2 Charger Base A second FLX Speaker A second 12-15V AC adapter for the Charger Base 11
12 Installing FLX2 Components The Revolabs FLX2 TM System is comprised of several components that work together to provide you with a great wireless conferencing system. These components must be setup correctly for optimal performance of the system. FLX2 Base Station The Base Station is the wireless receiver and sender of the audio stream from the Microphones and to the Speaker, as well as to the Dialer. It features the ability to connect two Revolabs FLX Microphones and one Speaker wirelessly. The Base Station is designed to optimize audio and video conferencing by providing consistent audio input from all participants. The FLX2 POTS Base Station is shown in rear panel view below. It is equipped with a telephone connection to connect to an analog telephone output, a DC power connection, two mini-usb ports for firmware updates, and analog audio input/output connections for video conferencing collaboration or for recording. NOTE: The Base Station comes equipped with the necessary cables and power supplies to perform an analog telephone conference call. Other types of conference calls performed with FLX2 may require additional cables that are not part of the delivery. 12
13 FLX2 Charger Base The FLX2 Charger Base, shown below, provides charging capabilities for all battery operated system components, including the Dialer, the Speaker, and the Microphones, by allowing them to charge in one simple and organized location. The FLX2 Charger Base is not required while in a conference call, however it can maintain the charge of the FLX Speaker and FLX Dialer while a call is in progress. The Charger Base is equipped with a DC power connection and a mini-usb connection for firmware updates to the Dialer. 13
14 FLX Dialer The FLX Dialer equips the user with an intuitive and interactive tool for configuring and operating the FLX System. The Dialer is not only used to make and answer conference calls, but it is also used for configuring the system settings, having a call using the handset, and monitoring the system components. The FLX Dialer, shown below, is composed of several parts such as a color LCD screen, a compilation of buttons, and a microphone and handset speaker. 14
15 FLX Speaker The FLX Speaker, shown below, is a wireless active omnidirectional speaker that has been designed and optimized specifically for use with the FLX Conferencing System. The Speaker is equipped with a pairing button on the bottom and 4 LED indicators on the top to display the activity of the Speaker and the mute status of the system. The Speaker can operate in or out of the Charger Base during conference calls. 15
16 FLX Microphones The FLX Microphones provide a sleek and unobtrusive form factor allowing for closer proximity to the participants and creating the best audio available to the far end. They are equipped with a button for pairing and muting, an LED indicator to display mute status and battery charge level, and an internal buzzer to warn if the Microphones have lost connection to the Base Station. The FLX Microphones, shown below, come in three different versions to provide a flexible solution to meet all applications of conferencing spaces. Microphone types include an omnidirectional tabletop Microphone, a directional tabletop Microphone, and a wearable lapel style Microphone. Any combination of two FLX Microphones can be used with a FLX System as they are mix and match. FLX Microphones will operate in or out of the Charger Base. It is recommended to always remove the microphones from the charger tray for conference calls as audio on the speaker and the microphones is limited while in the charger base. When using Microphones in the charger tray system behavior is automatically adjusted to the close proximity of speaker and microphones. See the note on page 9 on how to activate microphones in the charger. Omnidirectional Tabletop Microphone Wearable Lapel Microphone Directional Tabletop Microphone 16
17 Initial Setup After unpacking the FLX2 Conferencing System, there are a few initial setup tasks that must be performed before a call can take place or any system configuration can be changed. Connecting System Cables The FLX2 Base Station and Charger Base each have a power supply that need to be connected, as shown below. In addition, the Base Station needs to be connected to the telephone network using the provided RJ11 telephone cable before a conference call can be made. The Base Station offers additional optional connections that are only being used when the FLX2 System for example is connected to a video conferencing unit or a recording device. The cables required for these connections are not included with the FLX2 system and need to be purchased separately. System Setup Before using the FLX2 to make a call, some system settings need to be selected. When taking the handset out of the charger base, it will show a screen that asks you for the language to be used. The six options are English, Español (Spanish), Français (French), Deutsch (German), Italiano (Italian), and Português (Portuguese). Please select the language of your choice. Note: If a wrong language was selected at this time, it can be change it later on in the admin area in the dialer menus. However, you will have to navigate through the menu to get to that option using the language you selected. So be careful that you do not select a language you are unfamiliar with. 17
18 Once the language is selected, the FLX2 will ask for the country / region in which the system is being used. Select the country or region from the list. If no country matches your location, contact Revolabs support for more information. The Country/Region setting will configure the analog telephone interface to the settings required in the respective area. Lastly, the system will ask for the current time and date. After entering the date, the FLX2 handset will go to the home screen and be ready for use. Any selection made at this time can be changed in the Settings and Advanced Settings menu of the dialer. Managing A Call The FLX2 Wireless Conferencing system is equipped with a telephone interface that allows the system to make telephone conference calls. The following are the basic operational instructions for making and receiving telephone conference calls. Calling Configurations The FLX2 Wireless Conferencing system has the ability to make and receive calls in many different ways. This provides the caller the ability to choose what mode or call type best suits the needs of each individual call. Speaker Mode Speaker mode allows the call to take place using the Speaker and Microphones provided with the FLX2 System. This allows multiple users, within the conference room, to participate in the call. It also provides the ability for the Microphones and Speaker to be located anywhere in the conference room to meet the needs of each meeting. The call, as well as the Speaker and Microphones, are controlled by the FLX Dialer. The user can switch between speaker mode and handset mode while in a call. Handset Mode Handset mode allows a telephone call to take place through the handset speaker and microphone located in the FLX Dialer. This allows a single user to make and receive a private call. It also provides the ability for the FLX2 System to act as a personal desk phone. The Microphones and Speaker are not used during a handset call. The user can switch between speaker mode and handset mode while actively in a call by using the key marked Handset or Speaker. NOTE: To switch from a handset call to a speaker call at least one Microphone should be out of the Charger Base and switched on, and the Speaker must be switched on. If all Microphones are in the Charger Base at least one of the 18
19 Microphones in the Charger Base has to be activated manually by pressing the Microphone button before switching from the handset call to a speaker call. Telephone Call The FLX2 Conference Phone allows making conference calls using an analog telephone connection. A telephone call can be made using either speaker mode or handset mode. A telephone call can be made at the same time as a video call. Telephone calls are controlled via the FLX Dialer. Bluetooth Call The FLX2 System is equipped with a Bluetooth interface that supports the Hands Free Profile (HFP). This profile allows the user to make a call through a cell phone, a computer, or other device via a Bluetooth connection. A Bluetooth call can be made using speaker mode only. A Bluetooth call is controlled by the connected Bluetooth device. A Bluetooth call can be made at the same time as a video call. NOTE: Revolabs FLX only supports the Hands Free Profile (HFP) for Bluetooth 2.0 or higher. Applications that try to use the Bluetooth connection not using the HFP profile, or that are using an older HFP / Bluetooth standard are not supported by the FLX. Video Conference Call The FLX2 System can be connected to a 3 rd party video or PC conferencing system via the Analog I/O ports located on the FLX2 Base Station. This allows the Microphones and Speaker to be used as the audio interface for the video conference call. Video Conference calls are controlled primarily by the video conference system. However, audio properties can be controlled via the FLX Dialer. While the FLX2 Conference Phone is connected to a video conferencing device, it might still make and accept calls over the analog telephone connection or via a Bluetooth device. NOTE: When using the FLX connected through the AUX IN and AUX OUT to another device, only the FLX speaker can be used. All other speakers, e.g. in a television set, must be turned off. To avoid audio problems, any Echo Cancellation provided on the Video Conferencing unit should be switched off. NOTE: For security reasons, Microphones will not send any audio signal to the AUX OUT connector when in the charger. To receive audio signal on the AUX OUT, microphones have to be taken out of the Charger Base. 19
20 FLX Home Screen Whenever the FLX is not in a call, the FLX Dialer will show the FLX Home Screen. The Top of the home screen shows several symbols, indicating the current status of the FLX components. From left to right they are an indicators for each of the possible Speakers, one symbol for each of the mics, and a charging indicator for the handset itself. The color of the Speaker and Microphone symbol indicate their status. A green Speaker indicates that that speaker is available, a grey one means that this speaker is not available, e.g. no speaker is paired or the speaker is switched off, and a yellow means that the status of the speaker is unknown, e.g. it was taken out of range or connection was unexpectedly lost. A green microphone indicates that the microphone is available and unmuted, a red indicates it is available but muted, grey indicates it is switched off, and yellow means the current status is unknown, e.g. it was taken out of range. The handset charging indicator shows the current status of the battery. Green indicates a charged battery, yellow means that the charge is getting low, and red indicates that the battery requires re-charging. In the Charger Base the battery indicator will show a grey symbol while charging. In addition, the first line will show if a Bluetooth link is currently active with a blue symbol. If the Handset failed to connect to the Base Station, a red, crossed out Bluetooth symbol is shown. If the phone number or extension number is set in the menu and a phone line is detected, the number will be shown in the first text line of the screen. Time and date will be shown underneath. If either of this information is not available, the corresponding lines on the handset will be blank. 20
21 From the home screen a call can be started by dialing a number, The Home screen also provides information on new voice mails for the extension (if available), and on missed or rejected calls. Placing a Telephone Call 1. From the home screen on the FLX Dialer enter the phone number to be called. 2. Once the number is entered completely, press the green call button to initiate the phone call. 3. If any Microphones are out of the Charger Base and active, the call will default to speaker mode and will be identified by the ring tone being played out of the Speaker. 4. If no Microphones are outside the Charger Base the call will default to handset mode and the call will take place on the FLX Dialer. Once a call has been started, the home screen will show that a call is active, the time spent on the call so far, and the number that was dialed. 21
22 Answering an Incoming Telephone Call 1. When the FLX2 System identifies an incoming call, it will play the ring tone through the FLX Speaker. If the Dialer is not in the Charger Base it will play a ring tone, too. 2. If your phone line supports caller ID, and the caller has not suppressed their caller ID information, the FLX Dialer will display the caller ID information for the incoming call. 3. A call can be answered in one of three fashions. a. Press the Green Call button or the Answer key on the FLX Dialer. b. Remove a Microphone from the charger. c. Press the mute/unmute button on a Microphone that is already out of the charger. NOTE: If there is either no Speaker active or no Microphones outside the Charger Base when the incoming call is answered from the FLX Dialer, the call will default to handset mode and will remain in handset mode. The call can only be switched to speaker mode if the speaker and at least one microphone is switched on. If all microphones are in the charger base at least one has to be switched on by pressing the microphone button before the call can be changed to speaker mode. Ignoring an Incoming Telephone Call 1. When the FLX2 System identifies an incoming call, it will play the ring tone through the FLX Speaker. 2. The FLX Dialer will display the caller ID information for the incoming call. 3. A call can be ignored in one of two fashions. a. Press the Red End Call button on the FLX Dialer. b. Press the Ignore key on the FLX Dialer. Note: Once the user ignores the call, the system will cease to ring, but the option to answer is available until the caller disconnects. 22
23 Ending a Telephone call 1. A call can be ended in two fashions. a. Press the Red End Call button on the FLX Dialer during a call. b. Place the Dialer in the charger. ( Handset mode only) 2. When a call is ended the FLX Dialer will display the phone number and the call duration for 2 seconds. 3. After 2 seconds, the home screen is shown, and the system is ready for calls. 4. Microphones not in the Charger Base will maintain their mute states (muted / unmuted) when a call is ended, and will start in this state when another call is made. 5. Depending on the setting in the system, the FLX might play a reminder message at the end of a phone call to return dialer, microphones, and speaker back to the Charger Base. Calling a Directory Contact 1. A directory contact can be called in one of two ways. a. Browse to contact menu: Menu Contacts. Select the contact, and press the green Call key. b. Browse to contact menu: Menu Contacts. Select the contact, and press the Enter key or the View key. From the contact view screen, press the green Call key. Active Call Management The FLX2 System has many call features that can be used when receiving or making phone calls. These features can be controlled via the FLX Dialer during the call. Caller ID 1. If the incoming caller is in the Contact List, Caller ID will display both name and number of the incoming contact. 2. If the incoming caller is not in the Contact List, Caller ID will display the incoming information from the network, which might include the telephone 23
24 number and Caller ID. NOTE: An incoming Bluetooth call might display caller ID information as well. Muting a Call 1. In handset mode, the Mute and UnMute key will mute/unmute the FLX Dialer microphone, not the wireless Microphones. 2. In speaker mode, the Mute and UnMute key will mute/unmute all wireless Microphones. NOTE: If the setting All Mic Mute is OFF, the Microphone mute buttons will be locked while the Master Mute is active. The Master Mute can only be deactivated via the FLX Dialer. Once deactivated, the Microphones will return to their previous mute state. If All Mic Mute is ON, the Mute / UnMute button on the FLX Dialer and the mute buttons on the FLX Microphones work together. Pressing either of these buttons will mute / unmute all microphones out of the Charger Base, or in the Charger Base if no microphone is outside. Active Call Menu During a call, pressing the Enter key will open the Active Call Menu. This menu allows putting a caller on hold, start a Conference call based on a dialed number, a contact, or a recent call. It also provides access to the Device Status menu (see page 39), Audio Controls (see page 38) and the System Info menu (see page 40). Placing a Call on Hold 1. Access the Active Call Menu by pressing the Enter key during a call. Select menu item Hold. 2. To resume the call press the Resume key. Conference Call 1. Press the Enter key to access the Active Call Menu and select Conference. 2. Create the second call by selecting Dialer, Contacts, or Recent. 3. Initiate the second call. 24
25 4. After the second call has been established, merge the two calls by pressing the green Call button again. Call Waiting 1. While a call is active and the FLX2 System receives a second call, the Speaker or Dialer will play the call waiting indication tone. 2. If available, the FLX Dialer displays the incoming caller number and name. 3. The FLX Dialer presents the user with the option to Answer the call. 4. If no action is taken and the second call aborts, the FLX Dialer will show the previous Active call screen again. 5. When answering the second call, the first call is put on hold. Use the green Call button to resume the first call, ending the second. NOTE: When using the red End Call button while another caller is on hold, that caller will remain on-hold in the telephone network. The FLX2 Conference Phone will not be able to retrieve that call. Charging Components during a Call Each system component will respond differently when placed in or out of the charger during an active telephone call. The following is a description of what can be expected. Dialer When the Dialer is placed into the Charger Base during a call in speaker mode, the call will not be affected and the Dialer will enter its charging mode. When the Dialer is placed into the Charger Base during a handset mode call, the call will end and the Dialer will enter its charging mode. When the Dialer is removed from the Charger Base no change to call activity will take place. If there is no active call, the Dialer will revert to the home screen. Speaker When the Speaker is placed into the charger during a call the Speaker will reboot and enter its charging mode. During the reboot the incoming audio from the conference call will mute until the reboot is complete (approximately 6 seconds). Once the reboot is complete the audio will resume on the speaker. When the Speaker is removed from the charger no change to call activity will take place. Microphones When a Microphone is placed into the charger during a call it will automatically reboot, switch off and enter its charging mode. If all Microphones are placed into the charger 25
26 during a speaker call, all Microphones will switch off and the call will automatically switch to handset mode. To return to a speaker call a Microphone will need to be manually switched on by pressing the mute button, and then unmuted by pressing the button again. The call will need to be switched over to a speaker phone using the dialer. It is not recommended to use the Microphones in the Charger Base for a speaker call. If at least one Microphone is outside the charger base active, the Microphone in the Charger Base cannot be unmuted. When a Microphone is removed from the charger, it will automatically power on and if Start Unmute is ON, unmute itself. If there is an incoming call when a Microphone is removed from the charger the call will automatically be answered. Bluetooth The FLX2 System is equipped with a Bluetooth interface allowing a call to be placed through a cell phone, computer, or 3 rd party Bluetooth device. The FLX Microphones and Speaker then act as the Microphone and Speaker for that call. The FLX2 System only supports the Hands Free Profile for Bluetooth 2.0 or newer. Should the application on the computer, cell phone, or other 3 rd party device require other profiles to be supported, FLX cannot act as the Speaker and Microphone for that application. Please contact the provider of the application to find out which Bluetooth profile can be supported. Activating Bluetooth 1. Go to the Menu Bluetooth. Select Turn On to activate Bluetooth. 2. Select Yes when prompted 'Enable Bluetooth Radio?'. Managing the Device Registry The FLX2 Bluetooth interface has a device registry where it activates, stores and recalls 3 rd party Bluetooth devices being used by FLX2 for Bluetooth Calls. FLX can hold information for up to four Bluetooth connections. 26
27 Device List To see the list of Bluetooth devices the FLX has been connected to, go to Menu Bluetooth and select Device List. Adding a Device 1. Go to the Menu Bluetooth. Select Discovery Mode to activate Bluetooth and accept Bluetooth Request from other devices. 2. The FLX Dialer displays This device is visible to other devices in range for 3 minutes 3. The discovery mode screen will read System in discoverable Mode, Start Scan From BT Device. System Name: <System Name> 4. Scan for devices from the Bluetooth device you want to connect to the FLX2 System. 5. When the FLX2 System s name shows up on the Bluetooth device, select the FLX2 System, and connect to it. 6. If prompted for confirmation, select yes. If prompted for pin, type 0000 (default). 7. Press the Stop key in order to abort the pairing processes. 27
28 Viewing Device Details 1. Go to the Menu Bluetooth. Select Device List. 2. Select desired device and press the Enter key or the Select key to view device details 3. Device Information screen is shown with device name, address, BT version, and date/time the device was first connected. Removing a Device 1. Go to the Menu Bluetooth. Select Device List. 2. Select desired device and press the Enter key or the Select key. 3. Press the Option key 4. Select Unpair in the Device Options menu, and press Select. Accepting Device Connection Request If the trust setting for a previously paired Bluetooth device is set to Ask and that device comes into range with the FLX2 System, a message will appear on the FLX Dialer. 1. Select Yes to have the FLX2 System pair with the Bluetooth device and be ready for use. 2. Select No to have the FLX2 System ignore the Bluetooth device until the next time it comes into proximity of the FLX2 System. 28
29 Setting Device Trust Level 1. Go to the Menu Bluetooth. Select Device List. 2. Select the desired device and press the Enter key or the Select key to view the device details. 3. Press the Option key and then select Options. 4. Choose either Auto-Connect or Ask depending on the trust level you want to set for the Bluetooth Device. Making a call via Bluetooth 1. With the Bluetooth connection enabled, dial a number from the Bluetooth device. The call will be conducted using the FLX Speaker and Microphones. Answering a call via Bluetooth 1. You can answer a Bluetooth call directly from your FLX system. If answering the call with the FLX system it will automatically be in speaker mode. 2. If you answer the call using your Bluetooth device, settings on that device will determine whether the call will be answered as a speaker call using the FLX Conference Phone, or as a call using other audio devices. If you want to have a private call not using the FLX as the Speaker of the call, ensure that you select the correct audio output device in your Bluetooth enabled device. 29
30 Video Conference Collaboration The FLX2 System is equipped with balanced analog audio input and output to be connected to 3 rd party video or PC conferencing system. This allows the FLX Microphones and Speaker to be used as Microphones and Speaker for the video call. It also provides Acoustic Echo Cancelation and Noise Control to the video call. Connecting a Video Conference System In the advanced audio setting (see page 43), change the Aux Audio setting for Aux Out to MIC. Then connect one of the AUX OUT on the FLX2 Base Station via an appropriate mono balanced or unbalanced cable with 3.5mm plugs to the Mic Input on the video conference system. The line level audio AUX IN on the FLX2 Base Station should be connected, via the appropriate mono balanced or unbalanced 3.5mm cable, to the line output of the video conference system. See page 51 for a list of audio cables required for the most common video conferencing systems available in the market. As the FLX system provides the Echo Cancelation for the call, any Echo Canceler in the Video Conferencing unit should be switched off. Not switching off the Echo Canceler in the Video Conferencing unit might negatively affect the audio on the FLX Speaker and Microphones. Please visit the documentation of your video conferencing unit on how to disable the Echo Canceler. Any audio device like external speaker or TV speaker attached to the video conferencing unit needs to be disabled. The FLX Speaker and Microphones become your only audio devices for the Video Conferencing call. Any other devices will affect the Echo Canceler and will cause negative impact on the audio of the call. NOTE: For security reasons the FLX Microphones will not send any audio to the AUX OUT while in the Charger Base. The microphones have to be removed from the Charger Base to send audio data to the AUX OUT connector. Configuring the Analog Audio For best audio results, the AUX IN and AUX OUT connectors have to be configured in the right way to receive best results with your video conferencing unit. This requires testing and setting of the values in your environment. See page 39 on setting the volume for the AUX IN and AUX OUT connectors and how to set the level (microphone level or line level) for the AUX IN connector. Making a Video Call The FLX2 System acts as a wireless Microphone, Speaker and mixer for the video conference call. Once configured, a video call can be made using the 3 rd party user interface supplied with the video conference system. Simply remove the Microphones from the charger to activate the analog audio input. 30
31 Mixing the audio signals As discussed earlier, Audio and Video, or Bluetooth and Video calls can be made simultaneously from a FLX system, requiring FLX to mix the audio of the different inputs to go to the different outputs. In the Audio Controls menu, available from the main menu and the Active Call Menu, the Audio Mixer menu is offered. This menu offers three different audio mixer settings, based on the output medium. The Speaker Mixer shown allows defining the mix between AUX IN and the Phone input to be played back on the Speaker. It is a sliding scale from -8 to + 8. Similar Mixers are offered for Phone Out (mixing the signal between AUX IN and the microphones), and AUX OUT (mixing the phone input and the microphones). The mix of audio can be changed during call time to ensure that the various outputs best reflect the audio requirements. The mixer menus do not replace the AUX IN and AUX OUT volume settings described on page
32 FLX2 System Configuration There are many features to the FLX2 System that can be modified and configured using the FLX Dialer. The following is a list of those features and their options. Menu Hierarchy Recent Calls Contacts Audio Controls Device Status System Info Bluetooth Home Call Setup Call list Contact List Speaker Volume Device Status About System On / Off Display Ringer Device Versions Device List Date / Time EQ System Versions Discovery Mode Bluetooth Audio Mixer Device IDs Audio Mute System ID System Info Mic Warning Bluetooth Info Advanced Setup Menu Navigation 1. Enter the menu by pressing the Menu soft-key in the home screen. 2. The left, right, up and down navigation keys are used to highlight an icon and the Enter key is used to make a selection. 3. Up and Down navigation keys are used to scroll through the menu. 4. When setting levels, such as Volume, in the menus, the Up and Down keys are used to change these values. 5. You leave the menu either by pressing the Return soft-key, which will bring you back one level in the menu hierarchy, or by pressing the red hang-up button, which will bring you back to the home screen. 32
33 Recent Calls The Recent Calls call log stores the contact information from calls placed or received, allowing the user to review recent calls, redial a recent call, or store a recent call in the system directory. Recent Call Log 1. Access recent call log by browsing: Menu Recent Calls 2. The recent call list is sorted chronologically with the most recent call at the top 3. If a recent call was made by a number stored in the Contact list, the contact name is shown in this list, otherwise the caller ID or dialed number is shown. 4. The recent call log can be accessed directly from the home screen by pressing the green Call button in idle state. 5. The recent call log is limited to 20 entries. NOTE: Recent calls are colorized by type. Dialed calls appear blue, received calls appear green, and missed calls appear red. NOTE: The recent call log can be deactivated in the advanced setup menu (see page 45). If it is deactivated, no logs will be kept, the recent call log will always be empty. Call Recent Caller 1. Access the recent call log by browsing: Menu Recent Calls or pressing the green Call button while no call is in progress. 2. You can call an entry in the recent caller list in one of three fashions a. In the recent call list, select the entry you want to call using the up and down buttons, and press Call b. Pressing the green Call key will also call the entry currently highlighted in the recent call list. c. In the recent call list, select the entry you want to call, and press View. This displays more information. From that screen, you can press the green Call key to call the entry you are viewing. 33
34 View Recent Call Information 1. Access the recent call log by browsing: Menu Recent Calls or pressing the green Call button while no call is in progress. 2. You can view a recent call one of two ways: a. In the recent call list, select the entry you want to view, and press the View key. This displays more information for the recent call you selected. b. In the recent call list, press enter to bring up the Options menu. Select View Recent Call to display more information for the call you selected. Save Recent Caller as Contact 1. Access the recent call log by browsing: Menu Recent Calls or pressing the green Call button while no call is in progress. 2. In the recent call list, select the entry you want to add to the contacts, and press View. This displays more information for the recent call you selected. 3. Press the Save key to save the recent call as a Contact. If a caller name was provided as part of the Caller ID it will be provided as the contact name. Enter or edit the contact name when prompted and press Done. Verify and edit if necessary the recent contact number and press Done again. Delete Recent Call Entry 1. Access the recent call log by browsing: Menu Recent Calls or pressing the green Call button while no call is in progress. 2. In the recent call list, select the contact you want to delete, and press the View key. This displays more information for the call you selected. 3. Press the Delete key to delete the recent call. Press Yes when prompted for confirmation. 34
35 Delete Call History 1. Access the recent call log by browsing: Menu Recent Calls or pressing the green Call button while no call is in progress. 2. In the Recent Call menu, press Enter to open the Options Menu. 3. In the Options Menu select Delete Redundant to delete redundant call history information, or select Delete All Calls to delete all call history information. 4. Press Yes to delete the information when prompted for confirmation. Contacts The FLX Dialer can store 100 entries in a contact directory (phone book). The following is a list of features and menus that allow managing the contact directory. View Contact List 1. The contact list can be viewed in one of two fashions a. Browse to the Contacts menu: Menu Contacts, or b. From the home screen, in idle/ready state, press the enter key. 2. To leave the Contacts menu, press the red hang-up button. Add a Contact 1. Browse to the Contacts menu: Menu Contacts. 2. Press the New key to create a new contact. 3. Edit the name in alphanumeric mode. Pressing Clear while editing the name will delete the character left of the cursor. Press Cancel to return to the previous screen without saving the contact. When finished editing the name, press the Enter button. This will bring you to the number editing screen. 4. Edit the phone number. The key Clear will delete the character to the left of the cursor. Press Cancel to return to the name editor. Pressing Enter will store the new contact in memory. 5. Once the editing is finished, the menu will return to 35
36 the contact list. Edit a Contact 1. Browse to the Contacts menu: Menu Contacts, scroll to the desired contact, and select View to access the contact. 2. The contact screen shows the current name and number. Pressing the Edit key will open the Edit Contact menu. 3. In the Edit Contact menu, select Edit Info to edit the selected contact. 4. Edit the name in alphanumeric mode. Pressing Clear will delete a character to the left of the cursor. Press Cancel to return to the previous screen without saving changes to the contact name. Pressing the Enter key will finish editing the name and go on to the number editing screen. 5. Edit the phone number. The key Clear will clear/delete the number to the left of the cursor. Press Cancel to return to the Name editor screen. When finished, press Enter to store the edited contact in memory. 6. The contact list menu is shown once editing is completed. Delete a Contact 1. Browse to the Contacts menu: Menu Contacts and press View to access a contact. 2. The contact view screen shows the contact name and number. Pressing the Delete key will delete the selected contact. 3. Press Yes when prompted for confirmation. 36
37 Search for Contact 1. Browse to the Contacts menu: Menu Contacts. 2. Use the alphanumeric keys to apply a filter a. Once a key is pressed the title line will read Contact() and display the characters being typed. b. The search string can be up to 5 characters long. c. In this mode the Clear key will delete the last character in the filter field. 3. Only contact items that satisfy the filter will be shown in the contact screen. For example, if C is entered, any contact name starting with C will be shown. The user can scroll through the filtered list using the up and down buttons. View Contact Information 1. Browse to the Contacts menu: Menu Contacts. 2. Select the contact by using the up and down keys. 3. Press Enter or View to see information on the currently selected contact. 4. Information for the selected contact is displayed. Call Contact 1. Browse to the Contacts menu: Menu Contacts. 2. Select the contact by using the up and down keys. 3. Press the green Call key to call the contact currently highlighted. 4. Pressing the green Call key from the contact view screen will also initiate a call. 37
38 Set Speed Dial 1. Browse to the Contacts menu: Menu Contacts, scroll to the desired contact, and selects the View key to access the contact. 2. The contact view screen shows the current name and number. Pressing the Edit key will open the Edit Contact menu. 3. In the Edit Contact menu select Edit Speed Dial. 4. Scroll to the desired speed dial number and press the Set key. 5. If this speed dial number is already set, an overlay will appear asking Overwrite Speed Dial X? Calling a Speed Dial Number To call a speed dial number, from the dial menu or from the home screen, press and hold the number key of the speed dial contact you want to call until the screen changes, showing that the FLX is dialing the number. Pressing and holding a number key that has not yet been assigned to a contact has no effect. Audio Control The following is a list of FLX Dialer menus that adjust the system attributes related to speaker audio, Analog audio inputs/outputs, telephony audio configurations, and muting microphones. Speaker Volume 1. Browse to the Speaker Volume menu: Menu Audio Controls Speaker Volume. 2. The Speaker Volume screen is shown with graph and numerical value of the current volume level. 3. Press the up and down buttons to increase or decrease the volume. 4. During an active call or while in the home screen you can also set the volume by pressing the up and down buttons. In speaker mode or while in the home screen the speaker volume is set from this command. In handset mode the volume on the Dialer is adjusted. 38
39 Ringer 1. Browse to the Ringer menu: Menu Audio Controls Ringer. 2. Choose Ringer Volume in the Ringer Settings menu to adjust the Ringer Volume. 3. Press the up and down buttons to increase and decrease the volume. 4. Choose Ring Tone in the Ringer Settings menu to select a ring tone. 5. Use the up and down buttons to select a ring tone, and press enter to set the selected ring tone. 6. The selected ring tone is shown in yellow upper case letters. Equalizer (EQ) 1. Browse to the Equalizer Settings menu: Menu Audio Controls EQ. 2. Use the up and down buttons to select a preset EQ, and press enter to set the selected EQ. 3. The selected equalizer will be listed in yellow upper case letters, while the others are listed in lower case letters. In the example to the right, VOICE is currently the selected EQ Setting. Audio Mixer The Audio Mixer menu is described on page 31. Mute / UnMute During a phone call or Bluetooth call one of the soft-keys allows to master-mute or UnMute all microphones. In an environment where only the AUX OUT / AUX IN connections are used for audio this option does not exist on the home screen. Mute / UnMute in the Audio Control menu provides this option. Highlight the Mute/UnMute option, and press Enter to toggle between the two modes. Mic Warning The Mic Warning setting allows enabling or disabling the voice prompt that is being played once a phone calls ends, reminding users to return the components microphones, speaker, and dialer to the charger tray. Highlight the option and press Select or Enter to toggle between the ON and OFF mode. 39
REVOLABS FLX2 TM. Wireless Conference System. for Voice over IP. System Guide. Models:
 REVOLABS FLX2 TM Wireless Conference System for Voice over IP System Guide Models: 10-FLX2-200-VOIP 10-FLX2-020-VOIP 10-FLX2-002-VOIP 10-FLX2-101-VOIP 10-FLX2-200-DUAL-VOIP 2011-2015 REVOLABS, INC. All
REVOLABS FLX2 TM Wireless Conference System for Voice over IP System Guide Models: 10-FLX2-200-VOIP 10-FLX2-020-VOIP 10-FLX2-002-VOIP 10-FLX2-101-VOIP 10-FLX2-200-DUAL-VOIP 2011-2015 REVOLABS, INC. All
Aastra S850i Wireless Conference Phone System. Administrator Guide
 Aastra S850i Wireless Conference Phone System Administrator Guide 41-001516-00 REV00 06.2013 Software License Agreement Aastra Telecom Inc., hereinafter known as "Seller", grants to Customer a personal,
Aastra S850i Wireless Conference Phone System Administrator Guide 41-001516-00 REV00 06.2013 Software License Agreement Aastra Telecom Inc., hereinafter known as "Seller", grants to Customer a personal,
Aastra S850i Conference Phone Product Description
 Aastra S850i Conference Phone Product Description Date: June 5, 2013 Author: Simon Beebe Aastra S850i is a SIP-based wireless conference phone delivering a new level of freedom and flexibility for audio
Aastra S850i Conference Phone Product Description Date: June 5, 2013 Author: Simon Beebe Aastra S850i is a SIP-based wireless conference phone delivering a new level of freedom and flexibility for audio
USER GUIDE. Cisco Small Business Pro. SPA 500 Series IP Phones Models 504G, 508G, and 509G. Provided by
 USER GUIDE Cisco Small Business Pro SPA 500 Series IP Phones Models 504G, 508G, and 509G Provided by Understanding Your Phoneʼs Lines and Buttons Use the following graphic and table to identify the parts
USER GUIDE Cisco Small Business Pro SPA 500 Series IP Phones Models 504G, 508G, and 509G Provided by Understanding Your Phoneʼs Lines and Buttons Use the following graphic and table to identify the parts
Jabra SUPREME. User manual. www.jabra.com
 Jabra SUPREME User manual www.jabra.com Contents THANK YOU...2 ABOUT YOUR JABRA SUPREME...2 WHAT YOUR headset CAN DO...3 GETTING STARTED...4 CHARGE YOUR...4 TURNING YOUR headset ON AND OFF...5 PAIRING
Jabra SUPREME User manual www.jabra.com Contents THANK YOU...2 ABOUT YOUR JABRA SUPREME...2 WHAT YOUR headset CAN DO...3 GETTING STARTED...4 CHARGE YOUR...4 TURNING YOUR headset ON AND OFF...5 PAIRING
VoIP Handset User Manual. Digital Voice Quality Business Grade Handset Easy Plug & Play
 Digital Voice Quality Business Grade Handset Easy Plug & Play Table of Contents 1.0 Getting Started... 1 1.1 Unpacking the box... 1 1.2 Assembling the Phone... 2 2.0 Phone Button Features... 3 3.0 Phone
Digital Voice Quality Business Grade Handset Easy Plug & Play Table of Contents 1.0 Getting Started... 1 1.1 Unpacking the box... 1 1.2 Assembling the Phone... 2 2.0 Phone Button Features... 3 3.0 Phone
SIP-T22P User s Guide
 SIP-T22P User s Guide Thank you for choosing this T-22 Enterprise IP Phone. This phone is especially designed for active users in the office environment. It features fashionable and sleek design, and abundant
SIP-T22P User s Guide Thank you for choosing this T-22 Enterprise IP Phone. This phone is especially designed for active users in the office environment. It features fashionable and sleek design, and abundant
JABRA EXTREME2. Jabra USER MANUAL
 JABRA EXTREME2 Jabra USER MANUAL Contents THANK YOU...2 ABOUT YOUR JABRA EXTREME2...2 WHAT YOUR HEADSET DOES...3 JABRA VOICE GUIDANCE...4 GETTING STARTED............................................. 5
JABRA EXTREME2 Jabra USER MANUAL Contents THANK YOU...2 ABOUT YOUR JABRA EXTREME2...2 WHAT YOUR HEADSET DOES...3 JABRA VOICE GUIDANCE...4 GETTING STARTED............................................. 5
Cisco SPA 500 Series IP Phones
 Cisco SPA 500 Series IP Phones Cisco Small Business Pro SPA 500 Series IP Phones Models 502G, 504G, 508G, and 509G Cisco SPA 500 Series IP Phones User Guide 1 P age Table of Contents Getting Started...
Cisco SPA 500 Series IP Phones Cisco Small Business Pro SPA 500 Series IP Phones Models 502G, 504G, 508G, and 509G Cisco SPA 500 Series IP Phones User Guide 1 P age Table of Contents Getting Started...
Jabra MOTION OFFICE. User Manual. jabra.com/motionoffice
 Jabra MOTION OFFICE User Manual jabra.com/motionoffice 1. WELCOME... 4 2. PRODUCT OVERVIEW... 6 2.1 TOUCHSCREEN BASE 2.2 HEADSET 2.3 BLUETOOTH ADAPTER (JABRA LINK 360 TM ) 2.4 OPTIONAL ACCESSORIES 3. HOW
Jabra MOTION OFFICE User Manual jabra.com/motionoffice 1. WELCOME... 4 2. PRODUCT OVERVIEW... 6 2.1 TOUCHSCREEN BASE 2.2 HEADSET 2.3 BLUETOOTH ADAPTER (JABRA LINK 360 TM ) 2.4 OPTIONAL ACCESSORIES 3. HOW
Cisco SPA 525G. Quick Start guide. Business
 Cisco SPA 525G Quick Start guide Business Cisco Small Business SPA IP Phone Model SPA 525G/SPA 525G2 Package Contents IP telephone (Fig. 1) Desk Stand RJ-45 Ethernet Cable Setup CD-ROM Quick Start Guide
Cisco SPA 525G Quick Start guide Business Cisco Small Business SPA IP Phone Model SPA 525G/SPA 525G2 Package Contents IP telephone (Fig. 1) Desk Stand RJ-45 Ethernet Cable Setup CD-ROM Quick Start Guide
Model SPA 303G Quick Start Guide
 mydatavo Model SPA 303G Quick Start Guide Welcome Thank you for choosing Datavo as your business solutions provider. This guide describes how to install your phone and how to perform some basic tasks.
mydatavo Model SPA 303G Quick Start Guide Welcome Thank you for choosing Datavo as your business solutions provider. This guide describes how to install your phone and how to perform some basic tasks.
Aastra S850i Wireless Conference Phone System. Installation and Quick Start User Guide
 Aastra S850i Wireless Conference Phone System Installation and Quick Start User Guide 41-001515-00 REV00 06.2013 Software License Agreement Aastra Telecom Inc., hereinafter known as "Seller", grants to
Aastra S850i Wireless Conference Phone System Installation and Quick Start User Guide 41-001515-00 REV00 06.2013 Software License Agreement Aastra Telecom Inc., hereinafter known as "Seller", grants to
How To Use A 9608 Phone On A Cell Phone On Sim Sims 2 (Satellite) On A Sims 3 (Cell Phone) On An Iphone Or Ipad Or Ipa 2 (Cellphone) On Sims 4
 AVAYA 9608 SIP DESKPHONE INSTRUCTIONS MESSAGE WAITING INDICATOR YOUR PHONE 9608 PHONE INSTRUCTIONS If there are messages in your Avaya Voice Mailbox, the light on the top right corner of your telephone
AVAYA 9608 SIP DESKPHONE INSTRUCTIONS MESSAGE WAITING INDICATOR YOUR PHONE 9608 PHONE INSTRUCTIONS If there are messages in your Avaya Voice Mailbox, the light on the top right corner of your telephone
Aastra 673xi / 675xi. Telephony with SIP Phones at the Aastra 800/OpenCom 100 Communications System User Guide
 Aastra 673xi / 675xi Telephony with SIP Phones at the Aastra 800/OpenCom 100 Communications System User Guide Welcome to Aastra Thank you for choosing this Aastra product. Our product meets the strictest
Aastra 673xi / 675xi Telephony with SIP Phones at the Aastra 800/OpenCom 100 Communications System User Guide Welcome to Aastra Thank you for choosing this Aastra product. Our product meets the strictest
Quick start guide to your IP phone
 Quick start guide to your IP phone IP Phone Model SPA 525G/ SPA 525G2 Note The features available on your phone depend on the type of system to which your phone is connected. Contact your system administrator
Quick start guide to your IP phone IP Phone Model SPA 525G/ SPA 525G2 Note The features available on your phone depend on the type of system to which your phone is connected. Contact your system administrator
Cisco Unified IP Conference Phone 8831 Installation
 Cisco Unified IP Conference Phone 8831 Installation Cisco Unified IP Conference Phone 8831 Installation Overview, page 1 Before You Begin, page 1 Cisco Unified IP Conference Phone 8831 Components, page
Cisco Unified IP Conference Phone 8831 Installation Cisco Unified IP Conference Phone 8831 Installation Overview, page 1 Before You Begin, page 1 Cisco Unified IP Conference Phone 8831 Components, page
How To Use An Ip Phone On A Cell Phone On An Ipphone On A Sim Sim Sim (Cisco) Or Ip Phone (Ip Phone) On A Iphone Or Ipphone (Ipphone) On An Iphon Or Ip
 USER GUIDE Cisco Small Business SPA 300 Series IP Phones Models 301 and 303 Contents Chapter 1: Getting Started 6 About This Document 6 Overview of the Cisco Small Business 300 Series IP Phones 8 Caring
USER GUIDE Cisco Small Business SPA 300 Series IP Phones Models 301 and 303 Contents Chapter 1: Getting Started 6 About This Document 6 Overview of the Cisco Small Business 300 Series IP Phones 8 Caring
Avaya one-x Deskphone Edition for 9620 IP Telephone User Guide
 Avaya one-x Deskphone Edition for 9620 IP Telephone User Guide 16-300699 Issue 3 January 2007 Contents Contents Notices... 5 Introduction to the 9620 IP Telephone... 7 Overview... 7 About Scrolling and
Avaya one-x Deskphone Edition for 9620 IP Telephone User Guide 16-300699 Issue 3 January 2007 Contents Contents Notices... 5 Introduction to the 9620 IP Telephone... 7 Overview... 7 About Scrolling and
Cisco Unified IP Phone User Guide for Cisco Unified Communications Manager 8.5 (SCCP and SIP)
 Cisco Unified IP Phone User Guide for Cisco Unified Communications Manager 8.5 (SCCP and SIP) For Cisco Unified IP Phone 8941 and 8945 Americas Headquarters Cisco Systems, Inc. 170 West Tasman Drive San
Cisco Unified IP Phone User Guide for Cisco Unified Communications Manager 8.5 (SCCP and SIP) For Cisco Unified IP Phone 8941 and 8945 Americas Headquarters Cisco Systems, Inc. 170 West Tasman Drive San
AVAYA 9608 & 9611G IP DESKPHONE INSTRUCTIONS
 AVAYA 9608 & 9611G IP DESKPHONE INSTRUCTIONS 1 MESSAGE WAITING INDICATOR PHONE DISPLAY NAVIGATION ARROWS and the OK BUTTON PHONE BUTTON MESSAGE BUTTON CONTACTS HISTORY HOME HEADSET SPEAKER VOLUME BUTTON
AVAYA 9608 & 9611G IP DESKPHONE INSTRUCTIONS 1 MESSAGE WAITING INDICATOR PHONE DISPLAY NAVIGATION ARROWS and the OK BUTTON PHONE BUTTON MESSAGE BUTTON CONTACTS HISTORY HOME HEADSET SPEAKER VOLUME BUTTON
Cisco Phone and Voicemail. End User Training 2014
 Cisco Phone and Voicemail End User Training 2014 Agenda Index Cisco IP Phone Models Phone Functions Receiving a Call Secondary Numbers Call Waiting Place a Call and End a Call Divert Hold Forward Conference
Cisco Phone and Voicemail End User Training 2014 Agenda Index Cisco IP Phone Models Phone Functions Receiving a Call Secondary Numbers Call Waiting Place a Call and End a Call Divert Hold Forward Conference
IP Phone 1140E User Guide. BCM Business Communications Manager
 IP Phone 1140E User Guide BCM Business Communications Manager Document Status: Standard Document Version: 03.02 Document Number: NN40050-105 Date: November 2006 Copyright Nortel Networks Limited 2006,
IP Phone 1140E User Guide BCM Business Communications Manager Document Status: Standard Document Version: 03.02 Document Number: NN40050-105 Date: November 2006 Copyright Nortel Networks Limited 2006,
OfficeSuite Mitel IP Phone User Reference Guide Release 4.1
 OfficeSuite Mitel IP Phone User Reference Guide Release 4.1 2004-2009 Broadview Networks & Natural Convergence Inc. All rights reserved. Table of Contents TABLE OF CONTENTS...I INTRODUCTION...4 WHAT'S
OfficeSuite Mitel IP Phone User Reference Guide Release 4.1 2004-2009 Broadview Networks & Natural Convergence Inc. All rights reserved. Table of Contents TABLE OF CONTENTS...I INTRODUCTION...4 WHAT'S
Avaya one-x Deskphone Edition for 9640 IP Telephone User Guide
 Avaya one-x Deskphone Edition for 9640 IP Telephone User Guide 16-600910 Issue 1 January 2007 Contents Contents Notices... 5 Introduction to the 9640 IP Telephone... 7 Overview... 7 About Scrolling and
Avaya one-x Deskphone Edition for 9640 IP Telephone User Guide 16-600910 Issue 1 January 2007 Contents Contents Notices... 5 Introduction to the 9640 IP Telephone... 7 Overview... 7 About Scrolling and
USER GUIDE. Cisco Small Business Pro. SPA 504G IP Phone for 8x8 Virtual Office
 USER GUIDE Cisco Small Business Pro SPA 504G IP Phone for 8x8 Virtual Office Cisco and the Cisco Logo are trademarks of Cisco Systems, Inc. and/or its affiliates in the U.S. and other countries. A listing
USER GUIDE Cisco Small Business Pro SPA 504G IP Phone for 8x8 Virtual Office Cisco and the Cisco Logo are trademarks of Cisco Systems, Inc. and/or its affiliates in the U.S. and other countries. A listing
Nortel IP Phone 1140E User Guide
 Nortel IP Phone 1140E User Guide NN10300-023 Document status: Standard Document version: 0103 Document date: 13 April 2007 All Rights Reserved The information in this document is sourced in Canada, the
Nortel IP Phone 1140E User Guide NN10300-023 Document status: Standard Document version: 0103 Document date: 13 April 2007 All Rights Reserved The information in this document is sourced in Canada, the
User Guide for Cisco Unified IP Phones 7961G and 7941G
 User Guide for Cisco Unified IP Phones 7961G and 7941G Common Phone Tasks Softkey Definitions View online help on the phone Press. Place a call Redial a number Switch to the handset during a call Switch
User Guide for Cisco Unified IP Phones 7961G and 7941G Common Phone Tasks Softkey Definitions View online help on the phone Press. Place a call Redial a number Switch to the handset during a call Switch
Polycom SoundPoint IP 550
 Polycom SoundPoint IP 550 User Guide For training/documentation, please visit us @ http://customertraining.verizonbusiness.com or call 1 800 662 1049 2009 Verizon. All Rights Reserved. The Verizon and
Polycom SoundPoint IP 550 User Guide For training/documentation, please visit us @ http://customertraining.verizonbusiness.com or call 1 800 662 1049 2009 Verizon. All Rights Reserved. The Verizon and
Title page. IP Phone 1140E. User Guide. Business Communications Manager
 Title page Business Communications Manager IP Phone 1140E User Guide Revision history Revision history November 2005 Preliminary 0.22. This document is up-issued to support Nortel Business Communications
Title page Business Communications Manager IP Phone 1140E User Guide Revision history Revision history November 2005 Preliminary 0.22. This document is up-issued to support Nortel Business Communications
For customers in AL, FL, GA, KS, SC, TN. wowforbusiness.com MATRIX USER GUIDE. For Cisco SPA504 & SPA509 IP Phones MGCP.U.1304.O
 wowforbusiness.com MATRIX USER GUIDE For Cisco SPA504 & SPA509 IP Phones MGCP.U.1304.O Matrix User Guide Table of Contents Getting Started...3 CommPortal...3 Support...3 Understanding Your Phone s Lines
wowforbusiness.com MATRIX USER GUIDE For Cisco SPA504 & SPA509 IP Phones MGCP.U.1304.O Matrix User Guide Table of Contents Getting Started...3 CommPortal...3 Support...3 Understanding Your Phone s Lines
Features of Your Cisco Unified IP Phone
 Cisco Unified IP Phone 8961, page 1 Cisco Unified IP Phone 9951, page 9 Cisco Unified IP Phone 9971, page 18 General Phone Information, page 27 Cisco Unified IP Phone 8961 The following sections describe
Cisco Unified IP Phone 8961, page 1 Cisco Unified IP Phone 9951, page 9 Cisco Unified IP Phone 9971, page 18 General Phone Information, page 27 Cisco Unified IP Phone 8961 The following sections describe
ITC-BTTN Cellular Bluetooth Gateway. Owner s Manual 1
 ITC-BTTN Cellular Bluetooth Gateway Owner s Manual 1 2 Table of Contents Introduction...3 Package Contents...3 XLink Connections Diagram...4 Setup...5 Pairing your Bluetooth Cell Phone to the XLink...6
ITC-BTTN Cellular Bluetooth Gateway Owner s Manual 1 2 Table of Contents Introduction...3 Package Contents...3 XLink Connections Diagram...4 Setup...5 Pairing your Bluetooth Cell Phone to the XLink...6
Avaya one-x Deskphone Edition for 9630/9630G IP Telephone User Guide
 Avaya one-x Deskphone Edition for 9630/9630G IP Telephone User Guide 16-300700 Issue 3 May 2007 Contents Contents Notices... 5 Introduction to the 9630/9630G IP Telephone... 7 Overview... 7 Scrolling and
Avaya one-x Deskphone Edition for 9630/9630G IP Telephone User Guide 16-300700 Issue 3 May 2007 Contents Contents Notices... 5 Introduction to the 9630/9630G IP Telephone... 7 Overview... 7 Scrolling and
Polycom SoundPoint IP 650
 Polycom SoundPoint IP 650 User Guide For training/documentation, please visit us @ http://customertraining.verizonbusiness.com or call 1 800 662 1049 2009 Verizon. All Rights Reserved. The Verizon and
Polycom SoundPoint IP 650 User Guide For training/documentation, please visit us @ http://customertraining.verizonbusiness.com or call 1 800 662 1049 2009 Verizon. All Rights Reserved. The Verizon and
Cloud Voice Service. Cisco Unified IP Phone 7942G User Guide. (Version 1.0)
 Cisco Unified IP Phone 7942G User Guide (Version 1.0) Table of Content 1. Phone Set Features and Functions... 2 1.1 Operation for IP Phone 7942G... 3 1.2 Adjusting the Height of the Footstand... 4 2. Preference
Cisco Unified IP Phone 7942G User Guide (Version 1.0) Table of Content 1. Phone Set Features and Functions... 2 1.1 Operation for IP Phone 7942G... 3 1.2 Adjusting the Height of the Footstand... 4 2. Preference
TELEPHONE BUTTONS & ICONS TOUCHSCREEN OVERVIEW
 This Telephone Guide describes the various features available to you. Telephone Buttons and Icons describe the physical buttons and keys on the phone, the Touchscreen Overview outlines basic functions,
This Telephone Guide describes the various features available to you. Telephone Buttons and Icons describe the physical buttons and keys on the phone, the Touchscreen Overview outlines basic functions,
Quick Start Guide to Your IP Phone
 Quick Start Guide to Your IP Phone SPA 300 Series IP Phone Models SPA 301 and SPA 303 SPA 300 Series IP phone Phone stand RJ-45 Ethernet cable Quick start guide Product CD-ROM Welcome Thank you for choosing
Quick Start Guide to Your IP Phone SPA 300 Series IP Phone Models SPA 301 and SPA 303 SPA 300 Series IP phone Phone stand RJ-45 Ethernet cable Quick start guide Product CD-ROM Welcome Thank you for choosing
User s manual. TL86109 DECT 6.0 2-line corded/cordless telephone/ answering system with BLUETOOTH wireless technology
 User s manual TL86109 DECT 6.0 2-line corded/cordless telephone/ answering system with BLUETOOTH wireless technology Congratulations on purchasing your new AT&T product. Before using this AT&T product,
User s manual TL86109 DECT 6.0 2-line corded/cordless telephone/ answering system with BLUETOOTH wireless technology Congratulations on purchasing your new AT&T product. Before using this AT&T product,
AVAYA 9608/9611G SIP DESKPHONE INSTRUCTIONS
 AVAYA 9608/9611G SIP DESKPHONE INSTRUCTIONS MESSAGE WAITING INDICATOR PHONE DISPLAY NAVIGATION ARROWS and the OK BUTTON PHONE BUTTON MESSAGE BUTTON CONTACTS HISTORY HOME HEADSET SPEAKER VOLUME BUTTON MUTE
AVAYA 9608/9611G SIP DESKPHONE INSTRUCTIONS MESSAGE WAITING INDICATOR PHONE DISPLAY NAVIGATION ARROWS and the OK BUTTON PHONE BUTTON MESSAGE BUTTON CONTACTS HISTORY HOME HEADSET SPEAKER VOLUME BUTTON MUTE
Bluetooth Operation. In - Dash Navigation Radio
 Bluetooth Operation In - Dash Navigation Radio Introduction Congratulations on your purchase of the In-Dash Navigation Radio. Please read the instruction manual for this product before using. The documentation
Bluetooth Operation In - Dash Navigation Radio Introduction Congratulations on your purchase of the In-Dash Navigation Radio. Please read the instruction manual for this product before using. The documentation
Jabra TALK USER MANUAL
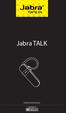 Jabra TALK USER MANUAL CONTENTS THANK YOU...2 ABOUT YOUR...2 WHAT YOUR HEADSET DOES...3 GETTING STARTED...4 CHARGE YOUR HEADSET...4 TURNING YOUR HEADSET ON AND OFF...5 PAIRING IT WITH YOUR PHONE...5 WEARING
Jabra TALK USER MANUAL CONTENTS THANK YOU...2 ABOUT YOUR...2 WHAT YOUR HEADSET DOES...3 GETTING STARTED...4 CHARGE YOUR HEADSET...4 TURNING YOUR HEADSET ON AND OFF...5 PAIRING IT WITH YOUR PHONE...5 WEARING
Avaya one-x Deskphone Edition 9620 IP Telephone User Guide for University of North Dakota users
 Avaya one-x Deskphone Edition 9620 IP Telephone User Guide for University of North Dakota users 16-300699 Issue 5 February 2009 1 9620 User Guide 2 9620 User Guide Blank Page Contents Chapter 1: Introduction
Avaya one-x Deskphone Edition 9620 IP Telephone User Guide for University of North Dakota users 16-300699 Issue 5 February 2009 1 9620 User Guide 2 9620 User Guide Blank Page Contents Chapter 1: Introduction
USER GUIDE Cisco Small Business
 USER GUIDE Cisco Small Business SPA 300 Series IP Phones Models 301 and 303 August 2013 Cisco and the Cisco logo are trademarks or registered trademarks of Cisco and/or its affiliates in the U.S. and other
USER GUIDE Cisco Small Business SPA 300 Series IP Phones Models 301 and 303 August 2013 Cisco and the Cisco logo are trademarks or registered trademarks of Cisco and/or its affiliates in the U.S. and other
CISCO SMALL BUSINESS PRO IP PHONE
 CISCO SMALL BUSINESS PRO IP PHONE For Models: SPA501G, SPA502G, SPA504G, SPA508G, and SPA509G Business Communications Solutions 9910 Irvine Center Drive Irvine, CA 92618 www.bcsconsultants.com [ m ] 949.333.1000
CISCO SMALL BUSINESS PRO IP PHONE For Models: SPA501G, SPA502G, SPA504G, SPA508G, and SPA509G Business Communications Solutions 9910 Irvine Center Drive Irvine, CA 92618 www.bcsconsultants.com [ m ] 949.333.1000
How To Use An Ip Phone On A Cell Phone On An Ip Cell Phone
 USER GUIDE Cisco Small Business Cisco SPA50X and SPA51X SIP IP Phones Models SPA501G, SPA502G, SPA504G, SPA508G, SPA509G, SPA512G, and SPA514G Contents Chapter 1: Getting Started 6 About This Document
USER GUIDE Cisco Small Business Cisco SPA50X and SPA51X SIP IP Phones Models SPA501G, SPA502G, SPA504G, SPA508G, SPA509G, SPA512G, and SPA514G Contents Chapter 1: Getting Started 6 About This Document
Jabra FREEWAY. User manual. www.jabra.com
 Jabra FREEWAY User manual www.jabra.com CONTENTS THANK YOU...2 ABOUT YOUR...2 WHAT YOUR SPEAKERPHONE CAN DO...3 GETTING STARTED...4 CHARGE YOUR SPEAKERPHONE...4 TURNING YOUR SPEAKERPHONE ON AND OFF...5
Jabra FREEWAY User manual www.jabra.com CONTENTS THANK YOU...2 ABOUT YOUR...2 WHAT YOUR SPEAKERPHONE CAN DO...3 GETTING STARTED...4 CHARGE YOUR SPEAKERPHONE...4 TURNING YOUR SPEAKERPHONE ON AND OFF...5
USER GUIDE Cisco Small Business
 USER GUIDE Cisco Small Business Cisco SPA50X and SPA51X SIP IP Phones Models SPA501G, SPA502G, SPA504G, SPA508G, SPA509G, SPA512G, and SPA514G Contents Chapter 1: Getting Started 6 About This Document
USER GUIDE Cisco Small Business Cisco SPA50X and SPA51X SIP IP Phones Models SPA501G, SPA502G, SPA504G, SPA508G, SPA509G, SPA512G, and SPA514G Contents Chapter 1: Getting Started 6 About This Document
OfficeSuite Cloud-Based Phone System Mitel IP Phone User Reference Guide Release 5.0 Final
 OfficeSuite Cloud-Based Phone System Mitel IP Phone User Reference Guide Release 5.0 Final Note: The information contained in this document is the property of Broadview Networks Inc. and is disclosed to
OfficeSuite Cloud-Based Phone System Mitel IP Phone User Reference Guide Release 5.0 Final Note: The information contained in this document is the property of Broadview Networks Inc. and is disclosed to
User s manual. Corded telephone. w w w.v t e c h c a n a d a. c o m. Big Button Big Display. Model:CD1281 DIR CID
 User s manual w w w.v t e c h c a n a d a. c o m DIR CID Model:CD1281 Corded telephone Big Button Big Display Congratulations on purchasing your new VTech product. Before using this telephone, please read
User s manual w w w.v t e c h c a n a d a. c o m DIR CID Model:CD1281 Corded telephone Big Button Big Display Congratulations on purchasing your new VTech product. Before using this telephone, please read
Administrator Reference Guide Release 5.0. OfficeConnect
 830 Parkview Drive North, El Segundo, CA 90245 Tel: 310 747 3232 Fax: 310 747 3233 WWW.UNIVOIP.COM OfficeConnect Administrator Reference Guide Release 5.0 Note: The information contained in this document
830 Parkview Drive North, El Segundo, CA 90245 Tel: 310 747 3232 Fax: 310 747 3233 WWW.UNIVOIP.COM OfficeConnect Administrator Reference Guide Release 5.0 Note: The information contained in this document
-Helping to make your life betterwww.person-to-person.net
 Household Telephone Management System Built on Interceptor ID Technology Owner/Operation Manual Telephone Management System- Model P2P101 Call Receiver - Model P2P301 (Receiver may be sold separately)
Household Telephone Management System Built on Interceptor ID Technology Owner/Operation Manual Telephone Management System- Model P2P101 Call Receiver - Model P2P301 (Receiver may be sold separately)
2 Session buttons. 1 Phone Screen
 1 Phone Screen 2 Session buttons Shows information about your phone, including directory number (extension), call information (for example caller ID, icons for an active call or call on hold) and available
1 Phone Screen 2 Session buttons Shows information about your phone, including directory number (extension), call information (for example caller ID, icons for an active call or call on hold) and available
Cloud Voice Service Remote Extension for Cisco Unified IP Phone 7942G User Guide
 Cloud Voice Service Remote Extension for Cisco Unified IP Phone 7942G User Guide (Version 1.0) Table of Content 1. Phone Set Features and Functions... 2 1.1 Setup the IP Phone... 3 1.2 Adjusting the Height
Cloud Voice Service Remote Extension for Cisco Unified IP Phone 7942G User Guide (Version 1.0) Table of Content 1. Phone Set Features and Functions... 2 1.1 Setup the IP Phone... 3 1.2 Adjusting the Height
USER GUIDE Cisco Small Business
 USER GUIDE Cisco Small Business Cisco Unified Communications Manager Express for IP Phone Models 30X August 2013 Cisco and the Cisco logo are trademarks or registered trademarks of Cisco and/or its affiliates
USER GUIDE Cisco Small Business Cisco Unified Communications Manager Express for IP Phone Models 30X August 2013 Cisco and the Cisco logo are trademarks or registered trademarks of Cisco and/or its affiliates
Hardware Overview. Ooma Linx devices These are installed around the office and are used to connect phones and other devices to your Ooma Office system
 Quick Start Guide Introduction Installation Overview Setting up the Ooma Office system in your business is easy. You should have your first extensions up and running in about 20 minutes. Ooma Office blends
Quick Start Guide Introduction Installation Overview Setting up the Ooma Office system in your business is easy. You should have your first extensions up and running in about 20 minutes. Ooma Office blends
How To Use A Mitel 5340 Ip Phone
 silhouette Mitel IP Phone User Reference Guide Release 4.0 Final Contents Introduction...1 Setting your language...1 Setting your language for the web interface...1 Setting your language for the phone
silhouette Mitel IP Phone User Reference Guide Release 4.0 Final Contents Introduction...1 Setting your language...1 Setting your language for the web interface...1 Setting your language for the phone
Polycom VVX 300/310 Desk Phone Owner s Manual V.1
 Polycom VVX 300/310 Desk Phone Owner s Manual V.1 1 Table of Contents Contents Table of Contents... 5 1 Introduction... 8 Using this Document... 8 Typographical conventions... 8 Special messages... 8 Definition...
Polycom VVX 300/310 Desk Phone Owner s Manual V.1 1 Table of Contents Contents Table of Contents... 5 1 Introduction... 8 Using this Document... 8 Typographical conventions... 8 Special messages... 8 Definition...
Cisco Unified IP Phone User Guide for Cisco Unified Communications Manager 8.5 (SCCP and SIP)
 Cisco Unified IP Phone User Guide for Cisco Unified Communications Manager 8.5 (SCCP and SIP) For Cisco Unified IP Phone 8941 and 8945 Americas Headquarters Cisco Systems, Inc. 170 West Tasman Drive San
Cisco Unified IP Phone User Guide for Cisco Unified Communications Manager 8.5 (SCCP and SIP) For Cisco Unified IP Phone 8941 and 8945 Americas Headquarters Cisco Systems, Inc. 170 West Tasman Drive San
Cisco Unified IP Phone 8961, 9951, and 9971 User Guide for Cisco Unified Communications Manager 8.0 (SIP)
 Cisco Unified IP Phone 8961, 9951, and 9971 User Guide for Cisco Unified Communications Manager 8.0 (SIP) Americas Headquarters Cisco Systems, Inc. 170 West Tasman Drive San Jose, CA 95134-1706 USA http://www.cisco.com
Cisco Unified IP Phone 8961, 9951, and 9971 User Guide for Cisco Unified Communications Manager 8.0 (SIP) Americas Headquarters Cisco Systems, Inc. 170 West Tasman Drive San Jose, CA 95134-1706 USA http://www.cisco.com
Jabra CRUISER2. User manual. www.jabra.com MUTE VOL - VOL + jabra
 Jabra CRUISER2 VOL - VOL + MUTE jabra User manual www.jabra.com Contents THANK YOU...2 ABOUT YOUR JABRA CRUISER2...2 WHAT YOUR SPEAKERPHONE CAN DO...3 GETTING STARTED...4 CHARGE YOUR SPEAKERPHONE...4 TURNING
Jabra CRUISER2 VOL - VOL + MUTE jabra User manual www.jabra.com Contents THANK YOU...2 ABOUT YOUR JABRA CRUISER2...2 WHAT YOUR SPEAKERPHONE CAN DO...3 GETTING STARTED...4 CHARGE YOUR SPEAKERPHONE...4 TURNING
Cisco Unified IP Phone 8961, 9951, and 9971 User Guide for Cisco Unified Communications Manager 8.6 (SIP)
 Cisco Unified IP Phone 8961, 9951, and 9971 User Guide for Cisco Unified Communications Manager 8.6 (SIP) Americas Headquarters Cisco Systems, Inc. 170 West Tasman Drive San Jose, CA 95134-1706 USA http://www.cisco.com
Cisco Unified IP Phone 8961, 9951, and 9971 User Guide for Cisco Unified Communications Manager 8.6 (SIP) Americas Headquarters Cisco Systems, Inc. 170 West Tasman Drive San Jose, CA 95134-1706 USA http://www.cisco.com
Welcome to the GreatCall Family.
 pms2603 pms1235 pms226 pms298 How-To Guide Welcome to the GreatCall Family. Thank you for choosing the Jitterbug. At GreatCall, we ve made it easy for you to stay Orange - pms 143 connected to friends
pms2603 pms1235 pms226 pms298 How-To Guide Welcome to the GreatCall Family. Thank you for choosing the Jitterbug. At GreatCall, we ve made it easy for you to stay Orange - pms 143 connected to friends
Cloud Voice Service Cisco Unified IP Phone 6921 User Guide. (Version 1.0)
 Cisco Unified IP Phone 6921 User Guide (Version 1.0) Table of Content 1 Phone Set Features and Functions... 3 1.1 Operation for IP Phone 6921... 3 2 Location of Control... 4 3 Preference Setup... 6 3.1
Cisco Unified IP Phone 6921 User Guide (Version 1.0) Table of Content 1 Phone Set Features and Functions... 3 1.1 Operation for IP Phone 6921... 3 2 Location of Control... 4 3 Preference Setup... 6 3.1
Carrier VoIP Nortel IP Phone 2004 User Guide (CICM) Release: CICM 10.1 Document Revision: 09.01. www.nortel.com NN10300-009
 Nortel IP Phone 2004 User Guide (CICM) Release: CICM 10.1 Document Revision: 09.01 www.nortel.com NN10300-009. Release: CICM 10.1 Publication: NN10300-009 Document status: Standard Document release date:
Nortel IP Phone 2004 User Guide (CICM) Release: CICM 10.1 Document Revision: 09.01 www.nortel.com NN10300-009. Release: CICM 10.1 Publication: NN10300-009 Document status: Standard Document release date:
BUSINESS COMMUNICATIONS DIVISION. IP4100 SIP DECT User Guide
 BUSINESS COMMUNICATIONS DIVISION IP4100 SIP DECT User Guide TOSHIBA IP4100 DECT HANDSET END USER GUIDE FEATURES Toshiba IP4100 DECT Handset Features 2.0 inch colour TFT back-lit display Li-ion battery
BUSINESS COMMUNICATIONS DIVISION IP4100 SIP DECT User Guide TOSHIBA IP4100 DECT HANDSET END USER GUIDE FEATURES Toshiba IP4100 DECT Handset Features 2.0 inch colour TFT back-lit display Li-ion battery
Cisco IP Phones User Guides
 Cisco IP Phones User Guides Cisco Small Business Cisco SPA50X and SPA51X SIP IP Phones Models SPA501G, SPA502G, SPA504G, SPA508G, SPA509G, SPA512G, and SPA514G Contents Chapter 1: Getting Started 6 About
Cisco IP Phones User Guides Cisco Small Business Cisco SPA50X and SPA51X SIP IP Phones Models SPA501G, SPA502G, SPA504G, SPA508G, SPA509G, SPA512G, and SPA514G Contents Chapter 1: Getting Started 6 About
Mitel IP Phone User Reference Guide Release 5.0
 830 Parkview Drive North, El Segundo, CA 90245 Tel: 310 747 3232 Fax: 310 747 3233 WWW.UNIVOIP.COM OfficeConnect Mitel IP Phone User Reference Guide Release 5.0 Note: The information contained in this
830 Parkview Drive North, El Segundo, CA 90245 Tel: 310 747 3232 Fax: 310 747 3233 WWW.UNIVOIP.COM OfficeConnect Mitel IP Phone User Reference Guide Release 5.0 Note: The information contained in this
Quick start guide to your IP phone
 Quick start guide to your IP phone IP Phone Models SPA501G, SPA502G, SPA504G, SPA508G, and SPA509G Welcome Thank you for choosing the Cisco Small Business IP Phone. This guide describes how to install
Quick start guide to your IP phone IP Phone Models SPA501G, SPA502G, SPA504G, SPA508G, and SPA509G Welcome Thank you for choosing the Cisco Small Business IP Phone. This guide describes how to install
Information Systems Cisco 7940/7942 IP Phone Quick Reference Guide
 Information Systems Cisco 7940/7942 IP Phone Quick Reference Guide Contents Page: Cisco 7940/7942 IP Phone Quick Reference Guide Contents 2 Introduction 3 Phone Overview 3 How Do I: 4 Place a Call? 4 Put
Information Systems Cisco 7940/7942 IP Phone Quick Reference Guide Contents Page: Cisco 7940/7942 IP Phone Quick Reference Guide Contents 2 Introduction 3 Phone Overview 3 How Do I: 4 Place a Call? 4 Put
2.4 GHz Dual Handset Cordless Telephone Answering System 2255 with Caller ID/Call Waiting
 USER S MANUAL Part 2 2.4 GHz Dual Handset Cordless Telephone Answering System 2255 with Caller ID/Call Waiting Please also read Part 1 Important Product Information AT&T and the globe symbol are registered
USER S MANUAL Part 2 2.4 GHz Dual Handset Cordless Telephone Answering System 2255 with Caller ID/Call Waiting Please also read Part 1 Important Product Information AT&T and the globe symbol are registered
Optus VoIP IP Handset Quick Start Guide.
 Optus VoIP IP Handset Quick Start Guide. Congratulations on your new IP Handset The Linksys SPA-942 is a functionally powerful and easy to use business phone featuring a high resolution graphical display,
Optus VoIP IP Handset Quick Start Guide. Congratulations on your new IP Handset The Linksys SPA-942 is a functionally powerful and easy to use business phone featuring a high resolution graphical display,
Cisco Model SPA 303 Quick Start Guide
 Cisco Model SPA 303 Quick Start Guide Welcome Thank you for choosing the Cisco Small Business IP phone. This guide describes how to install your phone and how to perform some basic tasks. 1 Installing
Cisco Model SPA 303 Quick Start Guide Welcome Thank you for choosing the Cisco Small Business IP phone. This guide describes how to install your phone and how to perform some basic tasks. 1 Installing
User s manual. ML17929 Two-line corded telephone with caller ID/call waiting
 User s manual ML17929 Two-line corded telephone with caller ID/call waiting Congratulations on purchasing your new AT&T product. Before using this AT&T product, please read Important safety information
User s manual ML17929 Two-line corded telephone with caller ID/call waiting Congratulations on purchasing your new AT&T product. Before using this AT&T product, please read Important safety information
LifeSize Video Communications Systems User Guide
 LifeSize Video Communications Systems User Guide September 2008 Copyright Notice 2005-2008 LifeSize Communications Inc, and its licensors. All rights reserved. LifeSize Communications has made every effort
LifeSize Video Communications Systems User Guide September 2008 Copyright Notice 2005-2008 LifeSize Communications Inc, and its licensors. All rights reserved. LifeSize Communications has made every effort
silhouette Cloud-Based Phone System Mitel IP Phone User Reference Guide Release 5.0 Final
 silhouette Cloud-Based Phone System Mitel IP Phone User Reference Guide Release 5.0 Final Contents Introduction...1 Setting your language...1 Setting your language for the web interface...1 Setting your
silhouette Cloud-Based Phone System Mitel IP Phone User Reference Guide Release 5.0 Final Contents Introduction...1 Setting your language...1 Setting your language for the web interface...1 Setting your
Overview of IP Phone. 1 Handset Pick up to place or answer a call. 2 Message Waiting Indicator
 Overview of IP Phone 1 Handset Pick up to place or answer a call. 2 Message Waiting Indicator Displays solid red when you have a new voice mail message. Flashes red during an incoming call. 3 LCD Screen
Overview of IP Phone 1 Handset Pick up to place or answer a call. 2 Message Waiting Indicator Displays solid red when you have a new voice mail message. Flashes red during an incoming call. 3 LCD Screen
Information Systems Cisco 7965 IP Phone Quick Reference Guide
 Information Systems Cisco 7965 IP Phone Quick Reference Guide Contents Cisco 7965 IP Phone Quick Reference Guide Contents Page 2 Introduction 3 Overview of Phone 3 How Do I: 4 Place a Call? 4 Put a Call
Information Systems Cisco 7965 IP Phone Quick Reference Guide Contents Cisco 7965 IP Phone Quick Reference Guide Contents Page 2 Introduction 3 Overview of Phone 3 How Do I: 4 Place a Call? 4 Put a Call
MITEL IP PHONE USER REFERENCE GUIDE Release 4.0
 MITEL IP PHONE USER REFERENCE GUIDE Release 4.0 Simple as your phone. Smart as the internet. NOTICE The information contained in this document is believed to be accurate in all respects but is not warranted
MITEL IP PHONE USER REFERENCE GUIDE Release 4.0 Simple as your phone. Smart as the internet. NOTICE The information contained in this document is believed to be accurate in all respects but is not warranted
Cisco Unified IP Conference Station 7937G Phone Guide for Cisco Unified Communications Manager 6.0
 Cisco Unified IP Conference Station 7937G Phone Guide for Cisco Unified Communications Manager 6.0 INCLUDING LICENSE AND WARRANTY Americas Headquarters Cisco Systems, Inc. 170 West Tasman Drive San Jose,
Cisco Unified IP Conference Station 7937G Phone Guide for Cisco Unified Communications Manager 6.0 INCLUDING LICENSE AND WARRANTY Americas Headquarters Cisco Systems, Inc. 170 West Tasman Drive San Jose,
Bluetooth Handsfree Kit. Car Speakerphone (For Bluetooth Mobile Phones)
 Bluetooth Handsfree Kit Car Speakerphone (For Bluetooth Mobile Phones) Table of Contents 1. Product Description 3 2. Product Overview 3 3. Charging 4 4. Power On/Off 4 Power On 4 Power Off 4 5. Selecting
Bluetooth Handsfree Kit Car Speakerphone (For Bluetooth Mobile Phones) Table of Contents 1. Product Description 3 2. Product Overview 3 3. Charging 4 4. Power On/Off 4 Power On 4 Power Off 4 5. Selecting
Voyager Legend. User Guide
 Voyager Legend User Guide Contents What's in the Box 3 Accessories 4 Headset Overview 5 Pairing 6 Get Paired 6 Pair another phone 6 Charge 7 Fit 8 Change the eartip 8 Wear on the left or right 8 The Basics
Voyager Legend User Guide Contents What's in the Box 3 Accessories 4 Headset Overview 5 Pairing 6 Get Paired 6 Pair another phone 6 Charge 7 Fit 8 Change the eartip 8 Wear on the left or right 8 The Basics
CX600 Lync Telephone Get Help Guide
 Guide What is Lync? Microsoft Lync is an enterprise-ready unified communications platform. Unified communication is the integration of telephone, instant messaging, video conferencing, and desktop collaboration
Guide What is Lync? Microsoft Lync is an enterprise-ready unified communications platform. Unified communication is the integration of telephone, instant messaging, video conferencing, and desktop collaboration
Using Basic Call Management Functions
 Using Basic Call Management Functions This chapter provides instructions on using your basic phone functions. It includes the following sections: Managing the Audio Source and Volume, page 28 Answering
Using Basic Call Management Functions This chapter provides instructions on using your basic phone functions. It includes the following sections: Managing the Audio Source and Volume, page 28 Answering
TABLE: The 2420 Telephone Components
 2420 Telephone TABLE: The 2420 Telephone Components 1. Display, Call Appearance and Feature buttons: Call Appearance Keys allow the user to handle multiple calls and the display shows call information.
2420 Telephone TABLE: The 2420 Telephone Components 1. Display, Call Appearance and Feature buttons: Call Appearance Keys allow the user to handle multiple calls and the display shows call information.
Optus VoIP IP Handset Quick Start Guide.
 Optus VoIP IP Handset Quick Start Guide. Congratulations on your new IP Handset The Linksys SPA-942 is a functionally powerful and easy to use business phone featuring a high resolution graphical display,
Optus VoIP IP Handset Quick Start Guide. Congratulations on your new IP Handset The Linksys SPA-942 is a functionally powerful and easy to use business phone featuring a high resolution graphical display,
USER GUIDE. Cisco Small Business. SPA 303 IP Phone for 8x8 Virtual Office
 USER GUIDE Cisco Small Business SPA 303 IP Phone for 8x8 Virtual Office May 2011 Cisco and the Cisco Logo are trademarks of Cisco Systems, Inc. and/or its affiliates in the U.S. and other countries. A
USER GUIDE Cisco Small Business SPA 303 IP Phone for 8x8 Virtual Office May 2011 Cisco and the Cisco Logo are trademarks of Cisco Systems, Inc. and/or its affiliates in the U.S. and other countries. A
How To Use An Ip Phone With A Sim Sim Sims 2 (Iphone) Or Ip Phone (Ip Phone) With A Microsoft Ip Phone 2 (Ipphone) With An Ipro (Ipro) Or Sims 1 (Ip
 Thomson Telecom S.A.S with a capital of 130 037 460 RCS 390 546 059 Copyright THOMSON 2005 All rights reserved 09/2005-1 www.speedtouchpartner.com ST2030 TM SIP European Community Declaration of Conformity
Thomson Telecom S.A.S with a capital of 130 037 460 RCS 390 546 059 Copyright THOMSON 2005 All rights reserved 09/2005-1 www.speedtouchpartner.com ST2030 TM SIP European Community Declaration of Conformity
Nortel IP Phone 1120E User Guide (CICM)
 Nortel IP Phone 1120E User Guide (CICM) NN10300-022 Document status: Standard Document version: 0201 Document date: 15 June 2007 All Rights Reserved Sourced in Canada, the United States of America, and
Nortel IP Phone 1120E User Guide (CICM) NN10300-022 Document status: Standard Document version: 0201 Document date: 15 June 2007 All Rights Reserved Sourced in Canada, the United States of America, and
Introducing Your Cisco IP Phone
 CHAPTER 1 A Cisco IP Phone is a full-feature telephone that provides voice communication over the same data network that your computer uses. This phone functions much like a traditional analog phone, allowing
CHAPTER 1 A Cisco IP Phone is a full-feature telephone that provides voice communication over the same data network that your computer uses. This phone functions much like a traditional analog phone, allowing
Model No. KX-TGP500. Model No. KX-TGP550
 User Guide SIP Cordless Phone Model No. KX-TGP500 Model No. KX-TGP550 Model shown is KX-TGP500. Model shown is KX-TGP550. Thank you for purchasing a Panasonic product. You can configure some of the features
User Guide SIP Cordless Phone Model No. KX-TGP500 Model No. KX-TGP550 Model shown is KX-TGP500. Model shown is KX-TGP550. Thank you for purchasing a Panasonic product. You can configure some of the features
TABLE OF CONTENTS TABLE OF CONTENTS. 1. Introduction:
 TABLE OF CONTENTS TABLE OF CONTENTS 1. Introduction: General... 4 Telephone Layout... 4 Key Definitions... 5 IP Telephone Log In/Out Hot Desking... 16 Speed Dial Programming Personal or Station... 17 Speed
TABLE OF CONTENTS TABLE OF CONTENTS 1. Introduction: General... 4 Telephone Layout... 4 Key Definitions... 5 IP Telephone Log In/Out Hot Desking... 16 Speed Dial Programming Personal or Station... 17 Speed
Cisco SPA302D Mobility Enhanced Cordless Handset
 USER GUIDE Cisco SPA30D Mobility Enhanced Cordless Handset Contents Chapter 1: Getting Started 1 Overview 1 Understanding Your Cisco SPA30D Cisco SPA30D Display Screen 4 Turning the Handset On and Off
USER GUIDE Cisco SPA30D Mobility Enhanced Cordless Handset Contents Chapter 1: Getting Started 1 Overview 1 Understanding Your Cisco SPA30D Cisco SPA30D Display Screen 4 Turning the Handset On and Off
How To Use A Cisco Phone With A Cell Phone On A Small Business Ip Phone (Pa300) Or A Small Cell Phone (Ppa500) With A Microsoft Ip Phone (Spa500) On A Business Plan (Small Business)
 USER GUIDE Cisco Small Business Cisco SPA300 Series and SPA500 Series IP Phones with Cisco Unified Communications UC320W Phone Models: SPA301, SPA303, SPA501G, SPA502G, SPA504G, SPA508G, SPA509G, SPA525G,
USER GUIDE Cisco Small Business Cisco SPA300 Series and SPA500 Series IP Phones with Cisco Unified Communications UC320W Phone Models: SPA301, SPA303, SPA501G, SPA502G, SPA504G, SPA508G, SPA509G, SPA525G,
Information Systems Cisco 7945 IP Phone Quick Reference Guide
 Information Systems Cisco 7945 IP Phone Quick Reference Guide Contents Cisco 7945 IP Phone Quick Reference Guide Contents Page 2 Introduction 3 Overview of Phone 3 How Do I: 4 Place a Call? 4 Put a Call
Information Systems Cisco 7945 IP Phone Quick Reference Guide Contents Cisco 7945 IP Phone Quick Reference Guide Contents Page 2 Introduction 3 Overview of Phone 3 How Do I: 4 Place a Call? 4 Put a Call
Dolby Conference Phone User s Guide 2.0. Issue 2
 Dolby Conference Phone User s Guide 2.0 Issue 2 Corporate Headquarters Dolby Laboratories Licensing Corporation Dolby Laboratories, Inc. 100 Potrero Avenue San Francisco, CA 94103 4813 USA Telephone 415
Dolby Conference Phone User s Guide 2.0 Issue 2 Corporate Headquarters Dolby Laboratories Licensing Corporation Dolby Laboratories, Inc. 100 Potrero Avenue San Francisco, CA 94103 4813 USA Telephone 415
USER GUIDE Cisco Small Business
 USER GUIDE Cisco Small Business Cisco SPA50X and SPA51X SIP IP Phones Models SPA501G, SPA502G, SPA504G, SPA508G, SPA509G, SPA512G, and SPA514G Contents Chapter 1: Getting Started 6 About This Document
USER GUIDE Cisco Small Business Cisco SPA50X and SPA51X SIP IP Phones Models SPA501G, SPA502G, SPA504G, SPA508G, SPA509G, SPA512G, and SPA514G Contents Chapter 1: Getting Started 6 About This Document
MOBILITY FOR iphone USER GUIDE
 MOBILITY FOR iphone USER GUIDE VERSION 20.0.2 401 Market Street, First Floor Philadelphia, PA 19106 877.258.3722 www.alteva.com Table of Contentsl 1. About Alteva Mobility for iphone... 3 2. Installation...
MOBILITY FOR iphone USER GUIDE VERSION 20.0.2 401 Market Street, First Floor Philadelphia, PA 19106 877.258.3722 www.alteva.com Table of Contentsl 1. About Alteva Mobility for iphone... 3 2. Installation...
FAQ Document. Aastra S850i Conference Phone
 FAQ Document Aastra S850i Conference Phone The Aastra S850i is a SIP-based wireless conference phone that delivers a new level of freedom and flexibility for audio and video conferencing. Aastra Technologies
FAQ Document Aastra S850i Conference Phone The Aastra S850i is a SIP-based wireless conference phone that delivers a new level of freedom and flexibility for audio and video conferencing. Aastra Technologies
