TekSmartLab TBX3000A and TSL3000B User Manual
|
|
|
- Erica Mason
- 8 years ago
- Views:
Transcription
1 xx ZZZ TekSmartLab TBX3000A and TSL3000B User Manual *P *
2
3 xx ZZZ TekSmartLab TBX3000A and TSL3000B User Manual Register now! Click the following link to protect your product
4 Copyright Tektronix. All rights reserved. Licensed software products are owned by Tektronix or its subsidiaries or suppliers, and are protected by national copyright laws and international treaty provisions. Tektronix products are covered by U.S. and foreign patents, issued and pending. Information in this publication supersedes that in all previously published material. Specifications and price change privileges reserved. TEKTRONIX and TEK are registered trademarks of Tektronix, Inc. TekSmartLab is a trademark of Tektronix, Inc. Contacting Tektronix Tektronix, Inc SW Karl Braun Drive P.O. Box 500 Beaverton, OR USA For product information, sales, service, and technical support: In North America, call Worldwide, visit to find contacts in your area.
5 This is the hardware warranty. Warranty Tektronix warrants that the product will be free from defects in materials and workmanship for a period of three (3) years from the date of original purchase from an authorized Tektronix distributor. If the product proves defective during this warranty period, Tektronix, at its option, either will repair the defective product without charge for parts and labor, or will provide a replacement in exchange for the defective product. Batteries are excluded from this warranty. Parts, modules and replacement products used by Tektronix for warranty work may be new or reconditioned to like new performance. All replaced parts, modules and products become the property of Tektronix. In order to obtain service under this warranty, Customer must notify Tektronix of the defect before the expiration of the warranty period and make suitable arrangements for the performance of service. Customer shall be responsible for packaging and shipping the defective product to the service center designated by Tektronix, shipping charges prepaid, and with a copy of customer proof of purchase. Tektronix shall pay for the return of the product to Customer if the shipment is to a location within the country in which the Tektronix service center is located. Customer shall be responsible for paying all shipping charges, duties, taxes, and any other charges for products returned to any other locations. This warranty shall not apply to any defect, failure or damage caused by improper use or improper or inadequate maintenance and care. Tektronix shall not be obligated to furnish service under this warranty a) to repair damage resulting from attempts by personnel other than Tektronix representatives to install, repair or service the product; b) to repair damage resulting from improper use or connection to incompatible equipment; c) to repair any damage or malfunction caused by the use of non-tektronix supplies; or d) to service a product that has been modified or integrated with other products when the effect of such modification or integration increases the time or difficulty of servicing the product. THIS WARRANTY IS GIVEN BY TEKTRONIX WITH RESPECT TO THE PRODUCT IN LIEU OF ANY OTHER WARRANTIES, EXPRESS OR IMPLIED. TEKTRONIX AND ITS VENDORS DISCLAIM ANY IMPLIED WARRANTIES OF MERCHANTABILITY OR FITNESS FOR A PARTICULAR PURPOSE. TEKTRONIX' RESPONSIBILITY TO REPAIR OR REPLACE DEFECTIVE PRODUCTS IS THE SOLE AND EXCLUSIVE REMEDY PROVIDED TO THE CUSTOMER FOR BREACH OF THIS WARRANTY. TEKTRONIX AND ITS VENDORS WILL NOT BE LIABLE FOR ANY INDIRECT, SPECIAL, INCIDENTAL, OR CONSEQUENTIAL DAMAGES IRRESPECTIVE OF WHETHER TEKTRONIX OR THE VENDOR HAS ADVANCE NOTICE OF THE POSSIBILITY OF SUCH DAMAGES. [W16 15AUG04]
6 This is the software warranty. Warranty Tektronix warrants that the media on which this software product is furnished and the encoding of the programs on the media will be free from defects in materials and workmanship for a period of three (3) months from the date of shipment. If any such medium or encoding proves defective during the warranty period, Tektronix will provide a replacement in exchange for the defective medium. Except as to the media on which this software product is furnished, this software product is provided as is without warranty of any kind, either express or implied. Tektronix does not warrant that the functions contained in this software product will meet Customer's requirements or that the operation of the programs will be uninterrupted or error-free. In order to obtain service under this warranty, Customer must notify Tektronix of the defect before the expiration of the warranty period. If Tektronix is unable to provide a replacement that is free from defects in materials and workmanship within a reasonable time thereafter, Customer may terminate the license for this software product and return this software product and any associated materials for credit or refund. THIS WARRANTY IS GIVEN BY TEKTRONIX WITH RESPECT TO THE PRODUCT IN LIEU OF ANY OTHER WARRANTIES, EXPRESS OR IMPLIED. TEKTRONIX AND ITS VENDORS DISCLAIM ANY IMPLIED WARRANTIES OF MERCHANTABILITY OR FITNESS FOR A PARTICULAR PURPOSE. TEKTRONIX' RESPONSIBILITY TO REPLACE DEFECTIVE MEDIA OR REFUND CUSTOMER'S PAYMENT IS THE SOLE AND EXCLUSIVE REMEDY PROVIDED TO THE CUSTOMER FOR BREACH OF THIS WARRANTY. TEKTRONIX AND ITS VENDORS WILL NOT BE LIABLE FOR ANY INDIRECT, SPECIAL, INCIDENTAL, OR CONSEQUENTIAL DAMAGES IRRESPECTIVE OF WHETHER TEKTRONIX OR THE VENDOR HAS ADVANCE NOTICE OF THE POSSIBILITY OF SUCH DAMAGES. [W9b 15AUG04]
7 Table of Contents Important safety information... iii General safety summary... iii Service safety summary... v Compliance information... vi EMC compliance... vi Safety compliance... vii Environmental considerations... viii TBX3000A... 1 Overview... 1 Packing list... 1 Get Acquainted with TBX3000A... 1 Main features... 1 Appearance... 2 Configure the TBX3000A... 5 LAN Configuration... 6 WIFI Configuration... 7 Set Password... 8 Example Case... 9 Preparation... 9 Log onto the Configuration Page... 9 Configure the TBX3000A Change TBX3000A Hostname TSL3000B Installation Hardware and Software Requirements for the Server Hardware Requirements Software Requirements Installing TSL3000B Installing.Net Framework Installing SQL Server 2008 R2 Express Downloading the Installation Pack Installing the Software TekSmartLab User Manual i
8 Configuring the Database IIS Installation and Configuration Installing IIS in Win Installing IIS for Web Server Configuring ASP.NET Configuring ASP.Net State Server Windows Firewall Configuration Testing the Web Server TSL3000B Home Screens Software Activation Centralized Instrument Configuration Configuring Courses Configuring Instruments Configuring Benches Bench Monitoring Screen Bench Configuration Screen Monitoring and Controlling Instruments on a Bench Test Results Instrument Asset Information Settings Setting Screen QR Code Screen Courseware Upgrade Screen Instrument Firmware Upgrade Screen TBX3000A Upgrade Screen Example Cases Setup a TekSmartLab system Arranging the Benches Customizing Courses and Configuring Instruments Saving the Test Result Saving test results by Students ii TekSmartLab User Manual
9 Important safety information General safety summary This manual contains information and warnings that must be followed by the user for safe operation and to keep the product in a safe condition. To safely perform service on this product, additional information is provided at the end of this section. (See Service safety summary.) Use the product only as specified. Review the following safety precautions to avoid injury and prevent damage to this product or any products connected to it. Carefully read all instructions. Retain these instructions for future reference. Comply with local and national safety codes. For correct and safe operation of the product, it is essential that you follow generally accepted safety procedures in addition to the safety precautions specified in this manual. The product is designed to be used by trained personnel only. Only qualified personnel who are aware of the hazards involved should remove the cover for repair, maintenance, or adjustment. This product is not intended for detection of hazardous voltages. While using this product, you may need to access other parts of a larger system. Read the safety sections of the other component manuals for warnings and cautions related to operating the system. When incorporating this equipment into a system, the safety of that system is the responsibility of the assembler of the system. To avoid fire or personal injury Use proper power cord. Use only the power cord specified for this product and certified for the country of use. Do not use the provided power cord for other products. Ground the product. This product is grounded through the grounding conductor of the power cord. To avoid electric shock, the grounding conductor must be connected to earth ground. Before making connections to the input or output terminals of the product, make sure that the product is properly grounded. Power disconnect. The power cord disconnects the product from the power source. See instructions for the location. Do not position the equipment so that it is difficult to operate TekSmartLab User Manual iii
10 the power cord; it must remain accessible to the user at all times to allow for quick disconnection if needed. Use proper AC adapter. Use only the AC adapter specified for this product. Observe all terminal ratings. To avoid fire or shock hazard, observe all ratings and markings on the product. Consult the product manual for further ratings information before making connections to the product. The measuring terminals on this product are not rated for connection to mains or Category II, III, or IV circuits. Do not operate without covers. Do not operate this product with covers or panels removed, or with the case open. Hazardous voltage exposure is possible. Avoid exposed circuitry. Do not touch exposed connections and components when power is present. Do not operate with suspected failures. If you suspect that there is damage to this product, have it inspected by qualified service personnel. Disable the product if it is damaged. Do not use the product if it is damaged or operates incorrectly. If in doubt about safety of the product, turn it off and disconnect the power cord. Clearly mark the product to prevent its further operation. Examine the exterior of the product before you use it. Look for cracks or missing pieces. Use only specified replacement parts. Do not operate in wet/damp conditions. Be aware that condensation may occur if a unit is moved from a cold to a warm environment. Do not operate in an explosive atmosphere. Keep product surfaces clean and dry. Remove the input signals before you clean the product. Provide a safe working environment. Always place the product in a location convenient for viewing the display and indicators. Avoid improper or prolonged use of keyboards, pointers, and button pads. Improper or prolonged keyboard or pointer use may result in serious injury. Be sure your work area meets applicable ergonomic standards. Consult with an ergonomics professional to avoid stress injuries. iv TekSmartLab User Manual
11 Service safety summary The Service safety summary section contains additional information required to safely perform service on the product. Only qualified personnel should perform service procedures. Read this Service safety summary and the General safety summary before performing any service procedures. To avoid electric shock. Do not touch exposed connections. Do not service alone. Do not perform internal service or adjustments of this product unless another person capable of rendering first aid and resuscitation is present. Disconnect power. To avoid electric shock, switch off the product power and disconnect the power cord from the mains power before removing any covers or panels, or opening the case for servicing. Use care when servicing with power on. Dangerous voltages or currents may exist in this product. Disconnect power, remove battery (if applicable), and disconnect test leads before removing protective panels, soldering, or replacing components. Terms in this manual These terms may appear in this manual: WARNING. Warning statements identify conditions or practices that could result in injury or loss of life. CAUTION. Caution statements identify conditions or practices that could result in damage to this product or other property. Symbols and terms on the product These terms may appear on the product: DANGER indicates an injury hazard immediately accessible as you read the marking. WARNING indicates an injury hazard not immediately accessible as you read the marking. CAUTION indicates a hazard to property including the product. When this symbol is marked on the product, be sure to consult the manual to find out the nature of the potential hazards and any actions which have to be taken to avoid them. (This symbol may also be used to refer the user to ratings in the manual.) TekSmartLab User Manual v
12 The following symbol(s) may appear on the product: Caution Refer to Manual Compliance information EMC compliance This section lists the EMC (electromagnetic compliance), safety, and environmental standards with which the instrument complies. EC Declaration of Conformity EMC Meets intent of Directive 2004/108/EC for Electromagnetic Compatibility. Compliance was demonstrated to the following specifications as listed in the Official Journal of the European Communities: EN EMC requirements for electrical equipment for measurement, control, and laboratory use CISPR 11:2003. Radiated and conducted emissions, Group 1, Class A IEC :2001. Electrostatic discharge immunity IEC :2002. RF electromagnetic field immunity IEC :2004. Electrical fast transient / burst immunity IEC :2001. Power line surge immunity IEC :2003. Conducted RF immunity IEC :2004. Voltage dips and interruptions immunity EN :2006. AC power line harmonic emissions 1 This product is intended for use in nonresidential areas only. Use in residential areas may cause electromagnetic interference. 2 Emissions which exceed the levels required by this standard may occur when this equipment is connected to a test object. 3 For compliance with the EMC standards listed here, high quality shielded interface cables should be used. vi TekSmartLab User Manual
13 EN :1995. Voltage changes, fluctuations, and flicker European contact. Tektronix UK, Ltd. Western Peninsula Western Road Bracknell, RG12 1RF United Kingdom Australia / New Zealand Declaration of Conformity EMC Complies with the EMC provision of the Radiocommunications Act per the following standard, in accordance with ACMA: CISPR 11:2003. Radiated and Conducted Emissions, Group 1, Class A, in accordance with EN :2006. Australia / New Zealand contact. Baker & McKenzie Level 27, AMP Centre 50 Bridge Street Sydney NSW 2000, Australia Safety compliance This section lists other safety compliance information. Equipment type Test and measuring equipment. Pollution degree descriptions A measure of the contaminants that could occur in the environment around and within a product. Typically the internal environment inside a product is considered to be the same as the external. Products should be used only in the environment for which they are rated. Pollution degree 1. No pollution or only dry, nonconductive pollution occurs. Products in this category are generally encapsulated, hermetically sealed, or located in clean rooms. Pollution degree 2. Normally only dry, nonconductive pollution occurs. Occasionally a temporary conductivity that is caused by condensation must be expected. This location is a typical office/home environment. Temporary condensation occurs only when the product is out of service. TekSmartLab User Manual vii
14 Environmental considerations Pollution degree 3. Conductive pollution, or dry, nonconductive pollution that becomes conductive due to condensation. These are sheltered locations where neither temperature nor humidity is controlled. The area is protected from direct sunshine, rain, or direct wind. Pollution degree 4. Pollution that generates persistent conductivity through conductive dust, rain, or snow. Typical outdoor locations. Pollution degree rating Pollution degree 2 (as defined in IEC ). Rated for indoor, dry location use only. This section provides information about the environmental impact of the product. Product end-of-life handling Observe the following guidelines when recycling an instrument or component: Equipment recycling. Production of this equipment required the extraction and use of natural resources. The equipment may contain substances that could be harmful to the environment or human health if improperly handled at the product s end of life. To avoid release of such substances into the environment and to reduce the use of natural resources, we encourage you to recycle this product in an appropriate system that will ensure that most of the materials are reused or recycled appropriately. This symbol indicates that this product complies with the applicable European Union requirements according to Directives 2002/96/EC and 2006/66/EC on waste electrical and electronic equipment (WEEE) and batteries. For information about recycling options, check the Support/Service section of thetektronix Web site ( Restriction of hazardous substances This product is classified as an industrial monitoring and control instrument accessory, and is not required to comply with the substance restrictions of the recast RoHS Directive 2011/65/EU until July 22, viii TekSmartLab User Manual
15 TBX3000A Overview This guide introduces the TBX3000A and provides a step by step demonstration of how to use the product. Packing list Get Acquainted with TBX3000A Please confirm that you have received all the items listed in the packing list: The TBX3000A 4 USB cables 1 power cable 1 DC power adaptor TekSmartLab TBX3000A Installation and Safety Instructions Main features TBX3000A is used to connect Tektronix and Keithley products: oscilloscope, signal generator, digital multimeter, and power supply. It is equipped with USB 2.0 ports and RJ45 10/100Mbps Ethernet port It can be connected to WIFI after installing a USB WIFI dongle It is powered by a DC power adaptor (5V/3A) TekSmartLab User Manual 1
16 Appearance Figure 1: Side view 1 of TBX3000A One side of TBX3000A has the following connectors, buttons, and indicators: Ethernet LAN port: The TBX3000A is connected to the network through this port. USB device port: The original code of the product is burned through this port, which is used by manufacturer only. Reset button: If you press this button and hold down to 5 seconds, the SYS indicator will blink rapidly for 5 seconds, then the default setting (including password and IP parameters) will be restored. DC power socket: Use this connector for the DC power supply that came with your instrument. Figure 2: Side view 2 of TBX3000A The figure above shows another side of TBX3000A with six USB 2.0 ports. You can connect TBX3000A to other instruments by USB cable. 2 TekSmartLab User Manual
17 The figure below is the top view of TBX3000A, showing the Tektronix logo and indicators. Figure 3: Top view of TBX3000A The first six are USB indicators. If the indicator is on or blinking, it means some instrument is connected to TBX3000A through a USB port. The one next to the USB indicators is the WIFI indicator: o o o If it s not on, it means the USB WIFI dongle is not installed. If it blinks once at a time, it means the USB WIFI dongle is installed, but TBX3000A is not connected to the WIFI. If it blinks twice at a time, it means the USB WIFI dongle is installed, and TBX3000A is connected to the WIFI. The last indicator is the system indicator (SYS): o o o If it blinks rhythmically, it means the power is on and the system is functioning. If it s not on, it means the power is not on or the system is malfunctioning. If it blinks un-rhythmically, it means the firmware is upgrading. TekSmartLab User Manual 3
18 The figure below shows the bottom of the TBX3000A. Figure 4: Bottom view of TBX3000A The part illustrated as 7 is a socket for USB WIFI dongle like Netgear WNA1000M. 4 TekSmartLab User Manual
19 Configure the TBX3000A When the TBX3000A is connected to the network, you can configure instrument parameters. The default IP address for the instrument is Enter the default address into a web browser, press Enter, and the welcome page shown in Figure 5 is displayed. Figure 5: Welcome page for TBX3000A configuration The Welcome page shows the firmware version, serial number, LAN connection status, WIFI connection status, and the hostname of the TBX3000A. TekSmartLab User Manual 5
20 LAN Configuration Click LAN Configuration in the navigation bar on the left to show the LAN Configuration page. Figure 6: LAN configuration Click Modify to configure the LAN parameters. The default LAN configuration values are shown below: Host Name Bench1 TCP/IP Configuration Mode Manual IP Address Subnet Mask Default Gateway TekSmartLab User Manual
21 WIFI Configuration Click WIFI Configuration in the navigation bar on the left to show the WIFI Configuration page. Figure 7: WIFI configuration Click Modify to configure WIFI network parameters. Click Scan AP to search for the SSID of the WIFI network. NOTE: The TBX3000A will connect to the WIFI network, only after the USB WIFI dongle is installed on the instrument and the LAN cable has been disconnected. TekSmartLab User Manual 7
22 Set Password Click Set Password in the navigation bar on the left to change the password for the instrument. Figure 8: Set password You can change the password on this page. The default password is admin. 8 TekSmartLab User Manual
23 Example Case The scenario of the sample case is: Two TBX3000As are going to be connected to a WIFI network. The two TBX3000A instruments are located at bench 1 and bench 2. The name of the WIFI network is school_lab_1. Preparation Install the USB-WIFI dongle from the down facet of TBX3000A and turn the power on. Log onto the Configuration Page There are two ways to log onto the TBX3000A configuration page on a computer: Connecting TBX3000A directly to a computer Connecting TBX3000A to a router Connecting TBX3000A directly to a computer Connect the TBX3000A to a computer as shown in the figure below: Figure 9: Connect the TBX3000A directly to a computer Set the LAN connection parameters of the computer (with path Control Panel - > Network and Internet -> Network and Sharing Center for Win7 operation system) according to the figure in the below: TekSmartLab User Manual 9
24 Figure 10: LAN configuration The parameters are as follows: IP address: Subnet mask: Default gateway: Enter the IP address in your browser, and then configure the TBX3000A. Connecting the TBX3000A to a router Connect the TBX3000A to a router as shown in the figure below: Figure 11: Connect the TBX3000A to a router 10 TekSmartLab User Manual
25 Make sure the computer is connected to the school_lab_1 network. If the computer is successfully connected via WIFI, you will see the figure below. Figure 12: Computer is connected to school_lab_1 network Enter the IP address of into your browser, and then configure the TBX3000A. NOTE: The school_lab_1 network is generated by the router. Configure the TBX3000A The Welcome Page is displayed as follows: Figure 13: Welcome page TekSmartLab User Manual 11
26 In the WIFI Configuration page, click Scan AP to search for the WIFI network. Figure 14: Scan AP Choose school_lab_1, and then click Apply. If the school_lab_1 network can only be accessed by a password, a prompt will pop up as shown in the figure below. Enter the password and click Connect. Figure 15: Input password 12 TekSmartLab User Manual
27 Change TBX3000A Hostname Click Modify next to Host Name, and then enter admin as the password if required. Change the name into Bench1, as shown in the following figure. Note that the TCP/IP configuration Mode is on Automatic as default. Figure 16: Change host name Click Submit. The configuration is done as shown in the figure below. Figure 17: Configuration is done TekSmartLab User Manual 13
28 Repeat the procedure to configure the TBX3000A in the second bench and change its host name as Bench2. After the configuring both TBX3000A instruments, the two are connected to school_lab_1 network automatically, and will be automatically recognized as bench1 and bench2 by the TSL3000B software, which is running on lab server. NOTE: The WIFI connection on the TBX3000A will start to work only after the cable has been removed from the LAN port. 14 TekSmartLab User Manual
29 TSL3000B Installation Hardware and Software Requirements for the Server Hardware Requirements CPU: 2.3 GHz dual-core or higher Memory: 4 GB DDR3 or higher Display: Resolution of 1366 by 768 or higher Storage: 160 GB or higher Software Requirements Operating system: Win7 Professional, Enterprise, or Ultimate.Net Framework 4.0 or higher (for installation instructions, please refer to Installing.Net Framework) Web explorer: IIS 6.0 or higher (for installation instructions, please refer to IIS Installation and Configuration) Database system: SQL Server 2008 R2 Express or SQL Server 2008 R2 Enterprise (for installation instructions, please refer to Installing SQL Server 2008 R2 Express) Installing TSL3000B Installing.Net Framework Visit and search for TSL3000B. Search through the results and find the latest version of the software. Download and install the software, following the software installation instructions on screen. Visit and choose the language consistent with your operating system. Then download and install.net Framework 4.0. If you already have a higher version of.net Framework installed on your computer, you don t have to install this software. TekSmartLab User Manual 15
30 Installing SQL Server 2008 R2 Express Downloading the Installation Pack Visit and choose the language consistent with your operating system and also choose the installation pack consistent with the bit number of your operation system. For example; For 64-bit Win7 (English), choose SQLEXPRWT_x64_ENU.exe For 32-bit Win7 (English), choose SQLEXPRWT_x86_ENU.exe NOTE: The size of the installation pack is around 300~400MB. The installation cannot be carried out if the language and bit number of the installation pack is not consistent with your operation system. Installing the Software In this procedure, we use the 32-bit Win7 installation package as the example. This section explains how to install the database system. 1. Double-click SQLEXPRWT_x86_ENU.exe. The following figure is displayed. Figure 18: Extracting files 16 TekSmartLab User Manual
31 You may have to wait up to two minutes while the installer extracts the TSL3000B installation files. Then the following figure is displayed. Figure 19: Installation center TekSmartLab User Manual 17
32 2. Click New installation or add features to an existing installation. The following figure is displayed. Figure 20: License terms 3. Select I accept the license terms. 18 TekSmartLab User Manual
33 4. Click Next. The following figure is displayed. The program will check whether the files for installation are correct. Figure 21: Setup files check TekSmartLab User Manual 19
34 After verifying the files, the following figure is displayed. Figure 22: Feature selection 5. Click Select All. 6. Click Next. The following figure is displayed. Figure 23: Instance configuration 20 TekSmartLab User Manual
35 7. Select Default Instance. 8. Click Next. The following figure is displayed. Figure 24: Server configuration 9. Click Next. The following figure is displayed. Figure 25: Database engine configuration TekSmartLab User Manual 21
36 10. For authentication mode, select Mixed Mode. 11. Input the system administrator (sa) password TekSmartLab2015. NOTE: This password is mandatory. Make sure that T, S, and L are in uppercase. 12. Click Next. The following figure is displayed. Figure 26: Error reporting 22 TekSmartLab User Manual
37 13. Click Next. The following figure is displayed. Figure 27: Installation progress While this figure is being displayed, the database system is being installed. This typically takes about 10 to 20 minutes to complete. When complete, the following figure is displayed. Figure 28: Installation complete TekSmartLab User Manual 23
38 14. Click Close. The installation of the database system is complete. Configuring the Database 1. Select SQL Server Configuration Manager in the Start menu of Windows, as shown in the following figure. Figure 29: Select configuration manager The path to this link is: Start >> All Program >> Microsoft SQL Server 2008 R2 >> Configuration Tools >> SQL Server Configuration Manager 24 TekSmartLab User Manual
39 2. In the SQL Server Configuration Manager, click SQL Server Network Configuration >> Protocols for MSSQLSERVER, and then right-click TCP/IP in the right panel as shown in the following figure. Depending on the operating system, the SQL Server Network Configuration link might be (32 bit) or (64 bit). Figure 30: Enable TCP/IP protocol 3. Select Enable in the pop-up menu. The following figure is displayed after you enable TCP/IP. Figure 31: TCP/IP protocol enabled TekSmartLab User Manual 25
40 4. Click SQL Server Services in the left panel. The following figure is displayed. Figure 32: SQL server services 5. Click SQL Server (MSSQLSERVER) in the right panel. 6. Click in the tool bar to restart the SQL server service. 7. Close the window. 8. Click Start >> All Programs >> Microsoft SQL Server 2008 R2 >> SQL Server Management Studio, as shown in the following figure. Figure 33: Select SQL Server Management Studio 9. In the Connect to Server window, select Database Engine for Server type. 10. Select the name of the computer for Server name. 11. Select SQL Server Authentication for Authentication. 12. Enter sa for Login. 26 TekSmartLab User Manual
41 13. Enter TekSmartLab2015 for Password, as shown in the following figure. Figure 34: Connect to server 14. Click Connect to log in. The following figure is displayed. Figure 35: Main screen 15. In the left panel, right-click Database. TekSmartLab User Manual 27
42 16. Select Restore Database, as shown in the following figure. Figure 36: Restore database 17. Enter TSLDatabase next to To database. 18. Select From device. 19. Select. 20. Click Add, as shown in the following figure. Figure 37: Specify backup 28 TekSmartLab User Manual
43 21. Find the file TSLDatabase.bak under the directory: NOTE: - For 64-bit Win7: C:\Program Files (x86)\tektronix\teksmartlab\ TSLDatabse.bak - For 32-bit Win7: C:\Program Files\Tektronix\TekSmartLab\ TSLDatabse.bak If you are not able to find the file, select All Files next to Files of type, as shown in the following figure. Figure 38: Change file type TekSmartLab User Manual 29
44 22. Click OK after you find the file, as shown in the following figure. Figure 39: Backup file found 30 TekSmartLab User Manual
45 23. Select the file using the checkbox in the Restore column, and then click OK, as shown in the following figure. Figure 40: Select the most recent database 24. Click OK to complete the configuration, as shown in the following figure. Figure 41: Database configuration complete TekSmartLab User Manual 31
46 IIS Installation and Configuration Installing IIS in Win7 1. Click Start >> Control Panel >> Programs >> Turn Windows features on or off, and then select Internet Information Services as shown in the following figure. Figure 42: Select Internet information services NOTE: If you are installing IIS for the first time, make sure that you follow the instructions above. 2. As shown in the figure above, browse to World Wide Web Services >> Application Development Features, and then select the following: -.NET Extensibility - ASP.NET - CGI - ISAP Extensions - ISAP Filters - Server-Side Includes 32 TekSmartLab User Manual
47 3. Click OK. NOTE: Make sure that Web Management Tools is selected by default. After a few minutes, the installation will finish. Installing IIS for Web Server 1. Open the Internet Information Services (IIS) Manager on your computer one of the following two ways: - Click Start, and enter IIS in the search box. Then open the Internet Information Services (IIS) Manager from the search results. - Right-click Computer, and then select Manage, as shown in the following figure. You can find Internet Information Services (IIS) Manager under Services and Applications. Figure 43: Open Internet Information Service Manager 2. Collapse the items in the left panel. 3. Under Sites, select Default Web Site. TekSmartLab User Manual 33
48 4. Click Stop under Manage Web Site in the right panel, as shown in the following figure. Figure 44: Internet Information Services (IIS) manager 34 TekSmartLab User Manual
49 5. Right-click Sites and select Add Web Site, as shown in the following figure. Figure 45: Add a web site TekSmartLab User Manual 35
50 6. Enter SLWeb under Site name. 7. Under Physical Path, select one of the two directories for the SLWeb file. - For 64-bit: C:\Program Files (x86)\tektronix\teksmartlab\slweb - For 32-bit: C:\Program Files\Tektronix\TekSmartLab\SLWeb 8. Click OK, as shown in the following figure, to finish. Figure 46: Select the SLWeb file 36 TekSmartLab User Manual
51 Configuring ASP.NET Open Internet Information Services (IIS) Manager as described before. 2. Select the server name in the left panel (highlighted in the following figure). Figure 47: IIS manager 3. Double-click ISAPI and GGI Restrictions in the middle panel. TekSmartLab User Manual 37
52 4. Right-click the two ASP.NET 4.0 entries to change the restriction to be Allowed, as shown in the following figure. Figure 48: Allow ASP.NET 4.0 After you ve changed the status of the two entries, the following figure is displayed. Figure 49: ASP.NET 4.0 allowed 38 TekSmartLab User Manual
53 NOTE: Under some conditions, you may not be able to find ASP.NET v4.0, as shown in the following figure. Figure 50: ASP.NET v4.0 not found In this case, you can solve the problem by using a DOS command (as administrator). a. Under Start >> All Programs >>Accessories, right-click Command Prompt. b. Select Run as administrator. c. Enter one of the following commands in the window: For 64-bit Win7: C:\Windows\Microsoft.NET\Framework64\v \aspnet_regiis.exe -i For 32-bit Win7: C:\Windows\Microsoft.NET\Framework\v \aspnet_regiis.exe -i TekSmartLab User Manual 39
54 You can also copy and paste the command in the window, as shown in the following figure. Figure 51: Paste command by right key After you enter the command, the following figure is displayed. Figure 52: Command window after entering the command 40 TekSmartLab User Manual
55 Press Enter to run the command, the following figure is displayed. Figure 53: Result of the command running As shown in the figure, ASP.NET v4.0 is installed. You should now be able to configure ASP.NET v4.0 according to the procedures described in this section. TekSmartLab User Manual 41
56 Configuring ASP.Net State Server 1. On the desktop, right-click Computer. 2. Select Manage. The Computer Management screen is displayed, as shown in the following figure. Figure 54: Computer management 3. Select Computer Management (Local) >> Services and Applications >> Services. 4. Select ASP.Net State Service in the right panel to confirm that the status is Started and Startup Type is Automatic. 42 TekSmartLab User Manual
57 If not, change them by following the steps: 1. Right-click ASP.Net State Service. 2. Select Start or Restart. 3. Double-click ASP.Net State Service. 4. Change the Startup Type to Automatic, as shown in the following figure. Figure 55: Configure ASP.Net State Service 5. Click OK to complete the setting. 6. Close the Computer Management screen. TekSmartLab User Manual 43
58 Windows Firewall Configuration You can open the firewall setting screen by navigating to Start >> Control Panel >> System and Security >> Windows Firewall >> Advanced Setting. Adding Inbound Rules 1. Double click Inbound Rules and then right-click it to display the pop-up menu. 2. Select New Rule, as shown in the following figure. Figure 56: Add inbound rules 44 TekSmartLab User Manual
59 3. Select Port, and then click Next, as shown in the following figure. Figure 57: New inbound rule wizard TekSmartLab User Manual 45
60 4. Select TCP. 5. Select Specific Local ports. 6. Enter 80 next to Specific Local ports. 7. Click Next. Figure 58: Protocol and ports 46 TekSmartLab User Manual
61 8. Select Allow the connection, and then click Next. Figure 59: Action TekSmartLab User Manual 47
62 9. Select all three checkboxes and click Next, as shown in the following figure. Figure 60: Profile 48 TekSmartLab User Manual
63 10. Enter Web under Name. 11. Click Finish, as shown in the following figure. Figure 61: Name After you click Finish, the following figure is displayed. Figure 62: Inbound rules added TekSmartLab User Manual 49
64 Adding Outbound Rules Double-click Outbound Rules and right-click it again. Repeat the steps for adding inbound rules to add outbound rules. The following figure indicates that you have successfully added outbound rules. Figure 63: Outbound rules added Close all the windows once you are finished. 50 TekSmartLab User Manual
65 Testing the Web Server 1. Open Internet Information Service (IIS) Manager as described before. 2. Select Application Pools in the left panel, as shown in the following figure. Figure 64: Application pools 3. Confirm that the parameters of SLWeb in the right panel are correct: - The version of.net Framework should be 4.0 (or a version consistent with what is installed). - Managed pipeline mode should be Classic. If the parameters are something else, you can double-click the entry to modify them. TekSmartLab User Manual 51
66 4. Click SLWeb in the left panel under Sites. 5. Click Browse*:80 (http) in the right panel, as shown in the following figure. Figure 65: SLWeb home 52 TekSmartLab User Manual
67 Windows will automatically open Internet Explorer to visit You can also enter or manually in the address box of your Web browser to visit the web page. The following figure is the web page displayed. Figure 66: TekSmartLab web page This web page indicates that the TekSmartLab web server works fine. (You can ignore the caution message in the figure above. When you visit the web page using a QR code, you will not see this message.) If you are not able to visit the web page, please refer to IIS Installation and Configuration and confirm that IIS is properly configured. TekSmartLab User Manual 53
68 TSL3000B Home Screens The TSL3000B has two home screens. The default screen (see below) shows courses that can be chosen, allowing you to configure the parameters of instruments. Figure 67: Default (courses) home screen Click the arrow pointing right. You will see the other home screen (see below), which shows instruments that can be configured. Figure 68: Second (instruments) home screen 54 TekSmartLab User Manual
69 Software Activation 1. Enter the setting screen from the instruments home screen by clicking the gear icon in the upper-right of the screen. The following figure is displayed. Figure 69: Setting screen 2. Enter the activation code you received from Tektronix next to Activation Code. 3. Click Active to activate the software. NOTE: The Software SN is generated automatically when the software is installed on the computer. Trial Version means the software is of trial version and only supports 5 benches. It will change to Full Version after activation. Once you purchase the TSL3000B software, Tektronix will send you the activation code you need to activate your software. Centralized Instrument Configuration You can set the instrument configurations based on the courses and then distribute those configurations to up to 400 instruments, or you can set the configurations based on instruments and then distribute them to up to 100 benches. Configuring Courses You can customize your courses and configure the instruments in a batch based on courses. TekSmartLab User Manual 55
70 Choosing and Editing Courses Figure 70: Home screen based on courses 1. On the Course home screen, you can choose different courses. The left arrow and right arrow that appear when you hover the cursor over the courses allow you to move between courses. 2. Click the magnifying glass icon to search the courses. 3. Click + to add a new course. 4. Click - to delete the selected course. 56 TekSmartLab User Manual
71 Configuring Courses Double click a course to enter the course configuration screen as shown below: Figure 71: Course configuration screen 5. Click image to change the image of this course. Enter information about this course in the Course Name and Overview boxes. 6. Set the sequence order of this course by entering a number in the Sequence No. box. 7. Select the box beside the name of the instruments to use for this course. 8. Click for more detailed configurations. NOTE: After you input any information, you should press Enter on your keyboard to finish 9. If you select Reset, when you click Apply to distribute the configurations to the instruments, the instruments will be reset to the previously saved configurations. If you only want to reset the instruments, make sure you leave all the parameters unconfigured. TekSmartLab User Manual 57
72 10. Select the benches to be configured before you click Apply. You can select or deselect one bench, multiple benches, or all benches. The shadow underneath the number icon means that the bench is selected. Figure 72: Benches selection Click Apply to distribute the configurations to the chosen benches. You can also click Capture to capture the current configuration of a selected bench (only one bench can be chosen). You can then copy the configuration of this bench to other benches. When the number icon of a bench turns green, the configuration is successful. If the icon turns red, select the bench and repeat the configuration. If the icon stays red, please check the cable connection, and then restart the instruments and the TBX3000A. If the fault is still not cleared, please perform a self-check of the instrument by referring to product user manual. 58 TekSmartLab User Manual
73 Configuring Instruments You can configure instruments in a batch on the Instruments home screen based on instruments. Home Screen based on Instruments Figure 73: Home screen based on instruments You can double-click the icon of an instrument to select it, and then configure the parameters in a batch. TekSmartLab User Manual 59
74 Configuring instruments The process of instrument configuration is demonstrated by the following oscilloscope configuration screen. Figure 74: Oscilloscope configuration screen 1. On the oscilloscope configuration screen, a waveform is displayed only after the instrument configuration of a bench is captured (see Figure 75). 2. Choose a bench that has the instrument you wish to configure by selecting the appropriate icon. If a bench is chosen, the icon will be displayed as dark grey. (refer to Configuring Benches) Figure 75: Oscilloscope configuration screen (configuration captured) 60 TekSmartLab User Manual
75 Configuring Benches Bench Monitoring Screen Enter the bench-monitoring screen from the Instruments home screen by clicking the Benches area on the home screen. Figure 76: Home screen based on courses Figure 77: Bench monitoring screen In the figure above, the benches are displayed as numbered icons. TekSmartLab User Manual 61
76 1. Click a bench icon, and you will be able to configure the instruments on that bench. (Refer to Monitoring and Controlling Instruments on a Bench). 2. Click to enter the bench configuring screen. 3. Each bench has four instruments as shown in Figure 77. Status is displayed using three colors: a. Green indicates that the instrument is connected and functioning. b. Grey indicates that the instrument is not connected. Please check that the instrument is turned on, properly connected, or whether the TBX3000A is functioning. c. Red indicates that the instrument is not communicating properly with the monitoring computer. You may restart the instrument and TBX3000A. If the fault is still not cleared, please run a self-check of the instruments. Refer to the instrument user manual to determine whether the instrument is malfunctioning. Bench Configuration Screen The Bench Configuring screen is displayed when you clicked screen. on the Bench Monitoring Figure 78: Bench configuring screen 1. Using this screen, you can arrange the layout of the benches by entering numbers in the Row and Column boxes. The number in the Total box is automatically computed. Click Apply to save the setting. 2. You can choose Auto or Manual to arrange the numbers automatically or manually. 3. If you choose Auto, you can choose By Row or By Column to decide how the numbers are arranged. 62 TekSmartLab User Manual
77 Figure 79: Editing benches 4. Double-click the icon of a bench to delete a bench; if you double-click the blank again, the bench will reappear on the screen. 5. Click Apply to save the bench configuration. NOTE: For the trial version, the bench number is limited to 5. Figure 80: Limited benches for trial version TekSmartLab User Manual 63
78 Monitoring and Controlling Instruments on a Bench Click one of the benches, and you will enter the instrument monitoring/controlling screen as shown below. Figure 81: Instrument monitoring/controlling screen The parameters and waveform of the instruments on the bench are displayed automatically on this screen, and you can change the parameters manually. 1. Click, to return to the bench configuration screen for that bench. 2. The parameters of the instruments that you can configure are displayed on this screen. You can move to the previous bench and the next bench by clicking the left and right arrows. NOTE: After you modify instrument parameters, you should press Enter on your keyboard to save the modification. If the input parameters exceed the predefined value range, an error message will pop up. 3. Click to set more parameters of the instrument on the bench (in this example, the oscilloscope). 64 TekSmartLab User Manual
79 Figure 82: Oscilloscope configuration screen 4. You can set the parameters of the oscilloscope in this area. 5. You can enable, disable, and execute Autoset in this area. 6. Click Snapshot to capture the waveform of the oscilloscope. Figure 83: Snapshot of the oscilloscope waveform TekSmartLab User Manual 65
80 Test Results Students can use their mobile phone or computer to retrieve and save test results and oscilloscope image wirelessly. Refer to Saving test results by Students for more details. All the test results saved by students after their login will be saved on the lab server automatically. Follow the steps below to check the results of the test performed by students: 1. Click the Test Results button on the Course Home page, as shown in the following figure. Figure 84: Home screen based on courses As shown in the following figure, the Test Results query screen is displayed. Figure 85: Test results query 66 TekSmartLab User Manual
81 2. Enter the name of the student next to Student Name. 3. Enter the ID of the student next to Student ID. 4. Enter the start time of the period you want to query next to Start. 5. Enter the end time of the period you want to query next to Stop. 6. Click to see the list of results. To check the details of the test result: 7. Select an entry in the results. 8. Double-click the entry or click Detail, and you will see the snapshot of the oscilloscope the student saved, as shown in the following figure. Figure 86: Test results In test results, except for the image of the oscilloscope, information like instrument model number, serial number, student name, ID, and comments are saved. If a student has saved several results for one course, you can easily navigate the results by clicking the arrows. TekSmartLab User Manual 67
82 Instrument Asset Information On the Instrument Home screen shown in the following figure, click the Asset Info. button to check the instrument asset information. Figure 87: Home screen based on instruments The following figure is displayed. Figure 88: Instrument asset information report In the figure: 1. Enter the start time and end time of the period you want to query. 2. Enter the number of the bench and the model of the instrument you want to check. 68 TekSmartLab User Manual
83 3. Click the button to start the search. 4. Asset information of the manufacturer, model, serial number, utility time etc. for the instruments is listed here. 5. Click the Print button to print the asset information, as shown in the following figure. Figure 89: Print preview Settings Click the setting icon in the upper-right corner of the Instrument home screen, and you will enter the software setting screen, as shown in the following figure. Figure 90: Second (instruments) home screen TekSmartLab User Manual 69
84 Setting Screen The following figure is the setting screen. Figure 91: Setting screen In the screen: 1. Select the language. You may select English or Chinese. 2. Enter the lab name in this box. After you enter the name, it will appear on the main screen. 3. Select the school logo. The selected logo will appear on the web page where students save the test result. 4. Click QR Code, to enter the screen where the QR code is created. 5. Select Enable Database & Webserver to enable database and webserver functions. If you have not installed Web Service (IIS6.0 or higher) and SQL Server 2008 R2, an error will be reported (you must first install the appropriate software). 6. Click Save to save the settings. 70 TekSmartLab User Manual
Instructions A622 100 Amp AC/DC Current Probe 070-8883-03
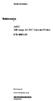 Instructions A622 100 Amp AC/DC Current Probe 070-8883-03 Revision A www.tektronix.com 070888303 Copyright Tektronix, Inc. All rights reserved. Tektronix products are covered by U.S. and foreign patents,
Instructions A622 100 Amp AC/DC Current Probe 070-8883-03 Revision A www.tektronix.com 070888303 Copyright Tektronix, Inc. All rights reserved. Tektronix products are covered by U.S. and foreign patents,
Diamond II v2.3 Service Pack 4 Installation Manual
 Diamond II v2.3 Service Pack 4 Installation Manual P/N 460987001B ISS 26APR11 Copyright Disclaimer Trademarks and patents Intended use Software license agreement FCC compliance Certification and compliance
Diamond II v2.3 Service Pack 4 Installation Manual P/N 460987001B ISS 26APR11 Copyright Disclaimer Trademarks and patents Intended use Software license agreement FCC compliance Certification and compliance
Pro-Watch Software Suite Installation Guide. 2013 Honeywell Release 4.1
 Pro-Watch Software Suite Release 4.1 Installation Guide Document 7-901073V2 Pro-Watch Software Suite Installation Guide 2013 Honeywell Release 4.1 Copyright 2013 Honeywell. All rights reserved. Pro-Watch
Pro-Watch Software Suite Release 4.1 Installation Guide Document 7-901073V2 Pro-Watch Software Suite Installation Guide 2013 Honeywell Release 4.1 Copyright 2013 Honeywell. All rights reserved. Pro-Watch
Installation Guide Wireless 4-Port USB Sharing Station. GUWIP204 Part No. M1172-a
 Installation Guide Wireless 4-Port USB Sharing Station 1 GUWIP204 Part No. M1172-a 2011 IOGEAR. All Rights Reserved. PKG-M1172-a IOGEAR, the IOGEAR logo, MiniView, VSE are trademarks or registered trademarks
Installation Guide Wireless 4-Port USB Sharing Station 1 GUWIP204 Part No. M1172-a 2011 IOGEAR. All Rights Reserved. PKG-M1172-a IOGEAR, the IOGEAR logo, MiniView, VSE are trademarks or registered trademarks
QUICK INSTALLATION GUIDE. VEBAR Battman Monitoring Software
 QUICK INSTALLATION GUIDE VEBAR Battman Monitoring Software For Microsoft operating systems XP, VISTA, WINDOWS 7 For Linux OS install, please contact customer service and refer to document: VEBAR Software
QUICK INSTALLATION GUIDE VEBAR Battman Monitoring Software For Microsoft operating systems XP, VISTA, WINDOWS 7 For Linux OS install, please contact customer service and refer to document: VEBAR Software
3.5 EXTERNAL NETWORK HDD. User s Manual
 3.5 EXTERNAL NETWORK HDD User s Manual Table of Content Before You Use Key Features H/W Installation Illustration of Product LED Definition NETWORK HDD Assembly Setup the Network HDD Home Disk Utility
3.5 EXTERNAL NETWORK HDD User s Manual Table of Content Before You Use Key Features H/W Installation Illustration of Product LED Definition NETWORK HDD Assembly Setup the Network HDD Home Disk Utility
RIGOL. Quick Guide. DS1000CA Series Oscilloscope. Aug. 2011. RIGOL Technologies, Inc.
 Quick Guide DS1000CA Series Oscilloscope Aug. 2011 Technologies, Inc. Guaranty and Declaration Copyright 2011 Technologies, Inc. All Rights Reserved. Trademark Information is a registered trademark of
Quick Guide DS1000CA Series Oscilloscope Aug. 2011 Technologies, Inc. Guaranty and Declaration Copyright 2011 Technologies, Inc. All Rights Reserved. Trademark Information is a registered trademark of
Kokii BatteryDAQ. BMS Software Manual. Battery Analyzer Battery DAS
 Kokii BatteryDAQ BMS Battery Analyzer Battery DAS Updated: October 2008 Caution: High Voltage Exists on Battery Power and Sampling Connectors! Please refer to device installation and operation manual for
Kokii BatteryDAQ BMS Battery Analyzer Battery DAS Updated: October 2008 Caution: High Voltage Exists on Battery Power and Sampling Connectors! Please refer to device installation and operation manual for
InventoryControl for use with QuoteWerks Quick Start Guide
 InventoryControl for use with QuoteWerks Quick Start Guide Copyright 2013 Wasp Barcode Technologies 1400 10 th St. Plano, TX 75074 All Rights Reserved STATEMENTS IN THIS DOCUMENT REGARDING THIRD PARTY
InventoryControl for use with QuoteWerks Quick Start Guide Copyright 2013 Wasp Barcode Technologies 1400 10 th St. Plano, TX 75074 All Rights Reserved STATEMENTS IN THIS DOCUMENT REGARDING THIRD PARTY
LabelWriter. Print Server. User Guide
 LabelWriter Print Server User Guide Copyright 2010 Sanford, L.P. All rights reserved. 08/10 No part of this document or the software may be reproduced or transmitted in any form or by any means or translated
LabelWriter Print Server User Guide Copyright 2010 Sanford, L.P. All rights reserved. 08/10 No part of this document or the software may be reproduced or transmitted in any form or by any means or translated
User Manual. Onsight Management Suite Version 5.1. Another Innovation by Librestream
 User Manual Onsight Management Suite Version 5.1 Another Innovation by Librestream Doc #: 400075-06 May 2012 Information in this document is subject to change without notice. Reproduction in any manner
User Manual Onsight Management Suite Version 5.1 Another Innovation by Librestream Doc #: 400075-06 May 2012 Information in this document is subject to change without notice. Reproduction in any manner
Wireless Router Setup Manual
 Wireless Router Setup Manual NETGEAR, Inc. 4500 Great America Parkway Santa Clara, CA 95054 USA 208-10082-02 2006-04 2006 by NETGEAR, Inc. All rights reserved. Trademarks NETGEAR is a trademark of Netgear,
Wireless Router Setup Manual NETGEAR, Inc. 4500 Great America Parkway Santa Clara, CA 95054 USA 208-10082-02 2006-04 2006 by NETGEAR, Inc. All rights reserved. Trademarks NETGEAR is a trademark of Netgear,
Crow Limited Warranty. Print Version 017
 Crow Limited Warranty (Crow) warrants this product to be free from defects in materials and workmanship under normal use and service for a period of one year from the last day of the week and year whose
Crow Limited Warranty (Crow) warrants this product to be free from defects in materials and workmanship under normal use and service for a period of one year from the last day of the week and year whose
ivms-5200 Professional Web Manager User Manual
 ivms-5200 Professional Web Manager User Manual UD.6L0202D1651A01 Hikvision ivms-5200 Professional Web Manager User Manual This manual, as well as the software described in it, is furnished under license
ivms-5200 Professional Web Manager User Manual UD.6L0202D1651A01 Hikvision ivms-5200 Professional Web Manager User Manual This manual, as well as the software described in it, is furnished under license
TekSmartLab TBX3000A, TSL3000B Datasheet
 TekSmartLab TBX3000A, TSL3000B Datasheet TekSmartLab is the industry's first network-based instrument management solution for teaching labs that brings a more efficient lab experience. With the TekSmartLab,
TekSmartLab TBX3000A, TSL3000B Datasheet TekSmartLab is the industry's first network-based instrument management solution for teaching labs that brings a more efficient lab experience. With the TekSmartLab,
Operating Instructions
 Operating Instructions (For Setting up the Printer Driver and the Panasonic Document Management System) Digital Imaging Systems Model No. DP-800P / 800E / 806P Installation Table of Contents Installation
Operating Instructions (For Setting up the Printer Driver and the Panasonic Document Management System) Digital Imaging Systems Model No. DP-800P / 800E / 806P Installation Table of Contents Installation
PePWave Surf Series PePWave Surf Indoor Series: Surf 200, AP 200, AP 400
 PePWave Surf Series PePWave Surf Indoor Series: Surf 200, AP 200, AP 400 PePWave Surf Outdoor Series: Surf AP 200/400-X, PolePoint 400-X, Surf 400-DX User Manual Document Rev. 1.2 July 07 COPYRIGHT & TRADEMARKS
PePWave Surf Series PePWave Surf Indoor Series: Surf 200, AP 200, AP 400 PePWave Surf Outdoor Series: Surf AP 200/400-X, PolePoint 400-X, Surf 400-DX User Manual Document Rev. 1.2 July 07 COPYRIGHT & TRADEMARKS
1.3 MEGAPIXEL WIRELESS NETWORK CAMERA SERIES
 1.3 MEGAPIXEL WIRELESS NETWORK CAMERA SERIES ADVANCED NETWORK SETUP Please read instructions thoroughly before operation and retain it for future reference. n812_813_network_v1.3 IMPORTANT SAFEGUARD All
1.3 MEGAPIXEL WIRELESS NETWORK CAMERA SERIES ADVANCED NETWORK SETUP Please read instructions thoroughly before operation and retain it for future reference. n812_813_network_v1.3 IMPORTANT SAFEGUARD All
Ethernet Radio Configuration Guide
 Ethernet Radio Configuration Guide for Gateway, Endpoint, and Repeater Radio Units April 20, 2015 Customer Service 1-866-294-5847 Baseline Inc. www.baselinesystems.com Phone 208-323-1634 FAX 208-323-1834
Ethernet Radio Configuration Guide for Gateway, Endpoint, and Repeater Radio Units April 20, 2015 Customer Service 1-866-294-5847 Baseline Inc. www.baselinesystems.com Phone 208-323-1634 FAX 208-323-1834
Table of Contents. CHAPTER 1 About This Guide... 9. CHAPTER 2 Introduction... 11. CHAPTER 3 Database Backup and Restoration... 15
 Table of Contents CHAPTER 1 About This Guide......................... 9 The Installation Guides....................................... 10 CHAPTER 2 Introduction............................ 11 Required
Table of Contents CHAPTER 1 About This Guide......................... 9 The Installation Guides....................................... 10 CHAPTER 2 Introduction............................ 11 Required
Box Camera Series Hardware Manual
 Encoder Firmware V4.06.09 User s Manual Box Camera Series Hardware Manual D21 (D21F / D21V) D22 (D22F / D22V) E21 (E21F / E21V) E22 (E22F / E22V) E23, E24, E25 2013/08/27 Table of Contents Precautions...
Encoder Firmware V4.06.09 User s Manual Box Camera Series Hardware Manual D21 (D21F / D21V) D22 (D22F / D22V) E21 (E21F / E21V) E22 (E22F / E22V) E23, E24, E25 2013/08/27 Table of Contents Precautions...
PITE 3921 Battery Monitoring System User Manual P-140606-V1.0
 User Manual P-140606-V1.0 4/F, Bldg A, Chiwan Industrial Park, Shaodi Rd., Chiwan, Shekou Area, Shenzhen, China TEL: +86-755-2680 5759 FAX: +86-755-2688 0310 www.pitetech.com 1 Catalog 1. INTRODUCTION...
User Manual P-140606-V1.0 4/F, Bldg A, Chiwan Industrial Park, Shaodi Rd., Chiwan, Shekou Area, Shenzhen, China TEL: +86-755-2680 5759 FAX: +86-755-2688 0310 www.pitetech.com 1 Catalog 1. INTRODUCTION...
QUANTIFY INSTALLATION GUIDE
 QUANTIFY INSTALLATION GUIDE Thank you for putting your trust in Avontus! This guide reviews the process of installing Quantify software. For Quantify system requirement information, please refer to the
QUANTIFY INSTALLATION GUIDE Thank you for putting your trust in Avontus! This guide reviews the process of installing Quantify software. For Quantify system requirement information, please refer to the
Imaging License Server User Guide
 IMAGING LICENSE SERVER USER GUIDE Imaging License Server User Guide PerkinElmer Viscount Centre II, University of Warwick Science Park, Millburn Hill Road, Coventry, CV4 7HS T +44 (0) 24 7669 2229 F +44
IMAGING LICENSE SERVER USER GUIDE Imaging License Server User Guide PerkinElmer Viscount Centre II, University of Warwick Science Park, Millburn Hill Road, Coventry, CV4 7HS T +44 (0) 24 7669 2229 F +44
Portions of this product were created using LEADTOOLS 1991-2009 LEAD Technologies, Inc. ALL RIGHTS RESERVED.
 Installation Guide Lenel OnGuard 2009 Installation Guide, product version 6.3. This guide is item number DOC-110, revision 1.038, May 2009 Copyright 1992-2009 Lenel Systems International, Inc. Information
Installation Guide Lenel OnGuard 2009 Installation Guide, product version 6.3. This guide is item number DOC-110, revision 1.038, May 2009 Copyright 1992-2009 Lenel Systems International, Inc. Information
Point of Sale 2015 Enterprise. Installation Guide
 Point of Sale 2015 Enterprise Installation Guide Contents About this guide 3 System Requirements - Microsoft SQL Server 2008 R2 Express 3 System Requirements - POS Enterprise 2015 (Administrator) 3 System
Point of Sale 2015 Enterprise Installation Guide Contents About this guide 3 System Requirements - Microsoft SQL Server 2008 R2 Express 3 System Requirements - POS Enterprise 2015 (Administrator) 3 System
GWA501 package contains: 1 Wireless-G Broadband Gateway 1 Power Adapter 1 Ethernet Cable 1 Manual CD 1 Quick Start Guide 1 Warranty/Registration Card
 Wireless-G Broadband Gateway GWA501 Quick Start Guide Read this guide thoroughly and follow the installation and operation procedures carefully to prevent any damage to the unit and/or any of the devices
Wireless-G Broadband Gateway GWA501 Quick Start Guide Read this guide thoroughly and follow the installation and operation procedures carefully to prevent any damage to the unit and/or any of the devices
Network Interface Panel User s Guide NPD4747-01 EN
 User s Guide NPD4747-01 EN Contents Contents Copyright and Trademarks Safety Instructions Important Safety Instructions... 4 Cautions and Notes... 4 Getting to Know Your Network Interface Panel Package
User s Guide NPD4747-01 EN Contents Contents Copyright and Trademarks Safety Instructions Important Safety Instructions... 4 Cautions and Notes... 4 Getting to Know Your Network Interface Panel Package
Allworx OfficeSafe Operations Guide Release 6.0
 Allworx OfficeSafe Operations Guide Release 6.0 No part of this publication may be reproduced, stored in a retrieval system, or transmitted, in any form or by any means, electronic, mechanical, photocopy,
Allworx OfficeSafe Operations Guide Release 6.0 No part of this publication may be reproduced, stored in a retrieval system, or transmitted, in any form or by any means, electronic, mechanical, photocopy,
FXM Communication Manual
 Operator s Manual 017-201-B1 9/06 EFFECTIVE: September, 2006 Alpha Technologies Power Alpha Technologies 1 Introduction to FXM Computer Communication There are several ways to connect a computer to the
Operator s Manual 017-201-B1 9/06 EFFECTIVE: September, 2006 Alpha Technologies Power Alpha Technologies 1 Introduction to FXM Computer Communication There are several ways to connect a computer to the
N600 WiFi USB Adapter
 Model WNDA3100v3 User Manual December 2014 202-11470-01 350 East Plumeria Drive San Jose, CA 95134 USA Support Thank you for selecting NETGEAR products. After installing your device, locate the serial
Model WNDA3100v3 User Manual December 2014 202-11470-01 350 East Plumeria Drive San Jose, CA 95134 USA Support Thank you for selecting NETGEAR products. After installing your device, locate the serial
GWA502 package contains: 1 Wireless-G Broadband Router 1 Power Adapter 1 Ethernet Cable 1 Manual CD 1 Quick Start Guide 1 Warranty/Registration Card
 Wireless-G Broadband Router GWA502 Quick Start Guide Read this guide thoroughly and follow the installation and operation procedures carefully to prevent any damage to the unit and/or any of the devices
Wireless-G Broadband Router GWA502 Quick Start Guide Read this guide thoroughly and follow the installation and operation procedures carefully to prevent any damage to the unit and/or any of the devices
Amcrest 960H DVR Quick Start Guide
 Amcrest 960H DVR Quick Start Guide Welcome Thank you for purchasing our Amcrest 960H DVR! This quick start guide will help you become familiar with our DVR in a very short time. Before installation and
Amcrest 960H DVR Quick Start Guide Welcome Thank you for purchasing our Amcrest 960H DVR! This quick start guide will help you become familiar with our DVR in a very short time. Before installation and
Wireless-N Wi-Fi Repeater/ Extender Quick Installation Guide
 Wireless-N Wi-Fi Repeater/ Extender Quick Installation Guide Introduction The Wireless-N Wi-Fi Repeater/Extender can extend and increase signal strength for 802.11n/g/b wireless networks. Features and
Wireless-N Wi-Fi Repeater/ Extender Quick Installation Guide Introduction The Wireless-N Wi-Fi Repeater/Extender can extend and increase signal strength for 802.11n/g/b wireless networks. Features and
Installation & Configuration Guide
 Installation & Configuration Guide Bluebeam Studio Enterprise ( Software ) 2014 Bluebeam Software, Inc. All Rights Reserved. Patents Pending in the U.S. and/or other countries. Bluebeam and Revu are trademarks
Installation & Configuration Guide Bluebeam Studio Enterprise ( Software ) 2014 Bluebeam Software, Inc. All Rights Reserved. Patents Pending in the U.S. and/or other countries. Bluebeam and Revu are trademarks
Manuals for This Product
 Installation Guide Manuals for This Product Manuals for this product have the following structure. Read the manual according to your purpose for using this product. Disc Guides with this symbol are PDF
Installation Guide Manuals for This Product Manuals for this product have the following structure. Read the manual according to your purpose for using this product. Disc Guides with this symbol are PDF
How To Use A Cdm250 Digital Multimeter
 User Manual CDM250 Digital Multimeter 070-6736-03 Copyright Tektronix, Inc. 1987. All rights reserved. Tektronix products are covered by U.S. and foreign patents, issued and pending. Information in this
User Manual CDM250 Digital Multimeter 070-6736-03 Copyright Tektronix, Inc. 1987. All rights reserved. Tektronix products are covered by U.S. and foreign patents, issued and pending. Information in this
Bosch ReadykeyPRO Unlimited Installation Guide, product version 6.5. This guide is item number DOC-110-2-029, revision 2.029, May 2012.
 Bosch ReadykeyPRO Unlimited Installation Guide, product version 6.5. This guide is item number DOC-110-2-029, revision 2.029, May 2012. Copyright 1995-2012 Lenel Systems International, Inc. Information
Bosch ReadykeyPRO Unlimited Installation Guide, product version 6.5. This guide is item number DOC-110-2-029, revision 2.029, May 2012. Copyright 1995-2012 Lenel Systems International, Inc. Information
Disclaimers. Important Notice
 Disclaimers Disclaimers Important Notice Copyright SolarEdge Inc. All rights reserved. No part of this document may be reproduced, stored in a retrieval system, or transmitted, in any form or by any means,
Disclaimers Disclaimers Important Notice Copyright SolarEdge Inc. All rights reserved. No part of this document may be reproduced, stored in a retrieval system, or transmitted, in any form or by any means,
Migrating MSDE to Microsoft SQL 2008 R2 Express
 How To Updated: 11/11/2011 2011 Shelby Systems, Inc. All Rights Reserved Other brand and product names are trademarks or registered trademarks of the respective holders. If you are still on MSDE 2000,
How To Updated: 11/11/2011 2011 Shelby Systems, Inc. All Rights Reserved Other brand and product names are trademarks or registered trademarks of the respective holders. If you are still on MSDE 2000,
Dell Statistica 13.0. Statistica Enterprise Installation Instructions
 Dell Statistica 13.0 2015 Dell Inc. ALL RIGHTS RESERVED. This guide contains proprietary information protected by copyright. The software described in this guide is furnished under a software license or
Dell Statistica 13.0 2015 Dell Inc. ALL RIGHTS RESERVED. This guide contains proprietary information protected by copyright. The software described in this guide is furnished under a software license or
Immotec Systems, Inc. SQL Server 2005 Installation Document
 SQL Server Installation Guide 1. From the Visor 360 installation CD\USB Key, open the Access folder and install the Access Database Engine. 2. Open Visor 360 V2.0 folder and double click on Setup. Visor
SQL Server Installation Guide 1. From the Visor 360 installation CD\USB Key, open the Access folder and install the Access Database Engine. 2. Open Visor 360 V2.0 folder and double click on Setup. Visor
TANDBERG MANAGEMENT SUITE 10.0
 TANDBERG MANAGEMENT SUITE 10.0 Installation Manual Getting Started D12786 Rev.16 This document is not to be reproduced in whole or in part without permission in writing from: Contents INTRODUCTION 3 REQUIREMENTS
TANDBERG MANAGEMENT SUITE 10.0 Installation Manual Getting Started D12786 Rev.16 This document is not to be reproduced in whole or in part without permission in writing from: Contents INTRODUCTION 3 REQUIREMENTS
User Manual. PePWave Surf / Surf AP Indoor Series: Surf 200, E200, AP 200, AP 400. PePWave Mesh Connector Indoor Series: MC 200, E200, 400
 User Manual PePWave Surf / Surf AP Indoor Series: Surf 200, E200, AP 200, AP 400 PePWave Mesh Connector Indoor Series: MC 200, E200, 400 PePWave Surf AP Series: Surf AP 200-X, E200-X, 400-X PePWave Surf
User Manual PePWave Surf / Surf AP Indoor Series: Surf 200, E200, AP 200, AP 400 PePWave Mesh Connector Indoor Series: MC 200, E200, 400 PePWave Surf AP Series: Surf AP 200-X, E200-X, 400-X PePWave Surf
Keysight N4877A Clock Data Recovery and Demultiplexer 1:2
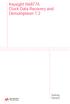 Keysight N4877A Clock Data Recovery and Demultiplexer 1:2 Getting Started Getting Started with the Keysight N4877A Clock Data Recovery and Demultiplexer 1:2 You only need a few minutes to get started
Keysight N4877A Clock Data Recovery and Demultiplexer 1:2 Getting Started Getting Started with the Keysight N4877A Clock Data Recovery and Demultiplexer 1:2 You only need a few minutes to get started
c. Securely insert the Ethernet cable from your cable or DSL modem into the Internet port (B) on the WGT634U. Broadband modem
 Start Here Follow these instructions to set up your router. Verify That Basic Requirements Are Met Assure that the following requirements are met: You have your broadband Internet service settings handy.
Start Here Follow these instructions to set up your router. Verify That Basic Requirements Are Met Assure that the following requirements are met: You have your broadband Internet service settings handy.
Quick Installation Guide. Live! Titanium
 Quick Installation Guide Live! Titanium Contents 1. Live! overview... 2. Installation... 3. Network setup... 4. Wireless setup... 5. Configuring your Live!... 6. Troubleshooting... 2 4 7 8 9 10 1 1. Live!
Quick Installation Guide Live! Titanium Contents 1. Live! overview... 2. Installation... 3. Network setup... 4. Wireless setup... 5. Configuring your Live!... 6. Troubleshooting... 2 4 7 8 9 10 1 1. Live!
BroadBand PowerShield. User Manual
 BroadBand PowerShield User Manual 990-0375G 12/2006 Chapter 1 General Information The PowerShield provides a power source for broadband telephony and other DC applications. Safety This Safety Guide contains
BroadBand PowerShield User Manual 990-0375G 12/2006 Chapter 1 General Information The PowerShield provides a power source for broadband telephony and other DC applications. Safety This Safety Guide contains
WLAN600 Wireless IP Phone Administrator s Guide
 WLAN600 Wireless IP Phone Administrator s Guide Trademark Acknowledgement All brand names are trademarks or registered trademarks of their respective companies. Disclaimer This document is supplied by
WLAN600 Wireless IP Phone Administrator s Guide Trademark Acknowledgement All brand names are trademarks or registered trademarks of their respective companies. Disclaimer This document is supplied by
Important. Please read this User s Manual carefully to familiarize yourself with safe and effective usage.
 Important Please read this User s Manual carefully to familiarize yourself with safe and effective usage. About This Manual This manual describes how to install and configure RadiNET Pro Gateway and RadiCS
Important Please read this User s Manual carefully to familiarize yourself with safe and effective usage. About This Manual This manual describes how to install and configure RadiNET Pro Gateway and RadiCS
Configuring the WT-4 for ftp (Infrastructure Mode)
 Introduction En Configuring the WT-4 for ftp (Infrastructure Mode) This document provides basic instructions on configuring the WT-4 wireless transmitter and a ftp server for transmission over an infrastructure
Introduction En Configuring the WT-4 for ftp (Infrastructure Mode) This document provides basic instructions on configuring the WT-4 wireless transmitter and a ftp server for transmission over an infrastructure
Portions of this product were created using LEADTOOLS 1991-2010 LEAD Technologies, Inc. ALL RIGHTS RESERVED.
 Installation Guide Lenel OnGuard 2010 Installation Guide, product version 6.4. This guide is item number DOC-110, revision 1.045, May 2010 Copyright 1995-2010 Lenel Systems International, Inc. Information
Installation Guide Lenel OnGuard 2010 Installation Guide, product version 6.4. This guide is item number DOC-110, revision 1.045, May 2010 Copyright 1995-2010 Lenel Systems International, Inc. Information
AXIS Camera Station Quick Installation Guide
 AXIS Camera Station Quick Installation Guide Copyright Axis Communications AB April 2005 Rev. 3.5 Part Number 23997 1 Table of Contents Regulatory Information.................................. 3 AXIS Camera
AXIS Camera Station Quick Installation Guide Copyright Axis Communications AB April 2005 Rev. 3.5 Part Number 23997 1 Table of Contents Regulatory Information.................................. 3 AXIS Camera
OPERATION MANUAL. MV-410RGB Layout Editor. Version 2.1- higher
 OPERATION MANUAL MV-410RGB Layout Editor Version 2.1- higher Table of Contents 1. Setup... 1 1-1. Overview... 1 1-2. System Requirements... 1 1-3. Operation Flow... 1 1-4. Installing MV-410RGB Layout
OPERATION MANUAL MV-410RGB Layout Editor Version 2.1- higher Table of Contents 1. Setup... 1 1-1. Overview... 1 1-2. System Requirements... 1 1-3. Operation Flow... 1 1-4. Installing MV-410RGB Layout
1. Installation Requirements
 1. Installation Requirements 1.1. Package Contents Analog Telephone Adapter (CRA-210) Standard Telephone Cable (RJ11) Ethernet Cable (RJ45) Power Adapter 1.2. You will also need the following: 1.2.1. A
1. Installation Requirements 1.1. Package Contents Analog Telephone Adapter (CRA-210) Standard Telephone Cable (RJ11) Ethernet Cable (RJ45) Power Adapter 1.2. You will also need the following: 1.2.1. A
Features Reference. About Unified Communication System. Before Using This Machine. Starting a Meeting. What You Can Do During the Meeting
 Features Reference About Unified Communication System Before Using This Machine Starting a Meeting What You Can Do During the Meeting Leaving a Meeting Managing Address Book Changing Network Configuration
Features Reference About Unified Communication System Before Using This Machine Starting a Meeting What You Can Do During the Meeting Leaving a Meeting Managing Address Book Changing Network Configuration
Quick Install Guide. Lumension Endpoint Management and Security Suite 7.1
 Quick Install Guide Lumension Endpoint Management and Security Suite 7.1 Lumension Endpoint Management and Security Suite - 2 - Notices Version Information Lumension Endpoint Management and Security Suite
Quick Install Guide Lumension Endpoint Management and Security Suite 7.1 Lumension Endpoint Management and Security Suite - 2 - Notices Version Information Lumension Endpoint Management and Security Suite
RouteFinder SOHO. Quick Start Guide. SOHO Security Appliance. EDGE Models RF825-E, RF825-E-AP CDMA Models RF825-C-Nx, RF825-C-Nx-AP
 RouteFinder SOHO SOHO Security Appliance EDGE Models RF825-E, RF825-E-AP CDMA Models RF825-C-Nx, RF825-C-Nx-AP Quick Start Guide RouteFinder RF825 Series Quick Start Guide RouteFinder SOHO Security Appliance
RouteFinder SOHO SOHO Security Appliance EDGE Models RF825-E, RF825-E-AP CDMA Models RF825-C-Nx, RF825-C-Nx-AP Quick Start Guide RouteFinder RF825 Series Quick Start Guide RouteFinder SOHO Security Appliance
이 기기는 업무용 급 으로 전자파적합등록을 한 기기이오니 판매자 또는 사용자는 이점을 주의하시기 바라며 가정 외의 지역에서 사용하는 것을 목적으로 합니다
 020-101186-01 020-101186-01 이 기기는 업무용 급 으로 전자파적합등록을 한 기기이오니 판매자 또는 사용자는 이점을 주의하시기 바라며 가정 외의 지역에서 사용하는 것을 목적으로 합니다 Table of Contents About this Document... 1 Document Conventions... 1 Audience... 1 Related
020-101186-01 020-101186-01 이 기기는 업무용 급 으로 전자파적합등록을 한 기기이오니 판매자 또는 사용자는 이점을 주의하시기 바라며 가정 외의 지역에서 사용하는 것을 목적으로 합니다 Table of Contents About this Document... 1 Document Conventions... 1 Audience... 1 Related
HG659 Home Gateway. User Guide HUAWEI TECHNOLOGIES CO., LTD.
 HG659 Home Gateway User Guide HUAWEI TECHNOLOGIES CO., LTD. Product Overview...................................... 1 Ports and Buttons.................................................. Indicators.........................................................
HG659 Home Gateway User Guide HUAWEI TECHNOLOGIES CO., LTD. Product Overview...................................... 1 Ports and Buttons.................................................. Indicators.........................................................
Infinity C Reference Guide
 1 2! Infinity C Reference Guide Table of Contents Components... 1 Hardware Setup... 5 SmartDrive Configuration... 12 Startup... 15 Login... 16 System Configuration... 19 DICOM Setup... 20 Monitoring Status...
1 2! Infinity C Reference Guide Table of Contents Components... 1 Hardware Setup... 5 SmartDrive Configuration... 12 Startup... 15 Login... 16 System Configuration... 19 DICOM Setup... 20 Monitoring Status...
Setup and Configuration Guide for Pathways Mobile Estimating
 Setup and Configuration Guide for Pathways Mobile Estimating Setup and Configuration Guide for Pathways Mobile Estimating Copyright 2008 by CCC Information Services Inc. All rights reserved. No part of
Setup and Configuration Guide for Pathways Mobile Estimating Setup and Configuration Guide for Pathways Mobile Estimating Copyright 2008 by CCC Information Services Inc. All rights reserved. No part of
ilaw Installation Procedure
 ilaw Installation Procedure This guide will provide a reference for a full installation of ilaw Case Management Software. Contents ilaw Overview How ilaw works Installing ilaw Server on a PC Installing
ilaw Installation Procedure This guide will provide a reference for a full installation of ilaw Case Management Software. Contents ilaw Overview How ilaw works Installing ilaw Server on a PC Installing
CPEi 800/825 Series. User Manual. * Please see the Introduction Section
 CPEi 800/825 Series User Manual * Please see the Introduction Section Contents Introduction...iii Chapter 1: CPEi 800/825 User Guide Overview... 1-1 Powerful Features in a Single Unit... 1-2 Front of the
CPEi 800/825 Series User Manual * Please see the Introduction Section Contents Introduction...iii Chapter 1: CPEi 800/825 User Guide Overview... 1-1 Powerful Features in a Single Unit... 1-2 Front of the
PowerLogic ION Enterprise 5.6
 PowerLogic ION Enterprise 5.6 Power Management Software User Guide April 2007 Notices This section describes the symbols used in this guide. Danger This alerts you to things that may cause serious injury
PowerLogic ION Enterprise 5.6 Power Management Software User Guide April 2007 Notices This section describes the symbols used in this guide. Danger This alerts you to things that may cause serious injury
SQL Server 2008 R2 Express Installation for Windows 7 Professional, Vista Business Edition and XP Professional.
 SQL Server 2008 R2 Express Installation for Windows 7 Professional, Vista Business Edition and XP Professional. 33-40006-001 REV: B PCSC 3541 Challenger Street Torrance, CA 90503 Phone: (310) 303-3600
SQL Server 2008 R2 Express Installation for Windows 7 Professional, Vista Business Edition and XP Professional. 33-40006-001 REV: B PCSC 3541 Challenger Street Torrance, CA 90503 Phone: (310) 303-3600
2 Setting Up the Hardware for a Wired Ethernet Network... 13. 3 Setting Up the Software for an Ethernet Network... 21
 Contents 1 Networking Basics............................................... 1 Selecting a network connection........................................ 2 Wired Ethernet network...........................................
Contents 1 Networking Basics............................................... 1 Selecting a network connection........................................ 2 Wired Ethernet network...........................................
N300 WiFi Range Extender
 Model EX2700 User Manual July 2014 202-11395-01 350 East Plumeria Drive San Jose, CA 95134 USA Support Thank you for selecting NETGEAR products. After installing your device, locate the serial number on
Model EX2700 User Manual July 2014 202-11395-01 350 East Plumeria Drive San Jose, CA 95134 USA Support Thank you for selecting NETGEAR products. After installing your device, locate the serial number on
Mobility Services Platform 3.1.1 Software Installation Guide
 Mobility Services Platform 3.1.1 Software Installation Guide Mobility Services Platform 3.1.1 Software Installation Guide 72E-100159-04 Revision D January 2008 2007 by Motorola, Inc. All rights reserved.
Mobility Services Platform 3.1.1 Software Installation Guide Mobility Services Platform 3.1.1 Software Installation Guide 72E-100159-04 Revision D January 2008 2007 by Motorola, Inc. All rights reserved.
Desktop Surveillance Help
 Desktop Surveillance Help Table of Contents About... 9 What s New... 10 System Requirements... 11 Updating from Desktop Surveillance 2.6 to Desktop Surveillance 3.2... 13 Program Structure... 14 Getting
Desktop Surveillance Help Table of Contents About... 9 What s New... 10 System Requirements... 11 Updating from Desktop Surveillance 2.6 to Desktop Surveillance 3.2... 13 Program Structure... 14 Getting
Microsoft Dynamics GP. Workflow Installation Guide Release 10.0
 Microsoft Dynamics GP Workflow Installation Guide Release 10.0 Copyright Copyright 2008 Microsoft Corporation. All rights reserved. Complying with all applicable copyright laws is the responsibility of
Microsoft Dynamics GP Workflow Installation Guide Release 10.0 Copyright Copyright 2008 Microsoft Corporation. All rights reserved. Complying with all applicable copyright laws is the responsibility of
Intel Unite Solution. Standalone User Guide
 Intel Unite Solution Standalone User Guide Legal Disclaimers & Copyrights All information provided here is subject to change without notice. Contact your Intel representative to obtain the latest Intel
Intel Unite Solution Standalone User Guide Legal Disclaimers & Copyrights All information provided here is subject to change without notice. Contact your Intel representative to obtain the latest Intel
How To Set Up A Thermal Cycler With Veritilink Remote Management Software
 Installation Guide VeritiLink Remote Management Software Version 1.0 Installation Guide Getting Started VeritiLink Remote Management Software Version 1.0 Setting Up the Veriti Thermal Cyclers Setting
Installation Guide VeritiLink Remote Management Software Version 1.0 Installation Guide Getting Started VeritiLink Remote Management Software Version 1.0 Setting Up the Veriti Thermal Cyclers Setting
Install SQL Server 2014 Express Edition
 How To Install SQL Server 2014 Express Edition Updated: 2/4/2016 2016 Shelby Systems, Inc. All Rights Reserved Other brand and product names are trademarks or registered trademarks of the respective holders.
How To Install SQL Server 2014 Express Edition Updated: 2/4/2016 2016 Shelby Systems, Inc. All Rights Reserved Other brand and product names are trademarks or registered trademarks of the respective holders.
NetComm Wireless NP920 Dual Band WiFi USB Adapter. User Guide
 NetComm Wireless NP920 Dual Band WiFi USB Adapter User Guide Contents Preface... 3 Important Safety Instructions... 3 Introduction... 4 Overview... 4 Features... 4 Package Contents... 5 Minimum System
NetComm Wireless NP920 Dual Band WiFi USB Adapter User Guide Contents Preface... 3 Important Safety Instructions... 3 Introduction... 4 Overview... 4 Features... 4 Package Contents... 5 Minimum System
About This Manual. 2 About This Manual
 Ver.4.1 Important This System Guide applies to RadiNET Pro Ver. 4.1. Please read this System Guide and the User s Manual on the RadiNET Pro CD-ROM carefully to familiarize yourself with safe and effective
Ver.4.1 Important This System Guide applies to RadiNET Pro Ver. 4.1. Please read this System Guide and the User s Manual on the RadiNET Pro CD-ROM carefully to familiarize yourself with safe and effective
JKW-IP. IP Video Entry System. QuikStart Guide
 1210 JKW-IP IP Video Entry System QuikStart Guide This is an abbreviated instruction manual for installation purposes. Please see the JKW-IP Installation Manual and JKW-IP Operation Manual for complete
1210 JKW-IP IP Video Entry System QuikStart Guide This is an abbreviated instruction manual for installation purposes. Please see the JKW-IP Installation Manual and JKW-IP Operation Manual for complete
Configuring the WT-4 for ftp (Ad-hoc Mode)
 En Configuring the WT-4 for ftp (Ad-hoc Mode) Windows XP Introduction This document provides basic instructions on configuring the WT-4 wireless transmitter and a Windows XP Professional SP2 ftp server
En Configuring the WT-4 for ftp (Ad-hoc Mode) Windows XP Introduction This document provides basic instructions on configuring the WT-4 wireless transmitter and a Windows XP Professional SP2 ftp server
Operation Manual Videohub Software Control. Mac OS X Windows
 Operation Manual Videohub Software Control Mac OS X Windows September 2014 Welcome We hope you share our dream for the television industry to become a truly creative industry by allowing anyone to have
Operation Manual Videohub Software Control Mac OS X Windows September 2014 Welcome We hope you share our dream for the television industry to become a truly creative industry by allowing anyone to have
Power Log PC Application Software
 Power Log PC Application Software Users Manual May 2007 Rev. 1, 5/08 2007-2008 Fluke Corporation. All rights reserved. Specifications are subject to change without notice. All product names are trademarks
Power Log PC Application Software Users Manual May 2007 Rev. 1, 5/08 2007-2008 Fluke Corporation. All rights reserved. Specifications are subject to change without notice. All product names are trademarks
Ultra Thin Client TC-401 TC-402. Users s Guide
 Ultra Thin Client TC-401 TC-402 Users s Guide CONTENT 1. OVERVIEW... 3 1.1 HARDWARE SPECIFICATION... 3 1.2 SOFTWARE OVERVIEW... 4 1.3 HARDWARE OVERVIEW...5 1.4 NETWORK CONNECTION... 7 2. INSTALLING THE
Ultra Thin Client TC-401 TC-402 Users s Guide CONTENT 1. OVERVIEW... 3 1.1 HARDWARE SPECIFICATION... 3 1.2 SOFTWARE OVERVIEW... 4 1.3 HARDWARE OVERVIEW...5 1.4 NETWORK CONNECTION... 7 2. INSTALLING THE
Windows Domain Network Configuration Guide
 Windows Domain Network Configuration Guide Windows Domain Network Configuration Guide for CCC Pathways Copyright 2008 by CCC Information Services Inc. All rights reserved. No part of this publication may
Windows Domain Network Configuration Guide Windows Domain Network Configuration Guide for CCC Pathways Copyright 2008 by CCC Information Services Inc. All rights reserved. No part of this publication may
Sharp Remote Device Manager (SRDM) Server Software Setup Guide
 Sharp Remote Device Manager (SRDM) Server Software Setup Guide This Guide explains how to install the software which is required in order to use Sharp Remote Device Manager (SRDM). SRDM is a web-based
Sharp Remote Device Manager (SRDM) Server Software Setup Guide This Guide explains how to install the software which is required in order to use Sharp Remote Device Manager (SRDM). SRDM is a web-based
DameWare Server. Administrator Guide
 DameWare Server Administrator Guide About DameWare Contact Information Team Contact Information Sales 1.866.270.1449 General Support Technical Support Customer Service User Forums http://www.dameware.com/customers.aspx
DameWare Server Administrator Guide About DameWare Contact Information Team Contact Information Sales 1.866.270.1449 General Support Technical Support Customer Service User Forums http://www.dameware.com/customers.aspx
Operating Instructions
 Operating Instructions (For Setting Up) Digital Color Imaging Systems Installation Overview Table of Contents Installation Overview General Installation Overview... Setting Your Machine Network Configuration...
Operating Instructions (For Setting Up) Digital Color Imaging Systems Installation Overview Table of Contents Installation Overview General Installation Overview... Setting Your Machine Network Configuration...
User Manual. CFG253 3 MHz Function Generator 070-8362-04
 User Manual CFG253 3 MHz Function Generator 070-8362-04 Copyright Tektronix, Inc. 1993. All rights reserved. Tektronix products are covered by U.S. and foreign patents, issued and pending. Information
User Manual CFG253 3 MHz Function Generator 070-8362-04 Copyright Tektronix, Inc. 1993. All rights reserved. Tektronix products are covered by U.S. and foreign patents, issued and pending. Information
Dell Statistica Document Management System (SDMS) Installation Instructions
 Dell Statistica Document Management System (SDMS) Installation Instructions 2015 Dell Inc. ALL RIGHTS RESERVED. This guide contains proprietary information protected by copyright. The software described
Dell Statistica Document Management System (SDMS) Installation Instructions 2015 Dell Inc. ALL RIGHTS RESERVED. This guide contains proprietary information protected by copyright. The software described
DME-N Network Driver Installation Guide for M7CL/LS9/DSP5D
 DME-N Network Driver Installation Guide for M7CL/LS9/DSP5D ATTENTION SOFTWARE LICENSE AGREEMENT PLEASE READ THIS SOFTWARE LICENSE AGREEMENT ( AGREEMENT ) CAREFULLY BEFORE USING THIS SOFTWARE. YOU ARE ONLY
DME-N Network Driver Installation Guide for M7CL/LS9/DSP5D ATTENTION SOFTWARE LICENSE AGREEMENT PLEASE READ THIS SOFTWARE LICENSE AGREEMENT ( AGREEMENT ) CAREFULLY BEFORE USING THIS SOFTWARE. YOU ARE ONLY
125 8880 telstra.com/ppmbb visit a telstra store or partner GETTING TO KNOW YOUR
 FOR MORE INFORMATIoN: 125 8880 telstra.com/ppmbb visit a telstra store or partner GETTING TO KNOW YOUR Telstra PRE-paid 4G wi-fi LET S GET THIS SHOW ON THE ROad WHAT S INSIDE Your Telstra Pre-Paid 4G Wi-Fi
FOR MORE INFORMATIoN: 125 8880 telstra.com/ppmbb visit a telstra store or partner GETTING TO KNOW YOUR Telstra PRE-paid 4G wi-fi LET S GET THIS SHOW ON THE ROad WHAT S INSIDE Your Telstra Pre-Paid 4G Wi-Fi
BiPAC 7404V series. VoIP/(802.11g) ADSL2+ (VPN) Firewall Router. Quick Start Guide
 BiPAC 7404V series VoIP/(802.11g) ADSL2+ (VPN) Firewall Router Quick Start Guide VoIP/(802.11g) ADSL2+ (VPN) Firewall Router For more detailed instructions on configuring and using the Billion VoIP/(802.11g)
BiPAC 7404V series VoIP/(802.11g) ADSL2+ (VPN) Firewall Router Quick Start Guide VoIP/(802.11g) ADSL2+ (VPN) Firewall Router For more detailed instructions on configuring and using the Billion VoIP/(802.11g)
IPSec VPN Client Installation Guide. Version 4
 IPSec VPN Client Installation Guide Version 4 Document version - 1.0-410003-25/10/2007 IMPORTANT NOTICE Elitecore has supplied this Information believing it to be accurate and reliable at the time of printing,
IPSec VPN Client Installation Guide Version 4 Document version - 1.0-410003-25/10/2007 IMPORTANT NOTICE Elitecore has supplied this Information believing it to be accurate and reliable at the time of printing,
NETWORK PRINT MONITOR User Guide
 NETWORK PRINT MONITOR User Guide Legal Notes Unauthorized reproduction of all or part of this guide is prohibited. The information in this guide is subject to change without notice. We cannot be held liable
NETWORK PRINT MONITOR User Guide Legal Notes Unauthorized reproduction of all or part of this guide is prohibited. The information in this guide is subject to change without notice. We cannot be held liable
CABLE MODEM QUICK START
 CABLE MODEM QUICK START This Quick Start describes how to connect your Zoom cable modem to a cable modem service. This lets your cable modem provide Internet access to a computer or other device connected
CABLE MODEM QUICK START This Quick Start describes how to connect your Zoom cable modem to a cable modem service. This lets your cable modem provide Internet access to a computer or other device connected
Installing SQL Express. For CribMaster 9.2 and Later
 Installing SQL Express For CribMaster 9.2 and Later CRIBMASTER USER GUIDE Installing SQL Express Document ID: CM9-031-03012012 Copyright CribMaster. 1996, 1997, 1998, 1999, 2000, 2001, 2002, 2003, 2004,
Installing SQL Express For CribMaster 9.2 and Later CRIBMASTER USER GUIDE Installing SQL Express Document ID: CM9-031-03012012 Copyright CribMaster. 1996, 1997, 1998, 1999, 2000, 2001, 2002, 2003, 2004,
INSTALLING AND USING ENTEL PROGRAMMER IN WINDOWS 7 Technical Support Bulletin
 INSTALLING AND USING ENTEL PROGRAMMER IN WINDOWS 7 Rev 1.1 Technical Support Bulletin 1 GENERAL DESCRIPTION: Due to the structural changes in Windows 7 compared to previous Windows versions the following
INSTALLING AND USING ENTEL PROGRAMMER IN WINDOWS 7 Rev 1.1 Technical Support Bulletin 1 GENERAL DESCRIPTION: Due to the structural changes in Windows 7 compared to previous Windows versions the following
http://docs.trendmicro.com
 Trend Micro Incorporated reserves the right to make changes to this document and to the products described herein without notice. Before installing and using the product, please review the readme files,
Trend Micro Incorporated reserves the right to make changes to this document and to the products described herein without notice. Before installing and using the product, please review the readme files,
PLEASE NOTE: The client data used in these manuals is purely fictional.
 Welcome! CAREWare Quick Start guides will walk you through the basics of setting up, managing and using the main CAREWare functions. It is intended for non-technical users who just need to get basic information
Welcome! CAREWare Quick Start guides will walk you through the basics of setting up, managing and using the main CAREWare functions. It is intended for non-technical users who just need to get basic information
About This Guide SolarEdge Configuration Tool Software Guide. About This Guide
 About This Guide 3 About This Guide This user guide is intended for Photovoltaic (PV) system owners, installers, technicians, maintainers, administrators and integrators who are authorized to configure
About This Guide 3 About This Guide This user guide is intended for Photovoltaic (PV) system owners, installers, technicians, maintainers, administrators and integrators who are authorized to configure
EM6230 e-camview HD outdoor IP camera
 EM6230 e-camview HD outdoor IP camera 2 ENGLISH EM6230 e-camview HD outdoor IP camera Table of contents 1.0 Introduction... 3 1.1 Packing contents... 3 1.2 Requirements to access the camera.... 3 1.3 Major
EM6230 e-camview HD outdoor IP camera 2 ENGLISH EM6230 e-camview HD outdoor IP camera Table of contents 1.0 Introduction... 3 1.1 Packing contents... 3 1.2 Requirements to access the camera.... 3 1.3 Major
Virtual Appliance for VMware Server. Getting Started Guide. Revision 2.0.2. Warning and Disclaimer
 Virtual Appliance for VMware Server Getting Started Guide Revision 2.0.2 Warning and Disclaimer This document is designed to provide information about the configuration and installation of the CensorNet
Virtual Appliance for VMware Server Getting Started Guide Revision 2.0.2 Warning and Disclaimer This document is designed to provide information about the configuration and installation of the CensorNet
