Manual. Vector XL log Config. CANcaseXL log Configuration Version 4.1 English
|
|
|
- Grace Booth
- 8 years ago
- Views:
Transcription
1 Manual Vector XL log Config CANcaseXL log Configuration Version 4.1 English
2 Imprint Vector Informatik GmbH Ingersheimer Straße 24 D Stuttgart The information and data given in this user manual can be changed without prior notice. No part of this manual may be reproduced in any form or by any means without the written permission of the publisher, regardless of which method or which instruments, electronic or mechanical, are used. All technical information, drafts, etc. are liable to law of copyright protection. Copyright 2012, Vector Informatik GmbH. Printed in Germany. All rights reserved.
3 Manual Vector XL log Config Table of contents Table of contents 1 Introduction About this user manual Access helps and conventions Certification Warranty Support Registered Trademarks 5 2 General Information Disclaimer Overview SD card Supported file formats Supported bus types Requirements Installation 11 3 Getting started Adding a simple filter Adding a filter by symbolic message Adding a simple trigger Adding a trigger AND group 22 4 Main menu File Configuration Device Tools CANape/CANgraph Options Window Help 32 5 Toolbar Device selection and project saving 34 6 Tree view General Device Information Available Log Devices Main Configuration Overview Channel 1/ Log Configuration 38 Vector Informatik GmbH Version I -
4 Table of contents Manual Vector XL log Config Databases Filters Triggers CCP/XCP 55 7 File Manager Device flash drive Local Drive 66 8 Property panel Miscellaneous information 68 9 Status bar Value display format Hints Hexadecimal values Appendix A: Address table 73 - II - Version 4.1 Vector Informatik GmbH
5 Manual Vector XL log Config Introduction 1 Introduction In this chapter you find the following information: 1.1 About this user manual page 4 Access helps and conventions Certification Warranty Support Registered Trademarks Vector Informatik GmbH Version
6 Introduction Manual Vector XL log Config 1.1 About this user manual Access helps and conventions To find information quickly Conventions The user manual provides you the following access helps: > At the beginning of each chapter you will find a summary of the contents, > In the header you can see in which chapter and paragraph you are, > In the footer you can see to which version the user manual replies In the two following charts you will find the conventions used in the user manual regarding utilized spellings and symbols. Style bold Windows Source code Hyperlink <STRG>+<S> Symbol Utilization Blocks, surface elements, window- and dialog names of the software. Accentuation of warnings and advices. [OK] Push buttons in brackets File Save Notation for menus and menu entries Legally protected proper names and side notes. File name and source code. Hyperlinks and references. Notation for shortcuts. Utilization Here you can obtain supplemental information. This symbol calls your attention to warnings. Here you can find additional information. Here is an example that has been prepared for you. Step-by-step instructions provide assistance at these points. Instructions on editing files are found at these points. This symbol warns you not to edit the specified file Version 4.1 Vector Informatik GmbH
7 Manual Vector XL log Config Introduction Certification Certified Quality Management System Vector Informatik GmbH has ISO 9001: certification. The ISO standard is a globally recognized standard Warranty Restriction of warranty We reserve the right to change the contents of the documentation and the software without notice. Vector Informatik GmbH assumes no liability for correct contents or damages which are resulted from the usage of the user manual. We are grateful for references to mistakes or for suggestions for improvement to be able to offer you even more efficient products in the future Support You need support? You can get through to our hotline at the phone number or you write an to support@vector.com Registered Trademarks Registered trademarks All trademarks mentioned in this user manual and if necessary third party registered are absolutely subject to the conditions of each valid label right and the rights of particular registered proprietor. All trademarks, trade names or company names are or can be trademarks or registered trademarks of their particular proprietors. All rights which are not expressly allowed are reserved. If an explicit label of trademarks, which are used in this user manual, fails, should not mean that a name is free of third party rights. > Windows XP and Windows 7 are trademarks of the Microsoft Corporation. Vector Informatik GmbH Version
8
9 Manual Vector XL log Config General Information 2 General Information In this chapter you find the following information: 2.1 Disclaimer page Overview page SD card page Supported file formats page Supported bus types page Requirements page Installation page 11 Vector Informatik GmbH Version
10 General Information Manual Vector XL log Config 2.1 Disclaimer Information The application of this product can be dangerous. Please use it with care. With this software it is possible for you to influence or control a networked electronic system. Your actions can therefore lead to severe personal damages or damages to property. For this reason, only persons, who have understood the possible consequences of their actions with this software or persons, who have been specially trained for the use of this software, may use this software. In case other persons use this software, Vector Informatik GmbH hereby expressly gives notice that Vector s warranty shall be limited to the correction of defects, and Vector Informatik GmbH hereby expressly disclaims any liability over and above the refunding of the price paid for this software. Should you integrate this product into a higher-level system by using the product s automation interface, please note that the warranty of Vector Informatik GmbH shall be limited to the correction of defects, and Vector Informatik GmbH hereby expressly disclaims any liability over and above the refunding of the price paid for this software, since Vector does not have any influence on the implementations of the higher-lever system, which may be defective. Furthermore, Vector Informatik shall in no event be held liable for any user-defined scripts, regardless of whether or not you turn off this disclaimer when using this product in the batch mode. Should you not agree with the above named limitations, please send the software back to us at our costs within one (1) month after delivery. We will then immediately refund the price you have paid. 2.2 Overview About XL log Config The XL log Config window XL log Config enables the configuration of CANcaseXL log devices and offers a wide range of settings. You may set baud rates, logging triggers and filters and manage logging files on the SD card. XL log Config also supports trigger and filter access by symbolic names defined in CANdb databases. Main features are: > Customizable filters for CAN and LIN messages > Customizable triggers > Support of databases > Support of CCP/XCP > File Management To become familiar with the capabilities of the tool, have a short look on this overview and try the first step by adding a simple filter (see chapter Adding a simple filter on page 14). The window of XL log Config is divided into five parts: > (1) Main menu (see Main menu chapter on page 25) > (2) Tool bar (see section Toolbar on page 33) > (3) Tree view (see chapter Tree view on page 35) > (4) Property panel (see chapter Property panel on page 67) > (5) Status bar (see chapter Status bar on page 69) Version 4.1 Vector Informatik GmbH
11 Manual Vector XL log Config General Information Please see the specific sections for detailed information. 2.3 SD card SD card The CANcaseXL log uses an SD card for storing logging data. Warning: > By unplugging the power supply while messages are received, the messages are lost within the last second. > The SD card should not be removed while logging. In order to swap the SD card, stop logging, replace the SD card and restart the logging. PC CANcaseXL log XL Log Config c onversion Hardware / Firmware write read/ write read/ write read write r ead BLF and other log files XCF project file XLX binary log file read CANape, CANgraph, CANoe, CANalyzer USB XCF project file Vector Informatik GmbH Version
12 General Information Manual Vector XL log Config Note: > Only 2 GB SD cards are supported. > The configuration file must be saved as xllogcfg.xcf on the SD card; otherwise the configuration will not be loaded. > The CANcaseXL log supports FAT16 for SD cards only. The file count is limited to 512 files. 2.4 Supported file formats Used and supported file formats XL log Config can handle the following file formats:.xcf.xlp.xlx.blf.mdf.xls.xct XL log Config project file. The project file contains all settings made in XL log Config and additional information like file history, file paths and so forth in plain text. Furthermore the project file contains a compressed binary XL log Config configuration which is read directly by the CANcaseXL log. The logger mode cannot be accessed without a valid XCF file on the SD card. This file is saved with the project file if the backup function is activated in Tools Options and menu Configuration Write to device or Write to folder... was selected. This file contains the used database information of the project and is necessary to read back by Configuration Read from device or Read from folder... to rebuild the databases. Binary CANcaseXL log log file, which can be converted to BLF, MDF or XLS. The BLF Log file is a binary logging format supported by CANape, CANoe or CANalyzer. This format can be converted from.xlx format using XL log Config. The MDF format is standardized and supported by CANape, CANoe, CANalyzer and other measuring applications. This format can be converted from.xlx format using XL log Config. Tab divided ASCII log file. This format can be converted from.xlx format using XL log Config. XL log Config project file of previous XL log Config V1.1. This format is no longer supported. 2.5 Supported bus types Networks The CANcaseXL log is able to log data from CAN, LIN and as well as J1708. Since two channels can be used, the following combinations are valid: > 2x CANpiggy > 2x LINpiggy > 1x CANpiggy and 1x LINpiggy > 2x J1708piggy > 1x CANpiggy and 1x J1708piggy > 1x LINpiggy and 1x J1708piggy Version 4.1 Vector Informatik GmbH
13 Manual Vector XL log Config General Information The specific bus types have to be selected in Main Configuration (see section Main Configuration on page 37). 2.6 Requirements Hardware requirements CPU Pentium III or higher Memory 128 MB RAM or more Operating system Windows XP SP2 or Windows 7 Optional Hardware CANcaseXL log for online configuration Software requirements Optional Software CANdb++ (can be found on the Vector Driver Disk) CANape/CANgraph 6.1 SP2 or higher 2.7 Installation Follow the instructions below to install the XL log Config. 1. Execute the setup, which is found on the Installation CD: \Drivers\ Tools\CANcaseXL_log\Setup_XL_log_Config.exe or from Autostart menu of the driver disk Documentation/Tools CANcaseXL / CANcaseXL log Setup XL log Config. 2. Please follow the instructions found there to complete the installation. Vector Informatik GmbH Version
14 General Information Manual Vector XL log Config 3. After successfully installation, XL log Config can be found (if chosen during installation) on the desktop Start Programs Vector CANcaseXL log CANcaseXL log Configuration Version 4.1 Vector Informatik GmbH
15 Manual Vector XL log Config Getting started 3 Getting started In this chapter you find the following information: 3.1 Adding a simple filter page Adding a filter by symbolic message page Adding a simple trigger page Adding a trigger AND group page 22 Vector Informatik GmbH Version
16 Getting started Manual Vector XL log Config 3.1 Adding a simple filter Example: The following example describes how to insert a simple filter which is used in the logger mode of the CANcaseXL log. The filter settings block all received messages except for the specific message which is logged. This example does not require a CANcaseXL log, since off-line configuration is used. To configure the CANcaseXL log, it must be connected to the PC with a USB cable. 1. Open XL log Config. 2. Open node Log configuration in the tree view. 3. Click on Filters. 4. Select CAN ID in the combo box in the Property panel. 5. Click [Add]. A filter settings dialog pops up. 6. Set Condition type to ID value, below enter the value 10 for decimal or 0xA for hex decimal value. 7. Select Channel 1 in the combo box Source channel Version 4.1 Vector Informatik GmbH
17 Manual Vector XL log Config Getting started 8. Click [OK]. The filter is listed in the list view now. 9. Now change the DEFAULT filter from Pass to Stop in order to block all incoming CAN and LIN messages. You can double click either the green icon in column # or the item in column Action. It is also possible to change the action by right clicking on the DEFAULT filter followed by Stop filter. 10. Now change the just added filter action to Pass. This makes sure that only CAN Vector Informatik GmbH Version
18 Getting started Manual Vector XL log Config messages with ID 10 get through and are logged. 11. Write the configuration to a connected CANcaseXL log by selecting the desired CANcaseXL log device from the tool bar s combo box followed by the menu Write to device or clicking the SD card button in the rightmost of the tool bar. 12. Disconnect the CANcaseXL log from USB to switch to the logger mode. 13. With these settings, all received messages are logged which are of type CAN with the specified ID Adding a filter by symbolic message Example: The following example describes how to insert a filter by symbolic message which is used in the logger mode of the CANcaseXL log. The filter settings block all received messages except for the specific symbolic message which is logged. This example does not require a CANcaseXL log, since off-line configuration is used. To configure the CANcaseXL log it must be connected to the PC with a USB cable. 1. Open XL log Config. 2. Open node Log configuration in the tree view. 3. Click on Databases Version 4.1 Vector Informatik GmbH
19 Manual Vector XL log Config Getting started 4. Click [Add ] and select a CANdb file containing the symbolic names. 5. The database is listed in the list view now. 6. Skip to node Filters and add a filter Symbolic message. A dialog pops up which displays the just added database. Vector Informatik GmbH Version
20 Getting started Manual Vector XL log Config 7. Open node Messages in this dialog and select a symbolic name for the message Version 4.1 Vector Informatik GmbH
21 Manual Vector XL log Config Getting started 8. Click [OK]. 9. The filter is now listed in the list view of Filters. In column condition the name of the filter is displayed. Additionally the message ID and the origin database is shown in brackets) 10. Change the DEFAULT filter to Stop and the just added filter to Pass. 11. Now you can change the channel assignment of column Chan by double clicking it or by a right click followoed by Modify channel assignment. Vector Informatik GmbH Version
22 Getting started Manual Vector XL log Config 12. The symbolic name of the added filter can be changed every time by double clicking it and selecting another symbolic name from the dialog. 13. Write the configuration to a connected CANcaseXL log by selecting the desired CANcaseXL log device from the tool bar s combo box followed by the menu Write to device or clicking the SD card button in the most right of the tool bar. 14. Disconnect the CANcaseXL log from USB to switch to the logger mode. 15. With these settings, all received messages are logged which are of type CAN with the specified ID of the symbolic name (here ID 3703). 3.3 Adding a simple trigger Example: The following example describes how to insert a trigger which is used in the logger mode of the CANcaseXL log. The trigger lets the CANcaseXL log beep if a valid message is received. This example does not require a CANcaseXL log, since off-line configuration is used. To configure the CANcaseXL log it must be connected to the PC with a USB cable. 1. Open XL log Config. 2. Open node Log configuration in the tree view. 3. Click on Triggers. 4. Select On CAN ID in the combo box. 5. Select Single trigger in the second combo box Version 4.1 Vector Informatik GmbH
23 Manual Vector XL log Config Getting started 6. Click [Add]. 7. Set Level sensitive to == in the dialog which pops up. 8. Enter value 10. This setting will trigger to all received CAN messages with ID Set ID type to Standard ID. 10. Click [OK]. 11. Change the trigger action to Beep by few double clicks on the trigger item in column Action or alternatively by a right click followed by Modify action Beep. Vector Informatik GmbH Version
24 Getting started Manual Vector XL log Config 12. Edit the trigger comment if desired by a double click or alternatively by a right click followed by Edit comment Write the configuration to a connected CANcaseXL log by selecting the desired CANcaseXL log device from the tool bar s combo box followed by the menu Write to device or clicking the SD card button in the most right of the tool bar. 14. Disconnect the CANcaseXL log from USB to switch to the logger mode. 15. Now, the CANcaseXL log will beep on every received event which is a CAN message with ID Adding a trigger AND group Example: The following example describes how to insert a trigger AND group which is used in the logger mode of the CANcaseXL log. The trigger lets the CANcaseXL log beep if all conditions in the AND group are valid. This example does not require a CANcaseXL log, since off-line configuration is used. To configure the CANcaseXL log it must be connected to the PC with a USB cable. 1. Open XL log Config. 2. Open node Log configuration in the tree view. 3. Click on Triggers. 4. Click with the right mouse button into the list view and select New group AND group Version 4.1 Vector Informatik GmbH
25 Manual Vector XL log Config Getting started 5. Enter value 10 in Message ID. 6. Set Message ID type to Standard ID. 7. Set Bus type to CAN bus. 8. Click [OK]. 9. The AND group is displayed in the list view. 10. Change the trigger action to Beep. Vector Informatik GmbH Version
26 Getting started Manual Vector XL log Config 11. Now click with the right mouse button onto the just added AND group and select Add trigger action CAN bus On CAN DLC. 12. Select Level sensitive == and enter the value Click [OK]. Write the configuration to a connected CANcaseXL log by selecting the desired CANcaseXL log device from the tool bar s combo box followed by the menu Write to device or clicking the SD card button in the most right of the tool bar. 14. Disconnect the CANcaseXL log from USB to switch to the logger mode. 15. Now the CANcaseXL log will beep on every received event which > is a CAN message with ID 10 and > with a DLC of Version 4.1 Vector Informatik GmbH
27 Manual Vector XL log Config Main menu 4 Main menu In this chapter you find the following information: 4.1 File page Configuration page Device page Tools page 28 CANape/CANgraph Options 4.5 Window page Help page 32 Vector Informatik GmbH Version
28 Main menu Manual Vector XL log Config 4.1 File Menu items New projects Open project Save project Save project as Exit Clears all settings and restores to default values. Opens a project which was previously saved. Saves the project with the current project name. Saves the project with a new project name. The project is saved in XCF file format and it is used for the start up configuration in logger mode. Closes the application. 4.2 Configuration Menu items Write to device Write to folder Use from device If the CANcaseXL log is connected to the PC by a USB cable, this option writes the current project to the SD card. If Tools Options... Archive databases to device and Tools Options... Archive CANgraph/CANape project respectively is set to Yes, the databases and CANgraph/CANape project are stored to the SD card, too. Same as Write to device but related to any local drive. If the CANcaseXL log is connected to the PC by a USB cable, this option reads the configuration from the inserted SD card. This is useful in cases, if additional filters or triggers has to be added and resaved back to the device. This setting can be automated by Tools Options Configuration auto sensing Version 4.1 Vector Informatik GmbH
29 Manual Vector XL log Config Main menu Restore from device Restore from folder Check Preview CAN standard ID filter Preview LIN standard ID filter Device Mode / Ring buffer configuration If the CANcaseXL log is connected to the PC by a USB cable, this option reads the configuration, the archived databases and CANgraph/ CANape project (if available) from the inserted SD card. The following options are available in the dialog: > Restore project to following folder Path where the logger configuration (project) should be saved. > Restore also CANdb files If activated the databases are saved in the same folder as specified for the logger configuration (project). > Restore CANgraph/CANape project to following folder Path where the CANgraph/CANape project should be saved Same as Read from device but related to any local drive. Checks the configuration for valid settings, e.g. if used piggybacks fit to configured channels and so forth. Displays the complete list of passed or stopped CAN IDs, depending on the configuration in Filters (see chapter Filters on page 40). Displays the complete list of passed or stopped LIN IDs, depending on the configuration in Filters (see chapter Filters on page 40). The CANcaseXL log can be operated in the following logging modes: > Normal mode The data is logged on the SD card as long free space is available. The logging will stop automatically, if the SD card is full. Trigger 1 Trigger 2 Trigger 3 pre post pre post pre post free space The pre-trigger time is limited to 320 kb. > Multiple file ring buffer The data is logged continuously on the SD card. Each new trigger will create a separate logging range (separate file) with a previously specified buffer range. The smaller the buffer range is selected, the more triggers can be logged. If the SD card is full, the whole logging process will stop. While the ring buffer is closed and a new one is opened, few messages might be lost. Trigger 1 Trigger 2 pre post pre post free space Ring buffer Ring buffer t t The pre- and post-trigger times are limited by the size of the ring buffer only: pre-trigger size = ring buffer size post-trigger size On device start a new file is generated within the free space (means new ring buffer range). Vector Informatik GmbH Version
30 Main menu Manual Vector XL log Config 4.3 Device Menu items Real time clock Format SD card Update firmware Opens a dialog for real time clock settings. Press [Update] button to write the current PC time to the CANcaseXL log device. The device must be connected to the PC by a USB cable and selected in the list box in the tool bar. The real time clock is being used for accurate date and time information of log files. Formats the inserted SD card of the currently selected CANcaseXL log device. File system is FAT16. Programs a new logger mode firmware if available, which is delivered with XL log Config. 4.4 Tools Menu items CANape CANgraph CANape / CANgraph information Generate CCP database Allows interaction with CANape. See chapter CANape/CANgraph on page 31 for further details. Allows interaction with CANgraph. See chapter CANape/CANgraph on page 31 for further details. Detects if CANgraph/CANape is installed and displays several information. This feature requires at least CANape 6.1 SP2 and an ASAP2 file for an ECU. See below, which steps can be taken to edit an ASAP2 file to create the database in offline mode. The checkbox CANape Debuging Mode opens a CANape window containing detailed information while creating a database. Generation in online mode with an ECU 1. Ensure, that your ECU is connected and running. For testing purpose you can Version 4.1 Vector Informatik GmbH
31 Manual Vector XL log Config Main menu start CCPsim (please ask support for a CCPsim version without Seed&Key). Be sure, that CANape and CCPsim are assigned to a virtual channel in Vector Hardware Config, e.g. CANape CAN1 assigned to Virtual channel 1, CCPsim CAN1 assigned to Virtual channel. 2. Click Tools Generate CCP database in XL log Config. A dialog appears. 3. Open an ASAP2 file. CANape should access the ECU then. 4. Click on [Select Signals]. 5. A CANape dialog opens, where the signals can be chosen and applied. 6. Close the CANape dialog. 7. The selected signals appear in the list of the dialog. Furthermore the acquisition rate can be changed for each signal. Click [OK]. 8. A dialog will appear that the database generation succeeded. Click [OK]. 9. The generated database will be listed in tree view Log Configuration Databases. Generation in offline mode without an ECU In order to generate a CCP database without an ECU being connected (online), the following steps are necessary: 1. Open the CANape project, where the ASAP2 file is part of it. 2. In the settings for Driver installation, click tab DAQ list. 3. Disable Automatic Detection. 4. Insert new DAQ list with ECU-specific First PID and Count of ODT. Following lines will be added in the A2L file: /begin SOURCE Vector Informatik GmbH Version
32 Main menu Manual Vector XL log Config "DAQ List" 0 0 /begin QP_BLOB 0 LENGTH 12 FIRST_PID 1 /end QP_BLOB /end SOURCE 5. Click Tools Generate CCP database in XL log Config. A dialog appears. 6. Open an ASAP2 file. 7. Click on [Select Signals]. 8. A CANape dialog opens, where the signals can be chosen and applied. 9. Close the CANape dialog. 10. The selected signals appear in the list of the dialog. Furthermore the acquisition rate can be changed for each signal. Click [OK]. 11. A dialog will appear that the database generation succeeded. Click [OK]. 12. The generated database will be listed in tree view Log Configuration Databases. Converts files from Converts logging files (XLX) located on PC or on SD card to BLF, MDF and XLS or copies them only to a location. Options General XL log Config options. See chapter Options on page 31 for further information Version 4.1 Vector Informatik GmbH
33 Manual Vector XL log Config Main menu CANape/CANgraph CANape/CANgraph Start with current configuration Quickview device log files Replace device log files XL log Config is able to interact with CANape or CANgraph via the menu entries in Tools CANape or Tools CANgraph as follows: Opens CANape/CANgraph with the CANape/CANgraph configuration set in Tools Options For this no assigned database is necessary. Use this option to view the current log files on the SD card in CANape/CANgraph in a single window. This option needs the same databases as were used for the logging, because the log file content is displayed relating to signal names. This option replaces the first measurement file in CANape Graph with the selected logging file, while keeping the whole view configuration unchanged Options > CANgraph/CANape config > Path to a CANgraph/CANape configuration file which should be used together with XL Log Config. > CANgraph/CANape project > Path to a CANgraph/CANape project folder which should be used together with XL Log Config. > Archive databases to device > If this option is switched to Yes, all databases are combined in one file and stored if Configuration Write to device or Configuration Write to folder is selected. This setting is useful to use the database information on other PCs. > Archive CANgraph/CANape project > If this option is switched to Yes, the specified CANgraph/CANape project is combined with the current configuration and stored if Configuration Write to device or Configuration Write to folder is selected. This setting is usefull to use the CANgraph/CANape project on other PCs. > Show only log files in File Manager > When this option is switched to Yes, only log files are visible otherwise all files with other extensions are shown. > - Log file extension Here the file extensions of the log files can be specified (default:.xlx). This option can only be used, if Show only log files in File Manager is set to YES. > Default log file prefix Prefix to be added to the log files. > Display file notes in File Manager > It is possible to display additional file notes (e.g. title of the session, see Main Configuration Overview) in the File Manager either for the local drive only, for the local drive and the device or never. In order to improve the performance of the File Manager it is recommended to select On local drive. > Default select all log files Selects all available log files when entering the conversion dialog. > Configuration auto sensing This enables the config tool to read the configuration automatically, if an installed and connected CANcaseXL log is selected (see also Configuration Use from Vector Informatik GmbH Version
34 Main menu Manual Vector XL log Config device ). > Tray icon operation Modes for tray icon. > Disable balloon info If this option is switched to Yes no balloon tips will be shown in the tray menu. > New visual style Changes the style of the list view. > Border color, Skin color 1, Skin color 2, Feature list color Color settings for the user interface in RGB > Enable dialog time out If this option is switched to Yes critical dialogs will have a time out before a button click is possible. > Show values as (F2) This is equivalent to a click on Dec or Hex in the status bar and displays the values in the list view in the according format. > Accept disclaimer If set to YES, the disclaimer at startup will not be shown anymore. 4.5 Window Menu items Hide in tray Hides the window in the tray bar. In order to unhide the window, double-click on the XL log Config icon in the tray bar. Refresh Refreshes the window contents. 4.6 Help Menu items Index Check for updates About Opens the online help. Opens the Vector driver web page. Information about XL log Config (version number) Version 4.1 Vector Informatik GmbH
35 Manual Vector XL log Config Toolbar 5 Toolbar In this chapter you find the following information: 5.1 Device selection and project saving page 34 Vector Informatik GmbH Version
36 Toolbar Manual Vector XL log Config 5.1 Device selection and project saving Screenshots List box Tool bar buttons The list box shows all connected CANcaseXL log devices. If no device is plugged only offline work is possible. Select a device for online configuration. The left button is equivalent to main menu File Save project The right button is equivalent to main menu Configuration Write to device CANape/CANgraph Quickview The buttons next to the list box are equivalent to Tools CANape Quickview device log files and Tools CANgraph Quickview device log files and enables to view log inside CANape or CANgraph Version 4.1 Vector Informatik GmbH
37 Manual Vector XL log Config Tree view 6 Tree view In this chapter you find the following information: 6.1 General page 36 Device Information Available Log Devices 6.2 Main Configuration page 37 Overview Channel 1/2 6.3 Log Configuration page 38 Databases Filters Triggers CCP/XCP Vector Informatik GmbH Version
38 Tree view Manual Vector XL log Config 6.1 General Device Information Device Information If this tree node is selected miscellaneous details about the selected CANcaseXL log device are displayed in the property panel (right part of the window): > Device Name of the currently selected CANcaseXL log device with its hardware index (one based). > Serial number Serial number of the currently selected CANcaseXL log device. > Driver version Displays the driver version installed on the current PC > Logging firmware version This will display the firmware version of the selected CANcaseXL log device. > Supported memory card Displays the supported memory cards. > Supported file system Displays the supported file system for memory cards. > Capacity Capacity of the inserted memory card. > Free space Free disk space of the inserted memory card. > Files Displays the number of log files stored on the inserted memory card. > Configured Notifies if the CANcaseXL log device is already configured. > Device clock Displays the current clock settings. > Channel 1 Displays the inserted piggyback type of channel 1. > Channel 2 Displays the inserted piggyback type of channel Available Log Devices Available Log Devices If this tree node is selected, the property panel displays all connected CANcaseXL log devices. The serial number of the log device is displayed in brackets. Additional the currently selected device is marked with (selected) Version 4.1 Vector Informatik GmbH
39 Manual Vector XL log Config Tree view Note: If no CANcaseXL is connected to the PC, the message No logger device available is displayed. 6.2 Main Configuration Overview Overview If this tree node is selected, the status of the selected CANcaseXL log device is displayed in the property panel. If the configuration of the device is not valid, several errors or warnings are displayed. > ID Automatically generated session ID. The ID is displayed for project files and log files in the File Manager. This ID helps to check which project file was used for a specific log file. > Short Description Session name, which will appear in column Note of the File Manager. > Long Description A long session description, only for project file purpose. > Error and warning expressions This is a setting for the logger mode. Any errors or warnings can either be notified by LEDs only (see User Manual CANcaseXL/log, section Additional LEDs) or by the piezo buzzer or both. > Ring buffer configuration Opens the dialog for ring buffer configuration. See section > Configuration/Device Mode / Ring buffer configuration on page 26 for further details. > Current configuration status Warnings or errors are displayed, if there is a problem with the current settings. Otherwise valid configuration will be reported. Note: If no piggyback is inserted into the CANcaseXL log device, the following error will be displayed depending on the channel: Error: Channel xy is configured for CAN Bus, but no piggyback is inserted Channel 1/2 Channel 1 Channel 2 If this tree node is selected, channel settings of the selected CANcaseXL log device can be made in the property panel. The button [Edit ] opens the channel dialog with the following settings: Vector Informatik GmbH Version
40 Tree view Manual Vector XL log Config Channel 1/2 dialog settings Baudrate [baud] Bus Timing Register Sampling Point [%] Silent mode Button [Driver ] Click the [ ] button to select from pre-defined baud rates or enter a user defined baudrate. The two Bus Timing Registers defines how an individual bit of the serial bit stream is assembled on the bus. Please refer to the data sheet for the CAN controller for the values that should be entered here. Enter the values in hexadecimal numbers. Sets the sampling point for CAN signals. Have a look on the CAN protocol for further details. If enabled, the CANcaseXL log device sends no acknowledge messages when data is received. Please note that the Silent Mode has to be deactivated for the Send Message trigger action (see section Triggers on page 44). Opens the Vector Hardware Config. Info: The baud rate for J1708 is set to 9600 baud and cannot be changed. The inter character bit time is set to 2 by default. 6.3 Log Configuration Databases Databases If this tree node is selected, the property panel contains a list view, where databases can be added, edited or removed. In order to configure filters or triggers by symbolic Version 4.1 Vector Informatik GmbH
41 Manual Vector XL log Config Tree view signals, at least one CANdb database must be added with [Add ] before. The list view contains the following information: Info: It is not allowed to add a J1708 database here. J1708 databases are only required for CANoe to interpret the log files with J1708 data and to display them correctly in the trace windows of CANoe. List view columns Filename Channel Name of the database. A double-click on the file name opens the database editor for editing. Ensure that CANdb++ is already installed (found on the installation CD). Selected channel(s) which is (are) used with the added database. A double-click on it opens the channel selection dialog. Location Note Location of the stored database. A double-click opens the file browser with the database location. Information about the added database. E.g. if a database with XCP commands is added, it will be displayed as XCP setup present. List view context menu The database list view is right click sensitive and offers a context menu as follows: Vector Informatik GmbH Version
42 Tree view Manual Vector XL log Config Filename Name of the database. A double-click on the file name opens the database editor for editing. Ensure that CANdb++ is already installed (found on the installation CD). Add database Edit database Modify channel assignment Remove Adds an existing CANdb database to the current configuration. Opens selected CANdb database in CANdb++. Changes channel assignment. Removes the selected CANdb database. Note: The enabled menu entries depend on the selected item/column in the list view Filters Filters If this tree node is selected, CAN and/or LIN messages can be passed or stopped in logger mode in the property panel. The right part of the window contains the following filter information in a list view: Info: Filters on J1708 messages are not allowed. List view columns # Red icon means message is stopped and not logged to SD card. Green icon means message is passed and logged to SD card. A double-click changes the state Version 4.1 Vector Informatik GmbH
43 Manual Vector XL log Config Tree view Event Chan Condition The set filter type. A double click opens the filter type dialog. Channel to which the filter is applied to. A doubleclick opens the channel dialog. The set filter condition, e.g. CAN ID == 10. A double-click opens the condition dialog, if available. > Condition type ID value: a single ID is filtered. ID range: an ID range is filtered. > Source channel Channel to which the filter should be applied to. > Allowed ID type Standard ID, Extended ID. Note: The number of filters with Extended ID condition is limited to 20. Action > ID value The ID which should be filtered. > Last ID value The last ID, which should be filtered. This text box is only active if filter condition is set to ID range. Action for the filtered message (Pass or Stop). A double-click changes the state. Note: All CAN and LIN messages are passed by default. Caution: Filters are processed first, triggers after. It is not possible, to use a filtered message for a trigger condition. List View context menu The Filters list view is right click sensitive and offers a context menu as follows: Vector Informatik GmbH Version
44 Tree view Manual Vector XL log Config New filter Modify channel assignment Modify condition Pass filter Stop filter Data reduction filter Inserts a new filter of the selected type (see below). Changes channel assignment. Changes trigger condition (see below). Passes the specified message (logged). Blocks the specified message (not logged). Reduces the data logged on SD card by ignoring messages in a defined interval. Example: Change value to 100 will log only every 100th message to the SD card. Delete This dialog can also be opened by a double-click on column Action in the list view. Deletes the selected filter. Note: The menu entries depend on the selected item/column in the list view Version 4.1 Vector Informatik GmbH
45 Manual Vector XL log Config Tree view Filter types DEFAULT Symbolic message CAN ID LIN ID Sync pulse CAN Error frame CAN Bus load CAN non-message Assigned to all messages and events. Filters a message by a symbolic name. In order to use symbolic names, at least one CANdb database must be added (see tree node Databases) Filters a defined CAN ID. Filters a defined LIN ID. Filters all Sync Pulses from synchronization line. Filters all error frames. Filters all bus load messages. Filters all non-messages, like transceiver events. Note: The CAN Bus load is measured twice per second for each channel. The LIN Bus load is measured twice per second for each channel. Filter conditions Pass Passes the specified message (logged). Stop Blocks the specified message (not logged). Vector Informatik GmbH Version
46 Tree view Manual Vector XL log Config Triggers Triggers If this tree node is selected, triggers can be specified in the property panel. Triggers can be used to control the start and stop of the logging session or to send a CAN message. It is also possible to place triggers in AND groups for combined conditions. The start and stop range of an event logging can be affected by setting the pre and a post time in the property panel. This means if a Single trigger event occurs not only the event itself is logged, but also a specified time before and after of the event. Pre trigger time Resulting logging time Event Post trigger time t > Pre trigger time The pre-trigger time describes the time to be recorded before a trigger event > Post trigger time The post-trigger time describes the time to be recorded after a trigger event. Note: The pre-trigger time is linked to the available memory of the CANcaseXL log (not SD card) and it is displayed in the Pre/Port trigger configuration dialog which can be opened in the Property panel by clicking [edit ]. Info: Triggers on J1708 messages/signals are not allowed. Caution: Triggers are processed after the filters. It is not possible, to use a filtered message for a trigger condition Version 4.1 Vector Informatik GmbH
47 Manual Vector XL log Config Tree view Pre / Post-Trigger configuration Warning: The most important setting in this dialog is Average messages per second which is needed for the pre-trigger time calculation. Ensure that this value fits to the expected message rates on the bus. The higher this value is set the lower the pre-trigger time can be specified. If the real message load (while logging) exceeds the specified value, the pre-trigger time will be shortened. Note: If any entered values exceed the available memory the settings can be optimized to the highest possible values by clicking the button [Optimize]. In order to add a trigger: 1. Select the trigger event in the left list box on the property panel. 2. Select the trigger type in the right list box on the property panel. 3. Click [Add ], a new dialog will appear, depending on the selected trigger event. 4. Make your settings. Vector Informatik GmbH Version
48 Tree view Manual Vector XL log Config Dialog Modify conditions The dialog consists of the list box Level sensitive, the text boxes Value and High limit value, a list box ID type, a checkbox Raw values, an option for Value changes and Edge sensitive (slope). This elements are described as follows: Level sensitive The following options are available: == Trigger occurs, when the received ID or DLC is equal to text box Value.!= Trigger occurs, when the received ID or DLC is NOT equal to text box Value. < Trigger occurs, when the received ID or DLC is less than text box Value. <= Trigger occurs, when the received ID or DLC is less/equal than text box Value. > Trigger occurs, when the received ID or DLC is more than text box Value. >= Trigger occurs, when the received ID or DLC is more/equal than text box Value. IN_RANGE Trigger occurs, when the received ID or DLC is between text box Value and text box High limit value.!in_range Trigger occurs, when the received ID or DLC is NOT between text box Value and textbox High limit value. Value High limit value ID type Raw values Enter the value for the desired condition here. If Level sensitive is set to IN_RANGE or!in_range, this value means the last value in a range. Standard ID or Extended ID. This depends on your setup and the CAN messages you receive. When trigger event is On Symbolic signal, raw values can be used for a specific Version 4.1 Vector Informatik GmbH
49 Manual Vector XL log Config Tree view trigger. Value Changes The trigger will occur on any value change. Edge sensitive (slope) The trigger will occur when one of the following conditions is set and valid: > Positive edge, reach threshold trigger occurs, when the received value increases and reaches exactly the configured Value. > Positive edge, exceed threshold trigger occurs, when the received value increases and exceeds the threshold as set in Value. > Negative edge, reach threshold trigger occurs, when the received value decreases and reaches exactly the configured Value. > Negative edge, exceed threshold trigger occurs, when the received value decreases and exceeds the threshold as set in Value. List view columns Event Chan Condition Type Action Comment Displays the set event type. Channel to which the trigger is applied to. A doubleclick on it lets you change the settings. Specified condition of the trigger. A double click opens a settings dialog. Trigger type. See below further details about trigger types. A double-click switches between the trigger types. The specified action when trigger occurs. A doubleclick switches between the trigger actions. A user comment. A double-click lets you edit a comment for the trigger. List view context menu The list view is right click sensitive and offers a context menu as follows: Vector Informatik GmbH Version
50 Tree view Manual Vector XL log Config New trigger New group Modify channel assignment Modify condition Modify type Modify action Edit comment Delete Adds a new trigger as described above. Adds a new AND group depending on a CAN or LIN ID. Further group items can be added by right-click the AND group Add trigger condition Modifies channel assignment. Modifies the trigger condition as described above. Modifies the trigger type as described below. Modifies the trigger action as described below. Modifies the trigger comment as described above. Deletes the selected trigger. Note: The menu entries depend on the selected item/column in the list view. Trigger events All events Trigger if any event occurs Version 4.1 Vector Informatik GmbH
51 Manual Vector XL log Config Tree view On CAN ID On CAN DLC On CAN data On LIN ID On LIN DLC On LIN data On Symbolic message Trigger if a CAN message with a specified ID is received. Trigger if a CAN message with a specified DLC is received. Trigger if specified CAN data is received. Trigger if a LIN message with a specified ID is received. Trigger if a LIN message with a specified DLC is received. Trigger if specified LIN data is received. Trigger if specified symbolic message is received. This dialog will appear if On Symbolic message is selected. A message from a previous added database can be selected there. Vector Informatik GmbH Version
52 Tree view Manual Vector XL log Config On Symbolic signal Trigger if specified symbolic signal inside a symbolic message is received and its condition is valid. On CAN Error frame On Start On Sync pulse On CAN Busload On LIN CRC error On LIN RX error On LIN TX error On LIN Sync error On LIN sleep On LIN wakeup On trigger count This dialog appears if On Symbolic signal is selected. A signal from a previous added database can be selected there. After the selections has been made, the dialog Modify conditions appears. Trigger if an Error frame is received. Trigger immediately after boot. Trigger if sync pulse from synchronization line is received. Trigger if defined percentage is reached. Trigger if a LIN CRC error occurs. Trigger if a LIN Receive error occurs. Trigger if a LIN Transmit error occurs. Trigger if a LIN Sync error occurs. Trigger if a LIN sleep occurs. Trigger if a LIN wakeup occurs. Trigger if the number of occurred triggers matches the defined condition Version 4.1 Vector Informatik GmbH
53 Manual Vector XL log Config Tree view Trigger types Single trigger Single trigger once Logging on Logging off Logging off + post-trigger time End measurement Triggers always, when trigger condition is valid. Starts logging on SD card with set pre and post trigger times. Logging can only be stopped by a hardware reset Same as Single trigger but only one time. Starts logging on SD card. Logging will stop when a Logging off action occurs or by a hardware reset. This feature is not available for Multiple file Ring buffer. Stops logging if it was started by a Logging on action before. This feature is not available for Multiple file Ring buffer. Stops logging if it was started by a Logging on action before with additional logging follow-up time. This feature is not available for Multiple file Ring buffer. Stops the measurement. No further logging will be done. This feature is not available for Multiple file Ring buffer. Trigger action None No action will be done when the trigger occurs. Sync pulse Beep Beep and sync pulse Send message A sync pulse is generated when the trigger occurs. A beep on the piezo summer will be generated when the trigger occurs Combination of Beep and Sync pulse (see above). Sends a specified CAN message when the defined trigger occurs. This trigger action is only available in the context menu (right click on the list view Modify action Send message ). Please note that the Silent Mode has to be deactivated before (see section Channel 1/2 on page 37). Vector Informatik GmbH Version
54 Tree view Manual Vector XL log Config CCP/XCP command Sends a specified CCP/XCP command. E.g. this setting can be used to connect to an ECU or to start requesting data, if it was set to No in the CCP/XCP Property Panel CONNECT on power-up: This trigger action is only available in the context menu (right-click on the list view Modify action CCP/XCP command ). Available commands: > None No command is sent. > CONNECT If the trigger occurs, the CANcaseXL log tries to connect to the specified (database) ECU. > DISCONNECT If the trigger occurs, the CANcaseXL log disconnects from specified (database) ECU, if possible. > START If the trigger occurs, the CANcaseXL log starts measurement (DAQ list must be configured and initialized before). > STOP If the trigger occurs, the CANcaseXL log stops measurement, if possible. > INIT Re-Initialization of DAQ list for CCP/XCP measurement Version 4.1 Vector Informatik GmbH
55 Manual Vector XL log Config Tree view Trigger AND Groups Trigger AND groups can be used to combine several trigger conditions. The group is created by a click on the Triggers list view with the right mouse button New group AND group. The following dialog appears. Message ID ID independent AND group Additional conditions When an AND group is inserted, it can be either message ID dependent or ID independent. Instead of specifying a message ID a symbolic name can be chosen with the button [Symbolic]. Ensure, that at least one database is listed in Log Configuration Databases. In certain cases it might be not needed to check for a specified message ID. For this purpose change the trigger condition of the AND group (first AND group item) to Don t care. For further conditions click with the right mouse button onto the new created AND group and select Add trigger condition followed by your desired condition. Vector Informatik GmbH Version
56 Tree view Manual Vector XL log Config AND group validation An AND group contains one ore more additional conditions which are checked sequential for their truth, started with the condition of the AND group main item (first item), followed by all inserted items in the AND group. If one if the items is invalid no trigger will be fired. Example 1: AND group with ID 0x100 and - On CAN data[0] == Symbolic Signal 1 (ID 0x200) > 20 - Symbolic Signal 2 (ID 0x100) == 32 The whole AND group is checked only, when a CAN message with ID 0x100 is received. Afterwards the first data byte is checked for value 255, and then the last known value of Symbolic Signal 1 (ID 0x200) is checked for greater 20. Please note: Values are stored internally for this purpose. If no known value is available the AND group validation will abort and no trigger will be fired. Otherwise if the last known value of Signal 1 is greater 20, finally the Signal 2 (with 0x100) is checked. In this case the value to be checked is the CAN message itself (ID 0x100). If Signal 2 of this message is exactly 32 a trigger will be fired here, else not. Example 2: AND group with Don t care and - DLC == 5 - Symbolic Signal 1 (ID 0x200) > 20 - Symbolic Signal 2 (ID 0x100) == 32 The whole AND group is checked only, when a message with ID 0x100 or ID 0x200 is received. Afterwards the DLC is checked for value 5, and then the last known (or just received) value of Symbolic Signal 1 (ID 0x200) and Symbolic Signal 2 (ID 0x100) are checked. If the current message signal and the last known value respectively are not valid, the AND group validation aborts. Example 3: AND group with Don t care and - DLC == 5 - On CAN data[0] == 255 The whole AND group is checked when any message is received. Afterwards the DLC is checked for value 5 and then the first data byte is checked for value 255. Example 4: AND group with ID 0x300 and - DLC == 5 - Symbolic Signal 1 (ID 0x200) > 20 - Symbolic Signal 2 (ID 0x100) == 32 The whole AND group is checked only, when a message with ID 0x300 was received. Afterwards the DLC is checked for value 5, and then the last known value of Symbolic Signal 1 (ID 0x200) is checked for greater 20. Please note: Values are stored internally for this purpose. If no known value is available the AND group validation will abort and no trigger will be fired. Otherwise if the last known value of Signal 1 is greater 20, finally the Symbolic Signal 2 (0x100) is checked. If Signal 2 is exactly 32 a trigger will be fired here, else not Version 4.1 Vector Informatik GmbH
57 Manual Vector XL log Config Tree view CCP/XCP CCP/XCP The CANcaseXL log is able to measure ECU related data over the CCP or XCP. In order to do this, a database must be created and supplemented with CCP/XCP commands. This supplement can be done in CANape only. After the database has been created, it has to be added in the CCP/XCP list view. Note: In order to generate a database containing CCP/XCP commands, check the following requirements please: > An existing CANape configuration must exists > A working ECU must be available in CANape (online measurements) > Select the desired ECU measurement signals in CANape > Check the ECU settings in CANape Tools Device configuration Edit, click [Next] followed by [Driver settigs]. Open tab Other and activate Generate a CANalyzer database. Open tab General and click [Extended driver settings ]. Scroll down to CANDB_CCP_CONF and set it to Yes. > Start and stop the measurement to generate the database. Info: Polling of measurement signals is not supported. Info: A database can also be generated using an A2L file (ASAP2). Detailed information can be found in Tools Generate CCP Database (see chapter Tools on page 28). Global settings The property panel has two options as follows: > CONNECT on power-up If set to yes, the CANcaseXL log tries to connect to the specified (database) ECU when it is switched on. > On communication error If the communication to the ECU is broken, the logging can be either stopped or continued. List view column Vector Informatik GmbH Version
58 Tree view Manual Vector XL log Config Filename Channel Init delay Cmd timeout Status check Execute cfg Path Filename of the database. Channel where the database is assigned to. Delay in ms after the CANcaseXL log has been switched to logger mode. Afterwards the CCP/XCP commands are sent. Time segment in which the ECU has to respond to a CCP/XCP command. Enables the cyclically CCP/XCP check of the configured ECU. Enables/disables the transmission of the CCP/XCP commands from the database. Location of the database. List view context menu The list view is right click sensitive and offers a context menu as follows: Add database Edit database Disable/Enable CCP/XCP feature Edit assigned parameters Modify channel assignment Remove Adds a new database. Ensure that this database contains CCP/XCP commands. Opens CANdb++ editor for editing. Ensure that CANdb++ was installed previously. An installation file is found on the installation CD. Disables or enables the CCP/XCP feature of the added database. The database itself is still accessible. Opens the dialog for CCP/XCP configuration. Modifies the channel assignment where the database is assigned to. Removed the database from the list view. Note: The menu entries depend on the selected item/column in the list view Version 4.1 Vector Informatik GmbH
59 Manual Vector XL log Config Tree view Modify CCP/XCP configuration This dialog can be opened by a right-click on the list view Edit assignment parameters or by a double-click on an item: > Init delay > Cmd timeout > Status check Dialog Init delay [ms] Connection retry delay [ms] Command timeout Status check method Execute configuration Delay in ms after the CANcaseXL log has been switched to logger mode. Afterwards the CCP/XCP commands are sent. Time between a failed connection and next retry. Time segment in which the ECU has to respond to a CCP/XCP command. Enables the cyclically CCP/XCP check of the configured ECU device. Enables/Disables the transmission of the CCP/XCP commands from the database. Vector Informatik GmbH Version
60
61 Manual Vector XL log Config File Manager 7 File Manager In this chapter you find the following information: 7.1 Device flash drive page Local Drive page 66 Vector Informatik GmbH Version
62 File Manager Manual Vector XL log Config 7.1 Device flash drive Description If this tree node is selected, files on the SD card can be accessed and converted into different file formats. The list view on the right part of the window looks like this: Info: J1708 message can be converted to BLF format only. List view columns Filename Size Type Modified Note Name of stored file. Size of the file. Type of file, e.g. Log data. Date of last modification. Comment of logging session (see chapter Overview on page 37). Log file conversion The conversion is done in the logging file conversion dialog which can be opened with click on the [Convert ] button or by a right-click in the list view, followed by Logging file conversion. The log file conversion can be accessed also by Tool Convert files from Version 4.1 Vector Informatik GmbH
63 Manual Vector XL log Config File Manager Dialog Filename Size Modified Destiniation File prefix Source folder Destionation folder Convert to Name of stored file. Size of the file. Date of last modification. Filename preview of the converted log file. Prefix of the converted log file. Location of the log file to be converted. Location for converted log files. Desired conversion. Delete source files when done If checked the source file will be deleted. Overwrite destination files Close dialog on finish [Advanced ] If checked, existing files will be overwritten. Closes the dialog, after conversion has been finished. Enables advanced converting settings. See next below for further details. The context depends on the selected output format (setting Convert to). Advanced converter settings The following tables shows the available settings depending in the selected output format: Vector Informatik GmbH Version
64 File Manager Manual Vector XL log Config XL Log native Multiple files mode Enables the splitting of one log file into multiples by: Trigger reason always written > No splitting > By trigger > By channel > By size > By event count A comment will appear in the split file with the reason of splitting (trigger or channel). Time-stamp 0 reference This option enables the resetting of the events time stamps. > Start of the logging (file) First event of the log file will get time stamp 0. > Specific time All time stamps will be offset to the specified time. > Start each split file from zero First event of the log files will get time stamp 0. Vector binary log file - No advanced settings available. MDF log file Multiple output files Allows to merge multiple log files to a single one (gap 1µs). XL Log text file Time columns > Append units Setting for the time format for the first and second column. If this checkbox is enabled, the unit (related to the selected time format) is appended to the value. > Absolute Switches between relaltive and absolute time stamps. Content display > Hexadecimal view The log file contents can be displayed as decimal or hexadecimal values by enabling/disabling this checkbox. > Byte order The byte order of the messages can be chosen in the list box. > Separated columns This checkbox allows splitting each value into separate columns, instead grouping them in one column Version 4.1 Vector Informatik GmbH
65 Manual Vector XL log Config File Manager XL Log text file Time columns > Append units Setting for the time format for the first and second column. If this checkbox is enabled, the unit (related to the selected time format) is appended to the value. Other options > Absolute Switches between relaltive and absolute time stamps. > Add header This setting includes the header for each column on the first line of the converted file. > Include only data messages The converted file will contain only CAN or LIN messages, if this checkbox is enabled. Errrors, sync pulses are not displayed. > Column separator With this option the separator between the columns can be selected. Signal text file File header and footer > Date/Time The date and the clock time of the log file are entered in the first line. > Comment Appends the comment of the log file session. Table > First data line The first line with measurement values is output at the earliest at the line entered here. Blank lines may be inserted before this line. > Decimal delimiter The decimal point character (.) is used for outputting measurement values. A comma is used for outputting measurement values. > Type of values PHY values: The raw values of the log file are converted according the conversion rules and entered into the ASCII file. HEX values: The raw values of the log file are entered as hexadecimal values into the ASCII file. DEC values: The raw values of the log file are entered as decimal values into the ASCII file. > String separator Apostrophe: Strings (e.g. comments, Write window outputs or calibration operations) are enclosed by apostrophes. Quotation mark: Strings are enclosed by quotation marks. Info: When an exported file is to be loaded into Excel, these string separators can be removed via the option Text qualifier in step 2 of the Text Import Wizard. Vector Informatik GmbH Version
66 File Manager Manual Vector XL log Config Column separator Number format Signal names > with fixed width/column with The columns of the ASCII file are all of the same width. Minimum width of a column of measurement values in number of characters. If the column width entered here is not enough, the output is not truncated. Info: To create an optimally configured file for the export to MS Excel (minimal file size), please select 0 (zero) for the column width and the semicolon as column separator. > with column separator/column separator The columns of the ASCII file are separated from each other by a specific separator symbol, i.e. they are of different widths. Delimiter symbol between measurement value columns. Here the user inputs the character to be used, e.g. of a spreadsheet calculation, to separate the individual columns. Multiple characters can also be entered. > Precision This setting defines the number of digits after the decimal point in both decimal and exponential notation. If the option Dec./Exp. is selected this setting defines the number of all digits, before and after the decimal point. Possible values are > Decimal representation All the values are represented in decimal format. > Dec./Exp. Representation All values which could be represented with the defined precision are displayed in decimal format. All other values are displayed with the exponential notation. If the value is an integer no digits after the decimal point are displayed. > Exponential representation The values are displayed as exponential numbers. > Extended names When this option is activated, the name of the ECU will be added to the name of the signal as a prefix, separated by a dot (e.g. ecu1.signal1, ecu2.signal1). This option is useful in case you measure signals of the same name from different ECUs. > Standard names The name of the measurement signal is the variable name Version 4.1 Vector Informatik GmbH
67 Manual Vector XL log Config File Manager Time > Display names The Display Name is an alternative name for a database object that is used in the display windows. This name does not need to be unique, since it is not referenced. The display name can be set in the Database Editor in the field Display name. The name is optional; if no name is entered here, the variable name is used for all displays. Info: Since the Display name does not need to be unique the same name can appear for different signals. Caution: In this case the log file created via a re-import by the ASCII import converter contains some signals with the same signal name. If these signals are saved in a configuration they cannot be restored uniquely the next time the configuration is loaded. > Time column The first column contains the point in time when the measurement was made (in seconds) for all successive values in the line. > From Entry in seconds of the time beginning from which the measurement values are to be output. The measurement time is known when each value was measured. Conversion is only made for values whose measurement time is greater than or equal to the start time. The start time can be entered with a resolution of one millisecond. > To Point in time in seconds up to which measurement values should be output. Info: The default setting " " indicates that the entire measurement time will be converted. Only the point is accepted as decimal separator. > Display Relative: The time column starts with zero. Absolute time: The time column starts with the current system time. Info: When a fixed column width is set, this value must be at least 15 characters for this display option. Absolute date: The time column starts with the current system time and current date. Info: When a fixed column width is set, this value must be at least 25 characters for this display option. Vector Informatik GmbH Version
68 File Manager Manual Vector XL log Config Time grid Output file > Without time grid Repeat values: The log file can contain measurement values of multiple signals recorded at different time intervals. If this flag is set, the previous value is repeated in place of a missing measurement value. Otherwise, blank characters are output. > With time grid Width in s: Value of the time grid (in seconds). Interpolation: If this flag is set, a signal value whose new time due to resampling lies between 2 original times will be calculated using linear interpolation. Info: Digital signals are generally not interpolated > Column title print: Prints the column title. in header file: The title line with the column captions is saved in a separate header file. with phys. unit: The physical unit of the signal is output in the title line in each case with the column captions. (Only when the title is activated). > Extension of the output file Enter the file extension here. 7.2 Local Drive Local Drive This displays all logged files on the local drive and allows the conversion into different file formats. See chapter Device flash drive on page 60 for further information Version 4.1 Vector Informatik GmbH
69 Manual Vector XL log Config Property panel 8 Property panel In this chapter you find the following information: 8.1 Miscellaneous information page 68 Vector Informatik GmbH Version
70 Property panel Manual Vector XL log Config 8.1 Miscellaneous information Displayed details The property panel displays miscellaneous information and details and allows several settings depending on the selection in the tree view Version 4.1 Vector Informatik GmbH
Manual. CANcaseXL CANcaseXL log. Version 5.1 English
 Manual CANcaseXL CANcaseXL log Version 5.1 English Imprint Vector Informatik GmbH Ingersheimer Straße 24 D-70499 Stuttgart The information and data given in this user manual can be changed without prior
Manual CANcaseXL CANcaseXL log Version 5.1 English Imprint Vector Informatik GmbH Ingersheimer Straße 24 D-70499 Stuttgart The information and data given in this user manual can be changed without prior
TFA. KlimaLogg Pro. User Manual. Revision: 0.1
 TFA KlimaLogg Pro User Manual Revision: 0.1 Table of Contents Overview... 2 Getting Started... 2 Setting up the KlimaLogg Pro device... 2 Installing the USB-Stick... 2 Installation... 2 System Requirements...
TFA KlimaLogg Pro User Manual Revision: 0.1 Table of Contents Overview... 2 Getting Started... 2 Setting up the KlimaLogg Pro device... 2 Installing the USB-Stick... 2 Installation... 2 System Requirements...
ACTIVE@ UNDELETE 7.0 USER GUIDE
 ACTIVE@ UNDELETE 7.0 USER GUIDE COPYRIGHT Copyright 27, LSOFT TECHNOLOGIES INC. All rights reserved. No part of this documentation may be reproduced in any form or by any means or used to make any derivative
ACTIVE@ UNDELETE 7.0 USER GUIDE COPYRIGHT Copyright 27, LSOFT TECHNOLOGIES INC. All rights reserved. No part of this documentation may be reproduced in any form or by any means or used to make any derivative
Table of Contents. 1. Overview... 3. 1.1 Materials Required. 3 1.2 System Requirements. 3 1.3 User Mode 3. 2. Installation Instructions..
 Table of Contents 1. Overview..... 3 1.1 Materials Required. 3 1.2 System Requirements. 3 1.3 User Mode 3 2. Installation Instructions.. 4 2.1 Installing the On Call Diabetes Management Software. 4 2.2
Table of Contents 1. Overview..... 3 1.1 Materials Required. 3 1.2 System Requirements. 3 1.3 User Mode 3 2. Installation Instructions.. 4 2.1 Installing the On Call Diabetes Management Software. 4 2.2
Personal Call Manager User Guide. BCM Business Communications Manager
 Personal Call Manager User Guide BCM Business Communications Manager Document Status: Standard Document Version: 04.01 Document Number: NN40010-104 Date: August 2008 Copyright Nortel Networks 2005 2008
Personal Call Manager User Guide BCM Business Communications Manager Document Status: Standard Document Version: 04.01 Document Number: NN40010-104 Date: August 2008 Copyright Nortel Networks 2005 2008
SHARP Digital Signage Software Pro PN-SS05 OPERATION MANUAL
 SHARP Digital Signage Software Pro PN-SS05 Version 4.1 OPERATION MANUAL Contents Introduction... 2 Precautions on Use...2 Trademarks...2 How to Read this Manual...3 Definitions...3 Installing/Launching...
SHARP Digital Signage Software Pro PN-SS05 Version 4.1 OPERATION MANUAL Contents Introduction... 2 Precautions on Use...2 Trademarks...2 How to Read this Manual...3 Definitions...3 Installing/Launching...
SIMATIC. WinCC V7.0. Getting started. Getting started. Welcome 2. Icons 3. Creating a project 4. Configure communication 5
 SIMATIC WinCC V7.0 SIMATIC WinCC V7.0 Printout of the Online Help 1 Welcome 2 Icons 3 Creating a project 4 Configure communication 5 Configuring the Process Screens 6 Archiving and displaying values 7
SIMATIC WinCC V7.0 SIMATIC WinCC V7.0 Printout of the Online Help 1 Welcome 2 Icons 3 Creating a project 4 Configure communication 5 Configuring the Process Screens 6 Archiving and displaying values 7
email-lead Grabber Business 2010 User Guide
 email-lead Grabber Business 2010 User Guide Copyright and Trademark Information in this documentation is subject to change without notice. The software described in this manual is furnished under a license
email-lead Grabber Business 2010 User Guide Copyright and Trademark Information in this documentation is subject to change without notice. The software described in this manual is furnished under a license
SA-9600 Surface Area Software Manual
 SA-9600 Surface Area Software Manual Version 4.0 Introduction The operation and data Presentation of the SA-9600 Surface Area analyzer is performed using a Microsoft Windows based software package. The
SA-9600 Surface Area Software Manual Version 4.0 Introduction The operation and data Presentation of the SA-9600 Surface Area analyzer is performed using a Microsoft Windows based software package. The
Quick Start Using DASYLab with your Measurement Computing USB device
 Quick Start Using DASYLab with your Measurement Computing USB device Thank you for purchasing a USB data acquisition device from Measurement Computing Corporation (MCC). This Quick Start document contains
Quick Start Using DASYLab with your Measurement Computing USB device Thank you for purchasing a USB data acquisition device from Measurement Computing Corporation (MCC). This Quick Start document contains
Manual. Sealer Monitor Software. Version 0.10.7
 Manual Sealer Monitor Software Version 0.10.7 Contents 1 Introduction & symbols 1 2 Installation 2 2.1 Requirements 2 2.2 Installation process 2 3 Menu & Tooblar 5 3.1 File menu 5 3.2 Print menu 6 3.3
Manual Sealer Monitor Software Version 0.10.7 Contents 1 Introduction & symbols 1 2 Installation 2 2.1 Requirements 2 2.2 Installation process 2 3 Menu & Tooblar 5 3.1 File menu 5 3.2 Print menu 6 3.3
NDA-30141 ISSUE 1 STOCK # 200893. CallCenterWorX-Enterprise IMX MAT Quick Reference Guide MAY, 2000. NEC America, Inc.
 NDA-30141 ISSUE 1 STOCK # 200893 CallCenterWorX-Enterprise IMX MAT Quick Reference Guide MAY, 2000 NEC America, Inc. LIABILITY DISCLAIMER NEC America, Inc. reserves the right to change the specifications,
NDA-30141 ISSUE 1 STOCK # 200893 CallCenterWorX-Enterprise IMX MAT Quick Reference Guide MAY, 2000 NEC America, Inc. LIABILITY DISCLAIMER NEC America, Inc. reserves the right to change the specifications,
Config software for D2 systems USER S MANUAL
 DT-CONFIG SOFTWARE Config software for D2 systems USER S MANUAL CONTENTS 1. Introductions ------------------------------------------------------------------- 3 2. System Requirement and Connection ----------------------------------------
DT-CONFIG SOFTWARE Config software for D2 systems USER S MANUAL CONTENTS 1. Introductions ------------------------------------------------------------------- 3 2. System Requirement and Connection ----------------------------------------
HyperFS PC Client Tools
 SAN Management Software HyperFS PC Client Tools This guide provides step-by-step instructions for setup, configuration, and maintenance of the Rorke Data HyperFS SAN Management Software Ver 2.1 May 11,
SAN Management Software HyperFS PC Client Tools This guide provides step-by-step instructions for setup, configuration, and maintenance of the Rorke Data HyperFS SAN Management Software Ver 2.1 May 11,
Guide to Installing BBL Crystal MIND on Windows 7
 Guide to Installing BBL Crystal MIND on Windows 7 Introduction The BBL Crystal MIND software can not be directly installed on the Microsoft Windows 7 platform, however it can be installed and run via XP
Guide to Installing BBL Crystal MIND on Windows 7 Introduction The BBL Crystal MIND software can not be directly installed on the Microsoft Windows 7 platform, however it can be installed and run via XP
Topaz Installation Sheet
 Topaz Installation Sheet P/N 460924001E ISS 08FEB12 Content Introduction... 3 Recommended minimum requirements... 3 Setup for Internet Explorer:... 4 Topaz installation... 10 Technical support... 14 Copyright
Topaz Installation Sheet P/N 460924001E ISS 08FEB12 Content Introduction... 3 Recommended minimum requirements... 3 Setup for Internet Explorer:... 4 Topaz installation... 10 Technical support... 14 Copyright
SP Widget. Users Manual
 SP Widget Users Manual 1 Contents 1. Disclaimer notice... 4 2. Product intro...5 3. System requirements... 5 4. Introduction... 6 4.1 Activating SP Widget... 6 Illustration 4.1... 6 4.2 Browser interface...
SP Widget Users Manual 1 Contents 1. Disclaimer notice... 4 2. Product intro...5 3. System requirements... 5 4. Introduction... 6 4.1 Activating SP Widget... 6 Illustration 4.1... 6 4.2 Browser interface...
QIAsymphony Management Console User Manual
 April 2012 QIAsymphony Management Console User Manual For use with software version 4.0 Sample & Assay Technologies Trademarks QIAGEN, QIAsymphony, Rotor-Gene (QIAGEN Group). InstallShield (Informer Technologies,
April 2012 QIAsymphony Management Console User Manual For use with software version 4.0 Sample & Assay Technologies Trademarks QIAGEN, QIAsymphony, Rotor-Gene (QIAGEN Group). InstallShield (Informer Technologies,
Moxa Device Manager 2.0 User s Guide
 First Edition, March 2009 www.moxa.com/product 2009 Moxa Inc. All rights reserved. Reproduction without permission is prohibited. Moxa Device Manager 2.0 User Guide The software described in this manual
First Edition, March 2009 www.moxa.com/product 2009 Moxa Inc. All rights reserved. Reproduction without permission is prohibited. Moxa Device Manager 2.0 User Guide The software described in this manual
GX-2009 Data Logger Management Program Operator s Manual
 GX-2009 Data Logger Management Program Operator s Manual Part Number: 71-0163RK Revision: C Released: 3/19/12 www.rkiinstruments.com Warranty RKI Instruments, Inc. warrants gas alarm equipment sold by
GX-2009 Data Logger Management Program Operator s Manual Part Number: 71-0163RK Revision: C Released: 3/19/12 www.rkiinstruments.com Warranty RKI Instruments, Inc. warrants gas alarm equipment sold by
VRC 7900/8900 Avalanche Enabler User s Manual
 VRC 7900/8900 Avalanche Enabler User s Manual WLE-VRC-20030702-02 Revised 7/2/03 ii Copyright 2003 by Wavelink Corporation All rights reserved. Wavelink Corporation 6985 South Union Park Avenue, Suite
VRC 7900/8900 Avalanche Enabler User s Manual WLE-VRC-20030702-02 Revised 7/2/03 ii Copyright 2003 by Wavelink Corporation All rights reserved. Wavelink Corporation 6985 South Union Park Avenue, Suite
DiskPulse DISK CHANGE MONITOR
 DiskPulse DISK CHANGE MONITOR User Manual Version 7.9 Oct 2015 www.diskpulse.com info@flexense.com 1 1 DiskPulse Overview...3 2 DiskPulse Product Versions...5 3 Using Desktop Product Version...6 3.1 Product
DiskPulse DISK CHANGE MONITOR User Manual Version 7.9 Oct 2015 www.diskpulse.com info@flexense.com 1 1 DiskPulse Overview...3 2 DiskPulse Product Versions...5 3 Using Desktop Product Version...6 3.1 Product
NETWORK PRINT MONITOR User Guide
 NETWORK PRINT MONITOR User Guide Legal Notes Unauthorized reproduction of all or part of this guide is prohibited. The information in this guide is subject to change without notice. We cannot be held liable
NETWORK PRINT MONITOR User Guide Legal Notes Unauthorized reproduction of all or part of this guide is prohibited. The information in this guide is subject to change without notice. We cannot be held liable
Diamond II v2.3 Service Pack 4 Installation Manual
 Diamond II v2.3 Service Pack 4 Installation Manual P/N 460987001B ISS 26APR11 Copyright Disclaimer Trademarks and patents Intended use Software license agreement FCC compliance Certification and compliance
Diamond II v2.3 Service Pack 4 Installation Manual P/N 460987001B ISS 26APR11 Copyright Disclaimer Trademarks and patents Intended use Software license agreement FCC compliance Certification and compliance
13 Managing Devices. Your computer is an assembly of many components from different manufacturers. LESSON OBJECTIVES
 LESSON 13 Managing Devices OBJECTIVES After completing this lesson, you will be able to: 1. Open System Properties. 2. Use Device Manager. 3. Understand hardware profiles. 4. Set performance options. Estimated
LESSON 13 Managing Devices OBJECTIVES After completing this lesson, you will be able to: 1. Open System Properties. 2. Use Device Manager. 3. Understand hardware profiles. 4. Set performance options. Estimated
BillQuick Agent 2010 Getting Started Guide
 Time Billing and Project Management Software Built With Your Industry Knowledge BillQuick Agent 2010 Getting Started Guide BQE Software, Inc. 2601 Airport Drive Suite 380 Torrance CA 90505 Support: (310)
Time Billing and Project Management Software Built With Your Industry Knowledge BillQuick Agent 2010 Getting Started Guide BQE Software, Inc. 2601 Airport Drive Suite 380 Torrance CA 90505 Support: (310)
e-dpp 4.0.2 May 2013 Quick Installation Guide Microsoft Windows 2003 Server, XP, Vista, 7 Access Database
 e-dpp 4.0.2 May 2013 Microsoft Windows 2003 Server, XP, Vista, 7 Access Database ELTECHS Engineering and Consulting Co., Ltd., Japan www.eltechs.co.jp Tel No. +81 (47) 490-1010 Fax No. +81 (47) 490-1011
e-dpp 4.0.2 May 2013 Microsoft Windows 2003 Server, XP, Vista, 7 Access Database ELTECHS Engineering and Consulting Co., Ltd., Japan www.eltechs.co.jp Tel No. +81 (47) 490-1010 Fax No. +81 (47) 490-1011
AIM SOFTWARE AND USB DRIVER INSTALLATION PROCEDURE
 AIM SOFTWARE AND USB DRIVER INSTALLATION PROCEDURE CONTENTS AIM software and USB Driver installation Chapter 1 Installing AIM software and AIM USB driver... 2 Chapter 2 Installation under Microsoft Windows
AIM SOFTWARE AND USB DRIVER INSTALLATION PROCEDURE CONTENTS AIM software and USB Driver installation Chapter 1 Installing AIM software and AIM USB driver... 2 Chapter 2 Installation under Microsoft Windows
Accounting Manager. User Guide A31003-P1030-U114-2-7619
 Accounting Manager User Guide A31003-P1030-U114-2-7619 Our Quality and Environmental Management Systems are implemented according to the requirements of the ISO9001 and ISO14001 standards and are certified
Accounting Manager User Guide A31003-P1030-U114-2-7619 Our Quality and Environmental Management Systems are implemented according to the requirements of the ISO9001 and ISO14001 standards and are certified
User s Manual. Management Software for ATS
 ATS Monitor User s Manual Management Software for ATS Table of Contents 1. ATS Monitor Overview... 2 2. ATS Monitor Install and Uninstall... 2 2.1. System Requirement... 2 2.2. Software Install... 2 2.3.
ATS Monitor User s Manual Management Software for ATS Table of Contents 1. ATS Monitor Overview... 2 2. ATS Monitor Install and Uninstall... 2 2.1. System Requirement... 2 2.2. Software Install... 2 2.3.
Corporate Telephony Toolbar User Guide
 Corporate Telephony Toolbar User Guide 1 Table of Contents 1 Introduction...6 1.1 About Corporate Telephony Toolbar... 6 1.2 About This Guide... 6 1.3 Accessing The Toolbar... 6 1.4 First Time Login...
Corporate Telephony Toolbar User Guide 1 Table of Contents 1 Introduction...6 1.1 About Corporate Telephony Toolbar... 6 1.2 About This Guide... 6 1.3 Accessing The Toolbar... 6 1.4 First Time Login...
Avalanche Remote Control User Guide. Version 4.1.3
 Avalanche Remote Control User Guide Version 4.1.3 ii Copyright 2012 by Wavelink Corporation. All rights reserved. Wavelink Corporation 10808 South River Front Parkway, Suite 200 South Jordan, Utah 84095
Avalanche Remote Control User Guide Version 4.1.3 ii Copyright 2012 by Wavelink Corporation. All rights reserved. Wavelink Corporation 10808 South River Front Parkway, Suite 200 South Jordan, Utah 84095
Automation License Manager
 s Contents Product Overview 1 Installation 2 Working with the Automation License Manager 3 Glossary Manual Index 12/2008 A5E02389428-01 Legal information Warning notice system This manual contains notices
s Contents Product Overview 1 Installation 2 Working with the Automation License Manager 3 Glossary Manual Index 12/2008 A5E02389428-01 Legal information Warning notice system This manual contains notices
Centran Version 4 Getting Started Guide KABA MAS. Table Of Contents
 Page 1 Centran Version 4 Getting Started Guide KABA MAS Kaba Mas Welcome Kaba Mas, part of the world-wide Kaba group, is the world's leading manufacturer and supplier of high security, electronic safe
Page 1 Centran Version 4 Getting Started Guide KABA MAS Kaba Mas Welcome Kaba Mas, part of the world-wide Kaba group, is the world's leading manufacturer and supplier of high security, electronic safe
Instruction manual. testo easyheat Configuration and Analysis software
 Instruction manual testo easyheat Configuration and Analysis software en 2 General Information General Information This documentation includes important information about the features and application of
Instruction manual testo easyheat Configuration and Analysis software en 2 General Information General Information This documentation includes important information about the features and application of
Keep it Simple Timing
 Keep it Simple Timing Support... 1 Introduction... 2 Turn On and Go... 3 Start Clock for Orienteering... 3 Pre Start Clock for Orienteering... 3 Real Time / Finish Clock... 3 Timer Clock... 4 Configuring
Keep it Simple Timing Support... 1 Introduction... 2 Turn On and Go... 3 Start Clock for Orienteering... 3 Pre Start Clock for Orienteering... 3 Real Time / Finish Clock... 3 Timer Clock... 4 Configuring
testo EasyClimate Software Instruction manual
 testo EasyClimate Software Instruction manual 2 1 Contents 1 Contents 1 Contents... 3 1.1. About this document... 5 2 Specifications... 5 2.1. Use... 5 2.2. System requirements... 6 3 First steps... 6
testo EasyClimate Software Instruction manual 2 1 Contents 1 Contents 1 Contents... 3 1.1. About this document... 5 2 Specifications... 5 2.1. Use... 5 2.2. System requirements... 6 3 First steps... 6
How To Write Tvalue Amortization Software
 TimeValue Software Amortization Software Version 5 User s Guide s o f t w a r e User's Guide TimeValue Software Amortization Software Version 5 ii s o f t w a r e ii TValue Amortization Software, Version
TimeValue Software Amortization Software Version 5 User s Guide s o f t w a r e User's Guide TimeValue Software Amortization Software Version 5 ii s o f t w a r e ii TValue Amortization Software, Version
Colorfly Tablet Upgrade Guide
 Colorfly Tablet Upgrade Guide (PhoenixSuit) 1. Downloading the Firmware and Upgrade Tool 1. Visit the official website http://www.colorful.cn/, choose 产 品 > 数 码 类 > 平 板 电 脑, and click the product to be
Colorfly Tablet Upgrade Guide (PhoenixSuit) 1. Downloading the Firmware and Upgrade Tool 1. Visit the official website http://www.colorful.cn/, choose 产 品 > 数 码 类 > 平 板 电 脑, and click the product to be
Getting Started with IntelleView POS Administrator Software
 Getting Started with IntelleView POS Administrator Software Administrator s Guide for Software Version 1.2 About this Guide This administrator s guide explains how to start using your IntelleView POS (IntelleView)
Getting Started with IntelleView POS Administrator Software Administrator s Guide for Software Version 1.2 About this Guide This administrator s guide explains how to start using your IntelleView POS (IntelleView)
IMPORTANT PRODUCT INFORMATION
 January 2010 IMPORTANT PRODUCT INFORMATION READ THIS INFORMATION FIRST Product: Max-ON Hot-Backup Redundancy Software, Release 2.05 Introduction Max-ON is a trademark of GE Intelligent Platforms, Inc.
January 2010 IMPORTANT PRODUCT INFORMATION READ THIS INFORMATION FIRST Product: Max-ON Hot-Backup Redundancy Software, Release 2.05 Introduction Max-ON is a trademark of GE Intelligent Platforms, Inc.
WA Manager Alarming System Management Software Windows 98, NT, XP, 2000 User Guide
 WA Manager Alarming System Management Software Windows 98, NT, XP, 2000 User Guide Version 2.1, 4/2010 Disclaimer While every effort has been made to ensure that the information in this guide is accurate
WA Manager Alarming System Management Software Windows 98, NT, XP, 2000 User Guide Version 2.1, 4/2010 Disclaimer While every effort has been made to ensure that the information in this guide is accurate
PROMISE ARRAY MANAGEMENT (PAM) for
 PROMISE ARRAY MANAGEMENT (PAM) for FastTrak SX4030, SX4060 and S150 SX4-M User Manual Version 1.1 PAM for FastTrak SX4030, SX4060 and S150 SX4-M User Manual Copyright 2004 Promise Technology, Inc. All
PROMISE ARRAY MANAGEMENT (PAM) for FastTrak SX4030, SX4060 and S150 SX4-M User Manual Version 1.1 PAM for FastTrak SX4030, SX4060 and S150 SX4-M User Manual Copyright 2004 Promise Technology, Inc. All
Legal Notes. Regarding Trademarks. Model supported by the KX printer driver. 2010 KYOCERA MITA Corporation
 Legal Notes Unauthorized reproduction of all or part of this guide is prohibited. The information in this guide is subject to change for improvement without notice. We cannot be held liable for any problems
Legal Notes Unauthorized reproduction of all or part of this guide is prohibited. The information in this guide is subject to change for improvement without notice. We cannot be held liable for any problems
Signature Viewer 4.1 Operator s Manual
 Signature Viewer 4.1 Operator s Manual 80-203, 80-204 For use with Sonoclot Coagulation & Platelet Function Analyzers, Models SCP1, SCP2, and SCP4 Revision 1.4 Manufactured for: Sienco, Inc. 7985 Vance
Signature Viewer 4.1 Operator s Manual 80-203, 80-204 For use with Sonoclot Coagulation & Platelet Function Analyzers, Models SCP1, SCP2, and SCP4 Revision 1.4 Manufactured for: Sienco, Inc. 7985 Vance
Telephony Toolbar Corporate. User Guide
 Telephony Toolbar Corporate User Guide Release 7.1 March 2011 Table of Contents 1 About This Guide...7 1.1 Open Telephony Toolbar - Corporate... 7 1.2 First Time Login... 8 1.3 Subsequent Use... 11 2 Using
Telephony Toolbar Corporate User Guide Release 7.1 March 2011 Table of Contents 1 About This Guide...7 1.1 Open Telephony Toolbar - Corporate... 7 1.2 First Time Login... 8 1.3 Subsequent Use... 11 2 Using
Amicus Link Guide: Outlook/Exchange E-mail
 Amicus Link Guide: Outlook/Exchange E-mail Applies to: Amicus Premium 2015 Synchronize your Amicus and Outlook e-mail. Choose a client-side link with your local Microsoft Outlook or a Server-side link
Amicus Link Guide: Outlook/Exchange E-mail Applies to: Amicus Premium 2015 Synchronize your Amicus and Outlook e-mail. Choose a client-side link with your local Microsoft Outlook or a Server-side link
Backup Server DOC-OEMSPP-S/6-BUS-EN-21062011
 Backup Server DOC-OEMSPP-S/6-BUS-EN-21062011 The information contained in this guide is not of a contractual nature and may be subject to change without prior notice. The software described in this guide
Backup Server DOC-OEMSPP-S/6-BUS-EN-21062011 The information contained in this guide is not of a contractual nature and may be subject to change without prior notice. The software described in this guide
OPERATION MANUAL. MV-410RGB Layout Editor. Version 2.1- higher
 OPERATION MANUAL MV-410RGB Layout Editor Version 2.1- higher Table of Contents 1. Setup... 1 1-1. Overview... 1 1-2. System Requirements... 1 1-3. Operation Flow... 1 1-4. Installing MV-410RGB Layout
OPERATION MANUAL MV-410RGB Layout Editor Version 2.1- higher Table of Contents 1. Setup... 1 1-1. Overview... 1 1-2. System Requirements... 1 1-3. Operation Flow... 1 1-4. Installing MV-410RGB Layout
Manual Software SPECTRO3-MONITORING V5.0
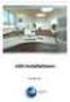 Manual Software SPECTRO3-MONITORING V5.0 (PC software for Microsoft Windows XP, VISTA, 7) for color sensors of the SPECTRO-3 series This manual describes the installation and operation of the SPECTRO3-MONITORING
Manual Software SPECTRO3-MONITORING V5.0 (PC software for Microsoft Windows XP, VISTA, 7) for color sensors of the SPECTRO-3 series This manual describes the installation and operation of the SPECTRO3-MONITORING
Attix5 Pro Server Edition
 Attix5 Pro Server Edition V7.0.3 User Manual for Linux and Unix operating systems Your guide to protecting data with Attix5 Pro Server Edition. Copyright notice and proprietary information All rights reserved.
Attix5 Pro Server Edition V7.0.3 User Manual for Linux and Unix operating systems Your guide to protecting data with Attix5 Pro Server Edition. Copyright notice and proprietary information All rights reserved.
Camera Management Tool User Manual
 Network Camera Camera Management Tool User Manual The Operation Guide should be read before using the network camera. ENGLISH Introduction This manual describes how to configure and operate Camera Management
Network Camera Camera Management Tool User Manual The Operation Guide should be read before using the network camera. ENGLISH Introduction This manual describes how to configure and operate Camera Management
Magaya Software Installation Guide
 Magaya Software Installation Guide MAGAYA SOFTWARE INSTALLATION GUIDE INTRODUCTION Introduction This installation guide explains the system requirements for installing any Magaya software, the steps to
Magaya Software Installation Guide MAGAYA SOFTWARE INSTALLATION GUIDE INTRODUCTION Introduction This installation guide explains the system requirements for installing any Magaya software, the steps to
USB 2.0 VGA ADAPTER USER MANUAL
 USB 2.0 VGA ADAPTER USER MANUAL CONTENTS INTRODUCTION... 3 FEATURES... 3 SYSTEM REQUIREMENTS... 3 PACKAGE CONTENTS... 3 SUPPORTED COMMON DISPLAY RESOLUTION... 4 TECHNICAL SPECIFICATIONS... 4 INSTALLATION
USB 2.0 VGA ADAPTER USER MANUAL CONTENTS INTRODUCTION... 3 FEATURES... 3 SYSTEM REQUIREMENTS... 3 PACKAGE CONTENTS... 3 SUPPORTED COMMON DISPLAY RESOLUTION... 4 TECHNICAL SPECIFICATIONS... 4 INSTALLATION
InventoryControl for use with QuoteWerks Quick Start Guide
 InventoryControl for use with QuoteWerks Quick Start Guide Copyright 2013 Wasp Barcode Technologies 1400 10 th St. Plano, TX 75074 All Rights Reserved STATEMENTS IN THIS DOCUMENT REGARDING THIRD PARTY
InventoryControl for use with QuoteWerks Quick Start Guide Copyright 2013 Wasp Barcode Technologies 1400 10 th St. Plano, TX 75074 All Rights Reserved STATEMENTS IN THIS DOCUMENT REGARDING THIRD PARTY
Call Recorder Oygo Manual. Version 1.001.11
 Call Recorder Oygo Manual Version 1.001.11 Contents 1 Introduction...4 2 Getting started...5 2.1 Hardware installation...5 2.2 Software installation...6 2.2.1 Software configuration... 7 3 Options menu...8
Call Recorder Oygo Manual Version 1.001.11 Contents 1 Introduction...4 2 Getting started...5 2.1 Hardware installation...5 2.2 Software installation...6 2.2.1 Software configuration... 7 3 Options menu...8
Orange Apps UserLogonUSB V1.0
 Orange Apps UserLogonUSB V1.0 KUKA KRC4 User Documentation As of 07/08/2013 Document version: 1.0 2 Introduction Copyright 2013 OrangeApps GmbH Arnikaweg 1 87471 Durach Germany www.orangeapps.de This documentation
Orange Apps UserLogonUSB V1.0 KUKA KRC4 User Documentation As of 07/08/2013 Document version: 1.0 2 Introduction Copyright 2013 OrangeApps GmbH Arnikaweg 1 87471 Durach Germany www.orangeapps.de This documentation
Monitor Wall 4.0. Installation and Operating Manual
 Monitor Wall 4.0 en Installation and Operating Manual Monitor Wall 4.0 Table of Contents en 3 Table of Contents 1 Introduction 4 1.1 About this Manual 4 1.2 Conventions in this Manual 4 1.3 Minimum Installation
Monitor Wall 4.0 en Installation and Operating Manual Monitor Wall 4.0 Table of Contents en 3 Table of Contents 1 Introduction 4 1.1 About this Manual 4 1.2 Conventions in this Manual 4 1.3 Minimum Installation
Legal Notes. Regarding Trademarks. 2012 KYOCERA Document Solutions Inc.
 Legal Notes Unauthorized reproduction of all or part of this guide is prohibited. The information in this guide is subject to change without notice. We cannot be held liable for any problems arising from
Legal Notes Unauthorized reproduction of all or part of this guide is prohibited. The information in this guide is subject to change without notice. We cannot be held liable for any problems arising from
testo easyheat Configuration and Analysis software Instruction manual
 testo easyheat Configuration and Analysis software Instruction manual en 2 General Information General Information This documentation includes important information about the features and application of
testo easyheat Configuration and Analysis software Instruction manual en 2 General Information General Information This documentation includes important information about the features and application of
AXIS Camera Station Quick Installation Guide
 AXIS Camera Station Quick Installation Guide Copyright Axis Communications AB April 2005 Rev. 3.5 Part Number 23997 1 Table of Contents Regulatory Information.................................. 3 AXIS Camera
AXIS Camera Station Quick Installation Guide Copyright Axis Communications AB April 2005 Rev. 3.5 Part Number 23997 1 Table of Contents Regulatory Information.................................. 3 AXIS Camera
Software User's Guide
 Software User's Guide Brother QL-series The contents of this guide and the specifications of this product are subject to change without notice. Brother reserves the right to make changes without notice
Software User's Guide Brother QL-series The contents of this guide and the specifications of this product are subject to change without notice. Brother reserves the right to make changes without notice
Ansur Test Executive. Users Manual
 Ansur Test Executive Users Manual April 2008 2008 Fluke Corporation, All rights reserved. All product names are trademarks of their respective companies Table of Contents 1 Introducing Ansur... 4 1.1 About
Ansur Test Executive Users Manual April 2008 2008 Fluke Corporation, All rights reserved. All product names are trademarks of their respective companies Table of Contents 1 Introducing Ansur... 4 1.1 About
USB DATA Link Cable USER MANUAL. (Model: DA-70011-1) GO! Suite Quick Start Guide
 USB DATA Link Cable USER MANUAL (Model: DA-70011-1) GO! Suite Quick Start Guide - GO! Suite Introduction - GO! Bridge Introduction - Remote Share Introduction - Folder Sync - Outlook Sync GO! Bridge for
USB DATA Link Cable USER MANUAL (Model: DA-70011-1) GO! Suite Quick Start Guide - GO! Suite Introduction - GO! Bridge Introduction - Remote Share Introduction - Folder Sync - Outlook Sync GO! Bridge for
DOC026.53.80098. PharmSpec 3. Software Manual. 10/2013, Edition 3
 DOC026.53.80098 PharmSpec 3 Software Manual 10/2013, Edition 3 Table of Contents Section 1 PharmSpec 3 description...3 1.1 What is new in PharmSpec 3?...3 1.2 Software components...3 Section 2 Installation...5
DOC026.53.80098 PharmSpec 3 Software Manual 10/2013, Edition 3 Table of Contents Section 1 PharmSpec 3 description...3 1.1 What is new in PharmSpec 3?...3 1.2 Software components...3 Section 2 Installation...5
TR-3 Channel Editor. Software Manual
 TR-3 Channel Editor Software Manual Trilithic Company Profile Trilithic is a privately held manufacturer founded in 1986 as an engineering and assembly company that built and designed customer-directed
TR-3 Channel Editor Software Manual Trilithic Company Profile Trilithic is a privately held manufacturer founded in 1986 as an engineering and assembly company that built and designed customer-directed
Administrator Manual Across Personal Edition v6 (Revision: February 4, 2015)
 Administrator Manual Across Personal Edition v6 (Revision: February 4, 2015) Copyright 2004-2015 Across Systems GmbH The contents of this document may not be copied or made available to third parties in
Administrator Manual Across Personal Edition v6 (Revision: February 4, 2015) Copyright 2004-2015 Across Systems GmbH The contents of this document may not be copied or made available to third parties in
User Guide HUAWEI UML397. Welcome to HUAWEI
 User Guide HUAWEI UML397 Welcome to HUAWEI 1 Huawei UML397 4G LTE Wireless Modem User Manual CHAPTER 1 BEFORE USING YOUR UML397 WIRELESS MODEM ABOUT THIS USER MANUAL...4 WHAT S INSIDE THE PRODUCT PACKAGE...4
User Guide HUAWEI UML397 Welcome to HUAWEI 1 Huawei UML397 4G LTE Wireless Modem User Manual CHAPTER 1 BEFORE USING YOUR UML397 WIRELESS MODEM ABOUT THIS USER MANUAL...4 WHAT S INSIDE THE PRODUCT PACKAGE...4
JEROME COMMUNICATIONS SOFTWARE (JCS) INSTALLATION and OPERATION MANUAL V1.02 for Windows XP
 AZI P/N 700-0042-B Last update May 2009 USER MANUAL JEROME COMMUNICATIONS SOFTWARE (JCS) INSTALLATION and OPERATION MANUAL V1.02 for Windows XP May 2009 ARIZONA INSTRUMENT LLC 3375 N Delaware Street Chandler,
AZI P/N 700-0042-B Last update May 2009 USER MANUAL JEROME COMMUNICATIONS SOFTWARE (JCS) INSTALLATION and OPERATION MANUAL V1.02 for Windows XP May 2009 ARIZONA INSTRUMENT LLC 3375 N Delaware Street Chandler,
NVMS - 1000 USER MANUAL. Version 2.1.0
 NVMS - 1000 USER MANUAL Version 2.1.0 Contents 1 Software Introduction... 1 1.1 Summary... 1 1.2 Operation Environment... 1 1.3 Install and Uninstall... 2 1.3.1 Install the Software... 2 1.3.2 Uninstall
NVMS - 1000 USER MANUAL Version 2.1.0 Contents 1 Software Introduction... 1 1.1 Summary... 1 1.2 Operation Environment... 1 1.3 Install and Uninstall... 2 1.3.1 Install the Software... 2 1.3.2 Uninstall
DeviceNet Network Analyzer User Guide
 DeviceNet Network Analyzer User Guide Document Edition: 2.0 Document #: 717-0025 User Guide DeviceNet Network Analyzer Document Edition: 2.0 Date: August 7, 2007 This document applies to the DeviceNet
DeviceNet Network Analyzer User Guide Document Edition: 2.0 Document #: 717-0025 User Guide DeviceNet Network Analyzer Document Edition: 2.0 Date: August 7, 2007 This document applies to the DeviceNet
Global Water Instrumentation, Inc.
 Global Water Instrumentation, Inc. 151 Graham Road P.O. Box 9010 College Station, TX 77842-9010 Telephone : 800-876-1172 International : (979) 690-5560, Fax : (979) 690-0440 e-mail : globalw@globalw.com
Global Water Instrumentation, Inc. 151 Graham Road P.O. Box 9010 College Station, TX 77842-9010 Telephone : 800-876-1172 International : (979) 690-5560, Fax : (979) 690-0440 e-mail : globalw@globalw.com
Setup and Configuration Guide for Pathways Mobile Estimating
 Setup and Configuration Guide for Pathways Mobile Estimating Setup and Configuration Guide for Pathways Mobile Estimating Copyright 2008 by CCC Information Services Inc. All rights reserved. No part of
Setup and Configuration Guide for Pathways Mobile Estimating Setup and Configuration Guide for Pathways Mobile Estimating Copyright 2008 by CCC Information Services Inc. All rights reserved. No part of
Device configurator DRC200
 Operating manual 42/49-27 EN Engineer IT Device configurator DRC200 R&C Process Data Management Software Impressum Device configurator DRC200 Operating manual Document No. 42/49-27 EN Date of issue: 11.02
Operating manual 42/49-27 EN Engineer IT Device configurator DRC200 R&C Process Data Management Software Impressum Device configurator DRC200 Operating manual Document No. 42/49-27 EN Date of issue: 11.02
Page 1 S5.5 Monitoring Software Manual Rev 1.2 for Software Ver 1.0
 Trantec S5.5 Monitoring Software Manual Initial Setup Minimum PC Requirements 1.6 GHz CPU, 256 MB Memory, 1 available USB port, Windows XP Recommended PC >2.0 GHz CPU, 512 MB (XP) 1 GB (Vista) memory,
Trantec S5.5 Monitoring Software Manual Initial Setup Minimum PC Requirements 1.6 GHz CPU, 256 MB Memory, 1 available USB port, Windows XP Recommended PC >2.0 GHz CPU, 512 MB (XP) 1 GB (Vista) memory,
CompleteView Alarm Client User Manual. CompleteView Version 4.3
 CompleteView Alarm Client User Manual CompleteView Version 4.3 Table of Contents Introduction...1 Overview... 2 System Requirements... 2 Configuration...3 Starting the Alarm Client... 3 Menus... 3 File
CompleteView Alarm Client User Manual CompleteView Version 4.3 Table of Contents Introduction...1 Overview... 2 System Requirements... 2 Configuration...3 Starting the Alarm Client... 3 Menus... 3 File
CompleteView Admin Console User s Manual. Version 3.8
 CompleteView Admin Console User s Manual Version 3.8 Table Of Contents Introduction... 1 End User License Agreement... 1 Overview... 2 Configuration... 3 Starting the Admin Console... 3 Adding a Server...
CompleteView Admin Console User s Manual Version 3.8 Table Of Contents Introduction... 1 End User License Agreement... 1 Overview... 2 Configuration... 3 Starting the Admin Console... 3 Adding a Server...
Model 288B Charge Plate Graphing Software Operators Guide
 Monroe Electronics, Inc. Model 288B Charge Plate Graphing Software Operators Guide P/N 0340175 288BGraph (80207) Software V2.01 100 Housel Ave PO Box 535 Lyndonville NY 14098 1-800-821-6001 585-765-2254
Monroe Electronics, Inc. Model 288B Charge Plate Graphing Software Operators Guide P/N 0340175 288BGraph (80207) Software V2.01 100 Housel Ave PO Box 535 Lyndonville NY 14098 1-800-821-6001 585-765-2254
CompleteView Admin Console Users Guide. Version 3.0.0 Revised: 02/15/2008
 CompleteView Admin Console Users Guide Version 3.0.0 Revised: 02/15/2008 Table Of Contents Configuration... 3 Starting the Admin Console... 3 Adding a Server... 4 Monitoring Server Status... 6 Menus...
CompleteView Admin Console Users Guide Version 3.0.0 Revised: 02/15/2008 Table Of Contents Configuration... 3 Starting the Admin Console... 3 Adding a Server... 4 Monitoring Server Status... 6 Menus...
Manual. VN1600 Interface Family. VN1610 / VN1611 / VN1630A / VN1640A Version 2.2 English
 VN1610 / VN1611 / VN1630A / VN1640A Version 2.2 English Imprint Vector Informatik GmbH Ingersheimer Straße 24 D-70499 Stuttgart The information and data given in this user manual can be changed without
VN1610 / VN1611 / VN1630A / VN1640A Version 2.2 English Imprint Vector Informatik GmbH Ingersheimer Straße 24 D-70499 Stuttgart The information and data given in this user manual can be changed without
Moxa Device Manager 2.3 User s Manual
 User s Manual Third Edition, March 2011 www.moxa.com/product 2011 Moxa Inc. All rights reserved. User s Manual The software described in this manual is furnished under a license agreement and may be used
User s Manual Third Edition, March 2011 www.moxa.com/product 2011 Moxa Inc. All rights reserved. User s Manual The software described in this manual is furnished under a license agreement and may be used
MAS 500 Intelligence Tips and Tricks Booklet Vol. 1
 MAS 500 Intelligence Tips and Tricks Booklet Vol. 1 1 Contents Accessing the Sage MAS Intelligence Reports... 3 Copying, Pasting and Renaming Reports... 4 To create a new report from an existing report...
MAS 500 Intelligence Tips and Tricks Booklet Vol. 1 1 Contents Accessing the Sage MAS Intelligence Reports... 3 Copying, Pasting and Renaming Reports... 4 To create a new report from an existing report...
JVC Monitor Calibration 2 User's Guide
 JVC Monitor Calibration 2 User's Guide Table of Contents 1. What is JVC Monitor Calibration 2? 2. System Requirement 3. Installation (JVC Monitor Calibration 2) 4. Uninstall 5. Installation (EyeOne Display
JVC Monitor Calibration 2 User's Guide Table of Contents 1. What is JVC Monitor Calibration 2? 2. System Requirement 3. Installation (JVC Monitor Calibration 2) 4. Uninstall 5. Installation (EyeOne Display
Dell Statistica 13.0. Statistica Enterprise Installation Instructions
 Dell Statistica 13.0 2015 Dell Inc. ALL RIGHTS RESERVED. This guide contains proprietary information protected by copyright. The software described in this guide is furnished under a software license or
Dell Statistica 13.0 2015 Dell Inc. ALL RIGHTS RESERVED. This guide contains proprietary information protected by copyright. The software described in this guide is furnished under a software license or
Microsoft Access 2010 handout
 Microsoft Access 2010 handout Access 2010 is a relational database program you can use to create and manage large quantities of data. You can use Access to manage anything from a home inventory to a giant
Microsoft Access 2010 handout Access 2010 is a relational database program you can use to create and manage large quantities of data. You can use Access to manage anything from a home inventory to a giant
PTPhoneManager II. User guide
 COMMUNICATION AT ITS BEST PTPhoneManager II User guide Communications A member of PEIKER group DOCUMENT PEI TEL Communications GmbH - PTPhoneManager II - 2 - T ABLE OF CONTENTS Table of contents Table
COMMUNICATION AT ITS BEST PTPhoneManager II User guide Communications A member of PEIKER group DOCUMENT PEI TEL Communications GmbH - PTPhoneManager II - 2 - T ABLE OF CONTENTS Table of contents Table
SOFTWARE GUIDE PM1405 DATA PROCESSING SOFTWARE
 SOFTWARE GUIDE PM1405 DATA PROCESSING SOFTWARE Equipment Software Manufacturer Survey meter РМ1405 "РМ1405 Software" Polimaster Copyright Polimaster 2015. All rights reserved. According Copyright protection
SOFTWARE GUIDE PM1405 DATA PROCESSING SOFTWARE Equipment Software Manufacturer Survey meter РМ1405 "РМ1405 Software" Polimaster Copyright Polimaster 2015. All rights reserved. According Copyright protection
User Guide for TASKE Desktop
 User Guide for TASKE Desktop For Avaya Aura Communication Manager with Aura Application Enablement Services Version: 8.9 Date: 2013-03 This document is provided to you for informational purposes only.
User Guide for TASKE Desktop For Avaya Aura Communication Manager with Aura Application Enablement Services Version: 8.9 Date: 2013-03 This document is provided to you for informational purposes only.
Sharp Remote Device Manager (SRDM) Server Software Setup Guide
 Sharp Remote Device Manager (SRDM) Server Software Setup Guide This Guide explains how to install the software which is required in order to use Sharp Remote Device Manager (SRDM). SRDM is a web-based
Sharp Remote Device Manager (SRDM) Server Software Setup Guide This Guide explains how to install the software which is required in order to use Sharp Remote Device Manager (SRDM). SRDM is a web-based
EasySuite. User Guide V1.0
 EasySuite User Guide V1.0 1 Launch EasySuite...3 Stop the EasySuite:...4 System Requirements...5 EasyCopy...6 Function Description...7 File Transfer...9 EasyMover...12 Function Descriptions of EasyMover...12
EasySuite User Guide V1.0 1 Launch EasySuite...3 Stop the EasySuite:...4 System Requirements...5 EasyCopy...6 Function Description...7 File Transfer...9 EasyMover...12 Function Descriptions of EasyMover...12
SAPIP GUI INSTALLATION. Table of Contents
 QUICK START GUIDE SAPIP GUI INSTALLATION Table of Contents 1. Install CSU cable driver for SapIP..2-3 2. Check for pre-requisite for SAPIP GUI install......2 3. Check for pre-requisite for SAPIP GUI install...2-6
QUICK START GUIDE SAPIP GUI INSTALLATION Table of Contents 1. Install CSU cable driver for SapIP..2-3 2. Check for pre-requisite for SAPIP GUI install......2 3. Check for pre-requisite for SAPIP GUI install...2-6
Features Reference. About Unified Communication System. Before Using This Machine. Starting a Meeting. What You Can Do During the Meeting
 Features Reference About Unified Communication System Before Using This Machine Starting a Meeting What You Can Do During the Meeting Leaving a Meeting Managing Address Book Changing Network Configuration
Features Reference About Unified Communication System Before Using This Machine Starting a Meeting What You Can Do During the Meeting Leaving a Meeting Managing Address Book Changing Network Configuration
ACS CLIENT SOFTWARE USER MANUAL
 ACS CLIENT SOFTWARE USER MANUAL 1 ACS USER GUIDE 1.1 System Requirement Recommended System Requirement OS CPU VGA RAM HDD WindowXP, Vista Pentium 4, 2Ghz 1024*768, 64MB 24bit color graphic card 1GB 20MB
ACS CLIENT SOFTWARE USER MANUAL 1 ACS USER GUIDE 1.1 System Requirement Recommended System Requirement OS CPU VGA RAM HDD WindowXP, Vista Pentium 4, 2Ghz 1024*768, 64MB 24bit color graphic card 1GB 20MB
User Manual. Onsight Management Suite Version 5.1. Another Innovation by Librestream
 User Manual Onsight Management Suite Version 5.1 Another Innovation by Librestream Doc #: 400075-06 May 2012 Information in this document is subject to change without notice. Reproduction in any manner
User Manual Onsight Management Suite Version 5.1 Another Innovation by Librestream Doc #: 400075-06 May 2012 Information in this document is subject to change without notice. Reproduction in any manner
Installation and Operation Manual Portable Device Manager, Windows version
 Installation and Operation Manual version version About this document This document is intended as a guide for installation, maintenance and troubleshooting of Portable Device Manager (PDM) and is relevant
Installation and Operation Manual version version About this document This document is intended as a guide for installation, maintenance and troubleshooting of Portable Device Manager (PDM) and is relevant
Samsung Drive Manager User Manual
 Samsung Drive Manager User Manual The contents of this manual are subject to change without notice. Companies, names and data used in examples are not actual companies, names or data unless otherwise noted.
Samsung Drive Manager User Manual The contents of this manual are subject to change without notice. Companies, names and data used in examples are not actual companies, names or data unless otherwise noted.
SOS SO S O n O lin n e lin e Bac Ba kup cku ck p u USER MANUAL
 SOS Online Backup USER MANUAL HOW TO INSTALL THE SOFTWARE 1. Download the software from the website: http://www.sosonlinebackup.com/download_the_software.htm 2. Click Run to install when promoted, or alternatively,
SOS Online Backup USER MANUAL HOW TO INSTALL THE SOFTWARE 1. Download the software from the website: http://www.sosonlinebackup.com/download_the_software.htm 2. Click Run to install when promoted, or alternatively,
Media Backup Storage Device. Operation Manual
 Media Backup Storage Device CGA-02540 - Black CGA-02541 - White Operation Manual 20061201 Page 1 of 23 CONGRATULATIONS on your purchase of a Polaroid media backup storage device. Please read carefully
Media Backup Storage Device CGA-02540 - Black CGA-02541 - White Operation Manual 20061201 Page 1 of 23 CONGRATULATIONS on your purchase of a Polaroid media backup storage device. Please read carefully
CompleteView Alarm Client User s Manual. Version 3.8
 CompleteView Alarm Client User s Manual Version 3.8 Table Of Contents Introduction... 1 Overview... 2 System Requirements... 2 Configuration... 3 Starting the Alarm Client... 3 Menus... 3 File Menu...
CompleteView Alarm Client User s Manual Version 3.8 Table Of Contents Introduction... 1 Overview... 2 System Requirements... 2 Configuration... 3 Starting the Alarm Client... 3 Menus... 3 File Menu...
ZConverter. Windows Backup v 3.5
 ZConverter ZConverter Windows Backup v 3.5 [User Guide] NOTE : DO NOT COPY, REPRODUCE OR REDISTRIBUTE WITHOUT EXPRESS WRITTEN CONSENT OF THE AUTHOR Copyright 2004-2010 ISA Technologies, Inc. ZConverter
ZConverter ZConverter Windows Backup v 3.5 [User Guide] NOTE : DO NOT COPY, REPRODUCE OR REDISTRIBUTE WITHOUT EXPRESS WRITTEN CONSENT OF THE AUTHOR Copyright 2004-2010 ISA Technologies, Inc. ZConverter
