Powerful PowerPoint for Educators: Using Visual Basic for Applications to Make PowerPoint Interactive
|
|
|
- Gloria Gibson
- 9 years ago
- Views:
Transcription
1 Powerful PowerPoint for Educators: Using Visual Basic for Applications to Make PowerPoint Interactive David M. Marcovitz LIBRARIES UNLIMITED
2
3
4 Pow er ful PowerPoint for Ed u ca tors Us ing Vi sual Ba sic for Ap plications to Make PowerPoint In ter ac tive David M. Marcovitz Westport, Con nect i cut Lon don
5 Li brary of Con gress Cat a log ing-in-pub li ca tion Data Marcovitz, Da vid M. Pow er ful PowerPoint for ed u ca tors : us ing Vi sual Ba sic for ap pli ca tions to make PowerPoint interactive / by David M. Marcovitz p. cm. ISBN: (alk. pa per) 1. Com puter graphics. 2. Microsoft PowerPoint (Computer file) 3. Business presentations Graphic methods Computer programs. 4. Microsoft Vi sual Basic for ap plications. I. Ti tle. T385.M '8682 dc British Library Cataloguing in Publication Data is available. Copyright 2004 by Da vid M. Marcovitz All rights re served. No por tion of this book may be reproduced, by any pro cess or technique, without the express written consent of the pub lisher. Library of Congress Catalog Card Num ber: ISBN: First pub lished in 2004 Libraries Un limited, 88 Post Road West, Westport, CT A Member of the Greenwood Pub lishing Group, Inc. Printed in the United States of America The paper used in this book complies with the Permanent Paper Standard issued by the Na tional In for ma tion Stan dards Or ga ni za tion (Z ) All terms mentioned in this book that are known as trademarks or ser vice marks have been appropriately capitalized. Use of a term in this book should not be re garded as affecting the va lidity of any trademark or service mark. The pub lisher and the author of this book have no con nection to Microsoft. The au thor main tains a site of sup ple men tal in for ma tion, in clud ing bib lio graph i cal updates and fur ther read ings. This site is available through Libraries Un limited site at
6 For the three la dies in my life: Emily, Ella, and Ada
7
8 Con tents List of Figures....xi Preface...xv Chap ter 1: Mul ti me dia De sign...1 In tro duc tion...1 Vo cab u lary...1 What Is Mul ti me dia?...2 The Design Process...3 Project Organization...5 Met a phors...7 Storyboards and Flowcharts....7 De sign ing As sign ments for Your Stu dents....8 Con clu sion...10 Chap ter 2: Tra di tional Mul ti me dia Fea tures of PowerPoint...13 In tro duc tion...13 Vo cab u lary...13 Before You Be gin...14 In sert ing Pic tures...15 Sounds...18 Link ing and Em bed ding Sounds...20 Are My Sounds Linked or Embedded?...21 Hy per text Links...21 But tons Text for But tons Sound for Buttons...28 Con trol ling Nav i ga tion with Ki osk Mode...29 Saving As a PowerPoint Show...30 Con clu sion...31 Ex er cisestotry...32 Chap ter 3: In tro duc ing Vi sual Ba sic for Ap pli ca tions In tro duc tion...33 Vo cab u lary...33 What Is Vi sual Ba sic for Ap plications?...34 What Is an Object-Oriented Pro gramming Language?...35 VBA and Vi ruses...37 Con clu sion...39 Ex er cisestotry...39
9 viii Con tents Chapter 4: Get ting Started with VBA...41 In tro duc tion...41 Vo cab u lary...41 Ac cess ing the VBA Ed i tor Help! I ve Lost My Windows...43 Tying Your VBA Script to a PowerPoint Button...43 Tying Your VBA Script to Any Ob ject...45 Changing a Button...46 Securing Your VBA Script from Pry ing Eyes Con clu sion...48 Ex er cisestotry...48 Chapter 5: Let s Get Scripting...49 In tro duc tion...49 Vo cab u lary...49 Variables and Getting In put...50 Variable Declarations Variable Types Force the Student to Type Something...55 What Else? A Personal Re sponse and a Short-Answer Question...57 Running Your Scripts...59 Call ing a Pro ce dure from An other Pro ce dure...59 Con clu sion...61 Ex er cisestotry...61 Chapter 6: A Scripting Bag of Tricks...63 In tro duc tion...63 Vo cab u lary...63 Comments...64 Navigation: Mov ing from Slide to Slide...64 The Secrets of themsgbox...66 Hiding and Showing PowerPoint Objects Let s Get Started: Initializing Your Pre sentation...69 Ref er enc ing Ob jects by Num ber...71 Referencing Objects by Name...73 This Slide or Another Slide Adding PowerPoint Objects Putting the Student s In put into a Box Ma nip u lat ing Text in Ob jects...79 Ma nip u lat ing Text: The Mys tery Ex am ple Con clu sion...89 Ex er cisestotry...89
10 Con tents ix Chapter 7: Quizzes and Tests...91 In tro duc tion...91 Vo cab u lary...91 Sim ple Mul ti ple-choice Tests...92 Keep ing Score...93 Try Again: An swer Un til It s Right...95 Try Again and Again: Answer Again Af ter It s Right Short-Answer Quiz Questions...99 Do Spelling and Spacing Count? How Did You Do: Re porting Results to the Teacher Learn First, Ask Questions Later: The Tu torial and Quiz Con clu sion Ex er cisestotry Chapter 8: More Tricks for Your Scripting Bag In tro duc tion Vo cab u lary Con di tion als: TheIf State ment Loop ing Parameters Timed Func tions Saving and Quitting What s in a Name? Finding and Changing Ob ject and Slide Names Ar rays I Don t Know How Many Questions:ReDim to the Res cue Which Button Did I Press? Ran domnum bers Choose Questions Randomly from a Pool Con clu sion Ex er cisestotry Chap ter 9: De bug ging Tips In tro duc tion Vo cab u lary My Scripts Al ways Work the First Time Testing for Bugs No News Is Bad News The Er ror in Red I m Not Seeing Red, But I m Seeing Red Com ment ing Out Com pil ing Your Code Debugger An Ounce of Prevention Hints from the VBA Ed itor
11 x Con tents Chapter 9: Debugging Tips (cont.) VBA Help Com monbugs Final Word on De bugging and Error Prevention Con clu sion Ex er cisestotry Chapter 10: Templates In tro duc tion Vo cab u lary What Are Tem plates? Saving Your Template The Pick-A-Partner Tem plate Project Con clu sion Ex er cisestotry Ep i logue References In dex...189
12 List of Fig ures 1.1 Lin ear Or ga ni za tion Menu Or ga ni za tion No Check Next to Allow fast saves Choos ing In sert Picture From File from the Menu In sert Clip Art in PowerPoint Right Click the Mouse Flyout Menu to Copy a Pic ture from a Browser Re cord Sound Dialog Box In sert Hyperlink In sert Hyperlink Dialog in PowerPoint In sert Hyperlink Dialog in PowerPoint The Twelve Types of But tons Ac tion Settings for a Button But ton with Ac tion Settings for the Text Se lect ing Ki osk Mode Sav ing a File As a PowerPoint Show Slides for Tutorial with Menu Do You Want to Enable Macros? Se curity Tab Un der Options Macro Se cu rity Di a log Box Ex ample Chart of the Parts of a PowerPoint Presentation In sert Module MsgBox Says Hello Pro ject Win dow with Module Getting a Blank Action Button...44
13 xii List of Figures 4.5 Ac tion Set tings Di a log Box Set ting a Password Slides for a Sim ple Quiz in the Chapter 4 Exercise A Box CalleduserName Variable Type Pop-Up Box Simple Quiz Ask For and Require a Name YourNameWithPraise Calls YourName and DoingWell MsgBox with Yes and No But tons Simple Quiz Showing Stars for Cor rect An swers Cus tom Animation to Find Shape Num bers Find ing the Object Number in PowerPoint Shapes on a Slide, with Names in Quotations Below Signs of Spring Discussion Slide Before and Af ter The Mys tery Pre sen ta tion Slides The Mystery Presentation VBA Code Mul tiple-choice Test with Scorekeeping Question Slide with Next and Previous But tons Short-Answer Question Slide Ex ample of Printable Slide Ex ample Tu torial and Quiz PowerPoint Slides VBA Code for Menus with Feedback in Tu torial and Quiz VBA Code to Hide and Show the Quiz Button Run ning a Macro in Edit View VBA Code for Se lecting Five Questions from a Pool of Questions Typ i calcom pileer ror Typ i calcom pileer ror Auto-Complete Sug gestions from the VBA Ed itor...166
14 9.4 VBA Ed i tor Sug gests Pa ram e ters for thegotoslide Method VBA Ed i tor Sug gests Pa ram e ters for theaddshape Method Template for An imal Pro ject Choos ing Design Template As the File Type Slides for Pick-A-Partner Template Pick-A-Partner VBA Code Ex ample of Slide Created When Someone Has Cho sen to Work with You xiii
15
16 Pref ace Most ed u ca tors have cre ated sim ple pre sen ta tions with PowerPoint. PowerPoint is a fine tool for add ing me dia to a lec ture, but it falls flat when cre ating in teractive lessons for stu dents to use while sit ting in front of the com puter. That is, it falls flat un less you use the built-in script ing fea tures of PowerPoint. Starting with PowerPoint version 97, every copy of PowerPoint comes with Visual Ba sic for Applications (VBA). VBA can be used to add to the functionality of Microsoft Of fice ap pli ca tions, in clud ing Microsoft PowerPoint. With the advent of PowerPoint 97, teachers can put lim ited interactivity into their presentations using action settings, hyperlinks, and but tons. These features al low you to add but tons to control navigation (start your slide show with a menu, for ex ample, rather than requiring lin ear nav igation, from slide to slide to slide); jump to other PowerPoint pre sentations, other files, or Web pages; and cre ate ru di men tary mul ti ple-choice tests (click ing on a but ton with the correct an swer takes the student to a slide that says cor rect, for example). While this interactivity is use ful, it is also very lim ited. VBA ex tends this to nearly un limited dimensions. With VBA, you can change the con tent and ap - pearance of slides based on student in put, ask for and process typed in put, add additional slides, hide and show graphics, and much more. Wait! I hear you cry. VBA is a so phisticated pro gramming language. Can teachers be come programmers? Cer tainly, many teachers can become programmers, but the goal is not to create pro gram mers but rather scripters. A pro grammer learns all the sub tleties of a com puter lan guage in min ute de tail. A scripter might learn some of the details of the lan guage but, more im portant, learns a few easily mod ifiable scripts that can per form im portant tasks. Script ing is well within the reach of many teachers, and taking ad vantage of the power of authoring sys tems like PowerPoint is an important part of the In ternational So ciety for Technology in Ed ucation (2001) standards for programs in technology facilitation: Standard III.A.7 Use methods for teaching con cepts and skills that support use of web-based and non web-based authoring tools in a school en vi ron ment.
17 xvi Preface Standard III.C.1 Use methods and facilitate strategies for teaching prob lem solv ing prin ci ples and skills us ing tech nol ogy resources. Standard V.C.7 Use examples of emerging pro gramming, authoring or prob lem solv ing en vironments that sup port personal and pro fessional de vel op ment Scripting might not be a use ful technique when used with a stand-alone programming language, but the real power of us ing VBA with PowerPoint is not merely that VBA is an ac cessible script ing lan guage but that it is built into PowerPoint. One of my stu dents created a presentation about Ha waii. It included pictures, vid eos, re corded voices, and links to Web sites. All of this used traditional PowerPoint technology (no scripting re quired). On top of that, it added an interactive menu and a quiz with feedback about how well the user did on the quiz. Building all of this from scratch with a pro gramming or authoring tool could be an overwhelming task, but 95 percent of the presentation was done with traditional PowerPoint tools (things most teachers al ready know how to do or can learn within a cou ple of hours). When a few scripts are added on top of the traditional PowerPoint tools, the re sults are rich not only with media but also with interactivity. Remember, the more you know, the more you can do. With a few scripts, you can add short-answer questions (with feedback about right and wrong answers) and keep score. Add a few more scripts and you can have a menu that keeps track of which sections of your pre sentation have been visited and only shows the but ton to take the quiz when all sections have been vis ited. Add a few more scripts and you can have the user type things that change the slides in the pre sen ta tion. The pos si bil i ties are endless. The more you know, the more you can do. And you can always add more traditional PowerPoint without know ing any more VBA. I have been using this ma terial (be fore writing a book about it) with my students, who are mostly teachers, en rolled in a graduate course in multimedia design for the classroom, for about four years. They have created pow erful pro jects for their students (like the Hawaii pro ject mentioned earlier). In addition, I have been speaking about this at con ferences and workshops. The overwhelming re - action I get is, That s great! I didn t know you could do that. While this book is not accessible for com puter nov ices, teachers who are beyond the level of computer beginner can use this technology to create pow erful material for their students, material that goes be yond a simple page-turner. For the pro fessional mul timedia designer, PowerPoint might not be the right choice. How ever, ex pensive and complicated tools are not common in schools. Using PowerPoint as a framework, teachers are able to add as much or as lit tle interactivity as their skills allow and their needs re quire. Thus, PowerPoint is an ap propriate mul timedia tool for teachers and a powerful ad dition to a multimedia design class.
18 Pref ace xvii This book can be used as a stand-alone book in a mul timedia design class for ed ucators or as a com panion for books like Ivers and Barron (2002) or Agnew, Kellerman, and Meyer (1996), which fo cus on multimedia design and using mul timedia pro jects in classrooms but do not deal with a specific technology for implementing the projects. It also stands by it self without a class. Any - one with ba sic PowerPoint skills can sit down with this book and be gin to create pow er ful ed u ca tional ma te rial for them selves, their col leagues, their students, or their own children. Chapter 1 begins the book with some important principles of in structional design, including how to design your own pro jects and create as signments for your stu dents to de sign their pro jects. If this book is used in conjunction with a book about design, the first chapter will pro vide an over view of what you will find in the de sign books, but if this book is used by itself, this chap ter is very im - portant. Jump ing in and creating things is fine when you are play ing around, but serious pro jects require some planning and design work, and Chapter 1 will give you a foundation in that. Chap ter 2 be gins to ex plore some of the tra di tional in ter ac tive mul ti me dia features of PowerPoint. Add ing pic tures, sounds, but tons, and hyperlinks is not difficult, but many PowerPoint users have never used those features before. Chapter 3 introduces VBA. You ll un derstand how VBA fits into the world of ob ject-oriented pro gramming and how that af fects you as a scripter. As a scripter, you won t have to un derstand all of VBA and ob ject-oriented pro gramming, but un derstanding ob jects and how to manipulate them will help you un - derstand your scripts. Chapter 4 begins the heart of the book as you start to learn about scripting with VBA. You ll learn how VBA is connected to PowerPoint and how to write and run your first script. You ll also learn about keeping your scripts pri vate so your stu dents can t look for the an swers in your scripts. Chapters 5 and 6 build your bag of scripting tricks. As a scripter, you will be in terested in taking scripts di rectly from these chapters and ap plying them to your own pur poses. While each chap ter contains ex amples that you can use right away, Chapter 7 fo cuses on ex amples that you will be able to use to create quiz zes and tests. Once you have completed Chap ter 7, you will have a large bag of tricks that you can use by copy ing scripts di rectly from the book and pos sibly creating some on your own. Chapter 8 describes some more tricks that you can use, par - ticularly if you are ready to modify some of the ideas in the book for your own purposes. It ends with a powerful ex ample that I use with my daugh ter as she is learning to read. Once you have mastered a large bag of tricks, you might need some help cor - recting your mistakes. Whenever you write scripts, even if you just copy them from the book, you are likely to make a few mistakes. Fix ing mistakes is called debugging, and you will learn some of the secrets of debugging in Chapter 9.
19 xviii Pref ace By the time you fin ish Chapter 9, you will be ex cited to create things yourself, but you might want to share your knowledge with your colleagues and your students. Some of them will share your enthusiasm and bor row your copy of this book (or better yet, buy their own copy) and dive right into powerful PowerPoint. Others won t be ready for the technical challenge. Chap ter 10 describes how you can use templates, so your col leagues and stu dents can take full advantage of the power of VBA scripting without know ing any of it. You can use what you learn in Chapter 10 to pro vide a template for your colleagues or students with the scripting already done for them (by you). When you have completed the book, you might not be an ex pert at us ing VBA to cre ate pow erful in teractive mul timedia pro jects, but you will have a large bag of tricks that can help you do more with technology to make you a better educator. Writing this book has been a long pro cess. I began my journey when I at - tended a presentation at a con ference in which the speaker was talking about all the exciting ed ucational things that can be done with PowerPoint. I thought that he was talking about the things this book discusses, but I was wrong. I started ex - ploring, and I found that no one was talking about these things, at least not for educators. As I looked for books to help me, I found many (look in the References section at the end of the book), but none was geared to ed ucators or to us - ing PowerPoint interactively. I wanted to share this with my students, so I started creating my own hand outs. As the hand outs grew, I began speaking about this at conferences and giving work shops. Everyone was amazed at what PowerPoint could do. By the time the hand outs reached sev enty pages, I knew it was time to move from handouts to a book. I would like to thank all the people who helped me along the way, but they are too nu merous to mention, so I will mention only a few. I would like to thank all my stu dents over the years in Mul timedia Design in the Classroom, particularly the first group, who had to en dure the course with a few pages of handouts that were be ing written dur ing the course, in most cases the night be fore each class. I also would like to thank Di ana Sucich, one of my stu dents who reviewed the manuscript as it was morphing from a seventy-page packet of handouts into a book. Her com ments were in valuable. I also would like to thank Luis Bango, a former stu dent who suf fered through Mul timedia Design in the Classroom while the handouts were not in the best shape and reviewed the fi nal manuscript. I also would like to thank the PowerPoint MVPs in the Microsoft PowerPoint newsgroup. Several PowerPoint experts give their time in that newsgroup to answer questions from beginners and ex perts alike with beginning PowerPoint questions and complex scripting questions. Finally, I would like to thank my family. My wife Emily has pro vided me with un ending love and sup port as I have stayed late in the of fice to work on the book. My daugh ter Ella has been a guinea pig for some of my wacky projects, particularly the example at the end of Chapter 9. Both my chil dren, Ella and Ada, have provided me with love and in spiration be cause I hope that my work will
20 Preface xix help my chil dren and all children by making the computer a more ef fective tool for education. You are about to embark on a great jour ney. At times you will be elated and at times frus trated. If you per severe, you will have the power to make the computer do what you want it to, so it can be a tool for you and your stu dents learn - ing. The com puter shouldn t be everything in education, but when it is used, it should be used powerfully and effectively.
21
22 1 Mul ti me dia De sign In tro duc tion Welcome to the world of powerful PowerPoint. This book will help you use PowerPoint in ways you never thought were pos sible, with the ul timate goal of creating better learning en vironments for your stu dents. What ever you do as an educator requires some plan ning, whether it takes the form of de tailed lesson plans or a few notes jot ted on the back of a nap kin. When creating complex learn ing en vi ron ments, plan ning is very im por tant. This chap ter in tro duces some of the basics of planning and design to help you create better learning en vironments. You will be in troduced to the benefits of multimedia, the de sign pro - cess, benefits of hav ing your students de sign multimedia, and metaphors and organizations for multimedia projects. Vo cab u lary De cide Met a phor Design Organization De velop Story board Evaluate Summative evaluation Formative evaluation
23 2 Multimedia Design What Is Mul ti me dia? Mul ti me dia is a term that has been around for a long time. Be fore computers, it referred to a com bination of slides (from a slide pro jector) and sounds (usually music from a tape player). It has been around for so long be cause peo ple have recognized that we can be en gaged through multiple senses. Some peo ple are pri mar ily vi sual learn ers, au di tory learn ers, or kin es thetic learn ers, but most of us are a com bination of all three. Us ing dif ferent senses in creases at tention, motivation, and, in many cases, learning. The power of multimedia and hypermedia presentation soft ware co mes with changes in the ways teachers and learners have access to and dem onstrate their un derstanding of knowledge, mov - ing from a sin gle dom i nant pre sen ta tion and dem on stra tion style (ver bal/lin guistic, lin ear/se quen tial) to an in te grated, multisensory learn ing and dem on stra tion microworld (Papert, 1992), where learners have more freedom of choice in the mode of learning and the or der in which learning takes place (Male, 2003, p. 6). As this quote sug gests, multimedia involves multiple senses and a degree of learner control and choice. Robinette suggests, Multimedia is about combining sights, sounds, and interactive elements to create an experience unlike that which comes from simply reading text or idly viewing a video (1995, p. 10). Goldberg says, Mul ti - media, as I use it to de fine the cool new medium that I ve been go ing on about, is the com bination of au dio/visual me dia el ements with interactivity.... A typ ical mul ti me dia ti tle might in clude any com bi na tion of text, pic tures, com puter graphics, an i ma tion, au dio, and video (1996, p. 14). Multimedia is about in cluding a va riety of me dia with interactivity. Typ ical pre sen ta tions (us ing PowerPoint or other pre sen ta tion tools) em pha size the media and not the interactivity. When enhancing a lecture to present to an au dience, interactivity is not al ways im portant. How ever, when creating pro jects that your students can control, picking and choosing where to go within the pro ject, well-designed interactivity is very important. In ter ac tive mul ti me dia helps stu dents learn by in creas ing mo ti va tion, by giving them con trol over their learning, and by reaching them through different senses. As you design multimedia presentations for your students, you de cide what me dia are most appropriate. Sometimes a picture is worth a thou sand words; sometimes a few words are worth a thousand pictures; and sometimes, in the case of a struggling reader, for example, spoken words are more important than everything else. A few bells and whistles, used sparingly and appropriately, can increase mo tivation and hold your stu dents at tention, but a carefully designed project with appropriate media elements can be a powerful experience for the learner. The key is to design your projects well.
24 The Design Process 3 The De sign Process While play ing around on the computer is useful to help you un derstand the technology and brainstorm ideas for your pro ject, the best pro jects come from careful planning. When you first start a project, you might think that you are sav - ing time by jumping right in and creating the project, but you are not. Agnew, Kellerman, and Meyer (1996) outline a twelve-step pro cess for designing and de vel op ing a multimedia project: 1. Understand the scope of the pro ject/assignment. 2. Brainstorm and do research. 3. Select pieces of in formation to in clude in the project. 4. Dis cuss sev eral over all or ga ni za tions. 5. Select an organization. 6. De cide on a met a phor for vi su al iz ing the body of in for ma tion. 7. Decide on one or more media to represent each piece of in formation. 8. Prepare scripts and storyboards as required. 9. Fill in the or ganization with me dia. 10. Provide links among pieces of in formation. 11. Test the result with typ ical members of the project s intended au dience. 12. Revise the pro ject. Ivers and Barron (2002) pro pose the DDD-E model: decide, de sign, develop, evaluate. Other in structional de sign models are more com plex, but these two models cap ture the important aspects of in structional design. Don t worry about fol lowing a specific step-by-step pro cess. Most of the steps overlap, and some steps, such as evaluation, are continuous and take place at every stage of the process. That doesn t mean you should jump right to developing your pro ject be fore deciding and designing there is a gen eral flow from step to step but creating a project involves continuous evaluation and may involve rethinking and redesigning parts of the pro ject as the pro ject be gins to take shape. Be fore be gin ning, you must decide what you want to do and what you want your stu dents to get out of the project. This in cludes un derstanding the scope of the pro ject and brainstorming ideas for the pro ject. Starting with a clear idea of what you want the pro ject to cover is very useful. If you have certain ob jectives (from your cur riculum or not), those ob jectives will help you determine what your pro ject should cover. Try to limit the scope of the project, keeping in mind the limits of your stu dents at tention span. Cre ate a pro ject that is small or build in features that allow students to quit in the middle and come back to explore other parts of the project.
25 4 Multimedia Design Don t be afraid to brainstorm ideas. That means that you can come up with ideas for what you want to in clude that will be re jected later. This is part of the power of plan ning. If you create half your pro ject first, you have ei ther locked yourself into something that might not be what you want, or you have wasted a great deal of time creating something that you will throw away. By playing with ideas in the early stages of the design pro cess, you can narrow down what you want to do without throwing away large amounts of work. While you are de cid ing what the pro ject should include, re search your subject. Be sure you un derstand the subject so you can create something that will help oth ers learn it. As you research, you should decide what in for ma tion you want to in clude and be gin to collect the media you will use to represent that information. As you decide, keep in mind that your decisions are not set in stone. You should complete the decide phase hav ing a good idea of what you want to do, but you should un derstand that the de tails can and will change as you move forward with your project. Once you have an idea about what your project will en tail, you should begin to de sign it. You will de sign the or ganization and metaphor for the pro ject (more about this in the next sections), you will create a storyboard for the pro ject to help you un derstand the flow and interaction of the pro ject, and you will design the in dividual slides, fig uring out what con tent and me dia go on each slide. Now your pro ject is taking shape, and you should have a fairly clear picture of what the fi nal pro ject will look like. But again, this is not set in stone. The de tails can and will change, but they should change within the over all framework you have de signed. Next, it is time to develop your pro ject. This in volves fill ing in the pieces: creating or acquiring any media elements you need, creating your slides, placing your media elements and buttons on your slides, and linking it all to gether. This is much easier when you know what you want to do, hav ing decided on the pro - ject and having de signed the pro ject first. The hard est part will be writ ing your scripts to make the pro ject do what you want it to do, and you will learn how to do that beginning in Chapter 3. The final phase is not really the fi nal phase: eval u ate. Eval u a tion is a contin u ous and on go ing pro cess. You will con duct for ma tive eval u a tion, in which you check your work to make sure that everything seems to be do ing what you want, and you enlist oth ers to check your work as well. This can happen at many different points in the pro cess, and it can be done by many dif ferent people, including: you, your colleagues, your stu dents, and other members of the intended audience for the pro ject. This for mative eval u a tion will pro vide you with feedback to improve the project. You also will con duct summative eval u a tion when the pro ject is complete. As with any lesson, you want to think about specific ways you will know how well the project worked with your stu dents. This can be used to decide whether
26 or not you want to use the pro ject again, and it can pro vide feedback for things you might want to change about the project for next time. Pro ject Or ga ni za tion Project Organization 5 As part of the de sign pro cess, you must think about how your pro ject will be or ganized. Chap ter 2 describes how to create hyperlinks in PowerPoint, and Chapter 6 describes how to use VBA to move from any slide to any other. How - ever, just be cause you can make links from any slide to any other doesn t mean that you want to. A pro ject with a clear or ganization will help your stu dents find their way around the project. There are sev eral ways to organize a project. The sim plest organization is linear, in which the user goes from one slide to the next to the next to the next (see Fig ure 1.1). This works very well for projects in which knowledge is be ing built from prerequisite knowl edge or in which spe cific steps are followed in a specific order. Figure 1.1. Linear Organization However, many pro jects don t re quire a lin ear or ganization and would ben - efit from some other or ganization. Fortunately, hypermedia allows us to link any slide to any slide that we want. We could fol low a menu organization (see Figure 1.2, page 6). This or ganization allows the user to study the topics in whatever or - der he or she wants and even allows the user to skip topics. Some topics lend them selves better to a hi erarchical menu struc ture in which each subtopic has its own menu. Other pro jects might do better with a completely hyperlinked or ganization in which any slide can lead to any other slide. The or ganization you choose should match the ob jectives of the project. If it is not ap propriate for students to skip sections, don t al low it. You pro vide links where you want your stu dents to go (and in Chap ter 2, you ll learn about Kiosk mode so you can make sure they only go where you want). There are many po tential structural or ganizations, but it is help ful to pick something that will al low the user to nav igate easily through your in formation. If the structure is not easy to nav igate, when a user goes through your presentation, it is easy to get lost in hyperspace.
27 Figu re 1.2. Menu Organ ization
28 Storyboards and Flowcharts 7 Met a phors A metaphor is the way the user will think about the pro ject. For example, a geography pro ject might choose a map metaphor where users click on certain locations on a map to visit the lo cation. You might choose a book metaphor, starting with a cover and a ta ble of contents and referring to each slide as a page (complete with page num bers and graphics that make the slides look like pages). Metaphors can be complex or simple, with more complex metaphors pro viding somewhat of an illusion that the user is ac tually in the metaphor. For example, a travel metaphor might in clude an imations of planes taking off and land ing to give the il lusion that the user is actually going someplace. Metaphors can be particularly help ful when you are not creating a pro ject but are as signing your students to create a pro ject. This helps stu dents to unleash their cre ativ ity by find ing new met a phors for in for ma tion. Met a phors stim u late vi su al iza tions (Agnew, Kellerman, and Meyer, 1996, p. 121). Metaphors are a pow erful tool to help users nav igate a pro ject and to help de signers think creatively about a project. Storyboards and Flowcharts Once you have chosen an or ganization and a metaphor for your pro ject, you need to fig ure out how the entire pro ject will work. The more complex the pro - ject, the more this step is needed. At a min imum, you should sketch in ad vance your en tire pro ject, not necessarily with all the details, but with enough details so you can see how the pro ject holds together. In dicate how each slide will be linked to any other slides and the kinds of (if not the exact) in formation that will be on each slide. Although you can do this with a computer drawing pro gram, a small screen size is lim iting. You might want to map out your pro ject on a large poster board or a gi ant piece of newsprint. Index cards can represent each slide in your pro - ject. You can use for mal flowcharting sym bols (see, for ex ample, Ivers and Barron, 2002, pp ), or you can use a less formal sys tem, but you must un - derstand and map out the project. If you are not creating the project your self but assigning it to your stu dents, this step becomes even more im portant. Your students are un likely to do any planning un less you specifically re quire it and require them to hand in their de - signs. When they don t plan, the qual ity of their work will suf fer, and the time it takes for them to com plete their work will increase. As you design the flow of your pro ject, you also need to map out what will happen on each slide. You might use your gi ant flowchart to fill in the de tails, or you might use the cards on your flowchart as placeholders and have a sep arate drawing of each slide. As you plan the flow of your project and what in formation goes on each slide, you will be able to broaden and narrow your view of the pro - ject, alternately seeing an overview of the project and fo cusing on the details.
29 8 Multimedia Design This will help you ad just your de sign as you need to. It is much easier to move a card or add a card or de lete a card than it is to take a half-finished project, including VBA scripts, and move ev erything around, re writing the scripts to match the redesign. This does not mean that your design is fixed once you start developing your project. But with a good idea of how the pro ject works and most of the de tails in place, you will find it eas ier to cre ate the project and make changes as needed. De sign ing As sign ments for Your Stu dents As pow erful as it is to cre ate mul timedia pro jects for your stu dents, it is more pow erful to have them create their own multimedia pro jects. While the project you create can increase mo tivation and tap into different learning styles, having stu dents create their own pro jects is an out standing ve hicle for creating a stu dent-cen tered and constructivist learn ing en vi ron ment, for tak ing a multidisciplinary ap proach to ed ucation, and for helping students understand information and media. Projects you assign can be simple or complex, involving a few dif ferent types of media or several, us ing a simple design structure that you assign or a complex structure and metaphor that your stu dents choose. As you continue through this book, you will learn ad vanced techniques for making PowerPoint do what you want it to do. You might share these techniques with your stu dents, or you might let them cre ate less com plex projects. Another al ternative is to cre ate templates for your stu dents in which you create the basic structure of the pro ject, using simple or advanced PowerPoint techniques, and have your students fill in the template with con tent and me dia. Templates are discussed in Chapter 10. Student pro jects need to follow a similar design pro cess to any other multimedia pro jects. However, as a teacher, you must de cide (1) how much you want to pro vide for your stu dents and (2) how much help you want to give your stu - dents at each step. First, you must create an assignment in a way that stu dents can un derstand. Agnew, Kellerman, and Meyer (1996, pp ) out line four keys to help students create a well-organized multimedia project: 1. [A]rticulate a well-thought-out assignment. 2. [D]emonstrate excellent examples of projects that others have cre - ated. 3. [E]ncourage stu dents to un leash their creativity by find ing new metaphors for in for ma tion. 4. Help students execute an effective process. As an ed u ca tor, you prob a bly are com fort able cre at ing as sign ments for your stu dents. How ever, mul timedia pro jects can be larger and more complex than or dinary assignments. Being clear abut your pur pose and ex pectations can
30 De sign ing As sign ments for Your Stu dents 9 help students un derstand what they are supposed to do and help them meet and exceed your ex pectations. Be sure to match the pro ject you assign to your cur ricular goals and the technical skills of your students. If you plan to have stu dents create sev eral multimedia projects, you can make the first project sim ple to help them un derstand the technology. As their technology skills grow, the projects can be more complex. Many students need concrete examples. The more multimedia you do (for yourself or your students), the more ex amples you will have to show students. You also want to en courage creative think ing, in cluding brainstorming ideas for metaphors. A metaphor helps a user nav igate through a project by giv - ing the user something from the real world to relate to what the controls (such as buttons and hy pertext links) do. Met aphors can be closely re lated to the project or can be an un related nav igation and visualization tools. You can pro vide your students with a metaphor (this might be ap propriate for early pro jects), you can brainstorm dif ferent metaphors for dif ferent pro jects as a class, you can brainstorm with groups about metaphors for a specific pro ject, or you can have groups brainstorm on their own. Finally, you will want to help your stu dents with the de sign pro cess. Stu - dents might need help with all the de sign steps. You can give your students help with all of the fol lowing: The Idea A good assignment will have a clear set of ob jectives, but it might allow students a great deal of latitude in picking a topic. You might need to work with students to help them generate ideas for their topic. The Re search Since one pur pose of mul timedia pro jects is to en - hance learning in curricular areas, you will have to de cide how much of the research you will pro vide for the students. You could pro vide all the in formation that will be used in the pro ject. You could pro - vide specific resources for stu dents. You could help students find materials (in the li brary or on the Internet, for example). You could brainstorm ideas with stu dents about where they might find the information they need. Selecting Information Many students have trouble finding enough in formation, and many have trou ble selecting the information to in clude. You might need to help students nar row down the appropriate in formation to in clude; they might not be able to in clude everything they find. The Or ga ni za tion and the Met a phor You might pick an or ganization and a metaphor for your stu dents or help them find an appropri ate or ga ni za tion and metaphor.
31 10 Multimedia Design The Me dia Students might need help se lecting and preparing the media representations of their in formation. You might help them de - cide what me dium to use for each kind of in formation, and you might help them with the technical pro cess of creating or find ing the media representations. In the extreme case, you might give them prepared me dia to use in their projects. Templates You might pro vide a template for your students. This can provide a metaphor, or ganization, and/or types of media. In any of the above cases, you need to de cide what is appropriate for your students. Sometimes the best pol icy is to leave the stu dents alone. At other times, you will need to coach them through out the entire pro ject. At a min imum, your students will need to check in with you on a regular basis, show ing you the design at var ious phases. It is of ten a good idea to set deadlines for various parts of the pro ject, requiring stu dents to turn in something to you at each of the twelve steps of the de sign pro cess (see The Design Process above) or at one or more points along the way. Mul ti me dia pro jects are of ten an ex cel lent ve hi cle for group pro jects. But groups can be difficult. You may de cide whether you want to group stu dents by ability levels, in terests, skills, or their own choice. Once you have groups, generally of be tween two and five stu dents, you need to help students work out the roles they will play in the group. Some pro jects have natural roles that students can play, di viding the project ei ther by subject matter or technical spe cialty (gath er ing in for ma tion, video pro duc tion, VBA script ing, etc.). Learn ing to work with a group can be an important ob jective of the pro ject, but group dy - namics can be dif ficult, and you will have to mon itor how well members of the groups are working together. Be careful about se lecting the requirements for your pro ject. Make sure that they are suitable for your goals. Remember that part of the idea of learning mul - timedia is to see that great artwork or sounds do not necessarily mean great in formation. Make sure that, if your goal is to have worth while in formation, students are aware that that is important. Finally, try to save time for reflection. A great deal of the learning (for you and your students) can come from look ing back at the pro jects and seeing what went right and what went wrong and what was learned. Con clu sion This chapter has given you a brief in troduction to multimedia, including what it is and what its ben efits are, and has in troduced you to the design pro cess. If you plan carefully, you will save yourself time and limit frus tration, and you will cre ate better projects. Finally, the chapter introduced some ideas for having your stu dents be mul ti me dia de sign ers. This chap ter was an in tro duc tion to, rather than complete cov erage of, the design pro cess. You might want to check
32 Con clu sion 11 out Ivers and Barron (2002) or Agnew, Kellerman, and Meyer (1996), which provide more details about the design pro cess and using multimedia with students. Now that you have a ba sic un derstanding of the de sign pro cess, you are ready to ap ply it to PowerPoint. The next chapter introduces some of the interactive and mul timedia features of PowerPoint and pre pares you to conquer the ad - vanced scripting features of PowerPoint in later chapters.
33
34 2 Tra di tional Mul ti me dia Features of PowerPoint In tro duc tion Some peo ple, even long-time PowerPoint users, are not aware of many of the multimedia and in teractive features of PowerPoint. Most of this book describes how you can use scripting features of PowerPoint to make pre sentations interactive. This chapter briefly de scribes some of the mul timedia and interactive features that do not re quire scripting. You will learn about media elements, such as pictures and sounds, and you will learn about in teractive elements such as hyperlinks and action but tons. In ad dition, you will learn about the important differences in Slide Show View and Edit View when ed iting your slides. Fi nally, you will learn about Kiosk mode and saving your pro ject as a PowerPoint Show to con trol how your students navigate through your presentation. Vo cab u lary Ac tion but tons Clip art Copy right Edit View Em bed ded Fair use Hyperlinks Hy per text Ki osk mode Linked PowerPoint Show (.pps) Slide Show View
35 14 Traditional Multimedia Features of PowerPoint Before You Be gin This book assumes that you know the ba sics of PowerPoint. If you don t, you should spend a couple of hours playing with PowerPoint and/or buy an introductory book about PowerPoint. Try to get one that is specific to the ver sion of PowerPoint that you own. While most features are iden tical from ver sion to version, there are a few subtle differences in each version. Before you begin, you should check a few of PowerPoint s set tings. Start PowerPoint, and choose Op tions from the Tools menu if you are us ing a Windows computer, choose Pref er ences from the Edit menu if you are us ing a Macintosh with OS 9 or earlier, and choose Pref er ences from the PowerPoint menu if you are us ing a Macintosh with OS X. Regardless of which version you are us ing, you will have sev eral tabs at the top of the di alog box. These tabs include View, General, Edit, and Save. The re maining tabs will vary by which version you have. Click on the Save tab. The first item is a check box for Allow fast saves (see Fig ure 2.1). If this box is checked, click on it to remove the check mark. If you al low fast saves, PowerPoint will spend less time sav ing your work, but it will cre ate larger files and files that are more prone to problems. While you are unlikely to ever find that PowerPoint has corrupted your pro ject, you are less likely to have prob lems if you uncheck Allow fast saves. Figure 2.1. No Check Next to Allow fast saves
36 Next, click on the Edit tab. Find the Undo section. Change the setting for Max i mum num ber of undos to 10. In many ap plications, when you make a mistake, if you don t do any thing else, you can fix it by choosing Undo from the Edit menu. In PowerPoint, you can fix not only the last mistake but several mistakes be fore that. This setting tells PowerPoint how many things it has to re - member so you can undo them. In the ory, you might want to have as many as possible, but sev eral PowerPoint experts have no ticed that the higher this num - ber is the more likely you are to have prob lems with PowerPoint. Set ting it to 10 gives you enough ability to correct your mistakes while minimizing the likelihood that you will have a problem. Another setting you might want to change can be found un der the Gen eral tab. You might want to change the setting for Link sounds with file size greater than. This set ting is dis cussed later in this chap ter. Once you have changed the settings to not al low fast saves and to limit the number of undos, click OK to save the settings. Next, choose Cus tom ize from the Tools menu. Click on the Toolbars tab and make sure there is a check next to Draw ing. The Draw ing toolbar will be very use ful for drawing your own shapes and mod ifying the appearance of shapes that are drawn for you. Finally, be fore you start work ing on a PowerPoint pro ject, create a folder on your disk for your pro ject and save your pre sentation to that folder. This will be important when you start including hyperlinks and mul timedia ob jects in your pre sentation. Most el ements of your presentation will be embedded in your presentation. That is, they will be part of the PowerPoint file. Other el ements will be stored in other files, and your presentation will link to those other files. If you save your pre sentation first and you save any linked files to the same place you save your pre sentation (that is, the same folder on the same disk), your links will con tinue to work when you move the presentation (along with all the linked files) to another place, such as another folder, an other disk, or another computer. If you don t save your files first, the links are likely to stop working. In sert ing Pic tures Inserting Pictures 15 You can in sert pic tures into a PowerPoint presentation in several dif ferent ways, in cluding by in serting from the clip art li brary, by in serting from an ex isting file, and by copying and pasting from an other place, in cluding the World Wide Web. In ad dition, if you are ar tistically in clined, you can use the drawing tools to draw your own pictures. Gen erally pictures are em bedded in your PowerPoint presentation. That is, once you insert them, they become part of the presentation, regardless of what happens to the original picture. PowerPoint recognizes many dif ferent types of picture files, in cluding most of the common ones you are likely to en counter, such as Graphic In terchange For mat (.gif), Joint Pho tographic Ex perts Group (.jpg), Tag Im age File Format (.tif or.tiff), and Bitmap (.bmp). If you try to in sert a picture into your
37 16 Traditional Multimedia Features of PowerPoint presentation and PowerPoint gives you an error or asks you how to con vert it, you will need to find a program (such as GraphicConverter or Adobe Photoshop ) that can read that file type and cre ate files of one of the types that PowerPoint can read. To in sert a picture from a file, choose Pic ture from the In sert menu and choose From File... from the flyout menu (see Fig ure 2.2). Figure 2.2. Choosing In sert Pic ture From File from the Menu Although the dialog box you see will vary slightly de pending upon which ver - sion of PowerPoint you are using, it should look similar to the di alog box you see whenever you try to open a file on your computer. From this point, lo cate the file with the picture you want to insert and click on the In sert button. While in serting a pic ture from a file has remained fairly con sistent from version to version of PowerPoint, in serting clip art has changed quite a bit. You start by choosing Clip Art... from the flyout menu in stead of From File... (see Fig ure 2.2). In PowerPoint 2002, you can search for clip art us ing the dialog shown in Fig ure 2.3, use the Clip Or ganizer, or search Microsoft s fairly ex tensive col lection of clip art on the Web. From Microsoft s Web col lection, you can download clip art into your own col lection so you can use it later without going to the Web.
38 Inserting Pictures 17 Figure 2.3. In sert Clip Art in PowerPoint 2002 Another way to add graphics to your presentation is to copy and paste. Generally, if you can see it on your computer you can copy it into your presentation. However, you must be careful; although you might be able to copy a picture into your pre sentation, you might not have the right to copy it into your pre sentation. Be sure to follow copyright law and guidelines, not ing that just because you don t see a copyright symbol does not mean that the picture or Web page is not copyrighted. While the fair use as pects of copyright law give you a great deal of free dom to use copy righted ma te rial for ed u ca tional pur poses, many re stric tions apply as to what you can use, how much you can use, and for how long you can use it. Your best bet is to use ma terial you have cre ated yourself, ma terial that is in the pub lic do main (see for example, or material for which you have ob tained per mission to use. But if you must use copy - righted ma terial with out per mission, you should pay close at tention to the Fair Use Guide lines for Ed u ca tional Mul ti me dia (see intellectualproperty/ccmcguid.htm). While these guide lines are not the law, they are a good guide for your fair-use rights to use copyrighted material. If you are on the Web and you see a picture that you want to use and you have the right to use it be cause of fair use, be cause the pic ture is in the pub lic do - main, or be cause you have per mission to use it, you can generally copy it into your PowerPoint presentation. If you are on a Macintosh, point your mouse to the picture you want to copy and hold the mouse but ton down un til you see a
39 18 Traditional Multimedia Features of PowerPoint menu that pops up. If you are on a Win dows computer, point your mouse to the picture and right click (that is, click the right mouse but ton; see Figure 2.4). Figure 2.4. Right Click the Mouse The flyout menu that you see should look something like the menu in Figure 2.5. It will vary from browser to browser, but you should see Copy as one of your choices. Choose Copy (by clicking or left clicking on the choice in the menu). Now, when you switch back to your PowerPoint presentation, you can choose Paste from the Edit menu to put the pic ture in your presentation. Once a picture is in PowerPoint, it is an ob ject, and you can move it around, resize it, or even as sign it ac tions. Pic tures are al ways em bedded in the pre sentation, so you don t need the orig inal picture file to see the picture within PowerPoint. Sounds PowerPoint presentations can in clude sounds in a wide range of formats. Like pictures, the sounds can be in serted from clip art or from a file. Sounds can also re fer to a CD track or be recorded, assuming you have a microphone con - nected to your computer. You can make the appropriate se lection by choosing Movies and Sounds from the Insert menu. If you choose to use a CD track for your sound, then the CD must be in the computer when you are in serting the sound and whenever you are run ning the presentation. This works well if you are presenting something to an au dience, but it works poorly if you are putt ing the presentation on several computers for your stu dents. A better alternative might be to im port the CD track into your computer, but you must be careful about copy right guidelines, which limit the amount of a song you may use to 10 percent of the song or thirty seconds, whichever is less.
40 Sounds 19 Figure 2.5. Flyout Menu to Copy a Pic ture from a Browser Recording your own sounds is a good op tion be cause, in an ed ucational setting, much of the sound that is valuable is text that is read. If you teach students who are still learning to read or students with special needs, pro viding a but ton to have text read can be very use ful. If you teach pro ficient readers, al lowing new or dif ficult vo cabulary to be read can be very help ful. When you choose Re cord Sound from the Movies and Sounds flyout menu of the In sert menu, you will get a di alog box like the one in Fig ure 2.6. (Note that this di alog box will look a little different depending upon which ver sion of PowerPoint you are using.) Be sure that you give your sound a specific name so all your sounds are not named Re corded Sound. Click on the circle to be gin re cording your sound and click on the square to stop recording. Click on the triangle to listen to the sound. The big gest prob lem with sounds is in serting them into your presentation on one computer only to find that they don t play on another computer. This usually has to do with whether the sounds are linked or embedded. Figure 2.6. Re cord Sound Di alog Box
41 20 Traditional Multimedia Features of PowerPoint Link ing and Em bed ding Sounds When you in clude some el ements in PowerPoint, they are em bedded in your PowerPoint presentation. That means that the el ement be comes part of the PowerPoint file. Other el ements are in serted as links to other files. Pic tures are generally embedded in the pre sentation. Mov ies are links to other files. This means that if you in sert a picture into a PowerPoint pre sentation, you no lon ger need the orig inal picture. The PowerPoint pre sentation has the picture inside it, so you can move the pre sentation to another disk or delete the original picture, and the presentation will still show the pic ture. If you in sert a movie into a PowerPoint presentation, the movie is not part of the PowerPoint file. The PowerPoint pre sentation con tains a pointer to the file. If you move the PowerPoint presentation to another disk or de lete the original movie, your pre sentation will no lon ger play the movie. Sometimes sounds are em bedded, and sometimes they are linked. Two things affect whether they are embedded or linked: the type of sound and the size of the sound. Sounds of type Audio For mat (.au), Au dio In terchange File For mat (.aif or.aiff), and Musical In strument Dig ital In terface (.midi or.mid) are al ways linked. Sounds of type Waveform Au dio (.wav) can be linked or embedded de - pending on the size of the sound. Waveform Au dio sounds that are greater than the size of the Link sounds with file size greater than set ting will be linked. Waveform Au dio sounds that are smaller than that setting are embedded. You can change this setting by go ing to the Gen eral tab of your Pref er ences or Op tions (the place you made many of the changes to settings in the Be fore You Begin section of this chapter). Look for the num ber next to Link sounds with file size greater than. This number is in ki lobytes and usu ally starts at 100. Most clip sounds (such as boings and beeps and ap plause) are far less than 100kB, but lon ger sounds can be larger. I gen erally set this setting to 999kB to ensure that most of the sounds I use will be embedded. In the Before You Be gin section of this chapter, I sug gested that you create a folder for your PowerPoint pro ject and save your pre sentation there before you do any thing. This is to pre vent prob lems with linked files. It is fine to have linked files in your PowerPoint pre sentation, whether they are sounds or mov ies or other files. The key is to make sure that the links work when you move your presentation to another disk or another computer. If you have saved your PowerPoint presentation to a folder, and you have saved any linked files to that same folder be fore linking to those files, your pre sentation should be por table as long as you move all the files to gether (i.e., move the whole folder). Linked files be come a particular problem with sounds or movies taken from the Clip Or ga nizer. On dif fer ent com put ers with dif fer ent op er at ing systems (even dif ferent versions of Win dows), even the standard clip sounds can be lo cated in dif fer ent lo ca tions. In ad di tion, dif fer ent com put ers have dif fer ent clip sounds loaded on them. If you in sert a sound from the Clip Organizer and the
42 sound is linked, there is a good chance that the sound will not play on other computers. To alleviate this, you should find out where the sound is lo cated on your computer and copy the sound you in tend to use into your folder with the presentation. On my Win dows computer, many of the standard clip sounds can be found in the folder: C:\Pro gram Files\Microsoft Of fice\me dia\cntcd1\ Sounds, but that is un likely to be where they are on your com puter. On my Macintosh, the standard clip sounds can be found in Macintosh HD:Ap pli cations:microsoft Office X:Office:Sounds. Are My Sounds Linked or Embedded? If you have in serted a sound and it is embedded, you do not need to worry about where the sound file is. If it is linked, you do need to worry about it. While knowing the size of the sound, the size of your setting for Link sounds with file size greater than, and the type of sound will help you predict whether the sound will be linked or embedded, you will want to check to be sure. Once you have inserted a sound, click on the sound icon and choose Sound Ob ject from the Edit menu. At the bot tom of the di alog box, you will see File: and either [Con tained in pre sen ta tion] or a path to the file. The former in dicates an em bedded file, and the lat ter indicates a linked file. While the path to the file might help you lo cate the file (so you can copy it to your project folder), the dialog box is generally too small to show the entire path. Hy per text Links Before version 97, PowerPoint was simply a tool to present material. Presenters would stand up in front of an au dience and go through slide after slide. PowerPoint s ad vantage was that media (text, graphics, sounds, vid eos, etc.) could be in corporated into the pre sentation to add bells and whistles and to present in formation in a va riety of formats. PowerPoint 97 changed all that. OK, PowerPoint 97 changed very lit tle of that because most peo ple still use PowerPoint for lin ear pre sentations. How ever, PowerPoint 97 allows you to use it in different ways. One tool that was added to PowerPoint was hyperlinks. Hyperlinks allow you to create pre sentations that are non linear. With the pop ularity of the World Wide Web, ev eryone is used to clicking on text to jump somewhere, and PowerPoint gives you that capability. You can create hy pertext links to other places in your presentation, to Web pages, and to other files. Linking Within Your Presentation Hy per text Links 21 Being able to link to other places in your file makes PowerPoint a more powerful presentation tool, but it also gives you the power to create pro jects that users nav igate themselves. Pre sentations no longer have to go from one slide to
43 22 Traditional Multimedia Features of PowerPoint the next to the next to the next. You can make them go any where. If you are giv - ing a presentation, you might want to link to slides with the answers to questions you an ticipate be ing asked. If you are creating something for your stu dents, you might use a menu structure in which stu dents choose a topic from a menu and when finished with that topic, jump back to the menu. To link to another place within your PowerPoint presentation, create a few slides first, per haps cre ating a menu slide that will link to the other slides. High - light the text you want to link and choose Hyperlink from the In sert menu. Be sure to high light the text; if you don t, PowerPoint will make a sin gle word the link. See Fig ure 2.7. Figure 2.7. In sert Hyperlink The exact for mat of the dialog box that you see will vary based on which version of PowerPoint you use, but it should look very similar to Fig ure 2.8 or Fig ure 2.9.
44 Hy per text Links 23 Figure 2.8. In sert Hyperlink Di alog in PowerPoint 2001 Figure 2.9. In sert Hyperlink Di alog in PowerPoint 2002 In some versions, you will see tabs for Web Page, Doc u ment, and Ad dress (see Fig ure 2.8). In other ver sions, you will see tabs for Existing File or Web Page, Place in This Document, Cre ate New Doc u ment, and Ad dress (see Fig ure 2.9). To link your text to an other slide, choose Doc u ment or Place in This Document. If your screen looks like Figure 2.8, click on the Locate... but ton in the An chor section of the di alog box. Now your screen should look like part of Figure 2.9 with choices to link to First
45 24 Traditional Multimedia Features of PowerPoint Slide, Last Slide, Next Slide, Pre vi ous Slide, Slide Ti tles, and Custom Shows. If you don t have any choices for slides un der Slide Ti tles, click on the triangle or plus sign next to Slide Ti tles and the names of all your slides should appear. This is where you can choose a particular slide to link to. Click on the slide title to which you want to link and click OK. The high lighted text should become un derlined and change color (based on the colors in the template you are using). Some of you tried to click on your text, and it didn t take you any where. That s OK. As you know, PowerPoint has dif ferent views or modes in which you can see your slides. We can edit our slides in Edit View (sometimes called Normal View), but we run our presentation in Slide Show View. Our links will only work in Slide Show View. Choose View Show from the Slide Show menu to take you into Slide Show View (that s the view where you only see your slide on the screen with no menus or toolbars). Now you should be able to click on your hy pertext link to take you to another slide. You ll no tice that when you point to a hy pertext link (or any el ement of PowerPoint on which you can click), your cur sor changes from an arrow to a hand. Watch for that change in Slide Show View so you can see what is clickable and what is not. Once you have linked one part of a menu, it is easy to fol low the same steps to link the rest of the items in the menu: High light the text you want linked, choose Hyperlink... from the In sert menu, choose Doc u ment or Place in This Doc u ment, click on the plus sign or triangle if nec essary to see the ti tles of your slides, click the ap propriate slide ti tle, and click OK. Linking Outside Your Presentation: Web Pages and Other Doc uments While link ing within your presentation allows your presentation to be in teractive, link ing out side your pre sentation allows the interactivity to ex tend beyond PowerPoint and al lows your PowerPoint document to serve as a springboard to other resources. Dur ing a lecture, you can jump to a rel evant Web site via a link in your presentation or jump to any other doc ument on your computer. An in teractive project can in clude some of the content within the PowerPoint pro ject and use hyperlinks to con nect to Web pages with more de - tails, Word documents with ex tensive ru brics for matted as tables, mov ies or sounds in formats that PowerPoint cannot recognize, etc. To link to a Web page, choose the Web Page tab in Figure 2.8 (page 23) or Existing File or Web Page in Fig ure 2.9 (page 23). From there, simply type the URL (uniform re source lo cator; that s the Web address) in the box labeled Ad dress or Link to. Be sure to include the complete ad dress (which generally starts with ). Alternatively, click on the but ton la beled Launch Web Browser or the Browse the Web icon (it looks like a globe with a magnifying glass) to launch your Web browser. In some versions of PowerPoint, wherever you browse will au tomatically be in serted as the link; in other versions, you
46 will have to copy the URL and paste it into PowerPoint. Note that if you have to paste and your Edit menu isn t active, you usu ally can use the keyboard shortcut (control-v in Win dows or command-v on a Macintosh) to paste. To link to another document, choose the Doc u ment tab in Figure 2.8 or Existing File or Web Page in Fig ure 2.9. Click on the Locate... but ton or the Browse for File icon (it looks like an open folder with an arrow opening it) to get the standard Open File di alog box. In Windows, you might have to pick files of type All Files to be sure you can see doc uments that PowerPoint does not recognize. Note that when you are choosing a file, you are creating a link. Just like linked sounds, if you want PowerPoint to be able to open the doc ument when the presentation is moved to an other computer, you should put the file in the folder with your PowerPoint file before linking to it. But tons Buttons 25 Sometimes you want your us ers to click on text to fol low a hyperlink, and sometimes you want them to click on a button. PowerPoint provides but tons with a few dif ferent icons for different pur poses. Choose Ac tion But tons from the Slide Show menu, and a flyout menu will ap pear with either icons for but tons or names of but tons. Figure 2.10 shows the twelve dif ferent kinds of but tons: Custom, Home, Help, In formation, Previous Slide, Next Slide, First Slide, Last Slide, Last Slide Viewed, Document, Sound, and Movie. Figure The Twelve Types of Buttons The but ton icons do not have to cor respond to the ac tion the but ton will per - form, but good rules of design dictate that the icon should make sense for what is going to hap pen when the but ton is pressed. Once you se lect a but ton (from the flyout menu from Ac tion But tons ), your cur sor will change to a plus sign. You can either click on your slide and a standard size but ton will ap pear, or you can drag the mouse to create a but ton of
47 26 Traditional Multimedia Features of PowerPoint any size you like. Don t worry if the size isn t per fect; you can al ways click on the but ton and drag it from the handles to change the size. Once you create the but ton, you will be prompted with the di alog box shown in Fig ure Figure Ac tion Set tings for a But ton This dialog box al lows you to have your but ton do many of the same things you could do with a hyperlink. Unfortunately, the same things are done in a slightly dif fer ent way. To link to another slide, you will choose Hyperlink to and pick from the drop-down menu. If you chose an icon for your button, Hyperlink to might al - ready be cho sen with PowerPoint s best guess for what you want to do. If PowerPoint guessed cor rectly, just click OK; oth erwise pick something else. Like the hyperlinks for text, you can choose Next Slide, Pre vi ous Slide, First Slide, Last Slide, and Cus tom Show. You can also choose a specific slide by choosing Slide..., which will prompt you for the slide to link to. In ad dition to the choices that were available for hyperlinks for text, you can also choose Last Slide Viewed, which takes you to the slide that took you to the current slide. Imagine a quiz with several questions. Each wrong answer leads to a slide with the word Wrong (or some more gen tle reminder that the
48 incorrect an swer was cho sen) on it. The Wrong slide can contain a but ton that returns to the last slide viewed, so it al ways re turns to the ques tion that was just answered, no matter which question that is. An other additional op tion is End Show, which will quit out of Slide Show View. The URL... choice will allow you to type in a Web address, but it does not give you the op tion to browse for a Web ad dress. Other PowerPoint Presenta tion not only lets you choose another PowerPoint file, but it also lets you pick which slide in that pre sentation the but ton will go to. Fi nally, Other File... is just like browsing for a file when choosing Existing File or Web Page or Doc u ment with a hypertext link. Once you have chosen where to Hyperlink to, click OK. If you ever want to change what the button does, click on the but ton to select it and choose Action Set tings from the Slide Show menu. Remember that but tons, like hyperlinks, only work in Slide Show View. If you click on them in Edit View, you will se lect them. Clicking on them in Slide Show View will do whatever ac tion you set the button to do. Now that you have seen a few things that buttons can do that hyperlinks cannot, I ll let you in on a little secret: Any PowerPoint ob ject, in cluding text, can have the same ac tion settings as a button. If you click on a pic ture or a shape drawn with the Draw tools, or you high light text, you can choose Action Settings from the Slide Show menu and get all the same op tions described in this section for but tons. Text for Buttons Text for Buttons 27 In some cases, an icon is enough to let the user know what the but ton does, but words are of ten clearer. Sometimes the best choice for a but ton is a Custom but ton (that s the blank one with no icon) and some text. To add text to a button, right-click on the but ton (con trol click on a Macintosh) and choose Add Text. If the but ton al ready has text in it, you will have the op tion to Edit Text instead. You should see the cur sor flashing in side your but ton waiting for you to type whatever text you want to appear in the button. This text can be formatted for font, size, style, and color, just like any text object. If the text is too big to fit in the but ton, you can change the font size, or you can change the size of the but ton by drag ging from the handles. WARNING! When a but ton has text, it is easy to change the ac tion settings for the text in stead of the en tire but ton. Your clue that you have done this is that the text will change color and be underlined if it has ac tion set tings as sociated with it. Fig ure 2.12 (page 28) shows a menu but ton that has the link associated with the text, not the en tire but ton.
49 28 Traditional Multimedia Features of PowerPoint Figure But ton with Ac tion Set tings for the Text The prob lem with this is that if a user clicks any place on the but ton ex cept the text, the but ton will not work. This situation can be even worse, if the but ton itself has ac tion settings to do one thing, and the text of the but ton has ac tion settings to do something else. If this hap pens, high light the text in the but ton, choose Ac tion Set tings from the Slide Show menu, and click None for the action. To be sure that you are setting your settings for the button it self and not just the text, click once on the but ton. If you see a flashing cur sor in the text, click on the but ton again, but be sure to click somewhere out side of the text. Watch the shape of the cursor for the mouse. If it is the text cursor (known as the I bar be - cause it looks like a capital I), then you are clicking in the text. Oth erwise you are clicking out side of the text. Once you have selected the but ton, and not the text, you can choose Ac tion Set tings from the Slide Show menu. Sound for Buttons In Fig ure 2.11 (page 26), you will no tice that you can check Play Sound at the bot tom of the Action Settings dialog box. From the drop-down menu be - low that, you can choose from a few of the canned sounds that come with PowerPoint. You can also pick a sound file by choosing Other Sound... from the bot tom of the list. You might no tice, how ever, that there is no op tion for recording your own sound. Because this is the most use ful op tion for sounds for educational pur - poses, it is im portant to be able to do this. You might want a but ton to say where you are go ing when you click on it, you might want a but ton to read the text on a slide, or you might want to pro nounce a vo cabulary word when the word is clicked. This is all pos sible in PowerPoint. Earlier in this chap ter you learned how to re cord a sound to place it into your pre sen ta tion by choos ing Movies and Sounds from the In sert menu. Un - fortunately, you did not have a choice about the icon used for the sound. The icon was al ways a little speaker. Per haps you can com promise and use that icon instead of a but ton, but that will not work for vo cabulary words. The so lution is to add the sound with the speaker icon and then delete the icon. Re member that I warned you to always give your sound a sensible name when recording it? Now is the time you will use that name. Once you have recorded a sound, it is part of the presentation. It re mains part of the pre sentation even if you delete the icon that plays the sound.
50 If you want a sound as sociated with a but ton, word, or any other PowerPoint ob ject, perform the following steps: 1. Go to the In sert menu, choose Movies and Sounds, and choose Re cord Sound from the flyout menu. 2. Record the sound as de scribed in the Sounds section earlier in this chapter. Be sure to give the sound a name other than Re corded Sound. 3. Click once on the sound icon to select it and hit the De lete or Backspace key on your key board to delete the icon. 4. Select the ob ject or text you want associated with the sound and choose Ac tion Set tings from the Slide Show menu. 5. Check the Play Sound check box and choose your sound from the drop down menu. Your sound will be listed with the name you gave it. Note that you might have to scroll up or down to find your sound, as it might be in the list in al phabetical or der or at the top of the list of sounds. Con trol ling Nav i ga tion with Ki osk Mode Con trol ling Nav i ga tion with Ki osk Mode 29 Now that you can create but tons and hyperlinks to take us ers where you want them to go, you might not want them to go any where you don t spec ify. Normally in PowerPoint, a mouse click, the space bar, the right arrow, and the Page Down key all move you to the next slide. If you have carefully planned choices for the users, you don t want them to mess that up by clicking and go ing to the next slide. The so lution is Kiosk mode. Choose Set Up Show from the Slide Show menu to get the di alog box shown in Fig ure 2.13 (page 30). In this di alog box, click on Browsed at a Ki osk (full screen). You now have complete con trol over the user. The only navigation key that will work when in Slide Show View is the Es cape key, which will exit the show. This means that you must have but tons or hyperlinks to do any - thing. You cannot rely on the user to click the mouse any where to advance to the next slide because that will only work if the user clicks on a button. One dif fi culty with Ki osk mode is an i ma tion. An i ma tion in PowerPoint can be au tomatic or manual. Automatic animation works fine with Kiosk mode. Manual animation does not. If the user has to click or hit the space bar to activate animation (such as to have the next line of a bulleted list fly in from the left), this will be blocked by Kiosk mode. The solution is to make all your animation automatic.
51 30 Traditional Multimedia Features of PowerPoint Fig ure Se lect ing Ki osk Mode If you choose to an imate text, whether or not you use Ki osk mode, you should animate your navigation but tons as well. Have them ap pear on the screen after all the text has ap peared. By do ing this, us ers won t click a button to go to another slide before all the text has shown up on the current slide. Saving As a PowerPoint Show Once you have created a presentation for others to use, you do not necessarily want them to edit the presentation or even look at it in Edit or Normal View. You might want to save your presentation as a PowerPoint Show. If you dou - ble-click on a nor mal PowerPoint file, it will open in Edit or Nor mal View, where you can scroll through all the slides and edit them. If you dou ble-click on a PowerPoint Show, it will open in Slide Show View. In ad dition, when you exit the show (by get ting to the end of the show, hitting the Es cape key on the key board, or clicking on a but ton tied to the End Show ac tion), a PowerPoint Show will quit out of PowerPoint al together and not return to Edit or Normal View. To save a presentation as a PowerPoint Show, choose Save As... from the File menu and pay at tention to the Save as type. If you choose PowerPoint Show, it will create a.pps file (see Fig ure 2.14). If you want to edit a PowerPoint Show, open the show from within PowerPoint, that is, start PowerPoint and choose Open from the File menu to open it.
52 Con clu sion 31 Figure Sav ing a File As a PowerPoint Show Con clu sion Now you have a basic un derstanding of the tra ditional in teractive and mul - timedia features of PowerPoint. You are no lon ger confined to creating lin ear presentations that simply go from one slide to the next to the next. You have the full power of buttons and hyperlinks to allow for any of the de signs de scribed in Chapter 1 and, with Kiosk mode, you have com plete con trol over where the user goes within your presentation. Now that you have con quered the traditional in - teractive multimedia features of PowerPoint, you are ready for the next chapter, which will in troduce you to the advanced scripting features available to you in PowerPoint.
53 Exercises to Try Create a simple tu torial with a ti tle slide, a menu slide, and four content sections. Put a button on your ti tle slide to go to the menu slide. Link the menu to each of the content slides. In clude a but ton on each of the con tent slides to re turn to the menu. Put your tu torial in Ki osk mode and save it as a PowerPoint Show. See Fig ure Figure Slides for Tu torial with Menu Create a simple mul tiple-choice quiz with three ques tions. Cre - ate a slide for each ques tion with but tons for right and wrong answers. Wrong-answer but tons should link to a slide that says Wrong and has a but ton that re turns to the Last Slide Viewed. Right-answer but tons should link to the next ques tion and play a pos itive sound (such as applause or your recorded voice say ing good job ). Put your quiz in Kiosk mode and save it as a PowerPoint Show.
54 3 In tro duc ing Vi sual Ba sic for Ap pli ca tions In tro duc tion In Chapter 2 you learned some of the tra ditional mul timedia features of PowerPoint, such as pic tures, sounds, hyperlinks, and ac tion but tons. These are important features of PowerPoint, and even if you be come a VBA ex pert, you will use these features over and over again. But you might be won dering what VBA is and what it can do for you. This chapter explains what VBA is, describes how VBA fits into the world of ob ject-oriented com puter languages, and relieves your concerns about VBA and computer viruses. Vo cab u lary Class In her i tance Macro vi rus pro tec tion Method OOP Pa ram e ter Prop erty VBA Object Virus Ob ject-ori ented pro gram ming lan guage Vi sual Ba sic for Ap pli ca tions
55 34 In tro duc ing Vi sual Ba sic for Ap pli ca tions What Is Vi sual Ba sic for Ap plications? Visual Ba sic for Ap plications (VBA) is a very powerful ob ject-oriented programming language that can be used to add to the functionality of Microsoft Office ap plications, in cluding Microsoft PowerPoint. You might have got ten stuck on the phrase powerful ob ject-oriented pro gramming language. Don t let that bother you. Your car is a pow erful electrical, mechanical, and thermodynamic transportation de vice, but you can still drive (or if you are too young to drive, your par ents can drive, so how hard can it be?). Later in this chapter, you ll learn what it means to be a powerful ob ject-oriented pro gramming language, but remember the premise of this book: You are learning to be a scripter, not a pro grammer. Just like you don t need to un derstand the thermodynamics of the combustion en gine to drive your car, you can become a scripter without a degree in computer science. Originally, PowerPoint was a presentation tool, used by many to enhance lectures, sometimes making them better and sometimes making them worse. PowerPoint served as an au tomated overhead projector. Slides could be changed with the click of a but ton. Pictures and sounds could be added. Text could fly onto the screen as points were in troduced, sav ing the need for a piece of paper to cover half the pro jector (and an noy half the audience). Enter PowerPoint 97. Starting with that version, PowerPoint was transformed from a pre sentation tool to an in teractive tool. While it still can be used as a pre sentation tool, it be comes more pow erful as an in teractive tool. As you saw in Chapter 2, in ad dition to multimedia elements (pictures, sounds, vid eos), newer ver sions of PowerPoint al low in ter ac tive el e ments, in clud ing buttons and hyperlinks. You can add but tons to control navigation (start your slide show with a menu, for ex ample, rather than requiring lin ear nav igation, from slide to slide to slide); jump to other slide shows, files, or Web pages; and cre ate ru di men tary mul ti ple-choice tests (click ing on a but ton with the correct an swer takes the student to a slide that says correct, for example). While PowerPoint s interactivity is very powerful and useful, it is also very limited. VBA ex tends this to nearly un limited dimensions. With VBA, you can change the content and ap pearance of slides based on student in put, you can ask for and process typed in put, you can add ad ditional slides, you can hide and show graphics, and much more. You will learn the basics of scripting in VBA beginning in Chapter 4. First, we ll pause to learn a little bit about what ob - ject-oriented programming is.
56 What Is an Ob ject-oriented Pro gramming Language? 35! Note that the VBA features of PowerPoint work in all ver - sions of PowerPoint starting with ver sion 97, but they do not work in the PowerPoint Viewer or when saved as a Web page. PowerPoint pre sentations that use VBA can be placed on the Web, but they must be downloaded from the Web and run di rectly on a machine with a full version of PowerPoint. What Is an Object-Oriented Programming Language? First of all, VBA is a pro gramming language. Don t let this scare you... too much. Hav ing a background in computer science and pro gramming would be helpful, and you will not be able to take full ad vantage of VBA with out be - coming (at least) a nov ice pro grammer. How ever, this book guides you through some of the basic things you might want to do with VBA with out the need of any pro gram ming background. To top it off, VBA isn t just an or dinary pro gramming language; it is an ob - ject-oriented pro gramming (OOP) lan guage. An OOP lan guage has three key features: classes, objects, and methods. Classes are types of things, objects are specific things, and methods are what you do to things. For example, there is a class of things called phone books. The spe cific phone book on my desk is an object. I can do many things with a phone book, such as look up a person s phone number, turn to a page, put it on a chair for my four-year-old daughter to sit on, etc. All the things that I could do to the phone book are methods. If we convert this phone book ex ample to computerese (computerese is not a real computer language, but it plays one on TV), we might have the following: Dim myphonebook As PhoneBook myphonebook.lookupperson("john Smith") The first line says that myphonebook is a spe cific instance (an ob ject) of the class PhoneBook. This tells us that all the things we can do with phone books in general can be done to this specific phone book. Since one of the things that we can do with phone books is look up a specific person, we do that on the sec ond line. myphonebook.lookupperson says that for this spe cific phone book, call the method (do the action)lookupperson. Since we need to know which per son to look up, this method takes an ar gument (in formation that the method needs to complete its job). That in formation is put in pa rentheses af ter the method. Since the in formation is text, we put it in quotes, too. Computers are very picky. All the de tails are important. The dot (that period be tweenmyphonebook andlookupperson) is nec essary to tell the com - puter that LookUpPerson is the thing to do (method) with the ob ject myphonebook. The parentheses tell the computer that the stuff in side is important information (parameters) for knowing what the method should do. The
57 36 In tro duc ing Vi sual Ba sic for Ap pli ca tions quotes tell the computer that what s in side them is text. Leave out any de tail, and nothing will work. Another critical point about ob jects is that they can have parts. Think about our phone book example. Think about what parts there are to a phone book. Here are a few ex amples: the cover, pages, the blue pages (for gov ernment listings), and the phone company in formation (such as how to contact the phone com pany if your phone stops work ing). Each of these parts is its own ob ject (a particular page might be an ex ample of the classpage, or a range of pages might be an ex - ample of the classpages). You might access the phone book by accessing a part of the book. For example, myphonebook.pages.turntothenextpage might take the set of pages and turn them to the next one, so if you are on page 57, for example, you will find your self on page 59 (if the page is two-sided). Now the dot is serving two purposes. The first dot says thatpages is a part of the ob jectmyphonebook, and the second dot tells the com puter to do the thing (run the method) TurnToTheNextPage, which is something that can be done to Pages. While some parts of an ob ject are other objects, some parts are properties. For ex ample, a phone book has a color, a number of pages, and a thickness. So for ex ample, if I wanted to see how thick my phone book is, I might look at that prop erty: myphonebook.thick ness or I might want to add two thicknesses together to get something tall enough for my daugh ter to sit on and be able to reach the table: myphonebook.thickness + myneighborsphonebook.thick ness Finally, we turn to in heritance, and then you won t be an ex pert in OOP, but you will be able to play one on TV. We have been look ing at the class PhoneBook. Well, is n t a phone book just a spe cific type of book? Therefore, we could think of aphonebook as a type of Book that in herits all the prop erties and methods from books. The ob ject I am work ing with is stillmyphonebook, but it is not only a member of the classphonebook, it is (since PhoneBook is a subclass ofbook) also a mem ber of the classbook. Ev erything you can do with a book, in general, you can do with a phone book... and more. For example, you can turn pages in a book, look at the cover, weigh down pa pers, etc. You can also look up a phone num ber or find in formation about area codes in a phone book, but not in all books. Now, with this ba sic un derstanding of ob jects, classes, and methods, you will be able to un derstand the basics of OOP when these terms come up. Before leaving OOP, think about how it re lates to PowerPoint. PowerPoint has many ob jects and classes. A typical PowerPoint presentation con tains many
58 slides. Slides! That s a class. As a class,slides is the col lection of all the in dividual slides in a presentation. The set of slides in your specific presentation is an ob ject. That set of slides con tains in dividual slides. A slide might con tain many ob jects or shapes. Think about a slide with a text box, a piece of clip art, and a button. Perhaps these are shapes 1, 2, and 3 on the slide. They each have many properties, such as whether or not they are vis ible. Because a text box, a piece of clip art, and a button are all mem bers of the classshape and shapes may be visible or not, we can look at the Vis i ble property of these objects. For example: ActivePresentation.Slides(3).Shapes(2).Vis i ble This looks at the current PowerPoint presentationactivepresentation. That pre sen ta tion con tains slidesactivepresentation.slides. We want to look at the third slide (that s the 3 in pa rentheses), and we want to look at the second shape on that slide (Shapes(2)). Finally, that shape, like all shapes, can be vis i- ble or not, so we want to look at the Vis i ble prop erty. So, what that small piece of code says is: Look at thevis i ble prop erty of the second shape, which is one of the shapes, on the third slide, which is one of the slides, in the current PowerPoint presentation. It s a good thing we can use VBA be cause we would get pretty tired typ ing out long sentences like that. If you don t un derstand the details of ob ject-oriented pro gramming languages, don t worry. Because you are learning to be a scripter, you will be able to pick it up as you go along. The more you un derstand, the easier it will be to change scripts to suit your pur poses, but to start, you only need to type the scripts you see. VBA and Vi ruses VBA and Viruses 37 VBA is a pow erful pro gramming environment. It can do almost any thing that can be done to your computer, in cluding creating, de leting, or modifying files. It can access other pro grams, such as Outlook Ex press (an program). These fea tures have been used to cre ate and spread com puter vi ruses and worms that de stroy files and spread them to other computers. You could, for example, write a VBA pro gram that de letes some im portant sys tem files (mak ing it impossible for the computer to start) and mails itself to oth ers through . This has been done, and it affects you in two ways. First, once you learn enough VBA (and it does n t take that much), you could do this. Don t!!! Don t even play around with this. It is in appropriate, unethical, and in many cases illegal. Second, and more relevant to you (since I m sure you would n t en tertain the thought of writing vi ruses), some virus pro tection systems might look askance at your legitimate work. The thing you are most likely to see is PowerPoint s macro pro tection. This can be found in different places in dif ferent versions of PowerPoint. In all ver sions of PowerPoint, you start by go ing to the Tools menu and choosing Options....
59 38 In tro duc ing Vi sual Ba sic for Ap pli ca tions In older ver sions of PowerPoint (including PowerPoint 97), un der the Gen - eral tab, there is a checkbox for Macro vi rus pro tection. If this is checked, you will be asked if it is OK to enable macros every time you run a PowerPoint slide show or even open a PowerPoint project that con tains any thing done with VBA (see Figure 3.1). Figure 3.1. Do You Want to Enable Macros? In newer versions of PowerPoint (including PowerPoint 2002), un der the Security tab, there is a but ton for Macro security... (see Figure 3.2). Figure 3.2. Se curity Tab Un der Op tions Click this button to bring up the Macro Security di alog box (see Fig ure 3.3). You can choose high, medium, or low security. If you choose high security, you will not be able to use VBA. Medium security is prob ably your best choice. You will be able to run PowerPoint presentations that contain VBA, but you will be asked if you want to enable macros before PowerPoint opens the pre sentation (see Fig ure 3.1). With low se curity, you will be able to open all PowerPoint presentations without be ing asked if you want to enable macros.
60 Exercises to Try 39 Be careful when you click on the Enable Macros but ton. If the slide show was written by you or someone you trust, choose En able Macros. If not, it is generally a good idea to choose Disable Macros because some un scrupulous person might have in cluded a vi rus in your file. Your students, when running your presentation, will have to choose Enable Macros. Con clu sion Figure 3.3. Macro Security Dialog Box You now have a basic un derstanding of what VBA is and how it fits into the world of ob ject-oriented pro gramming languages. You also know the relationship between VBA scripts and macro vi ruses (although you would never use VBA for ne farious pur poses). You are now ready to learn how to write VBA scripts. Exercises to Try If you use a newer version of PowerPoint, set your macro se curity to medium or low. If you use an older ver sion of PowerPoint, enable macro protection. Look at a simple PowerPoint pre sentation that you have created in the past. Using pen cil and pa per (or a drawing pro gram or an organization chart slide in PowerPoint), try to draw a chart of all the parts of the presentation. Put the presentation at the top (you can call it ActivePresentation and put the col lection of
61 40 In tro duc ing Vi sual Ba sic for Ap pli ca tions slides be low that. Un der the col lection of slides, put each of your individual slides (if you chose a big pre sentation, just pick the first three or four slides). Under each slide, put the various ob - jects on the slide. See Fig ure 3.4 if you are hav ing trou ble getting started. Don t worry if you don t get all the ob jects; the pur pose of this ex ercise is to be gin to think about all the ob jects that you will be able to ma nipulate with VBA. Figure 3.4. Ex ample Chart of the Parts of a PowerPoint Pre sentation Pick one ob ject from one slide and list as many prop erties as you can. The pur pose of this exercise is not to get a de tailed list of ev - erything about a presentation or an in dividual ob ject but to start thinking about how a presentation is or ganized and what prop erties ob jects might have for you to manipulate. Don t worry if you can t think of all the prop erties (ob jects contain properties about which you don t even know) or even if your prop erties don t match PowerPoint s official prop erties. To get you started, think about a rectangle s size, lo cation, and color. You might also se lect the ob ject within PowerPoint and try to see what prop - erties you can change (click on the ob ject to select it, go to the Format menu, and choose the last item in the menu, which will be the type of ob ject you are for matting, i.e., Picture if the ob - ject is a picture, Text Object if the object is a text object, AutoShape if the ob ject is a drawn shape, etc.). Any thing you can change with traditional PowerPoint features you will be able to change with VBA.
62 4 Getting Started with VBA In tro duc tion In pre vious chapters you learned some basic features of PowerPoint and what VBA is. This chapter shows you how to access the VBA Ed itor, how to write simple scripts in VBA, how to at tach those scripts to but tons and ob jects, and how to pro tect your scripts with a password. When you have completed this chapter, you will know the me chanics of writing a script and us ing it in a PowerPoint presentation, and you will be ready to learn how to do some in teresting things with VBA. Vo cab u lary Ac tion set tings Add Text Mod ule MsgBox Button Password Macro Accessing the VBA Editor Vi sual Ba sic Ed i tor Once you start a PowerPoint pro ject, you get into VBA by hold ing down the ALT key and hit ting the F11 key (op tion-f11 on a Macintosh). Al ternatively, go to the Tools menu, choose Macro, and choose Vi sual Ba sic Ed i tor from the flyout menu. At this point, you should see two small windows on the
63 42 Getting Started with VBA left (the Project win dow and the Prop erties win dow) and a large blank area on the right of the screen. Choose Mod ule from the In sert menu, and you will get a window in the blank area (see Fig ure 4.1). The window prob ably will be named Module1. This is where you will write your procedures. Figure 4.1. In sert Module1 While we are here, let s write one. Type the fol lowing: Sub SayHello() MsgBox("Hello") Note that the com puter will type the for you. Now go to the Run menu, and se lect Run Sub/UserForm. You should get a message box that says Hello (see Fig ure 4.2). Figure 4.2.MsgBox Says Hello
64 Congratulations! You have just written and ex ecuted your first VBA pro cedure. Click the OK but ton, and you can do some more. Help! I ve Lost My Win dows Tying Your VBA Script to a PowerPoint Button 43 You re adventurous. You like to play around. You were trying some things, and you lost your Pro ject win dow in the VBA Ed itor. No prob lem. Keep play ing around; it is the best way to learn. Oh yeah, and you want to get your Pro ject win - dow back. Simply go to the View menu and choose Pro ject Ex plorer. What s that? You lost your module window, too? You are ad ven tur ous. Just double-click on Module1 in the Pro ject Win dow, as shown in Figure 4.3. Figure 4.3. Pro ject Win dow with Module1 If you don t see Module1 in the Project win dow, but you do see Modules, you should have a + next to Modules; click on that and you should see Module1. If you don t see Mod ules, but you do see VBAProject, you should have a + next to VBAProject; click on that to see Modules, click on the + next to Mod ules to see Module1, and dou ble-click on Module1 to see the Module1 win dow. Fi nally, if you don t see Mod ules, and you don t see a + next to VBA Project, then you don t have a mod ule (either you never in serted it, or you de leted it). Go to the Insert menu, and choose Mod ule, and you should be OK. If you accidentally add more than one mod ule, your mod ules will be num - bered con secutively (Module1, Module2, Module3,... ). While it is not a prob - lem to have more than one mod ule, you should avoid confusion by keeping all your scripts in the same mod ule. Delete any ex tra modules by clicking on them in the Project win dow and choosing De lete Mod ule from the File menu. Tying Your VBA Script to a PowerPoint Button Now that you have a script writ ten, you will want to ac cess it from within PowerPoint. You can do this by associating the script with a but ton (or any drawing shape that you want).
65 44 Getting Started with VBA Go to PowerPoint (either choose it from the Task Bar or close the Visual Basic Ed itor by clicking on the in the up per right-hand corner of the screen; on a Macintosh, choose Close and Return to Microsoft PowerPoint from the File menu). Don t worry about losing your VBA scripts when you close the editor. Your VBA scripts are part of your PowerPoint presentation. When you save your pre sentation, your scripts will be saved with it. When you return to the ed i- tor, your scripts will still be there. If you don t have a slide, cre ate a blank slide. Don t worry about what kind of slide it is or what is on it. Go to the Slide Show menu and se lect Ac tion Buttons. From the flyout menu, pick any but ton (the blank one is fine be cause you can add text to it later). See Fig ure 4.4 to see how to add a blank ac tion but ton. Figure 4.4. Get ting a Blank Ac tion But ton You can draw the but ton by drag ging the mouse to form the but ton or just clicking where you want the but ton to ap pear on the slide. Once you let go of the mouse you will be presented with the Actions Settings dialog box (see Fig ure 4.5). Choose Run Macro, and se lect SayHello (the name of the pro cedure you just wrote) as the macro to run. Click OK. Buttons are only active in Slide Show View, so go to Slide Show View (choose View Show from the Slide Show menu or click on the Slide Show icon in the lower left cor ner of the screen). Now, click on your but ton, and you should get the same Hello message you got earlier when running your procedure (see Figure 4.2, page 42).
66 Tying Your VBA Script to Any Ob ject 45 Fig ure 4.5. Ac tion Set tings Di a log Box Now go back to Edit View (also known as Normal View) by hitting the Es - cape key on your keyboard. To fin ish your button, right-click (control click on a Macintosh) on it and choose Add Text from the flyout menu. You can now add text to de scribe what your button does. This text will show up on the but ton, so users will know what they are clicking when they click your but ton. Tying Your VBA Script to Any Object You can tie your VBA script to any ob ject you want, not just a but ton. Use the drawing tools to draw a shape (there are several in teresting ones from which to choose in the AutoShapes menu of the Draw toolbar). Once you have drawn the shape, click on it to select it. Now choose Ac tion Set tings from the Slide Show menu. You will get the same di alog box shown in Fig ure 4.5, and you can choose Run Macro and the SayHello macro, exactly as you did above. Now you can click on the drawn ob ject just like you can click on the button. This method works for any PowerPoint ob ject, not just the ones you draw yourself. You can in sert clip art and make it clickable by assigning Action Settings (just like you do to shapes you draw your self) to run your script. You can copy and paste pic tures from other sources (such as the Web). You can even make text in your slide clickable by high lighting the text and choos ing Ac tion Set tings from the Slide Show menu.
67 46 Getting Started with VBA Changing a But ton You might want to make three types of changes to your but ton: changing the PowerPoint at tributes of a but ton, such as size shape, or text; changing which script a button uses (in cluding add ing a script if the but ton isn t tied to one); and changing what the script does that the but ton uses. To change the at tributes of a but ton, you would use traditional PowerPoint features. For example, you can change the text in the but ton by right-clicking on the but ton and choosing Edit Text ( Add Text if the but ton doesn t al ready have any text) from the flyout menu. You can use any of the drawing tools to change the size, shape, color, etc., of the button. If you created your but ton and didn t tie it to a script, you can right-click on the but ton and choose Ac tion Set tings from the flyout menu. Al ternatively, you can left-click on the but ton to select it, go to the Slide Show menu, and choose Ac tion Set tings. Once in the Action Settings dialog box (see Fig ure 4.5, page 45), you can choose Run Macro. If you had as sociated your but ton with the wrong script, you can change which script the but ton runs in the Action Settings dialog box. If you have more than one script, you can choose a different script from the pull-down menu un der Run Macro. If you don t want your but ton to run any script, click None in the Action Settings dialog box. WARNING! Beware! If you have added text to your but ton, it is easy to accidentally link the text rather than the but ton. Generally, you want the entire but ton to activate your script, not just the text in side the but ton. You can tell that you have linked the text be cause PowerPoint will generally un derline linked text. To en sure that you link the entire but ton, left click on the but ton to select it. Be sure that you do not have a cursor flashing in the text. If you do, left click anywhere on the but ton that is out side of the text. At this point you can ei ther choose Ac tion Set tings from the Slide Show menu or right-click on the bor der of your but ton and choose Ac tion Set tings from the flyout menu. Be cause PowerPoint allows you to link text separately from a but - ton, you easily can get confused. If you have linked the text and you later check to see which script the but ton activates, your Action Settings dialog box will in dicate None. Be careful to always link the entire button to avoid this confusion.
68 Securing Your VBA Script from Prying Eyes 47 Securing Your VBA Script from Prying Eyes In Chapter 2 we discussed Kiosk mode. By us ing Ki osk mode, you have put in place some security. Students will not be able to jump to any slide or skip a slide us ing the keyboard. However, you might put something in your VBA code that you don t want them to see. For ex ample, if you are writing a quiz, your VBA code will in clude the answers so it can tell the students when they got the right and wrong answers. It is very easy to pro tect your VBA code with a password. While in the VBA Ed itor (where you edit the VBA code, not where you edit the PowerPoint slides), se lect VBAProject Prop erties... from the Tools menu and click on the Protection tab (see Figure 4.6). Figure 4.6. Set ting a Password Check the box that is labeled Lock pro ject for viewing, type a password in the password box, and type the same password in the Con firm pass word box. Now, when ever you want to view or edit the VBA code, you will be asked to type this password. Don t for get it, or you will not be able to access your own project. Note that in newer ver sions of PowerPoint (beginning with 2002), you can set a password to access your file. If you choose to use this, be ware of two things: (1) Any one viewing your presentation will need the password, and (2) anyone us ing a version of PowerPoint earlier than 2002 will not be able to view your presentation.
69 48 Getting Started with VBA Con clu sion You now have con trol over nav igation, you know how to lock your scripts with a password, and you know the ba sics of writing VBA scripts. You are ready to learn some more sophisticated scripts to pro mote interactivity. Exercises to Try Figure 4.7. Slides for a Sim ple Quiz in the Chap ter 4 Ex ercise Create a small mul tiple-choice quiz in PowerPoint. In clude a ti - tle slide and two question slides with two an swers for each ques - tion: one cor rect and one in correct. The ques tions should be in a text ob ject or the ti tle area of a ti tle only slide. The an swers should be but tons. Use Add Text to add the text for the cor rect and in correct an - swers to each question. Put a button on each slide to advance to the next slide. Put a but ton on the last slide to re turn to the ti tle slide. Write a VBA script that is iden tical to SayHello, ex cept name it RightAnswer. Replace the text Hello with the text Good job. Write an other VBA script that is iden tical to SayHello, ex cept name it WrongAnswer. Replace the text Hello with the text Try to do better next time. Link your answer but tons to therightanswer and WrongAnswer scripts. Save your file and run it in Slide Show View. Add a password to protect the VBA from be ing seen.
70 5 Let s Get Script ing In tro duc tion In Chapter 4 you learned how to ac cess the VBA Ed itor and write a simple script. In this chapter you will begin to learn a few more ba sic scripts, in cluding some scripts that allow you to get in put from the user. In the pro cess, you will learn a little bit about variables, which are used to store in formation, so you can use it when you give feedback. What good would it be to ask for the user s name, if you don t use it as part of the feedback? You will get a pre view of how to use some of the same scripts to get other kinds of in put, such as answers to shortanswer questions. Fi nally, in this chap ter you will learn some details about run - ning your scripts and associating them with buttons, including how to associate a button with more than one script. Vo cab u lary Am per sand (&) De clare Dim InputBox Scope String Un der score Variable Variable type
71 50 Let s Get Scripting Variables and Getting In put Earlier, you used a MsgBox to pop up a message on the screen. You can use a similar box to get in put from your stu dents. The only dif ference is that the new dialog box will have a space for your students to type something. We ll start with something simple: asking for the stu dent s name. Sub YourName() username = InputBox(Prompt:="Type your name", _ Ti tle:="input Name") There are a few important things about this simple pro cedure. First, pay attention to the space and un derscore at the end of the line. The last three characters on the second line are comma, space, and un derscore. Without the space, the computer won t recognize the un derscore that fol lows. The un derscore is a special VBA character that tells VBA that what is on the next line is part of this line. Therefore that entire line could have been written on one line without the underscore: username = InputBox(Prompt:="Type your name", Ti tle:="input Name") The un derscore simply al lows you to di vide long lines so you don t have to scroll to the right to see what is on each line. Feel free to write long lines on one line or di vide them up among sev eral lines as you see fit. The next thing that is im portant about this small piece of code is that it uses a vari able:username. Since we don t do any thing with the variable at this point, it is not terribly in teresting, but we should note a few things about variables. Variables are places to store in formation. You can think of them as boxes in the computer s memory. Un like algebraic vari ables, which represent one (or more than one) specific, un changing value in an equation or series of equations, com - puter variables change values. That is, you can take something out of a box and put something else into the box. In al gebra, the equation x = x + 1 would not make any sense. In the computer, it makes perfect sense for two reasons: 1. While the variablex can only hold one value at a time, that value can change. At one timex might hold the value 7, and a mo ment later,x might hold the value The equal sign (=) is not a state ment of equal ity. It is an as signment operator. It says, take the value on the right side and store it in the variable named on the left side. Therefore, the above equation is not a statement of al gebraic fact; it is an ac tion. The part on the right (x + 1) says, find what the value ofx is and add one to it; the rest (x =) says,
72 Variable Declarations 51 store that value in x. That is, if x was 7, it will now be 8. Us ing the box analogy, it says, look in the box we call x, add one to what you find there, and put the result back in the box. In the YourName procedure, we have used the variableusername. What we have said is: Take whatever the user types in the InputBox and put it into a variable calledusername. Later, we will want to use the name (to say, for ex ample, Good job, Ella ) so we will get it out of the username box when we are ready.! Note that InputBox does not work prop erly in PowerPoint 98 for the Macintosh. It works fine in all later Macintosh versions (PowerPoint 2001 and later) and in all Windows versions (PowerPoint 97 and later). If you are working in PowerPoint 98, you should prob ably up grade to a later version. In the meantime, you can still work with theinputbox procedure. This is only a workaround and is not acceptable to give to stu dents. If you create a but ton that uses an InputBox, the computer seems to freeze (your cursor changes to the watch). What is actually happening is that the com puter has displayed the di alog for the InputBox where you can t see it. It is simply wait ing for you to type your in put. You can t see the box, you can t see the question, and you can t see the an swer you type, but you can type an answer and hit the Return key when you are done. Fortunately, this does not af fect Win dows at all, and it only af fects one ver sion of PowerPoint for the Macintosh, and you can up grade to a newer ver sion that works fine. Vari able Dec la ra tions For a variable to be useful, you of ten need to declare it. Al though it is not necessary to de clare all variables, it is good prac tice to do so. De claring a vari - able does two things for you: It tells the com puter what pro cedures are al lowed to know about the variable (scope), and it tells the computer what kind of in formation the vari able can hold (type). De claring a variable is very easy. You do it with the Dim statement: Dim username This line tells the computer that you want a box calledusername to store some information (see Figure 5.1, page 52).
73 52 Let s Get Scripting Figure 5.1. A Box CalleduserName WARNING! Beware! All Dim statements must go to gether at the top of your mod ule (or right after the Sub line in a pro cedure). Never put a Dim statement be tween pro cedures. If you add a new pro cedure that needs a new variable, put the pro cedure where you want, and put the Dim state ment for the variable with the other Dim statements at the beginning of the module. The most important part about the Dim state ment is where to put it. You have two choices: You can put it at the be ginning of your procedure (right after the Sub statement) or at the beginning of your module (before any Sub state - ments). If you put it any place else, it will not work. While pro grammers have lots of good reasons to put Dim statements in procedures, we are scripters, so for the pur poses of this book, we will put most of ourdim state ments at the be ginning of the mod ule. ADim statement at the be ginning of a module means that every procedure in the mod ule can ac cess that variable. That is, the scope of the variable is the en tire mod ule. Alternatively, if you put the Dim statement at the be ginning of the pro cedure, only that procedure can use the variable; that is, the scope of the vari able is the pro cedure. For the YourName procedure, it would be pretty silly to create the username variable so that only YourName could use it. If we did that, when we add a second pro cedure (such as the DoingWell procedure to tell the user how well he or she is do ing), we won t be able to use the name typed by the user. That is, we would be stuck saying Good job in stead of Good job, Ada. Therefore, we want to add a Dim statement at the be ginning of the mod ule:
74 Variable Types 53 Dim username Sub YourName() username = InputBox(Prompt:="Type your name", _ Ti tle:="input Name") Just be sure that the Dim statement, along with all other Dim state ments, is the first thing in your mod ule regardless of where in the module theyourname procedure is. Vari able Types Variables are of cer tain types. That is, cer tain variables can hold cer tain kinds of information. If you don t tell the com puter what kind of in formation the variable is hold ing in ad vance, it will fig ure it out. In theyourname pro ce dure, the functioninputbox always re turns a vari able of type String (a String is text), so VBA will fig ure out that username is a String. How ever, it is a good idea to be explicit and tell the com puter that you wantusername to be of type String. You can do this by changing the earlierdim statement: Dim username As String This Dim state ment not only tells the com puter that we want a vari able called username, but it also tells it what kind of in formation that variable can hold (us - ing our box analogy, it tells it the size and shape of the box). In this case, our variable will hold a String (i.e., text) of up to 65,536 characters long. Note that when you type a space afteras, most ver sions of the VBA editor will try to suggest things for you to type with a lit tle box that pops up (see Fig ure 5.2). Figure 5.2. Vari able Type Pop-Up Box This box contains all the things that you can type now. Boxes like this will pop up fre quently. If you know what you want to type, just ig nore the box. If you re not sure what you want to type, scroll through the list to see the pos sibilities. If you find what you want on the list, you can either type it yourself or dou ble-click
75 54 Let s Get Scripting on it in the box. When you dou ble-click it will ap pear just as if you typed it, ex - cept that the com puter will never spell it wrong. For Dim username As, you ll see all the types of things that username can contain. There are about 300 of them, but there are just a few that you will care about now. Common types you will use are: Boolean True or False val ues In te ger Any in teger from 32,768 to 32,767 Long Any in teger from 2,147,483,648 to 2,147,483,647 Shape Sin gle String Ob ject Any PowerPoint shape (such as those things that can be drawn with the Draw tools) Non-integers (i.e., numbers with something af ter the decimal point, such as 3.14 and 98.6) Any text up to 65,536 characters long Any ob ject Now, we are ready to put it all to gether with a Dim statement and two pro - cedures: Dim username As String Sub YourName() username = InputBox(prompt:="Type your name", _ Ti tle:="input Name") Sub DoingWell() MsgBox("You are do ing well, " & username) The first procedure could be associated with a but ton on the first slide, and the second pro cedure could be associated with a but ton on a later slide. The result would be that when the first button was pressed, the student would be asked to Type your name. If the stu dent types Ada, when the second but ton is pressed, a message would pop up on the screen saying, You are do ing well, Ada. The& (ampersand) character used in themsgbox procedure is for con catenation of strings; i.e., the two strings You are do ing well, and whatever is stored in the variable username (in this case Ada ) are joined to gether to make one string, You are do ing well, Ada, which is dis played in the box on the screen. Of course this is a simple ex ample, but it is re ally easy to turn it into a mul tiple-choice quiz with feedback that uses the student s name. Fig ure 5.3 shows the VBA script and slides for a short quiz. The arrows show which but ton should be connected to which pro cedure. The Next but tons and Quit button do not use
76 Force the Student to Type Something 55 VBA; they use traditional hyperlinks (see Chapter 2) for Next Slide and End Show. If you have forgotten how to tie your but tons to a pro cedure, look back in Chapter 4. Figure 5.3. Sim ple Quiz Force the Stu dent to Type Something Now, you have a nice procedure to ask for a name, but some students will not want to type their names. We have ways of mak ing them type. Let s ex pand our pro cedure to what is shown in Fig ure 5.4 (page 55). This example is a little more com plicated than nec essary (i.e., the same thing could have been done with four or five lines of code), but the com plexity makes it easier to change. As a scripter, you al ways want to know what you can change. But first, let s try to un derstand what the pro cedure is do ing. If you don t understand it all, don t worry; you can type the examples ex actly as they are without un derstanding any thing, and you can make small changes without understanding very much. You should recognize the line be ginning with username =. That is the core of our old YourName pro cedure. The rest of the pro cedure is de signed to fig ure out if the stu dent has typed any thing and, if not, ask the stu dent again for a name.
77 56 Let s Get Scripting Figure 5.4. Ask For and Re quire a Name To de cide if the stu dent has typed any thing, we use a vari able nameddone. When done is True, the user has typed something. When done is False, the user has n t typed any thing. You might no tice that we de clared this variable in - side the pro cedureyourname. This means that onlyyourname will know about done (it would work just fine to declare done at the be ginning of the mod ule right be fore or af ter the Dim statement for username). done is de clared as Boolean be cause Boolean variables can be True or False, and we are ei ther done or we are not done. We start by setting the value of done tofalse (be cause the stu dent surely has not typed a name before we even have asked). Next, we use a While loop (see Chapter 8 for more aboutwhile loops). This is a method of do ing something over and over again as long as we want to keep go ing. We know we want to keep go ing if whatever co mes af ter the wordwhile is True.Not False is the same thing astrue, so if done is False,Not done is True, and we keep go - ing. In Eng lish, we keep go ing as long as we are not done. How do we know when we are done? That is where theif statement comes in. We check to see what the student has typed (as stored in username) and compare that to "" (that is two dou ble quotes with noth ing be tween them, also known as the empty string or nothing). If the student typed noth ing (If username = "" Then) then we are not done, so we setdone tofalse (done = False); that is, we put the value False in the vari able nameddone. Oth erwise (Else) the student must have typed something, so we are done, and we set
78 done to True (done = True). The Wend just says that we are at the end of our While loop. Ev erything be tween the While and Wend will be ex ecuted over and over again un til we are done (in this case, un til the stu dent types something). If the user types noth ing, theif statement will set done to False, and loop back up to the While state ment. The While state ment will see that we are not done, so we should keep go ing and execute the stuff betweenwhile andwend again. If the user types something, theif state ment will set done to True and loop back up to the While state ment. TheWhile statement will see that we are done and move to whatever is after thewend (we could do something else after thewend, but we don t in this ex ample). Two things to note: 1. Students will be forced to type something, but that something could be any thing: a sin gle space, a dirty word, a pe riod, etc. 2. Students will only be forced to type something if they click on the but ton as so ci ated with this script. In later chapters, you ll learn how to check what was typed to make sure it is OK, as well as how to force the student to click on the but ton (don t worry; it doesn t in volve physical force or shock ther apy). What Else? A Personal Response and a Short-An swer Ques tion Now that you have a ba sic script that re sponds to what the student typed, we can extend it just a lit tle to give a more per sonal re sponse. Then with almost no effort, we can change the script from ask ing for a name to asking for the an swer to a short-answer question. The first step is to add ElseIf to the YourName pro ce dure. Sub YourName() Dim done As Boolean What Else? A Personal Re sponse and a Short-Answer Question 57 done = False While Not done username = InputBox(prompt:="Type your name", _ Ti tle:="input Name") If username = "" Then done = False ElseIf username = "Em ily" Then MsgBox("Fin ish your home work be fore do ing this.") done = False Else done = True End If Wend
79 58 Let s Get Scripting After we ask the question about the student typ ing noth ing, we ask one more ques tion. So first, we check to see if username is noth ing. If it is n t, we ask if username is Em ily. If username isn t noth ing, and it is n t Em ily, then we look at what co mes af terelse. If username is Emily, we have two things to do: put up a message telling Em ily to do her homework, and set done to False. Be causedone is False (just like it would be if the stu dent typed noth - ing), we ll ask for the name again. This could be expanded to ask as many ques tions as you want by add ing moreelseif questions. Each one could check for a different name (or an un accept able an swer, like pro fan ity) and re spond ap pro pri ately. Note that ElseIf does not have a space between Else and If whileend If does have a space between End and If. Using the exact same structure, we can change this from ask ing for a stu - dent s name to asking for the an swer to a question. The main structure of the VBA looks like this: Sub Ques tion() Dim done As Boolean done = False While Not done an swer = InputBox(prompt:="What color is the sky?", _ Ti tle:="question") If an swer = "" Then done = False ElseIf an swer = "blue" Then MsgBox("Good job.") done = True Else MsgBox("Try Again.") done = False End If Wend You should notice that this is al most iden tical to YourName, with the fol lowing ex cep tions: We changed the name of the pro cedure; you can name pro cedures anything you want as long as they make sense to you. We changed the name of the variable; you can name variables anything you want as long as they make sense to you. We changed the text in the InputBox; as a scripter, you always should look for text be tween quotes that you can change. We changed the text in theelseif line to check to compare what was typed to the right an swer; remember, as a scripter, you should be looking to change the text for the question and the text for the an - swer to whatever you want.
80 We changed the done = False to done = True after ElseIf and done = True to done = False af ter Else; this is be cause you are done (done = True) when you get the right answer. Finally, we added some feedback. If what was typed wasn t noth ing and it wasn t the right answer, we pop up a MsgBox to tell the stu - dent to try again. Think about the small dif ferences be tween the YourName and Ques tion procedures. As a scripter, you should think about ways to change a script to make it do something dif ferent. Simply changing some text should be easy for you. Transforming YourName into Ques tion might be a bit dif ficult at this point, but with practice, you should be able to find more and more things that you can change. Running Your Scripts Before we write any more pro cedures, you should be re minded how to run procedures. There are three ways to run a pro cedure: 1. Select Run Sub/UserForm from the Run menu in the VBA Ed itor. 2. Associate your pro cedure with a button so it runs when the user clicks on it in Slide Show View. 3. Call the procedure from an other procedure. Call ing a Pro ce dure from An other Pro ce dure 59 Generally, we won t use method 1. Al though it will work for some of the simple scripts we have written so far, it will not work for most of our scripts because we will de sign our scripts to be run in Slide Show View. When we choose Run Sub/UserForm, we are not in Slide Show View. Most of the time, we will use method 2, associate the pro cedure with a button. We did this at the beginning of Chapter 4. Re member that pro cedures aren t magic; they have to be told to run. The best way to tell them to run is to associate them with a but ton and to click on that but ton in Slide Show View. Sometimes we will want to use method 3. In this method we write one script that in cludes the names of other scripts in it. Our but ton will be as sociated with the first script, but when that script is run, the other scripts will run as well. The next section de scribes this in more de tail. Call ing a Pro ce dure from An other Pro ce dure Not all pro cedures are tied directly to but tons. Many pro cedures are de - signed to do part of what you want a but ton to do. These procedures are called from other procedures. For ex ample, let s take two procedures we have already writ ten: YourName and DoingWell (for sim plicity we ll use our first YourName pro cedure, but you could use any of the YourName pro ce dures from this chapter):
81 60 Let s Get Scripting Dim username As String Sub YourName() username = InputBox(prompt:="Type your name", _ Ti tle:="input Name") Sub DoingWell() MsgBox("You are do ing well, " & username) You could as sociate a but ton with each of these pro cedures, so the us ers click on the first button to type their names and (probably at some later point) click on the other but ton to be told how well they are do ing. What if we want to praise them right away, to encourage them right after they have typed a name? We could write another procedure that calls the two pro cedures above: Sub YourNameWithPraise() YourName DoingWell No but tons have to be as sociated with YourName ordoingwell. Cre ate a button and as sociate it with YourNameWithPraise, and that is all you need. The but ton will ac ti vate YourNameWithPraise. When YourNameWithPraise starts to ex ecute it will see the first line: YourName. That sig nals it to run the YourName pro cedure. When it finishes the YourName pro cedure, it will run DoingWell. Your module will look like Figure 5.5. Figure 5.5.YourNameWithPraise CallsYourName anddoingwell
82 Exercises to Try 61 Con clu sion You now have learned a few ba sic scripts to in teract with your stu dents. You can get in put and use it in feedback, ei ther to in clude a student s name in the feedback or to judge a short-answer question. In the next chap ter you will expand your bag of VBA tricks, in cluding ways to manipulate your PowerPoint slides, such as moving from slide to slide and hiding ob jects on your slides. Exercises to Try If you completed the Exercise to Try in Chapter 4, edit your pre sen ta tion to change the RightAnswer and WrongAnswer scripts to in clude the student s name. Be sure to add a but ton on the first slide, to ask for the stu dent s name (us ing the YourName procedure in this chapter). Add an other slide to your quiz with a short-answer question. Put a single but ton on the slide that pops up the question. Use a different question than the one in this chap ter. Don t worry if you can t fig ure this out. Chapter 7 includes de tailed in structions on how to do this.
83
84 6 A Scripting Bag of Tricks In tro duc tion In Chapter 5 you began to expand your single trick (the MsgBox) into a small bag of tricks. On the way you learned some important lessons about variables, loops, and If statements. With this, you have the power to do some in teresting things to your PowerPoint pro jects. You can create an in teractive multimedia ex travaganza as long as you only want it to be a lit tle in teractive. In this chapter, you ll expand your bag of tricks to in clude sev eral in teractive features in cluding nav igation (i.e., moving around from slide to slide); hid ing and showing PowerPoint ob jects; and chang ing text, font, size, and style in ob jects. You ll fin ish off the chapter with an example that ties some of the tricks to - gether: You ll cre ate a sim ple mystery with a clue sheet on which us ers can keep track of clues. Vo cab u lary Comment Placeholder Con stant Ini tial ize Nav i ga tion With Block Prop erty RGB TextRange
85 64 A Scripting Bag of Tricks Comments Starting in this chap ter, our ex amples are go ing to get a little more complicated. That makes this a good time to talk about comments. So far, any explanation of the VBA code has been placed in the text, but it might be helpful to have some ex planation built right into the code. This will be useful for me to ex plain things to you, and it will be useful for you to ex plain things to yourself. Comments are good at the beginning of pro cedures, as a brief note at the end of a line, and as a note in side a pro cedure. In ad dition, comments are helpful to point out obvious things be cause what is ob vious to me might not be ob vious to you, and what is ob vious to you now might not make as much sense when you look at it later. And comments are helpful to point out things that are not obvious. A line like If an swer = "" Then obviously checks to see if the variablean swer con tains noth ing, but it might be helpful to put a com ment, such as The user did n t type any thing. If an swer = "" Then 'The user did n t type any thing. The comment starts with a single quote. This tells the computer to ig nore everything else on the line. That is, comments are for people look ing at VBA code, not for computers run ning VBA code; the computer ignores the comments. As in this example, the com ment can ap pear at the end of a line, or it can ap pear on a line by itself or even on sev eral lines each starting with a single quote: 'This pro cedure is our very first pro cedure. 'It puts a mes sage on the user s screen that says "Hello." Sub SayHello() MsgBox("Hello") 'This is the line that puts up the mes sage. If you type this example into your VBA Ed itor, you will no tice that the comments turn green. That will help you dis tinguish VBA code for the computer from com ments for you. The next section discusses how VBA can be used to move from one slide to another. This is an excellent place for a com ment. The VBA command will tell you that you are moving to slide 3, for ex ample, but it won t tell you why. If, for example, slide 3 is your menu, a com ment that says Returning to the main menu will help you un derstand what your script is supposed to do. Navigation: Mov ing from Slide to Slide The traditional features of PowerPoint that you have used in clude the ability of moving from one slide to another with action but tons or hy pertext links. If
86 you had n t seen this be fore, you learned about it in Chapter 2. In fact, almost anywhere you can go with VBA you can go with traditional PowerPoint hyperlinks. So why would you want to complicate your life by do ing something with VBA that you al ready can do without it? This is a trick question. While you can link to the same places with out VBA, your hyperlinks only work when you click a but ton or text, and linking will be the only thing that but ton or text does. With VBA, you can link and do something else, or you can link to different places depending upon the answer to a question (using something like what we did in Chapter 5 with theyourname pro cedure or theques tion procedure). At the end of Chapter 5 you saw the pro cedure YourNameWithPraise. This procedure did two things: It asked for the student s name and it said, You are do ing well. Let s start with that and make one small addition: Sub YourNameWithPraise() YourName DoingWell ActivePresentation.SlideShowWindow.View.Next Navigation: Moving from Slide to Slide 65 The line that we added moves to the next slide. Don t worry how it does it; just remember that any time you want to use VBA to move to the next slide, you can insert that line into your pro cedure. Imagine a ti tle slide of your pre sentation. The only but ton on the slide would be as sociated with this pro cedure (of course, you would need the YourName and DoingWell pro cedures in your module, but only YourNameWithPraise would be tied directly to a but ton). When the user clicks on the but ton, YourName is called (the user is asked to type a name), DoingWell is called (the user is told by name, You are do ing well ) and the pre sen ta tion au to mat i cally be gins by mov ing to the next slide. Of course, you don t always want to go to the next slide. To move around within your presentation, you can use any of the fol lowing: ActivePresentation.SlideShowWindow.View.GotoSlide (3) Go to slide 3 ActivePresentation.SlideShowWindow.View.GotoSlide (4) Go to slide 4 ActivePresentation.SlideShowWindow.View.Next ActivePresentation.SlideShowWindow.View.Pre vi ous ActivePresentation.SlideShowWindow.View.First ActivePresentation.SlideShowWindow.View.Last ActivePresentation.SlideShowWindow.View.Exit Go to the next slide Go to the pre vious slide Go to the first slide Go to the last slide Exit the slideshow
87 66 A Scripting Bag of Tricks With the first statement, you can go to any slide in the presentation. Simply re - place 3 with the num ber of any other slide. The only difficulty is that if you change the or der of your slides, in sert a new slide, or de lete a slide, you will have to change the num ber. In Chap ter 8, we will discuss nam ing slides. You will be able to set the names for your slides and use the name to go to a particular slide. The ability to move around can be very powerful, particularly when the slide to which you want to go is based on something the user types or does. The next sec tion re veals some se crets of MsgBox and ends with an ex ample that moves to a particular slide based on which but ton is pressed in themsgbox. The Secrets of themsgbox Until now, we have used the MsgBox com mand to pop messages up on the screen. That is its main pur pose. How ever, it can do more. Although it can t let the user type a mes sage (useinputbox for that), MsgBox can display a few different combinations of but tons. If you don t tell it which but tons to use, it just has an OK but ton. The fol lowing ta ble shows the dif ferent but ton combinations you can use along with the se cret word, which we ll call a constant, to ac cess that com bination. I ll ex plain the secret word after the table. But ton(s) OK OK, Cancel Abort, Retry, Ig nore Yes, No, Can cel Yes, No Re try, Can cel Con stant vbok vbokcancel vbabortretryignore vbyesnocancel vbyesno vbretrycancel We can now use a MsgBox to ask a simple question. We don t have a lot of choices for the an swers (just the limited choices above), but at least we can ask a yes/no ques tion with a MsgBox. For anything more complicated, just use ac tion buttons on a slide and skip the MsgBox. To put more but tons in amsgbox, we need to do two things: add a second ar gu ment to themsgbox com mand (that s where the se cret word co mes in) and store the an swer in a variable. Because the user can press one of two or three buttons, we need a way to keep track of which but ton was pressed. For example: whichbutton = MsgBox("Do you like choc olate?", vbyesno) The variable whichbutton will store in formation about which but ton was pressed, and the sec ond pa rameter to MsgBox (af ter the mes sage that is to ap pear
88 The Se crets of themsgbox 67 and the comma) is the constant that tells MsgBox which but tons to use. Fig ure 6.1 shows the MsgBox. Figure 6.1.MsgBox with Yes and No Buttons The se cret words are called constants because they represent constant values (unlike variables, which can change value). In this case, the constants are mne mon ics for num bers. For ex am ple, vbyesno is really the num ber 4. Wherever you see the constantvbyesno, you could type 4 in stead. However, it might be eas ier to re member that vbyesno means I want Yes and No buttons than remembering what 4 means in a MsgBox com mand. You can make your own constants, but we ll just use the ones that come with VBA; these usu ally start with the let ters vb (for Vi sual Ba sic) or mso (for Microsoft Of fice), so if you ever see something that starts with vb or mso, it is prob ably a constant. VBA co mes with hun dreds of con stants that can be used with different commands, and it co mes with a few more for themsgbox com mand. The most important ones are values returned by MsgBox de pending on which but ton was pressed. The following are the possible values: vbok, vbcancel, vbabort, vbretry,vbignore,vbyes, and vbno. For ex ample, if the user clicks the Yes but ton, MsgBox re turns vbyes. We might want to do something based on the button pressed. For example: 'Ask if you like choc olate. Give an ap propriate re sponse. Sub Choc o late() Dim chocolateanswer chocolateanswer = MsgBox("Do you like choc olate?", vbyesno) If chocolateanswer = vbyes Then 'The user likes choc olate. MsgBox ("I like choc olate, too.") Else 'The user does not like choc olate. MsgBox ("Va nilla is a good choice.") End If Here is an ex ample for a commonly used feature: a quit button. Sometimes users ac cidentally choose quit (by clicking on a but ton that calls a pro cedure with ActivePresentation.SlideShowWindow.View.Exit). To prevent quitting your presentation by accident, you might want to ask if the user re ally wants to quit. As sociate the following pro cedure with your quit but ton:
89 68 A Scripting Bag of Tricks 'Ask if you are sure you want to quit. If the an swer is Yes, 'exit the pre sentation. If the an swer is No, go to the next slide. Sub QuitOK() 're sult is a vari able to keep track of which but ton is clicked. Dim re sult 'MsgBox re turns (will set the vari able re sult to) vbyes if the 'Yes but ton is clicked and vbno if the No but ton is clicked. re sult = MsgBox("Are you sure you want to quit", vbyesno) If re sult = vbyes Then 'Was the Yes but ton clicked? ActivePresentation.SlideShowWindow.View.Exit Else 'Since Yes was n t clicked, it must be No ActivePresentation.SlideShowWindow.View.Next End If With the ad ditional power of MsgBox, you have an other tool to do something based on the answers to simple questions. By combining this with navigational com - mands from the previous section, you can let the user go anywhere in your presentation based on the an swers to questions. But moving from slide to slide isn t the only response. You might want to stay on the same slide and have something magical hap - pen. In the next section, you will learn how to make ob jects appear and disappear. Hiding and Show ing PowerPoint Ob jects In PowerPoint, ev ery ob ject that you see on the screen (text boxes, but tons, pictures, etc.) has sev eral prop erties that can be controlled by VBA. These might include the height and width of the ob ject, the text displayed in the ob ject, the color of the ob ject, etc. An other property is whether or not the ob ject is visible. If you want to be able to see the ob ject, you can set its Vis i ble prop erty totrue (note that VBA has a value that is msotrue; this is the same as True for all your purposes, so don t worry if the VBA Ed itor sug gests msotrue; you can use msotrue or True and it will work). If you want to hide the ob ject, you set its Vis i ble prop erty tofalse (or msofalse). For example, if you want to hide the fifth ob ject on the second slide (see Referencing Ob jects by Number be low if you don t know which is the fifth ob ject), you could use the following line: ActivePresentation.Slides(2).Shapes(5).Vis i ble = False ChangeFalse to True, and you show the ob ject once again: ActivePresentation.Slides(2).Shapes(5).Vis i ble = True For ex ample, you might want a star to ap pear on a slide when a user gets the correct an swer. To do this, create the star where you want it (using reg ular PowerPoint drawing tools). Even add text, such as Good job! See Manipulating Text in Ob jects be low for more about changing the text on the fly to in clude the current score or the user s name. Be fore this can work ef fectively, we ll need to set up the presentation be fore the user gets to the slide with the star. This will re quire us to ini tial ize the pre sen ta tion.
90 Let s Get Started: Initializing Your Pre sentation 69 Let s Get Started: Initializing Your Presentation Up to this point, the user could go to any slide and not worry how it looked or even what was in any of the variables ex cept pos siblyusername. As our pre - sentations get more complicated, we will need to keep track of many dif ferent things. It will be important that everything in the pre sentation starts out how you want it. You don t want the user to go to a slide that has a star before choosing the right an swer that is supposed to show the star. If you re keep ing score, you want to be sure that the score starts at 0. These kinds of things should be set up at the be ginning of the pre sentation. One of the best ways to do this is with a but ton on the ti tle slide. If it is the only button on that slide and you are in Kiosk mode, you know the user has to click that button to con tinue. All that the user might see is that the button goes to the next slide or asks for a name, but be hind the scenes, your procedure is cleaning up ev erything (making the beds, dusting the furniture, setting up variables, hid - ing the toys and stars all the things that you do before company comes). In the hide and show ex ample from the pre vious section, the one thing we want to do is hide our star. We will use a pro cedure called Ini tial ize to do this (you could call it any thing you want, like House keeper, Maid, or Mom). Let s imagine that you have two slides (slides 2 and 3) that will show stars when the correct an swer is chosen. If the stars are the fourth ob ject on the slides, your Ini tial ize pro cedure might look something like this: Sub Ini tial ize() ActivePresentation.Slides(2).Shapes(4).Vis ible = False ActivePresentation.Slides(3).Shapes(4).Vis ible = False You could add something to this pro cedure to move to the next slide, or you can do all your initializing from this pro cedure and have another procedure take care of other stuff. So let s add a GetStarted pro cedure to do the other stuff as well as call the procedureini tial ize. Sub GetStarted() Ini tialize 'Hide the stars YourName 'Ask for the name ActivePresentation.SlideShowWindow.View.Next 'Go to the next slide This procedure will be linked to the but ton on the title slide. As the comments in - dicate, it will use the Ini tial ize pro cedure to hide the stars, it will use the YourName procedure to ask for a name, and it will use ActivePresentation.SlideShowWindow.View.Next to go to the next slide. As al ways, because this procedure calls theyourname pro cedure and the Ini tial ize pro cedure, these pro cedures must be in cluded in your module along with the dec laration (Dim state ment) for the username vari able.
91 70 A Scripting Bag of Tricks As you keep track of more things, you will set up more things in the Ini tial ize pro cedure. This will in clude more ob jects that might be hid den or shown and vari ables, like ones to store the num ber of correct and in correct an - swers that need to be given ini tial val ues. You ll see more about this in Chapter 7 when we start keeping score. Finally, ty ing this all together, slides 2 and 3 will need but tons to show the stars. These but tons might be the right an swer but tons on those slides. For example, the right an swer on slide 2 might be linked to Sub RightAnswerTwo ActivePresentation.Slides(2).Shapes(4).Vis ible = True Other things could happen in therightanswertwo pro cedure, such as add ing one to the num ber of correct an swers or putting up a MsgBox, but un til we get to Chapter 7, a star with the text Good job will be enough. Figure 6.2 shows the VBA script and slides for this example. The arrows show which but ton should be con nected to which pro cedure. The stars are show - ing in the fig ure, but they will be hid den in the GetStarted pro ce dure and shown when the cor rect an swer is chosen. Figure 6.2. Sim ple Quiz Show ing Stars for Correct An swers
92 Ref er enc ing Ob jects by Num ber 71 Ref er enc ing Ob jects by Num ber In the above ex ample, we hid and showed shape num ber 4 on slide number 2. You might be asking, How do I know what the shape number is? I want to hide that star, and I don t know what number it is. The number of an ob ject gen - erally is the or der in which it was added to a slide. If you start with a blank slide and add a text box, a rectangle, and a but ton (in that or der), the text box will be shape num ber 1, the rectangle will be shape num ber 2, and the but ton will be shape num ber 3. If you start with a slide that is not blank, the existing shapes will count. So, if you start with a bulleted list slide (known as a Ti tle and Text slide in PowerPoint 2002) and add the text box, rectangle, and button, the slide ti tle will be shape num ber 1, the bulleted list text area will be shape num ber 2, the text box you added will be shape num ber 3, the rectangle will be shape num ber 4, and the but ton will be shape number 5. This is fine, but most of us don t have su perhuman memories that can remember what or der shapes were added. For PowerPoint ver sions 97, 98, 2000, and 2001, finding the number is easy. While look ing at a slide, go to the Slide Show menu and choose Custom Animation. Click on the Timing or Order & Timing tab, as shown in Figure 6.3. Figure 6.3. Cus tom An imation to Find Shape Num bers
93 72 A Scripting Bag of Tricks In the up per left corner of the di alog box, you will see the ob jects listed by type and num ber. You can see that the text ob ject is shape 1, the rectangle is shape 2, and the ac tion but ton is shape 3. If you have lots of ob jects of the same type, you can click on the type and num ber of an ob ject and the ob ject will be highlighted on the right. Once you have figured out the num ber of the ob ject you want, you can close the di alog box with or without setting any animation. For PowerPoint 2002, Cus tom Animation does not list all the ob jects on the slide, but it will list the ob jects that are an imated. There fore, if you want to find out an ob ject s number, click on the ob ject to select it, choose Custom Animation from the Slide Show menu, and add an animation effect (see Fig ure 6.4). Just as in earlier ver sions of PowerPoint, the number that ap pears after the ob ject type is the object s number. In this case, the rect angle was se lected, and it is object number 2 be cause the an imation list shows Rect angle 2. Note that the number 1 on the slide and in the an imation list re fers to the animation or der, not the ob ject num ber. After determining the ob ject s number, don t for get to remove the an imation effect by clicking on the Remove button in the Custom Animation window. Figure 6.4. Find ing the Ob ject Num ber in PowerPoint 2002
94 The difficulty with referencing ob jects by number is that numbers change. This can hap pen if you delete an ob ject from your slide or change the drawing order of your ob jects (by go ing to the Draw menu and choosing something from the Order submenu). When you delete an ob ject from a slide, all the higher numbered ob jects change. For ex ample, in our slide above with the text ob ject, the rectangle, and the button, if we delete the text object, the rect angle becomes object num ber 1, and the but ton be comes ob ject num ber 2. If you had written a script to do something to the rectangle, referencing the rectangle as ob ject 2, your script would not work. That is why it is better to reference ob jects by name; names do not change unless you change them. Referencing Objects by Name Referencing Objects by Name 73 Every ob ject on a slide has a name. Any thing you can do with an ob ject s number, you can do with its name. Names are better than numbers be cause names of ob jects don t change un less you change them. The bad news is that there is no easy way (in any ver sion of PowerPoint) to get the name of an ob ject. Using VBA to de termine the name of an ob ject or change the name of an ob ject is described in Chapter 8. There is some logic to the names that are given to ob jects, so you might be able to fig ure out the name of an ob ject. Each ob ject s name starts with the type of ob ject fol lowed by a num ber. The main types of ob jects are Text Box, Rectangle, Line, Oval, Picture, and AutoShape. If the ob ject is n t one of the other types, it is prob ably AutoShape. The num bers are as signed in or der as the shapes are added to the slide, ex cept that the num bering al ways starts with 2. Therefore, if you add a text ob ject, a rectangle, and but ton to a blank slide, the ob jects will be named Text Box 2, Rectangle 3, and AutoShape 4 (see Figure 6.5). If there are already ob jects on the slide, the numbers will start higher. For example, if you add the same shapes to a bulleted list slide, the slide al ready con tains Rectangle 2 (the title area) and Rect angle 3 (the bulleted list area), so your added shapes will be Text Box 4, Rectangle 5, and AutoShape 6. " " " " " " Figure 6.5. Shapes on a Slide, with Names in Quo tations Be low
95 74 A Scripting Bag of Tricks These names do not change un less you change them. If you de lete Text Box 4, Rectangle 5 and AutoShape 6 will keep the same name, and noth ing will have a name with 4 in it. The number added to new names keeps go ing up even when you de lete shapes. Thus, if you add the above shapes and then delete them and then in sert a picture from clip art, the picture will be named Pic ture 7 even though no ob jects in clude 4, 5, and 6 in their names. In or der to use the name of an ob ject, use it in quotes in the same place you would use the ob ject num ber. Thus, to hide a shape named Text Box 4 on slide number 5, you could use the following line: ActivePresentation.Slides(5).Shapes("Text Box 4").Vis ible = False Of course, re membering shape names is just as hard as re membering shape numbers. Check out the scripts in Chapter 8 that will let you make up your own shape names. This Slide or An other Slide In the above ex amples, our scripts to hide and show ob jects specified which slides con tained the ob jects. Sometimes you want an action to affect the current slide with out re gard to which number slide it is. For ex ample, you might want to show an ob ject on the current slide or add some text to a text box on the cur rent slide or change the color of a menu item on the current slide. This is particularly useful when you want to write one pro cedure that will work on several slides. For example, if our DoingWell procedure re vealed a star and each slide had a star with the same name or num ber, we could add a line to DoingWell to show the star on the current slide. One DoingWell pro cedure would be used for all the slides. Sometimes you might want an action to affect an other slide. You might be on one slide but wish to have something change on an other slide, as we saw in ourini tial ize pro cedure. In the Ini tial ize ex ample, we wanted the slide to be set up prop erly before the user got there, so the change happened to the other slides when the user was on the first slide. We also want changes to happen before we arrive at a slide. If we hide our star (or change text on a slide or change the color of menu items) just as we ar rive at a slide, the hid den ob ject will be on the screen for a split second be fore disappearing. In some cases, this might not be a big prob lem, but if the action is to hide the an swer to the ques tion, this could be very important. Anything af fecting the cur rent slide will start with ActivePresentation.SlideShowWindow.View.Slide So, for example, if you want to hide shape num ber 7 on the cur rent slide, you would use this line: ActivePresentation.SlideShowWindow.View.Slide.Shapes(7).Vis i ble = False
96 Adding PowerPoint Ob jects 75 Anything af fecting an other slide will start with ActivePresentation.Slides(NUM) wherenum is replaced by the num ber of the slide. So, for ex ample, if you want to hide shape number 7 on slide number 2, you would use this line: ActivePresentation.Slides(2).Shapes(7).Vis i ble = False Any ex pression throughout this book that uses a statement to af fect the current slide can be changed to use a statement for an other slide, and any expression that uses a state ment to af fect an other slide can be changed to use a state ment for the cur rent slide. Adding PowerPoint Ob jects In the previous sections, we hid and showed any ob jects that we wanted after using nor mal PowerPoint drawing features to create the ob jects. Any ob ject that you can create with PowerPoint drawing tools you can create and manipulate with VBA. In fact, you could use VBA to create your en tire pre sentation, in - cluding all the slides, all the but tons, all the shapes, and all the text. For al most all your pur poses, you are better off creating the shapes with PowerPoint drawing tools and us ing VBA to hide and show them, but in Chapters 7 and 10, we ll see ex amples that cre ate slides and add shapes to them using VBA. The prob lem with adding shapes is that they can collect in your presentation and can be hard for you to de lete. For example, consider the star we hid and showed earlier in this chap ter. In stead of hid ing it and show ing it, we could use VBA to create it. The problem is that once the shape is cre ated, it is part of the presentation. Un less you are careful, you will have that shape (and pos sibly several cop ies of that shape) in corporated into your presentation. You can de lete the shape when you are done, but this is an ex tra thing to track and not generally worth the effort. If you are not dis suaded from add ing shapes and would like to try it, you can try this ex ample. If you heed my warnings, you ll skip this, go on to the next section, and only come back to this to un derstand the examples in Chapters 7 and 10. Let s add a sim ple square in the middle of the screen: Sub AddRectangle() Dim myshape As Shape Set myshape = _ ActivePresentation.SlideShowWindow.View.Slide.Shapes. _ AddShape(Type:=msoShapeRectangle, Left:=100, Top:=100, _ Width:=200, Height:=200) myshape.fill.forecolor.rgb = vbred myshape.textframe.textrange.text = "Hello"
97 76 A Scripting Bag of Tricks This looks complicated, but it is not as complicated as it looks. This procedure does three things: It cre ates the rectangle, it turns it red, and it puts the word Hello in side. Let s take it line by line: Dim myshape As Shape We are going to cre ate a shape, so we create a variable to hold that shape. That way, once the shape is cre ated, we can re fer to it later in the procedure. Next we create the shape: Set myshape = _ ActivePresentation.SlideShowWindow.View.Slide.Shapes. _ AddShape(Type:=msoShapeRectangle, Left:=100, Top:=100, _ Width:=200, Height:=200) ActivePresentation.SlideShowWindow.View.Slide gives us the cur rent slide. Shapes gives us the shapes on the slide, and the AddShape method is used to add a shape to the shapes on the slide. Now, ev erything be - tween the pa rentheses is simply telling you about the shape: TheType is what shape you are cre ating:msoshaperectangle for a rectangle. Left and Top are the lo cation on the screen of the top left corner of the shape Width and Height are how wide and tall the shape is. Some other shapes you might use in stead of msoshaperectangle are: msoshape4pointstar msoshape5pointstar msoshape8pointstar msoshapeballoon msoshapebentarrow msoshapebentuparrow msoshapecross msoshapecube msoshapecurveddownarrow msoshapecurvedleftarrow msoshapecurvedrightarrow msoshapecurveduparrow msoshapediamond msoshapedonut msoshapedownarrow msoshapeheart msoshapehexagon msoshapeisoscelestriangle msoshapeleftarrow msoshapelightningbolt msoshapemoon msoshapenosymbol msoshapeoctagon msoshapeoval msoshapeparallelogram msoshapepentagon msoshaperectangle msoshaperightarrow msoshaperighttriangle msoshaperoundedrectangle msoshapesmileyface msoshapesun msoshapetrapezoid msoshapeuparrow
98 Try re plac ing msoshaperectangle with some of the other shapes from this list. Finally, we set some properties of the shape. Since the shape is stored in the variable myshape, we can use myshape to manipulate some of the shape s prop er ties: myshape.fill.forecolor.rgb = vbred This line takes the shape we just cre ated and stored in the variablemyshape and adjusts its color. This looks com plicated, but you just have to remember that if you want to change the color of a shape, you need to adjust the.fill.forecolor.rgb. Af ter the equal sign is the color we want. There are many ways to specify the ex act color, but you can use the fol lowing ba sic col ors: vbblack, vbred, vbgreen, vbyellow, vbblue, vbmagenta, vbcyan, and vbwhite. Shapes can also have words in them. If you want to set the text in the shape to Hello, use the fol lowing line: myshape.textframe.textrange.text = "Hello" This is simply a long way of saying that the text in this shape should be set to Hello. Adding ob jects can be useful, especially if you want the user to make significant changes to the pre sentation. In the ex ample in Chapter 10, the user adds slides to the pre sentation. These slides be come part of the presentation, and there are an un determined num ber of them (every user that goes through the pre sentation can add slides to it). In most cases, how ever, you will have a few shapes that you have determined in ad vance. Rather than creating those shapes in VBA, you would do better to create them in PowerPoint and hide and show them with VBA. This will prevent your presentation from get ting cluttered with extra shapes when a user hits a but ton too many times and adds several extra shapes. Putting the Stu dent s In put into a Box When we cre ated a shape ourselves, we could eas ily add text to it. Since the variablemyshape pointed to the shape, we were able to usemyshape to change any of the shape s prop erties, in cluding the text in the shape. We can do the same thing with a shape that we created with PowerPoint s drawing tools. ActivePresentation.SlideShowWindow.View.Slide.Shapes(3) refers to the third shape on the cur rent slide, so Putting the Student s In put into a Box 77 ActivePresentation.SlideShowWindow.View.Slide.Shapes(3) _.TextFrame.TextRange.Text
99 78 A Scripting Bag of Tricks refers to the text on the third shape of the current slide. ActivePresentation.SlideShowWindow.View.Slide.Shapes(3) _.TextFrame.TextRange.Text = "Hello" changes the text of the third shape of the cur rent slide to Hello. Now, we can put this to gether withyourname and Ini tial ize to put the user s name in the text box: Dim username 'Link this to the first but ton on the ti tle slide. Sub GetStarted() Ini tialize 'Hide the stars YourName 'Ask for the name ActivePresentation.SlideShowWindow.View.Next 'Go to the next slide 'GetStarted calls this so no but tons link to this di rectly. 'This as sumes that slides 2 and 3 will have the 4th shape that 'you will want to show when the right an swer is cho sen. Sub Ini tial ize() ActivePresentation.Slides(2).Shapes(4).Vis i ble = False ActivePresentation.Slides(3).Shapes(4).Vis i ble = False 'GetStarted calls this to ask for a name. Sub YourName() Dim done As Boolean done = False While Not done username = InputBox(prompt:="Type your name", _ Ti tle:="input Name") If username = "" Then done = False Else done = True End If Wend 'Link this to the but ton that con tains the right an swer on each slide. 'Be sure you have used your draw ing tools to cre ate the 4th shape 'on each slide. 'Note that this RightAnswer does not au tomatically go to the next 'slide. Sub RightAnswer ActivePresentation.SlideShowWindow.View.Slide.Shapes(4) _.TextFrame.TextRange.Text = "Good job, " & username ActivePresentation.SlideShowWindow.View.Slide.Shapes(4).Vis i ble = True You have seen most of this be fore. GetStarted, Ini tial ize, and YourName are just like what we used earlier. The only new thing is in RightAnswer. Rather than us ing a sim ple string, like Hello, for the text in the
100 object, we put to gether some text with the user s name, just like we did with a MsgBox in our earlierdoingwell pro ce dures. Of course, you can do the same thing with a shape that you use VBA to create, but you can fig ure that out for yourself. Ma nip u lat ing Text in Ob jects In the previous section, we changed the text in a shape by accessing the shape s.textframe.textrange.text. Now that you have access to that part of a shape, you can do whatever you want to the text in that shape. This is useful for chang ing the text in shapes you draw with the drawing tools, in shapes you cre ate with VBA with AddShape, and in shapes that come with PowerPoint slides (such as the title or bulleted text area on a slide). But you can do more than simply change the text on a shape to something new. You can ma nipulate the text in many different ways. This section doesn t cover all of them, but it is enough to get you started exploring. With Blocks Manipulating Text in Objects 79 Before changing the text, we should learn a simple VBA trick to save you from typ ing long ex pressions over and over again. You might have no ticed that to get to the text for a shape, you have to type something very long, such as ActivePresentation.SlideShowWindow.View.Slide.Shapes(3).TextFrame _.TextRange.Text This re fers to the text in the third shape in the cur rent slide (it s in teresting how I can say it in Eng lish in less space than I can say it in VBA). To save typ ing, we can use a With block. For ex ample, if we want to do several things to the third shape on the current slide, we can do the fol lowing: With ActivePresentation.SlideShowWindow.View.Slide.Shapes(3).TextFrame.TextRange.Text = "Hello".Fill.ForeColor.RGB = vbred.vis ible = True End With The With block (start ing with the first line that be gins with With and end ing with the line that ends with End With) simply assumes that any thing starting with a dot re ally in cludes all the stuff on the With line. In Eng lish, it is say ing, I want to do the following things to the third shape on the cur rent slide: change the text to Hello, change the background color to red, and make the shape visible.
101 80 A Scripting Bag of Tricks Adding Text Now, suppose you want to add something to the text in your shape, rather than re place the text. Re member the am persand (&). This is used to join two pieces of text together. We used it when we wanted to dis play text in a MsgBox that included You are do ing well and the user s name. We can use it here to join what is already in the text box with some ad ditional text. Once we join to - gether the text we need to stick the joined together text into the.text of the shape. Sub AddHello() With ActivePresentation.SlideShowWindow.View.Slide _.Shapes("Rect angle 3").TextFrame.TextRange.Text = _.TextFrame.TextRange.Text & Chr$(13) & "Hello Mother" End With TheWith line (including the next line that is really part of that line due to the un - derscore) tells the computer that we are go ing to do something with the shape named Rectangle 3 on the current slide. If the current slide is a Bulleted List slide, Rect angle 3 re fers to the bulleted list area (the main area for text)..textframe.textrange.text = _ tells the com puter that we are go ing to put something into the text area of that slide. Af ter the equal sign, the next line.textframe.textrange.text & Chr$(13) & "Hello Mother" tells the com puter what we are go ing to put into the text area. We are go ing to start with what is already there (.TextFrame.TextRange.Text ); add to that a spe cial character, Chr$(13), which is the New Para - graph symbol (just like hit ting Enter or Return if you were typ - ing the text into the text area your self); and add the text Hello Mother. This will have the ef fect of taking what was already in the bulleted list and add - ing a new line with the words Hello Mother. Remember, you can do any thing with the text that you want. We added Hello Mother as a simple example. You could have added the user s name. For example, you might write an in teractive story with your students in which the student types a name at the beginning of the story, and the name is used dur ing the story by replacing or modifying the text in one of the slides:
102 Manipulating Text in Objects 81 Sub BrickPig() With ActivePresentation.Slides(7).Shapes("Rect angle 3").TextFrame.TextRange.Text =.TextFrame.TextRange.Text & _ "And then the third pig, " & username & _ ", built a house of bricks. The brick house " & _ "was very strong." End With This takes the shape named Rectangle 3 on the seventh slide and adds text to it that includes the user s name (assuming you have used theyourname pro ce dure at some previous point to get the user s name). If Rectangle 3 is a Placeholder (see be low for in formation about Placeholders), be sure it has something in it when you try to run this code, or your text will not show up un til after you exit Slide Show View. As another example, imagine that you are hav ing a class discussion, and you want to re cord the stu dents comments in your PowerPoint presentation. Perhaps you are discussing the signs of spring, and you want the class to tell you signs of spring re lated to plants and animals. Without technology, you would write the in formation on the blackboard. However, this is awkward if you are us - ing PowerPoint as part of the dis cussion; it is awkward to run from the com puter to the blackboard, and it is awk ward to flip the lights off and on so students can see the screen and the blackboard alternately. In stead, use this simple code to put the text right into the PowerPoint presentation: Sub AddPlants() Dim newstuff As String newstuff = InputBox("What is a plant sign of Spring?") If newstuff "" Then With ActivePresentation.SlideShowWindow.View.Slide _.Shapes(2).TextFrame.TextRange.Text =.Text + Chr$(13) + newstuff End With End If Sub AddAnimals() Dim newstuff As String newstuff = InputBox("What is an an imal sign of Spring?") If newstuff "" Then With ActivePresentation.SlideShowWindow.View.Slide. _ Shapes(3).TextFrame.TextRange.Text =.Text + Chr$(13) + newstuff End With End If This code works on a slide with two text boxes that you add as the second and third shapes on the slide, and it works with a 2-Col umn Text slide. Just beware that if you add text to an empty Placeholder (that s one of those text boxes that says Click to add text or Click to add title be fore you put any thing in it,
103 82 A Scripting Bag of Tricks i.e., your ti tle, left col umn, and right column in the 2-Col umn Text slide), your text will not show up un til you exit the slideshow. To avoid this prob lem, ei ther use a Ti tle Only slide and draw your own text boxes or type a space in the text area so the Place holder is not empty. The code works with the slide shown in Fig ure 6.6. This figure shows the slide be fore and af ter typing some text. In this case, you would have pressed the Plant but ton (which is tied to the AddPlant pro cedure) twice and the An imal button (which is tied to the AddAnimal pro cedure) once, having been prompted by an InputBox each time to name a sign of spring. TheIf state ment in each pro ce dure (along with the cor re spond ing End If) can be left off, but it provides you with an es cape if you accidentally hit the wrong but ton: Simply click OK with out typ ing any thing. The If statement asks if you have typed something (i.e., the text you typed is not the empty string), and it only adds the text to the slide if the answer is yes. Figure 6.6. Signs of Spring Dis cussion Slide Before and Af ter Of course the entire ex ample could be simplified with one procedure, one text box, and one but ton if you don t want to or ganize stu dent responses into two columns. It can also be complicated by add ing more similar procedures, more text boxes, and more but tons if you want to di vide student responses into more than two areas. Manipulating Parts of Text in an Ob ject TextRange is an interesting crea ture. The TextRange of a shape re fers to the entire text in that shape, but any thing you can do to a TextRange, you can do to a part of atextrange. You can do things to spe cific paragraphs within the TextRange, spe cific words within the TextRange, and spe cific characters within the TextRange. For ex ample, if you wanted to change to blue the color of the text in the en - tire third shape of the current slide, you could use the fol lowing code: ActivePresentation.SlideShowWindow.View.Slide.Shapes(3). _ TextFrame.TextRange.Font.Color.RGB = vbblue
104 Almost iden tical code can be used to change the second para graph of the third shape on the current slide to blue: ActivePresentation.SlideShowWindow.View.Slide.Shapes(3). _ TextFrame.TextRange.Paragraphs(2).Font.Color.RGB = vbblue Note that paragraphs in clude the New Paragraph symbol,chr$(13), as part of the paragraph. Thus, you must be careful when chang ing the text of a paragraph to be sure that each paragraph ends withchr$(13). See the Mys tery Example later in this chap ter for an example of this. With an other small change, the second word becomes blue: ActivePresentation.SlideShowWindow.View.Slide.Shapes(3). _ TextFrame.TextRange.Words(2).Font.Color.RGB = vbblue Note that VBA counts punctuation marks as words. For example, the text Hello, my name is David has six words (by VBA s count; who said computers were smart?), with the comma be ing the second word. With an other small change, the second char ac ter be comes blue: ActivePresentation.SlideShowWindow.View.Slide.Shapes(3). _ TextFrame.TextRange.Char ac ters(2).font.color.rgb = vbblue Finally, any of these statements can be altered slightly to in clude a range of paragraphs, words, or characters. Simply in clude a second num ber after the 2 to tell how many paragraphs, words, or characters you want to af fect. For example, if you want to make seven characters blue, starting with the second one, you would use the following: ActivePresentation.SlideShowWindow.View.Slide.Shapes(3). _ TextFrame.TextRange.Char acters(2,7).font.color.rgb = vbblue If the text is Hello, mother, then the characters ello, m would turn blue (the comma and space count as the fifth and sixth char acters). What Can You Change? All of the examples above changed the color of the text using.font.color.rgb. This is one of many things that you can change about the font of the text. You can change Bold, Italic, Shadow, and Un der line to True or False. For example: ActivePresentation.SlideShowWindow.View.Slide.Shapes(3). _ TextFrame.TextRange.Font.Bold = True Manipulating Text in Objects 83 This is the same as if you had selected the text and clicked on the Bold but ton in the toolbar.
105 84 A Scripting Bag of Tricks You can also set thesize of the text to a par ticular point size. For ex ample, if you wanted to change the text to a 12-point font size, you could use the fol lowing: ActivePresentation.SlideShowWindow.View.Slide.Shapes(3). _ TextFrame.TextRange.Font.Size = 12 You can change the Name of the font, but you should be ware; if this presentation is run ning on a variety of computers, you should stay away from fonts that are not standard because your font will only show up prop erly if the computer on which the presentation is run ning has the font. To change the font to Helvetica, you can use the fol lowing example: ActivePresentation.SlideShowWindow.View.Slide.Shapes(3). _ TextFrame.TextRange.Font.Name = "Helvetica" Finally, you can change the color in a number of ways. You have al ready seen that you can choose from some VBA con stant col ors: vbblack, vbred, vbgreen,vbyellow,vbblue,vbmagenta,vbcyan, and vbwhite. You can also set col ors by using an RGB value. RGB stands for Red Green Blue. You will specify a color by in dicating how much red, how much green, and how much blue the color contains. For example, to make the text red, you could use the following: ActivePresentation.SlideShowWindow.View.Slide.Shapes(3). _ TextFrame.TextRange.Font.Color.RGB = RGB(255,0,0) This means that you want lots of red, no green, and no blue (the numbers range from 0 to 255). You can experiment with the num bers to find just the right shade you want. For example,rgb(150,0,75) gives a lovely shade of purple. Other Things You Can Do to Text Many things that traditional PowerPoint can do to text, VBA can do as well. If you want to make changes while creating a presentation, using PowerPoint s menus to do things is prob ably easiest. VBA is useful when you want to change things in re sponse to something the user does. You can use VBA tocut,copy,de lete, or Paste text: ActivePresentation.SlideShowWindow.View.Slide.Shapes(3). _.TextFrame.TextRange.Words(3,2).Cut ActivePresentation.SlideShowWindow.View.Slide.Shapes(3). _.TextFrame.TextRange.Words(4,2).Paste This will cut the third and fourth words in the third shape of the current slide (remember the 3,2 means start with the third word and do this for two words). Next it will find the fourth and fifth words (count ing words with out the text that was just cut) and replace them with what you cut. So if the text was one two
106 Ma nip u lat ing Text: The Mys tery Ex am ple 85 three four five six seven eight nine ten, thecut will change the text to one two five six seven eight nine ten, and thepaste will change it to one two five three four eight nine ten. Change the Cut to De lete to get rid of the text with out the ability to paste it, and change it to Copy to copy the text without re moving it from the original location. You can also find out how long (i.e., how many characters) a TextRange is withlength: MsgBox (ActivePresentation.SlideShowWindow.View.Slide.Shapes(3). _.TextFrame.TextRange.Length) This will pop up amsgbox with the num ber of characters in the third shape of the cur rent slide. Finally, you might want to know how many words or paragraphs are in a TextRange. You can use Count to find this out: MsgBox (ActivePresentation.SlideShowWindow.View.Slide.Shapes(3). _.TextFrame.TextRange.Para graphs.count) This will pop up amsgbox with the num ber of paragraphs (changepara graphs towords to get the num ber of words). Ma nip u lat ing Text: The Mys tery Ex am ple You have seen many tricks for manipulating text, but you might be wondering how they might fit into a real ex ample. This section in cludes a simple example of a pre sentation that solves a mystery. This is a simple mystery with only two clues, but you should be able to expand it to in clude more clues. Fig ure 6.7 (page 86) shows the slides in this mystery. Fig ure 6.8 (page 87) shows the VBA code for the presentation. In this simple example, most of the nav igation is done with traditional PowerPoint but tons. The for ward and back ar rows are linked to the next and previous slides, the Update Clue Sheet but ton is linked to the last slide, and the Return to Mystery but ton is linked to the last slide viewed (i.e., if the user just came from Mys tery Clue #1, it will go back to Mystery Clue #1). The but tons that use VBA are on the first and last slides. The first slide has the Let s Get Started but ton that links to thegetstarted script. Although we don t have to ini tialize any variables, we do have to set up the last slide. This involves setting up the text area (which is the second shape) on the fifth slide with two paragraphs: With ActivePresentation.Slides(5).Shapes(2).TextFrame.TextRange.Para graphs(1).text = "Eye Color:" & Chr$(13).Para graphs(2).text = "Hair Color:" End With
107 86 A Scripting Bag of Tricks Fig ure 6.7. The Mys tery Pre sen ta tion Slides This uses a With block because both paragraphs are part of the TextRange of the TextFrame of the second shape on the fifth slide. Note that we add Chr$(13), the new paragraph symbol, to the end of the first paragraph. Without it, the paragraphs would run together. We also want to hide the pic ture of the apple pie (which is the sev enth shape on the fifth slide) because it will only be shown when the user gets the right an - swer: ActivePresentation.Slides(5).Shapes(7).Vis i ble = False If you add more clues, up date the GetStarted pro cedure to refer to whatever slide num ber is the last slide. That is, change the 5 to an other number in both lines referring to the slide.
108 Figure 6.8. The Mys tery Pre sentation VBA Code
109 88 A Scripting Bag of Tricks EyeColor and HairColor are al most identical. The main difference is thateyecolor changes the text in the first paragraph andhaircolor changes the text in the second paragraph.eyecolor uses an InputBox to prompt for the eye color and stores what the user types in the vari able userclue. The With statement is just like the With in GetStarted, re ferring to the TextRange where the clues are stored. The code:.paragraphs(1).text = "Eye Color: " & userclue & Chr$(13) changes the first paragraph (the one that in cludes the eye color clue) to whatever the user typed. The If state ment then checks to see if what was typed was blue : If userclue = "blue" Then If it is, it changes the color of the fourth word (which would be the word blue ) to blue:.paragraphs(1).words(4).font.color.rgb = vbblue TheElseIf part checks to see if the user typed green and changes the color of the text to green. Guess uses an InputBox to ask for the user s guess. The part that checks for the correct an swer is a se ries of If, ElseIf, ElseIf, ElseIf, and Else statements. TheIf section is for the right answer. It shows the picture of the apple pie (be cause DeeDee wanted the ap ple to make pie): ActivePresentation.Slides(5).Shapes(7).Vis i ble = True It shows a MsgBox tell ing the user that the answer is correct: MsgBox ("You are right, " & username & _ ". Would you like a piece of pie?") And when the user clicks OK on themsgbox, it jumps back to the beginning: ActivePresentation.SlideShowWindow.View.GotoSlide (1) The two ElseIf clauses each bring up a MsgBox with specific feedback about what was wrong, and theelse clause (if the user typed anything be sides DeeDee, BeeBee, or CeeCee ) brings up a MsgBox that gives the ge neric feedback Try again. To create your own mystery, simply change text on the mystery and clue slides, change the text in the VBA code that re fers spe cifically to eye color and hair color (in case your clues are about something else), change the text on the eye color and hair color but tons, and change the If block in theguess pro cedure to give ap - propriate feedback for the possible guesses in your mystery. You might also want to
110 change the picture of the apple pie to something else. If you add more clues, simply copy one of the clue slides, change the text, and change Slides(5) to Slides(6) orslides(7) or whatever num ber the last slide is. Fi nally, you might have to ad - just some of the shape numbers. For example, when you create this yourself, your picture (replacing the apple pie pic ture) might not be Shapes(7). Con clu sion Exercises to Try 89 In this chap ter you learned some pow erful VBA tricks that allow you to move around in your presentation and manipulate the ob jects on your slides. You now have the power to hide and show ob jects and ma nipulate the text in your ob jects. This allows you to ex pand feedback from a simple MsgBox to something that changes the text in the slides. For simple feedback, a MsgBox is fine, but to in corporate what your stu dents have to say into the fabric of the presentation, noth ing beats changing the text on your slides. The discussion ended with a creative mys tery example that shows how this technology can go beyond simple tu torials and quizzes. In the next chapter you will see how to build quizzes of vary ing complexity with dif ferent types of questions and different ways of tracking and reporting scores. Exercises to Try Take the mystery example at the end of this chap ter and re write it to in clude your own mystery. Start by changing the text of the mystery and up dating the questions. Next, change the clue sheet to match your clues and change the ap ple pie pic ture to match your mystery. If you are feeling ad venturous, try ex panding the mystery beyond two clues by add ing more clue slides and more paragraphs on the clue sheet.
111
112 7 Quizzes and Tests In tro duc tion In Chapter 6 you learned a number of powerful tricks. In fact, you now have most of the basic skills you need to create a wide range of in teractive projects. If you fancy your self a pro grammer, you can stop here and fig ure everything else out for yourself. However, since this book is for scripters, we will con tinue with a few more tricks and many more examples. In this chap ter you will learn about dif ferent ways to create quiz zes and tests with VBA. We ll start with sim ple mul tiple-choice tests, add scripts to keep score, give op tions for tests that only allow one try to get the right an swer or allow multiple tries, add short-answer questions, add a script that creates a new slide with com plete test re sults suit able for print ing, and add a mul tiple-part tu - torial that won t let your students take the test un til they have completed the entire tu torial. By the time you fin ish this chap ter, you will have the skills necessary to cre ate tests in a variety of different ways. Vo cab u lary ActivePresentation.Slides.Add LCase numcorrect numincorrect Round Trim
113 92 Quizzes and Tests Sim ple Mul ti ple-choice Tests In Chapter 2 you learned about but tons and hyperlinks. This gave you the power to cre ate a simple mul tiple-choice test with feedback. With out us ing VBA, you could create a text ob ject and type the question in the text ob ject. Below the text ob ject, create but tons with pos sible answers. Link the button with the cor rect an swer to a slide that has a text ob ject that tells the student that the an - swer is correct. Link the but tons with the in correct an swers to a slide that has a text ob ject that tells the student that the an swer is in correct. On the (cor rect and incorrect) feedback slides, create a but ton that leads to the next question, and re - peat these steps for each question. This works, but it is a lit tle bit cumbersome. With a lit tle bit of VBA from Chap ter 4, you could eliminate the feedback slides and use a simplemsgbox for feedback, ty ing your but tons with right and wrong an swers to the fol low ing pro ce dures, re spec tively: Sub RightAnswer() MsgBox ("Good job.") Sub WrongAnswer() MsgBox ("Try to do better.") With a lit tle help from Chap ter 5, you can include the user s name in your feedback: Dim username Sub YourName() username = InputBox(prompt:="What is your name?") Sub RightAnswer() MsgBox ("Good job, " & username) Sub WrongAnswer() MsgBox ("Try to do better, " & username) Next, add a lit tle bit of help from Chap ter 6 to au tomatically jump to the next question after the right an swer is chosen: Sub RightAnswer() MsgBox ("Good job, " & username) ActivePresentation.SlideShowWindow.View.Next As usual, with a small amount of VBA, we have added a small amount of power: add ing the user s name to the feedback and cut ting down on the num ber of slides. These are small advantages over tra ditional PowerPoint. In the next section, we ll add more power by keep ing score.
114 Keep ing Score 93 Keep ing Score If you create a test with the above procedures at tached to the right and wrong answers, you don t have to change your slides or but tons at all to add scorekeeping; you just need some small ad ditions to your VBA. Fig ure 7.1 shows the slides for a simple test along with the VBA code that gives feedback and keeps score. The arrows show which but tons are tied to which procedures. Figure 7.1. Mul tiple-choice Test with Scorekeeping Although this ex ample only has two ques tions, and each question has two possible answers, this easily can be ex panded to in clude more ques tions and more possible answers. In fact, the VBA script re mains exactly the same. You simply add more slides and tie the but tons to the RightAnswer and WrongAnswer procedures.
115 94 Quizzes and Tests In Chapter 6, we did something similar withgetstarted,ini tial ize, RightAnswer, and WrongAnswer, us ing stars for feedback and not keeping score. The sig nificant ad ditions to this script are the vari ables:numcorrect and numincorrect.numcorrect con tains the number of questions answered correctly.numincorrect con tains the number of questions answered in correctly. Each time a cor rect an swer is chosen, the procedurerightanswer is called in whichnumcorrect is in creased by one (numcorrect = numcorrect + 1). Each time a wrong an swer is chosen, the pro cedurewronganswer is called in which numincorrect is in creased by one (numincorrect = numincorrect + 1). When you want to find out how you are do ing, call the pro ce dure Feed back to dis play amsgbox with how many questions were right (numcorrect) out of how many were an swered (numcorrect + numincorrect). In addition, before the test starts, call the pro cedure GetStarted to ini tialize the vari ables (set numcorrect and numincorrect to 0), ask for the student s name, and move to the first question. Other than the variables, all the parts of this script are things you have seen before. You might want to report the score in other forms. Now that we know how many questions were an swered correctly and how many were an swered in correctly, you can ad just themsgbox com mand in the Feed back pro cedure to report in other ways. If you just want to report the num ber of right an swers, try this: MsgBox("You got " & numcorrect & "right, " & username) If you want to report the num ber of right an swers and the number of wrong answers but not the to tal, you can use this: MsgBox("You got " & numcorrect & " right and " _ numincorrect & " wrong, " & username) If you would like to re port a percentage score, you can use this: MsgBox ("You got " & _ 100 * numcorrect / (numincorrect + numcorrect) & "%, " & username) Finally, if you want that per centage score rounded off, you can use this: MsgBox ("You got " & _ Round(100 * numcorrect / (numincorrect + numcorrect), 0) & _ "%, " & username) Note that the 0 rep resents how many places af ter the decimal point to show, so if you like the result 33%, use 0; if you like the re sult 33.3%, use 1; etc. This is just the tip of the iceberg with what you can do with tests. Variables can be used to keep track of any in formation you want; for example, you could allow students to try answering a question again but only count the first try.
116 More complicated scripts can be used to judge other kinds of test questions; short-answer ques tions are a small step away. With VBA, the pos sibilities are endless. Try Again: An swer Un til It s Right Keeping score is easy when you only get one chance to answer each question. What if you want your students to an swer the questions un til they get them right? How difficult this is de pends on how you want to keep score. If you want to count every attempt, you don t have to change much. Simply de lete ActivePresentation.SlideShowWindow.View.Next from the WrongAnswer pro cedure. This will stop the presentation from go ing to the next question after a wrong answer, but it will count every click on the wrong an swer as well as the click on the right an swer. For example, if you use the questions from Fig ure 7.1 (page 93) and click on Abraham Lincoln (the wrong an swer for question 1), then George Washington (the right answer for question 1), then 2 (the right an swer for question 2), your score will be two out of three be cause you got the first ques tion wrong once then right once, and you got the second question right once. If you want to count only the first try, in the above ex ample you would want a score of one out of two. That is because you got the first question wrong on the first try, and you got the second ques tion right on the first try. This re quires no changes to your slides, in cluding which but tons are tied to which pro cedures. It only re quires the following code; changes from the code in Fig ure 7.1 are marked with comments ( ADDED for ad ditions and DELETED for the line that is deleted): Dim numcorrect As In teger Dim numincorrect As In teger Dim username As String Dim qanswered As Boolean 'ADDED Sub GetStarted() Ini tial ize YourName ActivePresentation.SlideShowWindow.View.Next Sub Ini tial ize() numcorrect = 0 numincorrect = 0 qanswered = False 'ADDED Sub YourName() username = InputBox(prompt:="Type your name") Try Again: An swer Un til It s Right 95
117 96 Quizzes and Tests Sub RightAnswer() If qanswered = False Then 'ADDED numcorrect = numcorrect + 1 End If 'ADDED qanswered = False 'ADDED DoingWell ActivePresentation.SlideShowWindow.View.Next Sub DoingWell() MsgBox ("You are do ing well, " & username) Sub WrongAnswer() If qanswered = False Then 'ADDED numincorrect = numincorrect + 1 End If 'ADDED qanswered = True 'ADDED DoingPoorly 'DELETED ActivePresentation.SlideShowWindow.View.Next Sub DoingPoorly() MsgBox ("Try to do better next time, " & username) Sub Feed back() MsgBox ("You got " & numcorrect & " out of " _ & numcorrect + numincorrect & ", " & username) The heart of this pro cedure is the variable qanswered. It keeps track of whether or not the current question has been answered yet. If it is False, the question has not yet been an swered; if it istrue, the question has been answered. A small amount of code is added to the Dim sec tion to declareqanswered so that all the pro cedures know about it. It also must be in itialized to False in theinitialize pro cedure so it isfalse when you get to the first question. Fi - nally, RightAnswer and WrongAnswer must check and ad just the value of qanswered. RightAnswer and WrongAnswer check to see if the question has not been answered yetif (qanswered = False)Then and only add one tonumcorrect ornumincorrect if qanswered is False; that is, the question has not yet been an swered. In ad di tionrightanswer sets qanswered to False be fore go ing to the next question, and WrongAnswer sets qanswered to True be fore let ting you try again (by not go ing to the next question). Try Again and Again: An swer Again Af ter It s Right The previous ex ample works fine as long as your stu dents are forced to move to the next question (and can t come back) once they have got ten the right answer. This gets more com plicated if you allow students to come back to questions later. The prob lem is that we need to keep track of more things; that is, we
118 Try Again and Again: An swer Again Af ter It s Right 97 need variables to re member if each question has been an swered:q1answered, q2answered, etc. As you begin to un derstand this example, you might think of other things that you want to remember. In a later example in this chapter, we will keep track of not only which questions have been an swered but also what those an swers were. If you want to try to go be yond the examples in this book, remember that you can create as many vari ables as you want to keep track of as many things as you want. To al low students to re visit ques tions as many times as they want, you will have to al ter your ques tion slides to in clude but tons that move to the next and previous slides, as in Fig ure 7.2. Figure 7.2. Ques tion Slide with Next and Previous But tons The other change to your slides will be to tie your right and wrong an swer buttons to new pro cedures. We will need a new pro cedure for each ques tion s right and wrong answers, rather than one pro cedure for all right an swers and one for all wrong an swers. These spe cialized procedures will check the vari ables (q1answered, q2answered,... ) to see if the ques tions have been an swered and will up date the variables and the score appropriately. Here is the com plete VBA code for this ex ample. Comments have been used to in dicate changes from the previous ex ample: Dim numcorrect As In teger Dim numincorrect As In teger Dim username As String Dim q1answered As Boolean 'ADDED to re place qanswered Dim q2answered As Boolean 'ADDED to re place qanswered Sub GetStarted() Ini tialize YourName ActivePresentation.SlideShowWindow.View.Next Sub Ini tial ize() numcorrect = 0 numincorrect = 0 q1answered = False 'ADDED to re place qanswered q2answered = False 'ADDED to re place qanswered
119 98 Quizzes and Tests Sub YourName() username = InputBox(prompt:="Type your name") Sub RightAnswer1() 'ADDED to re place RightAnswer If q1answered = False Then numcorrect = numcorrect + 1 End If q1answered = True 'Do not re set q1answered to FALSE DoingWell 'DELETED ActivePresentation.SlideShowWindow.View.Next Sub RightAnswer2() 'Same as RightAnswer1 with 1 changed to 2 If q2answered = False Then numcorrect = numcorrect + 1 End If q2answered = True DoingWell Sub DoingWell() MsgBox ("You are do ing well, " & username) Sub WrongAnswer1() 'ADDED to re place WrongAnswer If q1answered = False Then numincorrect = numincorrect + 1 End If q1answered = True DoingPoorly Sub WrongAnswer2() 'Same as WrongAnswer1 with 1 changed to 2 If q2answered = False Then numincorrect = numincorrect + 1 End If q2answered = True DoingPoorly Sub DoingPoorly() MsgBox ("Try to do better next time, " & username) Sub Feed back() MsgBox ("You got " & numcorrect & " out of " _ & numcorrect + numincorrect & ", " & username) The most significant ad ditions are the new variables q1answered and q2answered and the spe cial right and wrong answer pro cedures for each question. The vari ables keep track of which ques tions have already been answered. q1answered is True if question 1 has been answered, and it isfalse if question 1 has not been an swered.q2answered is True if question 2 has been answered, and it is False if question 2 has not been an swered. If you have more than two ques tions, you need a q3answered, q4answered, etc.; that is, you
120 need one variable for each question. These vari ables are declared at the beginning with the Dim statements: Dim q1answered As Boolean Dim q2answered As Boolean Then, in Ini tial ize they are in itialized (set to False be cause none of the questions have been an swered yet): q1answered = False q2answered = False Remember that if you have more questions, you need to re peat both of these sets of statements for each additional variable. Next, we need our specialized RightAnswer and WrongAnswer pro cedures. RightAnswer1 is tied to the right answer but ton for question 1. WrongAnswer1 is tied to the wrong answer but ton(s) for question 1. RightAnswer2 and WrongAnswer2 are for question 2. And, if we had more ques tions, RightAnswer3 and WrongAnswer3 would be for question 3; RightAnswer4 and WrongAnswer4 would be for question 4; etc. These pro cedures simply check the ap propriate vari able to see if the question has been answered. If it hasn t (If q1answered = False Then), we up - date the score (numcorrect = numcorrect + 1 or numincorrect = numincorrect + 1). Regardless of whether or not it has been an swered before, we set the variable totrue (e.g.,q1answered = True for question 1) and give the ap pro pri ate feed back (call ing DoingWell or DoingPoorly). Short-Answer Quiz Questions The above examples can be ex tended very easily to in clude short-answer questions. If we were to add a third ques tion that was short an swer, we would first need the variable q3answered, just like q1answered and q2answered, de clared with a Dim state ment and in itialized in the Ini tial ize pro cedure. We would also need the proceduresrightanswer3 and WrongAnswer3, just like RightAnswer1 and WrongAnswer1 (ex cept us ing q3answered in stead of q1answered). Then we would need a procedure to ask a question and judge the an swer: Sub Question3() Dim an swer Short-Answer Quiz Ques tions 99 answer = InputBox(Prompt:="What is the cap ital of Mary land?", _ Ti tle:="question 3") If an swer = "Annapolis" Then RightAnswer3 Else WrongAnswer3 End If
121 100 Quizzes and Tests This procedure uses the variablean swer to store the an swer typed by the student. Because only this pro cedure needs to know about it, it can be de clared in side the pro ce dure (Dim an swer). Next, we use InputBox, just like in the YourName pro cedure, to ask the student to type the an swer, which is stored in the variablean swer. In our multiple-choice ques tions, but tons were tied to our RightAnswer and WrongAnswer pro cedures. With a short-answer question, we don t have buttons to call these pro cedures, so we use anif state ment. If the an swer is right, call the appropriate RightAnswer pro cedure; if the answer is wrong, call the ap pro pri atewronganswer procedure. The last thing you need is a way for the question to be asked. Fig ure 7.3 shows an ex ample slide. Just con nect the Click to an swer but ton to the Question3 (or whatever num ber you use) pro cedure, and when the user clicks on the but ton, theinputbox will pop up ask ing for an an swer. The fig ure shows a but ton with the words Click to an swer, but your but ton can con tain the question it self, the word Question, a question mark, or whatever else you like (as long as the user knows to press the but ton to get and/or answer the question). Figure 7.3. Short-An swer Ques tion Slide Note that this pro cedure was set up to work with the previous ex ample in which stu dents can answer questions over and over again. To have it work with any other examples, change the calls to RightAnswer3 and WrongAnswer3 to RightAnswer and WrongAnswer. Do Spelling and Spac ing Count? Now we have a short-answer question, but even peo ple who live in Mary land have trouble spelling Annapolis. If spelling is important in your test, then leave the Question3 pro cedure alone. However, you might be tol erant of several mistakes that your stu dents might make, so you might want to be more lenient. You might want to ignore extra spaces, ignore capitalization, and accept alternative spellings. Spaces before and after the an swer can be han dled eas ily with thetrim com - mand. In sert the following line af ter theinputbox state ment: answer = Trim(an swer)
122 This will take the an swer that was typed, remove any spaces at the beginning or end, and put the result (without the extra spaces) back into thean swer vari able. Trim will turn Annapolis into Annapolis. This will not elim inate any spaces in the middle, so Ann apolis will re main Ann apolis. If for some reason you only want to remove the spaces be fore the an swer or after the an swer, useltrim or RTrim respectively. If you are not concerned with how your students cap italize their an swers, LCase can set the an swer to lowercase by adding: answer = LCase(an swer) Do Spelling and Spacing Count? 101 This takes the an swer that the stu dent typed, con verts all cap ital let ters to low ercase let ters, and puts the lowercase ver sion back in the vari able an swer. This will change Annapolis, AnNaPolis, and AnnApolis to annapolis. If you are test ing to make sure the stu dent knows to cap italize the first let ter of a city name, don t uselcase. WARNING! Warn ing! The answer is now lowercase. This means that your If state ment needs to com pare it to a lowercase re - sponse. If an swer = Annapolis Then will never be True be cause annapolis is not the same as Annapolis and LCase changes all capitalizations of Annapolis to annapolis. So even if the student types Annapolis, LCase will change it to annapolis and mark it wrong when comparing it to Annapolis. If you are willing to accept al ternative spellings or alternative answers, you can test for all the alternatives that you want in yourif statement: If an swer = "annapolis" Or _ an swer = "anapolis" Or _ an swer = "annappolis" Or _ an swer = "anappolis" Then Include as many or as few different al ternatives as you like. Just re member that if you used LCase, all your al ternatives must be lowercase. If we use all our tricks (ig noring ex tra spaces, ac cepting any capitalization, and allowing al ternative answers), our pro cedure will look like this:
123 102 Quizzes and Tests Sub Question3() Dim an swer answer = InputBox(Prompt:="What is the cap ital of Mary land?", _ Ti tle:="question 3") answer = Trim(an swer) answer = LCase(an swer) If an swer = "annapolis" Or _ an swer = "anapolis" Or _ an swer = "annappolis" Or _ an swer = "anappolis" Then RightAnswer3 Else WrongAnswer3 End If The exact same pro cedures can be used for any short-answer question. Simply change theinputbox statement to in clude your question and change theif statement to in clude the correct an swer(s) for your question. How Did You Do: Reporting Results to the Teacher The previous ex amples con centrated on giv ing feedback to stu dents by telling them which ques tions they got right and wrong and what their score is at the end. In this section, you will learn a trick to have your stu dents re port results to you. One method of reporting that in formation is to create a results slide that can be printed. We ll extend the pre vious ex amples in two ways to do this: 1. Instead of using a MsgBox to announce the re sults, we will cre ate a slide that announces the results. The slide will in clude a but ton for print ing. 2. We will not only keep track of right and wrong an swers but specifically what the an swer was that was typed. This will al low our re sults page to print a list of an swers that were given. The most significant changes to the code are related di rectly to our two ex - ten sions: 1. We will add the pro ceduresprintablepage to cre ate the slide with the re sults, PrintResults to print the results on the printer, and StartAgain to de lete the results slide and go back to the beginning. 2. We will add variables to keep track of which an swers were se lected first. For this example, we will use the three questions from the previous example so we will have three variables: answer1, answer2, andanswer3. These variables will be used to print the students an - swers on the print able page.
124 Here is the com plete code (new lines and procedures are in dicated by the comment ADDED): Dim numcorrect As In teger Dim numincorrect As In teger Dim username As String Dim q1answered As Boolean Dim q2answered As Boolean Dim q3answered As Boolean Dim answer1 As String 'ADDED Dim answer2 As String 'ADDED Dim answer3 As String 'ADDED Dim printableslidenum As Long 'ADDED Sub GetStarted() Ini tial ize YourName ActivePresentation.SlideShowWindow.View.Next Sub Ini tial ize() numcorrect = 0 numincorrect = 0 q1answered = False q2answered = False q3answered = False printableslidenum = ActivePresentation.Slides.Count + 1 'ADDED Sub YourName() username = InputBox(Prompt:="Type your name") Sub DoingWell() MsgBox ("You are do ing well, " & username) Sub DoingPoorly() MsgBox ("Try to do better next time, " & username) Sub Answer1GeorgeWashington() If q1answered = False Then numcorrect = numcorrect + 1 answer1 = "George Wash ington" 'ADDED End If q1answered = True DoingWell ActivePresentation.SlideShowWindow.View.Next Sub Answer1AbrahamLincoln() If q1answered = False Then numincorrect = numincorrect + 1 answer1 = "Abra ham Lin coln" 'ADDED End If q1answered = True DoingPoorly How Did You Do: Re porting Results to the Teacher 103
125 104 Quizzes and Tests Sub Answer2Two() If q2answered = False Then numcorrect = numcorrect + 1 answer2 = "2" 'ADDED End If q2answered = True DoingWell ActivePresentation.SlideShowWindow.View.Next Sub Answer2Four() If q2answered = False Then numincorrect = numincorrect + 1 answer2 = "4" End If q2answered = True DoingPoorly Sub Question3() Dim an swer answer = InputBox(Prompt:="What is the cap ital of Mary land?", _ Ti tle:="question 3") If q3answered = False Then 'ADDED answer3 = an swer 'ADDED End If 'ADDED answer = Trim(an swer) answer = LCase(an swer) If an swer = "annapolis" Then RightAnswer3 Else WrongAnswer3 End If Sub RightAnswer3() If q3answered = False Then numcorrect = numcorrect + 1 End If q3answered = True DoingWell ActivePresentation.SlideShowWindow.View.Next Sub WrongAnswer3() If q3answered = False Then numincorrect = numincorrect + 1 End If q3answered = True DoingPoorly Sub PrintablePage() 'ADDED Dim printableslide As Slide Dim homebutton As Shape Dim printbutton As Shape
126 How Did You Do: Re porting Results to the Teacher 105 Set printableslide = _ ActivePresentation.Slides.Add(In dex:=printableslidenum, _ Lay out:=pplayouttext) printableslide.shapes(1).textframe.textrange.text = _ "Re sults for " & username printableslide.shapes(2).textframe.textrange.text = _ "Your An swers" & Chr$(13) & _ "Ques tion 1: " & answer1 & Chr$(13) & _ "Ques tion 2: " & answer2 & Chr$(13) & _ "Ques tion 3: " & answer3 & Chr$(13) & _ "You got " & numcorrect & " out of " & _ numcorrect + numincorrect & "." & Chr$(13) & _ "Press the Print Re sults but ton to print your an swers." Set homebutton = _ ActivePresentation.Slides(printableSlideNum).Shapes.AddShape _ (msoshapeactionbuttoncustom, 0, 0, 150, 50) homebutton.textframe.textrange.text = "Start Again" homebutton.actionsettings(ppmouseclick).action = ppactionrunmacro homebutton.actionsettings(ppmouseclick).run = "StartAgain" Set printbutton = _ ActivePresentation.Slides(printableSlideNum).Shapes.AddShape _ (msoshapeactionbuttoncustom, 200, 0, 150, 50) printbutton.textframe.textrange.text = "Print Re sults" printbutton.actionsettings(ppmouseclick).action = ppactionrunmacro printbutton.actionsettings(ppmouseclick).run = "PrintResults" ActivePresentation.SlideShowWindow.View.Next ActivePresentation.Saved = True Sub PrintResults() 'ADDED ActivePresentation.PrintOptions.OutputType = ppprintoutputslides ActivePresentation.PrintOut From:=printableSlideNum, _ To:=printableSlideNum Sub StartAgain() 'ADDED ActivePresentation.SlideShowWindow.View.GotoSlide (1) ActivePresentation.Slides(printableSlideNum).De lete ActivePresentation.Saved = True The most important thing you need to know about this script is how to add more ques tions. If you un derstand the explanation of the script be low, that is great, and you will have a better abil ity to change aspects of the script. But if you don t un derstand the script, you can still add questions. Al most ev erything you need to do to add questions is the same as in pre vious sections: You will need another RightAnswer and WrongAnswer procedure for each new question. Note that in the earlier ex amples, for multiple-choice ques tions, these pro cedures would be named RightAnswer4 and WrongAnswer4, RightAnswer5 and WrongAnswer5, etc. In this ex ample our procedures are more specific be cause theanswer1,answer2, and answer3 variables must be set to the chosen answers. That is why you need a pro cedure for each answer. Just fol low the examples of Answer1GeorgeWashington
127 106 Quizzes and Tests and Answer1AbrahamLincoln for right and wrong an swers respectively. Note that in this ex ample we have added ActivePresentation.SlideShowWindow.View.Next to our RightAnswer pro ce dures so the pre sen ta tion au to mat i cally goes to the next slide af ter a correct an swer. Leave this out (just like in the previous ex ample) if you want stu dents to stay on the slide un til they choose to go for ward. You will need an otherques tion pro cedure for ev ery short-answer ques tion (e.g.,question5 or Question17). You will need an otherqanswered and an swer vari able (declared with a Dim state ment and in itialized in the Ini tial ize pro ce dure) for each new ques tion (i.e., q4answered and answer4, q5answered and answer5, etc.). You will need to add a line to the PrintablePage pro cedure to include the results for each new ques tion (e.g., "Ques tion 4: " & answer4 & Chr$(13) & _). You will need to add the slides with the questions you are adding, ty - ing the buttons to the ap propriate right and wrong answer pro cedures or the Ques tion pro cedure for a short-answer question. As a scripter, you do not need to un derstand the code to be able to use it. If you can follow the above steps to add your own ques tions, you are in good shape. If you want to un derstand the code, read on. Keeping track of the an swers in answer1,answer2, and answer3 is fairly simple. Inserting a new page for printing and printing it is more com plicated. Because we are go ing to add a slide, we need to know which slide num ber to add. This is done with the vari ableprintablepagenum. In our Ini tial ize pro cedure, we set this vari able to one more than the to tal number of slides that we have (i.e., if we have six slides, this will be set to 7 be cause the slide we are go ing to add will be the seventh slide): printableslidenum = ActivePresentation.Slides.Count + 1 ThePrintablePage pro cedure creates the page. Fig ure 7.4 shows an ex ample of this slide. The fol lowing line cre ates a slide and stores it in the vari able printableslide: Set printableslide = _ ActivePresentation.Slides.Add(In dex:=printableslidenum, _ Lay out:=pplayouttext)
128 How Did You Do: Re porting Results to the Teacher 107 Figure 7.4. Ex ample of Printable Slide In dex:=printableslidenum cre ates a new slide af ter the last slide. Lay out:=pplayouttext makes the slide a nor mal Bulleted List slide with two text ar eas: (1) a ti tle area and (2) a bulleted list area. The fol lowing lines set the text in those areas (this is where you would add the answers for more ques - tions): printableslide.shapes(1).textframe.textrange.text = _ "Re sults for " & username printableslide.shapes(2).textframe.textrange.text = _ "Your An swers" & Chr$(13) & _ "Ques tion 1: " & answer1 & Chr$(13) & _ "Ques tion 2: " & answer2 & Chr$(13) & _ "Ques tion 3: " & answer3 & Chr$(13) & _ "You got " & numcorrect & " out of " & _ numcorrect + numincorrect & "." & Chr$(13) & _ "Press the Print Re sults but ton to print your an swers." printableslide.shapes(1) re fers to the title area of the slide, and printableslide.shapes(2) re fers to the bulleted list area of the slide. Note that if you have sev eral questions, you might want to play with for matting the display of your an swers, possibly us ing a two-column text slide (pplayouttwocolumntext in stead of pplayouttext and putt ing some text in shape 2 and other text in shape 3) or adjusting the font size of the text area by putting the following line af ter the above code: printableslide.shapes(2).textframe.textrange.font.size = 9 9 is the size of the font, so you can choose a dif ferent number for a smaller or larger font. Note that some versions of PowerPoint (2002 and above) au tomatically change the font size for you so your text fits the text box. How ever, if you use those versions, you might con sider changing the font your self in case your presentation is used with an earlier ver sion of PowerPoint. Next we need to add but tons to our new slide. The following line adds a custom but ton in the top left of the screen (coordinates 0,0) that is 150 pix els wide and 50 pix els tall. A custom but ton has no icon in it.
129 108 Quizzes and Tests Set homebutton = _ ActivePresentation.Slides(printableSlideNum).Shapes.AddShape _ (msoshapeactionbuttoncustom, 0, 0, 150, 50) Because we stored the but ton in the vari ablehomebutton, we can use that variable to change the at tributes of the button. We need to put some text in the button. The text Start Again will appear in the button: homebutton.textframe.textrange.text = "Start Again" Then we make the but ton clickable and assign a pro cedure (in this case, the StartAgain pro cedure) to the but ton: homebutton.actionsettings(ppmouseclick).action = ppactionrunmacro homebutton.actionsettings(ppmouseclick).run = "StartAgain" The code for the Print Results but ton is almost iden tical, so if you un derstood the code above you don t need any explanation for the Print Results button. Finally, we want to go to the slide (ActivePresentation.SlideShowWindow. View.Next) that we just created and fool PowerPoint into think ing that the presentation does not need to be saved (ActivePresentation.Saved = True see Saving and Quitting in Chap ter 8 for more in formation about this line). ThePrintResults pro cedure has two lines: ActivePresentation.PrintOptions.OutputType = ppprintoutputslides ActivePresentation.PrintOut From:=printableSlideNum, _ To:=printableSlideNum The first line makes sure that PowerPoint knows it is go ing to print one slide per page. The second line actually prints the single slide that we just created. If our printable slide is slide number 6 (and thus printableslidenum is 6), that line says to print from slide 6 to 6. The last pro cedure isstartagain. This sim ply goes to the first slide, de - letes the slide that was just printed (ActivePresentation.Slides (printableslidenum).de lete), and makes sure that PowerPoint doesn t ask you to save. You might want to know what but tons will be tied to the last three procedures.printablepage, in stead of thefeed back procedure from ear lier examples, will be tied to the How Did I Do but ton. But what about the last two procedures? That is a trick ques tion. You don t tie them to any but tons. We have used VBA to create the but tons and tie them to pro cedures as part of the PrintablePage pro cedure. Creation of the but tons and ty ing them to pro cedures is taken care of automatically with our VBA.
130 Learn First, Ask Ques tions Later: The Tu torial and Quiz 109 Learn First, Ask Ques tions Later: The Tu torial and Quiz This chapter has explained sev eral ways to cre ate tests and quizzes. Now we are go ing to add a tu torial to our presentation. You could do this easily by creating some slides with some information that pre cede your quiz slides. If each information slide has a button to move for ward, stu dents are forced to go through the in formation slides before reaching the quiz. This works very well for a simple, lin ear tu torial. What if your tu torial is more complex? What if your tu torial has several parts, each of which can be reached by a menu? That is not a prob lem. Simply put but tons on your menu slide for each part of the tu torial and put a but ton for your quiz on the menu slide as well. This leaves you with two problems: getting lost in hyperspace and forcing your stu dents to go through the tu torial be fore taking the quiz. We ll deal with these is sues one at a time. Lost in Hyperspace: Where Have I Been? In a linear tu torial, that is, one where you force the student to go from one slide to the next to the next, there is no prob lem with getting lost. Once you allow the stu - dent choices about where to go, getting lost is an im portant concern. That can happen when us ers don t know where they are, where they are go ing, where they have been, and how to get where they want to go. In the real world, there are land marks and street signs to help you get around. Com puter screens are of ten missing those things. Even something as simple as a tutorial with sections linked by a menu can get confusing. The most con fusing part of a menu is know ing where you have been: Did I al ready do section 2 and section 3 or section 3 and section 4? One solution to this is to leave some indication in the menu about where the user has been. There are many ways to do this. One thing that you have probably seen in your Web browser is that it changes the color of vis ited links: A blue link to an - other Web page turns purple after you have fol lowed that link. If your menus are all text, PowerPoint will do this au tomatically for you (although the results might not be ex actly what you want). If you use buttons for your menu, one solution is to turn the but tons a dif ferent color. For ex ample, you can change the color of the fourth shape on the second slide to magenta with: ActivePresentation.Slides(2).Shapes(4).Fill.ForeColor.RGB = vbmagenta Another possibility is to in dicate that a menu item has been visited by putting a sym bol next to it, such as a check mark or a smiley face. You might cre ate a tu torial and quiz like the one shown in Figure 7.5 (page 110). This simple tu torial has three parts: The Ex ecutive Branch, The Leg islative Branch, and The Judicial Branch. Students may choose these parts of the tutorial in any or der. Smiling sunshines next to the but tons in dicate those sections of the tu torial that have already
131 110 Quizzes and Tests been completed. The smiling sunshines (or whatever sym bols or pictures you like) can be created with any tra ditional PowerPoint tools (drawing, clip art, in serting a picture, etc.). Figure 7.5. Ex ample Tu torial and Quiz PowerPoint Slides In the figure, slide numbers are shown in the up per left corner of the slide, and the boxes indicate which pro cedures are tied to which but tons. Notice in the figure that some of the but tons do not use VBA; they use traditional PowerPoint hyperlinks. Fig ure 7.6 shows the VBA code. Note that the quiz por tion of this example is fairly simple (it doesn t keep score), but you can use any of the
132 Learn First, Ask Ques tions Later: The Tu torial and Quiz 111 examples from this chapter and plug the code into theini tial ize pro ce dure (add that code to earlier Ini tial ize procedures; never cre ate two separate Ini tial ize pro cedures) and add the ReturnToMenuFromPart1, ReturnToMenuFromPart2, ReturnToMenuFromPart3, and JumpToMenu pro ce dures from Fig ure 7.6. Figure 7.6. VBA Code for Menus with Feed back in Tu torial and Quiz
133 112 Quizzes and Tests The important parts of this example are shapes 6, 7, and 8 on slide 2 (the menu slide). These are the smil ing sun shine pic tures that indicate that a sec tion of the tutorial has been completed. Of course, the numbers might change depending on how you create the menu slide, and you might have more menu items and thus more smiling sunshines (or whatever pic ture you choose). As the shapes are the im portant parts, all but one of the new procedures deal with the shapes. The three lines in the Ini tial ize pro ce dure, like ActivePresentation.Slides(2).Shapes(6).Vis i ble = False hide the shapes so that when the stu dent reaches the menu for the first time, the shapes are hid den. If your menu is not on slide 2, change the 2 to something else. In ad dition, this hides shape 6, so there is one line for each smiling sun shine, each with a dif ferent number. Next we need to show the shapes at the appropriate time. They will be shown when clicking on the button that re turns from each part of the tu torial. The threereturnfrommenufrompart pro ce dures show the ap pro pri ate shape with ActivePresentation.Slides(2).Shapes(6).Vis i ble = True and usejumptomenu to re turn to the menu slide. The tricky part about this example is get ting the shape num bers to match the shapes that you use. Fig uring out the num ber of each shape is discussed in Referencing Ob jects by Number in Chapter 6. If you prefer to change the color of your but tons in stead of showing a goofy icon, you can do that with a very small change to the above code. In the Ini tial ize pro cedure, instead of hid ing ob jects, we can set the color of our menu buttons to blue, for ex ample: ActivePresentation.Slides(2).Shapes(2).Fill.ForeColor.RGB = vbblue ActivePresentation.Slides(2).Shapes(3).Fill.ForeColor.RGB = vbblue ActivePresentation.Slides(2).Shapes(4).Fill.ForeColor.RGB = vbblue Note that the shape num bers are 2, 3, and 4 because we are re ferring to the num - bers of the buttons, not the numbers of the smiling sunshines. In our ReturnFromMenuFromPart pro cedures, we need to change the color of the buttons to a dif ferent color, using lines like the following: ActivePresentation.Slides(2).Shapes(2).Fill.ForeColor.RGB = vbmagenta Now that your students know where they have been, in the next section, we will add a few lines so they have to com plete the tu torial be fore taking the quiz.
134 Hide the Quiz But ton Learn First, Ask Ques tions Later: The Tu torial and Quiz 113 With a but ton on the menu slide, your stu dents can choose to take the quiz whenever they want. Sometimes this is appropriate; sometimes it is not. For those times when you want your stu dents to complete the tu torial be fore taking the quiz, we will combine variables (to keep track of what the stu dents have done) with hid - ing and showing ob jects (see Hiding and Showing PowerPoint Objects in Chapter 6). We will hide the Quiz but ton on the menu slide un til all sections of our tu torial have been visited. Use the code in Figure 7.7 (page 114) to do this. Lines and procedures noted with the com ment ADDED have been added to the code from the pre vious example. Note that this figure does not in clude the RightAnswer, WrongAnswer, DoingWell, and DoingPoorly pro cedures. Ei ther use the simple ones from the previous ex ample (see Figure 7.6, page 111) or use more com plicated quizzes from other examples in this chapter. If you are add ing onto the pre vious ex ample, all you need to change is the VBA; all the but tons are tied to the same pro cedures. If you are starting with a new file, use Figure 7.5 (page 110) to guide you in creating the PowerPoint slides and tying the buttons to procedures. The variables visitedpart1, visitedpart2, and visitedpart3 are the keys to this ex ample. They tell us whether the student has completed each part of the tu torial. They are set to False in the Ini tial ize procedure because no part of the tu torial has been completed. They are set to True in the ReturnToMenuFromPart pro cedures to in dicate when each part of the tu torial has been completed. Finally, three new procedures have been added: HideQuizButton, ShowQuizButton, and DoWeShowQuizButton. In my example, the Quiz but - ton is shape number 5 on the menu slide (slide num ber 2) so I can hide it in HideQuizButton with ActivePresentation.Slides(2).Shapes(5).Vis i ble = False ChangeFalse to True to show it, and change 5 to some other num ber if your Quiz but ton is not shape 5. Also note that the Quiz but ton should be hid den at the be gin ning sohidequizbutton is added to Ini tial ize. DoWeShowQuizButton asks a three-part question: Is part 1 of the tu torial completed, is part 2 of the tu torial com pleted, and is part 3 of the tu torial com pleted? If all three parts have been completed (visitedpart1, visitedpart2, and visitedpart3 have each been set to True) then we show the Quiz but ton. If any part has not been com pleted (any visitedpart is not True), then we hide the Quiz but ton.
135 Figure 7.7. VBA Code to Hide and Show the Quiz But ton
136 If your tutorial has more parts, you will need to do the following: Add more variables, such as visitedpart4 and visitdpart5, and declare them with Dim state ments. Initialize the added vari ables in the Ini tial ize pro ce dure, with lines like visitedpart4 = False. Add more pro cedures (such as ReturnToMenuFromPart4 and ReturnToMenuFromPart5) to re turn to the menu from the added parts of the tutorial. Be sure to tie the menu buttons to those parts of the tu torial. Add more parts to theif ques tion in DoWeShowQuizButton. For example: If visitedpart1 = True And visitedpart2 = True _ And visitedpart3 = True And visitedpart4 = True _ And visitedpart5 = True Then Add more smiling sun shine pic tures next to the ad ditional menu buttons. Hide them in theini tial ize pro cedure and show them in the ad di tionalreturntomenufrompart pro ce dures. Of course, this same structure does not need to be used for a tu torial and quiz; it could be used for any thing with several parts. If you want your stu dents to complete certain parts before completing some other parts, you can use ex - actly the same code. Con clu sion Con clu sion 115 You now have seen several ex amples of ways to create tu torials and quizzes. You can create dif ferent kinds of questions and keep and re port scores in different ways. In the next chapter, you learn a few more scripting tricks and get some more ex planation about some pro gramming structures.
137 116 Quizzes and Tests Exercises to Try In the section Try Again and Again: Answer Again Af ter It s Right, we cre ated a sim ple multiple-choice quiz that only counts the student s first try on each question. Try to add two more mul tiple-choice ques tions to the quiz. Re member that you will need ad ditional vari ablesq3answered and q4answered as well as RightAnswer3,WrongAnswer3,RightAnswer4, and WrongAnswer4 pro ce dures. In the section Short-Answer Quiz Questions, we added short-answer questions to our multiple-choice quiz. Try add ing two more short-answer questions to your quiz. Re member that you will need additional Ques tion, RightAnswer, and WrongAnswer pro ce dures. In the section How Did You Do: Reporting Results to the Teacher, we cre ated a slide with the re sults that was ready to be printed. Fol low the di rections in that section to add two additional ques tions to your quiz. One should be a mul tiple-choice question, and the other should be a short-answer question. In the section Learn First, Ask Questions Later: The Tu torial and Quiz, you created a simple tu torial and quiz with the shapes hidden and shown to indicate which sections of the tu torial were completed and a Quiz but ton that is hid den un til all sections of the tu torial are fin ished. Add a fourth section to your tutorial and use one of the more com plex quiz structures (at least something that keeps score) for your quiz.
138 8 More Tricks for Your Script ing Bag In tro duc tion In Chapter 7 you used all the tricks you had learned in pre vious chapters to create quiz zes and tests. This chapter will add to your scripting bag of tricks to help you do more with the ex amples from pre vious chapters, create some of your own ex amples, and un derstand some of the things you have already used. You will learn more aboutif statements and loops (like thewhile loops you have already seen) and about timed functions, au tomatically saving or not saving your presentation, naming ob jects and slides, and ran dom numbers. The chapter concludes with a complete ex ample that uses random numbers to ran domly show different questions from a large pool. Vo cab u lary Ar ray Con di tional Dirty In fi nite loop Loop Nested If Parameter Stop ping con di tion
139 118 More Tricks for Your Scripting Bag Con di tion als: TheIf State ment It is com mon to want to do one thing un der certain circumstances and something else un der other circumstances. If it is raining, we will play in side. Otherwise, we will play out side. We like to do this in VBA as well. We might say: If rain ing = True Then PlayInside Else PlayOutside End If TheIf statement asks a question. If the answer is yes, we do the first thing. If the answer is no, we do what co mes af ter the Else. The above code is exactly the same as the English sentences: If it is rain ing Then We will play in side Oth er wise We will play out side The question can be any thing that re turns atrue orfalse an swer. We might compare the value of a vari able to something. For ex ample: If numcorrect > 6 Then MsgBox("You got a lot of ques tions right.") Else MsgBox("You can do better than that.") End If In this case, if the variable numcorrect (pre sumably that was used by some other procedures to count the num ber of questions that were an swered correctly) is greater than 6, a MsgBox will pop up say ing You got a lot of questions right. If the vari ablenumcorrect is not greater than 6 (it is 6 or less), then themsgbox will say You can do better than that. This can be extended to check more than one thing using ElseIf. You might say: if it is rain ing, we will play in side; if it is snow ing, we will build snowmen; oth erwise, we will play baseball. If rain ing = True Then PlayInside ElseIf snow ing = True Then BuildSnowmen Else PlayBaseball End If
140 In this case, we ask one ques tion. If the answer is yes, we do the first thing. If the answer is no, we ask a second ques tion. If the answer to the second ques tion is yes, we do the second thing. If the answer to the first question is no, and the an - swer to the second ques tion is no, we do the third thing. Note, we can ask as many questions as we want by putt ing more and moreelseif state ments. Imagine a grad ing pro gram that converts num bers to letter grades: Sub WhatsMyGrade() If gradenum >= 90 Then MsgBox("You got an A") ElseIf gradenum >= 80 Then MsgBox("You got a B") ElseIf gradenum >= 70 Then MsgBox("You got a C") ElseIf gradenum >= 60 Then MsgBox("You got a D") Else MsgBox("You got an F") End If This assumes that a variable named gradenum has been given a value somewhere else. It then asks the question, is this grade greater than or equal to 90? If the answer is yes, it pops up a box with the message You got an A, and it stops. However, if the an swer is no, it asks the next question: is this grade greater than or equal to 80? If the answer to this ques tion is yes, it pops up a box with the message You got a B, and it stops. It keeps asking questions as long as the an swers are no. If all the answers are no, it reaches the Else statement and pops up a box with the message, You got an F. Note that you can do more than one thing in re sponse to a yes an swer. You might, for ex ample, pop up amsgbox and then move to the next slide un der one condition, but pop up a dif ferentmsgbox and then move to the previous slide un - der a dif ferent condition: If gradenum >= 90 Then MsgBox ("You got an A.") ActivePresentation.SlideShowWindow.View.Next Else MsgBox ("You need to work harder.") ActivePresentation.SlideShowWindow.View.Pre vious End If Conditionals: TheIf Statement 119 Because you can do sev eral things in re sponse to a yes an swer, you can do sev - eral complicated things. The above ex ample uses two simple statements, but you can have as many statements as you want. Some of these state ments might be complicated structures like loops (see the next section) and other If state ments. When you put anif block in side an If block, it is called a nested If. If the an - swer to your question is yes, you might want to ask other questions:
141 120 More Tricks for Your Scripting Bag If gradenum >= 90 Then MsgBox ("You got an A.") If previousgradenum >= 90 Then MsgBox ("Good job. Two A grades in a row!") End If ActivePresentation.SlideShowWindow.View.Next Else MsgBox ("You need to work harder.") ActivePresentation.SlideShowWindow.View.Pre vious End If Pay careful attention to the way this example is in dented. Al though you don t have to type it in dented in this way, it is much easier to un derstand with the in denting. You can see that the question is asked: Is gradenum greater than 90? Everything be tween the firstif and theelse is in dented to show that it is what to do if the answer is yes. Part of what to do is to ask an other question. That question asks if previousgradenum also is greater than 90. This question will only get asked ifgradenum is greater than 90. The in denting helps to see the nesting. It is particularly help ful if the nestedif block is more com plicated, with its own Else, for example. TheElse should always be lined up with theif with which it goes. TheIf statement is very pow erful. It is one of the things that al lows for in - teraction. Without con ditional statements, every user would do ex actly the same thing as the previous user. Loop ing If statements allow you to make choices based on whether or not a condition is true. Loop ing al lows you to do something over and over again. How many times is based on a con dition, that is, a question like what you ask in an If state - ment. This is known as the stop ping con dition. In some types of loops (such as a While loop), this question is phrased as a keep go ing ques tion, and in other types of loops (such as a For Next loop), the con dition is based on how many times you say you want to loop. However the question is phrased, the loop needs to know when to stop. While Loops There are sev eral types of loops, and you might want to ex plore different ones, but once you know one, you can do just about any thing you might want to do. Let s look at the While loop. TheWhile loop asks a question and keeps looping while the answer to the ques tion is yes. My four-year-old daugh ter might ask Is it still raining? She might ask this over and over again un til it has stopped raining. As long as it is rain ing, she will add an other block to her tower and ask again: While StillRaining AddBlockToTower Wend PlayOutside()
142 In this case, the ques tion is: Is it still rain ing? If the an swer is yes, add an other block to the tower. TheWend state ment stands for While END and sim ply lim its the loop. What ever is between thewhile and Wend statements will hap pen over and over again un til the an swer to the ques tion is no. Many things can hap pen between a While and Wend; it is not lim ited to one state ment. This loop will keep executing as long as it is still raining. Once it stops, the an swer to the ques - tion will be no, and whatever is after thewend will be ex ecuted. In this case, my daughter will fi nally go play outside. We could use this to ask a ques tion un til the right answer is entered. For ex am ple: Sub HowManyPlanets() Dim an swer As String an swer = "" While an swer <> "nine" And an swer <> "9" And an swer <> "Nine" an swer = InputBox _ ("How many plan ets are there in our so lar sys tem?") Wend In this ex ample, the pro cedurehowmanyplanets con tains a While loop with a slightly complicated question. The ques tion ba sically asks: Is the answer wrong? That is, is whatever the user typed not nine, 9, or Nine? If it is not any of those, it will ask for the an swer again and again and again un til one of those an - swers is entered in theinputbox. Sometimes we might not want our us ers to get stuck in a loop if they re ally don t know the an swer. We might want to limit the number of times we ask the question. In this example, the user will be asked three times, so ourwhile ques - tion checks to be sure that the answer is wrong and that we have asked fewer than three times. Sub HowManyPlanets() Dim an swer As String Dim count As In teger Loop ing 121 an swer = "" count = 0 While an swer <> "nine" And an swer <> "9" And an swer <> "Nine" _ And count < 3 an swer = InputBox _ ("How many plan ets are there in our so lar sys tem?") count = count + 1 Wend The variablecount is a num ber (anin te ger). We started it out as 0 (count = 0) be cause at the be ginning, we haven t asked at all. Then we check to see whether the an swer is not one of the right answers (nine, 9, or Nine), and we also check whether the count is still less than 3. If the an swer is still wrong, and the
143 122 More Tricks for Your Scripting Bag count is still less than 3, we ask for the an swer again and add 1 to count (count = count + 1). Once we have asked three times, count will be 3. Then, the question in our While state ment will be no be causecount < 3 will be False. In that case, we will stop looping. When the con ditions are complicated, we might want to do what we have done with the YourName procedure (see Chapter 5): Sub YourName() Dim done As Boolean done = False While Not done username = InputBox(prompt:="Type your name", _ Ti tle:="input Name") If username = "" Then done = False Else done = True End If Wend In this procedure, we use the variable done to determine whether we are fin ished looping. The If block could have all been in cluded in the While state ment, elim i- nating the need fordone. This would have made for short VBA code, but it would have been very dif ficult to un derstand, par ticularly if the stop ping con dition was more and more complicated. Setting up an If block allows you to check as many conditions as you like and set done based on those con ditions. Then, the only question forwhile is: Are we done or not? If we are not done, keep loop ing. Do Loops Do loops are sim ilar to While loops. They al low you to specify either a While con dition (keep go ing while something istrue) or an Un til con di tion (keep go ing un til something is True). They also let you specify the con dition (ask the stopping question) at the beginning or the end. If the condition is at the beginning, the loop might never run (not even once). If the con dition is at the end, the loop will al ways run at least once. Here are some simple examples: Do an swer = InputBox("How many plan ets are in the so lar sys tem?") Loop Un til an swer = "9" Do an swer = InputBox("How many plan ets are in the so lar sys tem?") Loop While an swer <> "9" Do While count < 3 an swer = InputBox("What do you like to eat?") count = count + 1 Loop
144 Loop ing 123 Do Un til count >= 3 an swer = InputBox("What do you like to eat?") count = count + 1 Loop In the first example, the loop will run at least once and ask the ques tion: How many planets are in the solar system? After running the loop once, it will check to see if an swer is 9. If it is, it will stop. If it is n t, it will loop until the answer is 9. In the second ex ample, the loop will run at least once and ask the ques tion: How many planets are in the solar system? After running the loop once, it will check to see whether an swer is not 9. It will keep loop ing while the answer is not 9. Note, this works ex actly the same as the first ex ample, but some times it is easier to ask a pos itive question than a neg ative question, particularly if the ques - tion has many parts withand and Or. In the third and fourth ex amples the condition will be checked be fore the loop runs. In the third ex ample, the loop will only run if count is less than 3, and it will keep loop ing whilecount is less than 3. In the fourth ex ample, the loop will stop run ning if count is greater than or equal to 3, and it will keep loop ing un tilcount is greater than or equal to 3. Like the first two ex amples, these ex - amples have ex actly the same re sults, but some times it is eas ier to ask a positive question, and sometimes it is easier to ask a negative question. For Next Loops Sometimes you have a specific num ber of times you want to loop. For Next loops allow you to do this and keep a count of the loop. This could be done with a While or Do loop by add ing one to acount vari able in side the loop, but it can be eas ier with a For Next loop. A sim ple example of a For Next loop fol lows: For i = 1 To 10 MsgBox("Count ing..." & i) Next i This uses the variablei and counts from 1 to 10. That is,i starts out at 1, and the loop keeps loop ing (ev erything be tween thefor line and the Next line is run) over and over again, adding 1 to i, up to and including the time that i be comes 10.Next i says to go back to the beginning of the loop and in creasei. As with all the other loops, you can put as many lines as you like between thefor line and thenext line, and all those lines will be ex ecuted over and over again. For Next,Do, and While loops can get more com plicated, but these ba sic loops should suit most of your pur poses.
145 124 More Tricks for Your Scripting Bag In fi nite Loops Before we leave looping, a word of warning about infinite loops: In all of our loops, we have set stop ping con ditions; that is, we have told the loop when to stop loop ing. What if the stop ping con dition is never met? Then you have an in - finite loop, a loop that never stops. Here is a simple example (don t type this): While 8 > 7 MsgBox ("Eight is still greater than seven.") Wend Because 8 > 7 is al ways True (i.e., 8 is always greater than 7), this loop will never stop. Usually, you won t have something so ob vious. You will either type something wrong (per haps> when you meant<), or you will have a complicated expression with variables, and you won t realize that the con dition for stopping never can be met. If you get stuck in an in finite loop, it will ap pear that PowerPoint has frozen. In all likelihood, you will have to force PowerPoint to quit. On a Win - dows computer, you can use Ctrl-Alt-Delete (i.e., hold down the Ctrl and Alt keys while hitting the De lete key). Depending on the version of Windows you are run ning, you will ei ther restart your computer or be given the op tion to stop an un responsive ap plication (PowerPoint, in this case). If you are on a Macintosh, you will have to hit Command-Option-Esc (i.e., hold down the Command and Op tion keys while hit ting the Esc key; note that the Command key is the one with the picture of the apple on it). If you do this, you will lose any changes you made to your presentation since you saved it last. That is why it is very important to save changes of ten, particularly when you are working with loops. In fact, when testing out a loop, you should probably save your changes before you put PowerPoint in Slide Show View. Parameters Sometimes a procedure has all the information it needs when you write it. Sometimes it gets in formation from vari ables where we have stored in formation (as long as the variables are de clared at the beginning of the mod ule). At other times we want to give a pro cedure extra information as we go. We can do this with something called a pa rameter. A parameter is extra information sent to a procedure when it is called. We have used pa rameters when call ing procedures (something as simple as a MsgBox takes a parameter: the text to display), but we have not used pa rameters in procedures we have written. Parameters are a very useful tool for pro grammers, but they can be a bit tricky. Fol lowing is a brief ex - planation of parameters, so when you see them in ex amples (such as the timed functions in the next section), you ll understand them. Imagine that you wanted to put up a MsgBox with different mes sages for different occasions. Perhaps the message is the same ex cept for one thing. For
146 example, you might want to say, You are do ing well, Ella at some point and You are do ing poorly, Ella at another time. We have done this with two sep a- rate pro cedures in the past, but we could write one pro cedure with a parameter: Sub Do ing(doinghow As String) MsgBox ("You are do ing " & doinghow & ", " & username) For something this simple, the pa rameter may not be worth the effort, but it can be very use ful if the procedure that takes the pa rameter is more com plicated. In this case doinghow is the parameter. It is a String be cause it is de clared in the Sub state ment to be a String, so another procedure would calldoinghow with a String in parentheses. For example Do ing("well") would pop up a MsgBox that says, You are do ing well, Ella (assuming the username was Ella ). This might be called from a pro cedure that in cluded the followingif block: If numcorrect > 10 Then Do ing ("su perbly") ElseIf numcorrect > 8 Then Do ing ("well") ElseIf numcorrect > 5 Then Do ing ("OK") ElseIf numcorrect > 3 Then Do ing ("Poorly") Else Do ing ("Very Poorly") End If Parameters can be of any type. We used a String in this ex ample, but you can pass var ious kinds of num bers or Booleans or even ob jects such as shapes. You can pass more than one pa rameter as well if you need dif ferent kinds of in formation passed to a pro cedure, but for most of your pur poses, if you need a parameter at all, one will suffice. Parameters can be tricky and com plicated, so we will not use them a lot, but now you have a basic un derstanding of how they work in case you see them in some examples. Timed Functions Timed Functions 125 Most actions in PowerPoint happen be cause the user did something, such as pressing a but ton to go to another slide. Sometimes, how ever, you want things to hap pen whether or not the user has done anything. For ex ample, you might want a sound to start playing a few seconds after the slide is shown. You might want the presentation to go from slide to slide on its own. You might want in formation to pop up on the screen, then go away, and then have other in formation pop up on the screen. As soon as the user clicks on a but ton tied to a script with timing features (such as the but ton to go to another slide), you can start any thing hap pening af ter
147 126 More Tricks for Your Scripting Bag any length of time. Of course, the standard Custom Animation choice from the Slide Show menu can al low ob jects to appear with timing, but you might want to do more. If you want something to happen after a short delay, you can use the following procedure: Sub Wait() waittime = 5 start = Timer While Timer < start + waittime DoEvents Wend This procedure waits five seconds.timer is a func tion that re turns the num ber of seconds since midnight (e.g., at 12:01 A.M.,Timer will re turn 60). waittime is a vari able used to tell how many seconds to wait (change the number 5 to any number to have this pro cedure wait that number of seconds). At the beginning of the pro cedure, the variable start is set to the current time in sec onds (as re - turned by Timer). Next, we loop un til the cur rent time is less than the time we started plus the waittime (which is five seconds in our example). In side the loop (be tween thewhile state ment and thewend state ment), we rundoevents. This lets VBA check to see if anything else is hap pening, particularly things that the user might do, such as hit the Es cape key or click on another button. If you don t want the user to do anything while you are waiting, leave outdoevents. Be careful! If you make a mistake (perhaps you set thewaittime to five mil - lion seconds in stead of five seconds or you mistypedtimer in the Do While state - ment), you could end up in an in finite loop, essentially freezing PowerPoint. If you feel you must stop the user from do ing any thing while VBA waits, leave DoEvents in your pro cedure un til you are sure everything works. Once you are certain everything works, delete the DoEvents line. This will allow you to stop your presentation by hit ting the Es cape key while you are still testing your pro cedure. Before we con tinue, get a new PowerPoint pre sentation and type thewait pro ce dure. Then add the fol low ing pro ce dure: Sub HelloWaitGoodbye() MsgBox ("Hello") Wait MsgBox ("Good bye") When you run HelloWaitGoodbye, you should see a MsgBox that says Hello. Af ter you click OK to dis miss the MsgBox, you should see amsgbox that says Goodbye, but only after a de lay of five seconds. Now suppose that you want to wait, but not always for five seconds. You could write sev eral dif fer ent pro ce dures (Wait5,Wait10,Wait60, etc.) to wait different amounts of time, but we can use a sim ple parameter to write one procedure that can wait dif ferent amounts of time.
148 Saving and Quitting 127 Sub Wait(waitTime As Long) start = Timer While Timer < start + waittime DoEvents Wend In this pro cedure, instead of setting the waittime to five, we call Wait with however long we want to wait (e.g.,wait (60) would wait sixty seconds). Timed func tions are useful if you want to give your users a chance to do something be fore moving on. For example, you might display a text box, wait a short time, then display a second text box. This allows the user to focus on the first text box be fore getting too much in formation. Be careful with timed functions, be cause dif ferent people read at dif ferent speeds. If you set your wait times too long, some people will get restless waiting for the next thing to hap pen. If you set them too short, some peo ple will not have time to finish the first thing. Some tim ing can be done automatically without VBA. You can use Custom Animation to have things ap pear and disappear as much as you like. How ever, as with many things that you can do without VBA, you might find that you can do more with VBA. For ex ample, you might ask the user how fast to go: speed = InputBox ("How fast do you read [fast, me dium, slow]?") Now when it is time to wait, you might do something like the following: If speed = "fast" Then Wait (5) ElseIf speed = "me dium" Then Wait (10) Else Wait (15) End If You should note that wait times are approximate. This does not work well if you need precise timing, but it should do roughly what you want. Saving and Quit ting When you use VBA to change your pre sentation in any way (including adding shapes, hid ing shapes, chang ing text, etc.), PowerPoint recognizes that your pro ject has been changed. When ever a pro ject has been changed, PowerPoint wants to save it. If you don t save it, and you exit PowerPoint, PowerPoint will ask you if you want to save. This is a good thing if you are de - signing a pro ject and forgot to save be fore exiting. This might not be such a good thing if one of your students is run ning your project. As the de signer of an interactive multimedia pro ject, you should know when you want to save and when you don t. In How Did You Do: Re porting Results to the Teacher in Chapter 7, we added a slide to re port the re sults, but
149 128 More Tricks for Your Scripting Bag we didn t want to save the slide. In this case, PowerPoint knows that the presentation has been changed, so we needed to make it think that it was not changed. Of course, changes that PowerPoint thinks need to be saved do not have to be as large as adding a slide. Changes as small as hid ing or showing an ob ject, such as a shape that in dicates the student has vis ited part of the tu torial in Learn First, Ask Questions Later in Chapter 7, will make PowerPoint think your presentation needs to be saved. In other cases, we might want the changes to be saved. In Chapter 10 is an example in which important slides are be ing added to the presentation. As us ers go through the pro ject, they might be asked for in formation, which is stored on a newly created slide. Later, the de signer will go through the pre sentation and look at those slides... only if they were saved. Fortunately, it is very easy to con trol whether or not your pre sentation is saved. Four simple pro cedures will help you: Sub MakeNotDirty() ActivePresentation = True Sub Save() ActivePresentation.Save Sub Quit() Ap plication.quit Sub QuitAndSave() Save Quit In computer terms, a pre sentation that is changed but not saved is called dirty. The status of the current presentation (whether it is dirty or not, i.e., whether it has been changed or not since the last time it was saved) is stored in the variable ActivePresentation.Saved. Even if the presentation has been changed, we can fool PowerPoint into think ing that it hasn t been changed by setting the ActivePresentation.Saved to True as in the MakeNotDirty pro ce dure above. If you call this pro cedure (or simply put the line ActivePresentation. Saved = True into some other pro cedure), PowerPoint will not ask you if you want to save the pre sentation when you quit. Be sure you do this every time you make a change be cause the next change you make will make the pre sentation dirty again, set tingactivepresentation.saved back tofalse. You prob ably want to do this right away when you make a change. In fact, you should do it in the procedure that makes the change. For ex ample:
150 Saving and Quitting 129 Sub StartAgain() ActivePresentation.SlideShowWindow.View.GotoSlide (1) ActivePresentation.Slides(printableSlideNum).De lete ActivePresentation.Saved = True This procedure is from the example in How Did You Do: Re porting Results to the Teacher in Chapter 7. This procedure jumps to the first slide and deletes the last slide (which had been cre ated tem porarily in an ear lier procedure). Once it deletes the last slide, the pre sentation is dirty, but we don t want any one to be asked to save it. By setting ActivePresentation.Saved to True, the stu - dents won t be asked. For the cases where you want to save a presentation, you can use the Save procedure above. As long as the place where the presentation is run ning is a lo - cation that can be saved (un locked disk, network folder where the user has write priv i leges, etc.),save will save the presentation without the user even know ing (unless it is saving something to a slow de vice like a floppy disk, in which case it might take a few seconds to save). You would use this (or simply the line ActivePresentation.Save) im me di ately af ter do ing some thing that you want saved. An ex ample of this can be found in Chapter 10: Sub WorkTogether() GetName Idea GoToWorkTogether AddWorkTogetherSlide Save In this ex am ple, in for ma tion is col lected (us ing thegetname idea pro cedure), the presentation jumps to another slide (using the GoToWorkTogether procedure), and a new slide is added to the presentation (using the AddWorkTogetherSlide pro cedure, which is where the pre sentation be comes dirty). Fi nally, the presentation is saved (us ing the Save pro cedure). The saving happens automatically without the user s knowl edge. Of course, the Save pro - cedure from above must be in cluded in your VBA module. Finally, you might want to quit the presentation (possibly when a user presses an Exit but ton). If you weren t worried about saving, you could simply hyperlink a but ton to End Show (us ing traditional PowerPoint and no VBA). If you are wor ried about saving, you will need something like the last two pro cedures. Quit will quit the pre sentation without saving and without asking the user whether or not to save. Be careful with this. If you are trying out your Quit procedure while you are creating your presentation and you haven t saved, your changes will be lost. This in cludes changes to your VBA code. Therefore, you should always save your presentation before trying it out. QuitAndSave sim ply calls our Save pro cedure before quitting, so the presentation will be saved. Note that Save ig nores whether or not the presentation
151 130 More Tricks for Your Scripting Bag is dirty; it saves re gardless. Thus, you don t want to save if you have made changes that you don t want saved (even if you have calledmakenotdirty). Being sure that changes are saved or not saved as you, the designer, know they should be is very important. Your students won t know whether they should save or not, and they shouldn t be bothered by be ing asked. The pro cedures in this section will help you man age the saving or not saving of your presentation. What s in a Name? Finding and Chang ing Object and Slide Names Ob ject Names In Chapter 6 we discussed how to ref erence ob jects by their names, and we noted how dif ficult it is to re member the name of an ob ject. The fol lowing scripts can be used to find the name of an ob ject and set the name of an ob ject. Note that all other scripts in this book are de signed to be run in Slide Show View. These scripts are de signed to be run in Edit View. The two procedures that we need are GetObjectName and SetObjectName. GetObjectName finds out what the name of an ob ject is. SetObjectName asks you to type a new name for an ob ject. If you run the GetObjectName script while an ob ject is selected, a MsgBox will pop up with the ob ject s name. If you run SetObjectName, an InputBox will al low you to en ter a name for an object. These scripts check to make sure that one and only one ob ject is selected, because you can t get or change the name of more than one object at a time. Sub GetObjectName() If ActiveWindow.Se lection.type = ppselectionshapes _ Or ActiveWindow.Se lection.type = ppselectiontext Then If ActiveWindow.Se lection.shaperange.count = 1 Then MsgBox (ActiveWindow.Se lection.shaperange.name) Else MsgBox ("You have se lected more than one shape.") End If Else MsgBox ("No shapes are se lected.") End If Sub SetObjectName() Dim objectname As String If ActiveWindow.Se lection.type = ppselectionshapes _ Or ActiveWindow.Se lection.type = ppselectiontext Then If ActiveWindow.Se lection.shaperange.count = 1 Then objectname = InputBox(prompt:="Type a name for the ob ject") objectname = Trim(objectName)
152 What s in a Name? Finding and Changing Ob ject and Slide Names 131 If objectname = "" Then MsgBox ("You did not type any thing. " & _ "The name will re main " & _ ActiveWindow.Se lec tion.shaperange.name) Else ActiveWindow.Se lec tion.shaperange.name = objectname End If Else MsgBox _ ("You can not name more than one shape at a time. " _ & "Se lect only one shape and try again.") End If Else MsgBox ("No shapes are se lected.") End If If you are try ing to un derstand these pro cedures, pay careful attention to the nestedif statements and how they are in dented in the example. The heart of these pro cedures is ActiveWindow.Se lec tion. ShapeRange.Name. This looks at the Name prop erty of the currently se lected shape. In GetObjectName, we simply re turn this name in a MsgBox. In SetObjectName, we set this with what ever is typed in an InputBox. The rest of each of the procedures is to make sure an ob ject is se lected and to clean up what you typed for the ob ject s name. If you run the GetObjectName script while an ob ject is selected, a MsgBox will pop up with the ob ject s name. You can then use this name in quotes in stead of an ob ject s number. For ex ample, if you wanted to hide an ob - ject named Pic ture 6, you can use: ActivePresentation.SlideShowWindow.View.Slide. _ Shapes("Pic ture 6").Vis ible = False As you recall from Chap ter 6, once you add an ob ject to your slide, its name, un - like its number, will not change un less you change it, so this line of code will always work even if you change the an imation or der or delete other ob jects on the slide. Even if you don t name your own ob jects, each new ob ject that is added to a slide is given a name that is different from all other objects that have ever been added to that slide. When you run SetObjectName, an InputBox will al low you to en ter a name for an object.trim is used to delete any ex tra spaces before and af ter the name you type. The pro cedure also checks to make sure you typed something, because you don t want to give an ob ject a blank name. GetObjectName and SetObjectName check to make sure that one and only one ob ject is selected, because you can t get or set the name of more than one ob ject at a time. If you are look ing for a simpler way to do the same things, you can try the following scripts, but you are responsible for mak ing sure that you have selected one and only one object.
153 132 More Tricks for Your Scripting Bag Sub GetObjectName() MsgBox (ActiveWindow.Se lection.shaperange.name) Sub SetObjectName() Dim objectname As String objectname = InputBox(prompt:="Type a name for the ob ject") objectname = Trim(objectName) If objectname = "" Then MsgBox ("You did not type any thing. The name will re main " & _ ActiveWindow.Se lection.shaperange.name) Else ActiveWindow.Se lection.shaperange.name = objectname End If If you try to run either of these pro cedures with out hav ing one ob ject selected, you will get an er ror message. If you try to give an ob ject the same name as another ob ject on that slide, you will also get an er ror message, so be sure to give each object on a slide a different name. Because these procedures run in Edit View in PowerPoint (not from Slide Show View or from the VBA Ed itor), we cannot create a but ton on a slide to run them. The eas iest way to run a script in Edit View is to se lect Macro from the Tools menu and choose Macros from the flyout menu (or hit Alt-F8 on a Win - dows computer or Op tion-f8 on a Macintosh). Se lect the procedure name that you want to run, and click on the Run but ton (see Figure 8.1). Figure 8.1. Run ning a Macro in Edit View
154 Slide Names What s in a Name? Finding and Changing Ob ject and Slide Names 133 Just as ob ject num bers can change, slide num bers can change as well. If you are try ing to go to a par ticular slide and you use a slide num ber, you might have a problem if you de lete or in sert slides before that slide. Slide names never change unless you change them. When a slide is created, it is as signed a name (Slide1, Slide2, Slide3, etc.). These names are as signed in the order the slide is in serted, not the order in which the slide is within the pre sentation. For ex ample, if you create a slide, it will be named Slide1. If you cre ate an other slide, it will be named Slide2. If you create a third slide be tween Slide1 and Slide2, it will be the second slide in the presentation, but it will be named Slide3. If you move slides around a lot, you will have a hard time re membering their names. Use GetSlideName and SetSlideName to find out the name of a slide and change the name of a slide: Sub GetSlideName() MsgBox ActiveWindow.View.Slide.Name Sub SetSlideName() Dim slidename As String slidename = InputBox(prompt:="Type a name for the slide") slidename = Trim(slideName) If slidename = "" Then MsgBox ("You did not type any thing. " & _ "The name will re main " & _ ActiveWindow.View.Slide.Name) Else ActiveWindow.View.Slide.Name = slidename End If These procedures are very sim ilar to GetObjectName and SetObjectName. They also run in Edit View of PowerPoint, so they must be run with the Macros op tion from the Macro flyout menu of the Tools menu (see Figure 8.1). Once you have a slide s name, you can use it in two ways. If you want to access the slide, such as to hide and show ob jects on it, you can use the name in place of the slide num ber. For ex ample, in Learn First, Ask Questions Later in Chapter 7, we wanted to hide the marks on the menu slide to in dicate that those sections of the tu torial had not been visited. We used: ActivePresentation.Slides(2).Shapes(6).Vis i ble = False This hides shape 6 on slide 2. If we were to name our menu slide Menu and the object to be hidden MenuMark1, we could use the fol lowing line in stead: ActivePresentation.Slides("Menu").Shapes("MenuMark1").Vis i ble = False
155 134 More Tricks for Your Scripting Bag It is slightly more dif ficult to jump to a named slide. ActivePresentation. SlideShowWindow.View.GotoSlide re quires a num ber; that is, it cannot use the name of the slide in place of the num ber. Fortunately, we can get the slide number by using the name. To jump to the slide named Menu, we could use the fol lowing two lines: theslideindex = ActivePresentation.Slides("Menu").SlideIndex ActivePresentation.SlideShowWindow.View.GotoSlide (theslideindex) Although this is a lit tle more com plicated than sim ply us ing a num ber, it is a lot safer be cause slide names never change unless you change them. You never have to use ob ject names or slide names. You can do ev erything you want with numbers. How ever, as you make more com plicated presentations with more slides and more ob jects, and you be gin to change slides and ob jects around, using names will save you a lot of grief. When you move ob jects, delete slides, reorder slides, in sert slides, change the animation or der of ob jects, etc., your slide names will remain the same, and your VBA code will continue to work. Arrays Computer programs can use many dif ferent kinds of data structures. Un derstanding data structures is an im portant part of computer programming. However, through out this book I have avoided turn ing you into a pro grammer and only shown you what you need to know to be a scripter. The topic of data structures is something you can avoid, but if you un derstand some ba sic data structures, they can make your life easier. In fact, some of the ex amples that you have seen could have been simpler with some more ad vanced data structures. I have made some earlier ex amples lon ger so that they would be easier to understand. Data structures are a way to store in formation. In Chapter 5 we used the box analogy to show how variables can be used to store in formation, but sometimes information can be stored more easily in something other than a sin gle box. A collection of numbered boxes might be more suitable. This collection of numbered boxes is an array. You might think of an array as an egg carton, with sections for each of several eggs. In several ear lier examples, such as the ex ample in Try Again and Again: Answer Again Af ter It s Right from Chapter 7, we created our own numbered variables. In that ex ample, we used q1answered and q2answered to store the information about whether question 1 was an swered and whether question 2 was answered. If we had more questions, we would add more variables. This is easy to un derstand but dif ficult to type, particularly if we have a lot of questions. This could be simplified with an array.
156 The first step is to de clare the ar ray. Suppose we have five questions. With - out an array we would do the following to de clare our five variables: Dim q1answered As Boolean Dim q2answered As Boolean Dim q3answered As Boolean Dim q4answered As Boolean Dim q5answered As Boolean If we were to use an array, we would have one line: Dim qanswered(5) As Boolean This will give us an array that con tains six boxes, numbered 0 through 5: qanswered(0), qanswered(1), qanswered(2), qanswered(3), qanswered(4), and qanswered(5). Note that we really only need five boxes in our ex ample, and we got six. There are many ways to avoid getting the extra box, but un less you are an aspiring pro grammer, the easiest thing to do is simply ig nore box number 0. Now, we can shorten our Ini tial ize pro cedure. It won t be shorter with two questions (or sig nificantly shorter with five), but when you create something with ten or twenty questions it will be much shorter: Sub Ini tial ize() Dim i As Long numcorrect = 0 numincorrect = 0 For i = 1 to 5 qanswered(i) = False Next i This procedure uses a For loop, just like what we saw above in Looping. It loops through each of the members of the qanswered ar ray and sets each to False. In the orig inal version, every time you added a new question, you would need to add a newdim state ment and a new line inini tial ize. Now, the only thing you have to change is the number 5 in your Dim state ment and in the For line of your Ini tial ize pro ce dure. Having a separate vari able for each question was only a lit tle inconvenient. The big gest in con ve nience was hav ing a sep a rate RightAnswer and WrongAnswer pro cedure for each ques tion. We needed this 1. to assigntrue or False to the cor rectqanswered vari able; Ar rays to know which question was be ing an swered so we could know which was the ap pro pri ateqanswered vari able for number 1; and 3. in later ex amples, to as sign the ac tual answer to the correct an swer variable.
157 136 More Tricks for Your Scripting Bag Our array takes care of num ber 1. Number 2 can be handled easily if our questions are all in or der. In our ex amples with the questions beginning on slide 2, each question is one less than the slide num ber (i.e., question 1 is on slide 2, question 2 is on slide 3, etc.), so to get the ques tion num ber, we simply sub tract one from the slide number (ActivePresentation.SlideShowWindow. View.Slide.SlideIndex - 1). We ll take care of num ber 3 in the next section. Us ing thedim state ments andini tial ize pro cedure from above and the GetStarted, YourName, DoingWell, and DoingPoorly pro ce dures from any of the earlier examples, we can use the followingrightanswer pro ce dure andwronganswer procedure to re place all the specialized RightAnswer and WrongAnswer pro cedures. The only thing you ever have to change is the number5 in the Dim state ment and theini tial ize pro cedure. Just make this number equal to the num ber of questions you have. Sub RightAnswer() Dim thisquestionnum As Long thisquestionnum = _ ActivePresentation.SlideShowWindow.View.Slide.SlideIndex - 1 If qanswered(thisquestionnum) = False Then numcorrect = numcorrect + 1 End If qanswered(thisquestionnum) = True DoingWell Sub WrongAnswer() Dim thisquestionnum As Long thisquestionnum = _ ActivePresentation.SlideShowWindow.View.Slide.SlideIndex - 1 If qanswered(thisquestionnum) = False Then numincorrect = numincorrect + 1 End If qanswered(thisquestionnum) = True DoingPoorly I Don t Know How Many Questions: ReDim to the Rescue It is very nice to cut down on the amount of VBA code that needs to be changed, but would n t it be nice to have the above pro cedures work without changing any VBA code? The prob lem is that we need to know how many questions we have so we can declare and ini tialize our qanswered ar ray. VBA is very nice about this; if you don t know how many items you need in an ar ray, it lets you tell it whenever you know. We can declare the ar ray with the fol lowing Dim statement (note that noth ing is between the parentheses): Dim qanswered() As Boolean
158 This says that we need an ar ray qanswered to hold Boolean val ues, but we don t know how many values we ll need to hold. When we do know how many values, we can use theredim state ment to tell VBA. The question is, how and when do we know how many values we need? The answer is that we know right away, and we can tell by how many slides we have. In our ex ample, we have five question slides, one title slide, and one results slide, for a to tal of seven slides. That is, all but two of our slides (the ti tle slide and the re sults slide) are ques tion slides. Thus our to tal number of questions is the to tal number of slides minus two: ActivePresentation.Slides.Count - 2 We can use this in our Ini tial ize pro cedure by assigning this value to a variable (we ll use numquestions), us ingredim to tell VBA how many items we need inqanswered, and using this value in our For loop to initialize each item. Sub Ini tial ize() Dim i As Long Dim numquestions As Long I Don t Know How Many Questions:ReDim to the Rescue 137 numcorrect = 0 numincorrect = 0 numquestions = ActivePresentation.Slides.Count - 2 ReDim qanswered(numquestions) For i = 1 To numquestions qanswered(i) = False Next i Two words of warning about ReDim: 1. Because you have al ready told VBA what kind of variable numquestions is with the Dim state ment, you do not tell it again (no tice thatredim leaves off theas Boolean in our ex ample). 2. ReDim erases the contents of the array, so be sure that you use it be - fore you put any thing in the ar ray. Using the new Dim state ment and the new Ini tial ize pro ce dure, you never have to change the VBA. This makes it easier for you be cause you can add and change questions with no VBA changes, and it turns this into a pow erful tool for your students; they can make their own quizzes that use your VBA (see Chapter 10 for more about templates). Some of you will want to teach your stu - dents VBA, but most of you will not. If you can write the code, all they have to do is create the questions and tie the but tons to the RightAnswer and WrongAnswer procedures.
159 138 More Tricks for Your Scripting Bag Short-answer questions will still need VBA to check the an swer. You can ei ther: stick to mul tiple-choice ques tions and never touch the above code, or use short-answer questions by writing Question1, Question2, Question3, etc., pro cedures for each short-answer question but hav ing each Ques tion pro ce dure call RightAnswer and WrongAnswer, not spe cialized RightAnswer1 and WrongAnswer1, RightAnswer2 and WrongAnswer2, RightAnswer3 and WrongAnswer3, etc., pro ce dures. With either choice, your VBA is greatly simplified. You could prob ably even teach your students to copy and paste new ques tion pro cedures, simply changing the number of the question in thesub line and the text for the ques tion and right answer. Which Button Did I Press? The above ex ample works very well when you don t need to keep track of which answer was cho sen. But what about the ex ample from Chapter 7 in How Did You Do: Re porting Re sults to the Teacher? In that ex ample, each an swer needs to be stored. Short-answer questions don t have much of an issue because you already have to use VBA to check the an swer, so you can eas ily stick the an swer in a variable at that time. But multiple-choice ques tions are more of a prob lem. In the ex ample in Chapter 7, we had a different pro cedure for each but ton. This is easy to un derstand, but the amount of code can be over whelming if you have a lot of questions. Fortunately, there is a VBA trick that can save us. Try as signing the following pro cedure to a but ton. In fact, create a slide with several but tons, add dif ferent text to each but ton, and attach this procedure to each button: Sub WhichButton(answerButton As Shape) Dim theanswer As String theanswer = answerbutton.textframe.textrange.text MsgBox ("You chose " & theanswer) This uses a spe cial trick with pa rameters (see Pa rameters ). When a button is pressed, it can pass the button it self as a pa rameter to the procedure that called it. Normally, we use VBA to pass parameters (by putt ing them in pa rentheses when we call a procedure), but in this case, click ing the button passes the pa rameter. We just have to set up our pro cedure to store the pa rameter. In this ex ample, we used the variable answerbutton. Once we have a pointer to the but ton it self (i.e., answerbutton), we can get the text that is in the but ton with answerbutton.textframe.textrange.text. If you have put the an swer in the text of the but ton, you can use that to get the answer that was chosen.
160 Now we can store the answers for a printable slide with out add ing any extra code for each multiple-choice ques tion and without add ing very much ex tra code for each short-answer question. Our code for the simple three-question ex - ample is a bit longer, but as you add more ques tions, the overall code will be much shorter. In fact, just like the pre vious ex ample, if you only use mul tiplechoice questions, you do not have to change the code at all when you add questions. The new code fol lows. The GetStarted, YourName, DoingWell, and DoingPoorly procedures are the same ones we have used many times before. We can also use the new RightAnswer and WrongAnswer pro cedures from the previous ex ample. However, these pro cedures will not be tied di rectly to but - tons. Instead, for mul tiple-choice ques tions we will add two new pro cedures, RightAnswerButton and WrongAnswerButton, that will be tied to the but - tons with right and wrong an swers. Here are the new pro cedures, to gether with the Dim state ments and a slightly mod ified Ini tial ize pro ce dure. Use GetStarted, YourName, DoingWell, and DoingPoorly pro ce dures from any earlier example, and use RightAnswer and WrongAnswer pro ce dures from the previous ex ample (see page 136), along with the following: Dim numcorrect As In teger Dim numincorrect As In teger Dim username As String Dim qanswered() As Boolean Dim an swer() As String 'Ar ray to store an swers Dim numquestions As Long Dim printableslidenum As Long Sub Ini tial ize() Dim i As Long numcorrect = 0 numincorrect = 0 printableslidenum = ActivePresentation.Slides.Count + 1 numquestions = ActivePresentation.Slides.Count - 2 ReDim qanswered(numquestions) ReDim an swer(numquestions) For i = 1 To numquestions qanswered(i) = False Next i Sub RightAnswerButton(answerButton As Shape) Dim thisquestionnum As Long Which Button Did I Press? 139 thisquestionnum = _ ActivePresentation.SlideShowWindow.View.Slide.SlideIndex - 1 an swer(thisquestionnum) = answerbutton.textframe.textrange.text RightAnswer
161 140 More Tricks for Your Scripting Bag Sub WrongAnswerButton(answerButton As Shape) Dim thisquestionnum As Long thisquestionnum = _ ActivePresentation.SlideShowWindow.View.Slide.SlideIndex - 1 an swer(thisquestionnum) = answerbutton.textframe.textrange.text WrongAnswer You have al ready seen (in the RightAnswer and WrongAnswer pro ce dures) thisquestionnum used to store the number of the current question. The only new code is the Dim state ment to de clare an swer as an ar ray and the answerbutton.textframe.textrange.text to get the text from the but - ton that was pressed (as described above). In ad dition, we have done a bit of re - structuring. In the orig inal example in Chapter 7, each but ton had its own procedure, and that procedure took care of storing the answer, keeping track of which ques tion was an swered, and keep ing score. We have di vided up that work. Now the RightAnswerButton and WrongAnswerButton pro ce dures take care of storing the answer, and therightanswer and WrongAnswer pro - cedures take care of keeping track of which question was answered and keeping score. This division of labor will be important when we add a short-answer question. For short-answer questions, we are go ing to need a Ques tion pro ce dure for each question. That pro cedure will ask the ques tion, judge the answer, and store the answer. When it fig ures out if the an swer was right or wrong, it will call therightanswer or WrongAnswer pro cedure. So we need the fol lowing pro ce dures: Each short-answer question needs its own Ques tion pro ce dure (Question1,Question2,Question3). All the multiple-choice ques tions need one RightAnswerButton and one WrongAnswerButton pro cedure, which will be tied to ev - ery but ton with a right and wrong an swer, respectively. All the questions need one RightAnswer and WrongAnswer procedure, which is called from RightAnswerButton, WrongAnswerButton, and each Ques tion pro ce dure. Next, our Ques tion pro cedures need a slight mod ification so they can store the answer in the an swer ar ray. Here is an example procedure for Question3: Sub Question3() Dim theanswer As String Dim thisquestionnum As Long thisquestionnum = _ ActivePresentation.SlideShowWindow.View.Slide.SlideIndex - 1
162 Which Button Did I Press? 141 theanswer = InputBox(Prompt:="What is the cap ital of Mary land?", _ Ti tle:="question " & thisquestionnum) If qanswered(thisquestionnum) = False Then an swer(thisquestionnum) = theanswer End If theanswer = Trim(theAnswer) theanswer = LCase(theAnswer) If theanswer = "annapolis" Then RightAnswer Else WrongAnswer End If The changes to this pro cedure from the ex ample in Chapter 7 are simply to account for the fact thatan swer is an ar ray now. Noth ing else has changed. The final change to our code co mes in the PrintablePage pro ce dure. You could simply change this pro cedure to use the ar ray (using an swer(1), an swer(2), an swer(3), in stead of answer1, answer2, answer3), but this would require you to change the pro cedure every time you add a new ques tion. The pur pose of com plicating our code with arrays was to eliminate any un necessary chang ing of code. Our newprintablepage pro ce dure fol lows: Sub PrintablePage() Dim printableslide As Slide Dim homebutton As Shape Dim printbutton As Shape Set printableslide = _ ActivePresentation.Slides.Add(In dex:=printableslidenum, _ Lay out:=pplayouttext) printableslide.shapes(1).textframe.textrange.text = _ "Re sults for " & username printableslide.shapes(2).textframe.textrange.text = _ "Your An swers" & Chr$(13) For i = 1 To numquestions printableslide.shapes(2).textframe.textrange.text = _ printableslide.shapes(2).textframe.textrange.text & _ "Ques tion " & i & ": " & an swer(i) & Chr$(13) Next i printableslide.shapes(2).textframe.textrange.text = _ printableslide.shapes(2).textframe.textrange.text & _ "You got " & numcorrect & " out of " & _ numcorrect + numincorrect & "." & Chr$(13) & _ "Press the Print Re sults but ton to print your an swers." printableslide.shapes(2).textframe.textrange.font.size = 9 Set homebutton = _ ActivePresentation.Slides(printableSlideNum).Shapes _.AddShape(msoShapeActionButtonCustom, 0, 0, 150, 50) homebutton.textframe.textrange.text = "Start Again" homebutton.actionsettings(ppmouseclick).ac tion = ppactionrunmacro homebutton.actionsettings(ppmouseclick).run = "StartAgain" Set printbutton = _ ActivePresentation.Slides(printableSlideNum).Shapes _.AddShape(msoShapeActionButtonCustom, 200, 0, 150, 50) printbutton.textframe.textrange.text = "Print Re sults" printbutton.actionsettings(ppmouseclick).ac tion = ppactionrunmacro
163 142 More Tricks for Your Scripting Bag printbutton.actionsettings(ppmouseclick).run = "PrintResults" ActivePresentation.SlideShowWindow.View.Next ActivePresentation.Saved = True Other than using the an swer ar ray, the main change to this pro cedure is that we must loop through all the an swers so we can display them. We can not put a line for each an swer, as we have done in the past, because we do not know how many questions we will have. In stead, we use afor loop to cy cle through the an swers and add them to the slide: For i = 1 To numquestions printableslide.shapes(2).textframe.textrange.text = _ printableslide.shapes(2).textframe.textrange.text & _ "Ques tion " & i & ": " & an swer(i) & Chr$(13) Next i In English, this code says: For each an swer in thean swer ar ray, take all the text we have already put in Shape2 of the slide (printableslide. Shapes(2).TextFrame.TextRange.Text) and add (&) to that the question num ber ("Ques tion " & i) and the an swer with a new line (an swer(i) & Chr$(13)). Af ter the For loop, we also add to all of that the score and the in - structions for print ing the slide. Finally, if you are us ing a version of PowerPoint that does not au tomatically change the size of the text to fit the text box, you will want to be sure to change the size of the text so you can fit more than three or four answers on the slide: printableslide.shapes(2).textframe.textrange.font.size = 9 Just change the 9 to a smaller number if you have more questions. As a scripter, your burn ing question should be: How do I add ques tions to my presentation? If you have put all the above code in your presentation, you must do the following things to add questions: 1. For each multiple-choice ques tion, do not touch the VBA; just add the question slide and tie the but ton for the right answer to RightAnswerButton and the but tons for wrong answers to WrongAnswerButton. 2. For each short-answer question, add a slide with the ques tion and tie the question but ton to a new pro cedure that is exactly like Question3, ex cept that it will have a dif ferent number for the name of the procedure (Question4, Question5, etc.) and it will change the text of the ques tion in theinputbox state ment and the cor rect an - swer(s) to check for in the If statement. 3. If you have a lot of questions, change the font size of the text box in theprintablepage pro cedure to 9 or smaller.
164 Ran dom Num bers 143 Ran dom Num bers Random numbers are a pow erful tool. Of ten you know ex actly what you want in your presentation and in ex actly what or der. At other times you want to mix things up randomly. For ex ample, you might want to practice ad dition facts, but you don t want to specify ev ery possible combination of one-digit numbers. Instead you want the computer to ran domly generate prob lems for you. In an - other example, you might have a large pool of ques tions, but you only want to ask a few that are randomly se lected. This section explores these examples. To have the computer generate ran dom numbers, you need to know three things:ran dom ize,rnd, and Int. For you math pur ists, computers can not gen - erate truly random numbers, but they can come close enough for al most any purpose. To be sure they are close enough for our pur poses, we need to make sure that they are not the same every time. That is why we start with a Ran dom ize statement. Just put this somewhere where it will be run before you need any ran - dom numbers (such as in your Ini tial ize pro cedure). Imagine that the computer has a big deck of cards with num bers on them. When you ask for a ran dom number, it picks the first card off the top of the deck and gives you the num ber on it. When you ask for an other random number, it picks the next card. This deck of cards starts out in the same or der every time, so ev ery time you start the presentation and ask for a bunch of cards, you will get the same cards. This isn t very good. What we need is to shuffle the cards.ran dom ize shuffles the cards. We only need to do this once when we run the presentation, because the deck of cards is very large. That is why we do this in our Ini tial ize procedure. Next, we want to get a random number. This is done with the Rnd state - ment. You could have a pro cedure that in cludes: myrandomnumber = Rnd MsgBox(myRandomNumber) This will pop up amsgbox with a ran dom number in it. The prob lem is that the number that is generated is somewhere be tween 0 and 1. Nor mally, we want ran - dom numbers that are positive integers (you know: 1, 2, 3, 4, 5, 6,... ). Have no fear. That is whereint co mes in. Int takes a real num ber and chops off ev erything after the decimal point. For ex ample, Int( ) re turns 3, and Int(.4567) re turns 0. We can gen erate a random number between 0 and 9 with: myrandomdigit = Int(10 * Rnd) By multiplying a number between 0 and 1 by 10, we get a number from 0 up to By taking the Int of that we get 0, 1, 2, 3, 4, 5, 6, 7, 8, or 9. We can get a ran dom number in any range by us ing the following formula:
165 144 More Tricks for Your Scripting Bag Int((upper lower + 1) * Rnd + lower) up per is the big gest num ber you would want, and lower is the small est num ber you would want. For our 0 through 9 ex ample, we would have Int(( ) * Rnd + 0) or Int(10 * Rnd) + 0) or just Int(10 * Rnd). If we wanted num bers from 1 to 100, we would haveint(( ) * Rnd + 1) or Int(100 * Rnd + 1). If we wanted numbers from 50 to 100, we would haveint(( ) * Rnd + 50) or Int(51 * Rnd + 50). Don t worry if you don t quite un derstand the math; just use the simple formula, and you will be fine. Ran domly Gen er ated Ques tions Let s use ran dom numbers with a simple example. In this example, we will want to ran domly generate one-digit ad dition prob lems. We will have a ti tle card with a but ton linked to GetStarted and a question card with a but ton linked to RandomQuestion. The code follows: Sub GetStarted() Ini tialize ActivePresentation.SlideShowWindow.View.Next Sub Ini tial ize() Ran domize Sub RandomQuestion() Dim first As In teger Dim sec ond As In teger first = Int(10 * Rnd) sec ond = Int(10 * Rnd) an swer = InputBox("What is " & first & " + " & sec ond & "?") If an swer = first + sec ond Then DoingWell Else DoingPoorly End If Sub DoingWell() MsgBox ("Good job") Sub DoingPoorly() MsgBox ("Try to do better") GetStarted is the same as our usualgetstarted al though in this ex ample we don t use the student s name so we don t callyourname. You could add thedim username, the YourName procedure, and appropriate references tousername
166 in DoingWell and DoingPoorly if you want. Be cause we are not keeping track of any thing,ini tial ize just shuffles the deck by callingran dom ize. The heart of the pro cedure israndomquestion. This generates two ran - dom numbers from 0 to 9 and stores them in the variablesfirst and sec ond. If you want them to be something other than from 0 to 9, use the earlier for mula to figure it out. Next, it puts up an InputBox ask ing for the stu dent to type the sum of those two numbers. Then, it checks to see whether the an swer was right by comparing what was typed to first + sec ond, which is the right answer. You can change this to multiplication or subtraction by us ing * or in stead of +. You can add a third vari able to make this into a problem with three num bers. You can even display the prob lem in a text box by us ing some of the tools for manipulating text from Chap ter 6. You might have an easier time for matting the num - bers into columns if you use a text box or more than one text box. Keep ing Score Ran dom Num bers 145 With some minor mod ifications, we can plug RandomQuestion into some of our other quiz zes from Chap ter 7. We ll start by keeping score. Start with the code from Keeping Score in Chap ter 7 (see Fig ure 7.1, page 93). Add the fol - low ing RandomQuestion pro cedure (this is the same as the previous RandomQuestion procedure, ex cept that it calls RightAnswer and WrongAnswer in stead of DoingWell and DoingPoorly): Sub RandomQuestion() Dim first As In teger Dim sec ond As In teger first = Int(10 * Rnd) sec ond = Int(10 * Rnd) an swer = InputBox("What is " & first & " + " & sec ond & "?") If an swer = first + sec ond Then RightAnswer Else WrongAnswer End If Add Ran dom ize to the Ini tial ize pro ce dure. Remove ActivePresentation.SlideShowWindow.View.Next from RightAnswer andwronganswer so it does not automatically ad vance to the next slide. For this to work properly, you need three slides: a ti tle slide, a question slide, and a feedback slide. The title slide has a button tied to GetStarted. The question slide has a button tied to RandomQuestion and a button that goes to the next card. And the feedback slide has a button tied to Feed back. If you are ad venturous, you might try to eliminate the feedback slide and keep a run ning to tal in a text box on the slide. Af ter each question, up date the text in the text box. You already have the num ber of correct and in correct an - swers stored in numcorrect and numincorrect. You simply need to use this to up date a text box af ter each question is answered.
167 146 More Tricks for Your Scripting Bag Try Again: Answer Until It s Right Next, we can try to force the student to answer un til the ques tion is right, only count ing the first try. This time, start with the code from Try Again: Answer Un til It s Right in Chapter 7. Make the ex act same changes as above, except use this RandomQuestion pro ce dure: Sub RandomQuestion() Dim first As In teger Dim sec ond As In teger Dim done As Boolean done = False first = Int(10 * Rnd) sec ond = Int(10 * Rnd) While Not done an swer = InputBox("What is " & first & " + " & sec ond & "?") If an swer = first + sec ond Then RightAnswer done = True Else WrongAnswer End If Wend This uses a While loop similar to what is used for short-answer questions. The ran dom num bers are gen er ated be fore thewhile loop so that the same ques tion is asked over and over again un til it is answered correctly. If you want to try to create a printable page with the re sults, you can try that on your own. Start with the ver sion of that from this chap ter in Arrays. Keep in mind that simply listing the answers might not be help ful be cause the ques tions are ran domly generated. You might want to add another array to keep track of the questions so you can add the questions and an swers to your slide. Choose Questions Ran domly from a Pool My daugh ter is learning to read. Although I am gen erally op posed to com - puter use by five-year-olds, my daughter is fascinated with the computer, and I thought I could use it with her to help her read. I took the words she was working with in school and the read ing sen tences her teach ers sent home and cre ated a pre sen ta tion. The pre sen ta tion con tains a few sen tences and a mul ti ple-choice question on each slide. Throughout the year, I added to the slides, but I did not want her to go through each slide every time. I wanted to limit her time on the computer, so I wanted the computer to ran domly select five ques tions for her to answer. The pre sentation uses an array to keep track of which questions have been answered (so no ques tion is re peated in each set of five) and ran dom numbers to pick which question to present next. The code for this presentation can be found in Figure 8.2.
168 Choose Ques tions Randomly from a Pool 147 Figure 8.2. VBA Code for Se lecting Five Questions from a Pool of Questions This pre sentation con sists of a ti tle slide, a last slide, and as many ques tion slides as we want. The ti tle slide has a but ton that is tied to the GetStarted pro - cedure. The question slides have buttons for right and wrong answers that are tied to the RightAnswer and WrongAnswer procedures, respectively. The last slide has a but ton that is hyperlinked to the first slide (no VBA) and plays the ap - plause sound. This version does not keep score.
169 148 More Tricks for Your Scripting Bag The key el ements of this pre sentation are the arrayvis ited and the pro cedurerandomnext.vis ited has an el ement for each question. Actually, it has an el ement for each slide, but the first and last elements are ignored. The el e- ments are each set to False in Ini tial ize. When a ques tion is an swered correctly, the element of vis ited for that ques tion is set to True in the RightAnswer pro cedure. In ad dition, one is added to numread, a variable that keeps track of how many questions have been read. RandomNext is used to go to the next ques tion in stead of ActivePresentation.SlideShowWindow.View.Next. In the past, the next question has al ways been the next slide. Now, we want to randomly select a slide, so we can t simply go to the next slide. RandomNext first checks to see whether we have an swered five or more questions. Just in case the presentation doesn t have five questions, it also checks to be sure we have n t an swered as many questions as there are: If numread >= numwanted Or numread >= numslides - 2 Then numwanted was set in Ini tial ize to be 5; that is, we want to ask five ques - tions at a time. You can change that number in Ini tial ize if you want to ask more or fewer than five questions at a time, or you can ask the user how many questions to do (see be low). If we have asked enough ques tions, RandomNext jumps to the last slide. Otherwise, it ran domly picks a new slide to jump to. Randomly picking an other slide is very easy us ingrnd, but we want to make sure we are jump ing to a slide that we haven t seen yet. First we ran domly pick a slide: nextslide = Int((numSlides - 2) * Rnd + 2) This assigns the randomly chosen slide tonextslide. The While loop keeps looping as long as we have seen the cho sen slide (vis ited(nextslide) = True). That is, if we pick slide 7 as our next slide,vis ited(7) will be True if we have seen slide 7, so we will keep loop ing, and pick an other slide with nextslide = Int((numSlides - 2) * Rnd + 2). Once we have picked the next slide, we can go there with: ActivePresentation.SlideShowWindow.View.GotoSlide (nextslide) That is all you need to choose a few questions from a pool of questions. To add more ques tions, you don t have to change any VBA at all; just add more question slides be tween the first and last slide. If you want to ask a dif ferent number of questions, you can either change numwanted = 5 to an other number in the Ini tial ize pro cedure, or you can try out the code in the next section. This is a good place to re mind you that you can and should use all the tra ditional PowerPoint tools at your dis posal. For many of the ques tions I have made
170 for my daugh ter, I in clude pic tures from clip art for the answers in stead of regular buttons. I also use sounds lib erally. The most important use of sound (aside from the applause at the end) is sound for difficult words or sentences. If I include a word or sentence that might be be yond my daughter s skills, I add a re - corded sound of me reading the word or sentence. She knows that she can click on any speaker icon to have something read to her. While I am not a big fan of bells and whistles, you should use as many traditional features of PowerPoint as you think are appropriate. Ask How Many Ques tions You Want In the above ex ample, a simple line of VBA was used to determine the number of questions to be asked at a time. Perhaps you want the user to pick. To do this, simply re placenumwanted = 5 with HowMany in the Ini tial ize pro - cedure, and add the fol lowinghowmany procedure: Sub HowMany() done = False While Not done numwanted = InputBox("How many ques tions would you like?") If numwanted >= 1 And numwanted <= 10 Then done = True Else MsgBox ("Pick a num ber from 1 to 10") done = False End If Wend The heart of this procedure is the InputBox state ment. That is re ally all that is needed. How ever, my daughter might be inclined to type a very large number and get a lot of ques tions (so she can put off go ing to bed). The While sim ply checks to make sure the num ber chosen is be tween 1 and 10 inclusive. If you don t care what number is cho sen, leave out thewhile loop. If you want to allow a dif ferent range of numbers, change the num bers in the While state ment. Keep ing Score Choose Ques tions Randomly from a Pool 149 For my daughter at the age of five, I don t keep score, but you might want to report a score at the end. Add ing scorekeeping is not hard. We will need numcorrect and numincorrect to be de clared (Dim numcorrect and Dim numincorrect) at the be ginning of the mod ule and in itialized in the Initial ize pro ce dure (numcorrect = 0 and numincorrect = 0), just like in any example that keeps score. Be cause we are asked to re peat a question un til it is cor rect, we needqanswered to be de clareddim qanswered at the be ginning of the module and in itialized in the Ini tial ize pro ce dure (qanswered = False). Fi nally, RightAnswer and WrongAnswer need to ad just the score if the question has been answered:
171 150 More Tricks for Your Scripting Bag Sub RightAnswer() If qanswered = False Then numcorrect = numcorrect + 1 End If qanswered = False DoingWell vis ited(activepresentation.slideshowwindow.view.slide.slideindex) _ = True numread = numread + 1 RandomNext Sub WrongAnswer() If qanswered = False Then numincorrect = numincorrect + 1 End If qanswered = True DoingPoorly These are all the same changes that we made when we wanted to keep score in Chapter 7. You should be able to add short-answer questions by using the same Ques tion pro cedures for each question that you used in Chapter 7. You now have a powerful tool for ran domly selecting slides. Note that these ex amples used quizzes, but if you un derstand this code, you can do something very similar to create a random story that picks ran dom slides to go to next. The heart of this israndomnext as well as the line: visited(activepresentation.slideshowwindow.view.slide.slideindex) = True Together, these will pick a random slide to go to next and mark that you have gone to that slide. Con clu sion In this chap ter you have de veloped a better un derstanding of a few VBA tricks we had already used, such as loop ing and If statements, and you learned several new tricks, in cluding timed functions, ar rays, and random numbers. These tricks are beginning to get more com plicated than the ear lier chapters, so if you don t understand how they work, you can simply type in the VBA code from the examples. If you do un derstand how they work, you can think of new things that you can do with these tricks or at least mod ify the ex amples to suit your own purposes. Now that you might be writing some of your own code, or at least typ ing in long ex amples, you have a lot of op portunity to make mistakes. Mistakes are common in scripting and pro gramming, and they are called bugs. Fix ing mistakes is called debugging. In the next chapter, you will learn some tricks to help you de bug your code, that is, fix your mistakes.
172 Exercises to Try 151 Exercises to Try Create a tem plate of a mul tiple-choice quiz using the code from this chapter. Teach three of your friends, colleagues, or stu dents to create their own multiple-choice quiz zes us ing your template. Remember that they don t have to change any of the VBA to do this. Create a template of a quiz with short-answer questions using the code from this chapter. Teach three of your friends, col - leagues, or stu dents to create their own quizzes with short-answer questions using your template. Re member that they will have to edit the VBA, so you will have to teach them how to get to the VBA Ed itor, but they will only have to copy and paste yourques tion code and change the question num ber, the text of the question, and the answer to the ques tion in VBA.
173
174 9 De bug ging Tips In tro duc tion In Chapter 8 you added to your bag of tricks. Whether you are ready to venture out on your own, writing scripts that are more than mi nor mod ifications of the examples in this book, or are simply copy ing more and more complex examples, you are bound to make mistakes. This chap ter describes sev eral ways to track down your mistakes and avoid making mistakes in the first place, and points you to some com mon mistakes for which you can look when your code seems like it should work, but it doesn t. Vo cab u lary Bug Cap i tal iza tion Com pile er ror Com ment ing out Debug In dent ing Run time error My Scripts Al ways Work the First Time If you have tried more than one or two ex amples in this book, you are al - most cer tain to have made at least one mistake. In com puter terms, mistakes are called bugs. This term co mes from the time when com puters were as big as en - tire rooms and real bugs were a problem:
175 154 De bug ging Tips American en gineers have been call ing small flaws in ma - chines bugs for over a century. Thomas Edison talked about bugs in electrical cir cuits in the 1870s. When the first computers were built dur ing the early 1940s, peo ple working on them found bugs in both the hardware of the ma chines and in the programs that ran them. In 1947, en gineers working on the Mark II com puter at Harvard University found a moth stuck in one of the components. They taped the in sect in their log book and labeled it first ac - tual case of bug be ing found. The words bug and debug soon be came a standard part of the lan guage of com puter program mers. (Smith so nian Na tional Mu seum of Amer i can History, n.d.) The pro cess of fixing bugs is called debugging. If you follow the ex amples in this book ex actly, de bugging is not dif ficult; you simply compare what you typed to the ex ample and find the dif ference. Once you get a lit tle more adventurous and try to make a few small changes to the scripts, you will need some ideas to help you solve problems. Testing for Bugs There are two main types of bugs: (1) those that cause your script not to work, and (2) those that cause your script to work but not work prop erly. The first type is easy to detect be cause you will either get an error message or noth ing will hap pen (see below). The second type is much harder to de tect be cause ev - erything will ap pear to work fine, but the results you get will not be right (e.g., the computer tells you how many ques tions were an swered correctly, but the number it gives is not the right num ber). Both kinds of bugs require you to test your pro ject to make sure it is working properly. When you write a pro cedure, you should try to tie it to a but ton as soon as possible. Then go to Slide Show View and click on the but ton. If you get an error message or, more likely, noth ing hap pens, you know you have a prob lem. This is probably the first type of error, and you can go back to your script to find out what is wrong. If something hap pens, but it is the wrong thing, you know you have a prob - lem. This is the second type of error. Unfortunately, the second type of error is usually harder to spot and re quires much more extensive testing as well as pay - ing close attention to what happens. For something as simple as thedoingwell procedure, it might be easy to see that you have a problem, but this pro cedure relies on the YourName pro cedure to give it the correct an swer. If DoingWell brings up amsgbox with You are do ing well, and no name, there is a prob lem, but where is it? Before you even track down where the prob lem is, you must
176 notice that a prob lem ex ists. If you are not paying close attention, you will see a MsgBox pop up, but you will not no tice that anything is wrong. As our pro cedures be come more and more complicated and more and more interdependent, spotting a problem can be very difficult. If a pro cedure isn t tied to a button but called from another procedure, you can t simply tie the pro cedure to a button and expect it to work. A procedure that de pends on other things hap pening first is hard to test. If you tie DoingWell to a but ton and click on the but ton, you might not get the results you ex pect, but it might be because something is wrong, or it might be because you haven t clicked on a but ton that is tied to YourName yet. This could be because some of your pro cedures are written in correctly, you are testing out an isolated pro cedure before putting the whole presentation to gether, or you didn t force the student to type a name before moving through the pre sentation. This is an example of why thor oughly testing your pro cedures is very important. If you create a presentation, you know what you are sup posed to do. If you al ways do what you are sup posed to do and ev erything works, you know the project works when your stu dents al ways do what they are supposed to do. Do your stu dents al ways do what they are supposed to do? Of course not. They will get answers wrong. They will click on one but ton when you gave them directions to click on an other button first. They will use arrow keys and the space bar to move to the next slide if you forgot to put your presentation in Kiosk mode. They will click the same button fifty times in a row, just to hear the sound that the wrong-answer but tons make. In short, they will not do everything right, and when you are testing your program, you should not either. No News Is Bad News VBA is not very talkative when it co mes to bugs. Once it en counters a bug in a pro cedure, it just stops. You could have a pro cedure that is 100 lines long, but if there is bug on the first line, the last 99 won t ex ecute. And VBA will be silent. If you re like me, you click on the but ton again (and again and again and again), muttering to your self that this has to work. On the one hand, it would be nice if VBA told you something was wrong, a po litemsgbox say ing, I m sorry, but you have a prob lem in your pro cedure. I can not con tinue. On the other hand, com puter er ror mes sages are no to ri ous for be ing in com pre hen si ble. So, would you rather get noth ing or invalid register access? Just treat noth ing as your pri vate er ror message. If you expect something and noth ing hap pens, you know something is wrong, and it is time to start look - ing for bugs. The Er ror in Red The Er ror in Red 155 Sometimes the VBA Ed itor will catch an er ror and highlight it in red. As you type your code and hit the Enter key (Return key on a Macintosh) af ter you type a line, certain types of er rors will turn red. You can also get those same
177 156 De bug ging Tips errors to turn red by clicking on any other line in your module. Keep in mind that lines that end with an un derscore are con tinued on the next line, so you have to hit En ter after the whole line is finished, or you have to click on a different line to get the er ror to turn red. One common mistake is to type a line and im mediately switch back to PowerPoint to test out your pro cedure. If you do this with out hit ting En ter or clicking on an other line, you will miss the red, and your procedure will not work. The line still will be red when you get back to the VBA Ed itor, but you will have wasted the time go ing back to PowerPoint, run ning your pro cedure, and scratching your head for a few seconds while trying to fig ure out what went wrong. Usually, with errors that turn red, you will also get a message right away that tells you something about the error. For ex ample, Figure 9.1 shows a typ ical error. Fig ure 9.1. Typ i cal Com pile Er ror This is a compile error. A com pile error hap pens when the com puter can t even figure out what to try to do. In this case, it is prob ably look ing for a close pa renthesis. It even sug gests that that might be the case. A line like the fol lowing will generate the error in Figure 9.1: MsgBox ("hello" Sometimes these mes sages are helpful, and sometimes they are not. Although the message in Fig ure 9.1 indicates that we are missing a comma or a close parenthesis, sometimes a mes sage like that is the re sult of some completely dif fer ent problem. Try typ ing the following pro cedure to add a 16-point star to your current slide: Sub AddStar() ActivePresentation.SlideShowWindow.View.Slide.Shapes.AddShape _ (msoshape16pointstar
178 The Er ror in Red 157 If you hit Enter (or click any where else in your mod ule) after typing msoshape16pointstar, you will get the er ror in Figure 9.1, and the line with the er ror will turn red. In this case, we are miss ing the close pa renthesis, so we can add it: Sub AddStar() ActivePresentation.SlideShowWindow.View.Slide.Shapes.AddShape _ (msoshape16pointstar) Now when you hit Enter, the line doesn t turn red. Does that mean that it works? No, it does not. But we re ready to try it out to see if it works. Create a but ton and tie it to the pro cedure AddStar. Go to Slide Show View and click on your but ton. No news is bad news. The VBA Ed itor (or more accurately, the VBA com piler) could n t find anything wrong as you typed, but when VBA tried to run the pro cedure, it could n t fig ure it out, so it just gave up. Unfortunately, we don t have any more clues as to what is wrong. However, since we are adding a shape, we might re member that we need to tell VBA where the shape should go and how big it should be: Sub AddStar() ActivePresentation.SlideShowWindow.View.Slide.Shapes.AddShape _ (msoshape16pointstar, 100, 100, 100, 100) We have told VBA that we want our shape to be 100 pix els from the left of the screen, 100 pix els from the top of the screen, 100 pix els wide, and 100 pix els tall. This should fully define our shape. Hit Enter and now VBA starts to complain again with the er ror in Figure 9.2. Figure 9.2. Typical Compile Error Now, VBA thinks we are missing an equals sign. This is a good ex ample of a cryptic mes sage that can be a bit deceiving. In fact, we are miss ing an equals sign, but simply add ing an equals sign (like we added a pa renthesis earlier) won t do the trick. The prob lem here (as is of ten the prob lem when VBA complains about a missing equals sign) is that we have created an ob ject, and when VBA creates an ob ject, it wants to put that ob ject in a variable (whether or not we
179 158 De bug ging Tips ever want to do any thing with that ob ject again). Thus, we need to set a vari able to point to the new ob ject (us ingset because it is an object): Sub AddStar() Set myshape = _ ActivePresentation.SlideShowWindow.View.Slide.Shapes.AddShape _ (msoshape16pointstar, 100, 100, 100, 100) Now, we are in good shape! If you hit En ter, noth ing will turn red, but we won t know if it works un til we try it. Go back to PowerPoint, go to Slide Show View, and click on your but ton. If all goes well, you will now have a new shape on your slide. Of course, if you click on the but ton a second time, noth ing will hap pen. Or, it will ap pear that nothing hap pens. That is be cause you will create an other shape on top of the first shape. If you go back into Edit View in PowerPoint, you can see that you have two shapes by dragging one of the shapes out of the way. I m Not Seeing Red, But I m Seeing Red The above ex ample was fairly simple. It was one line, so we knew where the prob lem was; it had to be in that line. Many of your pro cedures will be more complicated. If you have a pro cedure with two or three or ten or twenty lines, you won t know where the prob lem is. One small error in the mid dle of a pro cedure might cause your but ton to do noth ing. You should be able to catch the errors that the VBA Ed itor turns red because they will be red, but the ones that don t turn red are harder to find. Now we need some way to fig ure out which line is the prob lem for those errors that don t turn red. While VBA has some tools to help you with de bugging, these tools are not al ways the best choice. That is because of the dis tinction be - tween Slide Show View and Edit View. When you are in the VBA Ed itor, PowerPoint is gen erally sitting in Edit View. Remember that most of our procedures are made to work in Slide Show View (anything that starts with ActivePresentation.SlideShowWindow is only go ing to work in Slide Show View). To solve this problem, you can use MsgBox.MsgBox is a sim ple (read that as hard to mess up ) command that pops up a message. Add a few MsgBox commands to your code with informative messages that tell you what you are ex - pecting and where you are in the code. For ex ample, you might put amsgbox at the beginning of the procedure: MsgBox("En ter ing the pro ce dure AddStar.") When you run the pro cedure, if you don t even get a message that pops up to say, En tering the procedure AddStar, you know the prob lem prob ably is not in the procedure (un less it is in thedim state ments in the procedure be cause the
180 firstmsgbox has to come af ter the procedure sdim state ments). It could be that you linked your but ton to the wrong pro cedure or, in a more complicated script, it could be that the problem is in another procedure that calls this one. If you get the message, you know you have got ten into the pro cedure. Now, you can add some moremsgbox com mands to try to locate the problem. For example: Sub AddStar() Dim myshape As Shape MsgBox ("En tering the pro cedure AddStar.") Set myshape = _ ActivePresentation.SlideShowWindow.View.Slide.Shapes.AddShape _ (msoshape16pointstar, 100, 100, 100, 100) MsgBox ("I just added the shape, and I m about to add some text.") myshape.textframe.textrange.text = "Good job!" MsgBox ("I just added some text, and I m about to change the color.") mshape.fill.forecolor.rgb = vbblue MsgBox ("Color is changed; now I ll change the size.") myshape.height = 200 myshape.width = 200 MsgBox ("I am about to leave AddStar.") Try run ning the above pro cedure. See if you can find the er ror. As you run the pro cedure, you should get the messages: En ter ing the pro ce dure AddStar. I just added the shape, and I m about to add some text. I just added some text, and I m about to change the color. But that will be it. You will know that the prob lem is prob ably in the fol - lowing line. If you look closely, you will see that the line has a small typo; it uses mshape in stead of myshape. Once the prob lem is fixed, try it out again. If it works, you can de lete all themsgbox lines. You can also use amsgbox to tell you what is in a variable. For example, if something is wrong with the scoring in a quiz, you might want to use the following line at various places to get up dates about what the computer thinks the score is: MsgBox ("The value of numcorrect is " & numcorrect) I m Not See ing Red, But I m Seeing Red 159 This will work most of the time. Un fortunately, certain kinds of errors will not turn red and will not allow the pro cedure to run at all (for ex ample, instead of mis spell ing myshape, try mis spelling RGB). These are harder to find and are a good reason to use some tricks to pre vent errors in the first place (see An Ounce of Pre ven tion ).
181 160 De bug ging Tips Com ment ing Out Because themsgbox method, in the pre vious section, works sometimes and doesn t work other times, you might need an other old pro gram mer s trick to find your error: commenting out. Remember that ev erything on a VBA line after a single quote is ig nored; that is, it is a comment. You can put a single quote at the beginning of a line and that entire line will be ig nored. This is better than deleting the line because you still have the code there, and you can get it to run again by de leting the single quote. Note that the VBA Ed itor turns com ments green, so if you have anything that is green in your code, it is ignored by VBA. Sub AddStar() Dim myshape As Shape MsgBox ("En tering the pro cedure AddStar.") Set myshape = _ ActivePresentation.SlideShowWindow.View.Slide.Shapes.AddShape _ (mso16pointstar, 100, 100, 100, 100) MsgBox ("I just added the shape, and I m about to add some text.") myshape.textframe.textrange.text = "Good job!" MsgBox ("I just added some text, and I m about to change the color.") myshape.fill.forecolor.rgb = vbblue MsgBox ("Color is changed; now I ll change the size.") myshape.height = 200 myshape.width = 200 MsgBox ("I am about to leave AddStar.") The above procedure is sim ilar to the one ear lier, except there is a different error. If you try run ning the procedure with this er ror, noth ing will hap pen. You won t even get En tering the procedure AddStar. That means that it is time to comment out some lines to try to track down the prob lem. Since noth ing can work un til the shape is created, you prob ably want to start with the line afterset myshape.... Sub AddStar() Dim myshape As Shape MsgBox ("En tering the pro cedure AddStar") Set myshape = _ ActivePresentation.SlideShowWindow.View.Slide.Shapes.AddShape _ (mso16pointstar, 100, 100, 100, 100) 'MsgBox ("I just added the shape, and I m about to add some text.") 'myshape.textframe.textrange.text = "Good job!" 'MsgBox ("I just added some text, and I m about to change the color.") 'myshape.fill.forecolor.rgb = vbblue 'MsgBox ("Color is changed; now I ll change the size.") 'myshape.height = 200 'myshape.width = 200 'MsgBox ("I am about to leave AddStar.")
182 You ll no tice that all the lines after the Set myshape (ex cept) line are green in the VBA Ed itor. These lines will not run. As far as VBA is concerned, they are not even there. Try run ning the procedure with all the comments. If it works, start removing the comments (just the single quotes, not the whole lines) from the line belowset myshape. Run it again. If it works, remove the comment from the next line and run it again. Keep removing one comment and run ning it again un til it stops work ing. When it stops work ing, you have found the problem line. It must be the last line from which you re moved the comment. If you have removed all the comments and it still doesn t work, then the prob lem is prob ably the Dim statement or the Set myshape line. If you go through this exercise, you ll find that the problem is with theset myshape line. mso16pointstar should be msoshape16pointstar. Of ten the parameters of procedures are the kinds of er rors that will cause a procedure to not work at all, rather than work un til it reaches an error. But the best way to eliminate er rors is to practice some pre vention techniques. They won t prevent all errors, but they will cut down on errors. Com pil ing Your Code Com pil ing Your Code 161 Sometimes your code will not work, and you won t know why. You might have tried all the techniques above, but you still can t find the bug. There is one more technique that sometimes gives more in formation: compiling your code. Certain kinds of errors are run time er rors. These hap pen when your code is running. The com puter doesn t know that there is a bug un til it tries to run the code. Other kinds of er rors are compile errors. These are er rors in which the computer can see a problem be fore you run the code. Errors that turn red are one type of compile error, gen erally errors that af fect one spe cific line of code. Other errors do not turn red, but they make all the code stop working. You can find compile errors by choosing Compile VBAProject from the Debug menu in the VBA Ed itor. This will look over your code for any er rors that the computer can catch before your code is run. If you get a message that includes Compile error, you will prob ably get some use ful in formation about what is wrong. It will prob ably high light where the prob lem is in your code and de scribe the prob lem. For example, the error Argument not op tional tells you that you are missing an argument for a procedure or method. And you will know which pro cedure or method is missing the argument be cause it will be high lighted. If you have more than one compile error, then you will have to do this again because the com piler stops on the first error it finds. Fix the first error and compile your pro ject again to see if there are any more errors.
183 162 De bug ging Tips Debugger The VBA Ed itor co mes with a debugger. In some cases, this will be useful, but it will not work well for most of our code. The debugger lets you set breakpoints to stop your code at certain points as it runs. Un fortunately, this does not work well for code that runs in Slide Show View, so it is not use ful for most of our pur poses. An Ounce of Prevention As you write your code, you can use several techniques to help you catch bugs as you type. These techniques will not pre vent all bugs, but they will cut down on the num ber you have to find later. If you are perfect and never make mistakes, these techniques won t affect any thing. The techniques are for hu man eyes; the computer will be able to run your code without them. But for those of us who are not perfect, our hu man eyes need all the help we can get to catch bugs or pre vent them from happening. Cap i tal iza tion You might have looked at some of the ex amples and won dered why certain things were cap italized in certain ways. Some of it is part of the technique to prevent bugs, and some of it is forced upon you by VBA. There are five kinds of things you can type into the VBA Editor: 1. Comments 2. Text between quotes 3. Variable names 4. Pro ce dure names 5. VBA stuff (built-in func tion names, pro cedure names, ob ject names, etc.) Comments can be cap italized any way that you like because they are for you to read. Pay close at tention to capitalization of text be tween quotes be cause that will usually be dis played for your students, but for the pur poses of de bugging, it doesn t mat ter how you cap italize it. Cap italization of the last three items can be important for debugging. In this book, I have used the fol lowing con vention: Variable names be gin with a lowercase let ter; and procedure names be gin with an up percase let ter. Furthermore, since variable names and procedure names can not con tain spaces, any new word in the name be gins with an up percase letter. This is a convention, a technique, a trick. I could have used yourname in stead of YourName and UserName in stead of username. It would have worked fine. How ever, if you use this convention, you can look at your code and always tell whether a name
184 re fers to a vari able or a pro ce dure by look ing at the cap i tal iza tion. Cap i tal iz ing the first letter of each sub sequent word in a variable or pro cedure name simply helps you read it more easily. You want to be able to read the names because you picked names that make sense to you. You should be able to tell immediately that the following are vari ables, and you prob ably even have a reasonable idea of what in formation they hold: myshape,numcorrect,username,printableslide. You should be able to tell im me di ately that the fol low ing are pro ce dures: YourName,RightAnswer, AddStar. For the VBA stuff, you don t have a choice about capitalization. Most VBA stuff will be capitalized for you, no matter how you type it. This is a good thing that can help pre vent bugs. Don t Cap i tal ize to Pre vent Bugs While you are writing your scripts, the VBA Ed itor tries to be helpful. You might find this an noying at times, but many of its helpful features can prevent fu - ture problems. The VBA Ed i tor will au to mat i cally ad just your cap i tal iza tion for you. This might seem ex cessively meticulous, but you can use it to catch typ ing mistakes. You ll no tice that built-in procedures and commands (such as MsgBox and Dim) all start with capitals. The only times you should cap italize words your self are in Dim statements (declaring variables), Sub statements (at the beginning of procedures), and inside quotes. If you follow the cap italization con vention, after you have de clared a vari - able with a Dim state ment, always type it in lowercase. And af ter you write a procedure and cap italize it prop erly in the Sub statement, if you call the pro cedure from an other procedure, you can type its name in low ercase. Not only is it easier to type in low ercase, it will help you catch mistakes. After you type a line and hit En ter (or click somewhere else in your script), the VBA Ed i tor will au to mat i cally ad just the cap i tal iza tion. For ex am ple, type the following: activepresentation.slideshowwindow.view.next When you hit En ter, the VBA Ed itor will change it to: ActivePresentation.SlideShowWindow.View.Next The power of this is ap parent when you type something wrong. If you left out a t in ActivePresentation, for example, that would not be capitalized. For ex ample, type the fol lowing: activepresenation.slideshowwindow.view.next An Ounce of Prevention 163
185 164 De bug ging Tips When you hit En ter, it changes to: activepresenation.slideshowwindow.view.next The fact that activepresenation did not change in capitalization is a tip-off that something is wrong. This also works for any variables that you have de clared and pro cedures you have written. The VBA Ed itor gets the cap italization that you want to use from the Dim state ment and thesub statement (that s why you have to type with proper cap i tal iza tion in thedim and Sub state ments) and au to mat i cally ad justs the capitalization as you type the vari able or pro cedure name in the fu ture. If the cap i tal iza tion is not au to mat i cally ad justed for you, you have ei ther mis spelled the name of the variable or pro cedure or have forgotten to declare the variable. Misspelling the name of a variable or pro cedure gives the same results as misspelling a keyword: The capitalization will not be changed by the VBA Ed i- tor. For ex ample, type the following: Dim username As String Sub YourName() usernam = InputBox(prompt:="Type your name") Because username is mis spelled as usernam, the n did not get cap italized. Indenting You might have no ticed that throughout the text, code ex amples were in - dented in a very specific way. In denting helps you read the code. The com puter will un derstand your code just fine without in denting, but you are more likely to make mistakes without it. Conditionals in Chapter 8 discussed in denting briefly because in denting is very help ful for readingif state ments. It is also help ful for reading loops. The more complex the code, the more helpful in denting is. You can use your own style for in denting, but whatever you de cide, you should stick with it. The easiest way to in dent in the VBA Ed itor is to use the Tab key. When you hit Tab at the be ginning of a line, the line will be in dented once. When you hit En ter to go to the next line, the next line will be in dented at the same level. If you don t want it in dented, simply hit the Backspace key (Delete on a Macintosh) or hold down the Shift key and hit Tab (shift-tab). If you have a block of lines that you want to indent, you can high light them and hit Tab (or shift-tab if you want to un-indent them). In this book, I have in dented three kinds of statements: 1. Ev ery thing be tween asub and an is in dented one level. 2. Everything that is part of a block is in dented. This includes parts of an If block (such as ev erything be tween an If and ElseIf or ev erything
186 between an ElseIf and the next ElseIf or ev erything be tween an Else and an End If). This also in cludes loops (such as everything between afor and Next or ev erything be tween a While and Wend). 3. Lines that are continued from the previous line (where the pre vious line ends with an un derscore) are in dented. Indenting helps you see that something is a part of something else: A group of lines is part of the Sub, a group of lines is part of theelseif por tion of anif block, a con tinued line is a part of the previous line, etc. Look at the following ex ample: Sub NestedIf() If gradenum > 90 Then MsgBox ("Great job. You got an A.") If gradenum = 100 Then MsgBox ("You are per fect.") End If ElseIf gradenum > 80 Then MsgBox ("Good work. B is a very good grade.") ElseIf gradenum > 70 Then MsgBox ("Not bad. C is still pass ing.") If gradenum < 72 Then MsgBox ("That was close. You were lucky to get a C.") End If Else MsgBox ("You can do better than this.") End If If gradnum > 70 Then MsgBox ("You have passed this class.") End If An Ounce of Prevention 165 You might be able to un derstand this code, but without in denting, it is hard to tell whichend If goes with whichif and under what cir cumstances each line will get executed. This is much easier to un derstand when everything is indented: Sub NestedIf() If gradenum > 90 Then MsgBox ("Great job. You got an A.") If gradenum = 100 Then MsgBox ("You are per fect.") End If ElseIf gradenum > 80 Then MsgBox ("Good work. B is a very good grade.") ElseIf gradenum > 70 Then MsgBox ("Not bad. C is still pass ing.") If gradenum < 72 Then MsgBox ("That was close. You were lucky to get a C.") End If Else MsgBox ("You can do better than this.") End If If gradnum > 70 Then MsgBox ("You have passed this class.") End If
187 166 De bug ging Tips Each part that is in dented is now clearly part of the line be fore it. It is eas iest to in dent and un-in dent as you go be cause as you type your code, you know what you mean. Hints from the VBA Editor On a Windows computer, the VBA Ed itor of ten tries to give you helpful suggestions. You might have no ticed that when you type a dot, sometimes a box pops up with pos sibilities for what to type next. See Fig ure 9.3 for an example. Figure 9.3. Auto-Complete Sug gestions from the VBA Ed itor In this case the scrollable window gives you a list of all the things you can type af ter ActivePresentation. You can choose from the list by dou - ble-clicking on any item, or you can start typ ing. As you type, the window high - lights the first thing in the list (in al phabetical or der) that matches what you type. If noth ing is highlighted, you have typed something wrong. Gen erally, that list is all that is available to type. If the list of choices has gone away, you can de lete the line back to the dot; when you type the dot again, the list will come back. In ad dition, in Windows the VBA Ed itor will make some sug gestions for pa ram e ters for pro ce dures. For ex am ple, if you type activepresentation.slideshowwindow.view.gotoslide( the VBA editor will give you some hints about what you can type next, specifically what parameters thegotoslide method wants (see Figure 9.4). Figure 9.4. VBA Editor Suggests Parameters for thegotoslide Method The lit tle box has a lot of de tails that will help you. First, you can see that there are two possible parameters separated by commas: In dex and ResetSlide. Although the box does not tell you what the parameters are for, it does tell you
188 what kind of in formation they need. In this case, In dex is a Long vari able (that s a kind of in teger). You can prob ably fig ure out that it is the slide num ber of the slide to go to. ResetSlide is an MsoTriState vari able (which is usually just a True or False value). You should also no tice that In dex is not in square brackets, but ResetSlide is. This tells us that In dex is required and ResetSlide is not. That is, you have to tellgotoslide which slide to go to, but you don t have to tell it whether or not to re set (the ResetSlide tells it whether or not to re set the animation ef fects on the slide; i.e., leave them in their fi nal state or put them back at the be ginning state). Also, no tice that ResetSlide has a de fault value. That is, if you don t include a value for ResetSlide, it will as sume you wanted msotrue (which is ba sically the same as True), which means that the slide will be re set. Fi nally, you will notice that In dex is in bold. That means that the next thing I type will be the value used for In dex. If I type a number and then a comma,resetslide will be come bold, meaning that the next value I type will be the value for ResetSlide. If you type pa rameters in or der, you can just type the values as in the following: ActivePresentation.SlideShowWindow.View.GotoSlide(5,True) Hints from the VBA Ed itor 167 If you don t type them in order, you can use the parameter name, fol lowed by co - lon equals sign (:=), fol lowed by the value, as in the fol lowing: ActivePresentation.SlideShowWindow.View.GotoSlide(ResetSlide:=True, _ In dex:=5) This is very help ful for a cou ple of reasons. First, you don t always have to look up which pa rameters are needed. For example, when add ing a shape, I can never re member which comes first and sec ond: Top and Left or Width and Height. I don t need to remember because VBA will tell me, as in Figure 9.5. Figure 9.5. VBA Editor Suggests Parameters for theaddshape Method Second, you al ways know what the procedure expects. If you leave off any re - quired parameters (such as forgetting to specify Width and Height), it won t work.
189 168 De bug ging Tips VBA Help While Win dows versions of the VBA Ed itor are better at sug gesting things as you type, Macintosh ver sions have help that is a bit easier to use. In ei ther version of VBA, you can choose one of the selections from the Help menu to search for a keyword. In the Macintosh ver sion, you can high light a key word, ob ject, or method in your code and hit the Help key on your keyboard. This will bring up help that is directly related to what you are trying to do. When you are using help, you can get all the in formation that pops up on your screen when you type open parenthesis and VBA sug gests pa rameters. You should also check out the examples to help you un derstand what you are doing better. Com mon Bugs Everyone makes mistakes, and ev eryone makes their own mistakes. However, a few mistakes are fairly common. If you can t track down a bug, you might look for some of these things. The bugs listed below are particularly tricky to find because they are not a prob lem with a spe cific pro cedure. If one pro cedure is not work ing at all or is giv ing the wrong re sults, you can usu ally find the bug if you stare at that pro cedure long enough (or use some of the above techniques to track it down). However, the following bugs cause prob lems for procedures that are completely cor rect and might have been working a minute earlier. No matter how long you stare at a pro cedure, you won t find the bug if it is caused by something outside the procedure. Mul ti ple Mod ules You were warned early in this book that you should have only one module for each presentation. If you have gotten this far in the book, you have prob ably heeded that warning. However, some peo ple get con fused and add a second module. Some things will work with more than one mod ule, and some things won t. Check the Project win dow to be sure that you have only one mod ule. If you can t re member how to check the mod ules in your Pro ject win dow, look back at Chapter 4 in Help! I ve Lost My Windows. Usually, when you add one mod ule, it will be named Module1. How ever, if you played around with modules or accidentally de leted a mod ule, your mod - ule might be Module2 or Module3. That is OK as long as there is only one module, whatever it is named. If you have put code in more than one mod ule, use cut and paste to move all the code into one mod ule. If you had Dim state ments at the top of each mod ule, be sure you put them all together at the top of your one module and re move any duplicates.
190 Com mon Bugs 169 Du pli cate Vari ables When we de clare our variables at the be ginning of a mod ule, we cre ate a box to put in formation in, and we give that box a name. What if two boxes have the same name? That would be a prob lem, and VBA would not know what to do. In fact, noth ing in your module would work at all. You could have buttons tied to procedures that have noth ing to do with the variable that is de clared twice, but they would not work. Noth ing would work. You might have this problem if you are combining two examples or have a long list of variables that you de clare at the beginning of your module, and you forgot you al ready de clared a vari able. If none of your VBA works, check the variable dec larations at the beginning of the mod ule and de lete any du plicate Dim statements. Du pli cate Pro ce dures Just like VBA doesn t know what to do when you have two variables with the same name, it doesn t know what to do when you have two pro cedures with the same name. You might have been playing around with the ex amples in this book and accidentally wrote two YourName pro cedures. They might be exactly the same or dif ferent, but if they have the same name, noth ing will work. Fig ure out which pro cedure does what you want and delete the du plicate. Or, if the two procedures are re ally supposed to be do ing dif ferent things, give one of them a different name. You might also want to add a com ment to ex plain what each procedure does.! Note that variables and procedures are not al lowed to have the same name. If you give a procedure the same name as a variable, it will not work. Extra The VBA Ed itor is nice. It never requires you to type. When you hit the En ter key af ter typing a Sub line, the ed i tor au to mat i cally types theend Sub. Most of the time, this is a good thing. Occasionally, it is not, such as when it leads to your code hav ing too many lines. Since you don t type the End Sub lines, it is easy for ex tra ones to be added to your code. If your code stops working, check for extra lines. They might be at the end of the mod ule or at the end of a procedure. Usually they re in a place that is not showing on your screen, so you ll have to scroll to see them. De lete the extra, and your code might work again.
191 170 De bug ging Tips The Forgotten Dim In some cases you don t need to de clare variables, but if you want a variable to re member something later, you must de clare it at the be ginning of the mod ule. It is easy to for get to do this. If, for example, you forget to declareusername, then YourName will work perfectly fine ask ing for a name and storing it in username, but onceyourname is fin ished,username is forgotten. If you have for gotten to declare a vari able, likeusername, you might have a perfectly good YourName pro cedure and a perfectly good DoingWell pro cedure, but when DoingWell is run, it says Good job, not Good job, Ada. If your pre sentation seems to be forgetful, check your Dim state ments to be sure that you have de clared all your variables at the beginning of the module. Final Word on Debugging and Er ror Prevention The final word on de bugging and error prevention is to test what you have done. If you can, test each pro cedure and/or but ton right away, so you can fix any prob lems be fore you have too much code with too many problems to deal with. But most im portant, test. You can t fix a bug that you don t find. And believe me, your stu dents will find the bugs. Try clicking on but tons that you did n t want the students to click on, clicking on wrong answers, and typ ing un expected things. Your students will, and your presentation needs to be prepared for that. Debugging and error prevention is more of an art form than a science. You will de velop your own techniques the more comfortable you get. But de bugging and error prevention is very important because you will have bugs (fewer if you use the error prevention techniques), and you will need to correct them. Con clu sion In this chap ter you learned about ways to find bugs, how to fix bugs, and how to prevent bugs. Now that you have learned a great many VBA tricks and how to make your code work (or fix it when it doesn t), you are ready to create your own pro jects as well as create templates for your stu dents pro jects. The next chapter talks about the idea of creating templates that pro vide the framework of a pro ject for your stu dents so they can fill in the content.
192 Exercises to Try 171 Exercises to Try The following code is not indented. What will happen if Ella types 5? What will hap pen if anyone else types 5? What will happen if Ella types 10? What will happen if anyone else types 10? Try to figure it out without run ning the code. Type it into the VBA Ed itor and indent it prop erly; see if you come up with a different answer now that it is in dented. Run the code to see if you got the right an swer. Sub HowDoYouFeel() Dim score As In teger Dim username As String username = InputBox("What is your name?") score = InputBox("On a scale of 1 to 10, how do you feel?") If score > 5 Then If score > 7 Then If score > 9 Then If username = "Ella" Then If score > 10 Then MsgBox ("That s amaz ing") Else MsgBox ("That s per fect") End If ElseIf score < 6 Then MsgBox ("That s mid dling") Else MsgBox ("You re per fect.") End If ElseIf score = 5 Then MsgBox ("Are you mid dling?") Else MsgBox ("Are you above av erage?") End If ElseIf score = 5 Then MsgBox ("Right in the mid dle") Else MsgBox ("That s good") End If Else MsgBox ("Not too good.") End If
193 172 De bug ging Tips The following is the en tire con tents of a module. It con tains four bugs. Try to find all four by typ ing the code into the VBA Ed itor and us ing the debugging and error prevention methods in this chapter. Sub YourName() username = InputBox("What is your name?") Sub BadProcedure() YorName If username = "Ella" Then MsgBox ("Hello, big girl.") ElseIf username = "Ada" MsgBox ("Hello, lit tle girl.") Else MsgBox ("Hello, " & username) End If
194 10 Tem plates In tro duc tion In Chapter 9 you learned the last technical tricks presented in this book and developed a bag of tricks to help you fix any prob lems that you might en counter. Now you are ready to embark on using all the tricks you have learned to make powerful in teractive projects. However, your students might not be ready to make their own pow erful interactive projects. This chapter de scribes templates, a tool you can use to do the technical and de sign work for your stu dents, al lowing them to con centrate on the con tent. With a template, you can use all the VBA features that you want, and your stu dents can use all those VBA features with out even knowing how to open the VBA Ed itor. This chapter describes templates and pro vides sev eral ex am ples, in clud ing a so phis ti cated ex am ple that asks the user for information and adds a slide with that information. Vo cab u lary Design Tem plate (.pot) File Tem plate What Are Tem plates? Previous chapters em phasized the use of mul timedia projects that are cre - ated by the educator. As you have read this book and worked through the ex amples, I hope you have got ten several ideas for projects that you want to create for your stu dents. A more powerful use of multimedia is to have stu dents create their own pro jects. Many stud ies have shown the pos itive educational im pact of students
195 174 Templates designing their own multimedia pro jects. See, for ex ample, Liu and Hsiao (2001), Liu and Rutledge (1997), or Lehrer, Erickson, and Connell (1994). While this can be a powerful ed ucational op portunity, it also can be im practical for a number of reasons, not the least of which are that it is very time-consuming and that your students might lack the technical skills to be suc cessful. Have no fear. Your stu dents can still get many of the benefits of what you have learned in this book without hav ing to learn it all (or any of it) themselves. That is where templates come in. If you de sign a pro ject from scratch, you have to de cide on the ap pro pri ate me dia, ap pro pri ate kinds of in for ma tion, and ap pro - priate or ganization for your pro ject. In addition, you have to develop the pro ject (including pre paring the media, the PowerPoint slides, the VBA, etc.). A template al lows you to create some of these things for your students. Templates have been used to fa cil i tate mul ti me dia cre ation by pro fes sional de sign ers; see, for example, O Connor (1991). Agnew, Kellerman, and Meyer discusses the use of templates with stu dents: The pri mary pur pose of giv ing stu dents a template for their early pro jects is to al low them to con centrate most of their attention on achieving academic objectives (1996, p. 250). Something as simple as a PowerPoint pro ject about an an imal can use a template. You could tell your stu dents that the presentation should con tain four slides: a ti tle slide, a slide about the an imal s hab itat with a pic ture of the an imal, a slide about what the animal eats, and a slide for cit ing re sources. Those simple in struc tions are a ru di men tary tem plate. You have de signed the or ga ni za tion of the project for the students. However, you might go fur ther and ac tually create the slides for them, giv - ing your students di rections about how to fill in the picture and the text. See Fig - ure 10.1 for an example. Figure Tem plate for An imal Pro ject
196 Although this is not a com plex pro ject, it might be a good one for second graders, for example, who are first be ing in troduced to PowerPoint. This pro ject does not re quire VBA or hyperlinks or an imations or any thing but the most ba sic features of PowerPoint. For a class of students who are new to PowerPoint, by getting them started you can save them hours of computer work and allow them to con centrate on the content. As projects be come more complex, tem plates become more powerful. You might want to introduce your stu dents slowly to ad vanced features of PowerPoint, or you might not want to in troduce them to some features at all. But you might want them to take full ad vantage of these features right away. In Chapter 8 we saw ex amples of pro jects that easily can be turned into templates. You might want your students to write quizzes with all the features of VBA that we discussed, but you might not want them to have to deal with VBA. Using the examples from Chap ter 8, you can set up a template with no questions or a fake question and give your students in structions about how to add slides and tie the but tons to the ap propriate pro cedures. For the mul tiple-choice ex amples, they don t need to change the VBA code at all. As an other tem plate example, chapter 7 of Agnew, Kellerman, and Meyer (1996) discusses a cur rent events pro ject. In this pro ject, each student or group of stu dents creates a single slide about a current event. The slide contains a brief paragraph about the event and a but ton for the ci tation and pho tograph of the event. This project could be done as a tem plate in which the teacher creates all the parts of the pro ject and the stu dents simply add the pic tures, ci tations, and news sum maries. In the end, all the slides are put to gether to form a class collection of current events. Many top ics would work well in a template for mat. Pro jects that work especially well are ones in which you would like the stu dents to in clude a fixed body of in formation, and each stu dent or group in cludes the same kind of information about a dif ferent topic. For ex ample, school clubs, U.S. presidents, coun - tries in Eu rope, Spanish verbs, and state flags are all top ics that lend themselves well to templates. Saving Your Template Saving Your Template 175 When you cre ate a tem plate in PowerPoint, you can save it as a reg ular PowerPoint presentation or as a Design Template. If you save it as a regular PowerPoint presentation, you can have your stu dents edit it, and you have to be sure they choose Save As from the File menu to save it un der a new name. If they choose Save, it might overwrite the orig inal file and lose the template. If you save your template as a De sign Template, when students dou - ble-click on the file to open it, they will be taken to a new presentation that is based on the template. When they save this file, they will be asked to choose a new name and lo cation for the presentation, so it will not overwrite the orig inal template.
197 176 Templates To save your presentation as a Design Template, you will have to pay attention to the Save as type. If you choose, Design Template as your file type, it will cre ate a.pot file (see Figure 10.2). Figure Choos ing De sign Tem plate As the File Type If you save a file as a De sign Tem plate, you can edit the template (rather than a pro ject based on the template) by open ing the project from within PowerPoint. That is, start PowerPoint and choose Open from the File menu to open it. Once you have cre ated a tem plate, ei ther as a.pot file or as a reg ular PowerPoint presentation, you might want to set it to be Read-only. To do this, quit out of PowerPoint and click once on the file to select it. If you are in Win - dows, choose Properties from the File menu and check the box labeled Read-only. If you are on a Macintosh, choose Get Info from the File menu and check the box la beled Locked. This will prevent the template from be ing changed accidentally. The Pick-A-Partner Tem plate Project In my Multimedia Design in the Classroom class, I encourage students to form groups to complete their fi nal pro jects. While this could be done in a num - ber of ways (with or with out technology), I also want to be sure my students are
198 The Pick-A-Partner Tem plate Pro ject 177 up to speed on the tra ditional features of PowerPoint at the beginning of class. To that end, I have them fill in a PowerPoint tem plate. The tem plate gives my students a chance to brush up on their traditional PowerPoint skills and view the power of VBA with out needing to know any VBA. In a less technically ori ented class, a similar project could be used for the same pur poses. If you plan to use PowerPoint for later pro jects, you can use a pro ject like this one to in troduce your stu dents to some of the features of PowerPoint. This project is a twist on a common ex ercise to in troduce PowerPoint in which stu dents fill in in formation about themselves. In my class, this in formation is spe cifically re lated to what they might want to do with their fi nal pro jects. Figure 10.3 shows the slides for the template. Figure Slides for Pick-A-Partner Tem plate
199 178 Templates In the template, clouds rep resent in structions to the students who will be filling in the con tent. The students are told to follow the in structions in the clouds and de lete the clouds when they are done. In Figure 10.3, the cloud in - structions are only shown on the first slide, but I gen erally include them on all slides. Once all stu dents fill in the con tent for their pre sentations, stu dents ro tate around the room looking at each others pre sentations. When they reach the Do You Want To Work With Me? slide, if they choose Yes, they are asked for a name, an ad dress, and a project idea. Most of the pro ject uses traditional PowerPoint features. The first seven slides use features such as text, sound, pictures, but tons, and hyperlinks. VBA is used in the first slide, the eighth slide, and the last slide to do the following: Some mi nor nav igation tricks were achieved with VBA. Users are asked to input name, ad dress, and project ideas. A new slide is created with the in formation the user in puts and a but - ton to ad vance to the next slide. A but ton is used to navigate to a particular slide number (not a named slide as is done with standard PowerPoint) so it can reach the slide that was cre ated with VBA. Figure 10.4 shows the complete code for this pro ject. Remember that, be - cause this is a template, my students do not type any of this code. They simply fill in the con tent in the first seven slides. On the first slide, the se cret but ton (the in visible but ton in the up per left corner) is tied to the procedure GoToPartners. This procedure goes to the eleventh slide. Nor mally, this could be done with a traditional hyperlink, but in this case, the eleventh slide is go ing to be created with VBA. A tra ditional hyperlink cannot link to a slide that does not yet ex ist. On the last slide, the Look at Po tential Part ners Again but ton also is tied to GoToPartners for the same reason. The only other but ton that uses VBA is the Yes button on the eighth slide. When users de cide they want to work with you, they click on this but ton to ini tiate a series of events. This but ton is tied to the WorkTogether pro ce dure, which controls this series of events.
200 Figure Pick-A-Partner VBA Code
201 180 Templates The WorkTogether procedure calls all the procedures needed to make ev - erything hap pen. When I took my first computer course, the instructor told us to think about what we wanted our pro gram to do and write a top-level pro cedure to call other procedures to do it. Then, he sug gested that you have fi nished something important and you should go have a beer. That is what the WorkTogether pro - cedure does. Go have a beer (if you are of le gal drinking age, not driv ing, not pregnant, etc.)! This pro cedure does all of the fol lowing: It asks the user to in put a name, address, and pro ject idea (GetName Idea). It jumps to the tenth slide thanking the user for wanting to work with you (GoToWorkTogether). It cre ates a new slide that contains the name, , address, and project idea (AddWorkTogetherSlide), It saves the presentation so the newly added slide be comes part of the pre sen ta tion (Save), The pro ce duresyourname,your , and YourIdea are all variations of the YourName pro cedure from earlier chap ters. Al though any version of YourName will work, YourName and Your use a ver sion that forces the user to type something. Because giv ing a pro ject idea is op tional, YourIdea uses a version that does not re quire the user to type any thing. The name, address, and project idea are stored in the variablesusername,user , and useridea re spectively. At the appropriate time, all three of these procedures are called in succession by the GetName Idea pro cedure, which simply calls each of these pro cedures in turn. However, GetName Idea is not tied directly to any but tons because when us ers press the but ton to say they want to be your partner, all the magic hap pens (coordinated by the WorkTogether procedure), not just the input part. The GoToWorkTogether pro ce dure is sim ply a nav i ga tional pro ce dure that goes to the tenth slide be cause that is the slide that con tains the mes sage Thank You For Learning About Me. Perhaps We Can Work To gether. This, by it self, could easily be done with traditional PowerPoint actions, but this is one of many things that happens when a single but ton is pressed; that is, it is part of all the things that WorkTogether does. The pro ce dure Save simply saves the presentation (as de scribed in Chapter 8). This is simple, but it can t be done by the user in Slide Show View without a but ton and pro ce dure. TheAddWorkTogetherSlide procedure is the real workhorse. It cre ates a slide like that shown in Fig ure 10.5.
202 The Pick-A-Partner Tem plate Pro ject 181 Figure Ex ample of Slide Cre ated When Some one Has Cho sen to Work with You This slide will be in serted as the eleventh slide. The fol lowing line cre ates the new slide: ActivePresentation.Slides.Add in dex:=11, Lay out:=pplayouttext The in dex:=11 en sures that the new slide will al ways be the eleventh slide in the presentation. The Lay out:=pplayouttext makes it a standard text slide with a ti tle and one text area. Note that in earlier chapters pa rameters for procedures and built-in functions were al ways con tained in parentheses. As a general rule, VBA ex pects something to be re turned when the pa rameters are in pa rentheses and noth ing to be returned when they are not. ActivePresentation.Slides.Add could re turn the slide ob ject that it cre - ates (and we could store that in a variable), but be cause we left off the pa rentheses it does not. Next, we want to add the appropriate text to the slide: the user s name in the title area with a brief mes sage; the user s ad dress in the text box; and the user s idea (if any) in the text box. The code that adds this fol lows. With ActivePresentation.Slides(11).Shapes(1).TextFrame.TextRange.Text = username & _ " is in terested in work ing with you.".shapes(2).textframe.textrange.text = " " & user With.Shapes(2).TextFrame.TextRange If useridea = "" Then.Text =.Text & Chr$(13) & _ "No ideas en tered" _ Else.Text =.Text & Chr$(13) & "An idea to pon der: " & useridea End With End With This uses a cou ple of With blocks (see Chapter 6) and some fairly simple text ideas (see also Chapter 6). The.Shapes(1) line sets the text in the ti tle area of the slide. The.Shapes(2) line puts the ad dress in the text area of the slide. Then, thewith block (throughend With) adds the user s idea to the text area, or, if the user has no idea, it adds the text No ideas en tered. It s sim - pler than it looks.
ASCENT TM Integrated Shipment Management
 ASCENT TM Integrated Shipment Management Software Solutions Production mail Shipping systems Copier systems Facsimile systems Mailing systems Management services Financial services Consulting Supplies
ASCENT TM Integrated Shipment Management Software Solutions Production mail Shipping systems Copier systems Facsimile systems Mailing systems Management services Financial services Consulting Supplies
LSNJ...justice for all
 a g l Educa t Le H LSNJ io...justice for all n s a n d b o ok Copyright 2010 Legal Services of New Jersey All rights reserved. No part of this handbook may be reproduced without permission. For further
a g l Educa t Le H LSNJ io...justice for all n s a n d b o ok Copyright 2010 Legal Services of New Jersey All rights reserved. No part of this handbook may be reproduced without permission. For further
Real Life Online Seminars. HEART of Accounting. The. John W. Day, MBA. A 4-hour course for non-accountants!
 Real Life Online Seminars The HEART of Accounting TM A 4-hour course for non-accountants! John W. Day, MBA Real Life Online Sem i nars Pres ents The HEART of Account ing A 4-Hour Step-By-Step Course That
Real Life Online Seminars The HEART of Accounting TM A 4-hour course for non-accountants! John W. Day, MBA Real Life Online Sem i nars Pres ents The HEART of Account ing A 4-Hour Step-By-Step Course That
Nikon Capture 4 CMS The Color Management Tab (Windows) Change Display Profi le Advanced Add
 Nikon Capture 4 CMS The Color Management Tab (Windows) The Color Management tab is where you spec i fy the color management profi les used for displaying im ag es on your monitor, ed it ing and saving
Nikon Capture 4 CMS The Color Management Tab (Windows) The Color Management tab is where you spec i fy the color management profi les used for displaying im ag es on your monitor, ed it ing and saving
Child Abuse and Ne glect
 Child Abuse and Ne glect A guide for par ents in volved in child abuse or ne glect cases in New Jersey 2015 Le gal Ser vices of New Jer sey Le gal Ser vices of New Jer sey makes this pub li ca tion avail
Child Abuse and Ne glect A guide for par ents in volved in child abuse or ne glect cases in New Jersey 2015 Le gal Ser vices of New Jer sey Le gal Ser vices of New Jer sey makes this pub li ca tion avail
TROU BLE SHOOTING VIKING ALARM VALVES
 TROU BLE SHOOTING VIKING ALARM VALVES 1 TROUBLESHOOTING THE VIKING MODEL E, F, AND G ALARM VALVES What are the symp toms of the sys tem? 1) Are alarms ring ing in ter mit tently? a) It is prob a bly the
TROU BLE SHOOTING VIKING ALARM VALVES 1 TROUBLESHOOTING THE VIKING MODEL E, F, AND G ALARM VALVES What are the symp toms of the sys tem? 1) Are alarms ring ing in ter mit tently? a) It is prob a bly the
TUITION, FEES AND OTHER FINANCIAL INFORMATION General Information
 TUITION, FEES AND OTHER FINANCIAL INFORMATION General Information The ex penses for each se mes ter will vary ac cord ing to the per sonal needs of the stu dent and the course of study pur sued. The tu
TUITION, FEES AND OTHER FINANCIAL INFORMATION General Information The ex penses for each se mes ter will vary ac cord ing to the per sonal needs of the stu dent and the course of study pur sued. The tu
SM 3300 - Interface modules
 Vissersdijk 4 4301 ND Zierikzee The Netherlands Tel. +31 111 413656 Fax. +31 111 416919 www.deltapowersupplies.com DELTA ELEKTRONIKA B.V. SM 3300 - Interface modules Mod els Description INT MOD M/S Master/Slave
Vissersdijk 4 4301 ND Zierikzee The Netherlands Tel. +31 111 413656 Fax. +31 111 416919 www.deltapowersupplies.com DELTA ELEKTRONIKA B.V. SM 3300 - Interface modules Mod els Description INT MOD M/S Master/Slave
Restoration Certificate No. 201501
 Restoration Certificate No. 201501 19th Century Alabaster Clock adorned with Cupid, French 8-day Japy Movement with Hourly and Half-Hourly Strike, Alabaster and Gilt Dial Issued by Dr N Bjergstrom, All
Restoration Certificate No. 201501 19th Century Alabaster Clock adorned with Cupid, French 8-day Japy Movement with Hourly and Half-Hourly Strike, Alabaster and Gilt Dial Issued by Dr N Bjergstrom, All
SM 3300 - Series 3300 W DC POWER SUP PLIES
 Vissersdijk 4 4301 ND Zierikzee The Netherlands Tel. +31 111 413656 Fax. +31 111 416919 www.deltapowersupplies.com DELTA ELEKTRONIKA B.V. SM 3300 Series 3300 W DC POWER SUP PLIES One or Three phase input
Vissersdijk 4 4301 ND Zierikzee The Netherlands Tel. +31 111 413656 Fax. +31 111 416919 www.deltapowersupplies.com DELTA ELEKTRONIKA B.V. SM 3300 Series 3300 W DC POWER SUP PLIES One or Three phase input
A WEB-BASED DECISION SUPPORT SYSTEM FOR DIVORCE LAWYERS
 A WEB-BASED DECISION SUPPORT SYSTEM FOR DIVORCE LAWYERS Li lian EDWARDS John KINGSTON SUMMARY: I. In tro duc tion. II. Back ground. III. Fi nan - cial Pro vi sion on Di vorce. IV. Tech nol ogy and Law.
A WEB-BASED DECISION SUPPORT SYSTEM FOR DIVORCE LAWYERS Li lian EDWARDS John KINGSTON SUMMARY: I. In tro duc tion. II. Back ground. III. Fi nan - cial Pro vi sion on Di vorce. IV. Tech nol ogy and Law.
Appendix D: Guidelines for Collaborative Study Procedures To Validate Characteristics of a Method of Anal y sis
 Appendix D: Guidelines for Collaborative Study Procedures To Validate Characteristics of a Method of Anal y sis {Note: These guide lines in cor po rate sym bols, ter mi nology, and rec om men da tions
Appendix D: Guidelines for Collaborative Study Procedures To Validate Characteristics of a Method of Anal y sis {Note: These guide lines in cor po rate sym bols, ter mi nology, and rec om men da tions
ES 150 - Series 150 W DC POWER SUP PLIES
 Vissersdijk 4 4301 ND Zierikzee The Netherlands Tel. +31 111 413656 Fax. +31 111 416919 www.deltapowersupplies.com DELTA ELEKTRONIKA B.V. ES 150 - Series 150 W DC POWER SUP PLIES Mod els Volt age range
Vissersdijk 4 4301 ND Zierikzee The Netherlands Tel. +31 111 413656 Fax. +31 111 416919 www.deltapowersupplies.com DELTA ELEKTRONIKA B.V. ES 150 - Series 150 W DC POWER SUP PLIES Mod els Volt age range
Aper son who can not see or hear or who
 DB LINK The National Information Clearinghouse on Children Who Are Deaf-Blind Helen Kel ler Na tional Cen ter Perkins School for the Blind Teach ing Re search Talk ing the Lan guage of the Hands to the
DB LINK The National Information Clearinghouse on Children Who Are Deaf-Blind Helen Kel ler Na tional Cen ter Perkins School for the Blind Teach ing Re search Talk ing the Lan guage of the Hands to the
SM 800 - Se ries 800 W DC POWER SUP PLY
 Vissersdijk 4 4301 ND Zierikzee The Netherlands Tel. +31 111 413656 Fax. +31 111 416919 www.deltapowersupplies.com DELTA ELEKTRONIKA B.V. SM 800 Se ries 800 W DC POWER SUP PLY Mod els Volt age range Cur
Vissersdijk 4 4301 ND Zierikzee The Netherlands Tel. +31 111 413656 Fax. +31 111 416919 www.deltapowersupplies.com DELTA ELEKTRONIKA B.V. SM 800 Se ries 800 W DC POWER SUP PLY Mod els Volt age range Cur
RE MOTE AC CESS TO ATOMTEX 1125A IN STRU MENT
 Nu clear Tech nol ogy & Ra di a tion Pro tec tion: Year 2013, Vol. 28, No. 1, pp. 97-101 97 RE MOTE AC CESS TO ATOMTEX 1125A IN STRU MENT by Vlade UROŠEVI] Faculty of Technical Science, University of Kragujevac,
Nu clear Tech nol ogy & Ra di a tion Pro tec tion: Year 2013, Vol. 28, No. 1, pp. 97-101 97 RE MOTE AC CESS TO ATOMTEX 1125A IN STRU MENT by Vlade UROŠEVI] Faculty of Technical Science, University of Kragujevac,
Density in Urban Development
 Density in Urban Development Claudio Acioly Jr. and Forbes Davidson The au thors are with the In sti tute for Housing and Ur ban De vel op ment Studies (IHS), The Neth er lands, and are in volved with
Density in Urban Development Claudio Acioly Jr. and Forbes Davidson The au thors are with the In sti tute for Housing and Ur ban De vel op ment Studies (IHS), The Neth er lands, and are in volved with
Tax Benefits of Ownership. Sample. Chapter 1 Outline
 Chapter 1 Home loan interest deductions This chapter reviews the home loan interest deduction for reporting the tax consequences of financing first and second homes. Chapter 1 Outline Two residences, two
Chapter 1 Home loan interest deductions This chapter reviews the home loan interest deduction for reporting the tax consequences of financing first and second homes. Chapter 1 Outline Two residences, two
Debt Management Handbook
 Debt Management Handbook > ready > set > succeed Commonwealth of Pennsylvania Edward G. Rendell, Governor www.state.pa.us Department of Community & Economic Development Dennis Yablonsky, Secretary newpa.com
Debt Management Handbook > ready > set > succeed Commonwealth of Pennsylvania Edward G. Rendell, Governor www.state.pa.us Department of Community & Economic Development Dennis Yablonsky, Secretary newpa.com
Solar Heat Worldwide
 Solar Heat Worldwide Markets and Contribution to the Energy Supply 2006 E D I T I O N 2 0 0 9 Werner Weiss Irene Bergmann Roman Stelzer AEE INTEC AEE - Institute for Sustainable Technologies A-8200 Gleisdorf,
Solar Heat Worldwide Markets and Contribution to the Energy Supply 2006 E D I T I O N 2 0 0 9 Werner Weiss Irene Bergmann Roman Stelzer AEE INTEC AEE - Institute for Sustainable Technologies A-8200 Gleisdorf,
T he Greenwich, Connecticut,
 SUSAN S. Ems Six years' experience with cooperative learning has taught one district some valuable and surprising lessons. T he Greenwich, Connecticut, Public Schools have been pro viding training in cooperative
SUSAN S. Ems Six years' experience with cooperative learning has taught one district some valuable and surprising lessons. T he Greenwich, Connecticut, Public Schools have been pro viding training in cooperative
CHAPTER 10 MEANS OF EGRESS. User Note: See Pref ace page iv ( mar ginal mark ings ) for Chap ter 10 reor ga ni za tion in for ma tion.
 CHAPTER 10 MEANS OF EGRESS User Note: See Pref ace page iv ( mar ginal mark ings ) for Chap ter 10 reor ga ni za tion in for ma tion. SECTION 1001 ADMINISTRATION 1001.1 Gen eral. Build ings or por tions
CHAPTER 10 MEANS OF EGRESS User Note: See Pref ace page iv ( mar ginal mark ings ) for Chap ter 10 reor ga ni za tion in for ma tion. SECTION 1001 ADMINISTRATION 1001.1 Gen eral. Build ings or por tions
Mass Me dia Ex po sure among Ur ban Youth in Ne pal
 Articles Mass Me dia Ex po sure among Ur ban Youth in Ne pal Mass me dia in ter ven tions need to re duce the wide gaps in re pro duc tive health knowl edge that ex ist be tween sin gle and mar ried and
Articles Mass Me dia Ex po sure among Ur ban Youth in Ne pal Mass me dia in ter ven tions need to re duce the wide gaps in re pro duc tive health knowl edge that ex ist be tween sin gle and mar ried and
Programming in Access VBA
 PART I Programming in Access VBA In this part, you will learn all about how Visual Basic for Applications (VBA) works for Access 2010. A number of new VBA features have been incorporated into the 2010
PART I Programming in Access VBA In this part, you will learn all about how Visual Basic for Applications (VBA) works for Access 2010. A number of new VBA features have been incorporated into the 2010
TECHNICAL DATA. NOTES: For use with Trim Chart on page 27 b. (open fold-out)
 De cem ber 6, 1999 Trim 27 a MODEL J-1 ALARM CHECK VALVE VERTICAL TRIM Maximum 250 PSI WWP This Trim Chart is for use with the following Viking Trim Sets Valve Size Standard* Trim P/N Foam System** Trim
De cem ber 6, 1999 Trim 27 a MODEL J-1 ALARM CHECK VALVE VERTICAL TRIM Maximum 250 PSI WWP This Trim Chart is for use with the following Viking Trim Sets Valve Size Standard* Trim P/N Foam System** Trim
SM 1500 - Series 1500 Watts DC POWER SUP PLIES
 Vissersdijk 4 4301 ND Zierikzee The Netherlands Tel. +31 111 413656 Fax. +31 111 416919 www.deltapowersupplies.com DELTA ELEKTRONIKA B.V. SM 1500 Series 1500 Watts DC POWER SUP PLIES Mod els Volt age range
Vissersdijk 4 4301 ND Zierikzee The Netherlands Tel. +31 111 413656 Fax. +31 111 416919 www.deltapowersupplies.com DELTA ELEKTRONIKA B.V. SM 1500 Series 1500 Watts DC POWER SUP PLIES Mod els Volt age range
MULTILINK 8 IN PUTS 8 OUTPUTS INTERFACE/PERIPHERAL ML-8
 MULTILINK 8 IN PUTS 8 OUTPUTS INTERFACE/PERIPHERAL ML-8 In stal la tion and user man ual Soft ware Ver. 1.02 Man ual N 18926 Rev. A The information in this manual replaces any previously published information.
MULTILINK 8 IN PUTS 8 OUTPUTS INTERFACE/PERIPHERAL ML-8 In stal la tion and user man ual Soft ware Ver. 1.02 Man ual N 18926 Rev. A The information in this manual replaces any previously published information.
SM 6000 - Se ries 6000 W DC POWER SUP PLIES DELTA ELEKTRONIKA B.V. Mod els Volt age range Cur rent range. Three phase input
 Vissersdijk 4 4301 ND Zierikzee The Netherlands Tel. +31 111 413656 Fax. +31 111 416919 www.deltapowersupplies.com DELTA ELEKTRONIKA B.V. SM 6000 - Se ries 6000 W DC POWER SUP PLIES Three phase input Mod
Vissersdijk 4 4301 ND Zierikzee The Netherlands Tel. +31 111 413656 Fax. +31 111 416919 www.deltapowersupplies.com DELTA ELEKTRONIKA B.V. SM 6000 - Se ries 6000 W DC POWER SUP PLIES Three phase input Mod
Educational Psychology
 ess as it affects the schools has recently received some attention. Most school men recognize that their programs are affected by the decisions of persons who occupy positions in the commu nity, state
ess as it affects the schools has recently received some attention. Most school men recognize that their programs are affected by the decisions of persons who occupy positions in the commu nity, state
3 Class A-surface. 3.1 Introduction. Copyright by Richard Haslauer
 3.1 Introduction The ger man term Strak (in Eng lish: Class A-sur face) has its or i gins in the ship build ing where com pli cated free form sur faces were de scribed with ver ti cal, lon gi tu - di nal
3.1 Introduction The ger man term Strak (in Eng lish: Class A-sur face) has its or i gins in the ship build ing where com pli cated free form sur faces were de scribed with ver ti cal, lon gi tu - di nal
Les s on Objectives. Student Files Us ed
 Lesson 7 - Using Lookup Fields 115 Lesson 7 Using L ook up F ields Les s on Topics Looking Up Values in Tables Looking Up Values in a List The Lookup Wizard Review Exercise Les s on Objectives At the end
Lesson 7 - Using Lookup Fields 115 Lesson 7 Using L ook up F ields Les s on Topics Looking Up Values in Tables Looking Up Values in a List The Lookup Wizard Review Exercise Les s on Objectives At the end
A University Professional School Uses Cooperative Curriculum Research
 A University Professional School Uses Cooperative Curriculum Research MARY S. TSCIIUDIN and OLE SAND The program described in this article represents a sustained applica tion of the principles and techniques
A University Professional School Uses Cooperative Curriculum Research MARY S. TSCIIUDIN and OLE SAND The program described in this article represents a sustained applica tion of the principles and techniques
EXTENDING SOCIAL SECURITY TO ALL. Changing the development policy paradigm: Investing in a social security floor for all
 EXTENDING SOCIAL SECURITY TO ALL Changing the development policy paradigm: Investing in a social security floor for all Michael Cichon and Krzysztof Hagemejer Social Security Department, International
EXTENDING SOCIAL SECURITY TO ALL Changing the development policy paradigm: Investing in a social security floor for all Michael Cichon and Krzysztof Hagemejer Social Security Department, International
wanagamem transformation and management
 US 20120150919Al (19) United States (12) Patent Application Publication (10) Pub. No.: US 2012/0150919 A1 Brown et al. (43) Pub. Date: Jun. 14, 2012 (54) (76) (21) (22) (60) (51) AGENCY MANAGEMENT SYSTEM
US 20120150919Al (19) United States (12) Patent Application Publication (10) Pub. No.: US 2012/0150919 A1 Brown et al. (43) Pub. Date: Jun. 14, 2012 (54) (76) (21) (22) (60) (51) AGENCY MANAGEMENT SYSTEM
Zebra. Programming for Page Mode Printing. Programer's Guide. Part #980352-001 Rev.E
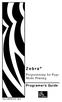 Zebra Programming for Page Mode Printing Programer's Guide Part #980352-001 Rev.E FOREWORD This man ual pro vides pro gram ming in for ma tion for print ers fea tur ing Ze bra s EPL2 Pro - gramming and
Zebra Programming for Page Mode Printing Programer's Guide Part #980352-001 Rev.E FOREWORD This man ual pro vides pro gram ming in for ma tion for print ers fea tur ing Ze bra s EPL2 Pro - gramming and
TUITION, FEES AND OTHER FINANCIAL INFORMATION General Information
 TUITION, FEES AND OTHER FINANCIAL INFORMATION General Information The ex penses for each se mes ter will vary ac cord ing to the per sonal needs of the stu dent and the course of study pur sued. The tu
TUITION, FEES AND OTHER FINANCIAL INFORMATION General Information The ex penses for each se mes ter will vary ac cord ing to the per sonal needs of the stu dent and the course of study pur sued. The tu
SCIENCE EDUCATION IN ROMANIA THROUGH HANDS-ON ACTIVITIES
 SCIENCE EDUCATION IN ROMANIA THROUGH HANDS-ON ACTIVITIES D. Sporea and Adelina Sporea National In sti tute for La sers, Plasma and Ra di a tion Phys ics, Bu cha rest, Ro ma nia, sporea@ifin.nipne.ro or
SCIENCE EDUCATION IN ROMANIA THROUGH HANDS-ON ACTIVITIES D. Sporea and Adelina Sporea National In sti tute for La sers, Plasma and Ra di a tion Phys ics, Bu cha rest, Ro ma nia, sporea@ifin.nipne.ro or
m ac romed ia Fl a s h Curriculum Guide
 m ac romed ia Fl a s h Curriculum Guide 1997 1998 Macromedia, Inc. All rights reserved. Macromedia, the Macromedia logo, Dreamweaver, Director, Fireworks, Flash, Fontographer, FreeHand, and Xtra are trademarks
m ac romed ia Fl a s h Curriculum Guide 1997 1998 Macromedia, Inc. All rights reserved. Macromedia, the Macromedia logo, Dreamweaver, Director, Fireworks, Flash, Fontographer, FreeHand, and Xtra are trademarks
PT-100. Use and pro gram ming man ual. Soft ware Ver. 1.0.4d IST-PT-100.20108 Rev. -
 PT-100 Use and pro gram ming man ual Soft ware Ver. 1.0.4d IST-PT-100.20108 Rev. - The information in this manual replaces any previously published information. Sicep reserves the right to modify prices
PT-100 Use and pro gram ming man ual Soft ware Ver. 1.0.4d IST-PT-100.20108 Rev. - The information in this manual replaces any previously published information. Sicep reserves the right to modify prices
You can make your own layout / theme for your PowerPoint project.
 About the PowerPoint Intermediate Workshop The purpose of the PowerPoint Intermediate workshop is to inform users more about the design aspect of making presentations. We will build on the skills learned
About the PowerPoint Intermediate Workshop The purpose of the PowerPoint Intermediate workshop is to inform users more about the design aspect of making presentations. We will build on the skills learned
Lens Equation Purpose
 Lens Equation Purpose To verify the lens equation for both a converging lens and a diverging lens. To investigate optical systems. To find the focal lengths of a converging lens and a diverging lens. Background
Lens Equation Purpose To verify the lens equation for both a converging lens and a diverging lens. To investigate optical systems. To find the focal lengths of a converging lens and a diverging lens. Background
What occurs when two or more teachers have responsibility for a group at a given time?
 Philip Lambert What occurs when two or more teachers have responsibility for a group at a given time? AMONG current developments in edu cation, there is one which today is caus ing interest and excitement,
Philip Lambert What occurs when two or more teachers have responsibility for a group at a given time? AMONG current developments in edu cation, there is one which today is caus ing interest and excitement,
THIS BUL LE TIN IS FAA AP PROVED FOR EN GI NEER ING DE SIGN SUB JECT: IN SPEC TION OF FUSELAGE TUBULAR STRUC TURE
 SERV ICE BUL LE TIN NUM BER M20-208B DATE: 8-18-89 THIS BUL LE TIN IS FAA AP PROVED FOR EN GI NEER ING DE SIGN SUB JECT: IN SPEC TION OF FUSELAGE TUBULAR STRUC TURE MOD ELS AF FECTED:Part A only All M20
SERV ICE BUL LE TIN NUM BER M20-208B DATE: 8-18-89 THIS BUL LE TIN IS FAA AP PROVED FOR EN GI NEER ING DE SIGN SUB JECT: IN SPEC TION OF FUSELAGE TUBULAR STRUC TURE MOD ELS AF FECTED:Part A only All M20
How To Insert Hyperlinks In Powerpoint Powerpoint
 Lesson 5 Inserting Hyperlinks & Action Buttons Introduction A hyperlink is a graphic or piece of text that links to another web page, document, or slide. By clicking on the hyperlink will activate it and
Lesson 5 Inserting Hyperlinks & Action Buttons Introduction A hyperlink is a graphic or piece of text that links to another web page, document, or slide. By clicking on the hyperlink will activate it and
Hypercosm. Studio. www.hypercosm.com
 Hypercosm Studio www.hypercosm.com Hypercosm Studio Guide 3 Revision: November 2005 Copyright 2005 Hypercosm LLC All rights reserved. Hypercosm, OMAR, Hypercosm 3D Player, and Hypercosm Studio are trademarks
Hypercosm Studio www.hypercosm.com Hypercosm Studio Guide 3 Revision: November 2005 Copyright 2005 Hypercosm LLC All rights reserved. Hypercosm, OMAR, Hypercosm 3D Player, and Hypercosm Studio are trademarks
Content Author's Reference and Cookbook
 Sitecore CMS 6.2 Content Author's Reference and Cookbook Rev. 091019 Sitecore CMS 6.2 Content Author's Reference and Cookbook A Conceptual Overview and Practical Guide to Using Sitecore Table of Contents
Sitecore CMS 6.2 Content Author's Reference and Cookbook Rev. 091019 Sitecore CMS 6.2 Content Author's Reference and Cookbook A Conceptual Overview and Practical Guide to Using Sitecore Table of Contents
Create a Website with Weebly
 solution 1 Create a Website with Weebly More than ever, parents want to know exactly what s going on in the classroom. I ve found that using only a monthly newsletter and a yearly parent-teacher conference
solution 1 Create a Website with Weebly More than ever, parents want to know exactly what s going on in the classroom. I ve found that using only a monthly newsletter and a yearly parent-teacher conference
lert AMarket solutions to public policy problems
 Fraser lert AMarket solutions to public policy problems April 21 The Canadian Consumer Tax Index, 21 Main Conclusions The Canadian Consumer Tax Index tracks the total tax bill of the average Canadian family
Fraser lert AMarket solutions to public policy problems April 21 The Canadian Consumer Tax Index, 21 Main Conclusions The Canadian Consumer Tax Index tracks the total tax bill of the average Canadian family
Reading Management Software. Software Manual. Motivate Your Students to Read More and Better Books!
 Reading Management Software Software Manual Motivate Your Students to Read More and Better Books! Renaissance Learning P. O. Box 8036 Wisconsin Rapids, WI 54495-8036 Phone: (866) 846-7323* Fax: (715) 424-4242
Reading Management Software Software Manual Motivate Your Students to Read More and Better Books! Renaissance Learning P. O. Box 8036 Wisconsin Rapids, WI 54495-8036 Phone: (866) 846-7323* Fax: (715) 424-4242
A Beginner s Guide to PowerPoint 2010
 A Beginner s Guide to PowerPoint 2010 I. The Opening Screen You will see the default opening screen is actually composed of three parts: 1. The Slides/Outline tabs on the left which displays thumbnails
A Beginner s Guide to PowerPoint 2010 I. The Opening Screen You will see the default opening screen is actually composed of three parts: 1. The Slides/Outline tabs on the left which displays thumbnails
DESIGN A WEB SITE USING PUBLISHER Before you begin, plan your Web site
 Page 1 of 22 DESIGN A WEB SITE USING PUBLISHER Before you begin, plan your Web site Before you create your Web site, ask yourself these questions: What do I want the site to do? Whom do I want to visit
Page 1 of 22 DESIGN A WEB SITE USING PUBLISHER Before you begin, plan your Web site Before you create your Web site, ask yourself these questions: What do I want the site to do? Whom do I want to visit
Triggers & Actions 10
 Triggers & Actions 10 CHAPTER Introduction Triggers and actions are the building blocks that you can use to create interactivity and custom features. Once you understand how these building blocks work,
Triggers & Actions 10 CHAPTER Introduction Triggers and actions are the building blocks that you can use to create interactivity and custom features. Once you understand how these building blocks work,
Tennessee's Career Ladder Plan: They Said It Couldn't Be Done!
 CAROL FURTWENGLER Tennessee's Career Ladder Plan: They Said It Couldn't Be Done! Tennessee's comprehensive career ladder program coordinates teacher evaluation and certification with career development.
CAROL FURTWENGLER Tennessee's Career Ladder Plan: They Said It Couldn't Be Done! Tennessee's comprehensive career ladder program coordinates teacher evaluation and certification with career development.
IRS-8B. In stal la tion and Pro gram ming Man ual. Soft ware Ver. 1.03 Man ual N 18322 Rev. -
 IRS-8B In stal la tion and Pro gram ming Man ual Soft ware Ver. 1.03 Man ual N 18322 Rev. - The in for ma tion in this man ual re places any pre vi ously pub lished in for ma tion. Sicep re serves the
IRS-8B In stal la tion and Pro gram ming Man ual Soft ware Ver. 1.03 Man ual N 18322 Rev. - The in for ma tion in this man ual re places any pre vi ously pub lished in for ma tion. Sicep re serves the
USING MACROMEDIA CAPTIVATE TO CREATE ONLINE TUTORIALS. Sevilay Esat Liaison Librarian. Lyn Christie Systems Officer
 USING MACROMEDIA CAPTIVATE TO CREATE ONLINE TUTORIALS Sevilay Esat Liaison Librarian Lyn Christie Systems Officer Academy Library University of New South Wales @ The Australian Defence Force Academy Northcott
USING MACROMEDIA CAPTIVATE TO CREATE ONLINE TUTORIALS Sevilay Esat Liaison Librarian Lyn Christie Systems Officer Academy Library University of New South Wales @ The Australian Defence Force Academy Northcott
Nursing. Nursing. 2010-2011 Undergraduate Bulletin
 Nursing Nursing College of Allied Health & Nursing School of Nursing 360 Wissink Hall 507-389-6022 Web site: http://ahn.mnsu.edu/nursing/ Chair: Marcia Stevens Sue Ellen Bell, Annette Benson, Donna Brauer,
Nursing Nursing College of Allied Health & Nursing School of Nursing 360 Wissink Hall 507-389-6022 Web site: http://ahn.mnsu.edu/nursing/ Chair: Marcia Stevens Sue Ellen Bell, Annette Benson, Donna Brauer,
UN-436. In stal la tion and Pro gram ming Man ual. Soft ware Ver. 1.2.0 Man ual n 19969 Rev. A
 UN-436 In stal la tion and Pro gram ming Man ual Soft ware Ver. 1.2.0 Man ual n 19969 Rev. A The information in this manual replaces any previously published information. Sicep reserves the right to modify
UN-436 In stal la tion and Pro gram ming Man ual Soft ware Ver. 1.2.0 Man ual n 19969 Rev. A The information in this manual replaces any previously published information. Sicep reserves the right to modify
A Meeting of Minds and Hands
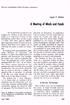 The art coordinator helps develop a program. Agnes E. Hallam A Meeting of Minds and Hands IN PLANNING an effective art program for children of the elementary grades, it is important to focus on the total
The art coordinator helps develop a program. Agnes E. Hallam A Meeting of Minds and Hands IN PLANNING an effective art program for children of the elementary grades, it is important to focus on the total
Science Curriculum Development
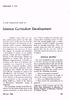 Alphoretta S. Fish Science Curriculum Development TODAY, more than ever be fore, professional persons at the state level are aware of the need to meet the growing demands of thousands of ele mentary school
Alphoretta S. Fish Science Curriculum Development TODAY, more than ever be fore, professional persons at the state level are aware of the need to meet the growing demands of thousands of ele mentary school
Would You Like To Earn $1000 s With The Click Of A Button?
 Would You Like To Earn $1000 s With The Click Of A Button? (Follow these easy step by step instructions and you will) This Version of the ebook is for all countries other than the USA. If you need the
Would You Like To Earn $1000 s With The Click Of A Button? (Follow these easy step by step instructions and you will) This Version of the ebook is for all countries other than the USA. If you need the
 G ri d m on i tori n g w i th N A G I O S (*) (*) Work in collaboration with P. Lo Re, G. S av a and G. T ortone WP3-I CHEP 2000, N F N 10.02.2000 M e e t i n g, N a p l e s, 29.1 1.20 0 2 R o b e r 1
G ri d m on i tori n g w i th N A G I O S (*) (*) Work in collaboration with P. Lo Re, G. S av a and G. T ortone WP3-I CHEP 2000, N F N 10.02.2000 M e e t i n g, N a p l e s, 29.1 1.20 0 2 R o b e r 1
Users Guide to the Epic Training Center
 to the Welcome to the! We know that there is great interest in the software and training. We invite you to log in to the and learn more about the training you will be taking and to become familiar with
to the Welcome to the! We know that there is great interest in the software and training. We invite you to log in to the and learn more about the training you will be taking and to become familiar with
Handoff Between a Wireless Local Area Network (WLAN) and a Wide Area Network (UMTS)
 RIIT Vol.X. Num.2. 2009 167-184, ISSN1405-7743 FI-UNAM (artículo arbitrado) Handoff Between a Wireless Local Area Network (WLAN) and a Wide Area Network (UMTS) Traspaso entre una red inalámbrica de área
RIIT Vol.X. Num.2. 2009 167-184, ISSN1405-7743 FI-UNAM (artículo arbitrado) Handoff Between a Wireless Local Area Network (WLAN) and a Wide Area Network (UMTS) Traspaso entre una red inalámbrica de área
The following section includes my own personal reviews of a few major software packages.
 The following section includes my own personal reviews of a few major software packages. esignal (www.esignal.com) esignal is owned by Interactive Data Corporation, and it s been around in the trading
The following section includes my own personal reviews of a few major software packages. esignal (www.esignal.com) esignal is owned by Interactive Data Corporation, and it s been around in the trading
1.- L a m e j o r o p c ió n e s c l o na r e l d i s co ( s e e x p li c a r á d es p u é s ).
 PROCEDIMIENTO DE RECUPERACION Y COPIAS DE SEGURIDAD DEL CORTAFUEGOS LINUX P ar a p od e r re c u p e ra r nu e s t r o c o rt a f u e go s an t e un d es a s t r e ( r ot u r a d e l di s c o o d e l a
PROCEDIMIENTO DE RECUPERACION Y COPIAS DE SEGURIDAD DEL CORTAFUEGOS LINUX P ar a p od e r re c u p e ra r nu e s t r o c o rt a f u e go s an t e un d es a s t r e ( r ot u r a d e l di s c o o d e l a
Microsoft Office Access 2007 Training
 Mississippi College presents: Microsoft Office Access 2007 Training Course contents Overview: Fast, easy, simple Lesson 1: A new beginning Lesson 2: OK, back to work Lesson 3: Save your files in the format
Mississippi College presents: Microsoft Office Access 2007 Training Course contents Overview: Fast, easy, simple Lesson 1: A new beginning Lesson 2: OK, back to work Lesson 3: Save your files in the format
Kinds of Comprehensive Examinations Required of Students Enrolled in Master's Degree Programs in Education
 Kinds of Comprehensive Examinations Required of Students Enrolled in Master's Degree Programs in Education Statement of the problem. The problem of this study is to survey the kinds of comprehensive examinations
Kinds of Comprehensive Examinations Required of Students Enrolled in Master's Degree Programs in Education Statement of the problem. The problem of this study is to survey the kinds of comprehensive examinations
Warsaw School of Economics (SGH)
 www.sgh.waw.pl Fo un ded in 1906, the War saw Scho ol of Eco no mics (Szko ła Głów na Han dlo wa w War - sza wie, SGH) is the ol dest pu blic uni ver si ty of eco no mics and business in Po land. Education.
www.sgh.waw.pl Fo un ded in 1906, the War saw Scho ol of Eco no mics (Szko ła Głów na Han dlo wa w War - sza wie, SGH) is the ol dest pu blic uni ver si ty of eco no mics and business in Po land. Education.
ARE CONSTITUTIONS LEGITIMATE?* Andrei MARMOR
 PROBLEMA Anua rio de Fi lo so fía y Teo ría del De re cho 1 ARE CONSTITUTIONS LEGITIMATE?* Andrei MARMOR Re su men: Aun que la idea del cons ti tu cio na lis mo ha sido ex ten sa men te di fun di da y
PROBLEMA Anua rio de Fi lo so fía y Teo ría del De re cho 1 ARE CONSTITUTIONS LEGITIMATE?* Andrei MARMOR Re su men: Aun que la idea del cons ti tu cio na lis mo ha sido ex ten sa men te di fun di da y
Appendix E: Laboratory Quality Assurance
 Appendix E: Laboratory Quality Assurance Joanna Lynch, Chapter Editor Cornell University For over a cen tury, AOAC IN TER NA TIONAL has pro vided the meth ods of anal y sis re quired for the mea sure ment
Appendix E: Laboratory Quality Assurance Joanna Lynch, Chapter Editor Cornell University For over a cen tury, AOAC IN TER NA TIONAL has pro vided the meth ods of anal y sis re quired for the mea sure ment
Acrobat 9: Forms. 56 Pages. Acrobat 9: Forms v2.0.0. Windows
 Acrobat 9: Forms Windows Acrobat 9: Forms v2.0.0 2009 56 Pages About IT Training & Education The University Information Technology Services (UITS) IT Training & Education program at Indiana University
Acrobat 9: Forms Windows Acrobat 9: Forms v2.0.0 2009 56 Pages About IT Training & Education The University Information Technology Services (UITS) IT Training & Education program at Indiana University
OneNote 2013 Advanced
 OneNote 2013 Advanced Sample Corporate Training Materials All of our training products are fully customizable and are perfect for one day and half day workshops. You can easily update or insert your own
OneNote 2013 Advanced Sample Corporate Training Materials All of our training products are fully customizable and are perfect for one day and half day workshops. You can easily update or insert your own
Getting Started with OneNote
 Getting Started with OneNote Microsoft OneNote provides an integrated environment for taking lecture notes, developing study materials, organizing lab images, collecting research materials for group discussion,
Getting Started with OneNote Microsoft OneNote provides an integrated environment for taking lecture notes, developing study materials, organizing lab images, collecting research materials for group discussion,
TRUST DEED INVESTMENTS WHAT YOU SHOULD KNOW!! SERVING CALIFORNIANS SINCE 1917 DEPARTMENT OF REAL ESTATE
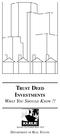 TRUST DEED INVESTMENTS WHAT YOU SHOULD KNOW!! SERVING CALIFORNIANS SINCE 1917 DEPARTMENT OF REAL ESTATE TRUST DEED INVESTMENTS WHAT YOU SHOULD KNOW!! ARNOLD SCHWARZENEGGER Governor State of California
TRUST DEED INVESTMENTS WHAT YOU SHOULD KNOW!! SERVING CALIFORNIANS SINCE 1917 DEPARTMENT OF REAL ESTATE TRUST DEED INVESTMENTS WHAT YOU SHOULD KNOW!! ARNOLD SCHWARZENEGGER Governor State of California
Problema: Anuario de Filosofía y Teoría del Derecho ISSN: 2007-4387 problema.unam@gmail.com. Universidad Nacional Autónoma de México.
 Problema: Anuario de Filosofía y Teoría del Derecho ISSN: 2007-4387 problema.unam@gmail.com Universidad Nacional Autónoma de México México CÁCERES, Enrique COGNITION, EPISTEMOLOGY, AND REASONING ABOUT
Problema: Anuario de Filosofía y Teoría del Derecho ISSN: 2007-4387 problema.unam@gmail.com Universidad Nacional Autónoma de México México CÁCERES, Enrique COGNITION, EPISTEMOLOGY, AND REASONING ABOUT
Insight Guide. E-Learning Compliance. www.kineo.com
 Insight Guide E-Learning Compliance LAST MENU BACK NEXT Insight Guide Overview The challenges of compliance training Questions to ask before you begin your design 20 minutes A new generation of design
Insight Guide E-Learning Compliance LAST MENU BACK NEXT Insight Guide Overview The challenges of compliance training Questions to ask before you begin your design 20 minutes A new generation of design
Using Microsoft Word. Working With Objects
 Using Microsoft Word Many Word documents will require elements that were created in programs other than Word, such as the picture to the right. Nontext elements in a document are referred to as Objects
Using Microsoft Word Many Word documents will require elements that were created in programs other than Word, such as the picture to the right. Nontext elements in a document are referred to as Objects
Using FileMaker Pro with Microsoft Office
 Hands-on Guide Using FileMaker Pro with Microsoft Office Making FileMaker Pro Your Office Companion page 1 Table of Contents Introduction... 3 Before You Get Started... 4 Sharing Data between FileMaker
Hands-on Guide Using FileMaker Pro with Microsoft Office Making FileMaker Pro Your Office Companion page 1 Table of Contents Introduction... 3 Before You Get Started... 4 Sharing Data between FileMaker
Hello. What s inside? Ready to build a website?
 Beginner s guide Hello Ready to build a website? Our easy-to-use software allows to create and customise the style and layout of your site without you having to understand any coding or HTML. In this guide
Beginner s guide Hello Ready to build a website? Our easy-to-use software allows to create and customise the style and layout of your site without you having to understand any coding or HTML. In this guide
MathXL Getting Started Guide for Instructors
 MathXL Getting Started Guide for Instructors Copyright Notice Copyright 2013 by Pearson Education. All rights reserved. No part of the contents of this book may be reproduced or transmitted in any form
MathXL Getting Started Guide for Instructors Copyright Notice Copyright 2013 by Pearson Education. All rights reserved. No part of the contents of this book may be reproduced or transmitted in any form
Pristine s Day Trading Journal...with Strategy Tester and Curve Generator
 Pristine s Day Trading Journal...with Strategy Tester and Curve Generator User Guide Important Note: Pristine s Day Trading Journal uses macros in an excel file. Macros are an embedded computer code within
Pristine s Day Trading Journal...with Strategy Tester and Curve Generator User Guide Important Note: Pristine s Day Trading Journal uses macros in an excel file. Macros are an embedded computer code within
Learn JavaScript. Chuck Easttom. Wordware Pub lishing, Inc.
 Learn JavaScript Chuck Easttom Wordware Pub lishing, Inc. Library of Congress Cataloging-in-Publication Data Easttom, Chuck. Learn JavaScript / by Chuck Easttom. p. cm. ISBN 1-55622-856-2 (pb) 1. Computer
Learn JavaScript Chuck Easttom Wordware Pub lishing, Inc. Library of Congress Cataloging-in-Publication Data Easttom, Chuck. Learn JavaScript / by Chuck Easttom. p. cm. ISBN 1-55622-856-2 (pb) 1. Computer
Educational Leadership
 IN tliis time of rapid change and increasing attention to education it is important that professional educa tors and others take a fresh look at the question, "Who Should Plan the Cur riculum?" Recent
IN tliis time of rapid change and increasing attention to education it is important that professional educa tors and others take a fresh look at the question, "Who Should Plan the Cur riculum?" Recent
MathXL Getting Started Guide for Students
 MathXL Getting Started Guide for Students Copyright Notice Copyright 2013 by Pearson Education. All rights reserved. No part of the contents of this book may be reproduced or transmitted in any form or
MathXL Getting Started Guide for Students Copyright Notice Copyright 2013 by Pearson Education. All rights reserved. No part of the contents of this book may be reproduced or transmitted in any form or
Index for Registration Guide
 Index for Registration Guide Contents Advanced Programs of Study 7-8 Career-Technical Preparation 9 Class Rank 7 Credit Check Sheet 44 Drop/Add Guidelines 2-3 Dual Enrollment Application Procedures 46
Index for Registration Guide Contents Advanced Programs of Study 7-8 Career-Technical Preparation 9 Class Rank 7 Credit Check Sheet 44 Drop/Add Guidelines 2-3 Dual Enrollment Application Procedures 46
One of the fundamental kinds of Web sites that SharePoint 2010 allows
 Chapter 1 Getting to Know Your Team Site In This Chapter Requesting a new team site and opening it in the browser Participating in a team site Changing your team site s home page One of the fundamental
Chapter 1 Getting to Know Your Team Site In This Chapter Requesting a new team site and opening it in the browser Participating in a team site Changing your team site s home page One of the fundamental
Customizing your Blackboard Course
 Customizing your Blackboard Course Changing the visual appearance Menu Buttons Changing your course buttons can add a splash of color to your course and make it more visually appealing to your students.
Customizing your Blackboard Course Changing the visual appearance Menu Buttons Changing your course buttons can add a splash of color to your course and make it more visually appealing to your students.
Online Student Orientation
 Online Student Orientation A Virtual Walk to Class Online Student Orientation Script Slide Slide Title Script 1 Online Student Orientation Welcome to Aurora University! This virtual walk to class is designed
Online Student Orientation A Virtual Walk to Class Online Student Orientation Script Slide Slide Title Script 1 Online Student Orientation Welcome to Aurora University! This virtual walk to class is designed
School Options in Philadelphia. Their Present and Future
 School Options in Philadelphia. Their Present and Future ROBERT C. HUTCHINS* LOURING the 60's a growing number of educators, especially those in the urban setting, became aware that their schools were
School Options in Philadelphia. Their Present and Future ROBERT C. HUTCHINS* LOURING the 60's a growing number of educators, especially those in the urban setting, became aware that their schools were
User Guide. DYMO Label TM v.8
 User Guide DYMO Label TM v.8 Copyright 2009 Sanford, L.P. All rights reserved. Revised 6/12/09. No part of this document or the software may be reproduced or transmitted in any form or by any means or
User Guide DYMO Label TM v.8 Copyright 2009 Sanford, L.P. All rights reserved. Revised 6/12/09. No part of this document or the software may be reproduced or transmitted in any form or by any means or
Using USPS Confirmation Services with Digital Mailing Systems
 Using USPS Confirmation Services with Digital Mailing Systems Models: DM100i, DM125, DM225, DM200L, DM300c, DM400c, DM450c, DP100i, DP200L, DP300C, DP400C, DP450C Reference Manual SV61156 Rev. E January
Using USPS Confirmation Services with Digital Mailing Systems Models: DM100i, DM125, DM225, DM200L, DM300c, DM400c, DM450c, DP100i, DP200L, DP300C, DP400C, DP450C Reference Manual SV61156 Rev. E January
Camtasia Studio. Creating Screen Videos
 Camtasia Studio Creating Screen Videos WORKSHOP DESCRIPTION... 1 Overview 1 Prerequisites 1 Objectives 1 INTRODUCTION... 1 WHY USE CAMTASIA STUDIO?... 2 WHERE CAN I GET CAMTASIA STUDIO?... 2 HOW TO USE
Camtasia Studio Creating Screen Videos WORKSHOP DESCRIPTION... 1 Overview 1 Prerequisites 1 Objectives 1 INTRODUCTION... 1 WHY USE CAMTASIA STUDIO?... 2 WHERE CAN I GET CAMTASIA STUDIO?... 2 HOW TO USE
Vignette CMS V7 Content User Instruction Manual
 Vignette CMS V7 Content User Instruction Manual College of Literature, Science, and the Arts University of Michigan Version 2.8 Prepared by LSA Development, Marketing & Communications lsa.web.support@umich.edu
Vignette CMS V7 Content User Instruction Manual College of Literature, Science, and the Arts University of Michigan Version 2.8 Prepared by LSA Development, Marketing & Communications lsa.web.support@umich.edu
Course Outline 1.0 IDENTIFICATION COURSE INFORMATION 2.0 LEARNING OVERVIEW SUBSECTION. Subject Code INFO. Course Name PowerPoint.
 Course Outline 1.0 IDENTIFICATION COURSE INFORMATION Subject Code INFO Course Name PowerPoint Course Code 10082 Effective Term Winter 2013 Classification Specialized Program Code and Name 915 - Business
Course Outline 1.0 IDENTIFICATION COURSE INFORMATION Subject Code INFO Course Name PowerPoint Course Code 10082 Effective Term Winter 2013 Classification Specialized Program Code and Name 915 - Business
Hello. What s inside? Ready to build a website?
 Beginner s guide Hello Ready to build a website? Our easy-to-use software allows you to create and customise the style and layout of your site without having to understand any coding or HTML. In this guide
Beginner s guide Hello Ready to build a website? Our easy-to-use software allows you to create and customise the style and layout of your site without having to understand any coding or HTML. In this guide
Modbus Plus Adapter. EIG Model MP1, a Modbus Plus adapter for DMMS 300+ and Futura+ Monitors. User Manual and Reference Guide Version 1.
 Modbus Plus Adapter EIG Model MP1, a Modbus Plus adapter for DMMS 300+ and Futura+ Monitors User Manual and Reference Guide Version 1.6 Modbus Plus Adapter User Manual and Reference Guide Version 1.6
Modbus Plus Adapter EIG Model MP1, a Modbus Plus adapter for DMMS 300+ and Futura+ Monitors User Manual and Reference Guide Version 1.6 Modbus Plus Adapter User Manual and Reference Guide Version 1.6
March/April 2015. In This Issue. Book Review: What the Best College Teachers Do. Page 1
 March/April 2015 Welcome to the CETL s Insider newsletter that contains tech tips, teaching resources, and a schedule of events. The mission of the CETL is to promote excellence in teaching, to assist
March/April 2015 Welcome to the CETL s Insider newsletter that contains tech tips, teaching resources, and a schedule of events. The mission of the CETL is to promote excellence in teaching, to assist
IRS-CB. In stal la tion and Pro gram ming Man ual. Soft ware Ver. 1.0.6 Man ual n 18942 Rev. A
 In stal la tion and Pro gram ming Man ual Soft ware Ver. 1.0.6 Man ual n 18942 Rev. A The in for ma tion in this man ual re places any pre vi ously pub lished in for ma tion. Sicep re serves the right
In stal la tion and Pro gram ming Man ual Soft ware Ver. 1.0.6 Man ual n 18942 Rev. A The in for ma tion in this man ual re places any pre vi ously pub lished in for ma tion. Sicep re serves the right
Dynamics CRM for Outlook Basics
 Dynamics CRM for Outlook Basics Microsoft Dynamics CRM April, 2015 Contents Welcome to the CRM for Outlook Basics guide... 1 Meet CRM for Outlook.... 2 A new, but comfortably familiar face................................................................
Dynamics CRM for Outlook Basics Microsoft Dynamics CRM April, 2015 Contents Welcome to the CRM for Outlook Basics guide... 1 Meet CRM for Outlook.... 2 A new, but comfortably familiar face................................................................
Wiley PLUS Student User Guide
 Wiley PLUS Student User Guide Table Of Contents egrade Plus... 1 egrade Plus Help... 1 Getting Additional Help and Technical Support... 1 System Requirements... 2 Getting Started... 5 Logging in and Registering
Wiley PLUS Student User Guide Table Of Contents egrade Plus... 1 egrade Plus Help... 1 Getting Additional Help and Technical Support... 1 System Requirements... 2 Getting Started... 5 Logging in and Registering
