Personal Videoconferencing: Using the Video Window (PC or Mac)
|
|
|
- Raymond Gilmore
- 8 years ago
- Views:
Transcription
1 Personal Videoconferencing: Using the Video Window (PC or Mac) When you use Personal Videoconferencing with a PC or Mac personal computer, the video call occurs within a window separate from the OTNhub web page. Clicking within the video window shows a toolbar that contains control buttons. Some buttons allow you to toggle between actions and others have drop-down arrows that offer more options. Table of Contents 1 Video Window Toolbar and Its Controls Self View Speaker Volume Microphone Volume Privacy Screen Layout Full Screen Share Your Screen Toggle Between Shared Applications Participants Panel Far End Camera Control Configuration Settings Status Network Devices Video Options For further assistance and technical support, contact OTN Technical Support: Phone: (option 2) techsupport@otn.ca 1 v 6.1
2 1 Video Window Toolbar and Its Controls The videoconference window opens with the same layout as was used for your last videoconference. If this is your first video call, the window opens in picture-in-picture mode (Figure 1) with the other caller in the main screen and your image as a thumbnail in the lower right corner. You can re-size the screen and change the display mode to create a layout that works best for you. (If you re-size it to a smaller size, you can drag your mouse over the user s video and pan to see a larger area than what s displayed in the window.) Figure 1: Video window with picture-in-picture and toolbar Formatting Your Screen Select a screen layout with equal-sized panels or a preferred layout. Available only for multi-point invitation events. (For point-to-point calls, see self-view control.) Toggle between full-screen mode and smaller screen size. The small view is useful when you want to refer to content on your computer during a call. Sharing Your Screen Share an application window with other participants. Toggle among shared application windows. Duration of call End Call Configuration Participants Show/hide the participants panel Participants panel in view. Self-View & Picture-in-Picture (PIP) Turn on/off self-view (the ability to see yourself and Picture-in-Picture). Use the self-view or PIP feature to see what you are broadcasting to other sites. For example, to ensure that there are no background distractions or privacy issues. Audio/Visual Controls Speaker volume - up/down & mute You ve muted your speakers. Microphone volume - up/down & mute You ve muted your microphone. Privacy (turn camera off/on) You ve put yourself in privacy mode. (You see/hear others but they cannot see you.) 2 Personal Videoconferencing: Using the Video Window (PC or Mac) v 6.1
3 2 Self View Figure 2: Self-View control on toolbar Use the Self-View button to toggle between three modes for the way you see your own image: picturein-picture, equal size with other callers, or not in view. 1. Initially, your video feed appears as a thumbnail image in the lower right corner of the screen (Figure 3). 2. To include yourself in the screen layout with the same size as the other meeting participant (Figure 4), click the Self-View button a second time. Figure 3: Self-view picture-in-picture 3. To remove your image from the layout and view only the other meeting participant (Figure 5), click the Self-View button a third time. Note: If the video images do not display the names of the participants, you can turn them on. i. Open the Configuration panel. ii. Select the Options tab. iii. Select the Display - Show Participant Names radio button. (See Options on page 13.) Figure 4: Self-view equal-sized images Figure 5: Self-view off 3 Personal Videoconferencing: Using the Video Window (PC or Mac) v 6.1
4 3 Speaker Volume Figure 6: Speaker control on toolbar Use the Speaker controls to mute/unmute or adjust the volume of the sound you re hearing. 1. To mute the sound, click the Speaker button. The Speaker button turns red when the sound is muted. 2. To unmute the sound click the button again. The Speaker button is green when the sound is not muted. 3. To adjust the volume, click the Speaker drop-down arrow and drag the slider up or down. Volume adjustment slider 4 Microphone Volume Figure 7: Microphone control on toolbar Use the Microphone controls to mute/unmute or adjust the volume of the sound you re broadcasting. 1. To mute the sound, click the Microphone button. 2. To unmute the sound, click the Microphone button again. Microphone adjustment slider 3. To adjust the volume, click the Microphone drop-down arrow and drag the slider up or down. Muted Modes You can unmute yourself. The Microphone button turns red and a red line appears over the microphone icon when you mute yourself or the videoconference host has muted you. You cannot unmute yourself while in the videoconference. When the videoconference host mutes you, the Microphone button turns red and also appears greyed-out. 4 Personal Videoconferencing: Using the Video Window (PC or Mac) v 6.1
5 5 Privacy Figure 8: Privacy control on toolbar Use the Privacy button to toggle between privacy mode and video-broadcasting mode. When in privacy mode: Your video broadcast is turned off. You remain in the videoconference and can see and hear other participants, but they cannot see you. If you are sharing a document, it will continue to be visible. 1. To stop broadcasting your video (i.e., privacy mode), click the Privacy button. 2. To resume broadcasting your video, click the Privacy button again. Privacy Modes You can turn your camera back on yourself. The Privacy button turns red with a slash when you put yourself in privacy mode or the videoconference host has put you in privacy mode. You cannot turn your camera back on yourself while in the videoconference. When the videoconference host puts you in privacy mode, the Privacy button turns red with a slash and also appears greyed-out. 5 Personal Videoconferencing: Using the Video Window (PC or Mac) v 6.1
6 6 Screen Layout Figure 9: Layout control on toolbar Note: If you schedule a multi-point videoconference using Ncompass, the video layout is set during the scheduling process and you cannot change it. For point-to-point screen layout options, use the Self-View control. For non-clinical events, you can set up a multi-point (group) call through the Send Invite feature. Use the screen Layout controls to change how many participants appear on your screen and to toggle between Preferred layout and your customized layout. A single video conference can host up to 20 participants; however, the maximum number of parties that can be displayed at the same time is eight (based on voice activity the participants who have spoken most recently). Each participant can control their own personal layout. 1. To override the default layout and choose a lower number, click the Layout menu arrow and select a number in the list. 2. To switch to Preferred mode (where the person who is speaking appears in the largest image pane), click on the Layout icon itself. Layout menu Preferred mode has the following properties: The participant shown in the largest image pane changes as the speaker changes. It is automatically activated when a third party shares an application. You can stretch and re-size the video window to change the size and presentation of the layout. Figure 10: Equal-sized layout with 4 users Figure 11: Preferred layout with 4 users Screen layout notes In a multi-point call, the maximum number of displayed participants might be lower than 8 (even if there are more than 8 remote participants). For example, if the computer specifications or the available network bandwidth are not sufficient. The number of displayed screens can total up to 10 if you are using Self-View and also viewing a shared document. Remember, you have the option to view your own video feed as a thumbnail picture-in-picture, or the same size as other participants, or not at all. (See Self View on page 3.) 6 Personal Videoconferencing: Using the Video Window (PC or Mac) v 6.1
7 7 Full Screen Figure 12: Full Screen control on toolbar Use the Full Screen button to toggle between full-screen mode and restoring the window to its previous size. Mac users will see the application maximized. 1. To use your entire screen, click inside the video image to view the toolbar and then click the Full Screen button ( ). The video window expands to cover the entire screen. 2. To restore the window to its previous size, click inside the video image to view the toolbar and then click the Full Screen button ( ). Figure 13: Standard-sized window with 4 users The video window contracts to a its smaller size. 3. When the video window is a smaller size, to manually change the size of the screen, use the cursor to click and drag the video window s: bottom-right corner or bottom edge or right edge. Figure 14: Full screen with 4 users Figure 15: Manual resizing 7 Personal Videoconferencing: Using the Video Window (PC or Mac) v 6.1
8 8 Share Your Screen Figure 16: Share controls on toolbar Use the Share controls to select an open application on your computer and share it with other participants in the videoconference. 1. To select an application to share, click inside the video image to view the toolbar and then click the Share button and select an item from the list (Figure 17). 2. To share everything on your computer screen (if you want everyone to see all of your open windows), select the Display entry from the list. (Note: This works only with Windows operating systems.) When you are sharing, the Share button appears green ( ). When you first share an application or screen, the participant video shrinks to enable you to view the shared application. You can re-size the window as desired. Figure 17: Share button with menu 3. To view your own shared application, click the Toggle drop-down arrow ( ) and choose your name from the list. If later, you choose not to view your shared application, click the Toggle drop-down arrow and select None. 4. To view the shared application in a separate window (undock it), double-click the contents of the application panel (Figure 18). 5. To place the shared application back in the videoconference window (dock it), double-click the contents of the application window (Figure 19). To more easily view shared content: Set your layout to Preferred mode. The share appears in the largest panel. (See Screen Layouts - step #2 on page 6). Figure 18: Undocked shared application Figure 19: Docked shared application - preferred layout 8 Personal Videoconferencing: Using the Video Window (PC or Mac) v 6.1
9 9 Toggle Between Shared Applications Figure 20: Toggle controls on toolbar Use the Toggle controls to view a list of users who are sharing their screen and then select which shared application you want to view. Or you can hide the shared panel. You can view only one shared screen at a time. When one or more shared applications are available, the Toggle button appears green ( ). 1. To see the list of people who are sharing (including yourself), click inside the video image to view the toolbar and then click the Toggle button. The shared application currently in view appears with green highlighting. Figure 21: Toggle pop-up list 2. To choose a specific share, select the desired user s name from the pop-up list. 3. To hide the shared panel, select Stop Viewing Share from the pop-up list. 9 Personal Videoconferencing: Using the Video Window (PC or Mac) v 6.1
10 10 Participants Panel Figure 22: Participants panel controls on toolbar The Participants panel displays a list of all participating systems in the videoconference. From this panel you can access additional features. For example, far-end camera control. Your name appears in bold text. 1. To view the participants panel, click the Show Participants button ( ). The Participants panel appears on the left side of the video window. 2. To view additional control buttons for a participant, move your cursor over the participant s name in the list. If additional features are available, new control buttons appear under the participant s name. For example, far-end camera control. To hide the participants panel, click the green Show Participants button ( ). Figure 23: Participants panel displayed 10.1 Far End Camera Control The Far End Camera Control (FECC, also known as Pan, Tilt, Zoom or PTZ), allows you to manipulate the motion of a room-based system s camera. Before using the control, always inform the far side participants that you are going to move their camera. There are two requirements: The camera in the room must be motorized to enable motion. The room must be configured to allow FECC. camera control panel 1. View the participants panel and move your cursor over the participant s name in the list. If a room-based system is FECC enabled, an FECC button ( underneath the system name. 2. To display the FECC controls, click this button. The Remote Camera Control panel opens. ) appears Figure 24: Far-end camera control panel 3. To pan (move side-to-side) and tilt (up and down) the camera, or zoom in and out, click the associated control buttons. 4. To end far end camera control, click the FECC button ( ) again. 10 Personal Videoconferencing: Using the Video Window (PC or Mac) v 6.1
11 11 Configuration Settings Figure 25: Configuration button on toolbar Use the Configuration button to open a new window that allows you to configure your software, including status, attendees, network, devices, video, and other options. You can access the configuration settings at any time in a conference, not in conference, signed in, or not signed in. There are two ways to access the configuration settings: From within a videoconference window, click inside the video image to view the toolbar and then click the Configuration button ( ). From your system tray/dock, right-click (control-click on a Mac) the program icon ( ) and select Configuration from the pop-up menu (Figure 26 and Figure 27). All changes take place immediately, as soon as you click the Save or Apply button. Figure 26: Windows 7 right-click menu Figure 27: Mac ctrl-click menu Figure 28: Configuration window 11 Personal Videoconferencing: Using the Video Window (PC or Mac) v 6.1
12 11.1 Status The Status tab indicates if you are in a conference, with whom, and your current bandwidth. To view real-time details about your videoconference, click the Show Conference Status button. A Conference Status window appears that displays full details of bandwidth and CPU usage (Figure 30). Figure 29: Configuration Status tab This information can be useful if you have video quality problems. Figure 30: Conference Status window 11.2 Network A VidyoProxy address is typically provided by OTN. The Personal Videoconferencing software is configured to connect directly to the server, traversing the firewall/nat on specific TCP ports. PC Settings Clear Always use VidyoProxy (leave it unchecked). Set Web Proxy to: Use settings for Internet Explorer. Figure 31: Network settings for PC Mac Settings Clear Validate Server Certificate (leave it unchecked). Clear Always use VidyoProxy (leave it unchecked). Set Web Proxy to: Use settings from operating system. Figure 32: Network settings for Mac 12 Personal Videoconferencing: Using the Video Window (PC or Mac) v 6.1
13 11.3 Devices This panel identifies which audio/video devices to use with the Personal Videoconferencing software. If there is more than one Speaker, Microphone, or Camera listed, select the one you want to use. Select both checkboxes: Echo Cancellation (if active) and Auto Adjust Microphone Level Once configured, DO NOT unplug/plug-in the camera, headset or speakerphone. Figure 33: Device settings If you unplug/plug-in the camera, speaker or microphone, you must re-select and save the device(s) Video Set Video Preferences to: Best Quality (recommended) Options Figure 34: Video preferences Do not select Incoming Calls: Auto Answer Enabled (leave it unchecked). Select the following: Start VidyoDesktop on login Play a tone when participants join/leave Show Participant Names Figure 35: Options settings 13 Personal Videoconferencing: Using the Video Window (PC or Mac) v 6.1
Using the Video Window (PC or Mac)
 evisit (Videoconference) Using the Video Window (PC or Mac) When you use evisit (Videoconference) with a PC or Mac personal computer, the video call occurs within a separate window from the OTNhub web
evisit (Videoconference) Using the Video Window (PC or Mac) When you use evisit (Videoconference) with a PC or Mac personal computer, the video call occurs within a separate window from the OTNhub web
Cisco Jabber Video for TelePresence
 Cisco Jabber Video for TelePresence User Guide for Windows Software version 4.3 14409.08 December 2011 Contents Getting started 4 Signing in 4 Quick Setup 4 Audio and video selection 4 Resource check 5
Cisco Jabber Video for TelePresence User Guide for Windows Software version 4.3 14409.08 December 2011 Contents Getting started 4 Signing in 4 Quick Setup 4 Audio and video selection 4 Resource check 5
Cisco Jabber Video for TelePresence
 Cisco Jabber Video for TelePresence User Guide for Mac OS X Software version 4.5 D14733.05 October 2012 Contents Getting started 4 Signing in 4 Quick Setup 4 Audio and video selection 4 Resource check
Cisco Jabber Video for TelePresence User Guide for Mac OS X Software version 4.5 D14733.05 October 2012 Contents Getting started 4 Signing in 4 Quick Setup 4 Audio and video selection 4 Resource check
Cisco TelePresence Movi for Windows
 Cisco TelePresence Movi for Windows User Guide 14409.07 April 2011 Software version 4.2.0.10318 Contents Getting started 4 Signing in 4 Show video window 4 Making a call 4 Receiving a call 4 Pop-up toolbar
Cisco TelePresence Movi for Windows User Guide 14409.07 April 2011 Software version 4.2.0.10318 Contents Getting started 4 Signing in 4 Show video window 4 Making a call 4 Receiving a call 4 Pop-up toolbar
Cisco Jabber Video for TelePresence 4.6 User Guide for Windows
 First Published: February 28, 2013 Americas Headquarters Cisco Systems, Inc. 170 West Tasman Drive San Jose, CA 95134-1706 USA http://www.cisco.com Tel: 408 526-4000 800 553-NETS (6387) Fax: 408 527-0883
First Published: February 28, 2013 Americas Headquarters Cisco Systems, Inc. 170 West Tasman Drive San Jose, CA 95134-1706 USA http://www.cisco.com Tel: 408 526-4000 800 553-NETS (6387) Fax: 408 527-0883
Polycom Converged Management Application (CMA ) Desktop for Mac OS X. Help Book. Version 5.1.0
 Polycom Converged Management Application (CMA ) Desktop for Mac OS X Help Book Version 5.1.0 Copyright 2010 Polycom, Inc. Polycom and the Polycom logo are registered trademarks and Polycom CMA Desktop
Polycom Converged Management Application (CMA ) Desktop for Mac OS X Help Book Version 5.1.0 Copyright 2010 Polycom, Inc. Polycom and the Polycom logo are registered trademarks and Polycom CMA Desktop
How to Organize and Start a GoToMeeting Videoconference
 How to Organize and Start a GoToMeeting Videoconference In orider to organize a meeting and invite others to the video conference, Organizers must first use a GoToMeeting account and then download the
How to Organize and Start a GoToMeeting Videoconference In orider to organize a meeting and invite others to the video conference, Organizers must first use a GoToMeeting account and then download the
NU Desktop Videoconferencing User Guide Effective September 1, 2014 Software version 3.1
 NU Desktop Videoconferencing User Guide Effective September 1, 2014 Software version 3.1 consultant@northwestern.edu 1- HELP Table of Contents Introduction... 3 Updates for version 3.1... 3 Download and
NU Desktop Videoconferencing User Guide Effective September 1, 2014 Software version 3.1 consultant@northwestern.edu 1- HELP Table of Contents Introduction... 3 Updates for version 3.1... 3 Download and
VidyoPortal and VidyoDesktop User Guide
 VidyoPortal and VidyoDesktop User Guide Version 2.0.4 Table of Contents 1 Document Overview 2 Minimum/Optimum Requirements 7 Logging In 9 Installing the VidyoDesktop Software 14 Overview of the VidyoPortal
VidyoPortal and VidyoDesktop User Guide Version 2.0.4 Table of Contents 1 Document Overview 2 Minimum/Optimum Requirements 7 Logging In 9 Installing the VidyoDesktop Software 14 Overview of the VidyoPortal
Polycom Converged Management Application (CMA ) Desktop. Help Book
 Polycom Converged Management Application (CMA ) Desktop Help Book Version 4.1.2 September 2009 3725-26792-001/A Contents Contents 2 Welcome to Polycom CMA Desktop 6 Starting Polycom CMA Desktop 6 Signing
Polycom Converged Management Application (CMA ) Desktop Help Book Version 4.1.2 September 2009 3725-26792-001/A Contents Contents 2 Welcome to Polycom CMA Desktop 6 Starting Polycom CMA Desktop 6 Signing
Vidyo Desktop User Guide. Telemedicine Development Center of Asia April 2011
 Vidyo Desktop User Guide Telemedicine Development Center of Asia April 2011 The VidyoPortal VidyoDesktop VidyoPortal refer to the server that provides audio/video communications services as the VidyoPortal,
Vidyo Desktop User Guide Telemedicine Development Center of Asia April 2011 The VidyoPortal VidyoDesktop VidyoPortal refer to the server that provides audio/video communications services as the VidyoPortal,
VIDEO CONFERENCE TRAINING
 VIDEO CONFERENCE TRAINING Using the Tandberg Video Conferencing system is very similar to using a Smart Classroom. As you will see the interface is the same as a Smart Classroom. To begin, press the touchpanel
VIDEO CONFERENCE TRAINING Using the Tandberg Video Conferencing system is very similar to using a Smart Classroom. As you will see the interface is the same as a Smart Classroom. To begin, press the touchpanel
Group Telepresence User Guide
 Group Telepresence User Guide Group Telepresence 3351 Group Telepresence 3330 (GT Mini) 20 May 2015 Contents About Group Telepresence 4 Introducing the touchscreen controller 4 The home screen 6 Forwarding
Group Telepresence User Guide Group Telepresence 3351 Group Telepresence 3330 (GT Mini) 20 May 2015 Contents About Group Telepresence 4 Introducing the touchscreen controller 4 The home screen 6 Forwarding
WebEx Meeting Center User's Guide
 WebEx Meeting Center User's Guide Table of Contents Accessing WebEx... 3 Choosing the scheduler that works for you... 6 About the Quick Scheduler Page... 6 About the Advanced Scheduler... 8 Editing a scheduled
WebEx Meeting Center User's Guide Table of Contents Accessing WebEx... 3 Choosing the scheduler that works for you... 6 About the Quick Scheduler Page... 6 About the Advanced Scheduler... 8 Editing a scheduled
VSee Quick Guide and Tips
 VSee Quick Guide and Tips Easy Tips for Using VSee Tip #1 Control Your Video Windows Make video windows bigger and smaller CTRL + plus key (+) to make video bigger CTRL + minus key (-) to make video smaller
VSee Quick Guide and Tips Easy Tips for Using VSee Tip #1 Control Your Video Windows Make video windows bigger and smaller CTRL + plus key (+) to make video bigger CTRL + minus key (-) to make video smaller
VidyoWeb Quick User Guide
 VidyoWeb Quick User Guide Product Version 1.0 Document Version A February, 2014 2014 Vidyo, Inc. All rights reserved. Vidyo s technology is covered by one or more issued or pending United States patents,
VidyoWeb Quick User Guide Product Version 1.0 Document Version A February, 2014 2014 Vidyo, Inc. All rights reserved. Vidyo s technology is covered by one or more issued or pending United States patents,
VoIP Audio Setup - PC Users
 VoIP Audio Setup - PC Users To select and test your Mic & Speakers settings 1. Right-click the icon in the PC system tray and select Preferences. 2. Select Audio. Microphone Setup - It is recommended that
VoIP Audio Setup - PC Users To select and test your Mic & Speakers settings 1. Right-click the icon in the PC system tray and select Preferences. 2. Select Audio. Microphone Setup - It is recommended that
VidyoDesktop VE. Quick User Guide. Product Version 3.0 Document Version A July, 2014
 VidyoDesktop VE Quick User Guide Product Version 3.0 Document Version A July, 2014 2014 Vidyo, Inc. All rights reserved. Vidyo s technology is covered by one or more issued or pending United States patents,
VidyoDesktop VE Quick User Guide Product Version 3.0 Document Version A July, 2014 2014 Vidyo, Inc. All rights reserved. Vidyo s technology is covered by one or more issued or pending United States patents,
Getting Started with Zoom
 Signing in to Zoom Note: this is not necessary to join meetings. Getting Started with Zoom 1. Go to https://trentu.zoom.us. 2. Click Sign In. 3. Login using your Trent username and password. Download the
Signing in to Zoom Note: this is not necessary to join meetings. Getting Started with Zoom 1. Go to https://trentu.zoom.us. 2. Click Sign In. 3. Login using your Trent username and password. Download the
Audio Help for Webinar Attendees. GoToWebinar User Guide. Virtual Operating System (VMware, Parallels, etc.)
 Virtual Operating System (VMware, Parallels, etc.) An error message will appear if you are attempting to join a Webinar using VoIP through a virtualized operating system, such as VMware, Parallels, etc.
Virtual Operating System (VMware, Parallels, etc.) An error message will appear if you are attempting to join a Webinar using VoIP through a virtualized operating system, such as VMware, Parallels, etc.
Breeze User Guide 29 January 2015
 Breeze User Guide 29 January 2015 Contents Getting started with StarLeaf Breeze 4 Step One: Activate your account 4 Step Two: Install Breeze 4 Installing Breeze for Windows 4 Installing Breeze on a Mac
Breeze User Guide 29 January 2015 Contents Getting started with StarLeaf Breeze 4 Step One: Activate your account 4 Step Two: Install Breeze 4 Installing Breeze for Windows 4 Installing Breeze on a Mac
Personal Telepresence
 Personal Telepresence Personal Telepresence 3050 Personal Telepresence 3020 (PT Mini) User Guide 29 January 2015 Contents Introducing the touchscreen controller 3 The home screen 5 Forwarding calls and
Personal Telepresence Personal Telepresence 3050 Personal Telepresence 3020 (PT Mini) User Guide 29 January 2015 Contents Introducing the touchscreen controller 3 The home screen 5 Forwarding calls and
Microsoft Office Live Meeting Audio Controls Users' Guide
 Microsoft Office Live Meeting Audio Controls Users' Guide For more information: 877.333.2666 www.intercall.ca InterCall s Reservationless-Plus SM Audio Integration Office Live Meeting s integrated audio
Microsoft Office Live Meeting Audio Controls Users' Guide For more information: 877.333.2666 www.intercall.ca InterCall s Reservationless-Plus SM Audio Integration Office Live Meeting s integrated audio
Join & Leave Meetings
 Join & Leave Meetings There are several ways to join a meeting depending on how you receive the meeting invitation. Joining a meeting doesn t require registration, software installation in advance or configuration.
Join & Leave Meetings There are several ways to join a meeting depending on how you receive the meeting invitation. Joining a meeting doesn t require registration, software installation in advance or configuration.
System Version 2.2.2 Document Version 2.2.2-C
 VidyoDesktop User Guide System Version 2.2.2 Document Version 2.2.2-C TABLE OF CONTENTS 1. Overview... 1 The VidyoPortal... 1 The VidyoDesktop... 2 Other Vidyo Components... 3 2. Recommended and Minimum
VidyoDesktop User Guide System Version 2.2.2 Document Version 2.2.2-C TABLE OF CONTENTS 1. Overview... 1 The VidyoPortal... 1 The VidyoDesktop... 2 Other Vidyo Components... 3 2. Recommended and Minimum
ORGANIZER QUICK REFERENCE GUIDE. Install GoToMeeting. Schedule a Meeting. Start a Scheduled Meeting. Start an Instant Meeting.
 GoToMeeting organizers on both personal and corporate plans can hold meetings with up to 25 attendees. Organizers must first create a GoToMeeting account and then download the GoToMeeting desktop application
GoToMeeting organizers on both personal and corporate plans can hold meetings with up to 25 attendees. Organizers must first create a GoToMeeting account and then download the GoToMeeting desktop application
Lync 2011. Basics. CITES Training Services University of Illinois. Microsoft
 Microsoft Lync 2011 Basics CITES Training Services University of Illinois 2 Table of Contents Getting Started... 2 Starting Lync 2011... 3 Understanding the Lync 2011 Program Screen... 4 Using Help...
Microsoft Lync 2011 Basics CITES Training Services University of Illinois 2 Table of Contents Getting Started... 2 Starting Lync 2011... 3 Understanding the Lync 2011 Program Screen... 4 Using Help...
UniCom & Skype for Business Windows User Guide
 UniCom & Skype for Business Windows User Guide Downloading Skype Required equipment and how to test it Initiating a call Answering a call Disconnecting a call Placing and removing a call from Hold Transfer
UniCom & Skype for Business Windows User Guide Downloading Skype Required equipment and how to test it Initiating a call Answering a call Disconnecting a call Placing and removing a call from Hold Transfer
Getting Started Guide for WebEx Hosts and Presenters. Scheduling a Meeting in Outlook
 Getting Started Guide for WebEx Hosts and Presenters Scheduling a Meeting in Outlook First, install the WebEx Productivity Tools. Then you can schedule your online Meeting using Outlook just like you schedule
Getting Started Guide for WebEx Hosts and Presenters Scheduling a Meeting in Outlook First, install the WebEx Productivity Tools. Then you can schedule your online Meeting using Outlook just like you schedule
Web Based Videoconferencing
 Prepared By : Priyanka Amarya, VC Div. Reviewed By : Dayanand Saha, VC Div. Approved By : VTV Ramana, VC Div. National Informatics Centre VC Division, New Delhi Department of Electronics & Information
Prepared By : Priyanka Amarya, VC Div. Reviewed By : Dayanand Saha, VC Div. Approved By : VTV Ramana, VC Div. National Informatics Centre VC Division, New Delhi Department of Electronics & Information
AUDIO l VIDEO END-USER GUIDE. Fernwood 3E02 Conference Room System New Touch Panel
 AUDIO l VIDEO END-USER GUIDE Fernwood 3E02 Conference Room System New Touch Panel Conference Room 3E02 is equipped to provide: Audio Teleconferencing Video Conferencing (with Room Support assistance).
AUDIO l VIDEO END-USER GUIDE Fernwood 3E02 Conference Room System New Touch Panel Conference Room 3E02 is equipped to provide: Audio Teleconferencing Video Conferencing (with Room Support assistance).
Central Management Software CV3-M1024
 Table of Contents Chapter 1. User Interface Overview...5 Chapter 2. Installation...6 2.1 Beginning Installation...6 2.2 Starting the CMS software...10 2.3 Starting it from the Start menu...10 2.4 Starting
Table of Contents Chapter 1. User Interface Overview...5 Chapter 2. Installation...6 2.1 Beginning Installation...6 2.2 Starting the CMS software...10 2.3 Starting it from the Start menu...10 2.4 Starting
idisplay v.2.0 User Guide
 idisplay v.2.0 User Guide 2013 i3 International Inc. The contents of this user manual are protected under copyright and computer program laws. www.i3international.com 1.866.840.0004 CANADA 780 Birchmount
idisplay v.2.0 User Guide 2013 i3 International Inc. The contents of this user manual are protected under copyright and computer program laws. www.i3international.com 1.866.840.0004 CANADA 780 Birchmount
Skype for Business: Get Started... 3. Set-up Audio... 3. Set-up Video... 3. Conversation Window... 4. Shut Your Virtual Office Door...
 Desktop/Laptop Contents : Get Started... 3 Set-up Audio... 3 Set-up Video... 3 Conversation Window... 4 Shut Your Virtual Office Door... 4 Personalise... 5 Customise What s Happening Today... 5 Profile
Desktop/Laptop Contents : Get Started... 3 Set-up Audio... 3 Set-up Video... 3 Conversation Window... 4 Shut Your Virtual Office Door... 4 Personalise... 5 Customise What s Happening Today... 5 Profile
For Organizers (Hosts) at OSU
 Adobe Connect Pro 9.1 Overview For Organizers (Hosts) at OSU Getting Started 1. Access Adobe Connect Pro Central via this URL: http://oregonstate.adobeconnect.com 2. Login using your email address and
Adobe Connect Pro 9.1 Overview For Organizers (Hosts) at OSU Getting Started 1. Access Adobe Connect Pro Central via this URL: http://oregonstate.adobeconnect.com 2. Login using your email address and
Getting Started Guide. New Meeting Experience April 13, 2013
 Getting Started Guide New Meeting Experience April 13, 2013 How to Enable the New Experience To test drive the new Meeting Experience, click the Enable button in your Account section. You can disable from
Getting Started Guide New Meeting Experience April 13, 2013 How to Enable the New Experience To test drive the new Meeting Experience, click the Enable button in your Account section. You can disable from
Avigilon Control Center Web Client User Guide
 Avigilon Control Center Web Client User Guide Version: 4.12 Enterprise OLH-WEBCLIENT-E-E-Rev2 Copyright 2013 Avigilon. All rights reserved. The information presented is subject to change without notice.
Avigilon Control Center Web Client User Guide Version: 4.12 Enterprise OLH-WEBCLIENT-E-E-Rev2 Copyright 2013 Avigilon. All rights reserved. The information presented is subject to change without notice.
Polycom Telepresence m100. Help Book. Version 1.0
 Polycom Telepresence m100 Help Book Version 1.0 Copyright 2011 Polycom, Inc. Polycom and the Polycom logo are registered trademarks and Polycom Telepresence m100 is a trademark of Polycom, Inc. 3725-82807-001/A
Polycom Telepresence m100 Help Book Version 1.0 Copyright 2011 Polycom, Inc. Polycom and the Polycom logo are registered trademarks and Polycom Telepresence m100 is a trademark of Polycom, Inc. 3725-82807-001/A
VISUAL QUICK START GUIDE ADOBE CONNECT PRO 8
 VISUAL QUICK START GUIDE ADOBE CONNECT PRO 8 Getting started with Adobe Connect meetings Create and Access Your Meetings 1. Navigate to : https://brookdalecc.adobeconnect.com in your web browser. 2. Log
VISUAL QUICK START GUIDE ADOBE CONNECT PRO 8 Getting started with Adobe Connect meetings Create and Access Your Meetings 1. Navigate to : https://brookdalecc.adobeconnect.com in your web browser. 2. Log
Zoom Participant Guide
 Zoom Participant Guide Zoom is a conferencing solution that provides both video conferencing and screen sharing capabilities. Its high-quality and easy to use format have made it a great choice for istudy.
Zoom Participant Guide Zoom is a conferencing solution that provides both video conferencing and screen sharing capabilities. Its high-quality and easy to use format have made it a great choice for istudy.
GoToMeeting. HDFaces Video Conferencing. Share or stop webcams from the Control Panel. UMass Medical School 1 of 5
 GoToMeeting HDFaces Video Conferencing GoToMeeting with HDFaces is a high-definition video conferencing technology that combines screen sharing, audio conferencing and video conferencing. Meeting participants
GoToMeeting HDFaces Video Conferencing GoToMeeting with HDFaces is a high-definition video conferencing technology that combines screen sharing, audio conferencing and video conferencing. Meeting participants
Zoom Participant Guide
 The Office of Academic Technology http://academictech.ottawa.edu/ Zoom Participant Guide Zoom is a conferencing solution that provides both video conferencing and screen sharing capabilities. Its high-quality
The Office of Academic Technology http://academictech.ottawa.edu/ Zoom Participant Guide Zoom is a conferencing solution that provides both video conferencing and screen sharing capabilities. Its high-quality
Attendees. Joining a Training. GoToTraining User Guide
 Attendees Joining a Training Attending a training requires registration. If you have registered through an invitation email or registration link, you will receive a confirmation email with a link to join
Attendees Joining a Training Attending a training requires registration. If you have registered through an invitation email or registration link, you will receive a confirmation email with a link to join
Conferencing. (Standard Phone) www.griffith.edu.au/unifiedcollaboration
 Conferencing (Standard Phone) www.griffith.edu.au/unifiedcollaboration Cisco Unified IP Standard Phone (model 8945) Copyright 2013 Australia By Griffith University Version Control Last Update: 25/6/2013
Conferencing (Standard Phone) www.griffith.edu.au/unifiedcollaboration Cisco Unified IP Standard Phone (model 8945) Copyright 2013 Australia By Griffith University Version Control Last Update: 25/6/2013
Getting Started on the PC and MAC
 Getting Started on the PC and MAC Click on the topic you want to view. Download the Desktop App Download the ios or Android App Desktop App Home Screen Home Screen Drop Down Menu Home Screen: Upcoming
Getting Started on the PC and MAC Click on the topic you want to view. Download the Desktop App Download the ios or Android App Desktop App Home Screen Home Screen Drop Down Menu Home Screen: Upcoming
Lync 2013 Quick Reference Lync Meetings. Join a Lync Meeting. Schedule a Lync Meeting. Do I need a PIN, work number or extension? Set meeting options
 Join a Lync Meeting 1. In the meeting request, click Join Lync Meeting or click Join Online in the meeting reminder. 2. On the Join Meeting Audio window, select one of the options: Use Lync (full audio
Join a Lync Meeting 1. In the meeting request, click Join Lync Meeting or click Join Online in the meeting reminder. 2. On the Join Meeting Audio window, select one of the options: Use Lync (full audio
ITV VIDEO CONFERENCE QUICK START
 ITV VIDEO CONFERENCE QUICK START Our goal at Information Technology Services (ITS) is to provide the highest level of technical support and customer service to all San Jacinto College students and employees.
ITV VIDEO CONFERENCE QUICK START Our goal at Information Technology Services (ITS) is to provide the highest level of technical support and customer service to all San Jacinto College students and employees.
Multi-Site 4200. Remote Viewing Software. User Guide
 Multi-Site 4200 Remote Viewing Software User Guide Document 800-12064V1 Rev A 09/2012 User Guide Revisions Issue Date Revisions A 07/2012 New document. V1 Rev A 09/2012 Updated the description of the
Multi-Site 4200 Remote Viewing Software User Guide Document 800-12064V1 Rev A 09/2012 User Guide Revisions Issue Date Revisions A 07/2012 New document. V1 Rev A 09/2012 Updated the description of the
Chapter 6: Send and Receive Instant Messages
 Microsoft Office Communicator 2007 Getting Started Guide 33 Chapter 6: Send and Receive Instant Messages With Communicator, you can start an instant messaging session with a single contact or multiple
Microsoft Office Communicator 2007 Getting Started Guide 33 Chapter 6: Send and Receive Instant Messages With Communicator, you can start an instant messaging session with a single contact or multiple
Contents... 1 Version Control... 1 Assumptions... 2 Signing in... 2 Quick Setup... 3 Audio and Video Selection... 3 Microphone...
 VIDEO CONFERENCING PROCEDURE User Guide for Cisco Jabber Video for Windows Contents Contents... 1 Version Control... 1 Assumptions... 2 Signing in... 2 Quick Setup... 3 Audio and Video Selection... 3 Microphone...
VIDEO CONFERENCING PROCEDURE User Guide for Cisco Jabber Video for Windows Contents Contents... 1 Version Control... 1 Assumptions... 2 Signing in... 2 Quick Setup... 3 Audio and Video Selection... 3 Microphone...
Getting Started Guide. November 25, 2013
 Getting Started Guide November 25, 2013 Getting Started Guide Chapters 1. Scheduling Meetings Configuring Meeting Details Advanced Options Invitation Email, received by the Participants Invitation Email,
Getting Started Guide November 25, 2013 Getting Started Guide Chapters 1. Scheduling Meetings Configuring Meeting Details Advanced Options Invitation Email, received by the Participants Invitation Email,
SeeVogh Video Conferencing
 SeeVogh Video Conferencing SeeVogh runs on Windows, Mac OS X, and Linux. SeeVogh works best when using a network connection connected with a physical cable instead of a wireless network connection. The
SeeVogh Video Conferencing SeeVogh runs on Windows, Mac OS X, and Linux. SeeVogh works best when using a network connection connected with a physical cable instead of a wireless network connection. The
Lync Quick Start Guide for MAC OS
 Microsoft Lync is a unified communications platform that works ideally in a Windows Operating System, but is also feature- rich using a MAC OS. The purpose of this guide is to cover highlights of Lync
Microsoft Lync is a unified communications platform that works ideally in a Windows Operating System, but is also feature- rich using a MAC OS. The purpose of this guide is to cover highlights of Lync
Lumos Networks Business Communicator for PC
 Lumos Networks Business Communicator for PC User Guide Release 9.3.0 www.lumosnetworks.com Table of Contents 1 Introduction...1 2 Sign In...3 3 Set Up Client...4 4 Call Settings...5 4.1 Service Management...
Lumos Networks Business Communicator for PC User Guide Release 9.3.0 www.lumosnetworks.com Table of Contents 1 Introduction...1 2 Sign In...3 3 Set Up Client...4 4 Call Settings...5 4.1 Service Management...
Microsoft Lync for MAC The Essentials
 Microsoft Lync for MAC The Essentials Training User Guide Sue Pejic Training Coordinator Information Technology Services Email : spejic@swin.edu.au Mobile : 0419 891 113 Table of Contents What is Lync
Microsoft Lync for MAC The Essentials Training User Guide Sue Pejic Training Coordinator Information Technology Services Email : spejic@swin.edu.au Mobile : 0419 891 113 Table of Contents What is Lync
Avaya Flare Experience for Windows Quick Reference
 Avaya Flare Experience for Windows Quick Reference Making voice calls Making a voice call using the dialpad 1. Click the Call button under the center spotlight or press the CONTROL + D keys on your keyboard
Avaya Flare Experience for Windows Quick Reference Making voice calls Making a voice call using the dialpad 1. Click the Call button under the center spotlight or press the CONTROL + D keys on your keyboard
Cisco VoIP 8941/8945 Phones Reference Guide ICIT Technology Training and Advancement training@uww.edu
 Cisco VoIP 8941/8945 Phones Reference Guide ICIT Technology Training and Advancement training@uww.edu Updated on 7/31/2014 TABLE OF CONTENTS Phone Overview... 4 Phone Terms... 5 Operating Your Phone...
Cisco VoIP 8941/8945 Phones Reference Guide ICIT Technology Training and Advancement training@uww.edu Updated on 7/31/2014 TABLE OF CONTENTS Phone Overview... 4 Phone Terms... 5 Operating Your Phone...
Blackboard Collaborate Classroom in Desire2Learn. Presenters
 Blackboard Collaborate Classroom in Desire2Learn Presenters Copyright 2014 Information Technology Services Kennesaw State University This document may be downloaded, printed, or copied, for educational
Blackboard Collaborate Classroom in Desire2Learn Presenters Copyright 2014 Information Technology Services Kennesaw State University This document may be downloaded, printed, or copied, for educational
Getting Started Guide. July 2013
 Getting Started Guide July 2013 Chapters 1. Scheduling Meetings Configuring Meeting Details Advanced Options Invitation Email, received by the Participants Invitation Email, sent to the Moderator (scheduler)
Getting Started Guide July 2013 Chapters 1. Scheduling Meetings Configuring Meeting Details Advanced Options Invitation Email, received by the Participants Invitation Email, sent to the Moderator (scheduler)
Lync 2013 User Instructions
 Lync 2013 User Instructions 4/2/2014 What is Microsoft Lync? Microsoft Lync 2013 is an instant messenger that can be used for sending instant messages, having a voice or video chat and for conducting corporate
Lync 2013 User Instructions 4/2/2014 What is Microsoft Lync? Microsoft Lync 2013 is an instant messenger that can be used for sending instant messages, having a voice or video chat and for conducting corporate
Interacting with Users
 7 Interacting with Users 7 Apple Remote Desktop is a powerful tool for interacting with computer users across a network. You can interact by controlling or observing remote screens, text messaging with
7 Interacting with Users 7 Apple Remote Desktop is a powerful tool for interacting with computer users across a network. You can interact by controlling or observing remote screens, text messaging with
Dianne Harrison Ferro Mesarch
 Instructions for Fuze Web Conferencing Recommended Hardware, Software and Settings...2 Hardware... 2 Software... 2 Video Settings... 2 Audio Settings... 2 Content Settings... 2 Creating a Fuze Account...3
Instructions for Fuze Web Conferencing Recommended Hardware, Software and Settings...2 Hardware... 2 Software... 2 Video Settings... 2 Audio Settings... 2 Content Settings... 2 Creating a Fuze Account...3
Microsoft Office Live Meeting Audio Controls Users' Guide
 Microsoft Office Live Meeting Audio Controls Users' Guide Information Hotline 0871 7000 170 +44 (0)1452 546742 conferencing@intercalleurope.com Reservations 0870 043 4167 +44 (0)1452 553456 resv@intercalleurope.com
Microsoft Office Live Meeting Audio Controls Users' Guide Information Hotline 0871 7000 170 +44 (0)1452 546742 conferencing@intercalleurope.com Reservations 0870 043 4167 +44 (0)1452 553456 resv@intercalleurope.com
AT&T Connect Participant Application User Guide Integrated Edition Version 9.0 January 2011
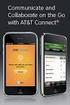 AT&T Connect Participant Application User Guide Integrated Edition Version 9.0 January 2011 2009-2011 AT&T Intellectual Property. All rights reserved. AT&T, the AT&T logo and all other AT&T marks contained
AT&T Connect Participant Application User Guide Integrated Edition Version 9.0 January 2011 2009-2011 AT&T Intellectual Property. All rights reserved. AT&T, the AT&T logo and all other AT&T marks contained
TANDBERG QUICK REFERENCE GUIDE USING YOUR VIDEO CONFERENCE SYSTEM
 Start Your Video Conference In most cases your video conference will automatically be connected a few minutes prior to the scheduled start time of your meeting. Use the remote control or the touch panel
Start Your Video Conference In most cases your video conference will automatically be connected a few minutes prior to the scheduled start time of your meeting. Use the remote control or the touch panel
Microsoft Lync (UniCom Basic) Mac User Guide
 Microsoft Lync (UniCom Basic) Mac User Guide 1 What is UniCom?...1 What is Microsoft Lync?...1 Who can use UniCom services?...1 1 Downloading Microsoft Lync...1 Required equipment and how to test it...1
Microsoft Lync (UniCom Basic) Mac User Guide 1 What is UniCom?...1 What is Microsoft Lync?...1 Who can use UniCom services?...1 1 Downloading Microsoft Lync...1 Required equipment and how to test it...1
Using WebEx. Support. Accessing WebEx. WebEx Main Screen
 Using WebEx WebEx provides a real-time, video-conferencing classroom environment. It has one application window with voice chat, text chat, an interactive whiteboard for displaying files or webpages, video,
Using WebEx WebEx provides a real-time, video-conferencing classroom environment. It has one application window with voice chat, text chat, an interactive whiteboard for displaying files or webpages, video,
USER GUIDE: HUD WEB TABLE of CONTENTS
 HUD Web User Guide TABLE of CONTENTS Overview: Fonality HUD Web... 4 1. Prerequisites for HUD Web Installation... 6 2. Logging in to Fonality HUD Web... 6 3. Installing the HUD Web Plugin 7 4. Managing
HUD Web User Guide TABLE of CONTENTS Overview: Fonality HUD Web... 4 1. Prerequisites for HUD Web Installation... 6 2. Logging in to Fonality HUD Web... 6 3. Installing the HUD Web Plugin 7 4. Managing
Conferencing. (Premium Phone) www.griffith.edu.au/unifiedcollaboration
 Conferencing (Premium Phone) www.griffith.edu.au/unifiedcollaboration Cisco Unified IP Premium Phone (model 9971) Copyright 2013 Australia By Griffith University Version Control Last Update: 5/8/2013
Conferencing (Premium Phone) www.griffith.edu.au/unifiedcollaboration Cisco Unified IP Premium Phone (model 9971) Copyright 2013 Australia By Griffith University Version Control Last Update: 5/8/2013
What is Skype? Skype is a free program that uses the latest technology to bring affordable and high-quality voice communications to people.
 What is Skype? Part 1 Skype lets you make free calls over the internet to anyone else who also has the service. It's free and easy to download and use, and it works with most computers. Skype is a free
What is Skype? Part 1 Skype lets you make free calls over the internet to anyone else who also has the service. It's free and easy to download and use, and it works with most computers. Skype is a free
Quick Reference Guide 1 Lync 2013 for Windows Using Lync 2013 Client
 Quick Reference Guide 1 Lync 2013 for Windows Using Lync 2013 Client Lync 2013 is the latest instant messaging (IM) client from Microsoft and is the upgrade to Microsoft Office Communicator. Web conferencing
Quick Reference Guide 1 Lync 2013 for Windows Using Lync 2013 Client Lync 2013 is the latest instant messaging (IM) client from Microsoft and is the upgrade to Microsoft Office Communicator. Web conferencing
1. Open a web browser and navigate to:
 Getting Started: Installing and initial Login 1. Open a web browser and navigate to: 2. Click on the appropriate link for your operating system and install the software according to the on-screen instructions.
Getting Started: Installing and initial Login 1. Open a web browser and navigate to: 2. Click on the appropriate link for your operating system and install the software according to the on-screen instructions.
Polycom RealPresence Desktop for Windows
 3.1 January 2014 3725-69930-002A Polycom RealPresence Desktop for Windows Trademark Information POLYCOM and the names and marks associated with Polycom's products are trademarks and/or service marks of
3.1 January 2014 3725-69930-002A Polycom RealPresence Desktop for Windows Trademark Information POLYCOM and the names and marks associated with Polycom's products are trademarks and/or service marks of
ZOOM VIDEO CONFERENCING SOFTWARE USER S GUIDE. Velda Arnaud. Blue Mountain Community College. [Company address]
![ZOOM VIDEO CONFERENCING SOFTWARE USER S GUIDE. Velda Arnaud. Blue Mountain Community College. [Company address] ZOOM VIDEO CONFERENCING SOFTWARE USER S GUIDE. Velda Arnaud. Blue Mountain Community College. [Company address]](/thumbs/37/17764413.jpg) ZOOM VIDEO CONFERENCING SOFTWARE USER S GUIDE Velda Arnaud Blue Mountain Community College [Company address] Table of Contents Zoom Video Conferencing Software BMCC User s Guide Last updated 8/16/2015
ZOOM VIDEO CONFERENCING SOFTWARE USER S GUIDE Velda Arnaud Blue Mountain Community College [Company address] Table of Contents Zoom Video Conferencing Software BMCC User s Guide Last updated 8/16/2015
In order to take advantage of the free GVSU business plan, you must download oovoo from GVSU s oovoo website:
 How to oovoo Download oovoo In order to take advantage of the free GVSU business plan, you must download oovoo from GVSU s oovoo website: www.gvsu.edu/oovoo If you already have an oovoo account, you will
How to oovoo Download oovoo In order to take advantage of the free GVSU business plan, you must download oovoo from GVSU s oovoo website: www.gvsu.edu/oovoo If you already have an oovoo account, you will
Microsoft Office Live Meeting Audio Controls Users' Guide
 Microsoft Office Live Meeting Audio Controls Users' Guide InterCall s Reservationless-Plus SM Audio Integration For more information: www.intercallapac.com Australia 1800 468 225 +61 2 8295 9000 Hong Kong
Microsoft Office Live Meeting Audio Controls Users' Guide InterCall s Reservationless-Plus SM Audio Integration For more information: www.intercallapac.com Australia 1800 468 225 +61 2 8295 9000 Hong Kong
USER MANUAL. Web Based Videoconferencing (Version 3.6)
 USER MANUAL Web Based Videoconferencing (Version 3.6) National Informatics Centre VC Division, New Delhi Department of Electronics & Information Technology Ministry of Communications & Information Technology
USER MANUAL Web Based Videoconferencing (Version 3.6) National Informatics Centre VC Division, New Delhi Department of Electronics & Information Technology Ministry of Communications & Information Technology
Getting Started Guide. January 19, 2014
 Getting Started Guide January 19, 2014 User Guide Chapters 1. Scheduling Meetings Configuring Meeting Details Advanced Options Invitation Email, received by the Participants Invitation Email, sent to the
Getting Started Guide January 19, 2014 User Guide Chapters 1. Scheduling Meetings Configuring Meeting Details Advanced Options Invitation Email, received by the Participants Invitation Email, sent to the
Getting Started Guide
 Getting Started Guide User Guide Chapters 1. Scheduling Meetings Configuring Meeting Details Advanced Options Invitation Email, received by the Participants Invitation Email, sent to the Moderator (scheduler)
Getting Started Guide User Guide Chapters 1. Scheduling Meetings Configuring Meeting Details Advanced Options Invitation Email, received by the Participants Invitation Email, sent to the Moderator (scheduler)
Microsoft Lync 2013 TRAINING GUIDE. University Of Central Florida Computer Services & Telecommunications
 Microsoft Lync 2013 TRAINING GUIDE University Of Central Florida Computer Services & Telecommunications Table of Contents Microsoft Lync 2013... 1 Lync 2013 Main Screen... 1 Lync Options... 2 General Options...2
Microsoft Lync 2013 TRAINING GUIDE University Of Central Florida Computer Services & Telecommunications Table of Contents Microsoft Lync 2013... 1 Lync 2013 Main Screen... 1 Lync Options... 2 General Options...2
Unified Meeting 5 User guide for Windows
 Unified Meeting 5 User guide for Windows Unified Meeting 5, a meeting and collaboration application enhances the way you communicate by making meetings convenient and easy to manage. It improves your meeting
Unified Meeting 5 User guide for Windows Unified Meeting 5, a meeting and collaboration application enhances the way you communicate by making meetings convenient and easy to manage. It improves your meeting
VidyoDesktop Quick User Guide
 VidyoDesktop Quick User Guide Product Version.0 Document Version A December, 0 0 Vidyo, Inc. All rights reserved. Vidyo s technology is covered by one or more issued or pending United States patents, as
VidyoDesktop Quick User Guide Product Version.0 Document Version A December, 0 0 Vidyo, Inc. All rights reserved. Vidyo s technology is covered by one or more issued or pending United States patents, as
Getting Started with Microsoft Office Live Meeting. Published October 2007 Last Update: August 2009
 Getting Started with Microsoft Office Live Meeting Published October 2007 Last Update: August 2009 Information in this document, including URL and other Internet Web site references, is subject to change
Getting Started with Microsoft Office Live Meeting Published October 2007 Last Update: August 2009 Information in this document, including URL and other Internet Web site references, is subject to change
Getting Started with Microsoft Office Live Meeting. Published October 2007
 Getting Started with Microsoft Office Live Meeting Published October 2007 Information in this document, including URL and other Internet Web site references, is subject to change without notice. Unless
Getting Started with Microsoft Office Live Meeting Published October 2007 Information in this document, including URL and other Internet Web site references, is subject to change without notice. Unless
Prepared By : Priyanka Amarya, VC Div. Reviewed By : Dayanand Saha, VC Div. Approved By : VTV Ramana, VC Div. Page 1 of 29
 National Informatics Centre VC Division, New Delhi Department of Electronics & Information Technology Ministry of Communications & Information Technology Prepared By : Priyanka Amarya, VC Div. Reviewed
National Informatics Centre VC Division, New Delhi Department of Electronics & Information Technology Ministry of Communications & Information Technology Prepared By : Priyanka Amarya, VC Div. Reviewed
VERSION 5.4 (BETA) MIKOGO VIDEO CONFERENCING - USER GUIDE
 VERSION 5.4 (BETA) MIKOGO VIDEO CONFERENCING - USER GUIDE www.mikogo.com Table of Contents Download the Software... 3 Run the Software... 3 Start a Screen Sharing Session... 3 Start a Video Conference...
VERSION 5.4 (BETA) MIKOGO VIDEO CONFERENCING - USER GUIDE www.mikogo.com Table of Contents Download the Software... 3 Run the Software... 3 Start a Screen Sharing Session... 3 Start a Video Conference...
Operating Instructions 1.162 Clear Lake Center I.S. Conference Room
 Operating Instructions 1.162 Clear Lake Center I.S. Conference Room Press Touch Panel to Begin Contents Introduction... 1 Undock / Dock the AMX Touch Panel:... 2 Operations... 3 Logo Page... 3 What would
Operating Instructions 1.162 Clear Lake Center I.S. Conference Room Press Touch Panel to Begin Contents Introduction... 1 Undock / Dock the AMX Touch Panel:... 2 Operations... 3 Logo Page... 3 What would
Scopia Desktop for Windows Installation and Configuration
 Scopia Desktop for Windows Installation and Configuration Prepared by ITS Teaching Services Version 1.1 Updated 2 December 2011 Scopia Desktop is a software application that allows a personal computer,
Scopia Desktop for Windows Installation and Configuration Prepared by ITS Teaching Services Version 1.1 Updated 2 December 2011 Scopia Desktop is a software application that allows a personal computer,
Installing and Configuring TrueConf Client Application for OS X
 Installing and Configuring TrueConf Client Application for OS X 1. How to install the client application? 2. How to authorize? 3. How to configure the application? «TrueConf Client» Menu «About TrueConf
Installing and Configuring TrueConf Client Application for OS X 1. How to install the client application? 2. How to authorize? 3. How to configure the application? «TrueConf Client» Menu «About TrueConf
Impact Call PC. call001. Impact Call User s Guide
 R Impact Call PC call001 Impact Call User s Guide Comdial strives to design the features in our communications systems to be fully interactive with one another. However, this is not always possible, as
R Impact Call PC call001 Impact Call User s Guide Comdial strives to design the features in our communications systems to be fully interactive with one another. However, this is not always possible, as
Using Your Video Conferencing System
 Quick Reference Guide The quick reference guide is a cheat-sheet on the basics to help your video conferencing users feel comfortable conducting video calls. You can place the guide in video meeting rooms
Quick Reference Guide The quick reference guide is a cheat-sheet on the basics to help your video conferencing users feel comfortable conducting video calls. You can place the guide in video meeting rooms
Instruction for IE network monitor
 Instruction for IE network monitor This system features a built-in browser-based software that allows you to access your system remotely over your local area network (LAN) or over the Internet (WAN) using
Instruction for IE network monitor This system features a built-in browser-based software that allows you to access your system remotely over your local area network (LAN) or over the Internet (WAN) using
GoToWebinar. Attendee Guide
 GoToWebinar Attendee Guide Table of Contents Register for a Session... 3 Cancel Your Registration... 4 Join a Session... 5 Join a session from your email invitation or calendar... 5 Control Panel... 6
GoToWebinar Attendee Guide Table of Contents Register for a Session... 3 Cancel Your Registration... 4 Join a Session... 5 Join a session from your email invitation or calendar... 5 Control Panel... 6
IM, Presence, and Contacts
 Accept an IM request Click anywhere on the picture display area of the IM request pane. Set or change your presence Presence lets other people see at a glance whether you and your contacts are currently
Accept an IM request Click anywhere on the picture display area of the IM request pane. Set or change your presence Presence lets other people see at a glance whether you and your contacts are currently
For Windows. 2012 Microsoft Corporation. All rights reserved.
 For Windows 1 About Microsoft Lync... 4 Lync Window... 5 Audio... 6 Set up your audio device... 6 Make a call... 6 Answer a call... 7 Use audio call controls... 7 Check voicemail... 7 Invite more people
For Windows 1 About Microsoft Lync... 4 Lync Window... 5 Audio... 6 Set up your audio device... 6 Make a call... 6 Answer a call... 7 Use audio call controls... 7 Check voicemail... 7 Invite more people
Student Manual. for Virtual Classroom (Big Blue Button)
 Student Manual for Virtual Classroom (Big Blue Button) CONTENT PAGE 1. Introduction... 4 2. Minimum requirments... 4 2.1 Flash player... 4 2.2 Internet speed... 4 2.3 Java runtime... 4 2.4 Hardware requirements...
Student Manual for Virtual Classroom (Big Blue Button) CONTENT PAGE 1. Introduction... 4 2. Minimum requirments... 4 2.1 Flash player... 4 2.2 Internet speed... 4 2.3 Java runtime... 4 2.4 Hardware requirements...
Unified Communications Using Microsoft Office Live Meeting 2007
 Unified Communications Using Microsoft Office Live Meeting 2007 Text version of online course. Contents Unified Communications... 1 About Microsoft Office Live Meeting 2007... 3 Copyright Information...
Unified Communications Using Microsoft Office Live Meeting 2007 Text version of online course. Contents Unified Communications... 1 About Microsoft Office Live Meeting 2007... 3 Copyright Information...
SOFTWARE 3.4.1 JULY 2015 3725-71956-003A
 QUICK TIPS SOFTWARE 3.4.1 JULY 2015 3725-71956-003A Polycom RealPresence Desktop for Windows For use with AVI-SPL PresenceVMR Get Started Polycom RealPresence Desktop is your standards-based solution for
QUICK TIPS SOFTWARE 3.4.1 JULY 2015 3725-71956-003A Polycom RealPresence Desktop for Windows For use with AVI-SPL PresenceVMR Get Started Polycom RealPresence Desktop is your standards-based solution for
USER GUIDE - SAMETIME (Audio/Video Conferencing) Configure Lotus Same time for Video/Audio Conferencing
 IBM Sametime is a client server application that provides real-time communication and collaboration facility. The capabilities include presence information, instant messaging, screen sharing, audio/video
IBM Sametime is a client server application that provides real-time communication and collaboration facility. The capabilities include presence information, instant messaging, screen sharing, audio/video
SeeVogh User Guide. Date: March 26 th, 2012
 SeeVogh User Guide Date: March 26 th, 2012 About This Guide This guide provides users an overview of the features found in the SeeVogh PC client software. This guide does not discuss the use of the web
SeeVogh User Guide Date: March 26 th, 2012 About This Guide This guide provides users an overview of the features found in the SeeVogh PC client software. This guide does not discuss the use of the web
