Introduction to T4 Site Manager
|
|
|
- Jordan Lee
- 8 years ago
- Views:
Transcription
1 Introduction to T4 Site Manager (Contributor & Moderator roles) Practical workbook University of Bristol IT Services document its-t4sm-1t.docx. Updated on 02/02/2015
2 Introduction Is this guide for me? The overall aim of this practical workbook is to enable you to create and modify content to University standards on the University website using TerminalFour (T4) Site Manager as a Contributor or Moderator. It is intended to be used as part of a tutor-led training course, but it can equally be used for self-paced learning or as a self-help guide. To download a copy, go to and in the Keyword box, type the document code given in brackets at the top of this page. What will I learn? After working through this document you will be able to: add, modify, preview and manage content within existing sections; add and modify content using Site Manager s Direct Edit mode; resize and optimise images for using on the web; add images and files to Site Manager s Media Library; format content (including creating links and inserting images) using the built-in visual editor TinyMCE. Where can I find out more? Site Manager training and support on the web University web policies and governance University writing house style guide Introduction TERMINAL FOUR Site Manager is the University of Bristol Web Content Management System (CMS) for public facing websites. It is a web-based tool for managing and publishing content on the University website. It makes it easier than ever for people with no technical knowledge of the web to edit and publish web content easily and quickly. Prerequisites None This document is licensed under a Creative Commons Attribution-Noncommercial-Share Alike 2.0 UK: England & Wales Licence ( Its original author is the University of Bristol which should be acknowledged as such in any derivative work University of Bristol. All rights reserved. 2
3 Contents Introduction Getting to know Site Manager Accessing Site Manager User rights and roles Website structure in Site Manager The Site Manager interface explained Content approval process Adding content to a Section Methods for adding a new content block to a Section Choosing a Content Type Entering content details Previewing content Modifying content Methods for modifying existing content Modify content, update details screen The Add/Modify content tabs Managing content Deleting content Moving, duplicating and mirroring content Viewing content history and comparing versions Bookmarking content Using Direct Edit to add and modify content Accessing Direct Edit The Direct Edit interface Adding content in Direct Edit Modifying and deleting content in Direct Edit Viewing content history in Direct Edit Navigating the site structure in Direct Edit Adding media to the Media Library Introducing the Media Library Accessing your site s Media Library Uploading files to the Media Library Working with images on the web Deleting media from the Media Library Assigning media to other categories Editing and formatting text in TinyMCE
4 7.1 Before you start Structuring text: paragraphs, headings and lists Creating links Adding and positioning images Creating data tables A Appendix A
5 1 Getting to know Site Manager Objectives Comments In this task you will: learn how to access Site Manager; learn to navigate around the Site Manager interface; gain an understanding of website structure in Site Manager gain an understanding of user rights and roles; gain an understanding of the Site Manager workflow The URL to login to Site Manager is t4cms.bris.ac.uk. As a University web publisher it is your responsibility to ensure that the information you provide on your website is up-to-date, professional and accessible. Also, it must comply with current Data Protection, Freedom of Information and copyright legislation, and with the University's web accessibility policy. For further information on your responsibilities as a web publisher, please refer to Accessing Site Manager Site Manager can be accessed on any computer within the University network or outside. No special software is required. 1. Open your preferred web browser and go to t4cms.bris.ac.uk. This takes you to the Site Manager logging screen (Figure 1): Figure 1: Site Manager UoB login screen 5
6 2. To access a University website click on Sign in with SSO button in the Single Sign-On option at the top, and enter your UoB username and password when prompted When using this document on a training course, you will be allocated a training site, username and password. Make a note of the training site and login details provided by the tutor: Username : tra -cont (e.g. tra01-cont) Password : 1. Open t4cms.bris.ac.uk in a browser. 2. Enter the above details in the Non-University of Bristol sign-on box and click on the Login button. 1.2 User rights and roles In Site Manager, users can only be given one of 4 publishing roles: Contributor, Moderator, Power User and Administrator (Figure 2). Figure 2: User rights and roles in Site Manager As a University website maintainer, you will have one of two roles: Contributor or Moderator. As a Contributor you can add content and modify this content within existing sections (i.e. web pages). Crucially a Contributor cannot build the site structure (i.e. create new sections); this can only be done by a Moderator. 6
7 Summary of what you can and cannot do as a Contributor: you can add / modify / delete content within existing sections (i.e. web pages) preview sections (and therefore their content) access the Media Library to find images, PDFs, etc to link to add images and other files to the Media Library you cannot add / modify / delete sections (i.e. web pages) approve content that you create manage the links in the left navigation menu create sub-categories in the Media Library 1.3 Website structure in Site Manager Sections and web pages In Site Manager, you build your website s structure by creating a hierarchy of sections (see Figure 3) which you can expand or collapse. The best way to think of a Section is as a folder AND a web page all in one. It is a folder because it can contain other sections (sub-sections), AND a web page because it displays content (i.e. text and images) within it as a single page. Figure 3: Sample website structure in Site Manager. The section entitled site properties is a special section. It contains properties associated with the website (e.g. the banner title, feedback , style sheets, etc.) which cannot be edited by Contributors and should only be edited with caution by Moderators. Content blocks and Content Types A typical Section (i.e. web page) consists of a content area and a Page Layout (i.e. a template that defines the styling and formatting of the header, footer and left navigation menu) that wraps around it (Figures 3 and 4). 7
8 Figure 4 Sample page built using a single content block Figure 5 The same sample page built using two content blocks Web pages are formed by adding to the content area one or more content blocks using the Content Types available to you. For example, figures 3 and 4 above show the same page created using a single content block and using two content blocks. A Content Type defines the elements (i.e. input fields) that make up the content block and how it will be displayed on the page. For example you can have a Content Type for general content, a different one for news articles and another one to create an image slideshow. 8
9 Standard web pages (i.e. pages requiring a simple layout and consisting mostly of linear text and possibly a few images) typically consist of a single content block using the default Content Type (named Content block). However breaking down a page into separate content blocks gives you more flexibility for 2 reasons: It enables you to mirror (i.e. clone) part of the page on another page. It enables you to apply different Content Types to different blocks, which makes it easier to create pages with more complex layouts. 1.4 The Site Manager interface explained Once logged in you are presented with the Site Manager screen (Figure 6) which defaults to the Show site structure screen, where you see the site(s) you can edit. Figure 6: Site Manager Contributor interface A. Top menu The most useful option here is the Site Structure icon which, when clicked, reloads the default Show site structure screen. It is always safe to click on it whenever you feel lost. You can also change the text size, see your user profile (by clicking on your username), search the content of your site and log out. You may ignore the Dashboard and Content Language options. B. Menu toolbar As a Contributor you only have access to the Content and Help drop-down menus. Moderators will also see Rights & Roles in between, however because of the way users are managed at the University, this menu is of no use. Figure 7: Content and Help menus options 9
10 Pointing the mouse cursor over these menus displays the options available (Figure 7). Note that the Approve Content option is only available to Moderators. C. Current screen title Shows your current action (e.g. Modify Content; Add Content; etc.). Show site structure is the first screen you see after logging in; you can always come back to this screen by clicking the Site Structure icon in the top menu. D. Path shows the path to the current location within the site structure. E. Site structure Displays the top level (root) section to which you have been granted access as a Contributor, and any sub-section(s) within it. You can use the / signs to expand / collapse sections that contain sub-sections. This forms a hierarchical structure consisting of many levels. F. Section drop-down menu Pointing the mouse cursor to the down arrow opposite the section you want to modify reveals options to add/modify/delete content within that section, as well as preview and bookmark it. Moderators also see section options. Figure 8: Contributor and Moderator Section drop-down menus G. Content status columns The traffic lights indicate the status of content blocks within sections: Green: content that has been approved for publication. Amber: content pending approval or draft. Red: deleted content currently within the recycle bin waiting to be removed after 30 days. Digits indicate the number of content blocks within sections. H. Toggle columns Click to show / hide the content status columns. I. Widget The Bookmarks panel enables you to create shortcuts to sections you edit frequently. The Approval List is only available to Moderators and displays the 10 most recent items submitted for approval. J. Bottom menu This menu offers the same options as the top menu (see A) plus the option to bookmark the current screen (it will be listed in the Bookmarks widget). 10
11 1.5 Content approval process The default workflow in Site Manager is quite simple: A piece of content can be in one of 3 states: Draft Pending Approved As a Contributor, when you add a new content block to a section, or update an existing one, its status is set to Draft or Pending, depending which save option you choose. Content whose status is set to Pending must be approved by a Moderator to be published on the live site. As a Moderator you have the option to save and approve changes to content in one step. notification has been disabled, so Contributors need to notify a relevant Moderator to ask them to approve their changes. This can be done by . Content blocks and sections can also have the status of Inactive after they have been deleted. Content or sections marked as Inactive are automatically removed from the system after 30 days. Publish cycle Site Manager publishes new or updated content at regular intervals throughout the day. Once content has been approved by a Moderator it is included in the next available publish: 2:00 4:00 6:00 10:00 12:00 14:00 16:00 18:00 20:00 (Saturdays only: includes all archived content) 22:00 Note that these times are advance one hour forward during British Summer Time (BST) i.e. 3:00, 5:00 21:00, 23:00. A publish can take 45 to 60 minutes, which means that it can take several hours before approved content is visible on the live site. For example, content approved at 8.05 am will be included in the publish but will only appear on the live site around 11:00 at the latest. 11
12 2 Adding content to a Section Objectives Comments In this task you will learn: how to add content to an existing Section about Content Types and how to choose between different Content Types about the Content tabs how to enter text using TinyMCE how to preview newly added content Remember that a Section is the same as a web page; content is what you add to a section / page. As a Contributor you can add content to existing sections but you cannot create new sections / pages. 2.1 Methods for adding a new content block to a Section There are 3 slightly different ways to do this in Site Manager: using the section Content tab; using the Section drop-down menu; using the Content menu. It is useful to be aware of all of them, although in practice you may have a preferred one. Method 1: using the section Content tab: 1. In the Show site structure screen, navigate to the section you want to add content to (use the icon to the left of each section if necessary). When you have located it, click on its name (Figure 9). Figure 9: Selecting the section you want to add content to This takes you to the section Content tab in the Modify content, select content screen. 12
13 2. In the section Content tab, click on the + Add Content link (Figure 10): Figure 10: Section Content tab screen Method 2: using the section drop-down menu 1. Click on the Site Structure icon in the top menu (Figure 11) or in the Content menu drop-down (see Figure 6B in Task 1). Figure 11: The Site Structure icon in the top menu 2. In the Show site structure screen, navigate to the section you want to add content to and point the mouse cursor to the down menu opposite, then select Add Content (Figure 12). Figure 12: Adding content using the drop-down arrow opposite the relevant section Method 3: using the Content menu 1. Point the mouse cursor to the Content menu (not to be confused with the Content tab showed above) and select Add Content (Figure 13). 13
14 Figure 13: Adding content using the Content drop-down 2. On the Add Content, choose a section screen, navigate to and select the section you want to add content to (Figure 14). Figure 14: Choose the section you want to add content to 2.2 Choosing a Content Type Whichever of the 3 methods described above you choose, you may* then be prompted to choose a Content Type (Figure 15): Figure 15: Choosing a Content Type A Content Type is the layout and style template that is applied to a content block. The most common one is Content block, which is used for standard web pages. There may be more Content Types to choose from in the future, and there may be Content Types that only apply to specific websites. 14
15 If prompted to choose a Content Type and unless told otherwise, choose Content block under the Global category (see Figure 15). * Whether you are prompted to choose a Content Type depends on whether there is more than one to choose from. If there is only one Content Type available, the system will default to that Content Type. 2.3 Entering content details You now see the Add content, enter content details screen > Content tab (Figure 16) consisting of the following input fields: Name The name of the content block as it will be referred to in Site Manager. This field is mandatory but it is not visible to users of the website. You can use the same text as for the Title to which you should append [main] to indicate that this is the main (and possible unique) content block in the section (e.g. Study [main]). Title This field is will appear at the top of the page, as a heading level 1 (h1). It is optional although in most cases you will want to include it. Make it as descriptive as possible of the page content (e.g. Study) Body text This is where you type in the content itself. By default, this field uses the TinyMCE visual editor. Using the editor is covered in detail in Error! eference source not found.. Keywords Optionally you can specify keywords for the content block. Use a comma to separate keywords. Note that their sole purpose is to make it easier to search for a particular content block in Site Manager. Figure 16: Entering details into the Content Type fields 15
16 Whenever you see the icon [ ] on this screen there is a tool tip available; just point the mouse cursor to it and a tool tip will pop up (Figure 17). Figure 17: Tool tip pop up Clicking on Preview opens a preview of the page as it will look like when published in a separate browser tab. Clicking the Add button saves the content block and submit it to a Moderator for approval its status is set to Pending and it is saved as Version 0.1. Alternatively you can choose to Save as Draft by pointing to the down arrow next to the Add button (Figure 18) Figure 18: Saving as draft In this case, it will be saved as Version After saving you will see your new content block listed (Figure 19). Figure 19: Newly added content block in Content tab view You will also see confirmation that the content has been added successfully in the shape of a green message box that will appear at the top of the screen. Have a play: Add a content block to existing sections: Using any of the methods described above, add a content block to all sections except About us. Tips for naming: Name: use the same name or an abbreviation of the section name and add main to indicate this is the main content block (e.g. BOVI home (main); Study (main)) Title: use the same as for the section (e.g. Bristol Oenology and Viticulture Institute; Study Body text: type a few words. Keywords: ignore. Before adding (or saving as draft), preview the content that you created if you wish. 16
17 2.4 Previewing content The easiest way to preview content once you have added it or saved it as draft is to use the drop-down arrow opposite the content block or section and select Preview (Figure 20). Figure 20: Previewing a content block In Google Chrome, if nothing happens when you try to preview a page, look for the pop-up blocker icon at the end of the location bar and select Always show pop-ups from This opens a preview of the published page in a new browser tab (Figure 21). It shows you what the page will look like on the live site. Figure 21: Preview of published page 17
18 3 Modifying content Objectives Comments In this task you will learn: to edit existing content using the Modify Content option In the same way that there are a few options for adding new content, there are different options for modifying existing content. 3.1 Methods for modifying existing content In the same way that you can add content using three different methods in Site Manager, you can modify existing content using similar methods: using the section Content tab; using the section drop-down menu; using the Content menu. Method 1: using the section Content tab 1. Expand the site structure until you see the section containing the content block you want to modify. 2. Click through on the section name (Figure 22) Figure 22: Clicking through the section to edit its content 3. In the Modify content, select content screen, do one of the following: i. Click on the content block you want to edit (Figure 23). or: Figure 23: Choose the content block you want to edit ii. Point the mouse cursor to the down arrow of the content block you want to edit and select Modify (Figure 24) 18
19 Figure 24: Select Modify from the down arrow options Method 2: using the section drop-down menu 1. Expand the site structure until you see the section containing the content block you want to modify. 2. Point the mouse cursor to the section drop-down menu, then select Modify Content (Figure 25): Figure 25: Modifying content using the drop-down arrow opposite the relevant section 3. Do step 3 of the first method. Method 3: using the Content menu 1. Point the mouse cursor to the Content menu and select Modify Content (Figure 26). Figure 26: Modifying content using the Content drop-down 2. Next, in the Modify content, choose a section screen, navigate to and select the section you want to add content to (Figure 27). 19
20 Figure 27: Clicking through the section to edit its content 3. Do step 3 of the first method. 3.2 Modify content, update details screen Whatever method you choose, they will open the Modify content, update details screen (Figure 28). This is where you can update the different elements of a particular content block (e.g. Name, Title), and in particular the Body text using the built in editor TinyMCE. Figure 28: Modify content, update details screen Have a play: Modify content you created earlier: Using the different options described above, modify 2 or more of the content blocks that you created in Task 2. Feel free to modify any of the fields, but in particular the Body text in TinyMCE. Select Update to save your changes. 3.3 The Add/Modify content tabs When you add a new content block (or update an existing one) you see the Content tab (see Figure 16 above) by default. However there are a number of other tabs alongside (Figure 29). 20
21 Figure 29: Add/Modify content tabs General Information The General Information tab (Figure 30) shows which Content Type is being applied to the content. Figure 30: Add/Modify content, General Information tab Placement When you have 2 or more content blocks in a section, the Placement tab (Figure 31) allows you to re-order them. Figure 31: Add/Modify content, Placement tab By default content blocks are ordered in chronological order (i.e. the newest at the bottom). Note there is another way to re-order content blocks, using the Move up and down arrows in the Modify content, select content screen. 21
22 Channels The Channels tab (Figure 32) allows you to select which channel(s) the content will be published to. Channels allow sites to be published in different formats for different outputs. For example, in addition to a standard web channel, we may have a mobile channel, a tablet channel and a training channel. Figure 32: Add/Modify content, Channels tab By default any new content will be published to all channels available, but it is possible to restrict publication to the Production channel (i.e. the public website) only by deselecting the others. As a Contributor you should not have to change the default Channels settings. Options The Options tab (Figure 33) allows you to optionally assign publish and expiry dates to content blocks to ensure that they are published, unpublished, reviewed or archived at the right time. Figure 33: Add/Modify content, Options tab Content that has reached its expiry date is clearly marked as Expired. When a review date has been set, the last person to have modified the content will be notified by . Linked Content The Linked Content tab (Figure 34) shows which other content blocks within Site Manager (if any) have a hyperlink to this particular content block. 22
23 Note that this tab is displayed only when modifying an existing content block, not when adding a new one (since it would not be possible to link to a content block before it was created). Figure 34: Modify content, Linked Content tab 23
24 4 Managing content Objectives Comments In this task you will learn: to delete content to move, duplicate and mirror content to view content history and compare versions to bookmark content The ability to mirror content is particularly useful as it enables you to re-use content you want to appear on different pages while maintaining it in one place. 4.1 Deleting content To delete content, do the following: 1. Navigate to the section which you want to delete content from. Once you have located it, click on its name in the Site Structure (Figure 35): Figure 35: Locating the section containing the content to be deleted 2. In the Content tab of the Modify content, select content screen, point the mouse cursor to the down arrow to the right of the content block you want to delete and select Delete from the drop-down (Figure 36): Figure 36: Selecting content for deletion 24
25 A pop up warning will appear asking you to confirm whether you want to proceed or cancel. If you click OK you will get a confirmation message this particular content block has been set to Inactive (Figure 37): Figure 37: Confirmation of Status changed to Inactive The Delete command is misleading in Site Manager because it does not actually delete the item, instead it changes its status to Inactive, which effectively marks the item for recycling. Content blocks marked as Inactive are still visible and can be reinstated. However the system will automatically recycle them (i.e. delete forever) after 30 days. Restoring content marked as inactive Deleted content can be restored as long as it has not been recycled. 1. Locate the deleted content block as explained above (see Figure 35). 2. Click on the name of the content block you want to restore to modify it (Figure 38): Figure 38: Opening the content block to be modified 3. In the Modify content, update details screen, select Update or Save as Draft (Figure 39): 25
26 Figure 39: Reinstating an Inactive content block as Pending or Draft The content block status will now show as Pending or Draft. 4.2 Moving, duplicating and mirroring content As well as deleting content, you can move, duplicate and mirror it: Move means cutting a content block from one section and pasting it in another Duplicate means creating a copy of a content block and pasting it in the same or a different section. The copy and original are independent from each other, so changes made to one will not affect the other. Mirror is similar to Duplicate except that all copies are linked to each other. In other words, any changes made to the original or any of the mirrored copies will be reflected in all other copies, so that they are always identical. To move, duplicate or mirror content: 1. Click on the Site Structure icon in the top menu (or in the Content menu dropdown). 2. In the Show site structure screen navigate to the section you want to move, duplicate or mirror content from, and either: or i. select Modify Content from the yellow drop-down menu opposite the content, ii. click through the section Name. 3. In the Content tab, point the mouse cursor to the yellow drop-down arrow menu opposite the content block and select the relevant option (Figure 40): Figure 40: Moving, duplicating or mirroring content 4. In the Move/Duplicate/Mirror content, select destination screen, navigate to the section you want to move the content to and click on its Name ( 26
27 Mirrored content is identified by a little red snowflake icon next to its name. Pointing to the snowflake will show you a list of sections where the content also appears. ): Figure 41: Clicking through the section to move content to Mirrored content is identified by a little red snowflake icon next to its name. Pointing to the snowflake will show you a list of sections where the content also appears. To remove mirrored content from one or more sections: It is possible to remove mirrored content from any section in which it appears, as long as you keep it in at least one section. 1. Go to the section containing the mirrored content block you want to remove. 2. In the Content tab, point the mouse cursor to the yellow drop-down menu opposite the content block and select Delete (Figure 42): 27
28 Figure 42: Removing mirrored content 3. Click OK when asked Are you sure you want to delete this content? (or Cancel if you ve changed your mind!). 4. In the Confirm Content Deletion screen (Figure 43), you are given 2 options: Figure 43: Confirming how you want mirrored content removed Remove from Section (default): select this option if you want to remove the mirrored content from this section, but keep it in others. Delete Content: will make all mirrored instances of the content (including the original block) inactive and mark it for recycling (i.e. permanent deletion) 5. Choose the option you want (or keep the default one) and click Confirm. Have a play Following the instructions above: try to delete, move, duplicate and/or mirror a content block. at the end, try to remove a mirrored content block from one of the section in which it appears. 4.3 Viewing content history and comparing versions To view content history: 1. Navigate to the section containing the content you want check the history of (hint: start from the Show Site Structure screen). 2. Either click on the yellow drop-down arrow opposite the relevant section and select Modify Content, or click through the section name. 28
29 3. In the Content tab, click on the drop-down arrow opposite the relevant content block and select History (Figure 44): Figure 44: Accessing the history of a content block The History tab in the Modify content, update details screen (Figure 45) shows the editing history for a particular content block (e.g. name, version, last modified, etc). Figure 45: Modify content, History tab You can also preview a particular version in a different tab by clicking on View, and to set an older version as the active one by clicking the Set Active link. To compare two versions: Once in the Modify content > History tab (see Figure 45 above), you have two options to compare 2 versions at a time: Content Comparison Visual Comparison 1. Select the two versions you want to compare by ticking the relevant check boxes in the Compare column, then choose the comparison mode: Content Comparison 2. Click on the Content Comparison button and in the Compare screen (Figure 46), first select the field you want to compare (this will usually be the Body text). 29
30 Figure 46: Compare screen options 3. Then click on Text or HTML (choose the former if all you want to do is compare the text; if you also want to compare HTML tags, then choose HTML). Figure 47: Comparing two versions of the same content Visual Comparison 2. Click on the Visual Comparison button. This opens the page in preview mode highlighting what has been added in green and/or removed in red between the two versions. Have a play Following the instructions above: make a few changes to a content block and compare the different versions using the 2 comparison modes. 4.4 Bookmarking content To bookmark a section and its content: 1. In the site structure, navigate to the section you want to bookmark and click through it to display its Content tab. 2. Click on the Bookmark link in the bottom right corner of the screen (Figure 48). 30
31 Figure 48: Bookmarking content 3. Replace the text in the Name field with the section name and click OK (Figure 49). Figure 49: Enter the section name 4. Click on the Site Structure icon in the top menu. The section is now listed in the Bookmarks widget. To modify or delete a bookmark: 1. In the Bookmarks widget, click on Edit and then on the Delete icon to remove the bookmark or Modify to edit its name (Figure 50). Figure 50: Modifying or deleting a bookmark There is a Bookmark Section option in the section drop-down menu, but due to a problem in Site Manager, if you bookmark a section using this method as a Contributor, you will not be able to access it. However it works when logged in as a Moderator! Have a play Following the instructions above: Bookmark a section and access it from the Bookmarks widget. 31
32 5 Using Direct Edit to add and modify content Objectives Comments In this task you will learn: to access the Direct Edit mode to add content in Direct Edit to modify and delete content in Direct Edit to view content history in Direct Edit to navigate the site structure in Direct Edit Direct Edit mode is Site Manager s highly visual way to edit your site s content. The main benefit is that it can be accessed from a live web page without having to log in to the main Site Manager interface first. It is particularly useful for minor edits. 5.1 Accessing Direct Edit You can access Direct Edit in one of two ways: using the Direct Edit option in the section drop-down menu in the main interface; using the Edit this page link on a live web page. Direct Edit cannot be used with all pages. In particular news and events cannot be created or modified using Direct Edit, as well as pages containing tabs or collapsible content. It works best on content pages with a simple layout (i.e. pages consisting of text in a single column with a few images). Method 1: using the Direct Edit option in the section dropdown menu When logged into Site Manager s main interface, as explained in Task 1, Getting to know Site Manager. 1. From the Show Site Structure screen (Hint: click on the Site Structure icon in the top menu or in the Content menu drop-down), navigate to the section you want to add content to. 2. Point the mouse cursor to the yellow drop-down menu arrow opposite the relevant section and select Direct Edit (Figure 51). 32
33 Figure 51: Accessing Direct Edit Depending on which browser you use, Direct Edit opens in a new tab (Internet Explorer) or a new browser window (Google Chrome). Method 2: using the Edit this page link on a live web page 1. In a web browser, open your live website and navigate to the page you want to modify. 2. Look for the Edit this page link in the bottom right of the page, just above the footer, and click on it (Figure 52). Figure 52: Accessing Direct Edit through the Edit this page link 3. Click on Sign in with SSO and enter your UoB username and password. 5.2 The Direct Edit interface Figure 53: Direct Edit interface for Contributors 33
34 A. Direct Edit toolbar Here you can: add a new content block to the current section (Add Content to Current Page button) access the site structure (Site Structure button) to navigate to a different section hide or display the toolbar (click the up / down arrows in the top right) B. Content area Editable content blocks are identifiable by the thin dotted red line that delineates them. Hover the mouse cursor inside a content block to see the Modify, Delete and History options. 5.3 Adding content in Direct Edit 1. Click on the Add Content to Current Page button and, if prompted, select a Content Type (Figure 54). Figure 54: Adding content and selecting a Content Type 2. In the Content tab, fill in the content details as you did in Task 2, Adding content to a section (Figure 55). Figure 55: Filling in the Content details Optionally you may want to fill in the Options tab fields (Figure 56). 34
35 Figure 56: Filling in the Options details 3. Click Save as Draft if you need to make further edits before submitting or Add to submit the page for approval. 5.4 Modifying and deleting content in Direct Edit Once a section contains one content block, it can be edited straight away in Direct Edit mode. Any content block for which you have editing right is surrounded by a red dotted line. When you hover the mouse cursor towards the top of this area, it will change into an orange dotted line and 3 option tabs will appear in the top left: Modify, Delete and History (Figure 57). Figure 57: Content editing area in Direct Edit mode To modify content: 1. Click on the Modify tab. This takes you to the Modify content screen, which is identical to the one you use to add content (see Figure 55 and Figure 56). 2. Edit your content as desired and click Save as Draft if you need to make further edits before submitting or Update to submit the page for approval. 35
36 To delete content: 1. Click on the Delete tab. 2. A window will pop up, prompting you to confirm that you want the content to be deleted (Figure 58). Figure 58: Confirm content deletion window You will see a confirmation message appear at the top of the screen for a few seconds (Figure 59). Figure 59: Content deletion confirmation message Once deleted, the content will disappear from the page although you will need to reload the page to see the change. 5.5 Viewing content history in Direct Edit 1. In the content editing area, click the History tab (Figure 57). The View Content history window (Figure 60) shows all the versions listed. Figure 60: View Content history window 36
37 It allows you to replace the current (Active) version with a previous one by clicking the Set Active link. 2. Click Cancel to leave the History view. 5.6 Navigating the site structure in Direct Edit 1. Clicking on the Site Structure button opens a pop up menu showing the site structure (Figure 61). Figure 61: Site Structure pop up menu 2. Navigate through the hierarchy to select the section you want to add content to, or whose content you want to modify. Click on the and icons to expand / collapse sections. Have a play Following the instructions above: within the Study section, modify the main content in the Undergraduate courses and Postgraduate courses sections. create a new content block in the About us section: Use the Site Structure button to navigate to the About us section. Then click on the Add Content to Current Page button and select Content block as the Content Type. Enter a suitable Name (e.g. About us (main)), Title (i.e. About us) and a few words of your own to the main body text. Finally, preview your pages and try the left navigation links that have been automatically created. select Save as Draft or Add to save your work. 37
38 6 Adding media to the Media Library Objectives Comments In this task you will learn: to access the Media Library to add media files to the Media Library to delete media files from the Media Library to move media files to a different category to optimise images for the web using an online photo editor If you want to use images in your site or share PDF or other documents types, you first need to upload them to the Media Library. 6.1 Introducing the Media Library The Media Library is where media files are stored in Site Manager. Media files include images, PDF files, Microsoft Office files, style sheets and scripts, but not videos. Once in the Media Library files are easy to access from within Site Manager s visual content editor, for example to create a link to a PDF file or insert an image in a web page. The Media Library interface Figure 62: The Media Library interface in Detailed (list) Mode A. Resize categories view navigation menu allows you to widen or narrow the categories navigation menu. B. Add / Move / Delete Media buttons use to upload a new media file, move a file to a different category or delete. C. Search allows you to search for items in the Media Library, by name, keywords or description. D. Jump allows you to search for media items by ID (if you happen to know it which is unlikely). Ignore. E. Filter allows you to filter which file types are displayed (e.g. Image, Adobe PDF Document, Script, etc). F. Views allow you to select how the media items are displayed. Click the icons to toggle between Detailed Mode and Preview Mode. G. Categories navigation menu displays the hierarchy of available categories. 38
39 H. Media items this areas displays the content of the chosen category, in Detailed Mode or in Preview Mode (see F). 6.2 Accessing your site s Media Library 1. Go to Content > Media Library (Figure 63). Figure 63: Accessing the Media Library 2. Expand the sites category on the left to find your site s top level category and sub-categories. Figure 64: Finding your site s top level category In addition to sites, you will see two other main categories maintained by the Public Relations Office (PRO): resources and shared. resources contains template style sheets, scripts and images and can only be used by higher level users. although currently empty, with time shared will be populated with University copyrighted images that you could use in your website. 39
40 6.3 Uploading files to the Media Library Before uploading files to the Media Library, make sure that all file names are web-safe, i.e.: all lower case (no capital letters); not containing spaces (use a hyphen to separate words); not containing special characters (e.g. accented characters); include the appropriate extension (e.g..jpg;.pdf, etc). Example: Fire Safety Policy.pdf fire-safety-policy.pdf Beware that non-web-safe file names may result in broken links in some browsers. 1. Select the sub-category to which you want to add a media file and click on the Add Media button (Figure 65). Figure 65: Add Media button 3. In the Media Library screen, General tab, (Figure 66), fill in the Name and Media fields as follows: Name: enter a brief description of the media (in the case of a PDF or Office file enter the document title). Media: use this field to navigate to the media file location on your system. Figure 66: Media Library General tab options for uploading a new media 40
41 When uploading images, DO NOT enter anything in the Description field as this would be used by default as the image alternative text and may not be appropriate to the context in which the image is used, or reflect its function (e.g. if used as a link). It is better to enter a description when inserting the image in a page. 4. Click Add when done. The media is now listed in the relevant category (Figure 67): Figure 67: Newly added media 6.4 Working with images on the web Before using an image on a website, it is good practice to optimise it for the web. This means re-sizing it to the pixel dimensions (i.e. width and height) you want it to take up on the page and reducing its file size, and ensuring that it is in a suitable format. What is a good image size? A good size for an image depends on how you are planning to use it, but as a rule of thumb, 955 pixels is the maximum width needed on the University website (for a full page width banner for example). In the case of images used to illustrate a standard page and positioned to the right with the text on the left, you should use the recommended width of 283 pixels to ensure the image fits properly within the page layout. However there may be occasions (e.g. when it contains a lot of small details or textual information) when the image needs to be wider than 283 pixels. Note that the height is not so important, so you should always decide on the width first. What tools to use for resizing and cropping images? The quickest is to use a free online tool like Web Photo Resizer ( or Pixlr ( Web Photo Resizer is very easy to use: click on the Resize Photos Now button, upload your image, set the width (leaving all other options as they are), click the apply changes button and download the resized image. Pixlr is a full blown image editor with Photoshop like capabilities. Choose the advanced option (Pixlr editor) and select Open image from computer to upload an image. Then go to Image > Image size and 41
42 enter the width you want (the height will automatically adjust provided Constrain proportions is selected). Click OK. Go to File > Save (choose a suitable file format see below). Alternatively use Serif PhotoPlus which should be pre-installed on your University computer (go to Start > All Programs > Serif Applications) or any other photo editor you may have access to (e.g. Photoshop CS / Elements, Google Picasa, etc). Which file format? There are three file formats for the web: JPG (or JPEG): best for photos and images with lots of colours but no transparency. You can set the level of quality between 10% and 100% - don t go for 100% for web images, instead choose 80% which is still high, but will reduce the file size considerably. GIF: for a long time the default format for logos and graphics with solid areas of colour. However it can only display a maximum of 256 colours and for this reason it is not suitable for photos. PNG: seen as a replacement for GIF, over which it has many advantages: not limited to 256 colours; better transparency support (useful for creating images with transparent backgrounds); smaller file size (a PNG image is about 20% smaller than the same images saved as GIF). You should use this format instead of GIF whenever possible. Have a play Following the instructions above: 1. Optimise an image using Web Photo Resizer: Open webresizer.com in a browser. Click on the Resize Photos Now button and upload an image (use images located in Favorites > Public > Public Pictures > Sample Pictures) note that the maximum size allowed is 10MB. Set the width size to 283px, leave the Sharpen and Image quality options as they are. Click on the apply changes button followed by the download this image link and save the optimised image locally (e.g. in Favorites > Downloads) at this stage don t forget to rename the file to a websafe name (see note on previous page). If you have time you can also try the crop option with another image and save it in the same folder. 2. Upload your image to the Media Library: Upload the image you have just optimised to the Training > images category. Optionally, add a PDF file to the Training > documents category. 42
43 6.5 Deleting media from the Media Library To delete individual media In the View Media in Detailed mode: Click on the Delete icon opposite the media you want to delete (Figure 68) and confirm when prompted: Figure 68: Deleting in the View Media in Detailed Mode In the View Media in Preview mode: 1. Hover the mouse cursor over the media you want to delete and click on the Advanced button (Figure 69). Figure 69: Deleting in the View Media in Preview Mode This opens the media details view (Figure 70). Figure 70: Media details view, Delete 2. Click Delete and confirm when prompted. 43
44 To delete several media files at once In the View Media in Detailed mode view: 1. Select the file(s) you want to delete in the Select All column on the left. 2. Press the Delete Media button. Figure 71: Deleting several files at once Notice that if the media file you try to delete is used on a page you will receive a warning like the one below: In this case Cancel, as this would result in a broken link on those pages that have a link to it. 6.6 Assigning media to other categories By default, media item are assigned to the category in which they are added. However it is possible to move a media file to a different category or assign a media item to several categories. The latter is particularly useful when you want a media file to appear under different categories without duplicating it. For example if you have a photograph of a person in a particular location, you may want it to appear under a subcategory named people and another named places. 44
45 To move a file to a different category In the View Media in Detailed mode view: 1. Select the file(s) you want to move in the Select All column on the left. 2. Press the Move Media button. Figure 72: Moving media files 3. In the pop-up box, select the new category and press Move Media (Figure 73). Figure 73: Selecting a new category for the file(s) To assign a media file to several categories In the View Media in Detailed mode: 1. Click either on the Media Name (and then the Modify button on the next screen), or on the Modify icon opposite the media you want to modify (Figure 74). Figure 74: Modifying in the View Media in Detailed Mode 45
46 2. Select the Categories tab (Figure 75). Figure 75: Selecting the Categories tab 3. Once in the Media Categories screen, select or de-select the categories you want to add or remove the media in / from (Figure 76) and click Update. Figure 76: Selecting / de-selecting categories In the View Media in Preview mode: 1. Hover the mouse cursor over the media you want to delete and click on the Advanced button (see Figure 69 above). 2. In the media details view, click Modify (Figure 77). Figure 77: Media details view, Modify 3. Follow steps 2 to 3 above. Have a play Following the instructions above reassign a media to a different category: Go to the Media Library and reassign the PDF file to the Training > documents category. 46
47 7 Editing and formatting text in TinyMCE Objectives Comments In this task you will learn: to use basic text formatting (e.g. headings, lists, etc) correctly to create links (to other websites, to sections in your website and to bookmarks within a page) to create links to non-html files (e.g. PDFs) stored in the Media Library to create data tables to add and position images from the Media Library This final task focuses on editing the content of pages using TinyMCE, a simple WYSIWYG 1 content editor. Whatever editing method you use (standard or Direct Edit) you will use TinyMCE 7.1 Before you start The content editor toolbar The content editor toolbar (Figure 78) will be familiar as it uses similar icons to those seen in other word processing applications such as Microsoft Word; for example icons for making text bold, creating bullet lists, etc. However some icons will be new as they are specific to web content editing within Site Manager. Figure 78: TinyMCE content editor toolbar The faded out tools are inactive until needed (e.g. the table formatting options at the bottom become active when a table has been created and is selected). For a full list of tools available in TinyMCE, please refer to Appendix A. 1 What You See Is What You Get 47
48 Copying and pasting content from other sources The cut, copy and paste options currently only work in Internet Explorer, so if you use Google Chrome or Firefox, you will need to use the keyboard shortcuts (i.e. <Ctrl> + X for cut, <Ctrl> + C for copy and <Ctrl> + V for paste). Copying and pasting from a Microsoft Word, PDF document or web page: Simply use the Paste icon in the toolbar or the <Ctrl> + V keyboard shortcut. You can also use the Paste from Word icon but it does not seem to make any difference. Copying from Google Mail: Before pasting, click on the Paste as Plain Text icon the Paste icon (or <Ctrl> + V). and THEN In both cases, you will probably need to reformat your content in TinyMCE afterwards. Working in full screen mode For longer edit and when working in Direct Edit mode you may want to switch the editor to full screen. To do this, click on the Toggle fullscreen mode icon (Figure 79). Click on it again to go back to Site Manager or Direct Edit view. Figure 79: Switching to full screen mode for easier editing BEWARE the back button in your browser as using it to exit the fullscreen mode will result in losing all your changes! For the same reason make sure you do not close the browser tab or window by mistake. The context menu The context menu can be accessed by right-clicking on any element (word, paragraph, image, table cell, etc) on the page. The tools available in the context menu depend on the actions that are possible with the currently selected element in the WYSIWYG view of the editor. 48
49 For example right-clicking on a group of selected words will give you the options to cut, copy and paste, and to insert a link (Figure 80). Figure 80: Accessing the context menu 7.2 Structuring text: paragraphs, headings and lists Paragraphs and headings When you start typing the text will be automatically formatted as a paragraph: Pressing <ENTER> will create a new paragraph. Pressing <SHIFT> + <ENTER> will create a line break. To create a heading, place the mouse cursor anywhere in the text you want to turn into a heading (there is no need to select it all) and select one of the options from the Format drop-down box in the Toolbar (Figure 81). Figure 81: Creating a level 2 heading Heading formatting options starts from Heading 2 because Heading 1 is reserved for the page title and is automatically created by the system when using a Content Type with a Title field. Rules for using headings: 1. Use the different heading levels in their intended, logical order (i.e. start from Heading 2 to introduce the main sections in your page, followed by Heading 3 for sub-sections and, if necessary Heading 4 for sub-sub-sections). 2. Finally, use headings for their intended purpose (i.e. as section headings); do not use them for anything else (e.g. for making text bold or for image captions). 49
50 Lists Lists come in two types: unordered (ie bullet) and ordered (ie numbered). To insert a list: 1. Type the list items one by one as separate paragraphs (press <ENTER> at the end of each item). 2. Select all items with the mouse and click either of the list icons: for an unordered list and for an ordered list. 3. To take a list item out of a list, click the same list icon (it is highlighted) again the item is automatically formatted as a paragraph. Have a play Following the instructions above: 1. Copy and paste content: Open a familiar web page (e.g. select a few paragraphs of text and copy it (CTRL + C). Modify one of the content blocks you created earlier and paste the text (CTRL + V). 2. Add formatting to the text: Add a couple of sub-headings and format them accordingly. Add a list of 3 or 4 items. Save your changes. 7.3 Creating links There are three ways to create links in Site Manager, depending on the target of the link: an external web page an address another page in your site a PDF or Microsoft Office file. Linking to external websites 1. Select the text you want to make a link then click on the Insert/edit link icon in the toolbar. This opens the Insert/Edit Link dialogue box (Figure 82). 50
51 Figure 82: Insert/Edit Link dialogue box, General tab options 2. In the Link URL field, type in (or paste) the external website URL (e.g. for a link to the BBC News website) if you forget to include the prefix a message will pop up asking if you want it added; click OK to accept. Target attribute: leave the default option Open in This Window/Frame exceptionally you may change it to Open in New Window (_blank). Title attribute: use this to provide additional text to describe the link or add useful information about the link. For example if you forced a link to open in a new window you could use the Title attribute to warn users by saying link opens in new window. Ignore the Class attribute and the other tabs. 3. Click the Insert button. Linking to another Section or content block in Site Manager 1. Select the text you want to make a link then click on the Insert Section Link icon in the toolbar (or the Insert Content Link icon if you want to link to a specific content block within a section). This opens the Choose a section to link dialogue box (Figure 83). Figure 83: Choose a section to link dialogue box 2. Using the Site Structure, navigate to the Section you want to link to. 51
52 The Site Structure shows the entire University website starting from the University homepage. Therefore you can use this method to link to any website hosted in T4 Site Manager. For other University websites not in Site Manager you will need to use the method for linking to external websites. Linking to a non-web document (i.e. an Office or PDF file) 1. Place the mouse cursor where you want to insert your link and click on the Insert Media icon. This opens the Media Library browser (Figure 84). Figure 84: Media Library browser 2. In the Media Library browser, navigate to the folder containing the file you want to link to and click on its name in the Media Name column. The file Media Name as well as the file type and size in brackets will be automatically used as the link text. Linking to an address (mailto link) The mailto link text should clearly indicate that the link will activate an program. This can be achieved by either using the address as the link (e.g. joe.blog@bristol.ac.uk) or a phrase like the School of Humanities office. 1. Select the text you want to link to an address and click on the Insert/Edit link button. 2. In the Link URL field type in (or paste) the address (e.g. joe.blog@bristol.ac.uk) and click Insert. 3. Click OK when prompted to add the required mailto: prefix. If you copy a linked address from a web page (e.g. from the University Contact Directory), make sure you click on the Paste as Plain Text button before pasting. This is particularly important if you use Google Chrome as it will force the mail to link to open Google Mail. 52
53 Have a play Following the instructions above: 1. Create external links Modify again a content block you created earlier and in the body text field create a list with the two following links: English Wine Producers ( United Kingdom Vineyards Association ( 2. Create internal links Create a link to a page within your training site (make sure you select from the training channel wwwtrain.bristol.ac.uk. 3. Create a link to a non-web document Create a link to the PDF document in the Media Library training > documents category. 4. Create a link to an address Create a link to your own address 7.4 Adding and positioning images Selecting an image from the Media Library: 1. Place the mouse cursor where you want to insert your image (this should be either between two paragraph or at the beginning of a paragraph when you want to float the image to the right see Right aligning the image: on p.55) and click on the Insert Media icon to open the Media Library browser. If the Media Library browser opens in View Media in Detailed Mode (i.e. as a list as shown in Figure 84 above), switch to View Media in Preview Mode (i.e. with thumbnails) as in 53
54 2. In the Media Library browser, find the image you want to insert and select it by hovering over the image and clicking Select (Figure 85). Figure 85: Selecting an image from the Media Library Modifying the image attributes: 1. Left-click on the image to select it and then right-click to open the context menu, select Edit Media Attributes (Figure 86). Figure 86: accessing the Media Attributes dialogue box This opens the Set Media Attribute dialogue box (Figure 87): Figure 87: Setting the media attributes 54
55 Specifying a description (alternative text) Providing Alt text for non-text elements on a web page is a fundamental principle of web accessibility. Although this is primarily intended for the benefit of text-to-speech software users (i.e. blind people), other users may benefit too (e.g. those using a text-only browser). 2. If relevant (see Top tip below), in the description field enter a short description of the image. To write a good image description (Alt text), ask yourself: 1. Is the image used as a link? Yes: use the description field to describe the image AND use the title attribute to indicate what happens when the image is clicked (e.g. Opens the Wikipedia entry for ) No: continue 2. Does the image convey important information? Yes: if a simple graphic or photograph, use the description field to provide a brief factual description of the image; if the image contains text, use the description field to provide the exact same text; if a complex image (e.g. graph, pie chart), use the description field to provide a short description AND provide the information contained in the image as text on the page. No: the image is purely decorative (i.e. does not contain useful information), you can leave the description field empty. For further information, see: webaim.org/techniques/alttext/ Right aligning the image: You can easily align an image to the right of your page with the text on the left by applying a style class (note that there is no equivalent class to align images to the left). 3. In the class field, enter one of the following style classes: a. align-right when the image is the standard width (283 pixels); b. align-right-no-width when the image width is different from 283 pixels. 4. Click Update and Update again (or Save as Draft) when back in the Content tab view. Preview the page if you want to see your changes. 55
56 Have a play Following the instructions above: Insert the image you uploaded to the Media Library earlier in one of your pages. Apply the relevant class to position it to the right. Update and preview your changes. 7.5 Creating data tables Data tables should be used to present lists of at least two related items with two or more categories of information (i.e. at least two rows and two columns), and to compare numerical data. Basic table creation 1. Place the mouse cursor where you want to insert a data table and click on the Insert a new table icon. This opens the Insert/Edit Table dialogue box and shows the General settings (Figure 88): Set the options for your table using the General settings as follows: Cols / Rows: sets the number of columns and rows including header rows/columns. Cell Padding: adds space between the edges of cells and the text; set it to 4 or 5 pixels. Cell Spacing: adds space between cells; best left to 0. Alignment: sets the horizontal alignment: Left (default), Center and Right; best left to default as this can be set in a style sheet. Width / Height: leave blank as this is best left to adjust automatically to fit the text. Class: can be used to link to a style sheet. Table Caption: tick this box (you will then need to type a caption above your table). Make first row / column a header: defines header rows / columns; your table should have a header row, so tick this box, and optionally the header column option. 56
57 Figure 88: Insert/Edit Table General options 2. Click Insert. You will now see the outline of an empty table (Figure 89) Figure 89: outline of a 4 row, 4 column table with caption 3. Enter a caption at the top, then the column headers in the first row (optionally the row headers in the first column headers) and the data in the other cells. Making tables accessible Data tables can be difficult (if not impossible) to interpret for text-tospeech software users (e.g. blind users), particularly when used to compare numbers. It is therefore an accessibility requirement to ensure that information presented in a data table can be understood by the visually impaired. See accessibility.psu.edu/tableshtml for further information on data table accessibility. 57
58 Adding a table summary 1. Left-click anywhere in the table and then right-click. In the pop-up context menu select Table Properties. 2. In the Insert/Edit Table dialogue box, select the Advanced tab (Figure 90). Figure 90: Insert/Edit Table Advanced options 3. In the Summary field enter a brief description of the table (e.g. Table representing the percentages of UK adults who drink wine by age group). Leave all other fields empty (in particular do not use the Border Color and Background Color as this is better done in a style sheet). 4. Click Update when done. Defining the header row and column 1. Left-click anywhere on the header row (i.e. the top row) and then right-click. Select Cell > Table Cell Properties (Figure 91). Figure 91: Selecting the Table Cell Properties 2. In the Table Cell Properties dialogue box (Figure 92): check that the Cell Type is set to Header; set the Scope option to Column; select Update All Cells in Row from the drop-down just above the Update button; 58
59 click Update when done. Figure 92: Table Cell Properties dialogue box If the table has a header column on the left, repeat these steps, setting the Scope to Row and the drop-down field above the Update button to Update All Cells in Column. Defining table head and body 1. Finally, left-click on the header row again, then right-click and select Cell > Table Row Properties. In the Table Row Properties dialogue box (Figure 93): set the Row Type to Header; check that the drop-down option above the Update button is set to Update Current Row; click Update. Figure 93: Table Row Properties dialogue box Applying basic styling 1. Left-click anywhere in the table and then right-click. In the pop-up context menu select Table Properties. 59
60 2. In the Class attribute, select (value) from the drop-down and type table-basic in the now blank field (Figure 94). Figure 94: Adding basic styling to a table The CSS class table-basic is part of the UoB template stylesheet and defines default styling for data tables. Have a play Following the instructions above: Create a simple data table with a header row and a header column using your own or the following data: Red Bordeaux White Bordeaux Red Burgundy White Burgundy Caption: French Vintages Summary: French vintages score out of 10 from 2008 to 2012 Make sure the table is fully accessible. Update and preview. 60
T4 Site Manager for website moderators
 T4 Site Manager for website moderators (Moderator role only) Practical workbook University of Bristol IT Services document its-t4sm-2t. Updated on 10/03/2016 Introduction Is this guide for me? The overall
T4 Site Manager for website moderators (Moderator role only) Practical workbook University of Bristol IT Services document its-t4sm-2t. Updated on 10/03/2016 Introduction Is this guide for me? The overall
Terminal Four (T4) Site Manager
 Terminal Four (T4) Site Manager Contents Terminal Four (T4) Site Manager... 1 Contents... 1 Login... 2 The Toolbar... 3 An example of a University of Exeter page... 5 Add a section... 6 Add content to
Terminal Four (T4) Site Manager Contents Terminal Four (T4) Site Manager... 1 Contents... 1 Login... 2 The Toolbar... 3 An example of a University of Exeter page... 5 Add a section... 6 Add content to
Web Ambassador Training on the CMS
 Web Ambassador Training on the CMS Learning Objectives Upon completion of this training, participants will be able to: Describe what is a CMS and how to login Upload files and images Organize content Create
Web Ambassador Training on the CMS Learning Objectives Upon completion of this training, participants will be able to: Describe what is a CMS and how to login Upload files and images Organize content Create
Cascade Server. End User Training Guide. OIT Training and Documentation Services OIT TRAINING AND DOCUMENTATION. oittraining@uta.
 OIT Training and Documentation Services Cascade Server End User Training Guide OIT TRAINING AND DOCUMENTATION oittraining@uta.edu http://www.uta.edu/oit/cs/training/index.php 2013 CONTENTS 1. Introduction
OIT Training and Documentation Services Cascade Server End User Training Guide OIT TRAINING AND DOCUMENTATION oittraining@uta.edu http://www.uta.edu/oit/cs/training/index.php 2013 CONTENTS 1. Introduction
darlingharbour.com Content Management System Tenant User Guide
 darlingharbour.com Content Management System Tenant User Guide August 2014 Table of Contents 1 Introduction... 1 2 Getting started... 1 2.1 Requirements...1 2.2 Logging in...1 2.3 Change your Password...2
darlingharbour.com Content Management System Tenant User Guide August 2014 Table of Contents 1 Introduction... 1 2 Getting started... 1 2.1 Requirements...1 2.2 Logging in...1 2.3 Change your Password...2
NJCU WEBSITE TRAINING MANUAL
 NJCU WEBSITE TRAINING MANUAL Submit Support Requests to: http://web.njcu.edu/its/websupport/ (Login with your GothicNet Username and Password.) Table of Contents NJCU WEBSITE TRAINING: Content Contributors...
NJCU WEBSITE TRAINING MANUAL Submit Support Requests to: http://web.njcu.edu/its/websupport/ (Login with your GothicNet Username and Password.) Table of Contents NJCU WEBSITE TRAINING: Content Contributors...
UNIVERSITY COLLEGE CORK CMS. Content Management System
 UNIVERSITY COLLEGE CORK CMS Content Management System Table of Contents 1 Introduction... 1 2 Planning your Website... 1 2.1 New Sites... 1 2.2 Migrating an Existing CMS Site... 2 3 Accessing the Content
UNIVERSITY COLLEGE CORK CMS Content Management System Table of Contents 1 Introduction... 1 2 Planning your Website... 1 2.1 New Sites... 1 2.2 Migrating an Existing CMS Site... 2 3 Accessing the Content
To familiarise University Web administration staff with the capabilities of the University CMS and also introduce concepts of Web marketing.
 Web Training Course: Web Editing - How to use the Content Management System (CMS). Version 1.0 Draft October 2006 Version 1.1 March 2007 Version 1.2 April 2007 Course Rationale: The University is currently
Web Training Course: Web Editing - How to use the Content Management System (CMS). Version 1.0 Draft October 2006 Version 1.1 March 2007 Version 1.2 April 2007 Course Rationale: The University is currently
Joomla! 2.5.x Training Manual
 Joomla! 2.5.x Training Manual Joomla is an online content management system that keeps track of all content on your website including text, images, links, and documents. This manual includes several tutorials
Joomla! 2.5.x Training Manual Joomla is an online content management system that keeps track of all content on your website including text, images, links, and documents. This manual includes several tutorials
Terminal 4 Site Manager User Guide. Need help? Call the ITD Lab, x7471
 Need help? Call the ITD Lab, x7471 1 Contents Introduction... 2 Login to Terminal 4... 2 What is the Difference between a Section and Content... 2 The Interface Explained... 2 Modify Content... 3 Basic
Need help? Call the ITD Lab, x7471 1 Contents Introduction... 2 Login to Terminal 4... 2 What is the Difference between a Section and Content... 2 The Interface Explained... 2 Modify Content... 3 Basic
Course Exercises for the Content Management System. Grazyna Whalley, Laurence Cornford June 2014 AP-CMS2.0. University of Sheffield
 Course Exercises for the Content Management System. Grazyna Whalley, Laurence Cornford June 2014 AP-CMS2.0 University of Sheffield PART 1 1.1 Getting Started 1. Log on to the computer with your usual username
Course Exercises for the Content Management System. Grazyna Whalley, Laurence Cornford June 2014 AP-CMS2.0 University of Sheffield PART 1 1.1 Getting Started 1. Log on to the computer with your usual username
USER GUIDE. Unit 2: Synergy. Chapter 2: Using Schoolwires Synergy
 USER GUIDE Unit 2: Synergy Chapter 2: Using Schoolwires Synergy Schoolwires Synergy & Assist Version 2.0 TABLE OF CONTENTS Introductions... 1 Audience... 1 Objectives... 1 Before You Begin... 1 Getting
USER GUIDE Unit 2: Synergy Chapter 2: Using Schoolwires Synergy Schoolwires Synergy & Assist Version 2.0 TABLE OF CONTENTS Introductions... 1 Audience... 1 Objectives... 1 Before You Begin... 1 Getting
Web Mail Guide... Error! Bookmark not defined. 1 Introduction to Web Mail... 4. 2 Your Web Mail Home Page... 5. 3 Using the Inbox...
 Powered by Table of Contents Web Mail Guide... Error! Bookmark not defined. 1 Introduction to Web Mail... 4 1.1 Requirements... 4 1.2 Recommendations for using Web Mail... 4 1.3 Accessing your Web Mail...
Powered by Table of Contents Web Mail Guide... Error! Bookmark not defined. 1 Introduction to Web Mail... 4 1.1 Requirements... 4 1.2 Recommendations for using Web Mail... 4 1.3 Accessing your Web Mail...
Login: https://ipfw.edu/c Quick Guide for dotcms & Accessibility November 2014 Training: http://ipfw.edu/training
 dotcms & Accessibility Folders Creating a New Folder Note: All folders showing on menu must have an index page. 1. Right-click the parent folder in which the new folder will reside. 2. Click New > Folder.
dotcms & Accessibility Folders Creating a New Folder Note: All folders showing on menu must have an index page. 1. Right-click the parent folder in which the new folder will reside. 2. Click New > Folder.
+ Create, and maintain your site
 T4 Basics Version 1.0 + Create, and maintain your site With T4, you are in control of the content of your website. Feel free to be creative, and keep your site up to date. Few of T4 Features Media Library
T4 Basics Version 1.0 + Create, and maintain your site With T4, you are in control of the content of your website. Feel free to be creative, and keep your site up to date. Few of T4 Features Media Library
Content Management System
 OIT Training and Documentation Services Content Management System End User Training Guide OIT TRAINING AND DOCUMENTATION oittraining@uta.edu http://www.uta.edu/oit/cs/training/index.php 2009 CONTENTS 1.
OIT Training and Documentation Services Content Management System End User Training Guide OIT TRAINING AND DOCUMENTATION oittraining@uta.edu http://www.uta.edu/oit/cs/training/index.php 2009 CONTENTS 1.
UH CMS Basics. Cascade CMS Basics Class. UH CMS Basics Updated: June,2011! Page 1
 UH CMS Basics Cascade CMS Basics Class UH CMS Basics Updated: June,2011! Page 1 Introduction I. What is a CMS?! A CMS or Content Management System is a web based piece of software used to create web content,
UH CMS Basics Cascade CMS Basics Class UH CMS Basics Updated: June,2011! Page 1 Introduction I. What is a CMS?! A CMS or Content Management System is a web based piece of software used to create web content,
University of East Anglia Liferay Training Admissions, Recruitment and Marketing Department
 University of East Anglia Liferay Training Admissions, Recruitment and Marketing Department i Version 3.4 Contents Overview...iii Introducing Liferay... iv 1. Logging in and accessing your site... 1 2.
University of East Anglia Liferay Training Admissions, Recruitment and Marketing Department i Version 3.4 Contents Overview...iii Introducing Liferay... iv 1. Logging in and accessing your site... 1 2.
UCL INFORMATION SERVICES DIVISION INFORMATION SYSTEMS. Silva. Introduction to Silva. Document No. IS-130
 UCL INFORMATION SERVICES DIVISION INFORMATION SYSTEMS Silva Introduction to Silva Document No. IS-130 Contents What is Silva?... 1 Requesting a website / Web page(s) in Silva 1 Building the site and making
UCL INFORMATION SERVICES DIVISION INFORMATION SYSTEMS Silva Introduction to Silva Document No. IS-130 Contents What is Silva?... 1 Requesting a website / Web page(s) in Silva 1 Building the site and making
User Guide. User Guide Title Page Page i
 User Guide User Guide Title Page Page i Table of Contents Welcome 1 Welcome to Avvo Websites 1 Getting Started 2 Accessing your Avvo Website Dashboard 2 Dashboard Features 3 Screen Options 4 Submitting
User Guide User Guide Title Page Page i Table of Contents Welcome 1 Welcome to Avvo Websites 1 Getting Started 2 Accessing your Avvo Website Dashboard 2 Dashboard Features 3 Screen Options 4 Submitting
Content Management System Help. basic tutorial on Evergreen s CMS
 Content Management System Help cms.evergreen.edu Tips, tricks and basic tutorial on Evergreen s CMS Contents Vocabulary Login Opening a page Editing a page Creating a new page Inserting internal and external
Content Management System Help cms.evergreen.edu Tips, tricks and basic tutorial on Evergreen s CMS Contents Vocabulary Login Opening a page Editing a page Creating a new page Inserting internal and external
Maintaining a University website in the CMS
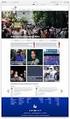 Maintaining a University website in the CMS Practical workbook Aims and Learning Objectives The aim of this course is to enable University web publishers to maintain a departmental website using the University
Maintaining a University website in the CMS Practical workbook Aims and Learning Objectives The aim of this course is to enable University web publishers to maintain a departmental website using the University
CMS Training Manual. A brief overview of your website s content management system (CMS) with screenshots. CMS Manual
 Training A brief overview of your website s content management system () with screenshots. 1 Contents Logging In:...3 Dashboard:...4 Page List / Search Filter:...5 Common Icons:...6 Adding a New Page:...7
Training A brief overview of your website s content management system () with screenshots. 1 Contents Logging In:...3 Dashboard:...4 Page List / Search Filter:...5 Common Icons:...6 Adding a New Page:...7
OU Campus Web Content Management
 DRAFT DRAFT DRAFT DRAFT DRAFT DRAFT DRAFT DRAFT DRAFT DRAFT DRAFT DRAFT DRAFT DRAFT DRAFT DRAFT DRAFT OU Campus Web Content Management Table of Contents OU Campus Web Content Management... 1 Introduction
DRAFT DRAFT DRAFT DRAFT DRAFT DRAFT DRAFT DRAFT DRAFT DRAFT DRAFT DRAFT DRAFT DRAFT DRAFT DRAFT DRAFT OU Campus Web Content Management Table of Contents OU Campus Web Content Management... 1 Introduction
Redback Solutions. Visionscape Manual
 Redback Solutions Visionscape Manual Updated 31/05/2013 1 Copyright 2013 Redback Solutions Pty Ltd. All rights reserved. The Visionscape Content Management System (CMS) may not be copied, reproduced or
Redback Solutions Visionscape Manual Updated 31/05/2013 1 Copyright 2013 Redback Solutions Pty Ltd. All rights reserved. The Visionscape Content Management System (CMS) may not be copied, reproduced or
HOW TO USE THIS GUIDE
 HOW TO USE THIS GUIDE This guide provides step-by-step instructions for each exercise. Anything that you are supposed to type or select is noted with various types and colors. WHEN YOU SEE THIS Click Help
HOW TO USE THIS GUIDE This guide provides step-by-step instructions for each exercise. Anything that you are supposed to type or select is noted with various types and colors. WHEN YOU SEE THIS Click Help
CMS Basic Training. Getting Started
 The (Content Management System), was designed to allow most people in an organization to contribute to or edit their website(s). Utilizing a set of templates and stylesheets, users can add or edit information
The (Content Management System), was designed to allow most people in an organization to contribute to or edit their website(s). Utilizing a set of templates and stylesheets, users can add or edit information
Go Kiwi Internet Content Management System Version 5.0 (K5) TRAINING MANUAL
 Go Kiwi Internet Content Management System Version 5.0 (K5) TRAINING MANUAL K5 CMS The K5 Content Management System (CMS), previously known as Kwik-Az Updating, is a small downloadable program that permits
Go Kiwi Internet Content Management System Version 5.0 (K5) TRAINING MANUAL K5 CMS The K5 Content Management System (CMS), previously known as Kwik-Az Updating, is a small downloadable program that permits
Infoview XIR3. User Guide. 1 of 20
 Infoview XIR3 User Guide 1 of 20 1. WHAT IS INFOVIEW?...3 2. LOGGING IN TO INFOVIEW...4 3. NAVIGATING THE INFOVIEW ENVIRONMENT...5 3.1. Home Page... 5 3.2. The Header Panel... 5 3.3. Workspace Panel...
Infoview XIR3 User Guide 1 of 20 1. WHAT IS INFOVIEW?...3 2. LOGGING IN TO INFOVIEW...4 3. NAVIGATING THE INFOVIEW ENVIRONMENT...5 3.1. Home Page... 5 3.2. The Header Panel... 5 3.3. Workspace Panel...
SHAREPOINT 2010 FOUNDATION FOR END USERS
 SHAREPOINT 2010 FOUNDATION FOR END USERS WWP Training Limited Page i SharePoint Foundation 2010 for End Users Fundamentals of SharePoint... 6 Accessing SharePoint Foundation 2010... 6 Logging in to your
SHAREPOINT 2010 FOUNDATION FOR END USERS WWP Training Limited Page i SharePoint Foundation 2010 for End Users Fundamentals of SharePoint... 6 Accessing SharePoint Foundation 2010... 6 Logging in to your
Support/ User guide HMA Content Management System
 Support/ User guide HMA Content Management System 1 Contents: Access Page 3 Editing Pages Page 4 Adding/Editing Text Page 7 Adding/Editing Images Page 9 Adding/Editing Files Page 11 Adding a Page Page
Support/ User guide HMA Content Management System 1 Contents: Access Page 3 Editing Pages Page 4 Adding/Editing Text Page 7 Adding/Editing Images Page 9 Adding/Editing Files Page 11 Adding a Page Page
Managing your Joomla! 3 Content Management System (CMS) Website Websites For Small Business
 2015 Managing your Joomla! 3 Content Management System (CMS) Website Websites For Small Business This manual will take you through all the areas that you are likely to use in order to maintain, update
2015 Managing your Joomla! 3 Content Management System (CMS) Website Websites For Small Business This manual will take you through all the areas that you are likely to use in order to maintain, update
Lions Clubs International e-district House Content Management System (CMS) Training Guide
 Lions Clubs International e-district House Content Management System (CMS) Training Guide All of the material contained in this guide is the exclusive property of Alkon Consulting Group, Inc. (Alkon).
Lions Clubs International e-district House Content Management System (CMS) Training Guide All of the material contained in this guide is the exclusive property of Alkon Consulting Group, Inc. (Alkon).
Google Docs Basics Website: http://etc.usf.edu/te/
 Website: http://etc.usf.edu/te/ Google Docs is a free web-based office suite that allows you to store documents online so you can access them from any computer with an internet connection. With Google
Website: http://etc.usf.edu/te/ Google Docs is a free web-based office suite that allows you to store documents online so you can access them from any computer with an internet connection. With Google
Your Blueprint websites Content Management System (CMS).
 Your Blueprint websites Content Management System (CMS). Your Blueprint website comes with its own content management system (CMS) so that you can make your site your own. It is simple to use and allows
Your Blueprint websites Content Management System (CMS). Your Blueprint website comes with its own content management system (CMS) so that you can make your site your own. It is simple to use and allows
RADFORD UNIVERSITY. Radford.edu. Content Administrator s Guide
 RADFORD UNIVERSITY Radford.edu Content Administrator s Guide Contents Getting Started... 2 Accessing Content Administration Tools... 2 Logging In... 2... 2 Getting Around... 2 Logging Out... 3 Adding and
RADFORD UNIVERSITY Radford.edu Content Administrator s Guide Contents Getting Started... 2 Accessing Content Administration Tools... 2 Logging In... 2... 2 Getting Around... 2 Logging Out... 3 Adding and
JOOMLA 2.5 MANUAL WEBSITEDESIGN.CO.ZA
 JOOMLA 2.5 MANUAL WEBSITEDESIGN.CO.ZA All information presented in the document has been acquired from http://docs.joomla.org to assist you with your website 1 JOOMLA 2.5 MANUAL WEBSITEDESIGN.CO.ZA BACK
JOOMLA 2.5 MANUAL WEBSITEDESIGN.CO.ZA All information presented in the document has been acquired from http://docs.joomla.org to assist you with your website 1 JOOMLA 2.5 MANUAL WEBSITEDESIGN.CO.ZA BACK
How To Write A Cq5 Authoring Manual On An Ubuntu Cq 5.2.2 (Windows) (Windows 5) (Mac) (Apple) (Amd) (Powerbook) (Html) (Web) (Font
 Adobe CQ5 Authoring Basics Print Manual SFU s Content Management System SFU IT Services CMS Team ABSTRACT A summary of CQ5 Authoring Basics including: Setup and Login, CQ Interface Tour, Versioning, Uploading
Adobe CQ5 Authoring Basics Print Manual SFU s Content Management System SFU IT Services CMS Team ABSTRACT A summary of CQ5 Authoring Basics including: Setup and Login, CQ Interface Tour, Versioning, Uploading
Sage Accountants Business Cloud EasyEditor Quick Start Guide
 Sage Accountants Business Cloud EasyEditor Quick Start Guide VERSION 1.0 September 2013 Contents Introduction 3 Overview of the interface 4 Working with elements 6 Adding and moving elements 7 Resizing
Sage Accountants Business Cloud EasyEditor Quick Start Guide VERSION 1.0 September 2013 Contents Introduction 3 Overview of the interface 4 Working with elements 6 Adding and moving elements 7 Resizing
The Home link will bring you back to the Dashboard after. Workflows alert you to outstanding assets waiting for approval or review.
 Gonzaga University s content management system (CMS) is a software program that allows individuals to create and edit departmental websites. This tutorial demonstrates commonly used CMS functions. For
Gonzaga University s content management system (CMS) is a software program that allows individuals to create and edit departmental websites. This tutorial demonstrates commonly used CMS functions. For
How To Manage Your Website On A Webmaster.Com (Webmaster) On A Pc Or Mac Or Macbook Or Macintosh (Web) On Pc Or Ipa (Web).Com (For Mac) On Your Pc Or Pc Or Your
 Creative Stream Content Management System (CMS) The Creative Stream CMS is modular and as such installations may vary. Therefore certain sections of this document may not be relevant to your CMS. Contents
Creative Stream Content Management System (CMS) The Creative Stream CMS is modular and as such installations may vary. Therefore certain sections of this document may not be relevant to your CMS. Contents
Frog VLE Update. Latest Features and Enhancements. September 2014
 1 Frog VLE Update Latest Features and Enhancements September 2014 2 Frog VLE Update: September 2014 Contents New Features Overview... 1 Enhancements Overview... 2 New Features... 3 Site Backgrounds...
1 Frog VLE Update Latest Features and Enhancements September 2014 2 Frog VLE Update: September 2014 Contents New Features Overview... 1 Enhancements Overview... 2 New Features... 3 Site Backgrounds...
Cascade. Website Content Management for the Site Manager University of Missouri St. Louis
 Cascade Website Content Management for the Site Manager University of Missouri St. Louis Information Technology Services/Administrative Services January 2015 Contents Purpose & How to Use This Guide...
Cascade Website Content Management for the Site Manager University of Missouri St. Louis Information Technology Services/Administrative Services January 2015 Contents Purpose & How to Use This Guide...
Umbraco v4 Editors Manual
 Umbraco v4 Editors Manual Produced by the Umbraco Community Umbraco // The Friendly CMS Contents 1 Introduction... 3 2 Getting Started with Umbraco... 4 2.1 Logging On... 4 2.2 The Edit Mode Interface...
Umbraco v4 Editors Manual Produced by the Umbraco Community Umbraco // The Friendly CMS Contents 1 Introduction... 3 2 Getting Started with Umbraco... 4 2.1 Logging On... 4 2.2 The Edit Mode Interface...
Appspace 5.X Reference Guide (Digital Signage) Updated on February 9, 2015
 Appspace 5.X Reference Guide (Digital Signage) Updated on February 9, 2015 1 TABLE OF CONTENTS 2 What is Appspace For Digital Signage... 4 3 Access Appspace... 4 4 Best Practices and Notes... 4 5 Appspace
Appspace 5.X Reference Guide (Digital Signage) Updated on February 9, 2015 1 TABLE OF CONTENTS 2 What is Appspace For Digital Signage... 4 3 Access Appspace... 4 4 Best Practices and Notes... 4 5 Appspace
Magenta CMS Training: RAF Station/ RAF Sport websites
 Magenta CMS Training: RAF Station/ RAF Sport websites ktownsend@binaryvision.com 0207 490 1010 Introduction What is a website content management system? The content management system, or CMS, is software
Magenta CMS Training: RAF Station/ RAF Sport websites ktownsend@binaryvision.com 0207 490 1010 Introduction What is a website content management system? The content management system, or CMS, is software
NDSU Technology Learning & Media Center. Introduction to Google Sites
 NDSU Technology Learning & Media Center QBB 150C 231-5130 www.ndsu.edu/its/tlmc Introduction to Google Sites Get Help at the TLMC 1. Get help with class projects on a walk-in basis; student learning assistants
NDSU Technology Learning & Media Center QBB 150C 231-5130 www.ndsu.edu/its/tlmc Introduction to Google Sites Get Help at the TLMC 1. Get help with class projects on a walk-in basis; student learning assistants
Using MindManager 14
 Using MindManager 14 Susi Peacock, Graeme Ferris, Susie Beasley, Matt Sanders and Lindesay Irvine Version 4 September 2014 2011 Queen Margaret University 1. Navigating MindManager 14... 3 Tool Bars and
Using MindManager 14 Susi Peacock, Graeme Ferris, Susie Beasley, Matt Sanders and Lindesay Irvine Version 4 September 2014 2011 Queen Margaret University 1. Navigating MindManager 14... 3 Tool Bars and
Introduction to MS WINDOWS XP
 Introduction to MS WINDOWS XP Mouse Desktop Windows Applications File handling Introduction to MS Windows XP 2 Table of Contents What is Windows XP?... 3 Windows within Windows... 3 The Desktop... 3 The
Introduction to MS WINDOWS XP Mouse Desktop Windows Applications File handling Introduction to MS Windows XP 2 Table of Contents What is Windows XP?... 3 Windows within Windows... 3 The Desktop... 3 The
DREAMWEAVER BASICS. A guide to updating Faculty websites Created by the Advancement & Marketing Unit
 DREAMWEAVER BASICS A guide to updating Faculty websites Created by the Advancement & Marketing Unit Table of content Tip: Click on the links below to go straight to the desired section The W (Web Services)
DREAMWEAVER BASICS A guide to updating Faculty websites Created by the Advancement & Marketing Unit Table of content Tip: Click on the links below to go straight to the desired section The W (Web Services)
Vignette CMS V7 Content User Instruction Manual
 Vignette CMS V7 Content User Instruction Manual College of Literature, Science, and the Arts University of Michigan Version 2.8 Prepared by LSA Development, Marketing & Communications lsa.web.support@umich.edu
Vignette CMS V7 Content User Instruction Manual College of Literature, Science, and the Arts University of Michigan Version 2.8 Prepared by LSA Development, Marketing & Communications lsa.web.support@umich.edu
How to Edit Your Website
 How to Edit Your Website A guide to using your Content Management System Overview 2 Accessing the CMS 2 Choosing Your Language 2 Resetting Your Password 3 Sites 4 Favorites 4 Pages 5 Creating Pages 5 Managing
How to Edit Your Website A guide to using your Content Management System Overview 2 Accessing the CMS 2 Choosing Your Language 2 Resetting Your Password 3 Sites 4 Favorites 4 Pages 5 Creating Pages 5 Managing
Alfresco Online Collaboration Tool
 Alfresco Online Collaboration Tool USER MANUAL BECOMING FAMILIAR WITH THE USER INTERFACE... 4 MY DASHBOARD... 4 MY PROFILE... 6 VIEWING YOUR FULL PROFILE... 6 EDITING YOUR PROFILE... 7 CHANGING YOUR PASSWORD...
Alfresco Online Collaboration Tool USER MANUAL BECOMING FAMILIAR WITH THE USER INTERFACE... 4 MY DASHBOARD... 4 MY PROFILE... 6 VIEWING YOUR FULL PROFILE... 6 EDITING YOUR PROFILE... 7 CHANGING YOUR PASSWORD...
SoftChalk. Level 1. University Information Technology Services. Training, SoftChalk Level Outreach, 1 Learning Technologies and Video Production
 SoftChalk Level 1 University Information Technology Services Training, SoftChalk Level Outreach, 1 Learning Technologies and Video Production Page 1 of 49 Copyright 2013 KSU Department of University Information
SoftChalk Level 1 University Information Technology Services Training, SoftChalk Level Outreach, 1 Learning Technologies and Video Production Page 1 of 49 Copyright 2013 KSU Department of University Information
User Guide. Chapter 6. Teacher Pages
 User Guide Chapter 6 s Table of Contents 1. Introduction... 4 I. Enhancements... 5 II. Tips... 6 2. Key Information... 7 3. How to Add a... 8 4. How to Edit... 10 I. SharpSchool s WYSIWYG Editor... 11
User Guide Chapter 6 s Table of Contents 1. Introduction... 4 I. Enhancements... 5 II. Tips... 6 2. Key Information... 7 3. How to Add a... 8 4. How to Edit... 10 I. SharpSchool s WYSIWYG Editor... 11
UW WEB CONTENT MANAGEMENT SYSTEM (CASCADE SERVER)
 UW WEB CONTENT MANAGEMENT SYSTEM (CASCADE SERVER) LEVEL 1 Information Technology Presented By: UW Institutional Marketing and IT Client Support Services University of Wyoming UW CONTENT MANAGEMENT SYSTEM
UW WEB CONTENT MANAGEMENT SYSTEM (CASCADE SERVER) LEVEL 1 Information Technology Presented By: UW Institutional Marketing and IT Client Support Services University of Wyoming UW CONTENT MANAGEMENT SYSTEM
Rochester Institute of Technology. Finance and Administration. Drupal 7 Training Documentation
 Rochester Institute of Technology Finance and Administration Drupal 7 Training Documentation Written by: Enterprise Web Applications Team CONTENTS Workflow... 4 Example of how the workflow works... 4 Login
Rochester Institute of Technology Finance and Administration Drupal 7 Training Documentation Written by: Enterprise Web Applications Team CONTENTS Workflow... 4 Example of how the workflow works... 4 Login
Content Author's Reference and Cookbook
 Sitecore CMS 6.2 Content Author's Reference and Cookbook Rev. 091019 Sitecore CMS 6.2 Content Author's Reference and Cookbook A Conceptual Overview and Practical Guide to Using Sitecore Table of Contents
Sitecore CMS 6.2 Content Author's Reference and Cookbook Rev. 091019 Sitecore CMS 6.2 Content Author's Reference and Cookbook A Conceptual Overview and Practical Guide to Using Sitecore Table of Contents
Module One: Getting Started... 6. Opening Outlook... 6. Setting Up Outlook for the First Time... 7. Understanding the Interface...
 2 CONTENTS Module One: Getting Started... 6 Opening Outlook... 6 Setting Up Outlook for the First Time... 7 Understanding the Interface...12 Using Backstage View...14 Viewing Your Inbox...15 Closing Outlook...17
2 CONTENTS Module One: Getting Started... 6 Opening Outlook... 6 Setting Up Outlook for the First Time... 7 Understanding the Interface...12 Using Backstage View...14 Viewing Your Inbox...15 Closing Outlook...17
Webmail Instruction Guide
 Webmail Instruction Guide This document is setup to guide your through the use of the many features of our Webmail system. You may either visit www.safeaccess.com or webmail.safeaccess.com to login with
Webmail Instruction Guide This document is setup to guide your through the use of the many features of our Webmail system. You may either visit www.safeaccess.com or webmail.safeaccess.com to login with
Where do I start? DIGICATION E-PORTFOLIO HELP GUIDE. Log in to Digication
 You will be directed to the "Portfolio Settings! page. On this page you will fill out basic DIGICATION E-PORTFOLIO HELP GUIDE Where do I start? Log in to Digication Go to your school!s Digication login
You will be directed to the "Portfolio Settings! page. On this page you will fill out basic DIGICATION E-PORTFOLIO HELP GUIDE Where do I start? Log in to Digication Go to your school!s Digication login
Cascade Content Management System Training
 Cascade Content Management System Training 2 3 HOW TO LOGIN 1. Visit cms.unomaha.edu 2. Using your NetID and password, login in here. THE DASHBOARD Here is an example of the dashboard: CASCADE CONTENT
Cascade Content Management System Training 2 3 HOW TO LOGIN 1. Visit cms.unomaha.edu 2. Using your NetID and password, login in here. THE DASHBOARD Here is an example of the dashboard: CASCADE CONTENT
Content Management System User Guide
 CWD Clark Web Development Ltd Content Management System User Guide Version 1.0 1 Introduction... 3 What is a content management system?... 3 Browser requirements... 3 Logging in... 3 Page module... 6 List
CWD Clark Web Development Ltd Content Management System User Guide Version 1.0 1 Introduction... 3 What is a content management system?... 3 Browser requirements... 3 Logging in... 3 Page module... 6 List
Create Emails using imodules
 1 Create Emails using imodules imodules is an application currently used in a number of areas: alumni online directory, email marketing, event registration, and online fundraising campaigns. It is web-based,
1 Create Emails using imodules imodules is an application currently used in a number of areas: alumni online directory, email marketing, event registration, and online fundraising campaigns. It is web-based,
Decision Support AITS University Administration. Web Intelligence Rich Client 4.1 User Guide
 Decision Support AITS University Administration Web Intelligence Rich Client 4.1 User Guide 2 P age Web Intelligence 4.1 User Guide Web Intelligence 4.1 User Guide Contents Getting Started in Web Intelligence
Decision Support AITS University Administration Web Intelligence Rich Client 4.1 User Guide 2 P age Web Intelligence 4.1 User Guide Web Intelligence 4.1 User Guide Contents Getting Started in Web Intelligence
EBOX Digital Content Management System (CMS) User Guide For Site Owners & Administrators
 EBOX Digital Content Management System (CMS) User Guide For Site Owners & Administrators Version 1.0 Last Updated on 15 th October 2011 Table of Contents Introduction... 3 File Manager... 5 Site Log...
EBOX Digital Content Management System (CMS) User Guide For Site Owners & Administrators Version 1.0 Last Updated on 15 th October 2011 Table of Contents Introduction... 3 File Manager... 5 Site Log...
State of Nevada. Ektron Content Management System (CMS) Basic Training Guide
 State of Nevada Ektron Content Management System (CMS) Basic Training Guide December 8, 2015 Table of Contents Logging In and Navigating to Your Website Folders... 1 Metadata What it is, How it Works...
State of Nevada Ektron Content Management System (CMS) Basic Training Guide December 8, 2015 Table of Contents Logging In and Navigating to Your Website Folders... 1 Metadata What it is, How it Works...
How To Use Senior Systems Cloud Services
 Senior Systems Cloud Services In this guide... Senior Systems Cloud Services 1 Cloud Services User Guide 2 Working In Your Cloud Environment 3 Cloud Profile Management Tool 6 How To Save Files 8 How To
Senior Systems Cloud Services In this guide... Senior Systems Cloud Services 1 Cloud Services User Guide 2 Working In Your Cloud Environment 3 Cloud Profile Management Tool 6 How To Save Files 8 How To
Creating Online Surveys with Qualtrics Survey Tool
 Creating Online Surveys with Qualtrics Survey Tool Copyright 2015, Faculty and Staff Training, West Chester University. A member of the Pennsylvania State System of Higher Education. No portion of this
Creating Online Surveys with Qualtrics Survey Tool Copyright 2015, Faculty and Staff Training, West Chester University. A member of the Pennsylvania State System of Higher Education. No portion of this
Jadu Content Management Systems Web Publishing Guide. Table of Contents (click on chapter titles to navigate to a specific chapter)
 Jadu Content Management Systems Web Publishing Guide Table of Contents (click on chapter titles to navigate to a specific chapter) Jadu Guidelines, Glossary, Tips, URL to Log In & How to Log Out... 2 Landing
Jadu Content Management Systems Web Publishing Guide Table of Contents (click on chapter titles to navigate to a specific chapter) Jadu Guidelines, Glossary, Tips, URL to Log In & How to Log Out... 2 Landing
Chapter 15: Forms. User Guide. 1 P a g e
 User Guide Chapter 15 Forms Engine 1 P a g e Table of Contents Introduction... 3 Form Building Basics... 4 1) About Form Templates... 4 2) About Form Instances... 4 Key Information... 4 Accessing the Form
User Guide Chapter 15 Forms Engine 1 P a g e Table of Contents Introduction... 3 Form Building Basics... 4 1) About Form Templates... 4 2) About Form Instances... 4 Key Information... 4 Accessing the Form
WebFOCUS BI Portal: S.I.M.P.L.E. as can be
 WebFOCUS BI Portal: S.I.M.P.L.E. as can be Author: Matthew Lerner Company: Information Builders Presentation Abstract: This hands-on session will introduce attendees to the new WebFOCUS BI Portal. We will
WebFOCUS BI Portal: S.I.M.P.L.E. as can be Author: Matthew Lerner Company: Information Builders Presentation Abstract: This hands-on session will introduce attendees to the new WebFOCUS BI Portal. We will
Umbraco Content Management System (CMS) User Guide
 Umbraco Content Management System (CMS) User Guide Content & media At the bottom-left of the screen you ll see 2 main sections of the CMS Content and Media. Content is the section that displays by default
Umbraco Content Management System (CMS) User Guide Content & media At the bottom-left of the screen you ll see 2 main sections of the CMS Content and Media. Content is the section that displays by default
Penn State Behrend Using Drupal to Edit Your Web Site August 2013
 Penn State Behrend Using Drupal to Edit Your Web Site August 2013 Alternative Format Statement This publication is available in alternative media upon request. Statement of Non-Discrimination The Pennsylvania
Penn State Behrend Using Drupal to Edit Your Web Site August 2013 Alternative Format Statement This publication is available in alternative media upon request. Statement of Non-Discrimination The Pennsylvania
Ingeniux 8 CMS Web Management System ICIT Technology Training and Advancement (training@uww.edu)
 Ingeniux 8 CMS Web Management System ICIT Technology Training and Advancement (training@uww.edu) Updated on 10/17/2014 Table of Contents About... 4 Who Can Use It... 4 Log into Ingeniux... 4 Using Ingeniux
Ingeniux 8 CMS Web Management System ICIT Technology Training and Advancement (training@uww.edu) Updated on 10/17/2014 Table of Contents About... 4 Who Can Use It... 4 Log into Ingeniux... 4 Using Ingeniux
Build a New Website Using the UB Content Management System (UBCMS)
 Build a New Website Using the UB Content Management System (UBCMS) Support Website Online training, help and support, UBCMS status and more. ubcms.buffalo.edu Training Feedback Survey https://www.surveymonkey.com/s/mm-dd-yyyy
Build a New Website Using the UB Content Management System (UBCMS) Support Website Online training, help and support, UBCMS status and more. ubcms.buffalo.edu Training Feedback Survey https://www.surveymonkey.com/s/mm-dd-yyyy
Book Builder Training Materials Using Book Builder September 2014
 Book Builder Training Materials Using Book Builder September 2014 Prepared by WDI, Inc. Table of Contents Introduction --------------------------------------------------------------------------------------------------------------------
Book Builder Training Materials Using Book Builder September 2014 Prepared by WDI, Inc. Table of Contents Introduction --------------------------------------------------------------------------------------------------------------------
Table of Contents. Welcome... 2. Login... 3. Password Assistance... 4. Self Registration... 5. Secure Mail... 7. Compose... 8. Drafts...
 Table of Contents Welcome... 2 Login... 3 Password Assistance... 4 Self Registration... 5 Secure Mail... 7 Compose... 8 Drafts... 10 Outbox... 11 Sent Items... 12 View Package Details... 12 File Manager...
Table of Contents Welcome... 2 Login... 3 Password Assistance... 4 Self Registration... 5 Secure Mail... 7 Compose... 8 Drafts... 10 Outbox... 11 Sent Items... 12 View Package Details... 12 File Manager...
Content Management System User Guide
 Content Management System User Guide support@ 07 3102 3155 Logging in: Navigate to your website. Find Login or Admin on your site and enter your details. If there is no Login or Admin area visible select
Content Management System User Guide support@ 07 3102 3155 Logging in: Navigate to your website. Find Login or Admin on your site and enter your details. If there is no Login or Admin area visible select
Getting started with OneDrive
 Getting started with OneDrive What is OneDrive? OneDrive is an online storage area intended for business purposes. Your OneDrive library is managed by the University. You can use it to share documents
Getting started with OneDrive What is OneDrive? OneDrive is an online storage area intended for business purposes. Your OneDrive library is managed by the University. You can use it to share documents
Corporate Web CMS Quick Guide
 Corporate Web CMS Quick Guide August 6 2012 Version 1 The purpose of this document is to assist web authors in everyday tasks using the CMS. It can also be used as a training guide to ensure key tasks
Corporate Web CMS Quick Guide August 6 2012 Version 1 The purpose of this document is to assist web authors in everyday tasks using the CMS. It can also be used as a training guide to ensure key tasks
Getting Started with Mamut Online Desktop
 // Mamut Business Software Getting Started with Mamut Online Desktop Getting Started with Mamut Online Desktop Contents Welcome to Mamut Online Desktop... 3 Getting Started... 6 Status... 23 Contact...
// Mamut Business Software Getting Started with Mamut Online Desktop Getting Started with Mamut Online Desktop Contents Welcome to Mamut Online Desktop... 3 Getting Started... 6 Status... 23 Contact...
Salesforce Customer Portal Implementation Guide
 Salesforce Customer Portal Implementation Guide Salesforce, Winter 16 @salesforcedocs Last updated: December 10, 2015 Copyright 2000 2015 salesforce.com, inc. All rights reserved. Salesforce is a registered
Salesforce Customer Portal Implementation Guide Salesforce, Winter 16 @salesforcedocs Last updated: December 10, 2015 Copyright 2000 2015 salesforce.com, inc. All rights reserved. Salesforce is a registered
<Chapter Heading> 1. RedDot CMS Training End User Guide. 2006 RedDot Solutions. RedDot CMS End User Training
 1 RedDot CMS Training End User Guide 2006 RedDot Solutions RedDot CMS End User Training Privacy Policy Confidential & Proprietary This information is intended for the use of the individual
1 RedDot CMS Training End User Guide 2006 RedDot Solutions RedDot CMS End User Training Privacy Policy Confidential & Proprietary This information is intended for the use of the individual
Creative Stream }Content Management System (CMS)
 Creative Stream }Content Management System (CMS) The Creative Stream CMS is modular and as such installations may vary. Therefore certain sections of this document may not be relevant to your CMS. Contents
Creative Stream }Content Management System (CMS) The Creative Stream CMS is modular and as such installations may vary. Therefore certain sections of this document may not be relevant to your CMS. Contents
Create a Simple Website. Intel Easy Steps 1 2012 Intel Corporation All rights reserved.
 Create a Simple Website Intel Easy Steps 1 2012 Intel Corporation Website Creating a Simple Website As more and more people are using the Internet to get information, it has become very important for businesses
Create a Simple Website Intel Easy Steps 1 2012 Intel Corporation Website Creating a Simple Website As more and more people are using the Internet to get information, it has become very important for businesses
Dreamweaver. Introduction to Editing Web Pages
 Dreamweaver Introduction to Editing Web Pages WORKSHOP DESCRIPTION... 1 Overview 1 Prerequisites 1 Objectives 1 INTRODUCTION TO DREAMWEAVER... 1 Document Window 3 Toolbar 3 Insert Panel 4 Properties Panel
Dreamweaver Introduction to Editing Web Pages WORKSHOP DESCRIPTION... 1 Overview 1 Prerequisites 1 Objectives 1 INTRODUCTION TO DREAMWEAVER... 1 Document Window 3 Toolbar 3 Insert Panel 4 Properties Panel
How to Use Swiftpage for Microsoft Outlook
 How to Use Swiftpage for Microsoft Outlook 1 Table of Contents Basics of the Swiftpage for Microsoft Outlook Integration.. 3 How to Install Swiftpage for Microsoft Outlook and Set Up Your Account...4 The
How to Use Swiftpage for Microsoft Outlook 1 Table of Contents Basics of the Swiftpage for Microsoft Outlook Integration.. 3 How to Install Swiftpage for Microsoft Outlook and Set Up Your Account...4 The
Introduction to Drupal
 Introduction to Drupal Login 2 Create a Page 2 Title 2 Body 2 Editor 2 Menu Settings 5 Attached Images 5 Authoring Information 6 Revision Information 6 Publishing Options 6 File Attachments 6 URL Path
Introduction to Drupal Login 2 Create a Page 2 Title 2 Body 2 Editor 2 Menu Settings 5 Attached Images 5 Authoring Information 6 Revision Information 6 Publishing Options 6 File Attachments 6 URL Path
RHYTHMYX USER MANUAL EDITING WEB PAGES
 RHYTHMYX USER MANUAL EDITING WEB PAGES Rhythmyx Content Management Server... 1 Content Explorer Window... 2 Display Options... 3 Editing an Existing Web Page... 4 Creating a Generic Content Item -- a Web
RHYTHMYX USER MANUAL EDITING WEB PAGES Rhythmyx Content Management Server... 1 Content Explorer Window... 2 Display Options... 3 Editing an Existing Web Page... 4 Creating a Generic Content Item -- a Web
Blackboard 1: Course Sites
 Blackboard 1: Course Sites This handout outlines the material covered in the first of four workshops on teaching with Blackboard. It will help you begin building your Blackboard course site. You will learn
Blackboard 1: Course Sites This handout outlines the material covered in the first of four workshops on teaching with Blackboard. It will help you begin building your Blackboard course site. You will learn
How to Use Swiftpage for Microsoft Excel
 How to Use Swiftpage for Microsoft Excel 1 Table of Contents Basics of the Swiftpage for Microsoft Excel Integration....3 How to Install Swiftpage for Microsoft Excel and Set Up Your Account...4 Creating
How to Use Swiftpage for Microsoft Excel 1 Table of Contents Basics of the Swiftpage for Microsoft Excel Integration....3 How to Install Swiftpage for Microsoft Excel and Set Up Your Account...4 Creating
Index. Page 1. Index 1 2 2 3 4-5 6 6 7 7-8 8-9 9 10 10 11 12 12 13 14 14 15 16 16 16 17-18 18 19 20 20 21 21 21 21
 Index Index School Jotter Manual Logging in Getting the site looking how you want Managing your site, the menu and its pages Editing a page Managing Drafts Managing Media and Files User Accounts and Setting
Index Index School Jotter Manual Logging in Getting the site looking how you want Managing your site, the menu and its pages Editing a page Managing Drafts Managing Media and Files User Accounts and Setting
Working with the Ektron Content Management System
 Working with the Ektron Content Management System Table of Contents Creating Folders Creating Content 3 Entering Text 3 Adding Headings 4 Creating Bullets and numbered lists 4 External Hyperlinks and e
Working with the Ektron Content Management System Table of Contents Creating Folders Creating Content 3 Entering Text 3 Adding Headings 4 Creating Bullets and numbered lists 4 External Hyperlinks and e
Site Maintenance. Table of Contents
 Site Maintenance Table of Contents Adobe Contribute How to Install... 1 Publisher and Editor Roles... 1 Editing a Page in Contribute... 2 Designing a Page... 4 Publishing a Draft... 7 Common Problems...
Site Maintenance Table of Contents Adobe Contribute How to Install... 1 Publisher and Editor Roles... 1 Editing a Page in Contribute... 2 Designing a Page... 4 Publishing a Draft... 7 Common Problems...
TASKSTREAM FAQs. 2. I have downloaded a lesson attachment, but I cannot open it. What is wrong?
 TASKSTREAM FAQs Why do I not receive emails from TaskStream? It could be that your email program is interpreting incoming TaskStream mail as spam, which is a term for junk mail Spam is not typically stored
TASKSTREAM FAQs Why do I not receive emails from TaskStream? It could be that your email program is interpreting incoming TaskStream mail as spam, which is a term for junk mail Spam is not typically stored
Kentico Content Management System (CMS
 Kentico Content Management System (CMS Table of Contents I. Introduction... 1 II. Log into a Kentico CMS Desk to Edit GC Website... 1 A. Select a Browser (Internet Explorer or Firefox only)... 1 B. Login
Kentico Content Management System (CMS Table of Contents I. Introduction... 1 II. Log into a Kentico CMS Desk to Edit GC Website... 1 A. Select a Browser (Internet Explorer or Firefox only)... 1 B. Login
USC Aiken CMS Manual. A manual on using the basic functions of the dotcms system. Office of Marketing and Community Relations-USC Aiken
 USC Aiken CMS Manual A manual on using the basic functions of the dotcms system Office of Marketing and Community Relations-USC Aiken Table Of Contents Introduction/How to Use Manual... 2 Logging In...
USC Aiken CMS Manual A manual on using the basic functions of the dotcms system Office of Marketing and Community Relations-USC Aiken Table Of Contents Introduction/How to Use Manual... 2 Logging In...
How To Create A Website In Drupal 2.3.3
 www.webprophets.com.au PO Box 2007 St Kilda West Victoria Australia 3182 Phone +61 3 9534 1800 Fax +61 3 9534 1100 Email info@webprophets.com.au Web www.webprophets.com.au Welcome to the Drupal How to
www.webprophets.com.au PO Box 2007 St Kilda West Victoria Australia 3182 Phone +61 3 9534 1800 Fax +61 3 9534 1100 Email info@webprophets.com.au Web www.webprophets.com.au Welcome to the Drupal How to
RSCCD REMOTE PORTAL TABLE OF CONTENTS: Technology Requirements NOTE
 RSCCD REMOTE PORTAL The RSCCD Remote Portal allows employees to access their RSCCD Email (via Outlook Web Access), Department (Public) Folders, Personal (H Drive) Folder, and the District Intranet from
RSCCD REMOTE PORTAL The RSCCD Remote Portal allows employees to access their RSCCD Email (via Outlook Web Access), Department (Public) Folders, Personal (H Drive) Folder, and the District Intranet from
