HP LaserJet 4000, 4000 T, 4000 N, and 4000 TN Printers User's Guide. English
|
|
|
- Aubrie Singleton
- 8 years ago
- Views:
Transcription
1 HP LaserJet 4000, 4000 T, 4000 N, and 4000 TN Printers User's Guide English
2 HP LaserJet 4000, 4000 T, 4000 N, and 4000 TN Printers User's Guide
3 Copyright Hewlett-Packard Company 1997 All Rights Reserved. Reproduction, adaptation, or translation without prior written permission is prohibited, except as allowed under the copyright laws. Publication number C First Edition, October 1997 Warranty The information contained in this document is subject to change without notice. Hewlett-Packard makes no warranty of any kind with respect to this information. HEWLETT-PACKARD SPECIFICALLY DISCLAIMS THE IMPLIED WARRANTY OF MERCHANTABILITY AND FITNESS FOR A PARTICULAR PURPOSE. Hewlett-Packard shall not be liable for any direct, indirect, incidental, consequential, or other damage alleged in connection with the furnishing or use of this information. Trademark Credits Adobe, PostScript, and Adobe Photoshop are trademarks of Adobe Systems Incorporated which may be registered in certain jurisdictions. Arial, Monotype, and Times New Roman are U.S. registered trademarks of the Monotype Corporation. CompuServe is a U.S. trademark of CompuServe, Inc. Helvetica, Palatino, Times, and Times Roman are trademarks of Linotype AG and/or its subsidiaries in the U.S. and other countries. Microsoft, MS Windows, Windows, and Windows NT are U.S. registered trademarks of Microsoft Corporation. TrueType is a U.S. trademark of Apple Computer, Inc. ENERGY STAR is a U.S. registered service mark of the U.S. EPA. Hewlett-Packard Company Chinden Boulevard Boise, Idaho 83714
4 Take a look at all that HP Support has to offer! Thank you for your purchase. Along with your product, you receive a variety of support services from Hewlett-Packard and our support partners that are designed to give you the results you need, quickly and professionally. HP Support Online Services: for 24-hour access to information over your modem, we suggest these services: Obtaining Software Utilities and Electronic Information for U.S. and Canada: For Asia-Pacific Locations: For Australia, New Zealand, and India: For European English: HP Direct Ordering for Accessories and Supplies: HP Support Assistant compact disc: World Wide Web URL - Printer drivers, updated HP printer software, plus product and support information may be obtained from the following URLs: in the U.S.: in Europe: Printer drivers may be obtained from the following sites: in Japan: ftp:// in Korea: in Taiwan: or from a local driver website of HP Bulletin Board Service - Our electronic download service provides convenient access to HP printer drivers, updated HP printer software, product information, and troubleshooting hints. Set your communications software to N,8,1 and dial or use: in the U.S. and Canada:(1) (208) in Taiwan: (886) (2) in Korea: HITEL or CHOLIAN (Go HPK) in Australia: (61) (3) in New Zealand: (64) (9) in China: (86) (10) European Bulletin Board Service numbers are listed at America Online - (America Online/Bertelsmann is available in France, Germany, and UK) - Printer drivers, updated HP printer software, and support documentation to help answer your questions on HP products are available. Use Keyword HP to start your tour or call (1) (800) and ask for representative #1118 to subscribe. CompuServe - Printer drivers, updated HP printer software, and interactive sharing of technical information with other members is available on CompuServe's HP User s forums (GO HP), or call (1) (800) and ask for representative #51 to subscribe. (CompuServe is also available in the U.K., France, Belgium, Switzerland, Germany, and Austria.) Phone: (1) (970) Fax: (1) (970) Mail: Hewlett-Packard Co. P.O. Box 1754 Greeley, CO U.S.A. Contact Fulfill Plus at (65) (Hong Kong, Indonesia, Philippines, Malaysia, or Singapore). For Korea, call (82) (2) or (82) (2) For Australia and New Zealand, call (61) (2) For India, call (91) (11) For U.K., call (44) (142) For Ireland and outside U.K., call (44) (142) Call (1) (800) (U.S.) or (1) (800) (Canada). This support tool offers a comprehensive online information system designed to provide technical and product information on HP products. To subscribe to this quarterly service in the U.S. or Canada, call (1) (800) In Hong Kong, Indonesia, Malaysia, or Singapore, call Fulfill Plus at (65) HP Service Information: To locate HP-authorized dealers, call (1) (800) (U.S.) or (1) (800) (Canada). EN iii
5 HP Support (Continued) HP Service Agreements: Call (1) (800) (U.S.) or (1) (800) (Canada). HP FIRST: HP FIRST Fax will deliver detailed troubleshooting information on common software and troubleshooting tips for your HP product. Call from any touch-tone phone and request up to three documents per call. These documents will be sent to the fax of your choice. Australia (61) (3) Korea (82) (2) Austria (43) (1) Malaysia (60) (3) Belgium (Dutch) (32) (2) Netherlands (31) (20) Belgium (French) (32) (2) New Zealand (64) (9) Canada (1) (800) Norway (47) China (86) (10) Portugal (351) (1) Denmark (45) Philippines (65) English (outside of U.K.) (31) (20) Singapore (65) Finland (358) (9) Spain (34) France (33) (146) Sweden (46) (2) Germany (49) (13) Switzerland (German) (41) (1) Hong Kong (852) Switzerland (French) (41) (1) Hungary (36) (1) Taiwan (886) (2) India (91) (11) Thailand (66) (2) Indonesia (62) (21) United Kingdom (44) (134) Italy (39) (2) United States (1) (800) Japan (81) (3) iv EN
6 Customer Support Options Worldwide The service and support chapter of this user s guide contains worldwide sales and service addresses and phone numbers for countries or regions not listed here. Customer Support and Product Repair Assistance for the U.S. and Canada: (Refer to the service and support chapter of this user s guide for additional product repair information.) Call (1) (208) Monday through Friday from 6 am to 6 pm (Mountain Time) free of charge during the warranty period. However, your standard long-distance phone charges still apply. Have your system nearby and your serial number ready when calling. If you know your printer needs repair, call (1) (800) to locate your nearest HP-authorized service provider, or call (1) (800) for HP centralized service dispatch. Post-warranty telephone assistance is available to answer your product questions. Call (1) (900) ($2.50* per minute, U.S. only) or call (1) (800) ($25* per call, Visa or Master Card, U.S. and Canada) Monday through Friday from 7 am to 6 pm and Saturday from 9 am to 3 pm (Mountain Time). Charges begin only when you connect with a support technician. *Prices subject to change. European Customer Support Center Language and In-Country Options Available Open Monday through Friday 8:30 18:00 CET HP provides a free telephone support service during the warranty period. By calling a telephone number listed below, you will be connected to a responsive team waiting to help you. If you require support after your warranty has expired, you can receive support for a fee through the same telephone number. The fee is charged on a per-incident basis. When calling HP, have the following information ready: product name and serial number, date of purchase, and description of the problem. English Dutch French Ireland: (353) (1) UK: (44) (171) International: (44) (171) Belgium: (32) (2) Netherlands: (31) (20) France: (33) (45) Belgium: (32) (2) Switzerland: (41) (84) German Norwegian Danish Finnish Swedish Italian Spanish Portuguese Germany: (49) (180) Austria: (43) (1) Norway: (47) Denmark: (45) Finland: (358) (9) Sweden: (46) (8) Italy: (39) (2) Spain: (34) Portugal: (351) (1) In-country/region support numbers: If you require support after your warranty has expired or additional product repair services, or if your location is not listed below, see Worldwide Sales and Service Offices in the service and support chapter of this user s guide. Argentina (54) (1) (54) (1) Japan Malaysia (81) (3) ( (60) (3) Australia (61) (3) México D.F. (52) (5) Brazil (55) (11) México Guadalajara (52) (3) Canada (1) (208) México Monterrey (52) (83) China (86) (10) (86) (10) (86) (10) (86) (10) Middle East/Africa New Zealand Philippines Poland (41) (22) (64) (9) (63) (2) (48) (22) Czech Republic (42) (2) Portugal (351) (1) Greece (30) (1) Russia (7) (95) Hong Kong (852) Singapore (65) Hungary (36) (1) Switzerland (41) (1) India (91) (11) (91) (11) Taiwan Thailand (886) (2) (66) (2) Indonesia (62) (21) (66) (2) Korea (82) (2) ; outside Seoul, call (82) (80) Turkey (90) (1) EN v
7 vi EN
8 Contents 1 Printer Basics Overview Printer Features and Benefits Printer Information Configurations Printer Parts and Locations Accessories and Supplies Suggested Accessories Ordering Information Control Panel Layout Control Panel Lights Control Panel Keys Control Panel Menus Printer Software Printer Drivers Software for Windows Software for Macintosh Computers Software for Networks Printing Tasks Overview Selecting the Output Bin Printing to the Top Output Bin Printing to the Rear Output Bin Loading Tray Loading Tray 2 (4000/4000 N) Loading Trays 2 and 3 (4000 T/4000 TN) Loading the Optional 500-Sheet Tray Printing Both Sides of Paper (Optional Duplexer) Printing Special Paper Printing Letterhead, Prepunched, or Preprinted Paper Printing Envelopes Printing Labels Printing Transparencies Printing Cards, Custom-Size and Heavy Paper Advanced Printing Tasks Using Features in the Printer Driver Customizing Tray 1 Operation Printing by Type and Size of Paper EN Contents vii
9 3 Printer Maintenance Overview Managing the Toner Cartridge HP Policy on Non-HP Toner Cartridges Toner Cartridge Storage Toner Cartridge Life Expectancy Continue Printing When Toner is Low Cleaning the Printer Problem Solving Overview Clearing Paper Jams Clearing Jams from the Input Tray Areas Clearing Jams from the Top Cover Area Clearing Jams from the Output Areas Clearing Jams from the Optional Duplexer Solving Repeated Paper Jams Understanding Printer Messages Correcting Output Quality Problems Determining Printer Problems Troubleshooting Flowchart Troubleshooting Flowchart for Macintosh Users Checking the Printer s Configuration Menu Map Configuration Page PCL or PS Font List Service and Support Hewlett-Packard Warranty Statement Service During and After the Warranty Period Guidelines for Repacking the Printer Limited Warranty for Toner Cartridge Life Service Information Form HP Software License Terms Worldwide Sales and Service Offices viii Contents EN
10 A B C D Specifications Overview A-1 Paper Specifications A-2 Supported Sizes and Weights of Paper A-3 Supported Types of Paper A-5 Labels A-8 Transparencies A-8 Envelopes A-9 Card Stock and Heavy Paper A-11 Printer Specifications A-13 Physical Dimensions A-13 Environmental Specifications A-14 Serial Cable Specifications A-16 Control Panel Menus Overview B-1 Information Menu B-2 Paper Handling Menu B-3 Print Quality Menu B-6 Printing Menu B-8 Configuration Menu B-11 I/O Menu B-16 EIO Menu (4000 N/4000 TN) B-19 Resets Menu B-21 Printer Memory and Expansion Overview C-1 Installing Memory C-2 Checking Memory Installation C-4 Adjusting Memory Settings C-5 Installing EIO Cards/Mass Storage C-7 Printer Commands Overview D-1 Understanding PCL Printer Command Syntax D-2 Combining Escape Sequences D-3 Entering Escape Characters D-3 Selecting PCL Fonts D-4 Common PCL Printer Commands D-5 EN Contents ix
11 E Regulatory Information FCC Regulations E-1 Environmental Product Stewardship E-2 Protecting the Environment E-2 Toner Material Safety Data Sheet E-6 Declaration of Conformity E-7 Safety Statements E-8 Laser Safety Statement E-8 Canadian DOC Regulations E-8 VCCI Statement (Japan) E-8 Laser Statement for Finland E-9 Glossary Index x Contents EN
12 1 Printer Basics Overview Congratulations on your purchase of an HP LaserJet 4000 series printer. If you have not done so, see the getting started guide provided with the printer for setup instructions. Now that the printer is set up and ready to use, take a few moments to get to know the printer. This chapter introduces the following: Features and benefits of the printer. Important printer parts and locations. Accessories and supplies available for the printer. The layout and basic operation of the printer s control panel. Helpful printer software for increased printing flexibility. EN Chapter 1: Printer Basics 1
13 Printer Features and Benefits Speed and Throughput Instant-on fuser prints the first page in 12 seconds Prints letter-size paper 17 pages per minute (ppm) or A4-size paper 16 ppm 100-MHz RISC processor enhances throughput Resolution FastRes 1200 for fast, high quality image printing ProRes 1200 for best print quality Up to 220 levels of gray for smooth, photo-like images New HP precision toner for clear, sharp output Paper Handling Handles up to 600 sheets of paper Prints a wide range of sizes and weights Language and Fonts HP PCL 6 and HP s PostScript Level 2 emulation 110 fonts for Microsoft Windows, plus HP FontSmart Expandable design 500-sheet universal paper tray, 75-envelope power feeder, and duplex printing accessory available Flash storage for forms, fonts, and signatures Memory can be expanded up to 100 MB Two EIO slots for connecting to networks HP JetSend enabled 2 Chapter 1: Printer Basics EN
14 Printer Information Configurations This printer is available in four configurations, as described below. HP LaserJet 4000 The HP LaserJet 4000 comes standard with 4 MB RAM and one 500-sheet tray. HP LaserJet 4000 N The HP LaserJet 4000 N comes standard with 8 MB RAM, an HP JetDirect print server card for connecting to a network, and one 500-sheet tray. HP LaserJet 4000 T The HP LaserJet 4000 T comes standard with 4 MB RAM and two 250-sheet trays. HP LaserJet 4000 TN The HP LaserJet 4000 TN comes standard with 8 MB RAM, an HP JetDirect print server card for connecting to a network, and two 250-sheet trays. EN Chapter 1: Printer Basics 3
15 Printer Parts and Locations Top output bin Control panel Top cover Additional memory can be installed here. Tray 1 (100-sheet, with extension) Power switch Paper level indicator Tray numbers Tray 2 (500-sheet, closed) (HP LaserJet 4000/4000 N printers shown.) Serial and model numbers (inside cover) Serial and accessory interface connectors Rear output bin (straight-through paper path) Memory, network, or I/O (More than one can be installed.) Parallel interface connector Power connector Figure 1 Printer Parts (front and rear views) 4 Chapter 1: Printer Basics EN
16 Accessories and Supplies You can increase the capabilities of the printer with optional accessories and supplies. Note Use accessories and supplies specifically designed for the printer to ensure optimum performance. The printer supports two enhanced input/output (EIO) cards. Other accessories and options are available. For ordering information, see the following page. Suggested Accessories Use the following accessories to optimize the printer. HP JetDirect print server (EIO card) Hard disk (EIO card) Memory or Flash DIMM Envelope Feeder Duplex Printing Accessory (or duplexer, for 2-sided printing) Envelope Feeder Duplex Printing Accessory (or duplexer, for 2-sided printing) HP LaserJet 4000/4000 N printers Optional 500-sheet tray HP LaserJet 4000 T/4000 TN printers Figure 2 Optional Accessories EN Chapter 1: Printer Basics 5
17 Ordering Information Ordering Information Use only accessories specifically designed for this printer. To order an accessory, contact an HP-authorized service or support provider. (See the HP Support pages at the front of this user s guide.) Item Description or Use Part Number 500-Sheet Paper Feeder and Tray Paper feeder and one 500-sheet tray. C4124A Envelope Feeder Automatically feeds up to 75 envelopes. C4122A Paper Handling Duplex Printing Accessory (duplexer) 250-Sheet Replacement Tray Allows automatic printing on both sides of paper. Replacement paper tray for the HP LaserJet 4000 T/4000 TN printers (Trays 2 and 3). C4123A C4126A 500-Sheet Replacement Tray Replacement paper tray for the HP LaserJet 4000/4000 N printers (Tray 2). C4125A HP Multi-purpose Paper HP brand paper for a variety of uses (1 box of 10 reams, 500 sheets each). To order a sample, in the U.S. call HPM1120 Printing Supplies HP LaserJet Paper Toner Cartridge (6,000 pages) Premium HP brand paper for use with HP LaserJet printers (1 box of 10 reams, 500 sheets each). To order a sample, in the U.S. call Replacement HP precision toner cartridge. HPJ1124 C4127A Toner Cartridge (10,000 pages) Replacement HP precision toner cartridge. C4127X 6 Chapter 1: Printer Basics EN
18 Ordering Information (Continued) Item Description or Use Part Number Dual In-line Memory Module (DIMM) Boosts the ability of the printer to handle large print jobs (maximum 100 MB with HP brand DIMMs): Memory, Fonts, and Mass Storage EDO DIMMs SDRAM DIMMs Flash DIMM Font DIMM 4 MB 8 MB 16 MB 4 MB 8 MB 16 MB 32 MB Permanent storage for fonts and forms: 2 MB 4 MB 8 MB Asian MROM: traditional Chinese simplified Chinese C4135A C4136A C4137A C4140A C4141A C4142A C4143A C4286A C4287A C4286A C4287A Hard Disk Permanent storage for fonts and forms. Also used for making multiple original prints. C2985A Parallel Cables 2 Meter IEEE-1284 cable 3 Meter IEEE-1284 cable C2950A C2951A Cable and Interface Accessories Serial Cables Serial Adapter Macintosh Computer Serial Cable Macintosh Network Cable Kit Enhanced I/O Cards 9-9 pin serial cable (male/female) 9-25 pin serial cable (male/female) 25-9 pin adapter (male/female) For connecting to a Macintosh computer. For PhoneNET or LocalTalk connection. HP JetDirect print server multi-protocol EIO network cards: C2932A C2933A C2809A 92215S 92215N Ethernet RJ-45 only Ethernet RJ-45 and BNC, LocalTalk Token Ring RJ-45 and DB-9 J3110A J3111A J3112A EN Chapter 1: Printer Basics 7
19 Ordering Information (Continued) Item Description or Use Part Number HP LaserJet Printer Family Paper Specification Guide A guide to using paper and other print media with HP LaserJet printers PCL 5/PJL Technical Reference Documentation Package A guide to using printer commands with HP LaserJet printers HP LaserJet 4000, 4000 T, 4000 N, and 4000 TN Printers User s Guide An additional copy of this user s guide. C (English) Documentation HP LaserJet 4000 and 4000 N Printers Getting Started Guide HP LaserJet 4000 T and 4000 TN Printers Getting Started Guide An additional copy of the getting started guide. An additional copy of the getting started guide. C (English) C (English) HP LaserJet 4000, 4000 T, 4000 N, and 4000 TN Printers Quick Reference Guide An additional copy of the quick reference guide. C (English) User s Documentation Bundle, HP LaserJet 4000 and 4000 N Printers An additional copy of this user s guide, the getting started guide, and the quick reference guide. C (English) User s Documentation Bundle, HP LaserJet 4000 T and 4000 TN An additional copy of this user s guide, the getting started guide, and the quick reference guide. C (English) 8 Chapter 1: Printer Basics EN
20 Control Panel Layout The printer s control panel consists of the following: 2-line display 4'#&; Ready Go Menu Data Item Attention Cancel Job Value + Select Figure 3 Control Panel Layout Control Panel Lights Light Ready Data Attention Indication The printer is ready to print. The printer is processing information. Action is required. See the control panel display. EN Chapter 1: Printer Basics 9
21 Control Panel Keys Key [Go] [Cancel Job] [Menu] [Item] Function Places the printer either online or offline. Prints any data residing in the printer s buffer. Allows the printer to resume printing after being offline. Clears most printer messages and places the printer online. Allows the printer to continue printing with an error message such as 64#;Z.1#&=6;2'?=5+<'?or70':2'%6'&2#2'45+<'. Confirms a manual feed request if Tray 1 is loaded and 64#; /1&'%#55'66' has been set from the Paper Handling Menu in the printer s control panel. Overrides a manual feed request from Tray 1 by selecting paper from the next available tray. Exits the control panel menus. (To save a selected control panel setting, first press [Select].) Cancels the print job that the printer is processing. The time it takes to cancel depends on the size of the print job. (Press it only once.) Cycles through the control panel menus. Press the right end of the button to move forward or the left end of the button to move backward. Cycles through the selected menu s items. Press the right end of the button to move forward or the left end of the button to move backward. [- Value +] Cycles through the selected menu item s values. Press [+] to move forward or [-] to move backward. [Select] Saves the selected value for that item. An asterisk (*) appears next to the selection, indicating that it is the new default. Default settings remain when the printer is switched off or reset (unless you reset all factory defaults from the Resets Menu). Prints one of the printer information pages from the control panel. 10 Chapter 1: Printer Basics EN
22 Control Panel Menus For a complete list of control panel items and possible values, see page B-1. Press [Menu] for access to all control panel menus. When additional trays or other accessories are installed in the printer, new menu items automatically appear. To change a control panel setting: 1 Press [Menu] until the desired menu appears. 2 Press [Item] until the desired item appears. 3 Press [- Value +] until the desired setting appears. 4 Press [Select] to save the selection. An asterisk (*) appears next to the selection in the display, indicating that it is now the default. 5 Press [Go] to exit the menu. Note Settings in the printer driver and software application override control panel settings. (Software application settings override printer driver settings.) If you cannot access a menu or item, it is either not an option for the printer, or your network administrator has locked the function. (The control panel reads #%%'55&'0+'&/'075.1%-'&.) See your network administrator. To print a control panel menu map: To see the current settings for all of the menus and items available in the control panel, print a control panel menu map. 1 Press [Menu] until +0(14/#6+10/'07 appears. 2 Press [Item] until 24+06/'07/#2 appears. 3 Press [Select] to print the menu map. You might want to store the menu map near the printer for reference. The content of the menu map varies, depending on the options currently installed in the printer. EN Chapter 1: Printer Basics 11
23 Printer Software The printer comes with helpful software on a compact disc. See the getting started guide for installation instructions. Note Check the ReadMe file provided on the compact disc for additional software included and supported languages. Windows Client Macintosh Client Windows Software Drivers HP Toolbox HP FontSmart Macintosh Software PPDs HP LaserJet Utility Network Administrator Windows Software HP JetAdmin Drivers HP Toolbox HP FontSmart Macintosh Software PPDs HP LaserJet Utility Figure 4 Printer Software The printer drivers provided on the compact disc must be installed to take full advantage of the printer s features. The other software programs are recommended, but are not required for operation. See the ReadMe file for more information. Note Network Administrators: HP JetAdmin should be installed only on the network administrator s computer. Load all other applicable software on the server and all client computers. The most recent drivers, additional drivers, and other software are available from the Internet. Depending on the configuration of Windows-driven computers, the installation program for the printer software automatically checks the computer for Internet access to obtain the latest software. If you do not have access to the Internet, see the HP Support pages at the front of this user s guide to obtain the most recent software. 12 Chapter 1: Printer Basics EN
24 Printer Drivers Printer drivers access the printer features and allow the computer to communicate with the printer (via a printer language). Note Check the ReadMe file provided on the compact disc for additional software included and supported languages. Certain printer features are available only from the PCL 6 driver. See the printer software help for availability of features. Drivers Included with the Printer The following printer drivers are included with the printer. The most recent drivers are available on the Internet. Depending on the configuration of Windows computers, the installation program for the printer software automatically checks the computer for Internet access to obtain the latest drivers. PCL 5e PCL 6 PS 1 Windows 3.1x Windows 95 Windows NT Windows NT 4.0 Macintosh computer PPDs are included (page 19). 1. Hewlett-Packard s PostScript Level 1 Emulation for Windows 3.1x; Level 2 Emulation for all other operating systems. 2. The PCL 5e driver is available from the Internet. (See the HP support pages at the front of this user s guide.) Within the computer installation program, select Typical Install to install the PCL 5e, PCL 6, and PS drivers and HP FontSmart. Select Custom Install to install only the software you prefer, or if you are a network administrator. Select Minimum Install to install only the PCL 6 driver for basic printing. EN Chapter 1: Printer Basics 13
25 Additional Drivers You can obtain the following printer drivers by downloading them from the Internet, or by requesting them from an HP-authorized service or support provider. (See the HP Support pages at the front of this user s guide.) OS/2 PCL/PCL 6 printer driver* OS/2 PS printer driver* WordPerfect 5.1 printer driver Windows NT 3.51 PCL 5e printer driver *The OS/2 drivers are also available from IBM, and are packaged with OS/2. Note If the desired printer driver is not on the compact disc or is not listed here, check the software application s installation disks or ReadMe files to see if they include support for the printer. If not, contact the software manufacturer or distributor and request a driver for the printer. 14 Chapter 1: Printer Basics EN
26 Software for Windows Use the Typical Install or Custom Install option to install the HP software. (This includes several printer drivers. For more information, see page 13.) Note Network Administrators: If the printer is attached to a network, before you can print, the printer must be configured for that network using HP JetAdmin or similar network software. (See the getting started guide.) Access the Windows Printer Driver To configure the driver, access it in one of the following ways: Operating System Windows 95 and Windows NT 4.0 Temporarily Change Settings (from a software application) From the File menu, click Print, and then click Properties. (The actual steps can vary; this is the most common method.) Change Default Settings (across all applications) Click the Start button, point to Settings, and then click Printers. Right-click the printer icon, and choose Properties. Windows 3.1x and Windows NT 3.51 From the File menu, click Print, click Printers, and then click Options. (The actual steps can vary; this is the most common method.) From the Windows control panel, double-click Printers, highlight the printer, and click Setup. Note Settings in the printer driver and software application override control panel settings. (Software application settings override printer driver settings.) EN Chapter 1: Printer Basics 15
27 Choose the Right Printer Driver for Your Needs Choose a printer driver based on the way you use the printer. Use the PCL 6 driver to take full advantage of the printer s features. Unless backward compatibility with previous PCL drivers or older printers is necessary, the PCL 6 driver is recommended. Use the PCL 5e driver if you want print results to look comparable to those from older printers. Certain features are not available in this driver. (Do not use the PCL 5e driver provided with this printer with older printers.) Use the PS driver for compatibility with PostScript Level 2 needs. Certain features are not available in this driver. The printer automatically switches between PS and PCL printer languages. Printer Driver Help Each printer driver has help screens that can be activated either from the Help button, the F1 key, or a question mark symbol in the upper right corner in the printer driver (depending on the Windows operating system used). These help screens give detailed information about the specific driver. Printer driver help is separate from the software application help. 16 Chapter 1: Printer Basics EN
28 HP ToolBox Access HP ToolBox from a printer icon on the desktop in Windows 3.1x or on the Windows 95 and Windows NT 4.0 Taskbar. HP ToolBox provides one-step access to the current status of the printer and a list of all available features, including the following: printer status How Do I... help utilities From HP ToolBox you can launch utilities such as HP JobMonitor. If you choose not to use HP ToolBox, it can be disabled. See the printer software help. HP JobMonitor HP JobMonitor is a component of HP ToolBox that shows the position of print jobs in the queue, which print jobs have been printed, and who sent them. To access JobMonitor, right-click the tray icon in HP ToolBox, and then select Jobs from the Contents menu. HP FontSmart Access HP FontSmart from the HP LaserJet folder or through HP ToolBox. HP FontSmart is a font management utility (for Windows only) which does the following: installs, uninstalls, and deletes fonts manages fonts inside a single window by allowing you to drag-and-drop shows the 110 matching screen fonts for the internal fonts in the printer downloads fonts to a mass storage device Note With Windows 3.1x and Windows 95, you can use HP FontSmart to download fonts to a mass storage device. Types of fonts supported are TrueType, PostScript Type 1 and PostScript Type 42 (TrueType fonts converted to PostScript format). To download Type 1 fonts, Adobe Type Manager must be installed and turned on. EN Chapter 1: Printer Basics 17
29 HP JetSend Communications Technology HP JetSend can be installed through an installer on the compact disc. HP JetSend is a new technology from Hewlett-Packard that allows network devices to communicate with each other directly. Devices which contain the HP JetSend technology can exchange information directly with other devices connected via the Internet or intranet. Sending devices can include scanners and computers. Receiving devices can include printers and computers. In addition to sending and receiving documents, you can view documents using the HP JetView software. HP JetSend technology enables flexible, direct communications between network devices using simple IP addressing. HP JetSend enables simple, targeted, information exchange that is independent of both servers and applications. This means that users can easily exchange information directly between Internet-connected devices like printers and scanners (and other devices in the future). HP JetSend capabilities can be integrated into the Microsoft Windows environment. For example, using devices enabled with HP JetSend, you can capture a document with a scanner (or create a document using computer software) for distribution via the Internet to several users. Users can receive the document in their computer s InBox or print directly to their HP LaserJet 4000 series printer. 18 Chapter 1: Printer Basics EN
30 Software for Macintosh Computers PostScript Printer Description Files (PPDs) PPDs, in combination with the LaserWriter driver, access the printer features and allow the computer to communicate with the printer. An installation program for the PPDs and other software is provided on the compact disc. Use the LaserWriter printer driver that comes with the computer. (The LaserWriter driver is also available from Apple.) HP LaserJet Utility HP LaserJet Utility allows control of features that are not available in the driver. The illustrated screens make selecting printer features from the Macintosh computer easier than ever. Use the HP LaserJet Utility to do the following: Customize the printer s control panel messages. Name the printer, assign it to a zone on the network, download files and fonts, and change most of the printer settings. Set a password for the printer. From the computer, lock out functions on the printer s control panel to prevent unauthorized access. (See the printer software help.) EN Chapter 1: Printer Basics 19
31 Software for Networks HP JetAdmin HP JetAdmin should be installed only on the network administrator s computer. HP JetAdmin can be accessed by clicking the Start button (point to Settings, and then click Control Panel) in Windows 95 and Windows NT 4.0 or from the HP LaserJet program group folder. Use HP JetAdmin to do the following: Install, configure, and manage printers on a network that are connected with a JetDirect print server. Perform in-depth diagnostics on the printer and network. The HP JetAdmin software works on the following network systems: Windows NT Windows 95 Windows 3.1x Novell NetWare HP-UX* Solaris* SunOS* OS/2* *The software for these systems is not included on the compact disc with the printer, but is available from the Internet. If you do not have access to the Internet, see the HP Support pages at the front of this user s guide to obtain this software. Note Network Administrators: If the printer is attached to a network, before you can print, the printer must be configured for that network using HP JetAdmin or similar network software. (See the getting started guide.) 20 Chapter 1: Printer Basics EN
32 HP Web JetAdmin This web-based HP JetAdmin software should be installed on a web server. The following systems are supported: Windows NT HP-UX* OS/2* *The software for these systems is not included on the compact disc with the printer, but is available from the Internet. If you do not have access to the Internet, see the HP Support pages at the front of this user s guide to obtain this software. EN Chapter 1: Printer Basics 21
33 22 Chapter 1: Printer Basics EN
34 2 Printing Tasks Overview This chapter presents basic printing tasks, such as: Selecting the output bin. Loading the trays. Printing on both sides of paper with the optional duplexer. Printing on special paper, such as letterhead and envelopes, (including automatically feeding envelopes with the optional envelope feeder). This chapter also introduces some advanced printing tasks, to help you take full advantage of the printer s features. These tasks are advanced because they require you to change settings from a software application, the printer driver, or the printer s control panel. The printer driver allows you to: Create Quick Sets to save the printer s setup information for different kinds of print jobs. Print pages with a watermark in the background. Print the first page of a document on a different kind of paper than the rest of the pages. Print multiple pages on one sheet of paper. (See Using Features in the Printer Driver on page 48.) Tray 1 can be used in several different ways. See Customizing Tray 1 Operation on page 50. If you frequently use several kinds of paper or share the printer with others, print by type and size to ensure that print jobs always print on the desired paper. See Printing by Type and Size of Paper on page 52. EN Chapter 2: Printing Tasks 23
35 Selecting the Output Bin The printer has two output locations: the rear output bin and the top output bin. To use the top output bin, be sure the rear output bin is closed. To use the rear output bin, open it. If paper coming out of the top output bin has problems, such as excessive curl, try printing to the rear output bin. To avoid paper jams, do not open or close the rear output bin while the printer is printing. Printing to the Top Output Bin The top output bin collects paper face-down, in correct order. The top output bin should be used for most print jobs and is recommended for printing the following: over 50 sheets of paper, continuously transparencies Figure 5 Top Output Bin 24 Chapter 2: Printing Tasks EN
36 Printing to the Rear Output Bin The printer always prints to the rear output bin if it is open. Paper comes out of the printer face-up, with the last page on top. To open the rear output bin, grasp the handle at the top of the bin. Pull the bin down, and slide out the extension. Printing from Tray 1 to the rear output bin provides the straightest paper path. Opening the rear output bin might improve output quality with the following: envelopes labels small custom-size paper postcards paper lighter than 16 lb (60 g/m 2 ) or heavier than 28 lb (105 g/m 2 ) Note Opening the rear output bin disables the optional duplexer (if installed) and the top output bin. Figure 6 Rear Output Bin EN Chapter 2: Printing Tasks 25
37 Loading Tray 1 Note To avoid paper jams, do not load trays while the printer is printing. Tray 1 is a multi-purpose tray that holds a variety of paper, including up to 100 sheets of paper, 10 envelopes, or 20 index cards. The printer might pull paper from Tray 1 first. To change this, see page 50. For supported sizes of paper, see page A-3. 1 Open Tray 1. 2 Pull out the tray extension. 3 Set the side guides to the desired width. 4 Load Tray 1. 5 Paper should fit, without bending, under the tabs on the guides, and below the line as indicated. For correct orientation, see page Chapter 2: Printing Tasks EN
38 Loading Tray 2 (4000/4000 N) Tray 2 is a 500-sheet tray. The optional 500-sheet tray is adjusted differently (page 29). (Tray 2 and the optional 500-sheet tray can be interchanged in the printer.) Tray 2 adjusts for letter, A4, and legal sizes; these adjustments affect printer performance. Lock Note To avoid paper jams, do not load trays while the printer is printing. 1 Pull the tray completely out of the printer. 2 If the tray is not already set to the desired paper size, snap the left and right guides into place to match the width of the paper. For A4 size paper, slide the lock down to secure the guide. 3 Lift the back of the rear paper guide and slide it to the desired paper size until it clicks into place. If the tray is not properly adjusted, the printer might display an error message or paper might jam. 4 Load paper into the tray. For correct orientation, see page Make sure the paper is flat in the tray at all four corners and below the tabs on the guides. Slide the tray back into the printer. The printer automatically senses the size of paper loaded if the tray is adjusted correctly. To print by type and size of paper, see page 52. EN Chapter 2: Printing Tasks 27
39 Loading Trays 2 and 3 (4000 T/4000 TN) Trays 2 and 3 are 250-sheet trays. For supported sizes of paper, see page A-4. Choose A5 and B5 ISO as custom sizes in the printer driver for these trays (page 45). Note To avoid paper jams, do not load trays while the printer is printing. 1 Pull the tray completely out of the printer. 2 If the tray is not already set to the desired paper size, snap the left and right guides into place to match the width of the paper. 3 Locate the release tabs (indicated by the two arrows). Squeeze the blue tabs to release them from the slots while sliding the back section of the tray to the desired paper size. Make sure the tabs lock into the correct slots. 4 Load paper into the tray. 5 Make sure the paper is flat in the tray at all four corners and below the tabs on the guides. Gently slide the tray back into the printer. The printer senses the size of paper loaded if the tray is adjusted correctly. To print by type and size of paper, see page Chapter 2: Printing Tasks EN
40 Loading the Optional 500-Sheet Tray The optional 500-sheet tray is Tray 3 for the HP LaserJet 4000/4000 N printers, or Tray 4 for the HP LaserJet 4000 T/ 4000 TN printers. This tray is adjusted differently than Tray 2 (page 27). Tray 2 and the optional 500-sheet tray can be interchanged in the printer. For supported sizes of paper, see page A-4. Note To avoid paper jams, do not load trays while the printer is printing. 1 Pull the tray completely out of the printer. 2 If the tray is not already set to the desired paper size, squeeze the release on the left guide and adjust the left and right guides to match the width of the paper. 3 Squeeze the release on the back of the rear paper guide and slide it to the desired paper size. 4 Load the tray. For correct orientation, see page Make sure the paper is flat in the tray at all four corners and below the tabs on the guides. The guides should touch the paper without bending it. Continued on the next page. EN Chapter 2: Printing Tasks 29
41 6 Set the dial on the side of the tray so the printer will read the correct size of paper. An error message will appear in the control panel display if the dial is not set properly. Note Setting the dial adjusts the printer s sensors. It does not adjust the guides inside the tray. 7 Gently slide the tray into the printer. To print by type and size of paper, see page Chapter 2: Printing Tasks EN
42 Printing Both Sides of Paper (Optional Duplexer) The printer can automatically print on both sides of paper with an optional duplex printing accessory (duplexer). This is called duplexing. Note See the documentation included with the duplexer for complete installation and setup instructions. Duplexing might require additional memory (page C-1). The duplexer supports sizes from B5 JIS (7.2 by 10 inches or 182 by 257 mm) to legal (8.5 by 14 inches or 216 by 356 mm). Installed Removed Figure 7 Printer with the Optional Duplexer EN Chapter 2: Printing Tasks 31
43 Guidelines for Printing Both Sides of Paper Caution WARNING! Do not print on both sides of labels, transparencies, envelopes, or paper heavier than 28 lb (105 g/m 2 ). Damage to the printer and paper jamming might result. To avoid personal injury and damage to the printer, do not lift the printer with the duplexer installed. Before relocating the printer, separate the duplexer and optional trays from the printer. You might need to configure the printer driver to recognize the duplexer. (See the printer software help for details.) To print on both sides of paper, make the selection from the software or printer driver. (See the printer software help.) If the printer driver does not have this option, change the Duplex setting from the Paper Handling Menu in the printer s control panel to &72.':10. Also in the Paper Handling Menu, set Binding to long edge or short edge. (For more information, see page 34.) Close the rear output bin to use the duplexer (page 24). Opening the rear output bin disables the duplexer. 32 Chapter 2: Printing Tasks EN
44 Paper Orientation for Printing Both Sides of Paper The duplexer prints the second side of paper first, so paper such as letterhead and preprinted paper needs to be oriented as shown in Figure 8. Figure 8 Paper Orientation for Printing Both Sides of Paper For Tray 1, load the first side facing down and the top toward you. For all other trays, load the first side facing up and the top toward the printer. EN Chapter 2: Printing Tasks 33
45 Layout Options for Printing Both Sides of Paper The four print orientation options are shown below. These options can be selected from the printer driver or from the printer s control panel (set $+0&+0)from the Paper Handling Menu and 14+'06#6+10from the Printing Menu). 2. Long-edge landscape 1. Long-edge portrait 4. Short-edge landscape 3. Short-edge portrait Figure 9 Layout Options for Printing Both Sides of Paper 1. Long-edge portrait This is the default printer setting, and the most common layout used, with every printed image oriented right side up. Facing pages are read from top to bottom on the left page, then from top to bottom on the right page. 2. Long-edge landscape This layout is often used in accounting, data processing, and spreadsheet applications. Every other printed image is oriented upside-down. Facing pages are read continuously from top to bottom. 3. Short-edge portrait This layout is often used with clipboards. Every other printed image is oriented upside-down. Facing pages are read continuously from top to bottom. 4. Short-edge landscape Each printed image is oriented right side up. Facing pages are read from top to bottom on the left page, then from top to bottom on the right page. 34 Chapter 2: Printing Tasks EN
46 Printing Special Paper Special paper includes letterhead, prepunched (including 3-hole punched), envelopes, labels, transparencies, and custom-size paper. Printing Letterhead, Prepunched, or Preprinted Paper When printing letterhead, prepunched, or preprinted paper, it is important to load the trays with the correct orientation. Note Paper orientation is different when you print with an optional duplexer (page 33). Printing in portrait or landscape mode is usually selected from the software application or printer driver. If the option is not available, change the Orientation setting from the Printing Menu in the printer s control panel (page B-9). EN Chapter 2: Printing Tasks 35
47 Paper Orientation For Tray 1, load paper with the side-to-be-printed facing up, and the top, short edge toward the printer. Figure 10 Paper Orientation for Tray 1 For all other trays, load paper with the side-to-be-printed facing down, and the top edge toward you. Figure 11 Paper Orientation for All Other Trays 36 Chapter 2: Printing Tasks EN
48 Printing Envelopes With the optional envelope feeder, the printer will automatically feed up to 75 envelopes. To order an envelope feeder, see page 6. To print with the envelope feeder, see page 39. Many types of envelopes can be printed from Tray 1. (Up to 10 can be stacked in the tray.) Printing performance depends on the construction of the envelope. Always test a few sample envelopes before purchasing a large quantity. Set margins at least 0.6 inch (15 mm) from the edge of the envelope. If you have problems printing envelopes, try opening the rear output bin. When you print large numbers of envelopes and standard paper, for best printing performance print paper first, then envelopes. To alternate paper and envelopes, from the Configuration Menu in the printer s control panel select 5/#..2#2'452''&5.19. WARNING! Never use envelopes with coated linings, exposed self-stick adhesives, or other synthetic materials. These items can emit noxious fumes. Caution Envelopes with clasps, snaps, windows, coated linings, exposed self-stick adhesives, or other synthetic materials can severely damage the printer. To avoid jamming and possible printer damage, never try to print on both sides of an envelope. Before you load envelopes, make sure they are flat and not damaged or stuck together. Do not use envelopes with pressure-sensitive adhesive. (For envelope specifications, see page A-9.) EN Chapter 2: Printing Tasks 37
HP LaserJet 4050 and 4050 N Printers Getting Started Guide. English
 HP LaserJet 4050 and 4050 N Printers Getting Started Guide English HP LaserJet 4050 and 4050 N Printers Getting Started Guide Copyright Hewlett-Packard Company 1999 All Rights Reserved. Reproduction,
HP LaserJet 4050 and 4050 N Printers Getting Started Guide English HP LaserJet 4050 and 4050 N Printers Getting Started Guide Copyright Hewlett-Packard Company 1999 All Rights Reserved. Reproduction,
hp embedded web server for hp LaserJet printers
 hp embedded web server for hp LaserJet printers user guide Trademark Credits Microsoft is a U.S. registered trademark of Microsoft Corporation. Netscape is a U.S. trademark of Netscape Communications Corporation.
hp embedded web server for hp LaserJet printers user guide Trademark Credits Microsoft is a U.S. registered trademark of Microsoft Corporation. Netscape is a U.S. trademark of Netscape Communications Corporation.
user guide hp LaserJet 1200 series products
 user guide hp LaserJet 1200 series products HP LaserJet 1200 Series Printer and Print Copy Scan Products User Guide Copyright Hewlett-Packard Company 2002 All Rights Reserved. Reproduction, adaptation,
user guide hp LaserJet 1200 series products HP LaserJet 1200 Series Printer and Print Copy Scan Products User Guide Copyright Hewlett-Packard Company 2002 All Rights Reserved. Reproduction, adaptation,
8500, 8500 N, 8500 DN Printer
 8500, 8500 N, 8500 DN Printer English Take a look at all HP Support has to offer! Thank you for your purchase. Along with your product, you receive a variety of support services from Hewlett-Packard and
8500, 8500 N, 8500 DN Printer English Take a look at all HP Support has to offer! Thank you for your purchase. Along with your product, you receive a variety of support services from Hewlett-Packard and
use LaserJet 4200 4200n 4200tn LaserJet 4300 4300n 4300tn 4300dtn 4300dtns 4300dtnsl
 use hp hp LaserJet 4200 4200n 4200tn 4200dtn 4200dtns 4200dtnsl LaserJet 4300 4300n 4300tn 4300dtn 4300dtns 4300dtnsl HP LaserJet 4200 and 4300 series printers Use Copyright information Copyright Hewlett-Packard
use hp hp LaserJet 4200 4200n 4200tn 4200dtn 4200dtns 4200dtnsl LaserJet 4300 4300n 4300tn 4300dtn 4300dtns 4300dtnsl HP LaserJet 4200 and 4300 series printers Use Copyright information Copyright Hewlett-Packard
HP Color LaserJet CM2320 MFP Series Paper and Print Media Guide
 HP Color LaserJet CM2320 MFP Series Paper and Print Media Guide Copyright and License 2008 Copyright Hewlett-Packard Development Company, L.P. Reproduction, adaptation, or translation without prior written
HP Color LaserJet CM2320 MFP Series Paper and Print Media Guide Copyright and License 2008 Copyright Hewlett-Packard Development Company, L.P. Reproduction, adaptation, or translation without prior written
HP LaserJet 9040/9050 User Guide
 HP LaserJet 9040/9050 User Guide User Guide hp LaserJet 9040/9050 series printers Copyright and License 2005 Copyright Hewlett-Packard Development Company, L.P. Reproduction, adaptation or translation
HP LaserJet 9040/9050 User Guide User Guide hp LaserJet 9040/9050 series printers Copyright and License 2005 Copyright Hewlett-Packard Development Company, L.P. Reproduction, adaptation or translation
HP LaserJet 1160, 1320, 1320n, 1320tn, 1320nw. Use
 HP LaserJet 1160, 1320, 1320n, 1320tn, 1320nw Use hp LaserJet 1160 and hp LaserJet 1320 series printer User Guide Copyright information 2004 Copyright Hewlett-Packard Development Company, L.P. Reproduction,
HP LaserJet 1160, 1320, 1320n, 1320tn, 1320nw Use hp LaserJet 1160 and hp LaserJet 1320 series printer User Guide Copyright information 2004 Copyright Hewlett-Packard Development Company, L.P. Reproduction,
HP LaserJet 5 and 5M Printers. User s Manual
 HP LaserJet 5 and 5M Printers User s Manual EN i Copyright Hewlett-Packard Company 1996 All Rights Reserved. Reproduction, adaptation, or translation without prior written permission is prohibited, except
HP LaserJet 5 and 5M Printers User s Manual EN i Copyright Hewlett-Packard Company 1996 All Rights Reserved. Reproduction, adaptation, or translation without prior written permission is prohibited, except
HP Color LaserJet CM1312 MFP Series Paper and Print Media Guide
 HP Color LaserJet CM1312 MFP Series Paper and Print Media Guide HP Color LaserJet CM1312 MFP Series Paper and Print Media Guide Copyright and License 2008 Copyright Hewlett-Packard Development Company,
HP Color LaserJet CM1312 MFP Series Paper and Print Media Guide HP Color LaserJet CM1312 MFP Series Paper and Print Media Guide Copyright and License 2008 Copyright Hewlett-Packard Development Company,
hp LaserJet 4250/4350 series printers use
 hp LaserJet 4250/4350 series printers use HP LaserJet 4250 or 4350 series printer User Guide Copyright and License 2004 Copyright Hewlett-Packard Development Company, L.P. Reproduction, adaptation, or
hp LaserJet 4250/4350 series printers use HP LaserJet 4250 or 4350 series printer User Guide Copyright and License 2004 Copyright Hewlett-Packard Development Company, L.P. Reproduction, adaptation, or
use hp color LaserJet 5500 hp LaserJet 4100mfp hp embedded web server hp color LaserJet 4600 hp LaserJet 4300 hp LaserJet 9000mfp
 use hp embedded web server hp LaserJet 00 hp color LaserJet 500 hp LaserJet 400mfp hp LaserJet 400 hp LaserJet 400 hp color LaserJet 4600 hp color LaserJet 5500 hp LaserJet 9000mfp hp embedded web server
use hp embedded web server hp LaserJet 00 hp color LaserJet 500 hp LaserJet 400mfp hp LaserJet 400 hp LaserJet 400 hp color LaserJet 4600 hp color LaserJet 5500 hp LaserJet 9000mfp hp embedded web server
Understanding the home screen
 Quick Reference Learning about the printer Using the printer control panel 1 2 3 4 5 6 Understanding the home screen When the printer is turned on, the display shows a basic screen, referred to as the
Quick Reference Learning about the printer Using the printer control panel 1 2 3 4 5 6 Understanding the home screen When the printer is turned on, the display shows a basic screen, referred to as the
User Guide. Color LaserJet Enterprise M750
 User Guide Color LaserJet Enterprise M750 HP Color LaserJet Enterprise M750 Printer Series User Guide Copyright and License 2013 Copyright Hewlett-Packard Development Company, L.P. Reproduction, adaptation,
User Guide Color LaserJet Enterprise M750 HP Color LaserJet Enterprise M750 Printer Series User Guide Copyright and License 2013 Copyright Hewlett-Packard Development Company, L.P. Reproduction, adaptation,
Software Technical Reference for the HP LaserJet 8150 Series Printers (8150, 8150N, 8150DN, 8150HN, 8150MFP)
 Software Technical Reference for the HP LaserJet 8150 Series Printers (8150, 8150N, 8150DN, 8150HN, 8150MFP) Notice The information contained in this document is subject to change without notice. HEWLETT-PACKARD
Software Technical Reference for the HP LaserJet 8150 Series Printers (8150, 8150N, 8150DN, 8150HN, 8150MFP) Notice The information contained in this document is subject to change without notice. HEWLETT-PACKARD
LASERJET PRO 400. User Guide M401
 LASERJET PRO 400 User Guide M401 HP LaserJet Pro 400 M401 Printer Series User Guide Copyright and License 2012 Copyright Hewlett-Packard Development Company, L.P. Reproduction, adaptation, or translation
LASERJET PRO 400 User Guide M401 HP LaserJet Pro 400 M401 Printer Series User Guide Copyright and License 2012 Copyright Hewlett-Packard Development Company, L.P. Reproduction, adaptation, or translation
Legal Notes. Regarding Trademarks. Model supported by the KX printer driver. 2010 KYOCERA MITA Corporation
 Legal Notes Unauthorized reproduction of all or part of this guide is prohibited. The information in this guide is subject to change for improvement without notice. We cannot be held liable for any problems
Legal Notes Unauthorized reproduction of all or part of this guide is prohibited. The information in this guide is subject to change for improvement without notice. We cannot be held liable for any problems
LASERJET ENTERPRISE 600 M601, M602, AND M603 SERIES PRINTER. User Guide
 LASERJET ENTERPRISE 600 M601, M602, AND M603 SERIES PRINTER User Guide HP LaserJet Enterprise 600 M601, M602, and M603 Series Printer User Guide Copyright and License 2011 Copyright Hewlett-Packard Development
LASERJET ENTERPRISE 600 M601, M602, AND M603 SERIES PRINTER User Guide HP LaserJet Enterprise 600 M601, M602, and M603 Series Printer User Guide Copyright and License 2011 Copyright Hewlett-Packard Development
Xerox DocuPrint P12 Print Driver User Guide
 Xerox DocuPrint P12 Print Driver User Guide Xerox Corporation 800 Phillips Road Webster, New York 14580 1998 Xerox Corporation. Xerox, The Document Company, the stylized X, and the identifying product
Xerox DocuPrint P12 Print Driver User Guide Xerox Corporation 800 Phillips Road Webster, New York 14580 1998 Xerox Corporation. Xerox, The Document Company, the stylized X, and the identifying product
Image Lab Software for the GS-900 Densitometer
 Image Lab Software for the GS-900 Densitometer Quick Start Guide Catalog # 170-9690 Bio-Rad Technical Support For help and technical advice, please contact the Bio-Rad Technical Support department. In
Image Lab Software for the GS-900 Densitometer Quick Start Guide Catalog # 170-9690 Bio-Rad Technical Support For help and technical advice, please contact the Bio-Rad Technical Support department. In
KX Driver Version 4.1. User Guide
 KX Driver Version 4. User Guide Legal Notes Unauthorized reproduction of all or part of this guide is prohibited. The information in this guide is subject to change for improvement without notice. We cannot
KX Driver Version 4. User Guide Legal Notes Unauthorized reproduction of all or part of this guide is prohibited. The information in this guide is subject to change for improvement without notice. We cannot
HP DeskJet 970C Series Printer Network Guide for Windows. English
 HP DeskJet 970C Series Printer Network Guide for Windows English Table of Contents 1 Using Your Printer on a Network Setting Up Your Printer.......................................................... 2
HP DeskJet 970C Series Printer Network Guide for Windows English Table of Contents 1 Using Your Printer on a Network Setting Up Your Printer.......................................................... 2
Printer / Scanner Reference
 Operating Instructions Printer / Scanner Reference 1 2 3 4 5 6 Getting Started Installing the Software Using the Printer Function Using the TWAIN Scanner Function Troubleshooting Appendix Read this manual
Operating Instructions Printer / Scanner Reference 1 2 3 4 5 6 Getting Started Installing the Software Using the Printer Function Using the TWAIN Scanner Function Troubleshooting Appendix Read this manual
Release Notes: PowerChute plus for Windows 95 and Windows 98
 : PowerChute plus for Windows 95 and Windows 98 These release notes supplement the User s Guide: PowerChute plus, Version 5.0.2, for Windows 95 and Windows 98 (pc98ug.pdf) and the Installation Guide: PowerChute
: PowerChute plus for Windows 95 and Windows 98 These release notes supplement the User s Guide: PowerChute plus, Version 5.0.2, for Windows 95 and Windows 98 (pc98ug.pdf) and the Installation Guide: PowerChute
Installation Guide. 85070E Dielectric Probe Kit 85071E Materials Measurement Software
 Installation Guide This guide provides instructions for installing and configuring the following software products: 85070E Dielectric Probe Kit 85071E Materials Measurement Software Agilent Part Number:
Installation Guide This guide provides instructions for installing and configuring the following software products: 85070E Dielectric Probe Kit 85071E Materials Measurement Software Agilent Part Number:
Phaser 5550N Adds 10/100/1000 Ethernet
 Phaser 5550 Phaser 5550B 3-Tray, 1,100-sheet paper capacity Phaser 5550N Adds 10/100/1000 Ethernet Phaser 5550DN Adds Automatic two-sided printing Phaser 5550DT Adds 1,000-sheet feeder for 2,100-sheet
Phaser 5550 Phaser 5550B 3-Tray, 1,100-sheet paper capacity Phaser 5550N Adds 10/100/1000 Ethernet Phaser 5550DN Adds Automatic two-sided printing Phaser 5550DT Adds 1,000-sheet feeder for 2,100-sheet
Understanding the home screen
 Quick Reference Learning about the printer Using the printer control panel 1 2 3 4 5 6 Understanding the home screen When the printer is turned on, the display shows a basic screen, referred to as the
Quick Reference Learning about the printer Using the printer control panel 1 2 3 4 5 6 Understanding the home screen When the printer is turned on, the display shows a basic screen, referred to as the
HP LaserJet 1010 series printer. Software Technical Reference
 HP LaserJet 1010 series printer Software Technical Reference ii ENWW Contents 1 Purpose 2 Software overview Printer configurations........................................................ 9 HP LaserJet
HP LaserJet 1010 series printer Software Technical Reference ii ENWW Contents 1 Purpose 2 Software overview Printer configurations........................................................ 9 HP LaserJet
QuarkXPress 8.01 ReadMe
 QuarkXPress 8.01 ReadMe CONTENTS Contents QuarkXPress 8.01 ReadMe...4 System requirements...5 Mac OS...5 Windows...5 Installing: Mac OS...6 Performing a silent installation...6 Preparing for silent installation...6
QuarkXPress 8.01 ReadMe CONTENTS Contents QuarkXPress 8.01 ReadMe...4 System requirements...5 Mac OS...5 Windows...5 Installing: Mac OS...6 Performing a silent installation...6 Preparing for silent installation...6
Operating Instructions Software (Device Monitor)
 Operating Instructions Software (Device Monitor) For Digital Imaging Systems General Description Before using this software, please carefully read these instructions completely and keep these operating
Operating Instructions Software (Device Monitor) For Digital Imaging Systems General Description Before using this software, please carefully read these instructions completely and keep these operating
How To Install A Gel Doc Xr+ Camera On A Computer Or Mouse Or Tv (For A Powerbook) With A Zoom Lens (For An Ipa) With An Iphone Or Ipa (For Mac) With The Zoom Lens
 Molecular Imager Gel Doc XR+ Installation Guide To install your Gel Doc XR+, perform these seven steps in the following order: 1. Unpack the Gel Doc XR+ system. 2. Install Image Lab software. 3. Set up
Molecular Imager Gel Doc XR+ Installation Guide To install your Gel Doc XR+, perform these seven steps in the following order: 1. Unpack the Gel Doc XR+ system. 2. Install Image Lab software. 3. Set up
HP LaserJet 4345mfp Series. User Guide
 HP LaserJet 4345mfp Series User Guide Copyright and License 2004 Copyright Hewlett-Packard Development Company, L.P. Reproduction, adaptation, or translation without prior written permission is prohibited,
HP LaserJet 4345mfp Series User Guide Copyright and License 2004 Copyright Hewlett-Packard Development Company, L.P. Reproduction, adaptation, or translation without prior written permission is prohibited,
Operating Instructions Driver Installation Guide
 Operating Instructions Driver Installation Guide For safe and correct use, be sure to read the Safety Information in "Read This First" before using the machine. TABLE OF CONTENTS 1. Introduction Before
Operating Instructions Driver Installation Guide For safe and correct use, be sure to read the Safety Information in "Read This First" before using the machine. TABLE OF CONTENTS 1. Introduction Before
HP LaserJet P2015 Series User Guide
 HP LaserJet P2015 Series User Guide HP LaserJet P2015 Series User Guide Copyright information 2006 Copyright Hewlett-Packard Development Company, L.P. Reproduction, adaptation or translation without prior
HP LaserJet P2015 Series User Guide HP LaserJet P2015 Series User Guide Copyright information 2006 Copyright Hewlett-Packard Development Company, L.P. Reproduction, adaptation or translation without prior
HP LaserJet P2050 Series Printer Print tasks
 Cancel a print job Stop the current print job from the control panel Press the Cancel button on the control panel. OK Stop the current print job from the software program When you send the print job, a
Cancel a print job Stop the current print job from the control panel Press the Cancel button on the control panel. OK Stop the current print job from the software program When you send the print job, a
HP LaserJet P3005 Series printers HP Embedded Web Server User Guide
 HP LaserJet P005 Series printers HP Embedded Web Server User Guide HP Embedded Web Server User Guide Copyright 005 Copyright Hewlett-Packard Development Company, L.P. Reproduction, adaptation or translation
HP LaserJet P005 Series printers HP Embedded Web Server User Guide HP Embedded Web Server User Guide Copyright 005 Copyright Hewlett-Packard Development Company, L.P. Reproduction, adaptation or translation
LASERJET PRO 400 MFP. User Guide M425
 LASERJET PRO 400 MFP User Guide M425 HP LaserJet Pro 400 MFP M425 Series User Guide Copyright and License 2012 Copyright Hewlett-Packard Development Company, L.P. Reproduction, adaptation, or translation
LASERJET PRO 400 MFP User Guide M425 HP LaserJet Pro 400 MFP M425 Series User Guide Copyright and License 2012 Copyright Hewlett-Packard Development Company, L.P. Reproduction, adaptation, or translation
software technical reference
 software technical reference hp color LaserJet 5500 hp color LaserJet 5500 software technical reference (c) Copyright Hewlett-Packard Company, 2002 All Rights Reserved. Reproduction, adaptation, or translation
software technical reference hp color LaserJet 5500 hp color LaserJet 5500 software technical reference (c) Copyright Hewlett-Packard Company, 2002 All Rights Reserved. Reproduction, adaptation, or translation
Operating Instructions Software (Fax Driver)
 Operating Instructions Software (Fax Driver) For Digital Imaging Systems Sending Document System Configuration General Description System Requirements Before using this software, please carefully read
Operating Instructions Software (Fax Driver) For Digital Imaging Systems Sending Document System Configuration General Description System Requirements Before using this software, please carefully read
DDST Unit Type A / Type B. Printer / Scanner Reference. Operating Instructions
 DDST Unit Type A / Type B Operating Instructions Printer / Scanner Reference 1 2 3 4 5 6 Getting Started Installing the Software Using the Printer Function Using the TWAIN Scanner Function Troubleshooting
DDST Unit Type A / Type B Operating Instructions Printer / Scanner Reference 1 2 3 4 5 6 Getting Started Installing the Software Using the Printer Function Using the TWAIN Scanner Function Troubleshooting
How To Set Up An Hp Print Printer
 LASERJET PRO 400 MFP User Guide M425 HP LaserJet Pro 400 MFP M425 Series User Guide Copyright and License 2014 Copyright Hewlett-Packard Development Company, L.P. Reproduction, adaptation, or translation
LASERJET PRO 400 MFP User Guide M425 HP LaserJet Pro 400 MFP M425 Series User Guide Copyright and License 2014 Copyright Hewlett-Packard Development Company, L.P. Reproduction, adaptation, or translation
Xerox WorkCentre 7800 Series Control Panel
 Control Panel Available services can vary on your printer setup. For details about services and settings, see the User Guide. ABC DEF Menus GHI PQRS 7 JKL TUV 8 MNO 6 WXYZ 9 7 Job controls 0 # C Touch
Control Panel Available services can vary on your printer setup. For details about services and settings, see the User Guide. ABC DEF Menus GHI PQRS 7 JKL TUV 8 MNO 6 WXYZ 9 7 Job controls 0 # C Touch
Operating Instructions
 Operating Instructions For Digital Imaging Systems Software ( Fax Driver ) Sending Document System Configuration General Description System Requirements Before using this software, please read these instructions
Operating Instructions For Digital Imaging Systems Software ( Fax Driver ) Sending Document System Configuration General Description System Requirements Before using this software, please read these instructions
E220 Printer. User s Reference. September 2003. www.lexmark.com
 E220 Printer User s Reference September 2003 www.lexmark.com Table of contents Notices... 4 Trademarks... 5 Licensing notice... 5 Safety information... 6 Cautions and warnings... 6 Electronic emission
E220 Printer User s Reference September 2003 www.lexmark.com Table of contents Notices... 4 Trademarks... 5 Licensing notice... 5 Safety information... 6 Cautions and warnings... 6 Electronic emission
Quantum View Manage Administration Guide
 2010 United Parcel Service of America, Inc. UPS, the UPS brandmark and the color brown are trademarks of United Parcel Service of America, Inc. All rights reserved. Quantum View Manage Administration Guide
2010 United Parcel Service of America, Inc. UPS, the UPS brandmark and the color brown are trademarks of United Parcel Service of America, Inc. All rights reserved. Quantum View Manage Administration Guide
use hp embedded web server HP 9200C Digital Sender
 use hp embedded web server HP 900C Digital Sender HP Embedded Web Server User Guide Copyright 00 Copyright Hewlett-Packard Development Company, L.P. Reproduction, adaptation or translation without prior
use hp embedded web server HP 900C Digital Sender HP Embedded Web Server User Guide Copyright 00 Copyright Hewlett-Packard Development Company, L.P. Reproduction, adaptation or translation without prior
use hp embedded web server hp LaserJet 4345mfp
 use hp embedded web server hp LaserJet 5mfp HP Embedded Web Server User Guide Copyright 00 Copyright Hewlett-Packard Development Company, L.P. Reproduction, adaptation or translation without prior written
use hp embedded web server hp LaserJet 5mfp HP Embedded Web Server User Guide Copyright 00 Copyright Hewlett-Packard Development Company, L.P. Reproduction, adaptation or translation without prior written
DIGITAL MULTIFUNCTIONAL SYSTEM
 MODEL: MX-M283N MX-M363N MX-M453N MX-M503N DIGITAL MULTIFUNCTIONAL SYSTEM Software Setup Guide BEFORE INSTALLING THE SOFTWARE SETUP IN A WINDOWS ENVIRONMENT SETUP IN A MACINTOSH ENVIRONMENT TROUBLESHOOTING
MODEL: MX-M283N MX-M363N MX-M453N MX-M503N DIGITAL MULTIFUNCTIONAL SYSTEM Software Setup Guide BEFORE INSTALLING THE SOFTWARE SETUP IN A WINDOWS ENVIRONMENT SETUP IN A MACINTOSH ENVIRONMENT TROUBLESHOOTING
FOCUS ON THE ENVIRONMENT
 FOCUS ON THE ENVIRONMENT Demystify recycling: easy tips to environmental stewardship Part 1 in a series of 3 Responsibility is simple with HP When it comes to the environment, everyone wants to act responsibly.
FOCUS ON THE ENVIRONMENT Demystify recycling: easy tips to environmental stewardship Part 1 in a series of 3 Responsibility is simple with HP When it comes to the environment, everyone wants to act responsibly.
LASERJET PRO 200 COLOR. User Guide
 LASERJET PRO 200 COLOR User Guide M251n M251nw HP LaserJet Pro 200 color M251 Series Printer User Guide Copyright and License 2012 Copyright Hewlett-Packard Development Company, L.P. Reproduction, adaptation,
LASERJET PRO 200 COLOR User Guide M251n M251nw HP LaserJet Pro 200 color M251 Series Printer User Guide Copyright and License 2012 Copyright Hewlett-Packard Development Company, L.P. Reproduction, adaptation,
Computer Specifications
 Computer Specifications Specifications Imaging Systems Bulletin 6126 These tables list current specifications for Bio-Rad imaging systems. Refer to the following pages for information about each imaging
Computer Specifications Specifications Imaging Systems Bulletin 6126 These tables list current specifications for Bio-Rad imaging systems. Refer to the following pages for information about each imaging
Fax Getting Started Guide
 Fax Getting Started Guide April 2009 www.lexmark.com Contents IMPORTANT SAFETY INSTRUCTIONS...3 Getting started...4 Finding more information about the printer...4 Navigating menus using the printer control
Fax Getting Started Guide April 2009 www.lexmark.com Contents IMPORTANT SAFETY INSTRUCTIONS...3 Getting started...4 Finding more information about the printer...4 Navigating menus using the printer control
E321, E323 Printer. Setup Guide. October 2002. www.lexmark.com
 E321, E323 Printer Setup Guide October 2002 www.lexmark.com Edition: October 2002 The following paragraph does not apply to any country where such provisions are inconsistent with local law: LEXMARK INTERNATIONAL,
E321, E323 Printer Setup Guide October 2002 www.lexmark.com Edition: October 2002 The following paragraph does not apply to any country where such provisions are inconsistent with local law: LEXMARK INTERNATIONAL,
Color LaserJet Enterprise M552 Color LaserJet Enterprise M553
 Color LaserJet Enterprise M552 Color LaserJet Enterprise M553 User Guide M553n M552dn M553dn M553x www.hp.com/support/colorljm552 www.hp.com/support/colorljm553 HP Color LaserJet Enterprise M552, M553
Color LaserJet Enterprise M552 Color LaserJet Enterprise M553 User Guide M553n M552dn M553dn M553x www.hp.com/support/colorljm552 www.hp.com/support/colorljm553 HP Color LaserJet Enterprise M552, M553
Configuring DHCP for ShoreTel IP Phones
 Configuring DHCP for ShoreTel IP Phones Network Requirements and Preparation 3 Configuring DHCP for ShoreTel IP Phones The ShoreTel server provides the latest application software and configuration information
Configuring DHCP for ShoreTel IP Phones Network Requirements and Preparation 3 Configuring DHCP for ShoreTel IP Phones The ShoreTel server provides the latest application software and configuration information
LASERJET PRO 200 COLOR MFP
 LASERJET PRO 200 COLOR MFP User Guide M276 HP LaserJet Pro 200 color MFP M276 Series User Guide Copyright and License 2014 Copyright Hewlett-Packard Development Company, L.P. Reproduction, adaptation,
LASERJET PRO 200 COLOR MFP User Guide M276 HP LaserJet Pro 200 color MFP M276 Series User Guide Copyright and License 2014 Copyright Hewlett-Packard Development Company, L.P. Reproduction, adaptation,
Version 6.x Generic. KYOCERA KX DRIVER 6.x USER GUIDE
 Version 6.x Generic KYOCERA KX DRIVER 6.x USER GUIDE Legal Notes Unauthorized reproduction of all or part of this guide is prohibited. The information in this guide is subject to change without notice.
Version 6.x Generic KYOCERA KX DRIVER 6.x USER GUIDE Legal Notes Unauthorized reproduction of all or part of this guide is prohibited. The information in this guide is subject to change without notice.
Installing and Using the AdobePS Printer Driver
 This guide is formatted for printing on A4 paper. To print on letter paper, choose Shrink to Fit while printing from Adobe Acrobat software. Installing and Using the AdobePS Printer Driver Table of Contents
This guide is formatted for printing on A4 paper. To print on letter paper, choose Shrink to Fit while printing from Adobe Acrobat software. Installing and Using the AdobePS Printer Driver Table of Contents
Xerox 700 Digital Color Press with Integrated Fiery Color Server. Printing from Mac OS
 Xerox 700 Digital Color Press with Integrated Fiery Color Server Printing from Mac OS 2008 Electronics for Imaging, Inc. The information in this publication is covered under Legal Notices for this product.
Xerox 700 Digital Color Press with Integrated Fiery Color Server Printing from Mac OS 2008 Electronics for Imaging, Inc. The information in this publication is covered under Legal Notices for this product.
LASERJET ENTERPRISE 700
 LASERJET ENTERPRISE 700 User Guide 2 3 M712 HP LaserJet Enterprise 700 M712 User Guide Copyright and License 2012 Copyright Hewlett-Packard Development Company, L.P. Reproduction, adaptation, or translation
LASERJET ENTERPRISE 700 User Guide 2 3 M712 HP LaserJet Enterprise 700 M712 User Guide Copyright and License 2012 Copyright Hewlett-Packard Development Company, L.P. Reproduction, adaptation, or translation
LBP-1210 Laser Printer
 LBP-1210 Laser Printer Getting Started Guide IMPORTANT: Read this manual carefully before using your printer. Save this manual for future reference. Copyright Copyright 2002 Canon Inc. All information
LBP-1210 Laser Printer Getting Started Guide IMPORTANT: Read this manual carefully before using your printer. Save this manual for future reference. Copyright Copyright 2002 Canon Inc. All information
CISCO IP PHONE SERVICES SOFTWARE DEVELOPMENT KIT (SDK)
 DATA SHEET CISCO IP PHONE SERVICES SOFTWARE DEVELOPMENT KIT (SDK) Cisco Systems IP Phone Services bring the power of the World Wide Web to Cisco IP Phones. An integral part of a Cisco AVVID (Architecture
DATA SHEET CISCO IP PHONE SERVICES SOFTWARE DEVELOPMENT KIT (SDK) Cisco Systems IP Phone Services bring the power of the World Wide Web to Cisco IP Phones. An integral part of a Cisco AVVID (Architecture
EPSON. Personal Document Station. Printed on recycled paper with at least 10% post-consumer content
 EPSON Personal Document Station @ Printed on recycled paper with at least 10% post-consumer content A Note Concerning Responsible Use of Copyrighted Materials Like photocopiers, scanners can be misused
EPSON Personal Document Station @ Printed on recycled paper with at least 10% post-consumer content A Note Concerning Responsible Use of Copyrighted Materials Like photocopiers, scanners can be misused
LASERJET ENTERPRISE 600 M601, M602, AND M603 SERIES PRINTER. User Guide
 LASERJET ENTERPRISE 600 M601, M602, AND M603 SERIES PRINTER User Guide HP LaserJet Enterprise 600 M601, M602, and M603 Series Printer User Guide Copyright and License 2011 Copyright Hewlett-Packard Development
LASERJET ENTERPRISE 600 M601, M602, AND M603 SERIES PRINTER User Guide HP LaserJet Enterprise 600 M601, M602, and M603 Series Printer User Guide Copyright and License 2011 Copyright Hewlett-Packard Development
SOFTWARE SETUP GUIDE DIGITAL MULTIFUNCTIONAL SYSTEM
 SOFTWARE SETUP GUIDE DIGITAL MULTIFUNCTIONAL SYSTEM INTRODUCTION CONTENTS INSTALLING THE SOFTWARE (THAT ACCOMPANIES THE MACHINE) INSTALLING THE SOFTWARE (FOR OPTIONS) TROUBLESHOOTING AND USEFUL INFORMATION
SOFTWARE SETUP GUIDE DIGITAL MULTIFUNCTIONAL SYSTEM INTRODUCTION CONTENTS INSTALLING THE SOFTWARE (THAT ACCOMPANIES THE MACHINE) INSTALLING THE SOFTWARE (FOR OPTIONS) TROUBLESHOOTING AND USEFUL INFORMATION
How To Use A Powerpoint 3D Printer On A Pc Or Mac Or Mac (For Pc Or Ipad) On A Mac Or Ipod (For Mac) On An Ipod Or Ipo (For Ipo) On Pc Or Pc
 Xerox ColorQube 90 / 90 / 90 Control Panel Available services can vary on your printer setup. For details about services and settings, see the User Guide.? Menus GHI PRS 7 * ABC JKL TUV 8 0 DEF MNO 6 WXY
Xerox ColorQube 90 / 90 / 90 Control Panel Available services can vary on your printer setup. For details about services and settings, see the User Guide.? Menus GHI PRS 7 * ABC JKL TUV 8 0 DEF MNO 6 WXY
Setting Up Novell Small Business Suite
 VERSION 5.1 Setting Up Novell Small Business Suite Easy to install and manage, Novell Small Business Suite 5.1 is a network software system designed to give single-site businesses superior performance
VERSION 5.1 Setting Up Novell Small Business Suite Easy to install and manage, Novell Small Business Suite 5.1 is a network software system designed to give single-site businesses superior performance
Xerox WorkCentre 6655 Color Multifunction Printer Control Panel
 Control Panel Available services can vary on your printer setup. For details about services and settings, see the User Guide. 3 4 5 Touch screen Menus 6 6 Alphanumeric keypad 7 Job controls 7 Services
Control Panel Available services can vary on your printer setup. For details about services and settings, see the User Guide. 3 4 5 Touch screen Menus 6 6 Alphanumeric keypad 7 Job controls 7 Services
High-Quality Laser Printers With Built-in Duplex Featuring...
 High-Quality Laser Printers With Built-in Duplex Featuring... Up to 25ppm print speed High-quality printing at up to 1200x1200dpi resolution 32MB of memory standard, upgradeable to 160MB* Built-in automatic
High-Quality Laser Printers With Built-in Duplex Featuring... Up to 25ppm print speed High-quality printing at up to 1200x1200dpi resolution 32MB of memory standard, upgradeable to 160MB* Built-in automatic
IDT Connect User Guide
 IDT Connect User Guide Updated: January 31, 2008 Table of Contents Getting Started... 2 Setting Up Your Conference Room... 3 Setting your Administrator Password... 3 Setting your Participant Password...
IDT Connect User Guide Updated: January 31, 2008 Table of Contents Getting Started... 2 Setting Up Your Conference Room... 3 Setting your Administrator Password... 3 Setting your Participant Password...
Checking the Package Contents. Installing the Printer Software. Connecting. Unpacking the. the Printer. Printer. Attaching
 Installing the Printer Software Checking the Package Contents Connecting the Printer Unpacking the Printer Installing the Ink Cartridges Plugging in the Printer Attaching the Printer Parts 4032216-00 EUL
Installing the Printer Software Checking the Package Contents Connecting the Printer Unpacking the Printer Installing the Ink Cartridges Plugging in the Printer Attaching the Printer Parts 4032216-00 EUL
LaserJet Enterprise M604, M605, M606
 LaserJet Enterprise M604, M605, M606 User Guide 3 M604n M605n M604dn M605dn M606dn M605x M606x www.hp.com/support/ljm604 www.hp.com/support/ljm605 www.hp.com/support/ljm606 HP LaserJet Enterprise M604,
LaserJet Enterprise M604, M605, M606 User Guide 3 M604n M605n M604dn M605dn M606dn M605x M606x www.hp.com/support/ljm604 www.hp.com/support/ljm605 www.hp.com/support/ljm606 HP LaserJet Enterprise M604,
SOFTWARE SETUP GUIDE DIGITAL MULTIFUNCTIONAL SYSTEM
 SOFTWARE SETUP GUIDE DIGITAL MULTIFUNCTIONAL SYSTEM INTRODUCTION CONTENTS INSTALLING THE SOFTWARE (THAT ACCOMPANIES THE MACHINE) INSTALLING THE SOFTWARE (FOR OPTIONS) TROUBLESHOOTING AND USEFUL INFORMATION
SOFTWARE SETUP GUIDE DIGITAL MULTIFUNCTIONAL SYSTEM INTRODUCTION CONTENTS INSTALLING THE SOFTWARE (THAT ACCOMPANIES THE MACHINE) INSTALLING THE SOFTWARE (FOR OPTIONS) TROUBLESHOOTING AND USEFUL INFORMATION
Installation Qualification/Operational Qualification Protocols and Instructions. Experion Automated Electrophoresis Station and Software
 Installation Qualification/Operational Qualification Protocols and Instructions Experion Automated Electrophoresis Station and Software Validation Kit (Catalog #700-7051) Security Edition Software (Catalog
Installation Qualification/Operational Qualification Protocols and Instructions Experion Automated Electrophoresis Station and Software Validation Kit (Catalog #700-7051) Security Edition Software (Catalog
UFR II Driver Guide. UFR II Driver Ver. 2.20 ENG
 UFR II Driver Guide UFR II Driver Ver. 2.20 Please read this guide before operating this product. After you finish reading this guide, store it in a safe place for future reference. ENG 0 Ot UFR II Driver
UFR II Driver Guide UFR II Driver Ver. 2.20 Please read this guide before operating this product. After you finish reading this guide, store it in a safe place for future reference. ENG 0 Ot UFR II Driver
software technical reference
 software technical reference hp color LaserJet 0 series HP Color LaserJet 0 Software Technical Reference Copyright (c) 2004 Copyright Hewlett-Packard Development Company, L.P. Reproduction, adaptation
software technical reference hp color LaserJet 0 series HP Color LaserJet 0 Software Technical Reference Copyright (c) 2004 Copyright Hewlett-Packard Development Company, L.P. Reproduction, adaptation
MULTIFUNCTIONAL DIGITAL SYSTEMS. Network Fax Guide
 MULTIFUNCTIONAL DIGITAL SYSTEMS Network Fax Guide 2009 KYOCERA MITA Corporation All rights reserved Preface Thank you for purchasing Multifunctional Digital Color Systems. This manual explains the instructions
MULTIFUNCTIONAL DIGITAL SYSTEMS Network Fax Guide 2009 KYOCERA MITA Corporation All rights reserved Preface Thank you for purchasing Multifunctional Digital Color Systems. This manual explains the instructions
A free call from your Roadpost satellite phone: +1.905.272.5665. A free call from North America: +1.888.622.7368
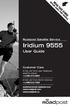 READ THIS GUIDE BEFORE USING YOUR SERVICE Roadpost Satellite Service Iridium 9555 User Guide Customer Care A free call from your Roadpost satellite phone: A free call from North America: +1.888.622.7368
READ THIS GUIDE BEFORE USING YOUR SERVICE Roadpost Satellite Service Iridium 9555 User Guide Customer Care A free call from your Roadpost satellite phone: A free call from North America: +1.888.622.7368
Supplies 1. Toner cartridges. Printing. Using color. Paper handling. Maintenance. Troubleshooting. Administration. Index
 Toner cartridges Supplies 1 Warning: Do not touch the cartridge roller located under the cover. Cover Your printer uses four separate toner cartridges, one for each color: cyan, yellow, magenta, and black.
Toner cartridges Supplies 1 Warning: Do not touch the cartridge roller located under the cover. Cover Your printer uses four separate toner cartridges, one for each color: cyan, yellow, magenta, and black.
E321, E323 Printer. User s Reference. October 2002. www.lexmark.com
 E321, E323 Printer User s Reference October 2002 www.lexmark.com Edition: October 2002 The following paragraph does not apply to any country where such provisions are inconsistent with local law: LEXMARK
E321, E323 Printer User s Reference October 2002 www.lexmark.com Edition: October 2002 The following paragraph does not apply to any country where such provisions are inconsistent with local law: LEXMARK
CNE Progress Chart (CNE Certification Requirements and Test Numbers) (updated 18 October 2000)
 Novell Education CNE Progress Chart (CNE Certification Requirements and Test Numbers) (updated 18 October 2000) Prerequisite for all certifications In order to receive a Novell certification the candidate
Novell Education CNE Progress Chart (CNE Certification Requirements and Test Numbers) (updated 18 October 2000) Prerequisite for all certifications In order to receive a Novell certification the candidate
Operating Instructions
 Operating Instructions (For Setting up the Printer Driver and the Panasonic Document Management System) Digital Imaging Systems Model No. DP-800P / 800E / 806P Installation Table of Contents Installation
Operating Instructions (For Setting up the Printer Driver and the Panasonic Document Management System) Digital Imaging Systems Model No. DP-800P / 800E / 806P Installation Table of Contents Installation
Version 1.0 November 2010. Xerox Phaser 4600/4620 User Guide
 Version 1.0 November 2010 Xerox Phaser 4600/4620 2010 Xerox Corporation. XEROX and XEROX and Design are trademarks of Xerox Corporation in the United States and/or other countries. Changes are periodically
Version 1.0 November 2010 Xerox Phaser 4600/4620 2010 Xerox Corporation. XEROX and XEROX and Design are trademarks of Xerox Corporation in the United States and/or other countries. Changes are periodically
EPSON Scan Server & EPSON TWAIN Pro Network
 EPSON Scan Server & EPSON TWAIN Pro Network EPSON Scan Server & EPSON TWAIN Pro Network SCANNER UTILITY PROGRAMS All rights reserved. No part of this publication may be reproduced, stored in a retrieval
EPSON Scan Server & EPSON TWAIN Pro Network EPSON Scan Server & EPSON TWAIN Pro Network SCANNER UTILITY PROGRAMS All rights reserved. No part of this publication may be reproduced, stored in a retrieval
Xerox Phaser 3610 Black-and-white Printer
 Black-and-white Printer Output Speed Automatic Two-sided Paper Handling Input Multipurpose Tray Tray 1 Phaser 3610N Up to 47 ppm 8.5 x 11 in. Up to 45 ppm A4 / 210 x 297 mm Up to 38 ppm 8.5 x 14 in. /
Black-and-white Printer Output Speed Automatic Two-sided Paper Handling Input Multipurpose Tray Tray 1 Phaser 3610N Up to 47 ppm 8.5 x 11 in. Up to 45 ppm A4 / 210 x 297 mm Up to 38 ppm 8.5 x 14 in. /
SOFTWARE USER S GUIDE
 SOFTWARE USER S GUIDE MFC-7840W MFC-7440N MFC-7340 MFC-7345N DCP-7040 DCP-7030 Not all models are available in all countries. Version B USA Trademarks The Brother logo is a registered trademark of Brother
SOFTWARE USER S GUIDE MFC-7840W MFC-7440N MFC-7340 MFC-7345N DCP-7040 DCP-7030 Not all models are available in all countries. Version B USA Trademarks The Brother logo is a registered trademark of Brother
PostScript User Guide 604P17454_EN
 CopyCentre C118 WorkCentre M118/M118i PostScript User Guide 604P17454_EN Prepared by: The Document Company Xerox GKLS European Operations Bessemer Road Welwyn Garden City Hertfordshire AL7 1HE ENGLAND
CopyCentre C118 WorkCentre M118/M118i PostScript User Guide 604P17454_EN Prepared by: The Document Company Xerox GKLS European Operations Bessemer Road Welwyn Garden City Hertfordshire AL7 1HE ENGLAND
FriendlyNet PC Card for PowerBook computers
 FriendlyNet PC Card for PowerBook computers Installation Guide and User s Manual Asanté Technologies, Inc. 821 Fox Lane San Jose, CA 95131 August 1996 Part Number 06-00254-01 Copyright Notice Copyright
FriendlyNet PC Card for PowerBook computers Installation Guide and User s Manual Asanté Technologies, Inc. 821 Fox Lane San Jose, CA 95131 August 1996 Part Number 06-00254-01 Copyright Notice Copyright
Integrating CaliberRM with Software Configuration Management Tools
 Integrating CaliberRM with Software Configuration Management Tools A Borland White Paper By Jenny Rogers, CaliberRM Technical Writer January 2002 Contents Introduction... 3 Enabling SCM for a Project...
Integrating CaliberRM with Software Configuration Management Tools A Borland White Paper By Jenny Rogers, CaliberRM Technical Writer January 2002 Contents Introduction... 3 Enabling SCM for a Project...
Foreign Taxes Paid and Foreign Source Income INTECH Global Income Managed Volatility Fund
 Income INTECH Global Income Managed Volatility Fund Australia 0.0066 0.0375 Austria 0.0045 0.0014 Belgium 0.0461 0.0138 Bermuda 0.0000 0.0059 Canada 0.0919 0.0275 Cayman Islands 0.0000 0.0044 China 0.0000
Income INTECH Global Income Managed Volatility Fund Australia 0.0066 0.0375 Austria 0.0045 0.0014 Belgium 0.0461 0.0138 Bermuda 0.0000 0.0059 Canada 0.0919 0.0275 Cayman Islands 0.0000 0.0044 China 0.0000
7130cdn Professional Color Printer User Guide Guide d'utilisation Guida dell'utente Benutzerhandbuch Guía del usuario
 7130cdn Professional Color Printer Guide d'utilisation Guida dell'utente Benutzerhandbuch Guía del usuario www.support.dell.com Copyright protection claimed includes all forms of matters of copyrightable
7130cdn Professional Color Printer Guide d'utilisation Guida dell'utente Benutzerhandbuch Guía del usuario www.support.dell.com Copyright protection claimed includes all forms of matters of copyrightable
HP Color LaserJet 3000/3600/3800 Series printers. Service Manual
 HP Color LaserJet 3000/3600/3800 Series printers Service Manual HP Color LaserJet 3000/3600/3800 Series printers Service Manual Copyright and license 2005 Copyright Hewlett-Packard Development Company,
HP Color LaserJet 3000/3600/3800 Series printers Service Manual HP Color LaserJet 3000/3600/3800 Series printers Service Manual Copyright and license 2005 Copyright Hewlett-Packard Development Company,
Artisan 1430 User's Guide
 Artisan 1430 User's Guide Contents Artisan 1430 User's Guide... 9 Product Basics... 10 Printer Parts Locations... 10 Printer Parts - Top... 10 Printer Parts - Back... 11 Printer Parts - Inside... 12 Printer
Artisan 1430 User's Guide Contents Artisan 1430 User's Guide... 9 Product Basics... 10 Printer Parts Locations... 10 Printer Parts - Top... 10 Printer Parts - Back... 11 Printer Parts - Inside... 12 Printer
HP LaserJet 3050/3052/3055/3390/3392 All-in-One User Guide
 HP LaserJet 3050/3052/3055/3390/3392 All-in-One User Guide HP LaserJet 3050/3052/3055/3390/3392 All-in-One User Guide Copyright and License 2006 Copyright Hewlett-Packard Development Company, LP Reproduction,
HP LaserJet 3050/3052/3055/3390/3392 All-in-One User Guide HP LaserJet 3050/3052/3055/3390/3392 All-in-One User Guide Copyright and License 2006 Copyright Hewlett-Packard Development Company, LP Reproduction,
HP Priority Services - Overview
 HP Priority Services - Overview Premium enterprise-level global support for your entire Install base. May 2016 1 Overview Priority Services: Premium enterprise-level global support for your entire Install
HP Priority Services - Overview Premium enterprise-level global support for your entire Install base. May 2016 1 Overview Priority Services: Premium enterprise-level global support for your entire Install
Solving printing problems 1
 Solving printing problems 1 Some printer problems are very easy to solve. If your printer is not responding, first make sure: The printer cable is securely attached to the printer and the host computer.
Solving printing problems 1 Some printer problems are very easy to solve. If your printer is not responding, first make sure: The printer cable is securely attached to the printer and the host computer.
MS312, MS315, and MS415
 MS312, MS315, and MS415 User's Guide March 2014 www.lexmark.com Machine type(s): 4514 Model(s): 330, 335, 530 Contents 2 Contents Safety information...7 Learning about the printer...9 Using this guide...9
MS312, MS315, and MS415 User's Guide March 2014 www.lexmark.com Machine type(s): 4514 Model(s): 330, 335, 530 Contents 2 Contents Safety information...7 Learning about the printer...9 Using this guide...9
Table of Contents. Conferencing Basics 3. Ready Bridge Set Up Options 4. Call Control Features 5. Security Features 6. Call Control Commands 7
 Table of Contents Conferencing Basics 3 Ready Bridge Set Up Options 4 Call Control Features 5 Security Features 6 Call Control Commands 7 Conference Call Recording 8 International Conferencing 10 Page:
Table of Contents Conferencing Basics 3 Ready Bridge Set Up Options 4 Call Control Features 5 Security Features 6 Call Control Commands 7 Conference Call Recording 8 International Conferencing 10 Page:
LASERJET PRO CP1020 COLOR PRINTER SERIES. User Guide
 LASERJET PRO CP1020 COLOR PRINTER SERIES User Guide HP LaserJet Pro CP1020 Color Printer Series User Guide Copyright and License 2010 Copyright Hewlett-Packard Development Company, L.P. Reproduction,
LASERJET PRO CP1020 COLOR PRINTER SERIES User Guide HP LaserJet Pro CP1020 Color Printer Series User Guide Copyright and License 2010 Copyright Hewlett-Packard Development Company, L.P. Reproduction,
Agilent N5970A Interactive Functional Test Software: Installation and Getting Started
 Agilent N5970A Interactive Functional Test Software: Installation and Getting Started Application Note The N5970A Interactive Functional Test Software along with the 8960 Series 10 (E5515C) wireless communications
Agilent N5970A Interactive Functional Test Software: Installation and Getting Started Application Note The N5970A Interactive Functional Test Software along with the 8960 Series 10 (E5515C) wireless communications
