The Swivl Solution. Uses. Swivl User Guide. Swivl is more than just video capture, it is a 3-part solution.
|
|
|
- Noel Fox
- 8 years ago
- Views:
Transcription
1
2 The Swivl Solution Swivl is more than just video capture, it is a 3-part solution. Swivl Robot Swivl Capture App Swivl Cloud The Swivl Robot works with any tablet device and follows the movement of the marker. The marker has a built in microphone and buttons that start/stop and pause recording and tracking. This FREE ios and Android app controls the firmware and settings for the Swivl Robot. The app allows users to easily record lessons, student presentations, or performances. With the heads-up display users can view presentations, timing or what is being recorded. Swivl Cloud is FREE and provides unlimited video storage, editing and sharing. Videos can be automatically uploaded from the Swivl Capture App to Swivl Cloud. Swivl Cloud integrates with any LMS. The commenting tool allows for reflection and discussion. Uses The Swivl solution has the power to enhance teaching and learning. Some uses include: Flipped teaching and leadership: Use Swivl to record mini-lessons, video newsletters, or instructional videos to share with students, parents, and/or community members. Teacher reflection: Capture instruction so that teachers can reflect on and improve their practice. The commenting functions of Swivl Cloud allow administrators or mentors to share feedback. Student created content: Allow students to take ownership of their own learning by having them record discussions, presentations, oral readings or demonstrations. Then ask students to watch and reflect on their videos or even publish their videos within an eportfolio or blog. Observations and evaluation: Use Swivl to capture teacher-led instruction to share with administrators for use in evaluations or the sharing of best practices. Substitute teachers and absences: Capture instruction or video messages for substitute teacher use or to pass along to absent students. Station-based learning: Record video instructions or mini-lessons for students to use in small groups or stations. Allow students to then use Swivl to capture their work within the small groups. 2
3 Swivl Robot Contents: Base Power Adapter Marker (located in the back flap of the base) Lanyard Shims (3) Audio Cable Marker Marker Lanyard A B C Shims Audio Cable Base Wall Charger Key Features Sync General status Marker status Power Back/ Left Forward/ Right Action Power status Power Record status Record USB Micro USB Power Shutter Audio 3
4 LED Status Guide Solid red Bluetooth not connected Flashing red Bluetooth ready to pair Solid green Bluetooth connected Solid red On, unconnected to Marker Flashing red Low battery (both LEDs) Solid green On, connected to Marker Solid red On, unconnected to Base Flashing red Low battery Solid green On, connected to Base Solid red Recording Charging Plug the charging cable into bottom of the base and place marker in the base dock to charge. You should see an LED light when plugged in. The battery life of the base and the marker can be checked in the Swivl Capture App Settings. (Mobile device must be connected to the base via Bluetooth.) When the base is plugged in, the USB port in the back of the base can also be used to charge your mobile device. Flashing Green - Base charging Flashing Red - Marker charging Solid Green - All charged Flashing Red and Green - Both marker and base charging 4
5 Getting Started Step 1: Determine which grip best fits your device. There are three shims that hold your mobile device. Each shim has a different thickness. Select a shim and test on edge of mobile device. Fit should be snug with no force. (For devices with large cases, a mount anything kit is available for purchase.) A B C First, determine which shim best fits your device. Next, push removable grip holder left and lift to remove. Finally, insert shim into grip holder and place in base. Step 2: Power on the device. Lift the back flap on the base to remove the marker. Press and hold the power button on base. Then hold the power button on the marker for 3-4 seconds. Both lights should turn green, meaning paired. If the top light on the marker, and the right light on the base are both red, you may need to pair your marker with the base. How to pair a marker: Step 1: Press and hold both power and sync button simultaneously until power LED on base flashes. Then release. Step 2: Press and hold both power and checkmark button simultaneously until top LED on marker flashes green. Then release. Pairing is complete. 5
6 Step 3: Connect your device. Open the Bluetooth menu on your device. Press and hold sync button on the Swivl base until Bluetooth status light flashes. Pair with Swivl. Green status light means connected. You will be prompted to open the Swivl Capture App. Then, insert your device, screen forward into the base. Step 4: Connect audio cable. The marker contains a microphone, so plug the audio cable into microphone port on the base and into your mobile device to receive wireless microphone feed. Step 5: Select room placement. Place Swivl approximately 6-15 feet from the presenter in the front or middle of the room. Use the Swivl floor or table stand for the best results. The heads-up display allows the teacher to view the live recording and uploaded presentations. whiteboard or projection screen Best for capturing class interactions Best for content Desk Desk capture of whiteboards and of the instructor Desk Desk Desk Desk Desk Desk 6
7 Step 6: Capture video. The marker needs a clear line of sight to the base, so ensure that you don t have any objects in front of the marker. When using the lanyard, slide the marker into the lanyard and securely attach around your neck. To capture video, ensure that the base and marker are both powered on, the Swivl Capture App is open, and the audio cable has been connected. Choose Capture within the Swivl Capture App, then tap the record button on the marker to begin recording. A red light will illuminate above the record button on the marker and the app will begin capturing audio and video. To stop recording, simply tap the record button on the marker again. It is recommended that you perform a few recording tests, lasting seconds to increase your comfort level and familiarity with the device. Horizontal motion Stand back at least 3 feet. Move hand from one side to another using deliberate motions. Vertical motion The advanced settings within the Swivl Capture App allow you to adjust the auto-tilt feature. Step 7: Share video. Videos stored within the app take up space on your mobile device, therefore it is recommended that you upload your videos to Swivl Cloud where they can shared via , URL or embedded. See the following pages to learn more about the Swivl Capture App and Swivl Cloud. 1. From the Swivl Capture App, upload your video to Swivl Cloud. 2. Login at cloud.swivl.com to view your videos. 3. Add presentation slides to your videos and share with others. 7
8 Swivl Capture App When first opening the Swivl Capture App you will be prompted to create a Swivl Cloud account. This will allow you to manage all of your videos on any device with an Internet browser. Next, you will see a splash screen with two options: Capture Video: Capture video only. Capture Video + Slides: View preloaded slides with your video. (The slides must be uploaded in Swivl Cloud, and the arrows on the front of your marker will advance your slides.) Within the capture screen you will notice a bar with the following icons. Picture-in-picture (switch cameras, set countdown timer, swap picture-in-picture) Bluetooth Connection Audio level Record (This will flash red while recording.) Mobile device charging 8
9 Settings By exiting the splash screen, you will notice five options within the left navigation bar. The settings apply to the app and the control the Swivl Robot when connected via Bluetooth. SWIVL SETTINGS: (Only available when connected to the Swivl base via Bluetooth.) Automatic tilt: Enable Swivl base to tilt automatically. Audio route: Indicates where audio is being captured. Base battery health: Indicates battery life remaining in base unit. Marker battery health: Indicates battery life remaining in marker. Advanced Change Swivl Bluetooth name: The name of the Swivl base can be changed for easier identification. Audio port configuration: Manage which device type audio is routed to. Disable tracking: This setting will manually disable tracking. The marker can still be used to start/stop recording and as a microphone, but the base will not track the marker. Checkmark action: The checkmark action by default is set to slide view. It can also be set to pause tracking or capture a 360 degree video. APP SETTINGS: Video size: Determine the size of video your mobile device captures. SD is recommended and requires 1.2 MB of space per 1-hour video. HD requires 2.4 MB of space per 1-hour video. It is important to note that videos are stored on your mobile device until deleted. It is recommended that you upload videos to Swivl Cloud and then delete them from the app to save space. Auto upload: By enabling this function, your videos will automatically be uploaded to Swivl Cloud. This is recommended if you are using a wifi connection. Lock auto-exposure: Locks exposure level at the beginning of recording for duration of video. It is recommended to disable this function. Upload over cellular: Enables upload of videos using cellular data. Max recording time: Indicates maximum amount of video (in minutes) that can be recorded on your device. VERSION: App version: Indicates which release of Swivl Capture is being used. Swivl firmware: Indicates which release of base firmware is being used. Marker firmware: Indicates which release of marker firmware is being used. 9
10 Library It is important to note that videos are stored in the app and consume space on your mobile device until they are deleted. It is recommended that you upload videos to Swivl Cloud and then delete them from your device when possible. If you are sharing a device with others, be sure to delete your videos and logout of the app after use. The library has three tabs at the top: Slides, Videos, All. It is within these tabs that you will see your recorded or uploaded content. To upload videos to Swivl Cloud, click on the cloud icon. The ellipsis will open a menu of options that include: Preview: Watch your video Save to Photos: Save your video to the photo collection on your mobile device Edit Video: Clip the beginning or end of the video Delete 10
11 Swivl Cloud Login to Cloud.Swivl.com to access your videos. At the top, you will notice three tabs to the left of your name: My Feed: Contains videos or presentations shared with you by others Library: Your videos and presentations Groups: View your created groups or groups that you are a part of. Creating a group is helpful when you plan to share many videos with the same set of users. It will also allow you to add new users to a group and automatically allow them to see a set of videos. The Library contains three additional options: Private: Videos you have not shared Shared: Videos you have shared All While most videos are uploaded from the Swivl App, videos can be manually uploaded from other programs. Slides may also be uploaded to use during recording. These slides may include teaching notes, discussion questions, or presentation materials. Connect your ipad to a projector to display the slides during your presentation. The arrows on the marker will advance your slides. (A projection kit is available for purchase.) Sharing Projects Projects can be shared in four different ways: Send a link to your project on Swivl Cloud directly via . Users must have (or create) a Swivl Cloud account to view the video. This option allows you to see detailed viewing analytics. Group: You can share your project with any of your existing groups, or create a new group of Swivl Cloud users. Public Link: Video can be viewed without a Swivl Cloud account. This also means that it can be forwarded, re-posted and watched by anyone. Embed: Post your video project into any LMS, website or blog. Embedding options include size, password protection, and embed access. Exporting Projects Video projects can be exported as an.mp4 or.mov file. When projects are exported, viewers lose the benefits of Swivl Cloud. Download Video: Save the.mp4 video file on your computer. Produce: Prepare your project (slides + video) for export and save it as a new project. There are a variety of options for combining the slides and video into a single file. Export to YouTube: Export the video file as a.mov. Only the video file is exported. If you want to export both slides and video, you should produce the video first. 11
12 Viewing and Editing Projects When you choose View Project you are able to edit, produce, share or export your project. Videos without slides have the following editing options: Edit Title: Create a unique name and description for your video. Trim Video: Trim the beginning or ending of a video and save as an existing or new project. Delete: Permanently delete the video from Swivl Cloud. Add Slides: Add slides to your video (.jpeg,.png,.ppt,.pptx,.pdf). When slides are uploaded you are able to set precise time when you want each slide to be displayed, as well as replace slides, change position, hide or delete. When editing slides, you have the ability to change the timing of the slides so that they are aligned to the video content. The editing functions also include the ability to: Upload new slide Replace selected slide Hide selected slide Remove selected slide 12
13 The Benefits of Swivl Cloud When projects are shared through Swivl Cloud, viewers are able to jump through the video by clicking on the slides. Viewers are also able to comment on the video. Because comments are time stamped with the appropriate time from the video, users are able to dialogue and ask questions about the video. Commenting is great for teacher reflection, student discussion and guided learning. Analytics When projects are shared, the owner has the ability to see viewing analytics including: Total visits and views Visits per day Percentage the video viewed Names of viewers and what percentage of the video was watched (users with a Swivl Cloud account) 13
14 For more information, go to: swivl.com/support 1354 El Camino Real San Carlos CA (888) TM and 2014 Swivl. All rights reserved. Swivl, the Swivl logo and all other company, product and service names or slogans are trademarks of Swivl. Patent pending. ipad, iphone, and ipod touch are trademarks of Apple, Inc., registered in the U.S. and other countries. Designed in California.
User Manual. NETGEAR, Inc. 350 East Plumeria Drive San Jose, CA 95134, USA. December 2014 202-11380-01
 User Manual December 2014 202-11380-01 NETGEAR, Inc. 350 East Plumeria Drive San Jose, CA 95134, USA Support For product updates and web support, visit http://support.arlo.com. Trademarks NETGEAR, Inc.
User Manual December 2014 202-11380-01 NETGEAR, Inc. 350 East Plumeria Drive San Jose, CA 95134, USA Support For product updates and web support, visit http://support.arlo.com. Trademarks NETGEAR, Inc.
ShareLink 200 Setup Guide
 ShareLink 00 Setup Guide This guide provides instructions for installing and connecting the Extron ShareLink 00. The ShareLink USB 00 Wireless Collaboration Gateway allows anyone to present content from
ShareLink 00 Setup Guide This guide provides instructions for installing and connecting the Extron ShareLink 00. The ShareLink USB 00 Wireless Collaboration Gateway allows anyone to present content from
Mobility with Eye-Fi Scanning Guide
 Mobility with Eye-Fi Scanning Guide Scan and Transfer Images Wirelessly with Eye-Fi This document is to be used in addition to the scanner s user guide located on the installation disc. The instructions
Mobility with Eye-Fi Scanning Guide Scan and Transfer Images Wirelessly with Eye-Fi This document is to be used in addition to the scanner s user guide located on the installation disc. The instructions
CinePlay 1.1.2. User Manual
 CinePlay User Manual 1 CinePlay 1.1.2 User Manual CinePlay is a professional ios video player complete with timecode overlays, markers, masking, safe areas and much more. It is ideal for dailies, portfolios,
CinePlay User Manual 1 CinePlay 1.1.2 User Manual CinePlay is a professional ios video player complete with timecode overlays, markers, masking, safe areas and much more. It is ideal for dailies, portfolios,
1 managing your photos
 managing your photos on the move where are my photos? how do I set up an allbum? adding a photo to an album? 4 how do I enable Photostream? 5 how do I manage my photos between my devices and camera? 6
managing your photos on the move where are my photos? how do I set up an allbum? adding a photo to an album? 4 how do I enable Photostream? 5 how do I manage my photos between my devices and camera? 6
Ultra Dashcam. with Smartphone app control INSTRUCTION MANUAL
 Ultra Dashcam with Smartphone app control EN INSTRUCTION MANUAL 1 Getting to know the Dashcam GPS Receiver Slot 1 Camera Lens Micro HDMI Port 2 Speaker 1 For future application 2 Requires Micro HDMI to
Ultra Dashcam with Smartphone app control EN INSTRUCTION MANUAL 1 Getting to know the Dashcam GPS Receiver Slot 1 Camera Lens Micro HDMI Port 2 Speaker 1 For future application 2 Requires Micro HDMI to
Using the Jive for ios App
 Using the Jive for ios App TOC 2 Contents App Overview...3 System Requirements... 4 Release Notes...5 Which Version Am I Using?... 6 Connecting to Your Community... 11 Getting Started...12 Using Your Inbox...13
Using the Jive for ios App TOC 2 Contents App Overview...3 System Requirements... 4 Release Notes...5 Which Version Am I Using?... 6 Connecting to Your Community... 11 Getting Started...12 Using Your Inbox...13
NETGEAR genie Apps. User Manual. 350 East Plumeria Drive San Jose, CA 95134 USA. August 2012 202-10933-04 v1.0
 User Manual 350 East Plumeria Drive San Jose, CA 95134 USA August 2012 202-10933-04 v1.0 Support Thank you for choosing NETGEAR. To register your product, get the latest product updates, get support online,
User Manual 350 East Plumeria Drive San Jose, CA 95134 USA August 2012 202-10933-04 v1.0 Support Thank you for choosing NETGEAR. To register your product, get the latest product updates, get support online,
Supporting Apple ios Devices
 Supporting Apple ios Devices 2016 Bomgar Corporation. All rights reserved worldwide. BOMGAR and the BOMGAR logo are trademarks of Bomgar Corporation; other trademarks shown are the property of their respective
Supporting Apple ios Devices 2016 Bomgar Corporation. All rights reserved worldwide. BOMGAR and the BOMGAR logo are trademarks of Bomgar Corporation; other trademarks shown are the property of their respective
umobilecam Setup Guide All-in-One Mobile Surveillance for Android, ios, Mac, Windows Webcam, IP camera (version 1.0)
 umobilecam Setup Guide All-in-One Mobile Surveillance for Android, ios, Mac, Windows Webcam, IP camera (version 1.0) Copyright UBNTEK CO., LTD. www.ubntek.com Contents 1. Introduction... 3 2. System Requirements...
umobilecam Setup Guide All-in-One Mobile Surveillance for Android, ios, Mac, Windows Webcam, IP camera (version 1.0) Copyright UBNTEK CO., LTD. www.ubntek.com Contents 1. Introduction... 3 2. System Requirements...
Adobe Connect and Zoom are web conferencing tools with many features. Google Hangouts and Skype are primarily for voice calling or text chat.
 Group Work Options The group work options listed below can be used during IVC course sessions. Students will have to have a pair of headphones and a microphone for all of these options. Individual groups
Group Work Options The group work options listed below can be used during IVC course sessions. Students will have to have a pair of headphones and a microphone for all of these options. Individual groups
Setting Up groov Mobile Apps. Introduction. Setting Up groov Mobile Apps. Using the ios Mobile App
 Introduction Using the ios Mobile App Opto 22 s free groov View apps for ios and Android allow you to use View for one or more groovs on your smartphone or tablet in full-screen mode without the address
Introduction Using the ios Mobile App Opto 22 s free groov View apps for ios and Android allow you to use View for one or more groovs on your smartphone or tablet in full-screen mode without the address
Blackboard Collaborate Introduction & Handbook
 CSU Stanislaus Office of Information Technology Blackboard Collaborate Introduction & Handbook What is Collaborate? Blackboard Collaborate is the university s online meeting and conferencing service. Users
CSU Stanislaus Office of Information Technology Blackboard Collaborate Introduction & Handbook What is Collaborate? Blackboard Collaborate is the university s online meeting and conferencing service. Users
Homeguard Wireless Home Camera Quick Start Guide
 Homeguard Wireless Home Camera Quick Start Guide Congratulations on your purchase of this Homeguard Wireless Home Camera. This leaflet will guide you through setting up your camera for basic use with a
Homeguard Wireless Home Camera Quick Start Guide Congratulations on your purchase of this Homeguard Wireless Home Camera. This leaflet will guide you through setting up your camera for basic use with a
How to set-up kubi video
 How to set-up kubi video Connecting Your Tablet Controlling KUBI Remotely 1. Securely attach the base to KUBI using the D-ring tripod Screw 2. Turn your KUBI on 3. Make sure the tablet Wi-Fi or 4G is connected
How to set-up kubi video Connecting Your Tablet Controlling KUBI Remotely 1. Securely attach the base to KUBI using the D-ring tripod Screw 2. Turn your KUBI on 3. Make sure the tablet Wi-Fi or 4G is connected
OneDrive for Business User Guide
 OneDrive for Business User Guide Contents OneDrive for Business and Office 365... 2 Storing University Information in the Cloud... 2 Signing in... 2 The Office 365 Interface... 3 The OneDrive App... 3
OneDrive for Business User Guide Contents OneDrive for Business and Office 365... 2 Storing University Information in the Cloud... 2 Signing in... 2 The Office 365 Interface... 3 The OneDrive App... 3
OneDrive for Business User Guide
 OneDrive for Business User Guide Contents OneDrive for Business and Office 365... 2 Storing University Information in the Cloud... 2 Signing in... 2 The Office 365 Interface... 3 The OneDrive App... 3
OneDrive for Business User Guide Contents OneDrive for Business and Office 365... 2 Storing University Information in the Cloud... 2 Signing in... 2 The Office 365 Interface... 3 The OneDrive App... 3
The easy way to accept EFTPOS, Visa and MasterCard payments on the spot. Mobile Users... 2. Charging your PayClip. 2. Downloading the PayClip app.
 PayClip User Guide The easy way to accept EFTPOS, Visa and MasterCard payments on the spot. Contents Getting started made easy 2 Information for Merchants....................................................2
PayClip User Guide The easy way to accept EFTPOS, Visa and MasterCard payments on the spot. Contents Getting started made easy 2 Information for Merchants....................................................2
ALIBI Witness and ALIBI Witness HD Apps for Android - Quick Start Guide
 ALIBI Witness and ALIBI Witness HD Apps for Android - Quick Start Guide Version 4.0.3 ALIBI Witness and ALIBI Witness HD are free applications (Apps) for the and Android OS (V2.3.3 or later) smartphone
ALIBI Witness and ALIBI Witness HD Apps for Android - Quick Start Guide Version 4.0.3 ALIBI Witness and ALIBI Witness HD are free applications (Apps) for the and Android OS (V2.3.3 or later) smartphone
Amcrest 960H DVR Quick Start Guide
 Amcrest 960H DVR Quick Start Guide Welcome Thank you for purchasing our Amcrest 960H DVR! This quick start guide will help you become familiar with our DVR in a very short time. Before installation and
Amcrest 960H DVR Quick Start Guide Welcome Thank you for purchasing our Amcrest 960H DVR! This quick start guide will help you become familiar with our DVR in a very short time. Before installation and
Table of Contents. Use. Troubleshooting. Setup. Welcome. 11 How to arm/disarm system/camera(s) 19 Sync Module setup issues. 3 Installing the Blink app
 User Guide Table of Contents Welcome Setup Use Troubleshooting 2 What s in the box 2 What you need 3 Installing the Blink app 4 Setting up the Sync Module 5 Connecting the Sync Module to Your Wi-Fi 7 Adding
User Guide Table of Contents Welcome Setup Use Troubleshooting 2 What s in the box 2 What you need 3 Installing the Blink app 4 Setting up the Sync Module 5 Connecting the Sync Module to Your Wi-Fi 7 Adding
What Smartphones and Tablets are supported by Smart Measure PRO?
 What Smartphones and Tablets are supported by Smart Measure PRO? The following Smartphones and Tablets have gone through camera calibration procedure and provide the highest level of accuracy for capturing
What Smartphones and Tablets are supported by Smart Measure PRO? The following Smartphones and Tablets have gone through camera calibration procedure and provide the highest level of accuracy for capturing
Setting up Channel-21 Secure RSS CEP on
 Setting up Channel-21 Secure RSS CEP on Important Information About C21 CEP Podcasts itunes iphone / ipad Android Phone/Tablet Demo Videos Important Information about Channel-21 CEP Channel-21 Digital
Setting up Channel-21 Secure RSS CEP on Important Information About C21 CEP Podcasts itunes iphone / ipad Android Phone/Tablet Demo Videos Important Information about Channel-21 CEP Channel-21 Digital
TELUS Business Connect Meeting User Guide. Video Conference. Web Share.
 TELUS Business Connect Meeting User Guide Video Conference. Web Share. Table of Contents 3 System requirements 4 Download & Install 6 Meet: Host a Meeting 8 Join a Meeting as participant 9 Invite participants
TELUS Business Connect Meeting User Guide Video Conference. Web Share. Table of Contents 3 System requirements 4 Download & Install 6 Meet: Host a Meeting 8 Join a Meeting as participant 9 Invite participants
Sharing your ipad Stuff
 Sharing your ipad Stuff 2013 John Larkin. Do not use without permission. Please acknowledge use. http://www.larkin.net.au Introduction John Larkin Sharing on an ipad, Page 1 Sharing and exporting files
Sharing your ipad Stuff 2013 John Larkin. Do not use without permission. Please acknowledge use. http://www.larkin.net.au Introduction John Larkin Sharing on an ipad, Page 1 Sharing and exporting files
MOBILE APP TRAINING MANUAL
 MOBILE APP TRAINING MANUAL TABLE OF CONTENTS DOWNLOAD THE JIGSAW MOBILE APP... 3 LOGIN... 4 VIRTUAL CLASSROOM MOBILE APP... 6 PARTICIPANT WINDOW... 7 CHAT OPTIONS... 9 RESIZE OPTIONS... 10 MAXIMIZE PANE
MOBILE APP TRAINING MANUAL TABLE OF CONTENTS DOWNLOAD THE JIGSAW MOBILE APP... 3 LOGIN... 4 VIRTUAL CLASSROOM MOBILE APP... 6 PARTICIPANT WINDOW... 7 CHAT OPTIONS... 9 RESIZE OPTIONS... 10 MAXIMIZE PANE
Quick Guide: ixpand Transfer
 Quick Guide: ixpand Transfer ixpand Transfer is Android application for SanDisk ixpand Flash Drive. This application enables you to back up your contacts, photos and videos in your Android smartphone or
Quick Guide: ixpand Transfer ixpand Transfer is Android application for SanDisk ixpand Flash Drive. This application enables you to back up your contacts, photos and videos in your Android smartphone or
I. Create a New Project
 Judith Herb College of Education imovie 09 Tutorial Students in the Judith Herb College of Education are required to complete video projects in many classes as well as their student teaching. These videos
Judith Herb College of Education imovie 09 Tutorial Students in the Judith Herb College of Education are required to complete video projects in many classes as well as their student teaching. These videos
genie app and genie mobile app
 genie app and genie mobile app User Manual 350 East Plumeria Drive San Jose, CA 95134 USA June 2012 202-10933-02 v1.0 2012 NETGEAR, Inc. All rights reserved No part of this publication may be reproduced,
genie app and genie mobile app User Manual 350 East Plumeria Drive San Jose, CA 95134 USA June 2012 202-10933-02 v1.0 2012 NETGEAR, Inc. All rights reserved No part of this publication may be reproduced,
ZEPP BASEBALL USER GUIDE. Updated April 30, 2015
 ZEPP BASEBALL USER GUIDE Updated April 30, 2015 TABLE OF CONTENT Getting Started 1 What s Included 1 ios & Android Requirements 1 Downloading the Zepp Baseball App 1 Turning on the Zepp Sensor 2 Pairing
ZEPP BASEBALL USER GUIDE Updated April 30, 2015 TABLE OF CONTENT Getting Started 1 What s Included 1 ios & Android Requirements 1 Downloading the Zepp Baseball App 1 Turning on the Zepp Sensor 2 Pairing
ClickView app for iphone and ipad User manual for admins/teachers
 ClickView app for iphone and ipad User manual for admins/teachers Table of Contents How to download and install the ClickView app... 3 How to configure Single Sign-On (SSO) on the ClickView app... 5 How
ClickView app for iphone and ipad User manual for admins/teachers Table of Contents How to download and install the ClickView app... 3 How to configure Single Sign-On (SSO) on the ClickView app... 5 How
Quickstart Guide Vodafone Mobile Wi-Fi R207
 Quickstart Guide Vodafone Mobile Wi-Fi R207 Welcome to the world of mobile communications 1 Welcome 2 Device overview 3 Getting started 5 Mobile Wi-Fi Web app 6 Web app overview 7 Current network panel
Quickstart Guide Vodafone Mobile Wi-Fi R207 Welcome to the world of mobile communications 1 Welcome 2 Device overview 3 Getting started 5 Mobile Wi-Fi Web app 6 Web app overview 7 Current network panel
Working with Windows Movie Maker
 518 442-3608 Working with Windows Movie Maker Windows Movie Maker allows you to make movies and slide shows that can be saved to your computer, put on a CD, uploaded to a Web service (such as YouTube)
518 442-3608 Working with Windows Movie Maker Windows Movie Maker allows you to make movies and slide shows that can be saved to your computer, put on a CD, uploaded to a Web service (such as YouTube)
Quickstart Guide Vodafone Mobile Wi-Fi R209-Z
 Quickstart Guide Vodafone Mobile Wi-Fi R209-Z Welcome to the world of mobile communications 1 Welcome 2 Device overview 3 Getting started 5 Mobile Wi-Fi Web app 6 Web app overview 7 Current network panel
Quickstart Guide Vodafone Mobile Wi-Fi R209-Z Welcome to the world of mobile communications 1 Welcome 2 Device overview 3 Getting started 5 Mobile Wi-Fi Web app 6 Web app overview 7 Current network panel
SwannEye HD Plug & Play Wi-Fi Security Camera Quick Start Guide Welcome! Lets get started.
 EN SwannEye HD Plug & Play Wi-Fi Security Camera Quick Start Guide Welcome! Lets get started. QHADS453080414E Swann 2014 1 1 Introduction Congratulations on your purchase of this SwannEye HD Plug & Play
EN SwannEye HD Plug & Play Wi-Fi Security Camera Quick Start Guide Welcome! Lets get started. QHADS453080414E Swann 2014 1 1 Introduction Congratulations on your purchase of this SwannEye HD Plug & Play
AUDIO l VIDEO END-USER GUIDE. Fernwood 3E02 Conference Room System New Touch Panel
 AUDIO l VIDEO END-USER GUIDE Fernwood 3E02 Conference Room System New Touch Panel Conference Room 3E02 is equipped to provide: Audio Teleconferencing Video Conferencing (with Room Support assistance).
AUDIO l VIDEO END-USER GUIDE Fernwood 3E02 Conference Room System New Touch Panel Conference Room 3E02 is equipped to provide: Audio Teleconferencing Video Conferencing (with Room Support assistance).
AT&T U-verse App for iphone FAQ s
 About AT&T U-verse What is AT&T U-verse for iphone? The AT&T U-verse for iphone is a service that provides all U-verse subscribers with the ability to view their U-verse TV Guide, manage their home DVR,
About AT&T U-verse What is AT&T U-verse for iphone? The AT&T U-verse for iphone is a service that provides all U-verse subscribers with the ability to view their U-verse TV Guide, manage their home DVR,
Device Diagram Compatible with: Charging your wristband
 Device Diagram Compatible with: iphone 4S/5/5C/5S/6/6 Plus, ipad 3/4/Air/Mini, ipod touch 5 th Gen. Running Apple ios 6 or higher. Samsung Galaxy S3, S4, S5. Running Android 4.3 or higher. Charging your
Device Diagram Compatible with: iphone 4S/5/5C/5S/6/6 Plus, ipad 3/4/Air/Mini, ipod touch 5 th Gen. Running Apple ios 6 or higher. Samsung Galaxy S3, S4, S5. Running Android 4.3 or higher. Charging your
BLU Vivo 4.3 User Manual
 BLU Vivo 4.3 User Manual 1 Table of Contents Phone Safety Information... 3 Appearance and Key Functions... 4 Installation and Charging... 5 Phone Operation... 7 Communication... 10 Camera... 11 Gallery...
BLU Vivo 4.3 User Manual 1 Table of Contents Phone Safety Information... 3 Appearance and Key Functions... 4 Installation and Charging... 5 Phone Operation... 7 Communication... 10 Camera... 11 Gallery...
User Manual. Hikvision IP-cameras with built-in Ivideon software. Cloud Video Surveillance
 User Manual Hikvision IP-cameras with built-in Ivideon software Cloud Video Surveillance Table of Contents Ivideon: basic concepts 3 What is Ivideon? 3 What is an IP camera with built-in Ivideon software?
User Manual Hikvision IP-cameras with built-in Ivideon software Cloud Video Surveillance Table of Contents Ivideon: basic concepts 3 What is Ivideon? 3 What is an IP camera with built-in Ivideon software?
The technology in this room supports both local and video conference presentations with the following equipment:
 The technology in this room supports both local and video conference presentations with the following equipment: Local computer (DVD/CD) with TrentNet, Internet (Trent login ID required) Crestron touch
The technology in this room supports both local and video conference presentations with the following equipment: Local computer (DVD/CD) with TrentNet, Internet (Trent login ID required) Crestron touch
ECHO360 PERSONAL CAPTURE
 ECHO360 PERSONAL CAPTURE Echo360 - Personal Capture allows a User an easy way to capture, edit, publish, and view lectures from their personal computers. Users and/or Instructors can use Echo360 to capture
ECHO360 PERSONAL CAPTURE Echo360 - Personal Capture allows a User an easy way to capture, edit, publish, and view lectures from their personal computers. Users and/or Instructors can use Echo360 to capture
VIRTUAL DESKTOP COMPANION SOFTWARE FOR MAC
 VIRTUAL DESKTOP COMPANION SOFTWARE FOR MAC USER MANUAL 25206A ABOUT THIS MANUAL Thank you for getting the Boogie Board Sync 9.7 LCD ewriter. This manual will help you with the Sync Virtual Desktop Companion
VIRTUAL DESKTOP COMPANION SOFTWARE FOR MAC USER MANUAL 25206A ABOUT THIS MANUAL Thank you for getting the Boogie Board Sync 9.7 LCD ewriter. This manual will help you with the Sync Virtual Desktop Companion
Step by Step Guide for Upgrading Your NetCamPro Camera to Cloud Mode Using an Android Device
 Step by Step Guide for Upgrading Your NetCamPro Camera to Cloud Mode Using an Android Device Table of Contents Introduction...2 Backing Out Cloud Mode...2 Indoor Camera Factory Reset...2 Outdoor Camera
Step by Step Guide for Upgrading Your NetCamPro Camera to Cloud Mode Using an Android Device Table of Contents Introduction...2 Backing Out Cloud Mode...2 Indoor Camera Factory Reset...2 Outdoor Camera
Android /IOS Smart Phone Installation Manual
 Android /IOS Smart Phone Installation Manual Install IP Camera Install Mobile Phone App Technaxx Security Software Register an Account Add Cameras under this account IP Network Camera Installation Procedure
Android /IOS Smart Phone Installation Manual Install IP Camera Install Mobile Phone App Technaxx Security Software Register an Account Add Cameras under this account IP Network Camera Installation Procedure
Alarm Security Kit - NVR
 Alarm Security Kit - NVR EN The alarm configuration menu (see above right screenshot) allows you to configure and change settings for the PIR movement sensors, window/door sensors, remote controls (key
Alarm Security Kit - NVR EN The alarm configuration menu (see above right screenshot) allows you to configure and change settings for the PIR movement sensors, window/door sensors, remote controls (key
FAMILY. Reference Guide. Pogoplug Family. Reference Guide. 2012 Cloud Engines, Inc. All Rights Reserved.
 Reference Guide Pogoplug Family Reference Guide Table of Contents Table of Contents 1. What s Included 2. Setting Up Your Pogoplug Device 3. Back Up a. Backing Up Your Computers b. Backing Up Your Mobile
Reference Guide Pogoplug Family Reference Guide Table of Contents Table of Contents 1. What s Included 2. Setting Up Your Pogoplug Device 3. Back Up a. Backing Up Your Computers b. Backing Up Your Mobile
The technology in this room supports both local and video conference presentations with the following equipment:
 The technology in this room supports both local and video conference presentations with the following equipment: Local computer (DVD/CD) with TrentNet, Internet (Trent login ID required) Crestron touch
The technology in this room supports both local and video conference presentations with the following equipment: Local computer (DVD/CD) with TrentNet, Internet (Trent login ID required) Crestron touch
Lync 2013 User Instructions
 Lync 2013 User Instructions 4/2/2014 What is Microsoft Lync? Microsoft Lync 2013 is an instant messenger that can be used for sending instant messages, having a voice or video chat and for conducting corporate
Lync 2013 User Instructions 4/2/2014 What is Microsoft Lync? Microsoft Lync 2013 is an instant messenger that can be used for sending instant messages, having a voice or video chat and for conducting corporate
Specifications. What s Inside The box
 Tablet of Contents Specifications.1 What s inside the box Tablet Parts Getting started... Connection to Internet..6 Task Bar..8 Install and Uninstall 9 Camera.10 HDMI.11 Trouble Shooting 11 Specifications
Tablet of Contents Specifications.1 What s inside the box Tablet Parts Getting started... Connection to Internet..6 Task Bar..8 Install and Uninstall 9 Camera.10 HDMI.11 Trouble Shooting 11 Specifications
Pogo> User Guide. for iphone, ipad and ipod touch
 Pogo> User Guide for iphone, ipad and ipod touch Introduction to Pogo> This document provides detailed information on how best to use the Pogo> application to benefit your business. The intention is to
Pogo> User Guide for iphone, ipad and ipod touch Introduction to Pogo> This document provides detailed information on how best to use the Pogo> application to benefit your business. The intention is to
Wind River Financial iprocess Setup Guide for IOS Devices
 Wind River Financial iprocess Setup Guide for IOS Devices (Requires ios 4.3 or later. Compatible with iphone, ipad, and ipod touch. This app is optimized for iphone 5.) Table of Contents (Clickable Links):
Wind River Financial iprocess Setup Guide for IOS Devices (Requires ios 4.3 or later. Compatible with iphone, ipad, and ipod touch. This app is optimized for iphone 5.) Table of Contents (Clickable Links):
Welcome to Cisco ūmi telepresence. User guide
 Welcome to Cisco ūmi telepresence User guide Intellectual property notice 2011 Cisco and/or its affiliates. All rights reserved. Cisco, ūmi, and the Cisco and ūmi logos are trademarks or registered trademarks
Welcome to Cisco ūmi telepresence User guide Intellectual property notice 2011 Cisco and/or its affiliates. All rights reserved. Cisco, ūmi, and the Cisco and ūmi logos are trademarks or registered trademarks
Mobile Print/Scan Guide for Brother iprint&scan
 Mobile Print/Scan Guide for Brother iprint&scan Version I ENG Definitions of notes We use the following icon throughout this user s guide: Notes tell you how you should respond to a situation that may
Mobile Print/Scan Guide for Brother iprint&scan Version I ENG Definitions of notes We use the following icon throughout this user s guide: Notes tell you how you should respond to a situation that may
Best Practice Guide for constructing a study area in studentcentral which is designed for friendly viewing in Blackboard Mobile Learn
 Best Practice Guide for constructing a study area in studentcentral which is designed for friendly viewing in Blackboard Mobile Learn Blackboard state that Blackboard Mobile Learn was designed to provide
Best Practice Guide for constructing a study area in studentcentral which is designed for friendly viewing in Blackboard Mobile Learn Blackboard state that Blackboard Mobile Learn was designed to provide
PA500II Enterprise Mobile Computer
 PA500II Enterprise Mobile Computer - PA500II - Quick Reference Guide 400891G Version 1.0 PA500II Product Introduction & Accessory Kit After opening the box, ensure the following accessories for the PA500II
PA500II Enterprise Mobile Computer - PA500II - Quick Reference Guide 400891G Version 1.0 PA500II Product Introduction & Accessory Kit After opening the box, ensure the following accessories for the PA500II
Names of Parts. English. Mic. Record Button. Status Indicator Micro SD Card Slot Speaker Micro USB Port Strap Hook
 User Manual Names of Parts Record Button Mic Status Indicator Micro SD Card Slot Speaker Micro USB Port Strap Hook Video Mode Photo Mode Local Mode Cloud Mode Mode Button Power Button Tripod Mount Clip
User Manual Names of Parts Record Button Mic Status Indicator Micro SD Card Slot Speaker Micro USB Port Strap Hook Video Mode Photo Mode Local Mode Cloud Mode Mode Button Power Button Tripod Mount Clip
OneDrive for Business User Guide
 OneDrive for Business User Guide Contents OneDrive for Business... 1 User Guide... 1 Contents... 1 2. OneDrive for Business and Office365... 2 3. Signing in... 2 4. Help... 3 5. OneDrive... 3 5.1 Create,
OneDrive for Business User Guide Contents OneDrive for Business... 1 User Guide... 1 Contents... 1 2. OneDrive for Business and Office365... 2 3. Signing in... 2 4. Help... 3 5. OneDrive... 3 5.1 Create,
The SwannCloud Mobile App
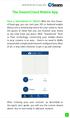 QSCLOUD150113E Swann 2014 The SwannCloud Mobile App Have a Smartphone or Tablet? With the free SwannCloud app, you can turn your ios or Android mobile device into a monitoring centre for your camera. Have
QSCLOUD150113E Swann 2014 The SwannCloud Mobile App Have a Smartphone or Tablet? With the free SwannCloud app, you can turn your ios or Android mobile device into a monitoring centre for your camera. Have
Names of Parts. English 1. Mic. Record Button. Status Indicator Micro SD Card Slot Speaker Micro USB Port Strap Hook
 User Manual Names of Parts Record Button Mic Status Indicator Micro SD Card Slot Speaker Micro USB Port Strap Hook Video Mode Photo Mode Local Mode Cloud Mode Mode Button Power Button Tripod Mount Clip
User Manual Names of Parts Record Button Mic Status Indicator Micro SD Card Slot Speaker Micro USB Port Strap Hook Video Mode Photo Mode Local Mode Cloud Mode Mode Button Power Button Tripod Mount Clip
User Guide. for Card Reader and Payment Application
 User Guide for Card Reader and Payment Application Introduction to Pogo> This document provides detailed information on how best to use the Pogo> application to benefit your business. The intention is
User Guide for Card Reader and Payment Application Introduction to Pogo> This document provides detailed information on how best to use the Pogo> application to benefit your business. The intention is
SeeVogh Video Conferencing
 SeeVogh Video Conferencing SeeVogh runs on Windows, Mac OS X, and Linux. SeeVogh works best when using a network connection connected with a physical cable instead of a wireless network connection. The
SeeVogh Video Conferencing SeeVogh runs on Windows, Mac OS X, and Linux. SeeVogh works best when using a network connection connected with a physical cable instead of a wireless network connection. The
Appearance and Buttons
 User Manual Thank you for buying the GoXtreme WiFi action camera. Before start using this product, please read this manual carefully to maximize its performance and extend the life of the product. Appearance
User Manual Thank you for buying the GoXtreme WiFi action camera. Before start using this product, please read this manual carefully to maximize its performance and extend the life of the product. Appearance
MobileLite Wireless G2 5-in-1 Mobile Companion User Manual
 MobileLite Wireless G2 5-in-1 Mobile Companion User Manual Document No. 480-MLWG2-021315.A00 Kingston MobileLite Wireless Page 1 of 21 Table of Contents Introduction... 3 What s Included:... 3 Getting
MobileLite Wireless G2 5-in-1 Mobile Companion User Manual Document No. 480-MLWG2-021315.A00 Kingston MobileLite Wireless Page 1 of 21 Table of Contents Introduction... 3 What s Included:... 3 Getting
ADTVision (ios) Mobile Client Software User Manual (V1.6)
 ADTVision (ios) Mobile Client Software User Manual (V1.6) Thank you for purchasing our product. This manual applies to ADTVision (ios) mobile client software, please read it carefully for the better use
ADTVision (ios) Mobile Client Software User Manual (V1.6) Thank you for purchasing our product. This manual applies to ADTVision (ios) mobile client software, please read it carefully for the better use
HRG App for Android Devices. User Guide
 HRG App for Android Devices User Guide Document 800-12218 Rev A 07/2012 Revisions Issue Date Revisions A 07/2012 New document. Contents 3 Contents 1 1 Introduction...............................................
HRG App for Android Devices User Guide Document 800-12218 Rev A 07/2012 Revisions Issue Date Revisions A 07/2012 New document. Contents 3 Contents 1 1 Introduction...............................................
Getting Started with Adobe Connect. Div of IT Learning Technologies
 Getting Started with Adobe Connect Div of IT Learning Technologies Contents Introduction to Adobe Connect... 3 Technical Specifications... 3 Creating Meetings... 4 Meeting User Roles... 5 Managing Audio
Getting Started with Adobe Connect Div of IT Learning Technologies Contents Introduction to Adobe Connect... 3 Technical Specifications... 3 Creating Meetings... 4 Meeting User Roles... 5 Managing Audio
ipad Basics Tips from the October 16, 2014 ipad Basics Class Tip No. 1 Apple ID Where is it found? Settings>iCloud>Apple ID
 ipad Basics Tips from the October 16, 2014 ipad Basics Class Tip No. 1 Apple ID Where is it found? Settings>iCloud>Apple ID 1 2 At the ipad home screen tap on the Settings tab. Now tap on the icloud file
ipad Basics Tips from the October 16, 2014 ipad Basics Class Tip No. 1 Apple ID Where is it found? Settings>iCloud>Apple ID 1 2 At the ipad home screen tap on the Settings tab. Now tap on the icloud file
SMART Board User Guide for PC
 SMART Board User Guide for PC What is it? The SMART Board is an interactive whiteboard available in an increasing number of classrooms at the University of Tennessee. While your laptop image is projected
SMART Board User Guide for PC What is it? The SMART Board is an interactive whiteboard available in an increasing number of classrooms at the University of Tennessee. While your laptop image is projected
User Guide Vodafone Mobile Wi-Fi R206-Z. Designed by Vodafone
 User Guide Vodafone Mobile Wi-Fi R206-Z Designed by Vodafone Welcome to the world of mobile communications 1 Welcome 2 Device overview 3 Getting started: Step 1 4 Getting started: Step 2 5 Mobile Wi-Fi
User Guide Vodafone Mobile Wi-Fi R206-Z Designed by Vodafone Welcome to the world of mobile communications 1 Welcome 2 Device overview 3 Getting started: Step 1 4 Getting started: Step 2 5 Mobile Wi-Fi
ZOOM VIDEO CONFERENCING SOFTWARE USER S GUIDE. Velda Arnaud. Blue Mountain Community College. [Company address]
![ZOOM VIDEO CONFERENCING SOFTWARE USER S GUIDE. Velda Arnaud. Blue Mountain Community College. [Company address] ZOOM VIDEO CONFERENCING SOFTWARE USER S GUIDE. Velda Arnaud. Blue Mountain Community College. [Company address]](/thumbs/37/17764413.jpg) ZOOM VIDEO CONFERENCING SOFTWARE USER S GUIDE Velda Arnaud Blue Mountain Community College [Company address] Table of Contents Zoom Video Conferencing Software BMCC User s Guide Last updated 8/16/2015
ZOOM VIDEO CONFERENCING SOFTWARE USER S GUIDE Velda Arnaud Blue Mountain Community College [Company address] Table of Contents Zoom Video Conferencing Software BMCC User s Guide Last updated 8/16/2015
QUICK START GUIDE Bluetooth Cordless Hand Scanner (CHS)
 QUICK START GUIDE Bluetooth Cordless Hand Scanner (CHS) 1D Imager Models CHS 7Ci, 7Di, 7DiRx LED Trigger button Power button (also for ios Keyboard Pop-up) Model shown: CHS 7Di This document pertains to
QUICK START GUIDE Bluetooth Cordless Hand Scanner (CHS) 1D Imager Models CHS 7Ci, 7Di, 7DiRx LED Trigger button Power button (also for ios Keyboard Pop-up) Model shown: CHS 7Di This document pertains to
CRESTRON-APP/CRESTRON-APP-PAD
 1 3 Introduction The free version of the app has limitations on the size and complexity of the project. For complete functionality, upgrade to the Pro version via an in-app purchase. The CRESTRON-APP and
1 3 Introduction The free version of the app has limitations on the size and complexity of the project. For complete functionality, upgrade to the Pro version via an in-app purchase. The CRESTRON-APP and
Mobile App User's Guide
 Mobile App User's Guide Copyright Statement Copyright Acronis International GmbH, 2002-2012. All rights reserved. "Acronis", "Acronis Compute with Confidence", "Acronis Recovery Manager", "Acronis Secure
Mobile App User's Guide Copyright Statement Copyright Acronis International GmbH, 2002-2012. All rights reserved. "Acronis", "Acronis Compute with Confidence", "Acronis Recovery Manager", "Acronis Secure
CHAPTER 2: USING THE CAMERA WITH THE APP
 TABLE OF CONTENTS OVERVIEW... 1 Front of your camera... 1 Back of your camera... 2 ACCESSORIES... 3 CHAPTER 1: Navigating the Mobile Application... 4 Device List: How to Use this Page... 4 My Messages:
TABLE OF CONTENTS OVERVIEW... 1 Front of your camera... 1 Back of your camera... 2 ACCESSORIES... 3 CHAPTER 1: Navigating the Mobile Application... 4 Device List: How to Use this Page... 4 My Messages:
Getting Started with Zoom
 Signing in to Zoom Note: this is not necessary to join meetings. Getting Started with Zoom 1. Go to https://trentu.zoom.us. 2. Click Sign In. 3. Login using your Trent username and password. Download the
Signing in to Zoom Note: this is not necessary to join meetings. Getting Started with Zoom 1. Go to https://trentu.zoom.us. 2. Click Sign In. 3. Login using your Trent username and password. Download the
Unified Meeting 5 User guide for MAC
 Unified Meeting 5 User guide for MAC Unified Meeting 5 is a web based tool that puts you in complete control of all aspects of your meeting including scheduling, managing and securing your meetings.. Whether
Unified Meeting 5 User guide for MAC Unified Meeting 5 is a web based tool that puts you in complete control of all aspects of your meeting including scheduling, managing and securing your meetings.. Whether
Table of Contents. Description of the BlackVue App 3. Supported Devices 4. Screen Description 5. Home Screen 5. Video List Screen 6
 Table of Contents Description of the BlackVue App 3 Features 3 Supported Devices 4 Screen Description 5 Home Screen 5 Video List Screen 6 Connection of BlackVue to a Wi-Fi connection 7 Menu Description
Table of Contents Description of the BlackVue App 3 Features 3 Supported Devices 4 Screen Description 5 Home Screen 5 Video List Screen 6 Connection of BlackVue to a Wi-Fi connection 7 Menu Description
Installing Lync. Configuring and Signing into Lync
 Microsoft Lync 2013 Contents Installing Lync... 1 Configuring and Signing into Lync... 1 Changing your Picture... 2 Adding and Managing Contacts... 2 Create and Manage Contact Groups... 3 Start an Instant
Microsoft Lync 2013 Contents Installing Lync... 1 Configuring and Signing into Lync... 1 Changing your Picture... 2 Adding and Managing Contacts... 2 Create and Manage Contact Groups... 3 Start an Instant
STEELSERIES FREE MOBILE WIRELESS CONTROLLER USER GUIDE
 STEELSERIES FREE MOBILE WIRELESS CONTROLLER USER GUIDE INTRODUCTION Thank you for choosing the SteelSeries Free Mobile Controller! This controller is designed by SteelSeries, a dedicated manufacturer of
STEELSERIES FREE MOBILE WIRELESS CONTROLLER USER GUIDE INTRODUCTION Thank you for choosing the SteelSeries Free Mobile Controller! This controller is designed by SteelSeries, a dedicated manufacturer of
User's Guide. [Home Network] app. Model No.
![User's Guide. [Home Network] app. Model No. User's Guide. [Home Network] app. Model No.](/thumbs/26/8329814.jpg) User's Guide [Home Network] app Model No. Table of Contents Table of Contents 1 Welcome to the Panasonic Home Network System!...5 1.1 What is the Panasonic Home Network System?...5 1.2 What can I use it
User's Guide [Home Network] app Model No. Table of Contents Table of Contents 1 Welcome to the Panasonic Home Network System!...5 1.1 What is the Panasonic Home Network System?...5 1.2 What can I use it
ZEPP GOLF USER GUIDE. Updated April 30, 2015
 ZEPP GOLF USER GUIDE Updated April 30, 2015 TABLE OF CONTENT Getting Started 1 What s Included 1 ios & Android Requirements 1 Downloading the Zepp Golf App 1 Turning on your Zepp Sensor 2 Pairing your
ZEPP GOLF USER GUIDE Updated April 30, 2015 TABLE OF CONTENT Getting Started 1 What s Included 1 ios & Android Requirements 1 Downloading the Zepp Golf App 1 Turning on your Zepp Sensor 2 Pairing your
TABLE OF CONTENTS YOUR PHONE 3
 TABLE OF CONTENTS 3 Front View Features 3 Bottom View 4 Side by Side View 5 Cool Apps 6 SIM Card 7 Memory Card 11 Battery 13 Power 15 Making a Call 16 Sending a Message 16 Home Screen 18 Ringtone 24 Volume
TABLE OF CONTENTS 3 Front View Features 3 Bottom View 4 Side by Side View 5 Cool Apps 6 SIM Card 7 Memory Card 11 Battery 13 Power 15 Making a Call 16 Sending a Message 16 Home Screen 18 Ringtone 24 Volume
OneDrive for Business User Guide
 OneDrive for Business User Guide Contents About OneDrive for Business and Office 365... 2 Storing University Information in the Cloud... 2 Signing in... 2 The Office 365 Interface... 3 The OneDrive for
OneDrive for Business User Guide Contents About OneDrive for Business and Office 365... 2 Storing University Information in the Cloud... 2 Signing in... 2 The Office 365 Interface... 3 The OneDrive for
RVC3000 User Guide VERSION 1.2. Vytru, Inc. 0
 2015 RVC3000 User Guide VERSION 1.2 Vytru, Inc. 0 Contents 1.1 Vytru RVC3000 System... 2 1.2 About Vytru RVC3000 User Guide... 2 2. Getting Started with the RVC3000... 2 2.1 Powering the System On and
2015 RVC3000 User Guide VERSION 1.2 Vytru, Inc. 0 Contents 1.1 Vytru RVC3000 System... 2 1.2 About Vytru RVC3000 User Guide... 2 2. Getting Started with the RVC3000... 2 2.1 Powering the System On and
Using your ios device, open the App Store, Search for, download and install the WeMo App.
 Setting up WeMo is incredibly simple. All you need is: Your WeMo Switch and WeMo Motion An appliance you'd like to control iphone, ipod Touch or ipad Wi-Fi Router Using your ios device, open the App Store,
Setting up WeMo is incredibly simple. All you need is: Your WeMo Switch and WeMo Motion An appliance you'd like to control iphone, ipod Touch or ipad Wi-Fi Router Using your ios device, open the App Store,
Contents. 1. WHAT S IN THE BOX 2. MOUNTING THE GENIE MINI 3. LINK CABLE 4. GENIE MINI CONNECT 5. APP CONNECT 6. HOME SCREEN 7. CHARGING 8.
 Contents.. WHAT S IN THE BOX. MOUNTING THE GENIE MINI 3. LINK CABLE 4. GENIE MINI CONNECT 5. APP CONNECT 6. HOME SCREEN 7. CHARGING 8. TECH SPECS Please read the instructions carefully before using the
Contents.. WHAT S IN THE BOX. MOUNTING THE GENIE MINI 3. LINK CABLE 4. GENIE MINI CONNECT 5. APP CONNECT 6. HOME SCREEN 7. CHARGING 8. TECH SPECS Please read the instructions carefully before using the
Zoom Cloud Meetings: Leader Guide
 Zoom Cloud Meetings: Leader Guide Zoom is a cloud-based conferencing solution that provides both video conferencing and screen share capabilities. Zoom can be used for meetings among individuals or to
Zoom Cloud Meetings: Leader Guide Zoom is a cloud-based conferencing solution that provides both video conferencing and screen share capabilities. Zoom can be used for meetings among individuals or to
Voyager. Legend UC. Wireless Headset System (B235 and B235-M) User Guide
 Voyager Legend UC Wireless Headset System (B235 and B235-M) User Guide Contents Welcome 3 Featured highlights 3 System Requirements for Plantronics Spokes Software 3 What's in the box 4 Overview 5 Headset
Voyager Legend UC Wireless Headset System (B235 and B235-M) User Guide Contents Welcome 3 Featured highlights 3 System Requirements for Plantronics Spokes Software 3 What's in the box 4 Overview 5 Headset
OfficeSuite HD Meeting User Manual
 OfficeSuite HD Meeting User Manual Welcome to Broadview Networks OfficeSuite HD Meeting. Our service unifies cloud video conferencing, simple online meeting and mobile collaboration into one easy-to-use
OfficeSuite HD Meeting User Manual Welcome to Broadview Networks OfficeSuite HD Meeting. Our service unifies cloud video conferencing, simple online meeting and mobile collaboration into one easy-to-use
Quickstart Guide Vodafone Mobile Wi-Fi R216-Z
 Quickstart Guide Vodafone Mobile Wi-Fi R216-Z Welcome to the world of mobile communications 1 Welcome 2 Device overview 3 Getting started 5 Mobile Wi-Fi Web app 6 Web app overview 7 Current network panel
Quickstart Guide Vodafone Mobile Wi-Fi R216-Z Welcome to the world of mobile communications 1 Welcome 2 Device overview 3 Getting started 5 Mobile Wi-Fi Web app 6 Web app overview 7 Current network panel
Brief Guide v0.3. Based on Android Version 1.7.6.1. Work in Progress
 Brief Guide v0.3 Based on Android Version 1.7.6.1 Work in Progress File Manager ❾ ❿ ❺ ❻ ❼ ❽ ⓫ Manage files create folder, rename, delete, copy or move files and folders Import files and folders to My docs
Brief Guide v0.3 Based on Android Version 1.7.6.1 Work in Progress File Manager ❾ ❿ ❺ ❻ ❼ ❽ ⓫ Manage files create folder, rename, delete, copy or move files and folders Import files and folders to My docs
RingCentral Meetings User Guide. Video Conference. Web Share.
 RingCentral Meetings User Guide Video Conference. Web Share. RingCentral User Guide Meetings Table of Contents Table of Contents 3 System requirements 4 Download & Install 6 Meet: Host a Meeting 8 Join
RingCentral Meetings User Guide Video Conference. Web Share. RingCentral User Guide Meetings Table of Contents Table of Contents 3 System requirements 4 Download & Install 6 Meet: Host a Meeting 8 Join
Mobile App Frequently Asked Questions
 Mobile App Frequently Asked Questions Basics 1. What can I do with AAFCU s Mobile App? AAFCU s Mobile App makes your everyday banking activities easy and convenient. Here's what we offer: Pay bills Transfer
Mobile App Frequently Asked Questions Basics 1. What can I do with AAFCU s Mobile App? AAFCU s Mobile App makes your everyday banking activities easy and convenient. Here's what we offer: Pay bills Transfer
Hi! Let s get started.
 Hi! Let s get started. What s in the box Roku player Remote control with in-ear headphone jack 2 x AA Alkaline batteries In-ear headphones Power adapter Get to know your Roku B A Front view C D E Back
Hi! Let s get started. What s in the box Roku player Remote control with in-ear headphone jack 2 x AA Alkaline batteries In-ear headphones Power adapter Get to know your Roku B A Front view C D E Back
VERIFONE CLOUD POS SETTING UP YOUR SYSTEM
 SETTING UP YOUR SYSTEM SETTING UP YOUR SYSTEM So you ve received your brand new Verifone Cloud POS system and are eager to start using it. This guide will show you how to set it up in just a few easy steps.
SETTING UP YOUR SYSTEM SETTING UP YOUR SYSTEM So you ve received your brand new Verifone Cloud POS system and are eager to start using it. This guide will show you how to set it up in just a few easy steps.
Mobile Conference Connection User Guide Apple iphone Mobile Device
 User Guide: Insert Title Mobile Conference Connection User Guide Apple iphone Mobile Device What is Mobile Conference Connection? Mobile Conference Connection (MCC) enables registered Instant Meeting leaders
User Guide: Insert Title Mobile Conference Connection User Guide Apple iphone Mobile Device What is Mobile Conference Connection? Mobile Conference Connection (MCC) enables registered Instant Meeting leaders
PlanGrid. User Guide. www.plangrid.com support@plangrid.com
 PlanGrid User Guide www.plangrid.com support@plangrid.com Table of Contents Create a New Project Connecting Cloud Storage Partial Downloading ios Web Viewer and Web Markups Viewing Markups on your device
PlanGrid User Guide www.plangrid.com support@plangrid.com Table of Contents Create a New Project Connecting Cloud Storage Partial Downloading ios Web Viewer and Web Markups Viewing Markups on your device
The Coast to Coast AM Podcast for itunes 11
 The Coast to Coast AM Podcast for itunes 11 System Requirements In order to run itunes 11, please see the system requirements at http://www.apple.com/itunes/download/. A Note on Downloading Directly to
The Coast to Coast AM Podcast for itunes 11 System Requirements In order to run itunes 11, please see the system requirements at http://www.apple.com/itunes/download/. A Note on Downloading Directly to
Mobile Print/Scan Guide for Brother iprint&scan
 Mobile Print/Scan Guide for Brother iprint&scan Version K ENG Definitions of notes We use the following note style throughout this user s guide: specifies the operating environment, conditions for installation,
Mobile Print/Scan Guide for Brother iprint&scan Version K ENG Definitions of notes We use the following note style throughout this user s guide: specifies the operating environment, conditions for installation,
