FedEx Ship Manager Software
|
|
|
- Lorin Robbins
- 8 years ago
- Views:
Transcription
1 FedEx Ship Manager Software Installation and User Guide For Windows 2000 and higher (except for Windows Me)
2
3 Notices FedEx Ship Manager Software and all manuals and related documentation are proprietary and confidential to Federal Express Corporation. No portion of the software, manuals, or documentation may be reproduced, modified, transmitted, or disclosed to third parties by any means without consent of Federal Express Corporation. All rights reserved. This information is provided pursuant to, and its use is subject to, the FSM Software License Agreement you accepted to obtain FedEx Ship Manager Software. Copyright The following trademark and service marks are owned by Federal Express Corporation and registered either in the U.S. Patent and Trademark Office, certain foreign countries, or both: FedEx, International Priority and International Priority Freight. Microsoft is a registered trademark of Microsoft Corporation. All other trademarks and trade names are the property of their respective owners. Notices 3
4 4 Notices
5 TABLE OF CONTENTS Introduction Introducing FedEx Ship Manager Software Using this manual Typographic conventions Required knowledge and skills Requirements System requirements Hardware requirements Software requirements Communication requirements Installation Overview Installing the software Pre-installation notions Installation of FedEx Ship Manager Software To start the installation To continue the installation To complete the installation Setting up the software Starting setup Communications settings To enter the communication settings for a LAN connection To enter the communication settings for a dial-up connection To enter the communication settings when you do not have a dial-up connection Entering your settings To enter the installation, identification and printer settings To download tracking, service and routing details To update tracking, service and routing details Launching FedEx Ship Manager Software Configuration Overview System parameters Setting system parameters To access the System Parameters screen Shipping parameters Pickup parameters Labels parameters Tracking parameters Preferences Categories of preferences Levels of preferences Setting preferences Table of Contents 5
6 To set the pickup preferences To set the shipping preferences To set the tracking preferences To set the ShipAlert preferences Shipping Overview Entering shipments Entering general information Sender information Recipient information Date, service and packaging Packages and weight Values, references and notes Shipment contents Billing details Completion Selecting special handling options Entering ShipAlert details Creating a commercial invoice Printing shipping documents General Types of documents Air waybill Commercial invoice Visa Manifest Report Additional shipping documents Labelling the shipment To label a shipment Shipment maintenance and control Accessing Shipments in progress Using Shipments in progress Transferring shipments to the FedEx system Pickup Overview About pickup Scheduling the pickup of a shipment To schedule a pickup Shipping history and tracking Overview About shipping history and tracking Accessing the shipping history overview Using the shipping history overview To select which shipments to include in the overview To work with shipping history details Tracking by numbers To track shipments by their tracking numbers To import tracking numbers from a text file To track shipments by their reference numbers Table of Contents
7 Setting tracking preferences Export documents About export documents Export documents Databases About databases Accessing the Address Book database Working with the Address Book database Managing senders To add a sender To specify defaults for shipments made by a sender - Shipping To specify defaults for shipments made by a sender - ShipAlert To modify a sender s details To copy a sender s details To delete a sender Managing recipients To add a recipient To specify defaults for shipments made to a recipient - Shipping To specify defaults for shipments made to a recipient - ShipAlert To modify a recipient s details To copy a recipient s details To delete a recipient Managing recipient groups To add a recipient group To modify a recipient group s details To copy a recipient group s details To delete a recipient group Managing importers and brokers To add an importer To edit, copy or delete an importer To add a broker To edit, copy or delete a broker The Commodities database About commodities Managing commodities To add a commodity To edit, copy or delete a commodity Reports About reporting Reports The Report Selection screen To generate a report from a template To create a new report with pre-defined layout To create a new report with user-defined layout To edit an existing report type To delete a report or report type More information General Table of Contents 7
8 Glossary Links Info FedEx services and packaging Services FedEx International Priority FedEx International First FedEx Europe First FedEx International Priority Freight FedEx 10kg Box FedEx 25kg Box Packaging FedEx Envelope FedEx Pak FedEx Box FedEx Box - Small FedEx Box - Medium FedEx Box - Large FedEx Tube Your packaging Glossary Table of Contents
9 1 Introduction 1.1 Introducing FedEx Ship Manager Software FedEx brings you FedEx Ship Manager Software, a unique innovative solution in shipping technology for fast, efficient, cost-effective shipping. FedEx Ship Manager Software is a stand-alone, user-installable, Windows-based software package designed to allow you to quickly ship, track, and report on your daily shipping activities. It is rich in features, has a user-friendly interface, and brings a complete shipping solution to your own PC. FedEx Ship Manager Software prints the following shipping documents on your own printer, so with less paperwork and no forms to complete by hand your office is more organized and tidier. Documents within your reach include: International air waybills Commercial invoices Other widely used customs documents The application also keeps an inventory of your shipments for up to 32 days by default. From this repository, you can: Copy and repeat shipments Modify and delete shipments Track packages up to 32 days In addition to managing shipment information, with FedEx Ship Manager Software you maintain sender and recipient information, as well as document and commodity details, so that you can quickly retrieve the necessary information for your shipments. A fourth major feature of FedEx Ship Manager Software is the ShipAlert function, through which both the recipient and yourself as the sender can be notified when a shipment has started. Note Since the FedEx Ship Manager Software software can be fully customized, it is possible that some of the software options described in this manual differ from the options that are available to you on your screen. If you have any questions on access to these options, please contact your FedEx Customer Technology Specialist. 1.2 Using this manual This manual is explicitly intended for end-users of the FedEx Ship Manager Software, as opposed to specialist users or users managing large accounts, who have access to advanced administrative functions. The end-user character of this manual is emphasized by the presence of a comprehensive installation procedure in the next chapter. Introduction 9
10 From a more general point of view, this manual covers the installation of the software, directions on how to use the software to perform certain shipment-related tasks, and an outline of the menus and options available in the software. More specifically, topics in this manual include: Installing the FedEx Ship Manager Software software Setting up default values for shipping, tracking and pickup functions Preparing shipments Scheduling pickups Tracking shipments Generating shipping and export documents Modifying items in the Address and Commodities databases (with further database maintenance) Creating and modifying reports Typographic conventions In order to aid you in the use of this manual, you should familiarize yourself with the following typographic conventions: Window and menu items, as well as the names of the tabs in the application are represented by this sans-serif bold type-face. Button, option and icon names are represented by the THIS SMALLCAPS type-face. Field names are indicated by a regular sans-serif type-face. Special terms are set in regular italics. This includes terms that are included in the "Glossary" on page 89. Routing/communication parameters, finally, are set in this typewriter type-face Required knowledge and skills It is assumed that you are familiar with a graphical user interface. This means that you know how to go from one application to another and, within an application, how to access or navigate to the various application components. Furthermore, you understand what is meant by selecting (for example, choosing an option), clicking and double-clicking. 1.3 Requirements System requirements Before installing the FedEx Ship Manager Software on your PC, ensure (or have your System or Network Administrator verify) that your PC meets the following hardware and software requirements. 10 Typographic conventions
11 Hardware requirements IBM-compatible PC with Pentium III or Celeron processor (or higher) At least 256 MB RAM At least 250 MB of free hard disk space An Internet connection (preferred) or a correctly configured, direct dial-up facility (modem or ISDN) Laser Printer Note Please note that the hard disk space requirement is for installation purposes only. Over time, the application s database will increase in size. You are therefore advised to add another MB of free hard disk space Software requirements Microsoft Windows 2000 or a higher version of this operating system Important Microsoft Windows Me is not supported Communication requirements For the FedEx Ship Manager Software to function properly, it must be able to communicate with the FedEx back-end servers. This type of communication requires a secure TCP/IP connection to the FedEx Tunnel Gateway Server. This connection must be set up as follows: Address: Port: Port 443 If you encounter communication problems, proceed as follows: Contact your System or Network Administrator to set up this connection. In addition, ask your Administrator to verify that you have the necessary privileges to enable and use this connection once you are logged on to your local machine. Contact your local Helpdesk. Note It is important that both the communications connection and your privileges are set up properly before installing the FedEx Ship Manager Software. Hardware requirements 11
12 12 Communication requirements
13 2 Installation 2.1 Overview This chapter covers all aspects of installing FedEx Ship Manager Software. These are: A reminder of requirements to meet before you start installing The actual installation procedure, covering: Some pre-installation aspects Starting, continuing and completing the installation process The software setup, covering: Starting the setup Entering your settings 2.2 Installing the software Note Before you start the installation of the FedEx Ship Manager Software, ensure that you have complied with the pre-installation requirements as described in "Requirements" on page 10. This section will guide you through the installation of the FedEx Ship Manager Software, and covers pre-installation notions and the actual software installation procedure Pre-installation notions This installation is intended for end-users of the FedEx Ship Manager Software. This implies that, when prompted for the type of installation, you must select the TYPICAL INSTALL installation option. In addition, using the TYPICAL INSTALL installation option ensures that the software will run properly as a stand-alone application, rather than as a network application Installation of FedEx Ship Manager Software To start the installation Insert the FedEx Ship Manager Software installation CD into your CD-ROM drive. The CD-ROM comes with an Autorun feature, so it should start the installation automatically. Wait for the Select Language screen to appear. Note If, for safety or other reasons, you have disabled the Windows Autorun feature, you start the installation by selecting START RUN... and typing X:\setup.exe, whereby X denotes the letter assigned to your CD-ROM drive. u Installation 13
14 To continue the installation In the Select Language screen, select your preferred language. Note The installation outlined here uses English as the installation language. As a result, the illustrations in this manual may differ from what you actually see on your screen. Click OK. The Welcome screen appears. 14 To continue the installation
15 Click NEXT. The Select Typical/Custom Install screen appears. If not already selected, click TYPICAL INSTALL. Click NEXT. The Read Me File screen with the license text appears. Read the software license agreement. Click NEXT. To continue the installation 15
16 The Choose Destination Location screen appears. Note To enter a different location, click BROWSE and navigate to your preferred destination location. Click NEXT. The Start Installation screen appears. Click NEXT. 16 To continue the installation
17 The Installing screen appears. At the end of the automatic installation, the Installation Complete screen appears. Click FINISH To complete the installation Click FINISH to end the installation, if you have not already done so. The post-installation Install screen is displayed. Click OK to complete the installation and restart the system. Important It is essential that you click OK here to restart the system. If you do not restart the system, the FedEx Ship Manager Software will not be installed properly, which may result in incorrect system settings. To complete the installation 17
18 2.3 Setting up the software Starting setup The first time you start up the application, it launches the setup. You must first complete this setup before you can use FedEx Ship Manager Software to process your shipments. The steps in the sections below demonstrate how to launch and set up the FedEx Ship Manager Software. To launch setup, proceed as follows: Click START and select PROGRAMS FEDEX Ship Manager Software FSM SOFTWARE. The FedEx Ship Manager Software is launched, displaying the Setup screen. Continue with the setup as described in the next chapter ("Communications settings"). Note You can also launch FedEx Ship Manager Software by double-clicking the FEDEX FSM SOFTWARE icon on your Windows Desktop Communications settings This section on communications settings discusses: Communication settings for an Internet connection using a Local Area Network (LAN). Communication settings for an Internet dial-up connection (that is, you wish to use your own dial-up connection). 18 Setting up the software
19 Communication settings when you do not have a dial-up connection and want FedEx to create a connection for you by selecting the city where you are located and which modem to use To enter the communication settings for a LAN connection Select the "I have a LAN connection" option when you have access to the Internet via your local area network.. Note Important The USE BROWSER SETTINGS option is only displayed if FedEx Ship Manager Software has been able to retrieve your browser settings. Currently, only Netscape and Windows Internet Explorer are supported. Select the USE BROWSER SETTINGS option if you wish to use your browser settings to connect to the FedEx system. If your browser uses a proxy server to connect to the Internet, the proxy server s details will be filled in automatically, except for the User ID and password. If you only wish to specify your proxy server settings, continue with step 4 below. If you wish to use neither of the two options, continue with the steps in "To download tracking, service and routing details" on page 25. If you only select the USE PROXY SERVER option, enter the proxy server s address in the Address field and your port settings in the Port field. In the User field, enter the user name with which you log on to your proxy server. In the Password field, enter the password for your proxy server. Proceed with the steps outlined in "Entering your settings" on page 21. To enter the communication settings for a LAN connection 19
20 To enter the communication settings for a dial-up connection Select the "I have a Dial-Up connection" option when you have an existing dial-up connection to the Internet.. In the Dial-up Connection drop-down list, select the name or alias of the dial-up connection to be used. Proceed with the steps outlined in "Entering your settings" on page To enter the communication settings when you do not have a dial-up connection. This series of steps outlines how to enter the correct communications settings when you do not have an existing dial-up connection and want FedEx to create a connection for you by selecting the city where you are located and which modem to use. 20 To enter the communication settings for a dial-up connection
21 In the City drop-down list, select the FedEx office in the city nearest to you with which you wish to connect. Selecting a FedEx office location automatically enters the Phone number. Note The values in this drop-down list are dependent on the choice of country. Since Belgium was selected, the list displays connection options for Belgium. In the prefix field, enter the number you need to use to dial outside your location. In the Modem Type drop-down list, select the type of modem that you wish to use. The modem s baud rate and initialization string will appear automatically. In the Port drop-down list, select the communications port that you wish to use. In Phone System, select the TONE (preferred) or PULSE option. Proceed with the steps outlined in the next chapter ("Entering your settings") Entering your settings The following steps explain where to enter which type of values and settings. Entering your settings 21
22 To enter the installation, identification and printer settings In the Printer drop-down list in the PRINTER section, select the printer you wish to use. In the Country of Installation drop-down list of the Installation section, select your country. Note Important In this manual, all examples use Belgium as the country of installation. Therefore, illustrations and settings may differ from your own. Unless your country of installation is Ireland, United Arab Emirates, Kuwait or Bahrain, the "location ID" will be retrieved automatically when completing steps outlined in "To download tracking, services and routing details" on page 23. For Ireland, United Arab Emirates, Kuwait and Bahrain, ensure you have your FedEx registration letter or with the setup details available. In the FedEx Account # field, enter your customized, nine-digit FedEx account number The "FSM Software ID" will be retrieved automatically when completing steps outlined in "To download tracking, services and routing details" on To download tracking, service and routing details on page To enter the installation, identification and printer settings
23 2.3.4 To download tracking, service and routing details Verify that all your setup details are correct. Click DOWNLOAD and "the Sender Entry Screen" will appear. Please complete your data.. Press "NEXT" to start downloading essential shipping data such as tracking numbers, service information, service rates and routing information. This data is required for using the FedEx Ship Manager Software.. Wait for the completion of the download. After completion of the download, you are returned to the Setup screen, which now shows a red flag to the left of the data that has been successfully downloaded. If you ever need or wish to perform a download again (when, for example, certain data is To download tracking, service and routing details 23
24 missing), you can double-click one of the check marks on the left of the downloaded data. This will re-download the data in question. In the Setup screen, click OK to complete your setup. You have successfully completed the installation and setup of the FedEx Ship Manager Software To update tracking, service and routing details If you ever need or wish to update tracking, service, and/or routing details (when, for example, certain data is missing), you can double-click one of the red flags to the left of the downloaded data. This will make the red flag disappear. You can now re-download the data in question by clicking DOWNLOAD. Important Note If you wish to update the current service rates, you must re-download the service information. You can easily return to the Setup screen by clicking Setup in the Setup drop-down list. 24 To update tracking, service and routing details
25 2.4 Launching FedEx Ship Manager Software FSM Software will launch automatically after completing step 4 described above, or you can launch FedEx Ship Manager Software with the Windows Start button by clicking Start and selecting Programs FedEx Ship Manager Software FSM Software:: Or by clicking the FEDEX FSM SOFTWARE logo on your desktop: Launching FedEx Ship Manager Software 25
26 26 Launching FedEx Ship Manager Software
27 3 Configuration 3.1 Overview This chapter discusses which actions you must perform and which data you must enter before you can start processing shipments with the FedEx Ship Manager Software. These are: Setting the system parameters Setting your preferences 3.2 System parameters Now that you have installed the application with your specific details, you are ready to set the system parameters. These are required to ensure that the entering and processing of shipment details occurs as smoothly as possible, and that the information is kept and maintained for certain minimum lengths of time Setting system parameters This section outlines the steps to set your system parameters To access the System Parameters screen Launch FedEx Ship Manager Software with the Windows START button by clicking START and selecting PROGRAMS FEDEX Ship Manager Software FSM SOFTWARE. Select "Setup" from setup menu. The same setup menu screen from your installation will appear. Configuration 27
28 Select System Parameters from the Setup menu Shipping parameters In the System Parameters screen click the Shipping tab. In the Shipping History Retention Period field, enter the number of days that you wish to keep your shipping history information. Important The default number is 40. This is the recommended value. With this value, you cover at least one month plus nine days, which allows you to generate monthly reports. In the # of Commercial Invoice Copies field, enter the number of copies that you wish to print of each commercial invoice. Select the RATE QUOTE option, if you wish to include a rate quote in your shipping screen and obtain rate information on your reports. Select the USE ETN NUMBERS FOR OPEN SHIPMENTS option, if you immediately wish to use a real shipment number instead of a temporary dummy one. Click OK Pickup parameters In the System Parameters screen click the Pickup tab. 28 Shipping parameters
29 In the Pickup History Retention Period field, enter the number of days that you wish to keep your pickup history information. Click OK Labels parameters In the System Parameters screen click the Labels tab. In the Master Label Copies for Document Shipments field, enter the required number of master label copies you wish to generate. Important Important Important The default number is 3. This is the minimum value. In the Master Label Copies for Non-Document Shipments field, enter the required number of master label copies you wish to generate. The default number is 4. This is the minimum value. In the MPS/CRN Label Copies field, enter the required number of MPS/CRN label copies you wish to generate. The default number is 1. this is the minimum value. Click OK. Labels parameters 29
30 Tracking parameters In the System Parameters screen click the Tracking tab. In the Retention Period for Packages Manually Inserted for Tracking field, enter the required number of days. Click OK. 30 Tracking parameters
31 3.3 Preferences If you process a lot of shipments with similar characteristics, you can set the values that should be used by default for your shipments so that you don t have to key in the same information over and over again Categories of preferences Selecting the main Preferences tab in the main FedEx Ship Manager Software screen provides access to the four lower-level Preferences tabs: Pickup Preferences related to scheduling courier pickups for your packages. Shipping Preferences related to the processing of your shipments. Tracking Preferences related to the FedEx Ship Manager Software s package tracking feature. ShipAlert Preferences related to the FedEx Ship Manager Software s ShipAlert notification feature. Preferences 31
32 3.3.2 Levels of preferences FedEx Ship Manager Software lets you set your shipping and ShipAlert defaults on 3 levels: Application-wide defaults: the default values for every shipment made with your installation of FedEx Ship Manager Software. These defaults are discussed in this chapter. Defaults for shipments made by a specific sender. For more information about sender defaults, see the sections "To specify defaults for shipments made by a sender - Shipping" on page 61, and "To specify defaults for shipments made by a sender - ShipAlert" on page 63. Defaults for shipments made to a specific recipient. For more information about recipient defaults, see the sections "To specify defaults for shipments made to a recipient - Shipping" on page 66, and "To specify defaults for shipments made to a recipient - ShipAlert" on page 68. Note Both sender and recipient defaults override the application-wide defaults. When specifying sender or recipient defaults, the last one specified will override Setting preferences To set the pickup preferences Click the lower-level Pickup tab. Enter the pickup location details or select a sender from the Sender ID drop-down list. Note Senders have to be added to the address book before you can select them from the Sender ID drop-down list. See "To add a sender" on page 60 for more information on how to add senders to the address book. 32 Levels of preferences
33 In the Closing Time field, enter the latest possible time for pickups. If necessary, use the Comments field to enter special instructions for the FedEx Express courier who will pick up your packages. In the Pickups will be visible to field, select one of the three following options: ALL USERS, MY GROUP, or ONLY MYSELF. Future day Pickup: You can book a pickup request for the next working day. For example, on a Friday, you can book a pickup for Monday. To allow this, the reservation date field on the Book a Pickup screen is editable. When you change the reservation date, the shipment list only displays the shipments with the entered shipping date. Click SAVE To set the shipping preferences Click the lower-level Shipping tab. The items in the preferences list correspond to the input fields you need to complete when entering a shipment. Scroll down the Preferences - Shipping screen and select or enter default values where you require them. For every piece of shipping information you can also select: Skip Fields marked with Skip will be skipped when you move through the shipment entry form using the TAB key. Carry When using the shipment entry form to enter a shipment s details, values you enter in fields marked with Carry will be carried over to the next shipment. To set the shipping preferences 33
34 Nothing Values you enter in fields marked neither with Skip nor with Carry will be displayed in all future shipments. If necessary, enter or select your preferred invoice settings at the bottom of the screen. Click SAVE when you have finished. 34 To set the shipping preferences
35 To set the tracking preferences Click the lower-level Tracking tab. If you wish to track multiple-package shipment numbers, select the SHOW MULTIPLE PACKAGE SHIPMENT NUMBERS IN TRACKING option. By selecting this option, you specify that the mps shipment numbers will be displayed in the tracking overview. Click SAVE. To set the tracking preferences 35
36 To set the ShipAlert preferences Click the lower-level ShipAlert tab. The Preferences - ShipAlert screen is displayed. You can send ShipAlert delivery notification s to up to six recipients: the sender, the recipient, the broker, and three other people. When the shipment is delivered, these recipients will receive an informing them that the shipment has been delivered. In the Add Your Own Message field, you can add a message that will be appended to the shipment notification s. Note To make this option work properly, the sender s address must be correctly entered in the Sender Information screen of the Address Book database (see Managing senders on page 59). In the fields Other 1, Other 2 and Other 3, you can enter the addresses of one or two more people to receive shipment notifications. Click SAVE. 36 To set the ShipAlert preferences
37 4 Shipping 4.1 Overview FedEx Ship Manager Software enables you to automate the shipping process, making it easier and less time-consuming. Air waybills can be printed on plain paper, and recurring key information, such as addresses and commodities, can be saved to and retrieved from a database. Note The database components are discussed in great detail in "Databases" on page 59. This chapter covers the following: Creating a new shipment Printing your shipping and other documents Shipment maintenance and control Transferring your shipment information to the FedEx shipping system 4.2 Entering shipments Entering general information Sender information In the main FedEx Ship Manager Software screen, click the Ship tab. You should see the following: Shipping 37
38 Either select a sender from the Sender ID drop-down list and have the details filled in automatically by the application, or click the EDIT button to enter the sender s details manually in the Sender Information screen. Note Senders have to be added to the address book before you can select them from the Sender ID drop-down list. See "To add a sender" on page 60 for more information on how to add senders to the address book Recipient information Select SINGLE to ship to a single recipient or GROUP to ship to a recipient group. Either select a recipient from the Recipient ID drop-down list and have the details filled in automatically by the application, or enter the recipient s details manually in the RECIPIENT INFORMATION area. Select the SHIPALERT TO option if you wish your recipient to be notified of the shipment. If you select this option, make sure the recipient s address is entered in the corresponding text field. If you have modified the recipient details manually, click the SAVE IN/UPDATE ADDRESS BOOK option to save the details in the recipient database. If you have entered new recipient details manually, the SAVE IN/UPDATE ADDRESS BOOK option will be selected automatically to save the details in the recipient database Date, service and packaging In the SHIPMENT DETAILS area, accept today s date which is automatically inserted in the Shipping Date field, or enter a later date (this can be up to ten days in the future). Note The shipping date is the date a shipment is actually handed over to a FedEx Express courier or dropped off at a FedEx location. In the Service drop-down list, select the required service. See "Services" on page 87 for more information about the available FedEx services. Click SPECIAL HANDLING if you wish to select one of the special-handling options. See "Selecting special handling options" on page 42 for more information. In the Packaging drop-down list of the Ship screen, select the required packaging. See "Packaging" on page 88 for more information about the available types of FedEx packaging. Click SHIPALERT if you wish to verify or further specify the shipment s ShipAlert details. See "Entering ShipAlert details" on page 43 for more information Packages and weight In the Packages field of the SHIPMENT DETAILS area, enter the number of packages in your shipment. Note With two or more packages, the packages dimensions are preceded by their respective package numbers. The first package always receives what is called the master number. The second and any subsequent packages receive a derived package number. 38 Recipient information
39 If you are not using FedEx packaging, enter the dimensions for length, width and height for each package in the L, W, and H fields. If there is only one package, enter the package s weight in the Total Weight field. In case of more than one package enter the weight of the packages in each package s individual Weight field. In the second part of the Total Weight field, select kg as the metric weight unit or lbs as the Imperial weight unit. Note The weight unit of your choice can be set as default in the shipping preferences list (see To set the shipping preferences on page 33) Values, references and notes In the Carriage Value field, enter the package s declared value for carriage. In the Customs Value field, enter the package s declared value for customs. Note The carriage value may never exceed the customs value. If you wish to add a shipment reference, click the Shipment Reference drop-down/entry list. The Shipment Reference screen appears, in which you can enter or select a shipment reference. Any shipment reference you enter here, will also appear on your air waybill and on your commercial invoice if you choose to create one. In general, shipment references can be useful for reports and for tracking. Values, references and notes 39
40 If you wish to add the name of the department or any additional information, click the Department/Notes drop-down/entry list. The Departments screen appears. Select NEW to enter a new department or note, or click the arrow to select an existing department or note. Click OK to enter your department details and return to the Ship screen Shipment contents FedEx Ship Manager Software lets you process: Document shipments Commodity shipments, also known as non-document shipments Proceed as follows to make a shipment that contains documents: Ensure that the DOCUMENTS ONLY option is selected. You select the DOCUMENTS ONLY option when your package contains letters, certificates or forms. In the DESCRIPTION area, enter a description of the documents you are shipping or click the DOWN arrow to select a description from the Document Type screen. If a message pops up, warning you that the description you entered is incomplete or inaccurate, you can either press EDIT to return to the shipping screen and complete the description, or you can press SHIP to print the shipment without changing anything. Note The description of the shipment contents appears on the FedEx Ship Manager shipping documents, including the Commercial Invoice. Therefore, it should be as complete and detailed as possible, including, but not limited to, the name by which each item is known. 40 Shipment contents
41 If, however, the contents of your package(s) consist of commodities, proceed as follows: In the SHIPMENT CONTENTS area of the Ship screen, select the COMMODITIES option. The SHIPMENT CONTENTS area of the Ship screen changes: Depending on the destination of your package, select Yes or No at the PRINT COMMERCIAL INVOICE? option. If you select Yes, you can specify the contents of your shipment in the Shipment Contents Details screen. For more information, see "Creating a commercial invoice" on page 43. If you select No, continue with the following step. Either manually enter information about the commodities you are shipping or click the DOWN arrow next to the Commodity field to select the commodities from the Commodities Overview screen Billing details The Ship screen s billing details are the last pieces of information that you enter for a new shipment. Entering this information consists of the following steps. In the Bill shipment to drop-down list, select SENDER, RECIPIENT or THIRD PARTY as appropriate. In the Account # field, enter the recipient s or third-party s FedEx account number. In the Bill Duties and Taxes to drop-down list, select SENDER, RECIPIENT or THIRD PARTY as appropriate. In the Account field, enter the recipient s or third-party s FedEx account number. Note A valid FedEx account number is only required if the sender, recipient or third party paying for the duties and taxes is billed by invoice Completion Select the CARRY INFO OVER TO NEXT SHIPMENT option, if you want to use the information you entered for this shipment as a base for your next shipment. At the bottom of the screen, click: SHIP to continue with the shipping process and print all the needed shipping documents. SAVE to save your shipment. You can either save your shipment as an open shipment (if you wish to complete the shipment at a later time) or as a template shipment (if you wish to keep these details for a future, similar shipments). Both open shipments and template shipments are transferred to the Shipments in progress overview screen. Billing details 41
42 4.2.2 Selecting special handling options In the Special Handling screen, you can specify additions to the service that you select in the Service field of the SHIPMENT DETAILS area when entering a shipment. You must enter special-handling options if: Your shipment contains dangerous goods, alcohol, dry ice, or cut flowers. Note If your shipment contains dry ice, enter the following formula in the description box: DRY ICE,9,UN1845,ZxZZKG, whereby Z denotes the number of packages containing dry ice and ZZ denotes the weight of one package. For example: DRY ICE,9,UN1845,5x2KG,3x8KG. You require a booking number for the International Priority Freight Service. You want to select a broker to handle your shipment. You want to use the Saturday Delivery Service, Saturday Pickup Service or Sunday Delivery Service. FSM Software does not allow IPFS shipments that have weight or dimensions below the maximums for IP. Either the weight or the dimensions have to be above the maximums for IP. An exception has been added for IPFS shipments that are on a pallet or skid. These shipments have to be handled as IPFS shipments because the IP line-haul does not allow IP shipments on a pallet or skid. In the special handling screen, you can see the option "Check this box if your shipment is on a pallet or skid". When you check this option, the required minimums for IPFS do not apply for this shipment. You want to drop off your packages at a FedEx location yourself. You do not want to send your shipment to the recipient, but want it to be held at a FedEx location. 42 Selecting special handling options
43 4.2.3 Entering ShipAlert details These are the ShipAlert details to enter during the creation of a new shipment. Any preferences or data already known are automatically included in the ShipAlert settings. In the above example, these are the addresses of the sender, recipient and broker contacts. You can also add three more addresses, as well as your own message; these will be appended to the ShipAlert notification s. Note The ShipAlert notification will be sent to all specified recipients during the End-of-day procedure Creating a commercial invoice Commercial invoices are invoices that must be printed and sent together with the other shipping documents. A commercial invoice is required for all shipments that are subject to duty, since the commercial invoice is used for clearing your shipments through customs. For creating commercial invoices, the Shipment Contents Details screen is used. Entering ShipAlert details 43
44 The Shipment Contents Details screen consists of the following fields: Commodity Either manually enter information about the commodities you are shipping or click the DOWN arrow next to the Commodity field to select the commodities from the Commodities Overview screen. Note Commodities have to be added to the commodities database before you can select them from the Commodities Overview screen. See "To add a commodity" on page 75 for more information on how to add commodities to the database. Description This is a description of the commodity. Harm. Code This is the commodity s harmonized code. Ctry of Manuf. This specifies where the commodity has been manufactured. 44 Creating a commercial invoice
45 Quantity This specifies the number of commodities in the package. Unit Weight This is the weight of the commodity. Verify that you have selected the correct unit of weight (kg or lbs) in the Unit of Measure field below. Unit of Measure Here you select the unit of measure of one unit of the commodity (dozen, gallon, pair, pieces, etc). Unit Value Here you specify the Customs Value of the commodity. Customs Value, plus a currency selection drop-down list Here you specify the Customs Value, expressed in the currency selected from the dropdown list to the right of the Customs Value field. Total Weight, plus a unit of weight (kg or lbs) drop-down list This field presents a total of all the commodities weights in the package, expressed in the value selected from the drop-down list to the right of the Total Weight field. In addition, you can specify further commercial invoice details by clicking the DETAILS button. This screen allows you to enter the terms of sale and the freight charges for the shipment (in the TERMS OF SALE AND CHARGES area), to choose between a commercial invoice and a pro forma invoice, and to specify yet further commercial invoice details (in the COMMERCIAL INVOICE INFORMATION area). Creating a commercial invoice 45
46 4.3 Printing shipping documents General You print your documents by clicking the SHIP button at the bottom of the Ship screen after you have entered all your shipment details. Open shipments and template shipments for which all the details have been entered can also be printed by selecting them and clicking the PRINT button in the Shipments in progress screen. Shipping documents include: A number of copies of the Air Waybill (AWB) VISA Manifest Report Commercial Invoice (if previously selected in the Ship screen) Note You can configure how many copies of the AWB should be printed in the Labels tab of the System Parameters window. For more information on setting the label details, see "Labels parameters" on page Types of documents Air waybill If there is more than one package in a shipment, an additional air waybill is printed for each package. The first air waybill is called the Master Air Waybill. FedEx Ship Manager Software prepares an additional International Air Waybill for each package in the shipment. If printing is interrupted, FedEx Ship Manager Software creates a pending shipment. Try printing again from the Shipments in progress screen Commercial invoice A commercial invoice is used by customs to clear shipments from one country to another and is required for non-document shipments Visa Manifest Report The Visa Manifest Report prints automatically when you print shipping documents for each shipment. Fold and place the Visa Manifest Report in the pouch with the air waybill and the commercial invoice, if previously selected, and give it to your FedEx courier, along with each shipment. 46 Printing shipping documents
47 Additional shipping documents Some countries and products require specialized customs documentation or declarations. If you need to print additional export documents, see "Export documents" on page 57 for more information Labelling the shipment This subsection describes the steps to correctly label your shipment after you have printed the related shipping documents To label a shipment Put the air waybill in a plastic pouch, with the barcode section facing outwards. Fold and place all copies of the Commercial Invoice, if previously selected, in the pouch with the Air Waybill. The VISA Manifest Report should be kept separate and given it to the courier. Remove the backing from the pouch. Attach the pouch to the first package. If there are more packages than one in the shipment, place each additional air waybill in a separate pouch. Remove the backing from each additional pouch and attach it to the corresponding package Note Mongolia does not accept laser-printed air waybills. When you prepare shipping documents to Mongolia where laser-printed air waybills are not accepted, a message will pop up. If you frequently ship to these countries, please contact your local help desk to find out about other hardware options that may be available to you. 4.4 Shipment maintenance and control Shipment maintenance and control is performed via the Shipments in progress feature of the FedEx Ship Manager Software. This feature lets you keep track of your shipments Accessing Shipments in progress You can access SHIPMENTS IN PROGRESS by clicking the Ship tab in the main FedEx Ship Manager Software screen and selecting the SHIPMENTS IN PROGRESS option. Additional shipping documents 47
48 4.4.2 Using Shipments in progress From the Shipments in progress screen, you can view, print, change or delete shipments. For every shipment in the Shipments in progress screen, the Status column shows one of the following values: Open This is a shipment that does not have printed paperwork. When you ship a package, you can save the details and keep them open for later. You can then modify, copy, or complete the shipment and print the paperwork. You can also delete open shipments. Printed This is a shipment that has printed paperwork, but that has not been processed. You can modify, copy, or delete a printed shipment from the Shipments in progress screen. If you modify the information for a printed shipment, it is important to reprint the paperwork and use this new paperwork to label the shipment. Template A shipment that has been saved as a template shipment can be sent again by selecting the shipment from the Shipments in progress screen and clicking PRINT. You can also modify, copy, or delete template shipments. Uploaded This is a shipment that has printed paperwork and for which data has been uploaded to the FedEx system. Verified An IPD shipment for which the master AWB has not been printed yet. Click SELECT to view or modify a shipment, DELETE to delete one or more selected shipments or PRINT to print the shipping documents for one or more selected shipments. 48 Using Shipments in progress
49 4.5 Transferring shipments to the FedEx system When you are done with the shipment paperwork, you should transfer your shipping information to the FedEx system. This function may be repeated during the day when you want to transmit the shipment information of the shipments that have already been finalized. Complete the steps in the following procedure to transfer your shipments to the FedEx system. Select the Ship tab. Click the END-OF-DAY option. The End-of-day screen displays the shipment information that will be transferred to the FedEx system. Click the END-OF-DAY button at the bottom of the screen to start the transfer. Note An option is available to download software upgrades during End-Of-Day. If this option is used, the following screen is displayed: If you select Yes, the software upgrade will be downloaded, FSM Software will be closed, and the upgrade will be executed. If you select Remind Me Later, the software upgrade check will be performed during the next End-Of-Day process and you will be presented with the same upgrade notice. In case of troubleshooting please contact the helpdesk. Transferring shipments to the FedEx system 49
50 When FSM Software is closed, and the downloaded upgrade is launched, it can happen that you do not complete the upgrade by pressing the cancel or exit setup button on the software upgrade dialog screens. In this case, the next time FSM Software is launched, it will detect that a software upgrade has been downloaded but not yet executed, and will present the following screen: 50 Transferring shipments to the FedEx system
51 5 Pickup 5.1 Overview This chapter discusses the next phase in taking care of shipments: arranging the pickup of the shipment (also referred to as dispatching a shipment). This includes the following topics: General pickup information Scheduling a pickup The pickup overview Setting pickup preferences 5.2 About pickup The pickup feature allows you to request or dispatch a FedEx courier to pick up packages at your location. It is available by clicking the Pickup tab in the main FedEx Ship Manager Software screen. You use the Pickup feature in two situations: When you do not drop off your packages yourself but instead would like to have them picked up by a FedEx Express courier. When you do not use regularly scheduled pickups at your company. Note Please check with your local help desk as this feature is not available in some countries yet. Pickup 51
52 5.2.1 Scheduling the pickup of a shipment Before you can schedule a pickup, make sure that you completed the shipment (by pressing SHIP in the Ship screen). Note A pickup should be scheduled before the shipment s details are transferred to the FedEx system by performing the End-of-day procedure To schedule a pickup In the main FedEx Ship Manager Software screen, click the Pickup tab. In the PICKUP LOCATION area, verify the pickup location details of your shipment. If necessary, make the required changes. Click COMMENTS if you wish to add any in the Dispatch Comments screen. Important Important The Dispatch Comments screen is intended for including special instructions for the FedEx Express courier who will pick up the shipment. In the PACKAGE DETAILS area of the screen, select the package(s) you wish to have picked up. Verify (and, if necessary, modify) the pickup date. In the Ready Time field, enter the time by which the packages will be ready for pickup. In the Closing Time field of the PICKUP TIME area, enter the time by which the packages need to be picked up at the latest. Press CONFIRM PICKUP. You should receive a reservation confirmation number from the software to confirm your booking. If you did not receive a number, your booking was not made. If nobody comes to pick up your package(s), contact Customer Service and mention the number and station ID. 52 Scheduling the pickup of a shipment
53 6 Shipping history and tracking 6.1 Overview This chapter covers the shipping history and tracking features of FedEx Ship Manager Software, and discusses the following: An introduction to shipping history An introduction to the tracking feature Various ways of tracking shipments Setting preferences for the tracking feature 6.2 About shipping history and tracking The FedEx Ship Manager Software s shipping history presents you with an overview of the shipments you processed with FedEx Ship Manager Software in the last 40 days. Note 40 days is the default shipping history retention period. You can change this value in the System Parameters screen. See "Shipping parameters" on page 28 for more information. To provide you with easy access to the information you need, the shipping history overview lets you sort and filter your past shipments according to the criteria you specify. For every shipment appearing in the overview you can: View, save and print detailed tracking information View the shipment s details as they were entered in FedEx Ship Manager Software Reuse the shipment s data by copying it as an open shipment to the Shipments in progress screen Besides the functionality offered by the shipping history overview, it is also possible to obtain tracking and status information about shipments that do not appear in the overview (for example shipments sent to you by someone else). Shipping history and tracking 53
54 6.2.1 Accessing the shipping history overview You can access the shipping history overview by clicking the Track/History tab in the main FedEx Ship Manager Software screen Using the shipping history overview By default, the shipping history overview presents you with a list of the shipments you processed in the last 40 days. Besides general shipment information, this list also includes: The last known status of a shipment (in thestatus column) An indication whether a proof of delivery has been obtained for a shipment (in the POD column) To select which shipments to include in the overview In the SHIPPING HISTORY area, use the MODIFY RESULTS TO DISPLAY drop-down list to indicate which shipments you wish to include in the overview. You can include: All packages Packages with POD Packages without POD Tracked packages Tracking criteria Untracked packages If you have selected Tracking criteria, click OTHER CRITERIA and use the Package Selection Criteria screen to specify which shipments you want to include in the overview. 54 Accessing the shipping history overview
55 To work with shipping history details Use the check boxes to select one or more shipments from the shipment history overview. Click: VIEW DETAILED RESULTS to view the tracking information and current status of the selected shipments VIEW SHIPMENT DETAILS to view the shipment details of the highlighted shipment REPORT to print or save a report containing tracking and status information of the selected shipments DELETE to remove the selected shipments from the shipping history TRACK to contact the FedEx system and download updated tracking information for the selected shipments COPY to copy the selected shipments as open shipments to the Shipments in progress screen Tracking by numbers FedEx Ship Manager Software also makes it possible to obtain tracking information about shipments that do not appear in your shipping history overview (for example shipments sent to you by someone else). You can either track shipments by supplying their tracking numbers, or by supplying a FedEx account number and the shipments reference numbers To track shipments by their tracking numbers In the TRACK ANOTHER SHIPMENT area, verify or select the FEDEX TRACKING NUMBERS option in the Track By drop-down list. Below the FEDEX TRACKING NUMBERS option, enter the tracking numbers of the shipments you wish to track. Click TRACK To import tracking numbers from a text file In the TRACK ANOTHER SHIPMENT area, click IMPORT TRACKING NUMBERS. The Import Tracking Numbers from File screen is displayed. If required, select the USE DELIMITER? option and enter the character that separates the tracking numbers in the Delimiter field. Select or enter the name of the file with your tracking numbers in the Locate File field. To work with shipping history details 55
56 Click OK To track shipments by their reference numbers In the TRACK ANOTHER SHIPMENT area, verify or select the REFERENCE NUMBERS option in the Track By drop-down list. The FedEx Account # and Shipment Date fields are displayed. If the shipments were made more than 9 days ago, enter the shipment date in the Shipment Date field. Below the REFERENCE NUMBERS option, enter the reference numbers of the shipments you want to track. Click TRACK. 6.3 Setting tracking preferences Setting preferences for the Tracking feature is part of the configuration of the application. For details, see section "To set the tracking preferences" on page To track shipments by their reference numbers
57 7 Export documents 7.1 About export documents FedEx Ship Manager Software allows you to generate commonly required export documents. 7.2 Export documents Some countries or products require specialized customs documentation or declarations. You can print any export document using the Export Documents tab. Selecting this tab displays the Document List screen with a list of documents that you can print. To print an export document: Select the export document you want to print in the Document List screen. In the drop-down selection list to the right of your selected document type, click the DOWN arrow. The Shipment Numbers screen is displayed. Select the shipment for which you wish to print the document and click SELECT. Click OPTIONS to select the printer and to specify the number of copies. Click SELECT. The document to be printed is displayed in full. Complete the export document as required. Scroll down to the end of the document and click PRINT to send the document to the printer. Export documents 57
58 NOTE You can look up additional required paperwork by clicking the "FedEx Global Trade Manager" hyperlink. 58 Export documents
59 8 Databases 8.1 About databases Database management in FedEx Ship Manager Software covers two databases, the ADDRESS BOOK database, and the COMMODITIES database. All addresses and commodity information can be saved in these databases so that you do not have to enter the same data twice. In the ADDRESS BOOK database, you can add, modify, copy and delete sender, recipient, recipient group, importer, and broker information. In the COMMODITIES database, you can do the same with commodity information Accessing the Address Book database In the main FedEx Ship Manager Software screen, click the Databases tab. If you do not see the Address Book entry screen, you can access it by clicking the ADDRESS BOOK option at the top of the screen. 8.2 Working with the Address Book database Managing senders On opening the ADDRESS BOOK database and clicking SENDERS, the list shows all senders already entered into the database. If no senders have been entered, the list will be empty. Databases 59
60 To add a sender In the Address Book screen, click SENDERS. Click NEW. An empty Sender Information screen is opened. Enter the sender information as follows: FedEx Account # This is the 9-digit account number sent to you by FedEx letter or . Sender ID Is a unique combination of letters and digits used to identify a sender (for example ACME0). Company Name, Contact Name, Country (drop-down list for selection), Address Line 1, Address Line 2, City, Postal Code, and First Phone # Signature Refers to the name of the person who signs off for the invoice. 60 To add a sender
61 Sender will be available to Here, you can specify whether the sender that you are creating will be available to anyone in your user group, to yourself only or to all users. Note The following fields are optional: Second Phone #, Fax, , Department, Bank Account #, Trade #, and Customs ID/EIN #. The information in these fields is used for invoicing and ShipAlert purposes only. In addition, the Address Line 2 field is used only when a second address line is required. Click DEFAULTS if you wish to enter shipping and ShipAlert defaults for this sender. Continue with "To specify defaults for shipments made by a sender - Shipping" below. If you wish to add these sender details as is, click OK to add the sender to the database To specify defaults for shipments made by a sender - Shipping Clicking DEFAULTS will display the Sender Preferences screen in which you can specify default shipping and ShipAlert values for shipments made by the sender. These sender default settings have priority over the application-wide default settings discussed in "Preferences" on page 31. Note A sender s default preferences can be overridden on a per shipment basis. On clicking DEFAULTS, the Sender Preferences screen is displayed. This screen has two tabs, Shipping for shipping defaults, and ShipAlert for ShipAlert defaults. Click the Shipping tab (if not already selected). You can select or enter the following default values for shipments made by this sender: Broker ID The broker s ID and company name. For information on entering a new broker, see "To add a broker" on page 73. Importer ID The importer s ID and company name. For information on entering a new importer, see "To add an importer" on page 72. To specify defaults for shipments made by a sender - Shipping 61
62 Service The default FedEx service used for shipments. See "Services" on page 87 for more information about the available FedEx services. Packaging The default packaging type. See "Packaging" on page 88 for more information about the available types of FedEx packaging. Bill Shipment to The party that will be billed for the shipment costs. Account # The selected party s FedEx account number for automatic payment. Bill Duties and Taxes to The party that will be billed for duties and taxes. Account # The selected party s FedEx account number for automatic payment. Shipment Reference One or more keywords, or a small text used as a reference. Because the shipment references will appear on the invoices you receive from FedEx, making good use of shipment reference information can aid you in your internal bookkeeping. Department/Notes The name of the department or any other additional information. Document Description The default description for document shipments. Commodity Code The default commodity code and description for shipments that contain a commodity. For information on entering a new commodity, see "To add a commodity" on page 75. Currency The default currency. On selection of the currency code, the name of the currency is displayed in the adjacent text box. Shipment Type The default shipment type, either DOCUMENTS ONLY, or NON-DOCUMENT. Specify Commodities Indicates whether commodities information is FOR THE WHOLE SHIPMENT, or PER PACKAGE. Print commercial invoice Indicates whether you want to include a commercial invoice. Consolidate CI Indicates whether you want to add the commercial invoice to any outstanding invoices. Click OK to save the shipping defaults for shipments made by this sender. 62 To specify defaults for shipments made by a sender - Shipping
63 To specify defaults for shipments made by a sender - ShipAlert Click the ShipAlert tab (if not already selected). You can send ShipAlert delivery notification s to up to six recipients: the sender, the recipient, the broker, and three other people. When the shipment is delivered, these recipients will receive an informing them that the shipment has been delivered. In the Add Your Own Message field, you can add a message that will be appended to the shipment notification s. Note To make this option work properly, the sender s address must be correctly entered in the Sender Information screen of the Address Book database (see Managing senders on page 59). In the fields Other 1, Other 2 and Other 3, you can enter the addresses of one or two more people to receive shipment notifications. Click SAVE. To specify defaults for shipments made by a sender - ShipAlert 63
64 To modify a sender s details In the Address Book screen, click SENDERS. Click EDIT. Modify any of the sender s details (including defaults, if so required). Click OK to save your changes To copy a sender s details If you are going to add a sender whose details are almost identical to those of a sender who is already in the database, you can copy the sender s data and adapt it as necessary. To copy a sender, proceed as follows: In the Address Book screen, click SENDERS. Click the sender whose details you wish to copy. The Sender Information screen is displayed again, but without any Sender ID details. In the field Sender ID, enter a new sender ID. 64 To modify a sender s details
65 Modify any of the required details, or accept the remaining details as they are. Click OK to save the new sender s details To delete a sender In the Address Book screen, click SENDERS. Select the sender you wish to delete. Click DELETE and click YES to confirm Managing recipients On opening the ADDRESS BOOK database and clicking RECIPIENTS, the list shows all recipients already entered into the database. If no recipients have been entered, the list will be empty To add a recipient In the Address Book screen, click RECIPIENTS. To delete a sender 65
66 Click NEW. An empty Recipient Information screen is opened. Enter the recipient information as follows: Recipient ID Is a unique combination of letters and digits used to identify a recipient (for example ACME0). Company Name, Contact Name, Country (drop-down list for selection), Address Line 1, Address Line 2, City, Postal Code, and First Phone # FedEx Account # Here, you enter the recipient s FedEx account number. Third Party Account # Here, you can enter a third-party s FedEx account number. This information will be used when shipment costs or duties and taxes are billed to a third party. Recipient will be available to Here, you can specify whether the recipient that you are creating will be available to anyone in your user group, to yourself only or to all users. Note The following fields are optional: Second Phone #, Fax, , Bank Account # and Trade #. The information in these fields is used for invoicing and ShipAlert purposes only. In addition, the Address Line 2 field is used only when a second address line is required. Click DEFAULTS if you wish to enter defaults for this recipient. See "To specify defaults for shipments made to a recipient - Shipping" below. If you wish to add these recipient details as is, click OK to add the recipient to the database To specify defaults for shipments made to a recipient - Shipping Clicking DEFAULTS will display the Recipient Preferences screen in which you can specify default shipping and ShipAlert values for shipments made to the recipient. These recipient default settings have priority over the sender defaults discussed earlier in this chapter, and also over the application-wide default settings discussed in "Preferences" on page To specify defaults for shipments made to a recipient - Shipping
67 On clicking DEFAULTS, the Recipient Preferences screen is displayed. This screen has two tabs, Shipping for shipping defaults, and ShipAlert for ShipAlert defaults. Click the Shipping tab (if not already selected). You can select or enter the following default values for shipments made to this recipient: Broker ID The broker s ID and company name. For information on entering a new broker, see "To add a broker" on page 73. Importer ID The importer s ID and company name. For information on entering a new importer, see "To add an importer" on page 72. Service The default FedEx service used for shipments. See "Services" on page 87 for more information about the available FedEx services. Packaging The default packaging type. See "Packaging" on page 88 for more information about the available types of FedEx packaging. Bill Shipment to The party that will be billed for the shipment costs. Account # The selected party s FedEx account number for automatic payment. Bill Duties and Taxes to The party that will be billed for duties and taxes. Shipment Reference One or more keywords, or a small text used as a reference. Because the shipment references will appear on the invoices you receive from FedEx, making good use of shipment reference information can aid you in your internal bookkeeping. To specify defaults for shipments made to a recipient - Shipping 67
68 Department/Notes The name of the department or any other additional information. Document Description The default description for document shipments. Commodity Code The default commodity code and description for shipments that contain a commodity. For information on entering a new commodity, see "To add a commodity" on page 75. Currency The default currency. On selection of the currency code, the name of the currency is displayed in the adjacent text box. Shipment Type The default shipment type, either DOCUMENTS ONLY, or NON-DOCUMENT. Specify Commodities Indicates whether commodities information is FOR THE WHOLE SHIPMENT, or PER PACKAGE. Print commercial invoice Indicates whether you want to include a commercial invoice. Consolidate CI Indicates whether you want to add the commercial invoice to any outstanding invoices. Click OK to save the shipping defaults for shipments made to this recipient To specify defaults for shipments made to a recipient - ShipAlert Click the ShipAlert tab (if not already selected). You can send ShipAlert delivery notification s to up to six recipients: the sender, the recipient, the broker, and three other people. When the shipment is delivered, these recipients will receive an informing them that the shipment has been delivered. In the Add Your Own Message field, you can add a message that will be appended to the shipment notification s. 68 To specify defaults for shipments made to a recipient - ShipAlert
69 Note Important To make this option work properly, the sender s address must be correctly entered in the Sender Information screen of the Address Book database (see Managing senders on page 59). In the fields Other 1, Other 2 and Other 3, you can enter the addresses of one or two more people to receive shipment notifications. Click SAVE. To make this option work properly, the sender s address must be correctly entered in the Sender Information screen of the Address Book database (see Managing senders on page 59). In the fields Other 1, Other 2 and Other 3 you can enter the addresses of one or two more people to receive shipment notifications. Click OK to save the ShipAlert defaults for shipments made to this recipient To modify a recipient s details In the Address Book screen, click RECIPIENTS. Click EDIT. To modify a recipient s details 69
70 Modify any of the recipient s details (including defaults, if so required). Click OK to save your changes To copy a recipient s details If you are going to add a recipient whose details are almost identical to those of a recipient who is already in the database, you can copy the recipient s data and adapt it as necessary. To copy a recipient (with a new recipient ID), proceed as follows: In the Address Book screen, click RECIPIENTS. Click the recipient whose details you wish to copy. The Recipient Information screen is displayed again, but without any Recipient ID details. In the field Recipient ID, enter a new recipient ID. Modify any of the required details, or accept the remaining details as they are. Click OK to save then new recipient s details To delete a recipient In the Address Book screen, click RECIPIENTS. Select the recipient you wish to delete. Click DELETE and click YES to confirm Managing recipient groups When sending identical packages to several recipients, you can use recipient groups so that you only have to enter the details for one shipment. On opening the ADDRESS BOOK database and clicking RECIPIENT GROUPS, the list shows all recipient groups already entered into the database. If no recipient groups have been entered, the list will be empty. 70 To copy a recipient s details
71 To add a recipient group In the Address Book screen, click RECIPIENT GROUPS. Click NEW. An empty Group Information screen is opened. Enter the recipient group information as follows: Group Code In this field, enter a unique combination of letters and digits used to identify a recipient group (for example ACME100). Group Description In this field, enter a brief description of the new recipient group. To add a recipient group 71
72 Group will be available to Here, you can specify whether the recipient that you are creating will be available to anyone in your user group, to yourself only or to all users. In the RECIPIENTS area, use the check boxes to select one or more recipients. Click ADD TO GROUP. Click OK to save the created recipient group To modify a recipient group s details In the Address Book - Recipient Groups screen, select a group. Click EDIT. The Group Information screen is displayed. Modify your recipient group details. Click OK to save your changes To copy a recipient group s details If you are going to add a recipient group whose details are almost identical to a recipient group that is already in the database, you can copy the recipient group s data and adapt it as necessary. To copy a recipient group, proceed as follows: In the Address Book screen, click RECIPIENT GROUPS. Click the recipient group whose details you wish to copy. The Group Information screen is displayed again, but without a group code. In the field GROUP CODE, enter a new group code. If so required, modify the recipient group s composition. Click OK to save the new recipient group s details To delete a recipient group In the Address Book screen, click RECIPIENT GROUPS. Select the recipient group you wish to delete. Click DELETE and click YES to confirm Managing importers and brokers Managing your importer and broker details in the database is very similar to managing your sender, recipient and recipient group information. The importer and broker details screens are almost identical to those for the recipient details To add an importer In the Address Book screen, click IMPORTERS. 72 To modify a recipient group s details
73 Click NEW. In the Importer ID field, enter a unique combination of letters and digits to identify the importer. Complete the remainder of the details in the same way as when you add a recipient (see "To add a recipient" on page 65). Click OK to save the details of the new importer To edit, copy or delete an importer The procedures for editing, copying or deleting importers are identical to those for recipients. See "To modify a recipient s details" on page 69, "To copy a recipient s details" on page 70, and "To delete a recipient" on page 70, respectively To add a broker In the Address Book screen, click BROKERS. Click NEW. In the Broker ID field, enter a unique combination of letters and digits to identify the broker. Complete the remainder of the details in the same way as when you add a recipient (see "To add a recipient" on page 65). Click OK to save the details of the new broker. To edit, copy or delete an importer 73
74 To edit, copy or delete a broker The procedures for editing, copying or deleting importers are identical to those for recipients. See "To modify a recipient s details" on page 69, "To copy a recipient s details" on page 70, and "To delete a recipient" on page 70, respectively. 8.3 The Commodities database About commodities The Commodities database has the same functions as the Address Book. Actions are performed through the NEW, EDIT, COPY and DELETE buttons in the screen. 74 To edit, copy or delete a broker
75 8.3.2 Managing commodities To add a commodity In the Commodities Overview screen, click NEW. The Commodity Entry screen is displayed. Enter the commodity information as follows: Commodity Code Enter a unique combination of letters and digits used to identify the commodity. Harmonized Code Optionally, enter the official, 10-digit harmonized code in the following format: ####.##.####. Short Description and Description Enter a short (optional) and a longer description, respectively. Unit of Measure Optionally, select the correct unit of measure for the commodity. Unit Value and Unit Weight Optionally, enter the appropriate details here. Do not forget to verify or select the correct weight measurement. Catalogue Part Number Optionally, enter a part number. Country of Manufacture Optionally, select the country where the commodity is manufactured. Export License #, Export License Date, Import License #, and Import License Date Optionally, enter the appropriate license numbers and license dates. Commodity will be available to Specify whether the commodity will be available to anyone in your user group, to yourself only or to all users. Click OK to save the commodity details. Managing commodities 75
76 To edit, copy or delete a commodity The procedure for editing, copying or deleting a commodity is almost identical to those for recipients. (See "To modify a recipient s details" on page 69, "To copy a recipient s details" on page 70, and "To delete a recipient" on page 70, respectively.) 76 To edit, copy or delete a commodity
77 9 Reports 9.1 About reporting FedEx Ship Manager Software allows you to create extensive reports for all the shipments that you (or other users) have entered. The application also provides a set of default reports which you can customize or use as a basis for a new report. 9.2 Reports The Reports feature can be accessed by clicking the Reports tab in the main FedEx Ship Manager Software screen. You can use one of the pre-defined report templates, or you can define your own. Reports can be printed, sent to fax, displayed on screen, or saved as a text file. Some reports can also be exported in a delimited file format for processing in another application. Both in terms of report contents and layout, the reports can be customized to a high degree. To truly benefit from the various possibilities that the Reports feature offers, you can either modify one of the existing report templates and save it as a new report, or define your own report from scratch. In both cases, playing around with multiple options is the best way of discovering which contents and layout best suit your needs. Reports 77
78 9.2.1 The Report Selection screen In the Report Selection screen, you find the five pre-defined report templates which you can use for immediate report generation and printing. You define your reporting task by clicking one of the four buttons at the bottom of the screen: Click SELECT to generate and print the selected report type. Click EDIT to modify an existing report or report type. Click NEW to create a new report or report type. Click DELETE to delete an existing report or report type. Important Be extremely careful when deleting reports or report templates. Once deleted, a report or report template cannot be retrieved. This rule does not apply to the default set of reports that came with FedEx Ship Manager Software To generate a report from a template In the Report Name column of the Report Selection screen, select the required report type. Click SELECT to generate and print the report, to save it to a file, or to view it on your screen To create a new report with pre-defined layout In the Report Selection screen, click NEW. The Report Definition screen is displayed. Complete the required fields: Report The name by which the report is listed. Title The title as it will displayed on the report. Layout Type If you select PREDEFINED LAYOUT, you can set date, data and sort order criteria. If you select USER DEFINED LAYOUT you can also select the fields be included in the report you created yourself. Report based on In this drop-down list, select SHIPMENT OVERVIEW, DELIVERY REPORT, VISA REPORT, COURIER REPORT, SHIPMENT HISTORY OVERVIEW, or SHIPMENT HISTORY DETAILED RATE OVERVIEW. Use Header? If you select USE HEADER, a header will be printed on the report. The text of the header can be edited by clicking EDIT HEADER. Use Footer? If you select USE FOOTER, a footer will be printed on the report. The text of the footer can be edited by clicking the EDIT FOOTER button. 78 The Report Selection screen
79 Multiple Lines for Subtotals and Grand Totals? When you select fields for subtotals and/or grand totals, you can specify text to appear next to the figures. By selecting Multiple Lines for Subtotals and Grand Totals?, each subtotal or grand total appears on a separate line. This is useful when the text specified for totals is too long or you specify more then one subtotal or grand total. Display data criteria screen when report is used? By selecting this option, the data criteria screen will be shown whenever you run the report, allowing you to change the data criteria every time you run the report. Display date criteria screen when report is used? By selecting this option, the date criteria screen will be shown whenever you run the report, allowing you to change the date criterion every time you run the report. Report Destination For every report, you can define a report destination. A report can either be sent to the Windows default printer or you can choose to display the Windows printer screen when the report is printed. This allows you to select a printer first. Page Setup This option is only available if you have previously selected the Window default printer as the destination for the report. It allows you to specify the printing orientation for the report. # of Copies Enter the number of copies to be printed. Print at End-of-day? Select this option when you want to print the report automatically every time you transfer shipments to the FedEx system. This report is available to Allows you to specify for whom the report is visible: all users, only yourself, or the users belonging to your group. Click DATE CRITERIA. Depending on the information available for a report, you can specify date criteria. When you create a report containing for example recipient information, the DATE CRITERIA option is not available because the recipient database does not contain any date-related information. When you specify a shipment date or period of time, the report will include shipments processed only on this date or within this period of time. Select one of the following options in the Date Criteria screen: DAILY This concerns the shipments processed today. WEEKLY UP TO DATE Shipments processed from the first day of the week up to today s date. MONTHLY UP TO DATE Shipments processed from the first day of the month up to today s date. DESELECT Disable date criteria. To create a new report with pre-defined layout 79
80 In the Date Criteria screen, enter the following details: Number of Days up to Date Enter the number of days for shipments processed in a certain number of days up to today s date. From Date/To Date Shipments within a range of dates, enter the beginning and ending dates for the report. Click OK to return to the Report Definition screen. Click DATA CRITERIA. The Data Criteria and Sort Order screen is displayed. The SELECTED FIELDS column lists the fields included in the report. Use this column to select the field you want to use for data criteria (fields vary for different reports). To enter data criteria, proceed as follows: In the DATA CRITERIA column, enter the data criteria for the appropriate field. You can enter characters or digits, or you can build a logical condition using the logical operators on the right of the window. To use an operator, select the operator s name, and then click ADD. The operator is then added into the selected DATA CRITERIA field. Enter a sort number (between 1 and 4) in the Sort Order field, and indicate the sort order (ASC) or descending (DESC). Click OK to return to the Report Definition screen. In the Report Definition screen, click OK to complete creating a new report. Important The data criteria and/or sort order remain in effect until you remove them To create a new report with user-defined layout In the Report Selection screen, click NEW. The Report Definition screen is displayed. Complete the required fields as above (see "To create a new report with pre-defined layout" on page 78), but select USER DEFINED LAYOUT. The Report Definition screen now contains a LAYOUT button to define the layout of your new report. 80 To create a new report with user-defined layout
81 Click LAYOUT. The Report Layout Definition screen is displayed. It allows you to define the fields to be shown in the report, the order in which they are used, the type of header, etc. Define the layout and contents of your report as follows: In the Sel (Select) column, select the fields you wish to include in the report. In the Seq (Sequence) column, enter a sequence number to determine the order from left to right (1=left-most), in which each field will be included in the report. Specify under Length how many characters to display for each field. Use the default or enter a smaller or larger number. Under Origin, indicate the origin of the field, making it easier to determine the contents of the field. Under Field Header on Report, enter the text label for each field as shown in the report. Use the default value or change the header as you wish. Under Sort (Sort Fields), select up to four fields by which your report can be sorted. To select a sort field, enter a number (between 1 and 4) in the corresponding field under Sort. After you have selected a sort field, a small button appears next to the sort number. Clicking it will bring up the Indication of Total screen in which you can determine the totals or percentages for this sort field. To create a new report with user-defined layout 81
FedEx Ship Manager TM
 FedEx Ship Manager TM Quick Reference Guide Your Meter Number: Technical Support: 1.877.339.2774 FedEx Ship Manager Installation Instructions FedEx Ship Manager is a desktop shipping solution that automates
FedEx Ship Manager TM Quick Reference Guide Your Meter Number: Technical Support: 1.877.339.2774 FedEx Ship Manager Installation Instructions FedEx Ship Manager is a desktop shipping solution that automates
FedEx Ship Manager. User Guide. Version 2180
 FedEx Ship Manager User Guide Version 2180 Additional Information Technical Support In the U.S., dial 1 888 670-8981 and select option 1. In Canada, dial 1 877 853-4485 and select option 2. Online Help
FedEx Ship Manager User Guide Version 2180 Additional Information Technical Support In the U.S., dial 1 888 670-8981 and select option 1. In Canada, dial 1 877 853-4485 and select option 2. Online Help
New Features Guide. Version 2420
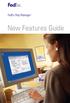 New Features Guide New Features Guide Version 2420 The information contained in this New Features Guide is confidential and proprietary to FedEx. No part of this New Features Guide may be distributed
New Features Guide New Features Guide Version 2420 The information contained in this New Features Guide is confidential and proprietary to FedEx. No part of this New Features Guide may be distributed
FedEx Ship Manager Software. Installation Guide
 FedEx Ship Manager Software Installation Guide Before you start Check here to see that your PC has what it needs to run FedEx Ship Manager Software: Minimum System and Hardware Requirements Intel Pentium
FedEx Ship Manager Software Installation Guide Before you start Check here to see that your PC has what it needs to run FedEx Ship Manager Software: Minimum System and Hardware Requirements Intel Pentium
Installation Guide. Your FedEx Ship Manager system number. Before you start
 Installation Guide Your FedEx Ship Manager system number Installation Guide During registration, you receive a FedEx Ship Manager system number. Write the number here so you have it on hand whenever you
Installation Guide Your FedEx Ship Manager system number Installation Guide During registration, you receive a FedEx Ship Manager system number. Write the number here so you have it on hand whenever you
Attachment E ACCESSING THE FCC NETWORK USING WINDOWS 95/98 FOR ULS FILING
 Attachment E ACCESSING THE FCC NETWORK USING WINDOWS 95/98 FOR ULS FILING This attachment describes how to use Windows 95/98 Dial-Up Networking to establish a direct connection from your PC to the FCC
Attachment E ACCESSING THE FCC NETWORK USING WINDOWS 95/98 FOR ULS FILING This attachment describes how to use Windows 95/98 Dial-Up Networking to establish a direct connection from your PC to the FCC
Server Installation Guide ZENworks Patch Management 6.4 SP2
 Server Installation Guide ZENworks Patch Management 6.4 SP2 02_016N 6.4SP2 Server Installation Guide - 2 - Notices Version Information ZENworks Patch Management Server Installation Guide - ZENworks Patch
Server Installation Guide ZENworks Patch Management 6.4 SP2 02_016N 6.4SP2 Server Installation Guide - 2 - Notices Version Information ZENworks Patch Management Server Installation Guide - ZENworks Patch
FedEx Ship Manager Software. New Features Guide. Version 2800
 FedEx Ship Manager Software New Features Guide Version 2800 FedEx Ship Manager Software New Features Guide Version 2800 The information contained in this New Features guide is confidential and proprietary
FedEx Ship Manager Software New Features Guide Version 2800 FedEx Ship Manager Software New Features Guide Version 2800 The information contained in this New Features guide is confidential and proprietary
Routing Instructions for all Gateway CDI Small Package Suppliers
 ATTN: SUBJECT: Shipping Manager Routing Instructions for all Gateway CDI Small Package Suppliers DATE: July 2010 In an effort to streamline shipping activity, Gateway CDI has chosen FedEx as our primary
ATTN: SUBJECT: Shipping Manager Routing Instructions for all Gateway CDI Small Package Suppliers DATE: July 2010 In an effort to streamline shipping activity, Gateway CDI has chosen FedEx as our primary
MGC WebCommander Web Server Manager
 MGC WebCommander Web Server Manager Installation and Configuration Guide Version 8.0 Copyright 2006 Polycom, Inc. All Rights Reserved Catalog No. DOC2138B Version 8.0 Proprietary and Confidential The information
MGC WebCommander Web Server Manager Installation and Configuration Guide Version 8.0 Copyright 2006 Polycom, Inc. All Rights Reserved Catalog No. DOC2138B Version 8.0 Proprietary and Confidential The information
Front. Back. Introduction
 Recipient ID: Acct #: XYZ If you are shipping more than one package to this recipient, go to step on the Multiple-Piece Shipment tab. If you are shipping an international document, go to the International
Recipient ID: Acct #: XYZ If you are shipping more than one package to this recipient, go to step on the Multiple-Piece Shipment tab. If you are shipping an international document, go to the International
FedEx Ship Manager. FedEx Transborder Distribution FedEx International DirectDistribution Surface Solutions. User Guide
 FedEx Ship Manager TM FedEx Transborder Distribution FedEx International DirectDistribution Surface Solutions User Guide Table of Contents FedEx Transborder Distribution FedEx International DirectDistribution
FedEx Ship Manager TM FedEx Transborder Distribution FedEx International DirectDistribution Surface Solutions User Guide Table of Contents FedEx Transborder Distribution FedEx International DirectDistribution
DHL IMPORT EXPRESS ONLINE USER GUIDE FOR SHIPPERS
 Web-Based PC-Based Integrated DHL IMPORT EXPRESS ONLINE USER GUIDE FOR SHIPPERS We coordinate effective communication between your shippers and you for you. www.dhl-usa.com/ieo Contents 2 CONTENTS Shipper
Web-Based PC-Based Integrated DHL IMPORT EXPRESS ONLINE USER GUIDE FOR SHIPPERS We coordinate effective communication between your shippers and you for you. www.dhl-usa.com/ieo Contents 2 CONTENTS Shipper
FedEx Ship Manager at fedex.com
 FedEx Ship Manager at fedex.com Register Shipping with FedEx Ship Manager requires: 1 A 9-digit FedEx account number. 2 A user ID and password. To register, go to the relevant fedex.com homepage and open
FedEx Ship Manager at fedex.com Register Shipping with FedEx Ship Manager requires: 1 A 9-digit FedEx account number. 2 A user ID and password. To register, go to the relevant fedex.com homepage and open
How To Set Up Total Recall Web On A Microsoft Memorybook 2.5.2.2 (For A Microtron)
 Total Recall Web Web Module Manual and Customer Quick Reference Guides COPYRIGHT NOTICE Copyright 1994-2009 by DHS Associates, Inc. All Rights Reserved. All TOTAL RECALL, TOTAL RECALL SQL, TOTAL RECALL
Total Recall Web Web Module Manual and Customer Quick Reference Guides COPYRIGHT NOTICE Copyright 1994-2009 by DHS Associates, Inc. All Rights Reserved. All TOTAL RECALL, TOTAL RECALL SQL, TOTAL RECALL
ExpressShipper User Guide
 ExpressShipper Quick User Guide ExpressShipper Section 0 Page 1 of 1 Section 1: Structure of the User Guide In this section This section contains the following topics: Topic See Page What is the purpose
ExpressShipper Quick User Guide ExpressShipper Section 0 Page 1 of 1 Section 1: Structure of the User Guide In this section This section contains the following topics: Topic See Page What is the purpose
FedEx Ship Manager Software. New Features Guide. Version 2700
 FedEx Ship Manager Software New Features Guide Version 2700 FedEx Ship Manager New Software Features Guide Version 2700 The information contained in this New Features guide is confidential and proprietary
FedEx Ship Manager Software New Features Guide Version 2700 FedEx Ship Manager New Software Features Guide Version 2700 The information contained in this New Features guide is confidential and proprietary
Personal Call Manager User Guide. BCM Business Communications Manager
 Personal Call Manager User Guide BCM Business Communications Manager Document Status: Standard Document Version: 04.01 Document Number: NN40010-104 Date: August 2008 Copyright Nortel Networks 2005 2008
Personal Call Manager User Guide BCM Business Communications Manager Document Status: Standard Document Version: 04.01 Document Number: NN40010-104 Date: August 2008 Copyright Nortel Networks 2005 2008
Empowered by Innovation. Setting Up and Using Fax Mail. P/N 1770087 July 2006 Printed in U.S.A.
 Empowered by Innovation Setting Up and Using Fax Mail P/N 1770087 July 2006 Printed in U.S.A. This manual has been developed by NEC Unified Solutions, Inc. It is intended for the use of its customers and
Empowered by Innovation Setting Up and Using Fax Mail P/N 1770087 July 2006 Printed in U.S.A. This manual has been developed by NEC Unified Solutions, Inc. It is intended for the use of its customers and
FEDEX DESKTOP CUSTOMER TOOLS USER GUIDE
 FEDEX DESKTOP CUSTOMER TOOLS USER GUIDE Revision No. 2.1 Last Revised August 2, 2011 Copyright 2011, FedEx. All rights reserved. No portion of this document may be copied, displayed, reproduced or used
FEDEX DESKTOP CUSTOMER TOOLS USER GUIDE Revision No. 2.1 Last Revised August 2, 2011 Copyright 2011, FedEx. All rights reserved. No portion of this document may be copied, displayed, reproduced or used
File Management Utility. T u t o r i a l
 File Management Utility T u t o r i a l Contents System Requirements... 2 Preparing Files for Transfer to GlobalMark... 2 Application Launch... 2 Printer Setup... 2 Communication Status... 4 Communication
File Management Utility T u t o r i a l Contents System Requirements... 2 Preparing Files for Transfer to GlobalMark... 2 Application Launch... 2 Printer Setup... 2 Communication Status... 4 Communication
FedEx Ship Manager Software Quick Reference Guide
 FedEx Ship Manager Software Quick Reference Guide 1 New install 1 Download and launch the installer file setup.exe. 2 Select "typical install". 4 At the end of the automatic installation, the Installation
FedEx Ship Manager Software Quick Reference Guide 1 New install 1 Download and launch the installer file setup.exe. 2 Select "typical install". 4 At the end of the automatic installation, the Installation
PopupProtect User Guide
 Having the power to block or allow popup and popunder advertising www.contentwatch.com 2004 All rights reserved. 2369 West Orton Circle, Salt Lake City, UT 84119 Table of Contents Welcome and Installation
Having the power to block or allow popup and popunder advertising www.contentwatch.com 2004 All rights reserved. 2369 West Orton Circle, Salt Lake City, UT 84119 Table of Contents Welcome and Installation
NDA-30141 ISSUE 1 STOCK # 200893. CallCenterWorX-Enterprise IMX MAT Quick Reference Guide MAY, 2000. NEC America, Inc.
 NDA-30141 ISSUE 1 STOCK # 200893 CallCenterWorX-Enterprise IMX MAT Quick Reference Guide MAY, 2000 NEC America, Inc. LIABILITY DISCLAIMER NEC America, Inc. reserves the right to change the specifications,
NDA-30141 ISSUE 1 STOCK # 200893 CallCenterWorX-Enterprise IMX MAT Quick Reference Guide MAY, 2000 NEC America, Inc. LIABILITY DISCLAIMER NEC America, Inc. reserves the right to change the specifications,
Crystal Reports Installation Guide
 Crystal Reports Installation Guide Version XI Infor Global Solutions, Inc. Copyright 2006 Infor IP Holdings C.V. and/or its affiliates or licensors. All rights reserved. The Infor word and design marks
Crystal Reports Installation Guide Version XI Infor Global Solutions, Inc. Copyright 2006 Infor IP Holdings C.V. and/or its affiliates or licensors. All rights reserved. The Infor word and design marks
version 3.2 purchaseexpress quick step guide
 version 3.2 purchaseexpress quick step guide Copyright 2009 by American Express. All rights are reserved. No part of this document may be reproduced in any form or by any electronic or mechanical means,
version 3.2 purchaseexpress quick step guide Copyright 2009 by American Express. All rights are reserved. No part of this document may be reproduced in any form or by any electronic or mechanical means,
How To Set Up A Xerox Econcierge Powered By Xerx Account
 Xerox econcierge Account Setup Guide Xerox econcierge Account Setup Guide The free Xerox econcierge service provides the quickest, easiest way for your customers to order printer supplies for all their
Xerox econcierge Account Setup Guide Xerox econcierge Account Setup Guide The free Xerox econcierge service provides the quickest, easiest way for your customers to order printer supplies for all their
User Manual for Web. Help Desk Authority 9.0
 User Manual for Web Help Desk Authority 9.0 2011ScriptLogic Corporation ALL RIGHTS RESERVED. ScriptLogic, the ScriptLogic logo and Point,Click,Done! are trademarks and registered trademarks of ScriptLogic
User Manual for Web Help Desk Authority 9.0 2011ScriptLogic Corporation ALL RIGHTS RESERVED. ScriptLogic, the ScriptLogic logo and Point,Click,Done! are trademarks and registered trademarks of ScriptLogic
Oracle Change Management Pack Installation
 Oracle Change Management Pack Installation This guide contains instructions on how to install the Oracle Change Management Pack. IMPORTANT: Before installing Oracle Change Management Pack, please review
Oracle Change Management Pack Installation This guide contains instructions on how to install the Oracle Change Management Pack. IMPORTANT: Before installing Oracle Change Management Pack, please review
CentreWare Internet Services Setup and User Guide. Version 2.0
 CentreWare Internet Services Setup and User Guide Version 2.0 Xerox Corporation Copyright 1999 by Xerox Corporation. All rights reserved. XEROX, The Document Company, the digital X logo, CentreWare, and
CentreWare Internet Services Setup and User Guide Version 2.0 Xerox Corporation Copyright 1999 by Xerox Corporation. All rights reserved. XEROX, The Document Company, the digital X logo, CentreWare, and
Network Scanner Tool R3.1. User s Guide Version 3.0.04
 Network Scanner Tool R3.1 User s Guide Version 3.0.04 Copyright 2000-2004 by Sharp Corporation. All rights reserved. Reproduction, adaptation or translation without prior written permission is prohibited,
Network Scanner Tool R3.1 User s Guide Version 3.0.04 Copyright 2000-2004 by Sharp Corporation. All rights reserved. Reproduction, adaptation or translation without prior written permission is prohibited,
Trend Micro Incorporated reserves the right to make changes to this document and to the products described herein without notice.
 Trend Micro Incorporated reserves the right to make changes to this document and to the products described herein without notice. Before installing and using the software, please review the readme files,
Trend Micro Incorporated reserves the right to make changes to this document and to the products described herein without notice. Before installing and using the software, please review the readme files,
Sage 100 ERP. Installation and System Administrator s Guide
 Sage 100 ERP Installation and System Administrator s Guide This is a publication of Sage Software, Inc. Version 2014 Copyright 2013 Sage Software, Inc. All rights reserved. Sage, the Sage logos, and the
Sage 100 ERP Installation and System Administrator s Guide This is a publication of Sage Software, Inc. Version 2014 Copyright 2013 Sage Software, Inc. All rights reserved. Sage, the Sage logos, and the
Launch Create Store. Import Orders Enter Orders Manually Process Orders. Note: Ctrl+click on a number to jump to that topic.
 Order Manager Version 5 QUICK START GUIDE Updated 1/6/11 About the Quick Start Guide This Quick Start Guide is designed to help users get started with the Order Manager as rapidly as possible. Although
Order Manager Version 5 QUICK START GUIDE Updated 1/6/11 About the Quick Start Guide This Quick Start Guide is designed to help users get started with the Order Manager as rapidly as possible. Although
InventoryControl for use with QuoteWerks Quick Start Guide
 InventoryControl for use with QuoteWerks Quick Start Guide Copyright 2013 Wasp Barcode Technologies 1400 10 th St. Plano, TX 75074 All Rights Reserved STATEMENTS IN THIS DOCUMENT REGARDING THIRD PARTY
InventoryControl for use with QuoteWerks Quick Start Guide Copyright 2013 Wasp Barcode Technologies 1400 10 th St. Plano, TX 75074 All Rights Reserved STATEMENTS IN THIS DOCUMENT REGARDING THIRD PARTY
VPOP3 Your email post office Getting Started Guide
 VPOP3 Your email post office Getting Started Guide VPOP3 Getting Started Guide, version 2.1 1 Copyright Statement This manual is proprietary information of Paul Smith Computer Services and is not to be
VPOP3 Your email post office Getting Started Guide VPOP3 Getting Started Guide, version 2.1 1 Copyright Statement This manual is proprietary information of Paul Smith Computer Services and is not to be
BillQuick Agent 2010 Getting Started Guide
 Time Billing and Project Management Software Built With Your Industry Knowledge BillQuick Agent 2010 Getting Started Guide BQE Software, Inc. 2601 Airport Drive Suite 380 Torrance CA 90505 Support: (310)
Time Billing and Project Management Software Built With Your Industry Knowledge BillQuick Agent 2010 Getting Started Guide BQE Software, Inc. 2601 Airport Drive Suite 380 Torrance CA 90505 Support: (310)
HP LaserJet MFP Analog Fax Accessory 300 Send Fax Driver Guide
 HP LaserJet MFP Analog Fax Accessory 300 Send Fax Driver Guide Copyright and License 2008 Copyright Hewlett-Packard Development Company, L.P. Reproduction, adaptation, or translation without prior written
HP LaserJet MFP Analog Fax Accessory 300 Send Fax Driver Guide Copyright and License 2008 Copyright Hewlett-Packard Development Company, L.P. Reproduction, adaptation, or translation without prior written
Patriot Systems Limited www.patriotsystems.com
 COPYRIGHT 1997 - The Patriot Systems Ltd. Patriot Alarm Monitoring Automation Package is licensed for use on one computer, by the original person, or company, or organization whose name is registered with
COPYRIGHT 1997 - The Patriot Systems Ltd. Patriot Alarm Monitoring Automation Package is licensed for use on one computer, by the original person, or company, or organization whose name is registered with
AirStation VPN Setup Guide WZR-RS-G54
 AirStation VPN Setup Guide WZR-RS-G54 WZR-RS-G54 Introduction The WZR-RS-G54 s VPN services allows users to securely access their home or office network from anywhere in the world. All services available
AirStation VPN Setup Guide WZR-RS-G54 WZR-RS-G54 Introduction The WZR-RS-G54 s VPN services allows users to securely access their home or office network from anywhere in the world. All services available
Brother Automatic E-Mail Printing OPERATION MANUAL
 Brother Automatic E-Mail Printing OPERATION MANUAL Copyright Brother 1999 No part of this publication may be reproduced in any form or by any means without permission in writing from the publisher. The
Brother Automatic E-Mail Printing OPERATION MANUAL Copyright Brother 1999 No part of this publication may be reproduced in any form or by any means without permission in writing from the publisher. The
POLICY PATROL MFT. Manual
 POLICY PATROL MFT Manual MANUAL Policy Patrol MFT This manual, and the software described in this manual, are copyrighted. No part of this manual or the described software may be copied, reproduced, translated
POLICY PATROL MFT Manual MANUAL Policy Patrol MFT This manual, and the software described in this manual, are copyrighted. No part of this manual or the described software may be copied, reproduced, translated
Omtool Server Monitor administrator guide
 Omtool Server Monitor administrator guide May 29, 2008 (4.0342-AA) Omtool, Ltd. 6 Riverside Drive Andover, MA 01810 Phone: +1/1 978 327 5700 Toll-free in the US: +1/1 800 886 7845 Fax: +1/1 978 659 1300
Omtool Server Monitor administrator guide May 29, 2008 (4.0342-AA) Omtool, Ltd. 6 Riverside Drive Andover, MA 01810 Phone: +1/1 978 327 5700 Toll-free in the US: +1/1 800 886 7845 Fax: +1/1 978 659 1300
ExpressShipper UK User Guide
 ExpressShipper Quick User Guide ExpressShipper Section 0 Page 1 of 63 Section 1: Structure of the User Guide In this section This section contains the following topics: Topic See Page What is the purpose
ExpressShipper Quick User Guide ExpressShipper Section 0 Page 1 of 63 Section 1: Structure of the User Guide In this section This section contains the following topics: Topic See Page What is the purpose
CFD-FX Trading platform Software User Guide. May 2006
 CFD-FX Trading platform Software User Guide May 2006 CONTENTS Introduction........................................................1 Installing the trading platform........................................1
CFD-FX Trading platform Software User Guide May 2006 CONTENTS Introduction........................................................1 Installing the trading platform........................................1
User's Guide. Using RFDBManager. For 433 MHz / 2.4 GHz RF. Version 1.23.01
 User's Guide Using RFDBManager For 433 MHz / 2.4 GHz RF Version 1.23.01 Copyright Notice Copyright 2005 Syntech Information Company Limited. All rights reserved The software contains proprietary information
User's Guide Using RFDBManager For 433 MHz / 2.4 GHz RF Version 1.23.01 Copyright Notice Copyright 2005 Syntech Information Company Limited. All rights reserved The software contains proprietary information
VERITAS Backup Exec TM 10.0 for Windows Servers
 VERITAS Backup Exec TM 10.0 for Windows Servers Quick Installation Guide N134418 July 2004 Disclaimer The information contained in this publication is subject to change without notice. VERITAS Software
VERITAS Backup Exec TM 10.0 for Windows Servers Quick Installation Guide N134418 July 2004 Disclaimer The information contained in this publication is subject to change without notice. VERITAS Software
Flowlink Pro Server Software Installation Guide
 Flowlink Pro Server Software Installation Guide Part #69-2543-274 ii Flowlink Pro Server Installation Guide COPYRIGHT 2006, 2014 Teledyne Isco, Inc. 4700 Superior St., Lincoln, Nebraska, U.S.A. 68504 Phone:
Flowlink Pro Server Software Installation Guide Part #69-2543-274 ii Flowlink Pro Server Installation Guide COPYRIGHT 2006, 2014 Teledyne Isco, Inc. 4700 Superior St., Lincoln, Nebraska, U.S.A. 68504 Phone:
The United States Office Of Personnel Management eopf Human Resources Specialist Training Manual for eopf Version 4.0.
 The United States Office Of Personnel Management eopf Human Resources Specialist Training Manual for eopf Version 4.0. Copyright 1994-2007 by Northrop Grumman. All rights reserved. Northrop Grumman, the
The United States Office Of Personnel Management eopf Human Resources Specialist Training Manual for eopf Version 4.0. Copyright 1994-2007 by Northrop Grumman. All rights reserved. Northrop Grumman, the
eopf Release E Administrator Training Manual
 eopf Release E Administrator Training Manual i The United States Office Of Personnel Management eopf Administrator Training Manual for eopf v5 eopf Version 4.1, July 2007, March 2008, March 2009; eopf
eopf Release E Administrator Training Manual i The United States Office Of Personnel Management eopf Administrator Training Manual for eopf v5 eopf Version 4.1, July 2007, March 2008, March 2009; eopf
Table of Contents. January 2010 2
 Table of Contents 1.0 Introduction... 3 About Electronic Shipping Tools (EST)... 3 About Parcels Services... 4 2.0 Using the Online version... 5 3.0 Creating your Order - Step 1... 6 3.1 Select a Shipping
Table of Contents 1.0 Introduction... 3 About Electronic Shipping Tools (EST)... 3 About Parcels Services... 4 2.0 Using the Online version... 5 3.0 Creating your Order - Step 1... 6 3.1 Select a Shipping
Connecting Software. CB Mobile CRM Windows Phone 8. User Manual
 CB Mobile CRM Windows Phone 8 User Manual Summary This document describes the Windows Phone 8 Mobile CRM app functionality and available features. The document is intended for end users as user manual
CB Mobile CRM Windows Phone 8 User Manual Summary This document describes the Windows Phone 8 Mobile CRM app functionality and available features. The document is intended for end users as user manual
Esi-Mail. Setup and User s Guide. Visit http://www.esiusers.com for up-to-date help. 0450-0479 Rev. A
 Esi-Mail Setup and User s Guide 0450-0479 Rev. A Visit http://www.esiusers.com for up-to-date help. Table of contents Introduction... 1 About this guide... 1 System requirements... 2 ESI hardware requirements...
Esi-Mail Setup and User s Guide 0450-0479 Rev. A Visit http://www.esiusers.com for up-to-date help. Table of contents Introduction... 1 About this guide... 1 System requirements... 2 ESI hardware requirements...
Installing the Microsoft Network Driver Interface
 Installing the Microsoft Network Driver Interface Overview This guide explains how to install the PictureTel Live200 Microsoft Network Driver Interface (NDIS) software you have downloaded from PictureTel's
Installing the Microsoft Network Driver Interface Overview This guide explains how to install the PictureTel Live200 Microsoft Network Driver Interface (NDIS) software you have downloaded from PictureTel's
For Active Directory Installation Guide
 For Active Directory Installation Guide Version 2.5.2 April 2010 Copyright 2010 Legal Notices makes no representations or warranties with respect to the contents or use of this documentation, and specifically
For Active Directory Installation Guide Version 2.5.2 April 2010 Copyright 2010 Legal Notices makes no representations or warranties with respect to the contents or use of this documentation, and specifically
Microsoft Dynamics GP. Electronic Signatures
 Microsoft Dynamics GP Electronic Signatures Copyright Copyright 2011 Microsoft. All rights reserved. Limitation of liability This document is provided as-is. Information and views expressed in this document,
Microsoft Dynamics GP Electronic Signatures Copyright Copyright 2011 Microsoft. All rights reserved. Limitation of liability This document is provided as-is. Information and views expressed in this document,
Manual. 3CX Phone System integration with Microsoft Outlook and Salesforce Version 1.0
 Manual 3CX Phone System integration with Microsoft Outlook and Salesforce Version 1.0 Copyright 2006-2009, 3CX ltd. http:// E-mail: info@3cx.com Information in this document is subject to change without
Manual 3CX Phone System integration with Microsoft Outlook and Salesforce Version 1.0 Copyright 2006-2009, 3CX ltd. http:// E-mail: info@3cx.com Information in this document is subject to change without
Microsoft Dynamics GP. Electronic Signatures
 Microsoft Dynamics GP Electronic Signatures Copyright Copyright 2007 Microsoft Corporation. All rights reserved. Complying with all applicable copyright laws is the responsibility of the user. Without
Microsoft Dynamics GP Electronic Signatures Copyright Copyright 2007 Microsoft Corporation. All rights reserved. Complying with all applicable copyright laws is the responsibility of the user. Without
ARGUS SUPPORT: INSTALLATION AND CONFIGURATION GUIDE FOR BEST PRACTICE
 ARGUS SUPPORT: (03) 5335 2221 or support@argusconnect.com.au INSTALLATION AND CONFIGURATION GUIDE FOR BEST PRACTICE VERSION 1.6.1.x ArgusConnect Pty Ltd: Phone: (03) 5335 2220 Support: (03) 5335 2221 Email:
ARGUS SUPPORT: (03) 5335 2221 or support@argusconnect.com.au INSTALLATION AND CONFIGURATION GUIDE FOR BEST PRACTICE VERSION 1.6.1.x ArgusConnect Pty Ltd: Phone: (03) 5335 2220 Support: (03) 5335 2221 Email:
DigiDelivery Client Quick Start
 DigiDelivery Client Quick Start Installing the DigiDelivery Client To download and install the DigiDelivery client software: 1 Launch your Web browser and navigate to www.digidesign.com/digidelivery/clients.
DigiDelivery Client Quick Start Installing the DigiDelivery Client To download and install the DigiDelivery client software: 1 Launch your Web browser and navigate to www.digidesign.com/digidelivery/clients.
Table of Contents. January 2008 2
 Table of Contents 1.0 Introduction...3 About Express Order Entry Ship in Canada Secure solution...3 Access to Express Order Entry Ship in Canada Secure solution...3 2.0 Express Order Entry - Ship in Canada
Table of Contents 1.0 Introduction...3 About Express Order Entry Ship in Canada Secure solution...3 Access to Express Order Entry Ship in Canada Secure solution...3 2.0 Express Order Entry - Ship in Canada
AXIS Camera Station Quick Installation Guide
 AXIS Camera Station Quick Installation Guide Copyright Axis Communications AB April 2005 Rev. 3.5 Part Number 23997 1 Table of Contents Regulatory Information.................................. 3 AXIS Camera
AXIS Camera Station Quick Installation Guide Copyright Axis Communications AB April 2005 Rev. 3.5 Part Number 23997 1 Table of Contents Regulatory Information.................................. 3 AXIS Camera
Trend ScanMail. for Microsoft Exchange. Quick Start Guide
 Trend ScanMail for Microsoft Exchange Quick Start Guide Trend ScanMail for Microsoft Exchange ScanMail for Exchange This Quick Start Guide provides a step-by-step guide to installing ScanMail for Exchange,
Trend ScanMail for Microsoft Exchange Quick Start Guide Trend ScanMail for Microsoft Exchange ScanMail for Exchange This Quick Start Guide provides a step-by-step guide to installing ScanMail for Exchange,
RSView 32 ACTIVE DISPLAY SYSTEM GETTING RESULTS GUIDE. PUBLICATION VW32AD-GR001E-EN-E July 2011 Supersedes Publication VW32AD-GR001D-EN-E
 RSView 32 ACTIVE DISPLAY SYSTEM GETTING RESULTS GUIDE PUBLICATION VW32AD-GR001E-EN-E July 2011 Supersedes Publication VW32AD-GR001D-EN-E Contact Rockwell Copyright Notice Trademark Notices Customer Support
RSView 32 ACTIVE DISPLAY SYSTEM GETTING RESULTS GUIDE PUBLICATION VW32AD-GR001E-EN-E July 2011 Supersedes Publication VW32AD-GR001D-EN-E Contact Rockwell Copyright Notice Trademark Notices Customer Support
Microsoft BackOffice Small Business Server 4.5 Installation Instructions for Compaq Prosignia and ProLiant Servers
 Integration Note October 2000 Prepared by OS Integration Engineering Compaq Computer Corporation Contents Introduction...3 Requirements...3 Minimum Requirements...4 Required Information...5 Additional
Integration Note October 2000 Prepared by OS Integration Engineering Compaq Computer Corporation Contents Introduction...3 Requirements...3 Minimum Requirements...4 Required Information...5 Additional
Windows 2003 Server Installation Guide
 Windows 2003 Server Installation Guide Revision 2.0 April 14, 2011 Licenses This manual is the exclusive property of Prometric, Inc. This manual is licensed for use with restrictions to authorized centers
Windows 2003 Server Installation Guide Revision 2.0 April 14, 2011 Licenses This manual is the exclusive property of Prometric, Inc. This manual is licensed for use with restrictions to authorized centers
StrikeRisk v6.0 IEC/EN 62305-2 Risk Management Software Getting Started
 StrikeRisk v6.0 IEC/EN 62305-2 Risk Management Software Getting Started Contents StrikeRisk v6.0 Introduction 1/1 1 Installing StrikeRisk System requirements Installing StrikeRisk Installation troubleshooting
StrikeRisk v6.0 IEC/EN 62305-2 Risk Management Software Getting Started Contents StrikeRisk v6.0 Introduction 1/1 1 Installing StrikeRisk System requirements Installing StrikeRisk Installation troubleshooting
User Guide. Laplink Software, Inc. User Guide MN-LLE-EN-05 (REV. 2/2010) h t t p : / / w w w. l a p l i n k. c o m / h e l p
 1 Laplink Software, Inc. Customer Service/Technical Support: Web: http://www.laplink.com/help E-mail: CustomerService@laplink.com User Guide Laplink Software, Inc. 14335 NE 24th Street, Suite 201 Bellevue,
1 Laplink Software, Inc. Customer Service/Technical Support: Web: http://www.laplink.com/help E-mail: CustomerService@laplink.com User Guide Laplink Software, Inc. 14335 NE 24th Street, Suite 201 Bellevue,
UPS WorldShip Install on a Workgroup Remote
 PRE-INSTALLATION INSTRUCTIONS: Install UPS WorldShip on the Workgroup Admin. Temporarily disable any virus scan software that you may have installed. Request access to the network share drive created by
PRE-INSTALLATION INSTRUCTIONS: Install UPS WorldShip on the Workgroup Admin. Temporarily disable any virus scan software that you may have installed. Request access to the network share drive created by
Novell ZENworks Asset Management 7.5
 Novell ZENworks Asset Management 7.5 w w w. n o v e l l. c o m October 2006 USING THE WEB CONSOLE Table Of Contents Getting Started with ZENworks Asset Management Web Console... 1 How to Get Started...
Novell ZENworks Asset Management 7.5 w w w. n o v e l l. c o m October 2006 USING THE WEB CONSOLE Table Of Contents Getting Started with ZENworks Asset Management Web Console... 1 How to Get Started...
Guide to Installing BBL Crystal MIND on Windows 7
 Guide to Installing BBL Crystal MIND on Windows 7 Introduction The BBL Crystal MIND software can not be directly installed on the Microsoft Windows 7 platform, however it can be installed and run via XP
Guide to Installing BBL Crystal MIND on Windows 7 Introduction The BBL Crystal MIND software can not be directly installed on the Microsoft Windows 7 platform, however it can be installed and run via XP
Administrators Help Manual
 Administrators Help Manual Lepide Active Directory Self Service Lepide Software Private Limited Page 1 Administrators Help Manual for Active Directory Self-Service Lepide Active Directory Self Service
Administrators Help Manual Lepide Active Directory Self Service Lepide Software Private Limited Page 1 Administrators Help Manual for Active Directory Self-Service Lepide Active Directory Self Service
Trend Micro Incorporated reserves the right to make changes to this document and to the products described herein without notice.
 Trend Micro Incorporated reserves the right to make changes to this document and to the products described herein without notice. Before installing and using the software, please review the readme files,
Trend Micro Incorporated reserves the right to make changes to this document and to the products described herein without notice. Before installing and using the software, please review the readme files,
FrontDesk Installation And Configuration
 Chapter 2 FrontDesk Installation And Configuration FrontDesk v4.1.25 FrontDesk Software Install Online Software Activation Installing State Related Databases Setting up a Workstation Internet Transfer
Chapter 2 FrontDesk Installation And Configuration FrontDesk v4.1.25 FrontDesk Software Install Online Software Activation Installing State Related Databases Setting up a Workstation Internet Transfer
Using Avaya Aura Messaging
 Using Avaya Aura Messaging Release 6.3.2 Issue 1 December 2014 Contents Chapter 1: Getting Started... 4 Messaging overview... 4 Prerequisites... 4 Accessing your mailbox from any phone... 4 Accessing the
Using Avaya Aura Messaging Release 6.3.2 Issue 1 December 2014 Contents Chapter 1: Getting Started... 4 Messaging overview... 4 Prerequisites... 4 Accessing your mailbox from any phone... 4 Accessing the
Keystone 600N5 SERVER and STAND-ALONE INSTALLATION INSTRUCTIONS
 The following instructions are required for installation of Best Access System s Keystone 600N5 (KS600N) network key control software for the server side. Please see the system requirements on the Keystone
The following instructions are required for installation of Best Access System s Keystone 600N5 (KS600N) network key control software for the server side. Please see the system requirements on the Keystone
DiskPulse DISK CHANGE MONITOR
 DiskPulse DISK CHANGE MONITOR User Manual Version 7.9 Oct 2015 www.diskpulse.com info@flexense.com 1 1 DiskPulse Overview...3 2 DiskPulse Product Versions...5 3 Using Desktop Product Version...6 3.1 Product
DiskPulse DISK CHANGE MONITOR User Manual Version 7.9 Oct 2015 www.diskpulse.com info@flexense.com 1 1 DiskPulse Overview...3 2 DiskPulse Product Versions...5 3 Using Desktop Product Version...6 3.1 Product
DocuPrint C3290 FS Features Setup Guide
 DocuPrint C3290 FS Features Setup Guide Adobe and PostScript are trademarks of Adobe Systems Incorporated in the United States and/or other countries. Apple, Bonjour, ColorSync, EtherTalk, Macintosh, and
DocuPrint C3290 FS Features Setup Guide Adobe and PostScript are trademarks of Adobe Systems Incorporated in the United States and/or other countries. Apple, Bonjour, ColorSync, EtherTalk, Macintosh, and
Polycom RSS 4000 / RealPresence Capture Server 1.6 and RealPresence Media Manager 6.6
 INTEGRATION GUIDE May 2014 3725-75304-001 Rev B Polycom RSS 4000 / RealPresence Capture Server 1.6 and RealPresence Media Manager 6.6 Polycom, Inc. 0 Copyright 2014, Polycom, Inc. All rights reserved.
INTEGRATION GUIDE May 2014 3725-75304-001 Rev B Polycom RSS 4000 / RealPresence Capture Server 1.6 and RealPresence Media Manager 6.6 Polycom, Inc. 0 Copyright 2014, Polycom, Inc. All rights reserved.
TIBCO Slingshot User Guide
 TIBCO Slingshot User Guide v1.8.1 Copyright 2008-2010 TIBCO Software Inc. ALL RIGHTS RESERVED. Page 1 September 2, 2011 Documentation Information Slingshot Outlook Plug-in Important Information SOME TIBCO
TIBCO Slingshot User Guide v1.8.1 Copyright 2008-2010 TIBCO Software Inc. ALL RIGHTS RESERVED. Page 1 September 2, 2011 Documentation Information Slingshot Outlook Plug-in Important Information SOME TIBCO
Sage ERP MAS 90 Sage ERP MAS 200 Sage ERP MAS 200 SQL. Installation and System Administrator's Guide 4MASIN450-08
 Sage ERP MAS 90 Sage ERP MAS 200 Sage ERP MAS 200 SQL Installation and System Administrator's Guide 4MASIN450-08 2011 Sage Software, Inc. All rights reserved. Sage, the Sage logos and the Sage product
Sage ERP MAS 90 Sage ERP MAS 200 Sage ERP MAS 200 SQL Installation and System Administrator's Guide 4MASIN450-08 2011 Sage Software, Inc. All rights reserved. Sage, the Sage logos and the Sage product
Configuring NXT Hardware with Mercury Inside into Doors.NET TM Application Note
 1.0 Installing the Mercury SCP Gateway The MSC/SCP gateway must be installed to interface with Mercury hardware. This gateway must be chosen during the installation of the software, or it can be added
1.0 Installing the Mercury SCP Gateway The MSC/SCP gateway must be installed to interface with Mercury hardware. This gateway must be chosen during the installation of the software, or it can be added
Xcalibur Global Version 1.2 Installation Guide Document Version 3.0
 Xcalibur Global Version 1.2 Installation Guide Document Version 3.0 December 2010 COPYRIGHT NOTICE TRADEMARKS 2010 Chip PC Inc., Chip PC (Israel) Ltd., Chip PC (UK) Ltd., Chip PC GmbH All rights reserved.
Xcalibur Global Version 1.2 Installation Guide Document Version 3.0 December 2010 COPYRIGHT NOTICE TRADEMARKS 2010 Chip PC Inc., Chip PC (Israel) Ltd., Chip PC (UK) Ltd., Chip PC GmbH All rights reserved.
Verizon Remote Access User Guide
 Version 17.12 Last Updated: August 2012 2012 Verizon. All Rights Reserved. The Verizon names and logos and all other names, logos, and slogans identifying Verizon s products and services are trademarks
Version 17.12 Last Updated: August 2012 2012 Verizon. All Rights Reserved. The Verizon names and logos and all other names, logos, and slogans identifying Verizon s products and services are trademarks
Dell Statistica 13.0. Statistica Enterprise Installation Instructions
 Dell Statistica 13.0 2015 Dell Inc. ALL RIGHTS RESERVED. This guide contains proprietary information protected by copyright. The software described in this guide is furnished under a software license or
Dell Statistica 13.0 2015 Dell Inc. ALL RIGHTS RESERVED. This guide contains proprietary information protected by copyright. The software described in this guide is furnished under a software license or
dhl ONLINE SHIPPING USER GUIDE
 Click & Ship dhl ONLINE SHIPPING USER GUIDE http://bookuk.dhl.com A customer guide for sending time definite international and domestic shipments online 2 Click & Ship contents contents 04 Getting started
Click & Ship dhl ONLINE SHIPPING USER GUIDE http://bookuk.dhl.com A customer guide for sending time definite international and domestic shipments online 2 Click & Ship contents contents 04 Getting started
EPSON Scan Server & EPSON TWAIN Pro Network
 EPSON Scan Server & EPSON TWAIN Pro Network EPSON Scan Server & EPSON TWAIN Pro Network SCANNER UTILITY PROGRAMS All rights reserved. No part of this publication may be reproduced, stored in a retrieval
EPSON Scan Server & EPSON TWAIN Pro Network EPSON Scan Server & EPSON TWAIN Pro Network SCANNER UTILITY PROGRAMS All rights reserved. No part of this publication may be reproduced, stored in a retrieval
System Administration Training Guide. S100 Installation and Site Management
 System Administration Training Guide S100 Installation and Site Management Table of contents System Requirements for Acumatica ERP 4.2... 5 Learning Objects:... 5 Web Browser... 5 Server Software... 5
System Administration Training Guide S100 Installation and Site Management Table of contents System Requirements for Acumatica ERP 4.2... 5 Learning Objects:... 5 Web Browser... 5 Server Software... 5
Interworks. Interworks Cloud Platform Installation Guide
 Interworks Interworks Cloud Platform Installation Guide Published: March, 2014 This document contains information proprietary to Interworks and its receipt or possession does not convey any rights to reproduce,
Interworks Interworks Cloud Platform Installation Guide Published: March, 2014 This document contains information proprietary to Interworks and its receipt or possession does not convey any rights to reproduce,
FedEx Billing Online User Guide
 FedEx Billing Online User Guide Introduction FedEx Billing Online allows you to efficiently manage and pay your FedEx invoices online. It s free, easy and secure. FedEx Billing Online helps you streamline
FedEx Billing Online User Guide Introduction FedEx Billing Online allows you to efficiently manage and pay your FedEx invoices online. It s free, easy and secure. FedEx Billing Online helps you streamline
Scholastic Reading Inventory Installation Guide
 Scholastic Reading Inventory Installation Guide For use with Scholastic Reading Inventory version 2.0.1 or later and SAM version 2.0.2 or later Copyright 2011 by Scholastic Inc. All rights reserved. Published
Scholastic Reading Inventory Installation Guide For use with Scholastic Reading Inventory version 2.0.1 or later and SAM version 2.0.2 or later Copyright 2011 by Scholastic Inc. All rights reserved. Published
SMS Database System Quick Start. [Version 1.0.3]
![SMS Database System Quick Start. [Version 1.0.3] SMS Database System Quick Start. [Version 1.0.3]](/thumbs/27/10030198.jpg) SMS Database System Quick Start [Version 1.0.3] Warning ICP DAS Inc., LTD. assumes no liability for damages consequent to the use of this product. ICP DAS Inc., LTD. reserves the right to change this manual
SMS Database System Quick Start [Version 1.0.3] Warning ICP DAS Inc., LTD. assumes no liability for damages consequent to the use of this product. ICP DAS Inc., LTD. reserves the right to change this manual
Report Designer and Report Designer Add-In Installation Guide Version 1.0
 Table of Contents Report Designer and Report Designer Add-In Installation Guide Version 1.0 Table of Contents The software described in this document is protected by copyright, and may not be copied on
Table of Contents Report Designer and Report Designer Add-In Installation Guide Version 1.0 Table of Contents The software described in this document is protected by copyright, and may not be copied on
IXP120 Alarm Monitor Utility
 IXP120 Alarm Monitor Utility SOFTWARE MANUAL Scope of Document This document provides a brief overview of the Alarm Monitor Utility and its interaction with the IXP120 Software. Document Conventions We
IXP120 Alarm Monitor Utility SOFTWARE MANUAL Scope of Document This document provides a brief overview of the Alarm Monitor Utility and its interaction with the IXP120 Software. Document Conventions We
Trend Micro Incorporated reserves the right to make changes to this document and to the products described herein without notice.
 Trend Micro Incorporated reserves the right to make changes to this document and to the products described herein without notice. Before using this service, please review the latest version of the applicable
Trend Micro Incorporated reserves the right to make changes to this document and to the products described herein without notice. Before using this service, please review the latest version of the applicable
Reporting for Contact Center Setup and Operations Guide. BCM Contact Center
 Reporting for Contact Center Setup and Operations Guide BCM Contact Center Document Number: NN40040-302 Document Status: Standard Document Version: 04.00 Part Code: N0060637 Date: June 2006 Copyright 2005
Reporting for Contact Center Setup and Operations Guide BCM Contact Center Document Number: NN40040-302 Document Status: Standard Document Version: 04.00 Part Code: N0060637 Date: June 2006 Copyright 2005
How To Use Gfi Mailarchiver On A Pc Or Macbook With Gfi Email From A Windows 7.5 (Windows 7) On A Microsoft Mail Server On A Gfi Server On An Ipod Or Gfi.Org (
 GFI MailArchiver for Exchange 4 Manual By GFI Software http://www.gfi.com Email: info@gfi.com Information in this document is subject to change without notice. Companies, names, and data used in examples
GFI MailArchiver for Exchange 4 Manual By GFI Software http://www.gfi.com Email: info@gfi.com Information in this document is subject to change without notice. Companies, names, and data used in examples
COMSPHERE 6700 SERIES NETWORK MANAGEMENT SYSTEM
 COMSPHERE 6700 SERIES NETWORK MANAGEMENT SYSTEM SECURITY MANAGER FEATURE SUPPLEMENT Document No. 6700-A2-GB41-30 February 1998 Copyright 1998 Paradyne Corporation. All rights reserved. Printed in U.S.A.
COMSPHERE 6700 SERIES NETWORK MANAGEMENT SYSTEM SECURITY MANAGER FEATURE SUPPLEMENT Document No. 6700-A2-GB41-30 February 1998 Copyright 1998 Paradyne Corporation. All rights reserved. Printed in U.S.A.
SharpdeskTM R3.1. Installation Guide Version 3.1.01
 SharpdeskTM R3.1 Installation Guide Version 3.1.01 1 Copyright 2000-2004 by Sharp Corporation. All rights reserved. Reproduction, adaptation or translation without prior written permission is prohibited,
SharpdeskTM R3.1 Installation Guide Version 3.1.01 1 Copyright 2000-2004 by Sharp Corporation. All rights reserved. Reproduction, adaptation or translation without prior written permission is prohibited,
