McAfee Total Protection Service Installation Guide
|
|
|
- Marcus Webster
- 8 years ago
- Views:
Transcription
1 McAfee Total Protection Service Installation Guide
2 COPYRIGHT Copyright 2009 McAfee, Inc. All Rights Reserved. No part of this publication may be reproduced, transmitted, transcribed, stored in a retrieval system, or translated into any language in any form or by any means without the written permission of McAfee, Inc., or its suppliers or affiliate companies. TRADEMARK ATTRIBUTIONS AVERT, EPO, EPOLICY ORCHESTRATOR, FOUNDSTONE, GROUPSHIELD, INTRUSHIELD, LINUXSHIELD, MAX (MCAFEE SECURITYALLIANCE EXCHANGE), MCAFEE, NETSHIELD, PORTALSHIELD, PREVENTSYS, SECURITYALLIANCE, SITEADVISOR, TOTAL PROTECTION, VIRUSSCAN, WEBSHIELD are registered trademarks or trademarks of McAfee, Inc. and/or its affiliates in the US and/or other countries. McAfee Red in connection with security is distinctive of McAfee brand products. All other registered and unregistered trademarks herein are the sole property of their respective owners. LICENSE INFORMATION License Agreement NOTICE TO ALL USERS: CAREFULLY READ THE APPROPRIATE LEGAL AGREEMENT CORRESPONDING TO THE LICENSE YOU PURCHASED, WHICH SETS FORTH THE GENERAL TERMS AND CONDITIONS FOR THE USE OF THE LICENSED SOFTWARE. IF YOU DO NOT KNOW WHICH TYPE OF LICENSE YOU HAVE ACQUIRED, PLEASE CONSULT THE SALES AND OTHER RELATED LICENSE GRANT OR PURCHASE ORDER DOCUMENTS THAT ACCOMPANY YOUR SOFTWARE PACKAGING OR THAT YOU HAVE RECEIVED SEPARATELY AS PART OF THE PURCHASE (AS A BOOKLET, A FILE ON THE PRODUCT CD, OR A FILE AVAILABLE ON THE WEBSITE FROM WHICH YOU DOWNLOADED THE SOFTWARE PACKAGE). IF YOU DO NOT AGREE TO ALL OF THE TERMS SET FORTH IN THE AGREEMENT, DO NOT INSTALL THE SOFTWARE. IF APPLICABLE, YOU MAY RETURN THE PRODUCT TO MCAFEE OR THE PLACE OF PURCHASE FOR A FULL REFUND. License Attributions Refer to the product Release Notes. 2
3 Contents Introduction to Total Protection Service After you place your order Merging multiple orders or accounts Installation environment Supported operating systems RAM requirements Requirements for protection Requirements for the server security application Advanced network environments Decide whether to set up relay servers How firewall protection interacts with the Windows firewall Support for corporate firewalls or proxy servers Terminal server support Preparing to Install the Client Software Uninstalling active virus protection software Uninstalling active firewall software Configuring your browser Installing the standalone installation agent Installing Total Protection Service Summary of installation methods The standard installation process Requirements for standard installation Sending an installation URL to users Installing with a URL The silent installation process Requirements for silent installation Installing with silent installation Designating a relay server with VSSETUP VSSETUP parameters The push installation process Considerations for scheduling push installations
4 Contents Requirements for push installation Preparing the administrative computer Installing with push installation Removing the Push Install utility Processes for pre-installed and CD versions About pre-installed trial and full subscriptions When you first turn on the computer Activating the copy of Total Protection Service Purchasing or renewing a full subscription Viewing or creating an account enrollment key Activating your license key after installation Completing the installation Testing virus protection Scanning the client computer Scanning the Inbox Troubleshooting and support Frequently asked questions Questions about installation Questions about pre-installed or CD versions Error messages Error messages for installation Error messages for pre-installed and CD versions Contacting product support
5 Introduction to Total Protection Service This guide contains the information required to prepare for and install the McAfee Total Protection Service software on client computers. NOTE: Some types of protection managed by Total Protection Service do not reside as software on client computers. Therefore, they are not included in this guide. If your purchase included protection, the server security application, or vulnerability scanning, refer to s and materials from McAfee for instructions on installing them. Contents After you place your order Installation environment Advanced network environments After you place your order When you place an order for Total Protection Service, you supply an address, and your account is associated with that address. After you submit your order: 1 McAfee processes your order. 2 You receive three s. This ... Welcome Logon credentials Grant letter Contains... The download URL and instructions for installing the client software, activating and setting up the protection you purchased, accessing documentation, and contacting customer support. Instructions for logging on to the McAfee SecurityCenter administrative website and changing your password. You must use Microsoft Internet Explorer (version 6.0 or later) or Mozilla Firefox (version 2.0 or later) to access the SecurityCenter. The grant number for the order, which is required for customer support. NOTE: If you purchase Total Protection Service from a McAfee partner who manages security for you, the partner usually receives these s. If you have questions about which s you should receive, contact the partner. Merging multiple orders or accounts If you placed more than one order using different addresses, you have more than one Total Protection Service account. Use this task to merge separate accounts so that all your security information and s are sent to a single address. 5
6 Introduction to Total Protection Service Installation environment Task For option definitions, click? in the interface. 1 From your web browser, log on to the SecurityCenter. Login credentials were sent to you in a Welcome when you purchased Total Protection Service. NOTE: You must use Internet Explorer (version 6.0 or later) or Firefox (version 2.0 or later) to log on to the SecurityCenter. 2 On the My Account page, click the Accounts & Keys tab. 3 In the Manage Accounts section, select Merge another account. 4 Enter the address and password for the account you want to merge into your main account, then click Next. The main account is the one that uses the address where you want to receive status s and messages regarding all your subscriptions. 5 Verify that the licenses and computers listed for the account are the ones you want to merge. 6 Click Merge Account. Installation environment Total Protection Service is designed for Microsoft Windows operating systems running on a PC platform. The client software installs and runs on computers equipped with: An Intel Pentium processor or compatible architecture. Microsoft Internet Explorer 6.0 or later. Check these topics for additional requirements and support guidelines: Supported operating systems RAM requirements Requirements for protection Requirements for the server security application Supported operating systems Use this table to verify that client computers are running supported operating systems. This table includes only the types of protection that require installation of a client component. Operating system Protection Virus and spyware, firewall Browser Content filtering Client computers Windows 2000 Professional with Service Pack 3 or later X Windows XP Home Windows XP Professional X X X with Service Pack 2 or later (32-bit and 64-bit) 6
7 Introduction to Total Protection Service Installation environment Operating system Protection Virus and spyware, firewall Browser Content filtering Windows Vista (32-bit and 64-bit) X X X Windows 7 (32-bit and 64-bit) X X X Servers Windows 2000 Server Advanced Server X Small Business Server with Service Pack 3 or later Windows 2003 Standard Server Enterprise Server X X X Small Business Server (32-bit and 64-bit) Windows Server 2008 Standard Server X X X Enterprise Server Small Business Server Essential Business Server (32-bit and 64-bit) When upgrading the operating system If you upgrade the operating system on a client computer (for example, from Windows 2000 to Windows XP) and you want to leave your existing files and programs intact during the upgrade, you must first uninstall Total Protection Service. You can reinstall it after the upgrade is complete. Support for Windows Home Server A different version of the Total Protection Service client software is being developed for computers running Microsoft Windows Home Server. Administrators running Windows Home Server software will have access to the SecurityCenter to download this version, which will allow the Total Protection Service client software to interact with the Windows Home Server console. Please note these differences between the two versions of Total Protection Service: Installing on computers running Windows Home Server requires a different installation program than the one described in this guide in order to interact with the Windows Home Server console. Download the installation program from the Utilities page of the SecurityCenter (when the program becomes available). The client software for Windows Home Server supports only virus and spyware protection. A separate product guide that describes the installation process and features unique to the Windows Home Server product will be available from the Help page of the SecurityCenter. 7
8 Introduction to Total Protection Service Installation environment Installation methods described in this guide are not supported installation methods of the client software on a computer running Windows Home Server. Operating system support ending Support for the Windows 2000 operating system is scheduled to end. Computers running Total Protection Service will still be protected from existing threats, but they will no longer receive product updates and DAT files updated with protection for the latest threats. For more information about support for Windows 2000, visit: Notifying users when support ends By default, Total Protection Service displays notifications on client computers to remind users that support is ending for their operating system. Notifications appear: When upgrades to product components, such as the scanning engine, are scheduled to end on a specific date or will end within 30 days. When updates to detection definition (DAT) files have ended or will end within 30 days. A policy option determines whether support notifications are displayed. However, notifications are not displayed for computers running versions of Windows for which support has already ended. Use this task to enable or disable automatic notifications. Task For option definitions, click? in the interface. 1 From your web browser, log on to the SecurityCenter. Login credentials were sent to you in a Welcome when you purchased Total Protection Service. 2 On the Policies page, click Add Policy to create a new policy, or click Edit to modify an existing policy. 3 On the Client Settings tab, select or deselect Display support notifications on client computers. 4 Click Save. RAM requirements Before installing Total Protection Service, use this table to verify that sufficient RAM is installed on client computers. Operating system Minimum for single type of protection Minimum for multiple types of protection Recommended Windows MB 1 GB 1 GB Windows XP 512 MB 1 GB 1 GB Windows MB 1 GB 2 GB Windows Vista 1 GB 1 GB 2 GB Windows 7 1 GB 1 GB 2 GB 8
9 Introduction to Total Protection Service Installation environment Operating system Minimum for single type of protection Minimum for multiple types of protection Recommended Windows Server MB 1 GB 2 GB Other Servers 512 MB 1 GB 2 GB NOTE: When calculating the total RAM required, consider the memory requirements of other software applications running on client computers. Requirements for protection If your subscription includes protection, be sure your network meets these requirements to set up and run protection: A dedicated server, either in-house or hosted by an ISP. A company domain, such as yourdomain.com, with a static IP address. Instructions for setting up protection are provided in an from McAfee and in the product guide, available on the Help page of the SecurityCenter. Requirements for the server security application If your subscription includes the server security application, check these lists to verify that your server meets or exceeds minimum requirements. Instructions for installing the server security application are provided in s and materials from McAfee. McAfee GroupShield for Microsoft Exchange Server Minimum requirements for Microsoft Exchange Server 2007: x64 architecture-based processor with EM64T or AMD64 support. 2 GB of RAM. 740 MB free disk space. Microsoft Exchange Internet Explorer 6.0 or later. One of these operating systems: Microsoft Windows 2003 Server with Service Pack 1 (64-bit). Microsoft Windows 2003 R2, Standard or Enterprise Edition (64-bit). Minimum requirements for Microsoft Exchange Server 2003: Intel Pentium or compatible 133MHz processor. 256 MB of RAM (512 MB recommended). 740 MB free disk space. Microsoft Exchange 2003 with Service Pack 1 or later. Internet Explorer 5.5 or later. One of these operating systems: Microsoft Windows 2000 Server with Service Pack 4. Microsoft Windows 2000 Advanced Server with Service Pack 4. Microsoft Windows Server 2003 Standard Edition (32-bit). 9
10 Introduction to Total Protection Service Advanced network environments Microsoft Windows Server 2003 Enterprise Edition (32-bit). Minimum requirements for Microsoft Exchange Server 2000 with Service Pack 3: Intel Pentium or compatible 133MHz processor. 128 MB of RAM (256 MB recommended). 740 MB of free disk space. Microsoft Exchange 2000 with Service Pack 3. Microsoft Windows 2000 Server with Service Pack 4. Internet Explorer 5.5 or later. McAfee GroupShield for Lotus Domino, Windows edition Minimum requirement: Intel Pentium or compatible 133MHz processor. 512 MB of RAM (1 GB recommended). Internet Explorer 6.0 or later set as the default browser. One of these operating systems: Microsoft Windows 2000 or 2003 Server. Microsoft Windows 2000 Advanced Server with Service Pack 4 or later. Microsoft Windows Server 2003 Enterprise Server with Service Pack 2 or later. Advanced network environments A few features might be appropriate to consider before installing Total Protection Service on networks with certain characteristics. If your network includes... One or more computers without an Internet connection Computers running the Windows firewall A corporate firewall or proxy server Terminal servers or shared computers where the fast user switching feature is used Check this topic Decide whether to set up relay servers How firewall protection interacts with the Windows firewall Support for corporate firewalls or proxy servers Terminal server support Decide whether to set up relay servers Before installing Total Protection Service, decide whether you want to set up relay servers and which computers should be relay servers. This affects which installation methods you can use for these computers. When to set up relay servers It is not necessary to set up relay servers. However, you might want to consider designating one or more computers as relay servers if any computers on your network do not have a direct connection to the Internet. 10
11 Introduction to Total Protection Service Advanced network environments What is a relay server? The Internet Independent Updating (IIU) feature allows computers without an Internet connection to receive software updates through another local computer that has been designated as a relay server. Any computer with an Internet connection can be set up as a relay server at the time the client software is installed or at a later time. A relay server acts as a proxy for other computers by allowing them to use its connection to check for updates. How to set up relay servers Specify relay servers using these methods: Silent installation Designate a relay server during installation, or run VSSETUP at any time to reconfigure a client computer as a relay server. Push installation Perform a separate push operation to push files to computers that will serve as relay servers and computers that will not serve as relay servers. How firewall protection interacts with the Windows firewall If client computers on your network have been running the Windows firewall, and you plan to install firewall protection with Total Protection Service, you should be aware of the way in which the two firewalls interact. To ensure complete protection on computers running Windows XP, Windows Vista, or Windows 7, firewall protection automatically disables the Windows firewall and configures itself as the default firewall. This enables it to monitor communications for Internet applications and track events for reporting purposes. We recommend that you do not re-enable the Windows firewall while the Total Protection Service firewall is enabled. CAUTION: If both firewalls are enabled, the Total Protection Service firewall lists only a subset of the blocked IP addresses in its report, Inbound Events Blocked by the Firewall. The Windows firewall blocks some of these addresses; however, it does not report them because event logging is disabled in the Windows firewall by default. If both firewalls are enabled, you must enable Windows firewall logging to view a list of all blocked IP addresses. The default Windows firewall log is C:\Windows\pfirewall.log. Enabling both firewalls also results in duplicate status and alert messaging. Support for corporate firewalls or proxy servers Total Protection Service downloads components directly from McAfee servers to client computers. If you are behind a corporate firewall, or are connected to the Internet by a proxy server, you might need to provide additional information for your service to work properly. Authentication support is limited to anonymous authentication or Windows domain challenge/response authentication. Basic authentication is not supported. Silent installation, push installation, and automatic updating do not support a CHAP or NTLM proxy. Contact product support if you have proxy questions while installing or updating Total Protection Service. 11
12 Introduction to Total Protection Service Advanced network environments Terminal server support Total Protection Service supports terminal servers and the Windows fast user switching feature in most scenarios, with these limitations: Total Protection Service must be installed on the server by someone with local administrator rights. When an installation or update occurs on a terminal server, one session is designated as the primary update session for restrictions that apply to automatic updates. For all user sessions, the Total Protection Service icon is removed from the system tray during the installation or update. The icon is restarted only for the user logged on to the primary update session. All user sessions are protected, and other users can manually redisplay their icons. (See the product guide or the client online help for instructions on displaying the icon.) Detection notifications are not displayed on the desktop of all computer users if the fast user switching feature is enabled. 12
13 Preparing to Install the Client Software The chapter explains how to prepare computers on your network before installing the client software. Contents Uninstalling active virus protection software Uninstalling active firewall software Configuring your browser Installing the standalone installation agent Uninstalling active virus protection software Other virus protection software might conflict with the advanced features of McAfee virus protection. When multiple virus scanning engines try to access the same files on your computer, they interfere with each other. Use this task to uninstall existing virus protection software before installing the Total Protection Service virus and spyware protection. (There is no need to uninstall an existing installation of Total Protection Service.) Total Protection Service automatically detects some virus protection software during installation. It can uninstall some of these products during installation, and it prompts you to uninstall other products manually. If you are notified of existing virus protection software on a computer during installation, you must uninstall it before installing Total Protection Service. For a list of software that is detected and/or uninstalled during installation, visit Task 1 In the Windows Control Panel, open Add/Remove Programs. 2 From the list of programs, locate any virus protection software. 3 Click Remove. Uninstalling active firewall software Before installing firewall protection, we recommend that you uninstall any other firewall programs on your computer. (There is no need to uninstall an existing installation of Total Protection Service.) Follow your firewall program s instructions for uninstalling or use the Windows Control Panel. Use this task to uninstall existing firewall software from the Windows Control Panel. 13
14 Preparing to Install the Client Software Configuring your browser Task 1 In the Windows Control Panel, open Add/Remove Programs. 2 From the list of programs, locate any firewall software. 3 Click Remove. NOTE: On computers running the Windows firewall, it is disabled automatically during installation of Total Protection Service. Configuring your browser The computer used to install Total Protection Service must have Microsoft Internet Explorer 6.0 or later installed. Total Protection Service works with the default security settings in Internet Explorer. Use this task to verify and configure your settings if you are unsure of them. NOTE: If on your administrative or client computers you typically use a non-microsoft browser, such as Mozilla Firefox or Opera, you must install Internet Explorer before installing Total Protection Service. After the software is installed, you can continue to use your default Internet browser. You can access the SecurityCenter with Internet Explorer (version 6.0 or later) or Firefox (version 2.0 or later). Task 1 From the Windows Control Panel, open Internet Options. 2 On the Security tab, verify and change your security setting as needed, depending on your version of Internet Explorer: Internet Explorer 7.x Select Medium-high. Internet Explorer 6.x Select Custom Level, then from the Reset to menu, select Medium and click Reset. 3 Click OK. Installing the standalone installation agent To allow users without administrator rights to install Total Protection Service on client computers by using the URL method, you must first load a standalone installation agent on their client computers. NOTE: This task is not required unless you want users without administrator rights to install the client software. Use this task to install the installation agent with a deployment tool, such as Microsoft Systems Management Server (SMS) installer, Windows NT login scripts, or Tivoli IT Director, or by downloading it directly onto client computers. You must have administrator rights on the client computer to install this file. After the standalone installation agent is installed on a client computer, any user can install Total Protection Service client software on that computer. Task 1 From the SecurityCenter website, click the Help tab, select Utilities, then click installation agent to download the executable installation file for the agent. 14
15 Preparing to Install the Client Software Installing the standalone installation agent 2 Copy the installation file to a portable medium, such as a thumb drive, or it to client computer users (optional). 3 Install the agent with one of these methods, depending on your location: From the administrative computer Deploy and execute the file on client computers using your customary deployment tools. From the client computer Double-click the file to begin the installation process. 15
16 Installing Total Protection Service This chapter explains how to install the client software on computers. Contents Summary of installation methods The standard installation process The silent installation process The push installation process Processes for pre-installed and CD versions Completing the installation Summary of installation methods There are three methods for installing Total Protection Service client software, one standard and two advanced methods. Standard installation Use a URL to install Total Protection Service on each client computer. Use the URL you received in your Welcome message to install the client software on your computer and access the SecurityCenter website. This URL is specific to your account and will install all the protection you have subscribed to in the default language for your account. Optionally, create a custom URL on the SecurityCenter with the Install Protection wizard. Use the custom URL to specify specific types of protection to install, a language for the client software, and a group to place the client computer in. Send either the URL you received in your Welcome or the custom URL to users with instructions for installation, or visit each client computer and use the URL to install the software. Advanced installation options From an administrative computer, visit the SecurityCenter website and select an advanced installation method to install the software without user interaction. Silent installation Download a program called VSSETUP.EXE, deploy it to client computers, then open a DOS window on each client computer and run VSSETUP.EXE from the command line. This method requires a third-party deployment tool, a login script, or a link to an executable file in an message. Push installation Obtain the Push Install utility, then deploy the software directly from your service provider s website to one or more client computers remotely. This table summarizes the differences in the advanced installation methods. 16
17 Installing Total Protection Service The standard installation process The administrator... Advanced installation method Performs the installation from Obtains this file from the SecurityCenter Installs the client software on Installs remotely Can designate relay servers (optional) Silent Client computer VSSETUP.EXE One computer No Yes Push Administrative computer Push Install utility One or more computers Yes Yes (requires a separate installation for client computers and relay servers) The standard installation process URL installation is the most common installation method. Client software is installed on each computer individually. Users install the client software by downloading it to their computers from a company-specific URL. How standard installation works 1 Obtain your download URL from your Welcome message, or create a customized URL from the SecurityCenter. 2 Send the URL to users in an message with instructions (optional). 3 From the client computer, enter the URL into a browser window. Requirements for standard installation To install Total Protection Service on a client computer by using a download URL: The client computer must have an Internet connection. The client computer's user must have local administrator rights. NOTE: Administrator rights are not the default setting. Change the default Windows configuration or deploy a standalone installation agent on the client computer (see Installing the standalone installation agent). Sending an installation URL to users As the administrator, you can obtain the company-specific installation URL in two ways: After signing up for Total Protection Service, you receive an message containing the installation URL that has been set up for your company. This URL installs all the protection software you have subscribed to, and places it in your account s default group in the default language of your account. You can copy this URL into an message and send it to users. At any time, you can log on to your SecurityCenter and create a customized URL for users. This enables them to install selected protection software in a designated group and language. Use this task to create a customized installation URL and send it to users. Task For option definitions, click? in the interface. 17
18 Installing Total Protection Service The silent installation process 1 In your web browser, log on to your SecurityCenter website. 2 From the Computers page, click Add Computer. 3 Select the group where you want to place the client computers, and select the types of protection to install, and a language for the software, then click Next. A customized URL is displayed, along with simple instructions for users. 4 Click Select Text and Copy to Clipboard. 5 In your local application, open a new message and paste the text you have copied. 6 Revise the instructions as needed, then send the to the users who need to install the software. Installing with a URL Use this task to install Total Protection Service on a client computer with a download URL. Task For option definitions, click? in the interface. 1 the URL you received in your Welcome to users, or log on to the SecurityCenter, click Install Protection on the Dashboard page, and follow the steps in the wizard to create a custom URL and it to users. 2 Open the message on the client computer and click the installation URL. 3 If prompted, select the types of protection to install, type your address in the or identifier field, and click Continue. NOTE: The information entered here identifies the computer where the installation is taking place. The SecurityCenter uses it to identify that computer in reports. If reports indicate a problem with a computer, you can use the address to notify the user. If the user does not enter an address, it is important to know how to contact the user when security issues arise. 4 When prompted, click Install. 5 In the File Download dialog box, click Run. For installation, Total Protection Service uses a cookie that is created at this time and expires after 24 hours. If you save the installation file and try to install it after 24 hours have passed, or delete the cookie, you are prompted to begin the installation process again. 6 If the User Account Control dialog box appears, click Continue. 7 If you are installing firewall support, select Restart when prompted. The silent installation process The silent installation method uses the executable file VSSETUP to install Total Protection Service on a client computer, with no user interaction. This installation method is not network-specific and installs the software on any Windows operating system. How silent installation works 1 Download VSSETUP from the SecurityCenter. 2 Deploy to each computer where you want to install the client software. 18
19 Installing Total Protection Service The silent installation process 3 On the computer, open a DOS window and run the VSSETUP command using the appropriate parameters. Requirements for silent installation To install Total Protection Service on a client computer using the silent installation method: You should run this program using an account with sufficient rights to install the product. Typically local administrator rights are required, and some methods require remote execution rights. You must know your company key. To find it, check these locations: In the installation URL, the series of characters following CK= On the SecurityCenter, the Accounts & Keys tab of the My Account page. To deploy VSSETUP.EXE, you must have a method for installing executable files on your network computers. For example: A third-party deployment tool, such as Novell NAL, ZenWorks, Microsoft Systems Management Server (SMS) installer, or Tivoli IT Director. A login script. A link to an executable file in an message. A portable medium, such as a CD or thumb drive. Installing with silent installation Use this task to install Total Protection Service with the silent installation method. Task For option definitions, click? in the interface. 1 From your web browser, log on to your SecurityCenter. 2 On the Dashboard page, click Install Protection. 3 Select the group where you want to place the client computers, the types of protection to install, and a language for the software, then click Next. 19
20 Installing Total Protection Service The silent installation process 4 Under Additional Installation Options, select Display advanced installation methods. 5 Under method 1, click VSSETUP to save the VSSETUP.EXE file to your hard drive. 6 Deploy the program to each client computer using your customary deployment tool, such as those listed under Requirements for silent installation. 7 On each client computer, open a DOS window and run the following command. VSSETUP.EXE /CK=<your company key> /<parameters> As shown in this example, you must include your company key (CK) as a parameter. See VSSETUP parameters for a list of optional parameters you can add to your command line. NOTE: Your company key is included in the URL that you received when you subscribed to Total Protection Service. It is the hexadecimal value that follows the characters CK= at the end of the URL. Your company key is also listed on the SecurityCenter, on the Accounts & Keys tab of the My Account page. 8 If you are installing firewall protection, reboot the client computer. Designating a relay server with VSSETUP Use this task to specify whether a computer should function as a relay server. Task Use a VSSETUP parameter to specify a computer as a relay server or change a relay server specification. To do this... During installation, specify a computer is a relay server. Use this parameter VSSETUP /RelayServer=1 NOTE: If you do not specify this parameter, the default is 0 and the computer is not a relay server. Modify an existing installation to specify a computer is a relay server. Modify an existing installation to specify a computer is not a relay server. VSSETUP /SetRelayServerEnable=1 VSSETUP /SetRelayServerEnable=0 VSSETUP parameters For a silent installation, use this command line and any of the following parameters (which are not case-sensitive): VSSETUP.EXE /CK=<your company key> /<parameters> Parameter /CK=XYZ Description Required. Launches Setup using the company key. Your company key is listed on the SecurityCenter, on the Accounts & Keys tab of the My Account page. 20
21 Installing Total Protection Service The push installation process Parameter Description Identifies the user s address in administrative reports. NOTE: Despite its name, the variable does not need to be an address. Do not use a string containing non-standard characters, because they might be displayed incorrectly in reports. /Uninstall /SetRelayServerEnable=1 /Reinstall /Groupid=[group number] Uninstalls Total Protection Service. Sets a computer with a connection to the Internet as a relay server. If the computer is not used as a relay server, set to 0. Reinstalls Total Protection Service, leaving the previous values for company key, address, and machine ID intact. Places the computer into any group you have created. You can find the number associated with a group by checking the Computer Profiles report or by generating a customized URL. The group ID is at the end of the URL in the format G=xx. NOTE: If you designate a group that does not exist, users are placed in the Default Group. /P=b Selects the types of protection to install: /P=c b browser protection /P=f /P=v c content filtering f firewall protection v virus and spyware protection NOTE: If you omit the /P parameter, only virus and spyware protection is installed. Examples VSSETUP.EXE /vfbc /CK=abcd / =joe@example.com /Groupid=3 Virus and spyware protection, firewall protection, browser protection, and content filtering are installed. The company key is abcd, the user s address is joe@example.com for reporting purposes, and this user is placed in an existing group represented by the number 3. Check the Computer Profiles report to find the correct numeric groupid. VSSETUP.EXE /CK=abcd / =joe@example.com Only virus and spyware protection is installed. The company key is abcd and the user s address is joe@example.com for reporting purposes. The push installation process Push means deploying remotely to one or more computers in a network. This method uses the Push Install utility to deploy the client software directly from your service provider s website to client computers on your network. Push installation does not require third-party deployment software or interaction with users. To perform a push installation: 1 Designate an administrative computer, where you will install the Push Install utility and initiate the push. 21
22 Installing Total Protection Service The push installation process 2 Select the target computers, which are client computers on your network that will receive the software. The Push Install utility is an ActiveX control that runs on an administrative computer. It installs client software on all target computers that are online when the push takes place. Use push installation to install client software on new network computers, or to install additional types of protection on computers with existing client software. The Push Install utility allows you to specify one or more network computers that have an Internet connection as relay servers. You must do so in a separate push operation, because you cannot push to relay servers and non-relay servers at the same time. See Decide whether to set up relay servers for more information. How push installation works 1 From the SecurityCenter, obtain the Push Install utility from one of these locations: As part of the Install Protection wizard. From the Utilities page. 2 Initiate a push to one or more client computers. 22
23 Installing Total Protection Service The push installation process 3 Initiate a push to one or more relay servers (optional). Considerations for scheduling push installations When scheduling push installations: Consider other network tasks. Pushing to a large number of computers simultaneously can produce a high volume of network traffic, so schedule push installations for times when they will not affect other network tasks. Make sure the target computers are turned on. The Push Install utility installs client software on target computers that are online and turned on when the push takes place. Make sure users are not using the target computers. Restarting a client computer while a push installation is in progress can cause the computer to become unstable, so schedule push installations for times when users will not be using their computers. We recommend scheduling a push installation for the middle of the night, and sending users an during the day asking them to leave their computers turned on overnight. 23
24 Installing Total Protection Service The push installation process Requirements for push installation You must meet these system requirements to deploy Total Protection Service on client computers using the push installation method. Requirements for target computers All target computers must be logged on to the same Microsoft Windows domain as the administrator. Requirements for administrative computers The administrative computer must be running the Windows 2000, Windows XP Professional, Windows Vista, or Windows 7 operating system. NOTE: Push installation is not supported on Microsoft Windows XP Home Edition because Windows XP Home Edition cannot log on to an Active Directory domain. The administrative computer must be running Internet Explorer 6.0 or later, with ActiveX enabled. At the administrative computer, you must be logged on with domain administrator privileges for the domain being installed. You must have your credentials for logging on to the SecurityCenter administrative website. You received them in a Welcome after you placed your order. Administrative computers running the Windows firewall and Windows XP Professional, Windows Vista, or Windows 7 must add File and Print Sharing to the firewall s Exceptions list. Preparing the administrative computer Administrative computers running the Windows firewall on Windows XP Professional, Windows Vista, or Windows 7 must add File and Print Sharing to the firewall s Exceptions list. Use this task to prepare an administrative computer before running the Push Install utility. Task 1 Open Windows Control Panel. 2 Double-click Windows Firewall or Windows Security Center. 3 On the Exceptions tab, under Programs and Services select File and Print Sharing. 4 Click OK. Installing with push installation Use this task to deploy the Total Protection Service client software using the Push Install utility. CAUTION: Back up any vital data on your critical servers before pushing software to them. Task For option definitions, click? in the interface. 1 On the administrative computer, open Internet Explorer, log on to the SecurityCenter, then click Install Protection. 24
25 Installing Total Protection Service The push installation process 2 Select the type of computers to install software on, then click Next. 3 If you are installing to new computers (where Total Protection Service is not currently installed), select the group where you want to assign the computers. 4 Select the types of protection to install, select the language, then click Next. 5 Under Additional Installation Options, select Display advanced installation methods. 6 Under method 2, click Run Push Install utility. A window lists the visible computers in your domain. 7 Select the target computer(s) from the left pane, then click Add. 8 Optionally, select Set as Relay Server(s) to configure all the selected computers as relay servers, which can distribute updates to other computers on the network. 9 Select the type(s) of protection to install, then click Install Components. After installation is complete, a status for each target computer is displayed. 10 Click View Log to open a log file in Microsoft Notepad, which shows the status of the current session. The contents of the log file are deleted when you close the Push Install utility or perform another push installation. NOTE: The dialog box and log file indicate only whether the files were pushed to the target computers. It is important to review reports on the SecurityCenter or check the client computers to verify that the files were installed and the computers are updating successfully. 11 Save the log file or, optionally, click Back to return to the previous screen and push to more computers. 12 If you have installed firewall protection, restart the client computers. Removing the Push Install utility Use this task to remove the utility from the administrative computer after deploying Total Protection Service. Task 1 In your Windows Control Panel, open Add/Remove Programs. 2 Select McAfee PushInstall. 25
26 Installing Total Protection Service Processes for pre-installed and CD versions 3 Click Remove. Processes for pre-installed and CD versions When you install a copy of Total Protection Service by using a download URL, silent installation, or push installation, the copy is activated and current licensing information is applied automatically. However, when Total Protection Service is pre-installed on a computer by the manufacturer or installed from a CD, additional steps are required to set up the account. If your copy is... Installed from a CD Follow this process To install the first copy: 1 Install using a CD. 2 Activate the software. 3 During the activation process, enter a license key to install the first copy and create an account. 4 After activation is complete, save the account enrollment key created by the Activation wizard. (You can also find it on the SecurityCenter, on the Accounts & Keys tab of the My Account page.) To install on additional computers: 1 Install using a CD. 2 Activate the software. 3 During the activation process, enter the account enrollment key. See the instructions that came with the CD for more information. Pre-installed 1 Activate your copy of Total Protection Service. 2 During the activation process, if a license key is required, enter the license key located on the McAfee license card shipped with your system. (Some PC makers do not require a license key. If no key is requested, skip this step.) 3 During the activation process, enter the account enrollment key if prompted. 4 If it is a trial subscription, purchase a full subscription by the end of the trial period. About pre-installed trial and full subscriptions If a copy of Total Protection Service is pre-installed when you receive the computer, one of these options occurs when you turn on the computer: A trial period begins. Activate the trial copy, evaluate the protection features, then purchase a full subscription to extend protection beyond the trial period. A full subscription begins. Activate the subscription, then use the protection features until it is time to renew the subscription. When you first turn on the computer The first time a network is detected, the pre-installed copy of Total Protection Service updates the detection definition (DAT) files used to detect threats. The on-access scanning feature then begins checking all files automatically as they are accessed, and users can perform on-demand 26
27 Installing Total Protection Service Processes for pre-installed and CD versions scans to check all the files on the computer for threats. To continue receiving updates that protect against new threats, the copy of Total Protection Service must be activated. In most cases, a dialog box reminds users to activate. If they do not activate, their copy of Total Protection Service stops functioning at the end of the activation period. When they attempt to access a feature, a dialog box notifies them that the activation period has ended and offers them the opportunity to purchase a full subscription. Activating the copy of Total Protection Service Activate each copy of Total Protection Service to continue receiving updates to the detection definition (DAT) file, which protects against the latest threats. An activated copy checks for updates automatically at regular intervals. After activating a trial version, users also have an option to purchase a full subscription that extends protection beyond the trial period. Use this task to activate the software. Task For option definitions, click? in the interface. 1 On the client computer, click the Total Protection Service icon in the system tray, then select Activate, or select the Activate link in a notification dialog box. 2 In the Activation wizard, select the type of account to activate. Select this option... Create a new account Join an existing account If you want to... If this is the first copy of Total Protection Service that you are activating or purchasing, create a new account. If you purchased multiple licenses for Total Protection Service, you can then add other computers to this account and manage security for all of them. Join an account that has already been set up. An account enrollment key is required. This was provided when the account was set up. View the account enrollment key or create a new one from the Accounts & Keys tab on the My Account page of the SecurityCenter. 3 Enter information to identify the account by following the instructions in the Activation wizard. 4 When creating a new account, save the account enrollment key to use while installing Total Protection Service on other computers. You will also receive an with an installation URL for use when installing Total Protection Service on other computers. NOTE: If you are asked to enter a license key and you do not have one, you can set up a trial account, then activate the license key and convert to a full account after you obtain one. Purchasing or renewing a full subscription Once a trial subscription is activated, you can extend protection for your computer by purchasing a full subscription during the trial period. A full subscription ensures that you continue to receive updates and retain access to features such as on-demand scans, automatic scanning of incoming 27
Installation Guide. McAfee SaaS Endpoint Protection 5.2.0
 Installation Guide McAfee SaaS Endpoint Protection 5.2.0 COPYRIGHT Copyright 2010 McAfee, Inc. All Rights Reserved. No part of this publication may be reproduced, transmitted, transcribed, stored in a
Installation Guide McAfee SaaS Endpoint Protection 5.2.0 COPYRIGHT Copyright 2010 McAfee, Inc. All Rights Reserved. No part of this publication may be reproduced, transmitted, transcribed, stored in a
Installation Guide. McAfee SaaS Endpoint Protection
 Installation Guide McAfee SaaS Endpoint Protection COPYRIGHT Copyright 2012 McAfee, Inc. Do not copy without permission. TRADEMARK ATTRIBUTIONS McAfee, the McAfee logo, McAfee Active Protection, McAfee
Installation Guide McAfee SaaS Endpoint Protection COPYRIGHT Copyright 2012 McAfee, Inc. Do not copy without permission. TRADEMARK ATTRIBUTIONS McAfee, the McAfee logo, McAfee Active Protection, McAfee
Installation Guide. McAfee SaaS Endpoint Protection 6.0
 Installation Guide McAfee SaaS Endpoint Protection 6.0 COPYRIGHT Copyright 2012 McAfee, Inc. Do not copy without permission. TRADEMARK ATTRIBUTIONS McAfee, the McAfee logo, McAfee Active Protection, McAfee
Installation Guide McAfee SaaS Endpoint Protection 6.0 COPYRIGHT Copyright 2012 McAfee, Inc. Do not copy without permission. TRADEMARK ATTRIBUTIONS McAfee, the McAfee logo, McAfee Active Protection, McAfee
Desktop Release Notes. Desktop Release Notes 5.2.1
 Desktop Release Notes Desktop Release Notes 5.2.1 COPYRIGHT Copyright 2011 McAfee, Inc. All Rights Reserved. No part of this publication may be reproduced, transmitted, transcribed, stored in a retrieval
Desktop Release Notes Desktop Release Notes 5.2.1 COPYRIGHT Copyright 2011 McAfee, Inc. All Rights Reserved. No part of this publication may be reproduced, transmitted, transcribed, stored in a retrieval
McAfee Host Data Loss Prevention 9.1 Cluster Installation Guide
 McAfee Host Data Loss Prevention 9.1 Cluster Installation Guide COPYRIGHT Copyright 2011 McAfee, Inc. All Rights Reserved. No part of this publication may be reproduced, transmitted, transcribed, stored
McAfee Host Data Loss Prevention 9.1 Cluster Installation Guide COPYRIGHT Copyright 2011 McAfee, Inc. All Rights Reserved. No part of this publication may be reproduced, transmitted, transcribed, stored
Total Protection Service
 User Help McAfee Total Protection Service for Microsoft Windows Home Server COPYRIGHT Copyright 2008 McAfee, Inc. All Rights Reserved. No part of this publication may be reproduced, transmitted, transcribed,
User Help McAfee Total Protection Service for Microsoft Windows Home Server COPYRIGHT Copyright 2008 McAfee, Inc. All Rights Reserved. No part of this publication may be reproduced, transmitted, transcribed,
Total Protection Service
 User Guide McAfee Total Protection Service for Microsoft Windows Home Server COPYRIGHT Copyright 2008 McAfee, Inc. All Rights Reserved. No part of this publication may be reproduced, transmitted, transcribed,
User Guide McAfee Total Protection Service for Microsoft Windows Home Server COPYRIGHT Copyright 2008 McAfee, Inc. All Rights Reserved. No part of this publication may be reproduced, transmitted, transcribed,
McAfee Optimized Virtual Environments - Antivirus for VDI. Installation Guide
 McAfee Optimized Virtual Environments - Antivirus for VDI Installation Guide COPYRIGHT Copyright 2010-2011 McAfee, Inc. All Rights Reserved. No part of this publication may be reproduced, transmitted,
McAfee Optimized Virtual Environments - Antivirus for VDI Installation Guide COPYRIGHT Copyright 2010-2011 McAfee, Inc. All Rights Reserved. No part of this publication may be reproduced, transmitted,
McAfee Email Gateway 7.x Encryption and IronPort Integration Guide
 Sample deployment architecture For this guide, we have provided a deployment architecture example. This example includes an IronPort Email Gateway sending outbound email, and the McAfee Email Gateway Encryption
Sample deployment architecture For this guide, we have provided a deployment architecture example. This example includes an IronPort Email Gateway sending outbound email, and the McAfee Email Gateway Encryption
McAfee epolicy Orchestrator 4.5 Cluster Installation Guide
 McAfee epolicy Orchestrator 4.5 Cluster Installation Guide COPYRIGHT Copyright 2009 McAfee, Inc. All Rights Reserved. No part of this publication may be reproduced, transmitted, transcribed, stored in
McAfee epolicy Orchestrator 4.5 Cluster Installation Guide COPYRIGHT Copyright 2009 McAfee, Inc. All Rights Reserved. No part of this publication may be reproduced, transmitted, transcribed, stored in
Release Notes McAfee Risk Advisor 2.6.2 Software For use with epolicy Orchestrator 4.5.0 and 4.6.0 Software
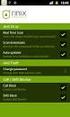 Release s McAfee Risk Advisor 2.6.2 Software For use with epolicy Orchestrator 4.5.0 and 4.6.0 Software About this document New features System Requirements Supported Upgrades Installing and verifying
Release s McAfee Risk Advisor 2.6.2 Software For use with epolicy Orchestrator 4.5.0 and 4.6.0 Software About this document New features System Requirements Supported Upgrades Installing and verifying
McAfee Optimized Virtual Environments for Servers. Installation Guide
 McAfee Optimized Virtual Environments for Servers Installation Guide COPYRIGHT Copyright 2010 McAfee, Inc. All Rights Reserved. No part of this publication may be reproduced, transmitted, transcribed,
McAfee Optimized Virtual Environments for Servers Installation Guide COPYRIGHT Copyright 2010 McAfee, Inc. All Rights Reserved. No part of this publication may be reproduced, transmitted, transcribed,
McAfee VirusScan Enterprise for Linux 1.7.0 Software
 Configuration Guide McAfee VirusScan Enterprise for Linux 1.7.0 Software For use with epolicy Orchestrator 4.5.0 and 4.6.0 COPYRIGHT Copyright 2011 McAfee, Inc. All Rights Reserved. No part of this publication
Configuration Guide McAfee VirusScan Enterprise for Linux 1.7.0 Software For use with epolicy Orchestrator 4.5.0 and 4.6.0 COPYRIGHT Copyright 2011 McAfee, Inc. All Rights Reserved. No part of this publication
Product Guide. McAfee Security-as-a-Service Partner SecurityDashboard 5.2.0
 Product Guide McAfee Security-as-a-Service Partner SecurityDashboard 5.2.0 COPYRIGHT Copyright 2010 McAfee, Inc. All Rights Reserved. No part of this publication may be reproduced, transmitted, transcribed,
Product Guide McAfee Security-as-a-Service Partner SecurityDashboard 5.2.0 COPYRIGHT Copyright 2010 McAfee, Inc. All Rights Reserved. No part of this publication may be reproduced, transmitted, transcribed,
Installation Guide. McAfee Security for Microsoft Exchange 7.6.0 Software
 Installation Guide McAfee Security for Microsoft Exchange 7.6.0 Software COPYRIGHT Copyright 2011 McAfee, Inc. All Rights Reserved. No part of this publication may be reproduced, transmitted, transcribed,
Installation Guide McAfee Security for Microsoft Exchange 7.6.0 Software COPYRIGHT Copyright 2011 McAfee, Inc. All Rights Reserved. No part of this publication may be reproduced, transmitted, transcribed,
McAfee Endpoint Security 10.0.0 Software
 Installation Guide McAfee Endpoint Security 10.0.0 Software For use with epolicy Orchestrator 5.1.1 5.2.0 software and the McAfee SecurityCenter COPYRIGHT Copyright 2014 McAfee, Inc. Do not copy without
Installation Guide McAfee Endpoint Security 10.0.0 Software For use with epolicy Orchestrator 5.1.1 5.2.0 software and the McAfee SecurityCenter COPYRIGHT Copyright 2014 McAfee, Inc. Do not copy without
Product Guide. McAfee SaaS Endpoint Protection 5.2.0
 Product Guide McAfee SaaS Endpoint Protection 5.2.0 COPYRIGHT Copyright 2010 McAfee, Inc. All Rights Reserved. No part of this publication may be reproduced, transmitted, transcribed, stored in a retrieval
Product Guide McAfee SaaS Endpoint Protection 5.2.0 COPYRIGHT Copyright 2010 McAfee, Inc. All Rights Reserved. No part of this publication may be reproduced, transmitted, transcribed, stored in a retrieval
Pearl Echo Installation Checklist
 Pearl Echo Installation Checklist Use this checklist to enter critical installation and setup information that will be required to install Pearl Echo in your network. For detailed deployment instructions
Pearl Echo Installation Checklist Use this checklist to enter critical installation and setup information that will be required to install Pearl Echo in your network. For detailed deployment instructions
Release Notes for McAfee epolicy Orchestrator 4.5
 Release Notes for McAfee epolicy Orchestrator 4.5 About this document New features Known Issues Installation, upgrade, and migration considerations Considerations when uninstalling epolicy Orchestrator
Release Notes for McAfee epolicy Orchestrator 4.5 About this document New features Known Issues Installation, upgrade, and migration considerations Considerations when uninstalling epolicy Orchestrator
McAfee Risk Advisor 2.7
 Getting Started Guide McAfee Risk Advisor 2.7 For use with epolicy Orchestrator 4.5 and 4.6 1 McAfee Risk Advisor 2.7 Getting Started Guide About this guide COPYRIGHT Copyright 2012 McAfee, Inc. All Rights
Getting Started Guide McAfee Risk Advisor 2.7 For use with epolicy Orchestrator 4.5 and 4.6 1 McAfee Risk Advisor 2.7 Getting Started Guide About this guide COPYRIGHT Copyright 2012 McAfee, Inc. All Rights
Product Guide. McAfee SaaS Endpoint Protection (October, 2012 release)
 Product Guide McAfee SaaS Endpoint Protection (October, 2012 release) COPYRIGHT Copyright 2012 McAfee, Inc. Do not copy without permission. TRADEMARK ATTRIBUTIONS McAfee, the McAfee logo, McAfee Active
Product Guide McAfee SaaS Endpoint Protection (October, 2012 release) COPYRIGHT Copyright 2012 McAfee, Inc. Do not copy without permission. TRADEMARK ATTRIBUTIONS McAfee, the McAfee logo, McAfee Active
Application Note. Configuring McAfee Firewall Enterprise for McAfee Web Protection Service
 Application Note Configuring McAfee Firewall Enterprise for McAfee Web Protection Service This document explains how to configure McAfee Firewall Enterprise (Sidewinder ) to redirect all web traffic to
Application Note Configuring McAfee Firewall Enterprise for McAfee Web Protection Service This document explains how to configure McAfee Firewall Enterprise (Sidewinder ) to redirect all web traffic to
Core Protection for Virtual Machines 1
 Core Protection for Virtual Machines 1 Comprehensive Threat Protection for Virtual Environments. Installation Guide e Endpoint Security Trend Micro Incorporated reserves the right to make changes to this
Core Protection for Virtual Machines 1 Comprehensive Threat Protection for Virtual Environments. Installation Guide e Endpoint Security Trend Micro Incorporated reserves the right to make changes to this
Product Guide Revision A. McAfee Secure Web Mail Client 7.0.0 Software
 Product Guide Revision A McAfee Secure Web Mail Client 7.0.0 Software COPYRIGHT Copyright 2011 McAfee, Inc. All Rights Reserved. No part of this publication may be reproduced, transmitted, transcribed,
Product Guide Revision A McAfee Secure Web Mail Client 7.0.0 Software COPYRIGHT Copyright 2011 McAfee, Inc. All Rights Reserved. No part of this publication may be reproduced, transmitted, transcribed,
McAfee Cloud Identity Manager
 NetSuite Cloud Connector Guide McAfee Cloud Identity Manager version 2.0 or later COPYRIGHT Copyright 2013 McAfee, Inc. All Rights Reserved. No part of this publication may be reproduced, transmitted,
NetSuite Cloud Connector Guide McAfee Cloud Identity Manager version 2.0 or later COPYRIGHT Copyright 2013 McAfee, Inc. All Rights Reserved. No part of this publication may be reproduced, transmitted,
Verizon Internet Security Suite Powered by McAfee User Guide
 Verizon Internet Security Suite Powered by McAfee User Guide COPYRIGHT Copyright 2010 McAfee, Inc. All Rights Reserved. No part of this publication may be reproduced, transmitted, transcribed, stored in
Verizon Internet Security Suite Powered by McAfee User Guide COPYRIGHT Copyright 2010 McAfee, Inc. All Rights Reserved. No part of this publication may be reproduced, transmitted, transcribed, stored in
Product Guide Revision A. McAfee Secure Web Mail Client 7.0.0 Software
 Product Guide Revision A McAfee Secure Web Mail Client 7.0.0 Software COPYRIGHT Copyright 2011 McAfee, Inc. All Rights Reserved. No part of this publication may be reproduced, transmitted, transcribed,
Product Guide Revision A McAfee Secure Web Mail Client 7.0.0 Software COPYRIGHT Copyright 2011 McAfee, Inc. All Rights Reserved. No part of this publication may be reproduced, transmitted, transcribed,
Hardware Sizing and Bandwidth Usage Guide. McAfee epolicy Orchestrator 4.6.0 Software
 Hardware Sizing and Bandwidth Usage Guide McAfee epolicy Orchestrator 4.6.0 Software COPYRIGHT Copyright 2011 McAfee, Inc. All Rights Reserved. No part of this publication may be reproduced, transmitted,
Hardware Sizing and Bandwidth Usage Guide McAfee epolicy Orchestrator 4.6.0 Software COPYRIGHT Copyright 2011 McAfee, Inc. All Rights Reserved. No part of this publication may be reproduced, transmitted,
Getting started. Symantec AntiVirus Corporate Edition. About Symantec AntiVirus. How to get started
 Getting started Corporate Edition Copyright 2005 Corporation. All rights reserved. Printed in the U.S.A. 03/05 PN: 10362873 and the logo are U.S. registered trademarks of Corporation. is a trademark of
Getting started Corporate Edition Copyright 2005 Corporation. All rights reserved. Printed in the U.S.A. 03/05 PN: 10362873 and the logo are U.S. registered trademarks of Corporation. is a trademark of
Charter Business Desktop Security Administrator's Guide
 Charter Business Desktop Security Administrator's Guide Table of Contents Chapter 1: Introduction... 4 Chapter 2: Getting Started... 5 Creating a new user... 6 Recovering and changing your password...
Charter Business Desktop Security Administrator's Guide Table of Contents Chapter 1: Introduction... 4 Chapter 2: Getting Started... 5 Creating a new user... 6 Recovering and changing your password...
Metalogix SharePoint Backup. Advanced Installation Guide. Publication Date: August 24, 2015
 Metalogix SharePoint Backup Publication Date: August 24, 2015 All Rights Reserved. This software is protected by copyright law and international treaties. Unauthorized reproduction or distribution of this
Metalogix SharePoint Backup Publication Date: August 24, 2015 All Rights Reserved. This software is protected by copyright law and international treaties. Unauthorized reproduction or distribution of this
System Administration Training Guide. S100 Installation and Site Management
 System Administration Training Guide S100 Installation and Site Management Table of contents System Requirements for Acumatica ERP 4.2... 5 Learning Objects:... 5 Web Browser... 5 Server Software... 5
System Administration Training Guide S100 Installation and Site Management Table of contents System Requirements for Acumatica ERP 4.2... 5 Learning Objects:... 5 Web Browser... 5 Server Software... 5
Release Notes for Websense Email Security v7.2
 Release Notes for Websense Email Security v7.2 Websense Email Security version 7.2 is a feature release that includes support for Windows Server 2008 as well as support for Microsoft SQL Server 2008. Version
Release Notes for Websense Email Security v7.2 Websense Email Security version 7.2 is a feature release that includes support for Windows Server 2008 as well as support for Microsoft SQL Server 2008. Version
Getting Started. Symantec Client Security. About Symantec Client Security. How to get started
 Getting Started Symantec Client Security About Security Security provides scalable, cross-platform firewall, intrusion prevention, and antivirus protection for workstations and antivirus protection for
Getting Started Symantec Client Security About Security Security provides scalable, cross-platform firewall, intrusion prevention, and antivirus protection for workstations and antivirus protection for
Implementing McAfee Device Control Security
 Implementing McAfee Device Control Security COPYRIGHT Copyright 2009 McAfee, Inc. All Rights Reserved. No part of this publication may be reproduced, transmitted, transcribed, stored in a retrieval system,
Implementing McAfee Device Control Security COPYRIGHT Copyright 2009 McAfee, Inc. All Rights Reserved. No part of this publication may be reproduced, transmitted, transcribed, stored in a retrieval system,
McAfee Security for Microsoft SharePoint 2.5.0 User Guide
 McAfee Security for Microsoft SharePoint 2.5.0 User Guide COPYRIGHT Copyright 2010 McAfee, Inc. All Rights Reserved. No part of this publication may be reproduced, transmitted, transcribed, stored in a
McAfee Security for Microsoft SharePoint 2.5.0 User Guide COPYRIGHT Copyright 2010 McAfee, Inc. All Rights Reserved. No part of this publication may be reproduced, transmitted, transcribed, stored in a
epolicy Orchestrator Log Files
 Reference Guide epolicy Orchestrator Log Files For use with epolicy Orchestrator 4.6.0 Software COPYRIGHT Copyright 2011 McAfee, Inc. All Rights Reserved. No part of this publication may be reproduced,
Reference Guide epolicy Orchestrator Log Files For use with epolicy Orchestrator 4.6.0 Software COPYRIGHT Copyright 2011 McAfee, Inc. All Rights Reserved. No part of this publication may be reproduced,
Recommended Recommended for all environments. Apply this update at the earliest convenience.
 Release Notes McAfee Enterprise Mobility Management 11.0 Patch 4 About this document About this release Bug fixes and enhancement Installation instructions Files affected by patch Troubleshooting installation
Release Notes McAfee Enterprise Mobility Management 11.0 Patch 4 About this document About this release Bug fixes and enhancement Installation instructions Files affected by patch Troubleshooting installation
McAfee Solidcore Change Reconciliation and Ticket-based Enforcement
 Change Reconciliation and Ticket-based Enforcement COPYRIGHT Copyright 2011 McAfee, Inc. All Rights Reserved. No part of this publication may be reproduced, transmitted, transcribed, stored in a retrieval
Change Reconciliation and Ticket-based Enforcement COPYRIGHT Copyright 2011 McAfee, Inc. All Rights Reserved. No part of this publication may be reproduced, transmitted, transcribed, stored in a retrieval
Getting started. Symantec AntiVirus Corporate Edition 8.1 for Workstations and Network Servers
 Getting started Symantec AntiVirus Corporate Edition 8.1 for Workstations and Network Servers Copyright 2003 Symantec Corporation. All rights reserved. Printed in the U.S.A. 03/03 Symantec and the Symantec
Getting started Symantec AntiVirus Corporate Edition 8.1 for Workstations and Network Servers Copyright 2003 Symantec Corporation. All rights reserved. Printed in the U.S.A. 03/03 Symantec and the Symantec
Getting started. Symantec AntiVirus Corporate Edition. About Symantec AntiVirus. How to get started
 Getting started Symantec AntiVirus Corporate Edition Copyright 2004 Symantec Corporation. All rights reserved. Printed in the U.S.A. 03/04 10223881 Symantec and the Symantec logo are U.S. registered trademarks
Getting started Symantec AntiVirus Corporate Edition Copyright 2004 Symantec Corporation. All rights reserved. Printed in the U.S.A. 03/04 10223881 Symantec and the Symantec logo are U.S. registered trademarks
McAfee Cloud Identity Manager
 Salesforce Cloud Connector Guide McAfee Cloud Identity Manager version 1.1 or later COPYRIGHT Copyright 2013 McAfee, Inc. All Rights Reserved. No part of this publication may be reproduced, transmitted,
Salesforce Cloud Connector Guide McAfee Cloud Identity Manager version 1.1 or later COPYRIGHT Copyright 2013 McAfee, Inc. All Rights Reserved. No part of this publication may be reproduced, transmitted,
Installation & Activation Guide. Lepide Active Directory Self Service
 Installation & Activation Guide Lepide Active Directory Self Service , All Rights Reserved This User Guide and documentation is copyright of Lepide Software Private Limited, with all rights reserved under
Installation & Activation Guide Lepide Active Directory Self Service , All Rights Reserved This User Guide and documentation is copyright of Lepide Software Private Limited, with all rights reserved under
How To Set Up A Firewall Enterprise, Multi Firewall Edition And Virtual Firewall
 Quick Start Guide McAfee Firewall Enterprise, Multi-Firewall Edition model S7032 This quick start guide provides high-level instructions for setting up McAfee Firewall Enterprise, Multi-Firewall Edition
Quick Start Guide McAfee Firewall Enterprise, Multi-Firewall Edition model S7032 This quick start guide provides high-level instructions for setting up McAfee Firewall Enterprise, Multi-Firewall Edition
Getting started. Symantec AntiVirus Business Pack. About Symantec AntiVirus. Where to find information
 Getting started Symantec AntiVirus Business Pack Copyright 2004 Symantec Corporation. All rights reserved. Printed in the U.S.A. 03/04 Symantec and the Symantec logo are U.S. registered trademarks of Symantec
Getting started Symantec AntiVirus Business Pack Copyright 2004 Symantec Corporation. All rights reserved. Printed in the U.S.A. 03/04 Symantec and the Symantec logo are U.S. registered trademarks of Symantec
McAfee VirusScan Enterprise 8.8 software Installation Guide
 McAfee VirusScan Enterprise 8.8 software Installation Guide COPYRIGHT Copyright 2010 McAfee, Inc. All Rights Reserved. No part of this publication may be reproduced, transmitted, transcribed, stored in
McAfee VirusScan Enterprise 8.8 software Installation Guide COPYRIGHT Copyright 2010 McAfee, Inc. All Rights Reserved. No part of this publication may be reproduced, transmitted, transcribed, stored in
Upgrade Guide. McAfee Vulnerability Manager Microsoft Windows Server 2008 R2
 Upgrade Guide McAfee Vulnerability Manager Microsoft Windows Server 2008 R2 COPYRIGHT Copyright 2012 McAfee, Inc. Do not copy without permission. TRADEMARKS McAfee, the McAfee logo, McAfee Active Protection,
Upgrade Guide McAfee Vulnerability Manager Microsoft Windows Server 2008 R2 COPYRIGHT Copyright 2012 McAfee, Inc. Do not copy without permission. TRADEMARKS McAfee, the McAfee logo, McAfee Active Protection,
McAfee VirusScan Enterprise for Storage 1.0 Sizing Guide for NetApp Filer on Data ONTAP 7.x
 McAfee VirusScan Enterprise for Storage.0 Sizing Guide for NetApp Filer on Data ONTAP 7.x COPYRIGHT Copyright 200 McAfee, Inc. All Rights Reserved. No part of this publication may be reproduced, transmitted,
McAfee VirusScan Enterprise for Storage.0 Sizing Guide for NetApp Filer on Data ONTAP 7.x COPYRIGHT Copyright 200 McAfee, Inc. All Rights Reserved. No part of this publication may be reproduced, transmitted,
Application Note Configuring Department of Defense Common Access Card Authentication on McAfee. Firewall Enterprise
 Application Note Configuring Department of Defense Common Access Card Authentication on McAfee Firewall Enterprise McAfee Firewall Enterprise version 7.x and 8.x This application note describes how to
Application Note Configuring Department of Defense Common Access Card Authentication on McAfee Firewall Enterprise McAfee Firewall Enterprise version 7.x and 8.x This application note describes how to
Release Notes for McAfee VirusScan Enterprise for Storage 1.0
 Release Notes for McAfee VirusScan Enterprise for Storage 1.0 About this document New features Known issues Where to find McAfee enterprise product information License attributions About this document
Release Notes for McAfee VirusScan Enterprise for Storage 1.0 About this document New features Known issues Where to find McAfee enterprise product information License attributions About this document
Setup Guide. Email Archiving for Microsoft Exchange Server 2003
 Setup Guide Email Archiving for Microsoft Exchange Server 2003 COPYRIGHT Copyright 2012 McAfee, Inc. Do not copy without permission. TRADEMARK ATTRIBUTIONS McAfee, the McAfee logo, McAfee Active Protection,
Setup Guide Email Archiving for Microsoft Exchange Server 2003 COPYRIGHT Copyright 2012 McAfee, Inc. Do not copy without permission. TRADEMARK ATTRIBUTIONS McAfee, the McAfee logo, McAfee Active Protection,
McAfee Cloud Identity Manager
 SAML2 Cloud Connector Guide McAfee Cloud Identity Manager version 1.2 or later COPYRIGHT Copyright 2013 McAfee, Inc. All Rights Reserved. No part of this publication may be reproduced, transmitted, transcribed,
SAML2 Cloud Connector Guide McAfee Cloud Identity Manager version 1.2 or later COPYRIGHT Copyright 2013 McAfee, Inc. All Rights Reserved. No part of this publication may be reproduced, transmitted, transcribed,
McAfee Agent Handler
 McAfee Agent Handler COPYRIGHT Copyright 2009 McAfee, Inc. All Rights Reserved. No part of this publication may be reproduced, transmitted, transcribed, stored in a retrieval system, or translated into
McAfee Agent Handler COPYRIGHT Copyright 2009 McAfee, Inc. All Rights Reserved. No part of this publication may be reproduced, transmitted, transcribed, stored in a retrieval system, or translated into
Setup Guide Revision A. WDS Connector
 Setup Guide Revision A WDS Connector COPYRIGHT Copyright 2013 McAfee, Inc. Do not copy without permission. TRADEMARK ATTRIBUTIONS McAfee, the McAfee logo, McAfee Active Protection, McAfee CleanBoot, McAfee
Setup Guide Revision A WDS Connector COPYRIGHT Copyright 2013 McAfee, Inc. Do not copy without permission. TRADEMARK ATTRIBUTIONS McAfee, the McAfee logo, McAfee Active Protection, McAfee CleanBoot, McAfee
SOS Suite Installation Guide
 SOS Suite Installation Guide rev. 8/31/2010 Contents Overview Upgrading from SOS 2009 and Older Pre-Installation Recommendations Network Installations System Requirements Preparing for Installation Installing
SOS Suite Installation Guide rev. 8/31/2010 Contents Overview Upgrading from SOS 2009 and Older Pre-Installation Recommendations Network Installations System Requirements Preparing for Installation Installing
Installation Guide for Pulse on Windows Server 2008R2
 MadCap Software Installation Guide for Pulse on Windows Server 2008R2 Pulse Copyright 2014 MadCap Software. All rights reserved. Information in this document is subject to change without notice. The software
MadCap Software Installation Guide for Pulse on Windows Server 2008R2 Pulse Copyright 2014 MadCap Software. All rights reserved. Information in this document is subject to change without notice. The software
Installation Guide. McAfee epolicy Orchestrator 4.6.0 Software
 Installation Guide McAfee epolicy Orchestrator 4.6.0 Software COPYRIGHT Copyright 2011 McAfee, Inc. All Rights Reserved. No part of this publication may be reproduced, transmitted, transcribed, stored
Installation Guide McAfee epolicy Orchestrator 4.6.0 Software COPYRIGHT Copyright 2011 McAfee, Inc. All Rights Reserved. No part of this publication may be reproduced, transmitted, transcribed, stored
Administrators Help Manual
 Administrators Help Manual Lepide Active Directory Self Service Lepide Software Private Limited Page 1 Administrators Help Manual for Active Directory Self-Service Lepide Active Directory Self Service
Administrators Help Manual Lepide Active Directory Self Service Lepide Software Private Limited Page 1 Administrators Help Manual for Active Directory Self-Service Lepide Active Directory Self Service
Net Protector Admin Console
 Net Protector Admin Console USER MANUAL www.indiaantivirus.com -1. Introduction Admin Console is a Centralized Anti-Virus Control and Management. It helps the administrators of small and large office networks
Net Protector Admin Console USER MANUAL www.indiaantivirus.com -1. Introduction Admin Console is a Centralized Anti-Virus Control and Management. It helps the administrators of small and large office networks
Installation Guide for Pulse on Windows Server 2012
 MadCap Software Installation Guide for Pulse on Windows Server 2012 Pulse Copyright 2014 MadCap Software. All rights reserved. Information in this document is subject to change without notice. The software
MadCap Software Installation Guide for Pulse on Windows Server 2012 Pulse Copyright 2014 MadCap Software. All rights reserved. Information in this document is subject to change without notice. The software
Release Notes for Host Intrusion Prevention 8.0
 Release Notes for Host Intrusion Prevention 8.0 About this document New features Known issues Finding product documentation About this document Thank you for choosing this McAfee product. This document
Release Notes for Host Intrusion Prevention 8.0 About this document New features Known issues Finding product documentation About this document Thank you for choosing this McAfee product. This document
Installation Instruction STATISTICA Enterprise Server
 Installation Instruction STATISTICA Enterprise Server Notes: ❶ The installation of STATISTICA Enterprise Server entails two parts: a) a server installation, and b) workstation installations on each of
Installation Instruction STATISTICA Enterprise Server Notes: ❶ The installation of STATISTICA Enterprise Server entails two parts: a) a server installation, and b) workstation installations on each of
Sophos Anti-Virus standalone startup guide. For Windows and Mac OS X
 Sophos Anti-Virus standalone startup guide For Windows and Mac OS X Document date: June 2007 Contents 1 What you need for installation...4 2 Installing Sophos Anti-Virus for Windows...5 3 Installing Sophos
Sophos Anti-Virus standalone startup guide For Windows and Mac OS X Document date: June 2007 Contents 1 What you need for installation...4 2 Installing Sophos Anti-Virus for Windows...5 3 Installing Sophos
Release Notes for McAfee(R) VirusScan(R) Enterprise for Linux Version 1.9.0 Copyright (C) 2014 McAfee, Inc. All Rights Reserved.
 Release Notes for McAfee(R) VirusScan(R) Enterprise for Linux Version 1.9.0 Copyright (C) 2014 McAfee, Inc. All Rights Reserved. Release date: August 28, 2014 This build was developed and tested on: -
Release Notes for McAfee(R) VirusScan(R) Enterprise for Linux Version 1.9.0 Copyright (C) 2014 McAfee, Inc. All Rights Reserved. Release date: August 28, 2014 This build was developed and tested on: -
Installing and Configuring WhatsUp Gold
 Installing and Configuring WhatsUp Gold This guide provides information about installing and configuring WhatsUp Gold v14.2, including instructions on how to run the WhatsUp web interface through an Internet
Installing and Configuring WhatsUp Gold This guide provides information about installing and configuring WhatsUp Gold v14.2, including instructions on how to run the WhatsUp web interface through an Internet
Sophos for Microsoft SharePoint startup guide
 Sophos for Microsoft SharePoint startup guide Product version: 2.0 Document date: March 2011 Contents 1 About this guide...3 2 About Sophos for Microsoft SharePoint...3 3 System requirements...3 4 Planning
Sophos for Microsoft SharePoint startup guide Product version: 2.0 Document date: March 2011 Contents 1 About this guide...3 2 About Sophos for Microsoft SharePoint...3 3 System requirements...3 4 Planning
Step-by-Step Guide to Setup Instant Messaging (IM) Workspace Datasheet
 Step-by-Step Guide to Setup Instant Messaging (IM) Workspace Datasheet CONTENTS Installation System requirements SQL Server setup Setting up user accounts Authentication mode Account options Import from
Step-by-Step Guide to Setup Instant Messaging (IM) Workspace Datasheet CONTENTS Installation System requirements SQL Server setup Setting up user accounts Authentication mode Account options Import from
FAQ. Safe Anywhere PC. Disclaimer:
 FAQ Safe Anywhere PC Version: 1.0 Disclaimer: You can freely use (copy and edit) the information in this document for your own purposes. You may want to replace all references to F-Secure, F-Secure launch
FAQ Safe Anywhere PC Version: 1.0 Disclaimer: You can freely use (copy and edit) the information in this document for your own purposes. You may want to replace all references to F-Secure, F-Secure launch
Bitdefender Internet Security 2015 User's Guide
 USER'S GUIDE Bitdefender Internet Security 2015 User's Guide Publication date 10/16/2014 Copyright 2014 Bitdefender Legal Notice All rights reserved. No part of this book may be reproduced or transmitted
USER'S GUIDE Bitdefender Internet Security 2015 User's Guide Publication date 10/16/2014 Copyright 2014 Bitdefender Legal Notice All rights reserved. No part of this book may be reproduced or transmitted
Symantec Mail Security for Domino
 Getting Started Symantec Mail Security for Domino About Symantec Mail Security for Domino Symantec Mail Security for Domino is a complete, customizable, and scalable solution that scans Lotus Notes database
Getting Started Symantec Mail Security for Domino About Symantec Mail Security for Domino Symantec Mail Security for Domino is a complete, customizable, and scalable solution that scans Lotus Notes database
McAfee SiteAdvisor Enterprise 3.5.0
 Product Guide Revision McAfee SiteAdvisor Enterprise 3.5.0 for use with epolicy Orchestrator 4.5 4.6 COPYRIGHT Copyright 2011 McAfee, Inc. All Rights Reserved. No part of this publication may be reproduced,
Product Guide Revision McAfee SiteAdvisor Enterprise 3.5.0 for use with epolicy Orchestrator 4.5 4.6 COPYRIGHT Copyright 2011 McAfee, Inc. All Rights Reserved. No part of this publication may be reproduced,
ez Agent Administrator s Guide
 ez Agent Administrator s Guide Copyright This document is protected by the United States copyright laws, and is proprietary to Zscaler Inc. Copying, reproducing, integrating, translating, modifying, enhancing,
ez Agent Administrator s Guide Copyright This document is protected by the United States copyright laws, and is proprietary to Zscaler Inc. Copying, reproducing, integrating, translating, modifying, enhancing,
Server Sentinel Client Workstation
 Server Sentinel Client Workstation Installation and Reinstallation Guide Server Sentinel 4.4.3 and Higher April 2008 . unisys imagine it. done. Server Sentinel Client Workstation Installation and Reinstallation
Server Sentinel Client Workstation Installation and Reinstallation Guide Server Sentinel 4.4.3 and Higher April 2008 . unisys imagine it. done. Server Sentinel Client Workstation Installation and Reinstallation
VERITAS Backup Exec TM 10.0 for Windows Servers
 VERITAS Backup Exec TM 10.0 for Windows Servers Quick Installation Guide N134418 July 2004 Disclaimer The information contained in this publication is subject to change without notice. VERITAS Software
VERITAS Backup Exec TM 10.0 for Windows Servers Quick Installation Guide N134418 July 2004 Disclaimer The information contained in this publication is subject to change without notice. VERITAS Software
GFI FAXmaker 14.3 for Exchange/Lotus/SMTP. Manual. By GFI Software Ltd
 GFI FAXmaker 14.3 for Exchange/Lotus/SMTP Manual By GFI Software Ltd http://www.gfi.com Email: info@gfi.com Information in this document is subject to change without notice. Companies, names, and data
GFI FAXmaker 14.3 for Exchange/Lotus/SMTP Manual By GFI Software Ltd http://www.gfi.com Email: info@gfi.com Information in this document is subject to change without notice. Companies, names, and data
WhatsUp Gold v16.2 Installation and Configuration Guide
 WhatsUp Gold v16.2 Installation and Configuration Guide Contents Installing and Configuring Ipswitch WhatsUp Gold v16.2 using WhatsUp Setup Installing WhatsUp Gold using WhatsUp Setup... 1 Security guidelines
WhatsUp Gold v16.2 Installation and Configuration Guide Contents Installing and Configuring Ipswitch WhatsUp Gold v16.2 using WhatsUp Setup Installing WhatsUp Gold using WhatsUp Setup... 1 Security guidelines
Verizon Remote Access User Guide
 Version 17.12 Last Updated: August 2012 2012 Verizon. All Rights Reserved. The Verizon names and logos and all other names, logos, and slogans identifying Verizon s products and services are trademarks
Version 17.12 Last Updated: August 2012 2012 Verizon. All Rights Reserved. The Verizon names and logos and all other names, logos, and slogans identifying Verizon s products and services are trademarks
Quick Install Guide. Lumension Endpoint Management and Security Suite 7.1
 Quick Install Guide Lumension Endpoint Management and Security Suite 7.1 Lumension Endpoint Management and Security Suite - 2 - Notices Version Information Lumension Endpoint Management and Security Suite
Quick Install Guide Lumension Endpoint Management and Security Suite 7.1 Lumension Endpoint Management and Security Suite - 2 - Notices Version Information Lumension Endpoint Management and Security Suite
Symantec AntiVirus Corporate Edition Patch Update
 Symantec AntiVirus Corporate Edition Patch Update Symantec AntiVirus Corporate Edition Update Documentation version 10.0.1.1007 Copyright 2005 Symantec Corporation. All rights reserved. Symantec, the Symantec
Symantec AntiVirus Corporate Edition Patch Update Symantec AntiVirus Corporate Edition Update Documentation version 10.0.1.1007 Copyright 2005 Symantec Corporation. All rights reserved. Symantec, the Symantec
Scholastic Reading Inventory Installation Guide
 Scholastic Reading Inventory Installation Guide For use with Scholastic Reading Inventory version 2.0.1 or later and SAM version 2.0.2 or later Copyright 2011 by Scholastic Inc. All rights reserved. Published
Scholastic Reading Inventory Installation Guide For use with Scholastic Reading Inventory version 2.0.1 or later and SAM version 2.0.2 or later Copyright 2011 by Scholastic Inc. All rights reserved. Published
SafeGuard Enterprise Web Helpdesk. Product version: 6 Document date: February 2012
 SafeGuard Enterprise Web Helpdesk Product version: 6 Document date: February 2012 Contents 1 SafeGuard web-based Challenge/Response...3 2 Installation...5 3 Authentication...8 4 Select the Web Helpdesk
SafeGuard Enterprise Web Helpdesk Product version: 6 Document date: February 2012 Contents 1 SafeGuard web-based Challenge/Response...3 2 Installation...5 3 Authentication...8 4 Select the Web Helpdesk
OfficeScan. Client/Server Edition 8 for Enterprise and Medium Business
 OfficeScan TM Client/Server Edition 8 for Enterprise and Medium Business TM TM for Windows Vista Installation and Deployment Guide es Endpoint Security Trend Micro Incorporated reserves the right to make
OfficeScan TM Client/Server Edition 8 for Enterprise and Medium Business TM TM for Windows Vista Installation and Deployment Guide es Endpoint Security Trend Micro Incorporated reserves the right to make
Getting Started with Vision 6
 Getting Started with Vision 6 Version 6.9 Notice Copyright 1981-2009 Netop Business Solutions A/S. All Rights Reserved. Portions used under license from third parties. Please send any comments to: Netop
Getting Started with Vision 6 Version 6.9 Notice Copyright 1981-2009 Netop Business Solutions A/S. All Rights Reserved. Portions used under license from third parties. Please send any comments to: Netop
Kaseya Server Instal ation User Guide June 6, 2008
 Kaseya Server Installation User Guide June 6, 2008 About Kaseya Kaseya is a global provider of IT automation software for IT Solution Providers and Public and Private Sector IT organizations. Kaseya's
Kaseya Server Installation User Guide June 6, 2008 About Kaseya Kaseya is a global provider of IT automation software for IT Solution Providers and Public and Private Sector IT organizations. Kaseya's
Spector 360 Deployment Guide. Version 7
 Spector 360 Deployment Guide Version 7 December 11, 2009 Table of Contents Deployment Guide...1 Spector 360 DeploymentGuide... 1 Installing Spector 360... 3 Installing Spector 360 Servers (Details)...
Spector 360 Deployment Guide Version 7 December 11, 2009 Table of Contents Deployment Guide...1 Spector 360 DeploymentGuide... 1 Installing Spector 360... 3 Installing Spector 360 Servers (Details)...
Desktop Surveillance Help
 Desktop Surveillance Help Table of Contents About... 9 What s New... 10 System Requirements... 11 Updating from Desktop Surveillance 2.6 to Desktop Surveillance 3.2... 13 Program Structure... 14 Getting
Desktop Surveillance Help Table of Contents About... 9 What s New... 10 System Requirements... 11 Updating from Desktop Surveillance 2.6 to Desktop Surveillance 3.2... 13 Program Structure... 14 Getting
BitDefender Security for Exchange
 Quick Start Guide Copyright 2011 BitDefender 1. About This Guide This guide will help you install and get started with BitDefender Security for Exchange. For detailed instructions, please refer to the
Quick Start Guide Copyright 2011 BitDefender 1. About This Guide This guide will help you install and get started with BitDefender Security for Exchange. For detailed instructions, please refer to the
Server Sentinel Monitored Server
 Server Sentinel Monitored Server Installation and Reinstallation Guide for Systems Monitoring Third-Party Products Server Sentinel 4.4.3 and Higher April 2007 . unisys imagine it. done. Server Sentinel
Server Sentinel Monitored Server Installation and Reinstallation Guide for Systems Monitoring Third-Party Products Server Sentinel 4.4.3 and Higher April 2007 . unisys imagine it. done. Server Sentinel
McAfee MOVE AntiVirus Multi-Platform 3.5.0
 Product Guide McAfee MOVE AntiVirus Multi-Platform 3.5.0 For use with epolicy Orchestrator 4.6.7, 4.6.8, 5.1.0 Software COPYRIGHT Copyright 2014 McAfee, Inc. Do not copy without permission. TRADEMARK ATTRIBUTIONS
Product Guide McAfee MOVE AntiVirus Multi-Platform 3.5.0 For use with epolicy Orchestrator 4.6.7, 4.6.8, 5.1.0 Software COPYRIGHT Copyright 2014 McAfee, Inc. Do not copy without permission. TRADEMARK ATTRIBUTIONS
WhatsUp Gold v16.1 Installation and Configuration Guide
 WhatsUp Gold v16.1 Installation and Configuration Guide Contents Installing and Configuring Ipswitch WhatsUp Gold v16.1 using WhatsUp Setup Installing WhatsUp Gold using WhatsUp Setup... 1 Security guidelines
WhatsUp Gold v16.1 Installation and Configuration Guide Contents Installing and Configuring Ipswitch WhatsUp Gold v16.1 using WhatsUp Setup Installing WhatsUp Gold using WhatsUp Setup... 1 Security guidelines
Installation Guide. McAfee VirusScan Enterprise for Linux 1.9.0 Software
 Installation Guide McAfee VirusScan Enterprise for Linux 1.9.0 Software COPYRIGHT Copyright 2013 McAfee, Inc. Do not copy without permission. TRADEMARK ATTRIBUTIONS McAfee, the McAfee logo, McAfee Active
Installation Guide McAfee VirusScan Enterprise for Linux 1.9.0 Software COPYRIGHT Copyright 2013 McAfee, Inc. Do not copy without permission. TRADEMARK ATTRIBUTIONS McAfee, the McAfee logo, McAfee Active
Setting Up a Unisphere Management Station for the VNX Series P/N 300-011-796 Revision A01 January 5, 2010
 Setting Up a Unisphere Management Station for the VNX Series P/N 300-011-796 Revision A01 January 5, 2010 This document describes the different types of Unisphere management stations and tells how to install
Setting Up a Unisphere Management Station for the VNX Series P/N 300-011-796 Revision A01 January 5, 2010 This document describes the different types of Unisphere management stations and tells how to install
FortKnox Personal Firewall
 FortKnox Personal Firewall User Manual Document version 1.4 EN ( 15. 9. 2009 ) Copyright (c) 2007-2009 NETGATE Technologies s.r.o. All rights reserved. This product uses compression library zlib Copyright
FortKnox Personal Firewall User Manual Document version 1.4 EN ( 15. 9. 2009 ) Copyright (c) 2007-2009 NETGATE Technologies s.r.o. All rights reserved. This product uses compression library zlib Copyright
formerly Help Desk Authority 9.1.3 Upgrade Guide
 formerly Help Desk Authority 9.1.3 Upgrade Guide 2 Contacting Quest Software Email: Mail: Web site: info@quest.com Quest Software, Inc. World Headquarters 5 Polaris Way Aliso Viejo, CA 92656 USA www.quest.com
formerly Help Desk Authority 9.1.3 Upgrade Guide 2 Contacting Quest Software Email: Mail: Web site: info@quest.com Quest Software, Inc. World Headquarters 5 Polaris Way Aliso Viejo, CA 92656 USA www.quest.com
Web Filter. SurfControl Web Filter 5.0 Installation Guide. www.surfcontrol.com. The World s #1 Web & E-mail Filtering Company
 Web Filter SurfControl Web Filter 5.0 Installation Guide www.surfcontrol.com The World s #1 Web & E-mail Filtering Company NOTICES NOTICES Copyright 2005 SurfControl plc. All rights reserved. No part
Web Filter SurfControl Web Filter 5.0 Installation Guide www.surfcontrol.com The World s #1 Web & E-mail Filtering Company NOTICES NOTICES Copyright 2005 SurfControl plc. All rights reserved. No part
Network Connect Installation and Usage Guide
 Network Connect Installation and Usage Guide I. Installing the Network Connect Client..2 II. Launching Network Connect from the Desktop.. 9 III. Launching Network Connect Pre-Windows Login 11 IV. Installing
Network Connect Installation and Usage Guide I. Installing the Network Connect Client..2 II. Launching Network Connect from the Desktop.. 9 III. Launching Network Connect Pre-Windows Login 11 IV. Installing
Imaging Computing Server User Guide
 Imaging Computing Server User Guide PerkinElmer, Viscount Centre II, University of Warwick Science Park, Millburn Hill Road, Coventry, CV4 7HS T +44 (0) 24 7669 2229 F +44 (0) 24 7669 0091 E cellularimaging@perkinelmer.com
Imaging Computing Server User Guide PerkinElmer, Viscount Centre II, University of Warwick Science Park, Millburn Hill Road, Coventry, CV4 7HS T +44 (0) 24 7669 2229 F +44 (0) 24 7669 0091 E cellularimaging@perkinelmer.com
SafeGuard Enterprise Web Helpdesk. Product version: 6.1
 SafeGuard Enterprise Web Helpdesk Product version: 6.1 Document date: February 2014 Contents 1 SafeGuard web-based Challenge/Response...3 2 Scope of Web Helpdesk...4 3 Installation...5 4 Allow Web Helpdesk
SafeGuard Enterprise Web Helpdesk Product version: 6.1 Document date: February 2014 Contents 1 SafeGuard web-based Challenge/Response...3 2 Scope of Web Helpdesk...4 3 Installation...5 4 Allow Web Helpdesk
User Manual. Onsight Management Suite Version 5.1. Another Innovation by Librestream
 User Manual Onsight Management Suite Version 5.1 Another Innovation by Librestream Doc #: 400075-06 May 2012 Information in this document is subject to change without notice. Reproduction in any manner
User Manual Onsight Management Suite Version 5.1 Another Innovation by Librestream Doc #: 400075-06 May 2012 Information in this document is subject to change without notice. Reproduction in any manner
2. Installation and System requirements
 RELEASE NOTES F-Secure Anti-Virus for Windows Servers Version 9.00 build 333 Copyright 1993-2010 F-Secure Corporation. All Rights Reserved. Portions Copyright 2004 BackWeb Technologies Inc. This product
RELEASE NOTES F-Secure Anti-Virus for Windows Servers Version 9.00 build 333 Copyright 1993-2010 F-Secure Corporation. All Rights Reserved. Portions Copyright 2004 BackWeb Technologies Inc. This product
