The AppOne Dealer Portal
|
|
|
- John Ellis
- 6 years ago
- Views:
Transcription
1 The AppOne Dealer Portal System Reference Guide (Recreational Vehicle Collateral) Page 1 of 60
2 Table of Contents A. User Login & Home Page Navigation... 4 A.1 First Time User Login... 5 A.2 Changing Your Password... 6 A.3 Terms of Use Acceptance... 7 A.4 Resetting Your Password... 9 A.5 Dealership Dashboard (Home Page) A.5.1 Active Deals A.5.2 Contracts In Transit A.5.3 Declined/Dead A.5.4 Funded A.5.5 Application Quick Search A.5.6 New Application Submission A.5.7 Refresh Screen B. Admin Console & System Defaults B.1 System Defaults B.2 Lender List B.3 Update Dealership Information B.4 Adding Additional Users B.5 Modifying Your Information C. Retrieving Credit Reports C.1 CREDCO Signup Procedures C.2 Retrieving Credit Reports C.3 Customer Listing D. Submitting Applications Page 2 of 60
3 D.1 New App Submission Applicant Info D.2 New App Submission Collateral/Deal Structure Info D.3 New App Submission Lender Selection D.4 New App Submission Transmission Status E. Lender Callbacks & Contract Printing E.1 Lender Decision Callbacks E.2 Contract Itemization/Deal Desking E.2.1 Front-End Itemization E.2.2 Public Officials & Fees E.2.3 Back-End Products E.2.4 Buyer Information E.2.5 Collateral Information E.2.5 Trade-In Information E.2.6 Insurance Information E.2.7 Reference Information E.3 Loan Documents Printing F. Other Site Navigation & Functions F.1 Applications Tab F.2 Deals Tab F.3 Products Tab F.4 Support Tab G. System Requirements & Customer Support G.1 System Requirements G.2 Customer Support Contact Info Page 3 of 60
4 A. User Login & Home Page Navigation Page 4 of 60
5 A.1 First Time User Login If you are a first time user and have not yet received your username and temporary password, please contact AppOne Dealer Support via at support@appone.net to obtain your username and temporary password. If you have already received your temporary username and password, please navigate to the website address below to access the AppOne Dealer Portal. You will be prompted to input your username and temporary password as outlined below. Page 5 of 60
6 A.2 Changing Your Password If you are logging in with a temporary assigned password and/or if your password has expired, you will be prompted to change your password. You will be required to enter your current password for validation purposes as well a new password that contains at least 1 Uppercase letter, 1 Number and be at least 8 characters long. Additionally, you will be required to enter your address which must be unique and not used by another user of our system. You must also select a security question and input the appropriate answer that will be needed in the event you forget your username and/or password. Page 6 of 60
7 A.3 Terms of Use Acceptance If you are a first time user of the system, you will be prompted to review and accept the Terms of Use associated with the website and system. Please review the terms of use and indicate your acceptance by clicking on the Accept Terms of Use button as indicated below. Page 7 of 60
8 Page 8 of 60
9 A.4 Resetting Your Password If you have forgotten your username and/or password, click on the Forgot Your Password link on the login page. This will take you to a page that will require you to enter either your username (if you know it) or your address. Page 9 of 60
10 Subsequently, if the system is able to find a match for your user record based upon the username/ address input by you, the system will require you to provide the answer to the security question on file for your user account. If you do not provide the correct answer, the system will not allow you to proceed with resetting your password. Once you provide the correct answer to the security question and the system is able to validate it, you will be re-directed to the Password Change page where you will be able to change your password. Page 10 of 60
11 A.5 Dealership Dashboard (Home Page) Once you have successfully logged into the system, you will be taken to the home page which would essentially contain a dashboard view of all the activity associated with your dealership as outlined below. Page 11 of 60
12 A.5.1 Active Deals This tab contains a list of all active deals for your dealership modified within the past 30 days that are in the following statuses: Incomplete applications started, but not submitted to any lenders Pending applications submitted to 1 or more lenders and pending callbacks. Declined applications declined by all lenders within last 3 days. Conditioned applications conditionally approved by 1 or more lenders. Approved applications approved by 1 or more lenders. A.5.2 Contracts In Transit This tab contains a list of all contracted deals for your dealership modified within the past 30 days that are in the following statuses: In Transit deals that have been contracted and specifically marked in transit by a user at your dealership. Docs Received deals where the funding package has been received by the lender. Returned To Dealer deals that have been returned by the lender. A.5.3 Declined/Dead This tab contains a list of all declined or dead applications for your dealership within the past 30 days. A.5.4 Funded This tab contains a list of all funded deals for your dealership within the past 30 days. Page 12 of 60
13 A.5.5 Application Quick Search You also have the ability to perform a quick search for an application by utilizing the Find App section of the home page as outlined below. You can either enter an AppOne ApplicationID or enter the Last Name of the customer to perform a quick search to find the specific application you are looking for. Page 13 of 60
14 A.5.6 New Application Submission To submit a new credit application to 1 or more lenders, simply click on the Submit New Application button as outlined below. A.5.7 Refresh Screen To refresh the data on the screen to retrieve the latest status and other related information, simply click on the Refresh button on the home page. Page 14 of 60
15 B. Admin Console & System Defaults Page 15 of 60
16 B.1 System Defaults If you are a first time user of the system, we recommend that you setup your System Defaults which include your default fees and taxes. To setup your System Defaults, click on the Admin Console tab and subsequently click on System Defaults. This will take you to a screen that will enable you to set your default tax rates and fees. The fees that are displayed are specific to your state. If you have a specific fee that doesn t appear in the list, please contact Dealer Support via at support@appone.net to request addition of any missing fees. Page 16 of 60
17 B.2 Lender List To view a list of lenders and associated programs available to you on the system, click on the My Lenders link under the Admin Console tab. This will bring up a list of lender programs that have been enabled for your dealership. You will also have the ability to access program guidelines, rate sheets and other related documents that have been made available by the specific lender by clicking on Links for a specific lender program. Page 17 of 60
18 B.3 Update Dealership Information If you need to update your dealership information including dealership name, address and phone numbers, click on the Dealership Info link under the Admin Console tab. This will bring up a screen containing all the dealership information on file with us and will enable you to change any information as appropriate. Please Note: Only users with administrative privileges have the ability to change dealership information. Page 18 of 60
19 B.4 Adding Additional Users If you need to add additional users for your dealership, click on the Manage Users link under the Admin Console tab. This will bring up a list of all the users setup for your dealership. Please Note: Only users with administrative privileges have the ability to add/edit dealership users. From this screen you have the following options: Add a new user by clicking on the Add User button. Edit an existing user, which includes resetting the user s password etc. by clicking on the username for that user. Page 19 of 60
20 If you click on the Add User button, you will be taken to a screen where you can input all the details for the new user. Fields in bold are required fields and must be entered. To automatically generate a new password, simply click on the AutoGenerate button. If you want the system to also automatically generate a new username, check the box to the right of the username field before you click on the AutoGenerate button. You must also check the box to indicate your consent with the disclosure statement at the bottom of the screen. Page 20 of 60
21 B.5 Modifying Your Information If you need to modify your user information, click on the My Info link under the Admin Console tab. This will bring up a screen containing all the user information on file with us and will enable you to change any information as appropriate. Page 21 of 60
22 C. Retrieving Credit Reports Page 22 of 60
23 C.1 CREDCO Signup Procedures AppOne has formed a strategic alliance with First Advantage CREDCO to enable your dealership to access credit reports from all three national credit reporting agencies (Equifax, Experian & TransUnion ) from within the AppOne Dealer Portal. To utilize this functionality, your dealership must sign up for an account directly with CREDCO. Once your account has been established, your account information must be provided to us to enable this functionality for your dealership. You may request your CREDCO sales representative to directly provide this information to us. To sign up for an account with CREDCO, simply click on the Credit Reports tab and click on the Signup button. Page 23 of 60
24 C.2 Retrieving Credit Reports Once you have established an account with CREDCO and have it enabled with us, you will be able to access the credit report functionality from within the AppOne system. Click on the Credit Reports tab and then click on the Pull New Credit Report sub-tab. This will bring up a screen that will enable you to input the basic customer information needed to retrieve a credit report. You can also retrieve credit applications for joint and co-signer applicants by selecting the appropriate Customer Type. When you input the zip code, the system will automatically pre-fill the city, state and county as well as select the preferred bureau configured for that region. You may however change the bureau selection to another bureau if you want to retrieve a specific bureau report. Page 24 of 60
25 Once you have input all the required information, you have the ability to print a pre-filled credit application by clicking on the Print Credit Application button. It is recommended that you always obtain a signed credit application by your customers prior to retrieving credit reports to ensure compliance with state and federal laws and regulations. Please Note: You will need Adobe Acrobat Reader (version 7.0 or higher) installed on your computer to print credit applications and other documents from the AppOne System. Please check the System Requirements section of this document for additional information. Subsequently, you can retrieve the credit report by clicking on the Pull Report button. You must check the box to indicate your consent with the disclosure statement regarding having received signed consent from the customer(s). If the system was able to successfully retrieve the requested credit report, you will then be taken to a screen where you can view the credit report. Page 25 of 60
26 From this screen you will have the ability to print the credit report by clicking on the Print Credit Report button, as well as print an Adverse Action Notice by clicking on the Print Adverse Action button. We recommend that you print an adverse action notice if you elect not to submit this customer to any lenders. Additionally, you will have the ability to complete a credit application for submission to one or more lenders by clicking on the Complete Application button. C.3 Customer Listing The Active Customers section under the Credit Reports tab contains a listing of all the customers for your dealership on whom you have either pulled a credit report OR have submitted a credit application to one or more lenders. Page 26 of 60
27 From this screen you have the ability to perform the following functions: Retrieve a credit report for a bureau that has not yet been pulled for a specific customer. Simply click on the NA below the specific bureau you want the system to pull. Complete a credit application for submission to one or more lenders by clicking on incomplete below the App Status for the specific customer. View the application status for a specific customer for whom a credit application has already been completed and submitted to one or more lenders by clicking on the application-id below the App Status column. Print an Adverse Action Notice for one or more customers, by checking the box for one or more customers and then click on the Print Adverse Action button. Print a Blank Adverse Action Notice by clicking on the Print Blank Adverse Action button. Page 27 of 60
28 D. Submitting Applications Page 28 of 60
29 D.1 New App Submission Applicant Info To submit a new credit application to one or more lenders, click on the Submit New Application button from your home page as outlined below. Alternatively, if you are on the Applications tab of the portal, you can click on the Submit New Application button from there as well as outlined below. Once you click on the Submit New Application button, you will be taken to a new screen where you can input information on the applicant(s) on the credit application. You will have the ability to enter Individual, Joint, Co-Signer and Business w/ Guarantor applications by selecting the appropriate Application Type on the screen. Page 29 of 60
30 Fields in bold are mandatory fields and are required inputs. If an applicant has resided at their current address for less than 2 years, you will be required to input their previous address information. If an applicant has worked at their current job for less than 2 years, you will be required to input their previous employment information. You can enter a second job for an applicant. However, that applicant must have worked at that second job a minimum of 1 year for any lenders to consider it as a valid source of additional income. Page 30 of 60
31 Page 31 of 60
32 D.2 New App Submission Collateral/Deal Structure Info Once you have entered all the applicable Applicant Information on the Applicant screen, click on the Proceed to Next Step button to proceed to the next screen where you will be prompted to enter the Collateral & Deal Structure Information. The collateral information field options presented will be based on the collateral types enabled for your dealership. If a specific collateral type option doesn t show up, please contact Dealer Support via at support@appone.net to request the specific collateral type be enabled for your dealership. Fields in bold are required fields and must be input to proceed. The serial number of the collateral is an optional field at the point of application submission. You will have an opportunity to input the serial number at the time of contracting once the application has been approved. You may enter any optional equipment/options on the collateral that will affect the value/cost of the collateral. This is an important step as it impacts the overall LTV calculations utilized by lenders to determine the approved/advanced amount on the deal. If you input a dollar amount value for either the trade-in allowance or trade-in payoff fields, then you will be prompted to input the details of the collateral being traded in. Additionally, if a trade-in payoff is specified, you must enter the name of the current lien holder on the trade-in to whom the payoff is being made. The system will automatically calculate the value of the Taxes & Fees field based on the system defaults setup for your dealership. If you want to override this value OR don t have system defaults setup as yet, click on the checkbox to the right of this field to manually input an amount. Be sure to include all applicable taxes and fees including documentary, doc stamp and other licensing/registration fees. The final Requested Amount submitted to the lender should not include any back-end/ancillary products such as Vehicle Service Contract, GAP etc. The lender will issue an approval callback based on the requested Line 3 amount and you will be able to tack on back-end /ancillary products over and above this amount up to a maximum set by the lender. Page 32 of 60
33 Page 33 of 60
34 Once you have completed input of all the required fields, you can click on the Print Credit Application button to print a fully populated credit application for signature by the applicant(s). We recommend that you always collect a signed credit application from your customers prior to submitting the application to a lender. Please Note: You will need Adobe Acrobat Reader (version 7.0 or higher) installed on your computer to print credit applications and other documents from the AppOne System. Please check the System Requirements section of this document for additional information. Page 34 of 60
35 D.3 New App Submission Lender Selection Once you have input all the collateral and deal structure information required for the application and printed a credit application, click on the Select Lenders button to proceed to the next screen where a list of all the lender programs available to your dealership will be displayed. This screen will also display a list of program guideline parameters for each lender program and indicate whether this specific application meets those guideline parameters for the specific lender program by indicating a blue check mark or a red cross. If a yellow question mark is displayed, this means that not enough data was available on the credit application to evaluate the specific program guideline parameter. To submit an application to one or more lender programs, select the specific lender program and then click on the Submit to Lenders button. You can also enter any comments that you want to send to the lender with the credit application in the field labeled Notes to Lender. If the credit application does not meet the guidelines of a specific lender program and that lender has disabled the ability for you to override and submit the application anyway, then you will not be able to select that lender program for app submission. If however, the lender has enabled the ability for you to override and submit the application anyways, then you will be able to select that lender program for app submission. We however recommend that you exercise caution when doing this as it may impact your look-to-bookratios with your lender. If you elect not to submit the application to any lenders, we recommend you print an adverse action notice by clicking on the Print Adverse Action button and giving it to the customer if you haven t already done so. If you want to edit the application information prior to submission to a lender, click on the Edit Application button. Page 35 of 60
36 Page 36 of 60
37 D.4 New App Submission Transmission Status Once you click on the Submit Lenders button, you will be re-directed to a screen that will display a list of all the lender programs that the credit application has been submitted to along with the associated transmission status and callback information. You can click on the Refresh button to update the information on this page. The Transmission Status can have the following possible values: QUEUED this means that the application has been queued for submission to the lender s system. COMPLETED this means that the application was successfully transmitted to the lender s system. RETRY this means that the application tried to submit the application to the lender s system and was unable to do so and the system is queued to automatically retry in a few minutes. FAILED this means that the application failed to submit to the lender s system. If this occurs, we recommend that you contact the specific lender to determine if they are having any system issues and/or wait a little while and re-submit the application to that lender by clicking on the Submit to Lenders button. Page 37 of 60
38 E. Lender Callbacks & Contract Printing Page 38 of 60
39 E.1 Lender Decision Callbacks Once a lender has evaluated and underwritten the credit application submitted by you, a credit decision callback will be exported from the lender s system back to the AppOne system and visible to you on the Decision Callback Page as shown below. Page 39 of 60
40 The lender decision callback will contain the following types of information: Transmission Status this indicates the status of the transmission to the lender s system. Lender AppID this is the ID of the application in the lender s system. Analyst Name this is the name of the credit analyst at the lender who reviewed this application. Analyst Phone this is the phone number of the credit analyst at the lender who reviewed this application. Decision this is decision returned by the lender with possible values of PENDING, DECLINED, CONDITIONED & APPROVED. Buy Rate this is the buy rate returned by the lender, which is the minimum rate at which you can write the contract. The contract rate cannot be below this rate. Max Rate this is the maximum rate returned by the lender at which you can write the contract. The contract rate cannot exceed this rate. Max Term this is the maximum term returned by the lender at which you can write the contract. The contract term cannot exceed this term. Max Advance this is the approved advance amount returned by the lender. For most lenders, this is the approved line 3 amount at which you can write the contract. The Line 3 amount includes all front end contract itemizations include sales tax and title/license/registration/documentary fees, but excludes back-end products like Vehicle Service Contract and GAP. Max Payment this is the approved payment amount returned by the lender. If this amount is greater than $0, then the contract monthly payment amount cannot exceed this amount. Max VSC this is the maximum amount allowable for a Vehicle Service Contract product as returned by the lender. If this amount is greater than $0, then the retail selling price of the VSC product to the customer cannot exceed this amount. Max GAP this is the maximum amount allowable for a GAP product as returned by the lender. If this amount is greater than $0, then the retail selling price of the GAP product to the customer cannot exceed this amount. Max Back-End this is the maximum amount allowable for back-end/insurance products as returned by the lender. If this amount is greater than $0, then the combined total retail selling price of all back-end/insurance products to the customer cannot exceed this amount. Min Cash Down this is the minimum cash down amount returned by the lender. If this amount is greater than $0, then the customer must be required to put down a minimum cash down payment equal to this amount and this must be reflected on the contract. Acq Fee this is the acquisition fee amount as returned by the lender. This is the fee charged to your dealership for purchasing this contract and will be netted out of your contract proceeds. By law, you are not permitted to charge this fee or pass on this fee to your customer. Trade Equity this is the minimum amount of trade-in equity as returned by the lender. If this amount is greater than $0, then the contract must reflect a minimum amount of trade-in equity equal to this amount. Special Stips any special stipulations (e.g. POI, POR etc.) as returned by the lender will either be displayed here or in the Notes section. Submit Notes to Lender this section is currently unused and is reserve for future functionality to be added to the system in the near future. Page 40 of 60
41 Notes any notes including special stipulations returned by the lender will be displayed here. From the Decision Callback Page, you have the ability to perform the following functions: 1. SELECT CALLBACK you can select a specific lender callback by clicking on the SELECT button associated with that callback and proceed to contract itemization and document printing. 2. REFRESH PAGE you can refresh the information on this page with the latest information available in the system by clicking on the Refresh Page button. 3. REVIEW/EDIT APPLICATION you can review and edit information on the application by clicking on the Review/Edit Application button. This will take you to the Application Information section of the application. Note: you will only be allowed to edit specific fields only that do not materially affect a lender decision callback. If you want the ability to edit all the fields on the application, please clone the application instead. 4. PRINT CONTRACT you can print the contract package associated with a specific lender callback by clicking on the Print Contract button. Note: you must have already selected a lender callback previously for this function to work. 5. MARK IN-TRANSIT once you have printed the contract package, had the customer sign all the required documents and completed the closing/delivery process, you can mark the contract in transit by clicking on the Mark In-Transit button. 6. MARK DEAD if the deal has died and/or you decided to contract the customer with a lender not on the system, then you can click on the Mark Dead button to mark the deal dead. 7. PRINT ADVERSE ACTION if you want to print an adverse action notice to give to the customer, then you can do so by clicking on the Print Adverse Action button. 8. SUBMIT TO LENDERS if you want to submit the application to additional lenders and/or re-submit the application to the same lender (provided the lender has enabled re-submit functionality), then you can do so by clicking on the Submit to Lenders button. This will take you to the Lender Selection Page where you can select which lenders you want to submit the application to. 9. CLONE APPLICATION if you want to clone the application to change specific application information, including add/remove co-buyers etc. and re-submit to lenders, then you can do so by clicking on the Clone Application button. This will create a new application in the system and copy all the data associated with the original application and take you directly to the Applicant Information page of the newly cloned application. Page 41 of 60
42 E.2 Contract Itemization/Deal Desking To commence the Contract Itemization/Deal Desking process, click on the SELECT button associated with a specific lender approval callback as outlined below. Page 42 of 60
43 This will take you to the Contract Itemization Page as outlined below. Page 43 of 60
44 On the Contract Itemization Page, you will have the ability to input and fill-in information pertaining to the contract as further outlined below. Page 44 of 60
45 E.2.1 Front-End Itemization This includes the front-end of the deal structure including the following elements: Selling Price total final selling price of the collateral being sold to the customer including the cost of all ads and options. Trade-In Allowance if applicable, the total credit value towards the collateral being traded in by the customer. Trade-In Payoff if applicable, the current outstanding loan payoff amount on the collateral being traded in by the customer. Sales/Other Tax the total amount of sales tax, including all excise and county taxes. You can either enter a % value and the system will automatically calculate the amount of the tax based on net/gross calculation OR you can override the system calculated value and manually enter the tax amount by clicking on the manual override checkbox. Rebate total amount of any manufacturer/dealer rebates. Cash Down total provable cash down payment being made by the customer. Note: deferred down payments are not allowed by most lenders. E.2.2 Public Officials & Fees These are state-specific fees including title, license, registration, documentary and other types of fees. The system will automatically display applicable fees for your dealership state. If you want to tax a specific fee, click on the tax checkbox next to that fee. Note: the system will only allow you to tax certain fees as allowed by your state. Additionally, the system will also validate certain fees for allowable maximum amounts based upon state/lender caps. If there are certain fees applicable to your state that are not displayed, then please contact Dealer Support via at support@appone.net. E.2.3 Back-End Products To load back-end products such as Vehicle Service Contract, GAP, Credit Life and Credit Disability click on the MenuOne button on the Contract Itemization page. This will launch a popup window that will contain a list of back-end products for your input as further shown below. Page 45 of 60
46 Page 46 of 60
47 Page 47 of 60
48 To load a specific back-end product, click on the Non-Integrated option which will bring up a list of companies for your selection. It is important to note that depending on the specific lender, your list of company selections may be restricted to a list of approved companies as set by the lender. If available, the last option in the company list will be Other. By selecting this option you will have the ability to manually input the name of a company if it is not already in the list. Depending on the specific product you will be required to input additional fields as outlined below: Vehicle Service Contract o Coverage Term the coverage term of the service contract in months o Coverage Mileage the coverage mileage of the service contract in miles o Deductible the minimum deductible amount to be paid by the customer in the event of a claim o Dealer Cost the total dealer cost price of the service contract o Retail the total selling price of the service contract to the customer GAP o Coverage Term the coverage term of the gap contract in months o Dealer Cost the total dealer cost price of the gap contract o Retail the total selling price of the gap contract to the customer Credit Life o Coverage Type SINGLE/JOINT o Coverage Term the coverage term of the credit life contract in months o Dealer Cost the total dealer cost price of the credit life contract o Retail the total selling price of the credit life contract to the customer Credit Disability (A&H) o Coverage Type SINGLE/JOINT o Coverage Term the coverage term of the credit disability contract in months o Dealer Cost the total dealer cost price of the credit disability contract o Retail the total selling price of the credit disability contract to the customer Page 48 of 60
49 Once you have entered all the information on this screen relating to back-end products, you can click on the Save & Update to save all the backend products information and return to the Contract Itemization page. If the system encounters any validation errors related to the back-end products they will be displayed on the MenuOne popup window for your attention and appropriate correction. E.2.4 Buyer Information If you need to make any updates to the buyer information prior to printing the contract package such as correcting any spelling errors etc. you may do so by updating the appropriate fields under the Buyer Information section. The system will only allow you to edit specific fields and certain fields like the social security number; date of birth etc. will be disabled from editing. E.2.5 Collateral Information If you need to make any updates to the collateral information prior to printing the contract package such as inputting the correct Serial Number/VIN, mileage etc. you may do so by updating the appropriate fields under the Collateral Information section. The system will only allow you to edit specific fields and certain fields like the Year/Make/Model will be disabled from editing. E.2.5 Trade-In Information If you input a trade-in allowance on the deal structure, you will be required to input details on the collateral being traded in by the customer under the Trade-In Information section including the serial number, year, make and model of the trade-in. Additionally, if you input a trade-in payoff on the deal structure, you will be required to input the name of the lien holder on the trade-in to whom the payoff is being made to. E.2.6 Insurance Information If you have the collateral insurance information for the customer on file with you, we recommend that you input this information under the Insurance Information section as it will print this information on the appropriate documents. Select YES to the question and input the insurance company name, agent name, agent phone number, policy number and the deductible. If you do not have this information or do not want to input this information, select NO to the question, otherwise the system will require you to input this information. Page 49 of 60
50 E.2.7 Reference Information If you have the reference information for the customer on file with you, we recommend that you input this information under the Reference Information section as it will print this information on the appropriate documents. You can input up to 2 references online in the system and if additional references are needed the customer can hand write it out on the reference sheet. E.3 Loan Documents Printing Once you have finished entering all the data on the Contract Itemization page, including the deal structure and any back-end products, click on the Print Docs button as outlined below to invoke the documents printing functionality. The system will validate the deal structure and other deal information to ensure compliance with the lender callback and other program requirements. Any validation errors found will be displayed on the screen for your attention and appropriate action. If validation is successful, the system will launch a DocOne Popup window that will bring up all the loan documents associated with the specific deal for you to print as further shown below. Please refer to the System Requirements section of this guide for hardware/software requirements needed to properly access and print documents. Page 50 of 60
51 Page 51 of 60
52 Page 52 of 60
53 Page 53 of 60
54 Page 54 of 60
55 F. Other Site Navigation & Functions Page 55 of 60
56 F.1 Applications Tab When you click on the Applications tab, a list of all the applications submitted by your dealership is displayed based on the status of the application as follows: Incomplete applications started, but not submitted to any lenders. Pending applications submitted to 1 or more lenders and pending callbacks. Approved/Conditioned applications approved and/or conditioned by 1 or more lenders. Declined applications declined by all lenders. Dead applications specifically marked dead by a user at your dealership. Note: Applications will be shown on this tab only for 90 days after which they will drop off from the listings. If you need to search for a specific deal, utilize the Find App function available from the top right section of the system. Page 56 of 60
57 F.2 Deals Tab When you click on the Deals tab, a list of all the deals/contracts submitted by your dealership is displayed based on the status of the deal as follows: In Transit deals that have been contracted and marked in transit by a user at your dealership. Funded deals that have been funded by the lender. Dead deals specifically marked dead by a user at your dealership. Note: Deals will be shown on this tab only for 90 days after which they will drop off from the listings. If you need to search for a specific deal, utilize the Find App function available from the top right section of the system. Page 57 of 60
58 F.3 Products Tab The Products tab is currently unused and has been reserved for future use at a later date. The goal is to utilize this tab to make available information on additional dealer related products and services offered by Wolters Kluwer Financial Services and AppOne. F.4 Support Tab Click on the Support tab to obtain system support and related information including Frequently Asked Questions, links to user guides and training videos, troubleshooting information as well as contact information for our Dealer Support Hotline. Page 58 of 60
59 G. System Requirements & Customer Support Page 59 of 60
60 G.1 System Requirements The following are the system requirements needed by you to properly access and utilize the AppOne Dealer Portal. Intel/AMD Based PC 1GB Min. RAM Recommended Inkjet/Laser Printer (Laser printed recommended. Some states require color printers) High Speed Internet (Cable, DSL or T1 or higher) Windows XP/Vista/7 Microsoft Internet Explorer 7.0 or higher w/ 128 bit SSL enabled Adobe Reader 8.0 or higher G.2 Customer Support Contact Info If you need to contact Customer Support, you may do so as follows: Telephone Page 60 of 60
Chicago Metro ADVANTEX Help
 Chicago Metro ADVANTEX Help Home Page From the ADVANTEX Home Page, you can choose to Create New Order Open Existing Order Import Order from Chicago Metro Attorney Agent Delete Order While working in ADVANTEX,
Chicago Metro ADVANTEX Help Home Page From the ADVANTEX Home Page, you can choose to Create New Order Open Existing Order Import Order from Chicago Metro Attorney Agent Delete Order While working in ADVANTEX,
DarwiNet Client Level
 DarwiNet Client Level Table Of Contents Welcome to the Help area for your online payroll system.... 1 Getting Started... 3 Welcome to the Help area for your online payroll system.... 3 Logging In... 4
DarwiNet Client Level Table Of Contents Welcome to the Help area for your online payroll system.... 1 Getting Started... 3 Welcome to the Help area for your online payroll system.... 3 Logging In... 4
CoventryOne Agent Portal User Guide
 CoventryOne Agent Portal User Guide CoventryOne is an Individual Product underwritten by PersonalCare Insurance of Illinois, Inc. Welcome to the CoventryOne Agent Portal bringing the convenience of the
CoventryOne Agent Portal User Guide CoventryOne is an Individual Product underwritten by PersonalCare Insurance of Illinois, Inc. Welcome to the CoventryOne Agent Portal bringing the convenience of the
Deposit Direct. Getting Started Guide
 Deposit Direct Getting Started Guide Table of Contents Before You Start... 3 Installing the Deposit Direct application for use with Microsoft Windows Vista... 4 Running Programs in Microsoft Windows Vista...
Deposit Direct Getting Started Guide Table of Contents Before You Start... 3 Installing the Deposit Direct application for use with Microsoft Windows Vista... 4 Running Programs in Microsoft Windows Vista...
Self-Generation Incentive Program. Online Application Database Tutorial
 Self-Generation Incentive Program Online Application Database Tutorial New Applicant Registration If you haven t already registered with the site, you will need to request an account by filling out the
Self-Generation Incentive Program Online Application Database Tutorial New Applicant Registration If you haven t already registered with the site, you will need to request an account by filling out the
U S E R S G U I D E Last Modified: 12/06/2012 1
 USER S GUIDE Last Modified: 12/06/2012 1 Contents 2 Welcome 3 User Service Activation 4 Introduction 4 Purpose 5 Key Features 6 Activate 8 Using the System 8 Login 9 Credit Sale 10 For Swipe Capable Devices
USER S GUIDE Last Modified: 12/06/2012 1 Contents 2 Welcome 3 User Service Activation 4 Introduction 4 Purpose 5 Key Features 6 Activate 8 Using the System 8 Login 9 Credit Sale 10 For Swipe Capable Devices
Job Streaming User Guide
 Job Streaming User Guide By TOPS Software, LLC Clearwater, Florida Document History Version Edition Date Document Software Trademark Copyright First Edition 08 2006 TOPS JS AA 3.2.1 The names of actual
Job Streaming User Guide By TOPS Software, LLC Clearwater, Florida Document History Version Edition Date Document Software Trademark Copyright First Edition 08 2006 TOPS JS AA 3.2.1 The names of actual
eopf Release E Administrator Training Manual
 eopf Release E Administrator Training Manual i The United States Office Of Personnel Management eopf Administrator Training Manual for eopf v5 eopf Version 4.1, July 2007, March 2008, March 2009; eopf
eopf Release E Administrator Training Manual i The United States Office Of Personnel Management eopf Administrator Training Manual for eopf v5 eopf Version 4.1, July 2007, March 2008, March 2009; eopf
E-Consent and E-Disclosure Process
 You will receive mortgage disclosure documents at various points during both the mortgage loan application and funding process, providing you with key details of your mortgage loan. To assist you in making
You will receive mortgage disclosure documents at various points during both the mortgage loan application and funding process, providing you with key details of your mortgage loan. To assist you in making
EMMA Application v. 4.9 User Manual
 EMMA Application v. 4.9 User Manual Prepared by: HP/DMDC 1600 N. Beauregard Street Alexandria, VA 22311 Abstract This guide describes how to use the EMMA system, which allows users to provision for required
EMMA Application v. 4.9 User Manual Prepared by: HP/DMDC 1600 N. Beauregard Street Alexandria, VA 22311 Abstract This guide describes how to use the EMMA system, which allows users to provision for required
Resource Online User Guide JUNE 2013
 Resource Online User Guide JUNE 2013 CHASE PAYMENTECH SOLUTIONS MAKES NO WARRANTY OF ANY KIND, EITHER EXPRESSED OR IMPLIED, WITH REGARD TO THIS MATERIAL, INCLUDING, BUT NOT LIMITED TO, THE IMPLIED WARRANTIES
Resource Online User Guide JUNE 2013 CHASE PAYMENTECH SOLUTIONS MAKES NO WARRANTY OF ANY KIND, EITHER EXPRESSED OR IMPLIED, WITH REGARD TO THIS MATERIAL, INCLUDING, BUT NOT LIMITED TO, THE IMPLIED WARRANTIES
Department of Defense Travel Card Citibank Electronic Access System. APC Setup Guide
 Department of Defense Travel Card Citibank Electronic Access System APC Setup Guide Version 6.0 18 December 2008 Introduction This guide was developed to allow you to effectively use Citi s EAS. You will
Department of Defense Travel Card Citibank Electronic Access System APC Setup Guide Version 6.0 18 December 2008 Introduction This guide was developed to allow you to effectively use Citi s EAS. You will
CAPS LOCK must be ON: when entering login information
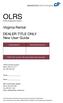 OLRS (Online Registration System) Virginia Rental DEALER TITLE ONLY New User Guide Rental Dealer ID Rental Dealer Password CAPS LOCK must be ON: when entering login information OLRS Customer Support Phone:
OLRS (Online Registration System) Virginia Rental DEALER TITLE ONLY New User Guide Rental Dealer ID Rental Dealer Password CAPS LOCK must be ON: when entering login information OLRS Customer Support Phone:
How to install and use the File Sharing Outlook Plugin
 How to install and use the File Sharing Outlook Plugin Thank you for purchasing Green House Data File Sharing. This guide will show you how to install and configure the Outlook Plugin on your desktop.
How to install and use the File Sharing Outlook Plugin Thank you for purchasing Green House Data File Sharing. This guide will show you how to install and configure the Outlook Plugin on your desktop.
BUSINESS SERVICES ONLINE. Registration and Access to Services. Handbook
 If you are navigating using only the keyboard or using an assistive device and need help, visit our Navigation Instructional page for alternative views and navigation. Warning: If you select this link,
If you are navigating using only the keyboard or using an assistive device and need help, visit our Navigation Instructional page for alternative views and navigation. Warning: If you select this link,
Amazon Digital Text Platform
 Amazon Digital Text Platform Quick Start Guide Introduction This step-by-step guide will show you how to go from start to finish publishing material with Amazon DTP. If you need additional help, visit
Amazon Digital Text Platform Quick Start Guide Introduction This step-by-step guide will show you how to go from start to finish publishing material with Amazon DTP. If you need additional help, visit
Amazon Digital Text Platform
 Amazon Digital Text Platform Quick Start Guide Introduction This step-by-step guide will show you how to go from start to finish publishing material with Amazon DTP. If you need additional help, visit
Amazon Digital Text Platform Quick Start Guide Introduction This step-by-step guide will show you how to go from start to finish publishing material with Amazon DTP. If you need additional help, visit
SYSTEM REQUIREMENTS... 5 FREE RESOURCES... 6 GETTING STARTED...
 Table of Contents ABOUT... 4 Authorized Use... 4 Questions and Contact Information... 4 SYSTEM REQUIREMENTS... 5 FREE RESOURCES... 6 GETTING STARTED... 7 Account Creation Overview and Types of Accounts...
Table of Contents ABOUT... 4 Authorized Use... 4 Questions and Contact Information... 4 SYSTEM REQUIREMENTS... 5 FREE RESOURCES... 6 GETTING STARTED... 7 Account Creation Overview and Types of Accounts...
Get Started MyLab and Mastering for Blackboard Learn Students
 Get Started MyLab and Mastering for Blackboard Learn Students March 21, 2013 Copyright Notice Copyright 2013 by Pearson Education. All rights reserved. No part of the contents of this book may be reproduced
Get Started MyLab and Mastering for Blackboard Learn Students March 21, 2013 Copyright Notice Copyright 2013 by Pearson Education. All rights reserved. No part of the contents of this book may be reproduced
NetClient CS Document Management Portal User Guide. version 9.x
 NetClient CS Document Management Portal User Guide version 9.x TL 23560 (6/9/11) Copyright Information Text copyright 2001-2011 by Thomson Reuters/Tax & Accounting. All rights reserved. Video display images
NetClient CS Document Management Portal User Guide version 9.x TL 23560 (6/9/11) Copyright Information Text copyright 2001-2011 by Thomson Reuters/Tax & Accounting. All rights reserved. Video display images
EASTPOINTE SECURE E MAIL SYSTEM SETUP INSTRUCTIONS
 EASTPOINTE SECURE E MAIL SYSTEM SETUP INSTRUCTIONS In order to send and receive protected health information (PHI) on consumers between Eastpointe and your provider agency you will need to do the following.
EASTPOINTE SECURE E MAIL SYSTEM SETUP INSTRUCTIONS In order to send and receive protected health information (PHI) on consumers between Eastpointe and your provider agency you will need to do the following.
BIG LOTS VENDOR COMPLIANCE WEB PORTAL USER GUIDE - VENDOR 300 PHILLIPI RD. COLUMBUS, OH 43228
 BIG LOTS VENDOR COMPLIANCE WEB PORTAL USER GUIDE - VENDOR 300 PHILLIPI RD. COLUMBUS, OH 43228 Contents Getting Started...4 Tips for Using Actionable Intelligence... 4 Logging into Actionable Intelligence...
BIG LOTS VENDOR COMPLIANCE WEB PORTAL USER GUIDE - VENDOR 300 PHILLIPI RD. COLUMBUS, OH 43228 Contents Getting Started...4 Tips for Using Actionable Intelligence... 4 Logging into Actionable Intelligence...
End User Training Guide
 End User Training Guide October 2013 2005-2013 ExpenseWire LLC. All rights reserved. 1 expensewire.com Use of this user documentation is subject to the terms and conditions of the applicable End- User
End User Training Guide October 2013 2005-2013 ExpenseWire LLC. All rights reserved. 1 expensewire.com Use of this user documentation is subject to the terms and conditions of the applicable End- User
OHIO BUSINESS GATEWAY USER ACCOUNT UPDATE GUIDE FOR PASSWORD RESET AND ACCOUNT SECURITY FUNCTIONALITY
 OHIO BUSINESS GATEWAY USER ACCOUNT UPDATE GUIDE FOR PASSWORD RESET AND ACCOUNT SECURITY FUNCTIONALITY Ohio Business Gateway 1-866-OHIO-GOV Last Updated: November 16, 2015 Contents 1. Completing a Business
OHIO BUSINESS GATEWAY USER ACCOUNT UPDATE GUIDE FOR PASSWORD RESET AND ACCOUNT SECURITY FUNCTIONALITY Ohio Business Gateway 1-866-OHIO-GOV Last Updated: November 16, 2015 Contents 1. Completing a Business
Strategic Asset Tracking System User Guide
 Strategic Asset Tracking System User Guide Contents 1 Overview 2 Web Application 2.1 Logging In 2.2 Navigation 2.3 Assets 2.3.1 Favorites 2.3.3 Purchasing 2.3.4 User Fields 2.3.5 History 2.3.6 Import Data
Strategic Asset Tracking System User Guide Contents 1 Overview 2 Web Application 2.1 Logging In 2.2 Navigation 2.3 Assets 2.3.1 Favorites 2.3.3 Purchasing 2.3.4 User Fields 2.3.5 History 2.3.6 Import Data
How to Benchmark Your Building. Instructions for Using ENERGY STAR Portfolio Manager and Southern California Gas Company s Web Services
 How to Benchmark Your Building Instructions for Using ENERGY STAR Portfolio Manager and Southern California Gas Company s Web Services This document is a quick-start guide for entering your property into
How to Benchmark Your Building Instructions for Using ENERGY STAR Portfolio Manager and Southern California Gas Company s Web Services This document is a quick-start guide for entering your property into
Document Manager 2.0. Corporate Administrator Guide
 Document Manager 2.0 Corporate Administrator Guide Introduction to the Corporate Administrator Guide Document Manager 2.0 is the Web to Print ordering application for OfficeMax ImPress. Many features and
Document Manager 2.0 Corporate Administrator Guide Introduction to the Corporate Administrator Guide Document Manager 2.0 is the Web to Print ordering application for OfficeMax ImPress. Many features and
TRUST Online u s e r g u i d e v e r s i o n 8. 4 O c t o b e r 2 0 1 3
 TRUSTOnline u s e r g u i d e version 8.4 October 2013 TABLE of CONTENTS Access Trust Online... 1 Login to Trust Online... 1 Enhanced Authentication Login... 3 Select an Account... 5 Locate an Account...
TRUSTOnline u s e r g u i d e version 8.4 October 2013 TABLE of CONTENTS Access Trust Online... 1 Login to Trust Online... 1 Enhanced Authentication Login... 3 Select an Account... 5 Locate an Account...
BIGPOND ONLINE STORAGE USER GUIDE Issue 1.1.0-18 August 2005
 BIGPOND ONLINE STORAGE USER GUIDE Issue 1.1.0-18 August 2005 PLEASE NOTE: The contents of this publication, and any associated documentation provided to you, must not be disclosed to any third party without
BIGPOND ONLINE STORAGE USER GUIDE Issue 1.1.0-18 August 2005 PLEASE NOTE: The contents of this publication, and any associated documentation provided to you, must not be disclosed to any third party without
Scotia Bill Payment Remittance Reporting Service
 Payment Services Getting Started Scotia Bill Payment Remittance Reporting Service July 2010 Table of Contents 1 Registration & Login...........................................................3 a. Your
Payment Services Getting Started Scotia Bill Payment Remittance Reporting Service July 2010 Table of Contents 1 Registration & Login...........................................................3 a. Your
User Documentation. Administrator Manual. www.proposalsoftware.com
 User Documentation Administrator Manual Proposal Software 1140 US Highway 287, Suite 400-102 Broomfield, CO 80020 USA Tel: 203.604.6597 www.proposalsoftware.com Table of Contents Open the WebPro Viewer...
User Documentation Administrator Manual Proposal Software 1140 US Highway 287, Suite 400-102 Broomfield, CO 80020 USA Tel: 203.604.6597 www.proposalsoftware.com Table of Contents Open the WebPro Viewer...
OSP User Guide. 1 P a g e
 Online School Payments (OSP) User Guide February, 2014 OSP User Guide Table of Contents Overview...3 Site Information...3 Login to Portal...4 Activity Setup...6 OSP Activity Setup Form...6 Add Activity...7
Online School Payments (OSP) User Guide February, 2014 OSP User Guide Table of Contents Overview...3 Site Information...3 Login to Portal...4 Activity Setup...6 OSP Activity Setup Form...6 Add Activity...7
EBMS Secure Email. February 11, 2016 Instructions. Version 2
 February 11, 2016 Instructions Version 2 Table of Contents Secure Email Upgrade... 3 Receiving Secure Email... 3 Viewing Past Secure Emails... 3 One-Time Registration... 4 Registration Screen... 5 Viewing
February 11, 2016 Instructions Version 2 Table of Contents Secure Email Upgrade... 3 Receiving Secure Email... 3 Viewing Past Secure Emails... 3 One-Time Registration... 4 Registration Screen... 5 Viewing
Enterprise Payment Solutions Remote Deposit Scan. Remote Deposit Scan (New User Interface) Handbook
 Enterprise Payment Solutions 1999-2014 Jack Henry & Associates, Inc. All rights reserved. Information in this document is subject to change without notice. Printed in the United States of America. No part
Enterprise Payment Solutions 1999-2014 Jack Henry & Associates, Inc. All rights reserved. Information in this document is subject to change without notice. Printed in the United States of America. No part
Mortgage Quest WebDesk Setup and Login Instructions
 Initial WebDesk Setup Mortgage Quest WebDesk Setup and Login Instructions 1. The following steps need to be performed one time only. 2. Start Microsoft Internet Explorer. 3. Enter the address: http://webdesk.emarketfocus.com/
Initial WebDesk Setup Mortgage Quest WebDesk Setup and Login Instructions 1. The following steps need to be performed one time only. 2. Start Microsoft Internet Explorer. 3. Enter the address: http://webdesk.emarketfocus.com/
Cash Reporting Scheduler User Guide
 Cash Reporting Scheduler User Guide J.P. Morgan ACCESS sm Created: June 2008 Last Modified: October 22, 2010 Software Version: 2.0 This document contains information that is confidential and is the property
Cash Reporting Scheduler User Guide J.P. Morgan ACCESS sm Created: June 2008 Last Modified: October 22, 2010 Software Version: 2.0 This document contains information that is confidential and is the property
MEETINGONE ONLINE ACCOUNT MANAGEMENT PORTAL ACCOUNT ADMIN USER GUIDE
 MEETINGONE ONLINE ACCOUNT MANAGEMENT PORTAL ACCOUNT ADMIN USER GUIDE CONTENTS Description of Roles... 4 How to Login... 4 Select a Role... 5 Overview of Tabs... 6 Home Tab... 7 Account Profile Tab... 7
MEETINGONE ONLINE ACCOUNT MANAGEMENT PORTAL ACCOUNT ADMIN USER GUIDE CONTENTS Description of Roles... 4 How to Login... 4 Select a Role... 5 Overview of Tabs... 6 Home Tab... 7 Account Profile Tab... 7
Alpha e-pay v2 Merchant User Manual (v1.9)
 Alpha e-pay v2 Merchant User Manual (v1.9) Overview NOTE: Alpha e-pay, Alpha Bank s e-commerce solution, is currently using the DeltaPAY e- commerce platform. Therefore, Alpha e-pay and DeltaPAY are used
Alpha e-pay v2 Merchant User Manual (v1.9) Overview NOTE: Alpha e-pay, Alpha Bank s e-commerce solution, is currently using the DeltaPAY e- commerce platform. Therefore, Alpha e-pay and DeltaPAY are used
Credit Variance Adminis tration Sys tem (CVAS ) User Guide
 Credit Variance Adminis tration Sys tem (CVAS ) User Guide February 2014 2014 Fannie Mae. Trademarks of Fannie Mae. 02/14 Credit Variance Administration System (CVAS)... 1 User Guide... 1 Chapter 1. Introduction
Credit Variance Adminis tration Sys tem (CVAS ) User Guide February 2014 2014 Fannie Mae. Trademarks of Fannie Mae. 02/14 Credit Variance Administration System (CVAS)... 1 User Guide... 1 Chapter 1. Introduction
QRIS Program Manager User Guide. Release Date: 01/21/2011 Version 1.0
 QRIS Program Manager Release Date: 01/21/2011 Version 1.0 ( Q R I S ) P r o g r a m M a n a g e r Table of Contents Introduction... 3 Quick Guide on How to Access the QRIS Program Manager... 5 Requirements...
QRIS Program Manager Release Date: 01/21/2011 Version 1.0 ( Q R I S ) P r o g r a m M a n a g e r Table of Contents Introduction... 3 Quick Guide on How to Access the QRIS Program Manager... 5 Requirements...
VENDOR LOGISTICS PORTAL
 USER GUIDE VENDOR LOGISTICS PORTAL Online Requests for MCX Shipment Validation and Routing February 2013 Powered By: MCX Vendor Portal Instructions 1 Revision Sheet Date Revision Description Release No.
USER GUIDE VENDOR LOGISTICS PORTAL Online Requests for MCX Shipment Validation and Routing February 2013 Powered By: MCX Vendor Portal Instructions 1 Revision Sheet Date Revision Description Release No.
City of De Pere. Halogen How To Guide
 City of De Pere Halogen How To Guide Page1 (revised 12/14/2015) Halogen Performance Management website address: https://global.hgncloud.com/cityofdepere/welcome.jsp The following steps take place to complete
City of De Pere Halogen How To Guide Page1 (revised 12/14/2015) Halogen Performance Management website address: https://global.hgncloud.com/cityofdepere/welcome.jsp The following steps take place to complete
Customer admin guide. UC Management Centre
 Customer admin guide UC Management Centre June 2013 Contents 1. Introduction 1.1 Logging into the UC Management Centre 1.2 Language Options 1.3 Navigating Around the UC Management Centre 4 4 5 5 2. Customers
Customer admin guide UC Management Centre June 2013 Contents 1. Introduction 1.1 Logging into the UC Management Centre 1.2 Language Options 1.3 Navigating Around the UC Management Centre 4 4 5 5 2. Customers
Access your Insurance Agent s web site using the URL the agency has provided you. Click on the Service 24/7 Link.
 1 Access your Insurance Agent s web site using the URL the agency has provided you. Click on the Service 24/7 Link. You will need to enter your Email Address and Password assigned to you by your Agent.
1 Access your Insurance Agent s web site using the URL the agency has provided you. Click on the Service 24/7 Link. You will need to enter your Email Address and Password assigned to you by your Agent.
Service Scheduler User Guide. Version 1.6 (Nov 2011) Service Scheduler is a product of ABit Consulting. All rights reserved.
 Page 1 of 78 Page 2 of 78 Table of Contents Document Revisions... 7 Contact Information (Australia)... 8 Service Scheduler Basics... 9 Signing In... 9 Navigation... 9 Sort Columns... 10 Moving Columns...
Page 1 of 78 Page 2 of 78 Table of Contents Document Revisions... 7 Contact Information (Australia)... 8 Service Scheduler Basics... 9 Signing In... 9 Navigation... 9 Sort Columns... 10 Moving Columns...
CHARGE Anywhere. Mobile POS. User s Guide
 CHARGE Anywhere Palm Treo Mobile POS User s Guide 1 PURPOSE... 4 2 SCOPE... 4 3 DEFINITIONS... 4 3.1 Quick Sale... 4 3.2 Sale... 4 3.3 Auth Only... 4 3.4 Force... 4 3.5 Void... 4 3.6 Retry... 4 3.7 Return...
CHARGE Anywhere Palm Treo Mobile POS User s Guide 1 PURPOSE... 4 2 SCOPE... 4 3 DEFINITIONS... 4 3.1 Quick Sale... 4 3.2 Sale... 4 3.3 Auth Only... 4 3.4 Force... 4 3.5 Void... 4 3.6 Retry... 4 3.7 Return...
PeopleSoft Employee Self Service User Guide
 PeopleSoft Employee Self Service User Guide Welcome to the NJTA Employee Self Service (ESS) User Guide. This guide is designed to provide you with the information you need to successfully use the NJTA
PeopleSoft Employee Self Service User Guide Welcome to the NJTA Employee Self Service (ESS) User Guide. This guide is designed to provide you with the information you need to successfully use the NJTA
BEST / Act 230 Funding
 BEST / Act 230 Funding GRANTIUM APPLICATION INSTRUCTIONS FOR FY 16 (2015 2016 Academic Year) Table of Contents Logging into Grantium and Changing Your Password... 3 Forgot Your Password?... 4 How to Get
BEST / Act 230 Funding GRANTIUM APPLICATION INSTRUCTIONS FOR FY 16 (2015 2016 Academic Year) Table of Contents Logging into Grantium and Changing Your Password... 3 Forgot Your Password?... 4 How to Get
Settlement Agent Self Registration User Guide. Settlement Agents step by step action guide for Agency Registration
 Settlement Agent Self Registration User Guide Settlement Agents step by step action guide for Agency Registration 4/8/2015 Table of Contents What is Closing Insight 2 Agency Registration..2 Next Steps.144
Settlement Agent Self Registration User Guide Settlement Agents step by step action guide for Agency Registration 4/8/2015 Table of Contents What is Closing Insight 2 Agency Registration..2 Next Steps.144
Online School Payments (OSP) User Guide
 Online School Payments (OSP) User Guide November, 2013 OSP User Guide Table of Contents Overview...3 Site Information...3 Login to Portal...4 Activity Setup...6 OSP Activity Setup Form...6 Add Activity...7
Online School Payments (OSP) User Guide November, 2013 OSP User Guide Table of Contents Overview...3 Site Information...3 Login to Portal...4 Activity Setup...6 OSP Activity Setup Form...6 Add Activity...7
Web Payroll. User Guide. 2013 Payroll Solutions, Inc & www.payrollmadeeasy.com
 Web Payroll User Guide 2013 Payroll Solutions, Inc & www.payrollmadeeasy.com Overview Introduction This web-based system was designed to give our clients more access and control of their payroll operations
Web Payroll User Guide 2013 Payroll Solutions, Inc & www.payrollmadeeasy.com Overview Introduction This web-based system was designed to give our clients more access and control of their payroll operations
Cox Business Premium Online Backup USER'S GUIDE. Cox Business VERSION 1.0
 Cox Business Premium Online Backup USER'S GUIDE Cox Business VERSION 1.0 Table of Contents ABOUT THIS GUIDE... 4 DOWNLOADING COX BUSINESS PREMIUM ONLINE BACKUP... 5 INSTALLING COX BUSINESS PREMIUM ONLINE
Cox Business Premium Online Backup USER'S GUIDE Cox Business VERSION 1.0 Table of Contents ABOUT THIS GUIDE... 4 DOWNLOADING COX BUSINESS PREMIUM ONLINE BACKUP... 5 INSTALLING COX BUSINESS PREMIUM ONLINE
BMO NESBITT BURNS. Gateway User Guide. An Online Standard in Connectivity
 BMO NESBITT BURNS Gateway User Guide An Online Standard in Connectivity Gateway User Guide Table of Contents Introduction................................ Signing into Gateway... Ensuring the Security of
BMO NESBITT BURNS Gateway User Guide An Online Standard in Connectivity Gateway User Guide Table of Contents Introduction................................ Signing into Gateway... Ensuring the Security of
MERCHANT SERVICES ONLINE
 MERCHANT SERVICES ONLINE TD Retail Card Services FAST, FREE & SECURE Web Manual Version 10.01 v.1005 Table of Contents The TDRCS Online Merchant Services Website What is it? Benefits to Dealers How to
MERCHANT SERVICES ONLINE TD Retail Card Services FAST, FREE & SECURE Web Manual Version 10.01 v.1005 Table of Contents The TDRCS Online Merchant Services Website What is it? Benefits to Dealers How to
The United States Office Of Personnel Management eopf System Administrator Training Manual for eopf Version 4.0.
 The United States Office Of Personnel Management eopf System Administrator Training Manual for eopf Version 4.0. Copyright 1994-2007 by Northrop Grumman. All rights reserved. Northrop Grumman, the Northrop
The United States Office Of Personnel Management eopf System Administrator Training Manual for eopf Version 4.0. Copyright 1994-2007 by Northrop Grumman. All rights reserved. Northrop Grumman, the Northrop
Self-Service Password Manager
 WWW.ROSE-HULMAN.EDU/EIT OFFICE OF ENTERPRISE INFORMATION TECHNOLOGY Self-Service Password Manager Rose-Hulman Institute of Technology has implemented a self-service password manager that provides an easy-to-use
WWW.ROSE-HULMAN.EDU/EIT OFFICE OF ENTERPRISE INFORMATION TECHNOLOGY Self-Service Password Manager Rose-Hulman Institute of Technology has implemented a self-service password manager that provides an easy-to-use
SUCCESS TAX SOLUTIONS, INC. STSPro Professional Tax Software 2012 Desktop User Guide
 SUCCESS TAX SOLUTIONS, INC STSPro Professional Tax Software 2012 Desktop User Guide 1 This page left intentionally blank. 2 Contents Chapter One: Getting Started... 6 Who We Are... 6 System Requirements
SUCCESS TAX SOLUTIONS, INC STSPro Professional Tax Software 2012 Desktop User Guide 1 This page left intentionally blank. 2 Contents Chapter One: Getting Started... 6 Who We Are... 6 System Requirements
The Reverse Mortgage Analyst
 The Reverse Mortgage Analyst Illustrated User Manual May 26, 2009 version Christena Schafale, Consultant, AARP Foundation Table of Contents Using this Manual... 1 Getting Started... 1 The Navigator...
The Reverse Mortgage Analyst Illustrated User Manual May 26, 2009 version Christena Schafale, Consultant, AARP Foundation Table of Contents Using this Manual... 1 Getting Started... 1 The Navigator...
Employer Portal User Guide Last Updated: October 2015
 Employer Portal User Guide Last Updated: October 2015 San Francisco City Option PO Box 194367 San Francisco, CA 94119-4367 Phone: 1(415) 615-4492 Fax: 1(415) 615-4392 Email: employerservices@sfcityoption.org
Employer Portal User Guide Last Updated: October 2015 San Francisco City Option PO Box 194367 San Francisco, CA 94119-4367 Phone: 1(415) 615-4492 Fax: 1(415) 615-4392 Email: employerservices@sfcityoption.org
Optum Patient Portal. 70 Royal Little Drive. Providence, RI 02904. Copyright 2002-2013 Optum. All rights reserved. Updated: 3/7/13
 Optum Patient Portal 70 Royal Little Drive Providence, RI 02904 Copyright 2002-2013 Optum. All rights reserved. Updated: 3/7/13 Table of Contents 1 Patient Portal Activation...1 1.1 Pre-register a Patient...1
Optum Patient Portal 70 Royal Little Drive Providence, RI 02904 Copyright 2002-2013 Optum. All rights reserved. Updated: 3/7/13 Table of Contents 1 Patient Portal Activation...1 1.1 Pre-register a Patient...1
U N I V E R S I TY. FormFire Broker Guides and Training Videos. FormFire Broker Guides. Welcome and Introduction Guide - Click to view
 F O R M F I R E U N I V E R S I TY FormFire Broker Guides and Training Videos FormFire Broker Guides Welcome and Introduction Guide - Click to view 1. New Broker Setup Guide - Click to view 2. Adding Clients
F O R M F I R E U N I V E R S I TY FormFire Broker Guides and Training Videos FormFire Broker Guides Welcome and Introduction Guide - Click to view 1. New Broker Setup Guide - Click to view 2. Adding Clients
DI SHAREPOINT PORTAL. User Guide
 DI SHAREPOINT PORTAL User Guide -1- TABLE OF CONTENTS PREFACE... 3 SECTION 1: DI PORTAL ACCESS... 4 REQUEST USER ACCESS... 4 To register... 4 SIGNING IN TO THE PORTAL... 8 To sign in to the DI Portal...
DI SHAREPOINT PORTAL User Guide -1- TABLE OF CONTENTS PREFACE... 3 SECTION 1: DI PORTAL ACCESS... 4 REQUEST USER ACCESS... 4 To register... 4 SIGNING IN TO THE PORTAL... 8 To sign in to the DI Portal...
Fannie Mae launched the Inquiry Response Tool (IRT) vendor portal in 2015. The IRT portal enhances the way the Fannie Mae Expense Reimbursement team
 Fannie Mae launched the Inquiry Response Tool (IRT) vendor portal in 2015. The IRT portal enhances the way the Fannie Mae Expense Reimbursement team manages customer service inquiries related to claims
Fannie Mae launched the Inquiry Response Tool (IRT) vendor portal in 2015. The IRT portal enhances the way the Fannie Mae Expense Reimbursement team manages customer service inquiries related to claims
3. At the BULLETIN screen: Will alert you to any potential impacts to your background screening program Click Next.
 General Information Services, Inc. (GiS) EQuest+ Ordering and Viewing Process BTUCH001 University of Chicago Account Manager Michelle Baughman 855-626-7345 bigtensupport@geninfo.com Every applicant on
General Information Services, Inc. (GiS) EQuest+ Ordering and Viewing Process BTUCH001 University of Chicago Account Manager Michelle Baughman 855-626-7345 bigtensupport@geninfo.com Every applicant on
Software Version 1.0 ConnectKey TM Share to Cloud April 2013. Xerox ConnectKey Share to Cloud User / Administrator s Guide
 Software Version 1.0 ConnectKey TM Share to Cloud April 2013 Xerox ConnectKey Share to Cloud User / Administrator s Guide 2013 Xerox Corporation. All rights reserved. Xerox, Xerox and Design, and Xerox
Software Version 1.0 ConnectKey TM Share to Cloud April 2013 Xerox ConnectKey Share to Cloud User / Administrator s Guide 2013 Xerox Corporation. All rights reserved. Xerox, Xerox and Design, and Xerox
PowerSchool Parent Portal User Guide. PowerSchool 7.x Student Information System
 PowerSchool 7.x Student Information System Released December 2011 Document Owner: Documentation Services This edition applies to Release 7.1 of the [product name] software and to all subsequent releases
PowerSchool 7.x Student Information System Released December 2011 Document Owner: Documentation Services This edition applies to Release 7.1 of the [product name] software and to all subsequent releases
Student Blue Portal. Table of Contents
 Student Blue Portal Introduction The Student Blue tool is used by students enrolled and who want to enroll in the Student Blue plan. Students will have the ability to manage the health coverage enrollment
Student Blue Portal Introduction The Student Blue tool is used by students enrolled and who want to enroll in the Student Blue plan. Students will have the ability to manage the health coverage enrollment
VIDA ADMIN HELP CONTENTS
 CONTENTS 1 INTRODUCTION... 4 2 OVERVIEW FOR NEW VIDA ADMIN USERS... 5 2.1 Company... 5 2.2 User... 5 2.3 VIDA All-in-one... 5 2.4 VIDA on Web... 5 2.5 Subscription... 6 2.5.1 Subscription to VIDA All-in-one...
CONTENTS 1 INTRODUCTION... 4 2 OVERVIEW FOR NEW VIDA ADMIN USERS... 5 2.1 Company... 5 2.2 User... 5 2.3 VIDA All-in-one... 5 2.4 VIDA on Web... 5 2.5 Subscription... 6 2.5.1 Subscription to VIDA All-in-one...
JROTC Unit Management System (JUMS) User s Guide
 JROTC Unit Management System (JUMS) User s Guide 1 March 2016 Summary of Changes JUMS User Guide This revision, dated 1 March 2016 o Updates Chapter 3, paragraph 3-2, Import New Cadets from a File into
JROTC Unit Management System (JUMS) User s Guide 1 March 2016 Summary of Changes JUMS User Guide This revision, dated 1 March 2016 o Updates Chapter 3, paragraph 3-2, Import New Cadets from a File into
Florida Department of Environmental Protection Office of Technology and Information Services
 Florida Department of Environmental Protection Office of Technology and Information Services Industrial and Domestic Wastewater EzDMR (Discharge Monitoring Reporting) External User s Guide Prepared by:
Florida Department of Environmental Protection Office of Technology and Information Services Industrial and Domestic Wastewater EzDMR (Discharge Monitoring Reporting) External User s Guide Prepared by:
EY GlobalOne Individual Portal. User guide
 EY GlobalOne Individual Portal User guide Login EY GlobalOne Individual Portal allows individual clients and EY to exchange information to support the delivery of global Immigration and Tax services. The
EY GlobalOne Individual Portal User guide Login EY GlobalOne Individual Portal allows individual clients and EY to exchange information to support the delivery of global Immigration and Tax services. The
Sabal Trust Company. WebLink User Guide
 If you are having any difficulty or need any help with these changes or the new configuration, please call your Relationship Manager Sabal Trust Company WebLink User Guide Table of Contents WELCOME TO
If you are having any difficulty or need any help with these changes or the new configuration, please call your Relationship Manager Sabal Trust Company WebLink User Guide Table of Contents WELCOME TO
Skipjack VPOS User Guide
 Skipjack VPOS User Guide Skipjack 2230 Park Avenue Cincinnati, OH 45206 www.skipjack.com User Guide Table of Contents Click on a topic below to view its contents. Logging in to Your Account p. 3 Launch
Skipjack VPOS User Guide Skipjack 2230 Park Avenue Cincinnati, OH 45206 www.skipjack.com User Guide Table of Contents Click on a topic below to view its contents. Logging in to Your Account p. 3 Launch
webforms Quick Reference
 Page 1 of 9 webforms Quick Reference Version 6.0 Background & Overview webforms is the latest addition to the Progressive B2B product range. Ideal for s who are yet to become EDI (Electronic Data Interchange)
Page 1 of 9 webforms Quick Reference Version 6.0 Background & Overview webforms is the latest addition to the Progressive B2B product range. Ideal for s who are yet to become EDI (Electronic Data Interchange)
Priority Income Protection Headline Quote & e-app Quick Start Guide
 Mutual of Omaha Insurance Company Priority Income Protection Headline Quote & e-app Quick Start Guide SM SUBHE AD 79508 For producer use only. Not for use with the general public. quick start guide The
Mutual of Omaha Insurance Company Priority Income Protection Headline Quote & e-app Quick Start Guide SM SUBHE AD 79508 For producer use only. Not for use with the general public. quick start guide The
Getting Started. Getting Started with Time Warner Cable Business Class. Voice Manager. A Guide for Administrators and Users
 Getting Started Getting Started with Time Warner Cable Business Class Voice Manager A Guide for Administrators and Users Table of Contents Table of Contents... 2 How to Use This Guide... 3 Administrators...
Getting Started Getting Started with Time Warner Cable Business Class Voice Manager A Guide for Administrators and Users Table of Contents Table of Contents... 2 How to Use This Guide... 3 Administrators...
Last Updated on 11/06/2008. www.jobprotech.com
 Last Updated on 11/06/2008 www.jobprotech.com Copyright JobPro Technology, 2008 How to Use this Guide This manual is designed as a reference for JobPro customers. It is not intended to be a replacement
Last Updated on 11/06/2008 www.jobprotech.com Copyright JobPro Technology, 2008 How to Use this Guide This manual is designed as a reference for JobPro customers. It is not intended to be a replacement
GPS Tracking Software Training and User Manual
 GPS Tracking Software Training and User Manual Table of Contents Introduction... 4 Login Page... 4 Dashboard... 4 Create Group... 5 Edit Group... 6 Group Editor... 6 Add New Vehicle... 7 Configure Tracking...
GPS Tracking Software Training and User Manual Table of Contents Introduction... 4 Login Page... 4 Dashboard... 4 Create Group... 5 Edit Group... 6 Group Editor... 6 Add New Vehicle... 7 Configure Tracking...
Online Job Application Guide
 Instructions for the First-Time User 1. Go to www.mspb.ms.gov 2. Click on Job Seekers 3. Under MSPB Career Center, Click on Job Openings Important Notes for Applicants: When applying online, each applicant
Instructions for the First-Time User 1. Go to www.mspb.ms.gov 2. Click on Job Seekers 3. Under MSPB Career Center, Click on Job Openings Important Notes for Applicants: When applying online, each applicant
ACT State Testing Online Services Tutorial
 ACT State Testing Online Services Tutorial Back-up Test Supervisor Version Released July, 2009 2009 by ACT, Inc., All rights reserved. Back-up Test Supervisor Online Profile Form Introduction The Back-up
ACT State Testing Online Services Tutorial Back-up Test Supervisor Version Released July, 2009 2009 by ACT, Inc., All rights reserved. Back-up Test Supervisor Online Profile Form Introduction The Back-up
account multiple solutions
 Quick Start Guide 1 Our easy to use guide will get you up and running in no time! The guide will assist you with: Generating your Sage Pay login Navigation Creating contacts Creating system users Setting
Quick Start Guide 1 Our easy to use guide will get you up and running in no time! The guide will assist you with: Generating your Sage Pay login Navigation Creating contacts Creating system users Setting
Verified Volunteers. System User Guide 10/2014. For assistance while navigating through the system, please contact Client Services at:
 Verified Volunteers System User Guide 10/2014 For assistance while navigating through the system, please contact Client Services at: RCAN@verifiedvolunteers.com - (855) 326-1860 - Option 1 Welcome to Verified
Verified Volunteers System User Guide 10/2014 For assistance while navigating through the system, please contact Client Services at: RCAN@verifiedvolunteers.com - (855) 326-1860 - Option 1 Welcome to Verified
E21 Mobile Users Guide
 E21 Mobile Users Guide E21 Mobile is the Mobile CRM companion to TGI s Enterprise 21 ERP software. Designed with the mobile sales force in mind, E21 Mobile provides real-time access to numerous functions
E21 Mobile Users Guide E21 Mobile is the Mobile CRM companion to TGI s Enterprise 21 ERP software. Designed with the mobile sales force in mind, E21 Mobile provides real-time access to numerous functions
WELCOME TO REVEL SYSTEMS RETAIL SERVICE... 5 STARTING YOUR WORK... 6. Logging In to Your POS... 7. Refreshing the POS Settings...
 Retail Service User Guide. Page 2 of 81 Table of Contents WELCOME TO REVEL SYSTEMS RETAIL SERVICE... 5 STARTING YOUR WORK... 6 Logging In to Your POS... 7 Refreshing the POS Settings... 8 Clocking In and
Retail Service User Guide. Page 2 of 81 Table of Contents WELCOME TO REVEL SYSTEMS RETAIL SERVICE... 5 STARTING YOUR WORK... 6 Logging In to Your POS... 7 Refreshing the POS Settings... 8 Clocking In and
Teaching Strategies GOLD Online Guide for Administrators
 Assessment Teaching Strategies GOLD Online Guide for Administrators June 2013 Welcome to Teaching Strategies GOLD online! Welcome to Teaching Strategies GOLD online! It s easy to start using the system.
Assessment Teaching Strategies GOLD Online Guide for Administrators June 2013 Welcome to Teaching Strategies GOLD online! Welcome to Teaching Strategies GOLD online! It s easy to start using the system.
1. Application Overview... 3. 2. System Requirements... 3. 3. Installation... 3. 4. Splash Screen... 4. 5. Registration Screen...
 1 P a g e Table of Contents 1. Application Overview... 3 2. System Requirements... 3 3. Installation... 3 4. Splash Screen... 4 5. Registration Screen... 5 5.1 Registration... 5 6. Login Screen... 7 6.1
1 P a g e Table of Contents 1. Application Overview... 3 2. System Requirements... 3 3. Installation... 3 4. Splash Screen... 4 5. Registration Screen... 5 5.1 Registration... 5 6. Login Screen... 7 6.1
Provider Web Portal Quick User Guide Version 5.0
 Provider Web Portal Quick User Guide Version 5.0 Copyright Statement 2012 Gold Coast Health Plan. All rights reserved. Gold Coast Health Plan and logo are service marks of Gold Coast Health Plan in the
Provider Web Portal Quick User Guide Version 5.0 Copyright Statement 2012 Gold Coast Health Plan. All rights reserved. Gold Coast Health Plan and logo are service marks of Gold Coast Health Plan in the
Table of Contents. zipform 6 User Guide
 Table of Contents Welcome 4 Creating and Using Transactions.. 4 How to Create a Transaction...... 4 Creating a Transaction Using a Template....... 5 Adding and Removing Forms from a Transaction.......
Table of Contents Welcome 4 Creating and Using Transactions.. 4 How to Create a Transaction...... 4 Creating a Transaction Using a Template....... 5 Adding and Removing Forms from a Transaction.......
City of Riverside. Employee Online Benefits Guide
 City of Riverside Employee Online Benefits Guide Preparing to Enroll Online Before you log on to enroll, make sure your decisions are made and you have the information needed to enroll. Important Items
City of Riverside Employee Online Benefits Guide Preparing to Enroll Online Before you log on to enroll, make sure your decisions are made and you have the information needed to enroll. Important Items
WEB TRANSACTIONS. Shoppers Charge Accounts Co.
 WEB TRANSACTIONS Shoppers Charge Accounts Co. Table of Contents Page 2 SCA s Online Merchant Services Website Benefits to Dealers How to Use It Log In Main Menu Consumer Credit Application Consumer Credit
WEB TRANSACTIONS Shoppers Charge Accounts Co. Table of Contents Page 2 SCA s Online Merchant Services Website Benefits to Dealers How to Use It Log In Main Menu Consumer Credit Application Consumer Credit
NYS OCFS CMS Contractor Manual
 NYS OCFS CMS Contractor Manual C O N T E N T S CHAPTER 1... 1-1 Chapter 1: Introduction to the Contract Management System... 1-2 CHAPTER 2... 2-1 Accessing the Contract Management System... 2-2 Shortcuts
NYS OCFS CMS Contractor Manual C O N T E N T S CHAPTER 1... 1-1 Chapter 1: Introduction to the Contract Management System... 1-2 CHAPTER 2... 2-1 Accessing the Contract Management System... 2-2 Shortcuts
MERCHANT SERVICES ONLINE. TD Retail Card Services
 MERCHANT SERVICES ONLINE TD Retail Card Services FAST, FREE & SECURE Web Manual Version 11.30 Table of Contents The TDRCS Online Merchant Services Website What is it? How to Use It Log In Main Menu Consumer
MERCHANT SERVICES ONLINE TD Retail Card Services FAST, FREE & SECURE Web Manual Version 11.30 Table of Contents The TDRCS Online Merchant Services Website What is it? How to Use It Log In Main Menu Consumer
How do I Sell A Used Item? How do I Close a Repair with Inventory Used? How do I Reprint Barcode Label? How do I edit Clock In/Out entries?
 1 How do I Sell A Used Item? Mouse over the List tab on the Dashboard. Click on Used Phone. Scroll through the list or enter item name or IMEI number in the search bar. Once item is found, click on the
1 How do I Sell A Used Item? Mouse over the List tab on the Dashboard. Click on Used Phone. Scroll through the list or enter item name or IMEI number in the search bar. Once item is found, click on the
Title Office Reference Guides Setup
 Title Office Reference Guides Setup For your convenience, we have inserted two methods of navigation for your use while referring to this resource: First We have inserted Adobe Reader Bookmarks. Click
Title Office Reference Guides Setup For your convenience, we have inserted two methods of navigation for your use while referring to this resource: First We have inserted Adobe Reader Bookmarks. Click
Government of Saskatchewan Executive Council. Oracle Sourcing isupplier User Guide
 Executive Council Oracle Sourcing isupplier User Guide Contents 1 Introduction to Oracle Sourcing and isupplier...6 1.0 Oracle isupplier...6 1.1 Oracle Sourcing...6 2 Customer Support...8 2.0 Communications
Executive Council Oracle Sourcing isupplier User Guide Contents 1 Introduction to Oracle Sourcing and isupplier...6 1.0 Oracle isupplier...6 1.1 Oracle Sourcing...6 2 Customer Support...8 2.0 Communications
Apple Bank Online Banking Guide
 Apple Bank Online Banking Guide 24/7 Banking Financial Management Funds Transfer Bill Payment Convenient, Easy to Use Secure Table of Contents Online Banking Overview - Convenient, Easy, Secure 1 Registration
Apple Bank Online Banking Guide 24/7 Banking Financial Management Funds Transfer Bill Payment Convenient, Easy to Use Secure Table of Contents Online Banking Overview - Convenient, Easy, Secure 1 Registration
RealTAG User Documentation ABOUT REALTAG... 4 HOW TO ACCESS REALTAG... 4 HOW TO RETRIEVE YOUR USERNAME AND PASSWORD... 5
 Office Edition RealTAG User Documentation ABOUT REALTAG... 4 HOW TO ACCESS REALTAG... 4 HOW TO RETRIEVE YOUR USERNAME AND PASSWORD... 5 LOGGING IN FOR THE FIRST TIME... 5 HOW TO SETUP AGENTS... 6 HOW TO
Office Edition RealTAG User Documentation ABOUT REALTAG... 4 HOW TO ACCESS REALTAG... 4 HOW TO RETRIEVE YOUR USERNAME AND PASSWORD... 5 LOGGING IN FOR THE FIRST TIME... 5 HOW TO SETUP AGENTS... 6 HOW TO
Keychain Barcode Scanner
 Keychain Barcode Scanner User Guide June 2008 2008 TABLE OF CONTENTS Quick Start... 4 Congratulations... 4 Scanner Features... 4 What s Included with Your Scanner... 5 What You Need to Get Started... 6
Keychain Barcode Scanner User Guide June 2008 2008 TABLE OF CONTENTS Quick Start... 4 Congratulations... 4 Scanner Features... 4 What s Included with Your Scanner... 5 What You Need to Get Started... 6
genie app and genie mobile app
 genie app and genie mobile app User Manual 350 East Plumeria Drive San Jose, CA 95134 USA June 2012 202-10933-02 v1.0 2012 NETGEAR, Inc. All rights reserved No part of this publication may be reproduced,
genie app and genie mobile app User Manual 350 East Plumeria Drive San Jose, CA 95134 USA June 2012 202-10933-02 v1.0 2012 NETGEAR, Inc. All rights reserved No part of this publication may be reproduced,
Sync Guide. Sync Overview. Before the Event. During the Event. After the Event. Greater Giving Event Software
 Sync Guide Sync Overview Timeline Equipment Terms + This guide will instruct you on how to transfer data between Greater Giving Event Software and Auctionpay Master terminal Before, During and After your
Sync Guide Sync Overview Timeline Equipment Terms + This guide will instruct you on how to transfer data between Greater Giving Event Software and Auctionpay Master terminal Before, During and After your
