Quick Provisioning Guide for Third-Party PBX
|
|
|
- Cleopatra Terry
- 8 years ago
- Views:
Transcription
1 Quick Provisioning Guide for Third-Party PBX
2
3 Table of Contents Quick Provisioning Guide Table of Contents Chapter 1: Overview...1 Chapter 2: Asterisk Configuration...2 Creating a Phone Extension on Asterisk...2 Configuring the Phone s SIP Settings...2 Configuring Calls Between Phones...4 Chapter 3: FreeSwitch Configuration...6 Creating a Phone Extension on FreeSWITCH...6 Configuring the Phone s SIP Settings...6 Chapter 4: 3CX Configuration...9 Creating a Phone Extension on 3CX...9 Configuring the Phone s SIP Settings...11 Chapter 5: Elastix Configuration...13 Creating a Phone Extension on Elastix...13 Configuring the Phone s SIP Settings...16 Chapter 6: FreePBX Configuration...17 Creating a Phone Extension on FreePBX...17 Configuring the Phone s SIP Settings...20 Chapter 7: FusionPBX Configuration...21 Creating a Phone Extension on FusionPBX...21 Configuring the Phone s SIP Settings...25 Chapter 8: General Phone Configuration...26 Initial Configuration...26 Audio Codecs and DTMF Configuration (Optional)...27 Incoming Call Action...27 Removing an Account (Optional)...28 Appendix A: Important Warning Regarding Emergency Calls...29 Appendix B: Contact Information...30 Ubiquiti Networks Support...30 i
4
5 Quick Provisioning Guide Chapter 1: Overview Chapter 1: Overview This User Guide provides intructions on how to configure a third-party Private Branch exchange (PBX) for use with the UniFi VoIP Phone (models UVP, UVP Pro, and UVP Executive). Throughout the rest of this document, UniFi VoIP Phone refers to any and all models of the UniFi VoIP Phone. This configuration involves two steps: Configure the PBX with the extension of each phone. Configure each UniFi VoIP Phone s SIP settings so that it can connect to the PBX. For detailed instructions, refer to the appropriate section for your PBX: Asterisk Configuration on page 2 FreeSwitch Configuration on page 6 3CX Configuration on page 9 Elastix Configuration on page 13 FreePBX Configuration on page 17 FusionPBX Configuration on page 21 1
6 Chapter 2: Asterisk Configuration Quick Provisioning Guide Chapter 2: Asterisk Configuration This chapter provides detailed instructions on how to configure a UniFi VoIP Phone on the Asterisk ( open source PBX. This process, which must be done once for each phone, involves modifying the SIP configuration file for the phone, editing the dial plan file to enable calls to the extension, and configuring the SIP settings on the phone. Creating a Phone Extension on Asterisk Each PBX comes with a default configuration that contains a dial plan, extensions, and all initial settings needed. By default, the file /etc/asterisk/sip.conf contains the extensions. To add extension 100, add the following text snippet to this file (bold italic text indicates user-specified values): [sip-temp](!) type=friend host=dynamic disallow=all allow=ulaw qualify=1000 canreinvite=no nat=force_rport dtmfmode=rfc2833 context=from-internal [100](sip-temp) username=100 callerid=your Name <100> secret=password dial=sip/100 To be able to call this extension, you need to hook it up to the corresponding dial plan (found in file /etc/asterisk/extensions.conf by default). To do so, create the context from-internal that is specified as the outbound context for the SIP extension. For extension 100, the lines to be added are: [from-internal] exten => 100,1,Dial(SIP/${EXTEN} 40 Ttr) Configuring the Phone s SIP Settings Before you can configure the UniFi VoIP Phone s SIP settings, perform initial configuration on the phone by following the instructions in Initial Configuration on page 26. Then, configure the phone s SIP account by following these steps: 1. Press the Settings icon at the bottom left of the Welcome screen to display the Phone Settings page. 2. Press SIP service. 3. Press SIP accounts. 2
7 Quick Provisioning Guide Chapter 2: Asterisk Configuration 4. Press Add account. The SIP Settings page is displayed. 5. Complete the following SIP account information and press OK: Field Server IP-based User name Password Authentication name (optional) Display name (optional) Display extension (optional) Voic number Outbound proxy (optional) Description SIP server IP address or hostname for registration Select this option if you are using IP based authentication SIP user ID SIP password The username used for authentication, if required The name that will be displayed to other users as the Caller ID The extension that will be displayed to other users The extension where the voic service can be reached at your PBX The SIP proxy used for outbound calls, if required The minimum Asterisk SIP configuration requirements are: Server Set this to the IP or hostname of your Asterisk server. User name Set this to the SIP username. Password Set this to the SIP password. Enter the SIP settings that you configured in Asterisk in Creating a Phone Extension on Asterisk on page 2. For the Password field, use the setting of the secret option. 6. The new account will be displayed on the SIP accounts page. If the new account was properly configured, Receiving calls will be displayed. If it was not properly configured, Not connected to server (error: 408) will be displayed. 3
8 Chapter 2: Asterisk Configuration Quick Provisioning Guide If configuration was successful: The Asterisk log will show the following to indicate that the UniFi VoIP Phone has registered: -- Registered SIP 100 at XX.XX.XX.XX:1024 [Jun 3 13:36:06] NOTICE[4093]: chan_sip.c:23522 handle_response_ peerpoke: Peer 100 is now Reachable. (139ms / 5000ms) The UniFi VoIP Phone s Dialer screen will show the phone as connected, and will allow you to make calls if your Asterisk server is set up for outbound calls (SIP, IAX, PRI, etc.). Configuring Calls Between Phones To enable calls between UniFi VoIP Phones (extensions 100 and 101 in this example), first add the following lines to the sip.conf file (bold italic text indicates user-specified values): [sip-temp](!) type=friend host=dynamic disallow=all allow=ulaw qualify=1000 canreinvite=no nat=force_rport dtmfmode=rfc2833 context=internal-calls 4
9 Quick Provisioning Guide Chapter 2: Asterisk Configuration [100](sip-temp) username=100 callerid=your Name <100> secret=password [101](sip-temp) username=101 callerid=your Name <101> secret=password Then, add the following lines to the /etc/asterisk/extensions.conf file: [100-in] exten => s,1,dial(sip/100,30) exten => s,2,hangup() [101-in] exten => s,1,dial(sip/101,30) exten => s,2,hangup() [internal-calls] exten => 100,1,GoTo(100-in,s,1) ;Extension 100 exten => 101,1,GoTo(101-in,s,1) ;Extension 101 5
10 Chapter 3: FreeSwitch Configuration Quick Provisioning Guide Chapter 3: FreeSwitch Configuration This chapter provides detailed instructions on how to configure a UniFi VoIP Phone on the FreeSWITCH ( open source PBX. This process, which must be done once for each phone, and involves creating a unique configuration file for the phone, editing the dial plan file to enable calls to the extension, and configuring the SIP settings on the phone. Creating a Phone Extension on FreeSWITCH Each PBX comes with a default configuration that contains a dial plan, extensions and all initial settings needed. By default, the files containing the extensions in FreeSWITCH are in the /etc/freeswitch/directory/default directory. To add extension 100 to FreeSWITCH, create a file named 100.xml with the following contents (bold italic text indicates user-specified values): <include> <user id= 100 > <params> <param name= password value= password /> <param name= vm-enabled value= true /> <param name= vm-password value= 8761 /> </params> <variables> <variable name= user_context value= default /> <variable name= effective_caller_id_name value= Your Name /> <variable name= effective_caller_id_number value= 100 /> </variables> </user> </include> To be able to call this extension, you need to edit the FreeSWITCH dial plan (found in file /etc/freeswitch/dial plan/default.xml by default) and add the following contents: <extension name= 100 > <condition field= destination_number expression= ^100$ > <action application= bridge data= user/100 /> </condition> </extension> Once you have completed these steps and configured your UniFi VoIP Phone, you will be ready to make and receive calls with it. Configuring the Phone s SIP Settings Before you can configure the UniFi VoIP Phone s SIP settings, perform initial configuration on the phone by following the instructions in Initial Configuration on page 26. Then, configure the phone s SIP account by following these steps: 1. Press the Settings icon at the bottom left of the Welcome screen to display the Phone Settings page. 2. Press SIP service. 6
11 Quick Provisioning Guide Chapter 3: FreeSwitch Configuration 3. Press SIP accounts. 4. Press Add account. The SIP Settings page is displayed. 5. Complete the following SIP account information and press OK: Field Server IP-based User name Password Authentication name (optional) Display name (optional) Display extension (optional) Voic number Outbound proxy (optional) Description SIP server IP address or hostname for registration Select this option if you are using IP based authentication SIP user ID (ask your PBX administrator) SIP password (ask your PBX administrator) The username used for authentication, if required The name that will be displayed to other users as the CallerID The extension that will be displayed to other users The extension where the voic service can be reached at your PBX The SIP proxy used for outbound calls, if required The minimum FreeSWITCH SIP configuration requirements are: Server Set this to the IP or hostname of your FreeSWITCH server. User name Set this to the SIP Username. Password Set this to the SIP Password (secret above). Enter the SIP settings that you configured in FreeSWITCH in Creating a Phone Extension on FreeSWITCH on page The new account will be displayed on the SIP accounts page. If the new account was properly configured, Receiving calls will be displayed. If it was not properly configured, Not connected to server (error: 408) will be displayed. 7
12 Chapter 3: FreeSwitch Configuration Quick Provisioning Guide If configuration was successful, the UniFi VoIP Phone s Dialer screen will show the phone as connected, and will allow you to make calls if your FreeSWITCH server is set up for outbound calls (SIP, IAX, PRI, etc.). 8
13 Quick Provisioning Guide Chapter 4: 3CX Configuration Chapter 4: 3CX Configuration This chapter provides detailed instructions on how to configure a UniFi VoIP Phone on the 3CX ( PBX. This process, which must be done once for each phone, involves creating an extension for the phone using the 3CX Management Console, and configuring the SIP settings on the phone. Creating a Phone Extension on 3CX To configure phone extensions on your 3CX installation, follow these steps: 1. Run the 3CX Management Console and log in to your 3CX system: 2. After you successfully log in, the Extension Status page is displayed. To create new extensions, click Add, and then click Extension. 9
14 Chapter 4: 3CX Configuration Quick Provisioning Guide 3. The Add Extension page displays a form with fields to be completed. a. Select the General tab. In the User Information section, complete the following fields: Extension Number This is the extension number to dial to reach this user. First Name This becomes the first name in the Caller ID. It is also displayed in the extension status. Last Name This becomes the last name in the Caller ID. It is also displayed in the extension status. Address This is the address used for voic notifications for this extension. It is disabled if left blank. b. In the Authentication section, fill in the following fields: ID This is the registration ID. It must be the same as the User Name setting on the phone. Password This is the password used for the extension; it is automatically generated when you create a new extension. 4. Select the Voic tab, and set these values: Enable Voice mail Set this to Enabled. PIN Number This is the password used to access the voic system. This password can only contain numbers (it is automatically generated). A user can change the password you enter here after logging into the voic system (999) with a phone. 10
15 Quick Provisioning Guide Chapter 4: 3CX Configuration 5. When you are finished configuring the settings, click Apply. You will be redirected to the Extension Created page that shows all the information related to the extension you have just created. Configuring the Phone s SIP Settings Before you can configure the UniFi VoIP Phone s SIP settings, perform initial configuration on the phone by following the instructions in Initial Configuration on page 26. Then, configure the phone s SIP account by following these steps: 1. Press the Settings icon at the bottom left of the Welcome screen to display the Phone Settings page. 2. Press SIP service. 3. Press SIP accounts. 4. Press Add account. The SIP Settings page is displayed. 11
16 Chapter 4: 3CX Configuration Quick Provisioning Guide 5. To complete the phone configuration, fill in the following fields: Server Set this to the IP or hostname of your 3CX PBX. User name Set this to the value of the Extension Number field (in the User Information section of the Add Extension page in step 3 above). Password Set this to the value of the Password field (in the Authentication section of the Add Extension page in step 3 above). Voic number Set this to The new account will be displayed on the SIP accounts page. If the new account was properly configured, Receiving calls will be displayed. If it was not properly configured, Not connected to server (error: 408) will be displayed. 12
17 Quick Provisioning Guide Chapter 5: Elastix Configuration Chapter 5: Elastix Configuration This chapter provides detailed instructions on how to configure a UniFi VoIP Phone on the Elastix ( PBX. This process, which must be done once for each phone, involves creating an extension for the phone using the Elastix administration portal, and configuring the SIP settings on the phone. Creating a Phone Extension on Elastix To configure phone extensions on your Elastix installation, follow these steps: 1. Log in to the administration portal: 2. Click the PBX tab and then click PBX Configuration at the top left to display the Add an Extension page, where you can choose the type of device that you want to add. From the Device drop-down menu, select Generic SIP Device for the phone. 13
18 Chapter 5: Elastix Configuration Quick Provisioning Guide 3. The Add SIP Extensions page displays a form with fields to be filled in. a. In the Add Extension section, fill in the following fields: User Extension This is the extension number to dial to reach this user. Display Name This is the Caller ID name for outgoing calls from this extension. Enter the name only, not the number. b. In the Device Options section, fill in the following fields: secret This is the secret password configured for the device s extension. It should be alphanumeric with at least two letters and numbers to make it secure. disallow This is a list of disabled codecs. Set this to all to remove all codecs defined in the general settings. allow This is a list of enabled codecs, with codecs separated by the & character, in order of precedence. For the UniFi VoIP Phone, set this field to ulaw&alaw&g
19 Quick Provisioning Guide Chapter 5: Elastix Configuration c. In the Voic section, fill in the following fields: Status Set this to Enabled. Voic Password This is the password used to access the voic system. This password can only contain numbers. A user can change the password you enter here after logging into the voic system (*98) with a phone. 4. When you are finished configuring the settings, click Submit, and on the next page, click Apply Config. 15
20 Chapter 5: Elastix Configuration Quick Provisioning Guide Configuring the Phone s SIP Settings Before you can configure the UniFi VoIP Phone s SIP settings, perform initial configuration on the phone by following the instructions in Initial Configuration on page 26. Then, configure the phone s SIP account by following these steps: 1. Press the Settings icon at the bottom left of the Welcome screen to display the Phone Settings page. 2. Press SIP service. 3. Press SIP accounts. 4. Press Add account. The SIP Settings page is displayed. 5. To complete the phone configuration, fill in the following fields: Server Set this to the IP or hostname of your Elastix PBX. User name Set this to the value of the Extension Number field (in the Add Extension section of the Add SIP Extensions page in step 3 above). Password Set this to the value of the secret field in (the Device Options section of the Add SIP Extensions page in step 3 above) Voic number Set this to * The new account will be displayed on the SIP accounts page. If the new account was properly configured, Receiving calls will be displayed. If it was not properly configured, Not connected to server (error: 408) will be displayed. 16
21 Quick Provisioning Guide Chapter 6: FreePBX Configuration Chapter 6: FreePBX Configuration This chapter provides detailed instructions on how to configure a UniFi VoIP Phone on the FreePBX ( PBX. This process, which must be done once for each phone, involves creating an extension for the phone using the FreePBX administration tool, and configuring the SIP settings on the phone. Creating a Phone Extension on FreePBX To configure phone extensions on your FreePBX installation, follow these steps: 1. Select FreePBX Administration on your FreePBX home page: 2. Click the Applications tab and then click Extensions. 3. The Add an Extension page is displayed, where you can choose the type of device to be added. From the Device drop-down menu, select Generic SIP Device for the phone. 17
22 Chapter 6: FreePBX Configuration Quick Provisioning Guide 4. The Add SIP Extensions page displays a form with fields to be filled in. a. In the Add Extension section, fill in the following fields: User Extension This is the extension number to dial to reach this user. Display Name This is the Caller ID name for outgoing calls from this extension. Enter the name only, not the number. b. In the Device Options section, fill in the following fields: Secret This is the secret password configured for the device s extension. It should be alphanumeric with at least two letters and numbers to make it secure. Disallowed Codecs This is a list of disabled codecs. Set this to all to remove all codecs defined in the general settings. The following codecs must be disallowed to enable outbound calling: ilbc&speex&gsm&pcma&pcmu. Allowed Codecs This is a list of enabled codecs, with codecs separated by the & character, in order of precedence. For the UniFi VoIP Phone, set this field to ulaw&alaw&g
23 Quick Provisioning Guide Chapter 6: FreePBX Configuration c. In the Voic section, fill in the following fields: Status Set this to Enabled. Voic Password This is the password used to access the voic system. This password can only contain numbers. A user can change the password you enter here after logging into the voic system (*98) with a phone. 5. When you are finished configuring the settings, click Submit, and on the next page, click Apply Config. 19
24 Chapter 6: FreePBX Configuration Quick Provisioning Guide Configuring the Phone s SIP Settings Before you can configure the UniFi VoIP Phone s SIP settings, perform initial configuration on the phone by following the instructions in Initial Configuration on page 26. Then, configure the phone s SIP account by following these steps: 1. Press the Settings icon at the bottom left of the Welcome screen to display the Phone Settings page. 2. Press SIP service. 3. Press SIP accounts. 4. Press Add account. The SIP Settings page is displayed. 5. To complete the phone configuration, fill in the following fields: Server Set this to the IP or hostname of your FreePBX PBX. User name Set this to the value of the User Extension field (in the Add Extension section of the Add SIP Extension page in step 4 above). Password Set this to the value of the Secret field (in the Device Options section of the Add SIP Extension page in step 4 above). Voic number Set this to * The new account will be displayed on the SIP accounts page. If the new account was properly configured, Receiving calls will be displayed. If it was not properly configured, Not connected to server (error: 408) will be displayed. 20
25 Quick Provisioning Guide Chapter 7: FusionPBX Configuration Chapter 7: FusionPBX Configuration This chapter provides detailed instructions on how to configure a UniFi VoIP Phone on the FusionPBX ( PBX. This process, which must be done once for each phone, involves creating an extension for the phone using the FusionPBX administration tool, and configuring the SIP settings on the phone. Creating a Phone Extension on FusionPBX To configure phone extensions on your FusionPBX installation, follow these steps: 1. Log in to the FusionPBX administration portal: 2. Click the Account tab and then click Extensions. 3. The Extensions page is displayed, where you can add, edit, or delete extensions. Click + on the right to add a new extension. 21
26 Chapter 7: FusionPBX Configuration Quick Provisioning Guide 4. The Extension Add page displays a form. Fill in the following fields: Extension This is the extension number to dial to reach this user. Password This is the password configured for the device s extension. It is automatically created, but you can change it. Effective Caller ID Name This is the Caller ID name for outgoing calls from this extension. Enter the name only; do not enter the number. Effective Caller ID Number This is the Caller ID number for outgoing calls from this extension. Enter only enter the number; do not enter the name. Voic Password This is the password used to access the voic system. This password can only contain numbers. A user can change the password you enter here after logging into the voic system (*98 by default) with a phone. Toll Allow Enter the toll allow value (e.g. domestic; international; local). 22
27 Quick Provisioning Guide Chapter 7: FusionPBX Configuration 5. When you are finished configuring the settings, click Save. When the page is refreshed, Update Completed will be displayed at the top of the page. 6. By default the codec priority is PCMU, PCMA, GSM. Select the Advanced tab to add the G722 codec as first priority if you want to use HD audio. 7. Select the profile where you want to change the codec priority (or add/delete a codec). In this example, we are updating the internal profile. 23
28 Chapter 7: FusionPBX Configuration Quick Provisioning Guide 8. Inside the profile settings, select the inbound (inbound-codec-prefs) or outbound (outbound-codec-prefs) codec preferences you want to change: 9. Finally, complete the Value field with the codecs of your preference in order of precedence, separated by commas. Then, click Save to save the form. 24
29 Quick Provisioning Guide Chapter 7: FusionPBX Configuration Configuring the Phone s SIP Settings Before you can configure the UniFi VoIP Phone s SIP settings, perform initial configuration on the phone by following the instructions in Initial Configuration on page 26. Then, configure the phone s SIP account by following these steps: 1. Press the Settings icon at the bottom left of the Welcome screen to display the Phone Settings page. 2. Press SIP service. 3. Press SIP accounts. 4. Press Add account. The SIP Settings page is displayed. 5. To complete the phone s configuration, fill in the following fields: Server Set this to the IP or hostname of your FusionPBX PBX. User name Set this to the value of the Extension Number field (on the Extension Add page in step 4 above). Password Set this to the value of the Password field on the Extensions page (to display the page, click Accounts > Extensions). Voic number Set this to * The new account will be displayed on the SIP accounts page. If the new account was properly configured, Receiving calls will be displayed. If it was not properly configured, Not connected to server (error: 408) will be displayed. 25
30 PoE/LAN PC PC PoE/LAN Chapter 8: General Phone Configuration Quick Provisioning Guide Chapter 8: General Phone Configuration This chapter explains how to perform initial configuration on a UniFi VoIP Phone for use with a third-party PBX. This initial configuration, which must be done for each phone in your system, is described in the following section: Initial Configuration on page 26 This chapter also explains how to perform the following additional configuration on a UniFi VoIP Phone: Audio Codecs and DTMF Configuration (Optional) on page 27 Incoming Call Action on page 27 Removing an Account (Optional) on page 28 Initial Configuration For each UniFi VoIP Phone, perform initial configuration as follows: 1. Power on the phone: a. Connect one end of an Ethernet cable to the wall jack that is connected to your 48V, 802.3at-compliant switch. b. Connect the other end of the Ethernet cable to the port labeled PoE/LAN on the phone. UVP, UVP-Pro UVP-Executive WARNING: Ensure that you refer to the correct illustration for your model (the PoE/LAN port is not in the same position on all models). Do NOT connect a powered Ethernet connection to the port labeled PC. 26
31 Quick Provisioning Guide Chapter 8: General Phone Configuration 2. When the Select Language screen appears, select your language and press to continue. 3. The Got Google? screen appears. If you do not have a Google account, create one as follows: a. Select No, and then select Get an account. b. Enter the user information for your account: i. The Your name screen displays a keyboard. ii. Enter your first name and press Next. iii. Enter your last name and press Done. iv. Press the down arrow below the keyboard. v. The Your name screen displays the First and Last names you entered. Click to continue or click to return to the previous step. vi. The Choose username screen displays a keyboard. Enter a username (6-30 characters in length) for your Google account. Click to continue or click to return to the previous step. 4. When the Sign In screen appears, enter your account s address and Password. Then press Next. 5. The Google services screen appears. Select or unselect the services you want, and then press to continue or click to return to the previous step. 6. The Set up payment info screen appears. To skip this step, press SKIP. To provide payment information, make the desired selection and press Continue. 7. The Date & time screen displays your time zone. To change time zones, press the time zone, scroll through the list, and select the desired time zone. Then press to continue or click to return to the previous step. The Welcome screen is displayed. Proceed to the Configuring the Phone s SIP Settings section for your PBX. Audio Codecs and DTMF Configuration (Optional) If you want to select which audio codecs and DTMF type to use, follow these steps: 1. On the Phone Settings screen, press SIP service. 2. Press Audio codecs. 3. Select the codecs you want to use (by default all codecs are selected). 4. Press the Back icon twice to return to the Phone Settings screen. Then press Call. 5. Scroll down, press DTMF type, and select the DTMF type to be used (the preferred option is RFC-2833). Incoming Call Action 1. On the Phone Settings screen, press Call. 2. Press Incoming call action, then select what the phone will do when an incoming call is received. The available options are: Action Ring Do not disturb Forward Auto-answer Description The incoming call terminates on the UniFi VoIP Phone. The UniFi VoIP Phone will not accept calls and incoming calls will be sent to voic . All incoming calls are redirected to a different destination. Incoming calls are answered automatically. 27
32 Chapter 8: General Phone Configuration Quick Provisioning Guide Removing an Account (Optional) 1. On the Phone Settings screen, press SIP service. 2. Press SIP accounts. 3. Drag the account you want to remove to the Trash icon in the top-right corner of the screen. Note: The contacts you have added on Android will be available to the UniFi VoIP Phone but you won t be able to add contacts manually from within the UniFi VoIP Phone application. 28
33 Quick Provisioning Guide Appendix A: Important Warning Regarding Emergency Calls Appendix A: Important Warning Regarding Emergency Calls NOTE THAT THE LIMITATIONS SET FORTH BELOW ARE APPLICABLE TO ALL EMERGENCY CALLS, FUNCTIONS AND SERVICES, INCLUDING 911, ENHANCED 911 AND 112 CALLS (COLLECTIVELY, EMERGENCY SERVICES ). 1. You should be aware that: a. Emergency Services may not connect to the Public Service Answering Point ( PSAP ), or may ring to the administrative line of the PSAP, which may not be staffed after hours, or by trained emergency operators. b. VoIP customers may need to provide location or other information to their VoIP providers, and update this information if they change locations, for their Emergency Services to function properly. c. VoIP service may not work during a power outage, or when the Internet connection fails or becomes overloaded. Consider installing a backup power supply, maintaining a traditional phone line or having a wireless phone as a backup. d. VoIP service will not function if the telephone equipment or other equipment necessary to place calls is not correctly configured. e. Emergency Services may correctly connect to the PSAP, but may not transmit the user s phone number and/or location information. f. VoIP calls may not be capable of being received and/or processed by an emergency call center due to the center s technical limitations. g. VoIP calls may be affected by other factors or force majeure events, such as the quality of the broadband connection and network congestion. 2. You should: a. Provide your accurate physical address to your interconnected VoIP service provider to ensure that emergency services can quickly be dispatched to your location. b. Be familiar with your VoIP service provider s procedures for updating your address, and promptly update address information in the event of a change. c. Have a clear understanding of any limitations of your Emergency Services. d. Inform children, babysitters and visitors about your VoIP service and its Emergency Services limitations. 3. By installing the phone, you are affirmatively acknowledging that (i) you have read and understood this Warning, (ii) you understand that you may not be able to contact emergency services by dialing or using any Emergency Service, and (iii) you understand that you must inform users of the phone that they may not be able to contact emergency services by dialing or using any Emergency Service. 4. IN NO EVENT SHALL UBIQUITI NETWORKS, ITS AFFILIATES, OFFICERS, DIRECTORS, EMPLOYEES, REPRESENTATIVES, AGENTS OR ANY OTHER THIRD PARTY PROVIDER OR VENDOR WHO MAY FURNISH SERVICES OR PRODUCTS TO YOU IN CONNECTION WITH THE VOIP SERVICES OR THE EQUIPMENT BE HELD LIABLE FOR ANY CLAIM, DAMAGE, OR LOSS WHATSOEVER ARISING FROM OR RELATING TO EMERGENCY SERVICES, AND YOU HEREBY WAIVE ANY AND ALL SUCH CLAIMS OR CAUSES OF ACTION ARISING THEREFROM OR RELATING THERETO. 29
3CX PBX v12.5. SIP Trunking using the Optimum Business Sip Trunk Adaptor and the 3CX PBX v12.5
 SIP Trunking using the Optimum Business Sip Trunk Adaptor and the 3CX PBX v12.5 Table of Contents 1. Overview 3 2. Prerequisites 3 3. PBX Configuration 3 4. Creating Extensions 4 5. VoIP Provider Setup
SIP Trunking using the Optimum Business Sip Trunk Adaptor and the 3CX PBX v12.5 Table of Contents 1. Overview 3 2. Prerequisites 3 3. PBX Configuration 3 4. Creating Extensions 4 5. VoIP Provider Setup
THINKTEL COMMUNICATIONS 3CX PHONE SYSTEM V.11. 3CX Phone System THINKTEL SIP TRUNK from scratch
 THINKTEL COMMUNICATIONS 3CX PHONE SYSTEM V.11 3CX Phone System THINKTEL SIP TRUNK from scratch TA B L E O F C O N T E N T S 1.1 INTRODUCTION... 3 2.1 REQUIREMENTS... 4 2.2 3CX PHONE SYSTEME INSTALLATION...
THINKTEL COMMUNICATIONS 3CX PHONE SYSTEM V.11 3CX Phone System THINKTEL SIP TRUNK from scratch TA B L E O F C O N T E N T S 1.1 INTRODUCTION... 3 2.1 REQUIREMENTS... 4 2.2 3CX PHONE SYSTEME INSTALLATION...
A Guide to Connecting to FreePBX
 A Guide to Connecting to FreePBX FreePBX is a basic web Graphical User Interface that manages Asterisk PBX. It includes many features available in other PBX systems such as voice mail, conference calling,
A Guide to Connecting to FreePBX FreePBX is a basic web Graphical User Interface that manages Asterisk PBX. It includes many features available in other PBX systems such as voice mail, conference calling,
Atcom MP01 and Elastix Server
 Atcom MP01 and Elastix Server Setup Guide http://www.elastix.org 1.0 Setup Diagram This is a setup diagram for a mesh network of Atcom MP01 configuration. When everything is configured we ll be able to
Atcom MP01 and Elastix Server Setup Guide http://www.elastix.org 1.0 Setup Diagram This is a setup diagram for a mesh network of Atcom MP01 configuration. When everything is configured we ll be able to
Basic configuration of the GXW410x with Asterisk
 Basic configuration of the GXW410x with Asterisk Please note that due to the customizable nature of both the GXW410x and Asterisk and the vast deployment possibilities, these instructions should be taken
Basic configuration of the GXW410x with Asterisk Please note that due to the customizable nature of both the GXW410x and Asterisk and the vast deployment possibilities, these instructions should be taken
Mediatrix 3000 with Asterisk June 22, 2011
 Mediatrix 3000 with Asterisk June 22, 2011 Proprietary 2011 Media5 Corporation Table of Contents Introduction... 3 Network Topology... 3 Equipment Detail... 3 Configuration of the Fax Extension... 4 Configuration
Mediatrix 3000 with Asterisk June 22, 2011 Proprietary 2011 Media5 Corporation Table of Contents Introduction... 3 Network Topology... 3 Equipment Detail... 3 Configuration of the Fax Extension... 4 Configuration
RingCentral Office. Configure Aastra phones with RingCentral
 TM RingCentral Office Configure Aastra phones with RingCentral Configuring Aastra phones Overview... 2 Getting ready to setup your Aastra phones... 2 Configuring the Aastra Phone... 4 Overview Aastra s
TM RingCentral Office Configure Aastra phones with RingCentral Configuring Aastra phones Overview... 2 Getting ready to setup your Aastra phones... 2 Configuring the Aastra Phone... 4 Overview Aastra s
Quick Start Guide CREATING A NEW SITE
 IVY is our complete control panel for managing you or your customers SIP trunks and hosted PBX settings. This guide will help you get up and running with IVY as quickly as possible. First thing we need
IVY is our complete control panel for managing you or your customers SIP trunks and hosted PBX settings. This guide will help you get up and running with IVY as quickly as possible. First thing we need
Unicorn60x0 IP ANALOG GATEWAY ASTERISK CONFIGURATION
 Unicorn60x0 IP ANALOG GATEWAY ASTERISK CONFIGURATION BASIC CONFIGURATION OF THE Unicorn60x0 WITH ASTERISK Due to the various deployment possibilities of the Unicorn60x0 and Asterisk, this configuration
Unicorn60x0 IP ANALOG GATEWAY ASTERISK CONFIGURATION BASIC CONFIGURATION OF THE Unicorn60x0 WITH ASTERISK Due to the various deployment possibilities of the Unicorn60x0 and Asterisk, this configuration
General Guidelines for SIP Trunking Installations
 SIP Trunking Installations General Guidelines for SIP Trunking Installations 1) How do I setup my SIP trunk for inbound/outbound calling? We authenticate IP-PBX SIP Trunking traffic by: IP Authentication
SIP Trunking Installations General Guidelines for SIP Trunking Installations 1) How do I setup my SIP trunk for inbound/outbound calling? We authenticate IP-PBX SIP Trunking traffic by: IP Authentication
Allo PRI Gateway and Elastix Server
 Allo PRI Gateway and Elastix Server Setup Guide http://www.elastix.org 1.0 Setup Diagram Figure 1-1 is a setup diagram for a single Allo PRI Gateway configuration. We re going to configure a SIP Trunk
Allo PRI Gateway and Elastix Server Setup Guide http://www.elastix.org 1.0 Setup Diagram Figure 1-1 is a setup diagram for a single Allo PRI Gateway configuration. We re going to configure a SIP Trunk
Configuration Notes 290
 Configuring Mediatrix 41xx FXS Gateway with the Asterisk IP PBX System June 22, 2011 Proprietary 2011 Media5 Corporation Table of Contents Introduction... 3 About Mediatrix 41xx Series FXS Gateways...
Configuring Mediatrix 41xx FXS Gateway with the Asterisk IP PBX System June 22, 2011 Proprietary 2011 Media5 Corporation Table of Contents Introduction... 3 About Mediatrix 41xx Series FXS Gateways...
mobile uc client End user guide
 mobile uc client End user guide 1 Mobile Unified Communications User Guide About Mobile UC Currently, the following five Droid Phones are supported for Mobile UC: + Droid X + Droid X2 + Droid 2 Global
mobile uc client End user guide 1 Mobile Unified Communications User Guide About Mobile UC Currently, the following five Droid Phones are supported for Mobile UC: + Droid X + Droid X2 + Droid 2 Global
AGILE SIP TRUNK IP-PBX Connection Manual (Asterisk)
 AGILE SIP TRUNK IP-PBX Connection Manual (Asterisk) 1. Login to CID (Customer ID) Login https://manager.agile.ne.jp/login.php USERNAME Password 2. Go to SIP List of SIP TRUNK SIP SIP List Buy SIP Trunk
AGILE SIP TRUNK IP-PBX Connection Manual (Asterisk) 1. Login to CID (Customer ID) Login https://manager.agile.ne.jp/login.php USERNAME Password 2. Go to SIP List of SIP TRUNK SIP SIP List Buy SIP Trunk
AGILE SIP TRUNK IP- PBX Connection Manual (Asterisk, Trixbox)
 AGILE SIP TRUNK IP- PBX Connection Manual (Asterisk, Trixbox) 1. SIP TRUNK SETTINGS 1.1. Login to CID (Customer ID): https://manager.agile.ne.jp/login.php USERNAME Password 1.2. On the left most column
AGILE SIP TRUNK IP- PBX Connection Manual (Asterisk, Trixbox) 1. SIP TRUNK SETTINGS 1.1. Login to CID (Customer ID): https://manager.agile.ne.jp/login.php USERNAME Password 1.2. On the left most column
General Guidelines for SIP Trunking Installations
 General Guidelines for SIP Trunking Installations 1) How do I setup my SIP trunk for inbound/outbound calling? We authenticate IP-PBX SIP Trunking traffic by: IP Authentication (IP address) or Digest Authentication
General Guidelines for SIP Trunking Installations 1) How do I setup my SIP trunk for inbound/outbound calling? We authenticate IP-PBX SIP Trunking traffic by: IP Authentication (IP address) or Digest Authentication
SIP Trunking using Optimum Business SIP Trunk Adaptor and the Cisco Call Manager Express Version 8.5
 CISCO SIP Trunking using Optimum Business SIP Trunk Adaptor and the Cisco Call Manager Express Version 8.5 Goal The purpose of this configuration guide is to describe the steps needed to configure the
CISCO SIP Trunking using Optimum Business SIP Trunk Adaptor and the Cisco Call Manager Express Version 8.5 Goal The purpose of this configuration guide is to describe the steps needed to configure the
1) How do I setup my SIP trunk for inbound/outbound calling? We authenticate IP-PBX SIP Trunking traffic by:
 1) How do I setup my SIP trunk for inbound/outbound calling? We authenticate IP-PBX SIP Trunking traffic by: IP Authentication (IP address) or Digest Authentication (account and SIP password) After you
1) How do I setup my SIP trunk for inbound/outbound calling? We authenticate IP-PBX SIP Trunking traffic by: IP Authentication (IP address) or Digest Authentication (account and SIP password) After you
Rev. 1.0.3. www.telinta.com
 Rev. 1.0.3 Copyright Notice Copyright 2014-2015 Telinta Inc. No part of this document may be reproduced or transmitted in any form or by any means, electronic or mechanical, for any purpose, without the
Rev. 1.0.3 Copyright Notice Copyright 2014-2015 Telinta Inc. No part of this document may be reproduced or transmitted in any form or by any means, electronic or mechanical, for any purpose, without the
Fonality. Optimum Business Trunking and the Fonality Trixbox Pro IP PBX Standard Edition V4.1.2- p13 Configuration Guide
 Fonality Optimum Business Trunking and the Fonality Trixbox Pro IP PBX Standard Edition V4.1.2- p13 Configuration Guide Fonality Table of Contents 1. Overview 2. SIP Trunk Adaptor Set-up Instructions 3.
Fonality Optimum Business Trunking and the Fonality Trixbox Pro IP PBX Standard Edition V4.1.2- p13 Configuration Guide Fonality Table of Contents 1. Overview 2. SIP Trunk Adaptor Set-up Instructions 3.
VoIPon www.voipon.co.uk sales@voipon.co.uk Tel: +44 (0)1245 808195 Fax: +44 (0)1245 808299
 VoiceGear/3CX Integration Guide Ver.0.1 Page 2 1. OVERVIEW... 3 1.1 SETTING UP 3CX PBX...4 1.2 SETTING UP VOICEGEAR GATEWAY...5 2. VOICEGEAR-3CX SIP INTEGRATION... 6 2.1 3CX CONFIGURATION...7 2.2 VOICEGEAR
VoiceGear/3CX Integration Guide Ver.0.1 Page 2 1. OVERVIEW... 3 1.1 SETTING UP 3CX PBX...4 1.2 SETTING UP VOICEGEAR GATEWAY...5 2. VOICEGEAR-3CX SIP INTEGRATION... 6 2.1 3CX CONFIGURATION...7 2.2 VOICEGEAR
Quick Start Guide. Cisco SPA232D Mobility Enhanced ATA
 Quick Start Guide Cisco SPA232D Mobility Enhanced ATA Package Contents Analog Telephone Adapter Ethernet Cable Phone Cable Power Adapter Quick Start Guide Product CD-ROM Welcome Thank you for choosing
Quick Start Guide Cisco SPA232D Mobility Enhanced ATA Package Contents Analog Telephone Adapter Ethernet Cable Phone Cable Power Adapter Quick Start Guide Product CD-ROM Welcome Thank you for choosing
Optimum Business SIP Trunk Set-up Guide
 Optimum Business SIP Trunk Set-up Guide For use with IP PBX only. SIPSetup 07.13 FOR USE WITH IP PBX ONLY Important: If your PBX is configured to use a PRI connection, do not use this guide. If you need
Optimum Business SIP Trunk Set-up Guide For use with IP PBX only. SIPSetup 07.13 FOR USE WITH IP PBX ONLY Important: If your PBX is configured to use a PRI connection, do not use this guide. If you need
Northland Phone Service RESIDENTIAL AND BUSINESS USER GUIDE
 Northland Phone Service RESIDENTIAL AND BUSINESS USER GUIDE Important 911 Information Access to 911 emergency services via our Home Phone service is very similar to traditional 911 service access, but
Northland Phone Service RESIDENTIAL AND BUSINESS USER GUIDE Important 911 Information Access to 911 emergency services via our Home Phone service is very similar to traditional 911 service access, but
Discover the Power of 5. User s Guide. Pbx v1.0 Application
 Discover the Power of 5 User s Guide Pbx v1.0 Application Document Revision 06 October 27, 2011 Media5 Corporation User s Guide Media5 Corporation 4229 Garlock Street Sherbrooke, Québec, Canada J1L 2C8
Discover the Power of 5 User s Guide Pbx v1.0 Application Document Revision 06 October 27, 2011 Media5 Corporation User s Guide Media5 Corporation 4229 Garlock Street Sherbrooke, Québec, Canada J1L 2C8
Quick Start Guide v1.0
 Quick Start Guide v1.0 Table of contents : 01. Quick Start Guide...03 O2. Configuring your VoIPOffice appliance...14 03. Adding a VoIPtalk trunk...21 04. Configuring UADs for use with VoIPOffice...25 05.
Quick Start Guide v1.0 Table of contents : 01. Quick Start Guide...03 O2. Configuring your VoIPOffice appliance...14 03. Adding a VoIPtalk trunk...21 04. Configuring UADs for use with VoIPOffice...25 05.
Elastix Server VoIP Intercom Setup Guide
 The IP Endpoint Company Elastix Server VoIP Intercom Setup Guide CyberData Corporation 2555 Garden Road Monterey, CA 93940 T:831-373-2601 F: 831-373-4193 www.cyberdata.net 2 1.0 Setup Diagram Figure 1
The IP Endpoint Company Elastix Server VoIP Intercom Setup Guide CyberData Corporation 2555 Garden Road Monterey, CA 93940 T:831-373-2601 F: 831-373-4193 www.cyberdata.net 2 1.0 Setup Diagram Figure 1
VoIP Phone Quick Start Guide
 VoIP Phone Quick Start Guide What is VoIP? VoIP stand for Voice over Internet Protocol. This means that instead of using traditional phone lines to transmit calls, VoIP phones use an Internet connection.
VoIP Phone Quick Start Guide What is VoIP? VoIP stand for Voice over Internet Protocol. This means that instead of using traditional phone lines to transmit calls, VoIP phones use an Internet connection.
Cisco Unified Communications Manager SIP Trunk Configuration Guide
 Valcom PagePro SIP (Session Initiation Protocol) Paging Servers, models VIP-201 and VIP-204, are compatible with Cisco Unified Communications Manager as either a Third-party SIP Device (Basic or Advanced)
Valcom PagePro SIP (Session Initiation Protocol) Paging Servers, models VIP-201 and VIP-204, are compatible with Cisco Unified Communications Manager as either a Third-party SIP Device (Basic or Advanced)
Hosted PBX. TelePacific Communicator User Guide. Desktop Edition
 Hosted PBX TelePacific Communicator User Guide Desktop Edition 11/19/2014 CONTENTS Login... 2 Home Window... 3 Status Flag... 4 My Room... 6 Contacts Screen... 6 History... 8 Directory... 9 Dialpad...
Hosted PBX TelePacific Communicator User Guide Desktop Edition 11/19/2014 CONTENTS Login... 2 Home Window... 3 Status Flag... 4 My Room... 6 Contacts Screen... 6 History... 8 Directory... 9 Dialpad...
Guideline for SIP Trunk Setup
 Guideline for SIP Trunk Setup with ZONETEL Table of contents Sample sip.conf (it applies to asterisk 1.4.x)...3 Sample elastix setup... 3 Ports required... 4 Caller ID...4 FAQ... 5 After i dial out, the
Guideline for SIP Trunk Setup with ZONETEL Table of contents Sample sip.conf (it applies to asterisk 1.4.x)...3 Sample elastix setup... 3 Ports required... 4 Caller ID...4 FAQ... 5 After i dial out, the
VoIP Intercom and Elastix Server
 VoIP Intercom and Elastix Server Setup Guide http://www.elastix.org 1.0 Setup Diagram Figure 1-1 is a setup diagram for a single VoIP Intercom configuration. In this configuration, the VoIP Intercom acts
VoIP Intercom and Elastix Server Setup Guide http://www.elastix.org 1.0 Setup Diagram Figure 1-1 is a setup diagram for a single VoIP Intercom configuration. In this configuration, the VoIP Intercom acts
IP PBX. SD Card Slot. FXO Ports. PBX WAN port. FXO Ports LED, RED means online
 1 IP PBX SD Card Slot FXO Ports PBX LAN port PBX WAN port FXO Ports LED, RED means online 2 Connect the IP PBX to Your LAN Internet PSTN Router Ethernet Switch FXO Ports 3 Access the PBX s WEB GUI The
1 IP PBX SD Card Slot FXO Ports PBX LAN port PBX WAN port FXO Ports LED, RED means online 2 Connect the IP PBX to Your LAN Internet PSTN Router Ethernet Switch FXO Ports 3 Access the PBX s WEB GUI The
Table of Contents. IP Centrex App for Android Tablet. User Guide
 Table of Contents IP Centrex App for Android Tablet User Guide January 2016 1 2016 by Cox Communications. All rights reserved. No part of this document may be reproduced or transmitted in any form or by
Table of Contents IP Centrex App for Android Tablet User Guide January 2016 1 2016 by Cox Communications. All rights reserved. No part of this document may be reproduced or transmitted in any form or by
Integrating VoIP Phones and IP PBX s with VidyoGateway
 Integrating VoIP Phones and IP PBX s with VidyoGateway Updated February 2011 INDEX: I. ABSTRACT.1 II. III. IV. VIDYOGATEWAY OVERVIEW.. 1 NETWORK TOPOLOGIES AND DEFINITIONS...2 CONNECTING TO VIDYOCONFERENCES
Integrating VoIP Phones and IP PBX s with VidyoGateway Updated February 2011 INDEX: I. ABSTRACT.1 II. III. IV. VIDYOGATEWAY OVERVIEW.. 1 NETWORK TOPOLOGIES AND DEFINITIONS...2 CONNECTING TO VIDYOCONFERENCES
Wave 500 IP PBX v4.5. SIP Trunking using the Optimum Business Sip Trunk Adaptor and the Wave 500 IP PBX v4.5
 SIP Trunking using the Optimum Business Sip Trunk Adaptor and the Wave 500 IP PBX v4.5 1 Table of Contents 1. Overview 3 2. Prerequisites 3 3. PBX Configuration 3 4. Creating Extensions 4 5. Inbound/Outbound
SIP Trunking using the Optimum Business Sip Trunk Adaptor and the Wave 500 IP PBX v4.5 1 Table of Contents 1. Overview 3 2. Prerequisites 3 3. PBX Configuration 3 4. Creating Extensions 4 5. Inbound/Outbound
Mediatrix 4404 Step by Step Configuration Guide June 22, 2011
 Mediatrix 4404 Step by Step Configuration Guide June 22, 2011 Proprietary 2011 Media5 Corporation Table of Contents First Steps... 3 Identifying your MAC Address... 3 Identifying your Dynamic IP Address...
Mediatrix 4404 Step by Step Configuration Guide June 22, 2011 Proprietary 2011 Media5 Corporation Table of Contents First Steps... 3 Identifying your MAC Address... 3 Identifying your Dynamic IP Address...
Configuring the Cisco SPA8800 IP Telephony Gateway in an Asterisk Environment
 Application Note May 2009 Configuring the Cisco SPA8800 IP Telephony Gateway in an Asterisk Environment 2009 Cisco Systems, Inc. All rights reserved. Page 1 of 20 Contents Introduction 3 Audience 3 Scope
Application Note May 2009 Configuring the Cisco SPA8800 IP Telephony Gateway in an Asterisk Environment 2009 Cisco Systems, Inc. All rights reserved. Page 1 of 20 Contents Introduction 3 Audience 3 Scope
NEXTLEVEL INTERNET. NextLevel Voice User Guide
 NEXTLEVEL INTERNET NextLevel Voice User Guide N E X T L E V E L I N T E R N E T NextLevel Voice User Guide NextLevel Internet P.O. Box 502661 San Diego, CA 92150 Sales 858-836-0703 Support 858-836-0700
NEXTLEVEL INTERNET NextLevel Voice User Guide N E X T L E V E L I N T E R N E T NextLevel Voice User Guide NextLevel Internet P.O. Box 502661 San Diego, CA 92150 Sales 858-836-0703 Support 858-836-0700
AT&T Voice DNA User Guide
 AT&T Voice DNA User Guide Page 1 Table of Contents GET STARTED... 4 Log In... 5 About the User Dashboard... 9 Manage Personal Profile... 15 Manage Messages... 17 View and Use Call Logs... 22 Search the
AT&T Voice DNA User Guide Page 1 Table of Contents GET STARTED... 4 Log In... 5 About the User Dashboard... 9 Manage Personal Profile... 15 Manage Messages... 17 View and Use Call Logs... 22 Search the
Application Note. IP8000 Conference Phone Configuration Guide. Table of Contents. Overview. Requirements. ST-10010 October 25, 2007
 Application Note ST-10010 October 25, 2007 IP8000 Conference Phone Configuration Guide This application note provides the details on adding the IP8000 conference phone to the ShoreTel IP phone system.
Application Note ST-10010 October 25, 2007 IP8000 Conference Phone Configuration Guide This application note provides the details on adding the IP8000 conference phone to the ShoreTel IP phone system.
Application Notes for BT Wholesale/HIPCOM SIP Trunk Service and Avaya IP Office 8.0 Issue 1.0
 Avaya Solution & Interoperability Test Lab Application Notes for BT Wholesale/HIPCOM SIP Trunk Service and Avaya IP Office 8.0 Issue 1.0 Abstract These Application Notes describe the procedures for configuring
Avaya Solution & Interoperability Test Lab Application Notes for BT Wholesale/HIPCOM SIP Trunk Service and Avaya IP Office 8.0 Issue 1.0 Abstract These Application Notes describe the procedures for configuring
Opera 240 System DECT Integration. with Gigaset N720 IP PRO Base Station. and Gigaset N720 DM PRO Manager. Installation and User Guide
 Opera 240 System DECT Integration with Gigaset N720 IP PRO Base Station and Gigaset N720 DM PRO Manager Installation and User Guide Contents 1 Introduction... 3 2 To set up the Opera 240 System and the
Opera 240 System DECT Integration with Gigaset N720 IP PRO Base Station and Gigaset N720 DM PRO Manager Installation and User Guide Contents 1 Introduction... 3 2 To set up the Opera 240 System and the
VoIP Intercom and Cisco Call Manager Server Setup Guide
 The IP Endpoint Company VoIP Intercom and Cisco Call Manager Server Setup Guide CyberData Corporation 2555 Garden Road Monterey, CA 93940 T:831-373-201 F: 831-373-4193 www.cyberdata.net 2 1.0 Setup Diagram
The IP Endpoint Company VoIP Intercom and Cisco Call Manager Server Setup Guide CyberData Corporation 2555 Garden Road Monterey, CA 93940 T:831-373-201 F: 831-373-4193 www.cyberdata.net 2 1.0 Setup Diagram
Cisco Unified Communications 500 Series
 Cisco Unified Communications 500 Series IP PBX Provisioning Guide Version 1.0 Last Update: 02/14/2011 Page 1 DISCLAIMER The attached document is provided as a basic guideline for setup and configuration
Cisco Unified Communications 500 Series IP PBX Provisioning Guide Version 1.0 Last Update: 02/14/2011 Page 1 DISCLAIMER The attached document is provided as a basic guideline for setup and configuration
3CX Guide sip.orbtalk.co.uk
 3CX Guide sip.orbtalk.co.uk Table of Contents 1. Outbound Dialling 2. Inbound Routing 3. Outbound CLI 4. Additional Network Configuration 1. Outbound dialling: The Customer will have been provided with
3CX Guide sip.orbtalk.co.uk Table of Contents 1. Outbound Dialling 2. Inbound Routing 3. Outbound CLI 4. Additional Network Configuration 1. Outbound dialling: The Customer will have been provided with
NAGARJUNA KARNATI. NCS416/TEL500 Lab. Lab Write-Up (8) [FreePBX SIP lab write-up]
![NAGARJUNA KARNATI. NCS416/TEL500 Lab. Lab Write-Up (8) [FreePBX SIP lab write-up] NAGARJUNA KARNATI. NCS416/TEL500 Lab. Lab Write-Up (8) [FreePBX SIP lab write-up]](/thumbs/24/2636753.jpg) NAGARJUNA KARNATI NCS416/TEL500 Lab Lab Write-Up (8) [FreePBX SIP lab write-up] Lab Overview For this lab to work on PBX, we changed the PC IP address from 10.107.6.68 to 10.107.6.69. Here we followed
NAGARJUNA KARNATI NCS416/TEL500 Lab Lab Write-Up (8) [FreePBX SIP lab write-up] Lab Overview For this lab to work on PBX, we changed the PC IP address from 10.107.6.68 to 10.107.6.69. Here we followed
Grandstream Networks, Inc. UCM6510 Basic Configuration Guide
 Grandstream Networks, Inc. UCM6510 Basic Configuration Guide Index Table of Contents OVERVIEW... 4 SETUP ENVIRONMENT... 5 QUICK INSTALLATION... 6 CONNECT UCM6510... 6 ACCESS UCM6510 WEB INTERFACE... 6
Grandstream Networks, Inc. UCM6510 Basic Configuration Guide Index Table of Contents OVERVIEW... 4 SETUP ENVIRONMENT... 5 QUICK INSTALLATION... 6 CONNECT UCM6510... 6 ACCESS UCM6510 WEB INTERFACE... 6
RingCentral Office. Configure Grandstream phones with RingCentral. To contact RingCentral, please visit www.ringcentral.com or call 1-800-574-5290.
 TM RingCentral Office Configure Grandstream phones with RingCentral Configuring Grandstream phones Overview... 2 Getting ready to setup your Grandstream phones... 2 Configuring the Grandstream Phone...
TM RingCentral Office Configure Grandstream phones with RingCentral Configuring Grandstream phones Overview... 2 Getting ready to setup your Grandstream phones... 2 Configuring the Grandstream Phone...
Deploying Polycom SoundStation IP Conference Phones with Cisco Unified Communications Manager (CUCM)
 Document Title Version SOLUTION GUIDE October 2013 1725-40120-002 Rev A Deploying Polycom SoundStation IP Conference Phones with Cisco Unified Communications Manager (CUCM) Polycom, Inc. 1 Copyright 2013,
Document Title Version SOLUTION GUIDE October 2013 1725-40120-002 Rev A Deploying Polycom SoundStation IP Conference Phones with Cisco Unified Communications Manager (CUCM) Polycom, Inc. 1 Copyright 2013,
Using Spectralink IP-DECT Server 400 and 6500 with Cisco Unified Communication Manager, 3 rd party SIP
 Using Spectralink IP-DECT Server 400 and 6500 with Cisco Unified Communication Manager, 3 rd party SIP Technical Bulletin Page 1 Introduction This document provides introductory information on how to use
Using Spectralink IP-DECT Server 400 and 6500 with Cisco Unified Communication Manager, 3 rd party SIP Technical Bulletin Page 1 Introduction This document provides introductory information on how to use
Motorola TEAM WS M Configuring Asterisk PBX Integration
 Motorola TEAM WS M Configuring Asterisk PBX Integration Objective The purpose of this document is to provide a guideline on how to configure the WSM/TEAM software as well as an Asterisk-based PBX in order
Motorola TEAM WS M Configuring Asterisk PBX Integration Objective The purpose of this document is to provide a guideline on how to configure the WSM/TEAM software as well as an Asterisk-based PBX in order
Kerio Operator. Getting Started Guide
 Kerio Operator Getting Started Guide 2011 Kerio Technologies. All rights reserved. 1 About Kerio Operator Kerio Operator is a PBX software for small and medium business customers. Kerio Operator is based
Kerio Operator Getting Started Guide 2011 Kerio Technologies. All rights reserved. 1 About Kerio Operator Kerio Operator is a PBX software for small and medium business customers. Kerio Operator is based
3CX PHONE SYSTEM CUSTOMER CONFIGURATION ADVICE. Configuring for Integra Telecom SIP Solutions
 3CX PHONE SYSTEM CUSTOMER CONFIGURATION ADVICE Configuring for Integra Telecom SIP Solutions BACKGROUND This document provides guidance for configuring the 3CX Phone System to properly interface to and
3CX PHONE SYSTEM CUSTOMER CONFIGURATION ADVICE Configuring for Integra Telecom SIP Solutions BACKGROUND This document provides guidance for configuring the 3CX Phone System to properly interface to and
SIP Trunk Configuration for Broadvox
 Document version: 1.0 Modification date: December 09, 2009 Prerequisites The Broadvox customer service provides the following communication parameters: Parameter Example Explanation BTN & Username: 4801234560
Document version: 1.0 Modification date: December 09, 2009 Prerequisites The Broadvox customer service provides the following communication parameters: Parameter Example Explanation BTN & Username: 4801234560
User Manual. 3CX VOIP client / Soft phone Version 6.0
 User Manual 3CX VOIP client / Soft phone Version 6.0 Copyright 2006-2008, 3CX ltd. http:// E-mail: info@3cx.com Information in this document is subject to change without notice. Companies names and data
User Manual 3CX VOIP client / Soft phone Version 6.0 Copyright 2006-2008, 3CX ltd. http:// E-mail: info@3cx.com Information in this document is subject to change without notice. Companies names and data
Cisco Unified Communications Manager SIP Trunk Configuration Guide for the VIP-821, VIP-822 and VIP-824
 Valcom Network Trunk Ports, models, are compatible with Cisco Unified Communications Manager as either a Third-party SIP Device (Basic or Advanced) or as a SIP Trunk. To preserve the Caller ID information
Valcom Network Trunk Ports, models, are compatible with Cisco Unified Communications Manager as either a Third-party SIP Device (Basic or Advanced) or as a SIP Trunk. To preserve the Caller ID information
Using the GS8 Modular Gateway with Asterisk
 Zed-3 501 Valley Way Milpitas CA 95035 Using the GS8 Modular Gateway with Asterisk Application note, 96-90002-02, May 2008 USA Voice: +1-408-587-9333 Fax: +1-408-586-9038 www.zed-3.com This document is
Zed-3 501 Valley Way Milpitas CA 95035 Using the GS8 Modular Gateway with Asterisk Application note, 96-90002-02, May 2008 USA Voice: +1-408-587-9333 Fax: +1-408-586-9038 www.zed-3.com This document is
Configure your 3CX in our IP telephone service.
 Configure your 3CX in our IP telephone service. This user guide will explain how to configure a 3CX Phone System turning into a small office with three extensions (1000, 1001 y 1002) and connect with Netelip
Configure your 3CX in our IP telephone service. This user guide will explain how to configure a 3CX Phone System turning into a small office with three extensions (1000, 1001 y 1002) and connect with Netelip
one Managing your PBX Administrator ACCESSING YOUR PBX ACCOUNT CHECKING ACCOUNT ACTIVITY
 one Managing your PBX Administrator ACCESSING YOUR PBX ACCOUNT Navigate to https://portal.priorityonenet.com/ and log in to the PriorityOne portal account. If you would like your web browser to keep you
one Managing your PBX Administrator ACCESSING YOUR PBX ACCOUNT Navigate to https://portal.priorityonenet.com/ and log in to the PriorityOne portal account. If you would like your web browser to keep you
Configuring the CounterPath X-Lite SIP Softphone
 NetVanta Unified Communications Technical Note Configuring the CounterPath X-Lite SIP Softphone Introduction CounterPath X-Lite is a free Session Initiation Protocol (SIP)-based softphone that is interoperable
NetVanta Unified Communications Technical Note Configuring the CounterPath X-Lite SIP Softphone Introduction CounterPath X-Lite is a free Session Initiation Protocol (SIP)-based softphone that is interoperable
Kerio Operator. Administrator s Guide. Kerio Technologies
 Kerio Operator Administrator s Guide Kerio Technologies 2011 Kerio Technologies s.r.o. All rights reserved. This guide provides detailed description on Kerio Operator, version 1.0. All additional modifications
Kerio Operator Administrator s Guide Kerio Technologies 2011 Kerio Technologies s.r.o. All rights reserved. This guide provides detailed description on Kerio Operator, version 1.0. All additional modifications
Digital Voice Services Residential User Guide
 Digital Voice Services Residential User Guide 2 P a g e * Feature Access Codes *11 Broadworks Anywhere (pulling call to alternate phone) *62 Access Voicemail *72 Call Forwarding Always Activation *73 Call
Digital Voice Services Residential User Guide 2 P a g e * Feature Access Codes *11 Broadworks Anywhere (pulling call to alternate phone) *62 Access Voicemail *72 Call Forwarding Always Activation *73 Call
Click on the PBX icon on the Admin screen to start building your PBX. The Phones page shows all the Phone Accounts and Hunt Groups you have created.
 Creating a PBX The PBX feature allows you to put phones on your desks, which can make, receive, transfer and conference without investing in a physical PBX. It has all the features of a standard PBX system
Creating a PBX The PBX feature allows you to put phones on your desks, which can make, receive, transfer and conference without investing in a physical PBX. It has all the features of a standard PBX system
Asterisk: The Open Source PBX Solution Adam Olson Systems and network administrators typically deal with
 1 1 1 0 1 0 1 0 1 Asterisk: The Open Source PBX Solution Adam Olson Systems and network administrators typically deal with data and functionality such as email communications, Web and database applications,
1 1 1 0 1 0 1 0 1 Asterisk: The Open Source PBX Solution Adam Olson Systems and network administrators typically deal with data and functionality such as email communications, Web and database applications,
TEL 500 WRITE UP WEEK 8 FREE PBX SIP LAB SUBMITTED TO: PROF. RONNY BULL BY: ANUSHA ALIGAPALLY
 TEL 500 WRITE UP WEEK 8 FREE PBX SIP LAB SUBMITTED TO: PROF. RONNY BULL BY: ANUSHA ALIGAPALLY DATE: 11/05/2014 ABSTRACT: Private Branch Exchange has multiple phones connected to it which are in the same
TEL 500 WRITE UP WEEK 8 FREE PBX SIP LAB SUBMITTED TO: PROF. RONNY BULL BY: ANUSHA ALIGAPALLY DATE: 11/05/2014 ABSTRACT: Private Branch Exchange has multiple phones connected to it which are in the same
WE VoIP User Guide For OfficeServ 7000 Series
 WE VoIP User Guide For OfficeServ 7000 Series WE-VoIP Client V3.5.0.3 WE VoIP User Guide for OfficeServ November 2013 1 Disclaimer Every effort has been made to eliminate errors and ambiguities in the
WE VoIP User Guide For OfficeServ 7000 Series WE-VoIP Client V3.5.0.3 WE VoIP User Guide for OfficeServ November 2013 1 Disclaimer Every effort has been made to eliminate errors and ambiguities in the
Orbitel. Residential Digital Phone Service User s Guide
 Orbitel Residential Digital Phone Service User s Guide All Rights Reserved Copyright 2005 The use, disclosure, modification, transfer, or transmittal of this work for any purpose, in any form, or by any
Orbitel Residential Digital Phone Service User s Guide All Rights Reserved Copyright 2005 The use, disclosure, modification, transfer, or transmittal of this work for any purpose, in any form, or by any
NetComm V90 VoIP Phone Quick Start Guide Draft Release 0.1
 NetComm V90 VoIP Phone Quick Start Guide Draft Release 0.1 Copyright NetComm Ltd Overview NetComm V90 SIP VoIP Phone User Guide Table of Contents Overview... 3 V90 VoIP Phone Specification...4 Shipping
NetComm V90 VoIP Phone Quick Start Guide Draft Release 0.1 Copyright NetComm Ltd Overview NetComm V90 SIP VoIP Phone User Guide Table of Contents Overview... 3 V90 VoIP Phone Specification...4 Shipping
SIP Trunk 2 IP-PBX User Guide Asterisk. Ver1.0.0 2015/08/01 Ver1.0.3 2015/09/17 Ver1.0.4 2015/10/07 Ver1.0.5 2015/10/15 Ver1.0.
 SIP Trunk 2 IP-PBX User Guide Asterisk Ver1.0.0 2015/08/01 Ver1.0.3 2015/09/17 Ver1.0.4 2015/10/07 Ver1.0.5 2015/10/15 Ver1.0.6 2015/10/23 Index 1. SIP Trunk 2 Overview 3 2. Purchase/Settings in Web Portal
SIP Trunk 2 IP-PBX User Guide Asterisk Ver1.0.0 2015/08/01 Ver1.0.3 2015/09/17 Ver1.0.4 2015/10/07 Ver1.0.5 2015/10/15 Ver1.0.6 2015/10/23 Index 1. SIP Trunk 2 Overview 3 2. Purchase/Settings in Web Portal
Extension Manual. User portal, Dial codes & Voice mail for 3CX Phone System Version 7.0
 Extension Manual User portal, Dial codes & Voice mail for 3CX Phone System Version 7.0 Copyright 2006-2008, 3CX ltd. http:// E-mail: info@3cx.com Information in this document is subject to change without
Extension Manual User portal, Dial codes & Voice mail for 3CX Phone System Version 7.0 Copyright 2006-2008, 3CX ltd. http:// E-mail: info@3cx.com Information in this document is subject to change without
BlackBerry Mobile Voice System. Version: 5.3. Administration Guide
 BlackBerry Mobile Voice System Version: 5.3 Administration Guide Published: 2013-06-27 SWD-20130627112233808 Contents 1 Overview...7 2 Preparing to manage BlackBerry MVS user accounts... 8 3 Managing user
BlackBerry Mobile Voice System Version: 5.3 Administration Guide Published: 2013-06-27 SWD-20130627112233808 Contents 1 Overview...7 2 Preparing to manage BlackBerry MVS user accounts... 8 3 Managing user
Integrating Asterisk FreePBX with Lync Server 2010
 1 Integrating Asterisk FreePBX with Lync Server 2010 Author: Baaskar R 1 www.baaskarcharles.com 2 Integrating Asterisk FreePBX with Lync Server 2010... 1 AsteriskNow package Source... 3 Installing AsteriskNow...
1 Integrating Asterisk FreePBX with Lync Server 2010 Author: Baaskar R 1 www.baaskarcharles.com 2 Integrating Asterisk FreePBX with Lync Server 2010... 1 AsteriskNow package Source... 3 Installing AsteriskNow...
Grandstream Networks, Inc.
 Grandstream Networks, Inc. UCM6100 Basic Configuration Guide Grandstream Networks, Inc. www.grandstream.com TABLE OF CONTENTS OVERIEW... 4 SETUP GUIDE SCENARIO... 4 QUICK INSTALLATION... 5 Connecting the
Grandstream Networks, Inc. UCM6100 Basic Configuration Guide Grandstream Networks, Inc. www.grandstream.com TABLE OF CONTENTS OVERIEW... 4 SETUP GUIDE SCENARIO... 4 QUICK INSTALLATION... 5 Connecting the
3rd Party VoIP Phone Setup Guide (Panasonic 500-550b)
 3rd Party VoIP Phone Setup Guide (Panasonic 500-550b) We are changing how we add 3rd party VoIP phones to accounts. Going forward, you can simply add a 3rd Party Softphone and use those credentials to
3rd Party VoIP Phone Setup Guide (Panasonic 500-550b) We are changing how we add 3rd party VoIP phones to accounts. Going forward, you can simply add a 3rd Party Softphone and use those credentials to
Micronet VoIP Solution with Asterisk
 Application Note Micronet VoIP Solution with Asterisk 1. Introduction This is the document for the applications between Micronet units and Asterisk IP PBX. It will show you some basic configurations in
Application Note Micronet VoIP Solution with Asterisk 1. Introduction This is the document for the applications between Micronet units and Asterisk IP PBX. It will show you some basic configurations in
Configuring Elastix 2.0.0 57 for Spitfire SIP Trunks
 Configuring Elastix 2.0.0 57 for Spitfire SIP Trunks This document is a guideline for configuring Spitfire SIP trunks onto Elastix 2.0.0 and includes the settings required for Inbound DDI routing and Outbound
Configuring Elastix 2.0.0 57 for Spitfire SIP Trunks This document is a guideline for configuring Spitfire SIP trunks onto Elastix 2.0.0 and includes the settings required for Inbound DDI routing and Outbound
Clear Choice Communications. Digital Voice Services User Guide
 Clear Choice Communications Digital Voice Services User Guide 2 P a g e * Feature Access Codes *62 Access Voicemail *72 Call Forwarding Always Activation *73 Call Forwarding Always Deactivation *90 Call
Clear Choice Communications Digital Voice Services User Guide 2 P a g e * Feature Access Codes *62 Access Voicemail *72 Call Forwarding Always Activation *73 Call Forwarding Always Deactivation *90 Call
Wave 4.5. Wave ViewPoint Mobile 2.0. User Guide
 Wave 4.5 Wave ViewPoint Mobile 2.0 User Guide 2014 by Vertical Communications, Inc. All rights reserved. Vertical Communications and the Vertical Communications logo and combinations thereof and Applications
Wave 4.5 Wave ViewPoint Mobile 2.0 User Guide 2014 by Vertical Communications, Inc. All rights reserved. Vertical Communications and the Vertical Communications logo and combinations thereof and Applications
Positron G-320 Business Phone System Setup Guide
 Positron G-320 Business Phone System Setup Guide 5101 Buchan Street, Suite 200 Montreal, Quebec H4P 2R9 Phone: (514)-345-2220 Support: (514)-664-4719 July 2011 Steps Once your Positron G-320 unit hardware
Positron G-320 Business Phone System Setup Guide 5101 Buchan Street, Suite 200 Montreal, Quebec H4P 2R9 Phone: (514)-345-2220 Support: (514)-664-4719 July 2011 Steps Once your Positron G-320 unit hardware
How To Connect To Comrex Stac Vip From A Phone On A Pc Or Mac Or Ipad (For Android) On A Iphone Or Ipod (For Blackberry) On An Iphones Or Ipo (For Ipo
 Using LinPhone with Comrex STAC VIP Introduction LinPhone is a free SIP calling app available for iphone, Android, and other platforms. Comrex STAC VIP is a multi-line talk show system that can 1) Take
Using LinPhone with Comrex STAC VIP Introduction LinPhone is a free SIP calling app available for iphone, Android, and other platforms. Comrex STAC VIP is a multi-line talk show system that can 1) Take
IP Talk Hosted VoIP Solutions Small Office/Home Office (SOHO) Setup Guide
 IP Talk Hosted VoIP Solutions Small Office/Home Office (SOHO) Setup Guide 10.6.09 1 Table of Contents IP Talk Hosted VoIP Solutions... 1 Small Office/Home Office (SOHO) Setup Guide... 1 IP Talk SOHO Definition...
IP Talk Hosted VoIP Solutions Small Office/Home Office (SOHO) Setup Guide 10.6.09 1 Table of Contents IP Talk Hosted VoIP Solutions... 1 Small Office/Home Office (SOHO) Setup Guide... 1 IP Talk SOHO Definition...
How to configure Linksys SPA 941 942 for VOIP Connections
 How to configure Linksys SPA 941 942 for VOIP Connections Congratulations. Welcome to VOIP Connections family. 1.) Connect the phone properly. Make sure the phone is connected securely to your router or
How to configure Linksys SPA 941 942 for VOIP Connections Congratulations. Welcome to VOIP Connections family. 1.) Connect the phone properly. Make sure the phone is connected securely to your router or
Android Softphone App for the Opera IP System. Installation and user guide
 Android Softphone App for the Opera IP System Installation and user guide Android App Manual Specifications are subject to change without notice. Facilities described may or may not be supported by your
Android Softphone App for the Opera IP System Installation and user guide Android App Manual Specifications are subject to change without notice. Facilities described may or may not be supported by your
Contents. Cbeyond Communicator for Mobile (ios) extends TotalCloud Phone System (TCPS) calling capabilities to an iphone.
 Cbeyond Communicator for TotalCloud Phone System for Mobile Cbeyond Communicator for Mobile (ios) extends TotalCloud Phone System (TCPS) calling capabilities to an iphone. Cbeyond Communicator is an intuitive
Cbeyond Communicator for TotalCloud Phone System for Mobile Cbeyond Communicator for Mobile (ios) extends TotalCloud Phone System (TCPS) calling capabilities to an iphone. Cbeyond Communicator is an intuitive
NGT Hosted Digital Voice. User Guide
 NGT Hosted Digital Voice User Guide December 2009 Getting Started Making Calls Using Your NGT Hosted Digital Voice service Domestic Dial as you normally would. You can also reference your local telephone
NGT Hosted Digital Voice User Guide December 2009 Getting Started Making Calls Using Your NGT Hosted Digital Voice service Domestic Dial as you normally would. You can also reference your local telephone
Configuring Cisco Unified Communications Manager with Comrex STAC-VIP
 Configuring Cisco Unified Communications Manager with Comrex STAC-VIP Vortex Communications Ltd, 75 The Grove, Ealing, London W5 5LL, UK Tel: +44 (0)20-8579 2743 * Fax: +44 (0)20-8840 0018 Email: info@vtx.co.uk
Configuring Cisco Unified Communications Manager with Comrex STAC-VIP Vortex Communications Ltd, 75 The Grove, Ealing, London W5 5LL, UK Tel: +44 (0)20-8579 2743 * Fax: +44 (0)20-8840 0018 Email: info@vtx.co.uk
InSciTek Microsystems 635 Cross Keys Park Fairport, NY 14450 585-421-3850. Setting up Your Phones
 InSciTek Microsystems 635 Cross Keys Park Fairport, NY 14450 585-421-3850 Setting up Your Phones Table of Contents Setting up Your Phones... 1 How to Add an Analog Handset... 2 How to Add a SIP Handset...
InSciTek Microsystems 635 Cross Keys Park Fairport, NY 14450 585-421-3850 Setting up Your Phones Table of Contents Setting up Your Phones... 1 How to Add an Analog Handset... 2 How to Add a SIP Handset...
Shaw Business SmartVoice Online Feature Management User Guide
 Shaw Business SmartVoice Online Feature Management User Guide Contents SmartVoice End User Portal User Guide... 3 Logging into the portal... 3 Calling Features...4 Managing incoming calls...4 Alternate
Shaw Business SmartVoice Online Feature Management User Guide Contents SmartVoice End User Portal User Guide... 3 Logging into the portal... 3 Calling Features...4 Managing incoming calls...4 Alternate
SIP Trunking with Elastix. Configuration Guide for Matrix SETU VTEP
 SIP Trunking with Elastix Configuration Guide for Matrix SETU VTEP Contents Setup Diagram 3 SIP Trunk Configuration in Elastix for SETU VTEP 4 Outgoing Call configuration in Elastix 7 Incoming call configuration
SIP Trunking with Elastix Configuration Guide for Matrix SETU VTEP Contents Setup Diagram 3 SIP Trunk Configuration in Elastix for SETU VTEP 4 Outgoing Call configuration in Elastix 7 Incoming call configuration
Getting Started. Getting Started with Time Warner Cable Business Class. Voice Manager. A Guide for Administrators and Users
 Getting Started Getting Started with Time Warner Cable Business Class Voice Manager A Guide for Administrators and Users Table of Contents Table of Contents... 2 How to Use This Guide... 3 Administrators...
Getting Started Getting Started with Time Warner Cable Business Class Voice Manager A Guide for Administrators and Users Table of Contents Table of Contents... 2 How to Use This Guide... 3 Administrators...
Link2VoIP SIP Trunk Setup
 DSX Link2VoIP SIP Trunk Setup April 23, 2011 Issue 1.00 NEC Corporation of America 4 Forest Parkway, Shelton, CT 06484 Copyright 2011 NEC Corporation of America 6535 N. State Highway 161 Irving, TX 75039-2402
DSX Link2VoIP SIP Trunk Setup April 23, 2011 Issue 1.00 NEC Corporation of America 4 Forest Parkway, Shelton, CT 06484 Copyright 2011 NEC Corporation of America 6535 N. State Highway 161 Irving, TX 75039-2402
Avaya IP Office Platform Web Self Administration
 Avaya IP Office Platform Web Self Administration Release 9.1 Issue 01.02 August 2015 Contents Chapter 1: Avaya IP Office Platform Web Self Administration... 3 Logging in to Web Self Administration... 3
Avaya IP Office Platform Web Self Administration Release 9.1 Issue 01.02 August 2015 Contents Chapter 1: Avaya IP Office Platform Web Self Administration... 3 Logging in to Web Self Administration... 3
Business Telephone User Guide
 Business Telephone User Guide 1 Proud to provide Conway s Electric, Water, Cable, Internet and Telephone services. Welcome to Conway Corporation Business Telephone Service We take pride in providing superior
Business Telephone User Guide 1 Proud to provide Conway s Electric, Water, Cable, Internet and Telephone services. Welcome to Conway Corporation Business Telephone Service We take pride in providing superior
Avaya IP Office SIP Trunk Configuration Guide
 Valcom Session Initiation Protocol (SIP) VIP devices are compatible with SIP-enabled versions of Avaya IP Office (5.0 and higher). The Valcom device can be added to the IP Office system as a SIP Trunk.
Valcom Session Initiation Protocol (SIP) VIP devices are compatible with SIP-enabled versions of Avaya IP Office (5.0 and higher). The Valcom device can be added to the IP Office system as a SIP Trunk.
Digital Voice Services User Guide
 Digital Voice Services User Guide 2 P a g e * Feature Access Codes *11 Broadworks Anywhere (pulling call to alternate phone) *62 Access Voicemail *72 Call Forwarding Always Activation *73 Call Forwarding
Digital Voice Services User Guide 2 P a g e * Feature Access Codes *11 Broadworks Anywhere (pulling call to alternate phone) *62 Access Voicemail *72 Call Forwarding Always Activation *73 Call Forwarding
SIP Trunking using the Optimum Business SIP Trunk adaptor and the AltiGen Max1000 IP PBX version 6.7
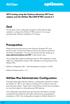 SIP Trunking using the Optimum Business SIP Trunk adaptor and the AltiGen Max1000 IP PBX version 6.7 Goal The purpose of this configuration guide is to describe the steps needed to configure the AltiGen
SIP Trunking using the Optimum Business SIP Trunk adaptor and the AltiGen Max1000 IP PBX version 6.7 Goal The purpose of this configuration guide is to describe the steps needed to configure the AltiGen
Vonage Business Solutions for Android User Guide
 Vonage Business Solutions for Android User Guide 1 Vonage Business Solutions, Inc. 1375 Peachtree Street, NE Suite 200 Atlanta, GA 30309 Sales 1-877-862-2562 Support 1-866-901-0242 www.vonagebusiness.com
Vonage Business Solutions for Android User Guide 1 Vonage Business Solutions, Inc. 1375 Peachtree Street, NE Suite 200 Atlanta, GA 30309 Sales 1-877-862-2562 Support 1-866-901-0242 www.vonagebusiness.com
SIP Trunking using the Optimum Business SIP Trunk Adaptor and the FortiVoice IP-PBX
 SIP Trunking using the Optimum Business SIP Trunk Adaptor and the FortiVoice IP-PBX 1 Table of Contents 1. Overview 3 2. Prerequisites 3 3. FortiVoice Configuration 3 3.1 Global Settings 4 3.2 SIP Registration
SIP Trunking using the Optimum Business SIP Trunk Adaptor and the FortiVoice IP-PBX 1 Table of Contents 1. Overview 3 2. Prerequisites 3 3. FortiVoice Configuration 3 3.1 Global Settings 4 3.2 SIP Registration
