Grandstream Networks, Inc.
|
|
|
- Winfred Ferguson
- 8 years ago
- Views:
Transcription
1 Grandstream Networks, Inc. UCM6100 Basic Configuration Guide Grandstream Networks, Inc.
2 TABLE OF CONTENTS OVERIEW... 4 SETUP GUIDE SCENARIO... 4 QUICK INSTALLATION... 5 Connecting the UCM Access UCM6100 series Web Interface... 5 CREATE USER EXTENSION... 6 Configure Extension Range... 6 Batch & Single User Creation... 7 Steps on Adding Single User... 7 Steps on Adding Batch of Users... 8 PROVISIONING & ZERO CONFIG Auto Discovering Extension Assignment CONFERENCE BRIDGE How to Setup a Conference Bridge IVR Configure IVR Create New IVR TRUNKS Analog Trunks Setup Analog Trunk VoIP Trunks Setup VoIP Trunk CALL ROUTES Outbound Routes How to Configure an Outbound Route Inbound Routes Setup Inbound Route
3 TABLE OF FIGURES Figure 1: Typical UCM Scenario... 4 Figure 2: Quick Installation Guide for UCM Figure 3: Quick Installation Guide Login Screen... 5 Figure 4: Create User Extension Extension Range... 6 Figure 5: Create User Extension Extensions... 7 Figure 6: Create User Extension Create New User... 7 Figure 7: Create User Extension Created Single User... 8 Figure 8: Create User Extension Batch Add User... 8 Figure 9: Create User Extension Create User Prompt... 8 Figure 10: Create User Extension Single and Batch Add Extensions Created... 9 Figure 11: Provisioning with Zero Config Auto Discovery Figure 12: Provisioning with Zero Config Extension Assignment Figure 13: Provisioning with Zero Config Manually Assigned Extension Figure 14: Provisioning with Zero Config Extension Status Figure 15: Conference Bridge Create New Conference Room Figure 16: Conference Bridge Create New Conference Room Figure 17: Conference Bridge Conference In Progress Figure 18: IVR Manage IVR Figure 19: IVR Create New IVR Figure 20: IVR Key Pressing Events Figure 21: Analog Trunks Create New Analog Trunk Figure 22: VoIP Trunks Create New Register SIP Trunk Figure 23: VoIP Trunks Edit VoIP Trunk Figure 24: Status Trunks Figure 25: Routes Create Outbound Route Figure 26: Routes Create Inbound Route
4 OVERIEW This document will provide instructions on how setup a UCM6100 series from an out of the box state to a fully functional state. This includes design considerations, creating user extensions, provisioning endpoints with Zero-Config, conferencing, auto attendant configuration, analog/voip trunks, routing inbound/outbound calls and voic /fax to setup. For detailed information in regards to parameters that are encountered in this guide, please check the UCM6100 series User Manual SETUP GUIDE SCENARIO In this setup guide we will be using the UCM6102 which has a WAN and LAN interface. The image below shows the most typical setup where you have the UCM6100 series WAN port connected to the Internet and the LAN side of the UCM6100 series providing DHCP. We will use this scenario to setup a Grandstream GXP2124 which will be connected to the LAN side of the UCM6100 series. There can also be a network switch connected to the LAN port of the UCM6100 series so that there may be more than one device connected. Figure 1: Typical UCM Scenario 4
5 QUICK INSTALLATION CONNECTING THE UCM6102 Figure 2: Quick Installation Guide for UCM6102 ACCESS UCM6100 SERIES WEB INTERFACE Accessing the UCM6100 series web interface allow users to manage users and system settings locally as well as remotely. To access the web UI, depends on where the user s computer is connected. If the computer is connected to the same switch/router that the UCM6100 series WAN port is connected, then browse to the IP addressed that is displayed on the UCM6100 series LCD. This address is the WAN IP. If the computer is connected to the LAN side of the UCM6100 series, then users would browse to the default IP of the UCM6100 series which is If successful, the UCM6100 series login page will be displayed as shown below. Figure 3: Quick Installation Guide Login Screen 5
6 CREATE USER EXTENSION CONFIGURE EXTENSION RANGE First part of configuring the UCM6100 series should be about planning for expansion. Here are some questions to think about when setting up extension ranges: How many users are in the office? Will there be departments within the office? Is this office interconnecting with another office? Once there s a clear picture of how many users will be at each location, how departments are going to be segmented and what s the expected growth of the company, a user can then configure the extension range. Navigate to PBX Internal Options General. Figure 4: Create User Extension Extension Range In the figure above, the user extension range is set with a starting extension of 100 and ending at 195. This allows up to 196 extensions to assign to users. We have also created a conference extension range from 196 to 199, which gives 4 conference bridges. Users can configure any extension range as they desire. Here we ve configured it to use three digit extensions with a leading 1. Click Save at the bottom. Then remember to click on Apply Changes at the top so that our extension range will be ready for the next steps. 6
7 BATCH & SINGLE USER CREATION So now that there s extension ranges configured, we can now begin creating users to prepare for the provisioning process. There are two methods of creating a user. One method would be creating a single user. The other method would be creating a batch of users. STEPS ON ADDING SINGLE USER 1. Navigate to PBX Basic/Call Routes Extensions. For first time setups users will see No Extension defined. Figure 5: Create User Extension Extensions 2. Click on Create New User 3. On the Create New User screen, users can enter in quite a few options, but they are not required for this tutorial. Click Save at the bottom of the page. Figure 6: Create User Extension Create New User After clicking Save the Extensions page will display with the single SIP extension that was just created. Here the user has the ability to edit the extensions by clicking the at the right. 7
8 Figure 7: Create User Extension Created Single User STEPS ON ADDING BATCH OF USERS 1. Navigate to PBX Basic/Call Routes Extensions 2. Click on Batch Add Extensions 3. At the Batch Add Extensions dialog, the user can specify the Starting Extension and the number of extensions to generate by setting the Create Number. In this tutorial we will have a starting extension of 101 and have the UCM6100 series generate 5 extensions with a password randomly generated. This would create extensions 101, 102, 103, 104 and 105. Figure 8: Create User Extension Batch Add User 4. Click Create Users at the bottom to have the UCM6100 series generate the extensions 5. Next, a prompt will appear asking Are you sure you want to create users: 101, 102, 103, Click OK. Figure 9: Create User Extension Create User Prompt 8
9 At this point the Extensions page should look similar to this: Figure 10: Create User Extension Single and Batch Add Extensions Created For more details on Extension parameters please see the UCM6100 series User Manual. 9
10 PROVISIONING & ZERO CONFIG Grandstream SIP Devices can be configured via Web interface as well as via configuration file through TFTP/HTTP/HTTPS download. All Grandstream SIP devices support a proprietary binary format configuration file and XML format configuration file. The UCM6100 provides a Plug and Play mechanism to auto-provision the Grandstream SIP devices in a zero configuration manner by generating XML config file and having the phone to download it. This allows users to finish the installation with ease and start using the SIP devices in a managed way. To provision a phone, three steps are involved, i.e., discovery, assignment and provisioning. The UCM6100 creates XML config file to the detected/assigned Grandstream device and accomplishes the following configurations on the device after the provisioning: A UCM6100 extension will be assigned and registered on the phone. SIP-related network settings such as "NAT traversal" and "Use Random Port" are configured on the phone. Call settings such as "Dial Plan" and "Auto Answer". LDAP client configurations will be set up automatically on the phone to use the default LDAP directory generated in the UCM6100 LDAP server. This section explains how zero config works on the UCM6100. The settings for this feature can be accessed via Web GUI->PBX->Basic/Call Routes->Zero Config. AUTO DISCOVERING When referring back to our typical scenario in the beginning of this tutorial, we know that there is a GXP2124 connected to the LAN side of the UCM6100 series. The UCM6100 series LAN interface has DHCP enabled and has assigned the GXP2124 with an IP address. By default the IP assigned would be within the X range. When the UCM6100 series offers an IP address to the phone it also offers DHCP Option 66, which provides the phone with a config server path that points to the UCM6100 series. All of Grandstream VoIP devices have Option 66 turned on by default and this is how the GXP2124 was discovered by the UCM6102. Upon being discovered, the GXP2124 will provide details about its MAC, IP Address, Version(Firmware), Vendor, Model, Connection Status and Create Config. By navigating to PBX Basic/Call Routes Zero Config, a user will be able to see the discovered device(s). Figure 11: Provisioning with Zero Config Auto Discovery 10
11 EXTENSION ASSIGNMENT In the Auto Provision settings, users have the option to enable Automatically Assign Extension. If enabled, an extension will be created and assigned to the new device detected. This is a great feature if specific extension assignment isn t required, but for our setup we ll work on manually assigning an extension to a discovered device. Navigate to PBX Basic/Call Routes Zero Config and click on the for the discovered device. The next screen provides details of the device and also allows a user to assign an extension. Since our GXP2124 is a 4 line phone, the UCM6100 series gives us the option to assign 4 extensions to the phone. Figure 12: Provisioning with Zero Config Extension Assignment Click on the Account 1 and select the desired extension, then click Save. Now the Zero Config page displays the device with an extension assigned to it on Account 1. Figure 13: Provisioning with Zero Config Manually Assigned Extension After assigning an extension, the phone must be rebooted in order to pick up the configuration file from the UCM6100 series. During this process, the phone will bootup, request for config file,download the config file, then reboot once more in order to apply the changes. After the phone is completely booted, Navigate to PBX Basic/Call Routes Extensions page to see the extension status. The SIP status will show a green circle for a successful registration. Figure 14: Provisioning with Zero Config Extension Status 11
12 CONFERENCE BRIDGE The UCM6100 supports conference bridge allowing multiple bridges used at the same time: UCM6102/6104 supports up to 3 conference bridges allowing up to 25 simultaneous PSTN or IP participants. UCM6108/6116 supports up to 6 conference bridges allowing up to 32 simultaneous PSTN or IP participants. The conference bridge configurations can be accessed under Web GUI->PBX->Call Features- >Conference. In this page, users could create, edit, view, invite, manage the participants and delete conference bridges. The conference bridge status and conference call recordings (if recording is enabled) will be displayed in this web page as well. HOW TO SETUP A CONFERENCE BRIDGE 1. Click on Create New Conference Room 2. At the Create New Conference Room screen, the Extension is automatically populated since the extension range is in effect. Users can assign another number that is within the Conference Extension range 3. Next, uncheck the option Public Mode. This will make the password options available. Enter a numeric password for an admin as well as the regular user password. In this example, the user enters as the user password and as the admin password. Figure 15: Conference Bridge Create New Conference Room 12
13 4. Click Save at the bottom then Apply Changes at the top. We should now have a conference room created and the status page will display the following: Figure 16: Conference Bridge Create New Conference Room With the phone that was registered to the UCM6100 series, dial the conference room extension. For this example we will dial 196. The user will hear a prompt for the conference password. Depending on the user, the regular password or admin password can be entered. During a conference call, the admin can login to the UCM6100 series and view the conference room status. This provides the admin with details on which conference room is active, who the participants are and the conference call current duration. Besides status information, the admin has a several conference management tools. By clicking the button, the admin can invite other users to the conference. Clicking will kick the selected user from the conference. When clicking or button the admin will mute/unmute the specific user. Figure 17: Conference Bridge Conference In Progress For more options and features for the conference room, please see the UCM6100 series User Manual 13
14 IVR CONFIGURE IVR IVR configurations can be accessed under the UCM6100 Web GUI->PBX->Call Features->IVR. Users could create, edit, view and delete an IVR. Click on "Create New IVR" to add a new IVR. Click on to edit the IVR configuration. Click on to delete the IVR. Figure 18: IVR Manage IVR CREATE NEW IVR 1. Click on Create New IVR 2. Enter a Name for the IVR. This is used for referencing purposes. In this example the user will create OfficeHours2 3. Extension is populated automatically by the extension range that was created in the beginning of the tutorial. A user may choose another IVR extension within the range if desired. 4. Enable Dial Other Extensions to allow callers who reach the IVR to dial a direct internal extension without having to go through voice prompts. 5. Welcome Prompt is the recording that will be played when a caller reaches the IVR. Users can click on the Prompt link next to the dropdown box to configure a welcome prompt. 14
15 Figure 19: IVR Create New IVR 6. The next section on configuring an IVR would be the Key Pressing Events. Users can direct calls based on a callers selection. For example, a caller reaches the IVR and the Welcome Prompt plays, Thank you for calling Grandstream Networks. For support, please dial 0. For Sales, please dial 1. Click on the drop down box for the first event, which is Press 0 and select Extension. Another drop down box will appear and the user can then select an extension from the list. For this example, the user selects Extension For Key Pressing Event Press 1 click on the drop down box and select Extension. User selects Extension 101. Besides from Extension as a Key Pressing Event, the user can select Voic , Conference Room, Voic Group, IVR, Ring Group and many more. Figure 20: IVR Key Pressing Events 8. Click Save at the bottom and then click on Apply Changes at the top. To find out more options and parameter descriptions in regards to the IVR, please refer to the UCM6100 series User Manual. 15
16 TRUNKS ANALOG TRUNKS Go to Web GUI->PBX->Basic/Call Routes->Analog Trunks to add and edit analog trunks. Click on "Create New Analog Trunk" to add a new analog trunk. Click on to edit the analog trunk. Click on to delete the analog trunk. The UCM6100 series has built in FXO ports which allows it to pull in PSTN lines and provide analog trunk service. For this example, we will configure an analog line that is connected to FXO1. SETUP ANALOG TRUNK 1. Click on Create New Analog Trunk 2. For Channels select 1 3. Trunk Name is set to Analog1 4. Caller ID Scheme is set for Bellcore/Telcordia. Depending on the provider, users can select other schemes 5. Tone Country is set to United States of America (USA) since this tutorial is setup in the North American region. Users can click the dropdown box to select an option more suited for their region 6. Click Save and then click on Apply Changes at the top Figure 21: Analog Trunks Create New Analog Trunk 16
17 Note: If there are reports of calls being dropped and lines are not disconnecting properly, this could mean that there are line settings mismatched. The UCM6100 series offers an auto detect feature that tests the line and provides the best possible settings. This option is called PSTN Detection which can be found under the Analog trunk configuration page. VOIP TRUNKS VoIP trunks can be configured under Web GUI->PBX->Basic/Call Routes->VoIP Trunks. Once created, the VoIP trunks will be listed with Provider Name, Type, Hostname/IP, Username and Options to edit/detect the trunk. Click on "Create New SIP/IAX Trunk" to add a new VoIP trunk. Click on to configure detailed parameters for the VoIP trunk. Click on to configure Direct Outward Dialing (DOD) for the SIP Trunk Click on to start LDAP Sync Click on to delete the VoIP trunk. There are 4 different type of VoIP trunks that can be configured. The types are Peered/Registered SIP trunk or Peered/Registered IAX trunk. This tutorial will demonstrate how to configure a SIP Registered Trunk. SETUP VOIP TRUNK 1. Click on Create New SIP/IAX Trunk 2. Click the dropdown box for Type and select Register SIP Trunk 3. Enter a name for Provider Name e.g., GSTrunk 4. Configure the IP address or URL of the VoIP providers server as the Host Name e.g., sip.grandstream.com 5. Input the username to authenticate with the VoIP provider as the Username e.g, Enter password for username to authenticate with VoIP provider server 7. Enter the AuthID. This is the SIP service subscriber s ID used for authentication. If not configured, the CallerID will be used for authentication. 8. Enter an outbound proxy if the provider requires one 9. Click Save and then Apply Changes at the top 17
18 Figure 22: VoIP Trunks Create New Register SIP Trunk After creating the SIP trunk, users can click the options. on the right of the VoIP trunk for more configuration Figure 23: VoIP Trunks Edit VoIP Trunk To verify if the SIP trunk is registered, the user may navigate to Web UI->Status. Figure 24: Status Trunks 18
19 CALL ROUTES OUTBOUND ROUTES In the UCM6100, an outgoing calling rule pairs an extension pattern with a trunk used to dial the pattern. This allows different patterns to be dialed through different trunks (e.g., "Local" 7-digit dials through a FXO while "Long distance" 10-digit dials through a low-cost SIP trunk). Users can also set up a failover trunk to be used when the primary trunk fails. Go to Web GUI->PBX->Basic/Call Routes->Outbound Routes to add and edit outbound rules. Click on "Create New Outbound Rule" to add a new outbound route. Click on to edit the outbound route. Click on to delete the outbound route. Click on to move the outbound route up/down to arrange the priority of the outbound rule. The outbound rule listed on the top has higher priority. When the dialing pattern matches two or more outbound rules (for example, the same pattern is configured for 2 different trunks; or dialing out 1000 matches pattern 1xxx for trunk 1 and pattern 100x for trunk 2), the one listed on the top will be used. HOW TO CONFIGURE AN OUTBOUND ROUTE 1. Click Create New Outbound Rule 2. Configure the name of the Calling Rule. For example, Local, LongDistance and etc. 3. Create a dial Pattern. For 7 digit dialing (Local) the pattern will look like this: XXXXXXX This means that any 7 digits will use this route. For 10 digit dialing the pattern would look like this: NXXNXXXXXX. If a 1 is required before dialing out, the dial patter can be configured in this manner: 1NXXNXXXXXX. In this example, the dial pattern is going to be created for local 7 digit dialing so the pattern is XXXXXX 4. Next, set a Privilege Level. There are 4 Privilege Levels; Internal, Local, National, International. Internal is the lowest level of security where as international is the highest level of security. The way that Privilege Levels are used could be thought of as door locks. Extensions are granted with Permissions that can be seen as keys. If an Extension is configured with an Internal permission, it CANNOT access an outbound route with a Privilege level of Local, National and International. A user configured with National permission can access routes that have a Privilege Level of Internal, Local, National, but not International. 5. The pattern that was configured is a 7 digit dialing pattern. For Use Trunk select the Analog Trunk or select the desired trunk for this particular dial pattern. For long distance calls, it may be cost effective to route the calls to SIP trunk versus going through a local PSTN line. 6. Click Save and then click on Apply Changes at the top. 19
20 Figure 25: Routes Create Outbound Route INBOUND ROUTES In the UCM6100, an incoming calling rule allows for various inbound destinations. Users can route inbound calls by DID, to Extension, Voic , Conference Room, Queue, Ring Group, Page, Voic Group, FAX, DISA or IVR. These inbound routes can also be triggered based on a time condition as well. Inbound routes can be configured via Web GUI->PBX->Basic/Call Routes->Inbound Routes. Click on "Create New Inbound Rule" to add a new inbound route. Click on "DID Features" to configure DID features for the inbound route. Click on "Blacklist" to configure blacklist for all inbound routes. Click on to edit the inbound route. Click on to delete the inbound route. This section of the tutorial will provide instructions on how to setup an inbound route for a Registered SIP Trunk. Inbound calls into this SIP trunk will have a default destination as well as a time conditioned destination. 20
21 SETUP INBOUND ROUTE 1. Click on Create New Inbound Rule 2. For Trunks select the SIP trunk that has been configured. (e.g. GS Trunk) 3. The DID pattern can be composed of two parts, divided by a / character. The first part is used to specify the dialed number and the second part is used to specify the caller ID, which is optional. If caller ID section is entered it means only the extension with the specific caller ID is allowed to call into this trunk. 4. Privilege level can be left as Internal 5. Click the dropdown box for Default Destination and select IVR. Then select the IVR extension. 6. Next, click on Click to add Time Condition. 7. Enter a Start Time of 8am, End Time of 6pm. 8. Next select By Week for Date and select Monday-Friday. 9. For Destination select Extension and choose an extension number. Figure 26: Routes Create Inbound Route When a call is received on this SIP trunk during the hours of 8am to 6pm it will be routed to extension 100. All calls outside of this condition will be routed to the IVR extension If there are any questions or concerns, please feel free to get in contact with Grandstream Networks support by calling (617) or create a support ticket by clicking this link. 21
Grandstream Networks, Inc. UCM6510 Basic Configuration Guide
 Grandstream Networks, Inc. UCM6510 Basic Configuration Guide Index Table of Contents OVERVIEW... 4 SETUP ENVIRONMENT... 5 QUICK INSTALLATION... 6 CONNECT UCM6510... 6 ACCESS UCM6510 WEB INTERFACE... 6
Grandstream Networks, Inc. UCM6510 Basic Configuration Guide Index Table of Contents OVERVIEW... 4 SETUP ENVIRONMENT... 5 QUICK INSTALLATION... 6 CONNECT UCM6510... 6 ACCESS UCM6510 WEB INTERFACE... 6
Fonality. Optimum Business Trunking and the Fonality Trixbox Pro IP PBX Standard Edition V4.1.2- p13 Configuration Guide
 Fonality Optimum Business Trunking and the Fonality Trixbox Pro IP PBX Standard Edition V4.1.2- p13 Configuration Guide Fonality Table of Contents 1. Overview 2. SIP Trunk Adaptor Set-up Instructions 3.
Fonality Optimum Business Trunking and the Fonality Trixbox Pro IP PBX Standard Edition V4.1.2- p13 Configuration Guide Fonality Table of Contents 1. Overview 2. SIP Trunk Adaptor Set-up Instructions 3.
Grandstream Networks, Inc. How to Integrate UCM6100 with Microsoft Lync Server
 Grandstream Networks, Inc. How to Integrate UCM6100 with Microsoft Lync Server Index Table of Contents OVERVIEW... 3 UCM6100 CONFIGURATION... 4 STEP 1: CREATE SIP PEER TRUNK... 4 STEP 2: CONFIGURE OUTBOUND
Grandstream Networks, Inc. How to Integrate UCM6100 with Microsoft Lync Server Index Table of Contents OVERVIEW... 3 UCM6100 CONFIGURATION... 4 STEP 1: CREATE SIP PEER TRUNK... 4 STEP 2: CONFIGURE OUTBOUND
IP PBX. SD Card Slot. FXO Ports. PBX WAN port. FXO Ports LED, RED means online
 1 IP PBX SD Card Slot FXO Ports PBX LAN port PBX WAN port FXO Ports LED, RED means online 2 Connect the IP PBX to Your LAN Internet PSTN Router Ethernet Switch FXO Ports 3 Access the PBX s WEB GUI The
1 IP PBX SD Card Slot FXO Ports PBX LAN port PBX WAN port FXO Ports LED, RED means online 2 Connect the IP PBX to Your LAN Internet PSTN Router Ethernet Switch FXO Ports 3 Access the PBX s WEB GUI The
Allo PRI Gateway and Elastix Server
 Allo PRI Gateway and Elastix Server Setup Guide http://www.elastix.org 1.0 Setup Diagram Figure 1-1 is a setup diagram for a single Allo PRI Gateway configuration. We re going to configure a SIP Trunk
Allo PRI Gateway and Elastix Server Setup Guide http://www.elastix.org 1.0 Setup Diagram Figure 1-1 is a setup diagram for a single Allo PRI Gateway configuration. We re going to configure a SIP Trunk
3CX PBX v12.5. SIP Trunking using the Optimum Business Sip Trunk Adaptor and the 3CX PBX v12.5
 SIP Trunking using the Optimum Business Sip Trunk Adaptor and the 3CX PBX v12.5 Table of Contents 1. Overview 3 2. Prerequisites 3 3. PBX Configuration 3 4. Creating Extensions 4 5. VoIP Provider Setup
SIP Trunking using the Optimum Business Sip Trunk Adaptor and the 3CX PBX v12.5 Table of Contents 1. Overview 3 2. Prerequisites 3 3. PBX Configuration 3 4. Creating Extensions 4 5. VoIP Provider Setup
Quick Start Guide v1.0
 Quick Start Guide v1.0 Table of contents : 01. Quick Start Guide...03 O2. Configuring your VoIPOffice appliance...14 03. Adding a VoIPtalk trunk...21 04. Configuring UADs for use with VoIPOffice...25 05.
Quick Start Guide v1.0 Table of contents : 01. Quick Start Guide...03 O2. Configuring your VoIPOffice appliance...14 03. Adding a VoIPtalk trunk...21 04. Configuring UADs for use with VoIPOffice...25 05.
Configuration guide for Switchvox and Cbeyond.
 Configuration guide for Switchvox and Cbeyond. This document will guide a Switchvox administrator through configuring the system to utilize Cbeyond s BeyondVoice with SIPconnect service. After you have
Configuration guide for Switchvox and Cbeyond. This document will guide a Switchvox administrator through configuring the system to utilize Cbeyond s BeyondVoice with SIPconnect service. After you have
Grandstream Networks, Inc. How To Manage Inbound Route/Outbound Route on UCM6510/UCM6100
 Grandstream Networks, Inc. How To Manage Inbound Route/Outbound Route on UCM6510/UCM6100 Index Table of Contents OVERVIEW... 3 MANAGING OUTBOUND ROUTE... 4 USING SOURCE CALLER ID FILTER... 4 USING PRIVILEGE
Grandstream Networks, Inc. How To Manage Inbound Route/Outbound Route on UCM6510/UCM6100 Index Table of Contents OVERVIEW... 3 MANAGING OUTBOUND ROUTE... 4 USING SOURCE CALLER ID FILTER... 4 USING PRIVILEGE
UCM61xx Configuration
 UCM61xx Configuration Grandstream UCM61xx IPPBX firmware version 1.0.4.7 has passed SIP Trunk interoperability testing with Broadvox on February 12 th, 2014. This document introduces major configuration
UCM61xx Configuration Grandstream UCM61xx IPPBX firmware version 1.0.4.7 has passed SIP Trunk interoperability testing with Broadvox on February 12 th, 2014. This document introduces major configuration
Internet Telephony PBX System. IPX-300 Series. Quick Installation Guide
 Internet Telephony PBX System IPX-300 Series Quick Installation Guide Overview PLANET IPX-300/IPX-300W IP PBX telephony systems ( IP PBX in the following term) are designed and optimized for the small
Internet Telephony PBX System IPX-300 Series Quick Installation Guide Overview PLANET IPX-300/IPX-300W IP PBX telephony systems ( IP PBX in the following term) are designed and optimized for the small
CREATE A CUSTOMER... 2 SIP TRUNK ACCOUNTS...
 Contents CREATE A CUSTOMER... 2 SIP TRUNK ACCOUNTS... 3 CREATE THE MAIN SIP TRUNK ACCOUNT... 3 SETUP THE SIP TRUNK ACCOUNT... 4 EXTRA DIDS... 7 HOW TO..... 9 BILL FOR THE SIP TRUNKING SERVICE... 9 LIMIT
Contents CREATE A CUSTOMER... 2 SIP TRUNK ACCOUNTS... 3 CREATE THE MAIN SIP TRUNK ACCOUNT... 3 SETUP THE SIP TRUNK ACCOUNT... 4 EXTRA DIDS... 7 HOW TO..... 9 BILL FOR THE SIP TRUNKING SERVICE... 9 LIMIT
Device SIP Trunking Administrator Manual
 Table of Contents Device SIP Trunking Administrator Manual Version 20090401 Table of Contents... 1 Your SIP Trunking Service... 2 Terminology and Definitions... 2 PBX, IP-PBX or Key System... 2 Multi-port
Table of Contents Device SIP Trunking Administrator Manual Version 20090401 Table of Contents... 1 Your SIP Trunking Service... 2 Terminology and Definitions... 2 PBX, IP-PBX or Key System... 2 Multi-port
Grandstream Networks, Inc. UCM6100 Security Manual
 Grandstream Networks, Inc. UCM6100 Security Manual Index Table of Contents OVERVIEW... 3 WEB UI ACCESS... 4 UCM6100 HTTP SERVER ACCESS... 4 PROTOCOL TYPE... 4 USER LOGIN... 4 LOGIN TIMEOUT... 5 TWO-LEVEL
Grandstream Networks, Inc. UCM6100 Security Manual Index Table of Contents OVERVIEW... 3 WEB UI ACCESS... 4 UCM6100 HTTP SERVER ACCESS... 4 PROTOCOL TYPE... 4 USER LOGIN... 4 LOGIN TIMEOUT... 5 TWO-LEVEL
SIP Trunking using Optimum Business SIP Trunk Adaptor and the Allworx 6x IP PBX 7.1.6.1
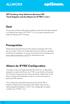 ALLWORX SIP Trunking using Optimum Business SIP Trunk Adaptor and the Allworx 6x IP PBX 7.1.6.1 Goal The purpose of this configuration guide is to describe the steps needed to configure the Allworx 6x
ALLWORX SIP Trunking using Optimum Business SIP Trunk Adaptor and the Allworx 6x IP PBX 7.1.6.1 Goal The purpose of this configuration guide is to describe the steps needed to configure the Allworx 6x
Quick Installation Guide
 Quick Installation Guide PRI Gateway Version 2.4 Table of Contents Hardware Setup... 1 Accessing the WEB GUI... 2 Notification LEDs (On the Front Panel of the Gateway)... 3 Creating SIP Trunks... 4 Creating
Quick Installation Guide PRI Gateway Version 2.4 Table of Contents Hardware Setup... 1 Accessing the WEB GUI... 2 Notification LEDs (On the Front Panel of the Gateway)... 3 Creating SIP Trunks... 4 Creating
Optimum Business SIP Trunk Set-up Guide
 Optimum Business SIP Trunk Set-up Guide For use with IP PBX only. SIPSetup 07.13 FOR USE WITH IP PBX ONLY Important: If your PBX is configured to use a PRI connection, do not use this guide. If you need
Optimum Business SIP Trunk Set-up Guide For use with IP PBX only. SIPSetup 07.13 FOR USE WITH IP PBX ONLY Important: If your PBX is configured to use a PRI connection, do not use this guide. If you need
Grandstream Networks, Inc.
 Grandstream Networks, Inc. Interoperability Tutorial: Configuring UCM6100 Series with FreePBX Grandstream Networks, Inc. www.grandstream.com FreePBX is a Registered Trademark of Schmooze Com, Inc. Index
Grandstream Networks, Inc. Interoperability Tutorial: Configuring UCM6100 Series with FreePBX Grandstream Networks, Inc. www.grandstream.com FreePBX is a Registered Trademark of Schmooze Com, Inc. Index
Elastix Server VoIP Intercom Setup Guide
 The IP Endpoint Company Elastix Server VoIP Intercom Setup Guide CyberData Corporation 2555 Garden Road Monterey, CA 93940 T:831-373-2601 F: 831-373-4193 www.cyberdata.net 2 1.0 Setup Diagram Figure 1
The IP Endpoint Company Elastix Server VoIP Intercom Setup Guide CyberData Corporation 2555 Garden Road Monterey, CA 93940 T:831-373-2601 F: 831-373-4193 www.cyberdata.net 2 1.0 Setup Diagram Figure 1
ZyXEL IP PBX Support Note. ZyXEL IP PBX (X2002) VoIP. Support Notes
 ZyXEL IP PBX (X2002) VoIP Support Notes Version 1.00 October 2008 1 Contents Overview ZyXEL IP PBX Support Note 1. How to manage and maintain your IPPBX?...3 1.1 Firmware Upgrade..3 1.2 Backing up your
ZyXEL IP PBX (X2002) VoIP Support Notes Version 1.00 October 2008 1 Contents Overview ZyXEL IP PBX Support Note 1. How to manage and maintain your IPPBX?...3 1.1 Firmware Upgrade..3 1.2 Backing up your
Configuration Notes 0217
 PBX Remote Line Extension using Mediatrix 1104 and 1204 Introduction... 2 Application Scenario... 2 Running the Unit Manager Network (UMN) Software... 3 Configuring the Mediatrix 1104... 6 Configuring
PBX Remote Line Extension using Mediatrix 1104 and 1204 Introduction... 2 Application Scenario... 2 Running the Unit Manager Network (UMN) Software... 3 Configuring the Mediatrix 1104... 6 Configuring
Grandstream Networks, Inc. Guide on Interconnecting Multiple
 Grandstream Networks, Inc. Guide on Interconnecting Multiple UCM6100 series IPPBX OVERVIEW This document describes basic configuration to interconnect two UCM6100s. In this example, we will be using two
Grandstream Networks, Inc. Guide on Interconnecting Multiple UCM6100 series IPPBX OVERVIEW This document describes basic configuration to interconnect two UCM6100s. In this example, we will be using two
VoIPon www.voipon.co.uk sales@voipon.co.uk Tel: +44 (0)1245 808195 Fax: +44 (0)1245 808299
 VoiceGear/3CX Integration Guide Ver.0.1 Page 2 1. OVERVIEW... 3 1.1 SETTING UP 3CX PBX...4 1.2 SETTING UP VOICEGEAR GATEWAY...5 2. VOICEGEAR-3CX SIP INTEGRATION... 6 2.1 3CX CONFIGURATION...7 2.2 VOICEGEAR
VoiceGear/3CX Integration Guide Ver.0.1 Page 2 1. OVERVIEW... 3 1.1 SETTING UP 3CX PBX...4 1.2 SETTING UP VOICEGEAR GATEWAY...5 2. VOICEGEAR-3CX SIP INTEGRATION... 6 2.1 3CX CONFIGURATION...7 2.2 VOICEGEAR
Quick Installation Guide
 Quick Installation Guide MegaPBX Version 2.1 Quick Installation Guide v2.1 www.allo.com 2 Table of Contents Initial Setup of MegaPBX... 4 Notification LEDs (On the Front Panel of the Gateway)... 5 Create
Quick Installation Guide MegaPBX Version 2.1 Quick Installation Guide v2.1 www.allo.com 2 Table of Contents Initial Setup of MegaPBX... 4 Notification LEDs (On the Front Panel of the Gateway)... 5 Create
Configuring Positron s V114 as a VoIP gateway for a 3cx system
 Assumptions: Configuring Positron s V114 as a VoIP gateway for a 3cx system The IP address of the V114 is 192.168.1.2 The IP address of the 3CX PBX System is 192.168.1.110 3CX already has some IP phones
Assumptions: Configuring Positron s V114 as a VoIP gateway for a 3cx system The IP address of the V114 is 192.168.1.2 The IP address of the 3CX PBX System is 192.168.1.110 3CX already has some IP phones
Positron G-320 Business Phone System Setup Guide
 Positron G-320 Business Phone System Setup Guide 5101 Buchan Street, Suite 200 Montreal, Quebec H4P 2R9 Phone: (514)-345-2220 Support: (514)-664-4719 July 2011 Steps Once your Positron G-320 unit hardware
Positron G-320 Business Phone System Setup Guide 5101 Buchan Street, Suite 200 Montreal, Quebec H4P 2R9 Phone: (514)-345-2220 Support: (514)-664-4719 July 2011 Steps Once your Positron G-320 unit hardware
SIP Trunking using Optimum Business SIP Trunk Adaptor and the Cisco Call Manager Express Version 8.5
 CISCO SIP Trunking using Optimum Business SIP Trunk Adaptor and the Cisco Call Manager Express Version 8.5 Goal The purpose of this configuration guide is to describe the steps needed to configure the
CISCO SIP Trunking using Optimum Business SIP Trunk Adaptor and the Cisco Call Manager Express Version 8.5 Goal The purpose of this configuration guide is to describe the steps needed to configure the
Avaya IP Office 8.1 Configuration Guide
 Avaya IP Office 8.1 Configuration Guide Performed By tekvizion PVS, Inc. Contact: 214-242-5900 www.tekvizion.com Revision: 1.1 Date: 10/14/2013 Copyright 2013 by tekvizion PVS, Inc. All Rights Reserved.
Avaya IP Office 8.1 Configuration Guide Performed By tekvizion PVS, Inc. Contact: 214-242-5900 www.tekvizion.com Revision: 1.1 Date: 10/14/2013 Copyright 2013 by tekvizion PVS, Inc. All Rights Reserved.
SIP Trunking using the Optimum Business SIP Trunk adaptor and the AltiGen Max1000 IP PBX version 6.7
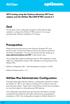 SIP Trunking using the Optimum Business SIP Trunk adaptor and the AltiGen Max1000 IP PBX version 6.7 Goal The purpose of this configuration guide is to describe the steps needed to configure the AltiGen
SIP Trunking using the Optimum Business SIP Trunk adaptor and the AltiGen Max1000 IP PBX version 6.7 Goal The purpose of this configuration guide is to describe the steps needed to configure the AltiGen
Grandstream Networks, Inc. How To Interconnect Multiple UCM6510 IPPBX
 Grandstream Networks, Inc. How To Interconnect Multiple UCM6510 IPPBX Index Table of Contents OVERVIEW... 2 CONNECT TWO UCM6510 USING PEER SIP TRUNK... 3 CREATE PEER SIP TRUNK FOR UCM6510... 3 CONFIGURE
Grandstream Networks, Inc. How To Interconnect Multiple UCM6510 IPPBX Index Table of Contents OVERVIEW... 2 CONNECT TWO UCM6510 USING PEER SIP TRUNK... 3 CREATE PEER SIP TRUNK FOR UCM6510... 3 CONFIGURE
Quick Installation Guide
 Quick Installation Guide PSTN / VoIP PBX Version 2.1 Table of Contents Hardware Setup... 1 Notification LEDs (On the Front Panel of the Gateway)... 2 PSTN/VOIP PBX Quick Installation Wizard... 3 Accessing
Quick Installation Guide PSTN / VoIP PBX Version 2.1 Table of Contents Hardware Setup... 1 Notification LEDs (On the Front Panel of the Gateway)... 2 PSTN/VOIP PBX Quick Installation Wizard... 3 Accessing
3CX Guide sip.orbtalk.co.uk
 3CX Guide sip.orbtalk.co.uk Table of Contents 1. Outbound Dialling 2. Inbound Routing 3. Outbound CLI 4. Additional Network Configuration 1. Outbound dialling: The Customer will have been provided with
3CX Guide sip.orbtalk.co.uk Table of Contents 1. Outbound Dialling 2. Inbound Routing 3. Outbound CLI 4. Additional Network Configuration 1. Outbound dialling: The Customer will have been provided with
Application Notes for Configuring Intelepeer SIP Trunking with Avaya IP Office 7.0 - Issue 1.0
 Avaya Solution & Interoperability Test Lab Application Notes for Configuring Intelepeer SIP Trunking with Avaya IP Office 7.0 - Issue 1.0 Abstract These Application Notes describe the procedures for configuring
Avaya Solution & Interoperability Test Lab Application Notes for Configuring Intelepeer SIP Trunking with Avaya IP Office 7.0 - Issue 1.0 Abstract These Application Notes describe the procedures for configuring
Application Notes for Avaya IP Office 7.0 Integration with Skype Connect R2.0 Issue 1.0
 Avaya Solution & Interoperability Test Lab Application Notes for Avaya IP Office 7.0 Integration with Skype Connect R2.0 Issue 1.0 Abstract These Application Notes describe the steps to configure an Avaya
Avaya Solution & Interoperability Test Lab Application Notes for Avaya IP Office 7.0 Integration with Skype Connect R2.0 Issue 1.0 Abstract These Application Notes describe the steps to configure an Avaya
Integrating VoIP Phones and IP PBX s with VidyoGateway
 Integrating VoIP Phones and IP PBX s with VidyoGateway Updated February 2011 INDEX: I. ABSTRACT.1 II. III. IV. VIDYOGATEWAY OVERVIEW.. 1 NETWORK TOPOLOGIES AND DEFINITIONS...2 CONNECTING TO VIDYOCONFERENCES
Integrating VoIP Phones and IP PBX s with VidyoGateway Updated February 2011 INDEX: I. ABSTRACT.1 II. III. IV. VIDYOGATEWAY OVERVIEW.. 1 NETWORK TOPOLOGIES AND DEFINITIONS...2 CONNECTING TO VIDYOCONFERENCES
Mediatrix 3000 with Asterisk June 22, 2011
 Mediatrix 3000 with Asterisk June 22, 2011 Proprietary 2011 Media5 Corporation Table of Contents Introduction... 3 Network Topology... 3 Equipment Detail... 3 Configuration of the Fax Extension... 4 Configuration
Mediatrix 3000 with Asterisk June 22, 2011 Proprietary 2011 Media5 Corporation Table of Contents Introduction... 3 Network Topology... 3 Equipment Detail... 3 Configuration of the Fax Extension... 4 Configuration
Configuration Notes 283
 Mediatrix 4400 Digital Gateway VoIP Trunking with a Legacy PBX June 21, 2011 Proprietary 2011 Media5 Corporation Table of Contents Table of Contents... 2 Introduction... 3 Mediatrix 4400 Digital Gateway
Mediatrix 4400 Digital Gateway VoIP Trunking with a Legacy PBX June 21, 2011 Proprietary 2011 Media5 Corporation Table of Contents Table of Contents... 2 Introduction... 3 Mediatrix 4400 Digital Gateway
Configuring SIP Trunking and Networking for the NetVanta 7000 Series
 61200796L1-29.4E July 2011 Configuration Guide Configuring for the NetVanta 7000 Series This configuration guide describes the configuration and implementation of Session Initiation Protocol (SIP) trunking
61200796L1-29.4E July 2011 Configuration Guide Configuring for the NetVanta 7000 Series This configuration guide describes the configuration and implementation of Session Initiation Protocol (SIP) trunking
Vega 100G and Vega 200G Gamma Config Guide
 Vega 100G and Vega 200G Gamma Config Guide This document aims to go through the steps necessary to configure the Vega 100G and 200G gateways to be used with a Gamma SIP Trunk. When a SIP trunk is provisioned
Vega 100G and Vega 200G Gamma Config Guide This document aims to go through the steps necessary to configure the Vega 100G and 200G gateways to be used with a Gamma SIP Trunk. When a SIP trunk is provisioned
Direct IP Calls. Quick IP Call Mode
 Unicorn3112 Tips Direct IP Calls...1 Quick IP Call Mode...1 PSTN Pass Through...2 VoIP-to-PSTN Calls...2 PSTN-to-VoIP Calls...3 Route Calls to PSTN...4 Forward Calls to PSTN...4 Forward Calls to VoIP...4
Unicorn3112 Tips Direct IP Calls...1 Quick IP Call Mode...1 PSTN Pass Through...2 VoIP-to-PSTN Calls...2 PSTN-to-VoIP Calls...3 Route Calls to PSTN...4 Forward Calls to PSTN...4 Forward Calls to VoIP...4
Analog Telephone Adapter Network settings via Keypad commands:
 Analog Telephone Adapter Network settings via Keypad commands: The ATA series phone adapters (VIP-156/VIP-156PE/VIP-157/VIP-157S) support telephone keypad configurations, please connect analog telephone
Analog Telephone Adapter Network settings via Keypad commands: The ATA series phone adapters (VIP-156/VIP-156PE/VIP-157/VIP-157S) support telephone keypad configurations, please connect analog telephone
SIP Trunking using Optimum Business Sip Trunk Adaptor and the Zultys MX250 IP PBX
 SIP Trunking using Optimum Business Sip Trunk Adaptor and the Zultys MX250 IP PBX Table of Contents Goal 3 Prerequisites 3 Zultys MX250 Configuration 4 Network Settings 4 Phone Registration and Assignment
SIP Trunking using Optimum Business Sip Trunk Adaptor and the Zultys MX250 IP PBX Table of Contents Goal 3 Prerequisites 3 Zultys MX250 Configuration 4 Network Settings 4 Phone Registration and Assignment
SIP-6002 User Guide SIP-6002. User Guide
 SIP-6002 User Guide 1 Directory 1. Welcome---------------------------------------------------------------------------------3 2. Installation-------------------------------------------------------------------------------3
SIP-6002 User Guide 1 Directory 1. Welcome---------------------------------------------------------------------------------3 2. Installation-------------------------------------------------------------------------------3
Internet Telephony PBX System
 Internet Telephony PBX System T1/E1 Gateway With IP PBX Application Copyright PLANET Technology Corporation. All rights reserved. Case 35: With IP PBX Application Head Office E1 PABX interconnect with
Internet Telephony PBX System T1/E1 Gateway With IP PBX Application Copyright PLANET Technology Corporation. All rights reserved. Case 35: With IP PBX Application Head Office E1 PABX interconnect with
IPPBX FAQ. For Firmware Version: V2.0/V3.0 2013-12-11
 For Firmware Version: V2.0/V3.0 2013-12-11 Contents 1. IPPBX Access... 3 1.1 How to access IPPBX via SSH?... 3 1.2 How to access IPPBX if I forget the IP of WAN?... 4 1.3 How to retrieve WEB password via
For Firmware Version: V2.0/V3.0 2013-12-11 Contents 1. IPPBX Access... 3 1.1 How to access IPPBX via SSH?... 3 1.2 How to access IPPBX if I forget the IP of WAN?... 4 1.3 How to retrieve WEB password via
Business VoIP Solution Training 04/2009
 Business VoIP Solution Training 04/2009 IP Phone Deployment Scenario 1 Company LAN All the IP Phones and PBX are within the same local area network, no firewall and NAT traversal issues IP PBX 2 IP Phone
Business VoIP Solution Training 04/2009 IP Phone Deployment Scenario 1 Company LAN All the IP Phones and PBX are within the same local area network, no firewall and NAT traversal issues IP PBX 2 IP Phone
Peer-to-Peer SIP Mode with FXS and FXO Gateways
 Peer-to-Peer SIP Mode with FXS and FXO Gateways New Rock s SIP based VoIP gateways with FXS and FXO ports support peer-to-peer mode which has many applications in deploying enterprise multi-site telephone
Peer-to-Peer SIP Mode with FXS and FXO Gateways New Rock s SIP based VoIP gateways with FXS and FXO ports support peer-to-peer mode which has many applications in deploying enterprise multi-site telephone
Configuration guide on common features of OM20 with NeeHau APP
 Configuration guide on common features of OM20 with NeeHau APP Part 1: OM20 OM20 is a full-featured IP-Telephony system with 20 extensions, providing features such as auto-attendant, mobile extension,
Configuration guide on common features of OM20 with NeeHau APP Part 1: OM20 OM20 is a full-featured IP-Telephony system with 20 extensions, providing features such as auto-attendant, mobile extension,
Auto Attendants. Call Management
 Auto Attendants Customer Portal Top Level Auto Attendant (Always On) Multiple Top Level Auto Attendants (Always on) Top Level Auto Attendant (Time Based) Sub-Level Auto Attendants Web based user interface
Auto Attendants Customer Portal Top Level Auto Attendant (Always On) Multiple Top Level Auto Attendants (Always on) Top Level Auto Attendant (Time Based) Sub-Level Auto Attendants Web based user interface
How To Program A Talkswitch Phone On A Cell Phone On An Ip Phone On Your Ip Phone (For A Sim Sim) On A Pc Or Ip Phone For A Sim Phone On Iphone Or Ipro (For An Ipro) On
 TALKSWITCH DOCUMENTATION ADDING IP PHONES TO TALKSWITCH RELEASE 6.50 CT.TS005.008104 ANSWERS WITH INTELLIGENCE COPYRIGHT INFORMATION Copyright 2011 Fortinet, Inc. All rights reserved. Fortinet, FortiGate,
TALKSWITCH DOCUMENTATION ADDING IP PHONES TO TALKSWITCH RELEASE 6.50 CT.TS005.008104 ANSWERS WITH INTELLIGENCE COPYRIGHT INFORMATION Copyright 2011 Fortinet, Inc. All rights reserved. Fortinet, FortiGate,
1 VoIP/PBX Axxess Server
 - 1 1 VoIP/PBX Axxess Server The Axxess Server supports comprehensive Voice Over Internet Protocol network services, which are based on the Open Source Asterisk VoIP software. The Axxess Server VoIP telephony
- 1 1 VoIP/PBX Axxess Server The Axxess Server supports comprehensive Voice Over Internet Protocol network services, which are based on the Open Source Asterisk VoIP software. The Axxess Server VoIP telephony
Snom 720 and Elastix Server
 Snom 720 and Elastix Server Setup Guide http://www.elastix.org 1.0 Setup Diagram Figure 1-1 is a setup diagram for a single IP Phone Snom 720 configuration. The phone is setup as a SIP telephony device.
Snom 720 and Elastix Server Setup Guide http://www.elastix.org 1.0 Setup Diagram Figure 1-1 is a setup diagram for a single IP Phone Snom 720 configuration. The phone is setup as a SIP telephony device.
nexvortex Setup Guide
 nexvortex Setup Guide CUDATEL COMMUNICATION SERVER September 2012 510 S P R I N G S T R E E T H E R N D O N V A 2 0 1 7 0 + 1 8 5 5. 6 3 9. 8 8 8 8 Introduction This document is intended only for nexvortex
nexvortex Setup Guide CUDATEL COMMUNICATION SERVER September 2012 510 S P R I N G S T R E E T H E R N D O N V A 2 0 1 7 0 + 1 8 5 5. 6 3 9. 8 8 8 8 Introduction This document is intended only for nexvortex
Configuration Guide for connecting the Eircom Advantage 4800/1500/1200 PBXs to the Eircom SIP Voice platform.
 Configuration Guide for connecting the Eircom Advantage 4800/1500/1200 PBXs to the Eircom SIP Voice platform. 1 Contents Introduction.... 3 Installing the Applications Module... 4 Ordering a Licence for
Configuration Guide for connecting the Eircom Advantage 4800/1500/1200 PBXs to the Eircom SIP Voice platform. 1 Contents Introduction.... 3 Installing the Applications Module... 4 Ordering a Licence for
Hosted VoIP Feature Set
 Hosted VoIP Set AUTO ATTENDANTS Customer Portal Top Level Auto Attendant (Always On) Multiple Top Level Auto Attendants (Always on) Top Level Auto Attendant (Time Based) Sub-Level Auto Attendants Web based
Hosted VoIP Set AUTO ATTENDANTS Customer Portal Top Level Auto Attendant (Always On) Multiple Top Level Auto Attendants (Always on) Top Level Auto Attendant (Time Based) Sub-Level Auto Attendants Web based
Digium Switchvox AA65 PBX Configuration
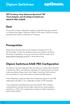 Digium Switchvox SIP Trunking using Optimum Business SIP Trunk Adaptor and the Digium Switchvox AA65 IP-PBX v23695 Goal The purpose of this configuration guide is to describe the steps needed to configure
Digium Switchvox SIP Trunking using Optimum Business SIP Trunk Adaptor and the Digium Switchvox AA65 IP-PBX v23695 Goal The purpose of this configuration guide is to describe the steps needed to configure
SIP Trunking using Optimum Business SIP Trunk Adaptor and the Panasonic KX-NCP500 IP PBX V2.0502
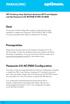 PANASONIC SIP Trunking using Optimum Business SIP Trunk Adaptor and the Panasonic KX-NCP500 IP PBX V2.0502 Goal The purpose of this configuration guide is to describe the steps needed to configure the
PANASONIC SIP Trunking using Optimum Business SIP Trunk Adaptor and the Panasonic KX-NCP500 IP PBX V2.0502 Goal The purpose of this configuration guide is to describe the steps needed to configure the
Quick Installation Guide. Overview. PLANET VIP-156/VIP-156PE/VIP-158 Quick Installation Guide
 Quick Installation Guide Overview This quick installation guide describes the objectives; organization and basic installation of the PLANET VIP-156/VIP-156PE/VIP-158 VoIP Phone Adapter, and explains how
Quick Installation Guide Overview This quick installation guide describes the objectives; organization and basic installation of the PLANET VIP-156/VIP-156PE/VIP-158 VoIP Phone Adapter, and explains how
SIP Trunking using the Optimum Business SIP Trunk Adaptor and the FortiVoice IP-PBX
 SIP Trunking using the Optimum Business SIP Trunk Adaptor and the FortiVoice IP-PBX 1 Table of Contents 1. Overview 3 2. Prerequisites 3 3. FortiVoice Configuration 3 3.1 Global Settings 4 3.2 SIP Registration
SIP Trunking using the Optimum Business SIP Trunk Adaptor and the FortiVoice IP-PBX 1 Table of Contents 1. Overview 3 2. Prerequisites 3 3. FortiVoice Configuration 3 3.1 Global Settings 4 3.2 SIP Registration
icalldroid User Manual
 icalldroid User Manual Version: 2.2 Copyright Copyright 2012 OpenVox Inc. All rights reserved. No part of this document may be reproduced without prior written permission. Confidentiality Information contained
icalldroid User Manual Version: 2.2 Copyright Copyright 2012 OpenVox Inc. All rights reserved. No part of this document may be reproduced without prior written permission. Confidentiality Information contained
Configuring a Mediatrix 500 / 600 Enterprise SIP Trunk SBC June 28, 2011
 Configuring a Mediatrix 500 / 600 Enterprise SIP Trunk SBC June 28, 2011 Proprietary 2011 Media5 Corporation Table of Contents Introduction... 3 Solution Overview... 3 Network Topology... 4 Network Configuration...
Configuring a Mediatrix 500 / 600 Enterprise SIP Trunk SBC June 28, 2011 Proprietary 2011 Media5 Corporation Table of Contents Introduction... 3 Solution Overview... 3 Network Topology... 4 Network Configuration...
V310 Support Note Version 1.0 November, 2011
 1 V310 Support Note Version 1.0 November, 2011 2 Index How to Register V310 to Your SIP server... 3 Register Your V310 through Auto-Provision... 4 Phone Book and Firmware Upgrade... 5 Auto Upgrade... 6
1 V310 Support Note Version 1.0 November, 2011 2 Index How to Register V310 to Your SIP server... 3 Register Your V310 through Auto-Provision... 4 Phone Book and Firmware Upgrade... 5 Auto Upgrade... 6
AUTO ATTENDANTS CALL MANAGEMENT
 AUTO ATTENDANTS Customer Portal Top Level Auto Attendant (Always On) Multiple Top Level Auto Attendants (Always on) Top Level Auto Attendant (Time Based) Sub-Level Auto Attendants Web based user interface
AUTO ATTENDANTS Customer Portal Top Level Auto Attendant (Always On) Multiple Top Level Auto Attendants (Always on) Top Level Auto Attendant (Time Based) Sub-Level Auto Attendants Web based user interface
VoIP Intercom and Cisco Call Manager Server Setup Guide
 The IP Endpoint Company VoIP Intercom and Cisco Call Manager Server Setup Guide CyberData Corporation 2555 Garden Road Monterey, CA 93940 T:831-373-201 F: 831-373-4193 www.cyberdata.net 2 1.0 Setup Diagram
The IP Endpoint Company VoIP Intercom and Cisco Call Manager Server Setup Guide CyberData Corporation 2555 Garden Road Monterey, CA 93940 T:831-373-201 F: 831-373-4193 www.cyberdata.net 2 1.0 Setup Diagram
Cisco Unified Communications Manager SIP Trunk Configuration Guide for the VIP-821, VIP-822 and VIP-824
 Valcom Network Trunk Ports, models, are compatible with Cisco Unified Communications Manager as either a Third-party SIP Device (Basic or Advanced) or as a SIP Trunk. To preserve the Caller ID information
Valcom Network Trunk Ports, models, are compatible with Cisco Unified Communications Manager as either a Third-party SIP Device (Basic or Advanced) or as a SIP Trunk. To preserve the Caller ID information
InSciTek Microsystems 635 Cross Keys Park Fairport, NY 14450 585-421-3850. Setting up Your Phones
 InSciTek Microsystems 635 Cross Keys Park Fairport, NY 14450 585-421-3850 Setting up Your Phones Table of Contents Setting up Your Phones... 1 How to Add an Analog Handset... 2 How to Add a SIP Handset...
InSciTek Microsystems 635 Cross Keys Park Fairport, NY 14450 585-421-3850 Setting up Your Phones Table of Contents Setting up Your Phones... 1 How to Add an Analog Handset... 2 How to Add a SIP Handset...
OBiTALK Portal Device Management
 OBiTALK Portal Device Management By using the OBiTALK portal, you can easily manage features, control device access privileges and add up to two (2) BYOD (Bring Your Own Device) SIP or Google Voice service
OBiTALK Portal Device Management By using the OBiTALK portal, you can easily manage features, control device access privileges and add up to two (2) BYOD (Bring Your Own Device) SIP or Google Voice service
Wave 500 IP PBX v4.5. SIP Trunking using the Optimum Business Sip Trunk Adaptor and the Wave 500 IP PBX v4.5
 SIP Trunking using the Optimum Business Sip Trunk Adaptor and the Wave 500 IP PBX v4.5 1 Table of Contents 1. Overview 3 2. Prerequisites 3 3. PBX Configuration 3 4. Creating Extensions 4 5. Inbound/Outbound
SIP Trunking using the Optimum Business Sip Trunk Adaptor and the Wave 500 IP PBX v4.5 1 Table of Contents 1. Overview 3 2. Prerequisites 3 3. PBX Configuration 3 4. Creating Extensions 4 5. Inbound/Outbound
Smart Telephone System
 IG7600 Smart Telephone System Quick Installation Guide Copyright 2013, All Rights Reserved. Ver11140311 IG7600 Smart Telephone System Quick Installation Guide Powering up 1. Plug the IG7600 in and allow
IG7600 Smart Telephone System Quick Installation Guide Copyright 2013, All Rights Reserved. Ver11140311 IG7600 Smart Telephone System Quick Installation Guide Powering up 1. Plug the IG7600 in and allow
H.323 / SIP VoIP Gateway VIP GW. Quick Installation Guide
 H.323 / SIP VoIP Gateway VIP GW Quick Installation Guide Overview This quick installation guide describes the objectives; organization and basic installation of the PLANET VIP-281/VIP-480/VIP-880/VIP-1680/VIP-2480
H.323 / SIP VoIP Gateway VIP GW Quick Installation Guide Overview This quick installation guide describes the objectives; organization and basic installation of the PLANET VIP-281/VIP-480/VIP-880/VIP-1680/VIP-2480
DINSTAR DAG1000-4S4O with Elastix Setup Guide
 DINSTAR DAG1000-4S4O with Elastix Setup Guide Shenzhen Dinstar Technologies Co., Ltd. Address: Floor 6, Guoxing Building, Changxing Road, Nanshan District, Shenzhen, China 518057 Telephone: +86 755 2645
DINSTAR DAG1000-4S4O with Elastix Setup Guide Shenzhen Dinstar Technologies Co., Ltd. Address: Floor 6, Guoxing Building, Changxing Road, Nanshan District, Shenzhen, China 518057 Telephone: +86 755 2645
Integrating Skype for SIP with UC500
 Integrating Skype for SIP with UC500 Version 1.1 2008 Cisco Systems, Inc. All rights reserved. 1 TABLE OF CONTENTS 1 OVERVIEW... 3 1.1 INTRODUCTION... 3 1.2 SCOPE... 3 1.3 REVISION CONTROL... 3 1.4 RESTRICTIONS...
Integrating Skype for SIP with UC500 Version 1.1 2008 Cisco Systems, Inc. All rights reserved. 1 TABLE OF CONTENTS 1 OVERVIEW... 3 1.1 INTRODUCTION... 3 1.2 SCOPE... 3 1.3 REVISION CONTROL... 3 1.4 RESTRICTIONS...
Enswitch Administrator Guide
 Enswitch Administrator Guide July 2012 Enswitch Administrator Guide 1 Contents 1 Introduction... 5 1.1 The Purpose of this Document...5 1.2 Features...5 1.3 Workflows...5 2 User Enrollment... 6 3 User
Enswitch Administrator Guide July 2012 Enswitch Administrator Guide 1 Contents 1 Introduction... 5 1.1 The Purpose of this Document...5 1.2 Features...5 1.3 Workflows...5 2 User Enrollment... 6 3 User
3COM VCX PBX Server VoIP Intercom Setup Guide
 3COM VCX PBX Server VoIP Intercom Setup Guide CyberData Corporation 2555 Garden Road Monterey, CA 93940 T:831-373-2601 F: 831-373-4193 www.cyberdata.net 2 1.0 Setup Diagram Figure 1 is a setup diagram
3COM VCX PBX Server VoIP Intercom Setup Guide CyberData Corporation 2555 Garden Road Monterey, CA 93940 T:831-373-2601 F: 831-373-4193 www.cyberdata.net 2 1.0 Setup Diagram Figure 1 is a setup diagram
IP Talk Hosted VoIP Solutions Small Office/Home Office (SOHO) Setup Guide
 IP Talk Hosted VoIP Solutions Small Office/Home Office (SOHO) Setup Guide 10.6.09 1 Table of Contents IP Talk Hosted VoIP Solutions... 1 Small Office/Home Office (SOHO) Setup Guide... 1 IP Talk SOHO Definition...
IP Talk Hosted VoIP Solutions Small Office/Home Office (SOHO) Setup Guide 10.6.09 1 Table of Contents IP Talk Hosted VoIP Solutions... 1 Small Office/Home Office (SOHO) Setup Guide... 1 IP Talk SOHO Definition...
6.40A AudioCodes Mediant 800 MSBG
 AudioCodes Mediant 800 MSBG Page 1 of 66 6.40A AudioCodes Mediant 800 MSBG 1. Important Notes Check the SIP 3 rd Party Validation Website for current validation status. The SIP 3 rd party Validation Website
AudioCodes Mediant 800 MSBG Page 1 of 66 6.40A AudioCodes Mediant 800 MSBG 1. Important Notes Check the SIP 3 rd Party Validation Website for current validation status. The SIP 3 rd party Validation Website
Grandstream Networks, Inc. How to Configure T1 Trunk on UCM6510
 Grandstream Networks, Inc. How to Configure T1 Trunk on UCM6510 Index Table of Contents OVERVIEW... 3 1. CONNECTING T1 PORT... 4 2. CONFIGURING T1 CHANNELS... 5 3. CONFIGURING DIGITAL PORT... 8 4. CONFIGURING
Grandstream Networks, Inc. How to Configure T1 Trunk on UCM6510 Index Table of Contents OVERVIEW... 3 1. CONNECTING T1 PORT... 4 2. CONFIGURING T1 CHANNELS... 5 3. CONFIGURING DIGITAL PORT... 8 4. CONFIGURING
IP Office Technical Tip
 IP Office Technical Tip Tip no: 188 Release Date: September 27, 2007 Region: GLOBAL Verifying IP Office SIP Trunk Operation IP Office back-to-back SIP Line testing IP Office Release 4.0 supports SIP trunking.
IP Office Technical Tip Tip no: 188 Release Date: September 27, 2007 Region: GLOBAL Verifying IP Office SIP Trunk Operation IP Office back-to-back SIP Line testing IP Office Release 4.0 supports SIP trunking.
Application Notes for Configuring Cablevision Optimum Voice SIP Trunking with Avaya IP Office - Issue 1.1
 Avaya Solution & Interoperability Test Lab Application Notes for Configuring Cablevision Optimum Voice SIP Trunking with Avaya IP Office - Issue 1.1 Abstract These Application Notes describe the procedures
Avaya Solution & Interoperability Test Lab Application Notes for Configuring Cablevision Optimum Voice SIP Trunking with Avaya IP Office - Issue 1.1 Abstract These Application Notes describe the procedures
Application Note Configuring the Synapse SB67070 SIP Gateway for Broadvox GO! SIP Trunking
 Configuring the Synapse SB67070 SIP Gateway for Broadvox GO! SIP Trunking 2012 Advanced American Telephones. All Rights Reserved. AT&T and the AT&T logo are trademarks of AT&T Intellectual Property licensed
Configuring the Synapse SB67070 SIP Gateway for Broadvox GO! SIP Trunking 2012 Advanced American Telephones. All Rights Reserved. AT&T and the AT&T logo are trademarks of AT&T Intellectual Property licensed
SIP Trunk Configuration Guide. using
 SIP Trunk Configuration Guide using www.cbeyond.net 1-877-441-9783 The information contained in this document is specific to setting up SIP connections between Vertical SBX IP 320 and Cbeyond. If you require
SIP Trunk Configuration Guide using www.cbeyond.net 1-877-441-9783 The information contained in this document is specific to setting up SIP connections between Vertical SBX IP 320 and Cbeyond. If you require
Intercommunication between two MyPBX (via VoIP Trunk)
 Intercommunication between two MyPBX (via VoIP Trunk) 1. Link two MyPBX in the same network... 2 2. Link two MyPBX in different location... 6 2.1 Link two MyPBX via IAX Trunk... 7 2.2 Link two MyPBX via
Intercommunication between two MyPBX (via VoIP Trunk) 1. Link two MyPBX in the same network... 2 2. Link two MyPBX in different location... 6 2.1 Link two MyPBX via IAX Trunk... 7 2.2 Link two MyPBX via
Grandstream Networks, Inc. GXP-1450 GXP-2100 GXP-2110 GXP-2120
 3CX PhoneSystem Configuration Guide GXP21xx/GXP14xx IP Phone GXP-1450 GXP-2100 GXP-2110 GXP-2120 TABLE OF CONTENTS 3CX 3 PHONESYSTEM CONFIGURATION GUIDE FOR GXP21 1XX/GXP14xxx INTRODUCTION... 3 MANUAL
3CX PhoneSystem Configuration Guide GXP21xx/GXP14xx IP Phone GXP-1450 GXP-2100 GXP-2110 GXP-2120 TABLE OF CONTENTS 3CX 3 PHONESYSTEM CONFIGURATION GUIDE FOR GXP21 1XX/GXP14xxx INTRODUCTION... 3 MANUAL
Application Notes for Configuring Broadvox SIP Trunking with Avaya IP Office - Issue 1.0
 Avaya Solution & Interoperability Test Lab Application Notes for Configuring Broadvox SIP Trunking with Avaya IP Office - Issue 1.0 Abstract These Application Notes describe the procedures for configuring
Avaya Solution & Interoperability Test Lab Application Notes for Configuring Broadvox SIP Trunking with Avaya IP Office - Issue 1.0 Abstract These Application Notes describe the procedures for configuring
Hosted Business Class VoIP Features
 Hosted Business Class VoIP s Customer Portal Web based user interface that allows users to configure their PBX, create call queues and groups, view call detail records and billing information, listen to
Hosted Business Class VoIP s Customer Portal Web based user interface that allows users to configure their PBX, create call queues and groups, view call detail records and billing information, listen to
GXP-2020 6-line SIP Enterprise Phone Quick Installation Guide
 1 GXP-2020 6-line SIP Enterprise Phone Quick Installation Guide WARNING: Please DO NOT power cycle the GXP-2020 when LED lights are flashing during system boot up or firmware upgrade. You may corrupt firmware
1 GXP-2020 6-line SIP Enterprise Phone Quick Installation Guide WARNING: Please DO NOT power cycle the GXP-2020 when LED lights are flashing during system boot up or firmware upgrade. You may corrupt firmware
VoIP Intercom and Elastix Server
 VoIP Intercom and Elastix Server Setup Guide http://www.elastix.org 1.0 Setup Diagram Figure 1-1 is a setup diagram for a single VoIP Intercom configuration. In this configuration, the VoIP Intercom acts
VoIP Intercom and Elastix Server Setup Guide http://www.elastix.org 1.0 Setup Diagram Figure 1-1 is a setup diagram for a single VoIP Intercom configuration. In this configuration, the VoIP Intercom acts
8335 Guilford Road Suite H Columbia MD 21046 www.acctelecom.com 410.995.0101 888.226.2216
 8335 Guilford Road Suite H Columbia MD 21046 www.acctelecom.com 410.995.0101 888.226.2216 VoIP s Group: Auto Attendant Customer Portal Top Level Auto Attendant (Always On) Multiple Top Level Auto Attendants
8335 Guilford Road Suite H Columbia MD 21046 www.acctelecom.com 410.995.0101 888.226.2216 VoIP s Group: Auto Attendant Customer Portal Top Level Auto Attendant (Always On) Multiple Top Level Auto Attendants
How to Configure the Avaya IP Office 6.1 for use with Integra Telecom SIP Solutions
 How to Configure the Avaya IP Office 6.1 for use with Integra Telecom SIP Solutions Overview This document provides a reference for configuration of the Avaya IP Office to connect to Integra Telecom SIP
How to Configure the Avaya IP Office 6.1 for use with Integra Telecom SIP Solutions Overview This document provides a reference for configuration of the Avaya IP Office to connect to Integra Telecom SIP
Application Notes for MultiTech FaxFinder IP with Avaya IP Office Issue 1.0
 Avaya Solution & Interoperability Test Lab Application Notes for MultiTech FaxFinder IP with Avaya IP Office Issue 1.0 Abstract These Application Notes describe the configuration steps required to integrate
Avaya Solution & Interoperability Test Lab Application Notes for MultiTech FaxFinder IP with Avaya IP Office Issue 1.0 Abstract These Application Notes describe the configuration steps required to integrate
How to Configure the Cisco UC500 for use with Integra Telecom SIP Solutions
 How to Configure the Cisco UC500 for use with Integra Telecom SIP Solutions Overview: This document provides a reference for configuration of the Cisco UC500 IP PBX to connect to Integra Telecom SIP Trunks.
How to Configure the Cisco UC500 for use with Integra Telecom SIP Solutions Overview: This document provides a reference for configuration of the Cisco UC500 IP PBX to connect to Integra Telecom SIP Trunks.
THINKTEL COMMUNICATIONS 3CX PHONE SYSTEM V.11. 3CX Phone System THINKTEL SIP TRUNK from scratch
 THINKTEL COMMUNICATIONS 3CX PHONE SYSTEM V.11 3CX Phone System THINKTEL SIP TRUNK from scratch TA B L E O F C O N T E N T S 1.1 INTRODUCTION... 3 2.1 REQUIREMENTS... 4 2.2 3CX PHONE SYSTEME INSTALLATION...
THINKTEL COMMUNICATIONS 3CX PHONE SYSTEM V.11 3CX Phone System THINKTEL SIP TRUNK from scratch TA B L E O F C O N T E N T S 1.1 INTRODUCTION... 3 2.1 REQUIREMENTS... 4 2.2 3CX PHONE SYSTEME INSTALLATION...
AudioCodes Mediant 1000 Configuration Guide
 AudioCodes Mediant 1000 Configuration Guide 2010 FaxBack, Inc. All Rights Reserved. NET SatisFAXtion and other FaxBack products, brands and trademarks are property of FaxBack, Inc. Other products, brands
AudioCodes Mediant 1000 Configuration Guide 2010 FaxBack, Inc. All Rights Reserved. NET SatisFAXtion and other FaxBack products, brands and trademarks are property of FaxBack, Inc. Other products, brands
Release Notes for NeoGate TA410/TA810 41.18.0.X
 Release Notes for NeoGate TA410/TA810 41.18.0.X ===Firmware Version: V41.18.0.11==== Applicable Model: NeoGate TA410/TA810 Release Date: January 15th, 2015 http://www.yeastar.com1/6 1. New Features 1.
Release Notes for NeoGate TA410/TA810 41.18.0.X ===Firmware Version: V41.18.0.11==== Applicable Model: NeoGate TA410/TA810 Release Date: January 15th, 2015 http://www.yeastar.com1/6 1. New Features 1.
Dramatically simplifying voice and data networking HOW-TO GUIDE. Setup VoIP & IP-PBX. edgebox version 4.6.5 Document revision 1.1
 Dramatically simplifying voice and data networking HOW-TO GUIDE Setup VoIP & IP-PBX edgebox version 4.6.5 Document revision 1.1 Table of Contents Chapter 1 Chapter 2 Chapter 3 Chapter 4 Chapter 5 Chapter
Dramatically simplifying voice and data networking HOW-TO GUIDE Setup VoIP & IP-PBX edgebox version 4.6.5 Document revision 1.1 Table of Contents Chapter 1 Chapter 2 Chapter 3 Chapter 4 Chapter 5 Chapter
Knowledgebase Solution
 Knowledgebase Solution Updated: 2/27/2014 Configuring an EdgeMarc for SIP trunking with an IP PBX This document describes the steps needed to configure an IP PBX behind the EdgeMarc which is pointing to
Knowledgebase Solution Updated: 2/27/2014 Configuring an EdgeMarc for SIP trunking with an IP PBX This document describes the steps needed to configure an IP PBX behind the EdgeMarc which is pointing to
CRA 210 Analog Telephone Adapter 3 Ethernet Port + 2 VoIP Line + 1 PSTN Line
 CRA 210 Analog Telephone Adapter 3 Ethernet Port + 2 VoIP Line + 1 PSTN Line Getting Started Guide Page: 1 of 30 Table of Contents 1. WELCOME - - - - - - - - - - - - - - - - - - - - - - - - - - - - - -
CRA 210 Analog Telephone Adapter 3 Ethernet Port + 2 VoIP Line + 1 PSTN Line Getting Started Guide Page: 1 of 30 Table of Contents 1. WELCOME - - - - - - - - - - - - - - - - - - - - - - - - - - - - - -
nexvortex Setup Template
 nexvortex Setup Template ZULTYS, INC. April 2013 5 1 0 S P R I N G S T R E E T H E R N D O N V A 2 0 1 7 0 + 1 8 5 5. 6 3 9. 8 8 8 8 Introduction This document is intended only for nexvortex customers
nexvortex Setup Template ZULTYS, INC. April 2013 5 1 0 S P R I N G S T R E E T H E R N D O N V A 2 0 1 7 0 + 1 8 5 5. 6 3 9. 8 8 8 8 Introduction This document is intended only for nexvortex customers
SIP-T22P User s Guide
 SIP-T22P User s Guide Thank you for choosing this T-22 Enterprise IP Phone. This phone is especially designed for active users in the office environment. It features fashionable and sleek design, and abundant
SIP-T22P User s Guide Thank you for choosing this T-22 Enterprise IP Phone. This phone is especially designed for active users in the office environment. It features fashionable and sleek design, and abundant
NF1Adv VOIP Setup Guide (for Pennytel)
 NF1Adv VOIP Setup Guide (for Pennytel) Configuring your NF1Adv for VOIP Service The following steps will take you through the process of setting up your VOIP connection. Step 1: Checking Computer Network
NF1Adv VOIP Setup Guide (for Pennytel) Configuring your NF1Adv for VOIP Service The following steps will take you through the process of setting up your VOIP connection. Step 1: Checking Computer Network
