PowerSchool Parent Portal User Guide. Table of Contents
|
|
|
- Emma McLaughlin
- 7 years ago
- Views:
Transcription
1 Table of Contents What is PowerSchool Parent Portal Page 2 Have You Created an Account Page 2 Log Into PowerSchool Parent/Student Portal Page 2 After creating an account Header Page 3 Explanation of the header Navigational Toolbar Page 3 Explanation of the toolbar Navigation Menu Page 4 Grades ad Attendance Grade History Attendance History Notification Teacher Comments School Bulletin Class Registration My Schedule Account Preferences GCS App Viewing Grades and Attendance Page 5 Explanation of Abbreviations Adding additional children to your account Page 6 After obtaining the Access ID/Access Password for each child Issuing PowerSchool Parent Portal Access to Other Family Members Page 7 Guilford County Schools App for portable devices Page 7 How to download the app PowerSchool Parent Portal User Guide Page 1 of 7
2 What is PowerSchool Parent Portal? PowerSchool Parent Portal gives parents and students access to real-time information including attendance, grades and detailed assignment descriptions, school bulletins and even personal messages from the teacher. The Access ID/Access Password ed to you is not your username/password; you must create an account before continuing. *******Must 1 st Create an Account - Have you Created Your Account?********* No STOP Please refer to the Quick Reference Guide to Creating an Account for PowerSchool Parent Portal. An account must be created first - The document is attached to the received with your Access ID and Access Password. Document can also be found at pa.gcsnc.com (do not enter the www in front of the address). Yes Review the following instructions, beginning at Log in to PowerSchool Parent/Student Portal. An Access ID/Access Password is assigned to each student in the Guilford County School System. Therefore you will need the Access ID/Access Password for each child. Once the Create an Account process has been completed, please continue. ******************************************************************************************** Log in to PowerSchool Parent Portal: Open your web browser to the GCS PowerSchool URL - gcsnc.powerschool.com/public (do not enter www in front of the address) The Parent Sign-in page appears. Enter the username you created. Enter the password you created. Must manually enter the information, system will not allow copy and paste. Click Sign In. Do not click Enter on your keyboard as it may not allow entry into the system Having trouble signing in? Click the link and complete the required information. Make sure the address entered is the same address that was used during the create an account process. If not, the system will not send an to you. PowerSchool Parent Portal User Guide Page 2 of 7
3 The following are areas of PowerSchool Parent Portal that will be important to you: Header: The header appears at the top of the PowerSchool Parent Portal. The header includes the following information: 1. PowerSchool Logo (see #1 above): Click to return to the start page from anywhere within the application. 2. Welcome (see #2 above) [Your Name]: The first and last name of the person signed in appears here - your name should appear. If it does not, contact your school s PowerSchool administrator. In an effort to ensure that your account is secure and your information protected, the date and time of the last time you signed in appears when you hover over your name. This information can be used to alert you to any unusual account activity. If you experience any unusual account activity, report it to your school. 3. Help (see #3 above): Click to access the PowerSchool Parent Portal online help. Assistance is just a click away! 4. Sign Out (see #4 above): Click to sign out of PowerSchool Parent Portal. We suggest you sign out each time you are through with PowerSchool Parent Portal. ******************************************************************************************************************** Navigational Toolbar: The navigation toolbar appears at the top of the start page, and is common to every page in the application. The navigation toolbar includes the following information: Student Tabs (see #5 above) - The first names of the student(s) associated to your parent account appear in alphabetical order. Click the name of the student for whom you want to view information. The page refreshes and displays information for the selected student. If you click the name of a student and the message Student information is not available at this time appears, contact your child s school. 6. Notification Icon (see #6 above) Login security feature; displays date and time of your last system login. 7. Printer Icon (see#7 above) - Click to print a printer-friendly version of the page you are viewing. Additionally, the page includes the name of the selected student and the school/school district for that student. PowerSchool Parent Portal User Guide Page 3 of 7
4 Navigation Menu: The navigation menu serves as the central point from which to navigate the pages of the PowerSchool Parent Portal. The navigation menu will appear on each screen, making it very easy to navigate from one area to another. 1. Grades and Attendance - Click to view student grades and attendance for the current term. Notice the teacher name is a hyperlink if you are using a Microsoft Outlook account - Click the teacher name to send an to that teacher. 2. Test Results Click the PowerSchool tab in order to view EOG and EOC scores for your child. 3. Grade History - Click to view student s grades for the previous years. Click each tab within Grade History to view grades achieved during that school year. Explanation of grade abbreviations is found on the next page. 4. Attendance History - Click to view attendance history for the current year. 5. Notification Click to set what information you would like to receive and how often. Additional addresses can also be entered. The system will automatically send the requested information to all addresses listed. 6. Teacher Comments - Click to view any teacher comments. 7. School Bulletin - Click to view information that has been posted. This is a good place to see announcements. Here you will also find dates as to when PowerSchool Parent/Student Portal will go offline. 8. Class Registration Once the school provides access, click to register for classes for the upcoming school year. Elementary schools will not use this feature. 9. My Schedule Matrix view of the student s schedule for the present term. 10. School Information Click to see the school s address and phone number. 11. Account Preferences - Click to manage your PowerSchool Parent Portal account preferences. There is where you can change your address, password or username and add your additional children to the account. Click the pencil icon then enter the new information and submit. If you receive an error message, please contact the data manager at your child s school and ask her/him to make the change for you. Power School for Parents App May click to download the PowerSchool App; however, we do not support the PowerSchool App. We suggest downloading the Guilford County Schools app which is available in the App Store or Google Play. More information on GCS App can be found on the last page of this document. PowerSchool Parent Portal User Guide Page 4 of 7
5 Viewing Grades and Attendance: This screen is the Quick Look Up screen - you can view your child s courses, grades, and attendance in one place. Grades will appear in the columns for the appropriate term (Q1, Q2, etc.) In order to see assignments attached to that grade, click the grade (it is in blue). The system will navigate you to the assignments; showing the grade achieved for each assignment. Absences and tardies will appear for each course for high school students. Elementary and Middle School absences/tardies will appear in the Homeroom Course only. Note: The Exam Grade is calculated in the Final Grade and therefore; until the student has completed the exam and exam grade is entered into the teacher s PowerSchool Gradebook, the Final Grade may differ from the Quarter Grade. Explanation of Abbreviations Q1: First quarter Q2: Second quarter Q3: Third quarter Q4: Fourth quarter S1: First semester S2: Second semester E1: Exam 1 st semester E2: Exam 2 nd semester F1: Final Grade A1: Athletic grade for 1 st semester A2: Athletic grade for 2 nd semester Questions about grades? - Please contact the teacher name listed next to the course in question. Grading Scale = A = B = C = D Below 69 = F Absent and Tardy Codes Scroll to bottom of screen to find the legend related to the absent/tardy codes PowerSchool Parent Portal User Guide Page 5 of 7
6 Adding additional children to your account: Already have an active PowerSchool Parent Account and need to add other children to your account? No problem. ***Do you have an Access ID and Access Password for the child you need to add?*** No STOP Please visit pa.gcsnc.com (do not enter the www in front of the address) and register for the needed Access ID and Access Password. If you registered previously for another child, the system will not let you register again using the same address. Contact and ask us to remove the previous registration record. Yes Review the following instructions on how to proceed with adding another child to your active PowerSchool Parent Account. *********************************************************************************************** * 4 5 Adding Another Child to Your Active PowerSchool Parent Account: 1. You will need the Access ID and Access Password for the children you wish to add to your account. You can gain this information by registering online at pa.gcsnc.com and the information will be ed to you or you can visit the data manager at your child s school and ask for the information. Please call ahead before visiting the school to make sure the data manager is available. 2. Log into PowerSchool Parent Portal (see page 1 on how to log in). 3. Click on Account Preferences. 4. Click the Students tab. 5. The children presently attached to your account will appear. Click Add. 6. The system will navigate to a screen where you will need to enter the Student Name, Access ID, Access Password, and your Relationship to the child. 7. Click Submit. You have now added that child to your account and will be able to view grades, attendance, etc. 6 7 PowerSchool Parent Portal User Guide Page 6 of 7
7 Issuing PowerSchool Parent Portal Access to Other Family Members: Want to give a family member access to your child s grades and attendance? If so, following the instructions listed: If you have an active PowerSchool Parent Portal account and you want another family member to view your child s grades and attendance, you can certainly make that happen. Following are instructions on how you can issue access to the Parent Portal to other family members. Access can be granted two different ways: 1. Give the family member: a. The Access ID and Access Password that you received from the registration process or from your child s school. b. The Quick Reference Guide for Creating a PowerSchool Parent Account. c. The PowerSchool Parent Portal web address: gcsnc.powerschool.com (do not enter www in the address). d. A copy of these instructions pages 1-5. OR 2. Follow instructions in the Quick Reference Guide for Creating a PowerSchool Parent Account, entering the family member s name and address instead of your name and address. Make sure you do the following: a. Enter your child s name. b. Enter your Access ID and Access Password that you received from the registration process or from your child s school. c. Enter the family member s relationship to your child. Click Enter do not click Enter from your keyboard as the system will not accept that function. d. Provide the username and password you created for the family member. e. Provide a copy of these instructions to the family member, letting him/her know you have created an account for them. The family member can now see everything you see for your child within PowerSchool Parent Portal. Keep in mind if the family member contacts the school regarding their PowerSchool Parent Portal account, the school will not be able to help them unless they are listed as parent or guardian to the student. ********************************************************************************************************* Guilford County Schools App for Parents: Parents can now download the new Guilford County Schools app from your portable devices. Once the app is downloaded, you will find a link to PowerSchool within the app. Go to download apps from your portable device, enter Guilford County Schools and download (screen shot of the app shown below). PowerSchool Parent Portal User Guide Page 7 of 7
NOTE: New directions for accessing the Parent Portal using Single Sign On
 NOTE: New directions for accessing the Parent Portal using Single Sign On PROCESS STEPS SCREEN SHOTS Launch a web browser (Internet Explorer, Safari, or FireFox) and go to PowerSchool Parent Portal URL:
NOTE: New directions for accessing the Parent Portal using Single Sign On PROCESS STEPS SCREEN SHOTS Launch a web browser (Internet Explorer, Safari, or FireFox) and go to PowerSchool Parent Portal URL:
HOW TO SET UP SINGLE SIGN ON FOR PARENT PORTAL IN POWERSCHOOL
 HOW TO SET UP SINGLE SIGN ON FOR PARENT PORTAL IN POWERSCHOOL Before you can access your student(s) information, you MUST create your account which ties you to your student(s). Even if you have your user
HOW TO SET UP SINGLE SIGN ON FOR PARENT PORTAL IN POWERSCHOOL Before you can access your student(s) information, you MUST create your account which ties you to your student(s). Even if you have your user
PowerSchool Parent Portal with Single Sign-On
 PowerSchool Parent Portal with Single Sign-On The Power of the application comes from understanding what it can do and how it can help you participate in your child s education. Introduction PowerSchool
PowerSchool Parent Portal with Single Sign-On The Power of the application comes from understanding what it can do and how it can help you participate in your child s education. Introduction PowerSchool
Understanding PowerSchool Parent Portal with Single Sign-On
 nderstanding PowerSchool Parent Portal with Single Sign-On The Power of the application comes from understanding what it can do and how it can help you participate in your child s education. Introduction
nderstanding PowerSchool Parent Portal with Single Sign-On The Power of the application comes from understanding what it can do and how it can help you participate in your child s education. Introduction
PowerSchool Parent Portal User Guide. PowerSchool 7.x Student Information System
 PowerSchool 7.x Student Information System Released December 2011 Document Owner: Documentation Services This edition applies to Release 7.1 of the [product name] software and to all subsequent releases
PowerSchool 7.x Student Information System Released December 2011 Document Owner: Documentation Services This edition applies to Release 7.1 of the [product name] software and to all subsequent releases
Get Started. Log in to PowerSchool Parent Portal. PowerSchool Parent Portal Start Page
 Get Started To get started, you must log in to PowerSchool Parent Portal Log in to PowerSchool Parent Portal Before you can log in to PowerSchool Parent Portal, you will need your school s PowerSchool
Get Started To get started, you must log in to PowerSchool Parent Portal Log in to PowerSchool Parent Portal Before you can log in to PowerSchool Parent Portal, you will need your school s PowerSchool
Student Progress Center Instructions. 1. Navigating to the Student Progress Center. 2. Logging in to an Existing Account. 3. Creating a New Account
 Student Progress Center Instructions The Student Progress Center has a new look. Click on the links below for instructions on how to navigate to our website, create an account, and use the Student Progress
Student Progress Center Instructions The Student Progress Center has a new look. Click on the links below for instructions on how to navigate to our website, create an account, and use the Student Progress
4. You must link at least one student before you can create a user profile for yourself.
 PowerSchool Parent and Student Access Website 1. Sign into the Peace Wapiti PowerSchool Public Access Website at https://sis.pwsd76.ab.ca/public 2. Click Create Account 3. Fill in the information on the
PowerSchool Parent and Student Access Website 1. Sign into the Peace Wapiti PowerSchool Public Access Website at https://sis.pwsd76.ab.ca/public 2. Click Create Account 3. Fill in the information on the
!"#$ Stonington Public Schools Parents Guide for InfoSnap Online Enrollment. for Returning. Students. August. Online Enrollment.
 Stonington Public Schools Parents Guide for InfoSnap Online Enrollment for Returning Students August!"#$ Explains how to complete Returning Student Enrollment forms Online through the PowerSchool Parent
Stonington Public Schools Parents Guide for InfoSnap Online Enrollment for Returning Students August!"#$ Explains how to complete Returning Student Enrollment forms Online through the PowerSchool Parent
PowerSchool. Parent Single Sign-On (SSO)
 PowerSchool Parent Single Sign-On (SSO) K i n g s C a n y o n U n i f i e d 6 7 5 W M a n n i n g A v e, R e e d l e y, C A 9 3 6 5 4 559-3 0 5-7 0 1 0 w w w. k c u s d. c o m Starting with the 2015-2016
PowerSchool Parent Single Sign-On (SSO) K i n g s C a n y o n U n i f i e d 6 7 5 W M a n n i n g A v e, R e e d l e y, C A 9 3 6 5 4 559-3 0 5-7 0 1 0 w w w. k c u s d. c o m Starting with the 2015-2016
eschoolplus Users Guide Teacher Access Center 2.1
 eschoolplus Users Guide Teacher Access Center 2.1. i Table of Contents Introduction to Teacher Access Center... 1 Logging in to Teacher Access Center (TAC)...1 Your My Home Page... 2 My Classes...3 News...4
eschoolplus Users Guide Teacher Access Center 2.1. i Table of Contents Introduction to Teacher Access Center... 1 Logging in to Teacher Access Center (TAC)...1 Your My Home Page... 2 My Classes...3 News...4
Navigate to the Legacy website at: http://www.legacy-christian.com
 Legacy Christian Academy Online Student Information System QUICK START TUTORIAL Sycamore Education is an interactive web-based application that allows parents to view a range of information about their
Legacy Christian Academy Online Student Information System QUICK START TUTORIAL Sycamore Education is an interactive web-based application that allows parents to view a range of information about their
How Parents Use Single Sign On and New PowerSchool Features
 How Parents Use Single Sign On and New PowerSchool Features Single Sign On (SSO) What is Single Sign On? Single Sign On (SSO) is a system that allows parents to use one username and password to access
How Parents Use Single Sign On and New PowerSchool Features Single Sign On (SSO) What is Single Sign On? Single Sign On (SSO) is a system that allows parents to use one username and password to access
Campus Mobile App User Guide
 Requirements Campus Mobile App User Guide The following items are required to view information on the Campus Mobile App: An active Campus Portal account. A supported ios (ipad, iphone, ipod Touch) or Android
Requirements Campus Mobile App User Guide The following items are required to view information on the Campus Mobile App: An active Campus Portal account. A supported ios (ipad, iphone, ipod Touch) or Android
PowerSchool Parent Portal Administrator Guide. PowerSchool 7.x Student Information System
 PowerSchool 7.x Student Information System Released March 2012 Document Owner: Documentation Services This edition applies to Release 7.1.3 of the PowerSchool software and to all subsequent releases and
PowerSchool 7.x Student Information System Released March 2012 Document Owner: Documentation Services This edition applies to Release 7.1.3 of the PowerSchool software and to all subsequent releases and
IN THE PORTAL GET ACCESS TO THE FOLLOWING
 IN THE PORTAL GET ACCESS TO THE FOLLOWING Class Schedule Attendance Class Assignments w/ Grades Report Card Email Teacher Table of Contents Page New User Registration for the Student or Parent Portal 2
IN THE PORTAL GET ACCESS TO THE FOLLOWING Class Schedule Attendance Class Assignments w/ Grades Report Card Email Teacher Table of Contents Page New User Registration for the Student or Parent Portal 2
How To Edit An Absence Record On A School Website
 ProgressBook GradeBook Attendance User Guide ProgressBook GradeBook Attendance User Guide (This document is current for ProgressBook v12.3 or later.) 2012 Software Answers, Inc. All Rights Reserved. All
ProgressBook GradeBook Attendance User Guide ProgressBook GradeBook Attendance User Guide (This document is current for ProgressBook v12.3 or later.) 2012 Software Answers, Inc. All Rights Reserved. All
Schools CPD Online General User Guide Contents
 Schools CPD Online General User Guide Contents New user?...2 Access the Site...6 Managing your account in My CPD...8 Searching for events...14 Making a Booking on an Event...20 Tracking events you are
Schools CPD Online General User Guide Contents New user?...2 Access the Site...6 Managing your account in My CPD...8 Searching for events...14 Making a Booking on an Event...20 Tracking events you are
Access and Login. Single Sign On Reference. Signoff
 Access and Login To access single sign on, here are the steps: Step 1: type in the URL: postone.onelogin.com Step 2: Enter your Post student email in the username field Step 3: Enter your Post student
Access and Login To access single sign on, here are the steps: Step 1: type in the URL: postone.onelogin.com Step 2: Enter your Post student email in the username field Step 3: Enter your Post student
Parent Portal Single Sign On Implementation
 Parent Portal Single Sign On Implementation School districts who are not currently using Single Sign On for their PowerSchool Parent Portal will want to inform Parents and Guardians of current students
Parent Portal Single Sign On Implementation School districts who are not currently using Single Sign On for their PowerSchool Parent Portal will want to inform Parents and Guardians of current students
My LMS. Learning Management System Guide for Students
 My LMS Learning Management System Guide for Students Revision Date: October 17, 2014 Table of Contents Learning Management System (LMS) Overview... 2 Accessing My LMS... 2 General Navigation... 5 Your
My LMS Learning Management System Guide for Students Revision Date: October 17, 2014 Table of Contents Learning Management System (LMS) Overview... 2 Accessing My LMS... 2 General Navigation... 5 Your
Welcome to the Opus Bank Mobile Banking App User Guide
 Welcome to the Opus Bank Mobile Banking App User Guide 1.855.678.7226 servicecenter@opusbank.com www.opusbank.com Table of Contents Enroll in Mobile Banking & Install App... 3 Login to Personal Online
Welcome to the Opus Bank Mobile Banking App User Guide 1.855.678.7226 servicecenter@opusbank.com www.opusbank.com Table of Contents Enroll in Mobile Banking & Install App... 3 Login to Personal Online
Parent Single Sign-On Quick Reference Guide
 Parent Single Sign-On Quick Reference Guide Parent Single Sign-On, introduced in PowerSchool 6.2, offers a number of benefits, including access to multiple students with one sign in, a personalized account
Parent Single Sign-On Quick Reference Guide Parent Single Sign-On, introduced in PowerSchool 6.2, offers a number of benefits, including access to multiple students with one sign in, a personalized account
Welcome to Office 365!
 This document includes: Welcome to Office 365! What is Office 365? How do I access Office 365? Create and Access Your Documents from Anywhere with SkyDrive Pro Connect and Collaborate through Office 365
This document includes: Welcome to Office 365! What is Office 365? How do I access Office 365? Create and Access Your Documents from Anywhere with SkyDrive Pro Connect and Collaborate through Office 365
esd Mobile Student User Guide v. 4.2.0
 esd Mobile Student User Guide v. 4.2.0 Copyright 2002-2014 eschooldata, LLC All rights reserved. TABLE OF CONTENTS Overview... 3 Logging In... 3 Navigating esd Mobile Student... 5 Home Tab... 7 Students
esd Mobile Student User Guide v. 4.2.0 Copyright 2002-2014 eschooldata, LLC All rights reserved. TABLE OF CONTENTS Overview... 3 Logging In... 3 Navigating esd Mobile Student... 5 Home Tab... 7 Students
Career and Technical Education
 Career and Technical Education Teacher Training Manual Iredell Statesville Schools December 1, 2010 Table of Contents Before you Start...2 Number of Questions in an Objective...3 Online Help...3 Make a
Career and Technical Education Teacher Training Manual Iredell Statesville Schools December 1, 2010 Table of Contents Before you Start...2 Number of Questions in an Objective...3 Online Help...3 Make a
Campus Portal for Parents and Students
 Campus Portal for Parents and Students April 2013 KNOWLEDGE BASE - CAMPUS PORTAL FOR PARENTS AND STUDENTS Portal Areas The following areas are available on the Portal. Different schools within a district
Campus Portal for Parents and Students April 2013 KNOWLEDGE BASE - CAMPUS PORTAL FOR PARENTS AND STUDENTS Portal Areas The following areas are available on the Portal. Different schools within a district
Revised: 07/24/2014. Katy Independent School District 6301 South Stadium Lane Katy, Texas 77494
 6301 South Stadium Lane Katy, Texas 77494 1 Table of Contents How to log into the Home Access Center... 3 How do I change my password?... 4 How do I change my challenge questions?... 4 What do I do if
6301 South Stadium Lane Katy, Texas 77494 1 Table of Contents How to log into the Home Access Center... 3 How do I change my password?... 4 How do I change my challenge questions?... 4 What do I do if
Introduction... 2. Download and Install Mobile Application... 2. About Logging In... 4. Springboard... 4. Navigation... 6. List Pages...
 Contents Introduction... 2 Download and Install Mobile Application... 2 About Logging In... 4 Springboard... 4 Navigation... 6 List Pages... 6 Example: Edit Contact... 7 View Pages... 12 Example: Companies...
Contents Introduction... 2 Download and Install Mobile Application... 2 About Logging In... 4 Springboard... 4 Navigation... 6 List Pages... 6 Example: Edit Contact... 7 View Pages... 12 Example: Companies...
Terminology. Enabling Parent Single Sign-On. Server Configuration
 Parent Single Sign-On offers a number of benefits, including access to multiple students with one sign in, a personalized account for each parent and guardian, and the ability for parents to retrieve their
Parent Single Sign-On offers a number of benefits, including access to multiple students with one sign in, a personalized account for each parent and guardian, and the ability for parents to retrieve their
Online Payment Parent Portal Users Guide
 Online Payment Parent Portal Users Guide 2015/2016 Acorn www.sturgeon.ab.ca Contents Parent Portal Overview 3 Creating a Parent Account 4 Understanding the Fees Summary Page 7 Understanding the Student
Online Payment Parent Portal Users Guide 2015/2016 Acorn www.sturgeon.ab.ca Contents Parent Portal Overview 3 Creating a Parent Account 4 Understanding the Fees Summary Page 7 Understanding the Student
Online School Payments (OSP) User Guide
 Online School Payments (OSP) User Guide November, 2013 OSP User Guide Table of Contents Overview...3 Site Information...3 Login to Portal...4 Activity Setup...6 OSP Activity Setup Form...6 Add Activity...7
Online School Payments (OSP) User Guide November, 2013 OSP User Guide Table of Contents Overview...3 Site Information...3 Login to Portal...4 Activity Setup...6 OSP Activity Setup Form...6 Add Activity...7
BRILL s Editorial Manager (EM) Manual for Reviewers
 BRILL s Editorial Manager (EM) Manual for Reviewers Table of Contents Introduction... 2 1. Logging into EM... 2 2. Changing Your Access Codes and Contact Information... 2 3. Agreeing or Declining to Review...
BRILL s Editorial Manager (EM) Manual for Reviewers Table of Contents Introduction... 2 1. Logging into EM... 2 2. Changing Your Access Codes and Contact Information... 2 3. Agreeing or Declining to Review...
Managing your Episcopal School My BackPack Account Online
 Managing your Episcopal School My BackPack Account Online Having an Episcopal Online Account has many advantages. You can access academic information, including student schedules, activities and grades.
Managing your Episcopal School My BackPack Account Online Having an Episcopal Online Account has many advantages. You can access academic information, including student schedules, activities and grades.
An Introduction to K12 s Online School (OLS)
 An Introduction to K12 s Online School (OLS) 1 Introducing the Online School (OLS)... 6 Logging In... 6 OLS Home page... 8 My Account Menu... 9 To Edit Basic Account Information for Yourself... 9 Tip:
An Introduction to K12 s Online School (OLS) 1 Introducing the Online School (OLS)... 6 Logging In... 6 OLS Home page... 8 My Account Menu... 9 To Edit Basic Account Information for Yourself... 9 Tip:
UF Health SharePoint 2010 Introduction to Content Administration
 UF Health SharePoint 2010 Introduction to Content Administration Email: training@health.ufl.edu Web Page: http://training.health.ufl.edu Last Updated 2/7/2014 Introduction to SharePoint 2010 2.0 Hours
UF Health SharePoint 2010 Introduction to Content Administration Email: training@health.ufl.edu Web Page: http://training.health.ufl.edu Last Updated 2/7/2014 Introduction to SharePoint 2010 2.0 Hours
Faculty Access for the Web 7 - New Features and Enhancements
 Faculty Access for the Web 7 - New Features and Enhancements New Design...................................................................... 2 Alerts............................................................................
Faculty Access for the Web 7 - New Features and Enhancements New Design...................................................................... 2 Alerts............................................................................
Accelerated Reader. Student home access instructions
 Accelerated Reader Student home access instructions Accelerated reader sponsored by Renaissance Place and the San Marcos Unified School District is a great way to increase interest and excitement in reading
Accelerated Reader Student home access instructions Accelerated reader sponsored by Renaissance Place and the San Marcos Unified School District is a great way to increase interest and excitement in reading
In a browser window, enter the Canvas registration URL: silverlakemustangs.instructure.com
 How do I sign up for a Canvas account as a Parent? Parents (Observers) can link their Canvas account to their student's account so they can see assignment dues dates, announcements, and other course content.
How do I sign up for a Canvas account as a Parent? Parents (Observers) can link their Canvas account to their student's account so they can see assignment dues dates, announcements, and other course content.
Remote Broadband Access (RBA3) Hertfordshire County Council. vworkspace Client Install
 Remote Broadband Access (RBA3) vworkspace Client Install Introduction... 3 1 Policy... 3 2 The two ways of accessing RBA3 SecurEnvoy & RSA SecurID Fob.... 3 2.1 SecurEnvoy... 3 2.2 RSA SecurID Fob (Only
Remote Broadband Access (RBA3) vworkspace Client Install Introduction... 3 1 Policy... 3 2 The two ways of accessing RBA3 SecurEnvoy & RSA SecurID Fob.... 3 2.1 SecurEnvoy... 3 2.2 RSA SecurID Fob (Only
Edline Manual Teacher Guide Version: September 2011
 Edline Manual Teacher Guide Version: September 2011 Copyright Statements: Edline software is a trademark of Edline. Copyright 2011. Microsoft Windows names and logos are registered trademarks of the Microsoft
Edline Manual Teacher Guide Version: September 2011 Copyright Statements: Edline software is a trademark of Edline. Copyright 2011. Microsoft Windows names and logos are registered trademarks of the Microsoft
Windward Manhattan Lower and Middle Schools Instructions for Parent/Teacher Conference Online Scheduling
 Windward Manhattan Lower and Middle Schools Instructions for Parent/Teacher Conference Online Scheduling The Windward Manhattan Lower and Middle Schools Parent/Teacher Conference (PTC) online scheduling
Windward Manhattan Lower and Middle Schools Instructions for Parent/Teacher Conference Online Scheduling The Windward Manhattan Lower and Middle Schools Parent/Teacher Conference (PTC) online scheduling
Remote Desktop Web Access. Using Remote Desktop Web Access
 Remote Desktop Web Access What is RD Web Access? RD Web Access is a Computer Science service that allows you to access department software and machines from your Windows or OS X computer, both on and off
Remote Desktop Web Access What is RD Web Access? RD Web Access is a Computer Science service that allows you to access department software and machines from your Windows or OS X computer, both on and off
Creating SSO Parent Accounts on the Admin Side for the Public Portal
 Creating SSO Parent Accounts on the Admin Side for the Public Portal Parent Single Sign-On offers a number of benefits, including access to multiple students with one login, a personalized account for
Creating SSO Parent Accounts on the Admin Side for the Public Portal Parent Single Sign-On offers a number of benefits, including access to multiple students with one login, a personalized account for
FSA ORS Reports & Files Quick Guide 2015 2016
 ORS The Online Reporting System (ORS) provides participation reports for students taking the Florida Standards Assessments (FSA) tests. Logging in to ORS (DAC, CBT, SA) ORS Login 1. On the FSA portal (www.fsassessments.org),
ORS The Online Reporting System (ORS) provides participation reports for students taking the Florida Standards Assessments (FSA) tests. Logging in to ORS (DAC, CBT, SA) ORS Login 1. On the FSA portal (www.fsassessments.org),
An Introduction to Box.com
 An Introduction to Box.com Box is an online file sharing and cloud content management service and it provides features such as: Security controls Space Mobility Online collaboration Mobile access Version
An Introduction to Box.com Box is an online file sharing and cloud content management service and it provides features such as: Security controls Space Mobility Online collaboration Mobile access Version
MANAGER SELF SERVICE USER GUIDE
 MANAGER SELF SERVICE USER GUIDE FEBRUARY 2016 Contents Note: If using this guide electronically the contents are hyperlinked to each section. Introduction... 2 Using This Manual... 2 Signing in to Workday...
MANAGER SELF SERVICE USER GUIDE FEBRUARY 2016 Contents Note: If using this guide electronically the contents are hyperlinked to each section. Introduction... 2 Using This Manual... 2 Signing in to Workday...
OSP User Guide. 1 P a g e
 Online School Payments (OSP) User Guide February, 2014 OSP User Guide Table of Contents Overview...3 Site Information...3 Login to Portal...4 Activity Setup...6 OSP Activity Setup Form...6 Add Activity...7
Online School Payments (OSP) User Guide February, 2014 OSP User Guide Table of Contents Overview...3 Site Information...3 Login to Portal...4 Activity Setup...6 OSP Activity Setup Form...6 Add Activity...7
2013 Kelly Services, Inc. 06/13
 2013 Kelly Services, Inc. 06/13 KASS Reference Guide for School District Employees Table of Contents First Things First Section A: Verify Your Name and Title Recordings Internet Feature Section B: Section
2013 Kelly Services, Inc. 06/13 KASS Reference Guide for School District Employees Table of Contents First Things First Section A: Verify Your Name and Title Recordings Internet Feature Section B: Section
InformationNOW for Teachers Classroom Attendance
 InformationNOW for Teachers Classroom Attendance Taking Attendance in InformationNOW Teachers should first log in to InformationNOW and select the appropriate school. Then perform the following steps:
InformationNOW for Teachers Classroom Attendance Taking Attendance in InformationNOW Teachers should first log in to InformationNOW and select the appropriate school. Then perform the following steps:
Edline Manual Parents Guide Version: July, 2013
 Edline Manual Parents Guide Version: July, 2013 Copyright Statements: Edline software is a trademark of Blackboard Engage. Copyright 2013. All other trademarks and copyrights are the property of their
Edline Manual Parents Guide Version: July, 2013 Copyright Statements: Edline software is a trademark of Blackboard Engage. Copyright 2013. All other trademarks and copyrights are the property of their
Degree Works Student Manual
 Degree Works Student Manual 3/2015 Table of Contents Introduction...3 Accessing Degree Works...3 Have you Activated your T-Wolves Email Account...4 Logging into Degree Works...4 Degree Works Worksheet
Degree Works Student Manual 3/2015 Table of Contents Introduction...3 Accessing Degree Works...3 Have you Activated your T-Wolves Email Account...4 Logging into Degree Works...4 Degree Works Worksheet
Montgomery County Public Schools. MCPS Careers Applicant Tracking System (ATS) Hiring Manager User Guide
 Montgomery County Public Schools MCPS Careers Applicant Tracking System (ATS) Hiring Manager User Guide Version 4.0 Revised February 2012 TABLE OF CONTENTS Logging In... 3 Navigating the Site... 4 Center
Montgomery County Public Schools MCPS Careers Applicant Tracking System (ATS) Hiring Manager User Guide Version 4.0 Revised February 2012 TABLE OF CONTENTS Logging In... 3 Navigating the Site... 4 Center
For further support information, refer to the Help Resources appendix. To comment on the documentation, send an email to support@tk20.com.
 Technical Support and Product Information tk20.com Tk20 Corporate Headquarters 10801 MoPac Expressway, Suite 740, Austin, Texas 78759 USA Tel: 512-401-2000 For further support information, refer to the
Technical Support and Product Information tk20.com Tk20 Corporate Headquarters 10801 MoPac Expressway, Suite 740, Austin, Texas 78759 USA Tel: 512-401-2000 For further support information, refer to the
Creating an Event Registration Web Page with Special Features using regonline Page 1
 Creating an Event Registration Web Page with Special Features using regonline 1. To begin, enter www.regonline.com in your browser s address bar. A red arrow on each screen shot shows you where to place
Creating an Event Registration Web Page with Special Features using regonline 1. To begin, enter www.regonline.com in your browser s address bar. A red arrow on each screen shot shows you where to place
Initial Setup of Microsoft Outlook with Google Apps Sync for Windows 7. Initial Setup of Microsoft Outlook with Google Apps Sync for Windows 7
 Microsoft Outlook with Initial Setup of Concept This document describes the procedures for setting up the Microsoft Outlook email client to download messages from Google Mail using Internet Message Access
Microsoft Outlook with Initial Setup of Concept This document describes the procedures for setting up the Microsoft Outlook email client to download messages from Google Mail using Internet Message Access
STAAR Assessment Management System User s Guide. STAAR Grades 3 8 and End-of-Course Assessments
 STAAR Assessment Management System User s Guide STAAR Grades 3 8 and End-of-Course Assessments March 2, 2016 Student Assessment Division Texas Education Agency 1701 N. Congress Avenue Austin, TX 78701-1494
STAAR Assessment Management System User s Guide STAAR Grades 3 8 and End-of-Course Assessments March 2, 2016 Student Assessment Division Texas Education Agency 1701 N. Congress Avenue Austin, TX 78701-1494
Synergy SIS Grade Book User Guide
 Synergy SIS Grade Book User Guide Edupoint Educational Systems, LLC 1955 South Val Vista Road, Ste 200 Mesa, AZ 85204 Phone (877) 899-9111 Fax (800) 338-7646 Volume 01, Edition 01 April 2010 Copyright
Synergy SIS Grade Book User Guide Edupoint Educational Systems, LLC 1955 South Val Vista Road, Ste 200 Mesa, AZ 85204 Phone (877) 899-9111 Fax (800) 338-7646 Volume 01, Edition 01 April 2010 Copyright
Technology Quick Reference revised Fall 2014
 Where do I go? www.sandburg.edu mysandburg Student Portal Click on the link in the upper right-hand corner of the Sandburg website What is it? How can I use it? Carl Sandburg College website. All general
Where do I go? www.sandburg.edu mysandburg Student Portal Click on the link in the upper right-hand corner of the Sandburg website What is it? How can I use it? Carl Sandburg College website. All general
Windows 8.1 User Guide
 Windows 8.1 User Guide This guide has been created to assist with lectures held in the ANU Information Commons. Further tips and training for using Windows 8.1 can be found on the IT Services website.
Windows 8.1 User Guide This guide has been created to assist with lectures held in the ANU Information Commons. Further tips and training for using Windows 8.1 can be found on the IT Services website.
CI Financial Exception Dashboard. User Manual
 CI Financial Exception Dashboard User Manual CONTENTS THE CI FINANCIAL EXCEPTION DASHBOARD... 2 ACCESSING ANU INSIGHT... 2 LOGGING INTO ANU INSIGHT... 3 NAVIGATING TO THE DASHBOARD... 4 THE INSIGHT HOMEPAGE...
CI Financial Exception Dashboard User Manual CONTENTS THE CI FINANCIAL EXCEPTION DASHBOARD... 2 ACCESSING ANU INSIGHT... 2 LOGGING INTO ANU INSIGHT... 3 NAVIGATING TO THE DASHBOARD... 4 THE INSIGHT HOMEPAGE...
MUNIS Leave Request System (Employee Self Service) Time Off Approver
 MUNIS Leave Request System (Employee Self Service) Time Off Approver The MUNIS software system will be utilized by all employees to request time off beginning April 2, 2014. REVIEW AN EMPLOYEE S TIME OFF
MUNIS Leave Request System (Employee Self Service) Time Off Approver The MUNIS software system will be utilized by all employees to request time off beginning April 2, 2014. REVIEW AN EMPLOYEE S TIME OFF
Health Indicators Advancing Healthy Aging in Your Community. Database Instructions for Managers
 Health Indicators Advancing Healthy Aging in Your Community Database Instructions for Managers Getting to the Database Website You can access the Health Indicators online database in two different ways.
Health Indicators Advancing Healthy Aging in Your Community Database Instructions for Managers Getting to the Database Website You can access the Health Indicators online database in two different ways.
Windward Manhattan Lower and Middle Schools Instructions for Parent/Teacher Conference Online Scheduling
 Windward Manhattan Lower and Middle Schools Instructions for Parent/Teacher Conference Online Scheduling The Windward Manhattan Lower and Middle Schools Parent/Teacher Conference (PTC) online scheduling
Windward Manhattan Lower and Middle Schools Instructions for Parent/Teacher Conference Online Scheduling The Windward Manhattan Lower and Middle Schools Parent/Teacher Conference (PTC) online scheduling
Reading Wonders Training Resource Guide
 Reading Wonders Training Resource Guide Table of Contents Page Register for Your Teacher Access 2 Redeem Master Codes 4 Enroll Students Teacher / District Import (Single or Multiple Students) 7 Individual
Reading Wonders Training Resource Guide Table of Contents Page Register for Your Teacher Access 2 Redeem Master Codes 4 Enroll Students Teacher / District Import (Single or Multiple Students) 7 Individual
Guide to Training Teachers on the Co-op Dashboard
 Guide to Training Teachers on the Co-op Dashboard https://www.hourrepublic.com Hour Republic is a tool used by (i) students to track co-op hours, activities, skills and more, and (ii) teachers to monitor
Guide to Training Teachers on the Co-op Dashboard https://www.hourrepublic.com Hour Republic is a tool used by (i) students to track co-op hours, activities, skills and more, and (ii) teachers to monitor
PowerSchool and Digital Learning Platforms Integration. Student Guide
 PowerSchool and Digital Learning Platforms Integration Student Guide Table of Contents Welcome... 1 Access Your Classes on Pearson Digital Curriculum Platforms... 1 Sign In to PowerSchool and go to CAT:...
PowerSchool and Digital Learning Platforms Integration Student Guide Table of Contents Welcome... 1 Access Your Classes on Pearson Digital Curriculum Platforms... 1 Sign In to PowerSchool and go to CAT:...
Aeries.net Teacher Portal User Documentation July 31, 2015. 1. Access Teacher Portal. 2. Utilizing the Navigation Tree
 Aeries.net Teacher Portal User Documentation July 31, 2015 1. Access Teacher Portal 2. Utilizing the Navigation Tree 3. Attendance Attendance Add/Dropped Students ** SSA (Safe Schools Act) Attendance Notes
Aeries.net Teacher Portal User Documentation July 31, 2015 1. Access Teacher Portal 2. Utilizing the Navigation Tree 3. Attendance Attendance Add/Dropped Students ** SSA (Safe Schools Act) Attendance Notes
Quick Start Guide. Teacher Edition
 Quick Start Guide Teacher Edition Fall 2011 Getting Started This Guide provides quick-start instructions for Teachers to help you: Create a New Teacher Account (First-Time Users Only) Redeem a Master Code
Quick Start Guide Teacher Edition Fall 2011 Getting Started This Guide provides quick-start instructions for Teachers to help you: Create a New Teacher Account (First-Time Users Only) Redeem a Master Code
Using an Edline Gradebook. EGP Teacher Guide
 Using an Edline Gradebook EGP Teacher Guide Table of Contents Introduction...3 Setup...3 Get the Gradebook Web Plugin... 3 Using Your Web Gradebook... 4 Using the Web Gradebook on a Shared Computer...
Using an Edline Gradebook EGP Teacher Guide Table of Contents Introduction...3 Setup...3 Get the Gradebook Web Plugin... 3 Using Your Web Gradebook... 4 Using the Web Gradebook on a Shared Computer...
Bizconferencing Service
 Bizconferencing Service Welcome! Thank you for using Dialog Bizconferencing Service, the flexible and cost effective Conference Solution that is secure and easy to use anytime, anywhere! This requires
Bizconferencing Service Welcome! Thank you for using Dialog Bizconferencing Service, the flexible and cost effective Conference Solution that is secure and easy to use anytime, anywhere! This requires
PowerTeacher PowerSchool Student Information System
 PowerSchool Student Information System Document Properties Copyright Owner Copyright 2007 Pearson Education, Inc. or its affiliates. All rights reserved. This document is the property of Pearson Education,
PowerSchool Student Information System Document Properties Copyright Owner Copyright 2007 Pearson Education, Inc. or its affiliates. All rights reserved. This document is the property of Pearson Education,
Piazza in Blackboard for Instructors
 Piazza in Blackboard for Instructors Piazza is an online platform designed to facilitate interaction among students and instructors and efficiently manage class Q&A s. Students can post questions and collaborate
Piazza in Blackboard for Instructors Piazza is an online platform designed to facilitate interaction among students and instructors and efficiently manage class Q&A s. Students can post questions and collaborate
How to Register for an Event Using Cheer America s New Online Registration System
 Step 1: Go to our website (www.cachampionships.com). Click on the Registration Button. Step 2: On the Registration Page, click on the blue button Click HERE to REGISTER. Step 3: Welcome to our Registration
Step 1: Go to our website (www.cachampionships.com). Click on the Registration Button. Step 2: On the Registration Page, click on the blue button Click HERE to REGISTER. Step 3: Welcome to our Registration
Enter your User Name and Password (you can tab or left mouse click between these two fields) and click the Log On Button.
 ACCESSING THE NORFOLK HOSTED SIMS SERVICE ADMINISTRATORS GUIDE 1. URL and Login Credentials In order to access the Norfolk Hosted SIMS Service you will be given a unique URL for your organisation. This
ACCESSING THE NORFOLK HOSTED SIMS SERVICE ADMINISTRATORS GUIDE 1. URL and Login Credentials In order to access the Norfolk Hosted SIMS Service you will be given a unique URL for your organisation. This
Hosted PBX. TelePacific Communicator User Guide. Desktop Edition
 Hosted PBX TelePacific Communicator User Guide Desktop Edition 11/19/2014 CONTENTS Login... 2 Home Window... 3 Status Flag... 4 My Room... 6 Contacts Screen... 6 History... 8 Directory... 9 Dialpad...
Hosted PBX TelePacific Communicator User Guide Desktop Edition 11/19/2014 CONTENTS Login... 2 Home Window... 3 Status Flag... 4 My Room... 6 Contacts Screen... 6 History... 8 Directory... 9 Dialpad...
MySchoolBucks Parent User Guide
 MySchoolBucks Parent User Guide Table of Contents MySchoolBucks Parent User Guide... 3 Creating a Parent Account in MySchoolBucks... 4 Adding a Student... 5 Adding a Student on a New Account... 5 Adding
MySchoolBucks Parent User Guide Table of Contents MySchoolBucks Parent User Guide... 3 Creating a Parent Account in MySchoolBucks... 4 Adding a Student... 5 Adding a Student on a New Account... 5 Adding
Cognos 10 Getting Started with Internet Explorer and Windows 7
 Browser/Windows Settings There are several Internet Explorer browser settings required for running reports in Cognos. This document will describe specifically how to set those in Internet Explorer 9 and
Browser/Windows Settings There are several Internet Explorer browser settings required for running reports in Cognos. This document will describe specifically how to set those in Internet Explorer 9 and
Introduction to SharePoint For Team Site Owner/Administrators. Instructional Guide
 Instructional Guide Class Goals: 1. Understanding & Navigating the SP Team Site Structure 2. Using SP to create & maintain a collaborative site for your team: Planning & Design, Lists, Libraries, Web Parts
Instructional Guide Class Goals: 1. Understanding & Navigating the SP Team Site Structure 2. Using SP to create & maintain a collaborative site for your team: Planning & Design, Lists, Libraries, Web Parts
KIPP Austin Public Schools Online Registration User Guide 4/16/15
 General Information: KIPP Austin Public Schools Below are step-by-step instructions for completing online registration forms. If you have more than one student to register, you will be required to complete
General Information: KIPP Austin Public Schools Below are step-by-step instructions for completing online registration forms. If you have more than one student to register, you will be required to complete
Family Access Tutorial A Guide for Parents Northwest Regional Data Center 2121 W. Casino Road Everett, WA 98204
 tutorial.htm Family Access Tutorial A Guide for Parents Northwest Regional Data Center 2121 W. Casino Road Everett, WA 98204 Published by Northwest Regional Data Center 2121 W. Casino Road Everett, WA
tutorial.htm Family Access Tutorial A Guide for Parents Northwest Regional Data Center 2121 W. Casino Road Everett, WA 98204 Published by Northwest Regional Data Center 2121 W. Casino Road Everett, WA
How to search for, view and download e-books and audio books onto your portable devices (i.e., i-pad, i-phone etc.)
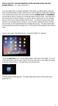 How to search for, view and download e-books and audio books onto your portable devices (i.e., i-pad, i-phone etc.) If you are logged into a computer anywhere in the world, you will be able to view and
How to search for, view and download e-books and audio books onto your portable devices (i.e., i-pad, i-phone etc.) If you are logged into a computer anywhere in the world, you will be able to view and
Jobulator Mobile Overview for ios (iphone, ipad, ipod Touch)
 Jobulator Mobile Overview for ios (iphone, ipad, ipod Touch) This tutorial is a step by step walkthrough of Jobulator Mobile for ios. You will learn how to activate Jobulator, view and accept available
Jobulator Mobile Overview for ios (iphone, ipad, ipod Touch) This tutorial is a step by step walkthrough of Jobulator Mobile for ios. You will learn how to activate Jobulator, view and accept available
To download and install directly to your phone
 Important update: To continue logging in from T-Mobile HotSpot locations, you will need to update the T-Mobile HotSpot Login Utility on your Dash. This upgrade takes only a few minutes. There are two ways
Important update: To continue logging in from T-Mobile HotSpot locations, you will need to update the T-Mobile HotSpot Login Utility on your Dash. This upgrade takes only a few minutes. There are two ways
Enhancements to Aspen SIS and IMS
 Enhancements to Aspen SIS and IMS All users Follett Notifications app To download the free Follett Notifications app: 1. Android devices: Go to the Play Store. ios (Apple) devices: Go to the App Store.
Enhancements to Aspen SIS and IMS All users Follett Notifications app To download the free Follett Notifications app: 1. Android devices: Go to the Play Store. ios (Apple) devices: Go to the App Store.
STUDENT Quick Start Guide
 Faith Academy Learning Management System (LMS) vclassroom STUDENT Quick Start Guide Special Note: It can take up to 48 hours (school days - not weekends) for your vclassroom account to be created by Faith
Faith Academy Learning Management System (LMS) vclassroom STUDENT Quick Start Guide Special Note: It can take up to 48 hours (school days - not weekends) for your vclassroom account to be created by Faith
Contents. Business Solutions. Page
 C 2012 Contents Page Premium User Toolbar Assistant... 2 First Time Login... 4 Login Button... 4 Subsequent Use... 5 Dial Number... 6 Redial Number... 6 Dial from Contacts (Outlook Edition)... 6 Dialing
C 2012 Contents Page Premium User Toolbar Assistant... 2 First Time Login... 4 Login Button... 4 Subsequent Use... 5 Dial Number... 6 Redial Number... 6 Dial from Contacts (Outlook Edition)... 6 Dialing
Student Manager s Guide to the Talent Management System
 Department of Human Resources 50 Student Manager s Guide to the Talent Management System 1 Table of Contents Topic Page SYSTEM INTRODUCTION... 3 GETTING STARTED... 4 NAVIGATION WITHIN THE TALENT MANAGEMENT
Department of Human Resources 50 Student Manager s Guide to the Talent Management System 1 Table of Contents Topic Page SYSTEM INTRODUCTION... 3 GETTING STARTED... 4 NAVIGATION WITHIN THE TALENT MANAGEMENT
Getting started with OneDrive
 Getting started with OneDrive What is OneDrive? OneDrive is an online storage area intended for business purposes. Your OneDrive library is managed by the University. You can use it to share documents
Getting started with OneDrive What is OneDrive? OneDrive is an online storage area intended for business purposes. Your OneDrive library is managed by the University. You can use it to share documents
1. Right click using your mouse on the desktop and select New Shortcut.
 offers 3 login page styles: Standard Login, List Login or Quick Time Punch. Each login page can be saved as a shortcut to your desktop or as a bookmark for easy fast login access. For quicker access to
offers 3 login page styles: Standard Login, List Login or Quick Time Punch. Each login page can be saved as a shortcut to your desktop or as a bookmark for easy fast login access. For quicker access to
Grant Management System Training Guide Module 1 Getting Started Accessing Your System Ver 6.1 Updated: 2.13.2014
 Grant Management System Training Guide Module 1 Getting Started Accessing Your System Ver 6.1 Updated: 2.13.2014 Prepared by: CommunityForce Implementaiton Team Table of Contents Module 1: Getting Started
Grant Management System Training Guide Module 1 Getting Started Accessing Your System Ver 6.1 Updated: 2.13.2014 Prepared by: CommunityForce Implementaiton Team Table of Contents Module 1: Getting Started
To download and install directly to your phone
 Important update: To continue logging in from T-Mobile HotSpot locations, you will need to update the T-Mobile HotSpot Login Utility on your Wing. This upgrade takes only a few minutes. There are two ways
Important update: To continue logging in from T-Mobile HotSpot locations, you will need to update the T-Mobile HotSpot Login Utility on your Wing. This upgrade takes only a few minutes. There are two ways
HELPDESK SYSTEM (HDS) USER MANUAL
 HELPDESK SYSTEM (HDS) USER MANUAL Release No.: 2.0 prepared by OMESTI Berhad. TABLE OF CONTENTS 1.0 HOW TO ACCESS THE HELPDESK SYSTEM (HDS)... 1 2.0 HOW TO REGISTER NEW USER... 2 3.0 HOW TO RECOVER PASSWORD...
HELPDESK SYSTEM (HDS) USER MANUAL Release No.: 2.0 prepared by OMESTI Berhad. TABLE OF CONTENTS 1.0 HOW TO ACCESS THE HELPDESK SYSTEM (HDS)... 1 2.0 HOW TO REGISTER NEW USER... 2 3.0 HOW TO RECOVER PASSWORD...
Mariemont City Schools
 Mariemont City Schools Citrix Virtual Desktop Environment Citrix is a virtual desktop system that allows users to access their Mariemont Windows 7 desktop from anywhere with an Internet connection. Once
Mariemont City Schools Citrix Virtual Desktop Environment Citrix is a virtual desktop system that allows users to access their Mariemont Windows 7 desktop from anywhere with an Internet connection. Once
Fall 2013. Quick Reference Guide. Organizational and Talent Development. General End Users All SJCD Employees (Level One)
 Organizational and Talent Development Quick Reference Guide General End Users All SJCD Employees (Level One) Fall 2013 San Jacinto College District General End-User Training for All SJCD Employees Page
Organizational and Talent Development Quick Reference Guide General End Users All SJCD Employees (Level One) Fall 2013 San Jacinto College District General End-User Training for All SJCD Employees Page
DataDirector Getting Started
 DataDirector Getting Started LOGIN Log into the DataDirector website: https://www.achievedata.com/yourdistrictname User Name: New Password: Enter your User Name and Password o After login, you may need
DataDirector Getting Started LOGIN Log into the DataDirector website: https://www.achievedata.com/yourdistrictname User Name: New Password: Enter your User Name and Password o After login, you may need
Rochester City School District
 Rochester City School District School Performance Analytics (SPA) User Guide Teacher User Guide Document History Version Date Description Author v.1 09/12/2011 Original Version Chuddie Jones v.2 09/13/2011
Rochester City School District School Performance Analytics (SPA) User Guide Teacher User Guide Document History Version Date Description Author v.1 09/12/2011 Original Version Chuddie Jones v.2 09/13/2011
HAIKU LMS PARENT MANUAL
 PORTLEDGE SCHOOL 2014-15 HAIKU LMS PARENT MANUAL FOR PORTLEDGE S LOWER, MIDDLE AND UPPER SCHOOLS About Haiku All Portledge students now have access to our new Learning Management System (LMS), Haiku. This
PORTLEDGE SCHOOL 2014-15 HAIKU LMS PARENT MANUAL FOR PORTLEDGE S LOWER, MIDDLE AND UPPER SCHOOLS About Haiku All Portledge students now have access to our new Learning Management System (LMS), Haiku. This
Microsoft OneDrive. How to login to OneDrive:
 Microsoft OneDrive The beauty of OneDrive is that it is accessible from anywhere you have an Internet connection. You can access it from a Mac or Windows computer. You can even access it on your Smartphone
Microsoft OneDrive The beauty of OneDrive is that it is accessible from anywhere you have an Internet connection. You can access it from a Mac or Windows computer. You can even access it on your Smartphone
Table of Contents User Guide... 1 Welcome... 4 Front End Life Blue... 5 General Navigation... 5 Menu Bar... 5 Continuous Scroll... 5 Hyperlinks...
 User Guide Table of Contents User Guide... 1 Welcome... 4 Front End Life Blue... 5 General Navigation... 5 Menu Bar... 5 Continuous Scroll... 5 Hyperlinks... 6 Sections/Pages/Information... 6 Announcements...
User Guide Table of Contents User Guide... 1 Welcome... 4 Front End Life Blue... 5 General Navigation... 5 Menu Bar... 5 Continuous Scroll... 5 Hyperlinks... 6 Sections/Pages/Information... 6 Announcements...
