Course Inventory Management (CIM) Helpful Hints
|
|
|
- Gillian Knight
- 8 years ago
- Views:
Transcription
1 Course Inventory Management (CIM) Helpful Hints The following information is provided to you by the Office of the University Registrar (OUR) and Student Information Systems (SIS). For questions, contact the OUR at Accessing CIM There are three ways to access CIM. 1) Link to it from the Registrar s website at On this page, in the section labeled Curriculum, you will see a link for the New CourseLeaf Curriculum Forms. 2) If you are an online catalog editor, when in the catalog at nextcatalog.missouri.edu, on any page with a list of courses (i.e. home > Course Offerings > Accountancy, or Home > Undergraduate & Graduate > College of Business > Accountancy > Courses), you will see a yellow pencil icon next to each course. Click the pencil and it will open CIM with that current course displayed. You can proceed with any CIM business from there. 3) Simply type in the url for the CIM system: Technology and CIM Not all browsers work with CIM in exactly the same way. So if you are having issues within CIM, try switching browsers. We have found that CIM works better with Mozilla Firefox and Google Chrome than it does with IE. You should also make sure that you have the latest, or relatively current, versions of the browsers installed on your computer. For example, IE7 is no longer a supported browser and should be upgraded. Benefits of using a recently upgraded browser: boxes display correctly, required fields function properly, some provide online spell check. Drawbacks of using an outdated browser: layout of page is thrown off, required fields don t act as such and so you may skip them resulting in the form having to be returned to you, few have spell check. Similarly, not all hardware works with CIM in exactly the same way. Any desktop or laptop computer should have full access to all functionality described here. However, while ipads can be used to access the site, create new course proposals, and edit existing courses, it cannot be used to submit them as it does not support the functionality of browsing and attaching a document. So for ipads, do your work, save it, and come back to it later to add attachments. Details on saving are later in this document. Security to CIM Any faculty or staff with a valid MU userid and password can access CIM. It is open for them to view, search, propose a new course, deactivate a course or edit a course. The system is further secured in the workflow process, such that as soon as a proposal is submitted for a new, edited or deactivated course, only those individuals authorized can approve these proposals and move them forward in the online workflow approval process. 1
2 Logging in to CIM After you have navigated to CIM using one of the 3 ways described above, you will immediately be directed to a UM System log in screen. This screen should confirm for you that you are logging into CourseLeaf (the name of the software behind the CIM and catalog systems). Type in your MU assigned userid and password to complete the log in process. If when you navigate to the url, you don t get the UM System log in screen, and instead you immediately see the CIM screen with a red box saying Please Complete Log In, it could mean that your log in from before was never cleared, and there is a miscommunication between CIM and the secure log in system. If you were to click on the log in box displaying, it would then give you a screen similar to the one below. To clear this old log in information, you will need to clear your cache on your browser. For instructions on clearing cache, refer to the DoIT Knowledge Base at and search for empty browser cache. The site has instructions for both pc s and ipads. 2
3 Loading Any time you are in CIM, and navigating between pages or forms, or clicking on links, if the page displays the message of Loading, you should wait for the page to finish loading before clicking on anything or proceeding with any data entry. It should not take more than 5-10 seconds for the page to finish loading, and the message will disappear. If for some reason you have waited a minute and the page still says Loading, you should close out of the page and out of CIM, clear your cache (see section above for link to instructions on clearing your cache), and try it again. If the page still never finishes loading, contact the OUR at muregistrarcatalog@missouri.edu. Main CIM page Once you have logged in, you will be directed to the main CIM page. Following is a description of the areas of this page: Search for a course, Summary of a course, buttons to Propose New Course, Edit Course, and Deactivate Course. Also on this page is a link to the Pending Curriculum Approval Report. This report is described later in this documentation. Searching for a course When you first arrive at the main CIM page, it will automatically display a list of all courses which are currently in some stage of the change/approval process. There are two ways to search for a course in CIM. 1) Use the Quick Searches drop down on the upper right side of the page. If you click on the dropdown arrow, you will get the following list of options. The first three will give you a list of courses based on their workflow status. The next five will give you a list of courses based on their career. The last three will give you a list of courses setting at that specific step in the workflow/approval process. 2) Use the free text box on the upper left side of the page, just to the left of the green Search button. Type in text that you want CIM to use in the search, and click the green Search button. It will search the course code (curriculum designator and catalog number) and the title. You can use asterisks as wild cards. The search is not case sensitive. See the instructions at the top of the main CIM page for examples and guidance. 3
4 Results of your search will display in a list below. If nothing matches your criteria, the message No Results Found will display. If multiple courses match your search criteria, all will be listed in the box below. If only one course matches your search criteria, it will display and will automatically be highlighted for you to take further steps if you choose. Summary of a Course When a course is pulled through a search, select the course in the list, if it isn t selected already, by clicking on it one time. After a few seconds, the summary will display below. Following is a description of the sections in this summary. Date Submitted: lists the date and time the course was initially submitted into workflow (if it has been). Viewing: lists the curriculum designator, catalog number and title of the course being viewed Last edit: lists the date and time of the last time the course was edited (if it has been). Preview Workflow or In Workflow: For any existing course that has not been edited, or for an existing course or new course that has been edited/entered and saved in CIM but has not yet been submitted through workflow, the summary page will display a link for Preview Workflow. Clicking on the link will pop up a box displaying the steps that would be included in the workflow based on the current state of the data in the form. The information listed includes the role name, the address of the first person listed for the role, and the name(s) associated with the role. Note that this is a tentative workflow. Changes made to the course (such as adding/removing cross-listed or cross-leveled courses) could result in changes to the workflow. For courses (existing and new) that have been submitted through workflow, Preview Workflow no longer displays. Instead what displays is In Workflow with a list of the approval steps that this course is being sent through. Steps showing in green have already been completed. The step showing in yellow is where the course is currently awaiting approval. Steps in gray are what will follow. By hovering your cursor over an approval step, the address for the person associated with that step is displayed in the bottom left corner of the window. Below the list of approval steps is Approval Path that provides details of date, time and userid for the approvals already collected. Course ecosystem: this section lists places where the course is referenced in the online catalog, lists other courses referencing this course either in its course description as a prerequisite or corequisite. This gives the user an idea of the kind of impact that any change to this course would have. Note that newly proposed courses may not have an ecosystem, as there may not yet be impact on other existing courses or catalog pages. The rest of the summary covers the course form itself: Contact Information, Course Information, Credit Restrictions and Grading, Course Requisites/Restrictions, Cross-listing and Cross-level, Course Justification, Course Syllabus, Additional Comments. If the course has been edited, deleted information will show in red with a strikethrough, and added information will show in green. Propose New Course If you need to propose a brand new course, click on the green Propose New Course button towards the top of the main CIM page. This will open the New Course Proposal form in a new window. Your userid is already showing as the proposer. Complete the form as instructed. Red boxes indicate a required field. Blue help 4
5 bubbles provide additional information on a specific question. Save and submit options are at the bottom of the form (see below for instructions on these options). This form must be submitted for every new course you are wanting to create. For example, if you are creating a course for ANTHRO 2011, and you plan to cross-list it with another new course ENGLSH 2011, you must submit a form for ANTHRO 2011 and for ENGLSH Edit Course If you need to edit an existing course, once you have located the course through one of the search options, click on that course so it is highlighted in the list and the summary for that course displays on the bottom portion of the page. Then, click on the green Edit Course button at the top right of the summary, just below the search results display box. This will open the Editing form in a new window. Your userid is already showing as the proposer. Many other fields on the form are already populated with information from myzou. Complete the form as instructed. Red boxes indicate a required field. Blue help bubbles provide additional information on a specific question. Save and submit options are at the bottom of the form (see below for instructions on these options). If you are submitting a change for a course that has other courses with which it is cross-listed or cross-leveled, you only need to submit the change once in order to have it applied to all of the courses. So for example, if you need to submit a change for ANTHRO 1060 which is cross-listed with LINGST 1060, C_S_D 1060 and ENGLSH 1060, then you simply need to edit ANTHRO 1060 and submit it through workflow. CIM will automatically request approval from LINGST, C_S_D and ENGLSH, and the OUR will make the changes in myzou to all four courses. Keep in mind that if the courses are cross-leveled, and you choose to submit the change for both the 4000 and 7000 level course via an edit on the 4000 level course, you should remember to include documentation to explain the impact on course requirements at both levels, as both the Undergraduate Curriculum Committee and the Graduate Faculty Senate will have to approve the change. If you have a course that only needs grammatical corrections (i.e. missing punctuation, misspelled word, replacing a with the, etc), contact the OUR at muregistrarcatalog@missouri.edu before filling out an Edit Course form as some of these items can simply be corrected without having to use CIM and without going through the workflow approval process. If when you click on the Edit Course button you get an Out of Sync message like the one to the right, you should close out of the form and contact the OUR at muregistrarcatalog@missouri.edu to report a course that is out of sync. Be sure to include the course information (curriculum designator and catalog number) in the . Do not choose one of the options provided. OUR will need to fix the discrepancy before edits should be submitted. You will be notified when the discrepancy has been resolved. Deactivate If you need to deactivate a course (also referred to as making it inactive), once you have located the course through one of the search options, click on that course so it is highlighted in the list and the summary for that course displays on the bottom portion of the page. Then, click on the red Deactivate button at the top left of 5
6 the summary, just below the search results display box. This will open the Deactivating form in a new window. Your userid is already showing as the proposer. Simply indicate the effective term and justification. Red boxes indicate a required field. Blue help bubbles provide additional information on a specific question. Save and submit options are at the bottom of the form (see below for instructions on these options). The Actual Forms While the edit and propose new course forms themselves are fairly self-explanatory, below are some helpful hints to guide you in their use. Required Fields in red boxes: Any field which is required displays with a red box around it. These fields must be completed prior to submitting the form into workflow. Most browsers will prevent you from submitting the form with empty required fields. However, note that some older versions of browsers do not recognize this functionality and will allow you to submit an incomplete form. Users should be aware that this will result in the form being sent back to you for completion. Prefilled: The fields on the Edit form are prefilled as much as possible with information from myzou. You only need to edit the fields where changes are being made, and complete any required fields that may be blank, such as the Effective Term, Justification, and Syllabus attachment. Blue Help bubbles: Next to individual questions, you may notice a blue circle with a question mark inside of it. These are referred to as help bubbles. You can either hover over the bubble, or click on it, and additional information regarding the question and answer options will be displayed in a pop up window. If you clicked on it, simply click the X to close the pop up window. Logic built into form: Remember that there is logic built into the form. This logic is to help prevent errors, and to make the form more efficient. For these reasons, it is highly recommended that you complete the form in order, from top to bottom. Following are ways in which the logic is built into the form. First, answers to certain questions drive the appearance or hiding of questions below. For example, if you select the career of Undergraduate, the question on general education will display, but if you select any other career, the general education question is hidden. Or for example, if you use a course number of 3000, you will only see the question about cross-listed courses and the question on cross-leveled courses will be hidden because 3000 level courses cannot be cross-leveled. Second, answers to certain questions drive the answer options in questions below. For example, if you select the career of Undergraduate, then you will see three possible answers for the Grading Option question, but if you select Veterinary Medicine you will only see two. Third, values for some answers are restricted, and an error message will result if you choose an invalid answer. For example, if you select the career of Undergraduate, then the course number must be in a range of Or if you propose a course using a number for an existing course, you will receive an error message indicating Course Number has already been used. Answer options do not match my needs: In multiple choice questions or drop downs, if you do not see the answer you are needing to use, contact the OUR at muregistrarcatalog@missouri.edu. For example, in the Effective Term question, future terms are only listed up to a certain point in time, and will be updated on a periodic basis. But if you are trying to submit a form for a future term that is not yet listed, contact the OUR and that term can be added to the drop down. 6
7 Other form issues: For any other issues or questions regarding the form, contact the OUR at Action Options Cancel, Save Changes, Save & Submit Once you are inside the form, you have three options with your work. Those are described below. Cancel: Clicking on this button will close the form and not save any changes made in this session. So, for example, if you were proposing a new course, and had not yet saved the form, selecting Cancel will delete the form and leave no evidence of your work. If you had previously started a proposal form and saved it, and are now returning to it, selecting the Cancel will only discard the work you have done in this session, and save the form as it was the last time you saved it. Save Changes: Clicking on this button will save all changes that have been made, and then close the form, returning you to the main CIM page. This does NOT submit the proposed changes through workflow. You, or another user, can come back at any time and pick up where you left off. You will be allowed to save without having yet filled out all of the required fields. Save & Submit: Clicking on this button will save all changes that have been made, check that all required fields are completed, and submit the form into approval workflow. You will no longer be able to edit the form once it has been submitted, unless you represent a step within the approval workflow. Once submitted, the first person in the approval workflow will receive an to notify them that they can now review the proposal. Shredding a Proposal If you should happen to start a proposal, either new course or edit existing course, and realize before you Save & Submit that you do not need this proposal for whatever reason, you should send an to muregistrarcatalog@missouri.edu and ask that the proposal be shredded. Only courseleaf administrators in the Registrar s Office can shred a proposal. If the proposal was for a new course, shredding that proposal will delete all evidence that it ever existed. If the proposal was for an edit on an existing course, all evidence of the change will be deleted and the course reverts back to its unedited state. Save or Print page If you want to save or print a copy of a page, when you have that page visible, right click anywhere on the page. In the menu that pops up, select Convert web page to Adobe PDF. 7
8 A pop up window will ask you to name the page and choose the location where you want the PDF saved. Click Save. Another window will pop up to display the progress. As soon as it is finished, the PDF will open on your screen. You have now saved the screen as a PDF. To print it, simply use the print icon on the PDF document. Workflow (general description) Workflow is the online automated approval process built into the CourseLeaf software. With workflow, no more printing and hard signature collections are necessary. When a course proposal is saved and submitted into workflow, CIM automatically assigns the workflow steps necessary to gather the required approvals. These steps are then displayed on the course summary page, as described above. Each step is represented by a role. Each role belongs to a person or group of people. Once the form is submitted into workflow, and CIM has assigned the workflow steps, the person(s) in the first step of the workflow receives an notice that the course needs their review. This person has the option to edit the proposal, approve the proposal, or rollback the proposal. The workflow is a linear process, in that it must proceed one step at a time, from step 1 to step 2 to step 3, etc. The person in step 2 will not have access to approve the proposal until step 1 has approved. And the person in step 3 will not have access to approve the proposal until step 1 and step 2 have approved. See section below on Approval Queue for additional details on action options. Keep in mind that the workflow that has been set up for CIM may be different than the workflow that was established for editing/approval of the online catalog pages, and in most cases it will be different. MU s Workflow Each academic area has indicated the individuals who need to approve proposals, criteria on which proposals they need to approve (i.e. undergraduate only), and the order in which approvals are to be collected. This 8
9 data has been used to set up the CIM system so that the automatically assigned workflow collects the required electronic signatures. If a course is being edited or proposed, and it is cross-listed or cross-leveled, the departments and colleges corresponding to the crossed course will also have a step inserted into the assigned workflow. We refer to this as Related Depts & Cols. The steps that are inserted for the Related Depts & Cols are the same as if the course was theirs to begin with. These steps are inserted after the originating area s department steps, but before the originating area s Dean steps. For undergraduate courses, or graduate courses cross-leveled with an undergraduate course, the workflow includes a step for the Undergraduate Curriculum Committee (UCC). Also, if there is a change being proposed to a general education designator (either one is being added or removed), a step is inserted for the Committee on Undergraduate Education (CUE). For graduate courses, or for courses that are cross-leveled with a graduate course, the workflow includes several steps to collect the approval of the Graduate Faculty Senate and the Graduate Dean. The steps include the following: AAC-GFS Vote to collect the approval of the Academic Affairs Committee, AAC-GFS Chair for the committee chair, GFS Pres for the senate president, and Grad Dean for the Dean of the Graduate School. For all courses, the workflow includes several administrative type steps for the Office of the University Registrar (OUR). OUR initial review this is the first step in every workflow. In this step, the staff in the OUR who deal with the courses and catalog information will conduct a review of the form and the workflow. This review will help to insure that, first, the workflow is being assigned as we expected it to be, especially in the early use of the new system. There are also occasions where the OUR has to manually insert a step or two into the workflow. OUR will also review the form, just to insure that all required content is included, and that technically the form is correct. Just to clarify, the OUR is not evaluating the content of the form in terms of its academic validity, as that is for the areas, departments and colleges to review. If all is technically in place, the OUR will approve the proposal, moving the form forward in the workflow. OUR final review this is the second to last step in every workflow. In this step, the OUR will once again review the form, as it could have changed since the beginning of the workflow. If all is technically in place, the OUR will then data enter the information into myzou, and approve the proposal, moving the form to the last step in the workflow. PeopleSoft this is the last step in every workflow. In this step, CIM compares the current version of the form to the latest data file it has received from myzou, to make sure all now matches. If it does, CIM will add the final approval on the course and finish the workflow. Note that some roles are named for the area, and do not necessarily exactly match the HR title of the person belonging to the role. For example, the role may indicate it is for the Dean in a college, but the person actually associated with the role may be the Associate Dean or the Dean s Administrative Assistant. Below is a sample that is sent to an approver when a course is ready for them to review. (Users who are part of a voting committee receive a slightly different . See section below on Voting Feature.) 9
10 The is addressed as From: Catalog Editor, and To: <THE NAME OF THE PERSON ASSOCIATED WITH THE ROLE>, in this case To: MU UNIV REGISTRAR CATALOG. The salutation addresses this person, indicates a pending course change needs to be reviewed, and names the course (in this example ATHTRN 3500: Rehabilitation of Athletic Injuries). Then a link is provided to access the approval queue. The approval queue is discussed in more detail below in this document. Individuals in the approval process should be aware that some notices may end up in their junk mail folder instead of their inbox. If this happens, to prevent future s from being routed to junk mail, the user needs to list the catalog editor address in the Safe Senders in Outlook. It is also possible for individuals to be sent a notice within the workflow that is simply for informational purposes. These notices will not include a link to the approval queue, since no approval is required. Instead a link is provided to CIM where the user can review the proposals in the works. Approval Queue Using the link provided in the notice, approvers will be directed to a special page inside of CIM called an Approval Queue, and will be asked to log in using their MU assigned userid and password. (Users who are part of a voting committee receive a slightly different page display. See section below on Voting Feature.) Once logged in, the approval queue will display, looking something like this. 10
11 Initially, you will see under the blue title bar for PAGE a message that says Loading You must wait until that message is gone before proceeding. This will usually take 5-20 seconds. When the message is gone, in the Your Role box, the name of your CIM user role should appear. If it does not, use the drop down to find the name of your role and select it. Be aware that some users have multiple roles to which they are associated, so those users will have to use more care to select the role corresponding to the workflow step where the course is awaiting approval. Once you have selected the appropriate role, in the box under the blue title bar for PAGE, you will see a list of the courses which are awaiting your approval. In the example below, the OUR initial review role has four pages awaiting their approval. Select the course you want to review by clicking on it in the list. Once highlighted, then the course s summary will display in the box under the blue title bar for PAGE REVIEW. This course summary is identical to the one displayed on the main CIM page, with the same sections, same information, same red/green mark up. 11
12 From here, the approver has three options: Approve, Edit, or Rollback. Approve: allows the person to sign off and send the proposal on to the next step in the workflow. Once Approve is selected, that person no longer has access to the proposal; only the next person in the workflow has access. Edit: allows the person to make additional changes before approving. Subsequent approvers will see this revised proposal. Note that you still have to click Approve once you are done editing. Rollback: allows the person to roll the proposal back to any previous step in the workflow, or even back to the original proposer. Clicking Rollback opens a pop-up window. In that window, select the person to whom you are rolling the course back. A comment must be entered so that when the proposal is rolled back, the person to whom it is rolled sees the comment in their notice. These comments are also stored as part of the Comments section on that actual course proposal form for future reference. Once the course is rolled back, it is removed from the Approver s list and that person no longer has access to the proposal; only the person to whom it was rolled now has access. Caution: While the Rollback can go back to any step in the workflow, once it reaches that person, the workflow approval process then starts again from that step and goes forward one step at a time. Caution: If a course is rolled back to the original proposer, that person is considered to be preworkflow, and so the course is now back to simply an edited but not submitted status and is actually not in workflow any longer. At that time, any user can edit the course and re-submit it to workflow. Any approvals, votes/comments from the initial pass of workflow are no longer visible. The only evidence of this course being on a second or subsequent pass through workflow is the list of rollback comments in the Comment section of the course proposal form itself. Voting Feature Several committees have opted to pilot a new CourseLeaf feature that involves online committee discussions and voting. This feature is slightly different from the approval process described above. First, instead of just one person receiving the for a workflow step, everyone on the committee will receive the . Second, the itself is worded slightly different. Below is an example. The subject actually tells the recipient this is a vote request. 12
13 Third, the link in the does not take the user to the Approval Queue, but instead takes them to a page that looks almost the same as the main CIM page. On that page it says Vote Required for Approval. Only members of the committee get this view with the voting box. To Vote, the member selects Yes or No. There is also a space for the members to add comments. Users can submit just their vote, just comments, or both a vote and a comment. All committee members will see the votes and the comments of the other members. To view these, click on View Voting Results. The box will expand and display everything that has been entered to date. An example is on the right. Comments and votes appear with the most recent on top. Also displaying is the total votes cast, and a percentage bar for yes and no for an easy count. For each voting committee, minimum requirements have been set as to how many votes need to be cast, and how many votes need to be Yes in order for that course to be considered approved. These minimums were determined by the committee themselves and used in the voting feature setup within the CIM system. Once the minimums are met, the voting box will close, the course will be considered approved, and the workflow will move on by sending an to the next step. 13
14 Pending Curriculum Approval Report On the main CIM page, in the instruction paragraph at the top is a link to the Pending Curriculum Approval Report. This report is accessible to all users. When run, it will provide a list of proposals (new courses and edits) that are pending the approval of a particular role in CIM. If you click on the link, a new window will open. First, use the drop down next to Approval Role to select the role for which you want to run the report. For instance, in this example, UCC is selected as the role. Second, select the output format. If you select HTML, you will have a chance at a later step to save it as a PDF or an Excel document. Click on Run Report. The results will display on your screen. Included in the title is the date and time that the report was run, and the name of the role for which the report was run. Below is a picture of part of a sample report. For every current course that is being edited, you will see rows in white. For example on this report, AFNR 4993 is being edited. The report then lists only those fields which have had a change made to them. For every new course being added, you will see a row in green that says ADDED. To see the details, use CIM. Had the report listed the details, it would have added over 100 rows since in essence every field is being 14
15 changed, making the report inconveniently lengthy. In this example report, three new courses are being proposed: AG_EC 3296, AG_EC 3297, and ARCHST For every current course being deactivated, you will see a row in red that says DEACTIVATED. To see the details, use CIM. In this example report, PHYSCS 1440 is being deactivated. For Help inside of CIM For another description of how the CIM CourseLeaf software works, from the main CIM page, click on the blue bubble next to Help in the upper right corner of the page. CourseLeaf provided documentation. This will open a new window displaying When inside of a proposal, edit or deactivate form, some questions have a blue help bubble next to them. You can either hover over the bubble or click on it to display additional details for that question and/or set of answers. You can always contact the OUR staff who work with the catalog and courses software by ing them at muregistrarcatalog@missouri.edu. 15 Last updated 11/06/2014
COURSE INVENTORY MANAGEMENT (CIM): EDITING OR INACTIVATING COURSES
 COURSE INVENTORY MANAGEMENT (CIM): EDITING OR INACTIVATING COURSES Firefox is recommended for CourseLeaf. Log into the following URL: https://nextcatalog.drexel.edu/courseadmin/ Enter your username and
COURSE INVENTORY MANAGEMENT (CIM): EDITING OR INACTIVATING COURSES Firefox is recommended for CourseLeaf. Log into the following URL: https://nextcatalog.drexel.edu/courseadmin/ Enter your username and
1) Important browser information New 2) Why is my browser so slow? 3) How can I view more than one screen without the other disappearing?
 Known/Unresolved issues: Browser Scan to e-mail Creating Help Desk tickets for the scan-to-email issue is no longer necessary. A member of MIS will follow up with each office to determine scan-to-email
Known/Unresolved issues: Browser Scan to e-mail Creating Help Desk tickets for the scan-to-email issue is no longer necessary. A member of MIS will follow up with each office to determine scan-to-email
DIRECT MESSAGING END USER GUIDE ALABAMA ONE HEALTH RECORD. Unify Data Management Platform 2012/2013 Software Build 5.15
 DIRECT MESSAGING END USER GUIDE ALABAMA ONE HEALTH RECORD Unify Data Management Platform 2012/2013 Software Build 5.15 April 2015 Proprietary and Confidential Property of Truven Health Analytics Inc.
DIRECT MESSAGING END USER GUIDE ALABAMA ONE HEALTH RECORD Unify Data Management Platform 2012/2013 Software Build 5.15 April 2015 Proprietary and Confidential Property of Truven Health Analytics Inc.
Terminal Four. Content Management System. Moderator Access
 Terminal Four Content Management System Moderator Access Terminal Four is a content management system that will easily allow users to manage their college web pages at anytime, anywhere. The system is
Terminal Four Content Management System Moderator Access Terminal Four is a content management system that will easily allow users to manage their college web pages at anytime, anywhere. The system is
NJCU WEBSITE TRAINING MANUAL
 NJCU WEBSITE TRAINING MANUAL Submit Support Requests to: http://web.njcu.edu/its/websupport/ (Login with your GothicNet Username and Password.) Table of Contents NJCU WEBSITE TRAINING: Content Contributors...
NJCU WEBSITE TRAINING MANUAL Submit Support Requests to: http://web.njcu.edu/its/websupport/ (Login with your GothicNet Username and Password.) Table of Contents NJCU WEBSITE TRAINING: Content Contributors...
Curriculum and Catalog System How-To Guide
 https://nextcatalog.tarleton.edu Login with your NTNET credentials For access to catalog pages contact Matt Bouquet @ x9387 For access to programs/courses (CIM) contact Diane Taylor @ x9598 Note: Both
https://nextcatalog.tarleton.edu Login with your NTNET credentials For access to catalog pages contact Matt Bouquet @ x9387 For access to programs/courses (CIM) contact Diane Taylor @ x9598 Note: Both
Law School Computing Services User Memo
 Law School Computing Services User Memo Accessing and Using Shared No. 37 7/28/2015 Email Accounts in Outlook Overview: Many Law School departments and organizations use shared email accounts. Shared email
Law School Computing Services User Memo Accessing and Using Shared No. 37 7/28/2015 Email Accounts in Outlook Overview: Many Law School departments and organizations use shared email accounts. Shared email
Microsoft Outlook 2010
 Microsoft Outlook 2010 Prepared by Computing Services at the Eastman School of Music July 2010 Contents Microsoft Office Interface... 4 File Ribbon Tab... 5 Microsoft Office Quick Access Toolbar... 6 Appearance
Microsoft Outlook 2010 Prepared by Computing Services at the Eastman School of Music July 2010 Contents Microsoft Office Interface... 4 File Ribbon Tab... 5 Microsoft Office Quick Access Toolbar... 6 Appearance
CHANGING AN EXISTING PROGRAM USING CIM
 CHANGING AN EXISTING PROGRAM USING CIM Updated: April 3, 2015 MSU has a new online process for managing course and program changes. The Course Inventory Management software, or CIM (pronounced Kim) is
CHANGING AN EXISTING PROGRAM USING CIM Updated: April 3, 2015 MSU has a new online process for managing course and program changes. The Course Inventory Management software, or CIM (pronounced Kim) is
Qualtrics Survey Tool
 Qualtrics Survey Tool This page left blank intentionally. Table of Contents Overview... 5 Uses for Qualtrics Surveys:... 5 Accessing Qualtrics... 5 My Surveys Tab... 5 Survey Controls... 5 Creating New
Qualtrics Survey Tool This page left blank intentionally. Table of Contents Overview... 5 Uses for Qualtrics Surveys:... 5 Accessing Qualtrics... 5 My Surveys Tab... 5 Survey Controls... 5 Creating New
Course Inventory Management System: Beginners Guide
 Course Inventory Management System: Beginners Guide The below information serves as an overview displaying how to access and perform general functions within the Course Inventory Management (CIM) System.
Course Inventory Management System: Beginners Guide The below information serves as an overview displaying how to access and perform general functions within the Course Inventory Management (CIM) System.
2010 Outlook Web App Client Overview
 2010 Outlook Web App Client Overview The upgrade to Microsoft Exchange 2010 includes an updated web-based e-mail client, OWA. OWA stands for Outlook Web App and gives you access to your district e-mail
2010 Outlook Web App Client Overview The upgrade to Microsoft Exchange 2010 includes an updated web-based e-mail client, OWA. OWA stands for Outlook Web App and gives you access to your district e-mail
OUTLOOK WEB APP 2013 ESSENTIAL SKILLS
 OUTLOOK WEB APP 2013 ESSENTIAL SKILLS CONTENTS Login to engage365 Web site. 2 View the account home page. 2 The Outlook 2013 Window. 3 Interface Features. 3 Creating a new email message. 4 Create an Email
OUTLOOK WEB APP 2013 ESSENTIAL SKILLS CONTENTS Login to engage365 Web site. 2 View the account home page. 2 The Outlook 2013 Window. 3 Interface Features. 3 Creating a new email message. 4 Create an Email
Payco, Inc. Evolution and Employee Portal. Payco Services, Inc.., 2013. 1 Home
 Payco, Inc. Evolution and Employee Portal Payco Services, Inc.., 2013 1 Table of Contents Payco Services, Inc.., 2013 Table of Contents Installing Evolution... 4 Commonly Used Buttons... 5 Employee Information...
Payco, Inc. Evolution and Employee Portal Payco Services, Inc.., 2013 1 Table of Contents Payco Services, Inc.., 2013 Table of Contents Installing Evolution... 4 Commonly Used Buttons... 5 Employee Information...
https://mail.wheelock.edu
 The Wheelock College Guide to Understanding Microsoft Outlook Web Access Maintained by: Wheelock College Department of Information Technology Version 1.1 June 2006 https://mail.wheelock.edu This document
The Wheelock College Guide to Understanding Microsoft Outlook Web Access Maintained by: Wheelock College Department of Information Technology Version 1.1 June 2006 https://mail.wheelock.edu This document
Course Leaf Documentation New Course Proposals Academic Information & Systems. Developed by: Harri Weinberg Last Update: October 2012 Updated by:
 COURSE INVENTORY MANAGEMENT (CIM): PROPOSING NEW COURSES Firefox is recommended for CourseLeaf. If you are requesting a new subject code, it must be requested before the proposal is submitted so that the
COURSE INVENTORY MANAGEMENT (CIM): PROPOSING NEW COURSES Firefox is recommended for CourseLeaf. If you are requesting a new subject code, it must be requested before the proposal is submitted so that the
Agile ICT Website Starter Guides
 Agile ICT Website Guide V1.0 1 Agile ICT Website Starter Guides 2 The purpose of this guide is to show you how to edit some of the basics of the website you have purchased through Agile ICT. The website
Agile ICT Website Guide V1.0 1 Agile ICT Website Starter Guides 2 The purpose of this guide is to show you how to edit some of the basics of the website you have purchased through Agile ICT. The website
user guide This user guide can be used as a whole manual, or sections, depending on the user s access permissions to AgendaOnline.
 user guide This user guide can be used as a whole manual, or sections, depending on the user s access permissions to AgendaOnline. home page...3 General Features... 3 Other Features... 4 navigating agendas...5
user guide This user guide can be used as a whole manual, or sections, depending on the user s access permissions to AgendaOnline. home page...3 General Features... 3 Other Features... 4 navigating agendas...5
LEARNING RESOURCE CENTRE. Guide to Microsoft Office Online and One Drive
 LEARNING RESOURCE CENTRE Guide to Microsoft Office Online and One Drive LEARNING RESOURCE CENTRE JULY 2015 Table of Contents Microsoft Office Online... 3 How to create folders... 6 How to change the document
LEARNING RESOURCE CENTRE Guide to Microsoft Office Online and One Drive LEARNING RESOURCE CENTRE JULY 2015 Table of Contents Microsoft Office Online... 3 How to create folders... 6 How to change the document
Managing Contacts in Outlook
 Managing Contacts in Outlook This document provides instructions for creating contacts and distribution lists in Microsoft Outlook 2007. In addition, instructions for using contacts in a Microsoft Word
Managing Contacts in Outlook This document provides instructions for creating contacts and distribution lists in Microsoft Outlook 2007. In addition, instructions for using contacts in a Microsoft Word
Applicant Tracking System Job Aids. Prepared by:
 Applicant Tracking System Job Aids Prepared by: Contents System Navigation and My Setup Information for Users... 1 Creating Requisitions... 4 Duplicating Requisitions... 6 Requesting an Approval... 7 Viewing
Applicant Tracking System Job Aids Prepared by: Contents System Navigation and My Setup Information for Users... 1 Creating Requisitions... 4 Duplicating Requisitions... 6 Requesting an Approval... 7 Viewing
Using Outlook WebAccess
 Using Outlook WebAccess Outlook Toolbars - Terminology Update all folders New Move/Copy Reply Forward Check for New Messages Help Show/Hide Folders Delete Reply to All Show/Hide Reading Pain Search Address
Using Outlook WebAccess Outlook Toolbars - Terminology Update all folders New Move/Copy Reply Forward Check for New Messages Help Show/Hide Folders Delete Reply to All Show/Hide Reading Pain Search Address
Web Mail Classic Web Mail
 April 14 Web Mail Classic Web Mail Version 2.2 Table of Contents 1 Technical Requirements... 4 2 Accessing your Web Mail... 4 3 Web Mail Features... 5 3.1 Home... 5 3.1.1 Mailbox Summary... 5 3.1.2 Announcements...
April 14 Web Mail Classic Web Mail Version 2.2 Table of Contents 1 Technical Requirements... 4 2 Accessing your Web Mail... 4 3 Web Mail Features... 5 3.1 Home... 5 3.1.1 Mailbox Summary... 5 3.1.2 Announcements...
Student Employment Website User Guide for Off-Campus Employers
 Student Employment Website User Guide for Off-Campus Employers Student Employment University Hall 255 2197 South University Boulevard Denver, Colorado 80208 Ph: 303.871.6792 Fax: 303.871.2341 Email: stuemp@du.edu
Student Employment Website User Guide for Off-Campus Employers Student Employment University Hall 255 2197 South University Boulevard Denver, Colorado 80208 Ph: 303.871.6792 Fax: 303.871.2341 Email: stuemp@du.edu
Content Management System QUICK START GUIDE
 Content Management System QUICK START GUIDE Revised 03/10/11 TABLE OF CONTENTS Pg. 1... Logging In Pg. 2... Navigating to your site folder Pg. 2... The Folder Tree, Site Structure and Wire Frames Explained.
Content Management System QUICK START GUIDE Revised 03/10/11 TABLE OF CONTENTS Pg. 1... Logging In Pg. 2... Navigating to your site folder Pg. 2... The Folder Tree, Site Structure and Wire Frames Explained.
Lotus Notes Client Version 8.5 Reference Guide
 Lotus Notes Client Version 8.5 Reference Guide rev. 11/19/2009 1 Lotus Notes Client Version 8.5 Reference Guide Accessing the Lotus Notes Client From your desktop, double click the Lotus Notes icon. Logging
Lotus Notes Client Version 8.5 Reference Guide rev. 11/19/2009 1 Lotus Notes Client Version 8.5 Reference Guide Accessing the Lotus Notes Client From your desktop, double click the Lotus Notes icon. Logging
Chapter 15: Forms. User Guide. 1 P a g e
 User Guide Chapter 15 Forms Engine 1 P a g e Table of Contents Introduction... 3 Form Building Basics... 4 1) About Form Templates... 4 2) About Form Instances... 4 Key Information... 4 Accessing the Form
User Guide Chapter 15 Forms Engine 1 P a g e Table of Contents Introduction... 3 Form Building Basics... 4 1) About Form Templates... 4 2) About Form Instances... 4 Key Information... 4 Accessing the Form
Titan Apps. Drive (Documents)
 Titan Apps Drive (Documents) University of Wisconsin Oshkosh 7/11/2012 0 Contents What is Titan Apps?... 1 Need Help with Titan Apps?... 1 What other resources can I use to help me with Titan Apps?...
Titan Apps Drive (Documents) University of Wisconsin Oshkosh 7/11/2012 0 Contents What is Titan Apps?... 1 Need Help with Titan Apps?... 1 What other resources can I use to help me with Titan Apps?...
NYS OCFS CMS Contractor Manual
 NYS OCFS CMS Contractor Manual C O N T E N T S CHAPTER 1... 1-1 Chapter 1: Introduction to the Contract Management System... 1-2 CHAPTER 2... 2-1 Accessing the Contract Management System... 2-2 Shortcuts
NYS OCFS CMS Contractor Manual C O N T E N T S CHAPTER 1... 1-1 Chapter 1: Introduction to the Contract Management System... 1-2 CHAPTER 2... 2-1 Accessing the Contract Management System... 2-2 Shortcuts
Roaring Penguin User Guide
 Roaring Penguin User Guide Emails and Spam Training 2-3 The Quarantine Summary 4-5 Logging in to the Roaring Penguin Web Interface 6-8 Roaring Penguin Home Screen 9-10 Opting out of Spam Scanning 11-12
Roaring Penguin User Guide Emails and Spam Training 2-3 The Quarantine Summary 4-5 Logging in to the Roaring Penguin Web Interface 6-8 Roaring Penguin Home Screen 9-10 Opting out of Spam Scanning 11-12
Agency Tier 1 Support Document
 2014 Agency Tier 1 Support Document Revised: 6/20/2014 Agency Tier 1 Support Document Tier 1 Support Document Tier 1 support issues include questions related to eperformance ELM courses and the basic operations
2014 Agency Tier 1 Support Document Revised: 6/20/2014 Agency Tier 1 Support Document Tier 1 Support Document Tier 1 support issues include questions related to eperformance ELM courses and the basic operations
Webmail Instruction Guide
 Webmail Instruction Guide This document is setup to guide your through the use of the many features of our Webmail system. You may either visit www.safeaccess.com or webmail.safeaccess.com to login with
Webmail Instruction Guide This document is setup to guide your through the use of the many features of our Webmail system. You may either visit www.safeaccess.com or webmail.safeaccess.com to login with
Outlook Web Access (OWA) User Guide
 Outlook Web Access (OWA) User Guide September 2010 TABLE OF CONTENTS TABLE OF CONTENTS... 2 1.0 INTRODUCTION... 4 1.1 OUTLOOK WEB ACCESS SECURITY CONSIDERATIONS... 4 2.0 GETTING STARTED... 5 2.1 LOGGING
Outlook Web Access (OWA) User Guide September 2010 TABLE OF CONTENTS TABLE OF CONTENTS... 2 1.0 INTRODUCTION... 4 1.1 OUTLOOK WEB ACCESS SECURITY CONSIDERATIONS... 4 2.0 GETTING STARTED... 5 2.1 LOGGING
End User Training Guide
 End User Training Guide October 2013 2005-2013 ExpenseWire LLC. All rights reserved. 1 expensewire.com Use of this user documentation is subject to the terms and conditions of the applicable End- User
End User Training Guide October 2013 2005-2013 ExpenseWire LLC. All rights reserved. 1 expensewire.com Use of this user documentation is subject to the terms and conditions of the applicable End- User
Rochester Institute of Technology. Finance and Administration. Drupal 7 Training Documentation
 Rochester Institute of Technology Finance and Administration Drupal 7 Training Documentation Written by: Enterprise Web Applications Team CONTENTS Workflow... 4 Example of how the workflow works... 4 Login
Rochester Institute of Technology Finance and Administration Drupal 7 Training Documentation Written by: Enterprise Web Applications Team CONTENTS Workflow... 4 Example of how the workflow works... 4 Login
Email access via the Internet. Outlook Web Access
 Email access via the Internet Outlook Web Access SiX Document Title/ Search Keyword(s): Email access via the Internet Outlook Web Access Service Group: E-Learning & Information Management Contact Details:
Email access via the Internet Outlook Web Access SiX Document Title/ Search Keyword(s): Email access via the Internet Outlook Web Access Service Group: E-Learning & Information Management Contact Details:
Outlook Web Access (OWA) with Exchange Server 2007 (Windows version)
 Outlook Web Access (OWA) with Exchange Server 2007 (Windows version) 1. Login into your Baylor email account via a web browser such as Internet Explorer, Fire Fox, or Netscape. The web URL is still http://mail.baylor.edu/
Outlook Web Access (OWA) with Exchange Server 2007 (Windows version) 1. Login into your Baylor email account via a web browser such as Internet Explorer, Fire Fox, or Netscape. The web URL is still http://mail.baylor.edu/
For further support information, refer to the Help Resources appendix. To comment on the documentation, send an email to support@tk20.com.
 Technical Support and Product Information tk20.com Tk20 Corporate Headquarters 10801 MoPac Expressway, Suite 740, Austin, Texas 78759 USA Tel: 512-401-2000 For further support information, refer to the
Technical Support and Product Information tk20.com Tk20 Corporate Headquarters 10801 MoPac Expressway, Suite 740, Austin, Texas 78759 USA Tel: 512-401-2000 For further support information, refer to the
Mail in Outlook Web App
 Page 1 of 7 Mail in Outlook Web App When you open Outlook Web App, the first thing you ll see is your Inbox. This is where messages sent to you arrive, and this is where you ll probably spend the most
Page 1 of 7 Mail in Outlook Web App When you open Outlook Web App, the first thing you ll see is your Inbox. This is where messages sent to you arrive, and this is where you ll probably spend the most
CourseLeaf Program Management. Revised October 2014. Quick Reference Guide
 CourseLeaf Program Management Revised October 2014 Quick Reference Guide CourseLeaf Program Management Quick Reference Guide The purpose of this document is to summarize the basic steps needed to propose
CourseLeaf Program Management Revised October 2014 Quick Reference Guide CourseLeaf Program Management Quick Reference Guide The purpose of this document is to summarize the basic steps needed to propose
Sending Email on Blue Hornet
 Sending Email on Blue Hornet STEP 1 Gathering Your Data A. For existing data from Advance or Outlook, pull email address, first name, last name, and any other variable data you would like to use in the
Sending Email on Blue Hornet STEP 1 Gathering Your Data A. For existing data from Advance or Outlook, pull email address, first name, last name, and any other variable data you would like to use in the
Using Webmail. Technical Manual: User Guide. Document Updated: 1/07. The Webmail Window. Displaying and Hiding the Full Header.
 Using Webmail Technical Manual: User Guide The Webmail Window To save an attachment: 1. Click once on the attachment name. Or, if there are multiple attachments, click the Save icon to save all attachments
Using Webmail Technical Manual: User Guide The Webmail Window To save an attachment: 1. Click once on the attachment name. Or, if there are multiple attachments, click the Save icon to save all attachments
How To Use Senior Systems Cloud Services
 Senior Systems Cloud Services In this guide... Senior Systems Cloud Services 1 Cloud Services User Guide 2 Working In Your Cloud Environment 3 Cloud Profile Management Tool 6 How To Save Files 8 How To
Senior Systems Cloud Services In this guide... Senior Systems Cloud Services 1 Cloud Services User Guide 2 Working In Your Cloud Environment 3 Cloud Profile Management Tool 6 How To Save Files 8 How To
Course Inventory Management
 Course Inventory Management QuickStart Guide page 2 I. Proposing New Courses page 5 II. Editing Existing Courses page 10 III. Deleting/Deactivating (Sunset) a Course.page 12 IV. Approving Courses page
Course Inventory Management QuickStart Guide page 2 I. Proposing New Courses page 5 II. Editing Existing Courses page 10 III. Deleting/Deactivating (Sunset) a Course.page 12 IV. Approving Courses page
Student Employment Website Employer User Guide Updated July 17, 2015
 EMPLOYER USER GUIDE Getting Started... 2 Request Log-In Permission... 3 Log In... 4 My Control Panel... 5 Post a New Job... 7 Review Student Applications... 11 Contact Applicants... 13 Hire a Student...
EMPLOYER USER GUIDE Getting Started... 2 Request Log-In Permission... 3 Log In... 4 My Control Panel... 5 Post a New Job... 7 Review Student Applications... 11 Contact Applicants... 13 Hire a Student...
To change the sending options, open the email to be sent and then go to the options tab on the ribbon.
 Advanced email options When sending an email using Outlook, there are several additional options you can use to change the way the email is sent or how people can respond to it. The options which can be
Advanced email options When sending an email using Outlook, there are several additional options you can use to change the way the email is sent or how people can respond to it. The options which can be
CONTRACT MANAGEMENT SYSTEM USER S GUIDE VERSION 2.7 (REVISED JULY 2012)
 CONTRACT MANAGEMENT SYSTEM USER S GUIDE VERSION 2.7 (REVISED JULY 2012) VERSION 2.6 (REVISED APRIL 2012)... I INTRODUCTION... 5 Helpful Hints... 5 Pop-Up Blockers... 5 Users... 6 CPUC Staff Administrator...
CONTRACT MANAGEMENT SYSTEM USER S GUIDE VERSION 2.7 (REVISED JULY 2012) VERSION 2.6 (REVISED APRIL 2012)... I INTRODUCTION... 5 Helpful Hints... 5 Pop-Up Blockers... 5 Users... 6 CPUC Staff Administrator...
User Manual for Web. Help Desk Authority 9.0
 User Manual for Web Help Desk Authority 9.0 2011ScriptLogic Corporation ALL RIGHTS RESERVED. ScriptLogic, the ScriptLogic logo and Point,Click,Done! are trademarks and registered trademarks of ScriptLogic
User Manual for Web Help Desk Authority 9.0 2011ScriptLogic Corporation ALL RIGHTS RESERVED. ScriptLogic, the ScriptLogic logo and Point,Click,Done! are trademarks and registered trademarks of ScriptLogic
Global Preview v.6.0 for Microsoft Dynamics CRM On-premise 2013 and 2015
 Global Preview v.6.0 for Microsoft Dynamics CRM On-premise 2013 and 2015 User Manual Akvelon, Inc. 2015, All rights reserved. 1 Contents Overview... 3 Licensing... 4 Installation... 5 Upgrading from previous
Global Preview v.6.0 for Microsoft Dynamics CRM On-premise 2013 and 2015 User Manual Akvelon, Inc. 2015, All rights reserved. 1 Contents Overview... 3 Licensing... 4 Installation... 5 Upgrading from previous
Web Mail Guide... Error! Bookmark not defined. 1 Introduction to Web Mail... 4. 2 Your Web Mail Home Page... 5. 3 Using the Inbox...
 Powered by Table of Contents Web Mail Guide... Error! Bookmark not defined. 1 Introduction to Web Mail... 4 1.1 Requirements... 4 1.2 Recommendations for using Web Mail... 4 1.3 Accessing your Web Mail...
Powered by Table of Contents Web Mail Guide... Error! Bookmark not defined. 1 Introduction to Web Mail... 4 1.1 Requirements... 4 1.2 Recommendations for using Web Mail... 4 1.3 Accessing your Web Mail...
emarketing Manual- Creating a New Email
 emarketing Manual- Creating a New Email Create a new email: You can create a new email by clicking the button labeled Create New Email located at the top of the main page. Once you click this button, a
emarketing Manual- Creating a New Email Create a new email: You can create a new email by clicking the button labeled Create New Email located at the top of the main page. Once you click this button, a
O UTLOOK 2003 HELP SHEET MAIL. Opening the program. Mail
 O UTLOOK 2003 HELP SHEET MAIL Opening the program At Work Double-click the icon on your desktop. Or click the Start button. If this icon is displayed, click on it. If it is not displayed, click Start,
O UTLOOK 2003 HELP SHEET MAIL Opening the program At Work Double-click the icon on your desktop. Or click the Start button. If this icon is displayed, click on it. If it is not displayed, click Start,
High Impact email & Alpha Five: A Mail Merge Guide.
 High Impact email & Alpha Five: A Mail Merge Guide. Performing a Mail Merge that utilizes your Alpha Five database takes just a few moments and allows you to easily send HTML messages to your contacts.
High Impact email & Alpha Five: A Mail Merge Guide. Performing a Mail Merge that utilizes your Alpha Five database takes just a few moments and allows you to easily send HTML messages to your contacts.
Microsoft Outlook 2003 Basic Guide
 Microsoft Outlook 2003 Basic Guide Table of Contents Introduction... 2 Getting Help... 2 Exploring Outlook... 3 Drop-Down Menus... 3 Navigation Pane... 4 Folder Pane... 7 Reading Pane... 7 Toolbars...
Microsoft Outlook 2003 Basic Guide Table of Contents Introduction... 2 Getting Help... 2 Exploring Outlook... 3 Drop-Down Menus... 3 Navigation Pane... 4 Folder Pane... 7 Reading Pane... 7 Toolbars...
Microsoft Outlook Tips & Tricks
 Microsoft Outlook Tips & Tricks Columbia College Technology Services Table of Contents Creating an email signature Page 1 Handling attachments Page 1 Sending an attachment Opening an attachment Page 2
Microsoft Outlook Tips & Tricks Columbia College Technology Services Table of Contents Creating an email signature Page 1 Handling attachments Page 1 Sending an attachment Opening an attachment Page 2
2 Log in 3 Propose a New Program 4 Complete the Form. 10 Approve Proposals
 For assistance with the Curriculum Inventory Management (CIM) system for Program management, contact Andrea Morris, Curriculum and Academic Communications Specialist. Phone: 04.9.555 Email: andrea.morris@mail.wvu.edu
For assistance with the Curriculum Inventory Management (CIM) system for Program management, contact Andrea Morris, Curriculum and Academic Communications Specialist. Phone: 04.9.555 Email: andrea.morris@mail.wvu.edu
Creating and Managing Online Surveys LEVEL 2
 Creating and Managing Online Surveys LEVEL 2 Accessing your online survey account 1. If you are logged into UNF s network, go to https://survey. You will automatically be logged in. 2. If you are not logged
Creating and Managing Online Surveys LEVEL 2 Accessing your online survey account 1. If you are logged into UNF s network, go to https://survey. You will automatically be logged in. 2. If you are not logged
PeopleAdmin. Creating a Posting for HR Users
 PeopleAdmin Creating a Posting for HR Users Applicant Tracking This guide provides instructions on Creating a Posting utilized to post a vacant position. The position description serves as the basis for
PeopleAdmin Creating a Posting for HR Users Applicant Tracking This guide provides instructions on Creating a Posting utilized to post a vacant position. The position description serves as the basis for
Netigate User Guide. Setup... 2. Introduction... 5. Questions... 6. Text box... 7. Text area... 9. Radio buttons...10. Radio buttons Weighted...
 Netigate User Guide Setup... 2 Introduction... 5 Questions... 6 Text box... 7 Text area... 9 Radio buttons...10 Radio buttons Weighted...12 Check box...13 Drop-down...15 Matrix...17 Matrix Weighted...18
Netigate User Guide Setup... 2 Introduction... 5 Questions... 6 Text box... 7 Text area... 9 Radio buttons...10 Radio buttons Weighted...12 Check box...13 Drop-down...15 Matrix...17 Matrix Weighted...18
15R1 Enterprise Email Integration and Functionality
 Help Documents 15R1 Enterprise Email Integration and Functionality The integration of email within Enterprise allows Enterprise users to mirror their Microsoft Outlook. or other SMTP or IMAP email, including
Help Documents 15R1 Enterprise Email Integration and Functionality The integration of email within Enterprise allows Enterprise users to mirror their Microsoft Outlook. or other SMTP or IMAP email, including
Email Marketing. User Guide. July 2012. Welcome to AT&T Website Solutions SM
 July 2012 Email Marketing User Guide Welcome to AT&T Website Solutions SM We are focused on providing you the very best web hosting service including all the tools necessary to establish and maintain a
July 2012 Email Marketing User Guide Welcome to AT&T Website Solutions SM We are focused on providing you the very best web hosting service including all the tools necessary to establish and maintain a
CAS CLOUD WEB USER GUIDE. UAB College of Arts and Science Cloud Storage Service
 CAS CLOUD WEB USER GUIDE UAB College of Arts and Science Cloud Storage Service Windows Version, April 2014 Table of Contents Introduction... 1 UAB Software Policies... 1 System Requirements... 2 Supported
CAS CLOUD WEB USER GUIDE UAB College of Arts and Science Cloud Storage Service Windows Version, April 2014 Table of Contents Introduction... 1 UAB Software Policies... 1 System Requirements... 2 Supported
How to Configure Outlook 2007 to connect to Exchange 2010
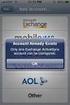 How to Configure Outlook 2007 to connect to Exchange 2010 Outlook 2007 will install and work correctly on any version of Windows XP, Vista, Windows 7 or Windows 8. These instructions describe how to setup
How to Configure Outlook 2007 to connect to Exchange 2010 Outlook 2007 will install and work correctly on any version of Windows XP, Vista, Windows 7 or Windows 8. These instructions describe how to setup
BCSD WebMail Documentation
 BCSD WebMail Documentation Outlook Web Access is available to all BCSD account holders! Outlook Web Access provides Webbased access to your e-mail, your calendar, your contacts, and the global address
BCSD WebMail Documentation Outlook Web Access is available to all BCSD account holders! Outlook Web Access provides Webbased access to your e-mail, your calendar, your contacts, and the global address
Course Exercises for the Content Management System. Grazyna Whalley, Laurence Cornford June 2014 AP-CMS2.0. University of Sheffield
 Course Exercises for the Content Management System. Grazyna Whalley, Laurence Cornford June 2014 AP-CMS2.0 University of Sheffield PART 1 1.1 Getting Started 1. Log on to the computer with your usual username
Course Exercises for the Content Management System. Grazyna Whalley, Laurence Cornford June 2014 AP-CMS2.0 University of Sheffield PART 1 1.1 Getting Started 1. Log on to the computer with your usual username
GUIDEWIRE. Introduction to Using WebMail. macrobatix. Learn how to: august 2008
 macrobatix GUIDEWIRE august 2008 Introduction to Using WebMail Learn how to: Manage Your Inbox Compose a Message Activate Spam Filter Modify Spam Settings Check Held Messages *To download the complete
macrobatix GUIDEWIRE august 2008 Introduction to Using WebMail Learn how to: Manage Your Inbox Compose a Message Activate Spam Filter Modify Spam Settings Check Held Messages *To download the complete
Increasing Productivity and Collaboration with Google Docs. Charina Ong Educational Technologist charina.ong@nus.edu.sg
 Increasing Productivity and Collaboration with Google Docs charina.ong@nus.edu.sg Table of Contents About the Workshop... i Workshop Objectives... i Session Prerequisites... i Google Apps... 1 Creating
Increasing Productivity and Collaboration with Google Docs charina.ong@nus.edu.sg Table of Contents About the Workshop... i Workshop Objectives... i Session Prerequisites... i Google Apps... 1 Creating
Outlook Web Access. PRECEDED by v\
 Outlook Web Access Logging in to OWA (Outlook Web Access) from Home 1. Login page http://mail.vernonct.org/exchange 2. To avoid these steps each time you login, you can add the login page to your favorites.
Outlook Web Access Logging in to OWA (Outlook Web Access) from Home 1. Login page http://mail.vernonct.org/exchange 2. To avoid these steps each time you login, you can add the login page to your favorites.
Outlook Web Access (OWA) for Staff
 Outlook Web Access (OWA) for Staff Note:The full version runs on Internet Explorer (IE) and the Light version runs on all other browsers (Firefox, Safari, Chrome etc). Web access URL / note the s after
Outlook Web Access (OWA) for Staff Note:The full version runs on Internet Explorer (IE) and the Light version runs on all other browsers (Firefox, Safari, Chrome etc). Web access URL / note the s after
SJRWMD Cloud-Based Email Quick-Start Guide
 SJRWMD Cloud-Based Email Quick-Start Guide Your email account is now in the Microsoft cloud, also known as Office 365. This change from onpremise email provisioning to the cloud allows the agency to provide
SJRWMD Cloud-Based Email Quick-Start Guide Your email account is now in the Microsoft cloud, also known as Office 365. This change from onpremise email provisioning to the cloud allows the agency to provide
Creating Online Surveys with Qualtrics Survey Tool
 Creating Online Surveys with Qualtrics Survey Tool Copyright 2015, Faculty and Staff Training, West Chester University. A member of the Pennsylvania State System of Higher Education. No portion of this
Creating Online Surveys with Qualtrics Survey Tool Copyright 2015, Faculty and Staff Training, West Chester University. A member of the Pennsylvania State System of Higher Education. No portion of this
How To Write A Cq5 Authoring Manual On An Ubuntu Cq 5.2.2 (Windows) (Windows 5) (Mac) (Apple) (Amd) (Powerbook) (Html) (Web) (Font
 Adobe CQ5 Authoring Basics Print Manual SFU s Content Management System SFU IT Services CMS Team ABSTRACT A summary of CQ5 Authoring Basics including: Setup and Login, CQ Interface Tour, Versioning, Uploading
Adobe CQ5 Authoring Basics Print Manual SFU s Content Management System SFU IT Services CMS Team ABSTRACT A summary of CQ5 Authoring Basics including: Setup and Login, CQ Interface Tour, Versioning, Uploading
iview (v2.0) Administrator Guide Version 1.0
 iview (v2.0) Administrator Guide Version 1.0 Updated 5/2/2008 Overview This administrator guide describes the processes and procedures for setting up, configuring, running and administering the iview Operator
iview (v2.0) Administrator Guide Version 1.0 Updated 5/2/2008 Overview This administrator guide describes the processes and procedures for setting up, configuring, running and administering the iview Operator
Vodafone Email Plus. User Guide for Windows Mobile
 Vodafone Email Plus User Guide for Windows Mobile 1 Table of Contents 1 INTRODUCTION... 4 2 INSTALLING VODAFONE EMAIL PLUS... 4 2.1 SETUP BY USING THE VODAFONE EMAIL PLUS ICON...5 2.2 SETUP BY DOWNLOADING
Vodafone Email Plus User Guide for Windows Mobile 1 Table of Contents 1 INTRODUCTION... 4 2 INSTALLING VODAFONE EMAIL PLUS... 4 2.1 SETUP BY USING THE VODAFONE EMAIL PLUS ICON...5 2.2 SETUP BY DOWNLOADING
The document may be copied in whole or in part, provided that each copy contains this copyright notice.
 Match My Email Set-Up Guide for Group and Professional Editions of Salesforce.com MultiMatch Release 6.1.2 Copyright 2011-2015, RAE Internet Inc. (dba Match My Email). This document is the copyrighted
Match My Email Set-Up Guide for Group and Professional Editions of Salesforce.com MultiMatch Release 6.1.2 Copyright 2011-2015, RAE Internet Inc. (dba Match My Email). This document is the copyrighted
Wellesley College Alumnae Association. Volunteer Instructions for Email Template
 Volunteer Instructions for Email Template Instructions: Sending an Email in Harris 1. Log into Harris, using your username and password If you do not remember your username/password, please call 781.283.2331
Volunteer Instructions for Email Template Instructions: Sending an Email in Harris 1. Log into Harris, using your username and password If you do not remember your username/password, please call 781.283.2331
OET Cloud Services Getting Started Guide
 OET Cloud Services Getting Started Guide Introduction OET Cloud Services uses Google Drive to let you store and access OET files anywhere -- on the web, and access them on your PC, or on any device connected
OET Cloud Services Getting Started Guide Introduction OET Cloud Services uses Google Drive to let you store and access OET files anywhere -- on the web, and access them on your PC, or on any device connected
USER GUIDE. Unit 2: Synergy. Chapter 2: Using Schoolwires Synergy
 USER GUIDE Unit 2: Synergy Chapter 2: Using Schoolwires Synergy Schoolwires Synergy & Assist Version 2.0 TABLE OF CONTENTS Introductions... 1 Audience... 1 Objectives... 1 Before You Begin... 1 Getting
USER GUIDE Unit 2: Synergy Chapter 2: Using Schoolwires Synergy Schoolwires Synergy & Assist Version 2.0 TABLE OF CONTENTS Introductions... 1 Audience... 1 Objectives... 1 Before You Begin... 1 Getting
Outlook Web Access 2003 New Features Guide
 Global Information Services Outlook Web Access 2003 New Features Guide Table of Contents After following a link, click on the toolbar to return to the Table of Contents. OWA 2003 2 Log in Screen 2 OWA
Global Information Services Outlook Web Access 2003 New Features Guide Table of Contents After following a link, click on the toolbar to return to the Table of Contents. OWA 2003 2 Log in Screen 2 OWA
WEBMAIL User s Manual
 WEBMAIL User s Manual Overview What it is: What it is not: A convenient method of retrieving and sending mails while you re away from your home computer. A sophisticated mail client meant to be your primary
WEBMAIL User s Manual Overview What it is: What it is not: A convenient method of retrieving and sending mails while you re away from your home computer. A sophisticated mail client meant to be your primary
Kerio Connect. Kerio Connect Client. Kerio Technologies
 Kerio Connect Kerio Connect Client Kerio Technologies 2015 Kerio Technologies s.r.o. Contents Kerio Connect Client.......................................................... 10 Kerio Connect Client.....................................................
Kerio Connect Kerio Connect Client Kerio Technologies 2015 Kerio Technologies s.r.o. Contents Kerio Connect Client.......................................................... 10 Kerio Connect Client.....................................................
2013 EDITION. V-Camp Student. Guide. INTERACTIVE GUIDE Use the buttons shown below to navigate throughout this interactive PDF BACK
 V-Camp Student Guide INTERACTIVE GUIDE Use the buttons shown below to navigate throughout this interactive PDF BACK 03 EDITION V-Camp Student Guide Table of Contents Unit : Table of Contents...iii How
V-Camp Student Guide INTERACTIVE GUIDE Use the buttons shown below to navigate throughout this interactive PDF BACK 03 EDITION V-Camp Student Guide Table of Contents Unit : Table of Contents...iii How
Outlook Web Access (OWA) 2010 Email Cheat Sheet
 June 9, 2014 Outlook Web Access (OWA) 2010 Email Cheat Sheet Outlook Web Access 2010 allows you to gain access to your messages, calendars, contacts, tasks and public folders from any computer with internet
June 9, 2014 Outlook Web Access (OWA) 2010 Email Cheat Sheet Outlook Web Access 2010 allows you to gain access to your messages, calendars, contacts, tasks and public folders from any computer with internet
Faculty Access for the Web 7 - New Features and Enhancements
 Faculty Access for the Web 7 - New Features and Enhancements New Design...................................................................... 2 Alerts............................................................................
Faculty Access for the Web 7 - New Features and Enhancements New Design...................................................................... 2 Alerts............................................................................
Recruiter s Resource Guide
 Recruiter s Resource Guide First Edition 1.29.2015 Contents Section One Recruiting... 3 Accessing Team Georgia Careers... 4 My Setup Preferences... 5 Creating a Requisition... 6 Approving a Requisition...
Recruiter s Resource Guide First Edition 1.29.2015 Contents Section One Recruiting... 3 Accessing Team Georgia Careers... 4 My Setup Preferences... 5 Creating a Requisition... 6 Approving a Requisition...
Department of Information Technology. Microsoft Outlook 2013. Outlook 101 Basic Functions
 Department of Information Technology Microsoft Outlook 2013 Outlook 101 Basic Functions August 2013 Outlook 101_Basic Functions070713.doc Outlook 101: Basic Functions Page 2 Table of Contents Table of
Department of Information Technology Microsoft Outlook 2013 Outlook 101 Basic Functions August 2013 Outlook 101_Basic Functions070713.doc Outlook 101: Basic Functions Page 2 Table of Contents Table of
[D YOUVILLE COLLEGE OUCAMPUS WEB CONTENT MANAGEMENT SYSTEM TRAINING] June 11, 2014
![[D YOUVILLE COLLEGE OUCAMPUS WEB CONTENT MANAGEMENT SYSTEM TRAINING] June 11, 2014 [D YOUVILLE COLLEGE OUCAMPUS WEB CONTENT MANAGEMENT SYSTEM TRAINING] June 11, 2014](/thumbs/28/12852219.jpg) MANAGEMENT SYSTEM TRAINING] June 11, 2014 What is OU Campus? OU Campus is a content management system used by D Youville College on www.dyc.edu. It is an easy-to-learn tool for updating Web pages from
MANAGEMENT SYSTEM TRAINING] June 11, 2014 What is OU Campus? OU Campus is a content management system used by D Youville College on www.dyc.edu. It is an easy-to-learn tool for updating Web pages from
JOOMLA 2.5 MANUAL WEBSITEDESIGN.CO.ZA
 JOOMLA 2.5 MANUAL WEBSITEDESIGN.CO.ZA All information presented in the document has been acquired from http://docs.joomla.org to assist you with your website 1 JOOMLA 2.5 MANUAL WEBSITEDESIGN.CO.ZA BACK
JOOMLA 2.5 MANUAL WEBSITEDESIGN.CO.ZA All information presented in the document has been acquired from http://docs.joomla.org to assist you with your website 1 JOOMLA 2.5 MANUAL WEBSITEDESIGN.CO.ZA BACK
Initial Setup of Microsoft Outlook with Google Apps Sync for Windows 7. Initial Setup of Microsoft Outlook with Google Apps Sync for Windows 7
 Microsoft Outlook with Initial Setup of Concept This document describes the procedures for setting up the Microsoft Outlook email client to download messages from Google Mail using Internet Message Access
Microsoft Outlook with Initial Setup of Concept This document describes the procedures for setting up the Microsoft Outlook email client to download messages from Google Mail using Internet Message Access
Decision Support AITS University Administration. Web Intelligence Rich Client 4.1 User Guide
 Decision Support AITS University Administration Web Intelligence Rich Client 4.1 User Guide 2 P age Web Intelligence 4.1 User Guide Web Intelligence 4.1 User Guide Contents Getting Started in Web Intelligence
Decision Support AITS University Administration Web Intelligence Rich Client 4.1 User Guide 2 P age Web Intelligence 4.1 User Guide Web Intelligence 4.1 User Guide Contents Getting Started in Web Intelligence
State of Ohio DMS Solution for Personnel Records Training
 State of Ohio DMS Solution for Personnel Records Training 1 Contents LOGGING IN AND THE BASICS... 3 LOGGING INTO THE DMS... 3 NAVIGATING THE UNITY CLIENT... 4 CREATING PERSONAL PAGES... 6 ADDING WEB LINKS
State of Ohio DMS Solution for Personnel Records Training 1 Contents LOGGING IN AND THE BASICS... 3 LOGGING INTO THE DMS... 3 NAVIGATING THE UNITY CLIENT... 4 CREATING PERSONAL PAGES... 6 ADDING WEB LINKS
Mimecast Services for Outlook (MSO4)
 Mimecast Services for Outlook (MSO4) End User Quick Start Guide for Outlook 2010/2013 Mimecast Services for Outlook (MSO 4) is a software application that integrates with your Microsoft Outlook. Once installed,
Mimecast Services for Outlook (MSO4) End User Quick Start Guide for Outlook 2010/2013 Mimecast Services for Outlook (MSO 4) is a software application that integrates with your Microsoft Outlook. Once installed,
Vodafone Business Product Management Group. Hosted Services Announcer Pro V4.6 User Guide
 Vodafone Business Product Management Group Hosted Services Announcer Pro V4.6 User Guide Vodafone Group 2010 Other than as permitted by law, no part of this document may be reproduced, adapted, or distributed,
Vodafone Business Product Management Group Hosted Services Announcer Pro V4.6 User Guide Vodafone Group 2010 Other than as permitted by law, no part of this document may be reproduced, adapted, or distributed,
Email -- Reading and Printing Email
 Email -- Reading and Printing Email Checking for New Email By default, webmail checks for new email automatically. If you want to manually check for new email, click the Check Email button. Or, click the
Email -- Reading and Printing Email Checking for New Email By default, webmail checks for new email automatically. If you want to manually check for new email, click the Check Email button. Or, click the
GroupWise Web Access 8.0
 GroupWise Web Access 8.0 How to check your email via the Internet For More Information, please contact: Administrative Office of the Courts Technology Help Desk (615) 532 9503 or (800) 448-7980 Table of
GroupWise Web Access 8.0 How to check your email via the Internet For More Information, please contact: Administrative Office of the Courts Technology Help Desk (615) 532 9503 or (800) 448-7980 Table of
Google Drive Create, Share and Edit Documents Online
 Revision 3 (1-31-2014) Google Drive Create, Share and Edit Documents Online With Google Drive, you can easily create, share, and edit documents online. Here are a few specific things you can do: Convert
Revision 3 (1-31-2014) Google Drive Create, Share and Edit Documents Online With Google Drive, you can easily create, share, and edit documents online. Here are a few specific things you can do: Convert
Joomla! 2.5.x Training Manual
 Joomla! 2.5.x Training Manual Joomla is an online content management system that keeps track of all content on your website including text, images, links, and documents. This manual includes several tutorials
Joomla! 2.5.x Training Manual Joomla is an online content management system that keeps track of all content on your website including text, images, links, and documents. This manual includes several tutorials
Outlook Web Access E-mail
 Outlook Web Access E-mail A. Accessing the mailbox via the Internet 1. Open your browser Firebox or Internet Explorer 2. In the URL address location box, key mail.asbury.edu for students and mail2.asbury.edu
Outlook Web Access E-mail A. Accessing the mailbox via the Internet 1. Open your browser Firebox or Internet Explorer 2. In the URL address location box, key mail.asbury.edu for students and mail2.asbury.edu
Table of Contents 1. Contents...1
 Table of Contents 1. Contents...1 1.1 Introduction/Getting Started...1 1.1.1 Creating an Account...1 1.1.2 Logging In...2 1.1.3 Forgotten Password...2 1.1.4 Creating a New Project...3 1.2 My Projects...3
Table of Contents 1. Contents...1 1.1 Introduction/Getting Started...1 1.1.1 Creating an Account...1 1.1.2 Logging In...2 1.1.3 Forgotten Password...2 1.1.4 Creating a New Project...3 1.2 My Projects...3
Vtiger CRM Outlook Plugin Documentation
 Vtiger CRM Outlook Plugin Documentation Outlook Plugin Version 1.0.04 Different Solutions GmbH support@different-solutions.com http://www.different-solutions.com Support Forum: http://forum.vtiger.de Date:
Vtiger CRM Outlook Plugin Documentation Outlook Plugin Version 1.0.04 Different Solutions GmbH support@different-solutions.com http://www.different-solutions.com Support Forum: http://forum.vtiger.de Date:
