COMPASS Quick Reference Guide
|
|
|
- Julie Hopkins
- 8 years ago
- Views:
Transcription
1 COMPASS Quick Reference Guide
2 COMPASS Overview COMPASS is Pennsylvania's fast and easy way to apply online for health and human services. With the click of a button, you can learn about benefits, see if you may qualify, apply for benefits and re-apply when it is time for renewal. Get Started Now The Do I Qualify? questionnaire lets you find out which health and human services your household may be eligible to receive. The Apply for Health Care Only link directs you to a short questionnaire to see if it is quicker for you to apply through COMPASS or through the Health Insurance Marketplace. The application follows. The Apply for Any Benefits link lets you submit an online application for health and human services offered by the commonwealth of Pennsylvania. The Use LIHEAP COMPASS Registration Number link is a seasonal link that you may use to apply for LIHEAP if you receive a Registration Number. Returning Users The My COMPASS Account link serves as a centralized location for your application and case information. It lets you see if you or your household members qualify for benefits, apply for and renew your benefits, save and submit applications, check the status of your application, submit documents electronically, view you or your household members case benefit information, report changes to your case, receive notices electronically, and manage other aspects of your case online. The Renew your Benefits link lets you provide the information needed to determine if you are still eligible for benefits. The Finish your Application/Renewal link lets you access your saved application/renewal for completion. This link is only for individuals who did not use or create a My COMPASS Account when applying or renewing benefits. The Check Application Status link lets you check the status of your submitted application. This link is only for individuals who did not use or create a My COMPASS Account when applying or renewing benefits. COMPASS serves as a single access point for the following benefits: Health Care Coverage Supplemental Nutrition Assistance Program (Food Stamps) Free or Reduced Price School Meals Cash Assistance Child Care Works Low-Income Home Energy Assistance Program, LIHEAP Long Term Living Services Intellectual Disabilities Services (non-medical Assistance) Consolidated Waiver for Individuals with Intellectual Disabilities Person/Family Directed Support, P/FDS, Waiver for Individuals with Intellectual Disabilities Who to call for log in issues: HELPLINE at between 8:30 a.m. and 4:45 p.m., Monday through Friday This Quick Reference Guide is designed to assist you in the use of COMPASS online services. Page 2 of 13 June 25, 2015
3 Table of Contents COMPASS Overview 2 Get Started Now 2 Returning Users 2 About COMPASS 4 COMPASS Security 4 Basic Navigation Tips 4 Buttons 4 Links 5 Radio Buttons 5 Check Boxes 5 Drop-down Boxes 5 Date Fields 5 Get Started Now 6 Do I Qualify? 6 Apply for Any Benefits 6 Returning Users 8 My COMPASS Account 8 Register as a New User 8 Log in to your My COMPASS Account 9 Renew your Benefits 10 Finish your Application 11 Check Application Status 12 COMPASS Attach Scanned Documents (ASD) 12 Submitting Verification Documents for your Application 12 Submitting Verification Documents for your Case Record 12 Frequently Asked Questions 13 Page 3 of 13 June 25, 2015
4 About COMPASS COMPASS is the fast and easy way to apply online for benefits for many health and human services programs anytime and anywhere. Use COMPASS to: Find out if you qualify for services Apply for benefits Renew current benefits Finish a saved application Check an application s status Submit documents electronically for your application or case record Report changes to your case Receive notices for your case Manage your benefits online By using COMPASS you can apply at any time during the day or night from home, a library or any location with internet access. COMPASS Security COMPASS is secure, private and confidential. Information entered into COMPASS is protected through an encryption process. A username and password ensures confidentiality once the application or renewal is received. Individuals can use their unique username and password to check on the status of their application after it is submitted or to save their application for up to six months in order to gather additional information. Basic Navigation Tips Before you get started, here is some useful information that will help you become familiar with the look and feel of COMPASS Buttons The most frequently used page elements in COMPASS are buttons. Frequently used BUTTONS include: Next Saves information entered on the page. Takes you to the next page. Previous Saves information entered on the page. Takes you back to the previous page. Add Another Adds a section to the page for an additional person, employer, income, expense, insurance policy, or insurance. Remove Removes a section from the page. Do I Qualify Takes you to the DO I QUALIFY page. Print Creates a printable version of your application. Cancel Erases the application. Save & Finish Later Saves your unsubmitted application for up to six months. Please note: You have six months to complete and submit your saved application before it is erased, unless there is a notice on you My COMPASS Account indicating a different date. o Keep Working If you decide you do not want to stop and save the application you can choose to continue and keep working. Page 4 of 13 June 25, 2015
5 Links Links allow you to move directly to a page within COMPASS. Clicking a link opens the page described by that link. Links are identified by underlined text. Once a link is clicked, it will change color to indicate that the page has been accessed. Link to COMPASS as example Radio Buttons Radio buttons allow you to choose only one of the given options. Check Boxes Check boxes allow you to select and deselect multiple options. Drop-down Boxes Drop-down boxes allow you to select only one option from an expandable list. Drop-down boxes are identified by a down arrow to the right of the box. Date Fields Date fields allow you to choose a date by manually entering a date in the format of MM/DD/YYYY, or by selecting the date from the calendar on the right of the date field. Page 5 of 13 June 25, 2015
6 Get Started Now Do I Qualify? Click the Do I Qualify? link on the COMPASS homepage to fill out a short questionnaire. You will be asked to answer several confidential questions about yourself and the members of your household. Based on your answers, you will be able to view the benefits for which you or a household member may qualify. By filling out the questionnaire, in a few minutes you will have a better idea of the benefits for which you and members of your household potentially qualify. This will save you time before completing an entire application. 1. Getting Started Explains the process of screening for benefits. 2. Select the benefits Provides a list of benefits you may select to see if you potentially qualify. 3. Household Add yourself and all members of your household and answer the questions about the household. 4. Individual Details Answer questions about each individual household member. 5. Results Review the benefits for which you or someone in your household may qualify. You may now apply for the benefits for which you or a household member may qualify. Apply for Any Benefits Click the Apply for Any Benefits link on the COMPASS homepage to start a new application or log in to your My COMPASS Account and begin your application from your online account. 1. Getting Started a. General Information Lists the benefits for which you are able to apply. b. What to Expect Explains how long the application will take to complete and what information you will need prior to completing your application. You may need the following information to complete your application: Household income from jobs, child support and other income Social Security numbers and birth dates of household members Current or recent health insurance information Housing and utility expense information Resource information, such as bank accounts, vehicles, homes, property, life insurance, etc. Please note: Some health and human services, including LIHEAP and Child Care Works, do not need resource information. Also, resources are not needed if you are applying for health care only and you meet one of these exceptions: pregnant; child under age 21; have a dependent child under 21 living with you; you do not have a disability and are under age 65. Proof of citizenship and identity if you are a U.S. citizen (for example: birth certificate, driver's license or state ID) Non U.S. citizens must provide original documentation indicating lawful residence in the U.S. c. Terms Defines several terms that will be used frequently during the application process. d. Set Up Choose I am applying for myself, for a family member, for someone in my household, and/or for a non-family member and select whether or not you have an existing My COMPASS Account. If you already have a My COMPASS Account, log in using this account. If you do not have a My COMPASS Account, or you cannot remember your My COMPASS Account, or you are unable to access your account for any reason, select option No, to having an account. Selecting No will direct you to the Password page. e. Password Choose a username and password, and three hint questions and answers. Enter the head of household s first name, last name, and date of birth. If you have a current or recently closed Medical Assistance, Cash, SNAP, LIHEAP or CHIP case, you have the option to enter your case information. You will also have the option to link your case to your My COMPASS Account, and sign up for online notices. Page 6 of 13 June 25, 2015
7 Be sure to write down your username and password and keep them in a safe place Take note of your hint questions and answers If your application times out, you will be asked to enter your username and password. 2. Household Enter the head of household information. Click the ADD ANOTHER PERSON button to add each additional household member. Be sure to include members of the household who are currently away from home (for example: students). After adding all household members confirm the head of household and enter your mailing address. 3. Benefits Select all of the benefits for which you or someone in your household is applying. Then select each household member who is applying for each benefit. Benefits include: a. Health Care Coverage b. Supplemental Nutrition Assistance Program (Food Stamps) c. Free or Reduced Price School Meals d. Cash Assistance e. Child Care Works f. Low-Income Home Energy Assistance Program, LIHEAP g. Long Term Living Facilities h. Intellectual Disabilities Services (non-medical Assistance) i. Consolidated Waiver for Individuals with Intellectual Disabilities j. Person/Family Directed Support, P/FDS, Waiver for Individuals with Intellectual Disabilities 4. Individual Details Answer questions about the household and each individual household member. 5. Additional Details Answer questions about the household to see if anyone in the household is eligible to apply for additional benefits. 6. Income Answer income questions about the household. Depending on your answer to these questions, you may have to answer income questions about individual household members. 7. Expenses - Answer expense questions about the household. Depending on your answer to these questions, you may have to answer expense questions about individual household members. 8. Insurance - Answer insurance questions about the household. Depending on your answer to these questions, you may have to answer insurance questions about individual household members. 9. Resources Provide resource information for all household members such as bank accounts, vehicles, homes, property and life insurance. 10. Summary a. Completion Check - Answer all required questions in order to move forward in the application process. b. Review Application - Review your entire application. Click the CHANGE THIS INFORMATION button to make updates to your application. 11. Next Steps a. Routing and Provider Information Describes which department your application has been routed to and the benefits for which you have applied. b. Additional Information Provide additional information such as language preference. The answers to these questions will not affect your eligibility. 12. Submit e-form a. Signature Options Choose either Yes I would like to e-sign or No, I do not want to e-sign my application. Please note: If you choose to e-sign your application you agree to provide your signature electronically. If you do not e-sign your application you will have to print, sign and mail/fax/scan the signature page to the designated office. b. Rights and Responsibilities After reading and understanding the rights and responsibilities, check the box at the bottom of the page. c. Identity Verification You may be asked to verify your identity by answering questions that pertain to your credit report history. This process allows your application to be processed more quickly and ensures that the information provided in your application remains secure. d. Certification/Authorization After reading and agreeing to e-sign the application, check the box and enter the last four digits of the adult household member s Social Security number. e. Review and Print Choose whether you would like to View and/or print the e-form for your records, View and/or print the e-signed page or Do not want to view or sign the e-form at this time. If you choose not to e-sign, and you do not have a printer available, you can select an option to have a blank signature page mailed to your household. Page 7 of 13 June 25, 2015
8 f. Confirmation Congratulations, your application has been completed and submitted. Click on the View Required Items button to review verification you may need to submit with your application. If the list is blank, COMPASS does not recognize that you need to provide any verification. Click on the Scan Documents button to submit your verification documents electronically. Please see the Attach Scanned Documents section for instructions. Note: You may receive eligibility results on the Confirmation page. Review your results; you will receive a notice regarding your eligibility shortly. Do not forget to submit the verification documents In order to review those documents click the VIEW REQUIRED ITEMS button You can submit documents electronically using the SCAN DOCUMENTS button on the Confirmation page, or later from your My COMPASS Account Returning Users My COMPASS Account In order to log in to your My COMPASS Account, you must first create a username and password. You can create a My COMPASS Account through the following links: 1. Apply for Any Benefits When you apply for benefits you will be prompted to enter your My COMPASS Account or create a My COMPASS Account. 2. Renew your Benefits When you renew your benefits, you will be prompted to enter your My COMPASS Account or create a My COMPASS Account. 3. My COMPASS Account To create a My COMPASS Account from the My COMPASS Account link, you must currently receive benefits or you must have an application that was recently submitted on your behalf by a Community Partner or Provider. If your My COMPASS Account is tied to a case, additional features are available such as: viewing case benefit information, reporting changes to your case, populating new applications with case information, and online notices. Note: The following case benefit information cannot be viewed: Free or Reduced Price School Meals and Child Care Works. Register as a New User For instructions on how to create a My COMPASS Account when applying for benefits or renewing your benefits, please see the Password subsection under the Apply for Any Benefits and Renew Your Benefits sections of this guide. To create a My COMPASS Account from the My COMPASS Account link, please do the following: 1. Click the My COMPASS Account link under Returning Users. 2. Click the Register Citizen User link. 3. Choose a username and password and select hint questions and answers. Enter the head of household s personal and case information. 4. Read the My COMPASS Account terms and conditions and check the box I have read, fully understand and agree to the My COMPASS Account Terms & Conditions. Note: You must accept the terms and conditions to create a My COMPASS account. 5. Select your County/Case Record, UFI # (CHIP), or e-form#/password. If you select the County/Case Record or UFI# options, you will also be asked to enter your MCI# or SSN. 6. Select whether or not you would like to enroll in online notices. This option will also be available once your My COMPASS Account has been created. 7. If you select Yes to enroll in online notices, enter your address twice. 8. Click on the REGISTER button. 9. Your username has now been created and you may log in to your My COMPASS Account. Be sure to write down your username and password and keep them in a safe place Also take note of your hint questions and answers Page 8 of 13 June 25, 2015
9 Log in to your My COMPASS Account COMPASS Quick Reference Guide Once you have created a username and password you may log in to your My COMPASS Account. 1. Click the My COMPASS Account link. 2. Enter your username and password and click LOGIN. My COMPASS Account Features: 1. Home From the Home tab, you can: Receive alerts about COMPASS Find out if you qualify for services Apply for benefits Renew your current benefits Apply for LIHEAP using your Registration Number (if applicable). Import an application that was submitted by a Community Partner or Provider on your behalf Finish your saved application/renewal View your submitted application/renewal Check your application status and pending verification Submit documents electronically for your application/renewal 2. My Benefits If you have tied your My COMPASS Account to a case, you will be able to view your household and benefit information. Benefit information includes your benefit amount, your renewal date, and your healthcare benefit package. If you have not tied your My COMPASS Account to a case record or you do not have a case record yet, you have the option of doing so at any time, as well as signing up for online notices. 3. Report Changes If you have tied your My COMPASS Account to a Medical Assistance, Cash, SNAP or LIHEAP case, you will be to report changes for your case online and submit documents for you case by using the SCAN DOCUMENTS button. The Report Changes homepage provides you a summary of the types of changes that may be appropriate to report. The following categories are available to select and report changes for: Address Phone/ Income o Changes in wages o Loss of job o Report New Job o PA Unemployment o Social Security Changes o Other Income Changes Household Member Update o Pregnancy o Other Household Changes Shelter/Utilities Expense Resources Other Communications To report a change, do the following: a. Click on the applicable category and enter the information in the fields provided. b. Click on the DONE button when you re finished entering your information. c. To submit your change with supporting documentation, click on the SCAN & SUBMIT button. To continue without submitting documentation electronically, click on the SUBMIT WITHOUT SCANNING button. d. You will be asked if you would like to report any more changes. Select Yes or No. e. Once you are finished submitting your change and any scanned documents, you will receive a confirmation screen with your office s information and your reporting/scanning history. 4. Notices If you have tied your My COMPASS Account to a Medical Assistance, Cash, SNAP or LIHEAP case, you have the option to enroll in online notices. To enroll in online notices, please do the following: a. Add donotreply@pa.gov to your account s contact list. b. Select Yes to question Would you like to receive your notices online? c. Enter your address twice. d. Click SUBMIT e. Log in to your account. You should have a COMPASS Alert-Confirm Online Notice Enrollment Page 9 of 13 June 25, 2015
10 from If you do not, wait a half hour and check your again. Be sure to look in your spam folder. f. Open the confirmation ; click the Click Here link. g. Log in to your My COMPASS Account and click on the Notices tab. h. You are now set up to receive alerts and online notices to your My COMPASS Account. _ Certain notices will not be available online and will continue to be mailed your address. The notices you receive online will be available for three years from the date of receipt. To switch back to receiving all your notices through mail, click the REMOVE button. Renew your Benefits Click the Renew your benefits link on the COMPASS homepage to renew your benefits, or log in to your My COMPASS Account and renew your benefits from your online account. You are required to renew your benefits to determine if you are still eligible to receive those benefits. Please note: The following benefits cannot be renewed through COMPASS: Free or Reduced Price School Meals and Low-Income Home Energy Assistance Program, LIHEAP. 1. You may only renew benefits for one department at a time. Choose whether you would like to renew benefits for the Department of Human Services, for the Pennsylvania Insurance Department or for Subsidized Child Care Redetermination. 2. To renew Department of Human Services or Subsidized Child Care Redetermination benefits enter your Social Security number, case/county record number and renewal date. To renew Pennsylvania Insurance Department benefits enter your Unique Form Identifier, UFI, member ID, and renewal month. 3. Getting Started a. General Information Lists the benefits you are eligible to renew. b. What to Expect Explains how long the renewal application will take to complete and what information you will need prior to completion. You may need the following information to complete your renewal: Household income from jobs, child support and other income Social Security numbers and birth dates of household members Current or recent health insurance information Housing and utility expense information Also, resources are not needed if you are applying for health care only and you meet one of these exceptions: pregnant; child under age 21; have a dependent child under 21 living with you; you do not have a disability and are under age 65. Proof of citizenship and identity if you are a U.S. citizen (for example: birth certificate, driver's license or state ID) Non U.S. citizens must provide original documentation indicating lawful residence in the U.S. c. Terms Defines several terms that will be used frequently during the renewal process. d. Set Up Select whether or not you have an existing My COMPASS Account. If you already have a My COMPASS Account, log in here and your renewal will be tracked and saved in your current My COMPASS Account. If you do not have a My COMPASS Account, or you cannot remember your My COMPASS Account, or you are unable to access your account for any reason, select No to having an account. Selecting No will direct you to the Password page. e. Password Choose a username and password, and three hint questions and answers. Enter the head of household s first name, last name and date of birth. Be sure to write down your username and password and keep them in a safe place Take note of your hint questions and answers Please note: If your renewal times out, you will be asked to enter your username and password Page 10 of 13 June 25, 2015
11 4. Household Review and update all household and mailing address information. 5. Benefits Select the benefits for which you or someone in your household is renewing. Then select each household member who is renewing each benefit. 6. Individual Details Review and update all household and individual household member information. 7. Additional Details Review and update all additional details questions about the household members. 8. Income Review and update all income information. 9. Expenses Review and update all expense information. 10. Insurance Review and update all insurance information. 11. Resources Review and update all resource information. 12. Summary a. Completion Check Answer all required questions in order to move forward in the renewal process. b. Review Application Review your entire renewal application. Click the CHANGE THIS INFORMATION button to make updates to your renewal application. 13. Next Steps a. Routing and Provider Information Describes which department your renewal application has been routed to and the benefits for which you have applied to renew. b. Additional Information Provide additional information, such as language preference. The answers to these questions will not affect your eligibility. 14. Submit e-form a. Signature Options Choose either Yes I would like to e-sign or No, I do not want to e-sign my application. Please note: If you choose to e-sign your renewal you agree to provide your signature electronically. If you do not e-sign your renewal you will have to print, sign and mail/fax/scan the signature page to the designated office. b. Rights and Responsibilities Check the box at the bottom of the page after reading and understanding the rights and responsibilities. c. Certification/Authorization Check the box agreeing that you want to e-sign the renewal. Select the adult household member e-signing the renewal and enter the last four digits of their Social Security number. d. Review and Print Choose whether you would like to View and/or print the e-form for your records, View and/or print the e-signed page or Do not want to view or sign the e-form at this time. If you choose not to e- Sign, and you do not have a printer available, you can select an option to have a blank signature page mailed to your household. e. Confirmation Congratulations, your renewal has been completed and submitted. Click on the View Required Items button to review verification you may need to submit with your renewal. If the list is blank, COMPASS does not recognize that you need to provide any verification. Click on the Scan Documents button to submit your verification documents electronically. Please see the Attach Scanned Documents section for instructions. Do not forget to submit the verification documents In order to review those documents click the VIEW REQUIRED ITEMS button You can submit documents electronically using the SCAN DOCUMENTS button on the Confirmation page or later from your My COMPASS Account Finish your Application Log in to your My COMPASS Account to continue a saved application. 1. Click the My COMPASS Account link and enter your username and password to log in to your online account and access your saved application. Note: If you did not create or use a username to begin your application, or your application was started by a Community Partner / Provider on your behalf, click the Finish your application link on the COMPASS homepage and click the Register as a New User link to create a My COMPASS Account with your e-form number and password. If you would like to continue without creating a My COMPASS Account, click the Continue Without a My COMPASS Account link, enter your e-form number and password, and click the SIGN IN button. 2. Choose if you would like to Start where I left off, In summary view or Back to the beginning to add more benefits and click the SIGN IN button. 3. You will now be able to access your application. Page 11 of 13 June 25, 2015
12 Note: You have up to six months to complete and submit your saved application before it is erased, unless there is a notice on your My COMPASS Account indicating a different date. Check Application Status Log in to your My COMPASS Account to check the status of your submitted application. 1. Click the My COMPASS Account link and enter your username and password to log in to your online account to access your application, and check on its status. Note: If you did not create or use a My COMPASS Account (username) to submit your application, or your application was submitted by a Community Partner / Provider on your behalf, click the Check application status link on the COMPASS homepage and click the Register as a New User link to create a My COMPASS Account with your e-form number and password. If you would like to continue without creating a My COMPASS Account, click the Continue Without a My COMPASS Account link, enter your e-form number and password, and click the CHECK STATUS button. COMPASS Attach Scanned Documents (ASD) COMPASS users have the option to scan and submit verification documents both during the initial application submission, and as needed for an ongoing case. Submitting Verification Documents for your Application From the Home tab in your My COMPASS Account, select your application and click the STATUS AND PENDING VERIFICATION button. From there, click the SCAN DOCUMENTS button. You may be prompted to adjust your browser or control settings before you can use the scan function. To submit one or more verification documents, you must complete the following steps: 1. Click Select Scanner a. In the resulting pop-up window, select your scanner 2. Repeat the following steps for each document you wish to scan: a. Verify that the pre-populated e-form# is correct b. Select your scanner from the list c. Select the document from the Verification Documents list d. Enter comments for the worker, as needed e. Scan or Import the document o To Scan a document, place the document in the scanner and click Scan Flat to scan in simplex mode or Scan Feeder to scan in duplex mode o To Import a document, click Import to import an image (JPEG, BMP, single page TIFF, single page PDF only) f. Each page/image captured by the scanner or imported will be added as a page in the middle thumbnail panel g. Click on a page in the thumbnail panel to view a larger preview in right panel h. Rotate/Delete the document, as needed 3. Click I am Finished to upload the document(s) NOTE: You must click on I am Finished to send all documents to the County Assistance Office (CAO). 4. You will be directed to a Scan Confirmation page once documents have been successfully submitted. To scan and submit additional documents, click Scan More. Submitting Verification Documents for your Case Record From the Report Changes tab in your My COMPASS Account, click the SCAN DOCUMENTS button to submit documents as needed for your ongoing case. If you are reporting a change, you will also be given the opportunity to electronically submit documents with your change. You may be prompted to adjust your browser or control settings before you can use the scan function. To submit one or more verification documents, you must complete the following steps: 1. Click Select Scanner - In the resulting pop-up window, select your scanner Page 12 of 13 June 25, 2015
13 2. Select Document Type and Document Name for the document you wish to scan 3. Enter comments for the worker, as needed 4. Place document in scanner. Scan or Import the document 5. To Scan a document, place the document in the scanner and click Scan Flat to scan in simplex mode or Scan Feeder to scan in duplex mode 6. To Import a document, click Import to import an image (JPEG, BMP, single page TIFF, single page PDF only) a. Each page/image captured by the scanner or imported will be added as a page in the middle thumbnail panel b. Click on a page in the thumbnail panel to view a larger preview in right panel c. Rotate/Delete the document, as needed 7. Click I am Finished to upload the document. 8. NOTE: You must click on I am Finished to send the document to the County Assistance Office (CAO). 9. You will be directed to a Scan Confirmation page once document has been successfully submitted. To scan and submit an additional document, click Scan More. Frequently Asked Questions Q: How long will it take me to apply for benefits using COMPASS? A: It will take at least 25 minutes to complete an application. The exact length will depend on the benefits selected and the number of people in the household. Q: Which benefits may I apply for using COMPASS? A: The following benefits may be applied for using COMPASS: Health Care Coverage, SNAP (Food Stamps), Free or Reduced Price School Meals, Cash Assistance, Child Care Works, Low-Income Home Energy Assistance Program, LIHEAP, Long Term Care Facilities, Intellectual Disabilities Services (non-ma), Consolidated Waiver for Individuals with Intellectual Disabilities and Person/Family Directed Support, P/FDS, Waiver for Individuals with Intellectual Disabilities. Q: Why is the information I entered during Do I Qualify? not carried over to my application? A: The information you entered during Do I Qualify? is not carried over to your application because the questionnaire asks for general information to keep the Do I Qualify? process short and simple. Therefore the information is not specific enough for your application. Q: Once I submit my application and receive the confirmation page do I need to take any additional steps? A: Yes, you must submit the household s required verification documents for the application to be processed. Q: What can I use My COMPASS Account for? A: The My COMPASS Account serves as a centralized location for your application and case information. It lets you see if you or your household members qualify for benefits, apply for and renew your benefits, save and submit applications, check the status of your application, submit documents electronically, view you or your household members case benefit information, report changes to your case, receive notices electronically, and manage other aspects of your case online. Q: Will all notices be sent to me electronically when I enroll in online notices? A: No, certain notices will continue to be mailed to your household. Each time a notice is sent to you electronically, you will receive an alert notifying you that you have a notice waiting for you in your My COMPASS Account. Q: Will I be able to use COMPASS ASD to submit verification documents for all programs? A: No, the ASD functionality is currently only available for the following programs: Health Care (Medical Assistance), SNAP, LIHEAP, Cash Assistance, Long Term Care, and select Home and Community Based Services. Q: Can I renew my benefits online even if I initially did not use COMPASS to apply for services? A: Yes, you may renew your benefits online regardless of whether you initially used COMPASS to apply for services. Please note: The following benefits cannot be renewed through COMPASS: Free or Reduced Price School Meals and LIHEAP. Page 13 of 13 June 25, 2015
A Quick Guide to Using CommonHelp
 A Quick Guide to Using CommonHelp Introduction CommonHelp is the Commonwealth of Virginia s fast and easy way to apply online for many Virginia social services assistance programs. Through a single online
A Quick Guide to Using CommonHelp Introduction CommonHelp is the Commonwealth of Virginia s fast and easy way to apply online for many Virginia social services assistance programs. Through a single online
The Application for Benefits Eligibility (ABE) An Introduction for MPE Providers & All Kids Application Agents
 The Application for Benefits Eligibility (ABE) An Introduction for MPE Providers & All Kids Application Agents Illinois Department of Healthcare & Family Services Illinois Department of Human Services
The Application for Benefits Eligibility (ABE) An Introduction for MPE Providers & All Kids Application Agents Illinois Department of Healthcare & Family Services Illinois Department of Human Services
Schools CPD Online General User Guide Contents
 Schools CPD Online General User Guide Contents New user?...2 Access the Site...6 Managing your account in My CPD...8 Searching for events...14 Making a Booking on an Event...20 Tracking events you are
Schools CPD Online General User Guide Contents New user?...2 Access the Site...6 Managing your account in My CPD...8 Searching for events...14 Making a Booking on an Event...20 Tracking events you are
How to Register with the Medical Use of Marijuana Program: Instructions for Patients
 CHARLES D. BAKER Governor KARYN E. POLITO Lieutenant Governor The Commonwealth of Massachusetts Executive Office of Health and Human Services Department of Public Health Bureau of Health Care Safety and
CHARLES D. BAKER Governor KARYN E. POLITO Lieutenant Governor The Commonwealth of Massachusetts Executive Office of Health and Human Services Department of Public Health Bureau of Health Care Safety and
Renewal Form. www.upmchealthplan.com/upmcforkids
 Renewal Form www.upmchealthplan.com/upmcforkids There are three easy ways to renew CHIP coverage! To keep CHIP coverage, you can: 1. RENEW ONLINE USING COMPASS: (If you apply online, most of your information
Renewal Form www.upmchealthplan.com/upmcforkids There are three easy ways to renew CHIP coverage! To keep CHIP coverage, you can: 1. RENEW ONLINE USING COMPASS: (If you apply online, most of your information
Onboarding User Manual Version 9-20159
 Contents Hire (Companies using Hiring Manager + Onboarding)... 4 Hire (Companies using Onboarding only)... 5 Starting the Onboarding Process... 6 Complete at Home... 6 What If the Employee Can t Locate
Contents Hire (Companies using Hiring Manager + Onboarding)... 4 Hire (Companies using Onboarding only)... 5 Starting the Onboarding Process... 6 Complete at Home... 6 What If the Employee Can t Locate
Welcome to SharpConnect
 Welcome to SharpConnect User Guide for Sharp Health Plan Brokers Version 1.1 www.sharphealthplan.com SharpConnect User Guide for Brokers page 1 TABLE OF CONTENTS Page I. Introduction to SharpConnect...
Welcome to SharpConnect User Guide for Sharp Health Plan Brokers Version 1.1 www.sharphealthplan.com SharpConnect User Guide for Brokers page 1 TABLE OF CONTENTS Page I. Introduction to SharpConnect...
Health Services provider user guide
 Health Services provider user guide online claims submission... convenient service, delivered through an easy-to-use secure web site http://provider.ab.bluecross.ca/health... convenient service, delivered
Health Services provider user guide online claims submission... convenient service, delivered through an easy-to-use secure web site http://provider.ab.bluecross.ca/health... convenient service, delivered
BUSINESS SERVICES ONLINE. Registration and Access to Services. Handbook
 If you are navigating using only the keyboard or using an assistive device and need help, visit our Navigation Instructional page for alternative views and navigation. Warning: If you select this link,
If you are navigating using only the keyboard or using an assistive device and need help, visit our Navigation Instructional page for alternative views and navigation. Warning: If you select this link,
Online Banking. Personal User Guide
 Online Banking Personal User Guide TABLE OF CONTENTS INTRODUCTION 3 LOGIN 3 ACCOUNT ACCESS 5 VIEW TRANSACTIONS 5 TRANSACTION DOWNLOAD 6 STATEMENTS 7 STOP PAYMENTS 8 TRANSFERS 9 POWERPAY (online bill pay)
Online Banking Personal User Guide TABLE OF CONTENTS INTRODUCTION 3 LOGIN 3 ACCOUNT ACCESS 5 VIEW TRANSACTIONS 5 TRANSACTION DOWNLOAD 6 STATEMENTS 7 STOP PAYMENTS 8 TRANSFERS 9 POWERPAY (online bill pay)
Reference Guide to the Attorney Registration System
 Reference Guide to the Attorney Registration System What is the Attorney Registration System? The Attorney Registration System allows attorneys to register for a secure user account. Upon registration
Reference Guide to the Attorney Registration System What is the Attorney Registration System? The Attorney Registration System allows attorneys to register for a secure user account. Upon registration
Prescription Review (PMP) - SAW Integration
 Prescription Review (PMP) - SAW Integration The document that follows is intended to help in registering for use of the Prescription Review program through the Secure Access Washington Web portal. Some
Prescription Review (PMP) - SAW Integration The document that follows is intended to help in registering for use of the Prescription Review program through the Secure Access Washington Web portal. Some
Licensure Management & Application Online System
 Licensure Management & Application Online System School System User Guide March/April 2015 Created by: Iron Data with NCDPI/Licensure Section March, 2015 1 School System User Guide NC DPI Online Licensure
Licensure Management & Application Online System School System User Guide March/April 2015 Created by: Iron Data with NCDPI/Licensure Section March, 2015 1 School System User Guide NC DPI Online Licensure
Oklahoma State Department of Education
 Oklahoma State Department of Education Oklahoma Educator Credentialing System Table of Contents Getting Started... 2 Creating a New User Account... 2 Logging into the system... 11 Home Single Sign On menu...
Oklahoma State Department of Education Oklahoma Educator Credentialing System Table of Contents Getting Started... 2 Creating a New User Account... 2 Logging into the system... 11 Home Single Sign On menu...
Job Seeker Guide Step by Step
 Job Seeker Guide Step by Step EDJOIN is a free, web-based application for any person who wishes to apply for jobs posted on EDJOIN. To apply for a job on EDJOIN, you only need to follow the steps outlined
Job Seeker Guide Step by Step EDJOIN is a free, web-based application for any person who wishes to apply for jobs posted on EDJOIN. To apply for a job on EDJOIN, you only need to follow the steps outlined
Online Payment System Instruction Manual
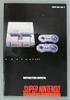 Cindy Boudloche Chapter 13 Bankruptcy Trustee Online Payment System Instruction Manual (The alternative to Cashier s Checks and Money Orders) Rev. April 2014 Table of Contents Introduction and Purpose
Cindy Boudloche Chapter 13 Bankruptcy Trustee Online Payment System Instruction Manual (The alternative to Cashier s Checks and Money Orders) Rev. April 2014 Table of Contents Introduction and Purpose
HealthyCT Online Bill Pay
 HealthyCT Online Bill Pay User Guide for Enrollment and Online Payments Table of Contents I. Enrollment Process: On-line Bill Pay Page 1 II. Payment Process- Pay Your HealthyCT Bill Online A. One-Time
HealthyCT Online Bill Pay User Guide for Enrollment and Online Payments Table of Contents I. Enrollment Process: On-line Bill Pay Page 1 II. Payment Process- Pay Your HealthyCT Bill Online A. One-Time
Milwaukee Carpenters District Council Health, Vacation, and Millwright Funds. Online Remittance Processing Instructions
 Milwaukee Carpenters District Council Health, Vacation, and Millwright Funds Online Remittance Processing Instructions Milwaukee Carpenters District Council Health, Vacation, and Millwright Funds Online
Milwaukee Carpenters District Council Health, Vacation, and Millwright Funds Online Remittance Processing Instructions Milwaukee Carpenters District Council Health, Vacation, and Millwright Funds Online
Online Bill Payment & Presentment User Guide
 Table of Contents Alerts and Notifications... 4 Add an email Notification...4 Cancel an email Notification...5 Automatic Payments... 6 Add a Standard Automatic Payment Rule...6 Add an Automatic Payment
Table of Contents Alerts and Notifications... 4 Add an email Notification...4 Cancel an email Notification...5 Automatic Payments... 6 Add a Standard Automatic Payment Rule...6 Add an Automatic Payment
MQA Online Services Portal
 MQA Online Services Portal Registration and Adding a License User Guide 1. Hello and welcome to the Division of Medical Quality Assurance s online help tutorials. The MQA Online Services Portal is the
MQA Online Services Portal Registration and Adding a License User Guide 1. Hello and welcome to the Division of Medical Quality Assurance s online help tutorials. The MQA Online Services Portal is the
User Guide. A guide to online services available through Sircon for Education Providers. DOC CX 08/13/10 02/02 v5
 User Guide A guide to online services available through Sircon for Education Providers DOC CX 08/13/10 02/02 v5 Contents Contents Contents... 2 Introduction... 4 About this Guide... 4 Getting Started...
User Guide A guide to online services available through Sircon for Education Providers DOC CX 08/13/10 02/02 v5 Contents Contents Contents... 2 Introduction... 4 About this Guide... 4 Getting Started...
Welcome to the Cleveland State University Job Posting and Application Site Tutorial!
 Welcome to the Cleveland State University Job Posting and Application Site Tutorial! 1 Basic Navigation This tutorial will take approximately 20 minutes. 1) Use the forward and back navigation buttons
Welcome to the Cleveland State University Job Posting and Application Site Tutorial! 1 Basic Navigation This tutorial will take approximately 20 minutes. 1) Use the forward and back navigation buttons
Parent Online Payment Manual. Updated 09/14/2011. Contents. Logging In for the First Time... 2. Logging In... 4. Viewing Ledger Card...
 1 Parent Online Payment Manual Updated 09/14/2011 Contents Logging In for the First Time... 2 Logging In... 4 Viewing Ledger Card... 5 Making a Payment with your Credit Card or ACH/Electronic Check...
1 Parent Online Payment Manual Updated 09/14/2011 Contents Logging In for the First Time... 2 Logging In... 4 Viewing Ledger Card... 5 Making a Payment with your Credit Card or ACH/Electronic Check...
State of Nevada Unemployment Insurance. Guide to Online Claimant Self Service
 State of Nevada Unemployment Insurance Guide to Online Claimant Self Service Table of Contents Guide to Online Claimant Self Service Getting Started... 3 Introduction... 3 Getting Help... 3 Basic System
State of Nevada Unemployment Insurance Guide to Online Claimant Self Service Table of Contents Guide to Online Claimant Self Service Getting Started... 3 Introduction... 3 Getting Help... 3 Basic System
1 CoverMyMeds User s Guide User s Guide
 1 CoverMyMeds User s Guide User s Guide 2 CoverMyMeds User s Guide TABLE OF CONTENTS Overview 3 Starting a Request 3 Using a Key 4 Completing the Request 5 Address Books 5 Required and Important Tags 5
1 CoverMyMeds User s Guide User s Guide 2 CoverMyMeds User s Guide TABLE OF CONTENTS Overview 3 Starting a Request 3 Using a Key 4 Completing the Request 5 Address Books 5 Required and Important Tags 5
PURCHASE/ INSTALL DIGITAL ID
 PDF-IT is the ONE for DIGITAL SIGNATURE Apply digital signature and signature image on certificate page with ONE step Digitally sign full-sized and condensed with ONE step Create PDF package (cover sheet,
PDF-IT is the ONE for DIGITAL SIGNATURE Apply digital signature and signature image on certificate page with ONE step Digitally sign full-sized and condensed with ONE step Create PDF package (cover sheet,
UCB erequest IIS Requestor - Quick Reference Guide
 UCB erequest - CONTENTS 1 INTRODUCTION... 3 2 HOW TO REGISTER AND LOG-IN... 3 2.1 REGISTER TO RECEIVE AN EXTERNAL REQUESTOR USER ID AND PASSWORD... 3 2.2 LOGIN WITH USER ID AND PASSWORD... 5 3 HOW TO SUBMIT
UCB erequest - CONTENTS 1 INTRODUCTION... 3 2 HOW TO REGISTER AND LOG-IN... 3 2.1 REGISTER TO RECEIVE AN EXTERNAL REQUESTOR USER ID AND PASSWORD... 3 2.2 LOGIN WITH USER ID AND PASSWORD... 5 3 HOW TO SUBMIT
Concur Expense Quick Reference Guide
 Content Section 1: Section 2: Section 3: Section 4: Section 4a: Section 4b: Section 4c: Getting Started, Login Explore My Concur tab Update Your Profile, Add an Expense Delegate Create a New Expense Report
Content Section 1: Section 2: Section 3: Section 4: Section 4a: Section 4b: Section 4c: Getting Started, Login Explore My Concur tab Update Your Profile, Add an Expense Delegate Create a New Expense Report
Medicaid Electronic Health Record (EHR) Incentive Program
 State Level Registration for Eligible Professionals (EP) 2014 - All Program Years Medicaid Electronic Health Record (EHR) Incentive Program February 2014 (Version 3.2) 1 Table of Contents First Year Providers...
State Level Registration for Eligible Professionals (EP) 2014 - All Program Years Medicaid Electronic Health Record (EHR) Incentive Program February 2014 (Version 3.2) 1 Table of Contents First Year Providers...
Instruction Guide. People First Dependent Certification Process
 People First Dependent Certification Process Each time an employee logs into People First to make an enrollment selection during open enrollment or because of a qualified status change (QSC), he/she must
People First Dependent Certification Process Each time an employee logs into People First to make an enrollment selection during open enrollment or because of a qualified status change (QSC), he/she must
Getting Started ONLINE APPLICATION. Access the online certification application system
 Online Application This instruction guide is for currently certified firms seeking renewal and firms applying for the first time. The information presented is drawn from example scenarios and may not exactly
Online Application This instruction guide is for currently certified firms seeking renewal and firms applying for the first time. The information presented is drawn from example scenarios and may not exactly
Claimants and Delegates
 User Guide Contents Chapter 1: Signing In... 1 Chapter 2: My Profile... 4 Chapter 3: Expense Reimbursements... 9 Chapter 4: Submitting Your Receipts... 17 Chapter 5: Advance Requests... 21 Chapter 6: Acting
User Guide Contents Chapter 1: Signing In... 1 Chapter 2: My Profile... 4 Chapter 3: Expense Reimbursements... 9 Chapter 4: Submitting Your Receipts... 17 Chapter 5: Advance Requests... 21 Chapter 6: Acting
Welcome to the University of Central Florida Online Employment System Applicant Tutorial
 Welcome to the University of Central Florida Online Employment System Applicant Tutorial Online Employment System Training for UCF Applicants This presentation will take approximately 20 minutes. Click
Welcome to the University of Central Florida Online Employment System Applicant Tutorial Online Employment System Training for UCF Applicants This presentation will take approximately 20 minutes. Click
EXPRESSPATH PROVIDER PORTAL USER GUIDE AUGUST 2013
 EXPRESSPATH PROVIDER PORTAL USER GUIDE AUGUST 2013 2013-2020 Express Scripts, Inc. All rights reserved. No part of this publication may be reproduced or transmitted in any form or by any means, electronic
EXPRESSPATH PROVIDER PORTAL USER GUIDE AUGUST 2013 2013-2020 Express Scripts, Inc. All rights reserved. No part of this publication may be reproduced or transmitted in any form or by any means, electronic
Soldier Quick Start Class Enrollment Guide
 Soldier Quick Start Class Enrollment Guide General Information This Step-by-step Class Enrollment Guide includes the following topics to assist you with enrolling in classes through GoArmyEd and requesting
Soldier Quick Start Class Enrollment Guide General Information This Step-by-step Class Enrollment Guide includes the following topics to assist you with enrolling in classes through GoArmyEd and requesting
Tips for Creating an Account, Applying for and Enrolling in Health Coverage
 Tips for Creating an Account, Applying for and Enrolling in Health Coverage For Individuals and Families Before you start, please check that you have the following resources and understand these important
Tips for Creating an Account, Applying for and Enrolling in Health Coverage For Individuals and Families Before you start, please check that you have the following resources and understand these important
Stewart Secure Email User Guide. March 13, 2015
 Stewart Secure Email User Guide March 13, 2015 Table of Contents Introduction... 1 What is secure email?... 1 Why secure email?... 1 What is personal, non-public information?... 1 How is my data protected?...
Stewart Secure Email User Guide March 13, 2015 Table of Contents Introduction... 1 What is secure email?... 1 Why secure email?... 1 What is personal, non-public information?... 1 How is my data protected?...
How To Get A Shop Marketplace Plan On A Small Business Employer Plan On Healthcare.Gov
 SMALL BUSINESS HEALTH OPTIONS PROGRAM Marketplace EMPLOYER ENROLLMENT USER GUIDE Table of Contents 1. SHOP Marketplace Employer Enrollment Application...3 Create a HealthCare.gov account...4 Create a profile...6
SMALL BUSINESS HEALTH OPTIONS PROGRAM Marketplace EMPLOYER ENROLLMENT USER GUIDE Table of Contents 1. SHOP Marketplace Employer Enrollment Application...3 Create a HealthCare.gov account...4 Create a profile...6
2015-2016 LOAN COUNSELING CHECKLIST
 2015-2016 LOAN COUNSELING CHECKLIST You must abide by the requirements set forth in your Master Promissory Note. The 2015-2016 interest rate for subsidized and unsubsidized loans is 4.29% with a 1.073%
2015-2016 LOAN COUNSELING CHECKLIST You must abide by the requirements set forth in your Master Promissory Note. The 2015-2016 interest rate for subsidized and unsubsidized loans is 4.29% with a 1.073%
Electronic I-9/ E-Verify Training. Angela Gwinn- Payroll
 Electronic I-9/ E-Verify Training Angela Gwinn- Payroll Agenda Access and security for the I-9 service center I-9 What is an I-9? I-9 policies and regulations E-Verify? What is E-Verify? Employee data
Electronic I-9/ E-Verify Training Angela Gwinn- Payroll Agenda Access and security for the I-9 service center I-9 What is an I-9? I-9 policies and regulations E-Verify? What is E-Verify? Employee data
Michigan Web Account Manager. MiWAM Toolkit. for Claimants
 MiWAM Toolkit for Claimants MiWAM Toolkit Inside Introducing MiWAM... 2 MiWAM Logon Instructions.... 3 Navigating MiWAM.... 6 Field Colors... 7 Understanding TABS in MiWAM......................................................8
MiWAM Toolkit for Claimants MiWAM Toolkit Inside Introducing MiWAM... 2 MiWAM Logon Instructions.... 3 Navigating MiWAM.... 6 Field Colors... 7 Understanding TABS in MiWAM......................................................8
Concur Expense Guide: Version 2
 Concur Expense Guide: Version 2 Welcome to Concur Expense...3 Log on to Concur...3 Explore the My Concur Page...4 Update Your Expense Profile...5 Step 1: Change Your Password...5 Step 2: Review Your Expense
Concur Expense Guide: Version 2 Welcome to Concur Expense...3 Log on to Concur...3 Explore the My Concur Page...4 Update Your Expense Profile...5 Step 1: Change Your Password...5 Step 2: Review Your Expense
SNACS. Free and Reduced Price School Meal Application Guide
 SNACS Free and Reduced Price School Meal Application Guide Wisconsin Department of Public Instruction 125 South Webster Street, P.O. Box 7841, Madison, WI 53707 Phone: (800) 441-4563, Fax: (608) 267-0363
SNACS Free and Reduced Price School Meal Application Guide Wisconsin Department of Public Instruction 125 South Webster Street, P.O. Box 7841, Madison, WI 53707 Phone: (800) 441-4563, Fax: (608) 267-0363
Kara L. West Chapter 13 Bankruptcy Trustee
 Kara L. West Chapter 13 Bankruptcy Trustee Online Payment System Instruction Manual (The alternative to Cashier's Checks and Money Orders) Rev. December 2014 Introduction and Purpose of the Online Payment
Kara L. West Chapter 13 Bankruptcy Trustee Online Payment System Instruction Manual (The alternative to Cashier's Checks and Money Orders) Rev. December 2014 Introduction and Purpose of the Online Payment
Online Appointment Booking System
 Online Appointment Booking System User Guide Date: Sept 2, 2015 TABLE OF CONTENTS 1. Registering Your Account with LifeLabs 2 1.1 STEP 1 Terms of Use 3 1.2 STEP 2 - Complete the registration form 4 2.
Online Appointment Booking System User Guide Date: Sept 2, 2015 TABLE OF CONTENTS 1. Registering Your Account with LifeLabs 2 1.1 STEP 1 Terms of Use 3 1.2 STEP 2 - Complete the registration form 4 2.
SMALL BUSINESS HEALTH OPTIONS PROGRAM. Marketplace BILLING & PAYMENT SERVICES USER GUIDE. Billing & Payment User Guide 1
 SMALL BUSINESS HEALTH OPTIONS PROGRAM Marketplace BILLING & PAYMENT SERVICES USER GUIDE Billing & Payment User Guide 1 Table of Contents 1. SHOP Marketplace Billing & Payment Systems for Employers... 3
SMALL BUSINESS HEALTH OPTIONS PROGRAM Marketplace BILLING & PAYMENT SERVICES USER GUIDE Billing & Payment User Guide 1 Table of Contents 1. SHOP Marketplace Billing & Payment Systems for Employers... 3
Slide 1. Slide 2. Slide 3. TIMS - How to Apply for a Level I Teaching Certificate for PA Graduates November 15, 2012. TIMS Application Instructional I
 Slide 1 TIMS - How to Apply for a Level I Teaching Certificate for PA Graduates November 15, 2012 Barb Seifert, Division Chief Certification Services Nancy Cheris, Supervisor Certification Services Slide
Slide 1 TIMS - How to Apply for a Level I Teaching Certificate for PA Graduates November 15, 2012 Barb Seifert, Division Chief Certification Services Nancy Cheris, Supervisor Certification Services Slide
Online Banking Frequently Asked Questions
 HOME BANKING Q. What is Freedom's Home Banking? A. Freedom s Home Banking allows you to bank anywhere, at any time, electronically. Our system allows you to securely access your accounts by way of any
HOME BANKING Q. What is Freedom's Home Banking? A. Freedom s Home Banking allows you to bank anywhere, at any time, electronically. Our system allows you to securely access your accounts by way of any
CONTENTS. SETUP SECURITY ENHANCEMENTS... 17 Existing User... 17 New User (Enrolled by Employer or Self)... 21
 HEALTH SAVINGS ACCOUNT SUBSCRIBER WEBSITE GUIDE CONTENTS BROWSER COMPATIBILITY... 2 ONLINE ENROLLMENT... 3 Online Enrollment Process... 3 REGISTERING YOUR ACCOUNT FOR ONLINE ACCESS... 12 INDIVIDUAL ENROLLMENT...
HEALTH SAVINGS ACCOUNT SUBSCRIBER WEBSITE GUIDE CONTENTS BROWSER COMPATIBILITY... 2 ONLINE ENROLLMENT... 3 Online Enrollment Process... 3 REGISTERING YOUR ACCOUNT FOR ONLINE ACCESS... 12 INDIVIDUAL ENROLLMENT...
UI Online Claimant User Guide. Claimant Activities
 UI Online Claimant User Guide Claimant Activities Massachusetts UI Online System Department of Unemployment Assistance (DUA) Commonwealth of Massachusetts Version 1.01 June 25, 2013 Document Revision History
UI Online Claimant User Guide Claimant Activities Massachusetts UI Online System Department of Unemployment Assistance (DUA) Commonwealth of Massachusetts Version 1.01 June 25, 2013 Document Revision History
HSA EMPLOYER RESOURCE GUIDE. Fifth Third Bank Health Savings Account Revision 3
 HSA EMPLOYER RESOURCE GUIDE Fifth Third Bank Health Savings Account Revision 3 CONTENTS Welcome... 3 About Your HSA... 4 Benefits to You... 4 Benefits to Your Employees... 4 Your HSA Implementation Checklist...
HSA EMPLOYER RESOURCE GUIDE Fifth Third Bank Health Savings Account Revision 3 CONTENTS Welcome... 3 About Your HSA... 4 Benefits to You... 4 Benefits to Your Employees... 4 Your HSA Implementation Checklist...
Online Payment FAQ s
 General Online Payment FAQ s What are the benefits of paying a bill online? Paying online with a credit card or electronic check saves time, gives you the flexibility to pay how and when desired, and saves
General Online Payment FAQ s What are the benefits of paying a bill online? Paying online with a credit card or electronic check saves time, gives you the flexibility to pay how and when desired, and saves
INVESTOR360º CLIENT USER GUIDE
 INVESTOR360º CLIENT USER GUIDE TABLE OF CONTENTS 1. About Investor360 3 1.1 What does Investor360 provide? 3 1.2 Security 3 2. Logging in to Investor360 4 3. Welcome to Investor360 7 4. Navigating in Investor360
INVESTOR360º CLIENT USER GUIDE TABLE OF CONTENTS 1. About Investor360 3 1.1 What does Investor360 provide? 3 1.2 Security 3 2. Logging in to Investor360 4 3. Welcome to Investor360 7 4. Navigating in Investor360
OMDC Online Application Portal (OAP) - Quick Start Guide
 OMDC Online Application Portal (OAP) - Quick Start Guide 1. INTRODUCTION This guide offers the quickest way to get you started on the OMDC Online Application Portal (OAP). Before you begin, step through
OMDC Online Application Portal (OAP) - Quick Start Guide 1. INTRODUCTION This guide offers the quickest way to get you started on the OMDC Online Application Portal (OAP). Before you begin, step through
Profile. 2 On the Expense Settings menu on the left
 Section 1: Getting Started Step 1: Log on to Concur Expense 1 In the User Name field, enter your user name. 2 In the Password field, enter your password. 3 Click Login. If you are not sure how to start
Section 1: Getting Started Step 1: Log on to Concur Expense 1 In the User Name field, enter your user name. 2 In the Password field, enter your password. 3 Click Login. If you are not sure how to start
Parchment Guide to High School Transcripts
 Parchment Guide to High School Transcripts www. 2 Contents OVERVIEW 4 REGISTER FOR A PARCHMENT.COM ACCOUNT 5 I have a registration code 5 I do not have a registration code 5 Opt-in to share your information
Parchment Guide to High School Transcripts www. 2 Contents OVERVIEW 4 REGISTER FOR A PARCHMENT.COM ACCOUNT 5 I have a registration code 5 I do not have a registration code 5 Opt-in to share your information
How To Apply For A Degree At Griffith University
 Applying for admission to a postgraduate program through Griffith University Degree and Career Finder video script Target audience Direct postgraduate applicants Welcome to this short video titled Griffith
Applying for admission to a postgraduate program through Griffith University Degree and Career Finder video script Target audience Direct postgraduate applicants Welcome to this short video titled Griffith
How to Create a Broker Account
 How to Create a Broker Account 1. Once you have created your NY.gov ID and set your password (see the guide, How to Create a NY.gov ID ), return to the Broker tab from the NYSOH home page and select CLICK
How to Create a Broker Account 1. Once you have created your NY.gov ID and set your password (see the guide, How to Create a NY.gov ID ), return to the Broker tab from the NYSOH home page and select CLICK
USING DOCUWARE TO MANAGE WORKFORCE SOLUTIONS FILES CAREER OFFICE
 USING DOCUWARE TO MANAGE WORKFORCE SOLUTIONS FILES CAREER OFFICE Using DocuWare to Manage Workforce Solutions Files Workforce Solutions 2015 Version 1.1, 3/17/15 Workforce Solutions is an equal opportunity
USING DOCUWARE TO MANAGE WORKFORCE SOLUTIONS FILES CAREER OFFICE Using DocuWare to Manage Workforce Solutions Files Workforce Solutions 2015 Version 1.1, 3/17/15 Workforce Solutions is an equal opportunity
End User Training Guide
 End User Training Guide October 2013 2005-2013 ExpenseWire LLC. All rights reserved. 1 expensewire.com Use of this user documentation is subject to the terms and conditions of the applicable End- User
End User Training Guide October 2013 2005-2013 ExpenseWire LLC. All rights reserved. 1 expensewire.com Use of this user documentation is subject to the terms and conditions of the applicable End- User
Concur Expense System. User Reference Guide
 Concur Expense System User Reference Guide February, 2009 Table of Contents HOW TO GET SETUP IN THE CONCUR EXPENSE SYSTEM... 1 LOG IN... 1 CHANGE YOUR PASSWORD... 1 VIEW AND EDIT YOUR PROFILE INFORMATION...
Concur Expense System User Reference Guide February, 2009 Table of Contents HOW TO GET SETUP IN THE CONCUR EXPENSE SYSTEM... 1 LOG IN... 1 CHANGE YOUR PASSWORD... 1 VIEW AND EDIT YOUR PROFILE INFORMATION...
Exchange 2010. Outlook Profile/POP/IMAP/SMTP Setup Guide
 Exchange 2010 Outlook Profile/POP/IMAP/SMTP Setup Guide September, 2013 Exchange 2010 Outlook Profile/POP/IMAP/SMTP Setup Guide i Contents Exchange 2010 Outlook Profile Configuration... 1 Outlook Profile
Exchange 2010 Outlook Profile/POP/IMAP/SMTP Setup Guide September, 2013 Exchange 2010 Outlook Profile/POP/IMAP/SMTP Setup Guide i Contents Exchange 2010 Outlook Profile Configuration... 1 Outlook Profile
Ohio Incumbent Workforce Training Voucher Program. Instructions for Completing the Online Application
 Ohio Incumbent Workforce Training Voucher Program Instructions for Completing the Online Application Please note that on October 14, 2015 beginning at 10:00 a.m. you will be able to submit your application.
Ohio Incumbent Workforce Training Voucher Program Instructions for Completing the Online Application Please note that on October 14, 2015 beginning at 10:00 a.m. you will be able to submit your application.
Welcome to. Instructions and tips for the online application process
 Welcome to Instructions and tips for the online application process 1 The SELF Loan requires both a borrower and a co-signer. The borrower must also complete and pass the online counseling session before
Welcome to Instructions and tips for the online application process 1 The SELF Loan requires both a borrower and a co-signer. The borrower must also complete and pass the online counseling session before
WHAT YOU OWN HOME INVENTORY SOFTWARE
 WHAT YOU OWN HOME INVENTORY Version 4.19 Copyright 2013 M- One Studio, LLC www.m-onestudio.com Contents Getting Started... 1 About WHAT YOU OWN HOME INVENTORY SOFTWARE... 1 Download and Install the Software...
WHAT YOU OWN HOME INVENTORY Version 4.19 Copyright 2013 M- One Studio, LLC www.m-onestudio.com Contents Getting Started... 1 About WHAT YOU OWN HOME INVENTORY SOFTWARE... 1 Download and Install the Software...
First United Bank. Mobile Banking Enrollment and FAQs
 First United Bank Mobile Banking Enrollment and FAQs Mobile Banking Enrollment & FAQs MOBILE DEVICE MINIMUM REQUIREMENTS Apple: Apple iphone 4.3 or higher Apple ipod Touch 4.3 or higher Apple ipod 4.3
First United Bank Mobile Banking Enrollment and FAQs Mobile Banking Enrollment & FAQs MOBILE DEVICE MINIMUM REQUIREMENTS Apple: Apple iphone 4.3 or higher Apple ipod Touch 4.3 or higher Apple ipod 4.3
City of Toppenish Online Presentment and Payment Frequently Asked Questions
 City of Toppenish Online Presentment and Payment Frequently Asked Questions General What are some of the benefits of receiving my bill electronically? It is convenient, saves time, reduces errors, allows
City of Toppenish Online Presentment and Payment Frequently Asked Questions General What are some of the benefits of receiving my bill electronically? It is convenient, saves time, reduces errors, allows
Electronic approvals for forms FAQs
 Click on any of the boxes below to explore more detail, including answers to frequently asked questions, video quick links, and more. Advisor experience Client experience Security Electronic approvals
Click on any of the boxes below to explore more detail, including answers to frequently asked questions, video quick links, and more. Advisor experience Client experience Security Electronic approvals
CONTRACTORS: GL RATER TRAINING GUIDE
 Getting Started: AUI is providing custom direct access rating and servicing solutions to III and Nationwide agencies. This unique end to end platform affords agents one of the quickest self-serve rating
Getting Started: AUI is providing custom direct access rating and servicing solutions to III and Nationwide agencies. This unique end to end platform affords agents one of the quickest self-serve rating
efiletexas.gov Review Queue User Guide
 efiletexas.gov Review Queue User Guide EFS-TF-200-3194 v.4 February 2014 Copyright and Confidentiality Copyright 2014 Tyler Technologies, Inc. All rights reserved. All documentation, source programs, object
efiletexas.gov Review Queue User Guide EFS-TF-200-3194 v.4 February 2014 Copyright and Confidentiality Copyright 2014 Tyler Technologies, Inc. All rights reserved. All documentation, source programs, object
Frequently Asked Questions
 Frequently Asked Questions What is an electronic health record? Borgess has transitioned from paper-based medical records to electronic health records (EHRs). An EHR is an electronic version of your medical
Frequently Asked Questions What is an electronic health record? Borgess has transitioned from paper-based medical records to electronic health records (EHRs). An EHR is an electronic version of your medical
PPL Web Portal Instructional Manual
 PA OLTL Participant Directed Model of Service PPL Web Portal Instructional Manual Table of Contents Online User Registration for Participants & DCWs...3 How DCWs Create & Submit Electronic Timesheets.8
PA OLTL Participant Directed Model of Service PPL Web Portal Instructional Manual Table of Contents Online User Registration for Participants & DCWs...3 How DCWs Create & Submit Electronic Timesheets.8
CERTIFICATION AND LICENSING (CLS) PROVIDER HANDBOOK APPLICATION PROCESS
 CERTIFICATION AND LICENSING (CLS) PROVIDER HANDBOOK APPLICATION PROCESS Every action that occurs in CLS is application based. The only exception to this is the closure of a location. Closures occur by
CERTIFICATION AND LICENSING (CLS) PROVIDER HANDBOOK APPLICATION PROCESS Every action that occurs in CLS is application based. The only exception to this is the closure of a location. Closures occur by
Concur Travel and Expense Reporting FAQs
 Concur Travel and Expense Reporting FAQs General: How will I use Concur? The Concur travel and Expense system is for tracking and reconciling employee travel and other travel related expenses purchased
Concur Travel and Expense Reporting FAQs General: How will I use Concur? The Concur travel and Expense system is for tracking and reconciling employee travel and other travel related expenses purchased
SCOTIABANK STUDENT GIC PROGRAM GUIDE. I. How does the Scotiabank Student GIC Program work?
 IMPORTANT: This Scotiabank Student GIC Program Guide outlines program and product details effective August 18, 2014. If you are set-up under the old program (Cashable GIC opened prior to May 1, 2014) and
IMPORTANT: This Scotiabank Student GIC Program Guide outlines program and product details effective August 18, 2014. If you are set-up under the old program (Cashable GIC opened prior to May 1, 2014) and
Landlord Registration U s e r G u i d e
 Landlord Registration U s e r G u i d e Department of Code Enforcement Applicant s User Guide December 2014 TABLE OF CONTENTS CREATING A CITIZEN ACCESS ACCOUNT Creating an Account Email Confirmation COMPLETING
Landlord Registration U s e r G u i d e Department of Code Enforcement Applicant s User Guide December 2014 TABLE OF CONTENTS CREATING A CITIZEN ACCESS ACCOUNT Creating an Account Email Confirmation COMPLETING
Online Budget Submission Quick Start Guide www.stats.indiana.edu/govtgateway
 Online Budget Submission Quick Start Guide www.stats.indiana.edu/govtgateway The Indiana Gateway for Government Units provides a central portal for local governments to submit forms to the Department of
Online Budget Submission Quick Start Guide www.stats.indiana.edu/govtgateway The Indiana Gateway for Government Units provides a central portal for local governments to submit forms to the Department of
New Hampshire Professional Registry User Guide How to create your Registry Record and online Credential Application
 Version 2 June 16, 2015 CHILD CARE AWARE OF AMERICA, CHILD DEVELOPMENT BUREAU, ACROSS NH, CHILD CARE AWARE OF NH New Hampshire Professional Registry User Guide How to create your Registry Record and online
Version 2 June 16, 2015 CHILD CARE AWARE OF AMERICA, CHILD DEVELOPMENT BUREAU, ACROSS NH, CHILD CARE AWARE OF NH New Hampshire Professional Registry User Guide How to create your Registry Record and online
Guidance for completing an online application for admission to school
 Guidance for completing an online application for admission to school This document has been compiled to assist parent(s) / carer(s) in completing an online application for their child s admission to a
Guidance for completing an online application for admission to school This document has been compiled to assist parent(s) / carer(s) in completing an online application for their child s admission to a
Register as a New User
 ed Internet Browsers Getting Started Register as a New User 1. From http://connect.att.jobs, click Log In under Returning Job Seekers. 2. On the Login page, click New User. 3. On the New User Registration
ed Internet Browsers Getting Started Register as a New User 1. From http://connect.att.jobs, click Log In under Returning Job Seekers. 2. On the Login page, click New User. 3. On the New User Registration
Travel & Expense Reimbursement System Information IBM GERS SYSTEM
 Travel & Expense Reimbursement System Information IBM GERS SYSTEM 1 Table of Contents Page(s) Contact for Questions/Concerns. 3 T&E Information...4 Getting Started with GERS (First Time Registration).....5-10
Travel & Expense Reimbursement System Information IBM GERS SYSTEM 1 Table of Contents Page(s) Contact for Questions/Concerns. 3 T&E Information...4 Getting Started with GERS (First Time Registration).....5-10
TELPAS Rater s User Guide for Online Holistic Rating Training
 TELPAS Rater s User Guide for Online Holistic Rating Training New User Registration TrainingCenter Site Code You will need a TrainingCenter site code from your district or campus testing coordinator in
TELPAS Rater s User Guide for Online Holistic Rating Training New User Registration TrainingCenter Site Code You will need a TrainingCenter site code from your district or campus testing coordinator in
Section 8(e) Notice User Guide Primary Support
 Primary Support Environmental Protection Agency Office of Pollution Prevention and Toxics Manage Toxic Substances Table of Contents 1 Introduction... 1 1.1 Overview... 1 1.2 Labeling Confidential Information...
Primary Support Environmental Protection Agency Office of Pollution Prevention and Toxics Manage Toxic Substances Table of Contents 1 Introduction... 1 1.1 Overview... 1 1.2 Labeling Confidential Information...
CHIP Health Insurance Renewal Form
 CHIP Health Insurance Renewal Form 1. Household Information. First: MI: Last: Suffix: Head of Household : Street: Apt #: Address: Phone: City: State: Zip: Email: Primary: Alternate: Best time to call:
CHIP Health Insurance Renewal Form 1. Household Information. First: MI: Last: Suffix: Head of Household : Street: Apt #: Address: Phone: City: State: Zip: Email: Primary: Alternate: Best time to call:
OHIO DEPARTMENT OF EDUCATION Connected Ohio Records for Educators (CORE) My Educator Profile User Manual
 OHIO DEPARTMENT OF EDUCATION Connected Ohio Records for Educators (CORE) My Educator Profile User Manual CON N E C T E D O H I O R E C O R D S F O R E D U C A T O R S My Educator Profile User Manual September
OHIO DEPARTMENT OF EDUCATION Connected Ohio Records for Educators (CORE) My Educator Profile User Manual CON N E C T E D O H I O R E C O R D S F O R E D U C A T O R S My Educator Profile User Manual September
SDI Online Tutorial: Claimant Registration, Online Access, and Claim Filing
 SDI Online Tutorial: Claimant Registration, Online Access, and Claim Filing SDI Online Tutorial: Registration 2 To create an SDI Online account, visit www.edd.ca.gov/disability. On the State Disability
SDI Online Tutorial: Claimant Registration, Online Access, and Claim Filing SDI Online Tutorial: Registration 2 To create an SDI Online account, visit www.edd.ca.gov/disability. On the State Disability
Document Services Online Customer Guide
 Document Services Online Customer Guide Logging in... 3 Registering an Account... 3 Navigating DSO... 4 Basic Orders... 5 Getting Started... 5 Attaching Files & Print Options... 7 Advanced Print Options
Document Services Online Customer Guide Logging in... 3 Registering an Account... 3 Navigating DSO... 4 Basic Orders... 5 Getting Started... 5 Attaching Files & Print Options... 7 Advanced Print Options
Currently Enrolled Providers NCTracks Step by Step Registration
 Currently Enrolled Providers NCTracks Step by Step Registration Important Note: In order to have access to the NCTracks Provider portal, each provider (NPI) must complete the NCTracks Registration. This
Currently Enrolled Providers NCTracks Step by Step Registration Important Note: In order to have access to the NCTracks Provider portal, each provider (NPI) must complete the NCTracks Registration. This
A Quick and Easy Guide to PERSONAL ONLINE BANKING
 A Quick and Easy Guide to PERSONAL ONLINE BANKING WELCOME Whether you re at home, at work or on the road, BancFirst is available 4 hours a day, 7 days a week with Personal Online Banking. These services
A Quick and Easy Guide to PERSONAL ONLINE BANKING WELCOME Whether you re at home, at work or on the road, BancFirst is available 4 hours a day, 7 days a week with Personal Online Banking. These services
icam 3.0 Basics To access Remote Desktop locate the Remote Desktop icon on the computer s main desktop and double-click the icon.
 Signing onto Remote Desktop In order to utilize icam 3.0, managers will need to sign into Remote Desktop using the username and password assigned to them from the Home Office which was received to management
Signing onto Remote Desktop In order to utilize icam 3.0, managers will need to sign into Remote Desktop using the username and password assigned to them from the Home Office which was received to management
PDF-IT is the ONE for DIGITAL SIGNATURE
 PDF-IT is the ONE for DIGITAL SIGNATURE Apply digital signature and/or signature image on certificate page with ONE step Digitally/electronically sign full-sized and condensed with ONE step Create PDF
PDF-IT is the ONE for DIGITAL SIGNATURE Apply digital signature and/or signature image on certificate page with ONE step Digitally/electronically sign full-sized and condensed with ONE step Create PDF
Guide. for HR Users. Posted May 1, 2012
 Guide for HR Users Posted May 1, 2012 Go to this URL: https://hrx.talx.com/webmanager/loginclientkey.aspx to log on to the Administrative site for the UGA Onboarding System. The Employer Code is 13990
Guide for HR Users Posted May 1, 2012 Go to this URL: https://hrx.talx.com/webmanager/loginclientkey.aspx to log on to the Administrative site for the UGA Onboarding System. The Employer Code is 13990
NJOYN APPLICANT MANUAL
 NJOYN APPLICANT MANUAL 2/21/2014 Applicants A step by step guide on how to use the Njoyn system to apply for a position with SIGA. The information in this manual is to help you successfully apply for a
NJOYN APPLICANT MANUAL 2/21/2014 Applicants A step by step guide on how to use the Njoyn system to apply for a position with SIGA. The information in this manual is to help you successfully apply for a
Banner Self-Service Direct Deposit Instructions Table of Contents
 Banner Self-Service Direct Deposit Instructions Table of Contents Accessing the Online Form... 2 Primary Accounts... 3 Adding Primary Accounts... 3 Allocation Accounts... 4 Adding Allocation Accounts...
Banner Self-Service Direct Deposit Instructions Table of Contents Accessing the Online Form... 2 Primary Accounts... 3 Adding Primary Accounts... 3 Allocation Accounts... 4 Adding Allocation Accounts...
Provider Portal Manual Electronic Claims:
 Provider Portal Manual Electronic Claims: Site Registration Site Navigation Site Training FAQs Introduction and Overview... 1 Section I Prerequisites... 2 Section II Creating an Account... 2 Section III
Provider Portal Manual Electronic Claims: Site Registration Site Navigation Site Training FAQs Introduction and Overview... 1 Section I Prerequisites... 2 Section II Creating an Account... 2 Section III
Online Presentment and Payment FAQ s
 General Online Presentment and Payment FAQ s What are some of the benefits of receiving my bill electronically? It is convenient, saves time, reduces errors, allows you to receive bills anywhere at any
General Online Presentment and Payment FAQ s What are some of the benefits of receiving my bill electronically? It is convenient, saves time, reduces errors, allows you to receive bills anywhere at any
Online Certification. User guide. Works on all platforms including: PC Tablet Smartphone
 Online Certification User guide Completing certificates and forms is now even easier with NICEIC s new Online Certification System. Free for all NICEIC Contractors no software, licence or support costs
Online Certification User guide Completing certificates and forms is now even easier with NICEIC s new Online Certification System. Free for all NICEIC Contractors no software, licence or support costs
Lakes Region Sanitary District Online Statement Presentment and Payment FAQ s Page 1 of 6
 General Lakes Region Sanitary District Page 1 of 6 What are some of the benefits of receiving my statement electronically? It is convenient, saves time, reduces errors, allows you to receive statements
General Lakes Region Sanitary District Page 1 of 6 What are some of the benefits of receiving my statement electronically? It is convenient, saves time, reduces errors, allows you to receive statements
GLOBAL EXPRESS PAYMENT CENTER
 GLOBAL EXPRESS PAYMENT CENTER USER GUIDE V1.4 EFFECTIVE 05/14/15 TABLE OF CONTENTS 03 Get Started Set Up Terminal Required Step by Admin Set Up Users Required Step by Admin Set Up Receipt Explore Dashboard
GLOBAL EXPRESS PAYMENT CENTER USER GUIDE V1.4 EFFECTIVE 05/14/15 TABLE OF CONTENTS 03 Get Started Set Up Terminal Required Step by Admin Set Up Users Required Step by Admin Set Up Receipt Explore Dashboard
Enterprise Incident Management Office of Long Term Living Provider Manual
 Enterprise Incident Management Office of Long Term Living Provider Manual Updated to include January 2012 Release changes 3/30/2012 1 Enterprise Incident Management Provider Table of Contents Table of
Enterprise Incident Management Office of Long Term Living Provider Manual Updated to include January 2012 Release changes 3/30/2012 1 Enterprise Incident Management Provider Table of Contents Table of
