My Groups (User Group Management) User Guide
|
|
|
- Betty Mosley
- 7 years ago
- Views:
Transcription
1 My Groups (User Group Management) User Guide
2
3 Table Of Contents Accessing My Groups... 1 My Groups Features... 3 Creating a Group via File Upload... 4 Creating a Group via Search and Select... 8 Adding Users to Existing Group via Search/Select Adding Users to Existing Group via File Upload Deleting Members from Group Deleting Groups Exporting Group Membership to a CSV File Modifying Group Types Requesting to Join a Group Processing Requests Received from Others to Join Your Group Selecting a Person or Group iii
4
5 ACCESSING MY GROUPS My Groups allows you to create and maintain groups based on user and organization data available for your portal. Only certain users have access to My Groups. Unless you have Administrative rights, the operations you can perform are limited. You can maintain only the groups you create. Shared or Public groups that you create and maintain with My Groups are available to other portal users when they click (the green plus sign) in applications that require them to select users or groups. For example, when Message Center users compose messages, they access the User Directory window to address the messages. The User Directory window gives them the ability to search and select My Groups data. For details, refer to the Message Center help, available from the Covisint Support Home page. Note: Only certain users can access My Groups. If you do not see the My Groups option, then your role or your company's implementation does not allow My Groups access. 1. Access your portal and login. Your Portal home page displays. 2. Move your cursor over the Welcome icon to display the drop-down menu. From the Welcome menu, click My Groups. RESULT: You have successfully accessed My Groups. 1
6
7 MY GROUPS FEATURES Portal users with My Groups access can: create a group via file upload create a group via search/select add users to an existing group via search and select add users to an existing group via file upload delete members from a group delete groups (that you created) export group membership to a CSV file modify group types request to join a group process requests received (from others) to join your group search for users and groups from various My Groups screens 3
8 My Groups (User Group Management) User Guide Creating a Group via File Upload There are two ways to select members when creating a new group: One method, described here, is performed with an.xls format file upload. The alternate method is searching and selecting the users you wish to add. For details, see Creating a Group via Search/Select. Only registered users with user IDs for your Covisint Portal can be added to groups. Before you perform this procedure, prepare a data file that meets the following requirements: The file must be a Microsoft Excel-compatible file, saved in the format *.XLS. The User IDs you want to add must be entered in column A (the leftmost column) of the first worksheet in the workbook. You must enter User IDs, not user first and last names. The User IDs you want to add must be entered in column A (the leftmost column) of the first worksheet in the workbook. You must enter User IDs, not user first or last names. If you do not know user IDs, refer to Creating a Group via Search/Select. Enter only one User ID per row. Any information in columns to the right of Column A will be ignored. 1. Move your cursor over the Welcome icon to display the drop-down menu. From the Welcome menu, click My Groups. The My Groups window displays. 2. Click Create Group. The Create Group Information screen displays. 4
9 My Groups Features Where is the Create Group button? 3. Type the name and description of the group. 4. Click a radio button to indicate the type of group: Personal - the group is available only to you. Shared - the group is available only to users and groups you select. Note: If you click Shared, the Sharing With field displays. Click the (green plus sign) button to search for and select the users and groups with which you want to share the group. 5
10 My Groups (User Group Management) User Guide Public - the group is available to all registered portal users. 5. Click Upload from Excel. The Group Members Upload screen displays. 6. Click Browse... then navigate to the *.XLS file that contains the IDs of the users you want to add to your group and click Open. Important: The file must meet the following requirements: The file must be a Microsoft Excel-compatible file, saved in the format *.XLS. The User IDs you want to add must be entered in column A (the leftmost column) of the first worksheet in the workbook. You must enter User IDs, not user first or last names. If you do not know user IDs, refer to Creating a Group via Search/Select. Enter only one User ID per row. Any information in columns to the right of Column A will be ignored. 7. Click the Add to Group radio button. 8. Click OK. Invalid user IDs - IDs that are not found in the list of registered users - are displayed in red font at the top of the screen, and are omitted from the group. This indicates that the identified user IDs are not registered in the Administration tool of the portal, or that the IDs were typed incorrectly in the uploaded fie. 6
11 My Groups Features RESULT: You have successfully created a group via file upload. 7
12 My Groups (User Group Management) User Guide Creating a Group via Search and Select There are two ways to select members when you create a new group. One method, described here, is performed by searching for and selecting users. You must use this method if you do not know the User IDs of the people you want to add to the new group. The alternate method is performed by uploading a spreadsheet of the user IDs you want to add to the new group. For details, see Creating a Group via File Upload. 1. Move your cursor over the Welcome icon to display the drop-down menu. From the Welcome menu, click My Groups. The My Groups window displays. 2. Click Create Group. The Create Group Information screen displays. Where is the Create Group button? 8
13 My Groups Features 3. Type the name and description of the group. 4. Below the Members field, click the (green plus sign) Add Members link. The My Groups search and select window displays. a. Type the name (or partial name) of the user or group in the Type in name field. b. If you want to restrict your search, click the Include drop-down arrow and select a filtering option from the list. If you are not sure about a filtering option, select All to search all users and groups on your portal. c. Click Find. The screen refreshes, and the search results display. 9
14 My Groups (User Group Management) User Guide d. Select the check box of each user you want to include in the new group. The checked users display in the Selected People field. e. Repeat steps a through d as required until you are finished adding people to the Selected People field. f. Click OK. The search and select window closes, and your selections display in the Create Group Information window Members field. 5. Click a radio button to specify the group type: Personal - the group is available only to you. Shared - the group is available only to users and groups you select. Note: If you click Shared, the Sharing With field displays. Click the (green plus sign) Add Members link to search for and select the users and groups with which you want to share the group. For details, refer to step 4. Public - the group is available to all registered portal users. 6. Click OK. The display refreshes and the group is created.. RESULT: You have successfully created a group via Search and Select. 10
15 My Groups Features Adding Users to Existing Group via Search/Select There are two ways to add users to your existing group. One method, described here, is performed by searching for and selecting users. The alternate method is performed by uploading an excel spreadsheet of the user IDs you wish to add. For details, see Adding Users to Existing Group via File Upload. 1. Move your cursor over the Welcome icon to display the drop-down menu. From the Welcome menu, click My Groups. The My Groups window displays. 2. Search for the group to which you wish to add users by any combination of the following methods: a. Select the Community to which the group you want to edit belongs from the Community drop down box. b. Narrow selection results by typing the group name (or partial group name) in the open text box. 2. Click Find. Groups that match your search criteria display in the search results. 3. Click ( the Edit icon) of the group to which you want to add users. The Edit Group Information screen displays. 11
16 My Groups (User Group Management) User Guide Where is the Edit icon? The Edit icon is located on the search results screen: 4. Click the Add Members link. The My Groups search and select window displays. 12
17 My Groups Features a. Type the name (or partial name) of the user or group in the Type in name field. b. If you want to restrict your search, click the Include drop-down arrow and select a filtering option from the list. If you are not sure about a filtering option, select All to search all users and groups on your portal. c. Click Find. The screen refreshes, and the search results display. d. Select the check box of each user you want to add to the group. The checked users are added to the Selected People field. e. Repeat steps a through d as required until you are finished adding people. 13
18 My Groups (User Group Management) User Guide f. Click OK. The search and select window closes, and your updated selections display in the Edit Group Information window Members field. 5. Click OK. RESULT: You have successfully added users to an existing group via search and select. 14
19 My Groups Features Adding Users to Existing Group via File Upload There are two ways to add users to your existing group. One method, described here, is performed with a *. XLS file upload. The alternate method is searching and selecting the users you want to add. For details, see Adding Users to Existing Group via Search/Select. Only users who are registered and have user IDs for your Covisint Portal can be added to groups. 1. Move your cursor over the Welcome icon to display the drop-down menu. From the Welcome menu, click My Groups. The My Groups window displays. 2. Search for the group to which you want to add users by any combination of the following methods: a. Select the Community to which the group you want to edit belongs from the Community drop down. b. Narrow selection results by typing the group name (or partial group name) in the Type in name of group box. 3. Click Find. Groups that match your search criteria display in the search results. 4. Click ( the Edit icon) of the group to which you want to add users. The Edit Group screen displays. 15
20 My Groups (User Group Management) User Guide Where is the Edit icon? The Edit icon is located on the search results screen: 5. On the Edit Group screen, click Upload from Excel. The Group Members Upload screen is displayed. 6. Click Browse... then navigate to the *.XLS file that contains the IDs of the users you want to add to your group and click Open. Important: The file must meet the following requirements: The file must be a Microsoft Excel-compatible file, saved in the format *.XLS. The User IDs you want to add must be entered in column A (the leftmost column) of the first worksheet in the workbook. You must enter User IDs, not user first or last names. If you do not know user IDs, perform Adding Users to Existing Group via Search /Select. Enter only one User ID per row. Any information in columns to the right of Column A will be ignored. 7. Select the upload option you want to use: Add to group: the system compares the uploaded user IDs with those already existing in the group, and adds only the new user IDs. Overwrite group: the system deletes all user IDs from the existing group, and adds the user IDs from the uploaded file. 8. Click OK. 16
21 My Groups Features Invalid user IDs are displayed in red font at the top of the screen, and are omitted from the group. This indicates that the identified user IDs are not registered in the Administration tool of the portal, or that the IDs were typed incorrectly in the uploaded fie. RESULT: You have successfully added users to an existing group via file upload. 17
22 My Groups (User Group Management) User Guide Deleting Members from Group 1. Move your cursor over the Welcome icon to display the drop-down menu. From the Welcome menu, click My Groups. The My Groups window displays. 2. Search for the group to which you wish to add users by any combination of the following methods: a. Select the Community to which the group you want to edit belongs from the Community drop down box. b. Narrow selection results by typing the group name (or partial group name) in the open text box. 3. Click Find. Groups that match your search criteria display in the search results 4. Click ( the Edit icon) of the group to which you want to add users. 18
23 My Groups Features Where is the Edit icon? The Edit icon is located on the search results screen: 5. The Edit Group Information screen displays. Click the wastebasket icon next to each person or group you want to delete from the group. 6. Click OK. RESULT: You have successfully deleted members from a group. 19
24 My Groups (User Group Management) User Guide Deleting Groups Unless you have Administrative rights, you can delete only the groups you created. 1. Move your cursor over the Welcome icon to display the drop-down menu. From the Welcome menu, click My Groups. The My Groups window displays. 2. Search for the group you want to delete by any combination of the following methods: a. Select the Community to which the group you want to delete belongs from the Community drop down box. b. Narrow selection results by typing the group name (or partial group name) in the open text box. 3. Click Find. Groups that match your search criteria display in the search results. 4. Click in the Delete column of the group. If the delete button does not display, you do not have the permissions required to delete the group. 20
25 My Groups Features Where is the Delete icon? The Delete icon is located on the search results screen: 5. Click OK to confirm the group deletion. The screen refreshes, and the group is deleted. RESULT: You have successfully deleted a group. 21
26 My Groups (User Group Management) User Guide Exporting Group Membership to a CSV File 1. Move your cursor over the Welcome icon to display the drop-down menu. From the Welcome menu, click My Groups. The My Groups window displays. 2. Search for the group for which you want to export details to a *.CSV file by any combination of the following methods: a. Select the Community to which the group you want to edit belongs from the Community drop down box. b. Narrow selection results by typing the group name (or partial group name) in the open text box. 3. Click Find. Groups that match your search criteria display in the search results. 4. Click the group name for which you want to export details. 22
27 My Groups Features Where is the Group Name? The Group Name is located on the search results screen: 5. The Group Information window displays. Click Export to CSV. 6. A File Download dialog displays. Click Save. 7. Follow your PC prompts to save the *.CSV (Comma-Separated Values) file. You can open the file for viewing with a compatible software program, such as Microsoft Excel. RESULT: You have successfully exported group membership to a *. CSV file. 23
28 My Groups (User Group Management) User Guide Modifying Group Types Unless you have Administrative rights, you can modify only the groups you created. 1. Move your cursor over the Welcome icon to display the drop-down menu. From the Welcome menu, click My Groups. The My Groups window displays. 2. Search for the group for which you want to modify the Group Type by any combination of the following methods: a. Select the Community to which the group you want to edit belongs from the Community drop down box. b. Narrow selection results by typing the group name (or partial group name) in the open text box. 3. Click Find. Groups that match your search criteria display in the search results. 4. Click the Edit icon of the group for which you want to modify the Group Type. 24
29 My Groups Features Where is the Edit icon? The Edit icon is located on the search results screen: 5. The Edit Group Information screen displays. Click a radio button to select the desired Group Type. 25
30 My Groups (User Group Management) User Guide Personal - the group is available only to you. Shared - the group is available only to users and groups you select. Note: If you click Shared, the Sharing With field displays. Click the (green plus sign) Add Members link to search for and select the users and groups with which you want to share the group. Public - the group is available to all registered portal users. 6. Click OK. The group is updated. RESULT: You have successfully modified group types. 26
31 My Groups Features Requesting to Join a Group 1. Move your cursor over the Welcome icon to display the drop-down menu. From the Welcome menu, click My Groups. The My Groups window displays. 2. Search for the group for which you want to modify the Group Type by any combination of the following methods: a. Select the Community to which the group you want to edit belongs from the Community drop down box. b. Narrow selection results by typing the group name (or partial group name) in the open text box. 3. Click Find. Groups that match your search criteria display in the search results. 4. Click in the Join column of the group you want to join. A Request Membership form displays. Where is the Join icon? The Join icon is located on the Community Groups search results screen, for groups in which you are not yet a member: 27
32 My Groups (User Group Management) User Guide 5. Optional: Modify the form as required. 6. Click Submit. RESULT: You have successfully requested to join a group. 28
33 My Groups Features Processing Requests Received from Others to Join Your Group Only Group Owners or Administrators can perform this task. Users can request to join Shared and Public groups for which you are the owner or administrator. When a user requests to join, you will receive an from the requestor with "Membership Request for Group..." in the subject line of the . Perform the steps in Adding Users to Existing Groups to add the user to the group. Once the user is added, we suggest you send them an informing them that the request has been processed. RESULT: You have successfully processed requests from others to join your group. 29
34 My Groups (User Group Management) User Guide Selecting a Person or Group This procedure assumes you have accessed My Groups and opened the My Groups search and select screen by clicking an Add Members link from a My Groups task. 1. Type the name (or partial name) of the user or group in the Type in name field. 2. If you want to restrict your search, click the Include drop-down arrow and select a filtering option from the list. The default selection is All - all users and groups available on your portal will be searched for the data you entered in the Type in name field. 3. Click Find. The screen refreshes, and the search results display. 4. Select the check box of each user or group you want to include. The results display in the Selected People section of the screen. 5. Click OK. The selections display in the task window from which you accessed the search and select screen. RESULT: You have successfully searched for a person or group. 30
Education Solutions Development, Inc. APECS Navigation: Business Systems Getting Started Reference Guide
 Education Solutions Development, Inc. APECS Navigation: Business Systems Getting Started Reference Guide March 2013 Education Solutions Development, Inc. What s Inside The information in this reference
Education Solutions Development, Inc. APECS Navigation: Business Systems Getting Started Reference Guide March 2013 Education Solutions Development, Inc. What s Inside The information in this reference
Guide to Using the NIMC Audit Spreadsheet
 National Inpatient Medication Chart Guide to Using the NIMC Audit Spreadsheet 2012-1 - Table of contents Section Chapter Page 1 Introduction 3 2 Installation the NIMC Audit Spreadsheet 3 3 Entering patient
National Inpatient Medication Chart Guide to Using the NIMC Audit Spreadsheet 2012-1 - Table of contents Section Chapter Page 1 Introduction 3 2 Installation the NIMC Audit Spreadsheet 3 3 Entering patient
Quick Reference Guide Course Homepage Management (Faculty)
 Quick Reference Guide Course Homepage Management (Faculty) Table of Contents View Faculty Schedule... 3 Print Faculty Schedule... 3 Create Course Homepage... 3 Add a New Activity to the Course Homepage...
Quick Reference Guide Course Homepage Management (Faculty) Table of Contents View Faculty Schedule... 3 Print Faculty Schedule... 3 Create Course Homepage... 3 Add a New Activity to the Course Homepage...
How Do I Upload Multiple Trucks?
 How Do I Upload Multiple Trucks? 1. Log into account. Please see the How Do I Log into My Account? document (DOC-0125) for additional assistance with logging into PrePass.com. 2. On the Admin Home tab,
How Do I Upload Multiple Trucks? 1. Log into account. Please see the How Do I Log into My Account? document (DOC-0125) for additional assistance with logging into PrePass.com. 2. On the Admin Home tab,
User Manual - Sales Lead Tracking Software
 User Manual - Overview The Leads module of MVI SLM allows you to import, create, assign and manage their leads. Leads are early contacts in the sales process. Once they have been evaluated and assessed,
User Manual - Overview The Leads module of MVI SLM allows you to import, create, assign and manage their leads. Leads are early contacts in the sales process. Once they have been evaluated and assessed,
In This Issue: Excel Sorting with Text and Numbers
 In This Issue: Sorting with Text and Numbers Microsoft allows you to manipulate the data you have in your spreadsheet by using the sort and filter feature. Sorting is performed on a list that contains
In This Issue: Sorting with Text and Numbers Microsoft allows you to manipulate the data you have in your spreadsheet by using the sort and filter feature. Sorting is performed on a list that contains
DI SHAREPOINT PORTAL. User Guide
 DI SHAREPOINT PORTAL User Guide -1- TABLE OF CONTENTS PREFACE... 3 SECTION 1: DI PORTAL ACCESS... 4 REQUEST USER ACCESS... 4 To register... 4 SIGNING IN TO THE PORTAL... 8 To sign in to the DI Portal...
DI SHAREPOINT PORTAL User Guide -1- TABLE OF CONTENTS PREFACE... 3 SECTION 1: DI PORTAL ACCESS... 4 REQUEST USER ACCESS... 4 To register... 4 SIGNING IN TO THE PORTAL... 8 To sign in to the DI Portal...
EARTHSOFT DNREC. EQuIS Data Processor Tutorial
 EARTHSOFT DNREC EQuIS Data Processor Tutorial Contents 1. THE STANDALONE EQUIS DATA PROCESSOR... 3 1.1 GETTING STARTED... 3 1.2 FORMAT FILE... 4 1.3 UNDERSTANDING THE DNREC IMPORT FORMAT... 5 1.4 REFERENCE
EARTHSOFT DNREC EQuIS Data Processor Tutorial Contents 1. THE STANDALONE EQUIS DATA PROCESSOR... 3 1.1 GETTING STARTED... 3 1.2 FORMAT FILE... 4 1.3 UNDERSTANDING THE DNREC IMPORT FORMAT... 5 1.4 REFERENCE
MICROSOFT OFFICE LIVE MEETING GUIDE TO GENERATING REPORTS
 MICROSOFT OFFICE LIVE MEETING GUIDE TO GENERATING REPORTS In partnership with Microsoft, InterCall provides Live Meeting web conferencing services. This guide makes several references to the service name,
MICROSOFT OFFICE LIVE MEETING GUIDE TO GENERATING REPORTS In partnership with Microsoft, InterCall provides Live Meeting web conferencing services. This guide makes several references to the service name,
The first thing to do is choose if you are creating a mail merge for printing or an e-mail merge for distribution over e-mail.
 Create a mail or e-mail merge Use mail or e-mail merge when you want to create a large number of documents that are mostly identical but include some unique information. For example, you can use mail merge
Create a mail or e-mail merge Use mail or e-mail merge when you want to create a large number of documents that are mostly identical but include some unique information. For example, you can use mail merge
Managing Visual Studio Standard subscriptions (MSDN Subscriptions)
 February 2016 Microsoft Volume Licensing Service Center Managing Visual Studio Standard subscriptions (MSDN Subscriptions) 2 Managing Visual Studio Standard subscriptions (MSDN Subscriptions) Introduction...
February 2016 Microsoft Volume Licensing Service Center Managing Visual Studio Standard subscriptions (MSDN Subscriptions) 2 Managing Visual Studio Standard subscriptions (MSDN Subscriptions) Introduction...
Ofgem Carbon Savings Community Obligation (CSCO) Eligibility System
 Ofgem Carbon Savings Community Obligation (CSCO) Eligibility System User Guide 2015 Page 1 Table of Contents Carbon Savings Community Obligation... 3 Carbon Savings Community Obligation (CSCO) System...
Ofgem Carbon Savings Community Obligation (CSCO) Eligibility System User Guide 2015 Page 1 Table of Contents Carbon Savings Community Obligation... 3 Carbon Savings Community Obligation (CSCO) System...
Adding a File Attachment to a CFS Requisition
 Adding a File Attachment to a CFS Requisition When creating a requisition, there are certain purchases that may require additional documentation. The Attachment feature is used to attach this documentation.
Adding a File Attachment to a CFS Requisition When creating a requisition, there are certain purchases that may require additional documentation. The Attachment feature is used to attach this documentation.
ProjectWise Explorer V8i User Manual for Subconsultants & Team Members
 ProjectWise Explorer V8i User Manual for Subconsultants & Team Members submitted to Michael Baker International Subconsultants & Team Members submitted by Michael Baker International ProjectWise Support
ProjectWise Explorer V8i User Manual for Subconsultants & Team Members submitted to Michael Baker International Subconsultants & Team Members submitted by Michael Baker International ProjectWise Support
Software Application Tutorial
 Software Application Tutorial Copyright 2005, Software Application Training Unit, West Chester University. No Portion of this document may be reproduced without the written permission of the authors. For
Software Application Tutorial Copyright 2005, Software Application Training Unit, West Chester University. No Portion of this document may be reproduced without the written permission of the authors. For
Us ing the Order To Cas h (OTC) Dashboard
 Us ing the Order To Cas h (OTC) Dashboard Table Of Contents G etting S tarted... 1 Basic User Tasks... 3 Viewing the Dashboard... 3 Configuring and Viewing Dashboard Preferences... 6 Configuring User
Us ing the Order To Cas h (OTC) Dashboard Table Of Contents G etting S tarted... 1 Basic User Tasks... 3 Viewing the Dashboard... 3 Configuring and Viewing Dashboard Preferences... 6 Configuring User
Google Apps for Sharing Folders and Collecting Assignments
 Google Apps for Sharing Folders and Collecting Assignments The Google Drive is cloud (online) storage space, and it is also where you create and work with Google Docs, Sheets, Slides, etc. Create a Folder
Google Apps for Sharing Folders and Collecting Assignments The Google Drive is cloud (online) storage space, and it is also where you create and work with Google Docs, Sheets, Slides, etc. Create a Folder
Mail Merge. Course Description. Objectives: Design a Main Document. Design a Data Source. Directories. Merge the Main Document with the Data
 Mail Merge Course Description The Mail Merge feature allows you to combine items from a data source into a document. This allows you to create form letters, mailing labels, envelopes, etc. You also have
Mail Merge Course Description The Mail Merge feature allows you to combine items from a data source into a document. This allows you to create form letters, mailing labels, envelopes, etc. You also have
To export data formatted for Avery labels -
 Information used to create labels in the Client Data System (CDS) can be exported out of CDS and used to create labels in Microsoft Word, making it possible to customize the font style, size, and color.
Information used to create labels in the Client Data System (CDS) can be exported out of CDS and used to create labels in Microsoft Word, making it possible to customize the font style, size, and color.
Contents 1 Overview 2 Steps to run an Excel Add-In Setup: 3 Add-Ins 4 LOGIN 5 SEND SMS 5.1 Send Text or Flash Sms 5.2 Select Range 5.
 Contents 1 Overview 2 Steps to run an Excel Add-In Setup: 3 Add-Ins 4 LOGIN 5 SEND SMS 5.1 Send Text or Flash Sms 5.2 Select Range 5.3 Selected Range Preview List 5.4 Scheduling of Messages 5.5 Scheduled
Contents 1 Overview 2 Steps to run an Excel Add-In Setup: 3 Add-Ins 4 LOGIN 5 SEND SMS 5.1 Send Text or Flash Sms 5.2 Select Range 5.3 Selected Range Preview List 5.4 Scheduling of Messages 5.5 Scheduled
Radius Maps and Notification Mailing Lists
 Radius Maps and Notification Mailing Lists To use the online map service for obtaining notification lists and location maps, start the mapping service in the browser (mapping.archuletacounty.org/map).
Radius Maps and Notification Mailing Lists To use the online map service for obtaining notification lists and location maps, start the mapping service in the browser (mapping.archuletacounty.org/map).
This exhibit describes how to upload project information from Estimator (PC) to Trns.port PES (server). Figure 1 summarizes this process.
 Facilities Development Manual Chapter 19 Plans, Specifications and Estimates Section 5 Estimates Wisconsin Department of Transportation Exhibit 10.5 Uploading project from Estimator to Trns port PES September
Facilities Development Manual Chapter 19 Plans, Specifications and Estimates Section 5 Estimates Wisconsin Department of Transportation Exhibit 10.5 Uploading project from Estimator to Trns port PES September
Creating Codes with Spreadsheet Upload
 Creating Codes with Spreadsheet Upload Ad-ID codes are created at www.ad-id.org. In order to create a code, you must first have a group, prefix and account set up and associated to each other. This document
Creating Codes with Spreadsheet Upload Ad-ID codes are created at www.ad-id.org. In order to create a code, you must first have a group, prefix and account set up and associated to each other. This document
LEARNING RESOURCE CENTRE GUIDE TO OFFICE 365
 LEARNING RESOURCE CENTRE GUIDE TO OFFICE 365 LEARNING RESOURCE CENTRE OCTOBER 2014/2015 Table of Contents Explanation of One Drive and Microsoft Office Online... 3 How to create a document and folder...
LEARNING RESOURCE CENTRE GUIDE TO OFFICE 365 LEARNING RESOURCE CENTRE OCTOBER 2014/2015 Table of Contents Explanation of One Drive and Microsoft Office Online... 3 How to create a document and folder...
Managing Identities and Admin Access
 CHAPTER 4 This chapter describes how Cisco Identity Services Engine (ISE) manages its network identities and access to its resources using role-based access control policies, permissions, and settings.
CHAPTER 4 This chapter describes how Cisco Identity Services Engine (ISE) manages its network identities and access to its resources using role-based access control policies, permissions, and settings.
PHI Audit Us er Guide
 PHI Audit Us er Guide Table Of Contents PHI Audit Overview... 1 Auditable Actions... 1 Navigating the PHI Audit Dashboard... 2 Access PHI Audit... 4 Create a Patient Audit... 6 Create a User Audit... 10
PHI Audit Us er Guide Table Of Contents PHI Audit Overview... 1 Auditable Actions... 1 Navigating the PHI Audit Dashboard... 2 Access PHI Audit... 4 Create a Patient Audit... 6 Create a User Audit... 10
Google Sites: Site Creation and Home Page Design
 Google Sites: Site Creation and Home Page Design This is the second tutorial in the Google Sites series. You should already have your site set up. You should know its URL and your Google Sites Login and
Google Sites: Site Creation and Home Page Design This is the second tutorial in the Google Sites series. You should already have your site set up. You should know its URL and your Google Sites Login and
Council of Ontario Universities. COFO Online Reporting System. User Manual
 Council of Ontario Universities COFO Online Reporting System User Manual Updated September 2014 Page 1 Updated September 2014 Page 2 Table of Contents 1. Security... 5 Security Roles Defined in the Application...
Council of Ontario Universities COFO Online Reporting System User Manual Updated September 2014 Page 1 Updated September 2014 Page 2 Table of Contents 1. Security... 5 Security Roles Defined in the Application...
Your Archiving Service
 It s as simple as 1, 2, 3 This email archiving setup guide provides you with easy to follow instructions on how to setup your new archiving service as well as how to create archiving users and assign archiving
It s as simple as 1, 2, 3 This email archiving setup guide provides you with easy to follow instructions on how to setup your new archiving service as well as how to create archiving users and assign archiving
Creating a New Excel Survey
 The purpose of this guide is to give you an overview of the Microsoft Office 365 Excel web application. Creating a New Excel Survey Log in to Office 365 using your student ID and password in the usual
The purpose of this guide is to give you an overview of the Microsoft Office 365 Excel web application. Creating a New Excel Survey Log in to Office 365 using your student ID and password in the usual
Work with the MiniBase App
 Work with the MiniBase App Trademark Notice Blackboard, the Blackboard logos, and the unique trade dress of Blackboard are the trademarks, service marks, trade dress and logos of Blackboard, Inc. All other
Work with the MiniBase App Trademark Notice Blackboard, the Blackboard logos, and the unique trade dress of Blackboard are the trademarks, service marks, trade dress and logos of Blackboard, Inc. All other
TM Online Storage: StorageSync
 TM Online Storage: StorageSync 1 Part A: Backup Your Profile 1: How to download and install StorageSync? Where to download StorageSync? You may download StorageSync from your e-storage account. Please
TM Online Storage: StorageSync 1 Part A: Backup Your Profile 1: How to download and install StorageSync? Where to download StorageSync? You may download StorageSync from your e-storage account. Please
Virtual Communities Operations Manual
 Virtual Communities Operations Manual The Chapter Virtual Communities (VC) have been developed to improve communication among chapter leaders and members, to facilitate networking and communication among
Virtual Communities Operations Manual The Chapter Virtual Communities (VC) have been developed to improve communication among chapter leaders and members, to facilitate networking and communication among
WMATA Supplier Portal. Account Management
 WMATA Supplier Portal The office of Procurement and Materials is dedicated to providing quality goods and services to support WMATA's mission in a professional and ethical manner while striving to exceed
WMATA Supplier Portal The office of Procurement and Materials is dedicated to providing quality goods and services to support WMATA's mission in a professional and ethical manner while striving to exceed
SharePoint List Filter Favorites Installation Instruction
 SharePoint List Filter Favorites Installation Instruction System Requirements Microsoft Windows SharePoint Services v3 or Microsoft Office SharePoint Server 2007. License Management Click link in Organize
SharePoint List Filter Favorites Installation Instruction System Requirements Microsoft Windows SharePoint Services v3 or Microsoft Office SharePoint Server 2007. License Management Click link in Organize
Introduction to SharePoint For Team Site Owner/Administrators. Instructional Guide
 Instructional Guide Class Goals: 1. Understanding & Navigating the SP Team Site Structure 2. Using SP to create & maintain a collaborative site for your team: Planning & Design, Lists, Libraries, Web Parts
Instructional Guide Class Goals: 1. Understanding & Navigating the SP Team Site Structure 2. Using SP to create & maintain a collaborative site for your team: Planning & Design, Lists, Libraries, Web Parts
Website Administration Security Guide
 Website Administration Security Guide September 2012 TABLE OF CONTENTS Introduction... 1 General Overview... 1 System Requirements... 1 Important Administrator Terms... 2 Security Services Administration...
Website Administration Security Guide September 2012 TABLE OF CONTENTS Introduction... 1 General Overview... 1 System Requirements... 1 Important Administrator Terms... 2 Security Services Administration...
Work with the TeacherLists School Supply Lists App
 Work with the TeacherLists School Supply Lists App Blackboard Web Community Manager Trademark Notice Blackboard, the Blackboard logos, and the unique trade dress of Blackboard are the trademarks, service
Work with the TeacherLists School Supply Lists App Blackboard Web Community Manager Trademark Notice Blackboard, the Blackboard logos, and the unique trade dress of Blackboard are the trademarks, service
Quick Start Guide. Highly customizable automated trading Automate your trades according to rules and models you create.
 POWER E*TRADE PRO EXCEL MANAGER Quick Start Guide We are pleased to announce the launch of Excel Manager, an exciting new feature in Power E*TRADE Pro that leverages the flexibility of Microsoft Excel
POWER E*TRADE PRO EXCEL MANAGER Quick Start Guide We are pleased to announce the launch of Excel Manager, an exciting new feature in Power E*TRADE Pro that leverages the flexibility of Microsoft Excel
Time Tracking Software For Personal or Business Use
 Time Tracking Software For Personal or Business Use User Guide Version 1.5.1 Table of Contents Table of Contents... 2 Overview... 3 Getting Started... 4 The Time Entry Screen... 5 Adding a New Time Entry...
Time Tracking Software For Personal or Business Use User Guide Version 1.5.1 Table of Contents Table of Contents... 2 Overview... 3 Getting Started... 4 The Time Entry Screen... 5 Adding a New Time Entry...
User s Guide for the Texas Assessment Management System
 User s Guide for the Texas Assessment Management System Version 8.3 Have a question? Contact Pearson s Austin Operations Center. Call 800-627-0225 for technical support Monday Friday, 7:30 am 5:30 pm (CT),
User s Guide for the Texas Assessment Management System Version 8.3 Have a question? Contact Pearson s Austin Operations Center. Call 800-627-0225 for technical support Monday Friday, 7:30 am 5:30 pm (CT),
CentreWare Web 5.8.107 and higher August 2013 702P01942. Xerox CentreWare Web Identifying and Applying Scanning Firmware Patch
 CentreWare Web 5.8.107 and higher August 2013 702P01942 Identifying and Applying Scanning Firmware Patch 2013 Xerox Corporation. All rights reserved. Xerox, Xerox and Design, CentreWare, ColorQube and
CentreWare Web 5.8.107 and higher August 2013 702P01942 Identifying and Applying Scanning Firmware Patch 2013 Xerox Corporation. All rights reserved. Xerox, Xerox and Design, CentreWare, ColorQube and
2) Log in using the Email Address and Password provided in your confirmation email
 Welcome to HR Classroom! The following will show you how to use your HR Classroom admin account, including setting up Training Groups, inserting Policies, and generating Trainee Reports. 1) Logging into
Welcome to HR Classroom! The following will show you how to use your HR Classroom admin account, including setting up Training Groups, inserting Policies, and generating Trainee Reports. 1) Logging into
Utilities. 2003... ComCash
 Utilities ComCash Utilities All rights reserved. No parts of this work may be reproduced in any form or by any means - graphic, electronic, or mechanical, including photocopying, recording, taping, or
Utilities ComCash Utilities All rights reserved. No parts of this work may be reproduced in any form or by any means - graphic, electronic, or mechanical, including photocopying, recording, taping, or
State of Illinois Web Content Management (WCM) Guide For SharePoint 2010 Content Editors. 11/6/2014 State of Illinois Bill Seagle
 State of Illinois Web Content Management (WCM) Guide For SharePoint 2010 Content Editors 11/6/2014 State of Illinois Bill Seagle Table of Contents Logging into your site... 2 General Site Structure and
State of Illinois Web Content Management (WCM) Guide For SharePoint 2010 Content Editors 11/6/2014 State of Illinois Bill Seagle Table of Contents Logging into your site... 2 General Site Structure and
Microsoft Excel 2013: Using a Data Entry Form
 Microsoft Excel 2013: Using a Data Entry Form Using Excel's built in data entry form is a quick and easy way to enter data into an Excel database. Using the form allows you to: start a new database table
Microsoft Excel 2013: Using a Data Entry Form Using Excel's built in data entry form is a quick and easy way to enter data into an Excel database. Using the form allows you to: start a new database table
CHAPTER 11: SALES REPORTING
 Chapter 11: Sales Reporting CHAPTER 11: SALES REPORTING Objectives Introduction The objectives are: Understand the tools you use to evaluate sales data. Use default sales productivity reports to review
Chapter 11: Sales Reporting CHAPTER 11: SALES REPORTING Objectives Introduction The objectives are: Understand the tools you use to evaluate sales data. Use default sales productivity reports to review
BULK SMS USER GUIDE. Version 2.0 1/18
 BULK SMS USER GUIDE Version 2.0 1/18 Contents 1 Overview page 3 2 Registration page 3 3 Logging In page 6 4 Welcome page 7 5 Payment Method page 8 6 Credit Topup page 9 7 Send/Schedule SMS page 10 8 Group
BULK SMS USER GUIDE Version 2.0 1/18 Contents 1 Overview page 3 2 Registration page 3 3 Logging In page 6 4 Welcome page 7 5 Payment Method page 8 6 Credit Topup page 9 7 Send/Schedule SMS page 10 8 Group
SNAMP Data Server Tutorial
 SNAMP Data Server Tutorial The server hosted by UC Merced is a data server that is used to share data among the science teams and with the public. To ensure the proper data disclosure, a sharing level
SNAMP Data Server Tutorial The server hosted by UC Merced is a data server that is used to share data among the science teams and with the public. To ensure the proper data disclosure, a sharing level
Teacher References archived classes and resources
 Archived Classes At the end of each school year, the past year s academic classes are archived, meaning they re still kept in finalsite, but are put in an inactive state and are not accessible by students.
Archived Classes At the end of each school year, the past year s academic classes are archived, meaning they re still kept in finalsite, but are put in an inactive state and are not accessible by students.
Help Guide. PSI Continuing Education Online For Education Providers
 Help Guide PSI Continuing Education Online For Education Providers June 2009 PSI Continuing Education Online Table of Contents Welcome... 1 About PSI For Education Providers... 1 For Education Providers...
Help Guide PSI Continuing Education Online For Education Providers June 2009 PSI Continuing Education Online Table of Contents Welcome... 1 About PSI For Education Providers... 1 For Education Providers...
MS Excel. Handout: Level 2. elearning Department. Copyright 2016 CMS e-learning Department. All Rights Reserved. Page 1 of 11
 MS Excel Handout: Level 2 elearning Department 2016 Page 1 of 11 Contents Excel Environment:... 3 To create a new blank workbook:...3 To insert text:...4 Cell addresses:...4 To save the workbook:... 5
MS Excel Handout: Level 2 elearning Department 2016 Page 1 of 11 Contents Excel Environment:... 3 To create a new blank workbook:...3 To insert text:...4 Cell addresses:...4 To save the workbook:... 5
Pharmacy Affairs Branch. Website Database Downloads PUBLIC ACCESS GUIDE
 Pharmacy Affairs Branch Website Database Downloads PUBLIC ACCESS GUIDE From this site, you may download entity data, contracted pharmacy data or manufacturer data. The steps to download any of the three
Pharmacy Affairs Branch Website Database Downloads PUBLIC ACCESS GUIDE From this site, you may download entity data, contracted pharmacy data or manufacturer data. The steps to download any of the three
Instructions for creating a data entry form in Microsoft Excel
 1 of 5 You have several options when you want to enter data manually in Excel. You can enter data in one cell, in several cells at the same time, or on more than one worksheet (worksheet/spreadsheet: The
1 of 5 You have several options when you want to enter data manually in Excel. You can enter data in one cell, in several cells at the same time, or on more than one worksheet (worksheet/spreadsheet: The
The Welcome screen displays each time you log on to PaymentNet; it serves as your starting point or home screen.
 PaymentNet Cardholder Quick Reference Card Corporate Card ffwelcome to PaymentNet The Welcome screen displays each time you log on to PaymentNet; it serves as your starting point or home screen. PaymentNet
PaymentNet Cardholder Quick Reference Card Corporate Card ffwelcome to PaymentNet The Welcome screen displays each time you log on to PaymentNet; it serves as your starting point or home screen. PaymentNet
FSA ORS Reports & Files Quick Guide 2015 2016
 ORS The Online Reporting System (ORS) provides participation reports for students taking the Florida Standards Assessments (FSA) tests. Logging in to ORS (DAC, CBT, SA) ORS Login 1. On the FSA portal (www.fsassessments.org),
ORS The Online Reporting System (ORS) provides participation reports for students taking the Florida Standards Assessments (FSA) tests. Logging in to ORS (DAC, CBT, SA) ORS Login 1. On the FSA portal (www.fsassessments.org),
Step One. Step Two. Step Three USING EXPORTED DATA IN MICROSOFT ACCESS (LAST REVISED: 12/10/2013)
 USING EXPORTED DATA IN MICROSOFT ACCESS (LAST REVISED: 12/10/2013) This guide was created to allow agencies to set up the e-data Tech Support project s Microsoft Access template. The steps below have been
USING EXPORTED DATA IN MICROSOFT ACCESS (LAST REVISED: 12/10/2013) This guide was created to allow agencies to set up the e-data Tech Support project s Microsoft Access template. The steps below have been
STAAR Assessment Management System User s Guide. STAAR Grades 3 8 and End-of-Course Assessments
 STAAR Assessment Management System User s Guide STAAR Grades 3 8 and End-of-Course Assessments March 2, 2016 Student Assessment Division Texas Education Agency 1701 N. Congress Avenue Austin, TX 78701-1494
STAAR Assessment Management System User s Guide STAAR Grades 3 8 and End-of-Course Assessments March 2, 2016 Student Assessment Division Texas Education Agency 1701 N. Congress Avenue Austin, TX 78701-1494
How to build Dashboard - Step by Step tutorial/recipe
 How to build Dashboard - Step by Step tutorial/recipe Contents How to build Dashboard - Step by Step tutorial/recipe...1 How to create Excel Dashboard [ as direct connection ]...2 Purpose of this Dashboard
How to build Dashboard - Step by Step tutorial/recipe Contents How to build Dashboard - Step by Step tutorial/recipe...1 How to create Excel Dashboard [ as direct connection ]...2 Purpose of this Dashboard
MasterCard Smartdata.gen2 (Smartdata)
 MasterCard Smartdata.gen2 (Smartdata) Cardholder Quick Reference Card ffwelcome to Smartdata The Home screen displays each time you log on to Smartdata. It provides access to various data and information
MasterCard Smartdata.gen2 (Smartdata) Cardholder Quick Reference Card ffwelcome to Smartdata The Home screen displays each time you log on to Smartdata. It provides access to various data and information
Excel Reports User Guide
 Excel Reports User Guide Copyright 2000-2006, E-Z Data, Inc. All Rights Reserved. No part of this documentation may be copied, reproduced, or translated in any form without the prior written consent of
Excel Reports User Guide Copyright 2000-2006, E-Z Data, Inc. All Rights Reserved. No part of this documentation may be copied, reproduced, or translated in any form without the prior written consent of
Note: With v3.2, the DocuSign Fetch application was renamed DocuSign Retrieve.
 Quick Start Guide DocuSign Retrieve 3.2.2 Published April 2015 Overview DocuSign Retrieve is a windows-based tool that "retrieves" envelopes, documents, and data from DocuSign for use in external systems.
Quick Start Guide DocuSign Retrieve 3.2.2 Published April 2015 Overview DocuSign Retrieve is a windows-based tool that "retrieves" envelopes, documents, and data from DocuSign for use in external systems.
Egnyte Single Sign-On (SSO) Installation for Okta
 w w w. e g n y t e. c o m Egnyte Single Sign-On (SSO) Installation for Okta To set up Egnyte so employees can log in using SSO, follow the steps below to configure Okta and Egnyte to work with each other.
w w w. e g n y t e. c o m Egnyte Single Sign-On (SSO) Installation for Okta To set up Egnyte so employees can log in using SSO, follow the steps below to configure Okta and Egnyte to work with each other.
1. Click the Site Actions dropdown arrow and select Show Page Editing Toolbar. 2. Click Edit Page to begin changing the page layout
 SharePoint Tools Create a Custom List Show Page Editing Tool Bar (If your Editing toolbar is not displaying) 1. Click the Site Actions dropdown arrow and select Show Page Editing Toolbar. 2. Click Edit
SharePoint Tools Create a Custom List Show Page Editing Tool Bar (If your Editing toolbar is not displaying) 1. Click the Site Actions dropdown arrow and select Show Page Editing Toolbar. 2. Click Edit
WatchDox Administrator's Guide. Application Version 3.7.5
 Application Version 3.7.5 Confidentiality This document contains confidential material that is proprietary WatchDox. The information and ideas herein may not be disclosed to any unauthorized individuals
Application Version 3.7.5 Confidentiality This document contains confidential material that is proprietary WatchDox. The information and ideas herein may not be disclosed to any unauthorized individuals
ICP Data Entry Module Training document. HHC Data Entry Module Training Document
 HHC Data Entry Module Training Document Contents 1. Introduction... 4 1.1 About this Guide... 4 1.2 Scope... 4 2. Step for testing HHC Data Entry Module.. Error! Bookmark not defined. STEP 1 : ICP HHC
HHC Data Entry Module Training Document Contents 1. Introduction... 4 1.1 About this Guide... 4 1.2 Scope... 4 2. Step for testing HHC Data Entry Module.. Error! Bookmark not defined. STEP 1 : ICP HHC
DarwiNet Client Level
 DarwiNet Client Level Table Of Contents Welcome to the Help area for your online payroll system.... 1 Getting Started... 3 Welcome to the Help area for your online payroll system.... 3 Logging In... 4
DarwiNet Client Level Table Of Contents Welcome to the Help area for your online payroll system.... 1 Getting Started... 3 Welcome to the Help area for your online payroll system.... 3 Logging In... 4
Onboarding for Administrators
 This resource will walk you through the quick and easy steps for configuring your Paylocity Onboarding module and managing events. Login Launch Events Complete Tasks Create Records Configure Events Module
This resource will walk you through the quick and easy steps for configuring your Paylocity Onboarding module and managing events. Login Launch Events Complete Tasks Create Records Configure Events Module
Mail Merge Creating Mailing Labels 3/23/2011
 Creating Mailing Labels in Microsoft Word Address data in a Microsoft Excel file can be turned into mailing labels in Microsoft Word through a mail merge process. First, obtain or create an Excel spreadsheet
Creating Mailing Labels in Microsoft Word Address data in a Microsoft Excel file can be turned into mailing labels in Microsoft Word through a mail merge process. First, obtain or create an Excel spreadsheet
CBHI Export/File Import to MS Excel Reference Guide
 Executive Office of Health and Human Services Virtual Gateway CBHI Export/File Import to MS Excel Reference Guide February 2015 R3.0 v1 CBHI Export/File Import to MS Excel Reference Guide Table of Contents
Executive Office of Health and Human Services Virtual Gateway CBHI Export/File Import to MS Excel Reference Guide February 2015 R3.0 v1 CBHI Export/File Import to MS Excel Reference Guide Table of Contents
AVDC Document Management System Getting Started
 Page 1 of 7 AVDC Document Management System Getting Started Login Upon entering the AVDC document management system (http://www.avdc-dms.org/dms/ or via the link on the AVDC web site Home page), the initial
Page 1 of 7 AVDC Document Management System Getting Started Login Upon entering the AVDC document management system (http://www.avdc-dms.org/dms/ or via the link on the AVDC web site Home page), the initial
Microsoft Office. Mail Merge in Microsoft Word
 Microsoft Office Mail Merge in Microsoft Word TABLE OF CONTENTS Microsoft Office... 1 Mail Merge in Microsoft Word... 1 CREATE THE SMS DATAFILE FOR EXPORT... 3 Add A Label Row To The Excel File... 3 Backup
Microsoft Office Mail Merge in Microsoft Word TABLE OF CONTENTS Microsoft Office... 1 Mail Merge in Microsoft Word... 1 CREATE THE SMS DATAFILE FOR EXPORT... 3 Add A Label Row To The Excel File... 3 Backup
Richmond Systems. SupportDesk Web Interface User Guide
 Richmond Systems SupportDesk Web Interface User Guide 1 Contents SUPPORTDESK WEB INTERFACE...3 INTRODUCTION TO THE WEB INTERFACE...3 FEATURES OF THE WEB INTERFACE...3 HELPDESK SPECIALIST LOGIN...4 SEARCHING
Richmond Systems SupportDesk Web Interface User Guide 1 Contents SUPPORTDESK WEB INTERFACE...3 INTRODUCTION TO THE WEB INTERFACE...3 FEATURES OF THE WEB INTERFACE...3 HELPDESK SPECIALIST LOGIN...4 SEARCHING
Customer admin guide. UC Management Centre
 Customer admin guide UC Management Centre June 2013 Contents 1. Introduction 1.1 Logging into the UC Management Centre 1.2 Language Options 1.3 Navigating Around the UC Management Centre 4 4 5 5 2. Customers
Customer admin guide UC Management Centre June 2013 Contents 1. Introduction 1.1 Logging into the UC Management Centre 1.2 Language Options 1.3 Navigating Around the UC Management Centre 4 4 5 5 2. Customers
Remedy ITSM Service Request Management Quick Start Guide
 Remedy ITSM Service Request Management Quick Start Guide Table of Contents 1.0 Getting Started With Remedy s Service Request Management. 3 2.0 Submitting a Service Request.7 3.0 Updating a Service Request
Remedy ITSM Service Request Management Quick Start Guide Table of Contents 1.0 Getting Started With Remedy s Service Request Management. 3 2.0 Submitting a Service Request.7 3.0 Updating a Service Request
User Guide for TeamDirection Dashboard
 User Guide for TeamDirection Dashboard Table Of Contents Introduction...1 Learning TeamDirection Dashboard...1 New in Dashboard...3 Getting Started...4 Dashboard Features...5 Folders...5 Projects View
User Guide for TeamDirection Dashboard Table Of Contents Introduction...1 Learning TeamDirection Dashboard...1 New in Dashboard...3 Getting Started...4 Dashboard Features...5 Folders...5 Projects View
Using Entrust certificates with Microsoft Office and Windows
 Entrust Managed Services PKI Using Entrust certificates with Microsoft Office and Windows Document issue: 1.0 Date of issue: May 2009 Copyright 2009 Entrust. All rights reserved. Entrust is a trademark
Entrust Managed Services PKI Using Entrust certificates with Microsoft Office and Windows Document issue: 1.0 Date of issue: May 2009 Copyright 2009 Entrust. All rights reserved. Entrust is a trademark
Transitioning from TurningPoint 5 to TurningPoint Cloud - LMS 1
 Transitioning from TurningPoint 5 to TurningPoint Cloud - LMS 1 A Turning Account is a unique identifier that is used to tie together all software accounts and response devices. A Turning Account is required
Transitioning from TurningPoint 5 to TurningPoint Cloud - LMS 1 A Turning Account is a unique identifier that is used to tie together all software accounts and response devices. A Turning Account is required
PortfolioCenter Export Wizard in Practice: Evaluating IRA Account Holder Ages and Calculating Required Minimum Distribution (RMD) Amounts
 PortfolioCenter Export Wizard in Practice: Evaluating IRA Account Holder Ages and Calculating Required Minimum Distribution (RMD) Amounts One way you can apply the PortfolioCenter Export Wizard in your
PortfolioCenter Export Wizard in Practice: Evaluating IRA Account Holder Ages and Calculating Required Minimum Distribution (RMD) Amounts One way you can apply the PortfolioCenter Export Wizard in your
Transitioning from TurningPoint 5 to TurningPoint Cloud - NO LMS 1
 Transitioning from TurningPoint 5 to TurningPoint Cloud - NO LMS 1 A Turning Account is a unique identifier that is used to tie together all software accounts and response devices. A Turning Account is
Transitioning from TurningPoint 5 to TurningPoint Cloud - NO LMS 1 A Turning Account is a unique identifier that is used to tie together all software accounts and response devices. A Turning Account is
FOR PREPARING THE CALL REPORT EXCEL DATA FILE AND ELECTRONIC SUBMISSION OF THE CRS AND E-DATA
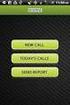 FOR PREPARING THE CALL REPORT EXCEL DATA FILE AND ELECTRONIC SUBMISSION OF THE CRS AND E-DATA NOTE: Please read all instructions carefully before preparing to input data on either of the Excel spreadsheet
FOR PREPARING THE CALL REPORT EXCEL DATA FILE AND ELECTRONIC SUBMISSION OF THE CRS AND E-DATA NOTE: Please read all instructions carefully before preparing to input data on either of the Excel spreadsheet
NDSR Utilities. Creating Backup Files. Chapter 9
 Chapter 9 NDSR Utilities NDSR utilities include various backup and restore features, ways to generate output files, and methods of importing and exporting Header tab information. This chapter describes:
Chapter 9 NDSR Utilities NDSR utilities include various backup and restore features, ways to generate output files, and methods of importing and exporting Header tab information. This chapter describes:
Angel Learning Management System Introductory Tutorial for Students
 Angel Learning Management System Introductory Tutorial for Students Welcome! Angel is the Learning Management System that you ll be using to access your classes. You ll use it to view lessons, submit assignments,
Angel Learning Management System Introductory Tutorial for Students Welcome! Angel is the Learning Management System that you ll be using to access your classes. You ll use it to view lessons, submit assignments,
Creating a License File
 Creating a License File This document provides instructions for creating the license file necessary to deploy TI-Nspire computer software over a network. Order Confirmation Email When an order is placed
Creating a License File This document provides instructions for creating the license file necessary to deploy TI-Nspire computer software over a network. Order Confirmation Email When an order is placed
OpenArray Sample Tracker Software
 QUICK REFERENCE OpenArray Sample Tracker Software For QuantStudio 12K Flex OpenArray Sample Block and the OpenArray Real-Time PCR System Publication Part Number 4460657 Rev. C Revision Date May 2012 Contents
QUICK REFERENCE OpenArray Sample Tracker Software For QuantStudio 12K Flex OpenArray Sample Block and the OpenArray Real-Time PCR System Publication Part Number 4460657 Rev. C Revision Date May 2012 Contents
Managing Contacts in Outlook
 Managing Contacts in Outlook This document provides instructions for creating contacts and distribution lists in Microsoft Outlook 2007. In addition, instructions for using contacts in a Microsoft Word
Managing Contacts in Outlook This document provides instructions for creating contacts and distribution lists in Microsoft Outlook 2007. In addition, instructions for using contacts in a Microsoft Word
What is OneDrive for Business at University of Greenwich? Accessing OneDrive from Office 365
 This guide explains how to access and use the OneDrive for Business cloud based storage system and Microsoft Office Online suite of products via a web browser. What is OneDrive for Business at University
This guide explains how to access and use the OneDrive for Business cloud based storage system and Microsoft Office Online suite of products via a web browser. What is OneDrive for Business at University
Creating a Distribution List from an Excel Spreadsheet
 Creating a Distribution List from an Excel Spreadsheet Create the list of information in Excel Create an excel spreadsheet. The following sample file has the person s first name, last name and email address
Creating a Distribution List from an Excel Spreadsheet Create the list of information in Excel Create an excel spreadsheet. The following sample file has the person s first name, last name and email address
How To Use Cleanersmate Software On A Pc Or Mac Or Macbook Or Macintosh (For Pc Or Pc) With A Computer Or Mac (For Mac) With An Ipa Or Mac Xp (For A Mac) On A Computer With
 User Guide Installation... 2 Using CleanersMate... 3 Initial Settings... 3 Clients... 3 Clients Summary Screen... 4 Adding a New Client... 4 Deleting an Existing Client... 4 Editing an Existing Client...
User Guide Installation... 2 Using CleanersMate... 3 Initial Settings... 3 Clients... 3 Clients Summary Screen... 4 Adding a New Client... 4 Deleting an Existing Client... 4 Editing an Existing Client...
MICROSOFT OUTLOOK 2010 WORK WITH CONTACTS
 MICROSOFT OUTLOOK 2010 WORK WITH CONTACTS Last Edited: 2012-07-09 1 Access to Outlook contacts area... 4 Manage Outlook contacts view... 5 Change the view of Contacts area... 5 Business Cards view... 6
MICROSOFT OUTLOOK 2010 WORK WITH CONTACTS Last Edited: 2012-07-09 1 Access to Outlook contacts area... 4 Manage Outlook contacts view... 5 Change the view of Contacts area... 5 Business Cards view... 6
Click on Faculty & Staff Then Staff Resources. Click on Kiosk
 Click on Faculty & Staff Then Staff Resources Click on Kiosk 1 Login For First Time Users without a password, you will want to click where the arrow is instructing you. When prompted, you must use your
Click on Faculty & Staff Then Staff Resources Click on Kiosk 1 Login For First Time Users without a password, you will want to click where the arrow is instructing you. When prompted, you must use your
Microsoft Excel 2013: Macro to apply Custom Margins, Titles, Gridlines, Autofit Width & Add Macro to Quick Access Toolbar & How to Delete a Macro.
 Microsoft Excel 2013: Macro to apply Custom Margins, Titles, Gridlines, Autofit Width & Add Macro to Quick Access Toolbar & How to Delete a Macro. Do you need to always add gridlines, bold the heading
Microsoft Excel 2013: Macro to apply Custom Margins, Titles, Gridlines, Autofit Width & Add Macro to Quick Access Toolbar & How to Delete a Macro. Do you need to always add gridlines, bold the heading
School account creation guide
 School account creation guide Contents Your welcome email Page 2 The CSV file Page 3 Uploading the CSV and creating the accounts Page 5 Retrieving staff usernames and passwords Page 8 Retrieving student
School account creation guide Contents Your welcome email Page 2 The CSV file Page 3 Uploading the CSV and creating the accounts Page 5 Retrieving staff usernames and passwords Page 8 Retrieving student
Visit Connect Full User Guide R3.17
 Visit Connect Full User Guide R3.17 Contents 1. Welcome to Visit Connect... 3 Scan app... 3 Barcode Scanners... 3 Web Portal... 3 2. Getting started... 4 3. Scan App for Mobile Devices... 5 Download...
Visit Connect Full User Guide R3.17 Contents 1. Welcome to Visit Connect... 3 Scan app... 3 Barcode Scanners... 3 Web Portal... 3 2. Getting started... 4 3. Scan App for Mobile Devices... 5 Download...
To complete this workbook, you will need the following file:
 CHAPTER 4 Excel More Skills 13 Create PivotTable Reports A PivotTable report is an interactive, crosstabulated Excel report that summarizes and analyzes data such as database records from various sources,
CHAPTER 4 Excel More Skills 13 Create PivotTable Reports A PivotTable report is an interactive, crosstabulated Excel report that summarizes and analyzes data such as database records from various sources,
FACILITES MANAGEMENT SERVICES PORTAL
 FACILITES MANAGEMENT SERVICES PORTAL Table of Contents Overview Accessing the Facilitates Management Portal 2 Common Icons 2 Basic Navigation 2 Portal Features 3 Portal Sections 4 HOW-TOs HOW-TO Access
FACILITES MANAGEMENT SERVICES PORTAL Table of Contents Overview Accessing the Facilitates Management Portal 2 Common Icons 2 Basic Navigation 2 Portal Features 3 Portal Sections 4 HOW-TOs HOW-TO Access
Introduction to IBM Digital Analytics Michigan.gov
 Introduction to IBM Digital Analytics Michigan.gov Revised: October 17, 2013 Table of Contents Overview... 3 Accessing Digital Analytics... 3 System Requirements... 3 Main Page... 3 Top Navigation... 4
Introduction to IBM Digital Analytics Michigan.gov Revised: October 17, 2013 Table of Contents Overview... 3 Accessing Digital Analytics... 3 System Requirements... 3 Main Page... 3 Top Navigation... 4
Employee Schedule. Visual Retail Plus POS Software System. Using Employee Schedule to Effectively Track Hours & Sales.
 Employee Schedule Visual Retail Plus POS Software System Using Employee Schedule to Effectively Track Hours & Sales 1..Introduction Table of Contents 1..General Overview 2..Detailed Process 1 Introduction
Employee Schedule Visual Retail Plus POS Software System Using Employee Schedule to Effectively Track Hours & Sales 1..Introduction Table of Contents 1..General Overview 2..Detailed Process 1 Introduction
Inventory with US Foods Online
 Inventory with US Foods Online Sections 1. Printing an Inventory Worksheet. Inputting Inventory Quantities. Generating Inventory Cost. Adding a Non-US Foods Product Technical: 1-877-58-9659 1999-01 US
Inventory with US Foods Online Sections 1. Printing an Inventory Worksheet. Inputting Inventory Quantities. Generating Inventory Cost. Adding a Non-US Foods Product Technical: 1-877-58-9659 1999-01 US
Administrator Instructions for Link2CDMS Contractor Document Management System
 Table of Contents Administrator Instructions for Link2CDMS Contractor Document Management System Getting Started... 2 Viewing Your Approvals Dashboard... 2 Specifying Contractor Approval Status... 7 Adding
Table of Contents Administrator Instructions for Link2CDMS Contractor Document Management System Getting Started... 2 Viewing Your Approvals Dashboard... 2 Specifying Contractor Approval Status... 7 Adding
