Instruction Manual. Document Camera Controller Software. Image Mate. Please read this manual carefully before using Image Mate.
|
|
|
- Esmond Jordan
- 7 years ago
- Views:
Transcription
1 Instruction Manual Document Camera Controller Software Image Mate Please read this manual carefully before using Image Mate.
2 Contents Introduction... 4 Welcome!...4 Notes...4 Before Use... 5 System Requirements...5 When Using a Computer Running Windows...5 When Using a Computer Running Mac OS X...6 Installing/Uninstalling and Setting Up...7 When Using a Computer Running Windows...7 When Using a Computer Running Mac OS X...7 Explanation of Screens and Buttons... 8 Main Window...8 Live Image Display Window...9 Image Display Window...11 Movie Display Window...13 AVI Files (For Windows/ Mac)...13 MP4 Files (For Windows)...14 Recording Tool Window...16 Document Camera Remote Control Window...17 Settings Window...18 Recording About Recording...20 Recording Using Normal Recording...20 Recording Using Long-Time Recording...21 Watching a Movie Playing a Movie...22 Viewing a Still Image Displaying a Still Image...23 Using the Drawing Tools Changing Pen Settings...24 Drawing a Figure...26 Deleting a Figure...27 Adjusting an Image...29 File Converter Using File Converter...31 Troubleshooting Reference Disclaimer...33
3 Trademarks...33 License...33 Acknowledgements and Copyrights...33
4 Introduction Welcome! Thank you very much for purchasing this Document Camera from ELMO Co., Ltd. This instruction manual will guide you through using the Image Mate document camera controller software. Please read this instruction manual carefully before using Image Mate. Notes The sample screens shown in this manual may differ from those you see while using our software. When USB Mode is set to Mass Storage on this device, Image Mate will not operate correctly. Be sure to set the mode to Application Mode. For the latest instruction manual, installation manual, and firmware information, go to the ELMO web site. When using Image Mate, be sure to refer to the instruction manual supplied with the device. Depending on the OS, Image Mate may not display the correct fonts.
5 Before Use System Requirements Your computer must meet the following requirements to use the applications. When Using a Computer Running Windows Computer model Hardware running a supported operating system OS Windows 7, Windows Vista, Windows XP 64-bit versions supported (excluding Windows XP 64-bit version) Minimum operating specifications Intel Core 2 Duo or equivalent or better RAM: 2 GB or more Hard disk 1 GB or more Display 1024 x 768 pixels or more Approximately 16.7 million colors USB Document camera Built-in USB port (Hi-Speed recommended) L-12 L-1ex L-1zero L-1zero r TT-02RX TT-02s L-1n P10S P30S P10 HV-110u FF-1 CO-10 (i-pochette) (64-bit version not supported) P100 P100N Caution If a sound device cannot be used, some of the functions may not operate.
6 When Using a Computer Running Mac OS X Computer model Hardware running Mac OS X OS Mac OS X Minimum operating specifications Powercomputer G4, G5 Intel Core 2 Duo, Intel Xeon RAM: 1 GB or more Hard disk 1 GB or more Display 1024 x 768 pixels or more Approximately 16.7 million colors USB Built-in USB port (Hi-Speed recommended) Software QuickTime Document camera L-12 L-1ex L-1zero L-1zero r TT-02RX TT-02s L-1n P10S P30S P10 HV-110u FF-1 P100 P100N Caution If a sound device cannot be used, some of the functions may not operate.
7 Installing/Uninstalling and Setting Up When Using a Computer Running Windows Installing 1. Login as an administrator, and then insert the CD-ROM into the computer. 2. The installation program is launched. (If the installation program does not start, double click the file "index.htm" on the CD-ROM.) 3. Select the appropriate language, run Image Mate install, and then follow the instructions on the screen to install the program. Setting up 1. Connect the document camera to the computer using the supplied USB cable, and then turn on the power for the device. 2. Select the Image Mate icon and launch Image Mate. Uninstalling 1. Login as an administrator. 2. From the Start menu, select ELMO, Image Mate, and then click Uninstall. 3. The uninstallation program is launched. Follow the instructions on the screen to uninstall the program. When Using a Computer Running Mac OS X Installing 1. Login as an administrator, and then insert the CD-ROM into the computer. 2. From the Mac folder in the root folder of the CD-ROM, double click the file "ImageMate.pkg". 3. The installation program is launched. Follow the instructions on the screen to install the program. Setting up 1. Connect the document camera to the computer using the supplied USB cable, and then turn on the power for the device. 2. Select the "Applications/Image Mate.app" and launch Image Mate.
8 Explanation of Screens and Buttons Main Window When the application is launched, the following Main Window appears. Icon Details Shortcut Open a still image or movie file created using Image Mate. Ctrl + O Capture and display a still image from the document camera. You can also draw figures on the captured still image. "Image Display Window" Ctrl + P Display the recording tool. "Recording Tool Window" Ctrl + R Display images from the document camera in real time. It is also possible to draw figures on images. "Live Image Display Window" Ctrl + L Display the document camera remote control. "Document Camera Remote Control Window" Ctrl + C Perform Image Mate settings. "Settings Window" Ctrl + S Display the versions of Image Mate and the document camera. None Open Help. None Minimize the Main Window. None Close the Main Window and exit Image Mate. Ctrl + Q
9 Live Image Display Window This function displays live images from the document camera. You can draw figures on the displayed live image. For a description of Live Image tools, refer to the following table. Icon Name Details Shortcut Pen Tool Draw lines and shapes. The current shape is displayed. Ctrl + P Pen Settings Display the pen settings tool. The current pen settings are displayed. None Eraser Tool Erase a figure you have drawn. None Clear All Erase all the figures you have drawn. Ctrl + A Undo Return to the previous state. There is an upper limit to the number of times the program can go back. Ctrl + Z Redo Reverse the Undo operation. Ctrl + Y Save As Save a still image with a new name. None
10 Icon Name Details Shortcut Just Fit Display at the optimum size for the current window. Ctrl + J Zoom In Enlarge the image. Ctrl + + Zoom Out Reduce the image. Ctrl + - Hand Tool Enter Hand Tool mode. Ctrl + H Rotate image Rotate an image sent from the document camera 180. None Caution The shortcuts can be used at the selected window. Pressing the Esc key closes full screen display during full screen display and closes the window during normal display. N o t e The highlighted functions can be used in the expert mode of the Settings Window. For details about drawing, see Drawing a Figure.
11 Image Display Window Capture live images from the document camera as a still image or open and display still image files. You can draw figures on the displayed still image. For a description of the Image Display tools, refer to the following table. Icon Name Details Shortcut Pen Tool Draw lines and shapes. The current shape is displayed. Ctrl + P Pen Settings Display the pen settings tool. The current pen settings are displayed. None Eraser Tool Erase a figure you have drawn. None Clear All Erase all figures you have drawn. Ctrl + A Undo Return to the previous state. There is an upper limit to the number of times the program can go back. Ctrl + Z Redo Reverse the Undo operation. Ctrl + Y Rotate Clockwise Rotate the image 90 clockwise. None
12 Icon Name Details Shortcut Adjust Image Display the image adjustment tool. None Overwrite Overwrite the current file and save. Ctrl + S Save As Save an image with a new name. None Just Fit Display at the optimum size for the current window. Ctrl + J Zoom In Enlarge the image. Ctrl + + Zoom Out Reduce the image. Ctrl + - Hand Tool Enter Hand Tool mode. Ctrl + H Caution The shortcuts can be used at the selected window. Pressing the Esc key closes full screen display during full screen display and closes the window during normal display. N o t e The highlighted functions can be used in the expert mode of the Settings Window. For details about drawing, see Drawing a Figure.
13 Movie Display Window Play movie files created using Image Mate. The Movie Display Window differs by file type. AVI Files (For Windows/ Mac) For a description of the Movie Display tools, refer to the following table. Icon Name Details Shortcut Play Play the selected movie file. Ctrl + P Pause Pause playback. Space Volume Adjust the playback volume. None Mute Mute the playback sound. None The shortcuts can be used at the selected window. Caution Pressing the Esc key closes full screen display during full screen display and closes the window during normal display. N o t e For details, see Playing a Movie.
14 MP4 Files (For Windows) You can draw figures on the displayed movie. For a description of the Movie Display tools, refer to the following table. Icon Name Details Shortcut Pen Tool Draw lines and shapes. The current shape is displayed. Ctrl + P Pen Settings Display the pen settings tool. The current pen settings are displayed. None Eraser Tool Erase a figure you have drawn. None Clear All Erase all figures you have drawn. Ctrl + A Undo Return to the previous state. There is an upper limit to the number of times the program can go back. Ctrl + Z Redo Reverse the Undo operation. Ctrl + Y Save As Save a still image with a new name. None
15 Icon Name Details Shortcut Just Fit Display at the optimum size for the current window. Ctrl + J Zoom In Enlarge the image. Ctrl + + Zoom Out Reduce the image. Ctrl + - Hand Tool Enter Hand Tool mode. Ctrl + H Play Play the selected movie file. None Pause Pause playback. None Stop Stop playback. None Repeat Repeat image playback. None No Repeat Play the image once. None Volume Adjust the playback volume. None Mute Mute the playback sound. None Caution The shortcuts can be used at the selected window. Pressing the Esc key closes full screen display during full screen display and closes the window during normal display. N o t e For details, see Playing a Movie. For details about drawing, see Drawing a Figure.
16 Recording Tool Window This function allows you to record live images from the document camera and save them to your computer. Indicates normal recording. Indicates long-time recording. Icon Name Details Start recording Start recording images. Stop recording Stop recording images. Disk space used Displays the amount of disk space used for the current recording. Recording time elapsed Displays the elapsed recording time. Days/Hours: Minutes: Seconds Caution The shortcuts can be used at the selected window. Use the Esc key to close the window.
17 Document Camera Remote Control Window This function allows you to operate the document camera. Icon Name Details Shortcut Zoom In Zoom in. + Zoom Out Zoom out. - Focus (Near) Focus near. None Focus (Far) Focus far. None Auto Focus Adjust the focus automatically. Enter Brightness (Brighten) Brighten the camera image. Page Up Brightness (Darken) Darken the camera image. Page Down Reset Brightness Set the brightness to the factory setting. None Close Close the Document Camera Remote Control Window. Esc Caution The digital zoom of the document camera cannot be operated with the Zoom In/Out functions. If the brightness setting of this device is set to Manual, the Reset Brightness function cannot be used. N o t e The shortcuts for the main operations of the document camera can be used when Image Mate is active.
18 Settings Window Image Mate can be configured with various settings. Return each window to its normal position Switch the display language Switch the document camera to be controlled Switch the image size Switch the image quality Switch to expert mode Settings to be performed before using long-time recording Set save file format Set interval time Display Details Return each window to its normal position. Switch the display language. Select the document camera connected to the computer.
19 Display Details Set the size of the images used with Image Mate. The display may differ depending on the status of the document camera. Model Document camera status Selectable image sizes L-1ex/ TT-02RX DIP switch: SXGA 1280 x 1024, 1024 x 816, 640 x 512 DIP switch: WXGA 1280 x 800, 1024 x 640, 640 x 400 DIP switch: XGA 1280 x 960, 1024 x 768, 640 x 480 DIP switch: SXGA OSD setting: SXGA 1280 x 1024, 1024 x 816, 640 x 512 P10 DIP switch: SXGA OSD setting: 720P 1280 x 720, 1024 x 576, 640 x 360 DIP switch: WXGA 1280 x 800, 1024 x 640, 640 x 400 DIP switch: XGA 1280 x 960, 1024 x 768, 640 x 480 Select the quality of the images from the document camera. Select the recording video quality. Select the save file format for long-time recording. Recording Using Long-time Recording Set the interval time for shooting images in long-time recording. Select from 1 second, 3 seconds, 5 seconds, 10 seconds, 30 seconds, 1 minute, 3 minutes, 5 minutes, 10 minutes, 30 minutes, 1 hour, 3 hours, 6 hours, 12 hours, or 24 hours. Switch to expert mode settings. In expert mode, extended functions can be used. Confirm the settings. Cancel the settings. The shortcut for this button is the Esc key.
20 Recording About Recording There are two recording methods. You can use Normal recording, which records live images as a movie (Recording Using Normal Recording), or you can use Long-time recording, which records images at times (interval times) set beforehand (Recording Using Long-Time Recording). In Normal recording, audio from a microphone connected to the computer can be recorded along with the live image recording. In Long-time recording, you can select a recording method from movie or still image. Audio from a computer cannot be recorded during long-time recording. Caution Depending on the computer s performance and load, you may not be able to record images and audio properly. Depending on the computer s performance and image scenes, the images and the audio may not be synchronized. You may not be able to play movies recorded using Image Mate under other environments. The recording time may differ from the created movie time. If the empty space on the disk is 5% or less, recording is stopped. Recording Using Normal Recording Live images are recorded as a movie. Audio from a microphone connected to the computer is recorded. 1. Open the Settings Window Select from the Main Window. 2. Perform recording settings Set the following item at the Settings Window. Image quality 3. Open the Recording Tool Window Select from the Main Window. 4. Start recording Select next to the symbol. 5. Save the movie file Set the destination and file name, and then save the file. Recording starts. The following items are displayed during recording: The disk space used is indicated by the red bar. The recording time is displayed as follows: Days/Hours: Minutes: Seconds
21 The recording tool button and recording start button flash. 6. Stop recording Select next to the symbol. Recording Using Long-Time Recording You can record at times (interval times) set from the Settings Window beforehand. You can choose a recording method between movie and still image. Audio from a computer cannot be recorded during long-time recording. 1. Open the Settings Window Select from the Main Window. 2. Perform recording settings Set the following items at the Settings Window. Image quality Image size File format Interval time 3. Open the Recording Tool Window Select from the Main Window. 4. Start recording Select next to the symbol. 5. Save the movie file Set the destination and file name, and then save the file. Recording starts. The following items are displayed during recording: The disk space used is indicated by the red bar. The recording time is displayed as follows: Days/Hours: Minutes: Seconds The recording tool button and recording start button flash. 6. Stop recording Select next to the symbol.
22 Watching a Movie Playing a Movie 1. Select a file Select from the Main Window, and then select the recorded file you want to play. When a file is selected, it is automatically played. The Movie Display Window differs by the selected file. 2. Play the recorded file Play the file. Pause playback. Adjust the playback volume between 0 (mute) and 100 (maximum). Mute the playback sound. Caution Depending on the computer s operating environment and the file type, the file may not be played correctly. N o t e When you use Windows, it is possible to draw on the displayed recorded image by selecting an mp4 file. For details, see Drawing a Figure.
23 Displaying a Still Image 1. Select the still image file Viewing a Still Image Select from the Main Window, and then select a still image file. The selected still image file is displayed.
24 Changing Pen Settings Using the Drawing Tools 1. Select Pen Settings to open the Pen Settings Window. N o t e The Pen Settings Window is closed if a certain amount of time passes after it is displayed or after the cursor is moved inside the window and then outside the window. 2. Select a figure Icon Name Details Free hand Make free hand drawings. Straight line Draw a straight line. Square Draw a square shape. Circle Draw a circle.
25 3. Select the line width Icon Name Details Thin Draw a thin line. Regular Draw a regular line. Thick Draw a thick line. 4. Select fill Icon Name Details Fill Fill a drawn figure. Lines only Draw a figure using lines only. 5. Select a line type Icon Name Details Solid line Draw a figure using solid lines. Dotted line Draw a figure using dotted lines. 6. Select a color Draw using the selected color. 7. Select transparency Icon Name Details High Draw using high transparency. Low Draw using low transparency. None Draw using no transparency.
26 Caution Depending on the selected shape, some settings cannot be changed. N o t e Transparency can be selected using expert mode at the Settings Window. Drawing a Figure 1. Draw a figure You can draw figures on captured still images, live images from the document camera, displayed still images and, when you use Windows, recorded mp4 files.
27 Deleting a Figure You can erase figures you have drawn on still images and movies. You can erase either partially or completely (Clear All). When Erasing Partially 1. Select 2. Select the size of the eraser Icon Name Details Small Erase using a small eraser. Medium Erase using a medium eraser. Large Erase using a large eraser. N o t e The Eraser Settings Window is closed if a certain amount of time passes after it is displayed or after the cursor is moved inside the window and then outside the window.
28 3. Erase the figure When Erasing Completely (Clear All) 1. Select All drawings are erased.
29 Adjusting an Image The hue, contrast, and brightness of a still image can be changed. This is effective when captured images are difficult to make out. N o t e Image adjustment can be used in the expert mode of the Settings Window. 1. Select to open the Image Adjustment Window. 2. Move the sliders to adjust the image.
30 Name Details Hue Change the hue of the image. Contrast Change the contrast of the image. If the slider is moved to the left, the image becomes blurred. If the slider is moved to the right, the image becomes clearer. Brightness Change the brightness of the image. If the slider is moved to the left, the image becomes darker. If the slider is moved to the right, the image becomes brighter. 3. Cancelling changes Select the button to return all settings to their default settings.
31 File Converter Using File Converter File Converter converts selected files into an image format that can be read by the SD card in the device. The source file formats are BMP and JPEG. If you are using a computer running Windows, click Start, point to All Programs, ELMO, Image Mate, and then click File Converter. The following window appears. Item Details File select Select the source file to be converted. Folder select Select the source folder containing the files to be converted. All files in the specified folder are converted. Files in the subfolders of the specified folder are not converted. Destination Select the folder in which to save the converted images. Convert The source files selected using File Select or Folder Select is converted. Close Exit File Converter.
32 Troubleshooting If trouble occurs or if you have any questions, refer to this section first. If the problem is not resolved, refer to the warranty, and then contact the place of purchase. [The Document Camera is not connected] is displayed in the Main Window. Is the power for the document Turn on the power for the document camera. camera turned on? Are the document camera and Connect the document camera and computer using the USB computer connected by a USB cable included with the document camera. cable? If the document camera setting is set to "Mass Storage", the document camera cannot be connected. Is the document camera setting Change the document camera setting to "Application". set to "Mass Storage Mode"? *For details, refer to the Instruction Manual of the document camera you are using.
33 Reference Disclaimer (i) The contents of this manual and our software are subject to change without prior notice. (ii) Our software may not function as intended due to compatibility issues with the peripheral devices and installed softwares. (iii) ELMO Co., Ltd. cannot be held responsible for either direct or indirect damages suffered by users while using our software. Trademarks (i) Image Mate is a trademark or registered trademark of ELMO Co., Ltd. (ii) Intel, Intel Core, and Intel Xeon are registered trademarks of Intel Corporation. (iii) Windows 7, Windows Vista, and Windows XP are trademarks of Microsoft Corporation in the United States and other countries. (iv) Apple, the Apple logo, Mac, Mac OS, Macintosh, and QuickTime are trademarks of Apple Inc. registered in the United States and other countries. Mac is the service mark of Apple Inc. (v) Other product and corporate names may be trademarks or registered trademarks of their respective companies. License This product is licensed under the AVC Visual Patent Portfolio License ("AVC Video") for the personal and non-commercial use of a consumer for: (i) Playing AVC Video that was recorded by a consumer engaged in a personal and non-commercial activity and/or, (ii) Playing AVC Video that was obtained from a provider licensed by MPEG-LA, LLC to provide AVC Video. Additional information relating to promotional and commercial uses may be obtained from MPEG-LA, LLC in the United States. Acknowledgements and Copyrights This software is based in part on the work of the Independent JPEG Group.
ActiView. Visual Presenter Image Software User Manual - English
 ActiView Visual Presenter Image Software User Manual - English Date: 05/02/2013 Table of Contents 1. Introduction... 3 2. System Requirements... 3 3. Install ActiView - Windows OS... 4 4. Install ActiView
ActiView Visual Presenter Image Software User Manual - English Date: 05/02/2013 Table of Contents 1. Introduction... 3 2. System Requirements... 3 3. Install ActiView - Windows OS... 4 4. Install ActiView
Podium View TM 2.0 Visual Presenter Image Software User Manual - English (WINDOWS)
 Podium View TM 2.0 Visual Presenter Image Software User Manual - English (WINDOWS) Table of Contents 1. Introduction... 2 2. System Requirements... 2 3. Installing Podium View... 3 4. Connection to the
Podium View TM 2.0 Visual Presenter Image Software User Manual - English (WINDOWS) Table of Contents 1. Introduction... 2 2. System Requirements... 2 3. Installing Podium View... 3 4. Connection to the
PN-L702B LCD MONITOR TOUCH PANEL DRIVER OPERATION MANUAL. Version 2.1
 PN-L702B LCD MONITOR TOUCH PANEL DRIVER OPERATION MANUAL Version 2.1 Contents Setting up the PC...3 Installing the touch panel driver...3 Touch Panel Settings...4 How to configure settings...4 Calibration...5
PN-L702B LCD MONITOR TOUCH PANEL DRIVER OPERATION MANUAL Version 2.1 Contents Setting up the PC...3 Installing the touch panel driver...3 Touch Panel Settings...4 How to configure settings...4 Calibration...5
ViviCam F127 Digital Camera
 ViviCam F127 Digital Camera User Manual 2009-2012 Sakar International, Inc. All rights reserved. Windows and the Windows logo are registered trademarks of Microsoft Corporation. All other trademarks are
ViviCam F127 Digital Camera User Manual 2009-2012 Sakar International, Inc. All rights reserved. Windows and the Windows logo are registered trademarks of Microsoft Corporation. All other trademarks are
Photo Loader. CASIO LCD Digital Camera Image Loading Software Macintosh version. Version 1.1. Instruction manual B K851PSM4DMX-E
 Photo Loader Version 1.1 CASIO LCD Digital Camera Image Loading Software Macintosh version Instruction manual B K851PSM4DMX-E Macintosh is a trademark of Apple Computer Inc. CompactFlash and the logo are
Photo Loader Version 1.1 CASIO LCD Digital Camera Image Loading Software Macintosh version Instruction manual B K851PSM4DMX-E Macintosh is a trademark of Apple Computer Inc. CompactFlash and the logo are
Software User's Manual SDP-860
 Software User's Manual SDP-860 Samsung Digital Presenter Software User's Manual Copyright 2010 Samsung Techwin Co., Ltd. All rights reserved. Trademark is the registered logo of Samsung Techwin Co., Ltd.
Software User's Manual SDP-860 Samsung Digital Presenter Software User's Manual Copyright 2010 Samsung Techwin Co., Ltd. All rights reserved. Trademark is the registered logo of Samsung Techwin Co., Ltd.
Screen Capture. User s Guide. For ClassPad Series. http://edu.casio.com. http://edu.casio.com/products/classpad/ http://edu.casio.
 For ClassPad Series E Screen Capture User s Guide CASIO Education website URL http://edu.casio.com ClassPad website URL http://edu.casio.com/products/classpad/ ClassPad register URL http://edu.casio.com/dl/
For ClassPad Series E Screen Capture User s Guide CASIO Education website URL http://edu.casio.com ClassPad website URL http://edu.casio.com/products/classpad/ ClassPad register URL http://edu.casio.com/dl/
DVR 940HD Digital Video Camera
 DVR 940HD Digital Video Camera User Manual 2010 Sakar International, Inc. All rights reserved. Windows and the Windows logo are registered trademarks of Microsoft Corporation. All other trademarks are
DVR 940HD Digital Video Camera User Manual 2010 Sakar International, Inc. All rights reserved. Windows and the Windows logo are registered trademarks of Microsoft Corporation. All other trademarks are
Important. Please read this User s Manual carefully to familiarize yourself with safe and effective usage.
 Important Please read this User s Manual carefully to familiarize yourself with safe and effective usage. About ScreenManager Pro for LCD... 3 1. Setting Up... 4 1-1. System Requirements...4 1-2. Installing
Important Please read this User s Manual carefully to familiarize yourself with safe and effective usage. About ScreenManager Pro for LCD... 3 1. Setting Up... 4 1-1. System Requirements...4 1-2. Installing
ENLTV-FM3. PCI TV Tuner Adapter with FM Radio. User s Guide
 ENLTV-FM3 PCI TV Tuner Adapter with FM Radio User s Guide User s Notice No part of this manual, including the products and software described in it, may be reproduced, transmitted, transcribed, stored
ENLTV-FM3 PCI TV Tuner Adapter with FM Radio User s Guide User s Notice No part of this manual, including the products and software described in it, may be reproduced, transmitted, transcribed, stored
ViviCam 25 Digital Camera User s Manual
 ViviCam 25 Digital Camera User s Manual 2010 Sakar International, Inc. All rights reserved. Windows and the Windows logo are registered trademarks of Microsoft Corporation. All other trademarks are the
ViviCam 25 Digital Camera User s Manual 2010 Sakar International, Inc. All rights reserved. Windows and the Windows logo are registered trademarks of Microsoft Corporation. All other trademarks are the
How To Use An Easymp Network Projection Software On A Projector On A Computer Or Computer
 EasyMP Network Projection Operation Guide Contents 2 Before Use Functions of EasyMP Network Projection....................... 5 Sharing the Projector....................................................
EasyMP Network Projection Operation Guide Contents 2 Before Use Functions of EasyMP Network Projection....................... 5 Sharing the Projector....................................................
DVR 410 Digital Video Camera User s Manual
 DVR 410 Digital Video Camera User s Manual 2009 Sakar International, Inc. All rights reserved. Windows and the Windows logo are registered trademarks of Microsoft Corporation. All other trademarks are
DVR 410 Digital Video Camera User s Manual 2009 Sakar International, Inc. All rights reserved. Windows and the Windows logo are registered trademarks of Microsoft Corporation. All other trademarks are
EasyMP Network Projection Operation Guide
 EasyMP Network Projection Operation Guide Contents 2 Before Use Functions of EasyMP Network Projection... 5 Sharing the Projector... 5 Various Screen Transfer Functions... 5 Installing the Software...
EasyMP Network Projection Operation Guide Contents 2 Before Use Functions of EasyMP Network Projection... 5 Sharing the Projector... 5 Various Screen Transfer Functions... 5 Installing the Software...
ViviCam X018 Digital Camera
 ViviCam X018 Digital Camera User Manual 2010 Sakar International, Inc. All rights reserved. Windows and the Windows logo are registered trademarks of Microsoft Corporation. All other trademarks are the
ViviCam X018 Digital Camera User Manual 2010 Sakar International, Inc. All rights reserved. Windows and the Windows logo are registered trademarks of Microsoft Corporation. All other trademarks are the
Features Reference. About Unified Communication System. Before Using This Machine. Starting a Meeting. What You Can Do During the Meeting
 Features Reference About Unified Communication System Before Using This Machine Starting a Meeting What You Can Do During the Meeting Leaving a Meeting Managing Address Book Changing Network Configuration
Features Reference About Unified Communication System Before Using This Machine Starting a Meeting What You Can Do During the Meeting Leaving a Meeting Managing Address Book Changing Network Configuration
On-line Manual Video Capture Software
 On-line Manual Video Capture Software LITE VERSION IMPORTANT INFORMATION SV Photo Capture SV Card Link Troubleshooting Please read this operation manual carefully before using your software. IMPORTANT
On-line Manual Video Capture Software LITE VERSION IMPORTANT INFORMATION SV Photo Capture SV Card Link Troubleshooting Please read this operation manual carefully before using your software. IMPORTANT
How To Use An Easymp Network Projector On A Computer Or Network Projection On A Network Or Network On A Pc Or Mac Or Ipnet On A Laptop Or Ipro Or Ipo On A Powerbook On A Microsoft Computer On A Mini
 EasyMP Network Projection Operation Guide Contents 2 Before Use Functions of EasyMP Network Projection....................... 5 Sharing the Projector....................................................
EasyMP Network Projection Operation Guide Contents 2 Before Use Functions of EasyMP Network Projection....................... 5 Sharing the Projector....................................................
1 ImageBrowser Software User Guide
 1 ImageBrowser Software User Guide Table of Contents (1/2) Chapter 1 Try It! ImageBrowser Chapter 2 What is ImageBrowser? Chapter 3 Starting ImageBrowser... 4 Downloading Images to Your Computer... 9 Printing
1 ImageBrowser Software User Guide Table of Contents (1/2) Chapter 1 Try It! ImageBrowser Chapter 2 What is ImageBrowser? Chapter 3 Starting ImageBrowser... 4 Downloading Images to Your Computer... 9 Printing
1 ImageBrowser Software Guide
 1 ImageBrowser Software Guide Table of Contents (1/2) Chapter 1 Try It! ImageBrowser Starting ImageBrowser -------------------------------------------------- 4 Importing Images to Your Computer ---------------------------------
1 ImageBrowser Software Guide Table of Contents (1/2) Chapter 1 Try It! ImageBrowser Starting ImageBrowser -------------------------------------------------- 4 Importing Images to Your Computer ---------------------------------
ACS CLIENT SOFTWARE USER MANUAL
 ACS CLIENT SOFTWARE USER MANUAL 1 ACS USER GUIDE 1.1 System Requirement Recommended System Requirement OS CPU VGA RAM HDD WindowXP, Vista Pentium 4, 2Ghz 1024*768, 64MB 24bit color graphic card 1GB 20MB
ACS CLIENT SOFTWARE USER MANUAL 1 ACS USER GUIDE 1.1 System Requirement Recommended System Requirement OS CPU VGA RAM HDD WindowXP, Vista Pentium 4, 2Ghz 1024*768, 64MB 24bit color graphic card 1GB 20MB
Table of contents. Software Installation 2. User Software..2. 1 )AMV Convert Tool. 2. 2 ) AMV Player 12
 Table of contents Instructions of Software Software Installation 2 User Software..2 1 )AMV Convert Tool. 2 2 ) AMV Player 12 3 ) MP3 Player Disk Tool( Inner Scenes function ) 13 4 ) MP3 Player Upgrade
Table of contents Instructions of Software Software Installation 2 User Software..2 1 )AMV Convert Tool. 2 2 ) AMV Player 12 3 ) MP3 Player Disk Tool( Inner Scenes function ) 13 4 ) MP3 Player Upgrade
English Table of Contents
 Table of Contents WideCam F100 Features 1 Set up the device 2 I.P.M setting 3 Arcsoft Webcam Companion 4 4 How to use Webcam Companion4 5-12 Trouble shooting for WideCam F100 12-13 i Symbol for Separate
Table of Contents WideCam F100 Features 1 Set up the device 2 I.P.M setting 3 Arcsoft Webcam Companion 4 4 How to use Webcam Companion4 5-12 Trouble shooting for WideCam F100 12-13 i Symbol for Separate
Appendix A. CMS(Client Management Software)
 Appendix A. CMS(Client Management Software) A-1. Install CMS for Windows PC CMS is a program for communication between DVR and PC to control signal and video. Insert the enclosed CD, and go to CD-ROM Drive
Appendix A. CMS(Client Management Software) A-1. Install CMS for Windows PC CMS is a program for communication between DVR and PC to control signal and video. Insert the enclosed CD, and go to CD-ROM Drive
PRINTER DRIVER GUIDE (KODAK 305 Photo Printer)
 PRINTER DRIVER GUIDE () Microsoft, Windows, Windows XP, Windows Vista and Windows 7 are registered trademarks of Microsoft Corporation in the United States and/or other countries. Adobe, Adobe Photoshop
PRINTER DRIVER GUIDE () Microsoft, Windows, Windows XP, Windows Vista and Windows 7 are registered trademarks of Microsoft Corporation in the United States and/or other countries. Adobe, Adobe Photoshop
SMART BOARD USER GUIDE FOR PC TABLE OF CONTENTS I. BEFORE YOU USE THE SMART BOARD. What is it?
 SMART BOARD USER GUIDE FOR PC What is it? SMART Board is an interactive whiteboard available in an increasing number of classrooms at the University of Tennessee. While your laptop image is projected on
SMART BOARD USER GUIDE FOR PC What is it? SMART Board is an interactive whiteboard available in an increasing number of classrooms at the University of Tennessee. While your laptop image is projected on
Instruction Manual. Applied Vision is available for download online at:
 Applied Vision TM 4 Software Instruction Manual Applied Vision is available for download online at: www.ken-a-vision.com/support/software-downloads If you require an Applied Vision installation disk, call
Applied Vision TM 4 Software Instruction Manual Applied Vision is available for download online at: www.ken-a-vision.com/support/software-downloads If you require an Applied Vision installation disk, call
SMART Board Interactive Whiteboard Setup with USB Cable
 SMART Board Interactive Whiteboard Setup with USB Cable The instructions below are for the SMART Board interactive whiteboard 500 series and apply to both desktop and laptop computers. Ready Light USB
SMART Board Interactive Whiteboard Setup with USB Cable The instructions below are for the SMART Board interactive whiteboard 500 series and apply to both desktop and laptop computers. Ready Light USB
Chapter 1 Downloading Images to Your Computer (Windows)
 Software User Guide For the safe use of your camera, be sure to read the Safety Precautions thoroughly before use. Types of software installed on your computer varies depending on the method of installation
Software User Guide For the safe use of your camera, be sure to read the Safety Precautions thoroughly before use. Types of software installed on your computer varies depending on the method of installation
Movie Maker 2 Beginning
 Movie Maker 2 Beginning Quick Overview...3 Preparing a Folder...3 Collecting Resources...3 Pictures...4 Screen Resolution...4 Starting Windows Movie Maker...4 Which Version?...4 Windows Movie Maker 2 Window...4
Movie Maker 2 Beginning Quick Overview...3 Preparing a Folder...3 Collecting Resources...3 Pictures...4 Screen Resolution...4 Starting Windows Movie Maker...4 Which Version?...4 Windows Movie Maker 2 Window...4
KX-NT700. Operating Instructions for Conferencing Phone Manager. IP Conferencing Phone. Model No.
 Operating Instructions for Conferencing Phone Manager IP Conferencing Phone Model No. KX-NT700 Thank you for purchasing this Panasonic product. Please read this document carefully before using this product
Operating Instructions for Conferencing Phone Manager IP Conferencing Phone Model No. KX-NT700 Thank you for purchasing this Panasonic product. Please read this document carefully before using this product
SMART Board User Guide for PC
 SMART Board User Guide for PC What is it? The SMART Board is an interactive whiteboard available in an increasing number of classrooms at the University of Tennessee. While your laptop image is projected
SMART Board User Guide for PC What is it? The SMART Board is an interactive whiteboard available in an increasing number of classrooms at the University of Tennessee. While your laptop image is projected
Epson Brightlink Interactive Board and Pen Training. Step One: Install the Brightlink Easy Interactive Driver
 California State University, Fullerton Campus Information Technology Division Documentation and Training Services Handout Epson Brightlink Interactive Board and Pen Training Downloading Brightlink Drivers
California State University, Fullerton Campus Information Technology Division Documentation and Training Services Handout Epson Brightlink Interactive Board and Pen Training Downloading Brightlink Drivers
620HD DVR. User Manual
 620HD DVR User Manual 2010 Sakar International, Inc. All rights reserved. Windows and the Windows logo are registered trademarks of Microsoft Corporation. All other trademarks are the property of their
620HD DVR User Manual 2010 Sakar International, Inc. All rights reserved. Windows and the Windows logo are registered trademarks of Microsoft Corporation. All other trademarks are the property of their
How To Run A Factory I/O On A Microsoft Gpu 2.5 (Sdk) On A Computer Or Microsoft Powerbook 2.3 (Powerpoint) On An Android Computer Or Macbook 2 (Powerstation) On
 User Guide November 19, 2014 Contents 3 Welcome 3 What Is FACTORY I/O 3 How Does It Work 4 I/O Drivers: Connecting To External Technologies 5 System Requirements 6 Run Mode And Edit Mode 7 Controls 8 Cameras
User Guide November 19, 2014 Contents 3 Welcome 3 What Is FACTORY I/O 3 How Does It Work 4 I/O Drivers: Connecting To External Technologies 5 System Requirements 6 Run Mode And Edit Mode 7 Controls 8 Cameras
EasyMP Network Projection Operation Guide
 EasyMP Network Projection Operation Guide Contents 2 About EasyMP Network Projection Functions of EasyMP Network Projection....................... 5 Various Screen Transfer Functions.......................................
EasyMP Network Projection Operation Guide Contents 2 About EasyMP Network Projection Functions of EasyMP Network Projection....................... 5 Various Screen Transfer Functions.......................................
Revision history: New comments added to: m)! Universal Driver
 Revision history: 1.0! 17/07/2006! Initial draft 1.1! 18/07/2006! Added screen shot for picture slides. 1.2! 07/09/2006! New features added: s)! Support for QuickTime VR movies. t)! Support for PDF files
Revision history: 1.0! 17/07/2006! Initial draft 1.1! 18/07/2006! Added screen shot for picture slides. 1.2! 07/09/2006! New features added: s)! Support for QuickTime VR movies. t)! Support for PDF files
Software User's Guide
 Software User's Guide Brother QL-series The contents of this guide and the specifications of this product are subject to change without notice. Brother reserves the right to make changes without notice
Software User's Guide Brother QL-series The contents of this guide and the specifications of this product are subject to change without notice. Brother reserves the right to make changes without notice
DIGICLIENT 8.0 Remote Agent Software
 DIGICLIENT 8.0 Remote Agent Software MODEL: D17800 Series Instruction Manual English Version 1.0 Copyright 2007 Digimerge Technologies Inc Table of Contents Table of Contents About the DigiClient 8.0...
DIGICLIENT 8.0 Remote Agent Software MODEL: D17800 Series Instruction Manual English Version 1.0 Copyright 2007 Digimerge Technologies Inc Table of Contents Table of Contents About the DigiClient 8.0...
MJPEG Camera Client User Manual
 MJPEG Camera Client User Manual CONTENTS User Manual 1 WELCOME... 3 1.1Features... 3 1.2Installation Requirements... 3 1.3 Software Installation... 3 2 Software Operation... 5 2.1 Tab bar... 6 2.2 Device
MJPEG Camera Client User Manual CONTENTS User Manual 1 WELCOME... 3 1.1Features... 3 1.2Installation Requirements... 3 1.3 Software Installation... 3 2 Software Operation... 5 2.1 Tab bar... 6 2.2 Device
DVR 508 Digital Video Camcorder User s Manual
 DVR 508 Digital Video Camcorder User s Manual 2010 Sakar International, Inc. All rights reserved. Windows and the Windows logo are registered trademarks of Microsoft Corporation. All other trademarks are
DVR 508 Digital Video Camcorder User s Manual 2010 Sakar International, Inc. All rights reserved. Windows and the Windows logo are registered trademarks of Microsoft Corporation. All other trademarks are
Magic Wand Portable Scanner
 Magic Wand Portable Scanner PDS-ST470-VP User Manual Table of Contents 1. Key Features... 3 2. Functional Parts... 3 3. Explanation of the Status Icons... 5 4. Using the Scanner... 5 4.1. Charging up the
Magic Wand Portable Scanner PDS-ST470-VP User Manual Table of Contents 1. Key Features... 3 2. Functional Parts... 3 3. Explanation of the Status Icons... 5 4. Using the Scanner... 5 4.1. Charging up the
Media File Player. Version 1.5.1 Release Note 1 st Edition
 Media File Player Version 1.5.1 Release Note 1 st Edition Last Modified Date: July. 19, 2012 c 2012 Sony Corporation Copyright Notice 2010 Sony Corporation. All rights reserved. This document may not be
Media File Player Version 1.5.1 Release Note 1 st Edition Last Modified Date: July. 19, 2012 c 2012 Sony Corporation Copyright Notice 2010 Sony Corporation. All rights reserved. This document may not be
ViviCam 7028 Digital Camera
 ViviCam 7028 Digital Camera User Manual 2010 Sakar International, Inc. All rights reserved. Windows and the Windows logo are registered trademarks of Microsoft Corporation. All other trademarks are the
ViviCam 7028 Digital Camera User Manual 2010 Sakar International, Inc. All rights reserved. Windows and the Windows logo are registered trademarks of Microsoft Corporation. All other trademarks are the
Verizon Cloud Desktop Application Help Guide Version 4.1 72
 Verizon Cloud Desktop Application Help Guide Version 4.1 72 CONTENTS I. Getting started... 4 A. Verizon Cloud... 4 B. Main navigation... 5 C. System requirements... 5 D. Installing the application... 6
Verizon Cloud Desktop Application Help Guide Version 4.1 72 CONTENTS I. Getting started... 4 A. Verizon Cloud... 4 B. Main navigation... 5 C. System requirements... 5 D. Installing the application... 6
SMART Board User Guide for Mac
 SMART Board User Guide for Mac What is it? SMART Board is an interactive whiteboard available in an increasing number of classrooms at the University of Tennessee. While your laptop image is projected
SMART Board User Guide for Mac What is it? SMART Board is an interactive whiteboard available in an increasing number of classrooms at the University of Tennessee. While your laptop image is projected
LOREX CLIENT 2.2 Integrated Remote Agent Software
 LOREX CLIENT 2.2 Integrated Remote Agent Software Instruction Manual English Version 1.0 MODEL: L15LD420 / L17LD420 Series Copyright 2008 LOREX Technology Inc. www.lorexcctv.com Table of Contents Table
LOREX CLIENT 2.2 Integrated Remote Agent Software Instruction Manual English Version 1.0 MODEL: L15LD420 / L17LD420 Series Copyright 2008 LOREX Technology Inc. www.lorexcctv.com Table of Contents Table
Lucis Pro 6 Quick Start Guide. The Lucis Pro User Interface
 1 IMAGE CONTENT TECHNOLOGY LLC Lucis Pro 6 Quick Start Guide The Lucis Pro User Interface Figure 1: Single Channel mode 2 Table 1: Single Channel mode Window Feature Description 1 Enhance Detail Move the
1 IMAGE CONTENT TECHNOLOGY LLC Lucis Pro 6 Quick Start Guide The Lucis Pro User Interface Figure 1: Single Channel mode 2 Table 1: Single Channel mode Window Feature Description 1 Enhance Detail Move the
Downloading Images and Movies from a Digital Camera to OLYMPUS Master 2
 Overview Downloading Images and Movies from a Digital Camera to OLYMPUS Master 2 This article describes how to download image and movie files from an Olympus digital camera 1 to the OLYMPUS Master 2 application.
Overview Downloading Images and Movies from a Digital Camera to OLYMPUS Master 2 This article describes how to download image and movie files from an Olympus digital camera 1 to the OLYMPUS Master 2 application.
SMS (Server Management Software) Digital Video Recorder. User s Manual
 SMS (Server Management Software) Digital Video Recorder User s Manual 1 SMS User s Guide Table of Contents Chapter 1 Overview.....03 1.1 In This Manual..03 1.2 Overview 03 1.3 SMS Features...03 1.4 Product
SMS (Server Management Software) Digital Video Recorder User s Manual 1 SMS User s Guide Table of Contents Chapter 1 Overview.....03 1.1 In This Manual..03 1.2 Overview 03 1.3 SMS Features...03 1.4 Product
NVMS-1200. User Manual
 NVMS-1200 User Manual Contents 1 Software Introduction... 1 1.1 Summary... 1 1.2 Install and Uninstall... 1 1.2.1 Install the Software... 1 2 Login Software... 3 2.1 Login... 3 2.2 Control Panel Instruction...
NVMS-1200 User Manual Contents 1 Software Introduction... 1 1.1 Summary... 1 1.2 Install and Uninstall... 1 1.2.1 Install the Software... 1 2 Login Software... 3 2.1 Login... 3 2.2 Control Panel Instruction...
Using These Manuals. How to Use the. Software User Guide. Display examples: 1. Understanding How to Use Your Camera.
 Software User Guide For the safe use of your camera, be sure to read the Safety Precautions thoroughly before use. Types of software installed on your computer varies depending on the method of installation
Software User Guide For the safe use of your camera, be sure to read the Safety Precautions thoroughly before use. Types of software installed on your computer varies depending on the method of installation
PC Free Operation Guide
 PC Free Operation Guide Contents 2 PC Free Summary What You Can Do Using PC Free................................ 4 PC Free Examples....................................................... 4 Specifications
PC Free Operation Guide Contents 2 PC Free Summary What You Can Do Using PC Free................................ 4 PC Free Examples....................................................... 4 Specifications
Manual Client Management Software HDR50-CMS
 Manual Client Management Software HDR50-CMS HDR50-CMS (Client Management Software) A-1. Install HDR50-CMS for Windows PC HDR50-CMS is a program for communication between DVR and PC to control signal and
Manual Client Management Software HDR50-CMS HDR50-CMS (Client Management Software) A-1. Install HDR50-CMS for Windows PC HDR50-CMS is a program for communication between DVR and PC to control signal and
WideCam 1050 Table of Contents
 WideCam 1050 Table of Contents WideCam 1050 Features.2 Set up the device 2 I.P.M(Image Protection Mechanism) setting.3 Using Instant Messenger Application.3 Arcsoft Webcam Companion 4.4 How to use WCC4..4-7
WideCam 1050 Table of Contents WideCam 1050 Features.2 Set up the device 2 I.P.M(Image Protection Mechanism) setting.3 Using Instant Messenger Application.3 Arcsoft Webcam Companion 4.4 How to use WCC4..4-7
CX Series. Video Recording Server. Quick Start Guide CX784 / CX788 / CX7816. Version 1.05.00
 CX Series Video Recording Server CX784 / CX788 / CX7816 Quick Start Guide Version 1.05.00 Contents 1.Introduction...1 1.1.Packages Contents...1 1.2.Hardware Features...2 1.3.Functional Features...4 1.4.Hard
CX Series Video Recording Server CX784 / CX788 / CX7816 Quick Start Guide Version 1.05.00 Contents 1.Introduction...1 1.1.Packages Contents...1 1.2.Hardware Features...2 1.3.Functional Features...4 1.4.Hard
Transferring Pictures Slide Shows. Retouch (NEF/RAW) Editing Movies. Printing Pictures Web Services
 Quick Links ViewNX 2 Version 2.7.1 Transferring Pictures Slide Shows Sorting Pictures Retouch Retouch (NEF/RAW) Editing Movies Printing Pictures Web Services E-Mail A Save where otherwise stated, the illustrations
Quick Links ViewNX 2 Version 2.7.1 Transferring Pictures Slide Shows Sorting Pictures Retouch Retouch (NEF/RAW) Editing Movies Printing Pictures Web Services E-Mail A Save where otherwise stated, the illustrations
Central Management System (CMS) USER MANUAL
 Central Management System (CMS) USER MANUAL LEGAL INFORMATION Reproduction, transfer, distribution or storage of part or all of the contents in this document in any form without the prior written permission
Central Management System (CMS) USER MANUAL LEGAL INFORMATION Reproduction, transfer, distribution or storage of part or all of the contents in this document in any form without the prior written permission
OPERATION MANUAL. MV-410RGB Layout Editor. Version 2.1- higher
 OPERATION MANUAL MV-410RGB Layout Editor Version 2.1- higher Table of Contents 1. Setup... 1 1-1. Overview... 1 1-2. System Requirements... 1 1-3. Operation Flow... 1 1-4. Installing MV-410RGB Layout
OPERATION MANUAL MV-410RGB Layout Editor Version 2.1- higher Table of Contents 1. Setup... 1 1-1. Overview... 1 1-2. System Requirements... 1 1-3. Operation Flow... 1 1-4. Installing MV-410RGB Layout
Recovers Lost or Deleted Pictures from: Any Memory Card Type Any Brand Using Any Mass Storage Reader
 Recovers Lost or Deleted Pictures from: Any Memory Card Type Any Brand Using Any Mass Storage Reader Reader and Media not included Image Recovery - Recovers lost or deleted image files (JPEG, TIFF and
Recovers Lost or Deleted Pictures from: Any Memory Card Type Any Brand Using Any Mass Storage Reader Reader and Media not included Image Recovery - Recovers lost or deleted image files (JPEG, TIFF and
EasyMP Network Projection Operation Guide
 EasyMP Network Projection Operation Guide Contents 2 About EasyMP Network Projection Functions of EasyMP Network Projection....................... 5 Various Screen Transfer Functions.......................................
EasyMP Network Projection Operation Guide Contents 2 About EasyMP Network Projection Functions of EasyMP Network Projection....................... 5 Various Screen Transfer Functions.......................................
i -CEN S USER S Manual 2007. 08. 13.
 i -CEN S i -CEN'S USER S Manual 2007. 08. 13. i -CEN S Table of Contents Overview of i-cen S software... 4 1 Introduction of i-cen S... 4 2 Key Features... 5 3 Key Benefits... 5 4 System Specification...
i -CEN S i -CEN'S USER S Manual 2007. 08. 13. i -CEN S Table of Contents Overview of i-cen S software... 4 1 Introduction of i-cen S... 4 2 Key Features... 5 3 Key Benefits... 5 4 System Specification...
Transferring Pictures Slide Shows Sorting Pictures. Retouch Retouch (NEF/RAW) Editing Movies
 ViewNX 2 Reference Manual Quick Links ViewNX 2 Version 2.7.1 Transferring Pictures Slide Shows Sorting Pictures Retouch Retouch (NEF/RAW) Editing Movies Printing Pictures Web Services E-Mail A Save where
ViewNX 2 Reference Manual Quick Links ViewNX 2 Version 2.7.1 Transferring Pictures Slide Shows Sorting Pictures Retouch Retouch (NEF/RAW) Editing Movies Printing Pictures Web Services E-Mail A Save where
LOREX CLIENT Remote Software 4.0
 LOREX CLIENT Remote Software 4.0 Instruction Manual English Version 2.0 MODEL: L20WD800 Series www.lorexcctv.com Copyright 2008 LOREX Technology Inc. Table of Contents Table of Contents Software Installation...
LOREX CLIENT Remote Software 4.0 Instruction Manual English Version 2.0 MODEL: L20WD800 Series www.lorexcctv.com Copyright 2008 LOREX Technology Inc. Table of Contents Table of Contents Software Installation...
MY WORLD GIS. Installation Instructions
 MY WORLD GIS Version 4.1 Installation Instructions Copyright 2007 by Northwestern University. All rights reserved. Created August 15, 2002 Last Revised April 14, 2008 2. Launching the Installer On the
MY WORLD GIS Version 4.1 Installation Instructions Copyright 2007 by Northwestern University. All rights reserved. Created August 15, 2002 Last Revised April 14, 2008 2. Launching the Installer On the
Multi Client (Integration)
 Multi Client (Integration) Installation and User s Guide Ver 12.10.x *All contents of this document may change without prior notice. INDEX 1. Index 01 2. Introduction 02 3. Installation 03 4. Using Multi
Multi Client (Integration) Installation and User s Guide Ver 12.10.x *All contents of this document may change without prior notice. INDEX 1. Index 01 2. Introduction 02 3. Installation 03 4. Using Multi
DVB-T PenType USB Receiver. User s Manual
 DVB-T PenType USB Receiver User s Manual Copyright Notice Copyright 2004. All rights reserved. Axdia reserves the right to modify product offerings or specifications without advance notice. No part of
DVB-T PenType USB Receiver User s Manual Copyright Notice Copyright 2004. All rights reserved. Axdia reserves the right to modify product offerings or specifications without advance notice. No part of
BlackHawk for MAC Software User Guide
 BlackHawk for MAC Software User Guide Products: BLK-DH2 Series and BLK-HD Series DVRs Please read this manual before using your software, and always follow the instructions for safety and proper use. Save
BlackHawk for MAC Software User Guide Products: BLK-DH2 Series and BLK-HD Series DVRs Please read this manual before using your software, and always follow the instructions for safety and proper use. Save
User Manual of Web Client
 User Manual of Web Client 1 Index Chapter 1 Software Installation... 3 Chapter 2 Begin to Use... 5 2.1 Login and Exit... 5 2.2 Preview Interface Instruction... 6 2.3 Preview Image... 7 Chapter 3 Playback...
User Manual of Web Client 1 Index Chapter 1 Software Installation... 3 Chapter 2 Begin to Use... 5 2.1 Login and Exit... 5 2.2 Preview Interface Instruction... 6 2.3 Preview Image... 7 Chapter 3 Playback...
Caplio Utility for Windows
 Caplio Utility for Windows Operation Manual English To ensure correct use of the product, read this manual carefully before use. Keep the manual handy for future use. Introduction Thank you for purchasing
Caplio Utility for Windows Operation Manual English To ensure correct use of the product, read this manual carefully before use. Keep the manual handy for future use. Introduction Thank you for purchasing
DVR 426HDv2. Digital Camcorder
 DVR 426HDv2 Digital Camcorder with camera User Manual 2009-2012 Sakar International, Inc. All rights reserved. Windows and the Windows logo are registered trademarks of Microsoft Corporation. All other
DVR 426HDv2 Digital Camcorder with camera User Manual 2009-2012 Sakar International, Inc. All rights reserved. Windows and the Windows logo are registered trademarks of Microsoft Corporation. All other
NVMS - 1000 USER MANUAL. Version 2.1.0
 NVMS - 1000 USER MANUAL Version 2.1.0 Contents 1 Software Introduction... 1 1.1 Summary... 1 1.2 Operation Environment... 1 1.3 Install and Uninstall... 2 1.3.1 Install the Software... 2 1.3.2 Uninstall
NVMS - 1000 USER MANUAL Version 2.1.0 Contents 1 Software Introduction... 1 1.1 Summary... 1 1.2 Operation Environment... 1 1.3 Install and Uninstall... 2 1.3.1 Install the Software... 2 1.3.2 Uninstall
KViewCenter Software User Manual 2012 / 04 / 20 Version 2.2.1.0
 KViewCenter Software User Manual 2012 / 04 / 20 Version 2.2.1.0 Table of Contents Chapter 1. KViewCenter Interface... 5 1.1. Log in.... 5 1.2. Log out... 5 1.3. Control Panel... 6 1.4. Control Panel (Preview
KViewCenter Software User Manual 2012 / 04 / 20 Version 2.2.1.0 Table of Contents Chapter 1. KViewCenter Interface... 5 1.1. Log in.... 5 1.2. Log out... 5 1.3. Control Panel... 6 1.4. Control Panel (Preview
SOFTWARE MANUAL. Please ensure that you read the instruction manual carefully before use. About software
 SOFTWARE MANUAL Please ensure that you read the instruction manual carefully before use Software Notes The attached software is a camera driver and image editing software tool for Windows. Under no circumstances
SOFTWARE MANUAL Please ensure that you read the instruction manual carefully before use Software Notes The attached software is a camera driver and image editing software tool for Windows. Under no circumstances
Computer Requirements
 Installing Pro64 Network Manager It is recommended that you quit all running Windows applications before starting the Aviom Pro64 Network Manager installation process. Check the Aviom website (www.aviom.com)
Installing Pro64 Network Manager It is recommended that you quit all running Windows applications before starting the Aviom Pro64 Network Manager installation process. Check the Aviom website (www.aviom.com)
Wrist Audio Player Link Soft for Macintosh. User s Guide
 Wrist Audio Player Link Soft for Macintosh User s Guide Trademarks Macintosh and Mac OS are registered trademarks of Apple Computer Inc. All other product, service and company names mentioned herein may
Wrist Audio Player Link Soft for Macintosh User s Guide Trademarks Macintosh and Mac OS are registered trademarks of Apple Computer Inc. All other product, service and company names mentioned herein may
LS9 Editor Installation Guide
 LS9 Editor Installation Guide ATTENTION SOFTWARE LICENCING AGREEMENT PLEASE READ THIS SOFTWARE LICENSE AGREEMENT ( AGREEMENT ) CAREFULLY BEFORE USING THIS SOFTWARE. YOU ARE ONLY PERMITTED TO USE THIS SOFTWARE
LS9 Editor Installation Guide ATTENTION SOFTWARE LICENCING AGREEMENT PLEASE READ THIS SOFTWARE LICENSE AGREEMENT ( AGREEMENT ) CAREFULLY BEFORE USING THIS SOFTWARE. YOU ARE ONLY PERMITTED TO USE THIS SOFTWARE
XDCAM EX Clip Browsing Software
 3-280-782-15 (1) XDCAM EX Clip Browsing Software User s Guide Version 2.6 2007 Sony Corporation NOTICE TO USERS Documentation 2007-2009 Sony Corporation All rights reserved. This manual or the software
3-280-782-15 (1) XDCAM EX Clip Browsing Software User s Guide Version 2.6 2007 Sony Corporation NOTICE TO USERS Documentation 2007-2009 Sony Corporation All rights reserved. This manual or the software
Compaq Presario MyMovieSTUDIO. Getting Started
 Compaq Presario MyMovieSTUDIO Getting Started Congratulations and welcome to the Compaq Presario MyMovieSTUDIO leading edge digital video editing and DVD authoring desktop computer. You ve purchased a
Compaq Presario MyMovieSTUDIO Getting Started Congratulations and welcome to the Compaq Presario MyMovieSTUDIO leading edge digital video editing and DVD authoring desktop computer. You ve purchased a
DinoXcope User Manual
 DinoXcope User Manual Contents 1 System Requirements 1 Installation 2 Adding a time stamp to the live view 3 Capturing an image 4 Creating a real time movie 5 Creating a time-lapse movie 6 Drawing on an
DinoXcope User Manual Contents 1 System Requirements 1 Installation 2 Adding a time stamp to the live view 3 Capturing an image 4 Creating a real time movie 5 Creating a time-lapse movie 6 Drawing on an
OFFICE KEYBOARD (MT1210 & MT1405) OFFICE FEATURES
 OFFICE KEYBOARD (MT1210 & MT1405) OFFICE FEATURES Thank you for purchasing OFFICE KEYBOARD. This User s manual contains all information that helps you to operate your keyboard. Please keep the software
OFFICE KEYBOARD (MT1210 & MT1405) OFFICE FEATURES Thank you for purchasing OFFICE KEYBOARD. This User s manual contains all information that helps you to operate your keyboard. Please keep the software
VIRTUAL DESKTOP COMPANION SOFTWARE FOR MAC
 VIRTUAL DESKTOP COMPANION SOFTWARE FOR MAC USER MANUAL 25206A ABOUT THIS MANUAL Thank you for getting the Boogie Board Sync 9.7 LCD ewriter. This manual will help you with the Sync Virtual Desktop Companion
VIRTUAL DESKTOP COMPANION SOFTWARE FOR MAC USER MANUAL 25206A ABOUT THIS MANUAL Thank you for getting the Boogie Board Sync 9.7 LCD ewriter. This manual will help you with the Sync Virtual Desktop Companion
ImagineWorldClient Client Management Software. User s Manual. (Revision-2)
 ImagineWorldClient Client Management Software User s Manual (Revision-2) (888) 379-2666 US Toll Free (905) 336-9665 Phone (905) 336-9662 Fax www.videotransmitters.com 1 Contents 1. CMS SOFTWARE FEATURES...4
ImagineWorldClient Client Management Software User s Manual (Revision-2) (888) 379-2666 US Toll Free (905) 336-9665 Phone (905) 336-9662 Fax www.videotransmitters.com 1 Contents 1. CMS SOFTWARE FEATURES...4
Easy Setup Guide for the Sony Network Camera
 -878-191-11 (1) Easy Setup Guide for the Sony Network Camera For setup, a computer running the Microsoft Windows Operating System is required. For monitoring camera images, Microsoft Internet Explorer
-878-191-11 (1) Easy Setup Guide for the Sony Network Camera For setup, a computer running the Microsoft Windows Operating System is required. For monitoring camera images, Microsoft Internet Explorer
1 Upload existing photos and movies
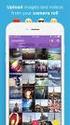 Network Guide En What Networks Can Do for You This manual describes how to connect to a network, access the camera remotely, and upload images to computers and ftp servers over Ethernet connections. Once
Network Guide En What Networks Can Do for You This manual describes how to connect to a network, access the camera remotely, and upload images to computers and ftp servers over Ethernet connections. Once
RASplus (Remote Administration System)
 RASplus (Remote Administration System) Digital Video Recorder Software User Guide Document 900.0857 Rev 1.01 Revisions Issue Date Revisions 1.00 New document. 1.01 Minor changes. Rev 1.01 ii Document 900.0857
RASplus (Remote Administration System) Digital Video Recorder Software User Guide Document 900.0857 Rev 1.01 Revisions Issue Date Revisions 1.00 New document. 1.01 Minor changes. Rev 1.01 ii Document 900.0857
Call Recorder for Skype Product Manual
 Call Recorder for Skype Product Manual Call Recorder is an add-on for Skype which automatically transforms your audio and video calls into QuickTime movies. Call Recorder is great for lessons, interviews,
Call Recorder for Skype Product Manual Call Recorder is an add-on for Skype which automatically transforms your audio and video calls into QuickTime movies. Call Recorder is great for lessons, interviews,
ViviCam 5022 Digital Camera
 ViviCam 5022 Digital Camera User s Manual 2009 Sakar International, Inc. All rights reserved. Windows and the Windows logo are registered trademarks of Microsoft Corporation. All other trademarks are the
ViviCam 5022 Digital Camera User s Manual 2009 Sakar International, Inc. All rights reserved. Windows and the Windows logo are registered trademarks of Microsoft Corporation. All other trademarks are the
How To Set Up Flir Cloud Client For Pc Or Mac Or Mac (For Pc Or Ipad) On A Pc Or Pc Or Mouse (For Mac) On An Iphone Or Ipa) On Pc Or Tv (For Ipa
 Instruction Manual FLIR Cloud Services Client Instruction Manual FLIR Cloud Services Client #LX400018; r. 2.0/14567/14568; en-us iii Table of contents 1 Setting up FLIR Cloud Client for PC or Mac...1
Instruction Manual FLIR Cloud Services Client Instruction Manual FLIR Cloud Services Client #LX400018; r. 2.0/14567/14568; en-us iii Table of contents 1 Setting up FLIR Cloud Client for PC or Mac...1
Icecream Screen Recorder. User Manual
 Icecream Screen Recorder User Manual 2016 1. Overview System Requirements OS Icecream Screen Recorder is compatible with the following versions of Windows: Windows Vista, Windows 7, Windows 8 and Windows
Icecream Screen Recorder User Manual 2016 1. Overview System Requirements OS Icecream Screen Recorder is compatible with the following versions of Windows: Windows Vista, Windows 7, Windows 8 and Windows
Firmware Update Instruction Manual
 Firmware Update Instruction Manual This manual explains the procedures for downloading the CX2 firmware from the Ricoh website and updating the camera s firmware. Perform the following operations to update
Firmware Update Instruction Manual This manual explains the procedures for downloading the CX2 firmware from the Ricoh website and updating the camera s firmware. Perform the following operations to update
Operating Instructions (For Document Manager and Document Viewer)
 Operating Instructions (For Document Manager and Document Viewer) Software Model No. DP-C262/C322 Editing Documents General Description System Requirements Document Management Menus Explanation Basic Operations
Operating Instructions (For Document Manager and Document Viewer) Software Model No. DP-C262/C322 Editing Documents General Description System Requirements Document Management Menus Explanation Basic Operations
P420-M TM USB speakerphone
 P420-M TM USB speakerphone User guide Welcome Congratulations on purchasing your new Plantronics product. This guide contains instructions for setting up and using your Plantronics P420-M USB speakerphone.
P420-M TM USB speakerphone User guide Welcome Congratulations on purchasing your new Plantronics product. This guide contains instructions for setting up and using your Plantronics P420-M USB speakerphone.
Table of Contents. Chapter 1 Overview... 1 1.1 In This Manual... 1 1.2 REVO Remote Pro Features... 1 1.3 Product Information... 1
 REVO Remote Pro (Remote Administration System) Table of Contents Chapter 1 Overview... 1 1.1 In This Manual... 1 1.2 REVO Remote Pro Features... 1 1.3 Product Information... 1 Chapter 2 Installation...
REVO Remote Pro (Remote Administration System) Table of Contents Chapter 1 Overview... 1 1.1 In This Manual... 1 1.2 REVO Remote Pro Features... 1 1.3 Product Information... 1 Chapter 2 Installation...
Try Transfer Utility LE. Export music files
 Try Transfer Utility LE Software Guide Import to the computer Introduction Export music files Troubleshooting Content English Content Introduction What you can do with Transfer Utility LE 4 Getting started
Try Transfer Utility LE Software Guide Import to the computer Introduction Export music files Troubleshooting Content English Content Introduction What you can do with Transfer Utility LE 4 Getting started
USB-MIDI Setup Guide. Operating requirements
 About the software The most recent versions of the applications contained on the accessory disc can be downloaded from the Korg website (http://www.korg.com). -MIDI Setup Guide Please note before use Copyright
About the software The most recent versions of the applications contained on the accessory disc can be downloaded from the Korg website (http://www.korg.com). -MIDI Setup Guide Please note before use Copyright
DSG SoftPhone & USB Phone Series User Guide
 DSG SoftPhone & USB Phone Series User Guide Table of Contents Overview Before You Start Installation Step 1. Installing DSG SoftPhone Step 2. Installing USB Phone Step 3. System Check First Time Use Step
DSG SoftPhone & USB Phone Series User Guide Table of Contents Overview Before You Start Installation Step 1. Installing DSG SoftPhone Step 2. Installing USB Phone Step 3. System Check First Time Use Step
Digital Photo Frame User s Manual
 Digital Photo Frame User s Manual MPN: UM00843EU001 Questions? Need Some Help? This manual should help you understand your new product. If you still have questions, call our help line found on the insert
Digital Photo Frame User s Manual MPN: UM00843EU001 Questions? Need Some Help? This manual should help you understand your new product. If you still have questions, call our help line found on the insert
PostScript User Guide 604P17454_EN
 CopyCentre C118 WorkCentre M118/M118i PostScript User Guide 604P17454_EN Prepared by: The Document Company Xerox GKLS European Operations Bessemer Road Welwyn Garden City Hertfordshire AL7 1HE ENGLAND
CopyCentre C118 WorkCentre M118/M118i PostScript User Guide 604P17454_EN Prepared by: The Document Company Xerox GKLS European Operations Bessemer Road Welwyn Garden City Hertfordshire AL7 1HE ENGLAND
Quick Guide: ixpand Transfer
 Quick Guide: ixpand Transfer ixpand Transfer is Android application for SanDisk ixpand Flash Drive. This application enables you to back up your contacts, photos and videos in your Android smartphone or
Quick Guide: ixpand Transfer ixpand Transfer is Android application for SanDisk ixpand Flash Drive. This application enables you to back up your contacts, photos and videos in your Android smartphone or
