INTERNET QUICK GUIDE
|
|
|
- Tobias Fields
- 7 years ago
- Views:
Transcription
1 INTERNET QUICK GUIDE Grande Communications INTERNET ACCESS WITH AN ADVANTAGE
2
3 Table of Contents Grande Internet Quick Guide Page 1 Grande Privacy Policy and Appropriate Use Policy Connecting a Cable Modem Troubleshooting your Cable Modem Page 2 Power-cycle the Cable Modem Connecting a DSL Modem Page 3 Troubleshooting your DSL Modem Connecting to the Internet with a Fiber To The Home service Page 4 Troubleshooting your FTTH service: Grande Webmail Logging in How to receive How to send an How to add an attachment How to read your s How to reply How to delete an How to create other folders How to mark your mail Manage your Account Page 7 Changing your password Managing Accounts Forwarding Your Setting up Filters Page 9 WhiteList addresses Page 10 BlackList addresses Setting up an Auto-Responder (Bounce) Setting Up Applications Page 11 Setup Outlook Express Setup Outlook 2003 Setup Windows Mail Setup Entourage (Mac) Mail Setup OS X Panther Mail Phishing
4 Grande Internet Quick Guide Congratulations! You are now connected to the Internet through Grande s Internet service. Your Internet service will provide you with an online learning experience that s also fun, unlimited access to a wealth of educational resources, music channels to suit the tastes of every family member, local weather and international news videos - all this and more is now available through your computer. Grande s Internet Quick Guide will provide you with basic information on setting up individual Internet service like , webmail, our web portal, web premiums and much more. The latest version of the Grande Internet Quick Guide can be accessed online at under User Guides. Grande Privacy Policy and Appropriate Use Policy Our Privacy Policy discloses Grande s information gathering and dissemination practices for the websites operated by Grande Communications. Our Appropriate Use Policy is designed to help protect our customers and the Internet community from irresponsible or illegal activities. This document constitutes a binding legal contract between you and Grande Communications. Please make sure that you have read and agreed to these document s terms before continue using our services. The Grande Privacy Policy and Appropriate Use Policy are located on the footer of our corporate website: Connecting a Cable Modem 1. Connect the coaxial cable that is dedicated to your cable modem to the cable connector on the back of the cable modem. 2. Plug one end of the Ethernet cable into the Ethernet port of the Ethernet card on your computer. Please note that if you have a computer with both USB and Ethernet connectors, only use one or the other, not both. 3. Connect the other end of the cable to the Ethernet jack on the back of the cable modem. 4. Once the Ethernet cable has been connected to the cable modem, connect the power cord into the modem s power connector. 1
5 5. Connect your computer s power cord into your power outlet. 6. If your modem has a power switch, turn it on. Wait while the modem synchronizes. A light on your modem will activate once completed. Note: If you are connecting using a USB cable, the USB driver for the cable modem must be installed for the computer to recognize the Internet properly. Troubleshooting your Cable Modem Power-cycle the Cable Modem Sometimes it is necessary to shut down your cable modem connection completely when something isn t functioning properly. This is similar to rebooting your computer. To powercycle your cable modem and restore connectivity, follow the directions below. 1. Make sure the coaxial cable is plugged securely into the modem and the wall outlet (a loose connection could result in lost or slow connectivity) 2. Unplug the cable modem from the power source 3. Leave the modem unplugged for two minutes 4. Plug the cable modem directly into the wall outlet 5. Wait up to approximately five minutes for the modem to regain sync (it usually takes less than two minutes and for many people, it takes less than one minute to gain sync) 6. Check the lights on your modem to ensure the cable lights are steady 7. If the lights are illuminated, try visiting various Web sites 8. If you are unable to connect to Web sites, continue to the next step 9. Properly shut down the computer and turn off the power by pushing the on/off button on the computer 10. Restore the power and turn on the computer 11. Try several addresses on the Web Note: If you have Grande Cable Service, check to see that you are receiving cable programming and that you have a clear picture. If you are not receiving your Grande cable programming, your data service will not function. Call and report your difficulty to your local Grande Customer Care Center. 2
6 Connecting a DSL Modem 1. Connect a phone line to your DSL modem to the LINE connector on the back of the DSL modem. 2. Plug one end of the Ethernet cable into the Ethernet port of the Ethernet card on your computer. Please note that if you have a computer with both USB and Ethernet connectors, only use one or the other, not both. 3. Connect the other end of the cable to the Ethernet jack on the back of the DSL modem. 4. Once the Ethernet cable has been connected to the DSL modem, connect the power cord into the modem s power connector. 5. Connect your computer s power cord into your power outlet. 6. If your modem has a power switch, turn it on. Wait while the modem synchronizes. A light on your modem will activate once completed. Note: If you are connecting using a USB cable, the USB driver for the cable modem must be installed for the computer to recognize the Internet properly. Troubleshooting your DSL Modem Power-cycle the DSL Modem Sometimes it is necessary to shut down your DSL modem connection completely when something isn t functioning properly. This is similar to rebooting your computer. To power-cycle your DSL modem and restore connectivity, follow the directions below. 1. Make sure the telephone cable is plugged securely into the modem and the wall outlet (a loose connection could result in lost or slow connectivity) 2. Unplug the DSL modem from the power source 3. Leave the modem unplugged for two minutes 4. Plug the DSL modem directly into the wall outlet 5. Wait up to approximately five minutes for the modem to regain sync (it usually takes less than two minutes and for many people, it takes less than one minute to gain sync) 6. Check the lights on your modem to ensure the DSL lights are steady 7. If the lights are illuminated, try visiting various Web sites 8. If you are unable to connect to Web sites, continue to the next step 9. Properly shut down the computer and turn off the power by pushing the on/off button on the computer 3
7 10. Restore the power and turn on the computer 11. Try several addresses on the Web Note: If you have Grande Phone Service, check to see that you have a dial tone. If there is no dial tone, contact and report your difficulty to your local Grande Customer Care Center. Connecting to the Internet with a Fiber To The Home service Grande s Fiber To The Home service does not require any special type of modem to work. You can just plug one end of the Ethernet cable into the Ethernet port of the Ethernet card on your computer and the other end into the wall Ethernet outlet. Your computer will automatically start searching for an IP address. Once it gets an IP address, you should be able to access the Internet. Troubleshooting your FTTH service: Verify that the Ethernet cable is plugged in correctly on both ends Verify your other Grande services (Phone or Cable TV) are working properly Make sure Uninterruptible Power Supply (UPS) is plugged in (this will have an APC label). The UPS is a battery and must be plugged in to provide telephone service in the event of a power failure. If you have checked all connections and the UPS to make sure it is plugged in, call and report your difficulty to your local Grande Customer Care Center. Grande Webmail Grande s Internet service comes with up to 5 accounts each with 100MB of storage. Once your initial account has been set up by Grande Customer Care Representatives you can begin sending and receiving s from family and friends. If you are on the road away from your computer or you rather not use an application you can always access your through a web browser from anywhere in the world using Grande s Webmail service. To access your using Grande s Webmail you will need: Your Grande username and password Access to a web browser (i.e. Microsoft Internet Explorer, Apple Safari, Mozilla Firefox) The most common ways to get Grande s Webmail service are: Entering the following URL directly on a web browser: Clicking on the Check link on GrandeCom.net Web Portal Note: For additional privacy accessing and viewing your online, you can use our Secure Webmail service. Just add an s on the Webmail URL and this will initiate the Webmail service over a secure connection. 4
8 Logging in 1. Go to 2. Under username, type the Grande username you were assigned* 3. Under password, type the password that you chose (you may change your password after you have logged in) 4. If you prefer a language other than English, click on the down arrow and select your desired language 5. Click on the Login button * If you do not remember your username or password, please contact your local Grande Customer Care Center. How to receive After you have successfully logged in to your account, the system will automatically check for new messages. If you are expecting an and suspect that it may have been sent after you logged in, click on Check located on the bottom right, and the system will check for new messages. How to send an After you have logged in to your Grande account, you are only five simple steps away from sending an Click on the Compose button 2. In the To box, type the address of the person you want to send the to 3. In the Subject box, type the subject of the 4. Type your message 5. After you have checked that the previous steps have been executed, click on the Send Message button which is in two areas (either one will work) How to add an attachment 1. Either, type the path and name of the file you want attached to the message, or click the Browse button and select the file to be attached. The path and name of the file will now appear in the Attachment box. 2. Click the Attach button. The file name and size will be added to your list of attachments. Please note that for large files and/or slower Internet connections, the process of uploading and attaching your file to the may take a while. 5
9 How to read your s 1. Click on the Subject of the desired . Once you do, that specific will open. 2. To open a different , you will have to click the INBOX button. This will take you back to the Inbox folder where you can open a different by clicking on its subject. How to reply 1. After you have opened an , locate the Reply and Reply to All text. 2. If you want to reply to the person who sent you the message, click on the Reply text. If you want to reply to everybody the original message was sent to, click on the Reply to All text. 3. Notice that your already has the address of the recipient and the subject. 4. Type your message and then click on Send Message. How to delete an 1. Click on the white checkbox to the left of the desired that you wish to delete. A checkmark will be placed within the box after you click it. Do this to as many s as you desire to delete. 2. After you have selected the s you want to delete, click on the Delete text. 3. Your s have now been sent to a Trash Folder which can be accessed by clicking on the Folders icon. 4. In Maintenance Operations, which can be accessed through the options icon, you can set up your account to purge your deleted messages after a set time period, so that your disk storage quota will not be used up as quickly. How to create other folders Many users often create other folders to help organize . After reading your mail, you can put it in a folder organized by theme, date, etc. 1. Click on the checkbox next to the you want copied or moved to a different folder. After you have clicked it, the box should be marked with a checkmark. 2. Click on the Down arrow next to the Messages to text and click on New Folder. 3. Click on Move or Copy depending on whether you want to move the to a new folder or want another copy of the specific in a new folder. 4. A box will then appear asking you to name the new folder. Type in your desired name and click OK. 5. To view the folder, click on the down arrow by the Open text and click on the name of the new folder. 6
10 How to mark your mail To help organize your , Grande allows each user to color-code their mail by type. For example, if you feel that a certain message is very important, you can mark it as important. There are several options you have in terms of marking your mail such as seen, unseen, important, not important, answered, unanswered, deleted, not deleted, draft, and not draft. 1. Click on the that you want to be marked. After you have clicked it, the box should be marked with a check. 2. Click on the down arrow by the text Mark as and click your desired category. The will now be a different color depending on how you categorized it. For additional information on Grande Webmail you can use our online support located at Manage your Account Using the Administration Interface you will be able to change your password; add or delete accounts; set auto-forwarding options; manage your spam filters; whitelist (allow) or blacklist (disallow) addresses and setup auto-responder messages. To access the Administration Interface type in your browser making sure that you use https instead of the regular http. Type your Grande Username and Password in the appropriate text boxes and click Log in. Changing your password Follow the steps below to change your account password. 1. Click the Change button under the Password title. 2. Type a new Password in the New Password and Confirm text boxes. 3. Click Change. 4. The Current Status Bar will change to Password Changed. Remember: passwords are case sensitive Managing Accounts Your Grande Internet Service may include up to 5 accounts. You can use this option to view your current accounts; setup new accounts or delete accounts you no longer need. 7
11 View current accounts When you enter the Account Manage option you will see all your valid accounts with their current disk usage information as well as the first and last name assigned to each one of them. Creating a new account To create a new account, follow these steps: 1. Enter a valid username. This is the first part of the address (the one that goes before symbol). The username must be between 3 and 16 characters and can contain only letters, numbers, a period, and underscores. 2. Choose a domain name for your address. This is the part of the address that goes after symbol. With Grande you can choose from several domain names like grandetx.net or grandetexas.com. By default grandecom.net will be chosen. 3. Enter a password and confirm the password entered. 4. Enter the first and last name. 5. Click on Add New Account. The new account will be created and will now appear on the Address list. Note: You will only be able to create an account if you have not yet reached your maximum limit. Delete Account To delete an account, follow these steps: 1. Click on the Delete button next to the Address you want to delete 2. Click OK on the confirmation message 3. A message saying: SUCCESS: This account has been deleted will show under the Attention area Reset a Password To reset an password, follow these steps: 1. Click on the Reset Password button next to the Address you want to reset 2. Click OK on the confirmation message 3. The following message will appear: If this username is used for a Dialup, DSL, or Webspace account please be aware that the password reset will affect these services. 4. Click OK on the confirmation message 5. The final confirmation appears: The password for account was reset to hpizns. This password can be used permanently, or account can login to this site with the password hpizns and change it. 8
12 Forwarding Your You can temporarily forward all incoming to any (i.e., forward your home to the office while at work). To forward your incoming , follow the steps below: 1. Click the Manage button under the Forwards bar. 2. Type the forwarding address in the text field. 3. If you would also like a copy kept in your account, place a check mark in the Local box. 4. Click the Add button under the Submit bar. To stop forwarding your , follow the steps below. 1. Click the Manage button under the Forwards bar. 2. Delete the forwarding address from the Forward text box. 3. Click the Add button under the Submit bar. Setting up Filters Security Management Grande enables filters ( security) by default. You may turn this feature off if it is critical that no to you be refused. To disable security click on Security Disabled (I will manage my own security). Spam-Filter Management When this option is enabled Grande attempts to determine whether your is clean of spam. There are four options available: 1. No Content Filtering: turns spam filters off 2. Quarantine to my Webmail JUNK folder: this filter will move spam messages into a Junk folder that you can browse whenever you choose. 3. Tag my Subject: Line: this filter will add the words, **** SPAM to the subject line of any that is identified as spam 4. Discard the if spam is found it will be automatically deleted. 9
13 WhiteList addresses With this option you can add addresses or domains that you would like to bypass the spam filters. To add addresses to the WhiteList: 1. Click on the Manage button under the WhiteList column. 2. Enter the list of addresses using this or domain.com. Note: Blank lines and all other invalid entries will automatically be removed. 3. Click on Yes to enable the WhiteList 4. Click on Save to save your changes BlackList addresses With this option you can add addresses or domains that you would like to block. To add addresses to the BlackList: 1. Click on the Manage button under the BlackList column. 2. Enter the list of addresses using this or domain.com. Note: Blank lines and all other invalid entries will automatically be removed. 3. Click on Yes to enable the BlackList 4. Click on Save to save your changes Setting up an Auto-Responder (Bounce) This feature allows you to create your own automated response message. To create a message and activate it: 1. Click on the Manage button under the Bouncer column 2. Enter a custom message in the text box 3. Click on Yes to enable the BlackList 4. Click on Save to save your changes Once enabled, when a new message is received in your mailbox, the sender will automatically receive your custom message. 10
14 Setting Up Applications Setup Outlook Express To set up Outlook Express with your Grande username and password, follow the steps outlined below. 1. Open Outlook Express by double-clicking the Outlook Express icon on your desktop. 2. The first time you start Outlook Express the Internet Connection Wizard will run. Select Create a new Internet mail account and click Next to continue. 3. On the Your Name screen type in your name as you would like it to appear on your outgoing messages and click Next to continue. 4. Type in your address on the Internet Address screen. Click Next to continue. 5. On the Server Names screen, select POP3 from the drop down list. 6. In the space provided below Incoming mail (POP3, IMAP or HTTP) server: enter: mail.grandecom.net 7. Type in mail.grandecom.net as your Outgoing mail (SMTP) server and click Next to continue. 8. On the Internet Mail Logon screen, type in your Grande user name in the field titled Account name. Your user name is everything leading up to, but not including part of your address. For example, if your address is test_account@grandecom.net, you would enter test_account as your Account name. 9. In the Password: field, enter in your Grande assigned password. If you do not wish to enter your password every time you check your , put a check in the box labeled Remember password. Click Next to continue. 10. Congratulations, you have now set up Outlook Express as your program. Click Finish to begin sending and receiving . Setup Outlook 2003 To open Outlook 2003 double-click the Microsoft Office Outlook 2003 icon on your desktop. 1. If the Accounts wizard doesn t launch on its own, select Tools from the top menu, and Accounts from the drop-down list. 2. Select Add a new account and click Next to continue. 3. On the Server Type screen, select POP3 and then click Next to continue. 11
15 4. On the Internet Settings (POP3) page you will need to fill in your information for each of the six fields. For Your Name type in your name, for Address type in your Grande provided address. In the User Name field type in your Grande username (which is the part in your address) and in the Password field type in your password. For Incoming mail server (POP3) type in mail.grandecom.net For Outgoing mail server (SMTP) type in mail.grandecom.net When each of the six fields have been filled, click the Test Account Settings button. 5. If anything shows up as Failed, return to the previous window and double-check your settings. 6. At this point you have finished setting up Outlook 2003 and need to click the Finish button. You may now begin to use Outlook 2003 to send and receive . Setup Windows Mail Windows Mail is the default client that comes standard with Internet Explorer. Follow these directions to set up a new account: 1. In Windows Mail, click Tools > Accounts > Mail > Add > Account. This will start a mail wizard configuration screen. 2. Enter your name as you wish it to appear in the Display name field. 3. Enter your Grande address in the usual username@grandecom.net format in the address field. 4. Set up servers window settings: Select POP in the drop-down list Enter mail.grandecom.net in the Incoming Mail Server (POP3) field Enter mail.grandecom.net in the Outgoing Mail Server (SMTP) field 5. Click Next. Your is now configured to use any available connection. 6. Enter the Grande username and password. Then click Next. 7. You should then see a congratulations message. Now click Finish. You should now be able to send and receive using your Grande address. Setup Entourage (Mac) Mail 1. When Entourage is launched for the first time, the Entourage Setup Assistant will run. On the first screen, enter your First name and Last name in the spaces provided and then click the right arrow to continue. 2. On the Home Information screen, enter in your home address information, and then click the right arrow to continue. 12
16 3. On the Work Information screen, enter in your work address information, and then click the right arrow to continue. 4. On the next Welcome screen, select I want to start using Entourage without importing anything and click the right arrow to continue. If you do in fact want to import information into Entourage, you are always able to do so later by selecting File -> Import from within Entourage. 5. On the Junk Mail Filter screen, decide if you want to enable the Junk Mail Filter and then click the right arrow to continue. 6. On the Your Name screen, enter in your name as you would like it to appear in your outgoing messages, and then click the right arrow to continue. 7. On the Your Address screen, select I already have an address that I d like to use and then enter your grandecom.net address in the space provided. Once completed, click the right arrow to continue. 8. On the Mail Servers screen, make sure that POP is selected in the My incoming mail server is a(n) server drop-down list. In the Incoming mail server field, enter mail.grandecom.net In the Outgoing mail (SMTP) server field, enter mail.grandecom.net Click the right arrow to continue. 9. On the Account ID and Password screen, you will need to enter your username in the Account ID field. Your user name is everything leading up to, but not including part of your address. For example, if your address is test_account@grandecom.net, you would enter test_account as your Account ID. In the Password field, enter in your Grande assigned password. If you do not wish to enter your password every time you check your , put a check in the box labeled Save password in my Mac OS keychain. Click the right arrow to continue. 10. On the last screen, enter in an account name in the space provided. This can be anything at all, however, Grande suggests that you use something descriptive such as Grande so you will be able to easily identify this account should you need to make changes in the future. Click Finish to begin using Entourage. Setup OS X Panther Mail To set up OS X Panther Mail: 1. Click the Mail icon in the Dock (Menu) bar. 2. Select Preferences from the Mail menu. 13
17 3. After clicking the Mail icon, the Mail Setup screen automatically appears. To configure your settings: Your Name: Enter your name in the Full Name field Address: Enter your username in the Address field Incoming Mail Server: Enter mail.grandecom.net in the Incoming Mail Server field Account Type: Select POP from the Account Type drop-down list User Name: Enter your Grande user name in the User Name field Password: Enter your Grande password in the Password field Outgoing Mail Server (SMTP): Enter mail.grandecom.net in the Outgoing Mail Server (SMTP) field 4. Click the OK button. 5. Your Inbox will be displayed. Click the Get Mail icon to check for new . Phishing Phishing is the term used by Internet scammers who imitate legitimate companies in s to entice people to share user names, passwords, account information or credit card numbers. The term Phishing comes from the fact that Internet scammers are using increasingly sophisticated lures as they fish for users private information. The most common ploy is to copy the look and feel of a web page from a major site and use that design to set up a nearly identical page that appears to be part of the company s site. There are several steps you can take to make sure you never fall for one of these scams: Always be suspicious of any or phone call that asks for your personal account information, such as usernames, passwords, and account numbers. s, phone calls, text messages, instant messages, or Web logs that appear to come from a reliable source may not always be authentic. Grande will NEVER ask you for password information via phone or , as that information is private and is only known by you. Grande will NEVER ask for billing or payment information through . Always be extra cautious when giving out your personal information on the phone. Always ensure that you re using a secure server when submitting credit card information. To make sure you re using a secure server, check the beginning of the web address in your browsers address bar - it should be rather than just Contact your bank or credit card company if you think you may have replied to a fraudulent with sensitive personal information. 14
18 Grande Quick Links Corporate website Web Portal Webmail Secure Webmail Administration Speed Test Online Support 15
19
20 Grande Communications Local Customer Care Centers Se habla español Austin Corpus Christi Dallas houston Midland Odessa San Antonio San Marcos waco IQG Service is not available in all areas. Other restrictions and charges may apply. The GRANDE COMMUNICATIONS marks and logos are registered service marks of Grande Communications Network, Inc. All rights reserved Grande Communications Networks, Inc.
OPS Data Quick Start Guide
 OPS Data Quick Start Guide OPS Data Features Guide Revision: October, 2014 Technical Support (24/7) - (334) 705-1605 http://www.opelikapower.com Quick Start Guide OPS Data: Beginning today, you have access
OPS Data Quick Start Guide OPS Data Features Guide Revision: October, 2014 Technical Support (24/7) - (334) 705-1605 http://www.opelikapower.com Quick Start Guide OPS Data: Beginning today, you have access
CHARTER BUSINESS custom hosting faqs 2010 INTERNET. Q. How do I access my email? Q. How do I change or reset a password for an email account?
 Contents Page Q. How do I access my email? Q. How do I change or reset a password for an email account? Q. How do I forward or redirect my messages to a different email address? Q. How do I set up an auto-reply
Contents Page Q. How do I access my email? Q. How do I change or reset a password for an email account? Q. How do I forward or redirect my messages to a different email address? Q. How do I set up an auto-reply
Grapevine Mail User Guide
 Grapevine Mail User Guide Table of Contents Accessing Grapevine Mail...2 How to access the Mail portal... 2 How to login... 2 Grapevine Mail user guide... 5 Copying your contacts to the new Grapevine Mail
Grapevine Mail User Guide Table of Contents Accessing Grapevine Mail...2 How to access the Mail portal... 2 How to login... 2 Grapevine Mail user guide... 5 Copying your contacts to the new Grapevine Mail
Vodafone Hosted Services. Getting your email. User guide
 Vodafone Hosted Services Getting your email User guide Welcome. This guide will show you how to get your email, now that it is hosted by Vodafone Hosted Services. Once you ve set it up, you will be able
Vodafone Hosted Services Getting your email User guide Welcome. This guide will show you how to get your email, now that it is hosted by Vodafone Hosted Services. Once you ve set it up, you will be able
Webmail. Setting up your email account
 Setting up your email account In these notes, yourdomain means the full domain name (i.e. the part of an email address after the @ sign). This doesn t include www, but does include.co.uk or.com. For example,
Setting up your email account In these notes, yourdomain means the full domain name (i.e. the part of an email address after the @ sign). This doesn t include www, but does include.co.uk or.com. For example,
High-Speed Broadband Internet Guide
 High-Speed Broadband Internet Guide Welcome Welcome to SkyBest High-Speed Broadband Internet. SkyBest High-Speed Broadband Internet allows for rapid downloading of large files, such as music and graphics.
High-Speed Broadband Internet Guide Welcome Welcome to SkyBest High-Speed Broadband Internet. SkyBest High-Speed Broadband Internet allows for rapid downloading of large files, such as music and graphics.
BOTTOM UP THINKING EMAIL SETUP INSTRUCTIONS. Unique businesses require unique solutions CLIENT GUIDE
 BOTTOM UP THINKING Unique businesses require unique solutions EMAIL SETUP INSTRUCTIONS CLIENT GUIDE INDEX How to connect a. Deciding on best method (POP or IMAP) Setting up email on devices Webmail a.
BOTTOM UP THINKING Unique businesses require unique solutions EMAIL SETUP INSTRUCTIONS CLIENT GUIDE INDEX How to connect a. Deciding on best method (POP or IMAP) Setting up email on devices Webmail a.
How to Setup your E-mail Account - Apple Mail for Mac OS X
 How to Setup your E-mail Account - Apple Mail for Mac OS X 1 - Open Mail. 2- The Welcome to Mail screen should pop up. If you are not setting up Apple Mail for the first time, follow steps 5 to 7 and click
How to Setup your E-mail Account - Apple Mail for Mac OS X 1 - Open Mail. 2- The Welcome to Mail screen should pop up. If you are not setting up Apple Mail for the first time, follow steps 5 to 7 and click
Webmail User Guide. The Webmail Window. Logging In to Webmail. Displaying and Hiding the Full Header. Printing an Email. Composing a New Email
 Webmail User Guide Rev: November, 2012 Webmail is supported in the following browsers: Windows Internet Explorer 6, Internet Explorer 7, Firefox 2, and Firefox 3 Mac OSX Safari 2, Safari 3, Firefox 2,
Webmail User Guide Rev: November, 2012 Webmail is supported in the following browsers: Windows Internet Explorer 6, Internet Explorer 7, Firefox 2, and Firefox 3 Mac OSX Safari 2, Safari 3, Firefox 2,
Introduction. POP and IMAP Servers. MAC1028 June 2007
 MAC1028 June 2007 Getting Started with Thunderbird 2.0 For Macintosh OS X Author: John A. Montgomery Adapted to OS X by: Peter Lee Revised by Mitchell Ochi and Deanna Pasternak Introduction...1 POP and
MAC1028 June 2007 Getting Started with Thunderbird 2.0 For Macintosh OS X Author: John A. Montgomery Adapted to OS X by: Peter Lee Revised by Mitchell Ochi and Deanna Pasternak Introduction...1 POP and
High-Speed Broadband Internet Guide
 High-Speed Broadband Internet Guide Welcome Welcome to SkyBest High-Speed Broadband Internet. SkyBest High-Speed Broadband Internet allows for rapid downloading of large files, such as music and graphics.
High-Speed Broadband Internet Guide Welcome Welcome to SkyBest High-Speed Broadband Internet. SkyBest High-Speed Broadband Internet allows for rapid downloading of large files, such as music and graphics.
Using Webmail. Document Updated: 11/10. Technical Manual: User Guide. The Webmail Window. Logging In to Webmail. Displaying and Hiding the Full Header
 Using Webmail Technical Manual: User Guide Webmail is supported in the following browsers: Windows Internet Explorer 6, Internet Explorer 7, Firefox 2, and Firefox 3 Mac OSX Safari 2, Safari 3, Firefox
Using Webmail Technical Manual: User Guide Webmail is supported in the following browsers: Windows Internet Explorer 6, Internet Explorer 7, Firefox 2, and Firefox 3 Mac OSX Safari 2, Safari 3, Firefox
Shentel (Shentel.net)
 Shentel (Shentel.net) Email Quick Start Guide Your new webmail is now powered by Contents If you are forwarding your Shentel.net email to a third party address...2 If you use an email program other than
Shentel (Shentel.net) Email Quick Start Guide Your new webmail is now powered by Contents If you are forwarding your Shentel.net email to a third party address...2 If you use an email program other than
What browsers can I use to view my mail?
 How to use webmail. This tutorial is our how-to guide for using Webmail. It does not cover every aspect of Webmail; What browsers can I use to view my mail? Webmail supports the following browsers: Microsoft
How to use webmail. This tutorial is our how-to guide for using Webmail. It does not cover every aspect of Webmail; What browsers can I use to view my mail? Webmail supports the following browsers: Microsoft
1. Open Thunderbird. If the Import Wizard window opens, select Don t import anything and click Next and go to step 3.
 Thunderbird The changes that need to be made in the email programs will be the following: Incoming mail server: newmail.one-eleven.net Outgoing mail server (SMTP): newmail.one-eleven.net You will also
Thunderbird The changes that need to be made in the email programs will be the following: Incoming mail server: newmail.one-eleven.net Outgoing mail server (SMTP): newmail.one-eleven.net You will also
WEBMAIL USER MANUAL AN INTRODUCTION TO WLINK WEBMAIL. Table of content:
 WEBMAIL USER MANUAL Table of content: An introduction to Wlink WebMail Interface guide Read/Delete Email Compose/Send Email Attachment Searching Email Message filter Spam setting Whitelist/Blacklist Email
WEBMAIL USER MANUAL Table of content: An introduction to Wlink WebMail Interface guide Read/Delete Email Compose/Send Email Attachment Searching Email Message filter Spam setting Whitelist/Blacklist Email
Email Getting Started Guide Unix Platform
 Edition/Issue Email Getting Started Guide Unix Platform One of the most important features of your new Web Hosting account is access to a personalized Email solution that includes individual Email addresses
Edition/Issue Email Getting Started Guide Unix Platform One of the most important features of your new Web Hosting account is access to a personalized Email solution that includes individual Email addresses
User Guide. Time Warner Cable Business Class Cloud Solutions Control Panel. Hosted Microsoft Exchange 2007 Hosted Microsoft SharePoint 2007
 Chapter Title Time Warner Cable Business Class Cloud Solutions Control Panel User Guide Hosted Microsoft Exchange 2007 Hosted Microsoft SharePoint 2007 Version 1.1 Table of Contents Table of Contents...
Chapter Title Time Warner Cable Business Class Cloud Solutions Control Panel User Guide Hosted Microsoft Exchange 2007 Hosted Microsoft SharePoint 2007 Version 1.1 Table of Contents Table of Contents...
Outlook Express POP Instructions - Bloomsburg University Students
 1. Open Outlook Express by clicking Start, All Programs, and Outlook Express. 2. Click on the Tools menu and click Accounts. 1 3. Click on Add Mail 4. Enter your name and click Next. 2 5. Enter your full
1. Open Outlook Express by clicking Start, All Programs, and Outlook Express. 2. Click on the Tools menu and click Accounts. 1 3. Click on Add Mail 4. Enter your name and click Next. 2 5. Enter your full
HOW WILL I KNOW THAT I SHOULD USE THE IAS EMAIL CONTINUITY SERVICE? https://web.ias.edu/updateme/
 WHEN DO I NEED TO ACCESS THE IAS EMAIL CONTINUITY SERVICE? This service is provided to address the following actions during periods where the IAS email servers are offline: 1. If you need to check for
WHEN DO I NEED TO ACCESS THE IAS EMAIL CONTINUITY SERVICE? This service is provided to address the following actions during periods where the IAS email servers are offline: 1. If you need to check for
How to Setup your E-mail Account -Apple Mail for Mac OS X 1- Open Mail
 How to Setup your E-mail Account -Apple Mail for Mac OS X 1- Open Mail 2- The welcome screen will appear as follow: Fill in the above information as follow Full Name: type your display name E-Mail address:
How to Setup your E-mail Account -Apple Mail for Mac OS X 1- Open Mail 2- The welcome screen will appear as follow: Fill in the above information as follow Full Name: type your display name E-Mail address:
GREEN HOUSE DATA. E-Mail Services Guide. Built right. Just for you. greenhousedata.com. Green House Data 340 Progress Circle Cheyenne, WY 82007
 GREEN HOUSE DATA Built right. Just for you. E-Mail Services Guide greenhousedata.com 1 Green House Data 340 Progress Circle Cheyenne, WY 82007 Table of Contents Getting Started on Business Class Email
GREEN HOUSE DATA Built right. Just for you. E-Mail Services Guide greenhousedata.com 1 Green House Data 340 Progress Circle Cheyenne, WY 82007 Table of Contents Getting Started on Business Class Email
Email Client Configuration Guide
 Email Client Configuration Guide Table of Contents Email Configuration...3 Email settings...3 IMAP...3 POP...3 SMTP...3 Process Overview...5 Account set up wizards...5 Anatomy of an email address...5 Why
Email Client Configuration Guide Table of Contents Email Configuration...3 Email settings...3 IMAP...3 POP...3 SMTP...3 Process Overview...5 Account set up wizards...5 Anatomy of an email address...5 Why
WineWeb Email Account Services
 As part of WineWeb s website services, we can provide email accounts under your domain name. Although this is optional, almost all of our clients use our mail server for their email accounts. We run the
As part of WineWeb s website services, we can provide email accounts under your domain name. Although this is optional, almost all of our clients use our mail server for their email accounts. We run the
Student Mail Access. Introduction. Option One: Using an E-mail Client
 Student Mail Access Introduction There are two ways that you will be able to access your e-mail from any location. You can use an e-mail client or a Web browser (p. 11). These options will be accessible
Student Mail Access Introduction There are two ways that you will be able to access your e-mail from any location. You can use an e-mail client or a Web browser (p. 11). These options will be accessible
Exchange 2010. Outlook Profile/POP/IMAP/SMTP Setup Guide
 Exchange 2010 Outlook Profile/POP/IMAP/SMTP Setup Guide Document Revision Date: Nov. 13, 2013 Exchange 2010 Outlook Profile/POP/IMAP/SMTP Setup Guide i Contents Introduction... 1 Exchange 2010 Outlook
Exchange 2010 Outlook Profile/POP/IMAP/SMTP Setup Guide Document Revision Date: Nov. 13, 2013 Exchange 2010 Outlook Profile/POP/IMAP/SMTP Setup Guide i Contents Introduction... 1 Exchange 2010 Outlook
Web Mail Classic Web Mail
 April 14 Web Mail Classic Web Mail Version 2.2 Table of Contents 1 Technical Requirements... 4 2 Accessing your Web Mail... 4 3 Web Mail Features... 5 3.1 Home... 5 3.1.1 Mailbox Summary... 5 3.1.2 Announcements...
April 14 Web Mail Classic Web Mail Version 2.2 Table of Contents 1 Technical Requirements... 4 2 Accessing your Web Mail... 4 3 Web Mail Features... 5 3.1 Home... 5 3.1.1 Mailbox Summary... 5 3.1.2 Announcements...
E M A I L S E T - U P G U I D E
 E M A I L S E T - U P G U I D E In our effort to help eliminate unwanted Spam, your email system hosted on our SplashWeb server, has additional security features. Unfortunately, this does make setting
E M A I L S E T - U P G U I D E In our effort to help eliminate unwanted Spam, your email system hosted on our SplashWeb server, has additional security features. Unfortunately, this does make setting
Set Up E-mail Setup with Microsoft Outlook 2007 using POP3
 Page 1 of 14 Help Center Set Up E-mail Setup with Microsoft Outlook 2007 using POP3 Learn how to configure Outlook 2007 for use with your 1&1 e-mail account using POP3. Before you begin, you will need
Page 1 of 14 Help Center Set Up E-mail Setup with Microsoft Outlook 2007 using POP3 Learn how to configure Outlook 2007 for use with your 1&1 e-mail account using POP3. Before you begin, you will need
Internet and Email Help. Table of Contents:
 Internet and Email Help The following tips are provided to assist you in troubleshooting and managing your Plex Internet and email services. For additional issues or concerns, you may also call our Product
Internet and Email Help The following tips are provided to assist you in troubleshooting and managing your Plex Internet and email services. For additional issues or concerns, you may also call our Product
If you encounter difficulty or need further assistance the Archdiocesan help desk can be reached at (410) 547-5305, option 1. Email Access Methods:
 ArchMail (www.archbalt.org/archmail) is a centrally hosted email system for the employees of the Archdiocese. To simplify employee access multiple methods for accessing email have been established. This
ArchMail (www.archbalt.org/archmail) is a centrally hosted email system for the employees of the Archdiocese. To simplify employee access multiple methods for accessing email have been established. This
MS Outlook 2002/2003. V1.0 BullsEye Telecom Email
 IMAP Settings Manual Our application allows you to access your email in many different ways. For those of you who do not wish to use the Webmail interface, you may also manage your email and custom folder
IMAP Settings Manual Our application allows you to access your email in many different ways. For those of you who do not wish to use the Webmail interface, you may also manage your email and custom folder
IMAP and SMTP Setup in Email Clients
 IMAP and SMTP Setup in Email Clients Configuring an Email Client for IMAP Configuring an Email Client for the SMTP Server Overview Internet Message Access Protocol (IMAP), or a remote connection through
IMAP and SMTP Setup in Email Clients Configuring an Email Client for IMAP Configuring an Email Client for the SMTP Server Overview Internet Message Access Protocol (IMAP), or a remote connection through
https://mail.wheelock.edu
 The Wheelock College Guide to Understanding Microsoft Outlook Web Access Maintained by: Wheelock College Department of Information Technology Version 1.1 June 2006 https://mail.wheelock.edu This document
The Wheelock College Guide to Understanding Microsoft Outlook Web Access Maintained by: Wheelock College Department of Information Technology Version 1.1 June 2006 https://mail.wheelock.edu This document
PORTLANDDIOCESE.ORG Email - How to Connect Table of Contents
 1 PORTLANDDIOCESE.ORG Email - How to Connect Table of Contents Email Access via a Web Browser... 2 Email Client Setup... 3 Outlook 2007, 2010 & 2013 for Windows... 3 Outlook for Mac 2011... 5 Mac OS X
1 PORTLANDDIOCESE.ORG Email - How to Connect Table of Contents Email Access via a Web Browser... 2 Email Client Setup... 3 Outlook 2007, 2010 & 2013 for Windows... 3 Outlook for Mac 2011... 5 Mac OS X
Help. F-Secure Online Backup
 Help F-Secure Online Backup F-Secure Online Backup Help... 3 Introduction... 3 What is F-Secure Online Backup?... 3 How does the program work?... 3 Using the service for the first time... 3 Activating
Help F-Secure Online Backup F-Secure Online Backup Help... 3 Introduction... 3 What is F-Secure Online Backup?... 3 How does the program work?... 3 Using the service for the first time... 3 Activating
Vodafone PC SMS 2010. (Software version 4.7.1) User Manual
 Vodafone PC SMS 2010 (Software version 4.7.1) User Manual July 19, 2010 Table of contents 1. Introduction...4 1.1 System Requirements... 4 1.2 Reply-to-Inbox... 4 1.3 What s new?... 4 2. Installation...6
Vodafone PC SMS 2010 (Software version 4.7.1) User Manual July 19, 2010 Table of contents 1. Introduction...4 1.1 System Requirements... 4 1.2 Reply-to-Inbox... 4 1.3 What s new?... 4 2. Installation...6
Initial Setup of Microsoft Outlook 2011 with IMAP for OS X Lion
 Initial Setup of Microsoft Outlook Concept This document describes the procedures for setting up the Microsoft Outlook email client to download messages from Google Mail using Internet Message Access Protocol
Initial Setup of Microsoft Outlook Concept This document describes the procedures for setting up the Microsoft Outlook email client to download messages from Google Mail using Internet Message Access Protocol
Email Migration Manual (For Outlook 2010)
 Email Migration Manual (For Outlook 2010) By SYSCOM (USA) May 13, 2013 Version 2.2 1 Contents 1. How to Change POP3/SMTP Setting for Outlook 2010... 3 2. How to Login to Webmail... 10 3. How to Change
Email Migration Manual (For Outlook 2010) By SYSCOM (USA) May 13, 2013 Version 2.2 1 Contents 1. How to Change POP3/SMTP Setting for Outlook 2010... 3 2. How to Login to Webmail... 10 3. How to Change
Using Webmail. Document Updated: 9/08. Technical Manual: User Guide. The Webmail Window. Displaying and Hiding the Full Header.
 Using Webmail Technical Manual: User Guide Webmail is supported in the following browsers: Windows Internet Explorer 6, Internet Explorer 7, Firefox 2, and Firefox 3 Mac OSX Safari 2, Safari 3, Firefox
Using Webmail Technical Manual: User Guide Webmail is supported in the following browsers: Windows Internet Explorer 6, Internet Explorer 7, Firefox 2, and Firefox 3 Mac OSX Safari 2, Safari 3, Firefox
Pentagon Message Exchange Setup Guide: All Devices
 Pentagon Message Exchange Setup Guide: All Devices This guide has been sent to you to help you set up Pentagon Message Exchange on your equipment. In this guide, you will find the details required for
Pentagon Message Exchange Setup Guide: All Devices This guide has been sent to you to help you set up Pentagon Message Exchange on your equipment. In this guide, you will find the details required for
Quick Reference Guide: Business Mail
 : Business Mail TABLE OF CONTENTS GENERAL INFORMATION...2 DETAILED STEPS ON CONFIGURING WINDOWS FOR E-MAIL...2 Set-up For Microsoft Outlook Express...7 Set-up Of Microsoft Outlook On Windows XP...9 PROBLEMS
: Business Mail TABLE OF CONTENTS GENERAL INFORMATION...2 DETAILED STEPS ON CONFIGURING WINDOWS FOR E-MAIL...2 Set-up For Microsoft Outlook Express...7 Set-up Of Microsoft Outlook On Windows XP...9 PROBLEMS
How to configure your Desktop Computer and Mobile Devices post migrating to Microsoft Office 365
 How to configure your Desktop Computer and Mobile Devices post migrating to Microsoft Office 365 1 Contents Purpose... 3 Office 365 Mail Connections... 3 Finding IMAP server... 3 Desktop computers... 4
How to configure your Desktop Computer and Mobile Devices post migrating to Microsoft Office 365 1 Contents Purpose... 3 Office 365 Mail Connections... 3 Finding IMAP server... 3 Desktop computers... 4
User guide. Business Email
 User guide Business Email June 2013 Contents Introduction 3 Logging on to the UC Management Centre User Interface 3 Exchange User Summary 4 Downloading Outlook 5 Outlook Configuration 6 Configuring Outlook
User guide Business Email June 2013 Contents Introduction 3 Logging on to the UC Management Centre User Interface 3 Exchange User Summary 4 Downloading Outlook 5 Outlook Configuration 6 Configuring Outlook
Sendspace Wizard Desktop Tool Step-By-Step Guide
 Sendspace Wizard Desktop Tool Step-By-Step Guide Copyright 2007 by sendspace.com This publication is designed to provide accurate and authoritative information for users of sendspace, the easy big file
Sendspace Wizard Desktop Tool Step-By-Step Guide Copyright 2007 by sendspace.com This publication is designed to provide accurate and authoritative information for users of sendspace, the easy big file
Outlook Express IMAP Instructions - Bloomsburg University Students
 1. Open Outlook Express by clicking Start, All Programs, and Outlook Express. 2. Click on the Tools menu and click Accounts. 1 3. Click on Add Mail 4. Enter your name and click Next. 2 5. Enter your full
1. Open Outlook Express by clicking Start, All Programs, and Outlook Express. 2. Click on the Tools menu and click Accounts. 1 3. Click on Add Mail 4. Enter your name and click Next. 2 5. Enter your full
PORTLANDDIOCESE.ORG Email - How to Connect Table of Contents
 1 PORTLANDDIOCESE.ORG Email - How to Connect Table of Contents Email Access via a Web Browser... 2 Email Client Setup... 3 Outlook 2013 for Windows... 3 Outlook for Mac 2011... 4 Mac OS X 10.6+... 4 iphone
1 PORTLANDDIOCESE.ORG Email - How to Connect Table of Contents Email Access via a Web Browser... 2 Email Client Setup... 3 Outlook 2013 for Windows... 3 Outlook for Mac 2011... 4 Mac OS X 10.6+... 4 iphone
Email Migration Manual (For Outlook Express 6)
 Email Migration Manual (For Outlook Express 6) By SYSCOM (USA) May 13, 2013 Version 1.0 1 Contents 1. How to Change POP3/SMTP Setup for Outlook Express... 3 2. How to Login to Webmail... 7 3. How to Change
Email Migration Manual (For Outlook Express 6) By SYSCOM (USA) May 13, 2013 Version 1.0 1 Contents 1. How to Change POP3/SMTP Setup for Outlook Express... 3 2. How to Login to Webmail... 7 3. How to Change
WELCOME TO VERIZON HIGH SPEED INTERNET. For a better online experience, start here today.
 WELCOME TO VERIZON HIGH SPEED INTERNET. For a better online experience, start here today. Congratulations on choosing Verizon High Speed Internet the best value in broadband. First of all, be sure to retain
WELCOME TO VERIZON HIGH SPEED INTERNET. For a better online experience, start here today. Congratulations on choosing Verizon High Speed Internet the best value in broadband. First of all, be sure to retain
Webmail Instruction Guide
 Webmail Instruction Guide This document is setup to guide your through the use of the many features of our Webmail system. You may either visit www.safeaccess.com or webmail.safeaccess.com to login with
Webmail Instruction Guide This document is setup to guide your through the use of the many features of our Webmail system. You may either visit www.safeaccess.com or webmail.safeaccess.com to login with
SmarterMail Email User Guide
 SmarterMail Email User Guide Page 1 of 16 What is SmarterMail? SmarterMail gives email administrators and users and more power and control than ever before with the most flexible email server currently
SmarterMail Email User Guide Page 1 of 16 What is SmarterMail? SmarterMail gives email administrators and users and more power and control than ever before with the most flexible email server currently
Outlook Web Access Tipsheets
 You can use a Web browser to access your Outlook mailbox from any computer with an Internet connection. You can use Outlook Web Access with Microsoft Internet Explorer, Mozilla Firefox and many other browsers.
You can use a Web browser to access your Outlook mailbox from any computer with an Internet connection. You can use Outlook Web Access with Microsoft Internet Explorer, Mozilla Firefox and many other browsers.
How to access your email via Outlook Web Access
 How to access your email via Outlook Web Access 1) Open your internet browser and type in the following address: www.law.miami.edu * Aol users must minimize their browser and use Internet Explorer 6.0+
How to access your email via Outlook Web Access 1) Open your internet browser and type in the following address: www.law.miami.edu * Aol users must minimize their browser and use Internet Explorer 6.0+
Windows Mail POP Instructions - Bloomsburg University Students
 1. Open Windows Mail from your Start Menu. 2. Click on the Tools menu and click Accounts. 1 3. Click on Add to add your account. 4. Click on Email Account and then click Next. 2 5. Enter your full name
1. Open Windows Mail from your Start Menu. 2. Click on the Tools menu and click Accounts. 1 3. Click on Add to add your account. 4. Click on Email Account and then click Next. 2 5. Enter your full name
High-Speed Internet Quick Start Guide
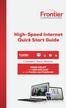 High-Speed Internet Quick Start Guide Connect Your World. NEED HELP? Call 1.800.239.4430 or visit Frontier.com/HelpCenter Contents PART #1: Wi-Fi Router Setup... 4 PART #2: Configure Wi-Fi Router... 8
High-Speed Internet Quick Start Guide Connect Your World. NEED HELP? Call 1.800.239.4430 or visit Frontier.com/HelpCenter Contents PART #1: Wi-Fi Router Setup... 4 PART #2: Configure Wi-Fi Router... 8
ModusMail Software Instructions.
 ModusMail Software Instructions. Table of Contents Basic Quarantine Report Information. 2 Starting A WebMail Session. 3 WebMail Interface. 4 WebMail Setting overview (See Settings Interface).. 5 Account
ModusMail Software Instructions. Table of Contents Basic Quarantine Report Information. 2 Starting A WebMail Session. 3 WebMail Interface. 4 WebMail Setting overview (See Settings Interface).. 5 Account
the barricademx end user interface documentation for barricademx users
 the barricademx end user interface documentation for barricademx users BarricadeMX Plus The End User Interface This short document will show you how to use the end user web interface for the BarricadeMX
the barricademx end user interface documentation for barricademx users BarricadeMX Plus The End User Interface This short document will show you how to use the end user web interface for the BarricadeMX
DOMAIN CENTRAL HOSTING EMAIL
 Welcome to our hosting services, we have created the following documents to help you get up and running as quickly as possible. If at any stage you encounter difficulties, you are welcome to send a help
Welcome to our hosting services, we have created the following documents to help you get up and running as quickly as possible. If at any stage you encounter difficulties, you are welcome to send a help
N750 WiFi DSL Modem Router Premium Edition
 Support Thank you for purchasing this NETGEAR product. After installing your device, locate the serial number on the label of your product and use it to register your product at https://my.netgear.com.
Support Thank you for purchasing this NETGEAR product. After installing your device, locate the serial number on the label of your product and use it to register your product at https://my.netgear.com.
Mailbox control panel. User guide
 Mailbox control panel User guide Close this window Mailbox control panel user guide Mailbox control panels enable you to configure your settings for a specific mailbox with ease, with features ranging
Mailbox control panel User guide Close this window Mailbox control panel user guide Mailbox control panels enable you to configure your settings for a specific mailbox with ease, with features ranging
BCSD WebMail Documentation
 BCSD WebMail Documentation Outlook Web Access is available to all BCSD account holders! Outlook Web Access provides Webbased access to your e-mail, your calendar, your contacts, and the global address
BCSD WebMail Documentation Outlook Web Access is available to all BCSD account holders! Outlook Web Access provides Webbased access to your e-mail, your calendar, your contacts, and the global address
GUIDEWIRE. Introduction to Using WebMail. macrobatix. Learn how to: august 2008
 macrobatix GUIDEWIRE august 2008 Introduction to Using WebMail Learn how to: Manage Your Inbox Compose a Message Activate Spam Filter Modify Spam Settings Check Held Messages *To download the complete
macrobatix GUIDEWIRE august 2008 Introduction to Using WebMail Learn how to: Manage Your Inbox Compose a Message Activate Spam Filter Modify Spam Settings Check Held Messages *To download the complete
Setting up Email in Outlook Express
 Setting up Email in Outlook Express If you have more than one email account but need to use a single computer to access them, then Outlook Express can help. To begin, open Outlook Express by double-clicking
Setting up Email in Outlook Express If you have more than one email account but need to use a single computer to access them, then Outlook Express can help. To begin, open Outlook Express by double-clicking
Parallels Panel. Parallels Small Business Panel 10.2: User's Guide. Revision 1.0
 Parallels Panel Parallels Small Business Panel 10.2: User's Guide Revision 1.0 Copyright Notice ISBN: N/A Parallels 660 SW 39 th Street Suite 205 Renton, Washington 98057 USA Phone: +1 (425) 282 6400 Fax:
Parallels Panel Parallels Small Business Panel 10.2: User's Guide Revision 1.0 Copyright Notice ISBN: N/A Parallels 660 SW 39 th Street Suite 205 Renton, Washington 98057 USA Phone: +1 (425) 282 6400 Fax:
Microsoft Exchange Mailbox Email Software Setup Guide
 Microsoft Exchange Mailbox Email Software Setup Guide Microsoft Exchange Mailbox Setup Guide Setting up a Microsoft Exchange mailbox only takes a few minutes. You can set up any email software to send
Microsoft Exchange Mailbox Email Software Setup Guide Microsoft Exchange Mailbox Setup Guide Setting up a Microsoft Exchange mailbox only takes a few minutes. You can set up any email software to send
For assistance with your computer, software or router we have supplied the following information: Tech Support 1-855-546-5000, press 1
 For assistance with your computer, software or router we have supplied the following information: Tech Support 1-855-546-5000, press 1 Talk America Services Customer Service 1-855-546-5000, press 3 TALK
For assistance with your computer, software or router we have supplied the following information: Tech Support 1-855-546-5000, press 1 Talk America Services Customer Service 1-855-546-5000, press 3 TALK
Managing Your Bard E-Mail Account
 Within this document: Managing Your Bard E-Mail Account Supported E-mail Programs 2 Your E-mail Username and Password 2 Your E-mail Account Quota 3 Checking Your Current E-mail Quota 4 Checking Your Quota
Within this document: Managing Your Bard E-Mail Account Supported E-mail Programs 2 Your E-mail Username and Password 2 Your E-mail Account Quota 3 Checking Your Current E-mail Quota 4 Checking Your Quota
Neoteris IVE Integration Guide
 Neoteris IVE Integration Guide Published Date July 2015 The Secure Email Client upgrade option enables Neoteris IVE users to use standards based email clients to access corporate email from remote locations.
Neoteris IVE Integration Guide Published Date July 2015 The Secure Email Client upgrade option enables Neoteris IVE users to use standards based email clients to access corporate email from remote locations.
Sending an Encrypted/Unencrypted Message. Let's Begin: Log In and Set Up Security Questions. Create Additional ProMailSource Accounts:
 Let's Begin: Log In and Set Up Security Questions To start, you can log in from the ProMailSource home page. Sending an Encrypted/Unencrypted Message Every message you send through ProMailSource is automatically
Let's Begin: Log In and Set Up Security Questions To start, you can log in from the ProMailSource home page. Sending an Encrypted/Unencrypted Message Every message you send through ProMailSource is automatically
Mozilla Mail. Created by Holly Robertson and Quinn Stewart Spring 2004 IT Lab, School of Information University of Texas at Austin
 Mozilla Mail Created by Holly Robertson and Quinn Stewart Spring 2004 IT Lab, School of Information University of Texas at Austin Mozilla is an open source suite of applications used for web browsing,
Mozilla Mail Created by Holly Robertson and Quinn Stewart Spring 2004 IT Lab, School of Information University of Texas at Austin Mozilla is an open source suite of applications used for web browsing,
Using Webmail. Technical Manual: User Guide. Document Updated: 1/07. The Webmail Window. Displaying and Hiding the Full Header.
 Using Webmail Technical Manual: User Guide The Webmail Window To save an attachment: 1. Click once on the attachment name. Or, if there are multiple attachments, click the Save icon to save all attachments
Using Webmail Technical Manual: User Guide The Webmail Window To save an attachment: 1. Click once on the attachment name. Or, if there are multiple attachments, click the Save icon to save all attachments
Getting Started with Microsoft Outlook with Exchange Online Software from Time Warner Cable Business Class
 Getting Started with Microsoft Outlook with Exchange Online Software from Time Warner Cable Business Class A Guide for Administrators Table of Contents Requirements... 3 1. Activate & Setup Online Software
Getting Started with Microsoft Outlook with Exchange Online Software from Time Warner Cable Business Class A Guide for Administrators Table of Contents Requirements... 3 1. Activate & Setup Online Software
Microsoft Outlook 2010
 Microsoft Outlook 2010 a. Open Outlook 2010. b. Click File i. Select Info. ii. Within Account Information, click Add Account. c. Within the Setup wizard select Manually configure server settings or additional
Microsoft Outlook 2010 a. Open Outlook 2010. b. Click File i. Select Info. ii. Within Account Information, click Add Account. c. Within the Setup wizard select Manually configure server settings or additional
Neoteris IVE Integration Guide
 Neoteris IVE Integration Guide NESD-00090-00 CAY051402 The Secure Email Client upgrade option enables Neoteris IVE users to use standardsbased email clients to access corporate email from remote locations.
Neoteris IVE Integration Guide NESD-00090-00 CAY051402 The Secure Email Client upgrade option enables Neoteris IVE users to use standardsbased email clients to access corporate email from remote locations.
Standard Mailbox Email Software Setup Guide
 Standard Mailbox Email Software Setup Guide Standard Mailbox Setup Guide Setting up a Standard mailbox only takes a few minutes. You can set up any email software to receive email from your mailbox. This
Standard Mailbox Email Software Setup Guide Standard Mailbox Setup Guide Setting up a Standard mailbox only takes a few minutes. You can set up any email software to receive email from your mailbox. This
Installation Steps on Desktop Clients
 Installation Steps on Desktop Clients Table of Contents TABLE OF CONTENTS... 2 INSTALLATION STEPS FOR APPLE MAC BOOK... 3 XGEN PLUS INSTALLATION STEPS ON IPAD... 7 XGEN PLUS INSTALLATION STEPS ON MICROSOFT
Installation Steps on Desktop Clients Table of Contents TABLE OF CONTENTS... 2 INSTALLATION STEPS FOR APPLE MAC BOOK... 3 XGEN PLUS INSTALLATION STEPS ON IPAD... 7 XGEN PLUS INSTALLATION STEPS ON MICROSOFT
Harmony Remote User Manual 600 Series
 Harmony Remote User Manual 600 Series Congratulations on the purchase of your Harmony remote! True system control is now at your fingertips. This User Manual will introduce you to the basic setup, customizations
Harmony Remote User Manual 600 Series Congratulations on the purchase of your Harmony remote! True system control is now at your fingertips. This User Manual will introduce you to the basic setup, customizations
Connecting to Staffmail with Outlook 2011 on Mac OS X
 EXSEED Client Integration Testing Version 1.0 Connecting to Staffmail with Outlook 2011 on Mac OS X This document will help you connect Outlook 2011 for Mac OS X on a computer that is not on Edinburgh
EXSEED Client Integration Testing Version 1.0 Connecting to Staffmail with Outlook 2011 on Mac OS X This document will help you connect Outlook 2011 for Mac OS X on a computer that is not on Edinburgh
KPN SMS mail. Send SMS as fast as e-mail!
 KPN SMS mail Send SMS as fast as e-mail! Quick start Start using KPN SMS mail in 5 steps If you want to install and use KPN SMS mail quickly, without reading the user guide, follow the next five steps.
KPN SMS mail Send SMS as fast as e-mail! Quick start Start using KPN SMS mail in 5 steps If you want to install and use KPN SMS mail quickly, without reading the user guide, follow the next five steps.
Using Your New Webmail
 Using Your New Webmail Table of Contents Composing a New Message... 2 Adding Attachments to a Message... 4 Inserting a Hyperlink... 6 Searching For Messages... 8 Downloading Email from a POP3 Account...
Using Your New Webmail Table of Contents Composing a New Message... 2 Adding Attachments to a Message... 4 Inserting a Hyperlink... 6 Searching For Messages... 8 Downloading Email from a POP3 Account...
How To Access Your Cpa.Com Email From Your Computer Or A Mobile Phone Or Ipad (For A Free Download) Without Having To Use A Webmail Account
 CPA.com Full Email Account Getting Started Guide Note: You do not need to read this guide if you signed up for the CPA.com Forward-Only Service. Congratulations on the purchase of your new CPA.com Full
CPA.com Full Email Account Getting Started Guide Note: You do not need to read this guide if you signed up for the CPA.com Forward-Only Service. Congratulations on the purchase of your new CPA.com Full
Simplicity Itself. User Guide
 Simplicity Itself User Guide TekEx 2013 Contents WELCOME... 3 TEKEX OVERVIEW... 3 DOWNLOAD OUTLOOK... 4 CONFIGURE OUTLOOK... 5 CONFIGURE MAC EMAIL CLIENT... 10 SMARTPHONE SETUP... 12 IPHONE SETUP... 12
Simplicity Itself User Guide TekEx 2013 Contents WELCOME... 3 TEKEX OVERVIEW... 3 DOWNLOAD OUTLOOK... 4 CONFIGURE OUTLOOK... 5 CONFIGURE MAC EMAIL CLIENT... 10 SMARTPHONE SETUP... 12 IPHONE SETUP... 12
Exchange 2010. Outlook Profile/POP/IMAP/SMTP Setup Guide
 Exchange 2010 Outlook Profile/POP/IMAP/SMTP Setup Guide September, 2013 Exchange 2010 Outlook Profile/POP/IMAP/SMTP Setup Guide i Contents Exchange 2010 Outlook Profile Configuration... 1 Outlook Profile
Exchange 2010 Outlook Profile/POP/IMAP/SMTP Setup Guide September, 2013 Exchange 2010 Outlook Profile/POP/IMAP/SMTP Setup Guide i Contents Exchange 2010 Outlook Profile Configuration... 1 Outlook Profile
EasyMail Setup. User Guide. Issue 3 September 2012. Welcome to AT&T Website Solutions
 Issue 3 September 2012 EasyMail Setup User Guide Welcome to AT&T Website Solutions We are focused on providing you the very best web hosting service including all the tools necessary to establish and maintain
Issue 3 September 2012 EasyMail Setup User Guide Welcome to AT&T Website Solutions We are focused on providing you the very best web hosting service including all the tools necessary to establish and maintain
VPOP3 Your email post office Getting Started Guide
 VPOP3 Your email post office Getting Started Guide VPOP3 Getting Started Guide, version 2.1 1 Copyright Statement This manual is proprietary information of Paul Smith Computer Services and is not to be
VPOP3 Your email post office Getting Started Guide VPOP3 Getting Started Guide, version 2.1 1 Copyright Statement This manual is proprietary information of Paul Smith Computer Services and is not to be
Verizon Remote Access User Guide
 Version 17.12 Last Updated: August 2012 2012 Verizon. All Rights Reserved. The Verizon names and logos and all other names, logos, and slogans identifying Verizon s products and services are trademarks
Version 17.12 Last Updated: August 2012 2012 Verizon. All Rights Reserved. The Verizon names and logos and all other names, logos, and slogans identifying Verizon s products and services are trademarks
Email setup information for most domains hosted with InfoRailway.
 Email setup information for most domains hosted with InfoRailway. Incoming server (POP3): pop.secureserver.net port 995 (SSL) Incoming server (IMAP): imap.secureserver.net port 993 (SSL) Outgoing server
Email setup information for most domains hosted with InfoRailway. Incoming server (POP3): pop.secureserver.net port 995 (SSL) Incoming server (IMAP): imap.secureserver.net port 993 (SSL) Outgoing server
Installation Guide (No Router)
 Installation Guide (No Router) This installation guide will show you how to get your voip phone service working. This installation guide should be used if you have a standard DSL or cable modem and no
Installation Guide (No Router) This installation guide will show you how to get your voip phone service working. This installation guide should be used if you have a standard DSL or cable modem and no
Configuring, Customizing, and Troubleshooting Outlook Express
 3 Configuring, Customizing, and Troubleshooting Outlook Express............................................... Terms you ll need to understand: Outlook Express Newsgroups Address book Email Preview pane
3 Configuring, Customizing, and Troubleshooting Outlook Express............................................... Terms you ll need to understand: Outlook Express Newsgroups Address book Email Preview pane
After you've enabled POP/IMAP access in i.mail, you need to configure your email client to download i.mail messages.
 User Guide- i.mail enhancement Configure POP/IMAP access using Outlook and Windows Mail Firstly, you need to enable POP/IMAP on your i.mail account: 1. Log into your i.mail account via web 2. Click Mail
User Guide- i.mail enhancement Configure POP/IMAP access using Outlook and Windows Mail Firstly, you need to enable POP/IMAP on your i.mail account: 1. Log into your i.mail account via web 2. Click Mail
TELSTRA BUSINESS MAIL QUICK REFERENCE GUIDE
 1.1 Introduction 01 1.2 The Checklist 02 1.3 Business Mail Requirements 03 1.4 Downloading & Installing Outlook 2003 04 BEFORE YOU START 1.1 INTRODUCTION 1.1.1 Who this Guide is For 1.1.2 What s in this
1.1 Introduction 01 1.2 The Checklist 02 1.3 Business Mail Requirements 03 1.4 Downloading & Installing Outlook 2003 04 BEFORE YOU START 1.1 INTRODUCTION 1.1.1 Who this Guide is For 1.1.2 What s in this
Booth Gmail Configuration
 Student email is accessed via a Booth branded Gmail service. Student mailboxes will be accessed via Gmail. Configure Gmail Settings Before you connect Gmail to send and receive Booth Gmail on your mobile
Student email is accessed via a Booth branded Gmail service. Student mailboxes will be accessed via Gmail. Configure Gmail Settings Before you connect Gmail to send and receive Booth Gmail on your mobile
1 Accessing E-mail accounts on the Axxess Mail Server
 1 Accessing E-mail accounts on the Axxess Mail Server The Axxess Mail Server provides users with access to their e-mail folders through POP3, and IMAP protocols, or OpenWebMail browser interface. The server
1 Accessing E-mail accounts on the Axxess Mail Server The Axxess Mail Server provides users with access to their e-mail folders through POP3, and IMAP protocols, or OpenWebMail browser interface. The server
BIGPOND ONLINE STORAGE USER GUIDE Issue 1.1.0-18 August 2005
 BIGPOND ONLINE STORAGE USER GUIDE Issue 1.1.0-18 August 2005 PLEASE NOTE: The contents of this publication, and any associated documentation provided to you, must not be disclosed to any third party without
BIGPOND ONLINE STORAGE USER GUIDE Issue 1.1.0-18 August 2005 PLEASE NOTE: The contents of this publication, and any associated documentation provided to you, must not be disclosed to any third party without
MailEnable Connector for Microsoft Outlook
 MailEnable Connector for Microsoft Outlook Version 2.23 This guide describes the installation and functionality of the MailEnable Connector for Microsoft Outlook. Features The MailEnable Connector for
MailEnable Connector for Microsoft Outlook Version 2.23 This guide describes the installation and functionality of the MailEnable Connector for Microsoft Outlook. Features The MailEnable Connector for
Configuring your email client to connect to your Exchange mailbox
 Configuring your email client to connect to your Exchange mailbox Contents Use Outlook Web Access (OWA) to access your Exchange mailbox... 2 Use Outlook 2003 to connect to your Exchange mailbox... 3 Add
Configuring your email client to connect to your Exchange mailbox Contents Use Outlook Web Access (OWA) to access your Exchange mailbox... 2 Use Outlook 2003 to connect to your Exchange mailbox... 3 Add
Microsoft Entourage 2008 / Microsoft Exchange Server 2010. Installation and Configuration Instructions
 Microsoft Entourage 2008 / Microsoft Exchange Server 2010 Installation and Configuration Instructions Table of Contents How to connect Microsoft Entourage 2008 EWS to the Exchange Server... 3 Important
Microsoft Entourage 2008 / Microsoft Exchange Server 2010 Installation and Configuration Instructions Table of Contents How to connect Microsoft Entourage 2008 EWS to the Exchange Server... 3 Important
Load Bulletin ADP, Inc. Dealer Services 1950 Hassell Road Hoffman Estates, IL 60169-6308
 Load Bulletin ADP, Inc. Dealer Services 1950 Hassell Road Hoffman Estates, IL 60169-6308 Make sure the media label contains this number: NP-ASP-AE1.0 ADP Network Phone ASP Assistant Enterprise Loading
Load Bulletin ADP, Inc. Dealer Services 1950 Hassell Road Hoffman Estates, IL 60169-6308 Make sure the media label contains this number: NP-ASP-AE1.0 ADP Network Phone ASP Assistant Enterprise Loading
Maxtor OneTouch User's Guide
 EXTERNAL HARD DRIVE Maxtor OneTouch User's Guide TM II P/N:20259600 i Contents 1 Introduction................................................. 1 Maxtor OneTouch II Drive Components............................
EXTERNAL HARD DRIVE Maxtor OneTouch User's Guide TM II P/N:20259600 i Contents 1 Introduction................................................. 1 Maxtor OneTouch II Drive Components............................
Email -- Reading and Printing Email
 Email -- Reading and Printing Email Checking for New Email By default, webmail checks for new email automatically. If you want to manually check for new email, click the Check Email button. Or, click the
Email -- Reading and Printing Email Checking for New Email By default, webmail checks for new email automatically. If you want to manually check for new email, click the Check Email button. Or, click the
