E M A I L S E T - U P G U I D E
|
|
|
- Gillian Ball
- 8 years ago
- Views:
Transcription
1 E M A I L S E T - U P G U I D E In our effort to help eliminate unwanted Spam, your system hosted on our SplashWeb server, has additional security features. Unfortunately, this does make setting up your account a little more difficult than normal. We ve put this step-by-step Setup Guide to help you through the process. Please note that this is for Microsoft Windows XP (Outlook Express and Outlook 2007), Windows Vista (Windows Mail) and Mac OSX (Tiger and Leopard - Mac Mail) set-up. If you are running a system different than what is listed, please contact us directly.
2 E M A I L S E T - U P G U I D E S T E P 1 Make sure you have your assigned passwords handy. S T E P 2 You will now need to determine what program you are running. S T E P 3 Follow the appropriate instructions: Microsoft Outlook Express (Windows XP) Microsoft Outlook 2007 (Windows XP) Windows Mail (Vista) Page 3 Page 4 Page 5 Mac Mail (OSX Tiger) Mac Mail (OSX Leopard) Page 6 Page 7 SplashWeb - Web Mail (Squirrel Mail) Page 8 If you are using an system other than these, please contact us
3 Microsoft Outlook Express (Windows XP) Page 3 Start Outlook Express. (The following info is based on the setup for Outlook Express on Windows XP) Under Tools menu, select Accounts. In the Internet Accounts window that appears, click Add... Mail A window comes up called Internet Connection Wizard. - Your Name put your name in as you want it to appear in your s. Click Next. - Internet Address put in your account address, ie. name@yourdomain.com (.ca). Click Next. Server Names" put in info as follows... - Under My incoming server is a set the pull down menu to POP3 - Under Incoming mail (POP3, IMAP or HTTP) server type in: mail.yourdomain.com (.ca) - Under Outgoing mail (SMTP) server type in: mail.yourdomain.com (.ca) - Click Next. Internet Mail Logon put in info as follows - Under Account name, put in your full address: name@yourdomain.com (.ca) (Note: this username must be your full address, regardless of what Express has already put in the field) - Under Password, put in your password as we provided to you. The password is case-sensitive. (Note: make sure the Remember password checkbox is ON for future convenience) - Make sure the checkbox at the lower left Log on using Secure Password Authentication (SPA) is OFF. - Click "Next". Now you are at the Congratulations window. But there are still a few steps to do! Click Finish and this window disappears. You should now be back at the Internet Accounts window you saw in Step Click the Mail tab in this window. Your new account should now be listed here. Click your new account to highlight it and then click Properties which is where we will define some advanced settings. A small properties window with five tabs will show up - Select the first tab called General. Check your display info, and make sure the Include this account when receiving mail or synchonizing checkbox is ON. Do not click OK yet. - Now select the second tab called Servers. Make sure the Log on using Secure Password Authentication checkbox IS NOT on. Near the bottom under Outgoing Mail Server make sure the My server requires authentication checkbox is ON. Do not click OK yet. - Select the fifth tab called Advanced. Under Server Port Numbers i. Change the Outgoing mail (SMTP) port number to 587. This is vitally important the port is set to 25 by default, which will not work. Ensure it says 587. Make sure the outgoing SSL checkbox is OFF. ii. The Incoming server (POP3) number is by default set to 110. This is fine. However, make sure its SSL checkbox is OFF. iii. Under Delivery you can choose to leave a copy of messages on the mail server even after you have retrieved them to your computer. This is at your discretion. iv. Now you can click OK! The small properties window disappears You are now back at the Internet Accounts window again. Click Close. Now you should now have an active account. When you do your first Send/Receive your computer may ask you for your password once more. It should remember from that point forward.
4 Microsoft Outlook 2007 (Windows XP) Page 4 Start Outlook (The following info is based on the setup for Outlook 2007 on Windows XP) Under Tools menu, select Account Settings. In the Accounts Setting window that appears, select the tab, then click New... A window comes up called Add New Account... - Choose Service - select top button (Microsoft Exchange, POP3, IMAP, or HTTP) - it is likely already selected by default. Click Next. - Auto Account Setup - click the small lower left checkbox ( Manually configure server settings or additional server types ) and make it ON (green checkmark). Do not worry if the fields above it blank out. Click Next. - Another Choose Service shows, now with three options. Select the top one ( Internet ). Click Next. Internet Settings - put in info as follows... - Under User Information... Your Name: (as you want it to appear in your s) Address: name@yourdomain.com (.ca) - Under Server Information... Account Type: POP3 Incoming mail server: mail.yourdomain.com (.ca) Outgoing mail server (SMTP): mail.yourdomain.com (.ca) - Under Logon Information User Name: name@yourdomain.com (.ca) (this must be your full address, regardless of what Outlook put in the field prior) Password: <case sensitive, as provided to you> (make sure the Remember Password checkbox is ON) Make sure the checkbox at the lower left Require logon using Secure Password Authentication (SPA) is OFF. Do not hit Next yet! A button should have appeared at the bottom right of the window called More Settings. Click this button. A small window called Internet Settings with four tabs will show up. i. Select the second tab called Outgoing Server and where it says My outgoing server (SMTP) requires authentication make sure the checkbox is ON. Do not change anything else on this tab. ii. Select the fourth tab called Advanced. Under Server Port Numbers ensure the Incoming server (POP3) number is set as 110. Make sure the SSL checkbox is OFF. iii. The Outgoing Server number is 25 by default. This will not work. Change the 25 to 587. If you see an SSL checkbox, make sure it is OFF. iv. Under Delivery you can choose to leave a copy of messages on the mail server even after you have retrieved them to your computer. This is at your discretion. v. Click OK and the small window disappears. Now you can click Next and then Finish. You should now have an active account. When you do your first Send/Receive your computer may ask you for your password once more. It should remember from that point forward.
5 Windows Mail (Windows Vista) Page 5 Start Windows Mail. (The following info is based on the setup for Windows Mail on Windows Vista) Under Tools menu, select Accounts. In the Internet Accounts window that appears, click Add... A window comes up called Select Account Type... - Click Account. Click Next. - Type in your Display Name as you would like it to appear in your s. Click Next. - Type in your full new account name (ie: name@yourdomain.com (.ca)). Click Next. Now you are at Set up servers put in info as follows... - Under Incoming server type pull down menu, choose POP3. - Under Incoming (POP3 or IMAP) server type in: mail.yourdomain.com (.ca) - Under Outgoing server (SMTP) name type in: mail.yourdomain.com (.ca) - Make sure the checkbox at the lower left Outgoing server requires authentication is ON. It is off by default and needs to be checked on. - Click Next. Now you are in window called Internet Mail Logon - Under username, put in your full address: name@yourdomain.com (.ca) (Note: this username must be your full address, regardless of what Windows Mail has already put in the field) - Under Password, put in your password as we provided to you. The password is case-sensitive. (Note: make sure the Remember password checkbox is ON for future convenience) - Make sure the checkbox at the lower left Require logon using Secure Password Authentication (SPA) is OFF. - Click Next. Now you are at the Congratulations window. But it is premature there are still a few steps to do! Make sure the checkbox Do not download my at this time is ON because it won t work anyways until the next steps are done. Click Finish. You are now back at the Internet Accounts window you saw in step You should see your new account now listed in the Internet Accounts window. Click your new account to highlight it and then click Properties which is where we will define some advanced settings. A small properties window with five tabs will show up - Select the first tab called General. Check your display info, and make sure the Include this account when receiving mail or synchonizing checkbox is ON. Do not click OK yet. - Now select the second tab called Servers and near the bottom under Outgoing Mail Server make sure the My server requires authentica tion checkbox is ON. Do not change anything else on this tab, and do not click OK yet. - Select the fifth tab called Advanced. Under Server Port Numbers i. Change the Outgoing mail (SMTP) port number to 587. This is vitally important the port is set to 25 by default, which will not work. Ensure it says 587. Make sure the outgoing SSL checkbox is OFF. ii. The Incoming server (POP3) number is by default set to 110. This is fine. However, make sure the SSL checkbox is OFF. iii. Under Delivery you can choose to leave a copy of messages on the mail server even after you have retrieved them to your computer. This is at your discretion. iv. Now you can click OK! The small properties window disappears. You are now back at the Internet Accounts window again. Click Close. 6. Now it s time for congratulations you should now have an active account. When you do your first Send/Receive your computer may ask you for your password once more. It should remember from that point forward.
6 Mac Mail - OSX Tiger Page 6 6. Start Mac Mail. (The following info is based on the setup for Mac Mail on Mac OS X 10.4 Tiger) Under the main File menu at the top of your screen, select Add Account. In the New Account window that appears General Information a. From the Account Type pull down menu, select POP. b. Under Account Description give your account a descriptive name (ie: My Work Account) c. Under Full Name type in your name as you want it to appear in your s. d. Under Address type in your new account address ie: name@yourdomain.com (.ca) e. Click Continue. Incoming Mail Server a. Under Incoming Mail Server type in: mail.yourdomain.com (.ca) b. Under User Name type in your full address ie: name@yourdomain.com (.ca) c. Under Password type in your account password as we provided it to you. Password is case-sensitive. d. Click Continue. Outgoing Mail Server a. Under Outgoing Mail Server type in: mail.yourdomain.com (.ca) b. Make sure the Use Authentication checkbox is ON. Under its User Name field type in your full account name ie: name@yourdomain.com (.ca) c. In the Password field type in your account password as we provided it to you. Click Continue. d. The program will check if the connection is valid. If OK you will see an Account Summary. Click Continue e. A Conclusion window shows click Done. Unfortunately, you are not yet done but you are close! A few settings still need to be changed. Under the main Mail menu at the top of your screen, select Preferences and in the window that comes up select Accounts from the top icons. a. Click on your new account (it should be listed in the left pane) to highlight it you will see on the right side the Account Information associated with it. The fields should be filled out already from your earlier steps. i. At the bottom of the right side you will see Outgoing Mail Server (SMTP). Click its Server Settings. ii. A mini-window appears. The outgoing server port is, by default, 2 This will not work. Change the 25 to be 587. This is vitally important. iii. Make sure the Use SSL checkbox is OFF. iv. The Authentication should say Password, the User Name should be your full address, and the Password should be the account password as we provided it to you. These are likely already set from your earlier steps. Click OK in this mini-window. b. With your account still highlighted on the left side, now click the Advanced button near the top right. c. Make sure the three checkboxes to Enable this account, Include when automatically checking for new mail and Remove copy from server after retrieving a message are all ON. You can choose when messages are removed from the server here this is at your discretion. d. Do not change the port number at the bottom. It is set as 110 and this is fine. If for some reason it is set as a different number then change it to 110. Make sure the Use SSL checkbox is OFF. Authentication here should already say Password. e. You can now close the entire Preferences window You should now have an active account. When you do your first Get Mail your computer may ask you for your password once more. It should remember from that point forward.
7 Mac Mail - OSX Leopard Page 7 6. Start Mac Mail. (The following info is based on the setup for Mac Mail on Mac OS X 10.5 Leopard) Under the main File menu at the top of your screen, select Add Account. In the Add Account window that appears Add Account a. Under Full Name type in your name as you want it to appear in your s. b. Under Address type in your new account address ie: name@yourdomain.com (.ca) c. Click Continue. Incoming Mail Server a. From the Account Type pull down menu, select POP. b. Under Account Description give your account a descriptive name (ie: My Work Account) c. Under Incoming Mail Server type in: mail.yourdomain.com (.ca) d. Under User Name type in your full address ie: name@yourdomain.com (.ca) e. Under Password type in your account password as we provided it to you. Password is case-sensitive. f. Click Continue. Outgoing Mail Server a. (Optional) give your outgoing server a description. This is not required. b. Under Outgoing Mail Server type in: mail.yourdomain.com (.ca) c. Make sure the checkbox for Use only this server is ON. d. Make sure the Use Authentication checkbox is ON. Under its User Name field type in your full account name ie: name@yourdomain.com (.ca) e. In the Password field type in your account password as we provided it to you. Click Continue. f. The program will check if the connection is valid. If OK you will see an Account Summary. Make sure the Take Account Online checkbox is ON. Click Create. You are not yet done a few settings still need to be changed. Under the main Mail menu at the top of your screen, select Preferences and in the window that comes up select Accounts from the top icons. a. Click on your new account (it should be listed in the left pane) to highlight it you will see on the right side the Account Information associated with it. The fields should be filled out already from your earlier steps. i. At the bottom of the right side you will see Outgoing Mail Server (SMTP). The pull down menu alongside it should say the server name you put in earlier (ie: mail.yourdomain.com). Pull down on that menu and select Edit Server List. ii. A mini-window appears. Highlight your account in the list at its top. Then click the Advanced button. The default port numbers should be fine as they include 587. iii. Make sure the Use SSL checkbox is OFF. iv. The Authentication should say Password, the User Name should be your full address, and the Password should be the account password as we provided it to you. These are likely already set from your earlier steps. Click OK in this mini-window. b. With your account still highlighted on the left side, now click the Advanced button near the top right. c. Make sure the three checkboxes to Enable this account, Include when automatically checking for new mail and Remove copy from server after retrieving a message are all ON. You can choose when messages are removed from the server here this is at your discretion. d. Near the bottom you will see a port number of 99 This will not work. It must be changed to 110. Make sure the Use SSL checkbox is OFF. Authentication here should already say Password. e. You can now close the entire Preferences window You should now have an active account. When you do your first Get Mail your computer may ask you for your password once more. It should remember from that point forward.
8 WebMail (SquirrelMail) Page 8 Your Splashweb-based account is always accessible from anywhere via web browser (ie: Internet Explorer, Firefox, Safari, Chrome, etc) In a web browser, type in your domain address followed by /webmail (no quotes) For example: You will be taken to the SquirrelMail login page that is connected to your domain. a. Under Name type in your full address, ie: name@yourdomain.com b. Under Password type in your account password as we provided it to you. Password is case-sensitive. c. Click the Login button. You will be taken to your inbox. The SquirrelMail interface is basic but core functions are available. You can check for any new mail using the Check Mail link located at the top left of the screen once you re logged in. Important: for security reasons, always sign out (log out) of your account when you are done. You log out using the Sign Out link located at the top right of the screen. This is particularly important if you are accessing your via web browser from a publicly-accessible or shared computer. Once signed out you can quit your browser program.
Microsoft Outlook 2010
 Microsoft Outlook 2010 a. Open Outlook 2010. b. Click File i. Select Info. ii. Within Account Information, click Add Account. c. Within the Setup wizard select Manually configure server settings or additional
Microsoft Outlook 2010 a. Open Outlook 2010. b. Click File i. Select Info. ii. Within Account Information, click Add Account. c. Within the Setup wizard select Manually configure server settings or additional
IMAP and SMTP Setup in Email Clients
 IMAP and SMTP Setup in Email Clients Configuring an Email Client for IMAP Configuring an Email Client for the SMTP Server Overview Internet Message Access Protocol (IMAP), or a remote connection through
IMAP and SMTP Setup in Email Clients Configuring an Email Client for IMAP Configuring an Email Client for the SMTP Server Overview Internet Message Access Protocol (IMAP), or a remote connection through
1. Open Thunderbird. If the Import Wizard window opens, select Don t import anything and click Next and go to step 3.
 Thunderbird The changes that need to be made in the email programs will be the following: Incoming mail server: newmail.one-eleven.net Outgoing mail server (SMTP): newmail.one-eleven.net You will also
Thunderbird The changes that need to be made in the email programs will be the following: Incoming mail server: newmail.one-eleven.net Outgoing mail server (SMTP): newmail.one-eleven.net You will also
How to Set Up Your. Email Account
 How to Set Up Your Email Account Contents Outlook 2002 (Office XP)... 3 Outlook 2003 (Office 2003)... 6 Outlook 2007 (Office 2007)... 10 Outlook 2010 (Office 2010)... 14 Outlook Account Setup Page 2 HOW
How to Set Up Your Email Account Contents Outlook 2002 (Office XP)... 3 Outlook 2003 (Office 2003)... 6 Outlook 2007 (Office 2007)... 10 Outlook 2010 (Office 2010)... 14 Outlook Account Setup Page 2 HOW
Outlook 2010 Setup Guide (POP3)
 Versions Addressed: Microsoft Office Outlook 2010 Document Updated: 8/31/2012 Copyright 2012 Smarsh, Inc. All rights Purpose: This document will assist the end user in configuring Outlook 2010 to access
Versions Addressed: Microsoft Office Outlook 2010 Document Updated: 8/31/2012 Copyright 2012 Smarsh, Inc. All rights Purpose: This document will assist the end user in configuring Outlook 2010 to access
Standard Mailbox Email Software Setup Guide
 Standard Mailbox Email Software Setup Guide Standard Mailbox Setup Guide Setting up a Standard mailbox only takes a few minutes. You can set up any email software to receive email from your mailbox. This
Standard Mailbox Email Software Setup Guide Standard Mailbox Setup Guide Setting up a Standard mailbox only takes a few minutes. You can set up any email software to receive email from your mailbox. This
StarterPlus Mailbox Email Software Setup Guide
 StarterPlus Mailbox Email Software Setup Guide Setting up an StarterPlus mailbox only takes a few minutes. You can set up any email software to send and receive email from your mailbox. You can connect
StarterPlus Mailbox Email Software Setup Guide Setting up an StarterPlus mailbox only takes a few minutes. You can set up any email software to send and receive email from your mailbox. You can connect
Patriots Email Outlook Configuration
 Patriots Email Outlook Configuration Contents Configuration in Outlook... 2 Exchange/Active Sync Configuration... 2 IMAP and POP Configuration... 5 Retrieve Unique POP/IMAP Server... 5 IMAP or POP Setup
Patriots Email Outlook Configuration Contents Configuration in Outlook... 2 Exchange/Active Sync Configuration... 2 IMAP and POP Configuration... 5 Retrieve Unique POP/IMAP Server... 5 IMAP or POP Setup
Configuring Microsoft Outlook for First Time Use. with POP3 email provided by Blue Tangerine Solutions
 Configuring Microsoft Outlook for First Time Use with POP3 email provided by Blue Tangerine Solutions Step 1 Open Outlook if this is your first time using Outlook, then you will be launched into the Startup
Configuring Microsoft Outlook for First Time Use with POP3 email provided by Blue Tangerine Solutions Step 1 Open Outlook if this is your first time using Outlook, then you will be launched into the Startup
Set Up E-mail Setup with Microsoft Outlook 2007 using POP3
 Page 1 of 14 Help Center Set Up E-mail Setup with Microsoft Outlook 2007 using POP3 Learn how to configure Outlook 2007 for use with your 1&1 e-mail account using POP3. Before you begin, you will need
Page 1 of 14 Help Center Set Up E-mail Setup with Microsoft Outlook 2007 using POP3 Learn how to configure Outlook 2007 for use with your 1&1 e-mail account using POP3. Before you begin, you will need
1. Open the preferences screen by opening the Mail menu and selecting Preferences...
 Using TLS encryption with OS X Mail This guide assumes that you have already created an account in Mail. If you have not, you can use the new account wizard. The new account wizard is in the Accounts window
Using TLS encryption with OS X Mail This guide assumes that you have already created an account in Mail. If you have not, you can use the new account wizard. The new account wizard is in the Accounts window
CHARTER BUSINESS custom hosting faqs 2010 INTERNET. Q. How do I access my email? Q. How do I change or reset a password for an email account?
 Contents Page Q. How do I access my email? Q. How do I change or reset a password for an email account? Q. How do I forward or redirect my messages to a different email address? Q. How do I set up an auto-reply
Contents Page Q. How do I access my email? Q. How do I change or reset a password for an email account? Q. How do I forward or redirect my messages to a different email address? Q. How do I set up an auto-reply
Set up Outlook for your new student e mail with IMAP/POP3 settings
 Set up Outlook for your new student e mail with IMAP/POP3 settings 1. Open Outlook. The Account Settings dialog box will open the first time you open Outlook. If the Account Settings dialog box doesn't
Set up Outlook for your new student e mail with IMAP/POP3 settings 1. Open Outlook. The Account Settings dialog box will open the first time you open Outlook. If the Account Settings dialog box doesn't
Email Client Configuration Guide
 Email Client Configuration Guide Table of Contents Email Configuration...3 Email settings...3 IMAP...3 POP...3 SMTP...3 Process Overview...5 Account set up wizards...5 Anatomy of an email address...5 Why
Email Client Configuration Guide Table of Contents Email Configuration...3 Email settings...3 IMAP...3 POP...3 SMTP...3 Process Overview...5 Account set up wizards...5 Anatomy of an email address...5 Why
Versions Addressed: Microsoft Office Outlook 2010/2013. Document Updated: 2014. Copyright 2014 Smarsh, Inc. All right reserved
 Versions Addressed: Microsoft Office Outlook 2010/2013 Document Updated: 2014 Copyright 2014 Smarsh, Inc. All right reserved Table of Contents Getting Started 3 Add Your New Account 3 Account Setup 5 Basic
Versions Addressed: Microsoft Office Outlook 2010/2013 Document Updated: 2014 Copyright 2014 Smarsh, Inc. All right reserved Table of Contents Getting Started 3 Add Your New Account 3 Account Setup 5 Basic
To configure Outlook Express for your InfoMetrics E-mail address:
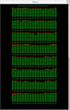 To configure Outlook Express for your InfoMetrics E-mail address: 1. Open Outlook Express 2. Click the Tools menu, and select Accounts... 3. Internet Accounts window will open, click Add and menu will
To configure Outlook Express for your InfoMetrics E-mail address: 1. Open Outlook Express 2. Click the Tools menu, and select Accounts... 3. Internet Accounts window will open, click Add and menu will
Email Setup Guide with Global Print
 Email Setup Guide with Global Print Presented by Global Print Guide to Setting Up Your Email with Global Print. Getting Started This document will help you guide to successfully set up the email account
Email Setup Guide with Global Print Presented by Global Print Guide to Setting Up Your Email with Global Print. Getting Started This document will help you guide to successfully set up the email account
Knowledge Base. Setup GoogleApps Email in Outlook 2007. 19 Pages. Zeumic Pty Ltd. PO Box 44 Kew, VIC Australia 3101
 Knowledge Base Setup GoogleApps Email in Outlook 2007 19 Pages Zeumic Pty Ltd PO Box 44 Kew, VIC Australia 3101 ABN: 62 116 073 459 Email: boom@zeumic.com.au Ph: 03 9018 1615 Web: http://www.zeumic.com.au
Knowledge Base Setup GoogleApps Email in Outlook 2007 19 Pages Zeumic Pty Ltd PO Box 44 Kew, VIC Australia 3101 ABN: 62 116 073 459 Email: boom@zeumic.com.au Ph: 03 9018 1615 Web: http://www.zeumic.com.au
MICROSOFT OUTLOOK 2003
 MICROSOFT OUTLOOK 2003 Follow these steps to update an Outlook 2003 account to send and receive e-mail using GCMUNI's new mail settings. Before you start, you must change your temporary GCMUNI e-mail password.
MICROSOFT OUTLOOK 2003 Follow these steps to update an Outlook 2003 account to send and receive e-mail using GCMUNI's new mail settings. Before you start, you must change your temporary GCMUNI e-mail password.
Knights Email Outlook Configuration
 Knights Email Outlook Configuration Contents Configuration in Outlook... 2 Exchange/Active Sync Configuration... 2 IMAP and POP Configuration... Error! Bookmark not defined. Retrieve Unique POP/IMAP Server...
Knights Email Outlook Configuration Contents Configuration in Outlook... 2 Exchange/Active Sync Configuration... 2 IMAP and POP Configuration... Error! Bookmark not defined. Retrieve Unique POP/IMAP Server...
Setting up Your Acusis Email Address. Microsoft Outlook
 Setting up Your Acusis Email Address in Microsoft Outlook Click on your Microsoft Outlook Version you are using: Microsoft Outlook 2002/XP Microsoft Outlook 2003 Microsoft Outlook 2007 Microsoft Outlook
Setting up Your Acusis Email Address in Microsoft Outlook Click on your Microsoft Outlook Version you are using: Microsoft Outlook 2002/XP Microsoft Outlook 2003 Microsoft Outlook 2007 Microsoft Outlook
Instructions for Microsoft Outlook 2003
 ElkhartNet, Inc. is dedicated to providing our email customers with excellent service and support. In a targeted effort to reduce SPAM and to provide more secure and faster email, we are changing our outgoing
ElkhartNet, Inc. is dedicated to providing our email customers with excellent service and support. In a targeted effort to reduce SPAM and to provide more secure and faster email, we are changing our outgoing
Exchange 2010. Outlook Profile/POP/IMAP/SMTP Setup Guide
 Exchange 2010 Outlook Profile/POP/IMAP/SMTP Setup Guide September, 2013 Exchange 2010 Outlook Profile/POP/IMAP/SMTP Setup Guide i Contents Exchange 2010 Outlook Profile Configuration... 1 Outlook Profile
Exchange 2010 Outlook Profile/POP/IMAP/SMTP Setup Guide September, 2013 Exchange 2010 Outlook Profile/POP/IMAP/SMTP Setup Guide i Contents Exchange 2010 Outlook Profile Configuration... 1 Outlook Profile
Outlook Express POP Instructions - Bloomsburg University Students
 1. Open Outlook Express by clicking Start, All Programs, and Outlook Express. 2. Click on the Tools menu and click Accounts. 1 3. Click on Add Mail 4. Enter your name and click Next. 2 5. Enter your full
1. Open Outlook Express by clicking Start, All Programs, and Outlook Express. 2. Click on the Tools menu and click Accounts. 1 3. Click on Add Mail 4. Enter your name and click Next. 2 5. Enter your full
Webmail. Setting up your email account
 Setting up your email account In these notes, yourdomain means the full domain name (i.e. the part of an email address after the @ sign). This doesn t include www, but does include.co.uk or.com. For example,
Setting up your email account In these notes, yourdomain means the full domain name (i.e. the part of an email address after the @ sign). This doesn t include www, but does include.co.uk or.com. For example,
Knights Email Outlook 2013 Configuration
 Knights Email Outlook 2013 Configuration Contents Need Help?... 1 Configuration in Outlook... 1 Exchange/ActiveSync Configuration... 1 IMAP and POP Configuration... 4 IMAP and POP Configuration in Outlook
Knights Email Outlook 2013 Configuration Contents Need Help?... 1 Configuration in Outlook... 1 Exchange/ActiveSync Configuration... 1 IMAP and POP Configuration... 4 IMAP and POP Configuration in Outlook
Outlook Express. Make Changes in Red: Open up Outlook Express. From the Menu Bar. Tools to Accounts - Click on Mail Tab.
 Outlook Express Open up Outlook Express From the Menu Bar Tools to Accounts - Click on Mail Tab Click on mail.nefcom.net (default) Click on Properties button Click on the General tab User Information E-mail
Outlook Express Open up Outlook Express From the Menu Bar Tools to Accounts - Click on Mail Tab Click on mail.nefcom.net (default) Click on Properties button Click on the General tab User Information E-mail
How To Create A Mailbox In Windows Mail On A Pc Or Mac Or Ipad (For A Mac)
 Advanced Mailbox Email Software Setup Guide Advanced Mailbox Setup Guide Setting up an Advanced mailbox only takes a few minutes. You can set up any email software to send and receive email from your mailbox.
Advanced Mailbox Email Software Setup Guide Advanced Mailbox Setup Guide Setting up an Advanced mailbox only takes a few minutes. You can set up any email software to send and receive email from your mailbox.
How to Pop Email to Outlook
 Webmail Access How to Pop Email to Outlook You can access your email account through the following URL: http://webmail.usalocalbiz.com. The login is your full email address and your account password. We
Webmail Access How to Pop Email to Outlook You can access your email account through the following URL: http://webmail.usalocalbiz.com. The login is your full email address and your account password. We
OUTLOOK EXPRESS EMAIL ACCOUNT SETUP FOR USE WITH ELLIPSE ADVANCED SPAM FILTER
 *PLEASE NOTE* Specific information such as email servers, usernames, email addresses, and passwords should have already been provided to you by Ellipse. Please contact us before beginning, if you do not
*PLEASE NOTE* Specific information such as email servers, usernames, email addresses, and passwords should have already been provided to you by Ellipse. Please contact us before beginning, if you do not
Outlook Express. Make Changes in Red: Open up Outlook Express. From the Menu Bar. Tools to Accounts - Click on. User Information
 Outlook Express Open up Outlook Express From the Menu Bar Tools to Accounts - Click on Mail Tab Click on mail.btconline.net mail (default) Click on Properties button Click on the General tab User Information
Outlook Express Open up Outlook Express From the Menu Bar Tools to Accounts - Click on Mail Tab Click on mail.btconline.net mail (default) Click on Properties button Click on the General tab User Information
Email Setup Guide. network support pc repairs web design graphic design Internet services spam filtering hosting sales programming
 Email Setup Guide 1. Entourage 2008 Page 2 2. ios / iphone Page 5 3. Outlook 2013 Page 10 4. Outlook 2007 Page 17 5. Windows Live Mail a. New Account Setup Page 21 b. Change Existing Account Page 25 Entourage
Email Setup Guide 1. Entourage 2008 Page 2 2. ios / iphone Page 5 3. Outlook 2013 Page 10 4. Outlook 2007 Page 17 5. Windows Live Mail a. New Account Setup Page 21 b. Change Existing Account Page 25 Entourage
Configuring Outlook 2002-2003 for IMAP. Creating a New IMAP Account. Modify an Existing Account
 mai l. uml. edu mai l. uml. edu Configuring Outlook 2002-2003 for IMAP This document will show you how to setup or modify Outlook 2003 as an IMAP client. It is intended for Faculty and Staff whose mailboxes
mai l. uml. edu mai l. uml. edu Configuring Outlook 2002-2003 for IMAP This document will show you how to setup or modify Outlook 2003 as an IMAP client. It is intended for Faculty and Staff whose mailboxes
Email Update Instructions
 1 Email Update Instructions Contents Email Client Settings The Basics... 3 Outlook 2013... 4 Outlook 2007... 6 Outlook Express... 8 Windows Mail... 9 Thunderbird 3... 10 Apple Mail... 11 2 Email Client
1 Email Update Instructions Contents Email Client Settings The Basics... 3 Outlook 2013... 4 Outlook 2007... 6 Outlook Express... 8 Windows Mail... 9 Thunderbird 3... 10 Apple Mail... 11 2 Email Client
How To Send Mail From A Macbook Access To A Pc Or Ipad With A Password Protected Email Address (Monroe Access) On A Pc (For Macbook) Or Ipa (For Ipa) On Pc Or Macbook (For
 Email client settings: Incoming Mail (IMAP) Server requires SSL: Outgoing Mail (SMTP) Server requires TLS or SSL: Account Name: Email Address: Password: imap.gmail.com Use SSL: Yes Port: 993 smtp.gmail.com
Email client settings: Incoming Mail (IMAP) Server requires SSL: Outgoing Mail (SMTP) Server requires TLS or SSL: Account Name: Email Address: Password: imap.gmail.com Use SSL: Yes Port: 993 smtp.gmail.com
How to configure your Desktop Computer and Mobile Devices post migrating to Microsoft Office 365
 How to configure your Desktop Computer and Mobile Devices post migrating to Microsoft Office 365 1 Contents Purpose... 3 Office 365 Mail Connections... 3 Finding IMAP server... 3 Desktop computers... 4
How to configure your Desktop Computer and Mobile Devices post migrating to Microsoft Office 365 1 Contents Purpose... 3 Office 365 Mail Connections... 3 Finding IMAP server... 3 Desktop computers... 4
Email Instructions. Outlook (Windows) Mail (Mac) Webmail Windows Live Mail iphone 4, 4S, 5, 5c, 5s Samsung Galaxy S4 BlackBerry
 Email Instructions Outlook (Windows) Mail (Mac) Webmail Windows Live Mail iphone 4, 4S, 5, 5c, 5s Samsung Galaxy S4 BlackBerry ii Table of Contents Table of Contents 1 Mail Account Settings 1 Account Set
Email Instructions Outlook (Windows) Mail (Mac) Webmail Windows Live Mail iphone 4, 4S, 5, 5c, 5s Samsung Galaxy S4 BlackBerry ii Table of Contents Table of Contents 1 Mail Account Settings 1 Account Set
Windows Mail POP Instructions - Bloomsburg University Students
 1. Open Windows Mail from your Start Menu. 2. Click on the Tools menu and click Accounts. 1 3. Click on Add to add your account. 4. Click on Email Account and then click Next. 2 5. Enter your full name
1. Open Windows Mail from your Start Menu. 2. Click on the Tools menu and click Accounts. 1 3. Click on Add to add your account. 4. Click on Email Account and then click Next. 2 5. Enter your full name
Email Update Instructions
 1 Email Update Instructions Contents Email Client Settings The Basics... 3 Outlook 2013... 4 Outlook 2007... 6 Outlook Express... 7 Windows Mail... 8 Thunderbird 3... 9 Apple Mail... 10 2 Email Client
1 Email Update Instructions Contents Email Client Settings The Basics... 3 Outlook 2013... 4 Outlook 2007... 6 Outlook Express... 7 Windows Mail... 8 Thunderbird 3... 9 Apple Mail... 10 2 Email Client
Exchange 2010. Outlook Profile/POP/IMAP/SMTP Setup Guide
 Exchange 2010 Outlook Profile/POP/IMAP/SMTP Setup Guide Document Revision Date: Nov. 13, 2013 Exchange 2010 Outlook Profile/POP/IMAP/SMTP Setup Guide i Contents Introduction... 1 Exchange 2010 Outlook
Exchange 2010 Outlook Profile/POP/IMAP/SMTP Setup Guide Document Revision Date: Nov. 13, 2013 Exchange 2010 Outlook Profile/POP/IMAP/SMTP Setup Guide i Contents Introduction... 1 Exchange 2010 Outlook
How To Configure Email Using Different Email Clients
 How To Configure Email Using Different Email Clients This document will show step by step instructions for setting up and updating email accounts using different Email Clients. Always remember to verify
How To Configure Email Using Different Email Clients This document will show step by step instructions for setting up and updating email accounts using different Email Clients. Always remember to verify
3. On the E-mail Accounts wizard window, select Add a new e-mail account, and then click Next.
 To Set Up Your E-mail Account in Microsoft Outlook 2003 1. Open Microsoft Outlook 03 3. On the E-mail Accounts wizard window, select Add a new e-mail account, and then click Next. 4. For your server type,
To Set Up Your E-mail Account in Microsoft Outlook 2003 1. Open Microsoft Outlook 03 3. On the E-mail Accounts wizard window, select Add a new e-mail account, and then click Next. 4. For your server type,
Moving Email from Yahoo! Mail to AT&T Website Solutions
 Issue 1 September, 2012 Moving Email Moving Email from Yahoo! Mail to AT&T Website Solutions With AT&T Website Solutions, you can check your email using your favorite email program such as Microsoft Outlook,
Issue 1 September, 2012 Moving Email Moving Email from Yahoo! Mail to AT&T Website Solutions With AT&T Website Solutions, you can check your email using your favorite email program such as Microsoft Outlook,
Microsoft Exchange Mailbox Email Software Setup Guide
 Microsoft Exchange Mailbox Email Software Setup Guide Microsoft Exchange Mailbox Setup Guide Setting up a Microsoft Exchange mailbox only takes a few minutes. You can set up any email software to send
Microsoft Exchange Mailbox Email Software Setup Guide Microsoft Exchange Mailbox Setup Guide Setting up a Microsoft Exchange mailbox only takes a few minutes. You can set up any email software to send
Configuring Outlook to send mail via your Exchange mailbox using an alternative email address
 Configuring Outlook to send mail via your Exchange mailbox using an alternative email address This document is based on Exchange mailboxes and using Outlook 2007. The principles outlined are equally valid
Configuring Outlook to send mail via your Exchange mailbox using an alternative email address This document is based on Exchange mailboxes and using Outlook 2007. The principles outlined are equally valid
Email client configuration guide. Business Email
 Email client configuration guide Business Email August 2013 Contents 1. Mac Email Clients 1.1 Downloading Microsoft Outlook (Professional Plan Users) 1.2 Configuring Microsoft Outlook (Full Exchange Server
Email client configuration guide Business Email August 2013 Contents 1. Mac Email Clients 1.1 Downloading Microsoft Outlook (Professional Plan Users) 1.2 Configuring Microsoft Outlook (Full Exchange Server
IRMACS E-Mail Setup. Your IRMACS e-mail is available internally by the IMAP protocol. The server settings used are:
 IRMACS E-Mail Setup General Information This document covers both the default Apple OSX mail client and the installed Mozilla s Thunderbird mail client. If you are comfortable setting up your own mail
IRMACS E-Mail Setup General Information This document covers both the default Apple OSX mail client and the installed Mozilla s Thunderbird mail client. If you are comfortable setting up your own mail
Email Update Instructions
 Email Update Instructions Table of Contents Email Client Settings The Basics... 2 Outlook 2013... 2 Outlook 2007... 4 Outlook Express... 6 Windows Mail... 7 Thunderbird 3... 9 Apple Mail... 11 1 Email
Email Update Instructions Table of Contents Email Client Settings The Basics... 2 Outlook 2013... 2 Outlook 2007... 4 Outlook Express... 6 Windows Mail... 7 Thunderbird 3... 9 Apple Mail... 11 1 Email
BOTTOM UP THINKING EMAIL SETUP INSTRUCTIONS. Unique businesses require unique solutions CLIENT GUIDE
 BOTTOM UP THINKING Unique businesses require unique solutions EMAIL SETUP INSTRUCTIONS CLIENT GUIDE INDEX How to connect a. Deciding on best method (POP or IMAP) Setting up email on devices Webmail a.
BOTTOM UP THINKING Unique businesses require unique solutions EMAIL SETUP INSTRUCTIONS CLIENT GUIDE INDEX How to connect a. Deciding on best method (POP or IMAP) Setting up email on devices Webmail a.
Move Your Email to AT&T Website Solutions
 September 2012 Move Your Email to AT&T Website Solutions Moving Email from one Provider to AT&T Website Solutions With AT&T Website Solutions, you can check your email using your favorite email program
September 2012 Move Your Email to AT&T Website Solutions Moving Email from one Provider to AT&T Website Solutions With AT&T Website Solutions, you can check your email using your favorite email program
Follow these steps to configure Outlook Express to access your Staffmail email account:
 Windows Instructions (This documentation is based on Outlook Express version 6). Outlook Express is no longer a recommended email client as it can cause unnecessary network traffic and server overload.
Windows Instructions (This documentation is based on Outlook Express version 6). Outlook Express is no longer a recommended email client as it can cause unnecessary network traffic and server overload.
Email Client Configuration Secure Socket Layer. Information Technology Services 2010
 Email Client Configuration Secure Socket Layer Information Technology Services 2010 Table of Contents A. Apple Mail [Mac OSX Leopard]... 1 1. POP SSL Secure Settings... 1 2. IMAP SSL Secure Settings...
Email Client Configuration Secure Socket Layer Information Technology Services 2010 Table of Contents A. Apple Mail [Mac OSX Leopard]... 1 1. POP SSL Secure Settings... 1 2. IMAP SSL Secure Settings...
Outlook Express. Make Changes in Red: Open up Outlook Express. From the Menu Bar. Tools to Accounts - Click on Mail Tab.
 Outlook Express Open up Outlook Express From the Menu Bar Tools to Accounts - Click on Mail Tab Click on mail.nefcom.net (default) Click on Properties button Click on the General tab User Information E-mail
Outlook Express Open up Outlook Express From the Menu Bar Tools to Accounts - Click on Mail Tab Click on mail.nefcom.net (default) Click on Properties button Click on the General tab User Information E-mail
Webmail Access. Contents
 Webmail Access Contents Introduction... 2 Client Webmail and password settings... 2 OPTION1 : Log onto Webmail... 2 Webmail Control Panel... 3 Read Your Email Online... 4 OPTION 2: Configure the local
Webmail Access Contents Introduction... 2 Client Webmail and password settings... 2 OPTION1 : Log onto Webmail... 2 Webmail Control Panel... 3 Read Your Email Online... 4 OPTION 2: Configure the local
Here are the steps to configure Outlook Express for use with Salmar's Zimbra server. Select "Tools" and then "Accounts from the pull down menu.
 Salmar Consulting Inc. Setting up Outlook Express to use Zimbra Marcel Gagné, February 2010 Here are the steps to configure Outlook Express for use with Salmar's Zimbra server. Open Outlook Express. Select
Salmar Consulting Inc. Setting up Outlook Express to use Zimbra Marcel Gagné, February 2010 Here are the steps to configure Outlook Express for use with Salmar's Zimbra server. Open Outlook Express. Select
Quick Reference Guide: Business Mail
 : Business Mail TABLE OF CONTENTS GENERAL INFORMATION...2 DETAILED STEPS ON CONFIGURING WINDOWS FOR E-MAIL...2 Set-up For Microsoft Outlook Express...7 Set-up Of Microsoft Outlook On Windows XP...9 PROBLEMS
: Business Mail TABLE OF CONTENTS GENERAL INFORMATION...2 DETAILED STEPS ON CONFIGURING WINDOWS FOR E-MAIL...2 Set-up For Microsoft Outlook Express...7 Set-up Of Microsoft Outlook On Windows XP...9 PROBLEMS
DOMAIN CENTRAL HOSTING EMAIL
 Welcome to our hosting services, we have created the following documents to help you get up and running as quickly as possible. If at any stage you encounter difficulties, you are welcome to send a help
Welcome to our hosting services, we have created the following documents to help you get up and running as quickly as possible. If at any stage you encounter difficulties, you are welcome to send a help
700 Fox Glen Barrington, Illinois 60010 ph: [847] 842-9570 fx: [847] 842-0190 www.excaltech.com support@excaltech.com.
![700 Fox Glen Barrington, Illinois 60010 ph: [847] 842-9570 fx: [847] 842-0190 www.excaltech.com support@excaltech.com. 700 Fox Glen Barrington, Illinois 60010 ph: [847] 842-9570 fx: [847] 842-0190 www.excaltech.com support@excaltech.com.](/thumbs/39/18704095.jpg) 700 Fox Glen Barrington, Illinois 60010 ph: [847] 842-9570 fx: [847] 842-0190 www.excaltech.com support@excaltech.com Email Setup Guide 1. Entourage 2008 Page 2 2. Outlook 2007 Page 5 3. Outlook 2003 Page
700 Fox Glen Barrington, Illinois 60010 ph: [847] 842-9570 fx: [847] 842-0190 www.excaltech.com support@excaltech.com Email Setup Guide 1. Entourage 2008 Page 2 2. Outlook 2007 Page 5 3. Outlook 2003 Page
Email setup information for most domains hosted with InfoRailway.
 Email setup information for most domains hosted with InfoRailway. Incoming server (POP3): pop.secureserver.net port 995 (SSL) Incoming server (IMAP): imap.secureserver.net port 993 (SSL) Outgoing server
Email setup information for most domains hosted with InfoRailway. Incoming server (POP3): pop.secureserver.net port 995 (SSL) Incoming server (IMAP): imap.secureserver.net port 993 (SSL) Outgoing server
OPS Data Quick Start Guide
 OPS Data Quick Start Guide OPS Data Features Guide Revision: October, 2014 Technical Support (24/7) - (334) 705-1605 http://www.opelikapower.com Quick Start Guide OPS Data: Beginning today, you have access
OPS Data Quick Start Guide OPS Data Features Guide Revision: October, 2014 Technical Support (24/7) - (334) 705-1605 http://www.opelikapower.com Quick Start Guide OPS Data: Beginning today, you have access
 405-375-0786 1-800-375-8903 www.pldi.net HIGH-SPEED INTERNET Connection and Windows Mail Set Up for Windows Vista Users Page 1 Form # PLD 475 01-10 1. To set up a Pioneer High-Speed Internet connection
405-375-0786 1-800-375-8903 www.pldi.net HIGH-SPEED INTERNET Connection and Windows Mail Set Up for Windows Vista Users Page 1 Form # PLD 475 01-10 1. To set up a Pioneer High-Speed Internet connection
WEB & MOBILE DEVELOPMENT. How To: Setup your email address in Windows Vista Mail
 WEB & MOBILE DEVELOPMENT How To: Setup your email address in Windows Vista Mail Contents Windows Vista Mail: Setting up Email for the First Time... 2 Windows Vista Mail: Checking Existing Email Settings...
WEB & MOBILE DEVELOPMENT How To: Setup your email address in Windows Vista Mail Contents Windows Vista Mail: Setting up Email for the First Time... 2 Windows Vista Mail: Checking Existing Email Settings...
How to Setup your E-mail Account -Apple Mail for Mac OS X 1- Open Mail
 How to Setup your E-mail Account -Apple Mail for Mac OS X 1- Open Mail 2- The welcome screen will appear as follow: Fill in the above information as follow Full Name: type your display name E-Mail address:
How to Setup your E-mail Account -Apple Mail for Mac OS X 1- Open Mail 2- The welcome screen will appear as follow: Fill in the above information as follow Full Name: type your display name E-Mail address:
Using Rackspace Webmail
 Using Rackspace Webmail Contents 1. Logging into Rackspace Webmail... 1 2. Add/Change your Signature... 2 3. Configure audible notifications... 5 4. Manage Auto-Reply ( Out of Office /Vacation responder)...
Using Rackspace Webmail Contents 1. Logging into Rackspace Webmail... 1 2. Add/Change your Signature... 2 3. Configure audible notifications... 5 4. Manage Auto-Reply ( Out of Office /Vacation responder)...
Initial Setup of Microsoft Outlook 2011 with IMAP for OS X Lion
 Initial Setup of Microsoft Outlook Concept This document describes the procedures for setting up the Microsoft Outlook email client to download messages from Google Mail using Internet Message Access Protocol
Initial Setup of Microsoft Outlook Concept This document describes the procedures for setting up the Microsoft Outlook email client to download messages from Google Mail using Internet Message Access Protocol
Email Update Instructions
 1 Email Update Instructions Contents Email Client Settings The Basics... 3 Outlook 2013... 4 Outlook 2007... 6 Outlook Express... 7 Windows Mail... 8 Thunderbird 3... 9 Apple Mail... 10 Apple Mail 8.2...
1 Email Update Instructions Contents Email Client Settings The Basics... 3 Outlook 2013... 4 Outlook 2007... 6 Outlook Express... 7 Windows Mail... 8 Thunderbird 3... 9 Apple Mail... 10 Apple Mail 8.2...
507-214-1000. This information is provided for informational purposes only.
 507-214-1000 This information is provided for informational purposes only. The following guide will show you how to set up email in various email programs. The Basic Email settings for all email addresses
507-214-1000 This information is provided for informational purposes only. The following guide will show you how to set up email in various email programs. The Basic Email settings for all email addresses
How to move email to your new @students.ecu.edu account with MAC Mail
 How to move email to your new @students.ecu.edu account with MAC Mail 1. Open Mail, and then do one of the following: If you've never set up any e mail accounts using Mail, the Welcome to Mail page appears.
How to move email to your new @students.ecu.edu account with MAC Mail 1. Open Mail, and then do one of the following: If you've never set up any e mail accounts using Mail, the Welcome to Mail page appears.
Configuring an Email Client to Connect to CASS Mail Servers
 Configuring an Email Client to Connect to CASS Mail Servers Table of Contents Introduction... 2 Webmail... 2 Settings... 2 Forwarding... 2 Email Client Configuration... 3 Outlook 2003... 3 Outlook 2007...
Configuring an Email Client to Connect to CASS Mail Servers Table of Contents Introduction... 2 Webmail... 2 Settings... 2 Forwarding... 2 Email Client Configuration... 3 Outlook 2003... 3 Outlook 2007...
Getting started with IMAP for Aggiemail What is IMAP?
 Getting started with IMAP for Aggiemail What is IMAP? IMAP, or Internet Message Access Protocol, lets you download messages from Aggiemail s servers onto your computer so you can access your mail with
Getting started with IMAP for Aggiemail What is IMAP? IMAP, or Internet Message Access Protocol, lets you download messages from Aggiemail s servers onto your computer so you can access your mail with
How to configure your Windows PC post migrating to Microsoft Office 365
 How to configure your Windows PC post migrating to Microsoft Office 365 1 Contents Purpose... 3 Document Support Boundaries... 3 Examples used in this document... 4 Several different Microsoft Office 365
How to configure your Windows PC post migrating to Microsoft Office 365 1 Contents Purpose... 3 Document Support Boundaries... 3 Examples used in this document... 4 Several different Microsoft Office 365
Email Set Up Instructions
 Email Set Up Instructions Email Support...1 Important Fist Steps for all Users...2 DO YOU KNOW YOUR USERNAME AND PASSWORD?...2 Install the Despaminator CompanyV Certificate...2 What is Your Mail Client?...2
Email Set Up Instructions Email Support...1 Important Fist Steps for all Users...2 DO YOU KNOW YOUR USERNAME AND PASSWORD?...2 Install the Despaminator CompanyV Certificate...2 What is Your Mail Client?...2
Microsoft Exchange Mailbox Email Software Setup Guide
 Microsoft Exchange Mailbox Email Software Setup Guide Microsoft Exchange Mailbox Setup Guide Setting up a Microsoft Exchange mailbox only takes a few minutes. You can set up any email software to send
Microsoft Exchange Mailbox Email Software Setup Guide Microsoft Exchange Mailbox Setup Guide Setting up a Microsoft Exchange mailbox only takes a few minutes. You can set up any email software to send
Outlook Express. Instructional Manual
 Outlook Express Instructional Manual Using Outlook to Check Email Outlook is a popular email client, available from Microsoft. Web Hosting account supports all current and previous versions of Outlook.
Outlook Express Instructional Manual Using Outlook to Check Email Outlook is a popular email client, available from Microsoft. Web Hosting account supports all current and previous versions of Outlook.
How-To Change your Account Settings in Office Outlook 2010:
 How-To Change your Account Settings in Office Outlook 2010: This document will how you step-by-step how to change your account settings in Microsoft Office Outlook 2010. This how-to only covers this version
How-To Change your Account Settings in Office Outlook 2010: This document will how you step-by-step how to change your account settings in Microsoft Office Outlook 2010. This how-to only covers this version
EMAIL CONFIGURATION AND SETUP USER GUIDE AND REFERENCE MANUAL
 EMAIL CONFIGURATION AND SETUP USER GUIDE AND REFERENCE MANUAL The following manual will outline the configuration and setup for email access by any staff member. There are multiple ways to configure this
EMAIL CONFIGURATION AND SETUP USER GUIDE AND REFERENCE MANUAL The following manual will outline the configuration and setup for email access by any staff member. There are multiple ways to configure this
Open Thunderbird. To set up an e-mail account in Thunderbird, from the Tools menu select Account Settings; choose Email account; then click Next.
 Server Type: POP3 or IMAP Incoming(POP3 or IMAP) Mail Server: student.ncnm.edu POP3 Port: 995 (SSL) IMAP Port: 993 (SSL) Outgoing(SMTP) Mail Server: student.ncnm.edu SMTP Port: 587 (TLS) (Users must change
Server Type: POP3 or IMAP Incoming(POP3 or IMAP) Mail Server: student.ncnm.edu POP3 Port: 995 (SSL) IMAP Port: 993 (SSL) Outgoing(SMTP) Mail Server: student.ncnm.edu SMTP Port: 587 (TLS) (Users must change
NeoMail Guide. Neotel (Pty) Ltd
 NeoMail Guide Neotel (Pty) Ltd NeoMail Connect Guide... 1 1. POP and IMAP Client access... 3 2. Outlook Web Access... 4 3. Outlook (IMAP and POP)... 6 4. Outlook 2007... 16 5. Outlook Express... 24 1.
NeoMail Guide Neotel (Pty) Ltd NeoMail Connect Guide... 1 1. POP and IMAP Client access... 3 2. Outlook Web Access... 4 3. Outlook (IMAP and POP)... 6 4. Outlook 2007... 16 5. Outlook Express... 24 1.
5. For Display name, Your Full Name or the name you want to appear in the from box when writing or responding to e-mail click Next
 Setting up Outlook Express. 1. Open Outlook Express 2. From Tools menu a. Choose Accounts. 3. Click Add button a. Choose Mail 5. For Display name, Your Full Name or the name you want to appear in the from
Setting up Outlook Express. 1. Open Outlook Express 2. From Tools menu a. Choose Accounts. 3. Click Add button a. Choose Mail 5. For Display name, Your Full Name or the name you want to appear in the from
1. Open the preferences screen by opening the Mail menu and selecting Preferences...
 Using TLS encryption with OS X Mail This guide assumes that you have already created an account in Mail. If you have not, you can use the new account wizard. The new account wizard is in the Accounts window
Using TLS encryption with OS X Mail This guide assumes that you have already created an account in Mail. If you have not, you can use the new account wizard. The new account wizard is in the Accounts window
Microsoft Outlook 2013 & 2010. Microsoft Outlook 2007. Microsoft Outlook 2003. Windows Live Mail 2012 & 2011. MAC Mail. Mozilla Thunderbird
 How to configure your WorldPath email address in various mail applications Microsoft Outlook 2013 & 2010 Microsoft Outlook 2007 Microsoft Outlook 2003 Windows Live Mail 2012 & 2011 MAC Mail Mozilla Thunderbird
How to configure your WorldPath email address in various mail applications Microsoft Outlook 2013 & 2010 Microsoft Outlook 2007 Microsoft Outlook 2003 Windows Live Mail 2012 & 2011 MAC Mail Mozilla Thunderbird
How to set up your Secure Email in Outlook 2010*
 How to set up your Secure Email in Outlook 2010* This guide is for hosting clients who are hosting their email with us. If you are using a third party email, you should not use these instructions. 1. Open
How to set up your Secure Email in Outlook 2010* This guide is for hosting clients who are hosting their email with us. If you are using a third party email, you should not use these instructions. 1. Open
How To Set Up An Outlook Mailbox On A Windows 2007 (For Free) With A Free Email Account On A Blackberry Or Ipad (For A Free) Or Ipa (For An Ipa) With An Outlook 2007 (Free) Or
 Microsoft Exchange Mailbox Email Software Setup Guide Microsoft Exchange Mailbox Setup Guide Setting up a Microsoft Exchange mailbox only takes a few minutes. You can set up any email software to send
Microsoft Exchange Mailbox Email Software Setup Guide Microsoft Exchange Mailbox Setup Guide Setting up a Microsoft Exchange mailbox only takes a few minutes. You can set up any email software to send
Configuring Outlook Express
 Configuring Outlook Express Contents 1. Configuring Outlook Express... 1 2. Add the new IMAP email account to Outlook... 2 2.1. SMTP authentication... 4 3. IMAP Folders:... 6 4. Add/Change your signature....
Configuring Outlook Express Contents 1. Configuring Outlook Express... 1 2. Add the new IMAP email account to Outlook... 2 2.1. SMTP authentication... 4 3. IMAP Folders:... 6 4. Add/Change your signature....
Before starting to use the new system you will need to know the password to your e-wire email account.
 Contents E-Wire Email Configuration and Migration... 2 Webmail... 2 Migration Process... 2 POP Accounts... 3 Checking Current POP Configuration... 3 POP Migration Process... 5 IMAP Accounts... 6 IMAP Migration
Contents E-Wire Email Configuration and Migration... 2 Webmail... 2 Migration Process... 2 POP Accounts... 3 Checking Current POP Configuration... 3 POP Migration Process... 5 IMAP Accounts... 6 IMAP Migration
Windows XP Exchange Client Installation Instructions
 WINDOWS XP with Outlook 2003 or Outlook 2007 1. Click the Start button and select Control Panel: 2. If your control panel looks like this: Click Switch to Classic View. 3. Double click Mail. 4. Click show
WINDOWS XP with Outlook 2003 or Outlook 2007 1. Click the Start button and select Control Panel: 2. If your control panel looks like this: Click Switch to Classic View. 3. Double click Mail. 4. Click show
How to set mail account on Outlook Express to read and send mail (for CSA/CSD users)
 How to set mail account on Outlook Express to read and send mail (for CSA/CSD users) Your CSA/CSD account is also a mail service that enables you to get mail sent to your_username@cs.technion.ac.il, read
How to set mail account on Outlook Express to read and send mail (for CSA/CSD users) Your CSA/CSD account is also a mail service that enables you to get mail sent to your_username@cs.technion.ac.il, read
Exchange (UCMAIL) Configuration Procedures
 Exchange (UCMAIL) Configuration Procedures Last Updated: 09/04/2008 by Jon Adams, UCit Email Services Table of Contents New Features for Exchange 2007... 2 Supported Mail Clients... 3 Unsupported or Incompatible
Exchange (UCMAIL) Configuration Procedures Last Updated: 09/04/2008 by Jon Adams, UCit Email Services Table of Contents New Features for Exchange 2007... 2 Supported Mail Clients... 3 Unsupported or Incompatible
You may use port 587 if port 25 is blocked by your internet provider. This does not apply to customers using PolarComm internet.
 Polar Communications has been working on redesigning our mail system. Some changes that customers need to be aware of with these changes are the following: Webmail: You must use http://webmail.polarcomm.com
Polar Communications has been working on redesigning our mail system. Some changes that customers need to be aware of with these changes are the following: Webmail: You must use http://webmail.polarcomm.com
Mail 8.2 for Apple OSX: Configure IMAP/POP/SMTP
 Mail 8.2 for Apple OSX: Configure IMAP/POP/SMTP April 10, 2015 Table of Contents Introduction... 3 Email Settings... 3 IMAP... 3 POP... 3 SMTP... 3 Process Overview... 3 Anatomy of an Email Address...
Mail 8.2 for Apple OSX: Configure IMAP/POP/SMTP April 10, 2015 Table of Contents Introduction... 3 Email Settings... 3 IMAP... 3 POP... 3 SMTP... 3 Process Overview... 3 Anatomy of an Email Address...
BUSINESS CLASS POP3 E-MAIL END USER GUIDE TIME WARNER CABLE BUSINESS SERVICES VERSION 1.0, RELEASE 1.2
 BUSINESS CLASS POP3 E-MAIL END USER GUIDE TIME WARNER CABLE BUSINESS SERVICES VERSION 1.0, RELEASE 1.2 Table of Contents MANAGING E-MAIL ACCOUNTS... 3 GENERIC CONFIGURATION INSTRUCTIONS... 3 POP mail...
BUSINESS CLASS POP3 E-MAIL END USER GUIDE TIME WARNER CABLE BUSINESS SERVICES VERSION 1.0, RELEASE 1.2 Table of Contents MANAGING E-MAIL ACCOUNTS... 3 GENERIC CONFIGURATION INSTRUCTIONS... 3 POP mail...
Using TLS Encryption with Microsoft Outlook 2007
 Using TLS Encryption with Microsoft Outlook 2007 This guide is meant to be used with Microsoft Outlook 2007. While the instructions are similar, the menu layouts and options have changed since the previous
Using TLS Encryption with Microsoft Outlook 2007 This guide is meant to be used with Microsoft Outlook 2007. While the instructions are similar, the menu layouts and options have changed since the previous
Live@edu User Guide. Please visit the Helpdesk website for more information: http://www.smu.edu.sg/iits/helpdesk_support/index.asp
 IITS Main Office SINGAPORE MANAGEMENT UNIVERSITY Administration Building, Level 11 81, Victoria Street Singapore 188065 Phone: 65-6828 1930 Email: iits@smu.edu.sg Please visit the Helpdesk website for
IITS Main Office SINGAPORE MANAGEMENT UNIVERSITY Administration Building, Level 11 81, Victoria Street Singapore 188065 Phone: 65-6828 1930 Email: iits@smu.edu.sg Please visit the Helpdesk website for
Student Mail Access. Introduction. Option One: Using an E-mail Client
 Student Mail Access Introduction There are two ways that you will be able to access your e-mail from any location. You can use an e-mail client or a Web browser (p. 11). These options will be accessible
Student Mail Access Introduction There are two ways that you will be able to access your e-mail from any location. You can use an e-mail client or a Web browser (p. 11). These options will be accessible
Configuring Outlook 2013 For IMAP Connections
 Configuring Outlook 2013 For IMAP Connections VERSION 1.0 1 P a g e U A C o n n e c t C o n f i g u r i n g O u t l o o k 2013 f o r I M A P 12/2013 Configuring Outlook 2013 for IMAP Connections Overview
Configuring Outlook 2013 For IMAP Connections VERSION 1.0 1 P a g e U A C o n n e c t C o n f i g u r i n g O u t l o o k 2013 f o r I M A P 12/2013 Configuring Outlook 2013 for IMAP Connections Overview
Alberni Valley IT Services http://www.avits.ca admin@avits.ca. Virtual domain E-mail information.
 Alberni Valley IT Services http://www.avits.ca admin@avits.ca Virtual domain E-mail information. Welcome! This document outlines information necessary for you to send and receive E-mail for your virtual
Alberni Valley IT Services http://www.avits.ca admin@avits.ca Virtual domain E-mail information. Welcome! This document outlines information necessary for you to send and receive E-mail for your virtual
Configuring Thunderbird for Flinders Mail at home.
 Configuring Thunderbird for Flinders Mail at home. Downloading Thunderbird can be downloaded from the Mozilla web site located at http://www.mozilla.org/download.html This web site also contains links
Configuring Thunderbird for Flinders Mail at home. Downloading Thunderbird can be downloaded from the Mozilla web site located at http://www.mozilla.org/download.html This web site also contains links
Mozilla Thunderbird: Setup & Configuration Learning Guide
 Mozilla Thunderbird: Setup & Configuration Learning Guide Exchange Email at Tufts Below you will find some nomenclature to help familiarize you with the Tufts email system. Term UTLN Email Address Exchange
Mozilla Thunderbird: Setup & Configuration Learning Guide Exchange Email at Tufts Below you will find some nomenclature to help familiarize you with the Tufts email system. Term UTLN Email Address Exchange
All existing accounts will be listed. 2. Click Add and select Mail to add a new E-mail account (see Figure 2). Figure 1. Figure 2
 Microsoft Outlook Express 5.x, 6.0 This section describes how to configure Outlook Express to access POP E-mail. 1. Click Tools and select Accounts from the pull-down menu (see Figure 1). Figure 1 All
Microsoft Outlook Express 5.x, 6.0 This section describes how to configure Outlook Express to access POP E-mail. 1. Click Tools and select Accounts from the pull-down menu (see Figure 1). Figure 1 All
Email Migration Manual (For Outlook 2010)
 Email Migration Manual (For Outlook 2010) By SYSCOM (USA) May 13, 2013 Version 2.2 1 Contents 1. How to Change POP3/SMTP Setting for Outlook 2010... 3 2. How to Login to Webmail... 10 3. How to Change
Email Migration Manual (For Outlook 2010) By SYSCOM (USA) May 13, 2013 Version 2.2 1 Contents 1. How to Change POP3/SMTP Setting for Outlook 2010... 3 2. How to Login to Webmail... 10 3. How to Change
