PrinterOn Mobile App for ios and Android
|
|
|
- Aron Short
- 7 years ago
- Views:
Transcription
1 PrinterOn Mobile App for ios and Android User Guide Version 3.4
2 Contents Chapter 1: Getting started... 4 Features of the PrinterOn Mobile App... 4 Support for PrinterOn Secure Release Anywhere printer pools... 5 Quick printer discovery... 6 Printer discovery with QR code scanning... 7 Saved printers list... 7 Chapter 2: Locating printers... 8 Locating and selecting a printer... 9 Searching by location... 9 Searching by keyword Searching for a network printer Searching for a secured printer Selecting a printer using a QR code Selecting a Saved printer Viewing printer information Managing your list of saved printers Adding a printer to your Contacts list Chapter 3: Submitting a print job Printing directly from the PrinterOn app Sharing files to the PrinterOn app for printing Printing attachments
3 Additional features of the PrinterOn Mobile App for ios Printing messages and attachments directly from the app Reprinting a job in ios Printing with the PrinterOn ios extension Releasing a print job Viewing and entering a release code for the print job Releasing a job to a Secure Release Anywhere pool printer Managing active and past print jobs Viewing print job details Chapter 4: Accessing secured printers Configuring server settings Configuring your user accounts Frequently asked questions PrinterOn Mobile App for ios and Android v3.4 User Guide 3
4 1 Getting started The PrinterOn Mobile App for ios and Android print from your Apple or Android devices to any PrinterOn-enabled printer worldwide. With the PrinterOn app, you can locate a printer, and print pictures, boarding passes, spreadsheets, documents, attachments, and more, all directly from your mobile device. The PrinterOn Mobile App for ios supports ios 7+. The PrinterOn Mobile App for Android supports Android 4+. Features of the PrinterOn Mobile App The PrinterOn app offers the following features: Support for PrinterOn Secure Release Anywhere printer pools Quick printer discovery Printer discovery with QR code scanning Saved printers list 4
5 Getting started Support for PrinterOn Secure Release Anywhere printer pools With version 3.3, the PrinterOn Mobile App supports printing to Secure Release Anywhere pools. A Secure Release Anywhere pool appears just like any other printer when you select it. However, rather than representing an single printer, it represents a group of PrinterOn printers, any of which can print the submitted print job. Once you submit your print job, you can choose which of the member printers will do the printing. Printer pools are a way to simplify printing for the user. Instead of needing to know a specific printer name, you simply select the printer pool, walk up to the closest printer, scan the QR code, and the print job is sent there for you. PrinterOn Mobile App for ios and Android v3.4 User Guide 5
6 Getting started Quick printer discovery It s easy to find a printer to print to. PrinterOn maintains a directory that contains entries for every PrinterOn enabled printer worldwide. With the PrinterOn app, you can search this directory to locate and select a printer. The app provides several methods to quickly locate a specific printer from among the thousands available: Search by location: Use your device s Location Services to locate nearby printers, or search specific geographic locations. Search by keyword: Search the PrinterOn directory for a printer with specific printer name, or search for a hotel name. Search for network printers: If you are using the PrinterOn Mobile App for ios, you can also use the network discovery features to scan your local network for available printers. Search for secured printers: Configure the mobile app with server and user account information and you can restrict your search to those printers you are authorized to access. PrinterOn Mobile App for ios and Android v3.4 User Guide 6
7 Getting started Printer discovery with QR code scanning Every registered PrinterOn printer receives its own QR code which contains the connection information for the printer. If you have access to a PrinterOn enabled printer with a QR code, you can quickly select the printer just by scanning the code. Saved printers list The PrinterOn app lets you maintain a list of saved printers. When you discover printers that you may want to access again in the future, you can save them to the Saved list to provide quick access for future use. PrinterOn Mobile App for ios and Android v3.4 User Guide 7
8 2 Locating printers PrinterOn maintains a directory that contains entries for every PrinterOn enabled printer worldwide. You can search this directory from the mobile app to locate a printer. When you select a printer, you can select printers of two types: A PrinterOn enabled printer: An individual printer. All print jobs are printed by one physical printer. A Secure Release Anywhere pool: A group of printers, any of which can print the job. When you select a printer pool, you must specify which member printer the print job is sent to, either by scanning a printer s QR code, or by choosing it from a list. When you submit the job, the PrinterOn server holds the job until you specify which member printer the job should be released to. When you search for a printer, a printer pool is indistinguishable from an individual printer unless the owner has clearly indicated in the name or description. If necessary, you can check the Printer Details to determine if a printer is actually a Secure Release Anywhere pool. 8
9 Locating printers Locating and selecting a printer The app provides several methods to quickly locate a specific printer or printer pool from among the thousands available: Search by location Search by keyword Search for a network printer (ios only) Search for a secured printer Alternatively, if you have access to a printer with a QR code, the app lets you select that printer by scanning the code. For more information, see Viewing printer information. Once you locate a printer, you can add it to the Saved list so you can quickly access it in the future. For more information, see Selecting a Saved printer. Searching by location When you search by location, the PrinterOn Mobile App displays a map with pins that indicate locations of printers in a specified area. By default, the location search centers on your current position. However, you can drag the map or use the location-based search bar to search another location. Note: You must have Location Services enabled to use the location search. If Location Services are disabled, the app prompts you to enable the services and opens the device settings for you. PrinterOn Mobile App for ios and Android v3.4 User Guide 9
10 Locating printers To search for printers by location: 1. On the Printers page, tap Location. The app locates you and displays pins to indicate nearby locations with printers. Note: Tap a pin to get information about the printer(s) at that location. 2. To locate printers in a different location: Enter another location in the Search bar at the top of the screen. For example, you can enter a city name, or point of interest. Drag the map to another location. Tap to re-center the map on your current location. 3. Tap to view a list of the printers. 4. If you want, add one or more of the listed printers to the Saved list for quick access in the future. PrinterOn Mobile App for ios and Android v3.4 User Guide 10
11 Locating printers 5. Select the printer that you want to print to from the list. Searching by keyword You can locate a printer by searching on a keyword such as a printer name, a business name, an address, or some other piece of identifying criteria. For example, you could search for all printers with the word Lobby in the name, or search for all printers available at a particular hotel chain. To search for printers by keyword: 1. On the Printers page, tap Search. 2. In the Search bar, type a keyword associated with the printer you want to add. The app searches the PrinterOn directory and returns a list of printers that match the search criteria. To reduce search response times, the app returns 25 printers at a time. 3. If you want, add one or more of the listed printers to the Saved list for quick access in the future. 4. Select the printer you want to add from the list. Searching for a network printer If you are using an ios device, the PrinterOn app can scan the network your device is connected to for any available printers. PrinterOn Mobile App for ios and Android v3.4 User Guide 11
12 Locating printers To search for a network printer: 1. On the Printers page, tap Network. The app scans the network that the device is currently connected to and displays a list of all the printers that are connected to the same network. 2. If you want, add one or more of the listed printers to the Saved list for quick access in the future. 3. Select the printer you want to add from the list. Searching for a secured printer If you have a user account that gives you access to a particular PrinterOn Server, you can quickly access any printer connected to that server to which you have access. A secured printer might be: a private printer within an enterprise that is only accessible to users within the firewall a public printer with restricted access, such as a printer at a hotel that is available only to hotel guests Before you can view a list of printers that you are authorized to use, you must first configure server settings and define your account information so that the app can ascertain your printing privileges. For more information, see Accessing secured printers. PrinterOn Mobile App for ios and Android v3.4 User Guide 12
13 Locating printers To search for an authorized or enterprise printer: 1. On the Printers page, tap Authorized or Enterprise. Note: Enterprise only appears if you have previously configured your server settings and selected an enterprise server as the default service. The app returns a list of all the printers to which you have access. 2. If you want, add one or more of the listed printers to the Saved list for quick access in the future. 3. Select the printer you want to add from the list. Selecting a printer using a QR code If you have access to a PrinterOn enabled printer with a QR code, you can select the printer by scanning the code. If the printer is part of a Secure Release Anywhere pool of printers, scanning the code adds the pool, not the individual printer. You can open the Scan Code page using by tapping the icon, wherever it appears in the app. The app displays this icon at the top of the Printers page, as well as on the Home screen. To select a printer or printer pool by QR code: 1. Tap. 2. Line up your device to a QR code of a PrinterOn printer, and then tap Scan Code. PrinterOn Mobile App for ios and Android v3.4 User Guide 13
14 Locating printers The QR code may represent the individual printer itself, or it may represent the printer pool to which the printer belongs. If the code is for a printer pool, and the printer belongs to multiple pools, you ll be prompted to choose which printer pool you want to select. Scanning a QR code Selecting a printer pool when a printer belongs to multiple pools 3. If authentication is required, add your account information, or link an existing account to the service. Note: Once the printer is scanned and accepted, the app saves the service URL information in the Services settings. If you scan another printer from the same Service, the app uses the information from the initial configuration so you don t need to re-enter the same information. 4. If you want, add the printer or printer pool to the Saved list for quick access in the future. Selecting a Saved printer Once you have located a printer or printer pool, you can add it to the Saved list. The Saved list allows you to quickly access your commonly used printers without having to search for them each time. For more information on adding or removing printers from the Saved list, see Managing your list of saved printers. PrinterOn Mobile App for ios and Android v3.4 User Guide 14
15 Locating printers To select a previously saved printer or printer pool: 1. On the Printers page, tap Saved. 2. Select the printer you want to print to. Viewing printer information The Printer Details page provides information about the selected printer or printer pool. For an individual printer, the Printer Details provides the printer name and location. For a Secure Release Anywhere pool, only the name is displayed. No location is provided, since each member printer could be located in a different physical location. The Printer Details page also shows configuration information, such as color and duplex support, supported page sizes, whether you must provide authentication credentials or a release code, or whether there is a printing fee for the printer. In the case of the printer pool, the configuration information applies to each member printer. In addition to viewing information about the selected printer, the Printer Details page also lets you save printer or printer pools, or to add them to you contacts list. PrinterOn Mobile App for ios and Android v3.4 User Guide 15
16 Locating printers To view information about a printer or printer pool: 1. In any list of printers, tap to display the Printer Details page. The Printer Details page opens. Printer Details for an individual printer Printer Details for a printer pool 2. If necessary, perform any of the following tasks: To add the printer or printer pool to the Saved list, tap Save or. To remove the printer from the list, tap Delete or. To add the printer or printer pool to your Contacts, tap Add or. To remove the printer from your Contacts, tap Remove or. To refresh the printer information, tap Update or. Managing your list of saved printers The PrinterOn app allows you to save printers or printer pools so that you can easily re-select them in the future. To keep the list useful and prevent it from getting cluttered, you can remove printers you are unlikely to use again. You add a printer to the Saved list from the Printer Details screen. You can access the Printer Details screen wherever you see the icon. The app displays this icon in every printer list, as well as on the Home screen adjacent to the currently selected printer. PrinterOn Mobile App for ios and Android v3.4 User Guide 16
17 Locating printers To add a printer or printer pool to the Saved list: 1. When you locate a printer you want to save, tap the adjacent icon. The Printer Details page appears. 2. On the Printer Details page, tap Save or. To remove a printer or printer pool from the Saved list: 1. On the Printers page, tap Saved. 2. From the Saved list, locate a printer you want to save and tap the adjacent icon. The Printer Details page appears. 3. On the Printer Details page, tap Delete or. Adding a printer to your Contacts list Every PrinterOn enabled printer and printer pool has an associated address, which you can view when you display the printer information. You can add that address to your address book so that you can send print jobs directly to the printer pr printer pool. To add a printer or printer pool to your Contacts: 1. In any list of printers, press the icon adjacent to the printer you want to add as a contact. The Printer Details page appears. 2. In the Printer details page, tap Add or. To remove a printer or printer pool from your Contacts: 1. In any list of printers, press the icon adjacent to the printer you want to remove as a contact. The Printer Details page appears. 2. On the Printer details page, tap Remove or. PrinterOn Mobile App for ios and Android v3.4 User Guide 17
18 3 Submitting a print job There are several ways to print using the PrinterOn Mobile App: Printing directly from the PrinterOn app: You navigate to a document, image, or URL, then preview and print it, all from within the PrinterOn app. Sharing files to the PrinterOn app for printing: You can open a file in it s host application and then share it to the PrinterOn app, where you can preview and print it. Note: Not every app permits sharing files with other apps. Printing attachments: You can share an attachment to the PrinterOn app, where you can preview and print it. Note: If you have difficulty with any of these printing options, please see the Frequently asked questions in this guide for possible solutions. 18
19 Submitting a print job Printing directly from the PrinterOn app To print with the PrinterOn Mobile App: 1. On the Home screen of the app, tap one of the following: Documents: Lets you browse for documents in local storage, or from cloud storage providers such as Dropbox, Box, OneDrive, and others. Note: The storage provider app must be installed on your device to access it from the PrinterOn app. For more information, see Frequently asked questions. Storage providers credentials are managed by each storage provider directly, not by the PrinterOn App. Support for storage providers is introduced in ios 8. If your device is running a version of ios prior to ios 8, the Documents button is be available in the PrinterOn app. For information about printing documents in this case, see Sharing files to the PrinterOn app for printing. Photos: Lets you browse for images. Web: Lets you browse to a URL. Note: ios also includes an button that you can use to browse for and print messages and attachments. For more information, see Printing messages and attachments directly from the app. 2. Navigate to the file or URL that you want to print. 3. Tap in the top right corner. The app renders the file or content and displays a preview of the output. Note: The PrinterOn app is not able to preview all file formats. For more information, see Frequently asked questions. 4. To choose a different destination printer, tap Tap here to change printers, then locate and select a printer. PrinterOn Mobile App for ios and Android v3.4 User Guide 19
20 Submitting a print job 5. Modify the print options as necessary by tapping in the top right corner. Note: The number of options you can modify may be limited. As part of the printer configuration, the printer owner defines which options users can set. 6. Tap Print to submit your job. 7. If requested by the app, provide any required input and tap to proceed. Input required by the app may include a job name, authentication credentials, or payment information. The app prompts you should it require additional information to finalize your print job and send it to the printer. 8. If necessary, release the job to the printer. Sharing files to the PrinterOn app for printing You can print a file by sharing that file with the PrinterOn app from the host application. When you share the file from the host application, the PrinterOn app opens and, if possible, previews the file. You can then print the file from the PrinterOn app as you normally would. To share a file or URL with the PrinterOn app: 1. Launch the host app, such as Dropbox, Box, or other app. 2. Navigate to the file or URL you want to print. 3. Do one of the following: In Android, tap, or open the menu and tap Share, then select the PrinterOn app. In ios, tap, tap Open In, then select Open in PrinterOn or Print with PrinterOn. The PrinterOn Mobile App opens the file and displays a preview. Note: The PrinterOn app is not able to preview all file formats. For more information, see Frequently asked questions. 4. If necessary, change the destination printer by locating and selecting a printer. PrinterOn Mobile App for ios and Android v3.4 User Guide 20
21 Submitting a print job 5. Modify the print options as necessary by tapping in the top right corner. Note: The number of options you can modify may be limited. As part of the printer configuration, the printer owner defines which options users can set. 6. Tap Print. 7. If requested by the app, provide any required input and tap to proceed. Input required by the app may include a job name, authentication credentials, or payment information. The app prompts you should it require additional information to finalize your print job and send it to the printer. 8. If necessary, release the job to the printer. Printing attachments To print an attachment: 1. Launch the mail app. 2. Navigate to the which contains the attachment(s) you want to print. 3. Do one of the following: In Android, tap the attachment, then, in the Complete action using dialog, select the PrinterOn app. In ios, tap and hold the attachment, then select Open in PrinterOn or Print with PrinterOn. The PrinterOn Mobile App opens the file and displays a preview. Note: The PrinterOn app is not able to preview all file formats. For more information, see Frequently asked questions. 4. If necessary, change the destination printer by locating and selecting a printer. PrinterOn Mobile App for ios and Android v3.4 User Guide 21
22 Submitting a print job 5. Modify the print options as necessary by tapping in the top right corner. Note: The number of options you can modify may be limited. As part of the printer configuration, the printer owner defines which options users can set. 6. Tap Print. 7. If requested by the app, provide any required input and tap to proceed. Input required by the app may include a job name, authentication credentials, or payment information. The app prompts you should it require additional information to finalize your print job and send it to the printer. 8. If necessary, release the job to the printer. Additional features of the PrinterOn Mobile App for ios If you are using the PrinterOn Mobile App for ios, there are a few additional features and considerations that you should be aware of: Printing messages and attachments directly from the app Reprinting a job in ios Printing with the PrinterOn ios extension Printing messages and attachments directly from the app With version 3.4 or later, the PrinterOn Mobile App for ios lets you add an IMAP account to your app so that you can view and print messages and their attachments directly from the PrinterOn app. Once you add your account information, you can browse your messages in the PrinterOn app just as you would in your mail app. You can page through your folders and refresh the list to display the latest messages. Note: The PrinterOn App feature is not a full-featured client. You cannot delete messages, sort them into folders, or mark them as read/unread, etc. PrinterOn Mobile App for ios and Android v3.4 User Guide 22
23 Submitting a print job From the PrinterOn App, you can: Manage your accounts Print the body of messages Print attachments Managing your accounts To view and print messages from the PrinterOn app, you must first add account information for one or more accounts. To add an account to your app: 1. On the Home screen of the app, tap . The Accounts page appears. 2. On the accounts page, tap. 3. Choose one of the providers listed, or select Other, if you use an provider not listed. Note: If you selected Google or Outlook as your provider, you must log into your account to proceed. The Setup page appears. PrinterOn Mobile App for ios and Android v3.4 User Guide 23
24 Submitting a print job 4. Configure your account information. Address: Your address. For example, myaccount@gmail.com. Password: The password for your account. Host Name: The domain of the host server. For example, imap.mail.yahoo.com. If you selected one of the provider shortcuts, this setting should already be completed for you. Port: The port on which your account communicates with the host server. SSL: Whether the connection is secured using SSL. 5. Tap. The PrinterOn app attempts to verify the account information, and, if successful, adds the account to the app. To modify or delete an account: 1. On the Accounts page, tap. 2. To modify the information for an account, tap the account and modify the information as necessary on the Edit Account page. 3. To delete an account, tap beside the account you want to remove, then tap Delete. Printing messages Once you have added an account to the app, you can view and print messages and attachments directly from within the PrinterOn app. Note that the body and each attachment you print is treated as a separate print job. To print the body from the PrinterOn Mobile App: 1. On the Home screen of the app, tap . The PrinterOn App s client appears. 2. Tap the account you want to view. The inbox for the selected account appears. PrinterOn Mobile App for ios and Android v3.4 User Guide 24
25 Submitting a print job 3. Navigate to the message that you want to print, then tap it. To browse a different folder, tap in the top right corner. The message appears. 4. To print the body of the attachment, tap in the top right corner. The app renders the message body and displays a preview of the output. 5. If necessary, change the destination printer by locating and selecting a printer. 6. Modify the print options as necessary by tapping in the top right corner. Note: The number of options you can modify may be limited. As part of the printer configuration, the printer owner defines which options users can set. 7. Tap Print to submit your job. 8. If requested by the app, provide any required input and tap to proceed. Input required by the app may include a job name, authentication credentials, or payment information. The app prompts you should it require additional information to finalize your print job and send it to the printer. 9. If necessary, release the job to the printer. PrinterOn Mobile App for ios and Android v3.4 User Guide 25
26 Submitting a print job Printing attachments To print an attachment from the PrinterOn Mobile App: 1. On the Home screen of the app, tap . The PrinterOn App s client appears. 2. Tap the account you want to view, then navigate to the message containing the attachments that you want to print, then tap it. To browse a different folder, tap in the top right corner. The message appears. If the message has attachments, the number of attachments is displayed at the bottom of the page. 3. Tap the bottom of the message to display a list of the attachments. 4. To print an attachment, you must first download it. Tap to download an attachment. Note: Downloaded attachments are cached locally by the Attachment Manager, so the attachment remains available for printing even if you close the app and restart it. The device may purge the Attachment Manager s cache if device memory is low. 5. Tap to print the attachment. The app renders the attachment and displays a preview of the output. Note: The PrinterOn app is not able to preview all file formats. For more information, see Frequently asked questions. PrinterOn Mobile App for ios and Android v3.4 User Guide 26
27 Submitting a print job 6. If necessary, change the destination printer by locating and selecting a printer. 7. Modify the print options as necessary by tapping in the top right corner. Note: The number of options you can modify may be limited. As part of the printer configuration, the printer owner defines which options users can set. 8. Tap Print to submit your job. 9. If requested by the app, provide any required input and tap to proceed. Input required by the app may include a job name, authentication credentials, or payment information. The app prompts you should it require additional information to finalize your print job and send it to the printer. 10. If necessary, release the job to the printer. Reprinting a job in ios ios users can choose to reprint an existing print job submitted from their mobile application. You can access the reprint feature from the Job Details page, which you access via the Print History. When you reprint, you can modify your print options or even change the selected printer. The document is resubmitted to the server for processing. To resubmit a print job: 1. On the PrinterOn app Home page, tap Print History. 2. From the Print History page, tap the print job. The Print Job Details page appears. 3. Tap in the top right corner. The Preview page appears. 4. Continue with the print submission process as normal. PrinterOn Mobile App for ios and Android v3.4 User Guide 27
28 Submitting a print job Printing with the PrinterOn ios extension Some ios applications support PrinterOn s ios extension. The ios extension allows an app to access the PrinterOn app s printing capabilities from within the app itself. To use the extension, you must first activate it. This is a one-time action. If printing is not supported using the ios Extension, you can continue to use the ios Open In option. To set up the PrinterOn ios extension: 1. Select your content, such as browsing to a web page. 2. Tap. 3. Select More, then enable Print with PrinterOn. 4. Select Print with PrinterOn. 5. Continue with the print submission process as necessary. PrinterOn Mobile App for ios and Android v3.4 User Guide 28
29 Submitting a print job Releasing a print job Depending on how the destination printer is configured, the PrinterOn server may hold your print job until you manually release it. When you release a print job, you are permitting the PrinterOn server to send the job to the destination printer. There are a couple of scenarios in which releasing a print job is necessary: If the printer was configured to require a release code before printing. If the printer requires a release code, the app sends the code as part of the success notification. For more information, see Viewing and entering a release code for the print job. If you submitted the print job to a Secure Release Anywhere pool. In this case, you must specify which of the pool s member printers the server should send the print job to. For more information, see Releasing a job to a Secure Release Anywhere pool printer. You can also use the PrinterOn app to release a print job that you submitted using some other print submission method (for example, through the PrinterOn web portal, or via ). For more information, see Releasing print jobs submitted using other print methods. Viewing and entering a release code for the print job To view the release code for a print job: 1. On the PrinterOn app Home page, tap Print History. 2. From the Print History page, tap the print job. The Print Job Details page appears. 3. From the Print Job Details, view the Release code. PrinterOn Mobile App for ios and Android v3.4 User Guide 29
30 Submitting a print job 4. Do one of the following: At the printer, type the release code using the printer keypad. If the printer owner has configured remote release, tap the Release button that to release the job remotely. Once you release the print job, the printer adds it to the print queue and prints it in sequence. PrinterOn Mobile App for ios and Android v3.4 User Guide 30
31 Submitting a print job Releasing a job to a Secure Release Anywhere pool printer When you select your printer, you may be selecting a Secure Release Anywhere pool as your destination printer. A Secure Release Anywhere pool is a group of PrinterOn printers, any of which you can choose to print the file. If you select a printer pool, documents are not printed automatically. Instead, after successfully submitting a print job, you must release the document to one of the printers in the printer pool. To release your print job to a member printer: 1. On the PrinterOn app Home page, tap Print History. 2. From the Print History page, tap the print job. The Print Job Details page appears. 3. From the Print Job Details, view tap Release. The Release Job page appears. From this page, you can view the printers that are members of the pool, and select which printer to send the job to. PrinterOn Mobile App for ios and Android v3.4 User Guide 31
32 Submitting a print job 4. Choose the destination printer in one of the following ways: Tap All to view a list all the printers in the pool, then choose your printer from the list. Tap Location to view the locations of every member printer on a map, then tap to view a list of the printers and choose your printer from the list. Tap Search to search for a specific printer in the pool using a keyword, then choose your printer from the returned results. Tap to scan the QR code of a member printer and release the job to that printer. If the destination printer supports remote release, it prints the job immediately. If the printer requires a release code, go to the printer and enter the release code. For more information, see Viewing and entering a release code for the print job. Releasing print jobs submitted using other print methods In addition to the PrinterOn Mobile App, PrinterOn provides several other methods for submitting print jobs to supported printers. For example, you can submit print jobs using the PrinterOn Web Print Portal, you can a print job directly to the printer, you can print from Windows using the PrintWhere Universal print driver, etc. Should these print jobs return a release code required to release the print job to the printer, you can use the PrinterOn app to supply the release code. For PrinterOn Mobile App for ios and Android v3.4 User Guide 32
33 Submitting a print job example, if you submit a print job from your computer using the PrinterOn Web Portal and you receive a release code, you can go to the destination printer, then use the PrinterOn App to scan the printer QR code and submit the release code to release the job to the printer. Once you release the print job, the printer adds it to the print queue and prints it in sequence. To release a print job that was submitted via another PrinterOn print method: 1. Note the release code sent to you by PrinterOn. 2. In the PrinterOn Mobile App, tap, then scan the QR code of the printer or any of the printers in the Secure Release Anywhere printer pool that you submitted the job to. 3. Tap Release Job. The Release Job interface appears. 4. Tap Secure Release Code. PrinterOn Mobile App for ios and Android v3.4 User Guide 33
34 Submitting a print job 5. In the Privacy Release Code field, enter the release code, then tap Get Jobs. 6. From the list of print jobs, select the job you want to release, then tap Print. Managing active and past print jobs Once you have submitted a print job, you can open the Print History page to monitor its status. The Print History page lists print jobs from newest to oldest. A status icon lets you quickly determine the print job status: Success: The server successfully processed the print job. Failed: The server was not able to send the job to the printer. PrinterOn Mobile App for ios and Android v3.4 User Guide 34
35 Submitting a print job Pending: Processing of the job has paused for some reason, for example, because the server requires additional user input. To view the Print History: 1. On the PrinterOn app Home page, tap Print History. The Print History page appears. Viewing print job details To view detailed information about a print job: 1. Tap the print job in the list to display the Print Job Details page. From the Print Job Details page you can: Release the print job to the printer, if remote release is configured, or retrieve the release code. Get information about the destination printer. PrinterOn Mobile App for ios and Android v3.4 User Guide 35
36 Submitting a print job 2. If necessary, release the print job to the printer. PrinterOn Mobile App for ios and Android v3.4 User Guide 36
37 4 Accessing secured printers If you have permission to use one or more secured printers, you must provide the necessary server and account information so that the PrinterOn app can access them. A secured printer might be: a private printer within an enterprise that is only accessible to users within the firewall a public printer with restricted access, such as a printer at a hotel that is available only to hotel guests Once you correctly configure your server and/or user account settings, you can quickly locate the secured printers to which you have access. Configuring server settings If you have authorization to use private PrinterOn printers, you must supply your account and server information so that the PrinterOn app can locate and connect to the service. To add and configure server information: 1. On the Home page, tap Settings. The Settings page appears. 37
38 Accessing secured printers 2. Tap Services, and then tap to view the Service Setup page. 3. Configure the following settings: Server: The server s domain or IP address. For example, print.empcorp.com. Path: The path to service on the specified server. For example, /cps. SSL: Defines whether the connection is secured using SSL. Description: An optional description used to identify the server. Default service: Defines whether this service is the default service. 4. To determine whether the plugin can successfully communicate with the server, tap Test Service. 5. Tap. Configuring your user accounts To add and configure user account information: 1. On the Home page, tap Settings. The Settings page appears. 2. Tap User Accounts, and then tap to view the User Setup page. PrinterOn Mobile App for ios and Android v3.4 User Guide 38
39 Accessing secured printers 3. On the Service Setup page, configure the following settings: Account: The address associated with your PrinterOn account. Password: Your printeron.com password, if you have one. Description: An optional description for the user account. 4. Define for which services the account will serve as the default user. 5. Tap. PrinterOn Mobile App for ios and Android v3.4 User Guide 39
40 A Frequently asked questions The following FAQ attempts to answer some common questions users have when using the app: Q: Why isn t my preferred storage provider listed in the app when I attempt to open a document? A: The PrinterOn app only lists those storage providers with an associated app installed and available on the device. You must download and install your preferred storage provider s mobile app, such as Dropbox or Box, for it to appear in the PrinterOn app. Q: Why can t I preview my document in the PrinterOn app? A: The PrinterOn app does not preview all formats. The PrinterOn app integrates with the device s preview capabilities. Because the device preview of certain document formats (for example, Excel spreadsheets) does not match the printed version, the app does not display the provided preview for those formats to avoid displaying a misleading representation. However, if you can successfully open the document in the PrinterOn app, the app can still print the document, even if preview is unavailable. 40
41 Q: How can I use the PrinterOn app to print Microsoft Office documents that are stored in OneDrive? A: To access and print documents stored in OneDrive with the PrinterOn Mobile App, you must have the OneDrive app installed on the device. Q: How do I print from Microsoft Office applications such as Word? A: Microsoft Office applications have disabled certain features that allow you to share documents with other apps. To share a Microsoft Office document with the PrinterOn app, use the Send Attachment option inside the Office application instead. To share a Microsoft Office document: 1. If the document is open, tap the action icon, then tap Share > Send Attachment > Document > Send a Copy. If the document is not open, tap the action icon, then tap Share > Send Attachment > Send a Copy. 2. Select Print with PrinterOn. PrinterOn Mobile App for ios and Android v3.4 User Guide 41
42 Trademarks and service marks The following are trademarks or registered trademarks of PrinterOn Inc. in Canada and other countries: PrinterOn, PrintAnywhere, Print Simply Anywhere, PrintWhere, PRINTSPOTS, the PrinterOn Logo, the PrinterOn Symbol, PrintConnect, Secure Release Anywhere, and PrintValet are trademarks and/or registered trademarks of PrinterOn. The following are trademarks or registered trademarks of other companies: Windows, Internet Explorer, Microsoft Word, Microsoft Excel, Microsoft PowerPoint, and Microsoft Visio are trademarks or registered trademarks of Microsoft Corporation. ipad, iphone, AirPrint, and OS X are trademarks or registered trademarks of Apple. ios is a trademark or registered trademark of Cisco in the U.S. and other countries and is used by Apple under license. Android, Chrome OS, and Chromebook are trademarks or registered trademarks of Google Inc. Other brands and their products are trademarks or registered trademarks of their respective holders. Copyright notice Copyright 2016 by PrinterOn Inc. All rights reserved. No part of this publication may be reproduced, stored in a retrieval system, or transmitted, in any form or by any means, electronic, mechanical, photocopy, recording, or otherwise, without the prior written permission of PrinterOn Inc. Disclaimer: PrinterOn Inc. makes no warranty with respect to the adequacy of this documentation, programs, or hardware, which it describes for any particular purpose, or with respect to the adequacy to produce any particular result. In no event shall PrinterOn Inc. be held liable for special, direct, indirect, or consequential damages, losses, costs, charges, claims, demands, or claim for lost profits, fees, or expenses of any nature or kind. Version 3.4 August 4, 2016 PrinterOn Mobile App for ios and Android v3.4 User Guide 42
PrinterOn Mobile Applications for ios and Android
 PrinterOn Mobile Applications for ios and Android Table of Contents 1. Key Features & Functionality... 4 1.1. Printer Discovery... 4 1.1.1. Location-Based Search... 4 1.1.2. Keyword Search... 5 1.1.3.
PrinterOn Mobile Applications for ios and Android Table of Contents 1. Key Features & Functionality... 4 1.1. Printer Discovery... 4 1.1.1. Location-Based Search... 4 1.1.2. Keyword Search... 5 1.1.3.
PrinterOn Embedded Application For Samsung Printers and MFPs
 PrinterOn Embedded Application For Samsung Printers and MFPs Table of Contents 1. Introduction... 3 2. Setup and Service Prerequisites... 4 3. How to Purchase the PrinterOn Service... 5 4. How to install
PrinterOn Embedded Application For Samsung Printers and MFPs Table of Contents 1. Introduction... 3 2. Setup and Service Prerequisites... 4 3. How to Purchase the PrinterOn Service... 5 4. How to install
How to Print Using the PrinterOn Hosted Service & FAQs
 How to Print Using the PrinterOn Hosted Service & FAQs Version 1.0 February 2013 1. How to Print with PrinterOn... 3 1.1. Email Printing... 3 1.2. Web Portal Printing... 3 1.3. Mobile Apps... 3 1.4. PrintWhere
How to Print Using the PrinterOn Hosted Service & FAQs Version 1.0 February 2013 1. How to Print with PrinterOn... 3 1.1. Email Printing... 3 1.2. Web Portal Printing... 3 1.3. Mobile Apps... 3 1.4. PrintWhere
PrinterOn Mobile Print Application Overview and User Guide
 PrinterOn Mobile Print Application Overview and User Guide Doc Version 2.3 Contents 1. Key Features & Functionality... 3 1.1. Printer Discovery... 3 1.1.1. Location-Based Search... 3 1.1.2. Keyword Search...
PrinterOn Mobile Print Application Overview and User Guide Doc Version 2.3 Contents 1. Key Features & Functionality... 3 1.1. Printer Discovery... 3 1.1.1. Location-Based Search... 3 1.1.2. Keyword Search...
PrinterOn Print Management Overview
 PrinterOn Print Management Overview Table of Contents 1. PrinterOn and Print Management Overview... 4 1.1. Combined PrinterOn and Print Management Capabilities... 5 1.1.1. Comprehensive Workflow Tracking
PrinterOn Print Management Overview Table of Contents 1. PrinterOn and Print Management Overview... 4 1.1. Combined PrinterOn and Print Management Capabilities... 5 1.1.1. Comprehensive Workflow Tracking
Ricoh HotSpot. Printing App. User s Guide. HotSpot Printing App supports:
 Ricoh HotSpot Printing App Mobile Printing Solution HotSpot Printing App supports: HSPA_UQR_April192013_V1 - Apple ios devices - Android devices - BlackBerry smartphone - BlackBerry PlayBook Printing App
Ricoh HotSpot Printing App Mobile Printing Solution HotSpot Printing App supports: HSPA_UQR_April192013_V1 - Apple ios devices - Android devices - BlackBerry smartphone - BlackBerry PlayBook Printing App
www.novell.com/documentation User Guide Novell iprint 1.1 March 2015
 www.novell.com/documentation User Guide Novell iprint 1.1 March 2015 Legal Notices Novell, Inc., makes no representations or warranties with respect to the contents or use of this documentation, and specifically
www.novell.com/documentation User Guide Novell iprint 1.1 March 2015 Legal Notices Novell, Inc., makes no representations or warranties with respect to the contents or use of this documentation, and specifically
HotSpot Enterprise Mobile Printing Solution. Security Whitepaper
 HotSpot Enterprise Mobile Printing Solution Security Whitepaper August, 2012 2012, Ricoh Americas Corporation. All rights reserved. Ricoh and the Ricoh logo are registered trademarks of Ricoh Company,
HotSpot Enterprise Mobile Printing Solution Security Whitepaper August, 2012 2012, Ricoh Americas Corporation. All rights reserved. Ricoh and the Ricoh logo are registered trademarks of Ricoh Company,
Xerox Mobile Link 2.0 Frequently Asked Questions (FAQ) - Android
 Xerox Mobile Link 2.0 Frequently Asked Questions (FAQ) - Android Xerox Mobile Link is a personal productivity app that connects your mobile phone and tablet to a Xerox Multifunction Printer (MFP). You
Xerox Mobile Link 2.0 Frequently Asked Questions (FAQ) - Android Xerox Mobile Link is a personal productivity app that connects your mobile phone and tablet to a Xerox Multifunction Printer (MFP). You
PrinterOn Enterprise Installation Guide
 PrinterOn Enterprise Installation Guide Version 2.5 Doc Rev: 1.1 1. Introduction...4 2. Before you begin...5 2.1. System requirements...5 2.2. Recommended Applications...5 2.3. Email Print Support...5
PrinterOn Enterprise Installation Guide Version 2.5 Doc Rev: 1.1 1. Introduction...4 2. Before you begin...5 2.1. System requirements...5 2.2. Recommended Applications...5 2.3. Email Print Support...5
Mobile Printing. User's Guide
 Mobile Printing User's Guide December 2015 www.lexmark.com Contents 2 Contents Change history... 4 Overview... 5 Lexmark Mobile Printing Application...6 Getting started...6 System requirements...6 Installing
Mobile Printing User's Guide December 2015 www.lexmark.com Contents 2 Contents Change history... 4 Overview... 5 Lexmark Mobile Printing Application...6 Getting started...6 System requirements...6 Installing
PrinterOn: True Enterprise-Grade Mobile Printing Services
 PrinterOn: True Enterprise-Grade Mobile Printing Services True Enterprise Mobile Printing - AirPrint -Like Service Everywhere... 3 Vision... 4 PrinterOn Enterprise 2.0 Architecture... 6 Central Print Services
PrinterOn: True Enterprise-Grade Mobile Printing Services True Enterprise Mobile Printing - AirPrint -Like Service Everywhere... 3 Vision... 4 PrinterOn Enterprise 2.0 Architecture... 6 Central Print Services
Contents Notice to Users
 Web Remote Access Contents Web Remote Access Overview... 1 Setting Up Web Remote Access... 2 Editing Web Remote Access Settings... 5 Web Remote Access Log... 7 Accessing Your Home Network Using Web Remote
Web Remote Access Contents Web Remote Access Overview... 1 Setting Up Web Remote Access... 2 Editing Web Remote Access Settings... 5 Web Remote Access Log... 7 Accessing Your Home Network Using Web Remote
Save and Share Files in the Cloud with OneDrive for Business
 Work Smart by Microsoft IT Save and Share Files in the Cloud with OneDrive for Business Microsoft OneDrive for Business is your professional file library your OneDrive for your business needs. OneDrive
Work Smart by Microsoft IT Save and Share Files in the Cloud with OneDrive for Business Microsoft OneDrive for Business is your professional file library your OneDrive for your business needs. OneDrive
Guide for Setting Up Your Multi-Factor Authentication Account and Using Multi-Factor Authentication. Mobile App Activation
 Guide for Setting Up Your Multi-Factor Authentication Account and Using Multi-Factor Authentication Mobile App Activation Before you can activate the mobile app you must download it. You can have up to
Guide for Setting Up Your Multi-Factor Authentication Account and Using Multi-Factor Authentication Mobile App Activation Before you can activate the mobile app you must download it. You can have up to
Novell Filr 1.0.x Mobile App Quick Start
 Novell Filr 1.0.x Mobile App Quick Start February 2014 Novell Quick Start Novell Filr allows you to easily access all your files and folders from your desktop, browser, or a mobile device. In addition,
Novell Filr 1.0.x Mobile App Quick Start February 2014 Novell Quick Start Novell Filr allows you to easily access all your files and folders from your desktop, browser, or a mobile device. In addition,
genie app and genie mobile app
 genie app and genie mobile app User Manual 350 East Plumeria Drive San Jose, CA 95134 USA June 2012 202-10933-02 v1.0 2012 NETGEAR, Inc. All rights reserved No part of this publication may be reproduced,
genie app and genie mobile app User Manual 350 East Plumeria Drive San Jose, CA 95134 USA June 2012 202-10933-02 v1.0 2012 NETGEAR, Inc. All rights reserved No part of this publication may be reproduced,
Wave 4.5. Wave ViewPoint Mobile 2.0. User Guide
 Wave 4.5 Wave ViewPoint Mobile 2.0 User Guide 2014 by Vertical Communications, Inc. All rights reserved. Vertical Communications and the Vertical Communications logo and combinations thereof and Applications
Wave 4.5 Wave ViewPoint Mobile 2.0 User Guide 2014 by Vertical Communications, Inc. All rights reserved. Vertical Communications and the Vertical Communications logo and combinations thereof and Applications
User Guide FOR TOSHIBA STORAGE PLACE
 User Guide FOR TOSHIBA STORAGE PLACE (This page left blank for 2-sided "book" printing.) Table of Contents Overview... 5 System Requirements... 5 Storage Place Interfaces... 5 Getting Started... 6 Using
User Guide FOR TOSHIBA STORAGE PLACE (This page left blank for 2-sided "book" printing.) Table of Contents Overview... 5 System Requirements... 5 Storage Place Interfaces... 5 Getting Started... 6 Using
Information Technology Services. Your mailbox is moving to the cloud. Here is what to expect.
 Your mailbox is moving to the cloud. Here is what to expect. Table of Contents Information for Outlook Web App users:... 2 Information for Office 2007 and 2010 Professional users:... 2 Information for
Your mailbox is moving to the cloud. Here is what to expect. Table of Contents Information for Outlook Web App users:... 2 Information for Office 2007 and 2010 Professional users:... 2 Information for
WatchDox Administrator's Guide. Application Version 3.7.5
 Application Version 3.7.5 Confidentiality This document contains confidential material that is proprietary WatchDox. The information and ideas herein may not be disclosed to any unauthorized individuals
Application Version 3.7.5 Confidentiality This document contains confidential material that is proprietary WatchDox. The information and ideas herein may not be disclosed to any unauthorized individuals
NETGEAR genie Apps. User Manual. 350 East Plumeria Drive San Jose, CA 95134 USA. August 2012 202-10933-04 v1.0
 User Manual 350 East Plumeria Drive San Jose, CA 95134 USA August 2012 202-10933-04 v1.0 Support Thank you for choosing NETGEAR. To register your product, get the latest product updates, get support online,
User Manual 350 East Plumeria Drive San Jose, CA 95134 USA August 2012 202-10933-04 v1.0 Support Thank you for choosing NETGEAR. To register your product, get the latest product updates, get support online,
Live Maps. for System Center Operations Manager 2007 R2 v6.2.1. Installation Guide
 Live Maps for System Center Operations Manager 2007 R2 v6.2.1 Installation Guide CONTENTS Contents... 2 Introduction... 4 About This Guide... 4 Supported Products... 4 Understanding Live Maps... 4 Live
Live Maps for System Center Operations Manager 2007 R2 v6.2.1 Installation Guide CONTENTS Contents... 2 Introduction... 4 About This Guide... 4 Supported Products... 4 Understanding Live Maps... 4 Live
Web Remote Access. User Guide
 Web Remote Access User Guide Notice to Users 2005 2Wire, Inc. All rights reserved. This manual in whole or in part, may not be reproduced, translated, or reduced to any machine-readable form without prior
Web Remote Access User Guide Notice to Users 2005 2Wire, Inc. All rights reserved. This manual in whole or in part, may not be reproduced, translated, or reduced to any machine-readable form without prior
ios Deployment Simplified FileMaker How To Guide
 ios Deployment Simplified FileMaker How To Guide Table of Contents FileMaker How To Guide Introduction... 3 Deployment Options... 3 Option 1 Transfer to the ios device... 3 Option 2 - Host with FileMaker
ios Deployment Simplified FileMaker How To Guide Table of Contents FileMaker How To Guide Introduction... 3 Deployment Options... 3 Option 1 Transfer to the ios device... 3 Option 2 - Host with FileMaker
Enroll a Windows Phone 8 Device
 Enroll a Windows Phone 8 Device Download Process Enrolling your Windows 8 device is a quick and easy process that takes around 2 minutes to complete. Your IT administrator will send you a MaaS360 enrollment
Enroll a Windows Phone 8 Device Download Process Enrolling your Windows 8 device is a quick and easy process that takes around 2 minutes to complete. Your IT administrator will send you a MaaS360 enrollment
Business mail 1 MS OUTLOOK CONFIGURATION... 2
 Business mail Instructions for configuration of Outlook, 2007, 2010, 2013 and mobile devices CONTENT 1 MS OUTLOOK CONFIGURATION... 2 1.1 Outlook 2007, 2010 and 2013 adding new exchange account, automatic
Business mail Instructions for configuration of Outlook, 2007, 2010, 2013 and mobile devices CONTENT 1 MS OUTLOOK CONFIGURATION... 2 1.1 Outlook 2007, 2010 and 2013 adding new exchange account, automatic
Contents First Time Setup... 2 Setting up the Legal Vault Client (KiteDrive)... 3 Setting up the KiteDrive Outlook Plugin... 10 Using the Legal Vault
 Contents First Time Setup... 2 Setting up the Legal Vault Client (KiteDrive)... 3 Setting up the KiteDrive Outlook Plugin... 10 Using the Legal Vault Outlook Plugin... 13 Using KiteDrive to Send Large
Contents First Time Setup... 2 Setting up the Legal Vault Client (KiteDrive)... 3 Setting up the KiteDrive Outlook Plugin... 10 Using the Legal Vault Outlook Plugin... 13 Using KiteDrive to Send Large
Dell One Identity Cloud Access Manager 8.0.1 - How to Configure Microsoft Office 365
 Dell One Identity Cloud Access Manager 8.0.1 - How to Configure Microsoft Office 365 May 2015 This guide describes how to configure Microsoft Office 365 for use with Dell One Identity Cloud Access Manager
Dell One Identity Cloud Access Manager 8.0.1 - How to Configure Microsoft Office 365 May 2015 This guide describes how to configure Microsoft Office 365 for use with Dell One Identity Cloud Access Manager
Mobile Print/Scan Guide for Brother iprint&scan
 Mobile Print/Scan Guide for Brother iprint&scan Version K ENG Definitions of notes We use the following note style throughout this user s guide: specifies the operating environment, conditions for installation,
Mobile Print/Scan Guide for Brother iprint&scan Version K ENG Definitions of notes We use the following note style throughout this user s guide: specifies the operating environment, conditions for installation,
Advanced Configuration Steps
 Advanced Configuration Steps After you have downloaded a trial, you can perform the following from the Setup menu in the MaaS360 portal: Configure additional services Configure device enrollment settings
Advanced Configuration Steps After you have downloaded a trial, you can perform the following from the Setup menu in the MaaS360 portal: Configure additional services Configure device enrollment settings
Print Management. User's Guide
 Print Management User's Guide November 2014 www.lexmark.com Contents 2 Contents Overview...3 Performing user authentication...4 Using standard authentication...4 Using Single Sign On authentication...4
Print Management User's Guide November 2014 www.lexmark.com Contents 2 Contents Overview...3 Performing user authentication...4 Using standard authentication...4 Using Single Sign On authentication...4
User Guide. BES12 Self-Service
 User Guide BES12 Self-Service Published: 2016-01-27 SWD-20160127153905522 Contents About BES12 Self-Service...4 Log in to BES12 Self-Service... 4 Forgot your login password?... 4 Change your login password...5
User Guide BES12 Self-Service Published: 2016-01-27 SWD-20160127153905522 Contents About BES12 Self-Service...4 Log in to BES12 Self-Service... 4 Forgot your login password?... 4 Change your login password...5
Pcounter Mobile Guide
 Pcounter Mobile Guide Pcounter Mobile Guide 2012.06.22 Page 1 of 19 1. Overview... 3 2. Pre-requisites and Requirements... 4 2.1 Gateway server requirements... 4 2.2 Mobile device requirements... 4 2.3
Pcounter Mobile Guide Pcounter Mobile Guide 2012.06.22 Page 1 of 19 1. Overview... 3 2. Pre-requisites and Requirements... 4 2.1 Gateway server requirements... 4 2.2 Mobile device requirements... 4 2.3
Employee Active Directory Self-Service Quick Setup Guide
 Employee Active Directory Self-Service Quick Setup Guide (V2.0) Last update: 11/5/2014 Copyright 2014 InfraDog Inc. All rights reserved Corporate Phone: +1 (416) 473-4096, Fax: +1 (888) 863-3936, Email:
Employee Active Directory Self-Service Quick Setup Guide (V2.0) Last update: 11/5/2014 Copyright 2014 InfraDog Inc. All rights reserved Corporate Phone: +1 (416) 473-4096, Fax: +1 (888) 863-3936, Email:
Initial Setup of Microsoft Outlook 2011 with IMAP for OS X Lion
 Initial Setup of Microsoft Outlook Concept This document describes the procedures for setting up the Microsoft Outlook email client to download messages from Google Mail using Internet Message Access Protocol
Initial Setup of Microsoft Outlook Concept This document describes the procedures for setting up the Microsoft Outlook email client to download messages from Google Mail using Internet Message Access Protocol
Presto User s Manual. Collobos Software Version 1.1. 2013 Collobos Software, Inc! http://www.collobos.com
 Presto User s Manual Collobos Software Version 1.1 2013 Collobos Software, Inc! http://www.collobos.com Welcome To Presto! 3 AirPrint! 3 Google Cloud Print! 3 System Requirements! 3 How It Works! 5 PrintKit
Presto User s Manual Collobos Software Version 1.1 2013 Collobos Software, Inc! http://www.collobos.com Welcome To Presto! 3 AirPrint! 3 Google Cloud Print! 3 System Requirements! 3 How It Works! 5 PrintKit
Remote Desktop Services User's Guide
 Contents Remote Desktop Services Document Revision Control Revision Description Author DATE 1.0 Initial Release Karen M. Hess 3/24/2015 1.1 Added section for viewing mapped drives Karen M. Hess 4/15/2015
Contents Remote Desktop Services Document Revision Control Revision Description Author DATE 1.0 Initial Release Karen M. Hess 3/24/2015 1.1 Added section for viewing mapped drives Karen M. Hess 4/15/2015
Defender 5.7 - Token Deployment System Quick Start Guide
 Defender 5.7 - Token Deployment System Quick Start Guide This guide describes how to install, configure and use the Defender Token Deployment System, based on default settings and how to self register
Defender 5.7 - Token Deployment System Quick Start Guide This guide describes how to install, configure and use the Defender Token Deployment System, based on default settings and how to self register
Technology Services Group Procedures. IH Anywhere guide. 0 P a g e
 VDI Pilot Technology Services Group Procedures IH Anywhere guide 0 P a g e Installation Disable Apple Security Table of Contents IH Anywhere for Apple OSX (MAC)... 2 1. Installation... 2 Disable Apple
VDI Pilot Technology Services Group Procedures IH Anywhere guide 0 P a g e Installation Disable Apple Security Table of Contents IH Anywhere for Apple OSX (MAC)... 2 1. Installation... 2 Disable Apple
Legal Notes. Regarding Trademarks. 2012 KYOCERA Document Solutions Inc.
 Legal Notes Unauthorized reproduction of all or part of this guide is prohibited. The information in this guide is subject to change without notice. We cannot be held liable for any problems arising from
Legal Notes Unauthorized reproduction of all or part of this guide is prohibited. The information in this guide is subject to change without notice. We cannot be held liable for any problems arising from
Sample- for evaluation purposes only! Outlook Web App. TeachUcomp, Inc. A Presentation of TeachUcomp Incorporated. Copyright TeachUcomp, Inc.
 A Presentation of TeachUcomp Incorporated. Copyright TeachUcomp, Inc. 2015 Outlook Web App TeachUcomp, Inc. it s all about you Copyright: Copyright 2015 by TeachUcomp, Inc. All rights reserved. This publication,
A Presentation of TeachUcomp Incorporated. Copyright TeachUcomp, Inc. 2015 Outlook Web App TeachUcomp, Inc. it s all about you Copyright: Copyright 2015 by TeachUcomp, Inc. All rights reserved. This publication,
Parallels Remote Application Server
 Parallels Remote Application Server Parallels Client for Chrome User's Guide v15 Copyright 1999-2016 Parallels IP Holdings GmbH and its affiliates. All rights reserved. Parallels IP Holdings GmbH Vordergasse
Parallels Remote Application Server Parallels Client for Chrome User's Guide v15 Copyright 1999-2016 Parallels IP Holdings GmbH and its affiliates. All rights reserved. Parallels IP Holdings GmbH Vordergasse
Microsoft Dynamics GP. Workflow Installation Guide Release 10.0
 Microsoft Dynamics GP Workflow Installation Guide Release 10.0 Copyright Copyright 2008 Microsoft Corporation. All rights reserved. Complying with all applicable copyright laws is the responsibility of
Microsoft Dynamics GP Workflow Installation Guide Release 10.0 Copyright Copyright 2008 Microsoft Corporation. All rights reserved. Complying with all applicable copyright laws is the responsibility of
Dell One Identity Cloud Access Manager 7.0.2. Installation Guide
 Dell One Identity Cloud Access Manager 7.0.2 2014 Dell Inc. ALL RIGHTS RESERVED. This guide contains proprietary information protected by copyright. The software described in this guide is furnished under
Dell One Identity Cloud Access Manager 7.0.2 2014 Dell Inc. ALL RIGHTS RESERVED. This guide contains proprietary information protected by copyright. The software described in this guide is furnished under
Mobile App User's Guide
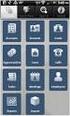 Mobile App User's Guide Copyright Statement Copyright Acronis International GmbH, 2002-2012. All rights reserved. "Acronis", "Acronis Compute with Confidence", "Acronis Recovery Manager", "Acronis Secure
Mobile App User's Guide Copyright Statement Copyright Acronis International GmbH, 2002-2012. All rights reserved. "Acronis", "Acronis Compute with Confidence", "Acronis Recovery Manager", "Acronis Secure
Guide for Setting Up Your Multi-Factor Authentication Account and Using Multi-Factor Authentication
 Guide for Setting Up Your Multi-Factor Authentication Account and Using Multi-Factor Authentication This document serves as a How To reference guide for employees to execute the following MFA tasks: 1.
Guide for Setting Up Your Multi-Factor Authentication Account and Using Multi-Factor Authentication This document serves as a How To reference guide for employees to execute the following MFA tasks: 1.
MultiSite Manager. Setup Guide
 MultiSite Manager Setup Guide Contents 1. Introduction... 2 How MultiSite Manager works... 2 How MultiSite Manager is implemented... 2 2. MultiSite Manager requirements... 3 Operating System requirements...
MultiSite Manager Setup Guide Contents 1. Introduction... 2 How MultiSite Manager works... 2 How MultiSite Manager is implemented... 2 2. MultiSite Manager requirements... 3 Operating System requirements...
Manual for Android 1.5
 Manual for Android 1.5 1 Table of Content 1. Scope of Service... 3 1.1 About Boxcryptor Classic... 3 1.2 About this manual... 3 2. Installation... 4 3. Basic functionality... 5 3.1. Setting up Boxcryptor
Manual for Android 1.5 1 Table of Content 1. Scope of Service... 3 1.1 About Boxcryptor Classic... 3 1.2 About this manual... 3 2. Installation... 4 3. Basic functionality... 5 3.1. Setting up Boxcryptor
Sophos Mobile Control Installation guide. Product version: 3
 Sophos Mobile Control Installation guide Product version: 3 Document date: January 2013 Contents 1 Introduction...3 2 The Sophos Mobile Control server...4 3 Set up Sophos Mobile Control...16 4 External
Sophos Mobile Control Installation guide Product version: 3 Document date: January 2013 Contents 1 Introduction...3 2 The Sophos Mobile Control server...4 3 Set up Sophos Mobile Control...16 4 External
IIT MOBILEPRINT. Mobileprint Workflow
 IIT MOBILEPRINT Mobileprint integrates with existing OTS printing system to enable user to print documents, images and email messages using email client or a web capable devices. This include smartphones,
IIT MOBILEPRINT Mobileprint integrates with existing OTS printing system to enable user to print documents, images and email messages using email client or a web capable devices. This include smartphones,
Office of Information Technology Connecting to Microsoft Exchange User Guide
 OVERVIEW The Office of Information Technology is migrating its messaging infrastructure from Microsoft Exchange 2003 to Microsoft Exchange 2010. Moving to the latest technology will provide many enhancements
OVERVIEW The Office of Information Technology is migrating its messaging infrastructure from Microsoft Exchange 2003 to Microsoft Exchange 2010. Moving to the latest technology will provide many enhancements
Sendspace Wizard Desktop Tool Step-By-Step Guide
 Sendspace Wizard Desktop Tool Step-By-Step Guide Copyright 2007 by sendspace.com This publication is designed to provide accurate and authoritative information for users of sendspace, the easy big file
Sendspace Wizard Desktop Tool Step-By-Step Guide Copyright 2007 by sendspace.com This publication is designed to provide accurate and authoritative information for users of sendspace, the easy big file
Installation Guide. Live Maps 7.4 for System Center 2012
 Installation Guide Live Maps 7.4 for System Center 2012 1 Introduction... 4 1.1 1.2 About This Guide... 4 Supported Products... 4 1.3 1.4 Related Documents... 4 Understanding Live Maps... 4 1.5 Upgrade
Installation Guide Live Maps 7.4 for System Center 2012 1 Introduction... 4 1.1 1.2 About This Guide... 4 Supported Products... 4 1.3 1.4 Related Documents... 4 Understanding Live Maps... 4 1.5 Upgrade
Smart Control Center. User Guide. 350 East Plumeria Drive San Jose, CA 95134 USA. November 2010 202-10685-01 v1.0
 Smart Control Center User Guide 350 East Plumeria Drive San Jose, CA 95134 USA November 2010 202-10685-01 v1.0 2010 NETGEAR, Inc. All rights reserved. No part of this publication may be reproduced, transmitted,
Smart Control Center User Guide 350 East Plumeria Drive San Jose, CA 95134 USA November 2010 202-10685-01 v1.0 2010 NETGEAR, Inc. All rights reserved. No part of this publication may be reproduced, transmitted,
Quick Start and Trial Guide (Mail) Version 3 For ios Devices
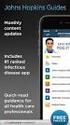 Quick Start and Trial Guide (Mail) Version 3 For ios Devices Information in this document is subject to change without notice. Complying with all applicable copyright laws is the responsibility of the
Quick Start and Trial Guide (Mail) Version 3 For ios Devices Information in this document is subject to change without notice. Complying with all applicable copyright laws is the responsibility of the
ReadyNAS Remote. User Manual. June 2013 202-11078-03. 350 East Plumeria Drive San Jose, CA 95134 USA
 User Manual June 2013 202-11078-03 350 East Plumeria Drive San Jose, CA 95134 USA Support Thank you for selecting this NETGEAR product. After installing your device, locate the serial number on the label
User Manual June 2013 202-11078-03 350 East Plumeria Drive San Jose, CA 95134 USA Support Thank you for selecting this NETGEAR product. After installing your device, locate the serial number on the label
Android App User Guide
 www.novell.com/documentation Android App User Guide ZENworks Mobile Management 2.7.x August 2013 Legal Notices Novell, Inc., makes no representations or warranties with respect to the contents or use of
www.novell.com/documentation Android App User Guide ZENworks Mobile Management 2.7.x August 2013 Legal Notices Novell, Inc., makes no representations or warranties with respect to the contents or use of
Microsoft Dynamics GP Release
 Microsoft Dynamics GP Release Workflow Installation and Upgrade Guide February 17, 2011 Copyright Copyright 2011 Microsoft. All rights reserved. Limitation of liability This document is provided as-is.
Microsoft Dynamics GP Release Workflow Installation and Upgrade Guide February 17, 2011 Copyright Copyright 2011 Microsoft. All rights reserved. Limitation of liability This document is provided as-is.
MelbourneOnline Hosted Exchange Setup
 MelbourneOnline Hosted Exchange Setup Your email on our Hosted Exchange servers can be accessed by multiple devices including PC, Mac, iphone, IPad, Android, Windows Phone and of course webmail. It s all
MelbourneOnline Hosted Exchange Setup Your email on our Hosted Exchange servers can be accessed by multiple devices including PC, Mac, iphone, IPad, Android, Windows Phone and of course webmail. It s all
Sophos UTM. Remote Access via SSL Configuring Remote Client
 Sophos UTM Remote Access via SSL Configuring Remote Client Product version: 9.300 Document date: Tuesday, October 14, 2014 The specifications and information in this document are subject to change without
Sophos UTM Remote Access via SSL Configuring Remote Client Product version: 9.300 Document date: Tuesday, October 14, 2014 The specifications and information in this document are subject to change without
Quick Install Guide. Lumension Endpoint Management and Security Suite 7.1
 Quick Install Guide Lumension Endpoint Management and Security Suite 7.1 Lumension Endpoint Management and Security Suite - 2 - Notices Version Information Lumension Endpoint Management and Security Suite
Quick Install Guide Lumension Endpoint Management and Security Suite 7.1 Lumension Endpoint Management and Security Suite - 2 - Notices Version Information Lumension Endpoint Management and Security Suite
Sophos Mobile Control User guide for Android
 Sophos Mobile Control User guide for Android Product version: 2.5 Document date: July 2012 Contents 1 About Sophos Mobile Control... 3 2 Login to the Self Service Portal... 4 3 Set up Sophos Mobile Control
Sophos Mobile Control User guide for Android Product version: 2.5 Document date: July 2012 Contents 1 About Sophos Mobile Control... 3 2 Login to the Self Service Portal... 4 3 Set up Sophos Mobile Control
Xerox EX Print Server, Powered by Fiery, for the Xerox 700 Digital Color Press. Printing from Windows
 Xerox EX Print Server, Powered by Fiery, for the Xerox 700 Digital Color Press Printing from Windows 2008 Electronics for Imaging, Inc. The information in this publication is covered under Legal Notices
Xerox EX Print Server, Powered by Fiery, for the Xerox 700 Digital Color Press Printing from Windows 2008 Electronics for Imaging, Inc. The information in this publication is covered under Legal Notices
Dell OpenManage Mobile Version 1.4 User s Guide (Android)
 Dell OpenManage Mobile Version 1.4 User s Guide (Android) Notes, cautions, and warnings NOTE: A NOTE indicates important information that helps you make better use of your computer. CAUTION: A CAUTION
Dell OpenManage Mobile Version 1.4 User s Guide (Android) Notes, cautions, and warnings NOTE: A NOTE indicates important information that helps you make better use of your computer. CAUTION: A CAUTION
ATTENTION: End users should take note that Main Line Health has not verified within a Citrix
 Subject: Citrix Remote Access using PhoneFactor Authentication ATTENTION: End users should take note that Main Line Health has not verified within a Citrix environment the image quality of clinical cal
Subject: Citrix Remote Access using PhoneFactor Authentication ATTENTION: End users should take note that Main Line Health has not verified within a Citrix environment the image quality of clinical cal
TOSHIBA GA-1310. Printing from Windows
 TOSHIBA GA-1310 Printing from Windows 2009 Electronics for Imaging, Inc. The information in this publication is covered under Legal Notices for this product. 45081979 04 February 2009 CONTENTS 3 CONTENTS
TOSHIBA GA-1310 Printing from Windows 2009 Electronics for Imaging, Inc. The information in this publication is covered under Legal Notices for this product. 45081979 04 February 2009 CONTENTS 3 CONTENTS
Use Office 365 on your iphone
 Use Office 365 on your iphone Quick Start Guide Check email Set up your iphone to receive your O365 email. Check your calendar wherever you are Always know where you have to be by syncing your calendar
Use Office 365 on your iphone Quick Start Guide Check email Set up your iphone to receive your O365 email. Check your calendar wherever you are Always know where you have to be by syncing your calendar
Presto User s Manual. Collobos Software Version 1.6. 2014 Collobos Software, Inc http://www.collobos.com
 Presto User s Manual Collobos Software Version 1.6 2014 Collobos Software, Inc http://www.collobos.com Welcome To Presto 3 System Requirements 3 How It Works 4 Presto Service 4 Presto 4 Printers 5 Virtual
Presto User s Manual Collobos Software Version 1.6 2014 Collobos Software, Inc http://www.collobos.com Welcome To Presto 3 System Requirements 3 How It Works 4 Presto Service 4 Presto 4 Printers 5 Virtual
How To Print From Ait Mobile Printing Service On Iphone Or Android (For Android) Or Ipad (For Mac) From Ai Or Ipod (For Ipad) From Your Computer Or Ipads Or Ipa (For A
 SAIT Polytechnic SAIT Mobile Printing Service Information Systems: Server Operations Revision 1.0 Table of Contents 1.0 Printing Using Apple Devices... 3 1.1 Using a Browser to Print Photos or Webpages...
SAIT Polytechnic SAIT Mobile Printing Service Information Systems: Server Operations Revision 1.0 Table of Contents 1.0 Printing Using Apple Devices... 3 1.1 Using a Browser to Print Photos or Webpages...
KIP Cloud Apps User Guide
 KIP Cloud Apps User Guide - 1 - Contents System Requirements... 3 Setup of Cloud (Driverless) Printing... 4 Printer Configuration... 5 Cloud Printing... 8 General Tab... 11 Color Tab... 12 Misc Tab...
KIP Cloud Apps User Guide - 1 - Contents System Requirements... 3 Setup of Cloud (Driverless) Printing... 4 Printer Configuration... 5 Cloud Printing... 8 General Tab... 11 Color Tab... 12 Misc Tab...
Using the Jive for ios App
 Using the Jive for ios App TOC 2 Contents App Overview...3 System Requirements... 4 Release Notes...5 Which Version Am I Using?... 6 Connecting to Your Community... 11 Getting Started...12 Using Your Inbox...13
Using the Jive for ios App TOC 2 Contents App Overview...3 System Requirements... 4 Release Notes...5 Which Version Am I Using?... 6 Connecting to Your Community... 11 Getting Started...12 Using Your Inbox...13
Novell ZENworks Asset Management 7.5
 Novell ZENworks Asset Management 7.5 w w w. n o v e l l. c o m October 2006 USING THE WEB CONSOLE Table Of Contents Getting Started with ZENworks Asset Management Web Console... 1 How to Get Started...
Novell ZENworks Asset Management 7.5 w w w. n o v e l l. c o m October 2006 USING THE WEB CONSOLE Table Of Contents Getting Started with ZENworks Asset Management Web Console... 1 How to Get Started...
Novell Filr. Mobile Client
 Novell Filr Mobile Client 0 Table of Contents Quick Start 3 Supported Mobile Devices 3 Supported Languages 4 File Viewing Support 4 FILES THAT CANNOT BE VIEWED IN THE FILR APP 4 FILES THAT GIVE A WARNING
Novell Filr Mobile Client 0 Table of Contents Quick Start 3 Supported Mobile Devices 3 Supported Languages 4 File Viewing Support 4 FILES THAT CANNOT BE VIEWED IN THE FILR APP 4 FILES THAT GIVE A WARNING
CDUfiles User Guide. Chapter 1: Accessing your data with CDUfiles. Sign In. CDUfiles User Guide Page 1. Here are the first steps to using CDUfiles.
 CDUfiles User Guide Chapter 1: Accessing your data with CDUfiles Here are the first steps to using CDUfiles. Sign In Open your web browser and enter cdufiles.cdu.edu.au or Note: Use cdufiles.egnyte.com
CDUfiles User Guide Chapter 1: Accessing your data with CDUfiles Here are the first steps to using CDUfiles. Sign In Open your web browser and enter cdufiles.cdu.edu.au or Note: Use cdufiles.egnyte.com
iphone in Business How-To Setup Guide for Users
 iphone in Business How-To Setup Guide for Users iphone is ready for business. It supports Microsoft Exchange ActiveSync, as well as standards-based services, delivering email, calendars, and contacts over
iphone in Business How-To Setup Guide for Users iphone is ready for business. It supports Microsoft Exchange ActiveSync, as well as standards-based services, delivering email, calendars, and contacts over
Symantec Enterprise Vault
 Symantec Enterprise Vault Guide for Microsoft Outlook 2003/2007 Users 10.0 Light Outlook Add-In Symantec Enterprise Vault: Guide for Microsoft Outlook 2003/2007 Users The software described in this book
Symantec Enterprise Vault Guide for Microsoft Outlook 2003/2007 Users 10.0 Light Outlook Add-In Symantec Enterprise Vault: Guide for Microsoft Outlook 2003/2007 Users The software described in this book
Commack UFSD Remote Access for Microsoft Windows Vista, 7 and 8 Apple Macs, ipads, iphones And Android devices
 Commack UFSD Remote Access for Microsoft Windows Vista, 7 and 8 Apple Macs, ipads, iphones And Android devices This allows district staff and students to access the Commack UFSD network from home or anywhere
Commack UFSD Remote Access for Microsoft Windows Vista, 7 and 8 Apple Macs, ipads, iphones And Android devices This allows district staff and students to access the Commack UFSD network from home or anywhere
Amazon WorkMail. User Guide Version 1.0
 Amazon WorkMail User Guide Amazon WorkMail: User Guide Copyright 2016 Amazon Web Services, Inc. and/or its affiliates. All rights reserved. Amazon's trademarks and trade dress may not be used in connection
Amazon WorkMail User Guide Amazon WorkMail: User Guide Copyright 2016 Amazon Web Services, Inc. and/or its affiliates. All rights reserved. Amazon's trademarks and trade dress may not be used in connection
DroboAccess User Manual
 DroboAccess User Manual Release 8.2 The DroboAccess developers June 02, 2016 CONTENTS 1 DroboAccess 8.2 User Manual Introduction 1 2 Configuration of DroboAccess 8.2 3 2.1 Users, passwords and share management................................
DroboAccess User Manual Release 8.2 The DroboAccess developers June 02, 2016 CONTENTS 1 DroboAccess 8.2 User Manual Introduction 1 2 Configuration of DroboAccess 8.2 3 2.1 Users, passwords and share management................................
Clientless SSL VPN Users
 Manage Passwords, page 1 Username and Password Requirements, page 3 Communicate Security Tips, page 3 Configure Remote Systems to Use Clientless SSL VPN Features, page 3 Manage Passwords Optionally, you
Manage Passwords, page 1 Username and Password Requirements, page 3 Communicate Security Tips, page 3 Configure Remote Systems to Use Clientless SSL VPN Features, page 3 Manage Passwords Optionally, you
Mobility Manager 9.5. Users Guide
 Mobility Manager 9.5 Users Guide LANDESK MOBILITY MANAGER Copyright 2002-2013, LANDesk Software, Inc. and its affiliates. All rights reserved. LANDesk and its logos are registered trademarks or trademarks
Mobility Manager 9.5 Users Guide LANDESK MOBILITY MANAGER Copyright 2002-2013, LANDesk Software, Inc. and its affiliates. All rights reserved. LANDesk and its logos are registered trademarks or trademarks
PolyU Connect Mobile Connection. Setup Guide
 PolyU Connect Mobile Connection Setup Guide Version 1.7 Last Update: 29 August 2014 PolyU Connect: www.polyu.edu.hk/connect ITS HelpCentre Support: www.polyu.edu.hk/hots ITS HelpCentre Support Hotline:
PolyU Connect Mobile Connection Setup Guide Version 1.7 Last Update: 29 August 2014 PolyU Connect: www.polyu.edu.hk/connect ITS HelpCentre Support: www.polyu.edu.hk/hots ITS HelpCentre Support Hotline:
Google Apps to Office 365 for business
 Google Apps to Office 365 for business Make the switch Office 365 for business looks different from Google Apps, so when you sign in, you ll get this view to get you started. You can choose your start
Google Apps to Office 365 for business Make the switch Office 365 for business looks different from Google Apps, so when you sign in, you ll get this view to get you started. You can choose your start
UP L18 Enhanced MDM and Updated Email Protection Hands-On Lab
 UP L18 Enhanced MDM and Updated Email Protection Hands-On Lab Description The Symantec App Center platform continues to expand it s offering with new enhanced support for native agent based device management
UP L18 Enhanced MDM and Updated Email Protection Hands-On Lab Description The Symantec App Center platform continues to expand it s offering with new enhanced support for native agent based device management
SAS Visual Analytics 7.1 for SAS Cloud. Quick-Start Guide
 SAS Visual Analytics 7.1 for SAS Cloud Quick-Start Guide The correct bibliographic citation for this manual is as follows: SAS Institute Inc. 2014. SAS Visual Analytics 7.1 for SAS Cloud: Quick-Start Guide.
SAS Visual Analytics 7.1 for SAS Cloud Quick-Start Guide The correct bibliographic citation for this manual is as follows: SAS Institute Inc. 2014. SAS Visual Analytics 7.1 for SAS Cloud: Quick-Start Guide.
Important Release Information and Technical and Deployment Support Notes
 PrinterOn On-Premise Server Release Technical Support Notes Important Release Information and Technical and Deployment Support Notes During the course of product development and support, configurations
PrinterOn On-Premise Server Release Technical Support Notes Important Release Information and Technical and Deployment Support Notes During the course of product development and support, configurations
WatchDox for Windows User Guide. Version 3.9.0
 Version 3.9.0 Notice Confidentiality This document contains confidential material that is proprietary WatchDox. The information and ideas herein may not be disclosed to any unauthorized individuals or
Version 3.9.0 Notice Confidentiality This document contains confidential material that is proprietary WatchDox. The information and ideas herein may not be disclosed to any unauthorized individuals or
Dell Enterprise Reporter 2.5. Configuration Manager User Guide
 Dell Enterprise Reporter 2.5 2014 Dell Inc. ALL RIGHTS RESERVED. This guide contains proprietary information protected by copyright. The software described in this guide is furnished under a software license
Dell Enterprise Reporter 2.5 2014 Dell Inc. ALL RIGHTS RESERVED. This guide contains proprietary information protected by copyright. The software described in this guide is furnished under a software license
Business Portal for Microsoft Dynamics GP 2010. Field Service Suite
 Business Portal for Microsoft Dynamics GP 2010 Field Service Suite Copyright Copyright 2010 Microsoft. All rights reserved. Limitation of liability This document is provided as-is. Information and views
Business Portal for Microsoft Dynamics GP 2010 Field Service Suite Copyright Copyright 2010 Microsoft. All rights reserved. Limitation of liability This document is provided as-is. Information and views
PrinterOn Print Delivery Station Admin Guide
 PrinterOn Print Delivery Station Admin Guide Version 2.6 Doc Rev 2.6EH Table of Contents 1. Print Delivery Station (PDS) Overview...4 1.1. Print Delivery Hub...4 1.2. Print Delivery Station...4 1.2.1.
PrinterOn Print Delivery Station Admin Guide Version 2.6 Doc Rev 2.6EH Table of Contents 1. Print Delivery Station (PDS) Overview...4 1.1. Print Delivery Hub...4 1.2. Print Delivery Station...4 1.2.1.
Citrix Virtual Classroom. Deliver file sharing and synchronization services using Citrix ShareFile. Self-paced exercise guide
 Deliver file sharing and synchronization services using Citrix ShareFile Self-paced exercise guide Table of Contents Table of Contents... 2 Overview... 3 Exercise 1: Setting up a ShareFile Account... 6
Deliver file sharing and synchronization services using Citrix ShareFile Self-paced exercise guide Table of Contents Table of Contents... 2 Overview... 3 Exercise 1: Setting up a ShareFile Account... 6
Business Portal for Microsoft Dynamics GP. Electronic Document Delivery Release 10.0
 Business Portal for Microsoft Dynamics GP Electronic Document Delivery Release 10.0 Copyright Copyright 2007 Microsoft Corporation. All rights reserved. Complying with all applicable copyright laws is
Business Portal for Microsoft Dynamics GP Electronic Document Delivery Release 10.0 Copyright Copyright 2007 Microsoft Corporation. All rights reserved. Complying with all applicable copyright laws is
Intel Unite Solution. Standalone User Guide
 Intel Unite Solution Standalone User Guide Legal Disclaimers & Copyrights All information provided here is subject to change without notice. Contact your Intel representative to obtain the latest Intel
Intel Unite Solution Standalone User Guide Legal Disclaimers & Copyrights All information provided here is subject to change without notice. Contact your Intel representative to obtain the latest Intel
Sophos Mobile Control User guide for Android. Product version: 4
 Sophos Mobile Control User guide for Android Product version: 4 Document date: May 2014 Contents 1 About Sophos Mobile Control...3 2 About this guide...4 3 Login to the Self Service Portal...5 4 Set up
Sophos Mobile Control User guide for Android Product version: 4 Document date: May 2014 Contents 1 About Sophos Mobile Control...3 2 About this guide...4 3 Login to the Self Service Portal...5 4 Set up
SMS Database System Quick Start. [Version 1.0.3]
![SMS Database System Quick Start. [Version 1.0.3] SMS Database System Quick Start. [Version 1.0.3]](/thumbs/27/10030198.jpg) SMS Database System Quick Start [Version 1.0.3] Warning ICP DAS Inc., LTD. assumes no liability for damages consequent to the use of this product. ICP DAS Inc., LTD. reserves the right to change this manual
SMS Database System Quick Start [Version 1.0.3] Warning ICP DAS Inc., LTD. assumes no liability for damages consequent to the use of this product. ICP DAS Inc., LTD. reserves the right to change this manual
WatchDox for Windows. User Guide. Version 3.9.5
 WatchDox for Windows User Guide Version 3.9.5 Notice Confidentiality This document contains confidential material that is proprietary WatchDox. The information and ideas herein may not be disclosed to
WatchDox for Windows User Guide Version 3.9.5 Notice Confidentiality This document contains confidential material that is proprietary WatchDox. The information and ideas herein may not be disclosed to
How To Use A Citrix Netscaler Thin Client V1.09.10.1 (Windows) With A Citirix Vpn Desktop (Windows 10) With An Ipad Or Ipad (Windows 8) With Vpn
 Our Mission Statement To ensure that we are providing quality and efficient services and solutions that are consistent with the strategic goals of the Area, and that are closely aligned with the State's
Our Mission Statement To ensure that we are providing quality and efficient services and solutions that are consistent with the strategic goals of the Area, and that are closely aligned with the State's
HP eprint Enterprise. Installation Checklist. Release 4.2
 HP eprint Enterprise Installation Checklist Release 4.2 Copyright and License Copyright 2015 HP Development Company, L.P. Reproduction, adaptation, or translation without prior written permission is prohibited,
HP eprint Enterprise Installation Checklist Release 4.2 Copyright and License Copyright 2015 HP Development Company, L.P. Reproduction, adaptation, or translation without prior written permission is prohibited,
Sophos Mobile Control User guide for Apple ios. Product version: 4
 Sophos Mobile Control User guide for Apple ios Product version: 4 Document date: May 2014 Contents 1 About Sophos Mobile Control...3 2 About this guide...4 3 Login to the Self Service Portal...5 4 Set
Sophos Mobile Control User guide for Apple ios Product version: 4 Document date: May 2014 Contents 1 About Sophos Mobile Control...3 2 About this guide...4 3 Login to the Self Service Portal...5 4 Set
