Longer Battery Life / Faster Trigger Speed
|
|
|
- Milton Gallagher
- 7 years ago
- Views:
Transcription
1 / Faster Trigger Speed
2 Cuddeback Digital Scouting Camera Thank you for purchasing a Cuddeback Digital Camera. To properly use your Cuddeback you must read this manual.
3 Cuddeback Stores Images on Compact Flash Cards Cuddeback Digital Camera uses a Compact Flash card to store images and video clips. The Compact Flash card is accessed through an opening on the right side of the Cuddeback enclosure. Install the card by inserting the connector end into the slot. The card will only insert one way so do not force. When the card is correctly inserted it will snap into place. DO NOT FORCE. To remove the card press the small eject button located directly below the card. This button is tucked inside the enclosure and may be difficult to see. You can use the end of the included security cable or a screw driver to better access the release button. W A R N I N G DO NOT remove or install batteries or a Compact Flash Card when: DO NOT REMOVE CARD is scrolling on LCD Picture is displayed on LCD Images are being displayed on a TV or camcorder Removing or installing batteries or Compact Flash card during the above conditions can permanently damage the memory card and render it unusable. Digital Buck Hunt Photo Contest We want to see your images and video clips. Visit to enter your images into our Digital Buck Hunt. We will select the best photos & videos and the winning video and image will receive a free Cuddeback Digital Camera. More details on this contest will be published at Images and video clips become the property of Non Typical, Inc. Submission grants permission for use. Page 2 of 20
4 QUICK START & E-Z MODE Follow these steps to quickly learn to use Cuddeback in its E-Z Operating Mode. STEP 1 Install Batteries 1) Install batteries. Always use 4 brand new alkaline D cell batteries. We recommend Duracell or Energizer brand batteries only 2) You may use rechargeable batteries but battery life may be significantly less. 3) Immediately after batteries are correctly installed, the message [E-Z Mode / Change?] will appear on the LCD display. 4) Do not press any key at this time. In a few seconds the date and time will appear on the LCD display. 5) The Cuddeback features a 2 line 16-character LCD display and 5 push-button keys. The keys are: Mode (M), Down (?), Up (?), Setup (S), and C. Line 1 of LCD display Line 2 of LCD display M fl S C STEP 2 (S KEY) is for setting up Cuddeback Press the Setup Key (S KEY) to set Cuddeback s operating parameters. Press the (S KEY) again to view the next parameter. Press the (UP KEY) and (DOWN KEY) to change the parameter. 1) Camera Delay a) Camera Delay is the amount of time Cuddeback will wait after taking a photo before it will take another photo. The delay is shown in minutes. b) Press the (UP KEY) or (DOWN KEY) to change the setting. c) The range is 1 minute to 60 minutes. 2) Set Date a) Press the (DOWN KEY) to increment the month. b) Press the (UP KEY) to increment the day. 3) Set Year a) Press the (DOWN KEY) to decrement the year. b) Press the (UP KEY) to increment the year. 4) Set Time a) Press the (DOWN KEY) to increment the hour. As the hours change the AM/PM indicator will change to indicate an AM or PM hour. b) Press the (UP KEY) to increment the minutes. STEP 3 (M KEY) is for controlling Cuddeback Press the Mode Key (M KEY) to view images and to control/set Cuddeback s operating mode. Press the (M KEY) to view one of three mode menus will be displayed. The menus are date/time, images, and operating mode. 1) Date / Time - Press the (M KEY) until the date/time is displayed on the LCD display. This is the date and time of Cuddeback s clock. 2) VIEWING and CLEARING IMAGES Press the (M KEY) again. The LCD will display [DO NOT REMOVE CARD] as the memory card is read. In a few seconds the LCD will display the number of images saved on the memory. a) VIEWING IMAGES on a TV/Camcorder attached to Cuddeback: Page 3 of 20
5 i) Attach a TV or camcorder to the TV connector on the Cuddeback. See the section TV Requirements for more information about using a TV with your Cuddeback. ii) When [Images Saved] is on the display press the (UP KEY) or (DOWN KEY) to view the images. [DO NOT REMOVE CARD] will appear on line 2 of the LCD display. iii) Continue to view images by pressing the (UP KEY) or (DOWN KEY). iv) Press the (M KEY) to redisplay the number of images saved on the memo ry card. b) CLEAR the IMAGE displayed on the TV: i) Press the (C KEY). The LCD will prompt [Clear Image?] on line 1, and [C = Yes] on line 2. ii) To clear the image press the (C KEY) a second time. To continue without clearing the image, press the (UP KEY), (DOWN KEY), or (M KEY). c) TO ERASE ALL IMAGES: i) When [Images Saved] is on the display you can clear all images on the memory card. If [Images Saved] is not on the display, press the (M KEY) until it is. ii) Press the (C KEY). The LCD will prompt [Clear All Images?] on line 1, and [C = Yes] on line 2. iii) Press the (C KEY) a second time. To continue without clearing the images, press the (UP KEY), (DOWN KEY) or (M KEY). iv) To prevent accidentally clearing all the images you will be required to enter a password before all the images will be cleared. (1) The LCD will promp t [Enter LPW to Clear All Images] on line 1, and [<0---->] on line 2. (2) The default password in E-Z Mode is This is entered by pressing the (UP KEY) four times (you can change this password in Advanced Mode). (3) After the five 0s are entered press the (C KEY) to clear all images. (4) If you do not want to clear all the images press the (M KEY) during any of the above steps. 3) Operating Mode Using the operating mode you can arm, disarm, and test Cuddeback s mo tion/heat sensor. a) Press the (M KEY) until [Standby] appears on the LCD display. b) Press the (UP KEY) or (DOWN KEY) to change the operating mode. There are four selections available: c) Standby Cuddeback will not trigger the camera. This state is used when you are programming and viewing images. Cuddeback will automatically activate Live Camera mode if left in the Standby Mode. d) Test Mode Cuddeback is in test and align mode where the LED will illuminate when activity is sensed. This is useful to verify Cuddeback s detection zone and to assist in aligning Cuddeback to trigger where you desire. Cuddeback will automatically activate Live Camera mode if left in Test Mode. e) Live Mode Cuddeback will trigger the camera when activity is sensed. When Live Camera mode is initiated there will be a 45 second delay before the motion sensor starts. This provides you with enough time to replace the battery cover and move away from the camera. The LCD display will clear when the motion sensor activates. f) Cuddeback Disarmed Cuddeback is off and will not trigger the camera. This mode is useful for transporting the Cuddeback without having Cuddeback trigger the camera. Before disarming the LCD will prompt [C to Disarm]. You must press the (C KEY) to disarm the Cuddeback. The Cuddeback will then prompt [Disarmed]. To rearm Cuddeback press you press the (UP KEY) or (DOWN KEY) to change the operating mode to Standby, Test, or Live Camera as desired. g) If you press the (M KEY) or (S KEY) during any of the above displays, Cuddeback will remain in the operating mode displayed. h) Automatic Operation. To prevent Cuddeback from being left in the field in the wrong mode Cuddeback features automatic operation. About ten minutes after your last key press Cuddeback will automatically activate Live Camera mode. This automatic operation is disabled when Cuddeback is disarmed. STEP 4 Attaching Cuddeback to a tree We recommend mounting Cuddeback to the largest tree in the area, about 10 feet from where you expect the animal to appear. Place Cuddeback about 3 to 4 feet off the ground, aiming slightly down. You can use Cuddeback s Test Mode to verify the detection distance. We strongly recommend using the supplied Torx screw to secure Cuddeback to a tree. You will need a #25 Torx screwdriver. WE STRONGLY RECOMMEND THAT YOU ONLY USE THE TORX SCREW SUPPLIED. Page 4 of 20
6 Using a Torx screw eliminates the possibility of stripping the head. A Phillips head or slotted head screw is very likely to strip and prevent you from removing Cuddeback from the tree. Note: if you do not use the security cable you should still attach the supplied eye-bolt and wing nut to prevent insects from entering Cuddeback. Note: if you do not use the Torx screw, install the supplied Phillips-head screw to prevent insects from entering Cuddeback. We recommend using a padlock to secure the battery cover even if you are on private property. This will assure that nobody tampers with your Cuddeback Digital Camera. Page 5 of 20
7 Use one or both of these methods to attach Cuddeback to a tree If you do not use the security cable you must keep the eye-bolt & wing nut installed. This is required to prevent insects from entering through the open hole. Figure 1: Using the supplied security cable If you do not use the security screw make sure to install the phillips-head screw. This is required to prevent insects from entering through the open hole. Figure 2: Using the supplied security screw STEP 5 Viewing Cuddeback Images 1. Use a portable TV or camcorder. Attach a standard portable TV or camcorder to Cuddeback s TV connector for image viewing. Your TV or camcorder must have a video in connector. 2. Use a TV Viewer. The SanDisk Digital Photo Viewer can be used to view images on your TV; a computer is not required (see Other viewers may be available at some electronic stores. 3. Use a compatible camera. Some digital cameras that use Compact Flash cards may be able to view images taken with the Cuddeback Digital Camera. You should have your retailer test the camera before purchasing to assure that the camera will read images taken with your Cuddeback Digital Camera. 4. Use a PC. Using a Compact Flash card reader Cuddeback images can be read by personal computers. You can then , print, enhance, and archive the images using common PC software. Compact Flash card readers are available at most computer stores, or at 5. Use a printer equipped with an image viewer. Many of the printers by Epson, H-P, and others feature built in Compact Flash card readers. These printers can be used to view and print images from your Cuddeback Digital Camera. 6. Video clips can only be viewed using a PC with appropriate software. We recommend using your PC to view, print, , and archive images. Using 2 Compact Flash cards you can 1) remove the 1 st Compact Flash card from Cuddeback, 2) insert your 2 nd Compact Flash card into Cuddeback, and then 3) take the 1 st card home for image viewing on your PC. By using 2 Compact Flash cards you can leave Cuddeback installed in the field, while you are able to view and archive recorded images at home using you computer and printer. STEP 6 Additional information on using Cuddeback How to Password Protect Cuddeback and still use E-Z Mode You can use Advanced Mode to program your name, phone number, and password into Cuddeback. After which, you can re-enable E-Z Mode and the Cuddeback will remember the name, phone number, and password that you programmed. This allows you to take Page 6 of 20
8 advantage of Cuddeback s TheftStop Plus system and still take advantage of the simple operation of E-Z Mode. If you elect to do this carefully read the appropriate sections in Appendix A Cuddeback Advanced Mode before proceeding. In E-Z Mode Cuddeback will automatically set the following parameters: Video clip recording will be turned OFF Cuddeback will take pictures 24 hours a day Camera flash is set to AUTO Time Lapse photography is turned OFF Image viewing quality (on TV) is set to HIGH quality If you need to alter any of these settings you will need to operate Cuddeback in ADVANCED Mode. What Else to Read You now should understand the basic operation of your Cuddeback Digital Camera. We recommend that you read the next section, Cuddeback Detailed Instructions. If you elect to use the Advanced Operating Mode please read Appendix A on see page 13. CUDDEBACK DETAILED INSTRUCTIONS DEFINITIONS & CONVENTIONS Event an event occurs when Cuddeback sees an animal and saves the date and time in Cuddeback s electronic memory. Cuddeback stores 475 events (events can only be viewed in Advanced Mode). Count a count occurs when Cuddeback sees an animal and increments an electronic counter. Unlike an event, the date/time is not stored. The Cuddeback keeps a tally of over 65,000 counts (counts can only be viewed in Advanced Mode). Image an image is the name used to describe a digital photograph. The images, events, and counts are each cleared separately as described later. Clearing one of them does not clear the others. How Cuddeback Saves Images Images taken with your Cuddeback camera are stored in Cuddeback s internal memory or in an optional Compact Flash card. Cuddeback does not include a Compact Flash card. Cards are readily available from most stores that sell digital cameras. Using Cuddeback without a Compact Flash card When Cuddeback is used without a Compact Flash card images are stored in Cuddeback s internal image memory. Approximately 20 images can be saved. (You may get more or less images depending upon the size of the image file. Size of image file is determined by image content. Day time images will be larger than night images). Image resolution is 680 x 480 pixels when Cuddeback is operated without a Compact Flash card. Using Cuddeback with a Compact Flash card When Cuddeback is used with a Compact Flash card images are stored on the Compact Flash card. See page 4 for more information. Image resolution is 2048 x 1536 when Cuddeback is used with a Compact Flash card. Viewing Saved Images You can view and clear images on a TV or camcorder connected to Cuddeback s TV connector. Viewing images is the same whether images are stored on a Compact Flash card or are saved in internal memory. Saving Internal Images to a Compact Flash card You can transfer the images stored in internal image memory to a Compact Flash card. Simply insert a Compact Flash card into Cuddeback s Card Holder and press the Mode Key numerous times until DO NOT REMOVE CARD appears on the LCD display. The image files will automatically be copied from internal memory to the Compact Flash card. After the images are copied to the Compact Flash card they will be erased from internal memory. File System FAT (FAT16) and FAT32 Personal Computers (PCs) and digital cameras will either use a FAT (also referred to as FAT16) or a FAT32 file system on the Compact Flash Card. Cuddeback is compatible with both file systems. 1) You should not have to worry about the file system unless you have problems with a digital camera reading the card. If this happens format your Compact Flash Card in the digital camera first and then install the card into your Cuddeback. Page 7 of 20
9 2) The default file system for the Cuddeback is FAT32. Cuddeback will format 64 MB cards and higher as FAT32. Most new digital cameras will use the FAT32 file system. 3) Some digital cameras use the FAT or FAT16 file system. If you want to read Cuddeback images with these cameras you should format the CF card in the digital camera, and not with the Cuddeback camera. 4) Most PCs will be able to read CF cards formatted in either FAT or FAT32. 5) You can also format your CF cards with your PC. You can use either FAT or FAT32 formats. We recommend you use FAT32 unless you need to view your images on a device that does not support FAT32. Memory Card File Format The Cuddeback Compact Flash folder structure is as follows: \DCIM\100CUDDY Directory of active images \DCIM\101CUDDY First archive directory 1 \DCIM\102CUDDY Second archive directory 1 \event.txt Event file is saved in the root folder 2 1. Archive folders are only created if you archive images. Each time you archive images a new folder is created. Archive folder names are consecutively numbered. Archiving images is only available in Advanced Mode. 2. The file EVENT.TXT is only created if events are saved. Images saved are named in the format CDY_0001.JPG. The number will increment with each image. Video clips are named in the format CDY_0001.AVI. The number of the AVI file will match the number of the JPG file it coincides with (i.e. ~ CDY_0001.AVI will be the video taken when image CDY_0001.JPG was taken). TURNING CUDDEBACK ON AND OFF Cuddeback does not have an ON/OFF switch. Cuddeback is always powered up when batteries are installed. When you are not using Cuddeback you can DISARM to put Cuddeback in a low power standby mode. Removing batteries when transporting Cuddeback is NOT recommended. DETECTION ZONE & SENSITIVITY ADJUSTMENT Cuddeback can detect an animal up to 100 feet. However, this detection range is dependant upon ambient air temperatures. The cooler the temperatures the farther Cuddeback can sense an animal. In very hot weather (above 80 O F) the sensor may only sense up to 20 feet. You can change the sensitivity of Cuddeback s motion/heat sensor. You can adjust the sensitivity in ADVANCED Mode using a software menu item. This is the preferred method. Refer to Appendix A Cuddeback Advanced Mode for more information. However, you can also adjust the sensitivity be moving a small black removable jumper located directly below the TV connector. When this jumper is in the lower position, standard sensitivity is selected. When this jumper is in the upper position, high sensitivity is selected. We recommend leaving the jumper in the lower position. However, in hot weather (above 80 O F) you may want to use the upper position to increase detection distances. You may need to use a small tweezers to access the jumper. If you lose the jumper your Cuddeback will still function properly with the sensitivity set to standard. If you are getting false detections lower the sensitivity using the jumper or software menu. TV REQUIREMENTS You can use a portable TV or Camcorder to view images in the field. You will need: 1) a portable TV with a built in video-in connector, 2) a patch cord to attach the TV to the Cuddeback s TV connector (both are available at Radio Shack and other electronic stores). The patch cord must have an RCA jack on one end to attach to Cuddeback, and the opposite cable end must have a connector compatible with the portable TV you select. We recommend you bring your Cuddeback to the TV retailer so he can assist in getting you the correct cable. Radio Shack has a selection of TVs and cables that will work with your Cuddeback. Images displayed on the TV/camcorder will be at a low resolution. Best image resolution will be obtained on your computer display or on printed images. Reading Cuddeback Images with a PC Page 8 of 20
10 You can use a personal computer or printer to view images saved on Cuddeback s Compact Flash card. Your computer or printer will require a Compact Flash card reader. Your computer retailer will be able to help you determine what you require. Page 9 of 20
11 APPENDIX A: CUDDEBACK ADVANCED MODE After you feel comfortable using the E-Z Operating Mode you can enable ADVANCED Mode which will enable additional features. Once you learn how to use E-Z Mode you will find ADVANCED Mode very similar. However, if E-Z Mode accomplishes everything you need, you may continue to use E-Z Mode. When to Use Advance Mode Advanced Mode enables the following additional features you may find beneficial: Enable event recording (an event is the date/time of activity that is stored in memory. You can send the events to the Compact Flash card, and subsequently transfer them to a PC). Enable selected time of day operation: day only, night only, or hours of day. Enable password protection. Write your name and phone number into Cuddeback s memory. Enable recording of video clips. Turn the camera s flash off or on as desired. Enable time lapse photography. To enable Advanced Mode: 1) Remove the batteries from Cuddeback. 2) Install the batteries. 3) When the display prompts [E-Z Mode / Change?] immediately press the (C KEY). 4) The display will prompt [ADV Mode] and then display the date/time. To re-enable E-Z Mode: 1) Remove the batteries from Cuddeback. 2) Install the batteries. 3) When the display prompts [ADV Mode / Change?] immediately press the (C KEY). 4) The display will prompt [E-Z Mode] and then display the date/time. POWER UP SEQUENCE When batteries are first installed in Cuddeback the following will be displayed: 1) [E-Z Mode / Change?] or [ADV Mode / Change?] will be displayed to reflect Cuddeback s selected operating mode. 2) [Non Typical Inc] is displayed next. You can program your own name to appear on this display. You can bypass this menu by pressing the (C KEY). 3) Password verification occurs next. The display will only appear if you have a password programmed. a. [Enter LPW] i. You will be required to enter a 5 digit password to continue. Reference the TheftStop Plus section of this manual for instructions. ii. When you first turn on Cuddeback a password is NOT programmed so this display will not appear. 4) The date and time is displayed next as described in the next section. MODE KEY FUNCTIONS The mode key is used to view data stored inside the Cuddeback and to control/set the Cuddeback s operating mode. With each press of the (M KEY) one of four mode menus will be displayed (referred to as Mode:Stats, Mode:Image, Mode:Event, and Mode:Operate). Mode:Stats The Mode:Stats menu is automatically displayed when Cuddeback energizes the display. You may not have to use the (M KEY) to activate this display. The STATS menu allows you to view various statistic information stored inside the Cuddeback. Press the (UP KEY) or (DOWN KEY) to view a variety of statistical information. 1) Date/Time a. Displayed in the format month/day/year hour/minute, an example display is [03/13/02 11:10 AM]. b. This is the setting of Cuddeback s internal clock. Page 10 of 20
12 c. To access additional submenus press the (UP KEY) or (DOWN KEY). d. To access additional Mode Key Menus press the (M KEY). 2) New Images a. This is the number of photographs taken since you last checked your Cuddeback camera. This counter is incremented every time Cuddeback triggers a photograph. b. Displayed as [New Images] on line 1, with the number of images on the bottom line. c. This counter is automatically cleared every time Live Camera Mode is activated. 3) Free Memory a. This display shows the available space on the Compact Flash card. b. Displayed as [Free Memory] on line 1, with space in Mega Bytes on the bottom line. 4) Master Counter a. This display is the number of counts Cuddeback has detected. b. Maximum number of counts is over 65,000. c. Pressing the (C KEY) will clear this counter to 0. d. Displayed as [Master Counter] on line 1, with number of counts on the bottom line. 5) Battery Level a. This display shows the battery level of the 4 D Cell batteries. b. Battery level reading is a number 1, 2, 3, or 4. c. Fully charged battery is 4, weak battery is 1. d. Replace your batteries when the reading is 1. e. Displayed as [Battery Level] on line 1, with the level number on the bottom line. 6) Run Days a. This is the number of days the Cuddeback has been operating since the batteries were installed. b. This counter is automatically cleared when batteries are installed in the Cuddeback. c. Displayed as [Run Days] on line 1, with the number on the bottom line. 7) Run Images a. This is the number of images the Cuddeback has taken since the batteries were installed. b. This counter is automatically cleared when batteries are installed in the Cuddeback. c. Displayed as [Run Images] on line 1, with the number on the bottom line. 8) Lifetime Run Days a. This is the number of days the Cuddeback has been operating since unit was manufactured. b. Displayed as [Lifetime Run Days] on line 1, with the number on the bottom line. c. This counter can never be cleared. 9) Lifetime Images a. This is the number of images the Cuddeback has taken since the unit was manufactured. b. Displayed as [Lifetime Images] on line 1, with the number on the bottom line. c. This counter can never be cleared. Mode:Images The Mode.Images menus is used to determine the number of images saved, archive images, delete images, and view images on an external TV or camcorder. A TV needs to be attached to Cuddeback s TV connector using the appropriate cable (see section TV Requirements for more details). 1) Press the (M KEY) until [Images Saved] is displayed on line 1. The number of images saved will be displayed on the bottom line. From this display you can view images or activate submenus (see item 4 later). 2) Viewing Images a. To view images you must attach a TV or camcorder to the TV connector on Cuddeback camera. Use a RCA video cable that is compatible with your TV or camcorder. Refer to the documentation that came with the TV or camcorder for details. b. Press the (UP KEY) or (DOWN KEY) to display images on the TV. c. You can select image options by pressing the (C KEY) as described next. Page 11 of 20
13 d. Images are displayed in a low-resolution or high-resolution format depending on the global setting Setup:Camera:ViewQuality (see ViewQuality later in this manual for more details). 3) Viewing Image Options a. When viewing images you can select three or four optional tasks by pressing the (C KEY). Then you select one of these tasks by pressing the (UP KEY) or (DOWN KEY). These options are Lock Image, Unlock Image, Clear Image, and View in High Resolution. When the desired task is displayed pressing the (C KEY) will cause the task to be performed. b. Lock Image [Lock Image?] will appear on line 1, and [C = Yes] will appear on line 2. Pressing the (C KEY) will lock this image. Locking the image prevents this image from being erased by the CLEAR ALL IMAGE operation described later. c. Unlock Image [Unlock Image?] will appear on line 1, and [C = Yes] will appear on line 2. Pressing the (C KEY) will unlock this image. Unlocking the image will allow this image to be erased by the CLEAR ALL IMAGE operation described later. d. Clear Image [Clear Image?] will appear on line 1, and [C = Yes] will appear on line 2. Pressing the (C KEY) will clear this image. If a video clip was recorded it will also be deleted when you clear the image. e. View in High Resolution [View in Hi Res?] will appear on line 1, and [C = Yes] will appear on line 2. Pressing the (C KEY) will cause the currently displayed low-resolution image to appear in a higher resolution. If you have HIGH RESOLUTION viewing enabled this menu does not appear (see SETUP:CAMERA:VIEWQUALITY for more details). 4) Images Saved Submenus: a. Submenus allow you to Clear All Images, Archive Images, or View Images i. When [Images Saved] is being displayed you can access the submenus by pressing the (C KEY). If [Images Saved] is not displayed press the (M KEY) until it is. ii. Press the (UP KEY) or (DOWN KEY) to select the appropriate submenu. iii. Press the (C KEY) again to perform the desired submenu action. 5) Archive Images a. This task allows you to save all images to an archive folder on the Compact Flash card. When Cuddeback records an image it is saved in the folder \DCIM\CUDDY100. This task will move all images in the \DCIM\CUDDY100 to a new folder named \DCIM\CUDDY101. The images in the folder \DCIM\CUDDY100 will be erased. This task allows you to archive images after viewing them. Doing this will speed access to images and prevent having to scroll through previously viewed images to view new images. b. CAUTION: Once images are archived you CAN NOT view them with Cuddeback. The only way to retrieve these images is with a Personal Computer. c. Each time images are archived a new folder is generated; they will be named CUDDY101, CUDDY102, etc. This becomes a very effective way to separate images as you move Cuddeback from place to place and acquire images over time. d. This submenu will be displayed as [Archive Images?] on line 1, and [C = Yes] on line 2. To perform this task press the (C KEY). To cancel the task press any other key, or press the (UP KEY) or (DOWN KEY) to go to the next submenu. e. To prevent accidental activations of this task you will be required to enter your lock password to complete the archive task. The display will prompt [Enter LPW to Archive Images] on line 1, and <0 > on line 2. f. To archive the images enter your lock password as described in the section TheftStop Plus, Password Entry. If you make a mistake when entering the password or press a wrong key this task will be cancelled. 6) Clear All Images a. This task allows you to erase all images in the active image folder \DCIM\CUDDY100. b. CAUTION: Once images are cleared you CAN NOT recover them c. This submenu will be displayed as [Clear All Images?] on line 1, and [C = Yes] on line 2. To perform this task press the (C KEY). To cancel the task press any other key, or press the (UP KEY) or (DOWN KEY) to go to the next submenu. d. To prevent accidental activations of this task you will be required to enter your lock password to complete the Clear All operation. The display will prompt [Enter LPW to Clear ALL Images] on line 1, and <0 > on line 2. Page 12 of 20
14 e. To clear the images enter your lock password as described in the section TheftStop Plus, Password Entry. If you make a mistake when entering the password or press a wrong key this task will be cancelled. Mode:Event The Mode:Event menu displays events stored in Cuddeback. An event is the date/time activity was sensed. You can clear individual events, all events, or save events to the Compact Flash card. 1) When the MODE KEY is pressed Cuddeback will display the number of events saved. a. Displayed as [Events Saved] on line 1, with the number of events saved on the bottom line. b. From this display you can activate 2 submenus as follows: i. Press the (C KEY) to access the submenus ii. Press the (UP KEY) or (DOWN KEY) to select the appropriate submenu iii. To perform the desired submenu action press the (C KEY) c. Submenu 1: Save Events to Memory Card i. This task allows you to save all the events to the Compact Flash card in a format that will allow you to view the events on a personal computer. The file name is EVENT.TXT and is located in the Compact Flash card s root folder. ii. Displayed as [Save All Events?] on line 1, and [C = Yes] on line 2 iii. If you press the (C KEY) the events will be written to the Compact Flash card. See the appendix for a file description and how the file is formatted. iv. If you do not want to save the events to the Compact Flash card you can press the (UP KEY) or (DOWN KEY) to display the next submenu, or press the (M KEY) or (S KEY). v. If an EVENT.TXT file is not already on the Compact Flash card this file will be created. If this file already exists the new events will be appended to the file. vi. Maximum file size is about 1 MB. vii. You can open this file with a text editor (Notepad) or a spreadsheet program (Excel). viii. To erase this file you must use your computer or the Format Card command discussed on page 33 in this manual. d. Submenu 2: Clear All Events i. This menu allows you to clear all the events. ii. Displayed as [Clear All Events?] on line 1, and [C = Yes] on line 2 iii. If you press the (C KEY) the events will be cleared. iv. If you do not want to clear all the events press any other key. 2) Viewing Events a. Events can be viewed from the [Events Saved] display be pressing the UP KEY or the DOWN KEY. b. Events are displayed in the following format: i. Line 1 of display will show [Event <number>] for a few seconds, then switch to show the date of the event. ii. Line 2 of the display will show the time of the event. iii. To clear this events press the (C KEY). As an event is being cleared a progress counter will be displayed, you must wait until this is finis hed before you can perform additional operations. Depending upon the number of events saved it can take up to 45 seconds to clear an event. iv. To display the next event press the (UP KEY). v. To display the previous event press the (DOWN KEY). vi. Pressing and holding the (UP KEY) or (DOWN KEY) will advance the displayed event by 10. This allows you to rapidly access events. vii. To return to the [Events Saved] display press the (M KEY). Mode:Operate Cuddeback has four operating modes: STANDBY, TEST, LIVE CAMERA, or DISARMED. Pressing the (UP KEY) or (DOWN KEY) will cycle through the various operating states. 1) Standby On In this mode Cuddeback will not trigger the camera. This state is used when you are programming and viewing events. Cuddeback will automatically activate Live Camera mode if left in the Standby Mode. Page 13 of 20
15 2) Test Mode Cuddeback is in test and align state. In this mode the Cuddeback LED will illuminate when activity is sensed. This state is used to verify Cuddeback s detection zone and to assist in aligning Cuddeback to trigger where you desire. Cuddeback will automatically activate Live Camera mode if left in the Test Mode. 3) Live Mode Cuddeback is placed in Live Camera mode and will trigger the camera when activity is sensed. It is only in this state that the Cuddeback will save events and trigger the camera. Line 2 of the LCD will display the programmed camera mode as either Motion, TimeLpse, or Both. (Refer to the section Setup, Camera Mode for details on the camera operating mode). When Live Camera mode is initiated there will be a 45 second delay before the motion sensor activates. This provides you with enough time to replace the battery cover and move away from the camera. The LCD display will clear when the motion sensor activates. You can force the LCD display to clear by pressing the (C KEY). 4) Cuddeback Disarmed In this state Cuddeback is effectively off and will not trigger the camera. This state is useful for transporting the Cuddeback without having Cuddeback trigger the camera or store events. Before disarming the LCD will prompt [C to Disarm]. You must press the (C KEY) to disarm the Cuddeback. The Cuddeback will then prompt [Disarmed]. To rearm Cuddeback press you press the (UP KEY) or (DOWN KEY) to change the operating mode to Standby, Test, or Live Camera as desired. If you press the (M KEY) or (S KEY) during any of the above displays, Cuddeback will remain in the operating mode displayed. Automatic Operation. To prevent Cuddeback from being left in the field in the wrong state Cuddeback features automatic operation. About ten minutes after your last key press Cuddeback will automatically activate Live Camera mode. This automatic operation is disabled when Cuddeback is disarmed. SETUP KEY FUNCTIONS The (S KEY) is used to alter Cuddeback operating parameters. With each press of the (S KEY) a different parameter will be displayed. When a parameter is display the (UP KEY) and (DOWN KEY) will change the parameter, the (C KEY) can be used to restore the previous setting. 1) Camera Delay a) Camera Delay is the amount of time Cuddeback will wait after taking a photo before it will take another photo. b) Press the (UP KEY) or (DOWN KEY) to change the setting. c) The range is 1 minute to 60 minutes. 2) Event Delay a) Event Delay is the amount of time Cuddeback will wait after recording an event before it will record another event. b) Press the (UP KEY) or (DOWN KEY) to change the setting. c) The range is 5 seconds to 60 minutes. The sec or min indicates if the delay is in minutes or seconds. 3) Camera Window a) The Camera Window allows you to program the time of day you want the camera to trigger. You can program ALL DAY, DAY ONLY, NIGHT ONLY, or SELECTED HOURS. b) The bottom line of the display will show the setting: i) [All Day] when the camera will trigger 24 hours a day. ii) [Dark Only] when the camera will trigger only in darkness. iii) [Day Only] when the camera will trigger only in day light. iv) The selected hours will be displayed in the form [<on hour> -> <off hour>]. c) Press the (DOWN KEY) to increment the <on hour>. d) Press the (UP KEY) to increment the <off hour>. e) When the <on hour> is the same as <off hour> the camera is set to trigger 24 hours a day and the display will show [All Day]. f) To enable [Dark Only] or [Day Only] press the (UP KEY) or (DOWN KEY) numerous times until the desired setting is displayed. 4) Set Date a) Press the (DOWN KEY) to increment the month. b) Press the (UP KEY) to increment the day. Page 14 of 20
16 5) Set Year a) Press the (UP KEY) or (DOWN KEY) to change the setting. 6) Set Time a) Press the (DOWN KEY) to increment the hour. As the hours change the am/pm indicator will change to indicate an AM or PM hour. b) Press the (UP KEY) to increment the minutes. CAMERA SETUP This menu allows you to control various operating parameters related to the camera and picture taking process. The display will show [Camera Setup?] on line 1, and [C=YES] on line 2. Press the (C KEY) to advance to these menus as described next. After you press the (C KEY) pressing the (S KEY) will advance to the next submenu. To skip these menus press the (S KEY). The submenus all work the same: press the (UP KEY) or (DOWN KEY) to change the setting. Press the (C KEY) to restore the previous setting. Press the (S KEY) to advance to the next menu. The menus are described next. a) Camera Mode This selects Cuddeback s operating mode. You can select Motion, Time Lapse, Both. i) Motion Cuddeback will activate the camera when it senses an animal/person with its motion sensor. ii) Time Lapse Cuddeback will activate the camera on a time lapse interval. In this mode the motion sensor is not used. (See section Time Lapse Photography for more information). iii) Both Cuddeback will activate the camera when it senses an animal and on the programmed time lapse interval. b) Time Lapse Interval This is the duration between photos in hours. The range is 1 hour to 96 hours (4 days) in increments of 1 hour. This menu will only be displayed if Time Lapse is turned on. c) Time Lapse Start Hour This is the start time hour you want the time lapse sequence to start. The range is 12AM to 12PM and NextHour. This menu will only be displayed if Time Lapse is turned on. (See section Time Lapse Photography for more information). d) Flash Mode This selects if you want to utilize Cuddeback s built in strobe flash. You can select Auto or Off. i) Auto Cuddeback will use the flash if needed. Essentially, if it is dark the flash will be used, if there is ample ambient light the flash will not be used. This is the recommended setting. ii) Off Cuddeback will NOT use the flash. Daylight images will be taken, however, images that require the flash will NOT be taken. e) Flash Range i) The flash range can be set to standard or long. Standard will provide the highest quality image, and Long will provide a greater flash distance. ii) Press (UP KEY) or (DOWN KEY) to change the setting. f) View Quality This setting controls how images are displayed on an external TV that is attached to Cuddeback s TV connector. Choices are Standard and High. i) Standard When Standard view quality is selected images are displayed very fast, but at a very low resolution. This allows you to scroll through images very fast. If you have an image that you would like to see in high resolution you can use the image view command to display the current displayed image in high resolution. We recommend using the Standard setting. ii) High When High view quality is selected images are displayed at a high resolution, but at a slower rate. This allows you to get a better look at the images, but it will require more time to view images. NOTE: Images viewed on a TV are lower quality than when viewed on a PC. g) Video Mode This will enable the recording of video clips. Choices are Off and On If you choose to record video clips you will still record a still image. Cuddeback is unique in that it is the only (that we know of) digital camera that will simultaneously record a still image and a video clip Videos will only be taken during day light hours. Images will still be recorded 24 hours a day (unless changed with the Camera Window setting). Note: You CAN NOT view video clips in the field. Video clips can only be viewed with a personal computer and appropriate software. See section COMPUTER REQUIREMENTS for more information. i) Off Video clip will not be recorded. Page 15 of 20
17 ii) On Video clips will be recorded when there is ample ambient light to do so. Video clips will NOT be recorded in darkness. h) Video Time This selects the length of the video clips. The range is from 10 seconds to 60 seconds. THEFTSTOP PLUS TheftStop Plus is a simple to use security system for your Cuddeback Digital Camera. It features Password Protection and Electronic Branding of your name and phone number into Cuddeback s electronics. In addition, the text you program into the Owner Name is written onto the image. Passwor d Protection prevents an unauthorized person from using your Cuddeback. Cuddeback features two passwords, an owner password and a lock password. Having 2 passwords allows you to let a friend use your Cuddeback camera, yet you prevent them from altering your passwords or changing the owner name and phone number. This is accomplished by telling your friend your Lock Password only - do not tell them your Owner Password Owner Password this password is required to 1) program/change the lock password, 2) program/change the owner name, and 3) program/change the owner phone number. When shipped from the factory this password is (five zeros). Even if you do not change the owner password you still need to enter the 5 zeros when required. Lock Password if enabled, this password is required to 1) unlock Cuddeback, and 2) activate various commands (clearing all images, Format the Compact Flash, archiving images). When shipped from the factory this password is (five zeros). When the lock password is the Unlock Cuddeback feature is disabled (you will not be prompted to enter a password to use your Cuddeback). Unlock Cuddeback. If a Lock Password is set to anything other than 00000, you will be required to enter the Lock Password when you check Cuddeback. If the Lock Password is not entered correctly Cuddeback will cease to operate. Note The first time you program an Owner Password you must enter the default password of <00000>. The first time you program an Owner Password you must enter the default password of <00000>. If you do not change the Owner Password you must still enter the default password of <00000> to change the Lock Password, Owner Name, and Owner Phone Number. Always write your passwords down and keep them in a safe place. Entering a Password using the Keypad When prompted to enter a password follow these procedures. Note: on the LCD display LPW refers to Lock Password, and OPW refers to Owner Password. 1) When you are prompted for a password, line 2 of the LCD will display [<0 >]. Passwords consist of five digits. 2) Follow these steps to enter a password. (Do not change any password until after you clearly understand the TheftLock system as explained in this manual). a) To increment the right most displayed digit (0 in the above example) press the (DOWN KEY). b) After correctly setting the right most digit, you advance to the next digit by pressing the (UP KEY). A 0 will appear to the right of the last entered digit. This digit can be incremented by pressing the (DOWN KEY). c) Repeat the above two steps until all 5 digits are entered. d) When all 5 digits are entered pressing the (C KEY) will cause this password to be programmed into Cuddeback. e) To cancel entering a password you can press the (M KEY) or (S KEY) at any time before you press the confirmation (C KEY) as describe in step d. f) The message [Saved] will appear on the LCD if you have programmed a password correctly. Press the (S KEY) to continue. Entering the Owner Name and Phone Number using the Keypad The procedures for entering your name and phone number are similar. When prompted to enter your user name or phone number follow these procedures. Page 16 of 20
18 1) When you are required to enter the user name or phone number the LCD display will clear with only the first digit displayed. If you are entering your name an A will be displayed, if you are entering your phone number, the ( character will be displayed. 2) Follow these steps to program a name or phone number: a) To increment the right most displayed digit press the (DOWN KEY). b) After correctly setting the right most digit, you advance to the next digit by pressing the (UP KEY). This digit can be incremented by pressing the (DOWN KEY). c) Repeat the above two steps until the required digits are entered. You can enter up to 16 characters. d) When you are finished, pressing the (C KEY) will cause the displayed characters to be programmed into Cuddeback. You only need to enter as many characters as required; you DO NOT need to enter all 16 characters. e) To cancel entering characters and cancel this operation press the (M KEY) or (S KEY) at any time before you press the confirmation (C KEY) as describe in step d. f) The message [Saved] will appear on the LCD if you have programmed the owner name and phone number correctly. Press the (S KEY) to continue. There are 4 menus for setting up TheftStop Plus protection. They all work about the same, with just different data being entered. Follow these steps for each menu that you want to change: i) The LCD display will show text on line 1, and [Change?] on line 2. j) Press the (C KEY) if you want to change this setting. You can press the (S KEY) to advance to the next menu without changing this setting. k) The LCD display will clear and you can begin entering information as described above. l) The 4 menus items are: i) Owner Password LCD line 1 will display [Owner PW], line 2 will show [Change?]. ii) Lock Password LCD line 1 will display [Lock PW], line 2 will show [Change?]. iii) Owner Name LCD line 1 will display [<the programmed name>], line 2 will show [Change?]. iv) Owner Phone Number LCD line 1 will display [<the programmed phone number>], line 2 will show [Change?]. m) Before you change any of the above 4 items you will first have to press the (C KEY), and then you will be prompted to enter the Owner Password. You must enter the correct owner password to change these setting. The default owner password is (five zeros). (You will have to enter this password even if you did not change the password from the default setting of 00000). n) When you enter a password, name, or phone number correctly, the message [Saved] will appear on the LCD. Press the (S KEY) to continue. UTILITIES These menus are used for special tasks. Use the (S KEY) to advance through the tasks. a) Motion/Heat Sensor Sensitivity i) You can change the sensitivity of Cuddeback s motion/heat sensor. This allows you to optimize Cuddeback for various conditions and requirements. ii) Displayed as [Sense Level] on line 1, and the setting of [Low], [Standard], [High], or [Auto] on the bottom line. iii) Press the (UP KEY) or (DOWN KEY) to select the appropriate level. iv) We recommend that you use Standard level for most situations. However, in hot weather High level can be used to extend detection distances. Low level can be used to reduce detection distance to help keep night photos within the range of the flash. v) Auto level will program Cuddeback to automatically change the sensitivity level for day or night activity. During daylight standard sensitivity is used. During dark periods low sensitivity is used. This limits Cuddeback s detection range to the distance of the camera s flash. b) Take a Picture This command allows you to manually trigger an image in either a delayed timer mode, or instantly. i) Delayed Timer Photo. Pressing the (C KEY) will start the time delay, the LED will begin to flash and in about 20 seconds the image will be taken. This provides time for you to put yourself in the photo. This feature can be used to photograph yourself with your trophy. ii) Instant Photo. Pressing the (C KEY) twice will cause Cuddeback to instantly take a photo. c) Format Card This command allows you to format the Compact Flash card. This will completely erase all files from the Compact Flash card. CAUTION: ONCE FILES ARE ERASED THEY CAN NEVER BE RECOVERED You will be required to enter your Lock Password to complete this task. Page 17 of 20
19 d) Diagnostics This display diagnostic information that you and our technical staff can use to troubleshoot your Cuddeback and to verify the camera is operating correctly. The display shows a variety of data as described here: M motion sensor field B battery level field A ambient sensor field Day & Flash indicators The motion sensor field is a 3 digit number that will change as activity is sensed. A reading around 125 indicates no activity, readings above and below 125 indicates activity. The ambient sensor field is a 3 digit number that indicates the amount of ambient light 0 indicates dark and 255 indicates full light. The battery level field is a 3 digit number that indicates the condition of the batteries, the larger the number the stronger the batteries. Range is 0 to about 200. The day & flash indicators will display a D if it is day light and an F if the flash is charged. MODEL NUMBER AND VERSION DISPLAY This display shows the Cuddeback model number on line 1 of the display, and the model version on line 2. TIME LAPSE PHOTOGRAPHY Cuddeback Digital Camera allows you to do time lapse photography; the camera will automatically take images at the desired interval. This can be used to take daily images of a construction project (building a house), or to take images of a food plot. Cuddeback can automatically take an image every day of your food plot, at the time you specify. For example, every day you take an image at 3 in the afternoon. This allows you to record the growth and utilization of the plants. In addition, by using Cuddeback s Camera Window feature you can take images in a wide variety of ways. The Time Lapse images will be controlled by the Camera Window, here s some examples that will help clarify this: 1) Take images twice a day during daylight hours, at 9 AM and 3 PM: a. Program the Time Lapse Interval to 6 hours. b. Program the Time Lapse Start Hour to 9 AM or 3 PM. c. Program the Camera Window to < 08AM to 04 PM >. This will prevent Cuddeback from triggering images at the night hours of 9 PM and 3 AM. 2) Take images every other day at noon: a. Program the Time Lapse Interval to 48 hours. b. Program the Time Lapse Start Hour to 12PM. c. Program the Camera Window to <All Day>. 3) Take images every 2 hours all day long: a. Program the Time Lapse Interval to 2 hours. b. Program the Time Lapse Start Hour to <Next Hour>. c. Program the Camera Window to <All Day>. When you have Time Lapse enabled you can select to enable or disable motion activated images using the Camera Mode setting. Select <TimeLapse> to disable the motion activated images, select <Both> to enable Time Lapse and motion activated images. RETURN INSTRUCTIONS If your Cuddeback requires technical service or repairs please call Non Typical at (715) , do not contact your dealer. You must call our technical service department before returning your Cuddeback Digital Camera. Returning a camera without first calling will significantly delay service For service call (715) ) For service call Non Typical at (715) during our normal business hours of M~F 7:00 AM to 4:30 PM Central Standard Time. Page 18 of 20
20 2) If you are instructed to return the item you will be given an RMA number. This number must be written on the outside of the shipping carton. Packages without an RMA number will incur a significant processing delay. 3) If your Cuddeback is out of warranty an estimate will be mailed to you before repairs are completed. 4) Your product will be repaired in the order in which it is received. Please allow sufficient time for the repair. During the hunting season additional time may be required for repairs. 5) Ship your equipment in a sturdy carton with plenty of packaging. Place packing material (newspaper, foam, etc) around your equipment. We are not responsible for products damaged due to ineffective packaging. Do not include batteries unless instructed by the technician. 6) For warranty repair you MUST include a copy of your dated sales receipt. Page 19 of 20
! Note this email is for contest entry only. Do not send
 CUDDEBACK OWNERS MANUAL Thank you for purchasing a Cuddeback Digital Camera. To properly use your Cuddeback you must read this manual. A Quick Start guide begins on page 5 CAUTION DO NOT remove or install
CUDDEBACK OWNERS MANUAL Thank you for purchasing a Cuddeback Digital Camera. To properly use your Cuddeback you must read this manual. A Quick Start guide begins on page 5 CAUTION DO NOT remove or install
Infrared Digital Scouting Camera. User s Manual Pocket Camera
 Infrared Digital Scouting Camera User s Manual Pocket Camera Content 1 Instruction... 1 1.1 General Description... 1 1.2 Camera Body Interfaces... 1 1.3 Shooting Information Display... 2 1.4 Supported
Infrared Digital Scouting Camera User s Manual Pocket Camera Content 1 Instruction... 1 1.1 General Description... 1 1.2 Camera Body Interfaces... 1 1.3 Shooting Information Display... 2 1.4 Supported
Infrared Scouting Camera. Ltl 5210(5MP) & Ltl 5210A(12MP) USER S MANUAL
 Infrared Scouting Camera Ltl 5210(5MP) & Ltl 5210A(12MP) USER S MANUAL 2 Contents I. Quick Introduction Front Bottom Part and Switch Battery Cover Function Switch Preview Testing Mode Automatic Infrared
Infrared Scouting Camera Ltl 5210(5MP) & Ltl 5210A(12MP) USER S MANUAL 2 Contents I. Quick Introduction Front Bottom Part and Switch Battery Cover Function Switch Preview Testing Mode Automatic Infrared
Motion Activated Camera User Manual
 Brinno MAC200 User Manual Last Modified on 12/23/2015 7:51 pm EST Motion Activated Camera User Manual www.brinno.com Register@online http://www.brinno.com/support/register.html contact us: customerservice@brinno.com
Brinno MAC200 User Manual Last Modified on 12/23/2015 7:51 pm EST Motion Activated Camera User Manual www.brinno.com Register@online http://www.brinno.com/support/register.html contact us: customerservice@brinno.com
EZ DUPE DVD/CD Duplicator
 EZ DUPE DVD/CD Duplicator User s Manual Version 3.0 0 TABLE OF CONTENTS Introduction 2 Setup 11 LCD Front Panel Overview 2 o Auto Start Time 11 Menu Overview 3-5 o Display Mode 12 Functions 6 o Button
EZ DUPE DVD/CD Duplicator User s Manual Version 3.0 0 TABLE OF CONTENTS Introduction 2 Setup 11 LCD Front Panel Overview 2 o Auto Start Time 11 Menu Overview 3-5 o Display Mode 12 Functions 6 o Button
MAGICAR M871A. Car alarm with two-way remote User s guide
 MAGICAR M871A Car alarm with two-way remote User s guide EN MAGICAR M871A Car alarm with two-way remote User s guide TABLE OF CONTENTS Table of contents...2 1. Important notice...4 2. Introduction...4
MAGICAR M871A Car alarm with two-way remote User s guide EN MAGICAR M871A Car alarm with two-way remote User s guide TABLE OF CONTENTS Table of contents...2 1. Important notice...4 2. Introduction...4
Stealth Cam STC-AD3 User s Manual. Toll Free Customer Support 1-877-269-8490 www.stealthcam.net
 Stealth Cam STC-AD3 User s Manual Toll Free Customer Support 1-877-269-8490 www.stealthcam.net Version 1.0 Dec/05 For Customer Service or Warranty Information Call Toll Free 877-269-8490 Stealth Cam, LLC
Stealth Cam STC-AD3 User s Manual Toll Free Customer Support 1-877-269-8490 www.stealthcam.net Version 1.0 Dec/05 For Customer Service or Warranty Information Call Toll Free 877-269-8490 Stealth Cam, LLC
USER S MANUAL Kodiak Series Wireless Trail Camera
 USER S MANUAL Kodiak Series Wireless Trail Camera Contents 1. Introduction... 0 1.1 Functionality Introduction... Error! Bookmark not defined. 1.2 Applications... 0 1.3 Power Supply... 1 1.4 Attention...
USER S MANUAL Kodiak Series Wireless Trail Camera Contents 1. Introduction... 0 1.1 Functionality Introduction... Error! Bookmark not defined. 1.2 Applications... 0 1.3 Power Supply... 1 1.4 Attention...
The Parts of the System
 2 The Parts of the System THE RECEIVER THE RECEIVER FRONT PANEL Power Light This green light on the receiver front panel lights up when the receiver is turned ON. This light flashes when the receiver memory
2 The Parts of the System THE RECEIVER THE RECEIVER FRONT PANEL Power Light This green light on the receiver front panel lights up when the receiver is turned ON. This light flashes when the receiver memory
Leaf River Outdoor Products Vibrashine, Inc. P.O. Box 557 Taylorsville, MS 39168 (601) 785-9854 FAX (601) 785-9874 www.vibrashine.
 MULTI-CARD PICTURE VIEWER Model PV-2.5 Leaf River Outdoor Products Vibrashine, Inc. P.O. Box 557 Taylorsville, MS 39168 (601) 785-9854 FAX (601) 785-9874 www.vibrashine.com 2 THANKS and WELCOME What does
MULTI-CARD PICTURE VIEWER Model PV-2.5 Leaf River Outdoor Products Vibrashine, Inc. P.O. Box 557 Taylorsville, MS 39168 (601) 785-9854 FAX (601) 785-9874 www.vibrashine.com 2 THANKS and WELCOME What does
User s Manual GSM-8-DLCD
 ` User s Manual GSM-8-DLCD ` Content 1 Instruction... 1 1.1 General Description... 1 1.2 Camera Body Interfaces... 1 1.3 Remote Control... 2 1.3.1 Navigating... 2 1.3.2 Characters... 3 1.4 Shooting Information
` User s Manual GSM-8-DLCD ` Content 1 Instruction... 1 1.1 General Description... 1 1.2 Camera Body Interfaces... 1 1.3 Remote Control... 2 1.3.1 Navigating... 2 1.3.2 Characters... 3 1.4 Shooting Information
In most cases problem images are caused by the environment. Here are some of the most common issues:
 PROBLEM IMAGES In most cases problem images are caused by the environment. Here are some of the most common issues: Rain, snow, & condensation will distort images Light levels can change the apparent color
PROBLEM IMAGES In most cases problem images are caused by the environment. Here are some of the most common issues: Rain, snow, & condensation will distort images Light levels can change the apparent color
Advanced User s Guide
 Advanced User s Guide FAX-2840 FAX-2845 FAX-2940 Not all models are available in all countries. Version 0 UK/IRE User s Guides and where do I find them? Which Guide? What s in it? Where is it? Product
Advanced User s Guide FAX-2840 FAX-2845 FAX-2940 Not all models are available in all countries. Version 0 UK/IRE User s Guides and where do I find them? Which Guide? What s in it? Where is it? Product
Mini Portable Reader (MPR) Model HS 5900L F
 Mini Portable Reader (MPR) Model HS 5900L F TABLE OF CONTENTS Chapter 1: Mini Portable Reader (MPR) Basics 1 1.1 Preparing for Operation 1 1.2 Installing/Changing Batteries 1 1.3 Scanning with the Mini
Mini Portable Reader (MPR) Model HS 5900L F TABLE OF CONTENTS Chapter 1: Mini Portable Reader (MPR) Basics 1 1.1 Preparing for Operation 1 1.2 Installing/Changing Batteries 1 1.3 Scanning with the Mini
MVS - Mini Video Speaker
 MVS - Mini Video Speaker Mini Clock Radio Night Vision Hidden Camera User Manual Spy Tec www.spytecinc.com GETTING STARTED Components Features Powering Up the Device Micro SD Memory Card for Data Storage
MVS - Mini Video Speaker Mini Clock Radio Night Vision Hidden Camera User Manual Spy Tec www.spytecinc.com GETTING STARTED Components Features Powering Up the Device Micro SD Memory Card for Data Storage
Security System. User Guide for the LED Command Center
 Security System User Guide for the LED Command Center MY SECURITY COMPANY IS: CALL BEFORE TEST: THIS SECURITY SYSTEM IS CONNECTED TO TELEPHONE NUMBER: THE SECURITY CONTROL PANEL IS CONNECTED TO THE PHONE
Security System User Guide for the LED Command Center MY SECURITY COMPANY IS: CALL BEFORE TEST: THIS SECURITY SYSTEM IS CONNECTED TO TELEPHONE NUMBER: THE SECURITY CONTROL PANEL IS CONNECTED TO THE PHONE
ViviCam 25 Digital Camera User s Manual
 ViviCam 25 Digital Camera User s Manual 2010 Sakar International, Inc. All rights reserved. Windows and the Windows logo are registered trademarks of Microsoft Corporation. All other trademarks are the
ViviCam 25 Digital Camera User s Manual 2010 Sakar International, Inc. All rights reserved. Windows and the Windows logo are registered trademarks of Microsoft Corporation. All other trademarks are the
INSTRUCTION MANUAL All-In-One GSM Home Alarm System SB-SP7200-GSM
 INSTRUCTION MANUAL All-In-One GSM Home Alarm System SB-SP7200-GSM Revised: August 28, 2014 PRODUCT REFERENCE MOUNTING ACCESSORIES PIR / MOTION DETECTION UNIT MAIN UNIT POWER ADAPTER MOUNTING ACCESSORIES
INSTRUCTION MANUAL All-In-One GSM Home Alarm System SB-SP7200-GSM Revised: August 28, 2014 PRODUCT REFERENCE MOUNTING ACCESSORIES PIR / MOTION DETECTION UNIT MAIN UNIT POWER ADAPTER MOUNTING ACCESSORIES
Stealth Cam STC-ADX / STC-ADXRT User s Manual. Toll Free Customer Support 1-877-269-8490
 Stealth Cam STC-ADX / STC-ADXRT User s Manual Toll Free Customer Support 1-877-269-8490 www.stealthcam.net Version 1.0 May/05 For Customer Service or Warranty Information Call Toll Free 877-269-8490 Stealth
Stealth Cam STC-ADX / STC-ADXRT User s Manual Toll Free Customer Support 1-877-269-8490 www.stealthcam.net Version 1.0 May/05 For Customer Service or Warranty Information Call Toll Free 877-269-8490 Stealth
Infrared Mobile HD Digital Trail Camera HC-300. User s Manual
 Infrared Mobile HD Digital Trail Camera HC-300 User s Manual Table of Contents 1 Instructions...1 1.1 General Description...1 1.2 Camera Body Interfaces...1 1.3 Camera Components And Features.... 2 1.4
Infrared Mobile HD Digital Trail Camera HC-300 User s Manual Table of Contents 1 Instructions...1 1.1 General Description...1 1.2 Camera Body Interfaces...1 1.3 Camera Components And Features.... 2 1.4
SATA Blu-ray/DVD/CD Duplicator Controller
 SATA Blu-ray/DVD/CD Duplicator Controller TM User Manual Version 1.70 TABLE OF CONTENTS Introduction 1 Setup 13 Image Manager 16 Specifications 1 o Power on Time 13 o Select Image 16 LCD Front Panel Overview
SATA Blu-ray/DVD/CD Duplicator Controller TM User Manual Version 1.70 TABLE OF CONTENTS Introduction 1 Setup 13 Image Manager 16 Specifications 1 o Power on Time 13 o Select Image 16 LCD Front Panel Overview
HCO BG30L Mobile (GSM) Surveillance Camera/Alarm System. User s Manual
 HCO BG30L Mobile (GSM) Surveillance Camera/Alarm System User s Manual Content 1 Product Information... 2 1.1 General Description....2 1.2 Interfaces... 2 1.3 Information Display... 3 1.4 Features... 4
HCO BG30L Mobile (GSM) Surveillance Camera/Alarm System User s Manual Content 1 Product Information... 2 1.1 General Description....2 1.2 Interfaces... 2 1.3 Information Display... 3 1.4 Features... 4
ADDING and/or DELETING PIN NUMBERS (Plus other simple programming commands) in My DK-16 or DK-26 DIGITAL KEYPAD
 ADDING and/or DELETING PIN NUMBERS (Plus other simple programming commands) in My DK-16 or DK-26 DIGITAL KEYPAD A recurring call that we get here at Securitron Technical Support is from end users of our
ADDING and/or DELETING PIN NUMBERS (Plus other simple programming commands) in My DK-16 or DK-26 DIGITAL KEYPAD A recurring call that we get here at Securitron Technical Support is from end users of our
ViviCam F127 Digital Camera
 ViviCam F127 Digital Camera User Manual 2009-2012 Sakar International, Inc. All rights reserved. Windows and the Windows logo are registered trademarks of Microsoft Corporation. All other trademarks are
ViviCam F127 Digital Camera User Manual 2009-2012 Sakar International, Inc. All rights reserved. Windows and the Windows logo are registered trademarks of Microsoft Corporation. All other trademarks are
Wireless AUTODIAL GSM SMS Home Alarm Security System 900/ 1800/ 1900Mhz(CK-GSM-9003)
 CN2HK LIMITED Wireless AUTODIAL GSM SMS Home Alarm Security System 900/ 1800/ 1900Mhz(CK-GSM-9003) User Manual Please read this manual before operating this product. After you finish reading this manual,
CN2HK LIMITED Wireless AUTODIAL GSM SMS Home Alarm Security System 900/ 1800/ 1900Mhz(CK-GSM-9003) User Manual Please read this manual before operating this product. After you finish reading this manual,
Table of Contents. Use. Troubleshooting. Setup. Welcome. 11 How to arm/disarm system/camera(s) 19 Sync Module setup issues. 3 Installing the Blink app
 User Guide Table of Contents Welcome Setup Use Troubleshooting 2 What s in the box 2 What you need 3 Installing the Blink app 4 Setting up the Sync Module 5 Connecting the Sync Module to Your Wi-Fi 7 Adding
User Guide Table of Contents Welcome Setup Use Troubleshooting 2 What s in the box 2 What you need 3 Installing the Blink app 4 Setting up the Sync Module 5 Connecting the Sync Module to Your Wi-Fi 7 Adding
C (modular) & E model User Manual
 C (modular) & E model User Manual The new Cuddeback cameras are the best cameras we have ever offered. The compact design does not sacrifice performance or image quality. In fact, C & E cameras are the
C (modular) & E model User Manual The new Cuddeback cameras are the best cameras we have ever offered. The compact design does not sacrifice performance or image quality. In fact, C & E cameras are the
GPRS/MMS/SMS Digital Infrared Trail Camera User s Manual WCM-3004
 GPRS/MMS/SMS Digital Infrared Trail Camera User s Manual WCM-3004 1 Table of Contents 1. Instructions... 1 1.1 General Description... 1 1.2 Camera Body Interface... 1 1.3 Camera components and features...
GPRS/MMS/SMS Digital Infrared Trail Camera User s Manual WCM-3004 1 Table of Contents 1. Instructions... 1 1.1 General Description... 1 1.2 Camera Body Interface... 1 1.3 Camera components and features...
e-4 AWT07MLED 7 Q TFT LCD MONITOR (LED Backlighted) USER MANUAL
 Thank you for purchasing our product. Please read this User s Manual before using the product. Change without Notice AWT07MLED 7 Q TFT LCD MONITOR (LED Backlighted) USER MANUAL e-4 SAFETY PRECAUTIONS Federal
Thank you for purchasing our product. Please read this User s Manual before using the product. Change without Notice AWT07MLED 7 Q TFT LCD MONITOR (LED Backlighted) USER MANUAL e-4 SAFETY PRECAUTIONS Federal
Rain+Birdt. Simple To Set Timer (SST) Setup & Operation Instructions. English. 1-800- RAIN BIRD (800-724-6247) or visit www.rainbird.
 Rain+Birdt Simple To Set r (SST) Setup & Operation Instructions English Installation...2 Tools and Supplies Needed...2 Step 1. Mount r...2 Step 2. Connect Power...2 Indoor r...2 Outdoor r...2 Step 3. Connect
Rain+Birdt Simple To Set r (SST) Setup & Operation Instructions English Installation...2 Tools and Supplies Needed...2 Step 1. Mount r...2 Step 2. Connect Power...2 Indoor r...2 Outdoor r...2 Step 3. Connect
How To Program An Autodialer
 GJD HYL005 GSM Autodialer Instruction Manual Please read these instructions before you start the installation Features: LCD display. Programmable 9 x 32 digit phone numbers for each trigger. 10 second
GJD HYL005 GSM Autodialer Instruction Manual Please read these instructions before you start the installation Features: LCD display. Programmable 9 x 32 digit phone numbers for each trigger. 10 second
Microprocessor Home Security System
 numbers of sensor s activations in the zone and after which activations the zone will be discarded (ignored). On every system s arming the counter is cleared in self. 6.3.11. 2 - Triger Timer - enter a
numbers of sensor s activations in the zone and after which activations the zone will be discarded (ignored). On every system s arming the counter is cleared in self. 6.3.11. 2 - Triger Timer - enter a
The basic mode for adjusting a time zone clock are primarily: 21, 24 and 51-1 (51-1 is for Alpha Characters) Entering Mode Programming
 Adjusting Time Zone Clocks The basic mode for adjusting a time zone clock are primarily: The basic mode for adjusting a time zone clock are primarily: 21, 24 and 51-1 (51-1 is for Alpha Characters) Mode
Adjusting Time Zone Clocks The basic mode for adjusting a time zone clock are primarily: The basic mode for adjusting a time zone clock are primarily: 21, 24 and 51-1 (51-1 is for Alpha Characters) Mode
GSM Alarm System User Manual
 GSM Alarm System User Manual For a better understanding of this product, please read this user manual thoroughly before using it. Quick Guider After getting this alarm system, you need to do the following
GSM Alarm System User Manual For a better understanding of this product, please read this user manual thoroughly before using it. Quick Guider After getting this alarm system, you need to do the following
SILVAN AUSTRALIA PTY. LTD.
 Instruction Manual MANSECURE01 REV-A 23/07/13 Motion Activated Security Camera SILVAN AUSTRALIA PTY. LTD. ABN 48 099 851 144 VICTORIA (HEAD OFFICE) 244-264 Greens Rd, Dandenong South, 3175 Australia Telephone:
Instruction Manual MANSECURE01 REV-A 23/07/13 Motion Activated Security Camera SILVAN AUSTRALIA PTY. LTD. ABN 48 099 851 144 VICTORIA (HEAD OFFICE) 244-264 Greens Rd, Dandenong South, 3175 Australia Telephone:
IDS. Users Guide to Keypad Functions S E C U R I T Y MANUAL NO. 700-171-01B ISSUED AUG 2002 VERSION 1.18
 INHEP DIGITAL IDS S E C U R I T Y Users Guide to Keypad Functions MANUAL NO. 700-171-01B ISSUED AUG 2002 VERSION 1.18 Summary of Operation A rm/ disarm [#] + [USER CODE] Quick Quick Quick Away Arm Stay
INHEP DIGITAL IDS S E C U R I T Y Users Guide to Keypad Functions MANUAL NO. 700-171-01B ISSUED AUG 2002 VERSION 1.18 Summary of Operation A rm/ disarm [#] + [USER CODE] Quick Quick Quick Away Arm Stay
PHOTO BANK BACKUP DEVICE
 PHOTO BANK BACKUP DEVICE Quick Installation Guide (Version 1.0) Quick Inatallation Guide Photo Bank Backup Device Page 1 Thank you for purchasing the Photo Bank Backup Device. This Quick Installation Guide
PHOTO BANK BACKUP DEVICE Quick Installation Guide (Version 1.0) Quick Inatallation Guide Photo Bank Backup Device Page 1 Thank you for purchasing the Photo Bank Backup Device. This Quick Installation Guide
Lenovo Miix 2 8. User Guide. Read the safety notices and important tips in the included manuals before using your computer.
 Lenovo Miix 2 8 User Guide Read the safety notices and important tips in the included manuals before using your computer. Notes Before using the product, be sure to read Lenovo Safety and General Information
Lenovo Miix 2 8 User Guide Read the safety notices and important tips in the included manuals before using your computer. Notes Before using the product, be sure to read Lenovo Safety and General Information
300K Pixels Digital Camera
 300K Pixels Digital Camera Owner s Manual v2.0 Warning: 1. Do not connect the camera to the computer before the driver and software is installed. 2. Download images from the camera before the battery runs
300K Pixels Digital Camera Owner s Manual v2.0 Warning: 1. Do not connect the camera to the computer before the driver and software is installed. 2. Download images from the camera before the battery runs
SECURITY SYSTEM MANUAL
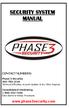 SECURITY SYSTEM MANUAL CONTACT NUMBERS: Phase 3 Security 403-783-2199 Technical Difficulties, Account Updates, & Any Other Inquiries: Consolidated Monitoring 1-800-232-7290 False Alarms & Holiday Procedures
SECURITY SYSTEM MANUAL CONTACT NUMBERS: Phase 3 Security 403-783-2199 Technical Difficulties, Account Updates, & Any Other Inquiries: Consolidated Monitoring 1-800-232-7290 False Alarms & Holiday Procedures
DVR 940HD Digital Video Camera
 DVR 940HD Digital Video Camera User Manual 2010 Sakar International, Inc. All rights reserved. Windows and the Windows logo are registered trademarks of Microsoft Corporation. All other trademarks are
DVR 940HD Digital Video Camera User Manual 2010 Sakar International, Inc. All rights reserved. Windows and the Windows logo are registered trademarks of Microsoft Corporation. All other trademarks are
Supervised Security System
 Supervised Security System Model SC1200 Owner s Manual Read This First Contents This equipment generates and uses radio frequency energy, and if not installed and used properly, that is, in strict accordance
Supervised Security System Model SC1200 Owner s Manual Read This First Contents This equipment generates and uses radio frequency energy, and if not installed and used properly, that is, in strict accordance
Scan System (F) Operation Guide Set-up Edition
 Scan System (F) Operation Guide Set-up Edition This Operation Guide mentions that 1650 is a 16 ppm (prints per minute) machine, 2050 is a 20 ppm (prints per minute) machine and 2550 is a 25 ppm (prints
Scan System (F) Operation Guide Set-up Edition This Operation Guide mentions that 1650 is a 16 ppm (prints per minute) machine, 2050 is a 20 ppm (prints per minute) machine and 2550 is a 25 ppm (prints
WARNING. Getting to know your camera
 Thank you for purchasing this Kogan HD sports action camera. You should read these instructions thorough before use. The camera has no internal memory, so prior to taking photographs or footage, you should
Thank you for purchasing this Kogan HD sports action camera. You should read these instructions thorough before use. The camera has no internal memory, so prior to taking photographs or footage, you should
4-Channel Thermometer / Datalogger
 USER GUIDE 4-Channel Thermometer / Datalogger RTD and Thermocouple Inputs Model SDL200 Introduction Congratulations on your purchase of the Extech SDL200 Thermometer, an SD Logger Series meter. This meter
USER GUIDE 4-Channel Thermometer / Datalogger RTD and Thermocouple Inputs Model SDL200 Introduction Congratulations on your purchase of the Extech SDL200 Thermometer, an SD Logger Series meter. This meter
Bizfō n 680. Administrator's Guide
 Bizfō n 680 Administrator's Guide Bizfon, Inc. 50 Stiles Road Salem, NH 03079 Tel 800.282.6163 Fax 877.603.4149 www.bizfon.com Notice 2005 Bizfon, Inc. All rights reserved. This document is subject to
Bizfō n 680 Administrator's Guide Bizfon, Inc. 50 Stiles Road Salem, NH 03079 Tel 800.282.6163 Fax 877.603.4149 www.bizfon.com Notice 2005 Bizfon, Inc. All rights reserved. This document is subject to
CD/DVD Disc Duplicator Controller
 CD/DVD Disc Duplicator Controller USERS MANUAL Introduction Features Model & Specification Control Panel Menu Overview Operation Guide 1. Copy 2. Test 3. Copy & Verify 4. Copy & compare 5. Verify 6. Compare
CD/DVD Disc Duplicator Controller USERS MANUAL Introduction Features Model & Specification Control Panel Menu Overview Operation Guide 1. Copy 2. Test 3. Copy & Verify 4. Copy & compare 5. Verify 6. Compare
Operating Guide. Alert 8D Version 8 Zone Controller Arrowhead Alarm Products Ltd
 8 Alert 8D Version 8 Zone Controller Arrowhead Alarm Products Ltd Operating Guide 20 1 Proudly Designed and Manufactured in New Zealand Installer Notes: Please contact your alarm installer if you require
8 Alert 8D Version 8 Zone Controller Arrowhead Alarm Products Ltd Operating Guide 20 1 Proudly Designed and Manufactured in New Zealand Installer Notes: Please contact your alarm installer if you require
DVR 410 Digital Video Camera User s Manual
 DVR 410 Digital Video Camera User s Manual 2009 Sakar International, Inc. All rights reserved. Windows and the Windows logo are registered trademarks of Microsoft Corporation. All other trademarks are
DVR 410 Digital Video Camera User s Manual 2009 Sakar International, Inc. All rights reserved. Windows and the Windows logo are registered trademarks of Microsoft Corporation. All other trademarks are
Your Simple Guide to Battery. www.firstalertpro.com. Replacement. Customer Care: 1-800-852-0086. www.firstalertpro.
 Previous Menu Your Simple Guide to Battery www.firstalertpro.com Replacement p e t s ts ep -by Customer Care: 1-800-852-0086 FA/1565 9/00 www.firstalertpro.com Table of Contents: page Introduction...............................
Previous Menu Your Simple Guide to Battery www.firstalertpro.com Replacement p e t s ts ep -by Customer Care: 1-800-852-0086 FA/1565 9/00 www.firstalertpro.com Table of Contents: page Introduction...............................
AGRI-ALERT 800T / AGRI-ALERT 800 ALARM SYSTEM USER MANUAL
 AGRI-ALERT 800T / AGRI-ALERT 800 ALARM SYSTEM USER MANUAL Manufacturer: Viatron Electronics 3514 1st Street, St-Hubert (Quebec) Canada J3Y 8Y5 WARNING: the warranty can be void if the Agri-Alert 800T or
AGRI-ALERT 800T / AGRI-ALERT 800 ALARM SYSTEM USER MANUAL Manufacturer: Viatron Electronics 3514 1st Street, St-Hubert (Quebec) Canada J3Y 8Y5 WARNING: the warranty can be void if the Agri-Alert 800T or
GSM Autodialer Professional GJD700 Speech & Text Autodialer
 Text Edit message GSM Autodialer Professional GJD700 Speech & Text Autodialer Introduction The GSM Autodialer Professional works in conjunction with standard alarm systems and makes use of your preferred
Text Edit message GSM Autodialer Professional GJD700 Speech & Text Autodialer Introduction The GSM Autodialer Professional works in conjunction with standard alarm systems and makes use of your preferred
DVR GUIDE. Using your DVR/Multi-Room DVR. 1-866-WAVE-123 wavebroadband.com
 DVR GUIDE Using your DVR/Multi-Room DVR 1-866-WAVE-123 wavebroadband.com Table of Contents Control Live TV... 4 Playback Controls... 5 Remote Control Arrow Buttons... 5 Status Bar... 5 Pause... 6 Rewind...
DVR GUIDE Using your DVR/Multi-Room DVR 1-866-WAVE-123 wavebroadband.com Table of Contents Control Live TV... 4 Playback Controls... 5 Remote Control Arrow Buttons... 5 Status Bar... 5 Pause... 6 Rewind...
Users Guide to Keypad Functions
 Users Guide to Keypad Functions MANUAL NO. 700-175-01J ISSUED JAN 2002 VERSION 1.41 Summary of Operation A rm/ disarm [#] + [USER CODE] Quick Quick Quick Panic Fire Medical Away Arm Stay Arm Stay Arm &
Users Guide to Keypad Functions MANUAL NO. 700-175-01J ISSUED JAN 2002 VERSION 1.41 Summary of Operation A rm/ disarm [#] + [USER CODE] Quick Quick Quick Panic Fire Medical Away Arm Stay Arm Stay Arm &
Windows XP Pro: Basics 1
 NORTHWEST MISSOURI STATE UNIVERSITY ONLINE USER S GUIDE 2004 Windows XP Pro: Basics 1 Getting on the Northwest Network Getting on the Northwest network is easy with a university-provided PC, which has
NORTHWEST MISSOURI STATE UNIVERSITY ONLINE USER S GUIDE 2004 Windows XP Pro: Basics 1 Getting on the Northwest Network Getting on the Northwest network is easy with a university-provided PC, which has
Samba W - Table of Contents
 Samba W - Table of Contents 1.Getting Started... 3 1.1 Installing the SIM Card, SD Card and Battery... 3 2. Input Type... 4 3. Menu Guide... 6 1.2 Messaging... 6 1.3 Call History... 6 1.4 Calculator...
Samba W - Table of Contents 1.Getting Started... 3 1.1 Installing the SIM Card, SD Card and Battery... 3 2. Input Type... 4 3. Menu Guide... 6 1.2 Messaging... 6 1.3 Call History... 6 1.4 Calculator...
QUICK START GUIDE. Aleratec 1:3 Blu-ray/DVD/CD LightScribe Duplicator SA. Part No. 260201
 QUICK START GUIDE Aleratec 1:3 Blu-ray/DVD/CD LightScribe Duplicator SA Part No. 260201 Welcome! Congratulations on your purchase of an Aleratec 1:3 Blu-ray/DVD/CD LightScribe Duplicator SA, considered
QUICK START GUIDE Aleratec 1:3 Blu-ray/DVD/CD LightScribe Duplicator SA Part No. 260201 Welcome! Congratulations on your purchase of an Aleratec 1:3 Blu-ray/DVD/CD LightScribe Duplicator SA, considered
AN500T, AN1000, AN1000T, AN1500, AN1500T AN2000, AN2000T
 Product Instruction Manual Accona AN500T, AN1000, AN1000T, AN1500, AN1500T AN2000, AN2000T Panel heater v16.5/5 Version 3.2 Jan 2015 Contents 1. Important safety points 2. Installation 2.1. Wall mounting
Product Instruction Manual Accona AN500T, AN1000, AN1000T, AN1500, AN1500T AN2000, AN2000T Panel heater v16.5/5 Version 3.2 Jan 2015 Contents 1. Important safety points 2. Installation 2.1. Wall mounting
Multi Client (Integration)
 Multi Client (Integration) Installation and User s Guide Ver 12.10.x *All contents of this document may change without prior notice. INDEX 1. Index 01 2. Introduction 02 3. Installation 03 4. Using Multi
Multi Client (Integration) Installation and User s Guide Ver 12.10.x *All contents of this document may change without prior notice. INDEX 1. Index 01 2. Introduction 02 3. Installation 03 4. Using Multi
GSM AD05 Slave GSM Auto Dialer- Instruction Manual
 GSM AD05 Slave GSM Auto Dialer- Instruction Manual Please read these instructions before you start the installation Features LCD display Programmable 9 x 32 digit phone numbers for each trigger. 10 second
GSM AD05 Slave GSM Auto Dialer- Instruction Manual Please read these instructions before you start the installation Features LCD display Programmable 9 x 32 digit phone numbers for each trigger. 10 second
AD-01 Slave Auto Dialer. Owner s Manual
 AD-01 Slave Auto Dialer Owner s Manual AD-01 Slave Manual.indd 1 10/15/2009 10:20:44 AM 2 AD-01 Slave Manual.indd 2 10/15/2009 10:20:44 AM Features: Programmable entry/exit delay time; select up to 9 (32
AD-01 Slave Auto Dialer Owner s Manual AD-01 Slave Manual.indd 1 10/15/2009 10:20:44 AM 2 AD-01 Slave Manual.indd 2 10/15/2009 10:20:44 AM Features: Programmable entry/exit delay time; select up to 9 (32
New GSM Alarm System. User s Manual. Profile For a better understanding of this product, please read this user manual thoroughly before using it.
 New GSM Alarm System User s Manual Profile For a better understanding of this product, please read this user manual thoroughly before using it. Chapter 1. Features Chapter 2. Alarm Host Introduction Chapter
New GSM Alarm System User s Manual Profile For a better understanding of this product, please read this user manual thoroughly before using it. Chapter 1. Features Chapter 2. Alarm Host Introduction Chapter
IX Support Tool Setting Manual
 IX System IP network-compatible intercom IX Support Tool Setting Manual Software version 2.0.0.0 or later Before configuring and using the system, read Setting Manual and Operation Manual (PDF) carefully.
IX System IP network-compatible intercom IX Support Tool Setting Manual Software version 2.0.0.0 or later Before configuring and using the system, read Setting Manual and Operation Manual (PDF) carefully.
SD Memory Card Recorder Instructions. ver 110516.01
 SD Memory Card Recorder Instructions ver 110516.01 Contents 1. SD CARD RECORDER MAIN UNIT 3 2. REMOTE CONTROL FOR SD CARD RECORDER 4 3. TURNING ON THE RECORDER: 5 4. HOW TO RECORD: 6 5. HOW TO TAKE A PICTURE:
SD Memory Card Recorder Instructions ver 110516.01 Contents 1. SD CARD RECORDER MAIN UNIT 3 2. REMOTE CONTROL FOR SD CARD RECORDER 4 3. TURNING ON THE RECORDER: 5 4. HOW TO RECORD: 6 5. HOW TO TAKE A PICTURE:
PROGRAMMING & OPERATING INSTRUCTIONS CL5000 AUDIT TRAIL
 PROGRAMMING & OPERATING INSTRUCTIONS CL5000 AUDIT TRAIL 1 CODES AND OPERATION CODES The factory set Master Code is #1234. This should be changed immediately after installation (see Program 10). The Master
PROGRAMMING & OPERATING INSTRUCTIONS CL5000 AUDIT TRAIL 1 CODES AND OPERATION CODES The factory set Master Code is #1234. This should be changed immediately after installation (see Program 10). The Master
ADVANCED USER S GUIDE
 ADVANCED USER S GUIDE MFC-J6910DW Version 0 UK/IRE/GEN User's Guides and where do I find it? Which manual? What's in it? Where is it? Safety and Legal Quick Setup Guide Basic User's Guide Advanced User's
ADVANCED USER S GUIDE MFC-J6910DW Version 0 UK/IRE/GEN User's Guides and where do I find it? Which manual? What's in it? Where is it? Safety and Legal Quick Setup Guide Basic User's Guide Advanced User's
Get started. Issue 1
 Get started Issue 1 2008 Nokia. All rights reserved. Nokia, Nokia Connecting People, Nseries, N85, Navi, and Nokia Care are trademarks or registered trademarks of Nokia Corporation. Other product and company
Get started Issue 1 2008 Nokia. All rights reserved. Nokia, Nokia Connecting People, Nseries, N85, Navi, and Nokia Care are trademarks or registered trademarks of Nokia Corporation. Other product and company
User Manual. Humidity-Temperature Chart Recorder. Model RH520
 User Manual Humidity-Temperature Chart Recorder Model RH520 Introduction Congratulations on your purchase of the Extech RH520 Temperature + Humidity Chart Recorder. The RH520 measures and displays Temperature,
User Manual Humidity-Temperature Chart Recorder Model RH520 Introduction Congratulations on your purchase of the Extech RH520 Temperature + Humidity Chart Recorder. The RH520 measures and displays Temperature,
2. Precautions. 1. Introduction. Index
 User Manual 1. Introduction 2. Precautions Thank you for purchasing the Veho K-Series HD camcorder. Its small size, integrated design and easy to use functions mean that you can record and photograph anytime,
User Manual 1. Introduction 2. Precautions Thank you for purchasing the Veho K-Series HD camcorder. Its small size, integrated design and easy to use functions mean that you can record and photograph anytime,
ADVANCED USER S GUIDE
 ADVANCED USER S GUIDE MFC-9970CDW Version A USA/CAN User's Guides and where do I find it? Which manual? What's in it? Where is it? Safety and Legal Quick Setup Guide Basic User's Guide Advanced User's
ADVANCED USER S GUIDE MFC-9970CDW Version A USA/CAN User's Guides and where do I find it? Which manual? What's in it? Where is it? Safety and Legal Quick Setup Guide Basic User's Guide Advanced User's
CHAPTER 2: USING THE CAMERA WITH THE APP
 TABLE OF CONTENTS OVERVIEW... 1 Front of your camera... 1 Back of your camera... 2 ACCESSORIES... 3 CHAPTER 1: Navigating the Mobile Application... 4 Device List: How to Use this Page... 4 My Messages:
TABLE OF CONTENTS OVERVIEW... 1 Front of your camera... 1 Back of your camera... 2 ACCESSORIES... 3 CHAPTER 1: Navigating the Mobile Application... 4 Device List: How to Use this Page... 4 My Messages:
Digital Photo Bank / Portable HDD Pan Ocean E350 User Manual
 Digital Photo Bank / Portable HDD Pan Ocean E350 User Manual Installing a hard disk 1. Power off the unit. 2. Remove the bottom cover from the unit by removing four screws. 3. Insert the 2.5 HDD to the
Digital Photo Bank / Portable HDD Pan Ocean E350 User Manual Installing a hard disk 1. Power off the unit. 2. Remove the bottom cover from the unit by removing four screws. 3. Insert the 2.5 HDD to the
Operation Guide 3M-22
 Operation Guide 3M-22 TEMP UP Target Temp Time Reset TEMP DOWN Control Panel Heat/Cool Mode Switch Fan Switch Battery Compartment Statement of use: The 3M-22 can be used with - millivolt, 24VAC single
Operation Guide 3M-22 TEMP UP Target Temp Time Reset TEMP DOWN Control Panel Heat/Cool Mode Switch Fan Switch Battery Compartment Statement of use: The 3M-22 can be used with - millivolt, 24VAC single
AC-115 Compact Networked Single Door Controller. Installation and User Manual
 AC-115 Compact Networked Single Controller Installation and User Manual December 2007 Table of Contents Table of Contents 1. Introduction...5 1.1 Key Features... 6 1.2 Technical Specifications... 7 2.
AC-115 Compact Networked Single Controller Installation and User Manual December 2007 Table of Contents Table of Contents 1. Introduction...5 1.1 Key Features... 6 1.2 Technical Specifications... 7 2.
Instructions for A-5 Digital Game Camera
 I CAMERA OVERVIEW Instructions for A-5 Digital Game Camera THANK YOU for your purchase of. Please read this booklet before using unit. If you should have any questions about this product or any or Moultrie
I CAMERA OVERVIEW Instructions for A-5 Digital Game Camera THANK YOU for your purchase of. Please read this booklet before using unit. If you should have any questions about this product or any or Moultrie
HEAT PUMP PROGRAMMABLE THERMOSTAT
 HEAT PUMP PROGRAMMABLE THERMOSTAT SA PM 3 COOL TEMP Form 44014-01 r010408 Model 43168 Owners Manual 1 Congratulations! Heat Pump Programmable Thermostat Model 43168 THERMOSTAT CONTROLS Switches & Buttons...15
HEAT PUMP PROGRAMMABLE THERMOSTAT SA PM 3 COOL TEMP Form 44014-01 r010408 Model 43168 Owners Manual 1 Congratulations! Heat Pump Programmable Thermostat Model 43168 THERMOSTAT CONTROLS Switches & Buttons...15
COMPLETE SETUP AND PROGRAMMING MANUAL FOR XT600i GPRS PANEL
 COMPLETE SETUP AND PROGRAMMING MANUAL FOR XT600i GPRS PANEL *A Videofied CMA601 Alphanumeric Keypad or Frontel TMTi is required for programming and maintenance CMA601 4455 White Bear Parkway 877-206-5800
COMPLETE SETUP AND PROGRAMMING MANUAL FOR XT600i GPRS PANEL *A Videofied CMA601 Alphanumeric Keypad or Frontel TMTi is required for programming and maintenance CMA601 4455 White Bear Parkway 877-206-5800
SCORPION. micron security products
 SCORPION 4120 6020 & 8020 USER INSTRUCTIONS Thank you for purchasing a Quality Micron Security Alarm Controller. Micron product is manufactured to exacting quality standards. We understand the importance
SCORPION 4120 6020 & 8020 USER INSTRUCTIONS Thank you for purchasing a Quality Micron Security Alarm Controller. Micron product is manufactured to exacting quality standards. We understand the importance
620HD DVR. User Manual
 620HD DVR User Manual 2010 Sakar International, Inc. All rights reserved. Windows and the Windows logo are registered trademarks of Microsoft Corporation. All other trademarks are the property of their
620HD DVR User Manual 2010 Sakar International, Inc. All rights reserved. Windows and the Windows logo are registered trademarks of Microsoft Corporation. All other trademarks are the property of their
MAINTENANCE & TROUBLESHOOTING
 MAINTENANCE & TROUBLESHOOTING This section describes how to: clean the lens replace the projection lamp replace the batteries in the remote use the security lock feature troubleshoot the projector Cleaning
MAINTENANCE & TROUBLESHOOTING This section describes how to: clean the lens replace the projection lamp replace the batteries in the remote use the security lock feature troubleshoot the projector Cleaning
Drayton Digistat +2RF
 Drayton Digistat +2RF T Programmable Room Thermostat Wireless 24 Hour Model: RF700/22090 Power Supply: Battery - Thermostat Mains - Digistat SCR Invensys Controls Europe Customer Service Tel: 0845 130
Drayton Digistat +2RF T Programmable Room Thermostat Wireless 24 Hour Model: RF700/22090 Power Supply: Battery - Thermostat Mains - Digistat SCR Invensys Controls Europe Customer Service Tel: 0845 130
2.4 GHz Dual Handset Cordless Telephone Answering System 2255 with Caller ID/Call Waiting
 USER S MANUAL Part 2 2.4 GHz Dual Handset Cordless Telephone Answering System 2255 with Caller ID/Call Waiting Please also read Part 1 Important Product Information AT&T and the globe symbol are registered
USER S MANUAL Part 2 2.4 GHz Dual Handset Cordless Telephone Answering System 2255 with Caller ID/Call Waiting Please also read Part 1 Important Product Information AT&T and the globe symbol are registered
Automatic Phone-Out Home Monitoring Systems
 Automatic Phone-Out Home Monitoring Systems Power Outage and Freeze Alarm Model Number: THP202 Power Outage, Freeze and Flood Alarm Product Description Model Number: THP201 These monitoring systems are
Automatic Phone-Out Home Monitoring Systems Power Outage and Freeze Alarm Model Number: THP202 Power Outage, Freeze and Flood Alarm Product Description Model Number: THP201 These monitoring systems are
Patrol Master Software
 Handheld Guard Tracking System PATROL Patrol Master Software Software version : 3.1.16 Document version: Rev. C Contents 1. Introduction... 3 1.1 Purpose and main features... 3 1.2. Requirements... 3 1.3.
Handheld Guard Tracking System PATROL Patrol Master Software Software version : 3.1.16 Document version: Rev. C Contents 1. Introduction... 3 1.1 Purpose and main features... 3 1.2. Requirements... 3 1.3.
Automated Inventory System
 Automated Inventory System User Manual Developed by USDA Food and Nutrition Service June 2009 (Incomplete) Table of Contents Welcome Menu Client Services Report System Inventory System Operations Tailgate
Automated Inventory System User Manual Developed by USDA Food and Nutrition Service June 2009 (Incomplete) Table of Contents Welcome Menu Client Services Report System Inventory System Operations Tailgate
This guide describes features that are common to most models. Some features may not be available on your tablet.
 User Guide Copyright 2014 Hewlett-Packard Development Company, L.P. Bluetooth is a trademark owned by its proprietor and used by Hewlett-Packard Company under license. SD Logo is a trademark of its proprietor.
User Guide Copyright 2014 Hewlett-Packard Development Company, L.P. Bluetooth is a trademark owned by its proprietor and used by Hewlett-Packard Company under license. SD Logo is a trademark of its proprietor.
Advanced User s Guide
 Advanced User s Guide MFC-J6920DW MFC-J6925DW Version A UK/IRE/GEN User's Guides and where do I find them? Which Guide? What's in it? Where is it? Product Safety Guide Quick Setup Guide Basic User s Guide
Advanced User s Guide MFC-J6920DW MFC-J6925DW Version A UK/IRE/GEN User's Guides and where do I find them? Which Guide? What's in it? Where is it? Product Safety Guide Quick Setup Guide Basic User s Guide
DVR 508 Digital Video Camcorder User s Manual
 DVR 508 Digital Video Camcorder User s Manual 2010 Sakar International, Inc. All rights reserved. Windows and the Windows logo are registered trademarks of Microsoft Corporation. All other trademarks are
DVR 508 Digital Video Camcorder User s Manual 2010 Sakar International, Inc. All rights reserved. Windows and the Windows logo are registered trademarks of Microsoft Corporation. All other trademarks are
DVR 480 Digital Helmet Camcorder
 DVR 480 Digital Helmet Camcorder User Manual 2009-2011 Sakar International, Inc. All rights reserved. Windows and the Windows logo are registered trademarks of Microsoft Corporation. All other trademarks
DVR 480 Digital Helmet Camcorder User Manual 2009-2011 Sakar International, Inc. All rights reserved. Windows and the Windows logo are registered trademarks of Microsoft Corporation. All other trademarks
Caplio Utility for Windows
 Caplio Utility for Windows Operation Manual English To ensure correct use of the product, read this manual carefully before use. Keep the manual handy for future use. Introduction Thank you for purchasing
Caplio Utility for Windows Operation Manual English To ensure correct use of the product, read this manual carefully before use. Keep the manual handy for future use. Introduction Thank you for purchasing
Operating Instructions - Recovery, Backup and Troubleshooting Guide
 Personal Computer Operating Instructions - Recovery, Backup and Troubleshooting Guide Please create your recovery discs immediately after setup. Please read this manual carefully before using your product.
Personal Computer Operating Instructions - Recovery, Backup and Troubleshooting Guide Please create your recovery discs immediately after setup. Please read this manual carefully before using your product.
PROFESSIONAL HOME ALARM SYSTEM. Important! Please read these instructions carefully.
 WIRELESS AUTODIAL HOME ALARM SYSTEM AM2000 Instructions for use Important! Please read these instructions carefully. IMPORTANT 1 IDENTIFICATION PLEASE CONTACT BEFORE RETURNING THIS PRODUCT TO THE RETAILER
WIRELESS AUTODIAL HOME ALARM SYSTEM AM2000 Instructions for use Important! Please read these instructions carefully. IMPORTANT 1 IDENTIFICATION PLEASE CONTACT BEFORE RETURNING THIS PRODUCT TO THE RETAILER
Athena. User s Manual Version 1.0e. 1 to 3 targets 1 to 7 targets 1 to 11 targets. CD/DVD Duplicator Controller
 Athena User s Manual Version 1.0e 1 to 3 targets 1 to 7 targets 1 to 11 targets CD/DVD Duplicator Controller CONTENTS 1. INTRODUCTION.. 2 2. Features.. 2 3. Specifications.. 3 4. Hardware Installation
Athena User s Manual Version 1.0e 1 to 3 targets 1 to 7 targets 1 to 11 targets CD/DVD Duplicator Controller CONTENTS 1. INTRODUCTION.. 2 2. Features.. 2 3. Specifications.. 3 4. Hardware Installation
EOS 750D (W) Wi-Fi/NFC Function Instruction Manual ENGLISH INSTRUCTION MANUAL
 EOS 750D (W) Wi-Fi/NFC Function Instruction Manual ENGLISH INSTRUCTION MANUAL Introduction What You Can Do Using the Wireless LAN Functions This camera s wireless LAN functions let you perform a range
EOS 750D (W) Wi-Fi/NFC Function Instruction Manual ENGLISH INSTRUCTION MANUAL Introduction What You Can Do Using the Wireless LAN Functions This camera s wireless LAN functions let you perform a range
Quick user guide for the Vista Quantum 960H range of DVRs, models included
 Quantum 960H DVR range Quick User guide Quick user guide for the Vista Quantum 960H range of DVRs, models included QX960H08-xxx QX960H16-xxx QP960H04-xxx QP960H08-xxx QP960H16-xxx Full manual found on
Quantum 960H DVR range Quick User guide Quick user guide for the Vista Quantum 960H range of DVRs, models included QX960H08-xxx QX960H16-xxx QP960H04-xxx QP960H08-xxx QP960H16-xxx Full manual found on
CA-125 Owner's Manual
 Remote Vehicle Control System CA-125 Owner's Manual Vehicle Security System With Remote Keyless Entry IMPORTANT NOTE: The operation of the Security and Convenience System as described in this manual is
Remote Vehicle Control System CA-125 Owner's Manual Vehicle Security System With Remote Keyless Entry IMPORTANT NOTE: The operation of the Security and Convenience System as described in this manual is
DPC-536 Programming and Debug Guide
 DPC-536 Programming and Debug Guide CONTENTS 1. Introduction ------------------------------------------------------------------------------- 2 2. System Password and Master Card -----------------------------------------------------
DPC-536 Programming and Debug Guide CONTENTS 1. Introduction ------------------------------------------------------------------------------- 2 2. System Password and Master Card -----------------------------------------------------
DVB-T 730. User s Manual
 EPG Program Reservation There are 10 program timers to bring up reminder for a reserved program. 20 seconds before the start of the reserved program, a pop-up window will remind viewer. If no further instruction,
EPG Program Reservation There are 10 program timers to bring up reminder for a reserved program. 20 seconds before the start of the reserved program, a pop-up window will remind viewer. If no further instruction,
Electronic Time Recorder
 CP-3000 Electronic Time Recorder User s Guide PROPRIETARY NOTICE This document contains proprietary information and such information may not be reproduced in whole or in part without the written permission
CP-3000 Electronic Time Recorder User s Guide PROPRIETARY NOTICE This document contains proprietary information and such information may not be reproduced in whole or in part without the written permission
Model 288B Charge Plate Graphing Software Operators Guide
 Monroe Electronics, Inc. Model 288B Charge Plate Graphing Software Operators Guide P/N 0340175 288BGraph (80207) Software V2.01 100 Housel Ave PO Box 535 Lyndonville NY 14098 1-800-821-6001 585-765-2254
Monroe Electronics, Inc. Model 288B Charge Plate Graphing Software Operators Guide P/N 0340175 288BGraph (80207) Software V2.01 100 Housel Ave PO Box 535 Lyndonville NY 14098 1-800-821-6001 585-765-2254
