BULLGUARD BAckUp GUIDE
|
|
|
- Alfred Bailey
- 8 years ago
- Views:
Transcription
1 BULLGUARD backup GUIDE
2 CONTENTS BullGuard Backup introduction page 3 Installing BullGuard Backup page 6 Uninstalling BullGuard Backup page 11 Registering BullGuard Backup: creating an account page 12 Running the Backup Wizard page 14 Manually creating backup profiles for files page 18 Manually creating backup profiles for s page 23 Restoring files from the backup drive page 26 Backup integration in Windows Explorer page 32 Support module page 34
3 Bullguard backup introduction Protecting valuable information: BullGuard Backup Information is a most valuable resource and its safe keeping and protection is a main concern for everyone. Files with important personal or commercial data can be lost as follows: Hardware failure (a hard disk breaks down). Corrupted by viruses or any other malware. Software failure (for example, trying to edit a Word file and the program crashes making the file unreadable). Human error (saving changes to a file without having a backup file first). Storage media errors. Theft of laptop/computer. Backing up files is therefore a necessary step to prevent loss of important or valuable data. BullGuard Backup offers such a solution. Not only does it help protecting your valuable information, but you can use the BullGuard Online Drive as a storage media which you can access from any computer with an Internet connection. BullGuard Backup protects the privacy of your data as the Online Drive can be accessed only by using a personalized username and a password. The communication with our servers is through a 128 bit secured connection. BullGuard Backup 8.0 essential features and system requirements System Requirements the Backup application will run on computers with the following configuration: Windows Vista/XP/2000 PC 200 MB free hard-disk space Microsoft Internet Explorer 5.5 or higher DVD/CD-ROM Drive The application consists of 2 separate components. One is the client application installed on the user s computer and the other is located on our server and primarily consists of the online backup drive: A. The server-side component is represented by our server clusters that hosts the online backup drives and the controllers that regulate traffic: BullGuard s custom-built backup servers are placed in a controlled environment 25 meters above sea level in an earthquake-free zone, keeping the 3
4 servers safe from any natural disasters. The data you back up is in turn backed up on our servers. All uploads and downloads go through secure 128 bit SSL transfers. The Online Backup Drive can be accessed worldwide from any computer connected to the Internet, with or without BullGuard Backup installed. Users can access their data by using Internet browsers. By default, the transfer to our backup drive is encrypted for maximizing the security of the data you send to our servers. B. The client-side application: client support in backup will allow users to use BullGuard to directly backup the s from their clients. The Microsoft Outlook, Outlook Express, Windows Mail (Vista only) and Thunderbird clients are supported. Access to Online Drive through Windows Explorer will allow users to see their Online Backup Drives as a folder in Windows Explorer and use drag and drop to backup or restore files. Scheduled backup while idle will allow the backup profiles to be run when the computer is not used (during screen-saver mode or longer periods of inactivity). The application will look at the profiles that have not been run for a specific amount of days and it will run the most out-of-date profile first. Once the computer leaves its idle-state, the backup is stopped or paused until the next idle state. Other scheduling options are also available. Incremental file-transfer will have the Backup client look at the modification made to the files that are to be backed up and will upload only the changes for those files. Encrypted backup as an option will make the data put on our servers to be encrypted with a pass phrase that only the users have access to. Zipped storage as an option will have the data deposited on the backup server archived to save backup space. 4
5 Version backups as option will give the users the possibility to backup several version of the same file on the Online Drive. Users can also choose to local media such as external hard drives, CDs/DVDs or to remote media such as other PCs from the same network. 5
6 Installing BullGuard backup In order to benefit from the free 2 months trial period offered for BullGuard Backup, you first need to download and install the program and start the application afterwards in order to be able to register a free account. The registration process can be reached only by running the application on the computer after the installation. To install BullGuard Backup please follow these instructions: Open Internet Explorer and go to bullguard-backup.aspx. Click on the Download button for the desired Backup version (for 32bit or 64bit Windows). It is recommended that you first save the installer file on your computer and only then install the application. At the dialog window after you click on the Download button, choose the Save option. At the next window, you need to choose a location where to save the installer file: In the left pane of Save the window, click on the Desktop button to choose to download the file directly on your desktop so you will find it easier after you download it You can also choose to download it in your My Documents folder by clicking on the My Documents button in the left pane of the Save window. 6
7 After the download is complete, you will just need to click on the Run button to start the installer. If you closed the download window when finished, go to the location where you saved the installer and double click it in order to start installing the application. If you get a warning from Windows about running the installer, please choose the Run option. 7
8 When first starting the installer, you will need to choose a preferred language for the application. Select the desired language and press OK. After selecting the desired language, you will notice the welcome screen and the recommendation to save any files you were recently working on. It is advisable to close any running applications to have the installer run smoothly and without any errors. To continue press Next. 8
9 To continue with the installation, you will need to agree to the End User License Agreement which presents the conditions under which you can use the software and the responsibilities for both sides: BullGuard as the developer of the application and the user installing the software. After checking the box to show that you agree, press Next to continue with the installation. At the next screen you can choose the location where you want the application installed. The default location is in the Program Files folder. Click Browse to choose another location. Click on Next to start the installation. 9
10 During the installation you will see a progress bar that shows how much of the application has been installed. When the installation is complete, you will need to restart the computer to have the installation process finish. 10
11 3. Uninstalling bullguard backup By using the Add or Remove Programs located in Control Panel Click on the Start button in the lower left corner of your desktop. Open the Control Panel window and double click Add or Remove Programs (Windows 2000 or XP) or Programs and Features (Windows Vista) to open it. Locate the BullGuard Backup application, select it and then click on the Remove button. By using the BullGuard Backup uninstaller Click on the Start button in the lower left corner of your desktop. Go to Programs menu, locate the BullGuard folder and click on the Uninstall item in order to start the uninstaller. 11
12 Registering BullGuard Backup: creating an account When the installation process is done, you can open BullGuard from the following locations: Double click the BullGuard Backup desktop icon. Click the Windows Start button, go to the All Programs section and then look for the BullGuard folder. You will have the BullGuard Backup shortcut there and you can start the application. When you first start BullGuard Backup, you will be asked to register for an account. This registration is free of charge and will provide you with 100 MB of Online Drive space and a 2 months trial period during which you can test the application and see whether it suits your needs for securing your important files. Note that the application is 100% functional during the trial period and has no disabled functions. To create a free trial account start the BullGuard application* and then follow the prompts: The username for your account needs to be in the form of an address. We recommend you use your valid account as we will send you an to confirm your registration.. After entering your address, click on Register. 12
13 The next step is choosing a password to your liking for your account. By clicking the Finish button, an will be sent to your address to confirm the registration. With the account created, the application will open and you can start using the Spamfilter with your client. 13
14 Running the Backup Wizard After installing BullGuard Backup, you can choose to run the Wizard directly to create backup profiles for documents, images and s. The Wizard feature will help you create specific backup profiles for what kind of information you need to save from your computer. As the Wizard is highly customizable, users will find it very easy to either let BullGuard search the Windows pre-defined locations or pinpoint the application to specific locations where the data is saved. Therefore, it is highly recommended that you start creating the backup profiles through the Wizard and modify it accordingly. Open BullGuard, go to the Backup section and click on the Wizard button. At the welcome screen for the Wizard click Next. 1. STEP 1 Please select the items that you want to backup. 2. STEP 2 You can have BullGuard search for the selected items in their standard location or set BullGuard to look on your entire computer for similar locations. Search only standard location - BullGuard will see where Windows has been installed, it will find where Documents and setting is located and access your Windows user account to scan the My Documents and the folders. 14
15 Search the entire computer BullGuard will scan the entire computer searching for specific file types for each of the backup category in the Backup Wizard. 3. STEP 3 After BullGuard finished searching for the selected items, it will display a report page with the results. 15
16 4. STEP 4 For each category, you can click on the Change this backup and customize the backup profile to your liking: adding other files that match the selected category, choosing where to backup the files (Online Driver or other storage options), when to run the backup profile and configure parame ters of the backup process (data encryption, synchronization and compression). For detailed information please read the section reserved to Editing backup profiles. 5. STEP 5 The Wizard completion screen will be shown next after you have selected the items you want to backup. Click on the Close button to check the backup profile the Wizard has created according to the options you selected. To further edit any profile, please select the desired profile and then click on the Edit button. 6. Run Now select the backup you just created and click on Run Now to start the backup process. Also, you can run the backup by simply double clicking the profile. 16
17 17
18 Manually creating backup profiles for files If you prefer making your backup profiles of your files manually instead of using the Backup Wizard (page 11), then take the following steps: 1. Open the BullGuard Backup console. 2. Go to the Backup section and in the Backup tab click on the New backup button. 3. At the next screen, BullGuard will offer you two options to help you create the profiles easier Files or s and you need to select what you would like to have on the backup. 4) Click on the FILES button in order to create a backup profile for your files. a. In the new pop-up screen, go first to the What tab to select the files you need to back. 18
19 b. Click on the ADD button to add files and/or folder to the profile. c. If you added entire folders to your backup profile, you can browse through them and uncheck any unnecessary items you don t want to backup. This way you can backup only the files you need and save space altogether. d. After selecting all the files you want to backup, you need to select a location for your backup by going to the Where tab: Online drive it will upload the files to our backup servers where only you can access them. You will need to name the backup profile. CD BullGuard will offer you the possibility to backup the files directly to a CD/DVD. Local/Remote path you can choose to backup the files on the same computer (another drive) or on a local computer from the same network with you (you will just need to write the path for that computer). Ask me every time it will make BullGuard ask for a backup location any time the backup profile is used. 19
20 e. The user can choose when the backup will be started by configuring the set tings in the When tab: Never. I ll start it myself. The backup profile will only run when the user clicks on the Run Now button. While the computer is idle. When the computer is idle (when screen saver is active for example), Background Backup will look for profiles which haven t been run for X days and select the most out-of-date first. The profiles will then be carried out as long as the computer is idle. Once the computer leaves its idle-state, the backup is stopped until the next idle state. I want to select a schedule. You can choose a specific date and time when you want the backup profile to be run automatically. If the computer is not turned on at that moment, the backup will be run at the next computer start. 20
21 f. The How tab provides the user with multiple settings for customizing the way in which the backup profile will be run: Synchronization mode - BullGuard comes with a synchronization mode, which works in conjunction with the scheduled backup. By default, BullGuard will never delete files from your backup if they have been deleted from your computer. However, the synchronization mode can help save space on the Online Drive by deleting old files you have deleted from your computer as well. This is especially useful if you use the backup to store your work files - this way you will only have the most recent versions on the backup drive, instead of older ones. 21
22 NB: if you accidentally delete a file from your computer and have Synchronization mode enabled, then when the scheduled backup begins, BullGuard will delete that file from the Online Drive as well. Compress my backup All the data from the online backup space will be compressed to use as little space as possible. However, if you use this option, the files will not be directly accessible by browsing the online drive with Windows Explorer or Internet Explorer. If you are often accessing your backup drive and need the files to be readily accessible, it is not recommended to use this option. Encrypt my backup By default, the transfer to our backup drive is encrypted for maximizing the security of the data you send to our servers. However, by checking this option, the data put on our servers will be encrypted with a pass phrase that only the users have access to. With this option enabled, the files will not be directly accessible by browsing the online drive with Windows Explorer or Internet Explorer. This is not a recommended option to use if the user frequently accesses his backup and needs only to retrieve few files by browsing the online drive with any browser. NB: if you accidentally forget the pass phrase, you will lose your files as you won t be able to retrieve them. 22
23 Manually creating backup profiles for s Keep several versions of my files This option enabled will allow the user to have more backups of the same file on his online drive. If you prefer making your backup profiles of your s manually instead of using the Backup Wizard (page 11), then take the following steps: 1. Open the BullGuard Backup console. 2. Go to the Backup section and in the Backup tab click on the New backup button. 3. At the next screen, BullGuard will offer you two options to help you create the profiles easier Files or s and you need to select what you would like to have on the backup. Click on the s button in order to create a backup profile for your files. In the new pop-up screen, go first to the What tab to select the client and identity you want to backup the s from. By clicking on the Rename link in the upper right corner of the What tab, you can name the backup pro file to your liking. 23
24 You are then displayed the items from the client, you can browse through them and uncheck any unnecessary items you don t need to backup. This way you can backup only the s you need and save space altogether. After selecting all the s you want to backup, you need to select a location for your backup by going to the Where tab: Online drive it will upload the files to our backup servers where only you can access them. You will need to name the backup profile. CD You cannot backup the s on a CD/DVD. Local/Remote path you can choose to backup the files on the same computer (another drive) or on a local computer from the same network with you (you will just need to write the path for that computer). Ask me every time it will make BullGuard ask for a backup location any time the backup profile is used. The user can choose when the backup will be started by configuring the settings in the When tab: Never. I ll start it myself. The backup profile will only be run when the user clicks on the Run Now button. While the computer is idle. When the computer is idle (when screen saver is active for example), Background Backup will look for profiles which haven t been run for X days and select the most out-of-date first. The profiles will then be carried out as long as the computer is idle. Once the computer leaves its idle-state, the backup is stopped until the next idle state. 24
25 I want to select a schedule. You can choose a specific date and time when you want the backup profile to be run automatically. If the computer is not started at that moment, the backup will be run at the next computer start. The How tab will provide the user with multiple settings for customizing the way in which the backup profile will be run: Synchronization mode - BullGuard also comes with a synchronization mode, which works in conjunction with the scheduled backup. By default, BullGuard will never delete files from your backup if they have been deleted from your computer. However, the synchronization mode can help save space on the online drive by deleting old files you have deleted from your computer as well. This is especially useful if you use the backup to store your work files - this way you will only have the most recent versions on the backup drive, instead of older ones. NB: if you accidentally delete a file from your computer and have Synchronization mode enabled, then when the scheduled backup begins, BullGuard will delete that file from the online drive as well. Compress my backup All the data from the online backup space will be compressed to use as little space as possible. However, if you use this option, the files will not be directly accessible by browsing the online drive with Windows Explorer or Internet Explorer. If you are often accessing your backup drive and need the files to be readily accessible, it is not recommended to use this option. Encrypt my backup By default, the transfer to our backup drive is encrypted for maximizing the security of the data you send to our servers. However, by checking this option, the data put on our servers will be encrypted with a passphrase that only the users have access to. With this option enabled, the files will not be directly accessible by browsing the online drive with Windows Explorer or Internet Explorer. This is not a recommended option to use if the user frequently accesses his backup and needs only to retrieve few files by browsing the online drive with any browser. NB: if you accidentally forget the pass phrase, you will lose your files as you won t be able to retrieve them. Keep several versions of my files This option enabled will allow the user to have more backups of the same file on his online drive. The profiles can be edited by simply selecting the specific profile and clicking the Edit button to adjust the settings to your liking. To start using a backup profile, simply double click it or select the profile and click on the Run Now button. 25
26 Restoring files from the backup drive You will have several options to restore files: Through the Restore tab in the BullGuard application. Directly from an Internet Explorer window after you have logged onto your online drive. Directly from Windows Explorer after you have logged onto your online drive. Note that you cannot use Internet Explorer or Windows Explorer drives for restoring compressed or encrypted backup profiles. If you often use browsers to access your online drive to add and/or retrieve files from it, make sure that you will not use the Encrypt my backup and Compress my backup options when configuring the backup profiles. 1. Restoring files by using the BullGuard application Open BullGuard Backup, go to the Restore tab in the Backup section and click on the Start Restore Wizard. Choose what type of information you would like to restore by choosing either Files or s option at the following screen and click Next. You will then need to specify where the back is located on your online drive, on a CD/DVD or on a local/remote computer. 26
27 The next screens will depend on whether you chose Online or Locally: For files/ s backed up on the Online Drive you will need to choose the backup profile from where you would like to restore the files and then select the files to restore from that profile. For files/ s backed to a local path or a removable media (CDs, DVDs or external hard disks) you will need to find the folder where the backup is located: 527
28 You will then need to provide the application with a location where the files should be place. By default, BullGuard will create a folder on your desktop (BullGuard Restore) and it will put the file in that folder. Click Start in order to begin the restore operation. After the process is finished successfully BullGuard will display the Restore Complete screen. In that screen, in the lower left corner, you have a link button to Open Restore Folder so that you will immediately access your restored files. 28
29 2. Restoring files using Internet Explorer Accessing it directly from the BullGuard application Open BullGuard Backup. Go to the Backup tab and then to the Online Drive tab; once you are in the Online Drive tab, you will notice the counter for the current backed up files showing you how much of the Online Drive is used and the user currently logged on. Click on the Browse Online Drive button and the BullGuard Online Drive window will open up (you may need to login with your username and password for the BullGuard account in order to be able to view the content of the drive). You only need to use drag and drop or Copy and Paste options to restore the files from the Online Drive. 29
30 Accessing from the online account page (support only for Internet Explorer 5.5 or higher) Open an Internet Explorer page and go to my-account.aspx and login with your username and password. Once logged on your account page, click on the Access Backup button. A new page will open where you will need to login once more with your account details (for security reasons). 30
31 To add and/or remove files from the Online Drive you only need to use drag and drop or use Copy and Paste options. 31
32 Backup integration in Windows Explorer The newest feature for BullGuard Backup 8.0 is the integration in the Windows Explorer that will allow the user to access the Online Backup drive directly without opening either the application or an internet browser. This way, the user can copy files to and from the Online Backup drive whenever convenient. To use the integrated Online Drive: Open My Computer or Windows Explorer and you will notice the Online Drive icon; you can open My Computer from the Windows Start button or Windows Explorer by either right clicking the My Computer icon and choosing the Explore option or by pressing the Windows key + E from your keyboard. To have documents backed up directly to the Online Drive you can use the drag and drop functionality or copy-paste. A pop-up screen will appear showing you the progress of the backup operation. 32
33 To restore the files, either use drag and drop from the backup drive to any location on your computer or use Copy and Paste functions to move the files from the drive. 33
34 Support module Users can directly contact the Support Team through the application by using the Support module. They can send s, initiate chat sessions or even ask for remote assistance when needed for more complicated issues. To ask for assistance, users will need to enter their name within the Settings tab from the Support module. Unless a name is entered, the application will warn the user to enter a name before asking for help. Sending s or initiating chat sessions To initiate a chat or send an , press the New Question button from any tab in the Support module. In the Subject field, users will either need to enter a subject regarding their question or a short description of the problem they have encountered while trying to use BullGuard. This will help our Support Team to provide faster and more accurate assistance. After filling in the subject, user need to choose how they would like to contact the Support Team either by (Write an button) or by starting a chat session (Start a chat button). After clicking the Write an button, a new window will open where the user can write and edit the support request: 34
35 Send button will send the . Edit will provide functions such as Undo, Cut, Paste, Copy, Select all. Attach in some cases, the Support Team will ask you to provide them with screen shots of error messages, files from your computer or diagnosis reports. You can send us those files by clicking on the Attach button and browsing to the location of the file you need to attach. Delete will delete the . Print will send it to a printer to have it on paper. It will be needed to print some instructions in case you need to uninstall BullGuard or if you are asked to perform other tasks where you will not be able to access the BullGuard interface. Prev/Next buttons it will browse through s. Start a chat it will initiate a chat session if the user decides to contact the Support team directly. 35
36 Chatting and Remote Assistance As soon as the user will choose to initiate a chat session, a chat window will open where the entire between the user and Support Officer will take place: The lines of the Supporter and several system messages will appear in the upper part of the chat window. The user can write in the lower part in the Send message: section. Sending the lines is done either by clicking on the Send button or by pressing the Enter key. Send file if the user s issue requires it, the support will ask for some report files from the user s computer. End Chat to finish a chat session, simply press this button. The chat tran scripts are saved and the user can find them in the Message Center tab in order to review instructions or previous discussions. Remote Access sends an invitation to a Remote Assistance session to the Supporter. Take Control while in a Remote Assistance session, the user can grant the Supporter access to his computer to make specific operations. By clicking the Take Control button, the user will stop the Supporter s access to the computer. 36
37 Remote Assistance The BullGuard Supporters will be able to directly work on your computer through Remote Assistance as long as the user will ask and grant them the access. The RA is a powerful tool that can speed up solving users problems while avoiding long exchanges. The Remote Assistance is definitely a plus for the BullGuard user friendly environment. Working with Remote Assistance View mode the Supporter will only be able to see exactly what the user sees on his computer screen. View Mode is initiated automatically when the user starts a Remote Assistance session by clicking on the Remote Access button. A notification window regarding the start of a Remote session will ask the user whether to accept or deny the session. Access mode the Supporter will be able to interact with the user s computer directly and operate the necessary changes on the PC to remedy the problem. While in Access mode, the Support will have control over the user computer, but the user can always stop this access by clicking on the Take Control button or by pressing the ESC key. Before the Supporter can work on the computer through Remote Assistance, the user will need to accept an agreement by which he allows the user to work on the computer. 37
38 For the rare occurrences when the user might not be able to contact the Support Team directly from the application, they will be able to use the Support page from our website. Any page on our website has a Live chat button for easier access to the Support line. Click on the Live chat or Live Support buttons in order to start a chat session or on the Ask Us a Question in order to send an to the Support Team. 38
39
40 BullGuard specialises in best-of-breed security solutions for home users and small businesses, emphasising technical excellence, ease-of-use and customer care. BullGuard is a Microsoft Gold Certified Partner with competencies in Security Solutions and ISV Software Solutions.
How To Restore Your Data On A Backup By Mozy (Windows) On A Pc Or Macbook Or Macintosh (Windows 2) On Your Computer Or Mac) On An Pc Or Ipad (Windows 3) On Pc Or Pc Or Micro
 Online Backup by Mozy Restore Common Questions Document Revision Date: June 29, 2012 Online Backup by Mozy Common Questions 1 How do I restore my data? There are five ways of restoring your data: 1) Performing
Online Backup by Mozy Restore Common Questions Document Revision Date: June 29, 2012 Online Backup by Mozy Common Questions 1 How do I restore my data? There are five ways of restoring your data: 1) Performing
Table of Contents. OpenDrive Drive 2. Installation 4 Standard Installation Unattended Installation
 User Guide for OpenDrive Application v1.6.0.4 for MS Windows Platform 20150430 April 2015 Table of Contents Installation 4 Standard Installation Unattended Installation Installation (cont.) 5 Unattended
User Guide for OpenDrive Application v1.6.0.4 for MS Windows Platform 20150430 April 2015 Table of Contents Installation 4 Standard Installation Unattended Installation Installation (cont.) 5 Unattended
NETGATE Data Backup. User Manual. Document version 1. 1 EN ( 17. 10. 2010 ) Copyright (c) 2010 NETGATE Technologies s.r.o. All rights reserved.
 NETGATE Data Backup User Manual Document version 1. 1 EN ( 17. 10. 2010 ) Copyright (c) 2010 NETGATE Technologies s.r.o. All rights reserved. Content 1. Introduction... 3 1.1. Basic Concepts... 3 1.1.1.
NETGATE Data Backup User Manual Document version 1. 1 EN ( 17. 10. 2010 ) Copyright (c) 2010 NETGATE Technologies s.r.o. All rights reserved. Content 1. Introduction... 3 1.1. Basic Concepts... 3 1.1.1.
How To Backup Your Computer With A Remote Drive Client On A Pc Or Macbook Or Macintosh (For Macintosh) On A Macbook (For Pc Or Ipa) On An Uniden (For Ipa Or Mac Macbook) On
 Remote Drive PC Client software User Guide -Page 1 of 27- PRIVACY, SECURITY AND PROPRIETARY RIGHTS NOTICE: The Remote Drive PC Client software is third party software that you can use to upload your files
Remote Drive PC Client software User Guide -Page 1 of 27- PRIVACY, SECURITY AND PROPRIETARY RIGHTS NOTICE: The Remote Drive PC Client software is third party software that you can use to upload your files
Introweb Remote Backup Client for Mac OS X User Manual. Version 3.20
 Introweb Remote Backup Client for Mac OS X User Manual Version 3.20 1. Contents 1. Contents...2 2. Product Information...4 3. Benefits...4 4. Features...5 5. System Requirements...6 6. Setup...7 6.1. Setup
Introweb Remote Backup Client for Mac OS X User Manual Version 3.20 1. Contents 1. Contents...2 2. Product Information...4 3. Benefits...4 4. Features...5 5. System Requirements...6 6. Setup...7 6.1. Setup
Figure 1: Restore Tab
 Apptix Online Backup by Mozy Restore How do I restore my data? There are five ways of restoring your data: 1) Performing a Restore Using the Restore Tab You can restore files from the Apptix Online Backup
Apptix Online Backup by Mozy Restore How do I restore my data? There are five ways of restoring your data: 1) Performing a Restore Using the Restore Tab You can restore files from the Apptix Online Backup
BULLGUARD SPAMFILTER
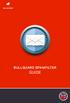 BULLGUARD SPAMFILTER GUIDE Introduction 1.1 Spam emails annoyance and security risk If you are a user of web-based email addresses, then you probably do not need antispam protection as that is already
BULLGUARD SPAMFILTER GUIDE Introduction 1.1 Spam emails annoyance and security risk If you are a user of web-based email addresses, then you probably do not need antispam protection as that is already
BIGPOND ONLINE STORAGE USER GUIDE Issue 1.1.0-18 August 2005
 BIGPOND ONLINE STORAGE USER GUIDE Issue 1.1.0-18 August 2005 PLEASE NOTE: The contents of this publication, and any associated documentation provided to you, must not be disclosed to any third party without
BIGPOND ONLINE STORAGE USER GUIDE Issue 1.1.0-18 August 2005 PLEASE NOTE: The contents of this publication, and any associated documentation provided to you, must not be disclosed to any third party without
Installing FileMaker Pro 11 in Windows
 Installing FileMaker Pro 11 in Windows Before you begin the installation process, please exit other open programs and save your work. Installation notes Before you install FileMaker Pro, review the following
Installing FileMaker Pro 11 in Windows Before you begin the installation process, please exit other open programs and save your work. Installation notes Before you install FileMaker Pro, review the following
User Guide Online Backup
 User Guide Online Backup Table of contents Table of contents... 1 Introduction... 2 Adding the Online Backup Service to your Account... 2 Getting Started with the Online Backup Software... 4 Downloading
User Guide Online Backup Table of contents Table of contents... 1 Introduction... 2 Adding the Online Backup Service to your Account... 2 Getting Started with the Online Backup Software... 4 Downloading
Online Backup Client User Manual
 Online Backup Client User Manual Software version 3.21 For Linux distributions January 2011 Version 2.0 Disclaimer This document is compiled with the greatest possible care. However, errors might have
Online Backup Client User Manual Software version 3.21 For Linux distributions January 2011 Version 2.0 Disclaimer This document is compiled with the greatest possible care. However, errors might have
Hosting Users Guide 2011
 Hosting Users Guide 2011 eofficemgr technology support for small business Celebrating a decade of providing innovative cloud computing services to small business. Table of Contents Overview... 3 Configure
Hosting Users Guide 2011 eofficemgr technology support for small business Celebrating a decade of providing innovative cloud computing services to small business. Table of Contents Overview... 3 Configure
Comodo Cloud Drive Software Version 1.0
 2 Comodo Cloud Drive Software Version 1.0 User Guide Guide Version 1.0.101414 Comodo Security Solutions 1255 Broad Street STE 100 Clifton, NJ 07013 Table of Contents 1. Introduction to Comodo Cloud Drive...
2 Comodo Cloud Drive Software Version 1.0 User Guide Guide Version 1.0.101414 Comodo Security Solutions 1255 Broad Street STE 100 Clifton, NJ 07013 Table of Contents 1. Introduction to Comodo Cloud Drive...
Global Image Management System For epad-vision. User Manual Version 1.10
 Global Image Management System For epad-vision User Manual Version 1.10 May 27, 2015 Global Image Management System www.epadlink.com 1 Contents 1. Introduction 3 2. Initial Setup Requirements 3 3. GIMS-Server
Global Image Management System For epad-vision User Manual Version 1.10 May 27, 2015 Global Image Management System www.epadlink.com 1 Contents 1. Introduction 3 2. Initial Setup Requirements 3 3. GIMS-Server
Online Backup and Recovery Manager Setup for Microsoft Windows.
 Online Backup and Recovery Manager Setup for Microsoft Windows. Backup Wizard Default Interface Recovery Wizard Online Backup and Recovery Manager Setup Backup Wizard After installing and launching the
Online Backup and Recovery Manager Setup for Microsoft Windows. Backup Wizard Default Interface Recovery Wizard Online Backup and Recovery Manager Setup Backup Wizard After installing and launching the
Comodo Cloud Drive Software Version 1.0
 2 Comodo Cloud Drive Software Version 1.0 User Guide Guide Version 1.0 080613 Comodo Security Solutions 1255 Broad Street STE 100 Clifton, NJ 07013 Table of Contents 1. Introduction to Comodo Cloud Drive...
2 Comodo Cloud Drive Software Version 1.0 User Guide Guide Version 1.0 080613 Comodo Security Solutions 1255 Broad Street STE 100 Clifton, NJ 07013 Table of Contents 1. Introduction to Comodo Cloud Drive...
Driver Updater Manual
 Driver Updater Manual Keep your drivers up-to-date! Improve your system performance and stability by keeping your drivers updated. Automatically find, update and fix the drivers on your computer and turn
Driver Updater Manual Keep your drivers up-to-date! Improve your system performance and stability by keeping your drivers updated. Automatically find, update and fix the drivers on your computer and turn
SOS SO S O n O lin n e lin e Bac Ba kup cku ck p u USER MANUAL
 SOS Online Backup USER MANUAL HOW TO INSTALL THE SOFTWARE 1. Download the software from the website: http://www.sosonlinebackup.com/download_the_software.htm 2. Click Run to install when promoted, or alternatively,
SOS Online Backup USER MANUAL HOW TO INSTALL THE SOFTWARE 1. Download the software from the website: http://www.sosonlinebackup.com/download_the_software.htm 2. Click Run to install when promoted, or alternatively,
SlimDrivers User Manual
 SlimDrivers User Manual Introduction: What are Updates? Updates are corrections to the software on your computer that are made to fix errors or to improve the overall performance of a particular program
SlimDrivers User Manual Introduction: What are Updates? Updates are corrections to the software on your computer that are made to fix errors or to improve the overall performance of a particular program
STATISTICA VERSION 9 STATISTICA ENTERPRISE INSTALLATION INSTRUCTIONS FOR USE WITH TERMINAL SERVER
 Notes: STATISTICA VERSION 9 STATISTICA ENTERPRISE INSTALLATION INSTRUCTIONS FOR USE WITH TERMINAL SERVER 1. These instructions focus on installation on Windows Terminal Server (WTS), but are applicable
Notes: STATISTICA VERSION 9 STATISTICA ENTERPRISE INSTALLATION INSTRUCTIONS FOR USE WITH TERMINAL SERVER 1. These instructions focus on installation on Windows Terminal Server (WTS), but are applicable
How to remotely access your Virtual Desktop from outside the college using VMware View Client. How to guide
 How to remotely access your Virtual Desktop from outside the college using VMware View Client How to guide Author: ICT Services Version: 1.0 Date: November 2015 Contents What is the VMware View Client?...
How to remotely access your Virtual Desktop from outside the college using VMware View Client How to guide Author: ICT Services Version: 1.0 Date: November 2015 Contents What is the VMware View Client?...
LogMeIn Backup User Guide
 LogMeIn Backup User Guide Contents About LogMeIn Backup...4 Getting Started with LogMeIn Backup...5 How does LogMeIn Backup Work, at-a-glance?...5 About Security in LogMeIn Backup...5 LogMeIn Backup System
LogMeIn Backup User Guide Contents About LogMeIn Backup...4 Getting Started with LogMeIn Backup...5 How does LogMeIn Backup Work, at-a-glance?...5 About Security in LogMeIn Backup...5 LogMeIn Backup System
HOSTED DESKTOP MANUAL
 HOSTED DESKTOP MANUAL TABLE OF CONTENTS REMOTE DESKTOP MANUAL Last revision August 18, 2005 WHAT IS A REMOTE DESKTOP... 1 Security... 1 Terminals...2 SETTING UP YOUR REMOTE DESKTOP... 2 Installing Remote
HOSTED DESKTOP MANUAL TABLE OF CONTENTS REMOTE DESKTOP MANUAL Last revision August 18, 2005 WHAT IS A REMOTE DESKTOP... 1 Security... 1 Terminals...2 SETTING UP YOUR REMOTE DESKTOP... 2 Installing Remote
Online Backup Client User Manual Mac OS
 Online Backup Client User Manual Mac OS 1. Product Information Product: Online Backup Client for Mac OS X Version: 4.1.7 1.1 System Requirements Operating System Mac OS X Leopard (10.5.0 and higher) (PPC
Online Backup Client User Manual Mac OS 1. Product Information Product: Online Backup Client for Mac OS X Version: 4.1.7 1.1 System Requirements Operating System Mac OS X Leopard (10.5.0 and higher) (PPC
Online Backup Client User Manual Mac OS
 Online Backup Client User Manual Mac OS 1. Product Information Product: Online Backup Client for Mac OS X Version: 4.1.7 1.1 System Requirements Operating System Mac OS X Leopard (10.5.0 and higher) (PPC
Online Backup Client User Manual Mac OS 1. Product Information Product: Online Backup Client for Mac OS X Version: 4.1.7 1.1 System Requirements Operating System Mac OS X Leopard (10.5.0 and higher) (PPC
Allworx OfficeSafe Operations Guide Release 6.0
 Allworx OfficeSafe Operations Guide Release 6.0 No part of this publication may be reproduced, stored in a retrieval system, or transmitted, in any form or by any means, electronic, mechanical, photocopy,
Allworx OfficeSafe Operations Guide Release 6.0 No part of this publication may be reproduced, stored in a retrieval system, or transmitted, in any form or by any means, electronic, mechanical, photocopy,
1. Product Information
 ORIXCLOUD BACKUP CLIENT USER MANUAL LINUX 1. Product Information Product: Orixcloud Backup Client for Linux Version: 4.1.7 1.1 System Requirements Linux (RedHat, SuSE, Debian and Debian based systems such
ORIXCLOUD BACKUP CLIENT USER MANUAL LINUX 1. Product Information Product: Orixcloud Backup Client for Linux Version: 4.1.7 1.1 System Requirements Linux (RedHat, SuSE, Debian and Debian based systems such
Vodafone Text Centre User Guide for Microsoft Outlook
 Vodafone Text Centre User Guide for Microsoft Outlook 1 Contents Introduction 1 System requirements 2 Installation 3 The installation guide 3 First use 5 Send a message 8 Select recipient 8 Enter the message
Vodafone Text Centre User Guide for Microsoft Outlook 1 Contents Introduction 1 System requirements 2 Installation 3 The installation guide 3 First use 5 Send a message 8 Select recipient 8 Enter the message
Virtual Office Remote Installation Guide
 Virtual Office Remote Installation Guide Table of Contents VIRTUAL OFFICE REMOTE INSTALLATION GUIDE... 3 UNIVERSAL PRINTER CONFIGURATION INSTRUCTIONS... 12 CHANGING DEFAULT PRINTERS ON LOCAL SYSTEM...
Virtual Office Remote Installation Guide Table of Contents VIRTUAL OFFICE REMOTE INSTALLATION GUIDE... 3 UNIVERSAL PRINTER CONFIGURATION INSTRUCTIONS... 12 CHANGING DEFAULT PRINTERS ON LOCAL SYSTEM...
Partner. Sage Pastel. Accounting. Installation Guide
 Sage Pastel Accounting Partner Installation Guide Sage Pastel: +27 11 304 3000 Sage Pastel Intl: +27 11 304 3400 www.pastel.co.za www.sagepastel.com info@pastel.co.za info@sagepastel.com Sage Pastel Accounting
Sage Pastel Accounting Partner Installation Guide Sage Pastel: +27 11 304 3000 Sage Pastel Intl: +27 11 304 3400 www.pastel.co.za www.sagepastel.com info@pastel.co.za info@sagepastel.com Sage Pastel Accounting
COX BUSINESS ONLINE BACKUP
 COX BUSINESS ONLINE BACKUP Quick start Guide www.cox.com Services and features not available in all areas and package options vary by market. Rates and speeds vary by market. Number of users and network
COX BUSINESS ONLINE BACKUP Quick start Guide www.cox.com Services and features not available in all areas and package options vary by market. Rates and speeds vary by market. Number of users and network
Iridium Extreme TM Satellite Phone. Data Services Manual
 Iridium Extreme TM Satellite Phone Data Services Manual Table of Contents 1 OVERVIEW... 1 2 HOW IT WORKS... 1 3 BEFORE INSTALLING... 2 4 USB DRIVER INSTALLATION... 3 5 MODEM INSTALLATION AND CONFIGURATION...
Iridium Extreme TM Satellite Phone Data Services Manual Table of Contents 1 OVERVIEW... 1 2 HOW IT WORKS... 1 3 BEFORE INSTALLING... 2 4 USB DRIVER INSTALLATION... 3 5 MODEM INSTALLATION AND CONFIGURATION...
FAQ. How does the new Big Bend Backup (powered by Keepit) work?
 FAQ How does the new Big Bend Backup (powered by Keepit) work? Once you establish which of the folders on your hard drive you ll be backing up, you ll log into myaccount.bigbend.net and from your control
FAQ How does the new Big Bend Backup (powered by Keepit) work? Once you establish which of the folders on your hard drive you ll be backing up, you ll log into myaccount.bigbend.net and from your control
User Guide. Laplink Software, Inc. Laplink DiskImage 7 Professional. User Guide. UG-DiskImagePro-EN-7 (REV. 5/2013)
 1 Laplink DiskImage 7 Professional Laplink Software, Inc. Customer Service/Technical Support: Web: http://www.laplink.com/contact E-mail: CustomerService@laplink.com Laplink Software, Inc. 600 108th Ave.
1 Laplink DiskImage 7 Professional Laplink Software, Inc. Customer Service/Technical Support: Web: http://www.laplink.com/contact E-mail: CustomerService@laplink.com Laplink Software, Inc. 600 108th Ave.
HP ProtectTools for Small Business Security Software, Version 5.10. User Guide
 HP ProtectTools for Small Business Security Software, Version 5.10 User Guide Copyright 2010 Hewlett-Packard Development Company, L.P. The information contained herein is subject to change without notice.
HP ProtectTools for Small Business Security Software, Version 5.10 User Guide Copyright 2010 Hewlett-Packard Development Company, L.P. The information contained herein is subject to change without notice.
How To Set Up Dataprotect
 How To Set Up Dataprotect This document will show you how to install and configure your computer for a Typical installation. If you have questions about configuring a Custom installation please contact
How To Set Up Dataprotect This document will show you how to install and configure your computer for a Typical installation. If you have questions about configuring a Custom installation please contact
Bitrix Site Manager ASP.NET. Installation Guide
 Bitrix Site Manager ASP.NET Installation Guide Contents Introduction... 4 Chapter 1. Checking for IIS Installation... 5 Chapter 2. Using An Archive File to Install Bitrix Site Manager ASP.NET... 7 Preliminary
Bitrix Site Manager ASP.NET Installation Guide Contents Introduction... 4 Chapter 1. Checking for IIS Installation... 5 Chapter 2. Using An Archive File to Install Bitrix Site Manager ASP.NET... 7 Preliminary
LogMeIn Backup. User Guide
 LogMeIn Backup User Guide Contents About LogMeIn Backup...4 Getting Started with LogMeIn Backup...5 How does LogMeIn Backup Work, at-a-glance?...5 About Security in LogMeIn Backup...5 LogMeIn Backup System
LogMeIn Backup User Guide Contents About LogMeIn Backup...4 Getting Started with LogMeIn Backup...5 How does LogMeIn Backup Work, at-a-glance?...5 About Security in LogMeIn Backup...5 LogMeIn Backup System
Contents. VPN Instructions. VPN Instructions... 1
 VPN Instructions Contents VPN Instructions... 1 Download & Install Check Point VPN Software... 2 Connect to FPUA by VPN... 6 Connect to Your Computer... 8 Determine Your Machine Type... 10 Identify 32-bit
VPN Instructions Contents VPN Instructions... 1 Download & Install Check Point VPN Software... 2 Connect to FPUA by VPN... 6 Connect to Your Computer... 8 Determine Your Machine Type... 10 Identify 32-bit
Online Backup Client User Manual Linux
 Online Backup Client User Manual Linux 1. Product Information Product: Online Backup Client for Linux Version: 4.1.7 1.1 System Requirements Operating System Linux (RedHat, SuSE, Debian and Debian based
Online Backup Client User Manual Linux 1. Product Information Product: Online Backup Client for Linux Version: 4.1.7 1.1 System Requirements Operating System Linux (RedHat, SuSE, Debian and Debian based
Xopero Centrally managed backup solution. User Manual
 Centrally managed backup solution User Manual Contents Desktop application...2 Requirements...2 The installation process...3 Logging in to the application...6 First logging in to the application...7 First
Centrally managed backup solution User Manual Contents Desktop application...2 Requirements...2 The installation process...3 Logging in to the application...6 First logging in to the application...7 First
Microsoft Security Essentials Installation and Configuration Guide
 Microsoft Security Essentials Installation and Configuration Guide This installation guide is for users who are intending to download the software from Microsoft s web site. If you are not intending on
Microsoft Security Essentials Installation and Configuration Guide This installation guide is for users who are intending to download the software from Microsoft s web site. If you are not intending on
User Guide. Windows 8 Upgrade Assistant. Laplink Software, Inc. MN-PCM-UpgdAssist-EN-08 (REV. 10/2012)
 1 Windows 8 Upgrade Assistant User Guide Laplink Software, Inc. For technical support issues or questions, please visit: http://www.laplink.com/contact For other inquiries, please see contact details below:
1 Windows 8 Upgrade Assistant User Guide Laplink Software, Inc. For technical support issues or questions, please visit: http://www.laplink.com/contact For other inquiries, please see contact details below:
3 Setting up Databases on a Microsoft SQL 7.0 Server
 3 Setting up Databases on a Microsoft SQL 7.0 Server Overview of the Installation Process To set up GoldMine properly, you must follow a sequence of steps to install GoldMine s program files, and the other
3 Setting up Databases on a Microsoft SQL 7.0 Server Overview of the Installation Process To set up GoldMine properly, you must follow a sequence of steps to install GoldMine s program files, and the other
Online Backup Client User Manual
 For Mac OS X Software version 4.1.7 Version 2.2 Disclaimer This document is compiled with the greatest possible care. However, errors might have been introduced caused by human mistakes or by other means.
For Mac OS X Software version 4.1.7 Version 2.2 Disclaimer This document is compiled with the greatest possible care. However, errors might have been introduced caused by human mistakes or by other means.
Online Backup Client 3.9 Manual
 HelpAndManual_unregistered_evaluation_copy by BackupAgent BV Index Online Backup Client 3.9 1 1. Benefits 2 2. Features 3 3. System Requirements 4 4. Setup 5 5. Client 8 5.1 Registration Wizard... 9 5.2
HelpAndManual_unregistered_evaluation_copy by BackupAgent BV Index Online Backup Client 3.9 1 1. Benefits 2 2. Features 3 3. System Requirements 4 4. Setup 5 5. Client 8 5.1 Registration Wizard... 9 5.2
Setting up your new Live Server Account
 Setting up your new Live Server Account Welcome to Remote Data Backups LiveVault Service. This document will help you set up the agent service on your server as well as giving you some guidance on accessing
Setting up your new Live Server Account Welcome to Remote Data Backups LiveVault Service. This document will help you set up the agent service on your server as well as giving you some guidance on accessing
TM Online Storage: StorageSync
 TM Online Storage: StorageSync 1 Part A: Backup Your Profile 1: How to download and install StorageSync? Where to download StorageSync? You may download StorageSync from your e-storage account. Please
TM Online Storage: StorageSync 1 Part A: Backup Your Profile 1: How to download and install StorageSync? Where to download StorageSync? You may download StorageSync from your e-storage account. Please
Using. Microsoft Virtual PC. Page 1
 Using Microsoft Virtual PC T4 Page 1 Microsoft Virtual PC Microsoft Virtual PC allows multiple Guest Operating Systems (Virtual Machines) to run using the resources of the Host Operating System (The PC
Using Microsoft Virtual PC T4 Page 1 Microsoft Virtual PC Microsoft Virtual PC allows multiple Guest Operating Systems (Virtual Machines) to run using the resources of the Host Operating System (The PC
RecoveryVault Express Client User Manual
 For Linux distributions Software version 4.1.7 Version 2.0 Disclaimer This document is compiled with the greatest possible care. However, errors might have been introduced caused by human mistakes or by
For Linux distributions Software version 4.1.7 Version 2.0 Disclaimer This document is compiled with the greatest possible care. However, errors might have been introduced caused by human mistakes or by
Contents. Hardware Configuration... 27 Uninstalling Shortcuts Black...29
 Contents Getting Started...1 Check your Computer meets the Minimum Requirements... 1 Ensure your Computer is Running in Normal Sized Fonts... 7 Ensure your Regional Settings are Correct... 9 Reboot your
Contents Getting Started...1 Check your Computer meets the Minimum Requirements... 1 Ensure your Computer is Running in Normal Sized Fonts... 7 Ensure your Regional Settings are Correct... 9 Reboot your
HDDtoGO. User Guide. User Manual Version 3.4 2004-2010 CoSoSys SRL 2010 A-DATA Technology Co., Ltd. HDDtoGO User Manual
 HDDtoGO User Guide User Manual Version 3.4 2004-2010 CoSoSys SRL 2010 A-DATA Technology Co., Ltd. HDDtoGO User Manual Table of Contents Table of Contents...1 1. Introduction...2 2. System Requirements...3
HDDtoGO User Guide User Manual Version 3.4 2004-2010 CoSoSys SRL 2010 A-DATA Technology Co., Ltd. HDDtoGO User Manual Table of Contents Table of Contents...1 1. Introduction...2 2. System Requirements...3
Microsoft Office 365 with MailDefender
 (PC) for Microsoft Office 365 with MailDefender V1.0 Contents 1 Logging in to the Office 365 Portal... 3 1.1 Outlook Web Access Exchange & Lync... 3 1.2 Team Site SharePoint Online... 3 2 Configuring your
(PC) for Microsoft Office 365 with MailDefender V1.0 Contents 1 Logging in to the Office 365 Portal... 3 1.1 Outlook Web Access Exchange & Lync... 3 1.2 Team Site SharePoint Online... 3 2 Configuring your
Getting Started with Vision 6
 Getting Started with Vision 6 Version 6.9 Notice Copyright 1981-2009 Netop Business Solutions A/S. All Rights Reserved. Portions used under license from third parties. Please send any comments to: Netop
Getting Started with Vision 6 Version 6.9 Notice Copyright 1981-2009 Netop Business Solutions A/S. All Rights Reserved. Portions used under license from third parties. Please send any comments to: Netop
PLEASE NOTE: The client data used in these manuals is purely fictional.
 Welcome! CAREWare Quick Start guides will walk you through the basics of setting up, managing and using the main CAREWare functions. It is intended for non-technical users who just need to get basic information
Welcome! CAREWare Quick Start guides will walk you through the basics of setting up, managing and using the main CAREWare functions. It is intended for non-technical users who just need to get basic information
Configuring your email client to connect to your Exchange mailbox
 Configuring your email client to connect to your Exchange mailbox Contents Use Outlook Web Access (OWA) to access your Exchange mailbox... 2 Use Outlook 2003 to connect to your Exchange mailbox... 3 Add
Configuring your email client to connect to your Exchange mailbox Contents Use Outlook Web Access (OWA) to access your Exchange mailbox... 2 Use Outlook 2003 to connect to your Exchange mailbox... 3 Add
Backups User Guide. for Webroot SecureAnywhere Essentials Webroot SecureAnywhere Complete
 Backups User Guide for Webroot SecureAnywhere Essentials Webroot SecureAnywhere Complete Webroot Software, Inc. 385 Interlocken Crescent Suite 800 Broomfield, CO 80021 www.webroot.com Version 8.0.1 Webroot
Backups User Guide for Webroot SecureAnywhere Essentials Webroot SecureAnywhere Complete Webroot Software, Inc. 385 Interlocken Crescent Suite 800 Broomfield, CO 80021 www.webroot.com Version 8.0.1 Webroot
Simple, Secure User Guide for OpenDrive Drive Application v1.2.0.4 for OS-X Platform 20150501 May 2015
 Simple, Secure User Guide for OpenDrive Drive Application v1.2.0.4 for OS-X Platform 20150501 May 2015 Table of Contents Logging into the Drive Application 4 Log In Sign Up Access the Drive Application
Simple, Secure User Guide for OpenDrive Drive Application v1.2.0.4 for OS-X Platform 20150501 May 2015 Table of Contents Logging into the Drive Application 4 Log In Sign Up Access the Drive Application
BackupAssist v6 quickstart guide
 New features in BackupAssist v6... 2 VSS application backup (Exchange, SQL, SharePoint)... 3 System State backup... 3 Restore files, applications, System State and mailboxes... 4 Fully cloud ready Internet
New features in BackupAssist v6... 2 VSS application backup (Exchange, SQL, SharePoint)... 3 System State backup... 3 Restore files, applications, System State and mailboxes... 4 Fully cloud ready Internet
NAS 253 Introduction to Backup Plan
 NAS 253 Introduction to Backup Plan Create backup jobs using Backup Plan in Windows A S U S T O R C O L L E G E COURSE OBJECTIVES Upon completion of this course you should be able to: 1. Create backup
NAS 253 Introduction to Backup Plan Create backup jobs using Backup Plan in Windows A S U S T O R C O L L E G E COURSE OBJECTIVES Upon completion of this course you should be able to: 1. Create backup
NovaBACKUP. User Manual. NovaStor / November 2011
 NovaBACKUP User Manual NovaStor / November 2011 2011 NovaStor, all rights reserved. All trademarks are the property of their respective owners. Features and specifications are subject to change without
NovaBACKUP User Manual NovaStor / November 2011 2011 NovaStor, all rights reserved. All trademarks are the property of their respective owners. Features and specifications are subject to change without
Google Apps Migration
 Academic Technology Services Google Apps Migration Getting Started 1 Table of Contents How to Use This Guide... 4 How to Get Help... 4 Login to Google Apps:... 5 Import Data from Microsoft Outlook:...
Academic Technology Services Google Apps Migration Getting Started 1 Table of Contents How to Use This Guide... 4 How to Get Help... 4 Login to Google Apps:... 5 Import Data from Microsoft Outlook:...
1. Open the preferences screen by opening the Mail menu and selecting Preferences...
 Using TLS encryption with OS X Mail This guide assumes that you have already created an account in Mail. If you have not, you can use the new account wizard. The new account wizard is in the Accounts window
Using TLS encryption with OS X Mail This guide assumes that you have already created an account in Mail. If you have not, you can use the new account wizard. The new account wizard is in the Accounts window
Upgrading from MSDE to SQL Server 2005 Express Edition with Advanced Services SP2
 Upgrading from MSDE to SQL Server 2005 Express Edition with Advanced Services SP2 Installation and Configuration Introduction This document will walk you step by step in removing MSDE and the setup and
Upgrading from MSDE to SQL Server 2005 Express Edition with Advanced Services SP2 Installation and Configuration Introduction This document will walk you step by step in removing MSDE and the setup and
Quick Start Guide. Apptix Online Backup by Mozy (AOBM) Live Support: 866-461-0851
 Quick Start Guide (AOBM) Live Support: 866-461-0851 Quick Start Guide Page 2 of 16 Quick Start Guide Overview Other Guides & Training Resources Admin Guide... [76 Page PDF] Client Software User Guide [46
Quick Start Guide (AOBM) Live Support: 866-461-0851 Quick Start Guide Page 2 of 16 Quick Start Guide Overview Other Guides & Training Resources Admin Guide... [76 Page PDF] Client Software User Guide [46
MyNetFone Virtual Fax. Virtual Fax Installation
 Table of Contents MyNetFone Virtual Fax MyNetFone Virtual Fax Installation... 1 Changing the SIP endpoint details for the fax driver... 11 Uninstalling Virtual Fax... 13 Virtual Fax Installation Follow
Table of Contents MyNetFone Virtual Fax MyNetFone Virtual Fax Installation... 1 Changing the SIP endpoint details for the fax driver... 11 Uninstalling Virtual Fax... 13 Virtual Fax Installation Follow
Introduction to MS WINDOWS XP
 Introduction to MS WINDOWS XP Mouse Desktop Windows Applications File handling Introduction to MS Windows XP 2 Table of Contents What is Windows XP?... 3 Windows within Windows... 3 The Desktop... 3 The
Introduction to MS WINDOWS XP Mouse Desktop Windows Applications File handling Introduction to MS Windows XP 2 Table of Contents What is Windows XP?... 3 Windows within Windows... 3 The Desktop... 3 The
Online Backup Linux Client User Manual
 Online Backup Linux Client User Manual Software version 4.0.x For Linux distributions August 2011 Version 1.0 Disclaimer This document is compiled with the greatest possible care. However, errors might
Online Backup Linux Client User Manual Software version 4.0.x For Linux distributions August 2011 Version 1.0 Disclaimer This document is compiled with the greatest possible care. However, errors might
QuickBooks Online Backup User Guide
 QuickBooks Online Backup User Guide Introduction Today, information is our most important asset. It is also the easiest possession to lose and the most difficult to replace. Likewise, computers have become
QuickBooks Online Backup User Guide Introduction Today, information is our most important asset. It is also the easiest possession to lose and the most difficult to replace. Likewise, computers have become
Online Backup Client User Manual
 For Linux distributions Software version 4.1.7 Version 2.0 Disclaimer This document is compiled with the greatest possible care. However, errors might have been introduced caused by human mistakes or by
For Linux distributions Software version 4.1.7 Version 2.0 Disclaimer This document is compiled with the greatest possible care. However, errors might have been introduced caused by human mistakes or by
Installation and Program Essentials
 CS PROFESSIONAL SUITE ACCOUNTING PRODUCTS Installation and Program Essentials version 2015.x.x TL 28970 3/26/2015 Copyright Information Text copyright 1998 2015 by Thomson Reuters. All rights reserved.
CS PROFESSIONAL SUITE ACCOUNTING PRODUCTS Installation and Program Essentials version 2015.x.x TL 28970 3/26/2015 Copyright Information Text copyright 1998 2015 by Thomson Reuters. All rights reserved.
Sophos Anti-Virus for NetApp Storage Systems startup guide
 Sophos Anti-Virus for NetApp Storage Systems startup guide Runs on Windows 2000 and later Product version: 1 Document date: April 2012 Contents 1 About this guide...3 2 About Sophos Anti-Virus for NetApp
Sophos Anti-Virus for NetApp Storage Systems startup guide Runs on Windows 2000 and later Product version: 1 Document date: April 2012 Contents 1 About this guide...3 2 About Sophos Anti-Virus for NetApp
SecuraLive ULTIMATE SECURITY
 SecuraLive ULTIMATE SECURITY Home Edition for Windows USER GUIDE SecuraLive ULTIMATE SECURITY USER MANUAL Introduction: Welcome to SecuraLive Ultimate Security Home Edition. SecuraLive Ultimate Security
SecuraLive ULTIMATE SECURITY Home Edition for Windows USER GUIDE SecuraLive ULTIMATE SECURITY USER MANUAL Introduction: Welcome to SecuraLive Ultimate Security Home Edition. SecuraLive Ultimate Security
GUARD1 PLUS SE Administrator's Manual
 GUARD1 PLUS SE Administrator's Manual Version 4.4 30700 Bainbridge Road Solon, Ohio 44139 Phone 216-595-0890 Fax 216-595-0991 info@guard1.com www.guard1.com i 2010 TimeKeeping Systems, Inc. GUARD1 PLUS
GUARD1 PLUS SE Administrator's Manual Version 4.4 30700 Bainbridge Road Solon, Ohio 44139 Phone 216-595-0890 Fax 216-595-0991 info@guard1.com www.guard1.com i 2010 TimeKeeping Systems, Inc. GUARD1 PLUS
CONNECT-TO-CHOP USER GUIDE
 CONNECT-TO-CHOP USER GUIDE VERSION V8 Table of Contents 1 Overview... 3 2 Requirements... 3 2.1 Security... 3 2.2 Computer... 3 2.3 Application... 3 2.3.1 Web Browser... 3 2.3.2 Prerequisites... 3 3 Logon...
CONNECT-TO-CHOP USER GUIDE VERSION V8 Table of Contents 1 Overview... 3 2 Requirements... 3 2.1 Security... 3 2.2 Computer... 3 2.3 Application... 3 2.3.1 Web Browser... 3 2.3.2 Prerequisites... 3 3 Logon...
Juris Installation / Upgrade Guide
 Juris Installation / Upgrade Guide Version 2.7 2015 LexisNexis. All rights reserved. Copyright and Trademark LexisNexis, Lexis, and the Knowledge Burst logo are registered trademarks of Reed Elsevier Properties
Juris Installation / Upgrade Guide Version 2.7 2015 LexisNexis. All rights reserved. Copyright and Trademark LexisNexis, Lexis, and the Knowledge Burst logo are registered trademarks of Reed Elsevier Properties
Zimbra Connector for Outlook Administrator Guide
 With the Zimbra Collaboration Suite Connector for Outlook (ZCO), users can use Microsoft Outlook 2003, 2007, and 2010 (32-bit) to access the Zimbra Collaboration Suite server and synchronize data with
With the Zimbra Collaboration Suite Connector for Outlook (ZCO), users can use Microsoft Outlook 2003, 2007, and 2010 (32-bit) to access the Zimbra Collaboration Suite server and synchronize data with
User Guide. Laplink Software, Inc. User Guide MN-LLE-EN-05 (REV. 2/2010) h t t p : / / w w w. l a p l i n k. c o m / h e l p
 1 Laplink Software, Inc. Customer Service/Technical Support: Web: http://www.laplink.com/help E-mail: CustomerService@laplink.com User Guide Laplink Software, Inc. 14335 NE 24th Street, Suite 201 Bellevue,
1 Laplink Software, Inc. Customer Service/Technical Support: Web: http://www.laplink.com/help E-mail: CustomerService@laplink.com User Guide Laplink Software, Inc. 14335 NE 24th Street, Suite 201 Bellevue,
Cox Business Premium Online Backup USER'S GUIDE. Cox Business VERSION 1.0
 Cox Business Premium Online Backup USER'S GUIDE Cox Business VERSION 1.0 Table of Contents ABOUT THIS GUIDE... 4 DOWNLOADING COX BUSINESS PREMIUM ONLINE BACKUP... 5 INSTALLING COX BUSINESS PREMIUM ONLINE
Cox Business Premium Online Backup USER'S GUIDE Cox Business VERSION 1.0 Table of Contents ABOUT THIS GUIDE... 4 DOWNLOADING COX BUSINESS PREMIUM ONLINE BACKUP... 5 INSTALLING COX BUSINESS PREMIUM ONLINE
A+ Guide to Software: Managing, Maintaining, and Troubleshooting, 5e. Chapter 3 Installing Windows
 : Managing, Maintaining, and Troubleshooting, 5e Chapter 3 Installing Windows Objectives How to plan a Windows installation How to install Windows Vista How to install Windows XP How to install Windows
: Managing, Maintaining, and Troubleshooting, 5e Chapter 3 Installing Windows Objectives How to plan a Windows installation How to install Windows Vista How to install Windows XP How to install Windows
Safe internet for business use: Getting Started Guide
 Safe internet for business use: Getting Started Guide Table of Contents 1. Preface 1 2. Before You Install 2 2.1 Disabling Firewalls 2 2.2 About Accelerators 3 3. About Profiles 4 4. Installation and Initial
Safe internet for business use: Getting Started Guide Table of Contents 1. Preface 1 2. Before You Install 2 2.1 Disabling Firewalls 2 2.2 About Accelerators 3 3. About Profiles 4 4. Installation and Initial
Last modified on 03-01-2010 for application version 4.4.4
 Last modified on 03-01-2010 for application version 4.4.4 RemotePC User Manual Table of Contents Introduction... 3 Features... 3 Install the Remote Access Host application... 4 Install the Remote Access
Last modified on 03-01-2010 for application version 4.4.4 RemotePC User Manual Table of Contents Introduction... 3 Features... 3 Install the Remote Access Host application... 4 Install the Remote Access
www.thedatalocker.com Customer Service: 1-877-264-3715 Email Us: marketing@thedatalocker.com
 TheDataLocker online backup allows you to store, backup and retrieve any computer data over the internet to a secured remote system. Its main function is to generate a duplicate of your important files
TheDataLocker online backup allows you to store, backup and retrieve any computer data over the internet to a secured remote system. Its main function is to generate a duplicate of your important files
You may have been given a download link on your trial software email. Use this link to download the software.
 BackupVault / Attix5 Server Quickstart Guide This document takes about 5 minutes to read and will show you how to: Download the software Install the Attix5 Professional Backup software Backup your files
BackupVault / Attix5 Server Quickstart Guide This document takes about 5 minutes to read and will show you how to: Download the software Install the Attix5 Professional Backup software Backup your files
IT Quick Reference Guides Using Windows 7
 IT Quick Reference Guides Using Windows 7 Windows Guides This sheet covers many of the basic commands for using the Windows 7 operating system. WELCOME TO WINDOWS 7 After you log into your machine, the
IT Quick Reference Guides Using Windows 7 Windows Guides This sheet covers many of the basic commands for using the Windows 7 operating system. WELCOME TO WINDOWS 7 After you log into your machine, the
Passport Installation. Windows XP + Internet Explorer 8
 Passport Installation Windows XP + Internet Explorer 8 OS Version Windows XP System Type 32bit or 64bit Browser & version Internet Explorer 8 Before you begin.. Make sure you have Anti Virus software installed
Passport Installation Windows XP + Internet Explorer 8 OS Version Windows XP System Type 32bit or 64bit Browser & version Internet Explorer 8 Before you begin.. Make sure you have Anti Virus software installed
Dell Statistica 13.0. Statistica Enterprise Installation Instructions
 Dell Statistica 13.0 2015 Dell Inc. ALL RIGHTS RESERVED. This guide contains proprietary information protected by copyright. The software described in this guide is furnished under a software license or
Dell Statistica 13.0 2015 Dell Inc. ALL RIGHTS RESERVED. This guide contains proprietary information protected by copyright. The software described in this guide is furnished under a software license or
Setting Up Monthly Reporter
 Setting Up Monthly Reporter April 11, 2014 I. HOW IT WORKS A QUICK OVERVIEW A. AuditWare Development Company maintains a powerful, sophisticated server on which a portion of memory is assigned to each
Setting Up Monthly Reporter April 11, 2014 I. HOW IT WORKS A QUICK OVERVIEW A. AuditWare Development Company maintains a powerful, sophisticated server on which a portion of memory is assigned to each
Installation Instruction STATISTICA Enterprise Small Business
 Installation Instruction STATISTICA Enterprise Small Business Notes: ❶ The installation of STATISTICA Enterprise Small Business entails two parts: a) a server installation, and b) workstation installations
Installation Instruction STATISTICA Enterprise Small Business Notes: ❶ The installation of STATISTICA Enterprise Small Business entails two parts: a) a server installation, and b) workstation installations
VMware/Hyper-V Backup Plug-in User Guide
 VMware/Hyper-V Backup Plug-in User Guide COPYRIGHT No part of this publication may be reproduced, stored in a retrieval system, or transmitted in any form or by any means, electronic, mechanical, photocopying,
VMware/Hyper-V Backup Plug-in User Guide COPYRIGHT No part of this publication may be reproduced, stored in a retrieval system, or transmitted in any form or by any means, electronic, mechanical, photocopying,
Windows XP Pro: Basics 1
 NORTHWEST MISSOURI STATE UNIVERSITY ONLINE USER S GUIDE 2004 Windows XP Pro: Basics 1 Getting on the Northwest Network Getting on the Northwest network is easy with a university-provided PC, which has
NORTHWEST MISSOURI STATE UNIVERSITY ONLINE USER S GUIDE 2004 Windows XP Pro: Basics 1 Getting on the Northwest Network Getting on the Northwest network is easy with a university-provided PC, which has
Clickfree Software User Guide
 Clickfree Software User Guide Last Revised: Nov 2, 2011 Clickfree_backup_software_user_guide_v1.0 Clickfree and the Clickfree logo are trademarks or registered trademarks of Storage Appliance Corporation.
Clickfree Software User Guide Last Revised: Nov 2, 2011 Clickfree_backup_software_user_guide_v1.0 Clickfree and the Clickfree logo are trademarks or registered trademarks of Storage Appliance Corporation.
Installing LearningBay Enterprise Part 2
 Installing LearningBay Enterprise Part 2 Support Document Copyright 2012 Axiom. All Rights Reserved. Page 1 Please note that this document is one of three that details the process for installing LearningBay
Installing LearningBay Enterprise Part 2 Support Document Copyright 2012 Axiom. All Rights Reserved. Page 1 Please note that this document is one of three that details the process for installing LearningBay
16.4.3 Lab: Data Backup and Recovery in Windows XP
 16.4.3 Lab: Data Backup and Recovery in Windows XP Introduction Print and complete this lab. In this lab, you will back up data. You will also perform a recovery of the data. Recommended Equipment The
16.4.3 Lab: Data Backup and Recovery in Windows XP Introduction Print and complete this lab. In this lab, you will back up data. You will also perform a recovery of the data. Recommended Equipment The
WhatsUp Gold v16.1 Installation and Configuration Guide
 WhatsUp Gold v16.1 Installation and Configuration Guide Contents Installing and Configuring Ipswitch WhatsUp Gold v16.1 using WhatsUp Setup Installing WhatsUp Gold using WhatsUp Setup... 1 Security guidelines
WhatsUp Gold v16.1 Installation and Configuration Guide Contents Installing and Configuring Ipswitch WhatsUp Gold v16.1 using WhatsUp Setup Installing WhatsUp Gold using WhatsUp Setup... 1 Security guidelines
Using MioNet. 2006 Senvid Inc. User Manual Version 1.07
 Using MioNet Copyright 2006 by Senvid, Inc. All rights reserved. 2445 Faber Place, Suite 200, Palo Alto, CA 94303 Voice: (650) 354-3613 Fax: (650) 354-8890 1 COPYRIGHT NOTICE No part of this publication
Using MioNet Copyright 2006 by Senvid, Inc. All rights reserved. 2445 Faber Place, Suite 200, Palo Alto, CA 94303 Voice: (650) 354-3613 Fax: (650) 354-8890 1 COPYRIGHT NOTICE No part of this publication
Dacorum U3A Computer Support Group. Friday 27th March 2015
 Dacorum U3A Computer Support Group Archiving and Backup for Windows PC's. This will include local backup to HD, USB Memory, NAS and Cloud storage. Friday 27th March 2015 Agenda Discussion about format
Dacorum U3A Computer Support Group Archiving and Backup for Windows PC's. This will include local backup to HD, USB Memory, NAS and Cloud storage. Friday 27th March 2015 Agenda Discussion about format
Pcounter Web Report 3.x Installation Guide - v2014-11-30. Pcounter Web Report Installation Guide Version 3.4
 Pcounter Web Report 3.x Installation Guide - v2014-11-30 Pcounter Web Report Installation Guide Version 3.4 Table of Contents Table of Contents... 2 Installation Overview... 3 Installation Prerequisites
Pcounter Web Report 3.x Installation Guide - v2014-11-30 Pcounter Web Report Installation Guide Version 3.4 Table of Contents Table of Contents... 2 Installation Overview... 3 Installation Prerequisites
Selected Windows XP Troubleshooting Guide
 1 Selected Windows XP Troubleshooting Guide To locate lost files: Compiled by: Jason M. Cohen Check these locations to locate lost files: The My Documents folder Click Start, and then click My Documents.
1 Selected Windows XP Troubleshooting Guide To locate lost files: Compiled by: Jason M. Cohen Check these locations to locate lost files: The My Documents folder Click Start, and then click My Documents.
CORPORATE EMAIL SERVICE SETUP
 CORPORATE EMAIL SERVICE SETUP A guide to using the corporate email service Author : Luca Lorenzetti Release Date : 26/11/2012 Last Revision : 1.9 Revision Date : 26/11/2012 Introduction... 2 How to use
CORPORATE EMAIL SERVICE SETUP A guide to using the corporate email service Author : Luca Lorenzetti Release Date : 26/11/2012 Last Revision : 1.9 Revision Date : 26/11/2012 Introduction... 2 How to use
