For product support, go to This is an Internet version of this publication. Print only for private use.
|
|
|
- Daisy Brown
- 7 years ago
- Views:
Transcription
1 Thank you for purchasing a Sony Ericsson C905 Cyber-shot. A stylish Cyber-shot phone with every possibility. The best camera functions for amazing pictures. For additional phone content, go to Register now to get a suite of tools, free online storage, special offers, news and competitions at For product support, go to
2 Accessories More for your phone Desk Stand CDS-75 Charge your phone and transfer files to your computer simultaneously Camera Phone Kit IPK-100 Never miss a shot with a protective case, tripod and belt clip TV-Out Cable ITC-60 Share your images on the big screen These accessories can be purchased separately but may not be available in every market. To view the full range go to
3 Contents Getting started...6 Assembly...6 Turning on the phone...7 Help...8 Charging the battery...8 Phone overview...10 Menu overview...12 Navigation...14 Memory...15 Phone language...16 Entering text...17 Cyber-shot...18 Using the camera...18 More camera features...19 Viewing and tagging photos...21 Working with photos...22 Blogging...23 Printing photos...24 Transferring and handling content...24 Handling content in the phone...24 Sending content to another phone...25 Transferring content to and from a computer...25 Using the USB cable...26 Phone name...27 Using Bluetooth wireless technology...27 Backing up and restoring...28 Calling...30 Making and receiving calls...30 Contacts...32 Speed dial...35 More calling features...35 Messaging...40 Text and picture messages...40 Voice messages Instant messaging...43 Music...45 Stereo portable handsfree...45 Music player
4 PlayNow...46 TrackID...47 Online music and video clips...47 Video player...47 Radio...47 MusicDJ...48 Record sound...48 Internet...49 Bookmarks...49 History pages...49 More browser features...49 Internet security and certificates...50 Web feeds...50 Wi-Fi...52 GPS...53 Using GPS...53 Google Maps for mobile...53 Driving directions...54 More GPS features...54 Synchronising...55 Synchronising using a computer...55 Synchronising using an Internet service...55 More features...56 Flight mode...56 Update service...56 Alarms...57 Calendar...58 Notes...59 Tasks...59 Profiles...60 Time and date...60 Theme...60 Main menu layout...61 Ringtones...61 Screen orientation...61 Games...61 Applications...62 Locks...62 Troubleshooting...64 Common questions...64 Error messages...67 Important information...69 Index
5 Sony Ericsson C905 Cyber-shot UMTS/HSDPA 2100 GSM/GPRS/EDGE 850/900/1800/1900 This User guide is published by Sony Ericsson Mobile Communications AB or its local affiliated company, without any warranty. Improvements and changes to this User guide necessitated by typographical errors, inaccuracies of current information, or improvements to programs and/or equipment, may be made by Sony Ericsson Mobile Communications AB at any time and without notice. Such changes will, however, be incorporated into new editions of this User guide. All rights reserved. Sony Ericsson Mobile Communications AB, 2008 Publication number: Please note: Some of the services in this User guide are not supported by all networks. This also applies to the GSM International Emergency Number 112. Please contact your network operator or service provider if you are in doubt whether you can use a particular service or not. Please read the Important information before you use your mobile phone. Your mobile phone has the capability to download, store and forward additional content, e.g. ringtones. The use of such content may be restricted or prohibited by rights of third parties, including but not limited to restriction under applicable copyright laws. You, and not Sony Ericsson, are entirely responsible for additional content that you download to or forward from your mobile phone. Prior to your use of any additional content, please verify that your intended use is properly licensed or is otherwise authorized. Sony Ericsson does not guarantee the accuracy, integrity or quality of any additional content or any other third party content. Under no circumstances will Sony Ericsson be liable in any way for your improper use of additional content or other third party content. Smart-Fit Rendering is a trademark or a registered trademark of ACCESS Co., Ltd. Bluetooth is a trademark or a registered trademark of Bluetooth SIG Inc. and any use of such mark by Sony Ericsson is under license. The Liquid Identity logo, BestPic, PlayNow, MusicDJ, PhotoDJ, TrackID and VideoDJ are trademarks or registered trademarks of Sony Ericsson Mobile Communications AB. TrackID is powered by Gracenote Mobile MusicID. Gracenote and Gracenote Mobile MusicID are trademarks or registered trademarks of Gracenote, Inc. Cyber-shot is a trademark or registered trademark of Sony Corporation. Wi-Fi is a trademark or a registered trademark of the Wi-Fi Alliance. Lotus Notes is a trademark or a registered trademark of International Business Machines Corporation. Sony, Memory Stick Micro and M2 are trademarks or registered trademarks of Sony Corporation. Google and Google Maps are trademarks or registered trademarks of Google, Inc. Wayfinder and Wayfinder Navigator are trademarks or registered trademarks of Wayfinder Systems AB. SyncML is a trademark or registered trademark of Open Mobile Alliance LTD. Ericsson is a trademark or registered trademark of Telefonaktiebolaget LM Ericsson. Adobe Photoshop Album Starter Edition is a trademark or registered trademark of Adobe Systems Incorporated in the United States and/or other countries. Microsoft, ActiveSync, Windows, Outlook, and Vista are registered trademarks or trademarks of Microsoft Corporation in the United States and/or other countries. 3
6 T9 Text Input is a trademark or a registered trademark of Tegic Communications. T9 Text Input is licensed under one or more of the following: U.S. Pat. Nos. 5,818,437, 5,953,541, 5,187,480, 5,945,928, and 6,011,554; Canadian Pat. No. 1,331,057, United Kingdom Pat. No B; Hong Kong Standard Pat. No. HK ; Republic of Singapore Pat. No ; Euro.Pat. No ( ) DE/DK, FI, FR, IT, NL, PT, ES, SE, GB; and additional patents are pending worldwide. This product is protected by certain intellectual property rights of Microsoft. Use or distribution of such technology outside of this product is prohibited without a license from Microsoft. Content owners use Windows Media digital rights management technology (WMDRM) to protect their intellectual property, including copyrights. This device uses WMDRM software to access WMDRMprotected content. If the WMDRM software fails to protect the content, content owners may ask Microsoft to revoke the software's ability to use WMDRM to play or copy protected content. Revocation does not affect unprotected content. When you download licenses for protected content, you agree that Microsoft may include a revocation list with the licenses. Content owners may require you to upgrade WMDRM to access their content. If you decline an upgrade, you will not be able to access content that requires the upgrade. Java and all Java based trademarks and logos are trademarks or registered trademarks of Sun Microsystems, Inc. in the U.S. and other countries. End-user license agreement for Sun Java J2ME. This product is licensed under the MPEG-4 visual and AVC patent portfolio licenses for the personal and non-commercial use of a consumer for (i) encoding video in compliance with the MPEG-4 visual standard ("MPEG-4 video") or the AVC standard ("AVC video") and/or (ii) decoding MPEG- 4 or AVC video that was encoded by a consumer engaged in a personal and non-commercial activity and/or was obtained from a video provider licensed by MPEG LA to provide MPEG-4 and/or AVC video. No license is granted or shall be implied for any other use. Additional information including that relating to promotional, internal and commercial uses and licensing may be obtained from MPEG LA, L.L.C. See MPEG Layer-3 audio decoding technology licensed from Fraunhofer IIS and Thomson. Restrictions: Software is confidential copyrighted information of Sun and title to all copies is retained by Sun and/or its licensors. Customer shall not modify, decompile, disassemble, decrypt, extract, or otherwise reverse engineer Software. Software may not be leased, assigned, or sublicensed, in whole or in part. Export Regulations: This product, including any software or technical data contained in or accompanying the product, may be subject to U.S. export control laws, including the U.S. Export Administration Act and its associated regulations and the U.S. sanctions programs administered by the U.S. Treasury Department's Office of Foreign Assets Control, and may be additionally subject to export or import regulations in other countries. The user and any possessor of the product agrees to comply strictly with all such regulations and acknowledges that it is their responsibility to obtain any required licenses to export, re-export, or import this product. Without limitation this product, including any software contained therein, may not be downloaded, or otherwise exported or reexported (i) into, or to a national or resident of, or an entity in, Cuba, Iraq, Iran, North Korea, Sudan, Syria (as such listing may be revised from time to time) or any country to which the U.S. has embargoed goods; or (ii) to any person or entity on the U.S. Treasury Department's list of Specially Designated Nationals or (iii) any person or entity on any other export prohibition list that may be maintained from time to time by the United States Government, 4
7 including but not limited to the U.S. Commerce Department's Denied Persons List or Entity List, or the U.S. State Department's Nonproliferation Sanctions List. Restricted Rights: Use, duplication or disclosure by the United States government is subject to the restrictions as set forth in the Rights in Technical Data and Computer Software Clauses in DFARS (c) (1) (ii) and FAR (c) (2) as applicable. Other product and company names mentioned herein may be the trademarks of their respective owners. Any rights not expressly granted herein are reserved. All illustrations are for illustration only and may not accurately depict the actual phone. Instruction symbols These symbols may appear in the User guide. Note Tip Warning A service or function is network- or subscription-dependent. Contact your network operator for details. > Use a selection or navigation key to scroll and select. See Navigation on page 14. 5
8 Getting started To insert the battery Assembly Before you start using your phone, you need to insert a SIM card and the battery. To insert the SIM card 1 Insert the battery with the label side up and the connectors facing each other. 2 Slide the battery cover into place. 1 Remove the battery cover. 2 Slide the SIM card into its holder with the gold-coloured contacts facing down. 6 Getting started
9 Turning on the phone To turn on the phone 1 Press and hold down. 2 Enter your SIM card PIN, if requested, and select OK. 3 Select a language. 4 Select Continue to use the setup wizard while Internet and picture message settings are downloaded. If you want to correct a mistake when you enter your PIN, press. SIM card The SIM (Subscriber Identity Module) card, which you get from your network operator, contains information about your subscription. Always turn off your phone and detach the charger before you insert or remove the SIM card. You can save contacts on the SIM card before you remove it from your phone. See To copy names and numbers to the SIM card on page 34. PIN You may need a PIN (Personal Identification Number) to activate the services and functions in your phone. Your PIN is supplied by your network operator. Each PIN digit appears as *, unless it starts with emergency number digits, for example, 112 or 911. You can see and call an emergency number without entering a PIN. If you enter the wrong PIN three times in a row, the SIM card is blocked. See SIM card lock on page 62. Standby After you have turned on your phone and entered your PIN, the name of the network operator appears. This view is called standby. Your phone is now ready for use. Using other networks Making and receiving calls, using messaging, and data transfer, for example, Internet-based services, Getting started 7
10 outside your home network (roaming), may incur additional costs. Contact your operator for more information. Help In addition to this User guide, Feature guides and more information are available at Help and information are also available in your phone. To view tips and tricks 1 From standby select Menu > Settings > the General tab > Setup wizard. 2 Select Tips and tricks. To view information about functions Scroll to a function and select Info, if available. In some cases, Info appears under Options. To view the phone demonstration From standby select Menu > Entertainment > Demo tour. To view the phone status From standby press the volume key. Phone, memory and battery information is shown. Charging the battery The phone battery is partly charged when you buy it. To charge the battery 1 Connect the charger to the phone. It takes approximately 2.5 hours to fully charge the battery. Press a key to view the screen. 8 Getting started
11 2 Remove the charger by tilting the plug upwards. You can use your phone while it is charging. You can charge the battery at any time and for more or less than 2.5 hours. You can interrupt the charging without damaging the battery. Getting started 9
12 Phone overview 1 Photo key, gaming key B 2 Photo key, gaming key A 3 Light sensor 4 Screen 5 Selection keys 6 Memory card slot 7 Call key 8 Activity menu key 9 Connector for charger, handsfree and USB cable 10 Ear speaker 11 End, on/off key 12 C key (Clear) 13 Navigation key Getting started
13 14 Self-portrait mirror 15 Volume, digital zoom keys 16 Camera lens 17 Flash 18 Camera view key 19 Camera mode key 20 Camera key 21 Strap holder Getting started 11
14 Menu overview PlayNow * Cyber-shot Location services Google Maps* Navigation* My favourites Status info Log Settings Calls** All Answered Dialled Missed Internet Messaging Write new Inbox Messages IM* Call voic Contacts Myself New contact Organiser File manager ** Alarms Applications Video call Calendar Tasks Notes Synchronisation Timer Stopwatch Calculator Code memo Entertainment Online services* TrackID Games VideoDJ PhotoDJ MusicDJ Remote control Record sound Demo tour Media Photo Music Video Games Web feeds Settings Radio Settings** General Profiles Time & date Language Update service Voice control New events Shortcuts Flight mode Security Setup wizard Accessibility* Phone status Master reset Sounds & alerts Ring volume Ringtone Silent mode Increasing ring Vibrating alert Message alert Key sound Display Wallpaper 12 Getting started
15 Main menu layout Theme Startup screen Screen saver Clock size Brightness Edit line names* Calls Speed dial Smart search Divert calls Switch to line 2* Manage calls Time & cost* Show/hide my no. Handsfree Open to answer Close to end call * Some menus are operator-, network- and subscriptiondependent. ** You can use the navigation key to scroll between tabs in submenus. For more information, see Navigation on page 14. Connectivity Wi-Fi Bluetooth USB Phone name Network sharing Synchronisation Device management Mobile networks Data communication* Internet settings Streaming settings Message settings* SIP settings Accessories Getting started 13
16 Navigation To navigate the phone menus 2 Scroll to a menu item and press the navigation key right. 3 To go back, press the navigation key left. To delete items Press to delete items such as numbers, letters, pictures and sounds. Tabs Tabs may be available. For example, Settings have tabs. 1 From standby select Menu. 2 Use the navigation key to move through the menus. To select actions on the screen Press the left, centre or right selection key. To view options for an item Select Options to, for example, edit. To end a function Press. To return to standby Press. To navigate your media 1 From standby select Menu > Media. To scroll between tabs Press the navigation key left or right. Shortcuts You can use keypad shortcuts to go directly to functions. To use navigation key shortcuts From standby press,, or to go directly to a function. To edit a navigation key shortcut 1 From standby select Menu > Settings > the General tab > Shortcuts. 2 Scroll to an option and select Edit. 14 Getting started
17 3 Scroll to a menu option and select Shortc.. Main menu shortcuts Menu numbering starts from the top left icon and moves across and then down row by row. To go directly to a main menu From standby select Menu and press,, or. The Main menu layout must be set to Grid. See To change the main menu layout on page 61. Activity menu The activity menu gives you quick access to: New events missed calls and new messages. Running apps applications that are running in the background. My shortcuts add your favourite functions to access them quickly. Internet quick access to the Internet. To open the activity menu Press. Memory You can save content on the memory card, in the phone memory and on the SIM card. Photos and music are saved on the memory card, if a memory card is inserted. If not, or if the memory card is full, photos and music are saved in the phone memory. Messages and contacts are saved in the phone memory, but you can choose to save them on the SIM card. Memory card You may have to purchase a memory card separately. Your phone supports Memory Stick Micro (M2 ) memory card adding more storage space to your phone. It can also be used as a portable memory card with other compatible devices. You can move content between the memory card and the phone memory. See Handling content in the phone on page 24. Getting started 15
18 To insert a memory card To remove a memory card Open the cover and insert the memory card with the gold-coloured contacts facing up. Open the cover and press the edge of the memory card to release and remove it. Phone language You can select a language to use in your phone. To change the phone language 1 From standby select Menu > Settings > the General tab > Language > Phone language. 2 Select an option. 16 Getting started
19 Entering text You can use multitap text input or T9 Text Input to enter text. The T9 Text Input method uses a built-in dictionary. To change text input method When you enter text, press and hold down. To shift between capitals and lowercase letters When you enter text, press. To enter numbers When you enter text, press and hold down. To enter full stops and commas When you enter text, press. To enter a symbol 1 When you enter text, select Options > Add symbol. 2 Scroll to a symbol and select Insert. To enter text using T9 Text Input 1 From standby select, for example, Menu > Messaging > Write new > Message. 2 If is not displayed, press and hold down to change to T9 Text Input. 3 Press each key only once, even if the letter you want is not the first letter on the key. For example, to write the word Jane, press,,,. Write the whole word before looking at the suggestions. 4 Use or to view suggestions. 5 Press to accept a suggestion. To enter text using multitap 1 From standby select, for example, Menu > Messaging > Write new > Message. 2 If is displayed, press and hold down to change to multitap text input. 3 Press repeatedly until the desired letter appears. 4 When a word is written, press to add a space. To add words to the built-in dictionary 1 When you enter text using T9 Text Input, select Options > Spell word. 2 Write the word using multitap input and select Insert. Getting started 17
20 Cyber-shot You can take photos and record video clips to view, save or send. You find saved photos and video clips in Media and in File manager. Using the camera Your Cyber-shot camera has 8.1 MP with auto-focus, face detection and photo flash. You can use the light when recording videos Take photos/record video 2 Select camera mode 3 View photos and videos 4 Zoom in or out 5 Shoot mode 6 Scenes To activate the camera 6 Open the retractable lens cover. 18 Cyber-shot
21 To take a photo 1 Activate the camera and press to select. 2 Press halfway down to use auto focus. 3 When the dot and focus frame are green, press fully down to take a photo. The photo is automatically saved. To record a video clip 1 Activate the camera and press to select. 2 Press fully down to start recording. 3 To stop recording, press fully down. The video clip is automatically saved. To use zoom Press the volume key up or down. To adjust brightness Press and then or. To view photos and video clips 1 Activate the camera and press. 2 Scroll to the item. 3 To view a video clip, press the centre selection key. Face detection You can use face detection to bring an off-centre face into focus. The camera automatically detects up to three faces, indicated by white frames. A green frame shows which face has been selected when auto-focus is used. Focus is set to the face closest to the camera. To set face detection From standby select Menu > Cybershot > > Focus > Face detection. More camera features BestPic helps you capture the precise moment. The light works automatically with BestPic when light conditions are poor. Use Photo mate to learn about camera functions. You can improve an underexposed photo with Photo fix. To use BestPic 1 Activate the camera. 2 Select > Shoot mode > BestPic. 3 Press halfway down to use auto focus. 4 When the dot and focus frame are green, press fully down to complete the shot. 5 Select Options > Save all or press the navigation key left or right to choose the best photo and select Save. Cyber-shot 19
22 To improve a photo with Photo fix 1 Activate the camera and press to select. 2 Make sure Review is set to On. Select > Settings and scroll to Review > On. 3 Take a photo. 4 During review, select Options > Photo fix. To use Photo Mate From standby select Menu > Organiser > Applications > Photo Mate. Camera icons and settings Icons on the screen inform what the current setting is. More camera settings are available in Settings. Icon Description Shoot mode Scenes. Predefined settings for common photo situations, including landscape, portrait and sport Picture size Focus/Face detection Metering mode White balance. To adjust colour tones to the lighting conditions Video length. For picture messages, the length is limited Microphone Night mode Video: recording Zoom Auto focus Focus frame Camera: remaining photos Geo tagging is turned on To change settings Activate the camera and select. To view information about settings Scroll to a setting and select. 20 Cyber-shot
23 Viewing and tagging photos You can view and tag your photos in Media. To view photos in a slide show 1 From standby select Menu > Media > Photo > Camera album. 2 Select a month. 3 Scroll to a photo and select View. 4 Select Options > Slide show. 5 Select a mood. Viewing photos on a map When appears on the screen, your geographical position is saved with the photos you take. This is called geo tagging, and it shows the approximate location of where a photo was taken. To view photos on a map 1 From standby select Menu > Media > Photo > Camera album. 2 Select a month. 3 Scroll to a photo and select View. 4 Select Options > View on map. To change the geo tagging setting 1 From standby select Menu > Camera > > Settings > Add position. 2 Select an option. Photo tags You can tag photos to categorise them in Photo tags. For example, you can create a tag called vacation and add it to all your vacation photos. To create a new photo tag 1 From standby select Menu > Media > Photo > Camera album. 2 Select a month. 3 Scroll to a photo and select View. 4 Press and select Options > New tag. 5 Enter a name and select OK. 6 Select an icon. 7 To tag the photo, select Options > Tag this photo. To tag photos 1 From standby select Menu > Media > Photo > Camera album. 2 Select a month. 3 Scroll to a photo and select View. 4 Press and scroll to a tag. 5 Select Options > Tag this photo. 6 For each photo you want to tag, scroll to the photo and select Options > Tag this photo. Using photos You can add a photo to a contact, use it during phone startup, as a wallpaper in standby or as a screen saver. Cyber-shot 21
24 To use photos 1 From standby select Menu > Media > Photo > Camera album. 2 Select a month. 3 Scroll to a photo and select View. 4 Select Options > Use as. 5 Select an option. To set a Java application as a wallpaper 1 From standby select Menu > Settings > the Display tab. 2 Select Wallpaper > Application. 3 Select a Java application. You can only see the Java applications that have support for wallpaper. Working with photos You can view, enhance and organise your photos and video clips on your computer by installing the Adobe Photoshop Album Starter Edition. It is included on the CD that comes with your phone and available for download at Use Sony Ericsson Media Manager to transfer content to and from your phone. For more information, see Transferring content to and from a computer on page 25. PhotoDJ and VideoDJ You can edit photos and video clips. To edit and save a photo 1 From standby select Menu > Media > Photo > Camera album. 2 Select a month. 3 Scroll to a photo and select View. 4 Select Options > Edit in PhotoDJ. 5 Edit the photo. 6 Select Options > Save picture. To edit and save a video clip 1 From standby select Menu > Organiser > File manager > Videos. 2 Scroll to a video clip and select Options > Edit in VideoDJ. 3 Edit the video clip. 4 Select Options > Save. To trim a video clip 1 From standby select Menu > Organiser > File manager > Videos. 2 Scroll to a video clip and select Options > Edit in VideoDJ > Edit > Trim. 3 Select OK > Set > Start to set the starting point. 4 Select Set > End to set the ending point. 5 Select Trim > Options > Save. 22 Cyber-shot
25 Blogging A blog is a personal Web page. If your subscription supports this service, you can send photos or video clips to a blog. If you cannot use blogging, see I cannot use Internet-based services on page 65. Web services may require a separate license agreement between you and the service provider. Additional regulations and charges may apply. Contact your service provider. To send photos to an existing blog 1 From standby select Menu > Media > Photo > Camera album. 2 Select a month. 3 Scroll to a photo and select View. 4 Select Options > Send > To Website > New Website > Add. 5 Enter the blog address and select OK. 6 Enter the address and title. 7 Select Save and select the blog. 8 Enter the text. 9 Select Continue > Send. To send photos to Blogger 1 From standby select Menu > Media > Photo > Camera album. 2 Select a month. 3 Scroll to a photo and select View. 4 Select Options > Send > To Website. 5 Select Blogger. 6 Enter a title and text and select OK > Publish. To send photos to a blog from the camera When you have taken a photo, select Send > To Website. To send video clips to an existing blog 1 From standby select Menu > Media > Video > Videos. 2 Scroll to a video clip and select Options > Send > To Website. 3 Select New Website > Add. 4 Enter the blog address and title and select Accept. 5 Select Save and select the blog. 6 Enter the text. 7 Select Continue > Send. To send video clips to Blogger 1 From standby select Menu > Media > Video > Videos. 2 Scroll to a video clip. 3 Select Options > Send > To Website. 4 Select Blogger. 5 Enter a title and text and select OK > Publish. To go to a blog address from contacts 1 From standby select Menu > Contacts. Cyber-shot 23
26 2 Scroll to a contact and select a Web address. 3 Select Go to. Printing photos You can print photos using the USB cable connected to a compatible printer. You can also print using a Bluetooth compatible printer that supports the Object Push Profile. To print photos using the USB cable 1 Connect the USB cable to the phone. 2 Connect the USB cable to the printer. 3 Wait for feedback in the phone and select OK. 4 Enter printer settings (if required) and select Print. 5 From standby select Menu > Media > Photo > Camera album. 6 Select a month. 7 Scroll to a photo and select Options > Print. You should disconnect and re-connect the USB cable if there is a printer error. Transferring and handling content You can transfer and handle content such as pictures and music. You are not allowed to exchange some copyright-protected material. identifies a protected item. Handling content in the phone You can use File manager to handle content saved in the phone memory or on a memory card. Tabs and icons in File manager show where the content is saved. If the memory is full, delete some content to create space. To view memory status 1 From standby select Menu > Organiser > File manager. 2 Select Options > Memory status. 3 Select Memory card or Phone. To select more than one item in a folder 1 From standby select Menu > Organiser > File manager. 2 Scroll to a folder and select Open. 3 Select Options > Mark > Mark several. 4 For each item you want to mark, scroll to the item and select Mark. 24 Transferring and handling content
27 To move items between the phone memory and the memory card 1 From standby select Menu > Organiser > File manager. 2 Find an item and select Options > Manage file > Move. 3 Select Memory card or Phone. 4 Scroll to a folder and select Open. 5 Select Paste. To view information about content 1 From standby select Menu > Organiser > File manager. 2 Find an item and select Options > Information. Sending content to another phone You can send content, for example, in messages or using Bluetooth wireless technology. To send content 1 Scroll to an item and select Options > Send. 2 Select a transfer method. Make sure the receiving device supports the transfer method you select. Transferring content to and from a computer You can use Sony Ericsson Media Manager to transfer content between your phone and a computer. Sony Ericsson Media Manager software is included on the CD that comes with your phone and available for download at When you move or copy content from a computer to your phone unrecognised content is saved in the Other folder in File manager. Required operating systems You need one of these operating systems to use the software included on the CD: Microsoft Windows Vista (32 bit and 64 bit versions of: Ultimate, Enterprise, Business, Home Premium, Home Basic) Microsoft Windows XP (Pro or Home), Service Pack 2 or higher To install Sony Ericsson Media Manager 1 Turn on your computer and insert the CD. The CD starts automatically and the installation window opens. 2 Select a language and click OK. Transferring and handling content 25
28 3 Click Install Sony Ericsson Media Manager and follow the instructions. To transfer content using Sony Ericsson Media Manager 1 Connect the phone to a computer with a USB cable supported by your phone. 2 Computer: Start/Programs/ Sony Ericsson/Sony Ericsson Media Manager. 3 Phone: Select Media transfer. 4 Computer: Select Portable device and click OK. 5 Wait until the phone appears in Sony Ericsson Media Manager. 6 Move files between your phone and the computer in Sony Ericsson Media Manager. Do not remove the USB cable from your phone or computer during transfer, as this may corrupt the memory card or the phone memory. For details on transferring music, click in the top right corner of the Sony Ericsson Media Manager window. Using the USB cable You can connect your phone to a computer with the USB cable to synchronise, transfer and back up phone content and use your phone as a modem. For more information, go to to read Feature guides. Before using the USB cable See Required operating systems on page 25. Only use a USB cable supported by your phone. Do not remove the USB cable from your phone or computer during transfer as this may corrupt the memory card or the phone memory. To disconnect the USB cable safely 1 Computer: Close any software that you are using with your phone. 2 Disconnect the USB cable. Drag and drop content You can drag and drop content between your phone, a memory card 26 Transferring and handling content
29 and a computer in Microsoft Windows Explorer. To drag and drop content 1 Connect your phone to a computer using the USB cable. 2 Phone: Select Media transfer. The phone will remain activated during file transfer. 3 Computer: Wait until the phone memory and memory card appear as external disks in Windows Explorer. 4 Drag and drop selected files between the phone and the computer. Phone name You can enter a name for your phone that is shown to other devices when using, for example, Bluetooth wireless technology. To enter a phone name 1 From standby select Menu > Settings > the Connectivity tab > Phone name. 2 Enter the phone name and select OK. Using Bluetooth wireless technology The Bluetooth function makes wireless connection to other Bluetooth devices possible. You can, for example: Connect to handsfree devices. Connect to several devices at the same time. Connect to computers and access the Internet. Exchange items. Play multiplayer games. A range within 10 metres (33 feet), with no solid objects in between, is recommended for Bluetooth communication. Before using Bluetooth wireless technology You must turn on the Bluetooth function to communicate with other devices. You may also have to pair your phone with other Bluetooth devices. To turn on the Bluetooth function From standby select Menu > Settings > the Connectivity tab > Bluetooth > Turn on. Make sure that the device you want to pair your phone with has the Bluetooth function activated and Bluetooth visibility turned on. To pair the phone with a device 1 From standby select Menu > Settings > the Connectivity tab > Bluetooth > My devices. Transferring and handling content 27
30 2 Scroll to New device and select Add to search for available devices. 3 Select a device. 4 Enter a passcode, if required. To allow connection to the phone 1 From standby select Menu > Settings > the Connectivity tab > Bluetooth > My devices. 2 Select a device from the list. 3 Select Options > Allow connection. 4 Select Always ask or Always allow. This is only possible with devices that require access to a secure service. To pair the phone with a Bluetooth handsfree for the first time 1 From standby select Menu > Settings > the Connectivity tab > Bluetooth > Handsfree. 2 Scroll to a device and select Yes. 3 Enter a passcode, if required. Power saving You can save battery power with the Power save function. In Power save mode you can only connect with a single Bluetooth device. If you want to connect with more than one Bluetooth device at the same time you must turn this function off. To turn on powersave From standby select Menu > Settings > the Connectivity tab > Bluetooth > Power save > On. Transferring sound to and from a Bluetooth handsfree You can transfer the sound to and from a Bluetooth handsfree using a phone key or the handsfree key. To transfer sound 1 From standby select Menu > Settings > the Connectivity tab > Bluetooth > Handsfree > Incoming call. 2 Select an option. In phone transfers sound to the phone. In handsfree transfers sound to the handsfree. To transfer sound during a call 1 During a call, select Sound. 2 Select from the list. Backing up and restoring You can backup and restore contacts, calendar, tasks, notes and bookmarks using the Sony Ericsson PC Suite. You can backup and restore content such as music, pictures and video clips using the Sony Ericsson Media Manager. 28 Transferring and handling content
31 Before backing up and restoring, you need to install the Sony Ericsson PC Suite and the Sony Ericsson Media Manager. Always make a backup before having the phone upgraded, since upgrading can clear the user content. To make a backup using the Sony Ericsson PC Suite 1 Computer: Start the Sony Ericsson PC Suite from Start/Programs/ Sony Ericsson/Sony Ericsson PC Suite. 2 Follow the instructions in the Sony Ericsson PC Suite for how to connect. 3 Phone: Select Phone mode. 4 Computer: Go to the backup and restore section in the Sony Ericsson PC Suite and make a backup. The Sony Ericsson PC Suite will overwrite all the phone content during the restore process. You may damage your phone if you interrupt the process. To restore phone content using the Sony Ericsson PC Suite 1 Computer: Start the Sony Ericsson PC Suite from Start/Programs/ Sony Ericsson/Sony Ericsson PC Suite. 2 Follow the instructions in the Sony Ericsson PC Suite for how to connect. 3 Phone: Select Phone mode. 4 Computer: Go to the backup and restore section in the Sony Ericsson PC Suite and restore your phone. To make a backup using the Sony Ericsson Media Manager 1 Connect your phone to the computer using a USB cable. 2 Phone: Select Media transfer mode. 3 Computer: Start Sony Ericsson Media Manager from Start/Programs/ Sony Ericsson/Sony Ericsson Media Manager. 4 Go to the backup section in the Sony Ericsson Media Manager. 5 Select the files you want to back up and make a backup. You can also connect your phone to a computer using Bluetooth. The Sony Ericsson Media Manager will compare your phone content with your computer backup and then restore files missing in your phone. You may damage your phone if you interrupt the process. To restore phone content using the Sony Ericsson Media Manager 1 Connect your phone to the computer. Transferring and handling content 29
32 2 Phone: Select Media transfer mode. 3 Computer: Start Sony Ericsson Media Manager from Start/Programs/ Sony Ericsson/Sony Ericsson Media Manager. 4 Go to the backup section in the Sony Ericsson Media Manager. 5 Select the files you want to restore and restore them. For more information on backing up and restoring in Sony Ericsson Media Manager see the Sony Ericsson Media Manager Feature guide at Calling Making and receiving calls You need to turn on your phone and be within range of a network. To make a call 1 From standby enter a phone number (with international country code and area code, if applicable). 2 Press. You can call numbers from your contacts and call list. See Contacts on page 32, and Call list on page 32. You can also use your voice to make calls. See Voice control on page 36. To end a call Press. To make international calls 1 From standby press and hold down until a + sign appears. 2 Enter the country code, area code (without the first zero) and phone number. 3 Press. 30 Calling
33 To re-dial a number When Retry? appears select Yes. Do not hold your phone to your ear when waiting. When the call connects, your phone gives a loud signal. To answer a call Press. To reject a call Press. To change the ear speaker volume during a call Press the volume key up or down. To mute the microphone during a call 1 Press and hold down. 2 Press and hold down again to resume. To turn on the loudspeaker during a call Press SpkrOn. Do not hold your phone to your ear when using the loudspeaker. This could damage your hearing. To view missed calls from standby Press to open the call list. Networks Your phone switches automatically between GSM and 3G (UMTS) networks depending on availability. Some network operators allow you to switch networks manually. To switch networks manually 1 From standby select Menu > Settings > the Connectivity tab > Mobile networks > GSM/3G networks. 2 Select an option. Emergency calls Your phone supports international emergency numbers, for example, 112 or 911. You can normally use these numbers to make emergency calls in any country, with or without the SIM card inserted, if you are within range of a network. In some countries, other emergency numbers may also be promoted. Your network operator may therefore have saved additional local emergency numbers on the SIM card. To make an emergency call From standby enter 112 (the international emergency number) and press. Calling 31
34 To view your local emergency numbers 1 From standby select Menu > Contacts. 2 Scroll to New contact and select Options > Special numbers > Emergency nos.. Video call You can share experiences with friends and family as they happen or save them to share later. You see the person you are talking to on your screen. The other person sees what is on your main camera. Before making video calls 3G (UMTS) service is available when appears. To make a video call, both parties on the call must have a 3G (UMTS) phone subscription that supports 3G (UMTS) service and 3G (UMTS) coverage. To make a video call 1 From standby enter a phone number (with international country code and area code, if applicable). 2 Select Options > Make video call. To use the zoom with an outgoing video call Press or. To view video call options During the call, select Options. Call list You can view information about recent calls. To call a number from the call list 1 From standby press and scroll to a tab. 2 Scroll to a name or a number and press. Contacts You can save names, phone numbers and personal information in Contacts. Information can be saved in the phone memory or on the SIM card. You can synchronise your contacts using the Sony Ericsson PC Suite. Default contacts You can choose which contact information is shown as default. If Phone contacts is selected as default, your contacts show all the information saved in Contacts. If you select SIM contacts as default, your contacts show names and numbers saved on the SIM card. 32 Calling
35 To select default contacts 1 From standby select Menu > Contacts. 2 Scroll to New contact and select Options > Advanced > Default contacts. 3 Select an option. Phone contacts Phone contacts can contain names, phone numbers and personal information. They are saved in the phone memory. To add a phone contact 1 From standby select Menu > Contacts. 2 Scroll to New contact and select Add. 3 Enter the name and select OK. 4 Scroll to New number: and select Add. 5 Enter the number and select OK. 6 Select a number option. 7 Scroll between the tabs and add information to the fields. 8 Select Save. Calling contacts To call a contact 1 From standby select Menu > Contacts. 2 Scroll to a contact and press. To go directly to the contacts list From standby press and hold down. To call with Smart search 1 From standby press to enter a sequence of (at least two) digits. All entries which match the sequence of digits or corresponding letters are shown in a list. 2 Scroll to a contact or a phone number and press. To turn on or off Smart search 1 From standby select Menu > Settings > the Calls tab > Smart search. 2 Select an option. Editing contacts To add information to a phone contact 1 From standby select Menu > Contacts. 2 Scroll to a contact and select Options > Edit contact. 3 Scroll between the tabs and select Add or Edit. 4 Select an option and an item to add or edit. 5 Select Save. If your subscription supports Calling Line Identification (CLI) service, you can assign personal ringtones and pictures to contacts. Calling 33
36 To copy names and numbers to phone contacts 1 From standby select Menu > Contacts. 2 Scroll to New contact and select Options > Advanced > Copy from SIM. 3 Select an option. To copy names and numbers to the SIM card 1 From standby select Menu > Contacts. 2 Scroll to New contact and select Options > Advanced > Copy to SIM. 3 Select an option. When you copy all contacts from your phone to the SIM card, all existing SIM card information is replaced. To automatically save names and phone numbers on the SIM card 1 From standby select Menu > Contacts. 2 Scroll to New contact and select Options > Advanced > Auto save on SIM. 3 Select an option. To save contacts on a memory card 1 From standby select Menu > Contacts. 2 Scroll to New contact and select Options > Advanced > Back up to m. card. SIM contacts SIM contacts can contain names and numbers only. They are saved on the SIM card. To add a SIM contact 1 From standby select Menu > Contacts. 2 Scroll to New contact and select Add. 3 Enter the name and select OK. 4 Enter the number and select OK. 5 Select a number option and add more information, if available. 6 Select Save. Deleting contacts To delete all contacts 1 From standby select Menu > Contacts. 2 Scroll to New contact and select Options > Advanced > Delete all contacts. 3 Select an option. Contact memory status The number of contacts you can save in your phone or on the SIM card depends on available memory. To view contact memory status 1 From standby select Menu > Contacts. 2 Scroll to New contact and select Options > Advanced > Memory status. 34 Calling
37 Myself You can enter information about yourself and, for example, send your business card. To enter Myself information 1 From standby select Menu > Contacts. 2 Scroll to Myself and select Open. 3 Scroll to an option and edit the information. 4 Select Save. To add your own business card 1 From standby select Menu > Contacts. 2 Scroll to Myself and select Open. 3 Scroll to My contact info and select Add > Create new. 4 Scroll between the tabs and add information to the fields. 5 Enter the information and select Save. Groups You can create a group of phone numbers and addresses from Phone contacts to send messages to. See Messaging on page 40. You can also use groups (with phone numbers) when you create accepted callers lists. See Accept calls on page 38. To create a group of numbers and addresses 1 From standby select Menu > Contacts. 2 Scroll to New contact and select Options > Groups. 3 Scroll to New group and select Add. 4 Enter a name for the group and select Continue. 5 Scroll to New and select Add. 6 For each contact phone number or address you want to mark, scroll to it and select Mark. 7 Select Continue > Done. Speed dial Speed dialling lets you select nine contacts that you can dial quickly. The contacts can be saved in positions 1-9. To add contacts to speed dial numbers 1 From standby select Menu > Contacts. 2 Scroll to New contact and select Options > Speed dial. 3 Scroll to a position number and select Add. 4 Select a contact. To speed dial From standby enter the position number and press. More calling features Calling 35
38 Voic If your subscription includes an answering service, callers can leave a voic message when you cannot answer a call. To enter your voic number 1 From standby select Menu > Messaging > Messages > Settings > the Message settings tab > Voic number. 2 Enter the number and select OK. To call your voic service From standby press and hold down. Voice control By creating voice commands you can: Voice dial call someone by saying their name Answer and reject calls when you use a handsfree To record a voice command using voice dialling 1 From standby select Menu > Settings > the General tab > Voice control > Voice dialling > Activate. 2 Select Yes > New voice command and select a contact. If the contact has more than one number, select the number to add the voice command to. 3 Record a voice command such as John mobile. 4 Follow the instructions that appear. Wait for the tone and say the command to record. The voice command is played back to you. 5 If the recording sounds OK, select Yes. If not, select No and repeat steps 3 and 4. Voice commands are saved in the phone memory only. They cannot be used in another phone. To voice dial 1 From standby press and hold down a volume key. 2 Wait for the tone and say a recorded name, for example John mobile. The phone plays the name back to you and connects the call. Diverting calls You can divert calls, for example, to an answering service. When Restrict calls is used, some divert call options are not available. See Restricted dialling on page Calling
39 To divert calls 1 From standby select Menu > Settings > the Calls tab > Divert calls. 2 Select a call type and a divert option. 3 Select Activate. 4 Enter the number to divert calls to and select OK. More than one call You can handle more than one call at a time. For example, you can put an ongoing call on hold, while you make or answer a second call. You can also switch between the two calls. You cannot answer a third call without ending one of the first two calls. Call waiting You will hear a beep if you receive a second call while call waiting is active. To activate call waiting From standby select Menu > Settings > the Calls tab > Manage calls > Call waiting > Activate. To make a second call 1 During the call, press. This puts the ongoing call on hold. 2 Select Options > Add call. 3 Enter the number to call and press. To answer a second call During the call, press. This puts the ongoing call on hold. To reject a second call During the call, press and continue with the ongoing call. To end an ongoing call and answer a second call During the call, select Replace active call. Handling two voice calls You can have calls ongoing and on hold at the same time. To switch between two calls During the call, press. To join two calls During the call, select Options > Join calls. To connect two calls During the call, select Options > Transfer call. You are disconnected from both calls. To end an ongoing call and return to the call on hold First press and then. Calling 37
40 Conference calls With a conference call, you can have a joint conversation with up to five people. To add a new participant 1 During the call, press. This puts the joined calls on hold. 2 Select Options > Add call. 3 Enter the number to call and press. 4 Select Options > Join calls to add the new participant. 5 Repeat this task to add more participants. To release a participant 1 Select Options > Release party. 2 Select the participant to release. To have a private conversation 1 During the call, select Options > Talk to and select the participant to talk to. 2 To resume the conference call, select Options > Join calls. My numbers You can view, add and edit your own phone numbers. To check your phone numbers 1 From standby select Menu > Contacts. 2 Scroll to New contact and select Options > Special numbers > My numbers. 3 Select an option. Accept calls You can choose to receive calls from certain phone numbers only. To add numbers to the accepted callers list 1 From standby select Menu > Settings > the Calls tab > Manage calls > Accept calls > Only from list. 2 Scroll to New and select Add. 3 Select a contact or Groups. See Groups on page 35. To accept all calls From standby select Menu > Settings > the Calls tab > Manage calls > Accept calls > All callers. Restricted dialling You can restrict outgoing and incoming calls. A password from your service provider is required. If you divert incoming calls, you cannot use some restrict calls options. Restrict calls options Standard options are: 38 Calling
This is the Internet version of the User's guide. Print only for private use.
 Contents Getting started... 5 Assembly... 5 Turning on the phone... 5 Help in your phone... 6 Charging the battery... 7 Phone overview... 8 Menu overview... 10 Navigation... 12 File manager... 13 Phone
Contents Getting started... 5 Assembly... 5 Turning on the phone... 5 Help in your phone... 6 Charging the battery... 7 Phone overview... 8 Menu overview... 10 Navigation... 12 File manager... 13 Phone
Register now to get a suite of tools, free online storage, special offers, news and competitions at www.sonyericsson.com/myphone.
 Congratulations on your purchase of the Sony Ericsson C702. Enjoy 3.2 megapixel digital photography wherever you go. For additional phone content, go to www.sonyericsson.com/fun. Register now to get a
Congratulations on your purchase of the Sony Ericsson C702. Enjoy 3.2 megapixel digital photography wherever you go. For additional phone content, go to www.sonyericsson.com/fun. Register now to get a
This is the Internet version of the User guide. Print only for private use.
 Thank you for purchasing a Sony Ericsson W595 Walkman phone. A slim slider phone made for you and others to enjoy your music. For additional phone content, go to www.sonyericsson.com/fun. Register now
Thank you for purchasing a Sony Ericsson W595 Walkman phone. A slim slider phone made for you and others to enjoy your music. For additional phone content, go to www.sonyericsson.com/fun. Register now
Instruction symbols. These symbols may appear in the User guide:
 Jalou User guide Thank you for purchasing a Sony Ericsson F100i. For additional phone content, go to www.sonyericsson.com/fun. Register now to get free online storage and special offers at www.sonyericsson.com/myphone.
Jalou User guide Thank you for purchasing a Sony Ericsson F100i. For additional phone content, go to www.sonyericsson.com/fun. Register now to get free online storage and special offers at www.sonyericsson.com/myphone.
This is the Internet version of the User guide. Print only for private use.
 Contents Getting started... 5 Assembly... 5 Turning on the phone... 6 Help... 7 Charging the battery... 7 Phone overview... 8 Menu overview... 10 Navigation... 12 Phone language... 14 Entering text...
Contents Getting started... 5 Assembly... 5 Turning on the phone... 6 Help... 7 Charging the battery... 7 Phone overview... 8 Menu overview... 10 Navigation... 12 Phone language... 14 Entering text...
Sony Ericsson W595. Contents. Transferring and handling content... 25. Getting started... 6. Walkman... 19. Calling... 31
 Contents Getting started... 6 Assembly... 6 Turning on the phone... 8 Help... 9 Charging the battery... 9 Phone overview... 11 Menu overview... 13 Navigation... 15 Memory... 16 Phone language... 17 Entering
Contents Getting started... 6 Assembly... 6 Turning on the phone... 8 Help... 9 Charging the battery... 9 Phone overview... 11 Menu overview... 13 Navigation... 15 Memory... 16 Phone language... 17 Entering
Congratulations on your purchase of the Sony Ericsson W760a. A slim and stylish phone with everything you need to enjoy your music wherever you go.
 Congratulations on your purchase of the Sony Ericsson W760a. A slim and stylish phone with everything you need to enjoy your music wherever you go. For additional phone content, go to www.sonyericsson.com/
Congratulations on your purchase of the Sony Ericsson W760a. A slim and stylish phone with everything you need to enjoy your music wherever you go. For additional phone content, go to www.sonyericsson.com/
Sony Ericsson K800i. Contents. Connectivity... 61. Getting started... 4. Getting to know the phone... 8. More features... 73. Troubleshooting...
 Contents Getting started... 4 Assembly, SIM card, battery, turning on, help, calls. Getting to know the phone... 8 Phone overview, icons, menus, entering letters, activity menu, file manager, Memory Stick
Contents Getting started... 4 Assembly, SIM card, battery, turning on, help, calls. Getting to know the phone... 8 Phone overview, icons, menus, entering letters, activity menu, file manager, Memory Stick
User guide W395. This is the Internet version of the User guide. Print only for private use.
 User guide W395 Thank you for purchasing the Sony Ericsson W395. For additional phone content, go to www.sonyericsson.com/fun. Register now to get a suite of tools, free online storage, special offers,
User guide W395 Thank you for purchasing the Sony Ericsson W395. For additional phone content, go to www.sonyericsson.com/fun. Register now to get a suite of tools, free online storage, special offers,
Congratulations on your purchase of the Sony Ericsson W580i. For additional phone content, go to www.sonyericsson.com/fun.
 Congratulations on your purchase of the Sony Ericsson W580i. For additional phone content, go to www.sonyericsson.com/fun. Register now to get free online storage and special offers at www.sonyericsson.com/myphone.
Congratulations on your purchase of the Sony Ericsson W580i. For additional phone content, go to www.sonyericsson.com/fun. Register now to get free online storage and special offers at www.sonyericsson.com/myphone.
This is the Internet version of the user's guide. Print only for private use.
 Contents Instruction symbols.............. 4 Getting started.................. 4 Assemble the phone, SmartChip, battery, make a call. Getting to know your phone........ 9 Phone overview, use the menus,
Contents Instruction symbols.............. 4 Getting started.................. 4 Assemble the phone, SmartChip, battery, make a call. Getting to know your phone........ 9 Phone overview, use the menus,
User guide. T250i. This is the Internet version of the User's guide. Print only for private use.
 User guide T250i Congratulations on your purchase of the Sony Ericsson T250i. For additional phone content, go to www.sonyericsson.com/fun. Register now to get free online storage and special offers at
User guide T250i Congratulations on your purchase of the Sony Ericsson T250i. For additional phone content, go to www.sonyericsson.com/fun. Register now to get free online storage and special offers at
Contents. Getting started 3 Make and receive the first call.
 Contents Getting started 3 Make and receive the first call. Getting to know your phone 6 Key functions, quick keys, entering letters and characters. Personalizing your phone 15 Choose ring signal, theme
Contents Getting started 3 Make and receive the first call. Getting to know your phone 6 Key functions, quick keys, entering letters and characters. Personalizing your phone 15 Choose ring signal, theme
This is the Internet version of the User's guide. Print only for private use.
 W200 Contents Getting to know your phone.................. 7 Calling.................................. 21 Messaging............................... 30 Imaging................................. 36 Entertainment............................
W200 Contents Getting to know your phone.................. 7 Calling.................................. 21 Messaging............................... 30 Imaging................................. 36 Entertainment............................
This is the Internet version of the user s guide Print only for private use.
 Contents Getting to know your phone................... 5 Calling.................................. 18 Messaging............................... 27 Imaging................................. 34 Entertainment............................
Contents Getting to know your phone................... 5 Calling.................................. 18 Messaging............................... 27 Imaging................................. 34 Entertainment............................
Get started. Issue 1
 Get started Issue 1 2008 Nokia. All rights reserved. Nokia, Nokia Connecting People, Nseries, N85, Navi, and Nokia Care are trademarks or registered trademarks of Nokia Corporation. Other product and company
Get started Issue 1 2008 Nokia. All rights reserved. Nokia, Nokia Connecting People, Nseries, N85, Navi, and Nokia Care are trademarks or registered trademarks of Nokia Corporation. Other product and company
Calls...14 Making and receiving calls...14 More calling features...16. Entering text...18 Handwriting...18 Using keyboards...19
 Contents Additional Help...4 Getting started...5 Assembly...5 Help...6 Phone overview...7 Menu overview*...8 Navigation...9 Charging the battery...12 Memory...12 Using other networks...12 Status icons...13
Contents Additional Help...4 Getting started...5 Assembly...5 Help...6 Phone overview...7 Menu overview*...8 Navigation...9 Charging the battery...12 Memory...12 Using other networks...12 Status icons...13
Back, start, and search key... 3. Lock the keys and screen... 6. Unlock the keys and screen... 7. Set the keys and screen to lock automatically...
 Userguide Nokia Lumia 620 Table of Contents Keys and parts... 3 Back, start, and search key... 3 How to Insert a SIM card... 4 First start-up... 6 Switching Phone ON and OFF... 6 Switch the phone on...
Userguide Nokia Lumia 620 Table of Contents Keys and parts... 3 Back, start, and search key... 3 How to Insert a SIM card... 4 First start-up... 6 Switching Phone ON and OFF... 6 Switch the phone on...
Nokia 603 User Guide. Issue 3.0
 Nokia 603 User Guide Issue 3.0 2 Contents Contents Safety 5 Get started 6 Keys and parts 6 Insert the SIM card 6 Insert a memory card 8 Charge your phone 10 Switch the phone on or off 11 Lock the keys
Nokia 603 User Guide Issue 3.0 2 Contents Contents Safety 5 Get started 6 Keys and parts 6 Insert the SIM card 6 Insert a memory card 8 Charge your phone 10 Switch the phone on or off 11 Lock the keys
User guide. Xperia M 1904/C1905
 User guide Xperia M 1904/C1905 Contents Getting started...6 Android what and why?...6 Overview...6 Assembly...7 Turning the device on and off...9 Locking and unlocking the screen...9 Setup guide...10 Accounts
User guide Xperia M 1904/C1905 Contents Getting started...6 Android what and why?...6 Overview...6 Assembly...7 Turning the device on and off...9 Locking and unlocking the screen...9 Setup guide...10 Accounts
Important information...7 Android what and why?...8 Applications...8
 U User guide Contents Important information...7 Android what and why?...8 Applications...8 Getting started...9 Assembly...9 Turning the phone on and off...11 Setup guide...11 Screen lock...11 Accounts
U User guide Contents Important information...7 Android what and why?...8 Applications...8 Getting started...9 Assembly...9 Turning the phone on and off...11 Setup guide...11 Screen lock...11 Accounts
User guide. Xperia E C1505/C1504
 User guide Xperia E C1505/C1504 Contents Important information...6 Android what and why?...7 Getting started...8 Assembly...8 Turning the phone on and off...10 Setup guide...10 Screen lock...11 Accounts
User guide Xperia E C1505/C1504 Contents Important information...6 Android what and why?...7 Getting started...8 Assembly...8 Turning the phone on and off...10 Setup guide...10 Screen lock...11 Accounts
User guide. ST21i/ST21a. tipo
 User guide ST21i/ST21a tipo Contents Important information...6 Android what and why?...7 Applications...7 Getting started...8 Assembly...8 Turning the phone on and off...10 Setup guide...10 Screen lock...10
User guide ST21i/ST21a tipo Contents Important information...6 Android what and why?...7 Applications...7 Getting started...8 Assembly...8 Turning the phone on and off...10 Setup guide...10 Screen lock...10
TABLE OF CONTENTS YOUR PHONE 3
 TABLE OF CONTENTS 3 Front View Features 3 Bottom View 4 Side by Side View 5 Cool Apps 6 SIM Card 7 Memory Card 11 Battery 13 Power 15 Making a Call 16 Sending a Message 16 Home Screen 18 Ringtone 24 Volume
TABLE OF CONTENTS 3 Front View Features 3 Bottom View 4 Side by Side View 5 Cool Apps 6 SIM Card 7 Memory Card 11 Battery 13 Power 15 Making a Call 16 Sending a Message 16 Home Screen 18 Ringtone 24 Volume
Bluetooth Handsfree Kit. Car Speakerphone (For Bluetooth Mobile Phones)
 Bluetooth Handsfree Kit Car Speakerphone (For Bluetooth Mobile Phones) Table of Contents 1. Product Description 3 2. Product Overview 3 3. Charging 4 4. Power On/Off 4 Power On 4 Power Off 4 5. Selecting
Bluetooth Handsfree Kit Car Speakerphone (For Bluetooth Mobile Phones) Table of Contents 1. Product Description 3 2. Product Overview 3 3. Charging 4 4. Power On/Off 4 Power On 4 Power Off 4 5. Selecting
Nokia 700 User Guide. Issue 1.1
 Nokia 700 User Guide Issue 1.1 2 Contents Contents Safety 5 Get started 7 Keys and parts 7 Insert the SIM card 7 Insert a memory card 9 Charge the battery 11 Charge the battery over USB 12 Change the volume
Nokia 700 User Guide Issue 1.1 2 Contents Contents Safety 5 Get started 7 Keys and parts 7 Insert the SIM card 7 Insert a memory card 9 Charge the battery 11 Charge the battery over USB 12 Change the volume
Contents. Phone...9 Networks...9 Making calls...9 receiving calls...9 Features...9
 Contents Getting started...3 XPERIA X1 overview...3 Instruction symbols...3 Additional help...3 SIM card and battery...3 Charging the battery...4 Memory card...4 Turning on and off...4 Navigating...5 Closing
Contents Getting started...3 XPERIA X1 overview...3 Instruction symbols...3 Additional help...3 SIM card and battery...3 Charging the battery...4 Memory card...4 Turning on and off...4 Navigating...5 Closing
Q3 USER GUIDE. Read Me to Get the Most Out of Your Device...
 Q3 USER GUIDE Read Me to Get the Most Out of Your Device... TO GET STARTED 1. Turn The Q3 On 2. Put It On 3. Listen In Model: Q3 Contents Charge Your Earpiece 6 Wearing the Q3 7 Pair Your Earpiece 7 Use
Q3 USER GUIDE Read Me to Get the Most Out of Your Device... TO GET STARTED 1. Turn The Q3 On 2. Put It On 3. Listen In Model: Q3 Contents Charge Your Earpiece 6 Wearing the Q3 7 Pair Your Earpiece 7 Use
This guide describes features that are common to most models. Some features may not be available on your tablet.
 User Guide Copyright 2014 Hewlett-Packard Development Company, L.P. Bluetooth is a trademark owned by its proprietor and used by Hewlett-Packard Company under license. SD Logo is a trademark of its proprietor.
User Guide Copyright 2014 Hewlett-Packard Development Company, L.P. Bluetooth is a trademark owned by its proprietor and used by Hewlett-Packard Company under license. SD Logo is a trademark of its proprietor.
Nokia N8-00 User Guide
 Nokia N8-00 User Guide Issue 3.2 2 Contents Contents Safety 5 Get started 6 Keys and parts 6 Change the volume of a call, song, or video 8 Lock or unlock the keys and screen 8 Insert or remove the SIM
Nokia N8-00 User Guide Issue 3.2 2 Contents Contents Safety 5 Get started 6 Keys and parts 6 Change the volume of a call, song, or video 8 Lock or unlock the keys and screen 8 Insert or remove the SIM
User guide Xperia M dual C2004/C2005
 User guide Xperia M dual C2004/C2005 Contents Getting started...6 Android what and why?...6 Overview...6 Assembly...7 Turning the device on and off...9 Locking and unlocking the screen...9 Setup guide...10
User guide Xperia M dual C2004/C2005 Contents Getting started...6 Android what and why?...6 Overview...6 Assembly...7 Turning the device on and off...9 Locking and unlocking the screen...9 Setup guide...10
User guide. ST27i/ST27a
 User guide ST27i/ST27a go Contents Xperia go User guide...6 Getting started...7 Android what and why?...7 Overview...7 Assembly...8 Turning the device on and off...10 Screen lock...11 Setup guide...11
User guide ST27i/ST27a go Contents Xperia go User guide...6 Getting started...7 Android what and why?...7 Overview...7 Assembly...8 Turning the device on and off...10 Screen lock...11 Setup guide...11
User guide. Xperia acro S LT26w
 User guide Xperia acro S LT26w Contents Xperia acro S User guide...6 Getting started...7 Android what and why?...7 Overview...7 Assembly...8 Turning the device on and off...9 Screen lock...9 Setup guide...10
User guide Xperia acro S LT26w Contents Xperia acro S User guide...6 Getting started...7 Android what and why?...7 Overview...7 Assembly...8 Turning the device on and off...9 Screen lock...9 Setup guide...10
USER GUIDE. Copyright 2004 Nokia. All rights reserved.
 USER GUIDE 1 The wireless device described in this guide is approved for the use in GSM 850 and GSM 1900 networks. LEGAL INFORMATION Part No. 9310037, Issue No. 1 Nokia, N-Gage, N-Gage QD, Nokia Connecting
USER GUIDE 1 The wireless device described in this guide is approved for the use in GSM 850 and GSM 1900 networks. LEGAL INFORMATION Part No. 9310037, Issue No. 1 Nokia, N-Gage, N-Gage QD, Nokia Connecting
Nokia C6 01 User Guide
 Nokia C6 01 User Guide Issue 2.0 2 Contents Contents Safety 5 Get started 6 Keys and parts 6 Change the volume of a call, song, or video 8 Lock or unlock the keys and screen 8 Insert the SIM card 8 Insert
Nokia C6 01 User Guide Issue 2.0 2 Contents Contents Safety 5 Get started 6 Keys and parts 6 Change the volume of a call, song, or video 8 Lock or unlock the keys and screen 8 Insert the SIM card 8 Insert
Nokia 8800 Gol d Arte User s Guide
 Nokia 8800 Gol d Arte User s Guide DECLARATION OF CONFORMITY Hereby, NOKIA CORPORATION declares that this RM-233 product is in compliance with the essential requirements and other relevant provisions of
Nokia 8800 Gol d Arte User s Guide DECLARATION OF CONFORMITY Hereby, NOKIA CORPORATION declares that this RM-233 product is in compliance with the essential requirements and other relevant provisions of
S4 USER GUIDE. Read Me to Get the Most Out of Your Device...
 S4 USER GUIDE Read Me to Get the Most Out of Your Device... Contents Introduction 4 Remove the Protective Cover 5 Charge Your S4 5 Pair the S4 with your Phone 6 Install the S4 in your Car 8 Using the Handsfree
S4 USER GUIDE Read Me to Get the Most Out of Your Device... Contents Introduction 4 Remove the Protective Cover 5 Charge Your S4 5 Pair the S4 with your Phone 6 Install the S4 in your Car 8 Using the Handsfree
User guide. Xperia Z C6602/C6603
 User guide Xperia Z C6602/C6603 Contents Xperia Z User guide...6 Getting started...7 What is Android?...7 Device overview...7 Assembly...8 Turning the device on and off...10 Screen lock...11 Setup guide...11
User guide Xperia Z C6602/C6603 Contents Xperia Z User guide...6 Getting started...7 What is Android?...7 Device overview...7 Assembly...8 Turning the device on and off...10 Screen lock...11 Setup guide...11
User guide. Xperia L C2105/C2104
 User guide Xperia L C2105/C2104 Contents Xperia L User guide...6 Getting started...7 What is Android?...7 Phone overview...7 Assembly...8 Turning the device on and off...9 Screen lock...10 Setup guide...10
User guide Xperia L C2105/C2104 Contents Xperia L User guide...6 Getting started...7 What is Android?...7 Phone overview...7 Assembly...8 Turning the device on and off...9 Screen lock...10 Setup guide...10
User guide. Xperia SP C5302/C5303/C5306
 User guide Xperia SP C5302/C5303/C5306 Contents Xperia SP User guide...6 Getting started...7 About this User guide...7 Android what and why?...7 Device overview...7 Assembly...8 Turning the device on and
User guide Xperia SP C5302/C5303/C5306 Contents Xperia SP User guide...6 Getting started...7 About this User guide...7 Android what and why?...7 Device overview...7 Assembly...8 Turning the device on and
User guide. Xperia E1
 User guide Xperia E1 D2004/D2005 Contents Getting started...6 Overview...6 Assembly...7 Starting your device for the first time...8 Why do I need a Google account?...9 Charging your device...9 Learning
User guide Xperia E1 D2004/D2005 Contents Getting started...6 Overview...6 Assembly...7 Starting your device for the first time...8 Why do I need a Google account?...9 Charging your device...9 Learning
User s Guide 9357246 Issue 5
 Electronic user's guide released subject to "Nokia User's Guides Terms and Conditions, 7th June, 1998" User s Guide 9357246 Issue 5 DECLARATION OF CONFORMITY We, NOKIA CORPORATION declare under our sole
Electronic user's guide released subject to "Nokia User's Guides Terms and Conditions, 7th June, 1998" User s Guide 9357246 Issue 5 DECLARATION OF CONFORMITY We, NOKIA CORPORATION declare under our sole
BLU Vivo 4.3 User Manual
 BLU Vivo 4.3 User Manual 1 Table of Contents Phone Safety Information... 3 Appearance and Key Functions... 4 Installation and Charging... 5 Phone Operation... 7 Communication... 10 Camera... 11 Gallery...
BLU Vivo 4.3 User Manual 1 Table of Contents Phone Safety Information... 3 Appearance and Key Functions... 4 Installation and Charging... 5 Phone Operation... 7 Communication... 10 Camera... 11 Gallery...
User guide. Xperia C C2305/C2304
 User guide Xperia C C2305/C2304 Contents Xperia C User guide...6 Getting started...7 Android what and why?...7 Overview...7 Assembly...8 Turning the device on and off...10 Screen lock...11 Setup guide...11
User guide Xperia C C2305/C2304 Contents Xperia C User guide...6 Getting started...7 Android what and why?...7 Overview...7 Assembly...8 Turning the device on and off...10 Screen lock...11 Setup guide...11
MOTO. Quick Start Guide
 MOTO 9h Quick Start Guide welcome Technology promised to make things easier... but then it gave you more to do phone calls, e-mails, music, photos, videos, the Internet, and more. It s time to take back
MOTO 9h Quick Start Guide welcome Technology promised to make things easier... but then it gave you more to do phone calls, e-mails, music, photos, videos, the Internet, and more. It s time to take back
Nokia 6303 classic User Guide
 Nokia 6303 classic User Guide 9214002 Issue 3 2 Contents Contents Safety 4 Start up 5 Keys and parts 5 Install SIM card and battery 5 Insert and remove the memory card 6 Charge the battery 6 Antenna 7
Nokia 6303 classic User Guide 9214002 Issue 3 2 Contents Contents Safety 4 Start up 5 Keys and parts 5 Install SIM card and battery 5 Insert and remove the memory card 6 Charge the battery 6 Antenna 7
Nokia 6700 classic User Guide
 Nokia 6700 classic User Guide Issue 5.2 2 Contents Contents Safety 4 General information 5 About your device 5 Network services 5 Access codes 5 Configuration setting service 6 My Nokia 6 Download content
Nokia 6700 classic User Guide Issue 5.2 2 Contents Contents Safety 4 General information 5 About your device 5 Network services 5 Access codes 5 Configuration setting service 6 My Nokia 6 Download content
This guide describes features that are common to most models. Some features may not be available on your tablet.
 User Guide Copyright 2013 Hewlett-Packard Development Company, L.P. Bluetooth is a trademark owned by its proprietor and used by Hewlett-Packard Company under license. Google is a trademark of Google Inc.
User Guide Copyright 2013 Hewlett-Packard Development Company, L.P. Bluetooth is a trademark owned by its proprietor and used by Hewlett-Packard Company under license. Google is a trademark of Google Inc.
Blackwire C710 /C720 Corded USB headset with Bluetooth. User guide
 Blackwire C710 /C720 Corded USB headset with Bluetooth User guide Contents Welcome 3 What s in the package 4 Headset features 5 Accessories/Spares 6 Using your headset 7 Inline controls 7 Wearing the headset
Blackwire C710 /C720 Corded USB headset with Bluetooth User guide Contents Welcome 3 What s in the package 4 Headset features 5 Accessories/Spares 6 Using your headset 7 Inline controls 7 Wearing the headset
User Guide. BlackBerry Storm 9530 Smartphone. Version: 4.7
 BlackBerry Storm 9530 Smartphone Version: 4.7 SWD-490426-0909090640-001 Contents Shortcuts... 9 BlackBerry basics shortcuts... 9 Phone shortcuts... 9 Camera shortcuts... 9 Media shortcuts... 9 Typing shortcuts...
BlackBerry Storm 9530 Smartphone Version: 4.7 SWD-490426-0909090640-001 Contents Shortcuts... 9 BlackBerry basics shortcuts... 9 Phone shortcuts... 9 Camera shortcuts... 9 Media shortcuts... 9 Typing shortcuts...
Frequently Asked Questions: Cisco Jabber 9.x for Android
 Frequently Asked Questions Frequently Asked Questions: Cisco Jabber 9.x for Android Frequently Asked Questions (FAQs) 2 Setup 2 Basics 4 Connectivity 8 Calls 9 Contacts and Directory Search 14 Voicemail
Frequently Asked Questions Frequently Asked Questions: Cisco Jabber 9.x for Android Frequently Asked Questions (FAQs) 2 Setup 2 Basics 4 Connectivity 8 Calls 9 Contacts and Directory Search 14 Voicemail
User guide. Xperia L C2105/C2104
 User guide Xperia L C2105/C2104 Contents Xperia L User guide...6 Getting started...7 About this User guide...7 What is Android?...7 Phone overview...7 Assembly...8 Turning the device on and off...9 Screen
User guide Xperia L C2105/C2104 Contents Xperia L User guide...6 Getting started...7 About this User guide...7 What is Android?...7 Phone overview...7 Assembly...8 Turning the device on and off...9 Screen
USER S GUIDE FOR. Nokia PC Suite 6.84
 USER S GUIDE FOR Nokia PC Suite 6.84 Contents 1. Introduction...1 1.1 Nokia PC Suite applications...1 1.2 Must haves...2 1.3 More information...4 2. Installing Nokia PC Suite...5 2.1 Before installation...5
USER S GUIDE FOR Nokia PC Suite 6.84 Contents 1. Introduction...1 1.1 Nokia PC Suite applications...1 1.2 Must haves...2 1.3 More information...4 2. Installing Nokia PC Suite...5 2.1 Before installation...5
Jabra FREEWAY. User manual. www.jabra.com
 Jabra FREEWAY User manual www.jabra.com CONTENTS THANK YOU...2 ABOUT YOUR...2 WHAT YOUR SPEAKERPHONE CAN DO...3 GETTING STARTED...4 CHARGE YOUR SPEAKERPHONE...4 TURNING YOUR SPEAKERPHONE ON AND OFF...5
Jabra FREEWAY User manual www.jabra.com CONTENTS THANK YOU...2 ABOUT YOUR...2 WHAT YOUR SPEAKERPHONE CAN DO...3 GETTING STARTED...4 CHARGE YOUR SPEAKERPHONE...4 TURNING YOUR SPEAKERPHONE ON AND OFF...5
HTC Hotline Support: 1866-449-8358 7 days a week 8am EST to 1am EST. Your HTC Desire 601 User guide
 HTC Hotline Support: 1866-449-8358 7 days a week 8am EST to 1am EST Your HTC Desire 601 User guide 21 Phone setup and transfer Home screen Your Home screen is where you make HTC Desire 601 your own. After
HTC Hotline Support: 1866-449-8358 7 days a week 8am EST to 1am EST Your HTC Desire 601 User guide 21 Phone setup and transfer Home screen Your Home screen is where you make HTC Desire 601 your own. After
 Doro 6030 English 1 2 3 4 5 6 7 8 14 13 12 11 10 9 15 16 17 18 19 20 21 22 The items supplied with your phone might vary depending on the software and accessories available in your region or offered by
Doro 6030 English 1 2 3 4 5 6 7 8 14 13 12 11 10 9 15 16 17 18 19 20 21 22 The items supplied with your phone might vary depending on the software and accessories available in your region or offered by
Nokia N8 00 User Guide
 Nokia N8 00 User Guide Issue 2.1 2 Contents Contents Safety 5 Get started 6 Keys and parts 6 Change the volume of a call, song, or video 8 Lock or unlock the keys and screen 8 Insert or remove the SIM
Nokia N8 00 User Guide Issue 2.1 2 Contents Contents Safety 5 Get started 6 Keys and parts 6 Change the volume of a call, song, or video 8 Lock or unlock the keys and screen 8 Insert or remove the SIM
User s Guide for Nokia 6310i
 User s Guide for Nokia 6310i List of menu functions 1. Messages 1. Write message 2. Write e-mail 3. Inbox 4. Outbox 5. Archive 6. Templates 7. My folders 8. Erase messages 9. Voice messages 10.Info messages
User s Guide for Nokia 6310i List of menu functions 1. Messages 1. Write message 2. Write e-mail 3. Inbox 4. Outbox 5. Archive 6. Templates 7. My folders 8. Erase messages 9. Voice messages 10.Info messages
Nokia E90 Communicator Transferring data
 Transferring data Nokia E90 Communicator Transferring data Nokia E90 Communicator Transferring data Legal Notice Nokia, Nokia Connecting People, Eseries and E90 Communicator are trademarks or registered
Transferring data Nokia E90 Communicator Transferring data Nokia E90 Communicator Transferring data Legal Notice Nokia, Nokia Connecting People, Eseries and E90 Communicator are trademarks or registered
Otium Gear S Smart Watch User Guide Please read the manual before use. * For further information, please visit www.otiumobile.com
 Otium Gear S Smart Watch User Guide Please read the manual before use. * For further information, please visit www.otiumobile.com 1 About this manual You can use this Gear S as a companion device to some
Otium Gear S Smart Watch User Guide Please read the manual before use. * For further information, please visit www.otiumobile.com 1 About this manual You can use this Gear S as a companion device to some
Doro PhoneEasy 612. English
 Doro PhoneEasy 612 English 17 18 19 1. Earpiece 2. Camera shortcut 3. Left selection button 4. Call button 5. Speed dial 6. Voice mail 7. Silent/Input method 8. Microphone 9. SMS shortcut 10. Arrow buttons
Doro PhoneEasy 612 English 17 18 19 1. Earpiece 2. Camera shortcut 3. Left selection button 4. Call button 5. Speed dial 6. Voice mail 7. Silent/Input method 8. Microphone 9. SMS shortcut 10. Arrow buttons
SENSE: USER GUIDE. Read Me to Get the Most Out of Your Device...
 SENSE: USER GUIDE Read Me to Get the Most Out of Your Device... BlueAnt SENSE Speaker Multi-Function Button (the symbol) Battery Indicator Touch-Sensitive Volume Controls ENGLISH Charge Port On/Off Switch
SENSE: USER GUIDE Read Me to Get the Most Out of Your Device... BlueAnt SENSE Speaker Multi-Function Button (the symbol) Battery Indicator Touch-Sensitive Volume Controls ENGLISH Charge Port On/Off Switch
Nokia N90-1 User Guide
 Nokia N90-1 User Guide DECLARATION OF CONFORMITY We, NOKIA CORPORATION declare under our sole responsibility that the product RM-42 is in conformity with the provisions of the following Council Directive:
Nokia N90-1 User Guide DECLARATION OF CONFORMITY We, NOKIA CORPORATION declare under our sole responsibility that the product RM-42 is in conformity with the provisions of the following Council Directive:
GT-B7722. user manual
 GT-B7722 user manual Using this manual Thank you for purchasing this Samsung mobile phone. This phone will provide you with high quality mobile communication and entertainment based on Samsung s exceptional
GT-B7722 user manual Using this manual Thank you for purchasing this Samsung mobile phone. This phone will provide you with high quality mobile communication and entertainment based on Samsung s exceptional
Thank you for choosing HUAWEI Mobile WiFi
 Thank you for choosing HUAWEI Mobile WiFi Supported functions and actual appearance depend on the specific models you purchased. The illustrations are provided for your reference only. For details about
Thank you for choosing HUAWEI Mobile WiFi Supported functions and actual appearance depend on the specific models you purchased. The illustrations are provided for your reference only. For details about
How To Use A Bluetooth Phone On A Iphone Or Ipad (Samsung)
 Some of the contents in this manual may differ from your phone depending on the software of the phone or your service provider. www.samsungmobile.com Printed in Korea Code No.:GH68-28298A English (EU).
Some of the contents in this manual may differ from your phone depending on the software of the phone or your service provider. www.samsungmobile.com Printed in Korea Code No.:GH68-28298A English (EU).
Nokia X3-02 User Guide
 Nokia X3-02 User Guide Issue 3.0 2 Contents Contents Safety 4 Get started 5 Keys and parts 5 Insert the SIM card and battery 6 Insert or remove a memory card 7 Charge the battery 8 Charge the battery over
Nokia X3-02 User Guide Issue 3.0 2 Contents Contents Safety 4 Get started 5 Keys and parts 5 Insert the SIM card and battery 6 Insert or remove a memory card 7 Charge the battery 8 Charge the battery over
SW10. User Guide. Smart Watch. Please read the manual before use.
 SW10 Smart Watch User Guide www. ScinexUSA.com Please read the manual before use. 1 About this manual You can use this Watch as a companion device to most Android and IOS mobile devices. This user manual
SW10 Smart Watch User Guide www. ScinexUSA.com Please read the manual before use. 1 About this manual You can use this Watch as a companion device to most Android and IOS mobile devices. This user manual
Android Mobile Phone User Manual
 Android Mobile Phone User Manual The manual is applicable for the Grand X mobile phone. Contents Let s get started... 1 Getting to know your phone... 2 Screen control... 2 Open and switch applications...
Android Mobile Phone User Manual The manual is applicable for the Grand X mobile phone. Contents Let s get started... 1 Getting to know your phone... 2 Screen control... 2 Open and switch applications...
GT-B2710. user manual
 GT-B2710 user manual Using this manual Thank you for purchasing this Samsung mobile phone. This phone will provide you with high quality mobile communication and entertainment based on Samsung s exceptional
GT-B2710 user manual Using this manual Thank you for purchasing this Samsung mobile phone. This phone will provide you with high quality mobile communication and entertainment based on Samsung s exceptional
Jabra CRUISER2. User manual. www.jabra.com MUTE VOL - VOL + jabra
 Jabra CRUISER2 VOL - VOL + MUTE jabra User manual www.jabra.com Contents THANK YOU...2 ABOUT YOUR JABRA CRUISER2...2 WHAT YOUR SPEAKERPHONE CAN DO...3 GETTING STARTED...4 CHARGE YOUR SPEAKERPHONE...4 TURNING
Jabra CRUISER2 VOL - VOL + MUTE jabra User manual www.jabra.com Contents THANK YOU...2 ABOUT YOUR JABRA CRUISER2...2 WHAT YOUR SPEAKERPHONE CAN DO...3 GETTING STARTED...4 CHARGE YOUR SPEAKERPHONE...4 TURNING
Thank you for choosing Huwei E589 4G Mobile WiFi
 Thank you for choosing Huwei E589 4G Mobile WiFi This guide briefly describes the functions of your Huawei E589 4G Mobile WiFi. For more details, see help on the web management page. See Accessing the
Thank you for choosing Huwei E589 4G Mobile WiFi This guide briefly describes the functions of your Huawei E589 4G Mobile WiFi. For more details, see help on the web management page. See Accessing the
BlackBerry Curve 8520 Smartphone Version: 4.6.1. User Guide. To find the latest user guides, visit www.blackberry.com/docs/smartphones.
 BlackBerry Curve 8520 Smartphone Version: 4.6.1 User Guide To find the latest user guides, visit www.blackberry.com/docs/smartphones. SWD-693131-0825025122-001 Contents Shortcuts... 8 BlackBerry basics
BlackBerry Curve 8520 Smartphone Version: 4.6.1 User Guide To find the latest user guides, visit www.blackberry.com/docs/smartphones. SWD-693131-0825025122-001 Contents Shortcuts... 8 BlackBerry basics
User guide. Xperia SP C5302/C5303/C5306
 User guide Xperia SP C5302/C5303/C5306 Contents Xperia SP User guide...6 Getting started...7 Android what and why?...7 Device overview...7 Assembly...8 Turning the device on and off...10 Screen lock...11
User guide Xperia SP C5302/C5303/C5306 Contents Xperia SP User guide...6 Getting started...7 Android what and why?...7 Device overview...7 Assembly...8 Turning the device on and off...10 Screen lock...11
User s Guide for Nokia 7600
 User s Guide for Nokia 7600 DECLARATION OF CONFORMITY We, NOKIA CORPORATION declare under our sole responsibility that the product NMM-3 is in conformity with the provisions of the following Council Directive:
User s Guide for Nokia 7600 DECLARATION OF CONFORMITY We, NOKIA CORPORATION declare under our sole responsibility that the product NMM-3 is in conformity with the provisions of the following Council Directive:
Nokia 300 User Guide. Issue 1.2
 Nokia 300 User Guide Issue 1.2 2 Contents Contents Safety 4 Get started 5 Keys and parts 5 Insert the SIM card and battery 5 Insert a memory card 7 Charge the battery 8 Charge the battery over USB 9 Antenna
Nokia 300 User Guide Issue 1.2 2 Contents Contents Safety 4 Get started 5 Keys and parts 5 Insert the SIM card and battery 5 Insert a memory card 7 Charge the battery 8 Charge the battery over USB 9 Antenna
Extras included in the box to further build the consumer experience:
 Get fit with Sony Ericsson Xperia active 22 June 2011 Dust proof and water resistant smartphone powered by Android Scratch resistant multi touch screen with wet finger tracking All the applications for
Get fit with Sony Ericsson Xperia active 22 June 2011 Dust proof and water resistant smartphone powered by Android Scratch resistant multi touch screen with wet finger tracking All the applications for
Contents. New features. Getting started. Entertainment. Transferring data. Managing your phone. Tools
 User Guide Contents New features 1 Read before use 1 Unlocking with fingerprint 3 Safe 3 All focus mode 4 Taking photos from the timeline album screen 5 Scanning a QR code 6 Protecting your privacy Getting
User Guide Contents New features 1 Read before use 1 Unlocking with fingerprint 3 Safe 3 All focus mode 4 Taking photos from the timeline album screen 5 Scanning a QR code 6 Protecting your privacy Getting
X3 02 User Guide. Issue 2.
 X3 02 User Guide Issue 2. 0 2 Contents Contents Safety 4 Get started 5 Keys and parts 5 Insert the SIM card and battery 6 Insert or remove a memory card 7 Charge the battery 8 Charge the battery over USB
X3 02 User Guide Issue 2. 0 2 Contents Contents Safety 4 Get started 5 Keys and parts 5 Insert the SIM card and battery 6 Insert or remove a memory card 7 Charge the battery 8 Charge the battery over USB
User Manual. Vogue2.8-D6
 User Manual Vogue2.8-D6 S L E E C Index 1. iball Vogue2.8-D6...1 1.1 Phone Overview...1 1.2 Functions of Keys...2 2. Getting Started...3 2.1 Installing the SIM Cards and the Battery...3 2.2 Installing
User Manual Vogue2.8-D6 S L E E C Index 1. iball Vogue2.8-D6...1 1.1 Phone Overview...1 1.2 Functions of Keys...2 2. Getting Started...3 2.1 Installing the SIM Cards and the Battery...3 2.2 Installing
User Guide. Welcome to HUAWEI
 User Guide Welcome to HUAWEI Contents Introduction.................................... 1 Installation..................................... 2 Keys and Functions.................................. 2 Installation..........................................
User Guide Welcome to HUAWEI Contents Introduction.................................... 1 Installation..................................... 2 Keys and Functions.................................. 2 Installation..........................................
User guide. Stereo Bluetooth Headset SBH70
 User guide Stereo Bluetooth Headset SBH70 Contents Introduction...3 Function overview...3 Hardware overview...3 Basics...5 Charging the battery...5 Battery and power management...5 Turning the headset
User guide Stereo Bluetooth Headset SBH70 Contents Introduction...3 Function overview...3 Hardware overview...3 Basics...5 Charging the battery...5 Battery and power management...5 Turning the headset
Device Information This section introduces you to the hardware of the device.
 Device Information This section introduces you to the hardware of the device. No. Items Functions 1 Touch Screen Display screen. Use stylus to select items on screen. 2 3 Windows Flag Key Phone Settings
Device Information This section introduces you to the hardware of the device. No. Items Functions 1 Touch Screen Display screen. Use stylus to select items on screen. 2 3 Windows Flag Key Phone Settings
Doro PhoneEasy 631. English
 Doro PhoneEasy 631 English 1 14 20 2 3 4 5 6 7 13 12 11 10 9 8 15 16 17 19 18 Note! All illustrations are for illustrative purposes only and may not accurately depict the actual device. English 1. Earpiece
Doro PhoneEasy 631 English 1 14 20 2 3 4 5 6 7 13 12 11 10 9 8 15 16 17 19 18 Note! All illustrations are for illustrative purposes only and may not accurately depict the actual device. English 1. Earpiece
Getting Started with Microsoft Office Live Meeting. Published October 2007
 Getting Started with Microsoft Office Live Meeting Published October 2007 Information in this document, including URL and other Internet Web site references, is subject to change without notice. Unless
Getting Started with Microsoft Office Live Meeting Published October 2007 Information in this document, including URL and other Internet Web site references, is subject to change without notice. Unless
HUAWEI MediaPad T1 8.0 FAQ HUAWEI TECHNOLOGIES CO., LTD. Issue 01. Date 06/30
 HUAWEI MediaPad T1 8.0 FAQ Issue 01 Date 06/30 HUAWEI TECHNOLOGIES CO., LTD. 1 System and update... 1-1 1.1 Why does my HUAWEI MediaPad T1 8.0 constantly crash?... 1-1 1.2 Will data be erased if I update
HUAWEI MediaPad T1 8.0 FAQ Issue 01 Date 06/30 HUAWEI TECHNOLOGIES CO., LTD. 1 System and update... 1-1 1.1 Why does my HUAWEI MediaPad T1 8.0 constantly crash?... 1-1 1.2 Will data be erased if I update
Quick Start Guide. U.S. Cellular Customer Care: 1-888-944-9400
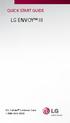 Quick Start Guide LG ENVOY III U.S. Cellular Customer Care: 1-888-944-9400 Getting to Know Your Phone Earpiece 3.5 mm Headset Jack Left Soft Key Text Message Key Volume Up/Down Keys Send Key Micro USB
Quick Start Guide LG ENVOY III U.S. Cellular Customer Care: 1-888-944-9400 Getting to Know Your Phone Earpiece 3.5 mm Headset Jack Left Soft Key Text Message Key Volume Up/Down Keys Send Key Micro USB
User Guide. Lynx A100. www.poshmobile.com
 User Guide Lynx A100 www.poshmobile.com POSH LYNX User Manual A100 Directory Before Using... 2 Phone Unlock... 2 SIM Unlock... 2 Function menu Introduction... 2 Phonebook... 2 Call history... 3 Settings...
User Guide Lynx A100 www.poshmobile.com POSH LYNX User Manual A100 Directory Before Using... 2 Phone Unlock... 2 SIM Unlock... 2 Function menu Introduction... 2 Phonebook... 2 Call history... 3 Settings...
ENGLISH. User Guide. www.lg.com MFL68623901 (1.0)
 ENGLISH User Guide MFL68623901 (1.0) www.lg.com User Guide Screen displays and illustrations may differ from those you see on the actual phone. Some of the contents of this guide may not apply to your
ENGLISH User Guide MFL68623901 (1.0) www.lg.com User Guide Screen displays and illustrations may differ from those you see on the actual phone. Some of the contents of this guide may not apply to your
INQ CLOUD TOUCH USER GUIDE
 INQ CLOUD TOUCH USER GUIDE OVERVIEW THE BASICS The Basics overview Your phone Remove the back cover Insert SIM, microsd & battery Charge the battery Power on/off First-time setup Lock & unlock your screen
INQ CLOUD TOUCH USER GUIDE OVERVIEW THE BASICS The Basics overview Your phone Remove the back cover Insert SIM, microsd & battery Charge the battery Power on/off First-time setup Lock & unlock your screen
HTC Wildfire S. Call Basics. Answer calls. Reject calls. Block calls. Dial. To answer a call, follow these steps: Display on. 1. Tap Answer.
 HTC Wildfire S Call Basics Answer calls To answer a call, follow these steps: Display on 1. Tap Answer. Display off 1. Tap the screen and drag down. Reject calls To reject a call, follow these steps: Display
HTC Wildfire S Call Basics Answer calls To answer a call, follow these steps: Display on 1. Tap Answer. Display off 1. Tap the screen and drag down. Reject calls To reject a call, follow these steps: Display
User s Guide for Nokia 6131
 User s Guide for Nokia 6131 DECLARATION OF CONFORMITY We, NOKIA CORPORATION declare under our sole responsibility that the product RM-115 is in conformity with the provisions of the following Council Directive:
User s Guide for Nokia 6131 DECLARATION OF CONFORMITY We, NOKIA CORPORATION declare under our sole responsibility that the product RM-115 is in conformity with the provisions of the following Council Directive:
Premium Design Phone with Smartphone Connect
 Smartphone Connect App Guide Premium Design Phone with Smartphone Connect Model No. KX-PRW130 Thank you for purchasing a Panasonic product. This document explains how to use the Smartphone Connect app.
Smartphone Connect App Guide Premium Design Phone with Smartphone Connect Model No. KX-PRW130 Thank you for purchasing a Panasonic product. This document explains how to use the Smartphone Connect app.
WiFi Phone WP589 User Guide
 WiFi Phone WP589 User Guide 001.001.024 2010/06/22 1 n CONTENTS For your safety...5 Getting Started...6 Phone Overview...6 To insert the battery...6 Charging the battery...7 Turn on and turn off the phone...7
WiFi Phone WP589 User Guide 001.001.024 2010/06/22 1 n CONTENTS For your safety...5 Getting Started...6 Phone Overview...6 To insert the battery...6 Charging the battery...7 Turn on and turn off the phone...7
Samba W - Table of Contents
 Samba W - Table of Contents 1.Getting Started... 3 1.1 Installing the SIM Card, SD Card and Battery... 3 2. Input Type... 4 3. Menu Guide... 6 1.2 Messaging... 6 1.3 Call History... 6 1.4 Calculator...
Samba W - Table of Contents 1.Getting Started... 3 1.1 Installing the SIM Card, SD Card and Battery... 3 2. Input Type... 4 3. Menu Guide... 6 1.2 Messaging... 6 1.3 Call History... 6 1.4 Calculator...
Getting Started with Microsoft Office Live Meeting. Published October 2007 Last Update: August 2009
 Getting Started with Microsoft Office Live Meeting Published October 2007 Last Update: August 2009 Information in this document, including URL and other Internet Web site references, is subject to change
Getting Started with Microsoft Office Live Meeting Published October 2007 Last Update: August 2009 Information in this document, including URL and other Internet Web site references, is subject to change
User s Guide for Nokia N73. Copyright 2006 Nokia. All rights reserved.
 User s Guide for Nokia N73 0434 DECLARATION OF CONFORMITY Hereby, NOKIA CORPORATION, declares that this RM-133 product is in compliance with the essential requirements and other relevant provisions of
User s Guide for Nokia N73 0434 DECLARATION OF CONFORMITY Hereby, NOKIA CORPORATION, declares that this RM-133 product is in compliance with the essential requirements and other relevant provisions of
Sprint Worldwide Services Guide
 Sprint Worldwide Services Guide HTC Touch Pro2 www.sprint.com 2009 Sprint. Sprint and the logo are trademarks of Sprint. Other marks are the property of their respective owners. Table of Contents Sprint
Sprint Worldwide Services Guide HTC Touch Pro2 www.sprint.com 2009 Sprint. Sprint and the logo are trademarks of Sprint. Other marks are the property of their respective owners. Table of Contents Sprint
Lenovo Miix 2 8. User Guide. Read the safety notices and important tips in the included manuals before using your computer.
 Lenovo Miix 2 8 User Guide Read the safety notices and important tips in the included manuals before using your computer. Notes Before using the product, be sure to read Lenovo Safety and General Information
Lenovo Miix 2 8 User Guide Read the safety notices and important tips in the included manuals before using your computer. Notes Before using the product, be sure to read Lenovo Safety and General Information
DIGITAL WIRELESS TELEPHONE. Reference Guide
 DIGITAL WIRELESS TELEPHONE Reference Guide Welcome Welcome to the world of Motorola digital wireless communications! Motorola is a global leader in communications technology. We are pleased that you have
DIGITAL WIRELESS TELEPHONE Reference Guide Welcome Welcome to the world of Motorola digital wireless communications! Motorola is a global leader in communications technology. We are pleased that you have
