En Wireless Mobile Utility (ios) User s Manual. D750, D610, D600, D7200, D7100, D5500, D5300, D5200, D3300, Df
|
|
|
- Roland Morris
- 7 years ago
- Views:
Transcription
1 1 En Wireless Mobile Utility (ios) User s Manual Install the Wireless Mobile Utility on your ios device (iphone, ipad, or ipod touch) to download pictures from a camera or take pictures remotely. The Wireless Mobile Utility supports the following cameras. See the section for your camera for more information on using the Wireless Mobile Utility. A D750, D610, D600, D7200, D7100, D5500, D5300, D5200, D3300, Df B D3200, COOLPIX A C Nikon 1 Cameras D Other COOLPIX Cameras * * Available only with models that feature built-in Wi-Fi or support the optional wireless mobile adapter. For information on supported COOLPIX cameras with built-in Wi-Fi, visit: id The illustrations in this manual show ios
2 A 2 A D750, D610, D600, D7200, D7100, D5500, D5300, D5200, D3300, Df This section describes the options available when the Wireless Mobile Utility is used to connect to D750, D610, D600, D7200, D7100, D5500, D5300, D5200, D3300, and Df cameras. Features Use the Wireless Mobile Utility to: Take pictures remotely (0 10): Tap the shutter icon in the Wireless Mobile Utility to take pictures and download them to the ios device. Download pictures as they are taken (0 13): Take pictures with the camera and save them to the ios device. View pictures (0 15): View the pictures stored on the ios device or the camera memory card. Download pictures (0 18): Download existing pictures from the camera memory card. Share pictures (0 23): Share pictures via or upload pictures to photo-sharing sites. For information on establishing a connection, see page 4.
3 A 3 Notices No part of this manual may be reproduced, transmitted, transcribed, stored in a retrieval system, or translated into any language in any form without Nikon s prior written permission. Nikon reserves the right to change the specifications of the hardware and software described in this manual at any time and without prior notice. Nikon will not be held liable for damages that may result from any mistakes that this manual may contain. System Requirements Before installing the Wireless Mobile Utility, confirm that your ios device meets the following system requirements: OS ios 7.1.2, ios Wireless LAN 11b/g/n D Using This Application for the First Time Read the terms of use (0 27) before connecting. D Wi-Fi Security Password protection and other Wi-Fi security features are not automatically enabled. Be sure to enable Wi-Fi security on the ios device after connecting for the first time. D The Wireless Mobile Adapter While the adapter is inserted, the camera exposure meters will not turn off; monitor the camera battery level to ensure that the camera does not power off unexpectedly. In addition, some camera menu items may be grayed out and unavailable and the camera can not be used for playback or live view. Movie recording can not be used.
4 A 4 Installing the App 1 2 Locate the app on the App Store. Connect to the App Store on the ios device and search for Wireless Mobile Utility. Install the app. Install the Wireless Mobile Utility. Establishing a Wireless Connection The following applies only to cameras without built-in Wi-Fi. For information on cameras with built-in Wi-Fi, see the manual provided with the camera Connect the wireless mobile adapter. Attach the wireless mobile adapter to the camera and turn the camera on. See the manual supplied with the wireless mobile adapter for details. Enable Wi-Fi on the ios device. If Wi-Fi is off, turn it on. Select the appropriate SSID. The default SSID begins with Nikon. ios-compliant devices can not be connected using WPS. Launch the Wireless Mobile Utility. After selecting On for Privacy > Photos > WMU, launch the Wireless Mobile Utility. When a connection is established, the LED on the wireless mobile adapter will glow green and the main dialog for the Wireless Mobile Utility will be displayed on the ios device. For information on enabling wireless security, see page 6. For information on taking pictures, see page 10. For information on viewing pictures, see page 15.
5 A 5 A Connection Status Connection status is shown by an icon in the home display: : Connection established. : No connection. Tap the icon to open the ios device settings menu and check Wi-Fi settings.
6 A 6 Wi-Fi Security Wi-Fi security will not be enabled the first time you connect. Security can be enabled by opening the Wireless Mobile Utility settings menu (0 25) and following the steps below. 1 Tap WMA settings. 2 Tap Authentication.
7 A 7 23 Select WPA2-PSK-AES. Tap WPA2-PSK-AES. Tap WMA settings to return to the WMA settings menu. 4 If you are prompted to enter a password, tap OK. Tap Password.
8 A 8 5 Enter a password. Enter a password and tap WMA settings (0 26). Passwords may be from 8 to 63 characters long. 6 Enable wireless security. Tap Settings. A confirmation dialog will be displayed; tap OK. The ios device may prompt you for this password the next time you connect to the camera via Wi-Fi.
9 A 9 D Security Although one of the benefits of a wireless-enabled device is that it allows others to freely connect for the wireless exchange of data anywhere within its range, the following may occur if security is not enabled: Data theft: Malicious third-parties may intercept wireless transmissions to steal user IDs, passwords, and other personal information. Unauthorized access: Unauthorized users may gain access to the network and alter data or perform other malicious actions. Note that due to the design of wireless networks, specialized attacks may allow unauthorized access even when security is enabled.
10 A 10 Taking Photos Take pictures remotely from the ios device, or take pictures with the camera and save them to the ios device. Remote Photography Follow the steps below to take photos from the ios device. 1 Tap Take photos. The camera viewfinder will go dark and the ios device will display the view through the camera lens. 2 Focus. In normal- and wide-area AF AF-area modes, tap the subject in the display to focus (if subject-tracking AF is selected, the camera will focus using wide-area AF).
11 A 11 3 Tap the shutter icon. The shutter will be released after you remove your finger from the icon; the resulting photo is first saved to the camera memory card and then downloaded to the ios device. There is no need to point the ios device at the camera. D Remote Photography Remote photography ends automatically when the battery in the camera or ios device runs low. Note that using remote photography for an extended period may cause the camera s internal temperature to rise; if necessary, remote photography will end automatically to minimize damage to camera circuits. The ios device can not be used to adjust camera settings; use camera controls to adjust settings before starting Step 1. Regardless of the release mode selected with the camera, only one picture will be taken each time you tap the shutter icon. Note that the display may not update smoothly depending on the device and network conditions, and that panoramas can not be recorded using the easy panorama feature for the D3300. A shutter speed of Time is available in mode M. Choose a shutter speed of A on the camera and select Shoot > WMU on the ios device (page 12), then tap the shutter icon to open the shutter. Shooting ends when the icon is tapped again. Note that the ios device will not display the view through the camera lens at a shutter speed of Bulb, and that the ios device can not be used in shooting mode when Time is selected.
12 A 12 A The Remote Photography Display Top: Return to the top display. d: Display the following photographyrelated options. Shoot: Choose whether to take pictures using the ios device (WMU) or the camera (Camera). Live view: Turn the live view display on or off. Download after shooting: Choose whether pictures are automatically downloaded to the ios device. Available only when WMU is selected for Shoot. Self-timer: If On is selected, the camera shutter will be released 2 s after you tap the shutter icon. The timer turns off automatically after the shutter is released. Self-timer icon: Displayed when the selftimer is on. Camera settings: Shutter speed, aperture, etc. Not displayed when device is in landscape orientation. Thumbnail area: Downloaded pictures.
13 A 13 Downloading Photos as They Are Taken Take photos with the camera and save them to the ios device. 1 Tap Take photos. 2 Tap d. 3 Tap Camera.
14 A 14 4 Take photos. Frame photos in the camera viewfinder and shoot. Photos are downloaded to the ios device after being saved to the camera memory card. A The Photo Capture Display The photo capture display is shown below. d: Display Shoot options and choose whether to take pictures using the ios device (WMU) or the camera (Camera). Top: Return to the top display. Thumbnail area: Downloaded pictures.
15 A 15 Viewing Photos Tap View photos to view the pictures stored on the ios device. You can also view the pictures on the camera memory card and download selected images to the ios device. Viewing Pictures View the pictures in camera memory or on the ios device. 1 Tap View photos. If the camera has an option that can be used to select pictures for transfer, a confirmation will be displayed if any images are currently selected. Tap Cancel to view pictures.
16 A 16 2 Choose a device. Tap Pictures on camera to view the pictures on the camera memory card, Camera roll to view the pictures stored in the camera roll on the ios device. The pictures will be displayed as small thumbnail images. 3 View pictures. Tap a thumbnail to display the picture full frame. You can then swipe left or right to view additional pictures, or tap a to view information about the current image.
17 A 17 D Movies The Wireless Mobile Utility can not be used to view or download movies. D Deleting Pictures Pictures can not be deleted using the Wireless Mobile Utility, but pictures can be deleted from the camera roll on the ios device. A Choosing a Folder The ios device will either show a folder list or display the pictures on the camera memory card as small thumbnail images. When thumbnails are displayed, the folders can be viewed by tapping the f icon, while folders are displayed, you can tap a folder to view its contents in a thumbnail list.
18 A 18 Downloading Existing Pictures Download pictures to the camera roll on the ios device. 1 Tap View photos. If the camera has an option that can be used to select pictures for transfer, a confirmation will be displayed if any images are currently selected. Tap OK to begin download. 2 Tap Pictures on camera. Tap Pictures on camera to view the pictures on the camera.
19 A 19 3 Select pictures for download. Tap Select and then thumbnails to select or deselect (to deselect all pictures, tap ). Selected pictures are indicated by a check mark. Alternatively, you can select pictures by tapping a picture in the thumbnail list to display it full frame and then tapping the check mark to select or deselect. Swipe left or right to view additional pictures. After selecting the desired pictures, tap the folder name to return to the thumbnail list and then tap Select.
20 A 20 D Dropped Connections If the wireless connection is lost while a picture is being downloaded, the picture will not be saved to the ios device (connection loss may occur if, for example, the camera turns off during download). Any pictures downloaded before the connection was interrupted are unaffected. D Downloading Existing Pictures NEF (RAW) images are converted to JPEG format; if the images were recorded using an NEF (RAW) + JPEG option, only the JPEG copy will be downloaded. Exif data will be adapted to ios specifications.
21 A 21 4 Tap Download. Tap Download to download the selected pictures to the camera roll on the ios device. If multiple pictures are selected, a confirmation dialog will be displayed; tap Yes to download the pictures at the size selected for Image size in the Settings menu (page 25). If only one picture is selected, you will be prompted to choose the size at which the picture will be copied to the ios device. Choose a size (page 25) and then tap Download to download the picture.
22 A 22 A Image Size Regardless of the size selected, pictures may sometimes be downloaded at their original size. A Location Data The options shown at right will be displayed if Settings > Embed location data > Take photos is enabled (page 26). A Latest Downloads Tap Latest downloads to view the 12 most recently downloaded pictures at their original size and in their original format. Location data are not included with the files in Latest downloads, regardless of the option selected for Settings > Embed location data.
23 A 23 Sharing Pictures Connect to the Internet before sharing pictures via third-party apps or social networking sites or other services. If you are currently connected to the camera via Wi-Fi, end the connection and connect to a network with Internet access. 1 Tap View photos. 2 Choose Camera roll or Latest downloads. Tap Camera roll to view the pictures already downloaded to the ios camera roll.
24 A 24 3 View pictures. Tap a thumbnail to view the picture full frame. 4 Tap b. After displaying a picture you want to share, tap b and choose from a list of picture-sharing apps and functions (the specific contents of the list vary from device to device).
25 A 25 Wireless Mobile Utility Options The options listed below can be accessed by tapping the c icon in the Wireless Mobile Utility top display. Connection Status Option Description Camera The model name and battery level for the camera currently connected. Wireless Mobile Adapter Settings Option Synchronize clock Set camera clock Set automatically Thumbnails Image size View the wireless mobile adapter product name and firmware version. Not available with cameras that feature built-in Wi-Fi. Description Synchronize the camera clock with the ios device. Synchronize the camera clock with the ios device. If On is selected, the camera clock will automatically be synchronized with the ios device when a connection is established. Choose the size of the thumbnails in the playback display. When downloading multiple images, select Recommended size or VGA to copy images at sizes approximately equivalent to or , respectively.
26 A 26 Option WMA settings (Wireless Mobile Adapter settings) SSID Authentication Password Channel Auto power-off delay Advanced settings Description Adjust network settings for the wireless mobile adapter. Choose an SSID for the wireless mobile adapter. The ios device displays the SSID when you connect to the network manually. Choose the authentication method used for connection to the network. Enter a password. The password type is selected using Advanced settings > Password entry: choose ASCII for an 8- to 63-character alphanumeric password, HEX for a 64-digit hexadecimal password. Choose the wireless channel used by the network. Choose the delay before the wireless mobile adapter enters sleep when there is no wireless connection. Not available with cameras that feature built-in Wi-Fi. Password entry: Choose the password type. Sub-net mask: Enter a subnet mask. DHCP server IP address: Enter the wireless mobile adapter IP address. DHCP client IP address: Enter the ios device IP address. Format settings Restore default settings. Embed location data Choose whether to embed ios location data in pictures not already containing location data provided by the camera. Note that devices not equipped with GPS or comparable location data functions may fail to supply the correct location.
27 A 27 Battery Warning Level Remote photography will end automatically when the camera or ios device battery reaches the selected level. Help Option Instructions Support websites App version Description View instructions for using the Wireless Mobile Utility. Access the support site for the Wireless Mobile Utility. View Wireless Mobile Utility version information. Terms of Use View the Wireless Mobile Utility terms of use.
28 B 28 B D3200, COOLPIX A This section describes the options available when the Wireless Mobile Utility and an optional wireless mobile adapter are used to connect to D3200 and COOLPIX A cameras. Features Use the Wireless Mobile Utility to: Take pictures remotely (0 36): Tap the shutter icon in the Wireless Mobile Utility to take pictures and download them to the ios device. Download pictures as they are taken (0 39): Take pictures with the camera and save them to the ios device. View pictures (0 41): View the pictures stored on the ios device or the camera memory card. Download pictures (0 44): Download existing pictures from the camera memory card. Share pictures (0 48): Share pictures via or upload pictures to photo-sharing sites. For information on inserting the adapter, see page 30.
29 B 29 Notices No part of this manual may be reproduced, transmitted, transcribed, stored in a retrieval system, or translated into any language in any form without Nikon s prior written permission. Nikon reserves the right to change the specifications of the hardware and software described in this manual at any time and without prior notice. Nikon will not be held liable for damages that may result from any mistakes that this manual may contain. System Requirements Before installing the Wireless Mobile Utility, confirm that your ios device meets the following system requirements: OS ios 7.1.2, ios Wireless LAN 11b/g/n D Using This Application for the First Time Read the terms of use (page 52) before connecting. D Wi-Fi Security Password protection and other Wi-Fi security features are not automatically enabled. Be sure to enable Wi-Fi security on the ios device after connecting for the first time. D The Wireless Mobile Adapter While the adapter is inserted, the camera exposure meters will not turn off; monitor the camera battery level to ensure that the camera does not power off unexpectedly. In addition, some camera menu items may be grayed out and unavailable and the camera can not be used for playback or live view. Movie recording can not be used.
30 B 30 Installing the App 1 2 Locate the app on the App Store. Connect to the App Store on the ios device and search for Wireless Mobile Utility. Install the app. Install the Wireless Mobile Utility. Establishing a Wireless Connection Connect the wireless mobile adapter. Attach the wireless mobile adapter to the camera and turn the camera on. See the manual supplied with the wireless mobile adapter for details. Enable Wi-Fi on the ios device. If Wi-Fi is off, turn it on. Select the appropriate SSID. The default SSID begins with Nikon. ios-compliant devices can not be connected using WPS. Launch the Wireless Mobile Utility. After selecting On for Privacy > Photos > WMU, launch the Wireless Mobile Utility. When a connection is established, the LED on the wireless mobile adapter will glow green and the main dialog for the Wireless Mobile Utility will be displayed on the ios device. For information on enabling wireless security, see page 32. For information on taking pictures, see page 36. For information on viewing pictures, see page 41.
31 B 31 A Connection Status Connection status is shown by an icon in the home display: : Connection established. : No connection. Tap the icon to open the ios device settings menu and check Wi-Fi settings.
32 B 32 Wi-Fi Security Wi-Fi security will not be enabled the first time you connect. Security can be enabled by opening the Wireless Mobile Utility settings menu (0 50) and following the steps below. 1 Tap WMA settings. 2 Tap Authentication.
33 B Select WPA2-PSK-AES. Tap WPA2-PSK-AES. Tap WMA settings to return to the WMA settings menu. 4 If you are prompted to enter a password, tap OK. Tap Password.
34 B 34 5 Enter a password. Enter a password and tap WMA settings (0 51). Passwords may be from 8 to 63 characters long. 6 Enable wireless security. Tap Settings. A confirmation dialog will be displayed; tap OK. The ios device may prompt you for this password the next time you connect to the camera via Wi-Fi.
35 B 35 D Security Although one of the benefits of a wireless-enabled device is that it allows others to freely connect for the wireless exchange of data anywhere within its range, the following may occur if security is not enabled: Data theft: Malicious third-parties may intercept wireless transmissions to steal user IDs, passwords, and other personal information. Unauthorized access: Unauthorized users may gain access to the network and alter data or perform other malicious actions. Note that due to the design of wireless networks, specialized attacks may allow unauthorized access even when security is enabled.
36 B 36 Taking Photos Take pictures remotely from the ios device, or take pictures with the camera and save them to the ios device. Remote Photography Follow the steps below to take photos from the ios device. 1 Tap Take photos. The camera viewfinder will go dark and the ios device will display the view through the camera lens. 2 Tap the shutter icon. Tap the shutter. If the camera is able to focus, the shutter will be released after you remove your finger from the icon; the resulting photo is first saved to the camera memory card and then downloaded to the ios device. There is no need to point the ios device at the wireless mobile adapter.
37 B 37 D Remote Photography Remote photography ends automatically when the battery in the camera or ios device runs low. Note that using remote photography for an extended period may cause the camera s internal temperature to rise; if necessary, remote photography will end automatically to minimize damage to camera circuits. The ios device can not be used to adjust camera settings; use camera controls to adjust settings before starting Step 1. Regardless of the release mode selected with the camera, only one picture will be taken each time you tap the shutter icon. Note that the display may not update smoothly depending on the device and network conditions. In normal- and wide-area AF AF-area modes, the camera will focus on the subject in the focus area selected with the camera; if subjecttracking AF is selected, the camera will focus using wide-area AF.
38 B 38 A The Remote Photography Display Top: Return to the top display. d: Display the following photographyrelated options. Shoot: Choose whether to take pictures using the ios device (WMU) or the camera (Camera). Download after shooting: Choose whether pictures are automatically downloaded to the ios device. Available only when WMU is selected for Shoot. Self-timer: If On is selected, the camera shutter will be released 2 s after you tap the shutter icon. The timer turns off automatically after the shutter is released. Self-timer icon: Displayed when the selftimer is on. Camera settings: Shutter speed, aperture, etc. Not displayed when device is in landscape orientation. Thumbnail area: Downloaded pictures.
39 B 39 Downloading Photos as They Are Taken Take photos with the camera and save them to the ios device. 1 Tap Take photos. 2 Tap d. 3 Tap Camera.
40 B 40 4 Take photos. Frame photos in the camera viewfinder and shoot. Photos are downloaded to the ios device after being saved to the camera memory card. A The Photo Capture Display The photo capture display is shown below. d: Display Shoot options and choose whether to take pictures using the ios device (WMU) or the camera (Camera). Top: Return to the top display. Thumbnail area: Downloaded pictures.
41 B 41 Viewing Photos Tap View photos to view the pictures stored on the ios device. You can also view the pictures on the camera memory card and download selected images to the ios device. Viewing Pictures View the pictures in camera memory or on the ios device. 1 Tap View photos.
42 B 42 2 Choose a device. Tap Pictures on camera to view the pictures on the camera memory card, Camera roll to view the pictures stored in the camera roll on the ios device. The pictures will be displayed as small thumbnail images. 3 View pictures. Tap a thumbnail to display the picture full frame. You can then swipe left or right to view additional pictures, or tap a to view information about the current image.
43 B 43 D Movies The Wireless Mobile Utility can not be used to view or download movies. D Deleting Pictures Pictures can not be deleted using the Wireless Mobile Utility, but pictures can be deleted from the camera roll on the ios device. A Choosing a Folder The ios device will either show a folder list or display the pictures on the camera memory card as small thumbnail images. When thumbnails are displayed, the folders can be viewed by tapping the f icon, while folders are displayed, you can tap a folder to view its contents in a thumbnail list.
44 B 44 Downloading Existing Pictures Download pictures to the camera roll on the ios device. 1 Tap View photos. 2 Tap Pictures on camera. Tap Pictures on camera to view the pictures on the camera. D Dropped Connections If the wireless connection is lost while a picture is being downloaded, the picture will not be saved to the ios device (connection loss may occur if, for example, the camera turns off during download). Any pictures downloaded before the connection was interrupted are unaffected.
45 B 45 3 Select pictures for download. Tap Select and then thumbnails to select or deselect (to deselect all pictures, tap ). Selected pictures are indicated by a check mark. Alternatively, you can select pictures by tapping a picture in the thumbnail list to display it full frame and then tapping the check mark to select or deselect. Swipe left or right to view additional pictures. After selecting the desired pictures, tap the folder name to return to the thumbnail list and then tap Select. D Downloading Existing Pictures NEF (RAW) images are converted to JPEG format; if the images were recorded using an NEF (RAW) + JPEG option, only the JPEG copy will be downloaded. Exif data will be adapted to ios specifications.
46 B 46 4 Tap Download. Tap Download to download the selected pictures to the camera roll on the ios device. If multiple pictures are selected, a confirmation dialog will be displayed; tap Yes to download the pictures at the size selected for Image size in the Settings menu (page 50). If only one picture is selected, you will be prompted to choose the size at which the picture will be copied to the ios device. Choose a size (page 50) and then tap Download to download the picture.
47 B 47 A Image Size Regardless of the size selected, pictures may sometimes be downloaded at their original size. A Location Data The options shown at right will be displayed if Settings > Embed location data > Take photos is enabled (page 51). A Latest Downloads Tap Latest downloads to view the 12 most recently downloaded pictures at their original size and in their original format. Location data are not included with the files in Latest downloads, regardless of the option selected for Settings > Embed location data.
48 B 48 Sharing Pictures Connect to the Internet before sharing pictures via third-party apps or social networking sites or other services. If you are currently connected to the camera via Wi-Fi, end the connection and connect to a network with Internet access. 1 Tap View photos. 3 Choose Camera roll or Latest downloads. Tap Camera roll to view the pictures already downloaded to the ios camera roll.
49 B 49 3 View pictures. Tap a thumbnail to view the picture full frame. 4 Tap b. After displaying a picture you want to share, tap b and choose from a list of picture-sharing apps and functions (the specific contents of the list vary from device to device).
50 B 50 Wireless Mobile Utility Options The options listed below can be accessed by tapping the c icon in the Wireless Mobile Utility top display. Connection Status Option Description Camera The model name and battery level for the camera currently connected. Wireless Mobile Adapter Settings Option Synchronize clock Set camera clock Set automatically Thumbnails Image size View the wireless mobile adapter product name and firmware version. Description Synchronize the camera clock with the ios device. Synchronize the camera clock with the ios device. If On is selected, the camera clock will automatically be synchronized with the ios device when a connection is established. Choose the size of the thumbnails in the playback display. When downloading multiple images, select Recommended size or VGA to copy images at sizes approximately equivalent to or , respectively.
51 B 51 Option WMA settings (Wireless Mobile Adapter settings) SSID Authentication Password Channel Auto power-off delay Advanced settings Description Adjust network settings for the wireless mobile adapter. Choose an SSID for the wireless mobile adapter. The ios device displays the SSID when you connect to the network manually. Choose the authentication method used for connection to the network. Enter a password. The password type is selected using Advanced settings > Password entry: choose ASCII for an 8- to 63-character alphanumeric password, HEX for a 64-digit hexadecimal password. Choose the wireless channel used by the network. Choose the delay before the wireless mobile adapter enters sleep when there is no wireless connection. Password entry: Choose the password type. Sub-net mask: Enter a subnet mask. DHCP server IP address: Enter the wireless mobile adapter IP address. DHCP client IP address: Enter the ios device IP address. Format settings Restore default settings. Embed location data Choose whether to embed ios location data in pictures not already containing location data provided by the camera. Note that devices not equipped with GPS or comparable location data functions may fail to supply the correct location.
52 B 52 Battery Warning Level Remote photography will end automatically when the camera or ios device battery reaches the selected level. Help Option Instructions Support websites App version Description View instructions for using the Wireless Mobile Utility. Access the support site for the Wireless Mobile Utility. View Wireless Mobile Utility version information. Terms of Use View the Wireless Mobile Utility terms of use.
53 C 53 C Nikon 1 Cameras This section describes the options available when the Wireless Mobile Utility is used with Nikon 1 cameras that offer built-in Wi- Fi or support the optional wireless mobile adapter. Features Use the Wireless Mobile Utility to: Take pictures remotely (0 60): Tap the shutter icon in the Wireless Mobile Utility to take pictures and download them to the ios device. View pictures (0 63): View the pictures stored on the ios device or the camera memory card. Download pictures (0 66): Download existing pictures from the camera memory card. Share pictures (0 71): Share pictures via or upload pictures to photo-sharing sites. For information on establishing a connection, see page 55.
54 C 54 Notices No part of this manual may be reproduced, transmitted, transcribed, stored in a retrieval system, or translated into any language in any form without Nikon s prior written permission. Nikon reserves the right to change the specifications of the hardware and software described in this manual at any time and without prior notice. Nikon will not be held liable for damages that may result from any mistakes that this manual may contain. System Requirements Before installing the Wireless Mobile Utility, confirm that your ios device meets the following system requirements: OS ios 7.1.2, ios Wireless LAN 11b/g/n D Using This Application for the First Time Read the terms of use (page 75) before connecting. D Wi-Fi Security Password protection and other Wi-Fi security features are not automatically enabled. Be sure to enable Wi-Fi security on the ios device after connecting for the first time. If you are using a Nikon 1 J5, enable security on the camera before connecting. D The Wireless Mobile Adapter While the adapter is inserted, the camera exposure meters will not turn off; monitor the camera battery level to ensure that the camera does not power off unexpectedly. In addition, some camera menu items may be grayed out and unavailable and the camera can not be used for playback or live view. Movie recording can not be used.
55 Installing the App 1 2 Locate the app on the App Store. Connect to the App Store on the ios device and search for Wireless Mobile Utility. Install the app. Install the Wireless Mobile Utility. Establishing a Wireless Connection The procedure varies with the type of camera. Cameras with Built-in Wireless LAN See the camera manual. Cameras Without Built-in Wireless LAN Connect the wireless mobile adapter. Attach the wireless mobile adapter to the camera and turn the camera on. See the manual supplied with the wireless mobile adapter for details. Enable Wi-Fi on the ios device. If Wi-Fi is off, turn it on. Select the appropriate SSID. The default SSID begins with Nikon. ios-compliant devices can not be connected using WPS. Launch the Wireless Mobile Utility. After selecting On for Privacy > Photos > WMU, launch the Wireless Mobile Utility. When a connection is established, the LED on the wireless mobile adapter will glow green and the main dialog for the Wireless Mobile Utility will be displayed on the ios device. For information on enabling wireless security, see page 57. For information on taking pictures, see page 60. For information on viewing pictures, see page 63. C 55
56 C 56 A Connection Status Connection status is shown by an icon in the home display: : Connection established. : No connection. Tap the icon to open the ios device settings menu and check Wi-Fi settings.
57 C 57 Wi-Fi Security Wi-Fi security will not be enabled the first time you connect. Users of the Nikon 1 V3 or J4 or the wireless mobile adapter can enable security by opening the Wireless Mobile Utility settings menu (0 73) and following the steps below. Users of the Nikon 1 J5 should instead enable security on the camera before connecting. 1 Tap WMA settings. 2 Tap Authentication.
58 C Select WPA2-PSK-AES. Tap WPA2-PSK-AES. Tap WMA settings to return to the WMA settings menu. 4 If you are prompted to enter a password, tap OK. Tap Password. 5 Enter a password. Enter a password and tap WMA settings (0 74). Passwords may be from 8 to 63 characters long.
59 C 59 6 Enable wireless security. Tap Settings. A confirmation dialog will be displayed; tap OK. The ios device may prompt you for this password the next time you connect to the camera via Wi-Fi. D Security Although one of the benefits of a wireless-enabled device is that it allows others to freely connect for the wireless exchange of data anywhere within its range, the following may occur if security is not enabled: Data theft: Malicious third-parties may intercept wireless transmissions to steal user IDs, passwords, and other personal information. Unauthorized access: Unauthorized users may gain access to the network and alter data or perform other malicious actions. Note that due to the design of wireless networks, specialized attacks may allow unauthorized access even when security is enabled.
60 C 60 Taking Photos Follow the steps below to take photos from the ios device. 1 Tap Take photos. The camera viewfinder will go dark and the ios device will display the view through the camera lens. 2 Tap the shutter icon. The shutter will be released after you remove your finger from the icon and the camera focuses (note that no photo will be taken if the camera is unable to focus); the resulting photo is first saved to the camera memory card and then downloaded to the ios device. There is no need to point the ios device at the wireless mobile adapter.
61 C 61 D Remote Photography Remote photography ends automatically when the battery in the camera or ios device runs low. Note that using remote photography for an extended period may cause the camera s internal temperature to rise; if necessary, remote photography will end automatically to minimize damage to camera circuits. The ios device can not be used to adjust camera settings; use camera controls to adjust settings before starting Step 1. Regardless of the release mode selected with the camera, only one picture will be taken each time you tap the shutter icon. Note that the display may not update smoothly depending on the device and network conditions. Regardless of the settings selected with the camera, pictures will be taken in mode P (programmed auto) using single-servo autofocus (AF-S) and auto-area AF. Face-priority AF is disabled and the focus point is not displayed.
62 C 62 A The Remote Photography Display Top: Return to the top display. d: Display the following photographyrelated options. Download after shooting: Choose whether pictures are automatically downloaded to the ios device. Self-timer: If On is selected, a icon will be displayed and the camera shutter will be released 2 s after you tap the shutter icon. The timer turns off automatically after the shutter is released. Brightness (Nikon 1 J5 only): Tapping displays a slider that lets you adjust image brightness using the camera s exposure compensation control. Darker Brighter Camera settings: Shutter speed, aperture, etc. Not displayed when device is in landscape orientation. Thumbnail area: Downloaded pictures.
63 C 63 Viewing Photos Tap View photos to view the pictures stored on the ios device. You can also view the pictures on the camera memory card and download selected images to the ios device. Viewing Pictures View the pictures in camera memory or on the ios device. 1 Tap View photos. If the camera has an option that can be used to select pic tures for transfer, a confirmation will be displayed if any images are currently selected. Tap Cancel to view pictures.
64 C 64 2 Choose a device. Tap Pictures on camera to view the pictures on the camera memory card, Camera roll to view the pictures stored in the camera roll on the ios device. The pictures will be displayed as small thumbnail images. 3 View pictures. Tap a thumbnail to display the picture full frame. You can then swipe left or right to view additional pictures, or tap a to view information about the current image.
65 C 65 D Movies The Wireless Mobile Utility can not be used to view or download movies. D Deleting Pictures Pictures can not be deleted using the Wireless Mobile Utility, but pictures can be deleted from the camera roll on the ios device. A Choosing a Folder The ios device will either show a folder list or display the pictures on the camera memory card as small thumbnail images. When thumbnails are displayed, the folders can be viewed by tapping the f icon, while folders are displayed, you can tap a folder to view its contents in a thumbnail list.
66 C 66 Downloading Existing Pictures Download pictures to the camera roll on the ios device. 1 Tap View photos. If the camera has an option that can be used to select pic tures for transfer, a confirmation will be displayed if any im ages are currently selected. Tap OK to begin download. 2 Tap Pictures on camera. Tap Pictures on camera to view the pictures on the camera.
67 C 67 3 Select pictures for download. Tap Select and then thumbnails to select or deselect (to deselect all pictures, tap ). Selected pictures are indicated by a check mark. Alternatively, you can select pictures by tapping a picture in the thumbnail list to display it full frame and then tapping the check mark to select or deselect. Swipe left or right to view additional pictures. After selecting the desired pictures, tap the folder name to return to the thumbnail list and then tap Select.
68 C 68 D Dropped Connections If the wireless connection is lost while a picture is being downloaded, the picture will not be saved to the ios device (connection loss may occur if, for example, the camera turns off during download). Any pictures downloaded before the connection was interrupted are unaffected. D Downloading Existing Picture NEF (RAW) images are converted to JPEG format; if the images were recorded using an NEF (RAW) + JPEG option, only the JPEG copy will be downloaded. Exif data will be adapted to ios specifications.
69 C 69 4 Tap Download. Tap Download to download the selected pictures to the camera roll on the ios device. If multiple pictures are selected, a confirmation dialog will be displayed; tap Yes to download the pictures at the size selected for Image size in the Settings menu (page 73). If only one picture is selected, you will be prompted to choose the size at which the picture will be copied to the ios device. Choose a size (page 73) and then tap Download to download the picture.
70 C 70 A Image Size Regardless of the size selected, pictures may sometimes be downloaded at their original size. A Location Data The options shown at right will be displayed if Settings > Embed location data > Take photos is enabled (page 74). A Latest Downloads Tap Latest downloads to view the 12 most recently downloaded pictures at their original size and in their original format. Location data are not included with the files in Latest downloads, regardless of the option selected for Settings > Embed location data.
71 C 71 Sharing Pictures Connect to the Internet before sharing pictures via third-party apps or social networking sites or other services. If you are currently connected to the camera via Wi-Fi, end the connection and connect to a network with Internet access. 1 Tap View photos. 2 Choose Camera roll or Latest downloads. Tap Camera roll to view the pictures already downloaded to the ios camera roll.
72 C 72 3 View pictures. Tap a thumbnail to view the picture full frame. 4 Tap b. After displaying a picture you want to share, tap b and choose from a list of picture-sharing apps and functions (the specific contents of the list vary from device to device).
73 C 73 Wireless Mobile Utility Options The options listed below can be accessed by tapping the c icon in the Wireless Mobile Utility top display. Connection Status Option Description Camera The model name and battery level for the camera currently connected. Wireless Mobile Adapter Settings Option Synchronize clock Set camera clock Set automatically Thumbnails Image size View the wireless mobile adapter product name and firmware version. Description Synchronize the camera clock with the ios device. Synchronize the camera clock with the ios device. If On is selected, the camera clock will automatically be synchronized with the ios device when a connection is established. Choose the size of the thumbnails in the playback display. When downloading multiple images, select Recommended size or VGA to copy images at sizes approximately equivalent to or , respectively.
74 C 74 Option WMA settings (Wireless Mobile Adapter settings) SSID Authentication Password Channel Auto power-off delay Advanced settings Description Adjust network settings for the wireless mobile adapter. Not available with the Nikon 1 J5. Choose an SSID for the wireless mobile adapter. The ios device displays the SSID when you connect to the network manually. Choose the authentication method used for connection to the network. Enter a password. The password type is selected using Advanced settings > Password entry: choose ASCII for an 8- to 63-character alphanumeric password, HEX for a 64-digit hexadecimal password. Choose the wireless channel used by the network. Choose the delay before the wireless mobile adapter enters sleep when there is no wireless connection. Password entry: Choose the password type. Sub-net mask: Enter a subnet mask. DHCP server IP address: Enter the wireless mobile adapter IP address. DHCP client IP address: Enter the ios device IP address. Format settings Restore default settings. Embed location data Choose whether to embed ios location data in pictures not already containing location data provided by the camera. Note that devices not equipped with GPS or comparable location data functions may fail to supply the correct location.
75 C 75 Battery Warning Level Remote photography will end automatically when the camera or ios device battery reaches the selected level. Help Option Instructions Support websites App version Description View instructions for using the Wireless Mobile Utility. Access the support site for the Wireless Mobile Utility. View Wireless Mobile Utility version information. Terms of Use View the Wireless Mobile Utility terms of use.
76 D 76 D Other COOLPIX Cameras This section describes the options available when the Wireless Mobile Utility is used with COOLPIX cameras that offer built-in Wi-Fi or support the optional wireless mobile adapter. Features Use the Wireless Mobile Utility to: Take pictures remotely (0 86): Tap the shutter icon in the Wireless Mobile Utility to take pictures and download them to the ios device. Download pictures as they are taken (0 89): Take pictures with a compatible camera and save them to the ios device. View pictures (0 91): View the pictures stored on the ios device or the camera memory card. Download pictures (0 94): Download existing pictures from the camera memory card. Share pictures (0 99): Share pictures via or upload pictures to photo-sharing sites. For information on establishing a connection, see page 78.
77 D 77 Notices No part of this manual may be reproduced, transmitted, transcribed, stored in a retrieval system, or translated into any language in any form without Nikon s prior written permission. Nikon reserves the right to change the specifications of the hardware and software described in this manual at any time and without prior notice. Nikon will not be held liable for damages that may result from any mistakes that this manual may contain. System Requirements Before installing the Wireless Mobile Utility, confirm that your ios device meets the following system requirements: OS ios 7.1.2, ios Wireless LAN 11b/g/n D Using This Application for the First Time Read the terms of use (page 103) before connecting. D Wi-Fi Security Password protection and other Wi-Fi security features are not automatically enabled. If you are using a wireless mobile adapter, be sure to enable Wi-Fi security on the ios device after connecting for the first time. If you are using a camera with built-in Wi-Fi, enable security on the camera before connecting (0 83). D Wi-Fi The camera Wi-Fi function is available only when a memory card is inserted and no USB or HDMI cables are connected.
78 D 78 Installing the App 1 2 Locate the app on the App Store. Connect to the App Store on the ios device and search for Wireless Mobile Utility. Install the app. Install the Wireless Mobile Utility. Establishing a Wireless Connection The following applies only to cameras without built-in Wi-Fi. For information on cameras with built-in Wi-Fi, see the manual provided with the camera Connect the wireless mobile adapter. Attach the wireless mobile adapter to the camera and turn the camera on. See the manual supplied with the wireless mobile adapter for details. Enable Wi-Fi on the ios device. If Wi-Fi is off, turn it on. Select the appropriate SSID. The default SSID begins with Nikon. ios-compliant devices can not be connected using WPS. Launch the Wireless Mobile Utility. After selecting On for Privacy > Photos > WMU, launch the Wireless Mobile Utility. When a connection is established, the LED on the wireless mobile adapter will glow green and the main dialog for the Wireless Mobile Utility will be displayed on the ios device. After enabling wireless security (0 80), take and view pictures as described on pages 86 and 91, respectively.
79 D 79 D The Wireless Mobile Adapter (for Cameras Without Built-in Wi-Fi) While the adapter is inserted, the camera exposure meters will not turn off; monitor the camera battery level to ensure that the camera does not power off unexpectedly. In addition, some camera menu items may be grayed out and unavailable and the camera can not be used for playback or live view. Movie recording can not be used. A Connection Status Connection status is shown by an icon in the home display: : Connection established. : No connection. Tap the icon to open the ios device settings menu and check Wi-Fi settings.
80 D 80 Wi-Fi Security Wi-Fi security will not be enabled the first time you connect. If you are using a wireless mobile adapter, security can be enabled in the Wireless Mobile Utility settings menu (see below). If you are using a camera with built-in Wi-Fi, enable security on the camera before connecting (0 83). The Wireless Mobile Adapter To enable wireless security, open the Wireless Mobile Utility settings menu (0 101) and follow the steps below. Tap WMA settings. 1 2 Tap Authentication.
81 D Select WPA2-PSK-AES. Tap WPA2-PSK-AES. Tap WMA settings to return to the WMA settings menu. 4 If you are prompted to enter a password, tap OK. Tap Password.
82 D 82 5 Enter a password. Enter a password and tap WMA settings (0 102). Passwords may be from 8 to 63 characters long. 6 Enable wireless security. Tap Settings. A confirmation dialog will be displayed; tap OK. The ios device may prompt you for this password the next time you connect to the camera via Wi-Fi.
83 D 83 Cameras with Built-in Wi-Fi Wireless security can be enabled from the camera Wi-Fi options menu or using the Wi-Fi options item in the setup menu. The example below shows the menus for the COOLPIX S Select Wi-Fi options. Highlight Wi-Fi options in the camera setup menu and press h. 2 Enable encryption. Select Auth./encryp. to display encryption options. Highlight WPA2-PSK-AES and press h to return to the Wi-Fi options menu.
84 D 84 3 Select Password. Highlight Password and press h. 4 Enter a password. Enter a password and press. The password may be between 8 and 16 characters long. The ios device may prompt you to enter the password the next time you connect to the camera. A Viewing Wireless Security Settings To view the current password and authentication/encryption settings, highlight Current settings in the Wi-Fi options menu and press h.
85 D 85 D Security Although one of the benefits of a wireless-enabled device is that it allows others to freely connect for the wireless exchange of data anywhere within its range, the following may occur if security is not enabled: Data theft: Malicious third-parties may intercept wireless transmissions to steal user IDs, passwords, and other personal information. Unauthorized access: Unauthorized users may gain access to the network and alter data or perform other malicious actions. Note that due to the design of wireless networks, specialized attacks may allow unauthorized access even when security is enabled.
86 D 86 Taking Photos Take pictures remotely from the ios device, or take pictures with the camera and save them to the ios device. Remote Photography Follow the steps below to take photos from the ios device. 1 Tap Take photos. The camera viewfinder will go dark and the ios device will display the view through the camera lens. 2 Tap the shutter icon. The shutter will be released after you remove your finger from the icon and the camera focuses; the resulting photo is first saved to the camera memory card and then downloaded to the ios device. There is no need to point the ios device at the camera.
87 D 87 D Remote Photography Remote photography ends automatically when the battery in the camera or ios device runs low. Note that using remote photography for an extended period may cause the camera s internal temperature to rise; if necessary, remote photography will end automatically to minimize damage to camera circuits. The ios device can not be used to adjust camera settings; use camera controls to adjust settings before starting Step 1. Regardless of the release mode selected with the camera, only one picture will be taken each time you tap the shutter icon. Note that the display may not update smoothly depending on the device and network conditions. Regardless of the settings selected with the camera, pictures will be taken in C (auto) mode using target finding autofocus. The focus point is not displayed.
88 A The Remote Photography Display Top: Return to the top display. d: Display the following photography-related options. Shoot * : Choose whether to take pictures using the ios device (WMU) or the camera (Camera). Download after shooting: Choose whether pictures are automatically downloaded to the ios device. Available only when WMU is selected for Shoot. Self-timer: If On is selected, the camera shutter will be released 2 s after you tap the shutter icon. The timer turns off automatically after the shutter is released. Self-timer icon: Displayed when the selftimer is on. Camera settings: Shutter speed, aperture, etc. Not displayed when device is in landscape orientation. Optical zoom: Tap T to zoom in, W to zoom out. Thumbnail area: Downloaded pictures. * Compatible cameras only. D 88
89 D 89 Downloading Photos as They Are Taken (Supported Cameras Only) If the camera supports photo capture, you have the option of saving new photos to the ios device. 1 Tap Take photos. 2 Tap d. 3 Tap Camera.
90 D 90 4 Take photos. Use the camera to frame and shoot photos. Photos are downloaded to the ios device after being saved to the camera memory card. A The Photo Capture Display The photo capture display is shown below. d: Display Shoot options and choose whether to take pictures using the ios device (WMU) or the camera (Camera). Top: Return to the top display. Thumbnail area: Downloaded pictures.
91 D 91 Viewing Photos Tap View photos to view the pictures stored on the ios device. You can also view the pictures on the camera memory card and download selected images to the ios device. Viewing Pictures View the pictures in camera memory or on the ios device. 1 Tap View photos. If the camera has an option that can be used to select pictures for transfer, a confirmation will be displayed if any images are currently selected. Tap Cancel to view pictures.
92 D 92 2 Choose a device. Tap Pictures on camera to view the pictures on the camera memory card, Camera roll to view the pictures stored in the camera roll on the ios device. The pictures will be displayed as small thumbnail images. 3 View pictures. Tap a thumbnail to display the picture full frame. You can then swipe left or right to view additional pictures, or tap a to view information about the current image.
93 D 93 D Movies The Wireless Mobile Utility can not be used to view or download movies. D Deleting Pictures Pictures can not be deleted using the Wireless Mobile Utility, but pictures can be deleted from the camera roll on the ios device. A Choosing a Folder The ios device will either show a folder list or display the pictures on the camera memory card as small thumbnail images. When thumbnails are displayed, the folders can be viewed by tapping the f icon, while folders are displayed, you can tap a folder to view its contents in a thumbnail list.
94 D 94 Downloading Existing Pictures Download pictures to the camera roll on the ios device. 1 Tap View photos. If the camera has an option that can be used to select pictures for transfer, a confirmation will be displayed if any images are currently selected. Tap OK to begin download. 2 Tap Pictures on camera. Tap Pictures on camera to view the pictures on the camera.
95 D 95 3 Select pictures for download. Tap Select and then thumbnails to select or deselect (to deselect all pictures, tap ). Selected pictures are indicated by a check mark. Alternatively, you can select pictures by tapping a picture in the thumbnail list to display it full frame and then tapping the check mark to select or deselect. Swipe left or right to view additional pictures. After selecting the desired pictures, tap the folder name to return to the thumbnail list and then tap Select.
96 D 96 D Dropped Connections If the wireless connection is lost while a picture is being downloaded, the picture will not be saved to the ios device (connection loss may occur if, for example, the camera turns off during download). Any pictures downloaded before the connection was interrupted are unaffected. D Downloading Existing Pictures NEF (RAW) images are converted to JPEG format; if the images were recorded using an NEF (RAW) + JPEG option, only the JPEG copy will be downloaded. 3D images are converted to 2D JPEG images. Exif data will be adapted to ios specifications.
97 D 97 4 Tap Download. Tap Download to download the selected pictures to the camera roll on the ios device. If multiple pictures are selected, a confirmation dialog will be displayed; tap Yes to download the pictures at the size selected for Image size in the Settings menu (page 101). If only one picture is selected, you will be prompted to choose the size at which the picture will be copied to the ios device. Choose a size (page 101) and then tap Download to download the picture.
98 D 98 A Image Size Regardless of the size selected, pictures may sometimes be downloaded at their original size. A Location Data The options shown at right will be displayed if Settings > Embed location data > Take photos is enabled (page 102). A Latest Downloads Tap Latest downloads to view the 12 most recently downloaded pictures at their original size and in their original format (note that 3D images are displayed in JPEG format and not as 3D images). Location data are not included with the files in Latest downloads, regardless of the option selected for Settings > Embed location data.
99 D 99 Sharing Pictures Connect to the Internet before sharing pictures via third-party apps or social networking sites or other services. If you are currently connected to the camera via Wi-Fi, end the connection and connect to a network with Internet access. 1 Tap View photos. 2 Choose Camera roll or Latest downloads. Tap Camera roll to view the pictures already downloaded to the ios camera roll.
En Wireless Mobile Utility (Android) User s Manual. D750, D610, D600, D7200, D7100, D5500, D5300, D5200, D3300, Df 0 2 31
 1 En Wireless Mobile Utility (Android) User s Manual Install the Wireless Mobile Utility on your smart device (smartphone or tablet) to download pictures from a camera or take pictures remotely. The Wireless
1 En Wireless Mobile Utility (Android) User s Manual Install the Wireless Mobile Utility on your smart device (smartphone or tablet) to download pictures from a camera or take pictures remotely. The Wireless
En Wireless Mobile Utility (Android) User s Manual. D610, D600, D7100, D5300, D5200, D3300, Df 0 2 26
 1 En Wireless Mobile Utility (Android) User s Manual Install the Wireless Mobile Utility on your smart device (smartphone or tablet) to download pictures from a camera or take pictures remotely. The Wireless
1 En Wireless Mobile Utility (Android) User s Manual Install the Wireless Mobile Utility on your smart device (smartphone or tablet) to download pictures from a camera or take pictures remotely. The Wireless
Configuring the WT-4 for ftp (Ad-hoc Mode)
 En Configuring the WT-4 for ftp (Ad-hoc Mode) Mac OS X Introduction This document provides basic instructions on configuring the WT-4 wireless transmitter and a Mac OS X (10.5.2) ftp server for transmission
En Configuring the WT-4 for ftp (Ad-hoc Mode) Mac OS X Introduction This document provides basic instructions on configuring the WT-4 wireless transmitter and a Mac OS X (10.5.2) ftp server for transmission
1 Upload existing photos and movies
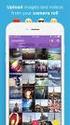 Network Guide En What Networks Can Do for You This manual describes how to connect to a network, access the camera remotely, and upload images to computers and ftp servers over Ethernet connections. Once
Network Guide En What Networks Can Do for You This manual describes how to connect to a network, access the camera remotely, and upload images to computers and ftp servers over Ethernet connections. Once
Configuring the WT-4 for Upload to a Computer (Ad-hoc Mode)
 En Configuring the WT-4 for Upload to a Computer (Ad-hoc Mode) This document provides basic instructions on configuring the WT-4 wireless transmitter and a computer for transmission over an ad-hoc (peer-to-peer)
En Configuring the WT-4 for Upload to a Computer (Ad-hoc Mode) This document provides basic instructions on configuring the WT-4 wireless transmitter and a computer for transmission over an ad-hoc (peer-to-peer)
Step-by-Step Setup Guide Wireless File Transmitter
 EOS Step-by-Step Setup Guide Wireless File Transmitter Server Mode Infrastructure & Ad Hoc Networks for Apple ios Devices 2012 Canon U.S.A., Inc. All Rights Reserved. Reproduction in whole or in part without
EOS Step-by-Step Setup Guide Wireless File Transmitter Server Mode Infrastructure & Ad Hoc Networks for Apple ios Devices 2012 Canon U.S.A., Inc. All Rights Reserved. Reproduction in whole or in part without
COPY EOS 70D (W) Wi-Fi Function Instruction Manual INSTRUCTION MANUAL
 EOS 70D (W) Wi-Fi Function Instruction Manual E INSTRUCTION MANUAL What You Can Do Using the Wireless LAN Functions This camera s wireless LAN functions let you perform a range of tasks wirelessly, from
EOS 70D (W) Wi-Fi Function Instruction Manual E INSTRUCTION MANUAL What You Can Do Using the Wireless LAN Functions This camera s wireless LAN functions let you perform a range of tasks wirelessly, from
Configuring the WT-4 for ftp (Infrastructure Mode)
 Introduction En Configuring the WT-4 for ftp (Infrastructure Mode) This document provides basic instructions on configuring the WT-4 wireless transmitter and a ftp server for transmission over an infrastructure
Introduction En Configuring the WT-4 for ftp (Infrastructure Mode) This document provides basic instructions on configuring the WT-4 wireless transmitter and a ftp server for transmission over an infrastructure
Configuring the WT-4 for Upload to a Computer (Ad-hoc Mode)
 En Configuring the WT-4 for Upload to a Computer (Ad-hoc Mode) Windows XP This document provides basic instructions on configuring the WT-4 wireless transmitter and a Windows XP Professional SP2 computer
En Configuring the WT-4 for Upload to a Computer (Ad-hoc Mode) Windows XP This document provides basic instructions on configuring the WT-4 wireless transmitter and a Windows XP Professional SP2 computer
EOS 750D (W) Wi-Fi/NFC Function Instruction Manual ENGLISH INSTRUCTION MANUAL
 EOS 750D (W) Wi-Fi/NFC Function Instruction Manual ENGLISH INSTRUCTION MANUAL Introduction What You Can Do Using the Wireless LAN Functions This camera s wireless LAN functions let you perform a range
EOS 750D (W) Wi-Fi/NFC Function Instruction Manual ENGLISH INSTRUCTION MANUAL Introduction What You Can Do Using the Wireless LAN Functions This camera s wireless LAN functions let you perform a range
Configuring the WT-4 for ftp (Ad-hoc Mode)
 En Configuring the WT-4 for ftp (Ad-hoc Mode) Windows XP Introduction This document provides basic instructions on configuring the WT-4 wireless transmitter and a Windows XP Professional SP2 ftp server
En Configuring the WT-4 for ftp (Ad-hoc Mode) Windows XP Introduction This document provides basic instructions on configuring the WT-4 wireless transmitter and a Windows XP Professional SP2 ftp server
USER GUIDE FOR ANDROID DEVICES
 USER GUIDE FOR ANDROID DEVICES Compatibility: Android 2.3 or higher 1. Overview... 4 2. Install and Set Up... 4 2.1. Download Emtec Connect App... 4 2.2. Connect your Wi-Fi HDD to your smartphones/ tablets
USER GUIDE FOR ANDROID DEVICES Compatibility: Android 2.3 or higher 1. Overview... 4 2. Install and Set Up... 4 2.1. Download Emtec Connect App... 4 2.2. Connect your Wi-Fi HDD to your smartphones/ tablets
Configuring the WT-4 for Upload to a Computer (Infrastructure Mode)
 Introduction En Configuring the WT-4 for Upload to a Computer (Infrastructure Mode) This document provides basic instructions on configuring the WT-4 wireless transmitter and a computer for transmission
Introduction En Configuring the WT-4 for Upload to a Computer (Infrastructure Mode) This document provides basic instructions on configuring the WT-4 wireless transmitter and a computer for transmission
Mobility with Eye-Fi Scanning Guide
 Mobility with Eye-Fi Scanning Guide Scan and Transfer Images Wirelessly with Eye-Fi This document is to be used in addition to the scanner s user guide located on the installation disc. The instructions
Mobility with Eye-Fi Scanning Guide Scan and Transfer Images Wirelessly with Eye-Fi This document is to be used in addition to the scanner s user guide located on the installation disc. The instructions
User Manual. PIXPRO Remote Viewer. KODAK PIXPRO Digital Cameras SMART LENS Cameras. Models: S-1/AZ651/AZ525/AZ526/AZ527 SL5/SL10/SL25. Ver. 3.
 User Manual PIXPRO Remote Viewer For: KODAK PIXPRO Digital Cameras SMART LENS Cameras Models: S-1/AZ651/AZ525/AZ526/AZ527 SL5/SL10/SL25 Ver. 3.0 Before You Start Declaration of Conformity Responsible Party:
User Manual PIXPRO Remote Viewer For: KODAK PIXPRO Digital Cameras SMART LENS Cameras Models: S-1/AZ651/AZ525/AZ526/AZ527 SL5/SL10/SL25 Ver. 3.0 Before You Start Declaration of Conformity Responsible Party:
Configuring the WT-4 for Upload to a Computer (Infrastructure Mode)
 Page 1 of 25 Configuring the WT-4 for Upload to a Computer (Infrastructure Mode) Windows 7 Configuring the WT-4 for Upload to a Computer (Infrastructure Mode) This document provides basic instructions
Page 1 of 25 Configuring the WT-4 for Upload to a Computer (Infrastructure Mode) Windows 7 Configuring the WT-4 for Upload to a Computer (Infrastructure Mode) This document provides basic instructions
User Manual PIXPRO SP360. (Smart Device Version) For KODAK PIXPRO SP360 Action Cam. Ver. 5.1
 User Manual PIXPRO SP360 (Smart Device Version) For KODAK PIXPRO SP360 Action Cam Ver. 5.1 Before You Start Declaration of Conformity Responsible Party: JK Imaging Ltd. Address: JK Imaging Ltd., 17239
User Manual PIXPRO SP360 (Smart Device Version) For KODAK PIXPRO SP360 Action Cam Ver. 5.1 Before You Start Declaration of Conformity Responsible Party: JK Imaging Ltd. Address: JK Imaging Ltd., 17239
Version 1.0. PNY DUO-LINK 4 User Manual
 Version 1.0 PNY DUO-LINK 4 User Manual Table of Contents 1. PRODUCT DESCRIPTION 3 2. SYSTEM REQUIREMENTS 4 3. DUO-LINK APP INSTALLATION 4 4. DUO-LINK APP DESCRIPTION 6 5. FILE MANAGEMENT 7 5.1 Types of
Version 1.0 PNY DUO-LINK 4 User Manual Table of Contents 1. PRODUCT DESCRIPTION 3 2. SYSTEM REQUIREMENTS 4 3. DUO-LINK APP INSTALLATION 4 4. DUO-LINK APP DESCRIPTION 6 5. FILE MANAGEMENT 7 5.1 Types of
Configuring the WT-4 for Upload to a Computer (Infrastructure Mode)
 En Configuring the WT-4 for Upload to a Computer (Infrastructure Mode) Windows XP This document provides basic instructions on configuring the WT-4 wireless transmitter and a Windows XP Professional SP2
En Configuring the WT-4 for Upload to a Computer (Infrastructure Mode) Windows XP This document provides basic instructions on configuring the WT-4 wireless transmitter and a Windows XP Professional SP2
PNY DUO-LINK On-The-Go Flash Drive for iphone and ipad. User Manual
 PNY DUO-LINK On-The-Go Flash Drive for iphone and ipad User Manual Table of Contents 1. Introduction 2. System Requirements 3. Physical Descriptions 4. DUO-LINK App Installation 5. Using DUO-LINK App 5.1
PNY DUO-LINK On-The-Go Flash Drive for iphone and ipad User Manual Table of Contents 1. Introduction 2. System Requirements 3. Physical Descriptions 4. DUO-LINK App Installation 5. Using DUO-LINK App 5.1
USER GUIDE. Web Interface
 USER GUIDE Web Interface 1. Overview... 4 2. Install and Set Up... 4 2.1. Charge your Wi-Fi HDD... 4 2.2. For Mac users... 5 2.3. Connect your Wi-Fi HDD to your computer (no Internet connection required)...
USER GUIDE Web Interface 1. Overview... 4 2. Install and Set Up... 4 2.1. Charge your Wi-Fi HDD... 4 2.2. For Mac users... 5 2.3. Connect your Wi-Fi HDD to your computer (no Internet connection required)...
USER GUIDE FOR ANDROID DEVICES
 USER GUIDE FOR ANDROID DEVICES Compatibility: Android 2.3 or higher 1. Overview... 4 2. Install and Set Up... 4 2.1. Charge your Power Connect... 4 2.2. Charge your smartphone battery with Power Connect...
USER GUIDE FOR ANDROID DEVICES Compatibility: Android 2.3 or higher 1. Overview... 4 2. Install and Set Up... 4 2.1. Charge your Power Connect... 4 2.2. Charge your smartphone battery with Power Connect...
Nikon 4200 CoolPix Camera Staff Digital Photo Camera Parts:
 Nikon 4200 CoolPix Camera Staff Digital Photo Camera Parts: Page 1 Page 2 Battery: Nikon 4200 Coolpix camera contains one rechargeable battery. To charge the battery, remove from battery chamber and insert
Nikon 4200 CoolPix Camera Staff Digital Photo Camera Parts: Page 1 Page 2 Battery: Nikon 4200 Coolpix camera contains one rechargeable battery. To charge the battery, remove from battery chamber and insert
Using an iphone to control the camera during remote shooting (PowerShot SX530 HS, SX610 HS, and SX710 HS)
 Using an iphone to control the camera during remote shooting (PowerShot SX530 HS, SX610 HS, and SX710 HS) You can check the shooting screen and shoot remotely using your smartphone. IMPORTANT In the following
Using an iphone to control the camera during remote shooting (PowerShot SX530 HS, SX610 HS, and SX710 HS) You can check the shooting screen and shoot remotely using your smartphone. IMPORTANT In the following
Bank. Wireless Portable Hard Drive. User s Manual
 Bank Wireless Portable Hard Drive User s Manual REGULATORY AND SAFETY INFORMATION FCC Compliance and Advisory Statement This device complies with Part 15 of the FCC rules. Operation is subject to the following
Bank Wireless Portable Hard Drive User s Manual REGULATORY AND SAFETY INFORMATION FCC Compliance and Advisory Statement This device complies with Part 15 of the FCC rules. Operation is subject to the following
DATA PROJECTOR XJ-A146/XJ-A246/XJ-A256
 DATA PROJECTOR XJ-A146/XJ-A246/XJ-A256 E Data Projector Wireless Function Guide Be sure to read the precautions in the Setup Guide that comes with the Data Projector. Be sure to keep all user documentation
DATA PROJECTOR XJ-A146/XJ-A246/XJ-A256 E Data Projector Wireless Function Guide Be sure to read the precautions in the Setup Guide that comes with the Data Projector. Be sure to keep all user documentation
DATA PROJECTOR XJ-A135/XJ-A145/XJ-A235/ XJ-A245
 DATA PROJECTOR XJ-A135/XJ-A145/XJ-A235/ XJ-A245 E Data Projector Wireless Function Guide Be sure to read the precautions in the User s Guide (Basic Operations) that comes with the Data Projector. Be sure
DATA PROJECTOR XJ-A135/XJ-A145/XJ-A235/ XJ-A245 E Data Projector Wireless Function Guide Be sure to read the precautions in the User s Guide (Basic Operations) that comes with the Data Projector. Be sure
XA20-XA25 and HF G30 Using Wi-Fi to Play Images and Movies on a Computer
 XA20-XA25 and HF G30 Using Wi-Fi to Play Images and Movies on a Computer Using the Media Server function, you can wirelessly view your movies and photos from your computer or similar device. You will need
XA20-XA25 and HF G30 Using Wi-Fi to Play Images and Movies on a Computer Using the Media Server function, you can wirelessly view your movies and photos from your computer or similar device. You will need
CinePlay 1.1.2. User Manual
 CinePlay User Manual 1 CinePlay 1.1.2 User Manual CinePlay is a professional ios video player complete with timecode overlays, markers, masking, safe areas and much more. It is ideal for dailies, portfolios,
CinePlay User Manual 1 CinePlay 1.1.2 User Manual CinePlay is a professional ios video player complete with timecode overlays, markers, masking, safe areas and much more. It is ideal for dailies, portfolios,
COOLPIX CONNECT User s Guide
 En COOLPIX CONNECT User s Guide Picture upload services via a public wireless LAN are only available in the U.S.A. Before you start, read pages 4 to 5 of the User s Manual. Disclaimer of Warranties. NIKON
En COOLPIX CONNECT User s Guide Picture upload services via a public wireless LAN are only available in the U.S.A. Before you start, read pages 4 to 5 of the User s Manual. Disclaimer of Warranties. NIKON
CHAPTER 2: USING THE CAMERA WITH THE APP
 TABLE OF CONTENTS OVERVIEW... 1 Front of your camera... 1 Back of your camera... 2 ACCESSORIES... 3 CHAPTER 1: Navigating the Mobile Application... 4 Device List: How to Use this Page... 4 My Messages:
TABLE OF CONTENTS OVERVIEW... 1 Front of your camera... 1 Back of your camera... 2 ACCESSORIES... 3 CHAPTER 1: Navigating the Mobile Application... 4 Device List: How to Use this Page... 4 My Messages:
Using the Nikon D2H WiFi camera over BGAN
 Using the Nikon D2H WiFi camera over BGAN Version 1 6 June 2008 inmarsat.com/bgan Whilst the information has been prepared by Inmarsat in good faith, and all reasonable efforts have been made to ensure
Using the Nikon D2H WiFi camera over BGAN Version 1 6 June 2008 inmarsat.com/bgan Whilst the information has been prepared by Inmarsat in good faith, and all reasonable efforts have been made to ensure
Mobile Print/Scan Guide for Brother iprint&scan
 Mobile Print/Scan Guide for Brother iprint&scan Version G ENG Definitions of notes We use the following icon throughout this user s guide: Notes tell you how you should respond to a situation that may
Mobile Print/Scan Guide for Brother iprint&scan Version G ENG Definitions of notes We use the following icon throughout this user s guide: Notes tell you how you should respond to a situation that may
Nikon Firmware Update for Coolpix 5000 Version 1.7
 Nikon Firmware Update for Coolpix 5000 Version 1.7 Notes: 1. It is most important that you follow the supplied directions; failure to follow all of the steps may result in your camera being disabled. 2.
Nikon Firmware Update for Coolpix 5000 Version 1.7 Notes: 1. It is most important that you follow the supplied directions; failure to follow all of the steps may result in your camera being disabled. 2.
Mobile Print/Scan Guide for Brother iprint&scan
 Mobile Print/Scan Guide for Brother iprint&scan Version K ENG Definitions of notes We use the following note style throughout this user s guide: specifies the operating environment, conditions for installation,
Mobile Print/Scan Guide for Brother iprint&scan Version K ENG Definitions of notes We use the following note style throughout this user s guide: specifies the operating environment, conditions for installation,
genie app and genie mobile app
 genie app and genie mobile app User Manual 350 East Plumeria Drive San Jose, CA 95134 USA June 2012 202-10933-02 v1.0 2012 NETGEAR, Inc. All rights reserved No part of this publication may be reproduced,
genie app and genie mobile app User Manual 350 East Plumeria Drive San Jose, CA 95134 USA June 2012 202-10933-02 v1.0 2012 NETGEAR, Inc. All rights reserved No part of this publication may be reproduced,
Using the T&D Thermo App with TR-7wf Data Loggers
 Using the T&D Thermo App with TR-7wf Data Loggers T&D Thermo The T&D Thermo App from T&D Corporation can be used to accomplish a variety of functions with the TR-7wf Series of Wi-Fi enabled wireless Data
Using the T&D Thermo App with TR-7wf Data Loggers T&D Thermo The T&D Thermo App from T&D Corporation can be used to accomplish a variety of functions with the TR-7wf Series of Wi-Fi enabled wireless Data
Novell Filr 1.0.x Mobile App Quick Start
 Novell Filr 1.0.x Mobile App Quick Start February 2014 Novell Quick Start Novell Filr allows you to easily access all your files and folders from your desktop, browser, or a mobile device. In addition,
Novell Filr 1.0.x Mobile App Quick Start February 2014 Novell Quick Start Novell Filr allows you to easily access all your files and folders from your desktop, browser, or a mobile device. In addition,
Using an ios/android device to control the camcorder from another location after setting it up in your home (Remote Control+Streaming) (VIXIA HF
 Using an ios/android device to control the camcorder from another location after setting it up in your home (Remote Control+Streaming) (VIXIA HF R60/R62) With this function of CameraAccess plus, you can
Using an ios/android device to control the camcorder from another location after setting it up in your home (Remote Control+Streaming) (VIXIA HF R60/R62) With this function of CameraAccess plus, you can
Functionality Added in M-480 Ver. 1.6
 The functions below have been added in the version 1.6 system software of the M-480. Wireless LAN Function The wireless LAN function has been added. This enables the M-480 to receive remote control from
The functions below have been added in the version 1.6 system software of the M-480. Wireless LAN Function The wireless LAN function has been added. This enables the M-480 to receive remote control from
Movie Cube. User s Guide to Wireless Function
 Movie Cube User s Guide to Wireless Function Table of Contents 1. WLAN USB Adapter Connection...3 2. Wireless Setup...4 2.1 Infrastructure (AP)...5 2.2 Peer to Peer (Ad Hoc)...7 2.3 Settings for PC...8
Movie Cube User s Guide to Wireless Function Table of Contents 1. WLAN USB Adapter Connection...3 2. Wireless Setup...4 2.1 Infrastructure (AP)...5 2.2 Peer to Peer (Ad Hoc)...7 2.3 Settings for PC...8
Novell Filr. Mobile Client
 Novell Filr Mobile Client 0 Table of Contents Quick Start 3 Supported Mobile Devices 3 Supported Languages 4 File Viewing Support 4 FILES THAT CANNOT BE VIEWED IN THE FILR APP 4 FILES THAT GIVE A WARNING
Novell Filr Mobile Client 0 Table of Contents Quick Start 3 Supported Mobile Devices 3 Supported Languages 4 File Viewing Support 4 FILES THAT CANNOT BE VIEWED IN THE FILR APP 4 FILES THAT GIVE A WARNING
Step-by-Step Setup Guide Wireless File Transmitter
 EOS Step-by-Step Setup Guide Wireless File Transmitter EOS UTility Mode Infrastructure or Ad Hoc Networks Mac OS X 10.5-10.6 2012 Canon U.S.A., Inc. All Rights Reserved. Reproduction in whole or in part
EOS Step-by-Step Setup Guide Wireless File Transmitter EOS UTility Mode Infrastructure or Ad Hoc Networks Mac OS X 10.5-10.6 2012 Canon U.S.A., Inc. All Rights Reserved. Reproduction in whole or in part
NETGEAR genie Apps. User Manual. 350 East Plumeria Drive San Jose, CA 95134 USA. August 2012 202-10933-04 v1.0
 User Manual 350 East Plumeria Drive San Jose, CA 95134 USA August 2012 202-10933-04 v1.0 Support Thank you for choosing NETGEAR. To register your product, get the latest product updates, get support online,
User Manual 350 East Plumeria Drive San Jose, CA 95134 USA August 2012 202-10933-04 v1.0 Support Thank you for choosing NETGEAR. To register your product, get the latest product updates, get support online,
umobilecam Setup Guide All-in-One Mobile Surveillance for Android, ios, Mac, Windows Webcam, IP camera (version 1.0)
 umobilecam Setup Guide All-in-One Mobile Surveillance for Android, ios, Mac, Windows Webcam, IP camera (version 1.0) Copyright UBNTEK CO., LTD. www.ubntek.com Contents 1. Introduction... 3 2. System Requirements...
umobilecam Setup Guide All-in-One Mobile Surveillance for Android, ios, Mac, Windows Webcam, IP camera (version 1.0) Copyright UBNTEK CO., LTD. www.ubntek.com Contents 1. Introduction... 3 2. System Requirements...
Mobile Print/Scan Guide for Brother iprint&scan
 Mobile Print/Scan Guide for Brother iprint&scan Version I ENG Definitions of notes We use the following icon throughout this user s guide: Notes tell you how you should respond to a situation that may
Mobile Print/Scan Guide for Brother iprint&scan Version I ENG Definitions of notes We use the following icon throughout this user s guide: Notes tell you how you should respond to a situation that may
Windows XP Home Edition / Windows XP Professional
 Windows XP Home Edition / Windows XP Professional COOLPIX5000/995/885/775 This manual is for those users of the COOLPIX5000/995/885/ 775 who are running Nikon View 4 (Version4.3.1) under Windows XP Home
Windows XP Home Edition / Windows XP Professional COOLPIX5000/995/885/775 This manual is for those users of the COOLPIX5000/995/885/ 775 who are running Nikon View 4 (Version4.3.1) under Windows XP Home
EZ RMC Remote HMI App Application Guide for ios
 EZ RMC Remote HMI App Application Guide for ios The EZ RMC Remote HMI App is an application designed for your ios devices to enable the monitoring and control of your EZTouch HMIs from EZAutomation.net.
EZ RMC Remote HMI App Application Guide for ios The EZ RMC Remote HMI App is an application designed for your ios devices to enable the monitoring and control of your EZTouch HMIs from EZAutomation.net.
Quick Guide: ixpand Transfer
 Quick Guide: ixpand Transfer ixpand Transfer is Android application for SanDisk ixpand Flash Drive. This application enables you to back up your contacts, photos and videos in your Android smartphone or
Quick Guide: ixpand Transfer ixpand Transfer is Android application for SanDisk ixpand Flash Drive. This application enables you to back up your contacts, photos and videos in your Android smartphone or
Frequently Asked Questions: Cisco Jabber 9.x for Android
 Frequently Asked Questions Frequently Asked Questions: Cisco Jabber 9.x for Android Frequently Asked Questions (FAQs) 2 Setup 2 Basics 4 Connectivity 8 Calls 9 Contacts and Directory Search 14 Voicemail
Frequently Asked Questions Frequently Asked Questions: Cisco Jabber 9.x for Android Frequently Asked Questions (FAQs) 2 Setup 2 Basics 4 Connectivity 8 Calls 9 Contacts and Directory Search 14 Voicemail
XA20-XA25 and Vixia HF G30 Remote Operation Via the Wi-Fi Remote App
 XA20-XA25 and Vixia HF G30 Remote Operation Via the Wi-Fi Remote App You can operate the camcorder remotely via Wi-Fi Remote, a Web browser application that can be accessed using the Web browser*1 of devices
XA20-XA25 and Vixia HF G30 Remote Operation Via the Wi-Fi Remote App You can operate the camcorder remotely via Wi-Fi Remote, a Web browser application that can be accessed using the Web browser*1 of devices
1) No configuration is necessary in ZDMC nor in RescueNet Field Data Configuration.
 The intent of this document is to provide the reader with the following information pertaining to uploading case files from the X Series to TabletPCR and: General Safety Tips regarding the setup and uploading
The intent of this document is to provide the reader with the following information pertaining to uploading case files from the X Series to TabletPCR and: General Safety Tips regarding the setup and uploading
Shooting Remotely using an Android Smartphone (PowerShot SX60 HS / PowerShot G7 X)
 Shooting Remotely using an Android Smartphone (PowerShot SX60 HS / PowerShot G7 X) You can check the shooting screen and shoot remotely using your Android smartphone. IMPORTANT In the following explanation,
Shooting Remotely using an Android Smartphone (PowerShot SX60 HS / PowerShot G7 X) You can check the shooting screen and shoot remotely using your Android smartphone. IMPORTANT In the following explanation,
IDIS Mobile ios. Operation Manual. Powered by
 IDIS Mobile ios Operation Manual Powered by Before reading this manual IDIS Mobile for ios is an app for connecting to a device (NVR or network camera) using an ios mobile device (ipod Touch, iphone or
IDIS Mobile ios Operation Manual Powered by Before reading this manual IDIS Mobile for ios is an app for connecting to a device (NVR or network camera) using an ios mobile device (ipod Touch, iphone or
Ultra Dashcam. with Smartphone app control INSTRUCTION MANUAL
 Ultra Dashcam with Smartphone app control EN INSTRUCTION MANUAL 1 Getting to know the Dashcam GPS Receiver Slot 1 Camera Lens Micro HDMI Port 2 Speaker 1 For future application 2 Requires Micro HDMI to
Ultra Dashcam with Smartphone app control EN INSTRUCTION MANUAL 1 Getting to know the Dashcam GPS Receiver Slot 1 Camera Lens Micro HDMI Port 2 Speaker 1 For future application 2 Requires Micro HDMI to
Step-by-Step Setup Guide Wireless File Transmitter
 EOS Step-by-Step Setup Guide Wireless File Transmitter Server Mode Infrastructure & Ad Hoc Networks Macintosh OS X 10.5-10.6 2012 Canon U.S.A., Inc. All Rights Reserved. Reproduction in whole or in part
EOS Step-by-Step Setup Guide Wireless File Transmitter Server Mode Infrastructure & Ad Hoc Networks Macintosh OS X 10.5-10.6 2012 Canon U.S.A., Inc. All Rights Reserved. Reproduction in whole or in part
EasyMP Network Projection Operation Guide
 EasyMP Network Projection Operation Guide Contents 2 About EasyMP Network Projection Functions of EasyMP Network Projection....................... 5 Various Screen Transfer Functions.......................................
EasyMP Network Projection Operation Guide Contents 2 About EasyMP Network Projection Functions of EasyMP Network Projection....................... 5 Various Screen Transfer Functions.......................................
SwannSecure Wi-Fi Monitoring System
 EN SwannSecure Wi-Fi Monitoring System Setup Wizard Quick Start Guide QW470KIT050115E Swann 2015 1 Welcome The Setup Wizard automatically launches the first time you turn on the Wi-Fi Monitor and walks
EN SwannSecure Wi-Fi Monitoring System Setup Wizard Quick Start Guide QW470KIT050115E Swann 2015 1 Welcome The Setup Wizard automatically launches the first time you turn on the Wi-Fi Monitor and walks
Networking. General networking. Networking overview. Common home network configurations. Wired network example. Wireless network examples
 Networking General networking Networking overview A network is a collection of devices such as computers, printers, Ethernet hubs, wireless access points, and routers connected together for communication
Networking General networking Networking overview A network is a collection of devices such as computers, printers, Ethernet hubs, wireless access points, and routers connected together for communication
Table of Contents. Description of the BlackVue App 3. Supported Devices 4. Screen Description 5. Home Screen 5. Video List Screen 6
 Table of Contents Description of the BlackVue App 3 Features 3 Supported Devices 4 Screen Description 5 Home Screen 5 Video List Screen 6 Connection of BlackVue to a Wi-Fi connection 7 Menu Description
Table of Contents Description of the BlackVue App 3 Features 3 Supported Devices 4 Screen Description 5 Home Screen 5 Video List Screen 6 Connection of BlackVue to a Wi-Fi connection 7 Menu Description
This guide describes features that are common to most models. Some features may not be available on your tablet.
 User Guide Copyright 2014 Hewlett-Packard Development Company, L.P. Bluetooth is a trademark owned by its proprietor and used by Hewlett-Packard Company under license. SD Logo is a trademark of its proprietor.
User Guide Copyright 2014 Hewlett-Packard Development Company, L.P. Bluetooth is a trademark owned by its proprietor and used by Hewlett-Packard Company under license. SD Logo is a trademark of its proprietor.
OSMO Release Notes 2016.03.24. Major Updates. Notes
 2016.03.24 1. Firmware Version: v1.6.2.10 2. DJI GO App ios Version: v2.7.1 3. DJI GO App Android Version: v2.7.1 1. Fixed issue of low audio recording volume when using firmware v1.5.2.0. 2. Fixed occasional
2016.03.24 1. Firmware Version: v1.6.2.10 2. DJI GO App ios Version: v2.7.1 3. DJI GO App Android Version: v2.7.1 1. Fixed issue of low audio recording volume when using firmware v1.5.2.0. 2. Fixed occasional
HTC Hotline Support: 1866-449-8358 7 days a week 8am EST to 1am EST. Your HTC Desire 601 User guide
 HTC Hotline Support: 1866-449-8358 7 days a week 8am EST to 1am EST Your HTC Desire 601 User guide 21 Phone setup and transfer Home screen Your Home screen is where you make HTC Desire 601 your own. After
HTC Hotline Support: 1866-449-8358 7 days a week 8am EST to 1am EST Your HTC Desire 601 User guide 21 Phone setup and transfer Home screen Your Home screen is where you make HTC Desire 601 your own. After
How To Use An Easymp Network Projector On A Computer Or Network Projection On A Network Or Network On A Pc Or Mac Or Ipnet On A Laptop Or Ipro Or Ipo On A Powerbook On A Microsoft Computer On A Mini
 EasyMP Network Projection Operation Guide Contents 2 Before Use Functions of EasyMP Network Projection....................... 5 Sharing the Projector....................................................
EasyMP Network Projection Operation Guide Contents 2 Before Use Functions of EasyMP Network Projection....................... 5 Sharing the Projector....................................................
DATA PROJECTOR XJ-A147/XJ-A247/XJ-A257 XJ-M146/XJ-M156 XJ-M246/XJ-M256. XJ-A Series. XJ-M Series. Network Function Guide
 DATA PROJECTOR EN XJ-A Series XJ-A147/XJ-A247/XJ-A257 XJ-M Series XJ-M146/XJ-M156 XJ-M246/XJ-M256 Network Function Guide In this manual, XJ-A Series and XJ-M Series refer only to the specific models listed
DATA PROJECTOR EN XJ-A Series XJ-A147/XJ-A247/XJ-A257 XJ-M Series XJ-M146/XJ-M156 XJ-M246/XJ-M256 Network Function Guide In this manual, XJ-A Series and XJ-M Series refer only to the specific models listed
Wireless File Transmitter WFT-E6 COPY
 Wireless File Transmitter WFT-E6 To comply with local radio wave regulations, Canon offers five region-specific versions of the transmitter (WFT-E6A, E6B, E6C, E6D, and E6E) in various areas around the
Wireless File Transmitter WFT-E6 To comply with local radio wave regulations, Canon offers five region-specific versions of the transmitter (WFT-E6A, E6B, E6C, E6D, and E6E) in various areas around the
Wireless LAN 802.11g USB Adapter
 Wireless LAN 802.11g USB Adapter User s Guide Version 1.0 User s Guide 0 Copyright statement No part of this publication may be reproduced, stored in a retrieval system, or transmitted in any form or by
Wireless LAN 802.11g USB Adapter User s Guide Version 1.0 User s Guide 0 Copyright statement No part of this publication may be reproduced, stored in a retrieval system, or transmitted in any form or by
Quick Installation Guide
 Quick Installation Guide (For Windows & Mac OS) Outdoor Wireless IP Camera Package Contents V1.1 IP Camera Power Adapter Resource CD Ethernet Cable Mounting Bracket(except FI8919) Wi-Fi Antenna Quick Installation
Quick Installation Guide (For Windows & Mac OS) Outdoor Wireless IP Camera Package Contents V1.1 IP Camera Power Adapter Resource CD Ethernet Cable Mounting Bracket(except FI8919) Wi-Fi Antenna Quick Installation
www.novell.com/documentation User Guide Novell iprint 1.1 March 2015
 www.novell.com/documentation User Guide Novell iprint 1.1 March 2015 Legal Notices Novell, Inc., makes no representations or warranties with respect to the contents or use of this documentation, and specifically
www.novell.com/documentation User Guide Novell iprint 1.1 March 2015 Legal Notices Novell, Inc., makes no representations or warranties with respect to the contents or use of this documentation, and specifically
PJ-673 Mobile Printer USER S GUIDE
 USER S GUIDE PJ-673 Mobile Printer Before using this printer, be sure to read this Users Guide. We suggest that you keep this manual in a handy place for future reference. Version 0 ENG Introduction 0
USER S GUIDE PJ-673 Mobile Printer Before using this printer, be sure to read this Users Guide. We suggest that you keep this manual in a handy place for future reference. Version 0 ENG Introduction 0
1 Welcome 1 2 Getting started 2 3 Text input 9 4 Network connection 10 5 Network sharing 11 6 Managing applications 12 7 Email 13 8 Multimedia 14
 User Guide 1 Welcome 1 2 Getting started 2 HUAWEI MediaPad T1 8.0 at a Glance 2 Installing the SIM and microsd Cards 2 Charging the Battery 3 Important information about the battery 4 Your home screen
User Guide 1 Welcome 1 2 Getting started 2 HUAWEI MediaPad T1 8.0 at a Glance 2 Installing the SIM and microsd Cards 2 Charging the Battery 3 Important information about the battery 4 Your home screen
ibaby Monitor Model: M3s User Manual
 ibaby Monitor Model: M3s User Manual Index 1 Introduction...3 1.1 The package contents...3 1.2 Product Features...3 1.3 Product Specifications...4 2 Appearance and Interface...5 2.1 Appearance...5 2.2
ibaby Monitor Model: M3s User Manual Index 1 Introduction...3 1.1 The package contents...3 1.2 Product Features...3 1.3 Product Specifications...4 2 Appearance and Interface...5 2.1 Appearance...5 2.2
XTC400. Recommended Smartphone App. Action Connect. Scan To download for IOS and Android
 XTC400 Recommended Smartphone App Action Connect Scan To download for IOS and Android Table of Contents Download and Install.... 3 Tutorial.... 4 Connecting... 5 Shoot.... 6 Video Mode... 6 Photo Mode....
XTC400 Recommended Smartphone App Action Connect Scan To download for IOS and Android Table of Contents Download and Install.... 3 Tutorial.... 4 Connecting... 5 Shoot.... 6 Video Mode... 6 Photo Mode....
Wind River Financial iprocess Setup Guide for IOS Devices
 Wind River Financial iprocess Setup Guide for IOS Devices (Requires ios 4.3 or later. Compatible with iphone, ipad, and ipod touch. This app is optimized for iphone 5.) Table of Contents (Clickable Links):
Wind River Financial iprocess Setup Guide for IOS Devices (Requires ios 4.3 or later. Compatible with iphone, ipad, and ipod touch. This app is optimized for iphone 5.) Table of Contents (Clickable Links):
Installation Instructions
 Avira Secure Backup Installation Instructions Trademarks and Copyright Trademarks Windows is a registered trademark of the Microsoft Corporation in the United States and other countries. All other brand
Avira Secure Backup Installation Instructions Trademarks and Copyright Trademarks Windows is a registered trademark of the Microsoft Corporation in the United States and other countries. All other brand
Smart Control Center. User Guide. 350 East Plumeria Drive San Jose, CA 95134 USA. November 2010 202-10685-01 v1.0
 Smart Control Center User Guide 350 East Plumeria Drive San Jose, CA 95134 USA November 2010 202-10685-01 v1.0 2010 NETGEAR, Inc. All rights reserved. No part of this publication may be reproduced, transmitted,
Smart Control Center User Guide 350 East Plumeria Drive San Jose, CA 95134 USA November 2010 202-10685-01 v1.0 2010 NETGEAR, Inc. All rights reserved. No part of this publication may be reproduced, transmitted,
Wireless Networking with Nikon Cameras
 Wireless Networking with Nikon Cameras As computers and cameras merge more and more the photographer now has to understand more about the computer side to simply do the job. In addition to understanding
Wireless Networking with Nikon Cameras As computers and cameras merge more and more the photographer now has to understand more about the computer side to simply do the job. In addition to understanding
Step-by-Step Setup Guide Wireless File Transmitter
 EOS Step-by-Step Setup Guide Wireless File Transmitter EOS UTility Mode Infrastructure or Ad Hoc Networks Windows XP / Windows 7 Professional 2012 Canon U.S.A., Inc. All Rights Reserved. Reproduction in
EOS Step-by-Step Setup Guide Wireless File Transmitter EOS UTility Mode Infrastructure or Ad Hoc Networks Windows XP / Windows 7 Professional 2012 Canon U.S.A., Inc. All Rights Reserved. Reproduction in
PJ-673 Mobile Printer USER S GUIDE
 USER S GUIDE PJ-673 Mobile Printer Before using this printer, be sure to read this Users Guide. We suggest that you keep this manual in a handy place for future reference. Version 0 US ENG Introduction
USER S GUIDE PJ-673 Mobile Printer Before using this printer, be sure to read this Users Guide. We suggest that you keep this manual in a handy place for future reference. Version 0 US ENG Introduction
Network Installation Guide. Artisan 810 Series
 Network Installation Guide Artisan 810 Series Before You Begin Make sure you installed ink cartridges and loaded paper as described on the Start Here sheet. Then follow the instructions in this guide to
Network Installation Guide Artisan 810 Series Before You Begin Make sure you installed ink cartridges and loaded paper as described on the Start Here sheet. Then follow the instructions in this guide to
AXON Mobile for ios Devices User Manual
 AXON Mobile for ios Devices User Manual IMPORTANT SAFETY INSTRUCTIONS. Read all warnings and instructions. Save these instructions. For the most current product warnings and instructions, go to www.taser.com.
AXON Mobile for ios Devices User Manual IMPORTANT SAFETY INSTRUCTIONS. Read all warnings and instructions. Save these instructions. For the most current product warnings and instructions, go to www.taser.com.
MN-700 Base Station Configuration Guide
 MN-700 Base Station Configuration Guide Contents pen the Base Station Management Tool...3 Log ff the Base Station Management Tool...3 Navigate the Base Station Management Tool...4 Current Base Station
MN-700 Base Station Configuration Guide Contents pen the Base Station Management Tool...3 Log ff the Base Station Management Tool...3 Navigate the Base Station Management Tool...4 Current Base Station
Live Streaming Camera GV-LS2 / GV-LS1. Connection Guide. Other information can be found in the Reference Manual.
 C2N LYT2644-002A 0513YHM-YH-OT Live Streaming Camera GV-LS2 / GV-LS1 Connection Guide This PDF will give you the steps in order to connect the Live Streaming Camera to your network and digital devices.
C2N LYT2644-002A 0513YHM-YH-OT Live Streaming Camera GV-LS2 / GV-LS1 Connection Guide This PDF will give you the steps in order to connect the Live Streaming Camera to your network and digital devices.
What You Can Do with Canon Mobile Scanning for Business
 What You Can Do with Canon Mobile Scanning for Business You can scan, manage documents, and print from an iphone or ipad using a Canon multifunction device on a network. Scan Receive data scanned on a
What You Can Do with Canon Mobile Scanning for Business You can scan, manage documents, and print from an iphone or ipad using a Canon multifunction device on a network. Scan Receive data scanned on a
Wireless Presentation System User s Manual
 Wireless Presentation System User s Manual (Model Name: WPS-Dongle) Version: 3.0 Date: August 19, 2009 Table of Contents 1. Overview...3 2. Quick Start...4 3. Windows Client Utility...7 3.1 Starting Program...7
Wireless Presentation System User s Manual (Model Name: WPS-Dongle) Version: 3.0 Date: August 19, 2009 Table of Contents 1. Overview...3 2. Quick Start...4 3. Windows Client Utility...7 3.1 Starting Program...7
Mobile App: Synthes International Installation Guide
 Mobile App: Synthes International Installation Guide Version: 1.0 Datum: June 15, 2011 Autor: Urs Heller Table of Contents 1. Requirements 3 1.1 Hardware 3 1.2 Software 3 2. Do I have an Apple ID? Is my
Mobile App: Synthes International Installation Guide Version: 1.0 Datum: June 15, 2011 Autor: Urs Heller Table of Contents 1. Requirements 3 1.1 Hardware 3 1.2 Software 3 2. Do I have an Apple ID? Is my
What You Can Do with Canon Mobile Scanning for Business
 What You Can Do with Canon Mobile Scanning for Business You can scan, manage documents, and print from an iphone or ipad using a Canon multifunction device on a network. New Functions in This Version Support
What You Can Do with Canon Mobile Scanning for Business You can scan, manage documents, and print from an iphone or ipad using a Canon multifunction device on a network. New Functions in This Version Support
Everything in your eyes. ismartviewpro. (For iphone) User Manual. Feb 2015 VER 3.0
 IP Cloud Network Camera Everything in your eyes ismartviewpro (For iphone) User Manual Feb 2015 VER 3.0 1. ismartviewpro Summary ismartviewpro for iphone is our company developed application software based
IP Cloud Network Camera Everything in your eyes ismartviewpro (For iphone) User Manual Feb 2015 VER 3.0 1. ismartviewpro Summary ismartviewpro for iphone is our company developed application software based
Sending images from a camera to an iphone. PowerShot G1X MarkII, PowerShot SX600 HS, PowerShot N100, PowerShot SX700 HS, PowerShot ELPH 340 HS
 Sending images from a camera to an iphone PowerShot G1X MarkII, PowerShot SX600 HS, PowerShot N100, PowerShot SX700 HS, PowerShot ELPH 340 HS IMPORTANT In the following explanation, iphone setting procedures
Sending images from a camera to an iphone PowerShot G1X MarkII, PowerShot SX600 HS, PowerShot N100, PowerShot SX700 HS, PowerShot ELPH 340 HS IMPORTANT In the following explanation, iphone setting procedures
VIVA 4G LTE Mini Router. Quick Start Guide
 VIVA 4G LTE Mini Router Quick Start Guide Thank you for choosing the VIVA 4G LTE Mini Router (hereinafter referred to as the E57) The supported functions and actual appearance are subject to the product
VIVA 4G LTE Mini Router Quick Start Guide Thank you for choosing the VIVA 4G LTE Mini Router (hereinafter referred to as the E57) The supported functions and actual appearance are subject to the product
Avira Secure Backup INSTALLATION GUIDE. HowTo
 Avira Secure Backup INSTALLATION GUIDE HowTo Table of contents 1. Introduction... 3 2. System Requirements... 3 2.1 Windows...3 2.2 Mac...4 2.3 ios (iphone, ipad and ipod touch)...4 3. Avira Secure Backup
Avira Secure Backup INSTALLATION GUIDE HowTo Table of contents 1. Introduction... 3 2. System Requirements... 3 2.1 Windows...3 2.2 Mac...4 2.3 ios (iphone, ipad and ipod touch)...4 3. Avira Secure Backup
ViewCam Mobile Monitoring. User Manual
 ViewCam Mobile Monitoring User Manual Notice This manual may be described in some technical details not accurate or there are some printing mistakes. If some problems cannot be solved in accordance with
ViewCam Mobile Monitoring User Manual Notice This manual may be described in some technical details not accurate or there are some printing mistakes. If some problems cannot be solved in accordance with
Camera Management Tool User Manual
 Network Camera Camera Management Tool User Manual The Operation Guide should be read before using the network camera. ENGLISH Introduction This manual describes how to configure and operate Camera Management
Network Camera Camera Management Tool User Manual The Operation Guide should be read before using the network camera. ENGLISH Introduction This manual describes how to configure and operate Camera Management
Wireless Presentation Adaptor User s Manual
 Wireless Presentation Adaptor User s Manual (Model Name: WPS-Dongle 2) Version: 2.0 Date: Apr. 28, 2011 1 Table of Contents 1. Overview... 4 2. Quick Start... 6 3. Windows Client Utility... 9 3.1 Starting
Wireless Presentation Adaptor User s Manual (Model Name: WPS-Dongle 2) Version: 2.0 Date: Apr. 28, 2011 1 Table of Contents 1. Overview... 4 2. Quick Start... 6 3. Windows Client Utility... 9 3.1 Starting
USER GUIDE ixpand Flash Drive
 USER GUIDE ixpand Flash Drive 951 SanDisk Drive, Milpitas, CA 95035 2013 SanDisk Corporation. All rights reserved Introduction Getting Started Connecting to iphone/ipad Charging Understanding the LED indicator
USER GUIDE ixpand Flash Drive 951 SanDisk Drive, Milpitas, CA 95035 2013 SanDisk Corporation. All rights reserved Introduction Getting Started Connecting to iphone/ipad Charging Understanding the LED indicator
BlackVue Cloud App Overview...3. Getting Started...6. Basic Menu Screens...15. BlackVue Cloud...24. BlackVue Wi-Fi...40. Internal Memory...
 Table of Contents BlackVue Cloud App Overview...3 Key Functions When Cloud is Connected...4 Key Functions When Wi-Fi Connection is Made...4 Key Features of Internal Memory...4 Supported Devices...5 Getting
Table of Contents BlackVue Cloud App Overview...3 Key Functions When Cloud is Connected...4 Key Functions When Wi-Fi Connection is Made...4 Key Features of Internal Memory...4 Supported Devices...5 Getting
Wi-Fi Direct Guide. Version 0 ENG
 Wi-Fi Direct Guide Version 0 ENG Applicable models This User s Guide applies to the following models: HL-3140CW/3150CDW/3170CDW DCP-900CDW/MFC-9130CW/9330CDW/9340CDW Definitions of notes We use the following
Wi-Fi Direct Guide Version 0 ENG Applicable models This User s Guide applies to the following models: HL-3140CW/3150CDW/3170CDW DCP-900CDW/MFC-9130CW/9330CDW/9340CDW Definitions of notes We use the following
EasyMP Network Projection Operation Guide
 EasyMP Network Projection Operation Guide Contents 2 Before Use Functions of EasyMP Network Projection... 5 Sharing the Projector... 5 Various Screen Transfer Functions... 5 Installing the Software...
EasyMP Network Projection Operation Guide Contents 2 Before Use Functions of EasyMP Network Projection... 5 Sharing the Projector... 5 Various Screen Transfer Functions... 5 Installing the Software...
This section will focus on basic operation of the interface including pan/tilt, video, audio, etc.
 Catalogue Basic Operation... 2 For Internet Explorer... 2 For Other Non-IE Web Browsers... 5 Camera Settings... 6 System... 6 About... 6 PT Setting... 7 Backup and Restore Setup... 8 NTP Setting... 8 System
Catalogue Basic Operation... 2 For Internet Explorer... 2 For Other Non-IE Web Browsers... 5 Camera Settings... 6 System... 6 About... 6 PT Setting... 7 Backup and Restore Setup... 8 NTP Setting... 8 System
AW-HE60 Firmware Upgrade Procedure
 AW-HE60 Firmware Upgrade Procedure Please be sure to read this first. AW-HE60 Upgrade Procedure February 2015 The update of AW-HE60 camera is performed via a network from Web setting screen on
AW-HE60 Firmware Upgrade Procedure Please be sure to read this first. AW-HE60 Upgrade Procedure February 2015 The update of AW-HE60 camera is performed via a network from Web setting screen on
