Pictorial User s Guide
|
|
|
- Lesley Eaton
- 8 years ago
- Views:
Transcription
1 S-T IMAGING Pictorial User s Guide
2 Copyright 2008 ST Imaging, Inc. a division of Digital Check Corp. All Rights Reserved.
3 Table of Contents Getting Started... 1 Adjust for Viewing...1 Loading Microfilm...2 Loading Microfiche...4 Loading Opaque Cards...5 Viewer Mode... 6 Using Film and Camera Controls...6 Printing in Viewer Mode Saving Images to an SD Card Scanner Mode...14 Overview of ScanWrite Fast Scan with ST ViewScan High Resolution Scanning using ST Direct Film Scanner Optional ST Companion Scanning Multi-page Scanning Editing, Printing and Saving Images...25 Editing Images with ST ScanWrite Printing Images in ST ScanWrite Saving Images to Electronic Media... 27
4
5 Getting Started ST200X Pictorial User s Guide Adjust for Viewing The ST200X Viewer consists of an overhead digital video camera that can view and capture 7x to 96x in size. Here are the directions for how to correctly move the digital camera. There are two heights that the camera can be adjusted for. The LOWER position is for MicroFILM & the HIGHER position is for MicroFICHE and OPAQUE Cards. 1
6 ST Imaging Loading Microfilm The ST200X can be used to view 8mm, 16mm, and 35mm roll film
7 ST200X Pictorial User s Guide
8 ST Imaging Loading Microfiche Overview: Adjust camera arm to fiche Turn on the MOCA Lamp Place fiche UNDER the protective cover Adjust the camera for proper viewing See Viewer mode for details of viewing Load the fiche UNDER the fiche holder lid. Rotate the video camera as indicated on the label. 5 See Viewer Mode on pages 6-13 for more details on viewing and instructions on printing your image. 4
9 Loading Opaque Cards ST200X Pictorial User s Guide Overview: Opaque Cards are handled similarly to microfiche except for the placement of the card and the overhead lamp is turned ON. Opaque Cards & MOCA: The MOCA carrier accepts: 3 high x 5 wide up to 6 x 9 opaque cards Please review the LOAD MICROFICHE instructions on the previous page for more information. 1 2 Rotate the video camera as indicated on the label. 3 Load the Opaque Card sandwiched between the two clear plastic microfiche holders as shown here. Opaque Cards need overhead light for the viewer to work properly. Use the lamp button to change to overhead light 5
10 ST Imaging Viewer Mode Using Film and Camera Controls Use these controls to perform and adjust most viewing functions as needed. Please make sure that you have first verified that all equipment is ON and that you have accurately oriented and loaded the microfilm. See pages for instructions on printing or saving your image. 6
11 ST200X Pictorial User s Guide 7
12 ST Imaging 8
13 ST200X Pictorial User s Guide 9
14 ST Imaging Printing in Viewer Mode ST ViewPrint allows you to capture images without switching over to the PC software. ST ViewPrint allows images to be captured in only 1 second from any microfilm or microfiche. The ViewPrint application is enabled when this icon is shown in the system tray: If the ViewPrint feature is enabled you can Press the F12 Key, or the key marked with a green PRINT label, to make a printed copy of what you are viewing. For best results, zoom in close enough so that the text is easy to read on the monitor. Printing is done on the default printer of the system computer. 10
15 ST200X Pictorial User s Guide Saving Images to an SD Card The SD (Secure Digital) Memory Card is a highly-sophisticated memory device about the size of a postage stamp. 11
16 ST Imaging Researchers using a PC-Free Workstation can press one button to capture images and place them on an SD/USB Card. Capturing to an SD card device is simply done with the ST200X remote control device. Press the Camera icon (on the remote). 12
17 ST200X Pictorial User s Guide Images copied on the SD media can be selected and viewed with the arrows of the remote control. ENTER will select the image for viewing. 13
18 ST Imaging Scanner Mode Overview of ScanWrite This is an overview of using ScanWrite with the ST200X with MOCA option ( Microfiche Opaque Card Accessory). The ScanWrite program provides your image management work area for Scanning, Editing, Saving and Printing images. The ScanWrite Window The Action Bar menu across the top of the page will show which features have been enabled and are available for you to use. If you are using separate monitors for the PC and the Viewer, there is no need to switch the monitor output. If you are sharing one monitor between the PC and the Viewer, press the Viewer/PC Mode button to toggle between the Viewer and PC views. 14
19 ST200X Pictorial User s Guide There are up to three possible choices for scanning images, depending on your scanning requirements and the optional components included in your system configuration. ST ViewScan Use for Roll Film or for Microfiche and Microcards ST DirectScan Use only for roll film. ST Companion Scanner Optional Flatbed scanner for paper, books, photos, negatives, microfiche and other film media. Captures what is displayed on the monitor in the Viewer Mode Captures up to a full newspaper page on 16mm or 35mm roll film. Captures up to a full page of any media up to 9 x 12. Good screen resolution - WYSIWYG (What You See Is What You Get) Very High Resolution for near archival quality images. Very High Resolution for near archival quality images. Faster - Only one second to capture the image and send to the PC. Slower - High resolution images can take about 30 seconds to scan. (100 dpi > 3600 dpi) Slower - High resolution images can take about 30 seconds to scan. 15
20 ST Imaging Fast Scan with ST ViewScan Click the Scan Images icon on the Actions Toolbar Select ST200X ViewScan from the scanner list for direct scanning The ST ViewScan TWAIN window will open. All images seen will be from the Video Camera. Click on Live Preview Adjust the image using the on screen controls on the unit to zoom in and out, auto focus, adjust brightness, and other settings. There is a slight pause when using these controls. 16
21 ST200X Pictorial User s Guide Click on Capture Click Capture... The image will be placed into memory. Click on Send to PC... Images will be placed into ScanWrite. Click on Send to PC Close this window to go to the ScanWrite window. Click on Close Thumbnails of the images will be placed in the work area. Click on the icon that represents the action you would like to take, and follow the on screen directions to save to electronic media or print. 17
22 ST Imaging High Resolution Scanning using ST Direct Film Scanner Launch ScanWrite with the desktop icon or select ScanWrite from the Windows Start Menu. The ScanWrite window opens... Some ST200X administrators allow a Filename Prefix entry. If you choose to use this feature be sure to use only alpha & numeric characters. At the opening screen, you can enter a prefix naming structure of your own. For example: New York times New York times New York times and so on. Click OK Select ST Direct Film Scanner as the scanner source. The ST Direct Film Scanner window will appear... The scanner calibration takes place automatically every time. No need to focus on your part. 18
23 ST200X Pictorial User s Guide The preview captures the entire scanning window. Using the Restore Prior button will restore the previous scanned image, its cropping & output settings. Resize the scan area outline by clicking in the small red square at each corner and dragging the mouse. Move the entire scan area by clicking anywhere inside the red selection and dragging the mouse to correct position. 19
24 ST Imaging Optional Enhancements are available here: Automatically optimize brightness and contrast OR Use the Brightness & Contrast level controls to fine tune your image while scanning. Invert Positives to Negatives Sharpen - text will be sharp 20
25 ST200X Pictorial User s Guide Optional ST Companion Scanning What is the ST Companion? The ST Companion is a combination of hardware and software, including an Epson 4990 or V700 model scanner. The Epson scanner allows you to scan: Aperture cards Jumbo 6 x 9 opaque microcards Microfiche Film transparencies Glass or film negatives Color slides Papers Books and magazines The ST Companion Software: Is designed for Microform scanning. Creates a complete digital media viewing and scanning solution for the ST200X Multimedia Scanning System. The Scanner Power button is on the front, lower left side. Place the Film Guide Frame on the glass of the scanner. This will align the film properly. Physical Scan Size - Total scan area: 9x12 ~ Transparent Film scan area: 6x8 ~ Microfiche Scan area: 6x4 21
26 ST Imaging Launch ScanWrite with the desktop icon or select ScanWrite from the Windows Start Menu. The program may be set to automatically load the Companion. If not, select the Epson Perfection option. When the scanner is ready to use, a pull down menu will allow the user to select the type of image being scanned, such as paper document, photo, or microfilm. The default settings appropriate for the mode selected will be made. The user can modify the scanner setting as needed. We will use microfilm in our example. 22
27 Use the select tool to fine tune the selection. ST200X Pictorial User s Guide Selecting Finish will exit ST Companion Control Panel and return to ScanWrite. Selecting Print will print the image on the default printer. Selecting Scan will place the image into ScanWrite for editing. 23
28 ST Imaging Multi-page Scanning Use this powerful feature to select several pages, and then scan them all at one time. Overview of the process: Create a selection of the microfiche. Right click to copy it. Move that area to identify another page. Repeat the process for as many pages you want to capture in a single scan. Notice that each selected area is numbered. This number WILL NOT appear on the scan, it is only an aid to help you know how many pages you have selected. Click SCAN to send all of the selected pages to ScanWrite. Multi-page scanning has a maximum size limit. The total selected pages must not exceed 500MB. Edit Scans: Use ScanWrite to edit and manage scanned images. For more information on using ScanWrite, see EDITING, PRINTING, & SAVING on pages
29 ST200X Pictorial User s Guide Editing, Printing and Saving Images Editing Images with ST ScanWrite Select the Edit Scans icon to edit & enhance images. Select the image to be edited. Edit Scans options inlude the following: Cropping Controls Preset sizes or crop selection Rotation Controls 90, -90, 180 degrees, and Flip Horizontal or Vertical Brightness & Contrast Complete control Advanced Image Adjustments Convert to Black and White, Auto Enhance, Sharpen & Invert images Undo editing changes and/or Save changes are available. Select Save Changes to save your image. 25
30 ST Imaging Printing Images in ST ScanWrite Select the image from the scanned image list that you would like to have printed. Select the Print icon to print images The Print icon opens the printing window Printing will be done to the default printer, unless specifi ed. Select the print options: Select the Printer icon to print to your selected printer 26 Portrait is the default Print Orientation and should always be used unless you are certain that the original image you have scanned is landscape. You should always see Scale to fit paper selected by default. This setting should be used for all scanned microfilm images. The Keep original size setting should only be used when scanning objects such as coins or stamps.
31 ST200X Pictorial User s Guide Saving Images to Electronic Media CDs, Local Hard disks & Flash drives ScanWrite makes it easy to save your images. Follow the instructions in each feature window. 27
32 This page intentionally left blank.
33 Index A Action Bar 14 Aperture cards 21 Auto Enhance 25 auto focus 16 B Black and White 25 Books 15, 21 Brightness 16, 20, 25 C calibration 18 Camera 3, 6, 12, 16 Capture 17 CDs 27 Contrast 20, 25 Cropping Controls 25 D digital camera 1 E Editing 3, 14, 25 Electronic Media 3, 27 Epson Perfection 22 F Filename Prefix 18 Film 3, 6, 15, 18, 21 Flash drives 27 Flatbed scanner 15 H High Resolution 3, 15, 18 I Image Adjustments 25 Invert 20, 25 L Loading 3, 2, 4, 5 Local Hard disks 27 M magazines 21 menu 14, 22 Microcards 15 Microfiche 1, 3, 4, 14, 15, 21 MicroFILM 1 MOCA 4, 5, 14 monitors 14 Multi-page Scanning 3, 24 N Negatives 15, 20, 21 O OPAQUE Cards 1 opaque microcards 21 P paper 15, 21, 22 photos 15 Positives 20 preview 19 Printing 3, 4, 6, 10, 14, 25, 26 ST200X Pictorial User s Guide R remote control 12, 13 Restore Prior 19 Roll Film 15 16mm 2, 15 35mm 2, 15 8mm 2, 15 Rotation Controls 25 S Saving 3, 6, 11, 14, 25, 27 Scanner Driver 22 Scanner Mode 3, 14 Scanning 3, 14, 18, 21, 24 ScanWrite 3, 14, 17, 18, SD/USB Card 12 SD Card 3, 11 Send to PC 17 Sharpen 20, 25 slides 21 ST200X Viewer 1 ST Companion 3, 15, 21, 23 ST DirectScan 15 ST ViewPrint 10 ST ViewScan 3, 15, 16 T transparencies 21 V Viewer Mode 3, 4, 6, 10, 15 viewing 4, 6, 13, 10, 21 Z zoom 10, 16 Index:1
34
Using Web Services for scanning on your network (Windows Vista SP2 or greater, Windows 7 and Windows 8)
 Using Web Services for scanning on your network (Windows Vista SP2 or greater, Windows 7 and Windows 8) The Web Services protocol allows Windows Vista (SP2 or greater), Windows 7 and Windows 8 users to
Using Web Services for scanning on your network (Windows Vista SP2 or greater, Windows 7 and Windows 8) The Web Services protocol allows Windows Vista (SP2 or greater), Windows 7 and Windows 8 users to
MoneyView Online Check Deposit USER GUIDE
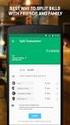 MoneyView Online Check Deposit USER GUIDE In MoneyView Online, one of the menu options is Remote Deposit. With this service, you can deposit a check to your PVFCU checking account by using either a scanner
MoneyView Online Check Deposit USER GUIDE In MoneyView Online, one of the menu options is Remote Deposit. With this service, you can deposit a check to your PVFCU checking account by using either a scanner
Instructions for the Epson Perfection 1670 Scanner
 Instructions for the Epson Perfection 1670 Scanner Mathew Dando 7-11-05 Basic Scanning One file at a time Double click on the Epson Scan icon on the desktop Or Start -> Programs -> Epson Scan Put the object
Instructions for the Epson Perfection 1670 Scanner Mathew Dando 7-11-05 Basic Scanning One file at a time Double click on the Epson Scan icon on the desktop Or Start -> Programs -> Epson Scan Put the object
Scanning. WorkCentre C2424 Copier-Printer
 Scanning This chapter includes: "Basic Scanning" on page 4-2 "Installing the Scan Driver" on page 4-4 "Adjusting Scanning Options" on page 4-5 "Retrieving Images" on page 4-11 "Managing Files and Controlling
Scanning This chapter includes: "Basic Scanning" on page 4-2 "Installing the Scan Driver" on page 4-4 "Adjusting Scanning Options" on page 4-5 "Retrieving Images" on page 4-11 "Managing Files and Controlling
SMART Board Tips & Tricks (version 9.0) Getting Started. SMART Tools vs. SMART Notebook software
 SMART Board Tips & Tricks (version 9.0) Getting Started SMART Tools vs. SMART Notebook software Click the SMART Board icon (in the system tray at the bottom right of your screen) to access the SMART Board
SMART Board Tips & Tricks (version 9.0) Getting Started SMART Tools vs. SMART Notebook software Click the SMART Board icon (in the system tray at the bottom right of your screen) to access the SMART Board
ScanPro 3000 High Definition Microfilm Scanner. Help Guide
 ScanPro 3000 High Definition Microfilm Scanner Help Guide Table of Contents Getting Started 3 Loading the Film 4-5 Viewing Your Film 6-7 Motorized Roll Film Control 6 Crop Box 7 Using the Toolbar Controls
ScanPro 3000 High Definition Microfilm Scanner Help Guide Table of Contents Getting Started 3 Loading the Film 4-5 Viewing Your Film 6-7 Motorized Roll Film Control 6 Crop Box 7 Using the Toolbar Controls
Epson Brightlink Interactive Board and Pen Training. Step One: Install the Brightlink Easy Interactive Driver
 California State University, Fullerton Campus Information Technology Division Documentation and Training Services Handout Epson Brightlink Interactive Board and Pen Training Downloading Brightlink Drivers
California State University, Fullerton Campus Information Technology Division Documentation and Training Services Handout Epson Brightlink Interactive Board and Pen Training Downloading Brightlink Drivers
How to use the Microfilm Reader/Scanner
 How to use the Microfilm Reader/Scanner You can print each page directly to the printer on the left of the machine. This printer can only print on one side of the paper. OR, you can scan the entire article
How to use the Microfilm Reader/Scanner You can print each page directly to the printer on the left of the machine. This printer can only print on one side of the paper. OR, you can scan the entire article
Operating Instructions (For Document Manager and Document Viewer)
 Operating Instructions (For Document Manager and Document Viewer) Software Model No. DP-C262/C322 Editing Documents General Description System Requirements Document Management Menus Explanation Basic Operations
Operating Instructions (For Document Manager and Document Viewer) Software Model No. DP-C262/C322 Editing Documents General Description System Requirements Document Management Menus Explanation Basic Operations
Introduction. KIC Help Desk Guide v. 2.7
 Introduction Knowledge Imaging Center (KIC) kiosks are public self-serve scanning/copying systems for students, faculty, researchers, administrators and the general public. KIC systems make it fast and
Introduction Knowledge Imaging Center (KIC) kiosks are public self-serve scanning/copying systems for students, faculty, researchers, administrators and the general public. KIC systems make it fast and
For customers in USA This device complies with Part 15 of the FCC rules. Operation is subject to the following two conditions:
 User manual For customers in North and South America For customers in USA This device complies with Part 15 of the FCC rules. Operation is subject to the following two conditions: (1) This device may not
User manual For customers in North and South America For customers in USA This device complies with Part 15 of the FCC rules. Operation is subject to the following two conditions: (1) This device may not
MULTIMEDIA INSTALLING THE MULTIMEDIA UPGRADE
 26 MULTIMEDIA With the PastPerfect MultiMedia Upgrade, you will be able to attach digital images and link multimedia files to your catalog records. This is an optional feature and may be purchased for
26 MULTIMEDIA With the PastPerfect MultiMedia Upgrade, you will be able to attach digital images and link multimedia files to your catalog records. This is an optional feature and may be purchased for
SMART Ink 1.5. Windows operating systems. Scan the following QR code to view the SMART Ink Help on your smart phone or other mobile device.
 SMART Ink 1.5 Windows operating systems User s guide Scan the following QR code to view the SMART Ink Help on your smart phone or other mobile device. Trademark notice SMART Ink, SMART Notebook, SMART
SMART Ink 1.5 Windows operating systems User s guide Scan the following QR code to view the SMART Ink Help on your smart phone or other mobile device. Trademark notice SMART Ink, SMART Notebook, SMART
Microsoft Picture Manager. Picture Manager
 Picture Manager Picture Manager allows you to easily edit and organize the pictures on your computer. Picture Manager is an application that was included with Microsoft Office suite for Windows 2003 and
Picture Manager Picture Manager allows you to easily edit and organize the pictures on your computer. Picture Manager is an application that was included with Microsoft Office suite for Windows 2003 and
Instruction Manual. Applied Vision is available for download online at:
 Applied Vision TM 4 Software Instruction Manual Applied Vision is available for download online at: www.ken-a-vision.com/support/software-downloads If you require an Applied Vision installation disk, call
Applied Vision TM 4 Software Instruction Manual Applied Vision is available for download online at: www.ken-a-vision.com/support/software-downloads If you require an Applied Vision installation disk, call
Contents. A-61623 July 2008 i
 Contents Image Processing......................................................... 1 Overview.......................................................... 1 Terminology and features..............................................
Contents Image Processing......................................................... 1 Overview.......................................................... 1 Terminology and features..............................................
Using Microsoft Picture Manager
 Using Microsoft Picture Manager Storing Your Photos It is suggested that a county store all photos for use in the County CMS program in the same folder for easy access. For the County CMS Web Project it
Using Microsoft Picture Manager Storing Your Photos It is suggested that a county store all photos for use in the County CMS program in the same folder for easy access. For the County CMS Web Project it
HP Scanjet G4000 series. User Guide
 HP Scanjet G4000 series User Guide Contents 1 How to use the scanner...2 Where to get additional information...2 Accessibility...2 How to use the HP Photosmart software...3 Front panel and accessories
HP Scanjet G4000 series User Guide Contents 1 How to use the scanner...2 Where to get additional information...2 Accessibility...2 How to use the HP Photosmart software...3 Front panel and accessories
User Guide. Step-by-step tutorials to help you use ucreate resources. www.ed.ac.uk/is/ucreate
 User Guide Step-by-step tutorials to help you use ucreate resources. Who is this guide for? Information Services hosts two ucreate resource centres. They provide multimedia and specialist IT facilities
User Guide Step-by-step tutorials to help you use ucreate resources. Who is this guide for? Information Services hosts two ucreate resource centres. They provide multimedia and specialist IT facilities
For customers in USA This device complies with Part 15 of the FCC rules. Operation is subject to the following two conditions:
 User manual For customers in North and South America For customers in USA This device complies with Part 15 of the FCC rules. Operation is subject to the following two conditions: (1) This device may not
User manual For customers in North and South America For customers in USA This device complies with Part 15 of the FCC rules. Operation is subject to the following two conditions: (1) This device may not
Enhanced Imaging Options for Client Profiles for Windows
 C ase Manag e m e n t by C l i e n t P rofiles Enhanced Imaging Options for Client Profiles for Windows T E C H N O L O G Y F O R T H E B U S I N E S S O F L A W Table of Contents 2 Table of Contents Scanning
C ase Manag e m e n t by C l i e n t P rofiles Enhanced Imaging Options for Client Profiles for Windows T E C H N O L O G Y F O R T H E B U S I N E S S O F L A W Table of Contents 2 Table of Contents Scanning
A. Scan to PDF Instructions
 Revised 08/17/11 Scan to PDF Instructions (Epson scanner example) Scan to PDF Adobe Acrobat 9.0 A. Scan to PDF Instructions Refer to the user manual for your scanner. These instructions are for an Epson
Revised 08/17/11 Scan to PDF Instructions (Epson scanner example) Scan to PDF Adobe Acrobat 9.0 A. Scan to PDF Instructions Refer to the user manual for your scanner. These instructions are for an Epson
How To Install A Scanner On A Computer With A Microsoft Scanner On Itunes Vista 2 (Windows) (Windows 2000) (Powerbook) (Macintosh) (Apple) (X86) (Ms7000) (Netbook
 MS6000 MKII / MS7000 MKII User s Guide Scanner Driver Software Ver.3.00 Scanner Driver (32bit) Ver.2.26 Scanner Driver (64bit) Ver.3.16 Contents 1 Getting Ready 1-1 1-1 Overview 1-1 1-2 System Requirements
MS6000 MKII / MS7000 MKII User s Guide Scanner Driver Software Ver.3.00 Scanner Driver (32bit) Ver.2.26 Scanner Driver (64bit) Ver.3.16 Contents 1 Getting Ready 1-1 1-1 Overview 1-1 1-2 System Requirements
Image Editing Helper User s Guide
 Image Editing Helper User s Guide Manual-en-250-0842-E-Image Editing Helper-V100 Copyright Copyright 2014 Avision Inc. All rights reserved. Information in this document is subject to change without notice.
Image Editing Helper User s Guide Manual-en-250-0842-E-Image Editing Helper-V100 Copyright Copyright 2014 Avision Inc. All rights reserved. Information in this document is subject to change without notice.
Sharing Files and Whiteboards
 Your user role in a meeting determines your level of file sharing. The type of files you can share include documents, presentations, and videos. About Sharing Files, page 1 Changing Views in a File or
Your user role in a meeting determines your level of file sharing. The type of files you can share include documents, presentations, and videos. About Sharing Files, page 1 Changing Views in a File or
UNIVERSITY INFORMATION TECHNOLOGY SERVICES IT TRAINING. OnBase Training Guide. Document Prepare and Scan
 UNIVERSITY INFORMATION TECHNOLOGY SERVICES IT TRAINING OnBase Training Guide Document Prepare and Scan About IT Training The University Information Technology Services (UITS) IT Training program at Indiana
UNIVERSITY INFORMATION TECHNOLOGY SERVICES IT TRAINING OnBase Training Guide Document Prepare and Scan About IT Training The University Information Technology Services (UITS) IT Training program at Indiana
Banner Document Management Suite (BDMS) Web Access Help
 May 10 th, 2011 Banner Document Management Suite (BDMS) Web Access Help Division of Information Technology AppXtender Web Access Help: For questions regarding AppXtender Web Access, please contact the
May 10 th, 2011 Banner Document Management Suite (BDMS) Web Access Help Division of Information Technology AppXtender Web Access Help: For questions regarding AppXtender Web Access, please contact the
POWER NETWORK. 800-02577-iPcams 2/10 Rev. A
 POWER NETWORK Total Connect Online Help Guide for: ip Cameras ipcam-wi Camera ipcam-pt Pan and Tilt Camera 800-02577-iPcams 2/10 Rev. A POWER NETWORK ip Cameras Online Help Guide This guide covers the
POWER NETWORK Total Connect Online Help Guide for: ip Cameras ipcam-wi Camera ipcam-pt Pan and Tilt Camera 800-02577-iPcams 2/10 Rev. A POWER NETWORK ip Cameras Online Help Guide This guide covers the
EPSON SCANNING TIPS AND TROUBLESHOOTING GUIDE Epson Perfection 3170 Scanner
 EPSON SCANNING TIPS AND TROUBLESHOOTING GUIDE Epson Perfection 3170 Scanner SELECT A SUITABLE RESOLUTION The best scanning resolution depends on the purpose of the scan. When you specify a high resolution,
EPSON SCANNING TIPS AND TROUBLESHOOTING GUIDE Epson Perfection 3170 Scanner SELECT A SUITABLE RESOLUTION The best scanning resolution depends on the purpose of the scan. When you specify a high resolution,
ActiView. Visual Presenter Image Software User Manual - English
 ActiView Visual Presenter Image Software User Manual - English Date: 05/02/2013 Table of Contents 1. Introduction... 3 2. System Requirements... 3 3. Install ActiView - Windows OS... 4 4. Install ActiView
ActiView Visual Presenter Image Software User Manual - English Date: 05/02/2013 Table of Contents 1. Introduction... 3 2. System Requirements... 3 3. Install ActiView - Windows OS... 4 4. Install ActiView
Introduction. KIC Help Desk Guide Page 1
 Introduction Knowledge Imaging Center (KIC) kiosks are public self-serve scanning/copying systems for students, faculty, researchers, administrators and the general public. KIC systems make it fast and
Introduction Knowledge Imaging Center (KIC) kiosks are public self-serve scanning/copying systems for students, faculty, researchers, administrators and the general public. KIC systems make it fast and
BrightLink Pro. Quick Reference. BrightLink Interaction. BrightLink Pro Features. 1 Turning on and Calibrating the Projector
 BrightLink Pro BrightLink Interaction Three interactive modes are available: Whiteboard mode Quick Reference This card will help you get started using your BrightLink Pro interactive projector. Use one
BrightLink Pro BrightLink Interaction Three interactive modes are available: Whiteboard mode Quick Reference This card will help you get started using your BrightLink Pro interactive projector. Use one
SMART Board Interactive Whiteboard Setup with USB Cable
 SMART Board Interactive Whiteboard Setup with USB Cable The instructions below are for the SMART Board interactive whiteboard 500 series and apply to both desktop and laptop computers. Ready Light USB
SMART Board Interactive Whiteboard Setup with USB Cable The instructions below are for the SMART Board interactive whiteboard 500 series and apply to both desktop and laptop computers. Ready Light USB
SOFTWARE USER S GUIDE
 SOFTWARE USER S GUIDE For DCP users; This documentation is for both MFC and DCP models. Where it says 'MFC' in this user's guide, please read 'MFC' as 'DCP'. Not all models are available in all countries.
SOFTWARE USER S GUIDE For DCP users; This documentation is for both MFC and DCP models. Where it says 'MFC' in this user's guide, please read 'MFC' as 'DCP'. Not all models are available in all countries.
Basic Specifications. Electrical. EPSON Perfection 3170. Color EPSON MatrixCCD TM line sensor. device Effective pixels
 Scanner Parts Document table Power cord Document cover Transparency unit (TPU) under lid Web Transparency unit (TPU) connector TPU indicator light e-mail Carriage and lamp (in the home position) USB port
Scanner Parts Document table Power cord Document cover Transparency unit (TPU) under lid Web Transparency unit (TPU) connector TPU indicator light e-mail Carriage and lamp (in the home position) USB port
SMART Board Training Packet. Notebook Software 10.0
 SMART Board Training Packet Notebook Software 10.0 Chris de Treville Chris.deTreville@avispl.com 6301 Benjamin Road Suite 101 Tampa, FL 33634 p: 813.884.7168 f: 813.882.9508 SMART Board Welcome Center
SMART Board Training Packet Notebook Software 10.0 Chris de Treville Chris.deTreville@avispl.com 6301 Benjamin Road Suite 101 Tampa, FL 33634 p: 813.884.7168 f: 813.882.9508 SMART Board Welcome Center
Task Card #2 SMART Board: Notebook
 Task Card #2 SMART Board: Notebook Objectives: Participants will learn how to utilize the SMART Notebook. Table of Contents: Launching The SMART Notebook Page 1 Entering Text Page 1 Top Toolbar Page 2
Task Card #2 SMART Board: Notebook Objectives: Participants will learn how to utilize the SMART Notebook. Table of Contents: Launching The SMART Notebook Page 1 Entering Text Page 1 Top Toolbar Page 2
EPSON Perfection 1650/1650 PHOTO. Scanner Parts. Scanner Specifications. Basic Specifications. device Effective pixels
 Scanner Parts Start and indicator light Photo Print USB port The has a transparency unit built into the scanner lid and holder for 35 mm film and slides: EPSON Perfection 1650 owners can purchase an optional
Scanner Parts Start and indicator light Photo Print USB port The has a transparency unit built into the scanner lid and holder for 35 mm film and slides: EPSON Perfection 1650 owners can purchase an optional
Installing Remote Desktop Connection
 SETTING UP YOUR REMOTE DESKTOP This section will assist you in setting you Remote Desktop Connection. This will allow you to create an icon for easy access to your virtual desktop. DISCLAIMER: All images
SETTING UP YOUR REMOTE DESKTOP This section will assist you in setting you Remote Desktop Connection. This will allow you to create an icon for easy access to your virtual desktop. DISCLAIMER: All images
Creating Hyperlinks & Buttons InDesign CS6
 Creating Hyperlinks & Buttons Adobe DPS, InDesign CS6 1 Creating Hyperlinks & Buttons InDesign CS6 Hyperlinks panel overview You can create hyperlinks so that when you export to Adobe PDF or SWF in InDesign,
Creating Hyperlinks & Buttons Adobe DPS, InDesign CS6 1 Creating Hyperlinks & Buttons InDesign CS6 Hyperlinks panel overview You can create hyperlinks so that when you export to Adobe PDF or SWF in InDesign,
Podium View TM 2.0 Visual Presenter Image Software User Manual - English (WINDOWS)
 Podium View TM 2.0 Visual Presenter Image Software User Manual - English (WINDOWS) Table of Contents 1. Introduction... 2 2. System Requirements... 2 3. Installing Podium View... 3 4. Connection to the
Podium View TM 2.0 Visual Presenter Image Software User Manual - English (WINDOWS) Table of Contents 1. Introduction... 2 2. System Requirements... 2 3. Installing Podium View... 3 4. Connection to the
Scanning in Windows XP: Basics Learning guide
 Scanning in Windows XP: Basics Learning guide If you have ever wanted to scan documents and images on different scanners in your department, you've probably faced the difficulties that arise from needing
Scanning in Windows XP: Basics Learning guide If you have ever wanted to scan documents and images on different scanners in your department, you've probably faced the difficulties that arise from needing
Scanned image. If multiple scanner installed in the computer then click here to select desired scanner. Select Resolution, Color, and Scan Type.
 Objectives & Goals Scanning & Document Management Opening & Understanding Multi Scan/Select Scanning & Drag/Drop Documents Set Document Details Set Reminders, Actions and Links Create New Document From
Objectives & Goals Scanning & Document Management Opening & Understanding Multi Scan/Select Scanning & Drag/Drop Documents Set Document Details Set Reminders, Actions and Links Create New Document From
Welcome to Bridgit @ CSU The Software Used To Data Conference.
 Welcome to Bridgit @ CSU The Software Used To Data Conference. Overview SMART Bridgit software is a client/server application that lets you share programs and information with anyone, anywhere in the world.
Welcome to Bridgit @ CSU The Software Used To Data Conference. Overview SMART Bridgit software is a client/server application that lets you share programs and information with anyone, anywhere in the world.
Take Pictures on your Android Tablet or Phone
 Take Pictures on your Android Tablet or Phone Google Camera App Free app you can install from the Play store Take a photo Tap here to take a photo Zoom out: Pinch two fingers together on the screen. Zoom
Take Pictures on your Android Tablet or Phone Google Camera App Free app you can install from the Play store Take a photo Tap here to take a photo Zoom out: Pinch two fingers together on the screen. Zoom
Procedure for Creating ID Photo Badges Using Paint and Microsoft Word
 Procedure for Creating ID Photo Badges Using Paint and Microsoft Word For Use of The Atlanta Day Shelter for Women and Children By Stephen G. Nowell Georgia Tech Senior Design Team Fall 2008 Photo ID Badge
Procedure for Creating ID Photo Badges Using Paint and Microsoft Word For Use of The Atlanta Day Shelter for Women and Children By Stephen G. Nowell Georgia Tech Senior Design Team Fall 2008 Photo ID Badge
Sharing Presentations, Documents, and Whiteboards
 Chapter 19 19 Sharing Presentations, Documents, and Whiteboards Your user role in an event determines your level of sharing. Whichever role you take, the following table describes the basic tasks associated
Chapter 19 19 Sharing Presentations, Documents, and Whiteboards Your user role in an event determines your level of sharing. Whichever role you take, the following table describes the basic tasks associated
How To Run A Factory I/O On A Microsoft Gpu 2.5 (Sdk) On A Computer Or Microsoft Powerbook 2.3 (Powerpoint) On An Android Computer Or Macbook 2 (Powerstation) On
 User Guide November 19, 2014 Contents 3 Welcome 3 What Is FACTORY I/O 3 How Does It Work 4 I/O Drivers: Connecting To External Technologies 5 System Requirements 6 Run Mode And Edit Mode 7 Controls 8 Cameras
User Guide November 19, 2014 Contents 3 Welcome 3 What Is FACTORY I/O 3 How Does It Work 4 I/O Drivers: Connecting To External Technologies 5 System Requirements 6 Run Mode And Edit Mode 7 Controls 8 Cameras
13 Managing Devices. Your computer is an assembly of many components from different manufacturers. LESSON OBJECTIVES
 LESSON 13 Managing Devices OBJECTIVES After completing this lesson, you will be able to: 1. Open System Properties. 2. Use Device Manager. 3. Understand hardware profiles. 4. Set performance options. Estimated
LESSON 13 Managing Devices OBJECTIVES After completing this lesson, you will be able to: 1. Open System Properties. 2. Use Device Manager. 3. Understand hardware profiles. 4. Set performance options. Estimated
SMART Board Training Outline Trainer: Basel Badran
 Sharjah Higher Colleges of Technology SMART Board Training Outline Trainer: Basel Badran What is a SMART Board? o Concept & Technology SMART Board Components: o Smart Tools Start Center Recorder Keyboard
Sharjah Higher Colleges of Technology SMART Board Training Outline Trainer: Basel Badran What is a SMART Board? o Concept & Technology SMART Board Components: o Smart Tools Start Center Recorder Keyboard
4.3. Windows. Tutorial
 4.3 Windows Tutorial May 2013 3 Introduction The best way to get started using Wirecast is to quickly work through all its main features. This tour presents a series of three tutorials, each designed
4.3 Windows Tutorial May 2013 3 Introduction The best way to get started using Wirecast is to quickly work through all its main features. This tour presents a series of three tutorials, each designed
DOCUMENT SCANNING. Following is the explanation of different settings and features:
 DOCUMENT SCANNING Scanning in SequelMed is done through Batch Scan window. This window can be accessed from numerous places in the application by clicking Scan button. A list of places where Batch Scan
DOCUMENT SCANNING Scanning in SequelMed is done through Batch Scan window. This window can be accessed from numerous places in the application by clicking Scan button. A list of places where Batch Scan
Smart Cam, CC-Smart-Cam, and Smart Cam Packages Installation and Quick Start Operating Instructions
 Smart Cam, CC-Smart-Cam, and Smart Cam Packages Installation and Quick Start Operating Instructions 12/12/2013 FRONT VIEW BACK VIEW TYPICAL PACKAGE 1 Installation Assemble video coupler to the zoom body
Smart Cam, CC-Smart-Cam, and Smart Cam Packages Installation and Quick Start Operating Instructions 12/12/2013 FRONT VIEW BACK VIEW TYPICAL PACKAGE 1 Installation Assemble video coupler to the zoom body
PowerPoint 2007 Basics Website: http://etc.usf.edu/te/
 Website: http://etc.usf.edu/te/ PowerPoint is the presentation program included in the Microsoft Office suite. With PowerPoint, you can create engaging presentations that can be presented in person, online,
Website: http://etc.usf.edu/te/ PowerPoint is the presentation program included in the Microsoft Office suite. With PowerPoint, you can create engaging presentations that can be presented in person, online,
Lenovo Miix 2 8. User Guide. Read the safety notices and important tips in the included manuals before using your computer.
 Lenovo Miix 2 8 User Guide Read the safety notices and important tips in the included manuals before using your computer. Notes Before using the product, be sure to read Lenovo Safety and General Information
Lenovo Miix 2 8 User Guide Read the safety notices and important tips in the included manuals before using your computer. Notes Before using the product, be sure to read Lenovo Safety and General Information
Microsoft Office PowerPoint 2013
 Microsoft Office PowerPoint 2013 Navigating the PowerPoint 2013 Environment The Ribbon: The ribbon is where you will access a majority of the commands you will use to create and develop your presentation.
Microsoft Office PowerPoint 2013 Navigating the PowerPoint 2013 Environment The Ribbon: The ribbon is where you will access a majority of the commands you will use to create and develop your presentation.
EPSON PERFECTION SCANNING BASICS
 EPSON PERFECTION SCANNING BASICS SCANNING A DOCUMENT 1. start a new Word document 2. select Insert, Picture, From Scanner or Camera choose Web or Print quality, depending on what you are scanning a. if
EPSON PERFECTION SCANNING BASICS SCANNING A DOCUMENT 1. start a new Word document 2. select Insert, Picture, From Scanner or Camera choose Web or Print quality, depending on what you are scanning a. if
MS6000 Microform Scanner
 MS6000 Microform Scanner Overview Read on screen, print on paper, scan to PC the digital era gives you powerful new ways to use microform information. Now there's a microform scanner that makes it easy
MS6000 Microform Scanner Overview Read on screen, print on paper, scan to PC the digital era gives you powerful new ways to use microform information. Now there's a microform scanner that makes it easy
Table of Contents 2. Table of Contents
 Scanning Options Table of Contents 2 Table of Contents Scanning Overview and Setup... 3 Scanning Tools and Equipment... 3 File Locations... 4 Other Settings... 5 Scanning Options and Techniques... 6 Scanned
Scanning Options Table of Contents 2 Table of Contents Scanning Overview and Setup... 3 Scanning Tools and Equipment... 3 File Locations... 4 Other Settings... 5 Scanning Options and Techniques... 6 Scanned
Instructions for Creating a Poster for Arts and Humanities Research Day Using PowerPoint
 Instructions for Creating a Poster for Arts and Humanities Research Day Using PowerPoint While it is, of course, possible to create a Research Day poster using a graphics editing programme such as Adobe
Instructions for Creating a Poster for Arts and Humanities Research Day Using PowerPoint While it is, of course, possible to create a Research Day poster using a graphics editing programme such as Adobe
DVS Net (Integration)
 DVS Net (Integration) Installation and User s Guide Ver 11.10.x Digital Video Security System Digital Video Recorder www.tuniss.com PLEASE CALL TUNISS COMPUTER AT: 650-401-6138 FOR ANY QUASTIONS REGARDING
DVS Net (Integration) Installation and User s Guide Ver 11.10.x Digital Video Security System Digital Video Recorder www.tuniss.com PLEASE CALL TUNISS COMPUTER AT: 650-401-6138 FOR ANY QUASTIONS REGARDING
NetClient software user manual
 NetClient software user manual 1-1. General information Net Client is an application which provides users not only viewing and controling remote DVRs, but also receiving realtime event data or alarm signals
NetClient software user manual 1-1. General information Net Client is an application which provides users not only viewing and controling remote DVRs, but also receiving realtime event data or alarm signals
Quick Reference Guide. copy. locked print. fax. scan-to-email
 Quick Reference Guide copy locked print fax scan-to-email Copy Basic Copy Procedure 3 Place original(s) face up in the Auto Document Feeder, or face down on the Platen Glass.. Select the [Copy] function
Quick Reference Guide copy locked print fax scan-to-email Copy Basic Copy Procedure 3 Place original(s) face up in the Auto Document Feeder, or face down on the Platen Glass.. Select the [Copy] function
How To Use An Epson Scanner On A Pc Or Mac Or Macbook
 Perfection V550 Photo User's Guide Contents Perfection V550 Photo User's Guide... 7 Scanner Basics... 8 Scanner Parts Locations... 8 Scanner Parts... 8 Scanner Buttons and Lights... 12 Changing the Power
Perfection V550 Photo User's Guide Contents Perfection V550 Photo User's Guide... 7 Scanner Basics... 8 Scanner Parts Locations... 8 Scanner Parts... 8 Scanner Buttons and Lights... 12 Changing the Power
17 April 2014. Remote Scan
 17 April 2014 Remote Scan 2014 Electronics For Imaging. The information in this publication is covered under Legal Notices for this product. Contents 3 Contents...5 Accessing...5 Mailboxes...5 Connecting
17 April 2014 Remote Scan 2014 Electronics For Imaging. The information in this publication is covered under Legal Notices for this product. Contents 3 Contents...5 Accessing...5 Mailboxes...5 Connecting
Printing to the Poster Printer
 Printing to the Poster Printer Document size The HP Design Jet Z3100ps uses a roll of paper that is 36 wide, however it does not print all the way to the edge of the paper (known as a bleed ). One dimension
Printing to the Poster Printer Document size The HP Design Jet Z3100ps uses a roll of paper that is 36 wide, however it does not print all the way to the edge of the paper (known as a bleed ). One dimension
All V7 registers support barcode printing, except the Sharp 410/420 1A ROM and that limitation is based upon the register.
 Tools Section Barcode Printing These are basic instructions for Version 7 Polling barcode printing. Users will need to have a PLU/UPC file containing either UPC-A, UPC-E, EAN 13 or EAN 8 numbers, label
Tools Section Barcode Printing These are basic instructions for Version 7 Polling barcode printing. Users will need to have a PLU/UPC file containing either UPC-A, UPC-E, EAN 13 or EAN 8 numbers, label
Snap 9 Professional s Scanning Module
 Miami s Quick Start Guide for Using Snap 9 Professional s Scanning Module to Create a Scannable Paper Survey Miami s Survey Solutions Snap 9 Professional Scanning Module Overview The Snap Scanning Module
Miami s Quick Start Guide for Using Snap 9 Professional s Scanning Module to Create a Scannable Paper Survey Miami s Survey Solutions Snap 9 Professional Scanning Module Overview The Snap Scanning Module
PS535F Getac Camera. Operation Guide
 PS535F Getac Camera Copyright and Copies. The Software (including any copy thereof) is owned by Getac or its suppliers and is protected by copyright and patent laws. The Software copy is licensed to you
PS535F Getac Camera Copyright and Copies. The Software (including any copy thereof) is owned by Getac or its suppliers and is protected by copyright and patent laws. The Software copy is licensed to you
product. Please read this instruction before setup your VenomXTM.
 Tuact Corp. Ltd. TM Venom X mouse controller combo Setup Software Instruction Thank you for purchasing our VenomXTM product. Please read this instruction before setup your VenomXTM. Introduction Venom
Tuact Corp. Ltd. TM Venom X mouse controller combo Setup Software Instruction Thank you for purchasing our VenomXTM product. Please read this instruction before setup your VenomXTM. Introduction Venom
Cardiris TM 4. User Guide
 Cardiris TM 4 User Guide Cardiris TM 4 User Guide Table Of Contents Copyrights... 1 Chapter 1 Introducing Cardiris... 3 Chapter 2 Installation... 5 System Requirements... 5 Installing Cardiris... 5 Register
Cardiris TM 4 User Guide Cardiris TM 4 User Guide Table Of Contents Copyrights... 1 Chapter 1 Introducing Cardiris... 3 Chapter 2 Installation... 5 System Requirements... 5 Installing Cardiris... 5 Register
EPSON Perfection 2450 PHOTO. Scanner Parts. Scanner Specifications. Basic Specifications. US letter or A4 size (8.5 11.7 inches [216 297 mm])
![EPSON Perfection 2450 PHOTO. Scanner Parts. Scanner Specifications. Basic Specifications. US letter or A4 size (8.5 11.7 inches [216 297 mm]) EPSON Perfection 2450 PHOTO. Scanner Parts. Scanner Specifications. Basic Specifications. US letter or A4 size (8.5 11.7 inches [216 297 mm])](/thumbs/40/21209055.jpg) Scanner Parts Start button power button (TPU) under lid IEEE 1394 port Scanner Specifications Basic Specifications Scanner type Photoelectric device Effective pixels USB port indicator light document cover
Scanner Parts Start button power button (TPU) under lid IEEE 1394 port Scanner Specifications Basic Specifications Scanner type Photoelectric device Effective pixels USB port indicator light document cover
Scan to PC. Create a scan profile... 2. Custom Scan to PC settings... 7. Make copies. Send faxes
 1 Create a scan profile.................... 2 Use ScanBack utility...................... 2 Use the MarkNet web pages................ 4 Custom settings............. 7 Create a scan profile 2 A scan profile
1 Create a scan profile.................... 2 Use ScanBack utility...................... 2 Use the MarkNet web pages................ 4 Custom settings............. 7 Create a scan profile 2 A scan profile
Embroidery Fonts Plus ( EFP ) Tutorial Guide Version 1.0505
 Embroidery Fonts Plus ( EFP ) Tutorial Guide Version 1.0505 1 Contents Chapter 1 System Requirements.................. 3 Chapter 2 Quick Start Installation.................. 4 System Requirements................
Embroidery Fonts Plus ( EFP ) Tutorial Guide Version 1.0505 1 Contents Chapter 1 System Requirements.................. 3 Chapter 2 Quick Start Installation.................. 4 System Requirements................
Legal Notes. Regarding Trademarks. 2012 KYOCERA Document Solutions Inc.
 Legal Notes Unauthorized reproduction of all or part of this guide is prohibited. The information in this guide is subject to change without notice. We cannot be held liable for any problems arising from
Legal Notes Unauthorized reproduction of all or part of this guide is prohibited. The information in this guide is subject to change without notice. We cannot be held liable for any problems arising from
Professional Surveillance System User s Manual
 Professional Surveillance System User s Manual \ 1 Content Welcome...4 1 Feature...5 2 Installation...6 2.1 Environment...6 2.2 Installation...6 2.3 Un-installation...8 3 Main Window...9 3.1 Interface...9
Professional Surveillance System User s Manual \ 1 Content Welcome...4 1 Feature...5 2 Installation...6 2.1 Environment...6 2.2 Installation...6 2.3 Un-installation...8 3 Main Window...9 3.1 Interface...9
Scanning Scanning images. cover
 Return to cover 3 Scanning Scanning images Scanning with the [Scan] key...2 Setting the scanning method for the [Scan] key...3 Scanning with the MP Toolbox...5 MP Toolbox settings...7 Scanning an image
Return to cover 3 Scanning Scanning images Scanning with the [Scan] key...2 Setting the scanning method for the [Scan] key...3 Scanning with the MP Toolbox...5 MP Toolbox settings...7 Scanning an image
Artisan 1430 User's Guide
 Artisan 1430 User's Guide Contents Artisan 1430 User's Guide... 9 Product Basics... 10 Printer Parts Locations... 10 Printer Parts - Top... 10 Printer Parts - Back... 11 Printer Parts - Inside... 12 Printer
Artisan 1430 User's Guide Contents Artisan 1430 User's Guide... 9 Product Basics... 10 Printer Parts Locations... 10 Printer Parts - Top... 10 Printer Parts - Back... 11 Printer Parts - Inside... 12 Printer
Royal Mail Despatch Manager Online Printer Installation Guide
 Royal Mail Despatch Manager Online Printer Installation Guide Getting you started Thank you for opting to use Royal Mail s Despatch Manager Online (DMO) system. To help get you started successfully please
Royal Mail Despatch Manager Online Printer Installation Guide Getting you started Thank you for opting to use Royal Mail s Despatch Manager Online (DMO) system. To help get you started successfully please
Copyright 2006 TechSmith Corporation. All Rights Reserved.
 TechSmith Corporation provides this manual as is, makes no representations or warranties with respect to its contents or use, and specifically disclaims any expressed or implied warranties or merchantability
TechSmith Corporation provides this manual as is, makes no representations or warranties with respect to its contents or use, and specifically disclaims any expressed or implied warranties or merchantability
Create a Poster Using Publisher
 Contents 1. Introduction 1. Starting Publisher 2. Create a Poster Template 5. Aligning your images and text 7. Apply a background 12. Add text to your poster 14. Add pictures to your poster 17. Add graphs
Contents 1. Introduction 1. Starting Publisher 2. Create a Poster Template 5. Aligning your images and text 7. Apply a background 12. Add text to your poster 14. Add pictures to your poster 17. Add graphs
Network ScanGear Guide
 Network ScanGear Guide Please read this guide before operating this product. After you finish reading this guide, store it in a safe place for future reference. ENG Network ScanGear Guide Contents Before
Network ScanGear Guide Please read this guide before operating this product. After you finish reading this guide, store it in a safe place for future reference. ENG Network ScanGear Guide Contents Before
6. If you want to enter specific formats, click the Format Tab to auto format the information that is entered into the field.
 Adobe Acrobat Professional X Part 3 - Creating Fillable Forms Preparing the Form Create the form in Word, including underlines, images and any other text you would like showing on the form. Convert the
Adobe Acrobat Professional X Part 3 - Creating Fillable Forms Preparing the Form Create the form in Word, including underlines, images and any other text you would like showing on the form. Convert the
Basic Excel Handbook
 2 5 2 7 1 1 0 4 3 9 8 1 Basic Excel Handbook Version 3.6 May 6, 2008 Contents Contents... 1 Part I: Background Information...3 About This Handbook... 4 Excel Terminology... 5 Excel Terminology (cont.)...
2 5 2 7 1 1 0 4 3 9 8 1 Basic Excel Handbook Version 3.6 May 6, 2008 Contents Contents... 1 Part I: Background Information...3 About This Handbook... 4 Excel Terminology... 5 Excel Terminology (cont.)...
idisplay v.2.0 User Guide
 idisplay v.2.0 User Guide 2013 i3 International Inc. The contents of this user manual are protected under copyright and computer program laws. www.i3international.com 1.866.840.0004 CANADA 780 Birchmount
idisplay v.2.0 User Guide 2013 i3 International Inc. The contents of this user manual are protected under copyright and computer program laws. www.i3international.com 1.866.840.0004 CANADA 780 Birchmount
Micro Cam Software. User Manual V1.3
 Micro Cam Software User Manual V1.3 CONTENT CHAPTER 1: MICRO CAM SOFTWARE INSTALLATION AND CONNECTION... - 1-1.1 SOFTWARE MICRO CAM INSTALLATION... - 1-1.2 WIRED DEVICE CONNECTION... - 4-1.3 SOFTWARE OPERATION
Micro Cam Software User Manual V1.3 CONTENT CHAPTER 1: MICRO CAM SOFTWARE INSTALLATION AND CONNECTION... - 1-1.1 SOFTWARE MICRO CAM INSTALLATION... - 1-1.2 WIRED DEVICE CONNECTION... - 4-1.3 SOFTWARE OPERATION
MEDILINK ESI 2011+ (R2) How To: Use the Medilink Document Management System. Casey Pittman Developer - APS Medilink 2011/08/12
 How To: Use the Medilink Document Management System Casey Pittman Developer - APS Medilink 2011/08/12 Table Of Contents Table Of Contents... ii Introduction... 1 Getting Started... 1 1 Document Management
How To: Use the Medilink Document Management System Casey Pittman Developer - APS Medilink 2011/08/12 Table Of Contents Table Of Contents... ii Introduction... 1 Getting Started... 1 1 Document Management
MULTIFUNCTIONAL DIGITAL COLOR SYSTEMS / MULTIFUNCTIONAL DIGITAL SYSTEMS. Remote Scan driver Help
 MULTIFUNCTIONAL DIGITAL COLOR SYSTEMS / MULTIFUNCTIONAL DIGITAL SYSTEMS Remote Scan driver Help 2012, 2013 TOSHIBA TEC CORPORATION All rights reserved Under the copyright laws, this manual cannot be reproduced
MULTIFUNCTIONAL DIGITAL COLOR SYSTEMS / MULTIFUNCTIONAL DIGITAL SYSTEMS Remote Scan driver Help 2012, 2013 TOSHIBA TEC CORPORATION All rights reserved Under the copyright laws, this manual cannot be reproduced
CDVS-7000 Series Remote Software Users Guide
 CDVS-7000 Series Remote Software Users Guide Crest Electronics, Inc. Version 12.1005 Remote Surveillance Program The remote surveillance program enables users of the Crest 7000 series DVRs to connect remotely
CDVS-7000 Series Remote Software Users Guide Crest Electronics, Inc. Version 12.1005 Remote Surveillance Program The remote surveillance program enables users of the Crest 7000 series DVRs to connect remotely
Create and Print Your Own Greeting Cards
 Create and Print Your Own Greeting Cards Photo Album contains Greeting Card templates that you can use to create special cards that contain your own photos and greetings. Just select a card style, page
Create and Print Your Own Greeting Cards Photo Album contains Greeting Card templates that you can use to create special cards that contain your own photos and greetings. Just select a card style, page
University of Minnesota Financial Document Scanning Guide for ImageNow 6.2
 University of Minnesota Financial Document Scanning Guide for ImageNow 6.2 INTRODUCTION... 2 LAUNCHING IMAGENOW AND LOGGING IN... 2 IMAGENOW TOOLBAR... 3 SCANNING DOCUMENTS INTO IMAGENOW... 3 PREPARATION...
University of Minnesota Financial Document Scanning Guide for ImageNow 6.2 INTRODUCTION... 2 LAUNCHING IMAGENOW AND LOGGING IN... 2 IMAGENOW TOOLBAR... 3 SCANNING DOCUMENTS INTO IMAGENOW... 3 PREPARATION...
DIRECTIONS FOR SCANNING A DOCUMENT TO SCAN TO FOLDER
 DIRECTIONS FOR SCANNING A DOCUMENT TO SCAN TO FOLDER In an effort to be more green, Public Works has initiated a scanning program that will permit the public to scan documents and email them to an address
DIRECTIONS FOR SCANNING A DOCUMENT TO SCAN TO FOLDER In an effort to be more green, Public Works has initiated a scanning program that will permit the public to scan documents and email them to an address
SnagIt Add-Ins User Guide
 Version 8.1 User Guide By TechSmith Corp. User Guide User Guide Contents User s Guide 1 Overview...1 Word, PowerPoint, and Excel Add-Ins...2 Outlook Add-In...2 Internet Explorer / Windows Explorer Add-In...2
Version 8.1 User Guide By TechSmith Corp. User Guide User Guide Contents User s Guide 1 Overview...1 Word, PowerPoint, and Excel Add-Ins...2 Outlook Add-In...2 Internet Explorer / Windows Explorer Add-In...2
NVMS-1200. User Manual
 NVMS-1200 User Manual Contents 1 Software Introduction... 1 1.1 Summary... 1 1.2 Install and Uninstall... 1 1.2.1 Install the Software... 1 2 Login Software... 3 2.1 Login... 3 2.2 Control Panel Instruction...
NVMS-1200 User Manual Contents 1 Software Introduction... 1 1.1 Summary... 1 1.2 Install and Uninstall... 1 1.2.1 Install the Software... 1 2 Login Software... 3 2.1 Login... 3 2.2 Control Panel Instruction...
Verizon Cloud Desktop Application Help Guide Version 4.1 72
 Verizon Cloud Desktop Application Help Guide Version 4.1 72 CONTENTS I. Getting started... 4 A. Verizon Cloud... 4 B. Main navigation... 5 C. System requirements... 5 D. Installing the application... 6
Verizon Cloud Desktop Application Help Guide Version 4.1 72 CONTENTS I. Getting started... 4 A. Verizon Cloud... 4 B. Main navigation... 5 C. System requirements... 5 D. Installing the application... 6
1 ImageBrowser Software Guide
 1 ImageBrowser Software Guide Table of Contents (1/2) Chapter 1 Try It! ImageBrowser Starting ImageBrowser -------------------------------------------------- 4 Importing Images to Your Computer ---------------------------------
1 ImageBrowser Software Guide Table of Contents (1/2) Chapter 1 Try It! ImageBrowser Starting ImageBrowser -------------------------------------------------- 4 Importing Images to Your Computer ---------------------------------
KViewCenter Software User Manual 2012 / 04 / 20 Version 2.2.1.0
 KViewCenter Software User Manual 2012 / 04 / 20 Version 2.2.1.0 Table of Contents Chapter 1. KViewCenter Interface... 5 1.1. Log in.... 5 1.2. Log out... 5 1.3. Control Panel... 6 1.4. Control Panel (Preview
KViewCenter Software User Manual 2012 / 04 / 20 Version 2.2.1.0 Table of Contents Chapter 1. KViewCenter Interface... 5 1.1. Log in.... 5 1.2. Log out... 5 1.3. Control Panel... 6 1.4. Control Panel (Preview
English Table of Contents
 Table of Contents WideCam F100 Features 1 Set up the device 2 I.P.M setting 3 Arcsoft Webcam Companion 4 4 How to use Webcam Companion4 5-12 Trouble shooting for WideCam F100 12-13 i Symbol for Separate
Table of Contents WideCam F100 Features 1 Set up the device 2 I.P.M setting 3 Arcsoft Webcam Companion 4 4 How to use Webcam Companion4 5-12 Trouble shooting for WideCam F100 12-13 i Symbol for Separate
TSScan - Usage Guide. Usage Guide. TerminalWorks TSScan 2.5 Usage Guide. support@terminalworks.com
 Usage Guide TerminalWorks TSScan 2.5 Usage Guide Page 1 Contents Installation... 5 TSScan Server... 5 TSScan Client... 9 TSScan Modes... 14 TSScan Standalone... 14 TSScan DS... 14 Virtual TWAIN DS... 14
Usage Guide TerminalWorks TSScan 2.5 Usage Guide Page 1 Contents Installation... 5 TSScan Server... 5 TSScan Client... 9 TSScan Modes... 14 TSScan Standalone... 14 TSScan DS... 14 Virtual TWAIN DS... 14
