Business Online User Guide
|
|
|
- Alicia McGee
- 8 years ago
- Views:
Transcription
1 Business Online User Guide
2 Business Online User Guide Welcome to Business Online at Randolph Savings Bank. We ve created this guide to help answer your questions about how you can manage your finances online with Randolph Savings Bank Online Banking. In addition to accessing account information, transferring funds online, and paying your bills online, you ll also be able to chat online with a customer service representative if you need assistance. Business Online with Randolph is hassle-free and convenient and you ll be able to get more done in less time using our online tools. Welcome, and we hope you enjoy this guide to online business banking. Table of Contents Login and Password Multi-factor Authentication MFA Device Print Security MFA Enrollment Definitions Change Password Security Procedures Required Security Procedures Strongly Recommended Security Procedures Administration Tab Employee Profile & Permissions Codes Banner Contact Methods Banner Client Details Banner Security Banner Multi-factor Authentications Banner Role Assignment Banner Overrides Banner Approvals Options Banner Fund Transfers Options Banner Bill Pay Pay a Bill View Payments and Bills Page Browser Q&A Safari Version Issues Internet Explorer for Windows Management Tools Tab Management Tools Tab Transfers Issued Transfer List Confirmation and Warning Page Issue Multiple Fund Transfers ACH Manager Set Up an ACH Transfer View an ACH Transfer Update an ACH Transfer Send Funds via an ACH Transfer Send Funds via ACH using Existing ACH Transfer Delete an ACH Transfer Reverse an ACH Transfer Review an ACH Transfer Review an ACH Transfer Template Import ACH Transfer (NACHA) Without Template Import ACH Transfer (Non-NACHA) Using New Template ACH Transfer Report Wire Transfers New Wire Transfer Wire Funds Using Existing Wire Transfer New Wire Transfer Template View a Wire Transfer Update a Wire Transfer Review Wire Transfers Page Wire Transfer Report Wire Transfer Detail Page Review Tab Fund Transfer Review Link Live/Live Chat Link Live Desktop Sharing Secure Glossary Concepts, strategies and procedures outlined in this guide can and do change and may not be applicable to all readers. Some options may not be available based on services chosen and user level permissions. The content in this guide is not warranted to offer a particular result or benefit. Neither the author/ publisher, nor Randolph Savings Bank shall be liable for any damages arising out of the use of this guide, including but not limited to loss of profit, commercial, special, incidental or other damages. For complete product and service information, please refer to the terms, conditions and disclosures for each product and service.
3 Login & Password Multi-factor Authentication Randolph Savings Bank may use one of the following options: MFA Device Print Security strong authentication solution uses specific machine forensics information from the user s PC. MFA Security Token (using VASCO technology) utilizes a connectionless One-Time Password (OTP) token that generates a unique password every 36 seconds. MFA Device Print Security Multi-factor Authentication MFA Device Print Security MFA Enrollment Definitions Contact Information Section Challenge Questions and Answers Section Change Password Multi-factor authentication is available without having to install new software or carry any special devices. This password-enhanced PC forensics solution identifies each user based on a password and the specific computer being used, assuring Randolph Savings Bank that the user is legitimate and ensures that the user is truly at Randolph Savings Bank s website. MFA Device Print Security combines the traditional user code and password with something the user already possesses a computer. The result is end-to-end protection against phishing, spoofing, keyboard logging, and other fraudulent attacks. If a user has more than one computer, supplemental authentication through knowledge-based question and answers, or ing a OTP confirms the user s identity. Key Features: Supplemental authentication information is provided in case the device ID and device fingerprint do not recognize the user. The customer s computer is registered with a single identifier (a device ID) that uses secure cookies and Macromedia Flash shared objects. Users are prompted to select answers to challenge questions. 2 Online Banking User Guide 3
4 MFA Enrollment The MFA enrollment process allows a customer to log on to Randolph Savings Bank s corporate internet banking website and enroll in MFA Device Print Security multi-factor authentication. 1. Open a supported internet browser. 2. In the address bar, type and then click Go. 3. In the Login box, click the radio button for Business. Once the enrollment process is complete, the user is prompted to change the password. (See definitions for more information.) Once the MFA enrollment process is complete, you can log on to the internet banking website using registered and unregistered computers. 7. Type the current Password, the New Password, and then re-type the New Password to confirm. Click Submit. 8. Click Accept. Definitions The following are Randolph Savings Bank defined instructions to complete enrollment process. These fields are not required, however, it is highly recommended that the profile be filled out thoroughly as fields may be associated with ancillary modules. Contact Information Section Address: The address to which the Forgot Your Passcode/PIN and One-Time Passcode information is sent. Verify the address is correct or type an address if one does not already exist. Confirm Address: Re-enter the address for verification. Challenge Questions and Answers Section Challenge Question 1 3: Select three questions used for authentication when logging on from an unregistered computer. Several predefined questions are available for selection. 4. Type the Access ID (User Code) in the Login box, and then click the arrow. 5. Type the Password and then click, Log In. 6. The MFA Device Print Security Enrollment page appears. Type the Security Data information, select the appropriate option button to register the computer, and then click Submit. 4 Online Banking User Guide Answer 1 3: The unique answers to Challenge Questions 1 3. Computer Registration: Indicate whether to register the computer as a trusted computer. Once a computer is registered, the user is not challenged on subsequent login attempts. This is a Personal Computer. Register It. This is a Public Computer. Do Not Register It. (Default) 5
5 NOTE: A single user may register multiple computers. Computer registration tokens are stored in a PC s Cache, Cookies, and/or Flash Object. Therefore, clearing these items may de-register a PC. Account Services Tab Users are prompted to change passwords every 90 days. Past passwords may be re-used. To Change a Password: 1. Log on to Business Online. 2. Click Account Services and select Change Password. 3. Type the current Password, the New Password, and then re-type the New Password to confirm. Passwords must: Include alphabetic and numeric characters. Alphabetic characters are case sensitive. Be a minimum of eight (8) characters and a maximum of sixteen (16) characters in length, with a minimum of two (2) numeric characters Contain at least one (1) uppercase letter Contain at least one (1) lowercase letter Contain at least one (1) special character:!? * # $ % & 4. Click Submit. 6 Online Banking User Guide 7
6 Security Procedures Required Security Procedures Strongly Recommended Security Procedures Required Security Procedures The following sets forth the security procedures with which Customer agrees to comply when using Randolph Savings Bank s Business Online Banking Services. Customer agrees that these security procedures are commercially reasonable. The Bank may issue new Security Procedures and/or cancel or change any Security Procedures from time to time. Except as may otherwise be noted, the following Security Procedures are required for all customers: Login ID: This is the electronic identification (which may be in letters, numerals and special characters) associated with each user of the Services that will be used for log-in. Password: Each user of the Services will also be required to have a unique password known only to the user. Passwords are case-sensitive and must meet certain requirements, which are: minimum 8 characters, maximum 16 characters, minimum 2 numbers, 1 uppercase letter, 1 lowercase letter, 1 special character. Each user is required to change his or her individual password from time to time for security purposes and on a frequency established by Bank. Login IDs and individual passwords may not be shared with any other person or entity. Enhanced Log-in Security: In addition to the above individual Login IDs and passwords, access to the Services includes, as part of the security procedures, a multi-factor authentication security procedure at log-in for each user. Enhanced log-in security incorporates an additional multi-part credential for each user of the Services of identity authentication that may include, but is not limited to, additional log-in security features such as security cookies, flash objects, and one-time pass-codes. The enhanced log-in security will require each user of the Services to establish and utilize, in addition to individual Login IDs and passwords, his/her own individual authentication by selecting a preferred outof-band delivery channel for one-time pass-codes that may be required from time to time at log-in. These log-in pass-codes may be delivered to users via or such other method as Bank may offer from time to time, including but 8 Online Banking User Guide 9
7 not limited to delivery to a designated phone or mobile device, as applicable, either by voic or SMS text. Enhanced Transaction Security: An additional security procedure that may be required by Bank includes the use of one-time pass-codes for certain transactional functionality associated with ACH transactions and wire transfers. These transaction pass-codes may be delivered to users via voic , SMS text, a physical security device or token ( Token ), or such other method as Bank may offer from time to time. As applicable, a Token will be issued to users, for example, for use in initiating and/or approving ACH transactions and wire transfers. Notwithstanding the foregoing, Bank reserves the right to incorporate the use of transaction pass-codes for certain other functionality from time to time, in its sole discretion, including by way of example only and not by way of limitation, the use of transaction pass-codes with certain administrative functionality and for the creation of ACH and wire templates, as applicable. Physical security of each Token is Customer s sole responsibility. Fees may apply to Tokens, as reflected in the Fee Schedule. With the Token, each user will receive a PIN number that the user must keep in a secure place. When a user leaves Customer s employ and/or his or her Login ID must otherwise be deleted and, if a Token had been issued to such user, Bank must be promptly notified so that the Bank may deactivate such user s Token. Any additional user requiring a Token must be authorized, in writing by Customer to Bank, for Token creation or re-creation and deployment. If applicable, fees may be assessed for additional Tokens. Minimum System Requirements: The Services are designed to operate using the latest operating system and browser combinations. It is important for Customer to keep the Computer s operating system and browser version current to ensure maximum security and user experience. Required Security Procedures: - At least 128-bit encryption technology or its equivalent. - Company ID plus User ID and individual password - Tokens - An additional required security procedure incorporates use of a 10 Online Banking User Guide separate physical security device or token ( Token ) which generates a One-Time-Password (OTP) for log-in functionality. A Token provides an additional layer of security and will be issued to authorized user(s) for use in gaining access to the Online Services system. Physical security of each Token is Customer s sole responsibility. Additional Strongly Recommended Security Procedures: From time to time and as applicable, the Bank may make available additional security procedures for use with ACH origination or wire transfers via the Services. The Bank strongly recommends the use of these additional security procedures to help deter and protect against unauthorized transactions associated with the Services, including the following: - Dual Control - The security procedures include controls within the Services and ACH origination, wire transfers and Bill Payment to segregate the duties of those authorized users who can create transactions from those authorized users who can release transactions. With this additional security feature, one authorized user creates, edits, cancels, deletes and restores certain transactions with his/her User ID, password, OTP and other access credentials; a second different authorized user with his/ her User ID, password, OTP and other access credentials reviews and/or approves the transaction request prior to it being released. - IP Restrict For business customers that consistently utilize the Services from only a few locations and IP addresses, access to such Customers Services account can be limited to those IP addresses. - Time Restrict Access to Customer s Services can be restricted to hours set by Customer s Administrator. - Alerts Users can request alerts to all users if certain events take place on Customer s account. - Recommended Security Procedures are subject to system availability and connectivity. In addition to the above, the following tips or Best Practices provide 11
8 information and security measures that Customer can take to help protect Customer s Accounts from scams and other harmful attacks: Protecting your business s financial assets is a top priority at Randolph Savings Bank, but we can t do it alone. Just as you protect your business s physical location from intruders by activating a burglar alarm at closing time, your business s computers must be protected from cyber thieves attempting to exploit weaknesses in your computer network. Please be aware that FDIC Insurance or Regulation E (the Electronic Funds Transfer Act) does not cover fraud losses for business customers. Randolph Savings Bank recommends that all business owners discuss online fraud protection with their insurance carriers to ensure they are adequately protected in the event of a loss. Harden your Computer against cyber-attacks. Computers that are not appropriately protected can become an open gateway for cyber criminals to access your online account or perform malicious activity. Unfortunately, antivirus products alone are not enough to protect you from malware that can give cyber criminals control of your computers. Below are basic tips to protect the Computers at your business. 1. Use a dedicated computer: If possible, dedicate a computer to be used ONLY for online banking purposes to mitigate the risk of computer and user credentials being compromised. Your business computer system should not be used for , social media, or web browsing. 2. Password Protection: A unique password or token PIN is the first step of securing your online information. Select a password/pin that is easy for you to remember but do not select birthdays, sequential numbers or street addresses. Do not share your password/pin with anyone. Remember, Randolph Savings employees will never ask for your password. 3. Keep your operating systems, antivirus and other software up to date. Scan your computers for viruses regularly. 4. Fraud Awareness: Fraudsters use official-looking s (Phishing) and websites to lure you into revealing confidential financial information. The phishing messages appear to be from trusted banks, retailers or other companies. Be suspicious of any with urgent requests to verify 12 Online Banking User Guide account information. When in doubt, call the sender directly and validate the message. If you receive a suspicious , do not click on any links or attachments, since they could contain malware. Just delete the Transaction Review: Check your account balances and transaction activity daily and promptly report any suspicious activity to your account manager or call and speak to a Randolph Savings Bank Customer Service Representative. Make your computer less vulnerable to cyber thieves. Your business online account has built-in security options you can use to protect and monitor your online activity. Don t wait until your business is a victim of cyber fraud before you protect yourself. 1. Enroll and Check your Alerts: Reviewing alerts immediately can protect against fraudulent activity on your account. 2. Review Account Activity: Review your online accounts for any transactions you did not initiate. Early detection may prevent large losses. 3. Requiring two individuals to execute transactions (dual control) can prevent fraudulent activity even if one employee s computer is compromised. 4. Change your Password: Changing your password periodically reduces the chance of it being compromised. 5. Only use Company Computers: When accessing online business accounts, only use designated company computers that use the company network. Non-business computers and networks are more likely to be infected with malware. How to identify common attacks by cyber criminals. No one wants to become a victim of cyber fraud, but if it does happen, responding to it quickly is of the utmost importance. Below are ways to help your employees identify when they may be the victim of cyber fraud, or when you should consider contacting Randolph Savings Bank for assistance. Be sure that all employees that are authorized to use Business Online on your behalf are aware of these tips. Call and speak to a Randolph Savings Bank Customer Service Representative if you experience any of the following scenarios: 13
9 1. If you receive an alert regarding a wire, ACH, or bill pay transaction you did not initiate; 2. If you receive an alert regarding a change of password or address you did not create; 3. If you see unknown transactions or balance inconsistencies on your account; 4. If the login screen looks different or has unusual fields or prompts; 5. If you receive a message saying online banking is unavailable due to maintenance or another reason after you just logged in; 6. If you log on to Randolph Savings Bank online banking and are immediately logged off, your account is locked for no apparent reason, or your computer freezes. Learn about your liability in the event of a cyber-attack. Randolph Savings provides the Services to its business customers to add convenience for conducting financial transactions, but we cannot assume liability for fraud on business accounts as a result of malware and/or system vulnerabilities on our customers Information Technology systems. Our business customers must ensure that adequate security controls are in place on their Information Technology systems before accessing the Services to minimize risk. Business customers are contractually obligated to maintain the security of their computers and must monitor their accounts proactively and frequently. This means that you will be responsible for any fraudulent financial activity on your account if your business s computers or accounts are compromised. Business customers who use their Information Technology systems to house proprietary, financial, or personnel information should employ an Information Security Professional periodically to conduct a thorough review of their systems and security controls. 14 Online Banking User Guide 15
10 Administration Randolph Savings Bank will set up the Business Online account for the business and the employee who will be acting as the security administrator for the business. The security administration will then set up all other employees within the business with their appropriate user rights and privileges. Employee Profile & Permissions 1. Click Administration, and then select Profile & Permissions. 2. Select the function and then type the search criteria. 3. Click Submit. 4. Click the New Employee option button and then click Submit. Employee Profile & Permissions Codes Banner Contact Methods Banner Client Details Banner Security Banner Multi-factor Authentications Banner Role Assignment Banner Overrides Banner Approvals Options Banner Fund Transfers Options Banner Codes Banner Name: Type the employee s first and last name. Security Level: Select the employee access level. 16 Online Banking User Guide 17
11 Employee The employee is not authorized to review transfers. Supervisor The employee has administration rights and is authorized to review transfers from their own Display Group. Administrator The employee has administration rights and is authorized to review transfers of others. Senior Administrator The employee has administration rights (including assigning other administrators), and is authorized to review transfers of others. Employee Group: Identifies under which Display Group the employee is listed (for example, Supervisor, Administrator). Transaction Exports: Determines if the employee can export transactions to banking software products. Status: Determines if an employee is currently using Internet Banking: Active Employee Frozen Status, No Access Employee is not deleted but has no access Closed Employee Record Indicates a former employee who has not yet been deleted from the system Date Created: Identifies when the employee record was created. Date Last Accessed: Identifies when the employee record was last accessed. Date Last Changed: Identifies when the employee record was last modified. Contacts Methods Banner Address: Type the employee s address. Business Phone: Type the employee s business telephone number. Business Phone Ext.: Type the employee s business telephone number s extension. Mobile Phone: Type the employee s mobile phone number. Client Details Banner Displays the client with which the user is associated. Security Banner Access ID: Indicates the unique ID used to log on. The Access ID is case sensitive. PIN: The personal identification number for security verification. Used with tokens only. Terms Acceptance Date: Indicates the date the employee accepted the Terms and Conditions statement. Change Password: Click the Change Password link to establish a temporary password. NOTE: A temporary password is established and the client is prompted to establish a new password at initial log on. Multi-factor Authentication Banner Token Status: Select the status of the token from the list: None Tokens are not used Outstanding Order Not applicable Token Ordered Not applicable Pending Enablement Token has not been enabled Token Enabled Token enabled and working 18 Online Banking User Guide 19
12 Token Disabled Token cannot be used Token Lost Token reported as lost Token Damaged Token reported as damaged Token Type: Select the type of Token used from the list: None Tokens are not used DP 260 Not applicable GO3 Role Assignment Banner Click the Add Role link to assign a role. Overrides Banner Cutoff Group Override: Reserved for future use. Approvals Options Banner Review Internal Transfers: Indicates if fund transfers issued by the employee require client review. Approve Transfers: The ability to approve transfers. Fund Transfers Options Banner Inquire Transfers: Indicates if the employee can inquire into transfers. Note: This option is required for single sign on to Check Free Small Business. Initiate Transfers: Indicates if the employee can issue fund transfers. 20 Online Banking User Guide 21
13 Bill Pay A business customer can create bill payments from their accounts. A bill payment vendor processes the bill payments. Bill payment transactions are stored in a Bill Pay file that is sent to the bill payment service at 7:30 p.m. CT, Monday through Saturday. When a customer creates a bill payment on a non-processing day, the payment is processed on the next business day. Bill payments cannot be processed to addresses in foreign countries. Available Bill Payment functions are: Create, modify, and delete biller records for payment recipients Request electronic bills to replace paper billing Make single payments to any biller, or multiple payments at the same time Pay a Bill View Payments and Bills Page Associate invoice and discount information with single payments Make repeating payments to any biller; you can also modify repeating payment details as necessary before they are sent Approve payments created by users with system validations that require approval To pay a bill: 1. Move your mouse cursor over or click the Management Tools menu. 2. Click the Bill Payments submenu item. The Welcome to Online Bill Pay page displays. 22 Online Banking User Guide 23
14 3. Click the Get Started button. 4. Select the account to Pay From. 5. Click the add a bill link to add the companies and people to pay using Online Bill Pay. 8. If adding a company with an account number, enter the Biller Name Or If adding a company without an account number or a person, enter the Phone Number. 9. Click Search If the company displays, click Add Bill 4 6. In the Who do you want to pay section?, select the type of bill you want to add. 7. Click Continue. Or If the Add Additional Information page displays, enter the biller name and address information and click Add Bill. The Company Added page displays. 11. Click Finished. The Pay Bills page returns. 24 Online Banking User Guide 25
15 12. Enter the Amount to pay and the Pay Date. Payment status Account number User who initiated the payment Bill Payments Issued Page: Use this page to review the status of a bill payment. Bill Payment Description: A unique number identifying the transfer assigned when a transfer is issued. Note: To view Bill Payment Detail information for a particular transfer, click on the Bill Payment Description link. Current Status: Bill Payment status. The Current Status types include: Approved Disapproved Pending Approval Pending Administrator Approval Pending Supervisor Approval 13. Click Make Payments. The Review Payments page displays. 14. Click Submit Payments. The Payment Confirmation page displays. 15. Click Finished. View Payments and Bills Page The View Payment and Bills page displays all bill payments and bills for the past 18 months, including electronic bills and the bills that you pay automatically. You can view the payment information by predefined date ranges. You can also enter your own range of dates and search for payments and bills by: Biller name Category 26 Online Banking User Guide Processed Employee: Employee who issued the payment. Payment Date: Date the payment was issued. Payment Amount: Amount of the payment. Edit: Used to update a current day or future dated payment. The Edit link only displays for the user that initiated the bill payment. Delete: Used to delete a current day or future dated bill payment. The Delete link only displays for the user that initiated the bill payment. Bill Payment Confirmation Page: The Bill Payment Confirmation page is displayed once a bill payment has been issued. Biller Name: Payee receiving the bill payment. 27
16 Account: Corporate client-defined name of the account and account number used to originate funds for the bill payment. Amount: Dollar amount of the bill payment. Pay Date: Date the bill payment is issued. Confirmation Number: Number assigned to each bill payment. The confirmation number is used to track individual bill payments. Total: Total dollar amount of all transfers. 28 Online Banking User Guide 29
17 Browser Q&A Safari Version Issues When trying to sign into bill pay, the business user may see a branded page at the top with a blank page at the bottom. When navigating within the application, the Safari browser appears to freeze and pages do not load. After downloading transactions into a QIF file, the business user is unable to see or access the downloaded file. When using the Safari browser s back button, the previous page of the business user s bill pay may appear differently (revealing hidden links and modified styles). Internet Explorer for Windows When attempting to access the bill pay portion of the online banking site, business users are redirected to the Sign-In page. The screen displays unusually large fonts. The business user sees unusual-looking fonts. Internet Explorer for Windows XP Service Pack 2: The Send Payments button is missing on the Payment Center page, or a permission denied error message is received. Safari Version issues (used on Macintosh OS X platform) 1. When trying to sign into bill pay, the business user may see a branded page at the top with a blank page at the bottom. This issue is resolved by updating the browser s cookie settings. Go to Safari > Preferences > Security. By default, the radio button for cookies is set to Only from sites you navigate to. The radio button for Always should be selected. After making this change, signing in should load a complete page. 2. When navigating within the application, the Safari browser appears to freeze and pages do not load. If the progress wheel stops spinning while the business user is trying to navigate to other pages within the application and the desired page is not loading, he or she can simply click on the page. The new page should appear. Reloading the page with the refresh button should also have the same effect. A Safari browser add-on called Safari Speed removes a page loading delay built into Safari to substantially increase the speed at which pages are loaded. The business user can perform the following: Go to (the Safari Speed download page). Click Download Now to download the product (SafariSpeed.tar 140kb). Select the directory to unzip the file and install the file onto the computer. Restart the computer. 3. After downloading transactions into a QIF file, the business user is unable to see or access the downloaded file. The Safari browser may be configured to remove the file upon successful download. To correct the problem, the business user can perform the following steps to reconfigure the browser: Go to Safari > Preferences > General 30 Online Banking User Guide 31
18 Select Remove download list items manually 4. When using the Safari browser s back button, the previous page of the business user s bill pay may appear differently (revealing hidden links and modified styles). The business user should avoid using the back button, instead relying on the navigation elements within the application. Alternatively, the business user can select the browser s refresh button after hitting the back button, to resend the form. Internet Explorer for Windows 1. When attempting to access the bill pay portion of the online banking site, business users are redirected to the Sign-In page. Disabled cookies within the business user s browser cause this issue. This can be resolved by turning on accept cookies from Tools > Internet Options > Privacy > Advanced. The Advanced Privacy Settings page displays. 2. The screen displays unusually large fonts. A workaround is available to address this issue with CheckFree Small Business; however, the browser setting changes suggested here may affect the business user s experience when viewing other web sites. Format documents using my style sheet. 4. Internet Explorer for Windows XP Service Pack 2: The Send Payments button is missing on the Payment Center page, or a permission denied error message is received. Tip. A workaround is available. The business user should add the Bill Pay URL to the Trusted sites under the Internet Options menu item in Internet Explorer. Caution: This will resolve this issue, but will also produce a security warning popup when the bill payment link is clicked. Once inside the application, the popup no longer appears, but every time the business user attempts to enter the application from the bill pay site, the pop up reappears. This popup is designed by Microsoft. To add the URL to the list of trusted sites: Go to Tools > Internet Options > Security Click on the Trusted Sites image, and then click on the Sites button below it. Enter the URL (web address) for the bill pay site, and then click Add. Click OK, and then click OK again. All options should be gone. Access the Bill Pay site again. The issue can be resolved using the following steps: Go to Tools > Internet Options > Accessibility Select Ignore font sizes specified on Web pages and then click OK. 3. The business user sees unusual-looking fonts. This issue is caused when the browser s local sheet style, which dictates font preferences, overrides the cascading style sheet built into CheckFree Small Business. The issue can be resolved by removing the browser setting to use the business user s style sheet. Go to Tools > Internet Options > Accessibility and uncheck 32 Online Banking User Guide 33
19 Management Tools Management Tools Tab Funds can be transferred between corporate accounts within Randolph Savings Bank or to accounts at other financial institutions. The Management Tools menu allows clients to manage funds within authorized accounts. Note: The Management Tools area and all the information contained within are connected to the Employee Security Level. The Management Tools area also includes additional inquiries into specific fund and file transfers, inquiries into the accounts the transfers are occurring from, a recap of all fund and file transfers, and a list of all the predefined fund transfers that have been issued. Management Tools Tab Transfers Issued Transfer List Confirmation and Warning Page Issue Multiple Fund Transfers Fund and file transfer templates are assigned to an employee by the corporate administrator. The employee can only manage transfers listed within the Management Tools area. The Bill Payment link verbiage may vary depending upon the product used. Funds Management consists of: ACH Manager Wire Manager Transfer List Transfers Issued Bill Payments Issued File Management consists of: Transfer List Transfers Issued 34 Online Banking User Guide 35
20 Transfers Issued 1. Click Management Tools, and select Transfer List. 2. Click the Transfer Description link of the appropriate transfer. Transfer information appears on the left section of the page; the information required to issue the fund transfer appears on the right. 3. To initiate the fund transfer, type the transfer information and then click Submit. Transfer List The Funds Management Transfer List provides a list of all fund transfer templates to which a specific user has access. It also enables users to issue one or several transfers. 1. Click Management Tools. 2. Select Transfer List. total amount transferred. Note: A message may display to indicate the fund transfer is pending approval. Only designated employees can review pending items in Client Review. Issue Multiple Fund Transfers If a user would like to perform more than one transfer using a generic transfer template, the Batch Transfer Mode eliminates the need to repeat the entire process for each transfer. 1. Select Funds Management and then select Transfer List. 2. Click the Transfer Description link and then click the Batch Transfer Enabled button. 3. Type the Issue Transfer information and the click Add Transfer. The first transfer is added to the batch. 4. Type the information for the next transfer. 5. Click Add Transfer. 6. Click Remove to remove a transfer from the batch. 7. Once all transfers have been entered, click Submit All. A transfer status bar appears. When the transfer is complete, confirmation numbers will appear. Each transfer template details the account used as the source of the transfer funds. The next transfer date and the next transfer amount display for templates set up as recurring. Confirmation and Warning Page A fund transfer confirmation screen appears after you click submit. The fund transfer confirmation displays the number of fund transfers completed and the 36 Online Banking User Guide 37
21 ACH Manager View an ACH Transfer Complete the following to view an existing ACH transfer. To view an ACH transfer: 1. Log In to Business Online. 2. Move the mouse pointer over the Management Tools menu and select ACH Manager. The Select External Transfer Criteria page displays. 3. Click the Inquire ACH Transfer button. 4. To search by description, enter a descriptive title of the ACH transfer you are searching for in Transfer Description View an ACH Transfer Update an ACH Transfer Send Funds via an ACH Transfer Send Funds via ACH using Existing ACH Transfer Delete an ACH Transfer Reverse an ACH Transfer Review an ACH Transfer Review an ACH Transfer Template or To search by date, enter the beginning date to search for a transfer in Date Range and the ending date to search for a transfer in To or To search by amount, enter the minimum amount to search for in Amount Range and enter the maximum amount to search for in To or To search by confirmation number, enter the Confirmation Number of the ACH transaction or Leave blank to view all transfers. 5. Click the Submit button. The transactions that meet the search criteria display in the ACH List section of the page. Note: For more information about a specific ACH transfer, click the Transfer Description of the desired ACH Transfer from the ACH List. Import ACH Transfer (NACHA) Without Template Import ACH Transfer (Non-NACHA) Using New Template ACH Transfer Report 38 Online Banking User Guide 39
22 Update an ACH Transfer Complete the following to update an ACH transfer. To update an ACH transfer: 6. Click the Transfer Description of the specific ACH Transfer you wish to update. The ACH transfer page displays. 7. Update the desired fields on the ACH transfer page to change the ACH transfer. 1. Log In to Business Online. 2. Move the mouse pointer over the Management Tools menu and select ACH Manager. The Select External Transfer Criteria page displays. 3. Click the Change ACH Transfer button. 4. To search by description, enter a descriptive title of the ACH transfer you are searching for in Transfer Description or To search by date, enter the beginning date to search for a transfer in Date Range and the ending date to search for a transfer in To or To search by amount, enter the minimum amount to search for in Amount Range and enter the maximum amount to search for in To or To search by confirmation number, enter the Confirmation Number of the ACH transaction or Leave blank to view all transfers. 5. Click the Submit button. The transactions that meet the search criteria display in the ACH List section of the page. 8. Click the Save button to begin the update request. The Confirmation page displays. 9. Click the Done button to complete the update to the ACH transfer. The Select External Transfer Criteria page displays. Send Funds via an ACH Transfer Complete the following to send funds from one account to another via ACH. Use this procedure if there is not an existing ACH transfer that can be used. To send funds via ACH: 1. Log In to Business Online. 2. Move the mouse pointer over the Management Tools menu and select ACH Manager. The Select External Transfer Criteria page displays. 40 Online Banking User Guide 41
23 3. Select New ACH Transfer. 4. Select the Standard Entry Class Code for the ACH transfer from ACH Type. 10. Enter the total Amount to be withdrawn. 11. In the Transfer To section, enter the Name/Employee Name to receive the funds. 12. Enter the Employee ID to receive the funds, if applicable. 13. Enter the Account Number to receive the funds. 14. Select the Account Type of the account receiving the funds. 15. Enter the R/T number of the financial institution to receive the funds. 16. Enter the Individual ID Number, if applicable. 17. Enter the Amount of the transfer. 5. Click the Submit button. The New ACH type page displays with fields relevant to the ACH type selected. 18. Select Prenote to send a notification of a future ACH transfer, if desired. Note: The information included in the prenote matches the information that will be carried on subsequent entries but does not include the dollar amount or transaction code. Prenotes should be sent at least 10 business days prior to the transaction. 19. Click the Description link to enter a description, if desired. 20. Click the Save button to save the transfer and submit later or Click the Process button to submit the transfer. The Processing Status page displays with the Status Activity. 21. Click the Done button to complete the transfer. The Select External Transfer Criteria page displays. Send Funds via ACH using Existing ACH Transfer Complete the following to send funds from one account to another via ACH using an existing ACH transfer. 6. Enter the Description of the ACH transfer. 7. Enter the Transfer Start Date or select one from the calendar. 8. Select the Recurring Frequency or leave as None if not recurring. 9. In the Transfer From section, select the Account to withdraw funds from. 42 Online Banking User Guide To send funds via ACH using an existing ACH transfer: 1. Log In to Business Online. 2. Move the mouse pointer over the Management Tools menu and select ACH Manager. The Select External Transfer Criteria page displays. 3. Select New ACH Transfer Using Existing Transfer. 43
24 17. Enter the Amount of the transfer. 18. Select Prenote to send a notification of a future ACH transfer, if desired. Note: The information included in the prenote matches the information that will be carried on subsequent entries but does not include the dollar amount or transaction code. Prenotes should be sent at least 10 business days prior to the transaction. 19. Click the Description link to enter a description, if desired. 20. Click the Save button to save the transfer and submit later or Click the Process button to submit the transfer. The Processing Status page displays with the Status Activity. 21. Click the Done button to complete the transfer. The Select External Transfer Criteria page displays. Delete an ACH Transfer 4. Click the Submit button. The ACH List displays. 5. Select the Transfer Description link of the ACH transfer to use. The ACH transfer page displays. 6. Enter the Description of the ACH transfer. 7. Enter the Transfer Start Date or select one from the calendar. 8. Select the Recurring Frequency or leave as None if not recurring. 9. In the Transfer From section, select the Account to withdraw funds from. 10. Enter the total Amount to be withdrawn. 11. In the Transfer To section, enter the Name/Employee Name to receive the funds. 12. Enter the Employee ID to receive the funds, if applicable. 13. Enter the Account Number to receive the funds. 14. Select the Account Type of the account receiving the funds. 15. Enter the R/T number of the financial institution to receive the funds. 16. Enter the Individual ID Number, if applicable. Complete the following to delete an ACH transfer. To delete an ACH Transfer: 1. Log In to Business Online. 2. Move the mouse pointer over the Management Tools menu and select ACH Manager. The Select External Transfer Criteria page displays. 3. Select Delete ACH Transfer. 4. To search by description, enter a descriptive title of the ACH transfer you are searching for in Transfer Description or To search by date, enter the beginning date to search for a transfer in Date Range and the ending date to search for a transfer in To or To search by amount, enter the minimum amount to search for in Amount Range and enter the maximum amount to search for in To or To search by confirmation number, enter the Confirmation Number of the ACH transaction or Leave blank to view all transfers. 44 Online Banking User Guide 45
25 Reverse an ACH Transfer Complete the following to reverse an ACH transfer. To reverse an ACH Transfer: 1. Log In to Business Online. 2. Move the mouse pointer over the Management Tools menu and select ACH Manager. The Select External Transfer Criteria page displays. 3. Click the Reverse ACH Transfer button. 5. Click the Submit button. The transactions that meet the search criteria display in the ACH List section of the page. 6. Click the Transfer Description of the specific ACH Transfer you wish to delete. The Delete ACH Transfer page displays. 4. To search by description, enter a descriptive title of the ACH transfer you are searching for in Transfer Description or To search by date, enter the beginning date to search for a transfer in Date Range and the ending date to search for a transfer in To 7. Click the Next button. The Delete ACH Transfer Step 2 page displays. 8. Select the Delete Next Transfer on xx/xx/20xx or the Delete All Transfer button depending on if you only want to delete the next transfer or if you want to delete all the ACH transfers for this specific transfer. 9. Click the Finish button. The Delete ACH Transfer Step 3 page displays. 10. Click the Done button to complete the removal of the ACH transfer. The Select External Transfer Criteria page displays. or To search by amount, enter the minimum amount to search for in Amount Range and enter the maximum amount to search for in To or To search by confirmation number, enter the Confirmation Number of the ACH transaction or Leave blank to view all transfers. 5. Click the Submit button. The transactions that meet the search criteria display in the ACH List section of the page. 46 Online Banking User Guide 47
26 6. Click the Transfer Description link of the specific ACH Transfer you wish to reverse. A new ACH page displays. 7. Select the Reversal check box. 8. Click the Next button. The Reversal page displays with the Status Activity. 9. Select the Account to receive the reverse ACH transfer. 10. Enter the Amount. 11. Click the Process button to begin the reversal request. The Processing Status page displays with the Status Activity. 12. Click the Done button to complete the reversal of the ACH transfer. The Select External Transfer Criteria page displays. Review an ACH Transfer Complete the following to review an existing ACH transfer. To review an ACH transfer: 1. Log In to Business Online. 2. Move the mouse pointer over the Management Tools menu and select ACH Manager. The Select External Transfer Criteria page displays. 3. Click the Review ACH Transfer button. or To search by amount, enter the minimum amount to search for in Amount Range and enter the maximum amount to search for in To or To search by confirmation number, enter the Confirmation Number of the ACH transaction or Leave blank to view all transfers. 5. Click the Submit button. The transactions that meet the search criteria display in the Review ACH Transfers page. Note: To review a specific ACH transfer, click the Transfer Description of the desired ACH transfer from the List. 6. Select Approve or Disapprove from Status. 7. Click the Save button. Review an ACH Transfer Template Complete the following to review or approve an ACH transfer template. Financial institutions may or may not require the ACH transfer template to be approved before it is available for use. The ACH Default Template Maintenance option and the Override Approval Template Maintenance option allow you to create ACH transfer templates that do not require approval before use. To review or approve an ACH transfer template: 1. Log In to Business Online. 2. Move the mouse pointer over the Management Tools menu and select ACH Manager. The Select External Transfer Criteria page displays. 3. Select Review Transfer Template. 4. To search by description, enter a descriptive title of the ACH transfer you are searching for in Transfer Description or To search by date, enter the beginning date to search for a transfer in Date Range and the ending date to search for a transfer in To 48 Online Banking User Guide 49
27 4. To search for a specific template, enter a Template Name or Select the Standard Entry Class Code from ACH Type. 5. Click the Submit button. The Review ACH Transfer Templates page displays. 6. To review a specific ACH transfer template, click the Template Name link of the desired ACH transfer template from the list. 7. Click the Edit icon to make changes to the template or Select the Approve check box to approve the template. Note: If changes are made, the template must be approved by a different User. 8. Click the Submit button. Import ACH Transfer (NACHA) Without Template NACHA transfers are generated from files that conform to the standard format in the NACHA ACH File Exchange specifications. These files typically have the ACH file extension. Use this procedure to import a stored NACHA transfer file without validating it against the fields in an existing NACHA template. Note: ACH Manager users who do not have access to stored templates can only import files without using a template. The import process does not display a Template field for these users. To import a NACHA transfer file without a template 1. Log in to Business Online. 2. Move the mouse pointer over Management Tools and select ACH Manager. The Select External Transfer Criteria box displays. 3. Select NACHA under Import ACH Transfer and then click Submit. The Step 1 File Selection box displays. Step 1 File Selection 4. Click Browse to locate and open the NACHA transfer file to import. The file name displays in the File Location field. 5. Select Import without using template from the Template drop-down list. 6. Select the client ID number in the Tax Identification Number drop-down list. 7. Choose the type of transfer (matching the transfer type contained in the imported file) from the Transfer Type drop-down list. 8. Click Next. The Step 2 Import box displays. Step 2 - Import 9. Click to change the Effective Date. 10. Click Finish. The Step 3 Import Confirmation box displays. Step 3 Import Confirmation 11. Click Review. Review the transfer details and make any desired changes, and then click Process. The Processing Status box displays. 12. Ensure that the last item under Status Activity displays the message, File Successfully Processed. 13. Click Done. 14. Close ACH Manager. 15. Exit Business Online. 50 Online Banking User Guide 51
Business Online. Quick Reference Guide
 Business Online Quick Reference Guide . All rights reserved. This work is confidential and its use is strictly limited. Use is permitted only in accordance with the terms of the agreement under which it
Business Online Quick Reference Guide . All rights reserved. This work is confidential and its use is strictly limited. Use is permitted only in accordance with the terms of the agreement under which it
Basic ebusiness Banking User Guide
 Basic ebusiness Banking User Guide 1 Welcome: Welcome to Chemical Bank s ebusiness Banking system. With ebusiness Banking, you can access your accounts 24-hours a day, seven days a week; anywhere an Internet
Basic ebusiness Banking User Guide 1 Welcome: Welcome to Chemical Bank s ebusiness Banking system. With ebusiness Banking, you can access your accounts 24-hours a day, seven days a week; anywhere an Internet
A Quick Reference Guide to Online Banking & Bill Payment
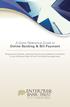 A Quick Reference Guide to Online Banking & Bill Payment Bringing new features, enhanced security and expanded functionality to your Enterprise Bank & Trust Online Banking experience. www.enterprisebank.com
A Quick Reference Guide to Online Banking & Bill Payment Bringing new features, enhanced security and expanded functionality to your Enterprise Bank & Trust Online Banking experience. www.enterprisebank.com
Business Online Banking & Bill Pay Guide to Getting Started
 Business Online Banking & Bill Pay Guide to Getting Started What s Inside Contents Security at Vectra Bank... 4 Getting Started Online... 5 Welcome to Vectra Bank Business Online Banking. Whether you re
Business Online Banking & Bill Pay Guide to Getting Started What s Inside Contents Security at Vectra Bank... 4 Getting Started Online... 5 Welcome to Vectra Bank Business Online Banking. Whether you re
Enhanced Security for Online Banking
 Enhanced Security for Online Banking MidSouth Bank is focused on protecting your personal and account information at all times. As instances of internet fraud increase, it is no longer sufficient to use
Enhanced Security for Online Banking MidSouth Bank is focused on protecting your personal and account information at all times. As instances of internet fraud increase, it is no longer sufficient to use
Catch the Hometown Spirit
 Catch the Hometown Spirit A quick and easy guide to Business Online Banking By Paul A. Murphy, Author of Online Banking for Dummies Published by Murphy & Company, Inc. 60 Barrett Office Dr. St. Louis,
Catch the Hometown Spirit A quick and easy guide to Business Online Banking By Paul A. Murphy, Author of Online Banking for Dummies Published by Murphy & Company, Inc. 60 Barrett Office Dr. St. Louis,
A Quick and Easy Guide to Business Online Banking. By Paul A. Murphy
 A Quick and Easy Guide to Business Online Banking By Paul A. Murphy A Quick and Easy Guide to Business Online Banking Welcome Welcome! Whether you re at home, at work or on the road, we are here for you
A Quick and Easy Guide to Business Online Banking By Paul A. Murphy A Quick and Easy Guide to Business Online Banking Welcome Welcome! Whether you re at home, at work or on the road, we are here for you
Published by Murphy & Company, Inc. 13610 Barrett Office Drive Suite 206 St. Louis, MO 63021 www.mcompany.com
 Published by Murphy & Company, Inc. 13610 Barrett Office Drive Suite 206 St. Louis, MO 63021 www.mcompany.com 2009-2013 Murphy & Company, Inc. Microsoft, Microsoft Money, Windows and Internet Explorer
Published by Murphy & Company, Inc. 13610 Barrett Office Drive Suite 206 St. Louis, MO 63021 www.mcompany.com 2009-2013 Murphy & Company, Inc. Microsoft, Microsoft Money, Windows and Internet Explorer
Business Online Banking Quick Users Guide
 Business Online Banking Quick Users Guide Business Online Banking Quick Users Guide Table of Contents Overview 2 First Time Login 2 Security 4 Contact Points 4 Registering your Browser / Computer 5 Adding,
Business Online Banking Quick Users Guide Business Online Banking Quick Users Guide Table of Contents Overview 2 First Time Login 2 Security 4 Contact Points 4 Registering your Browser / Computer 5 Adding,
Premium ebusiness Banking User Guide
 Premium ebusiness Banking User Guide Welcome: Welcome to Chemical Bank s ebusiness Banking system. With ebusiness Banking, you can access your accounts 24-hours a day, seven days a week; anywhere an Internet
Premium ebusiness Banking User Guide Welcome: Welcome to Chemical Bank s ebusiness Banking system. With ebusiness Banking, you can access your accounts 24-hours a day, seven days a week; anywhere an Internet
ONLINE BANKING SECURITY TIPS FOR OUR BUSINESS CLIENTS
 $ ONLINE BANKING SECURITY TIPS FOR OUR BUSINESS CLIENTS Boston Private Bank & Trust Company takes great care to safeguard the security of your Online Banking transactions. In addition to our robust security
$ ONLINE BANKING SECURITY TIPS FOR OUR BUSINESS CLIENTS Boston Private Bank & Trust Company takes great care to safeguard the security of your Online Banking transactions. In addition to our robust security
Sound Business Practices for Businesses to Mitigate Corporate Account Takeover
 Sound Business Practices for Businesses to Mitigate Corporate Account Takeover This white paper provides sound business practices for companies to implement to safeguard against Corporate Account Takeover.
Sound Business Practices for Businesses to Mitigate Corporate Account Takeover This white paper provides sound business practices for companies to implement to safeguard against Corporate Account Takeover.
Gate City Bank Online Business Banking i
 Gate City Bank Online Business Banking i Table Of Contents Table of Contents Online Business Banking... 5 Online Business Banking Overview... 5 Features and Services... 5 FREE* Online Business Banking...
Gate City Bank Online Business Banking i Table Of Contents Table of Contents Online Business Banking... 5 Online Business Banking Overview... 5 Features and Services... 5 FREE* Online Business Banking...
How do I contact someone if my question is not answered in this FAQ?
 Help Where may I find the answers to my Internet Banking questions? How do I contact someone if my question is not answered in this FAQ? Enrolling How do I enroll in Internet Banking? Logging In How do
Help Where may I find the answers to my Internet Banking questions? How do I contact someone if my question is not answered in this FAQ? Enrolling How do I enroll in Internet Banking? Logging In How do
A Quick and Easy Guide to Consumer Online Banking and Bill Pay
 upbnk.com Have a question? Contact us at 800.905.775. A Quick and Easy Guide to Consumer Online Banking and Bill Pay Welcome Published by Murphy & Company, Inc. 60 Barrett Office Drive Suite 06 St. Louis,
upbnk.com Have a question? Contact us at 800.905.775. A Quick and Easy Guide to Consumer Online Banking and Bill Pay Welcome Published by Murphy & Company, Inc. 60 Barrett Office Drive Suite 06 St. Louis,
BANKOH BUSINESS CONNECTIONS WIRE TRANSFER GUIDE
 BANKOH BUSINESS CONNECTIONS WIRE TRANSFER GUIDE Revision 2/2013 1 of 35 Contents GENERAL INFORMATION... 3 Wire Transfers... 3 Types of Wires... 3 Wire Templates... 3 Bankoh Business Connections Wire Cut-off
BANKOH BUSINESS CONNECTIONS WIRE TRANSFER GUIDE Revision 2/2013 1 of 35 Contents GENERAL INFORMATION... 3 Wire Transfers... 3 Types of Wires... 3 Wire Templates... 3 Bankoh Business Connections Wire Cut-off
M&T Web InfoPLU$ GETTING STARTED GUIDE
 M&T Web InfoPLU$ GETTING STARTED GUIDE Web InfoPLU$ Getting Started Guide Welcome to Web InfoPLU$, M&T s Internet reporting and payment service. The purpose of this guide is to help you log on for the
M&T Web InfoPLU$ GETTING STARTED GUIDE Web InfoPLU$ Getting Started Guide Welcome to Web InfoPLU$, M&T s Internet reporting and payment service. The purpose of this guide is to help you log on for the
Personal Online Banking & Bill Pay. Guide to Getting Started
 Personal Online Banking & Bill Pay Guide to Getting Started What s Inside Contents Security at Vectra Bank... 4 Getting Started Online... 5 Welcome to Vectra Bank Online Banking. Whether you re at home,
Personal Online Banking & Bill Pay Guide to Getting Started What s Inside Contents Security at Vectra Bank... 4 Getting Started Online... 5 Welcome to Vectra Bank Online Banking. Whether you re at home,
Online Banking & Bill Payment
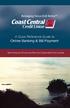 Welcome A Quick and Easy Guide to Online Banking & Bill Payment Welcome to Coast Central Online. Whether you re at home, at work or on the road, Coast Central Credit Union is here for you 24 hours a day,
Welcome A Quick and Easy Guide to Online Banking & Bill Payment Welcome to Coast Central Online. Whether you re at home, at work or on the road, Coast Central Credit Union is here for you 24 hours a day,
Published by Murphy & Company, Inc. 13610 Barrett Office Dr. St. Louis, MO 63021 www.mcompany.com
 Published by Murphy & Company, Inc. 13610 Barrett Office Dr. St. Louis, MO 63021 www.mcompany.com 2009-2014 Murphy & Company, Inc. Microsoft, Microsoft Money, Windows and Internet Explorer are registered
Published by Murphy & Company, Inc. 13610 Barrett Office Dr. St. Louis, MO 63021 www.mcompany.com 2009-2014 Murphy & Company, Inc. Microsoft, Microsoft Money, Windows and Internet Explorer are registered
Member FAQ. General Information: Security:
 General Information: Security: Why did you change Robins Federal Online Banking? Great question! We listened to an overwhelming response from you, our members that we needed to make these changes. We are
General Information: Security: Why did you change Robins Federal Online Banking? Great question! We listened to an overwhelming response from you, our members that we needed to make these changes. We are
Multi-Factor Authentication Reference Guide
 Multi-Factor Authentication Reference Guide March 2011 Support: (800) 350-3557 www.pacificwesternbank.com Table of Contents Multi-Factor Authentication (MFA) Required for All Customers...page 2 Challenge
Multi-Factor Authentication Reference Guide March 2011 Support: (800) 350-3557 www.pacificwesternbank.com Table of Contents Multi-Factor Authentication (MFA) Required for All Customers...page 2 Challenge
New Online Banking Guide for FIRST time Login
 New Online Banking Guide for FIRST time Login Step 1: Login Enter your existing Online Banking User ID and Password. Click Log-In. Step 2: Accepting terms and Conditions to Proceed Click on See the terms
New Online Banking Guide for FIRST time Login Step 1: Login Enter your existing Online Banking User ID and Password. Click Log-In. Step 2: Accepting terms and Conditions to Proceed Click on See the terms
Apple Bank Online Banking Guide
 Apple Bank Online Banking Guide 24/7 Banking Financial Management Funds Transfer Bill Payment Convenient, Easy to Use Secure Table of Contents Online Banking Overview - Convenient, Easy, Secure 1 Registration
Apple Bank Online Banking Guide 24/7 Banking Financial Management Funds Transfer Bill Payment Convenient, Easy to Use Secure Table of Contents Online Banking Overview - Convenient, Easy, Secure 1 Registration
BUSINESS NETTELLER ONLINE BANKING USER GUIDE
 BUSINESS NETTELLER ONLINE BANKING USER GUIDE Revised 6.5.2013 TABLE OF CONTENTS Login Process...1 Cash Management User Login...2 Cash Management User Single Sign-on...3 Multi-Factor Authentication...4
BUSINESS NETTELLER ONLINE BANKING USER GUIDE Revised 6.5.2013 TABLE OF CONTENTS Login Process...1 Cash Management User Login...2 Cash Management User Single Sign-on...3 Multi-Factor Authentication...4
Published by Murphy & Company, Inc. 13610 Barrett Office Drive Suite 206 St. Louis, MO 63021 www.mcompany.com
 Published by Murphy & Company, Inc. 13610 Barrett Office Drive Suite 206 St. Louis, MO 63021 www.mcompany.com 2009-2013 Murphy & Company, Inc. Microsoft, Microsoft Money, Windows and Internet Explorer
Published by Murphy & Company, Inc. 13610 Barrett Office Drive Suite 206 St. Louis, MO 63021 www.mcompany.com 2009-2013 Murphy & Company, Inc. Microsoft, Microsoft Money, Windows and Internet Explorer
Instructions for Configuring Your Browser Settings and Online Security FAQ s. ios8 Settings for iphone and ipad app
 Instructions for Configuring Your Browser Settings and Online Security FAQ s ios8 Settings for iphone and ipad app General Settings The following browser settings and plug-ins are required to properly
Instructions for Configuring Your Browser Settings and Online Security FAQ s ios8 Settings for iphone and ipad app General Settings The following browser settings and plug-ins are required to properly
ACHieve Access 4.3 User Guide for Corporate Customers
 ACHieve Access 4.3 User Guide for Corporate Customers January 2015 Citizens Bank 1 February 2015 Table of Contents SECTION 1: OVERVIEW... 4 Chapter 1: Introduction... 5 How to Use This Manual... 5 Overview
ACHieve Access 4.3 User Guide for Corporate Customers January 2015 Citizens Bank 1 February 2015 Table of Contents SECTION 1: OVERVIEW... 4 Chapter 1: Introduction... 5 How to Use This Manual... 5 Overview
Published by Murphy & Company, Inc. 13610 Barrett Office Dr Suite 206 St. Louis, MO 63012 www.mcompany.com
 Published by Murphy & Company, Inc. 60 Barrett Office Dr Suite 06 St. Louis, MO 60 www.mcompany.com 007-05 Murphy & Company, Inc. Microsoft, Windows, Excel, and Internet Explorer are registered trademarks
Published by Murphy & Company, Inc. 60 Barrett Office Dr Suite 06 St. Louis, MO 60 www.mcompany.com 007-05 Murphy & Company, Inc. Microsoft, Windows, Excel, and Internet Explorer are registered trademarks
SYSTEM LOGIN/PASSWORD SUPPORT
 SYSTEM LOGIN/PASSWORD SUPPORT Why am I unable to log into the system? What if I forgot my password? Why do I need to create Security Questions/Answers? Why does it ask me if I want to remember this computer?
SYSTEM LOGIN/PASSWORD SUPPORT Why am I unable to log into the system? What if I forgot my password? Why do I need to create Security Questions/Answers? Why does it ask me if I want to remember this computer?
Online Banking & Bill Pay. Quick Start Guide. Step-by-step instructions PLUS easy-to-read screen shots and helpful tips.
 Online Banking & Bill Pay Quick Start Guide Step-by-step instructions PLUS easy-to-read screen shots and helpful tips. Welcome -- Online System Security Welcome to Online Banking and Bill Pay! Whether
Online Banking & Bill Pay Quick Start Guide Step-by-step instructions PLUS easy-to-read screen shots and helpful tips. Welcome -- Online System Security Welcome to Online Banking and Bill Pay! Whether
Quickstart Guide. Pro Online. Suite
 Quickstart Guide Pro Online Suite Welcome to Midland States Bank Pro Online Suite. Let s get started. You will access your Midland Pro Online account through www.midlandsb.com. Hover your mouse over Sign
Quickstart Guide Pro Online Suite Welcome to Midland States Bank Pro Online Suite. Let s get started. You will access your Midland Pro Online account through www.midlandsb.com. Hover your mouse over Sign
Cash Management. Getting Started Guide
 Cash Management Getting Started Guide Table of Contents Accessing Cash Management Online... 3 Multifactor Authentication... 3 Navigation... 5 Administration... 5 Manage Users... 6 User Activity Reports...
Cash Management Getting Started Guide Table of Contents Accessing Cash Management Online... 3 Multifactor Authentication... 3 Navigation... 5 Administration... 5 Manage Users... 6 User Activity Reports...
PaymentNet Federal Card Solutions Cardholder FAQs
 PaymentNet Federal Card Solutions It s easy to find the answers to your questions about PaymentNet! June 2014 Frequently Asked Questions First Time Login How do I obtain my login information?... 2 How
PaymentNet Federal Card Solutions It s easy to find the answers to your questions about PaymentNet! June 2014 Frequently Asked Questions First Time Login How do I obtain my login information?... 2 How
BUSINESS ONLINE BANKING AGREEMENT
 BUSINESS ONLINE BANKING AGREEMENT This Business Online Banking Agreement ("Agreement") establishes the terms and conditions for Business Online Banking Services ( Service(s) ) provided by Mechanics Bank
BUSINESS ONLINE BANKING AGREEMENT This Business Online Banking Agreement ("Agreement") establishes the terms and conditions for Business Online Banking Services ( Service(s) ) provided by Mechanics Bank
Online Banking Frequently Asked Questions
 HOME BANKING Q. What is Freedom's Home Banking? A. Freedom s Home Banking allows you to bank anywhere, at any time, electronically. Our system allows you to securely access your accounts by way of any
HOME BANKING Q. What is Freedom's Home Banking? A. Freedom s Home Banking allows you to bank anywhere, at any time, electronically. Our system allows you to securely access your accounts by way of any
Blackhawk Online Banking Frequently Asked Questions Get to know a little more about Blackhawk s new online banking service.
 Smart Advice. Friendly Service. Locally Owned. Blackhawk Online Banking Frequently Asked Questions Get to know a little more about Blackhawk s new online banking service. Existing Online Banking Users
Smart Advice. Friendly Service. Locally Owned. Blackhawk Online Banking Frequently Asked Questions Get to know a little more about Blackhawk s new online banking service. Existing Online Banking Users
Cash Management 5.0 User Guide
 Cash Management 5.0 User Guide Accessing Cash Management Online Banking Access Cash Management using www.busey.com as you always have. 1. Enter your company ID as assigned by your financial institution
Cash Management 5.0 User Guide Accessing Cash Management Online Banking Access Cash Management using www.busey.com as you always have. 1. Enter your company ID as assigned by your financial institution
Online Banking Features
 Online Banking Features Additional information on Online Banking, Mobile Banking, Money Desktop, and Remote Check Deposit can be found at TampaBayFederal.com Accounts Summary The Accounts tab will show
Online Banking Features Additional information on Online Banking, Mobile Banking, Money Desktop, and Remote Check Deposit can be found at TampaBayFederal.com Accounts Summary The Accounts tab will show
How To Use Secureanything On A Mac Or Ipad (For A Mac)
 User Guide for Mac OS X Copyright Webroot SecureAnywhere User Guide for Mac OS X March, 2013 2012-2013 Webroot Software, Inc. All rights reserved. Webroot is a registered trademark and SecureAnywhere is
User Guide for Mac OS X Copyright Webroot SecureAnywhere User Guide for Mac OS X March, 2013 2012-2013 Webroot Software, Inc. All rights reserved. Webroot is a registered trademark and SecureAnywhere is
A QUICK AND EASY GUIDE TO ONLINE BANKING AND BILL PAY
 A QUICK AND EASY GUIDE TO ONLINE BANKING AND BILL PAY BY PAUL A. MURPHY, AUTHOR OF BANKING ONLINE FOR DUMMIES A Quick and Easy Guide to Online Banking and Bill Pay Disclaimer Concepts, strategies and procedures
A QUICK AND EASY GUIDE TO ONLINE BANKING AND BILL PAY BY PAUL A. MURPHY, AUTHOR OF BANKING ONLINE FOR DUMMIES A Quick and Easy Guide to Online Banking and Bill Pay Disclaimer Concepts, strategies and procedures
Casey State Bank Online Banking Agreement and Disclosure
 Casey State Bank Online Banking Agreement and Disclosure Please carefully read this entire agreement and keep a copy for your records. By pressing the I ACCEPT button, you agree to the terms and conditions
Casey State Bank Online Banking Agreement and Disclosure Please carefully read this entire agreement and keep a copy for your records. By pressing the I ACCEPT button, you agree to the terms and conditions
Cathay Business Online Banking. User Guide. Version 1.0
 Cathay Business Online Banking User Guide Version 1.0 07/2013 Disclaimer: The information and materials in these pages, including text, graphics, links, or other items are provided as is and available.
Cathay Business Online Banking User Guide Version 1.0 07/2013 Disclaimer: The information and materials in these pages, including text, graphics, links, or other items are provided as is and available.
Configuration Information
 This chapter describes some basic Email Security Gateway configuration settings, some of which can be set in the first-time Configuration Wizard. Other topics covered include Email Security interface navigation,
This chapter describes some basic Email Security Gateway configuration settings, some of which can be set in the first-time Configuration Wizard. Other topics covered include Email Security interface navigation,
Published by Murphy & Company, Inc. 13610 Barrett Office Dr. St. Louis, MO 63021 www.mcompany.com
 Published by Murphy & Company, Inc. 13610 Barrett Office Dr. St. Louis, MO 63021 www.mcompany.com 2009-2013 Murphy & Company, Inc. Microsoft, Microsoft Money, Windows and Internet Explorer are registered
Published by Murphy & Company, Inc. 13610 Barrett Office Dr. St. Louis, MO 63021 www.mcompany.com 2009-2013 Murphy & Company, Inc. Microsoft, Microsoft Money, Windows and Internet Explorer are registered
EXPRESSPATH PROVIDER PORTAL USER GUIDE AUGUST 2013
 EXPRESSPATH PROVIDER PORTAL USER GUIDE AUGUST 2013 2013-2020 Express Scripts, Inc. All rights reserved. No part of this publication may be reproduced or transmitted in any form or by any means, electronic
EXPRESSPATH PROVIDER PORTAL USER GUIDE AUGUST 2013 2013-2020 Express Scripts, Inc. All rights reserved. No part of this publication may be reproduced or transmitted in any form or by any means, electronic
Business Internet Banking / Cash Management Fraud Prevention Best Practices
 Business Internet Banking / Cash Management Fraud Prevention Best Practices This document provides fraud prevention best practices that can be used as a training tool to educate new Users within your organization
Business Internet Banking / Cash Management Fraud Prevention Best Practices This document provides fraud prevention best practices that can be used as a training tool to educate new Users within your organization
Student ANGEL FAQs. General Issues: System Requirements:
 Student ANGEL FAQs General Issues: What is ANGEL? How do I log in? What is my username and password? How do I activate my account? I forgot my C number/password, what do I do? I registered after the first
Student ANGEL FAQs General Issues: What is ANGEL? How do I log in? What is my username and password? How do I activate my account? I forgot my C number/password, what do I do? I registered after the first
A Quick and Easy Guide to PERSONAL ONLINE BANKING
 A Quick and Easy Guide to PERSONAL ONLINE BANKING WELCOME Whether you re at home, at work or on the road, BancFirst is available 4 hours a day, 7 days a week with Personal Online Banking. These services
A Quick and Easy Guide to PERSONAL ONLINE BANKING WELCOME Whether you re at home, at work or on the road, BancFirst is available 4 hours a day, 7 days a week with Personal Online Banking. These services
Commercial Online Banking Frequently Asked Questions Bryn Mawr Trust Company
 Commercial Online Banking Frequently Asked Questions Bryn Mawr Trust Company Bryn Mawr Trust Company August 2015 Page 1 of 9 CONTENTS Contents... 2 IMPORTANT NEWS!... 3 Fees and Enrollment... 3 Q&A: Commercial
Commercial Online Banking Frequently Asked Questions Bryn Mawr Trust Company Bryn Mawr Trust Company August 2015 Page 1 of 9 CONTENTS Contents... 2 IMPORTANT NEWS!... 3 Fees and Enrollment... 3 Q&A: Commercial
Business ebanking Fraud Prevention Best Practices
 Business ebanking Fraud Prevention Best Practices User ID and Password Guidelines Create a strong password with at least 8 characters that includes a combination of mixed case letters, numbers, and special
Business ebanking Fraud Prevention Best Practices User ID and Password Guidelines Create a strong password with at least 8 characters that includes a combination of mixed case letters, numbers, and special
Secure Email Recipient Guide
 Secure Email Recipient Guide Contents How to open your first Encrypted Message.... 3 Step-by-Step Guide to Opening Your First Envelope... 3 Step One:... 3 Step Two:... 4 Step Three:... 4 Step Four:...
Secure Email Recipient Guide Contents How to open your first Encrypted Message.... 3 Step-by-Step Guide to Opening Your First Envelope... 3 Step One:... 3 Step Two:... 4 Step Three:... 4 Step Four:...
Payment Fraud and Risk Management
 Payment Fraud and Risk Management Act Today! 1. Help protect your computer against viruses and spyware by using anti-virus and anti-spyware software and automatic updates. Scan your computer regularly
Payment Fraud and Risk Management Act Today! 1. Help protect your computer against viruses and spyware by using anti-virus and anti-spyware software and automatic updates. Scan your computer regularly
Our website Internet Banking
 Our website Internet Banking A safe and efficient way of accessing your People s Choice Credit Union accounts, paying bills and transferring money. 1 Contents 1. Security, system requirements and cookies...3
Our website Internet Banking A safe and efficient way of accessing your People s Choice Credit Union accounts, paying bills and transferring money. 1 Contents 1. Security, system requirements and cookies...3
CoreFirst Bank & Trust s Online Banking Retail User s Guide Version 3.0
 CoreFirst Bank & Trust s Online Banking Retail User s Guide Version 3.0 CoreFirst Bank & Trust User Guide 1 OVERVIEW General Navigation Information: Supports backward and forward browser navigation Print
CoreFirst Bank & Trust s Online Banking Retail User s Guide Version 3.0 CoreFirst Bank & Trust User Guide 1 OVERVIEW General Navigation Information: Supports backward and forward browser navigation Print
Ajera 7 Installation Guide
 Ajera 7 Installation Guide Ajera 7 Installation Guide NOTICE This documentation and the Axium software programs may only be used in accordance with the accompanying Axium Software License and Services
Ajera 7 Installation Guide Ajera 7 Installation Guide NOTICE This documentation and the Axium software programs may only be used in accordance with the accompanying Axium Software License and Services
Online and Mobile Banking User Guide and FAQs
 Online and Mobile Banking User Guide and FAQs First Time Online Banking Enrollment... 1 Enhanced Multi-Factor Authentication emfa... 2 Browser Compatibility... 8 edocuments... 9 Summary/Home... 9 Alerts...12
Online and Mobile Banking User Guide and FAQs First Time Online Banking Enrollment... 1 Enhanced Multi-Factor Authentication emfa... 2 Browser Compatibility... 8 edocuments... 9 Summary/Home... 9 Alerts...12
Electronic approvals for forms
 Click on any of the boxes below to explore more detail, including answers to frequently asked questions, video quick links, and more. Electronic approvals for wires Electronic approvals for forms Security
Click on any of the boxes below to explore more detail, including answers to frequently asked questions, video quick links, and more. Electronic approvals for wires Electronic approvals for forms Security
How To Use A Credit Union Online Banking On A Credit Card (For A Creditcard)
 Federally Insured by NCUA A Quick and Easy Guide to Online Banking & Bill Pay III Welcome A Quick and Easy Guide to A+ Online Banking Welcome! Whether you re at home, at work or on the road, we are here
Federally Insured by NCUA A Quick and Easy Guide to Online Banking & Bill Pay III Welcome A Quick and Easy Guide to A+ Online Banking Welcome! Whether you re at home, at work or on the road, we are here
Hosting Users Guide 2011
 Hosting Users Guide 2011 eofficemgr technology support for small business Celebrating a decade of providing innovative cloud computing services to small business. Table of Contents Overview... 3 Configure
Hosting Users Guide 2011 eofficemgr technology support for small business Celebrating a decade of providing innovative cloud computing services to small business. Table of Contents Overview... 3 Configure
Business Online Banking Client Setup Form
 Business Online Banking Client Setup Form *All available fields must be filled out prior to submission to ensure proper processing. New Setup Maintenance on Existing Customer Company Name: Tax ID: Address:
Business Online Banking Client Setup Form *All available fields must be filled out prior to submission to ensure proper processing. New Setup Maintenance on Existing Customer Company Name: Tax ID: Address:
Basic Security Considerations for Email and Web Browsing
 Basic Security Considerations for Email and Web Browsing There has been a significant increase in spear phishing and other such social engineering attacks via email in the last quarter of 2015, with notable
Basic Security Considerations for Email and Web Browsing There has been a significant increase in spear phishing and other such social engineering attacks via email in the last quarter of 2015, with notable
Online Banking Agreement & Disclosure
 Online Banking Agreement & Disclosure This Agreement provides information about the CITIZENS FIRST Online Banking service and contains the disclosures required by the Electronic Funds Transfer Act, as
Online Banking Agreement & Disclosure This Agreement provides information about the CITIZENS FIRST Online Banking service and contains the disclosures required by the Electronic Funds Transfer Act, as
Getting Started. Business Link. User Name Rules. Hardware/Software Requirements. Password Rules
 Getting Started User Name Rules All user names must: Be unique. Be between six and 40 characters in length. Notes: It is recommended that user names consist only of alphanumeric characters (A-Z, 0-9).
Getting Started User Name Rules All user names must: Be unique. Be between six and 40 characters in length. Notes: It is recommended that user names consist only of alphanumeric characters (A-Z, 0-9).
Best Practices Guide to Electronic Banking
 Best Practices Guide to Electronic Banking City Bank & Trust Company offers a variety of services to our customers. As these services have evolved over time, a much higher percentage of customers have
Best Practices Guide to Electronic Banking City Bank & Trust Company offers a variety of services to our customers. As these services have evolved over time, a much higher percentage of customers have
Online Services User Guide
 Online Services User Guide Welcome to online banking! Whether you re online or using a mobile device, access your accounts whenever and wherever it s convenient for you. Log In: BankMidwest.com Online
Online Services User Guide Welcome to online banking! Whether you re online or using a mobile device, access your accounts whenever and wherever it s convenient for you. Log In: BankMidwest.com Online
First Financial Bank Online Banking Quick Reference. February, 2013
 February, 2013 PURPOSE... 2 SUPPORT... 2 ACCESSING ONLINE BANKING... 2 Getting to the Online Banking Site... 2 Requesting Enrollment in Online Banking... 2 Logging in for the First Time... 2 Registering
February, 2013 PURPOSE... 2 SUPPORT... 2 ACCESSING ONLINE BANKING... 2 Getting to the Online Banking Site... 2 Requesting Enrollment in Online Banking... 2 Logging in for the First Time... 2 Registering
GoldKey Software. User s Manual. Revision 7.12. WideBand Corporation www.goldkey.com. Copyright 2007-2014 WideBand Corporation. All Rights Reserved.
 GoldKey Software User s Manual Revision 7.12 WideBand Corporation www.goldkey.com 1 Table of Contents GoldKey Installation and Quick Start... 5 Initial Personalization... 5 Creating a Primary Secure Drive...
GoldKey Software User s Manual Revision 7.12 WideBand Corporation www.goldkey.com 1 Table of Contents GoldKey Installation and Quick Start... 5 Initial Personalization... 5 Creating a Primary Secure Drive...
Our website Internet Banking
 Our website Internet Banking A safe and efficient way of accessing your People s Choice Credit Union accounts, paying bills and transferring money. 1 Contents 1. Security, system requirements and cookies...3
Our website Internet Banking A safe and efficient way of accessing your People s Choice Credit Union accounts, paying bills and transferring money. 1 Contents 1. Security, system requirements and cookies...3
Overview of Advanced Login Authentication (ALA)
 Overview of Advanced Login Authentication (ALA) In the previous login procedure, authentication requires a valid user ID plus two additional components (your password and the security question). Advanced
Overview of Advanced Login Authentication (ALA) In the previous login procedure, authentication requires a valid user ID plus two additional components (your password and the security question). Advanced
Colorado Medical Assistance Program Web Portal. Frequently Asked Questions
 Colorado Medical Assistance Program Web Portal Frequently Asked Questions Trading Partner Administrator I have my HCPF Welcome Letter, and am going to be the Trading Partner Administrator. Now what? What
Colorado Medical Assistance Program Web Portal Frequently Asked Questions Trading Partner Administrator I have my HCPF Welcome Letter, and am going to be the Trading Partner Administrator. Now what? What
Protecting your business from fraud
 Protecting your business from fraud KEY TAKEAWAYS > Understand the most common types of fraud and how to identify them. > What to do if you uncover fraudulent activity or suspect you are a victim of fraud.
Protecting your business from fraud KEY TAKEAWAYS > Understand the most common types of fraud and how to identify them. > What to do if you uncover fraudulent activity or suspect you are a victim of fraud.
Remote Deposit Quick Start Guide
 Treasury Management Fraud Prevention How to Protect Your Business Remote Deposit Quick Start Guide What s Inside We re committed to the safety of your company s financial information. We want to make you
Treasury Management Fraud Prevention How to Protect Your Business Remote Deposit Quick Start Guide What s Inside We re committed to the safety of your company s financial information. We want to make you
User guide. Business Email
 User guide Business Email June 2013 Contents Introduction 3 Logging on to the UC Management Centre User Interface 3 Exchange User Summary 4 Downloading Outlook 5 Outlook Configuration 6 Configuring Outlook
User guide Business Email June 2013 Contents Introduction 3 Logging on to the UC Management Centre User Interface 3 Exchange User Summary 4 Downloading Outlook 5 Outlook Configuration 6 Configuring Outlook
ACH Manager User Guide 2015
 Login to Business Online Banking Choose Business Online Banking > Enter the Access ID > Unlock the Token > Enter OTP + PIN If you experience any login issues, refer to the procedures in the Security Token
Login to Business Online Banking Choose Business Online Banking > Enter the Access ID > Unlock the Token > Enter OTP + PIN If you experience any login issues, refer to the procedures in the Security Token
CONNECT-TO-CHOP USER GUIDE
 CONNECT-TO-CHOP USER GUIDE VERSION V8 Table of Contents 1 Overview... 3 2 Requirements... 3 2.1 Security... 3 2.2 Computer... 3 2.3 Application... 3 2.3.1 Web Browser... 3 2.3.2 Prerequisites... 3 3 Logon...
CONNECT-TO-CHOP USER GUIDE VERSION V8 Table of Contents 1 Overview... 3 2 Requirements... 3 2.1 Security... 3 2.2 Computer... 3 2.3 Application... 3 2.3.1 Web Browser... 3 2.3.2 Prerequisites... 3 3 Logon...
BUSINESS ONLINE BANKING AGREEMENT
 BUSINESS ONLINE BANKING AGREEMENT I. GENERAL DESCRIPTION OF AGREEMENT A. WHAT THIS AGREEMENT COVERS This Agreement between you and Santander Bank governs the use of our Business Online Banking service.
BUSINESS ONLINE BANKING AGREEMENT I. GENERAL DESCRIPTION OF AGREEMENT A. WHAT THIS AGREEMENT COVERS This Agreement between you and Santander Bank governs the use of our Business Online Banking service.
Contact Treasury Management Support: 866-563-1010 (toll free) Monday through Friday, 7:30 am 5:30 pm (Pacific Time) TreasuryManagement@umpquabank.
 Contact Treasury Management Support: 866-563-1010 (toll free) Monday through Friday, 7:30 am 5:30 pm (Pacific Time) TreasuryManagement@umpquabank.com Updated October 2013 - TreasuryPro 3.8 Contents Welcome...
Contact Treasury Management Support: 866-563-1010 (toll free) Monday through Friday, 7:30 am 5:30 pm (Pacific Time) TreasuryManagement@umpquabank.com Updated October 2013 - TreasuryPro 3.8 Contents Welcome...
peoplesbancorp.com 800.374.6123 Option 6 Business Online Banking User Guide
 peoplesbancorp.com 800.374.6123 Option 6 Business Online Banking User Guide BUSINESS ONLINE BANKING USER GUIDEQuickBooks Windows 2009-2011 OVERVIEW The information in this User Guide will concentrate on
peoplesbancorp.com 800.374.6123 Option 6 Business Online Banking User Guide BUSINESS ONLINE BANKING USER GUIDEQuickBooks Windows 2009-2011 OVERVIEW The information in this User Guide will concentrate on
Guide for Setting Up Your Multi-Factor Authentication Account and Using Multi-Factor Authentication. Mobile App Activation
 Guide for Setting Up Your Multi-Factor Authentication Account and Using Multi-Factor Authentication Mobile App Activation Before you can activate the mobile app you must download it. You can have up to
Guide for Setting Up Your Multi-Factor Authentication Account and Using Multi-Factor Authentication Mobile App Activation Before you can activate the mobile app you must download it. You can have up to
SHOWING YOU THE WAY TO ONLINE BANKING AT CENTRAL BANK
 SHOWING YOU THE WAY TO ONLINE BANKING AT CENTRAL BANK INTERNET BANKING QUICK START GUIDE: Overview Welcome to CentralNET, the online banking services of Central Bank. Our family of Central Bancshares,
SHOWING YOU THE WAY TO ONLINE BANKING AT CENTRAL BANK INTERNET BANKING QUICK START GUIDE: Overview Welcome to CentralNET, the online banking services of Central Bank. Our family of Central Bancshares,
User Guide. Version R91. English
 AuthAnvil User Guide Version R91 English August 25, 2015 Agreement The purchase and use of all Software and Services is subject to the Agreement as defined in Kaseya s Click-Accept EULATOS as updated from
AuthAnvil User Guide Version R91 English August 25, 2015 Agreement The purchase and use of all Software and Services is subject to the Agreement as defined in Kaseya s Click-Accept EULATOS as updated from
Phoenix 10835 N. 25 th Avenue, Suite 350, Phoenix, AZ 85029 Phone: (602) 866-8199 Website www.digisolaz.com
 Phoenix 10835 N. 25 th Avenue, Suite 350, Phoenix, AZ 85029 Phone: (602) 866-8199 Website www.digisolaz.com Introduction...2 General Information and Helpful Hints...3 Verify Your Company s IRS Information...4
Phoenix 10835 N. 25 th Avenue, Suite 350, Phoenix, AZ 85029 Phone: (602) 866-8199 Website www.digisolaz.com Introduction...2 General Information and Helpful Hints...3 Verify Your Company s IRS Information...4
Single Sign-On Administrator s Guide
 Single Sign-On Administrator s Guide Released 11/22/2013 About this Guide This guide is designed for the people who handle software administrative duties for their agency or organization, and have the
Single Sign-On Administrator s Guide Released 11/22/2013 About this Guide This guide is designed for the people who handle software administrative duties for their agency or organization, and have the
Guide to BMO Harris Online Banking SM
 L O G G I N G I N Guide to BMO Harris Online Banking SM T A B L E O F C O N T E N T S Security & Bill Payment...4 Getting Started...5 Forgotten Password & User ID...6 BMO HARRIS ONLINE BANKING OVERVIEW...7
L O G G I N G I N Guide to BMO Harris Online Banking SM T A B L E O F C O N T E N T S Security & Bill Payment...4 Getting Started...5 Forgotten Password & User ID...6 BMO HARRIS ONLINE BANKING OVERVIEW...7
Metavante Bill Payment User s Guide May 21, 2002. Version 3.2.4 1
 Metavante Bill Payment User s Guide May 21, 2002. Version 3.2.4 1 CHAPTER 1. BILL PAYMENT OVERVIEW... 3 Accessing Bill Payment For New Users... 5 To access Bill Payment from Internet Banking:... 5 To access
Metavante Bill Payment User s Guide May 21, 2002. Version 3.2.4 1 CHAPTER 1. BILL PAYMENT OVERVIEW... 3 Accessing Bill Payment For New Users... 5 To access Bill Payment from Internet Banking:... 5 To access
A Quick and Easy Guide to. Online Banking and Bill Pay
 A Quick and Easy Guide to Online Banking and Bill Pay Table of Contents Security... Logging In...3 Account Summary...4 Account Detail...5 Transfer Funds...6 Download...7 estatements...8 Notifications...9
A Quick and Easy Guide to Online Banking and Bill Pay Table of Contents Security... Logging In...3 Account Summary...4 Account Detail...5 Transfer Funds...6 Download...7 estatements...8 Notifications...9
Portal Administration. Administrator Guide
 Portal Administration Administrator Guide Portal Administration Guide Documentation version: 1.0 Legal Notice Legal Notice Copyright 2013 Symantec Corporation. All rights reserved. Symantec, the Symantec
Portal Administration Administrator Guide Portal Administration Guide Documentation version: 1.0 Legal Notice Legal Notice Copyright 2013 Symantec Corporation. All rights reserved. Symantec, the Symantec
Contents. 4 Welcome to ATBOnline Business. 5 How to Use This Guide
 Contents 4 Welcome to ATBOnline Business 5 How to Use This Guide 6 Roles and Entitlements in ATBOnline Business 6 Administrator Role 6 User Roles 6 Transaction Limits 7 User Procedures 7 Accessing ATBOnline
Contents 4 Welcome to ATBOnline Business 5 How to Use This Guide 6 Roles and Entitlements in ATBOnline Business 6 Administrator Role 6 User Roles 6 Transaction Limits 7 User Procedures 7 Accessing ATBOnline
Baylor Secure Messaging. For Non-Baylor Users
 Baylor Secure Messaging For Non-Baylor Users TABLE OF CONTENTS SECTION ONE: GETTING STARTED...4 Receiving a Secure Message for the First Time...4 Password Configuration...5 Logging into Baylor Secure Messaging...7
Baylor Secure Messaging For Non-Baylor Users TABLE OF CONTENTS SECTION ONE: GETTING STARTED...4 Receiving a Secure Message for the First Time...4 Password Configuration...5 Logging into Baylor Secure Messaging...7
New Mexico Health Alert Network (HAN) NM HAN USER GUIDE NEW MEXICO DEPARTMENT OF HEALTH
 New Mexico Health Alert Network (HAN) NM HAN USER GUIDE NEW MEXICO DEPARTMENT OF HEALTH April 2015 (This page intentionally left blank.) Purpose The New Mexico Department of Health s Health Alert Network
New Mexico Health Alert Network (HAN) NM HAN USER GUIDE NEW MEXICO DEPARTMENT OF HEALTH April 2015 (This page intentionally left blank.) Purpose The New Mexico Department of Health s Health Alert Network
Retail/Consumer Client. Internet Banking Awareness and Education Program
 Retail/Consumer Client Internet Banking Awareness and Education Program Table of Contents Securing Your Environment... 3 Unsolicited Client Contact... 3 Protecting Your Identity... 3 E-mail Risk... 3 Internet
Retail/Consumer Client Internet Banking Awareness and Education Program Table of Contents Securing Your Environment... 3 Unsolicited Client Contact... 3 Protecting Your Identity... 3 E-mail Risk... 3 Internet
Online Banking Agreement
 Online Banking Agreement Introduction This Online Banking Agreement (the Agreement ) is made between you (collectively, Customer, you, your ) and Brookline Bank (collectively, Bank, we, our, us ) and governs
Online Banking Agreement Introduction This Online Banking Agreement (the Agreement ) is made between you (collectively, Customer, you, your ) and Brookline Bank (collectively, Bank, we, our, us ) and governs
The United States Office Of Personnel Management eopf System Administrator Training Manual for eopf Version 4.0.
 The United States Office Of Personnel Management eopf System Administrator Training Manual for eopf Version 4.0. Copyright 1994-2007 by Northrop Grumman. All rights reserved. Northrop Grumman, the Northrop
The United States Office Of Personnel Management eopf System Administrator Training Manual for eopf Version 4.0. Copyright 1994-2007 by Northrop Grumman. All rights reserved. Northrop Grumman, the Northrop
Virtual Receptionist Manual
 Virtual Receptionist Manual This manual is meant to be a guide to help you set up your PhoneFusion One Virtual Receptionist phone number, and some tips and shortcuts for some of your favorite features.
Virtual Receptionist Manual This manual is meant to be a guide to help you set up your PhoneFusion One Virtual Receptionist phone number, and some tips and shortcuts for some of your favorite features.
Best Practices: Reducing the Risks of Corporate Account Takeovers
 Best Practices: Reducing the Risks of Corporate Account Takeovers California Department of Financial Institutions September 2012 INTRODUCTION A state led cooperative effort, including the United States
Best Practices: Reducing the Risks of Corporate Account Takeovers California Department of Financial Institutions September 2012 INTRODUCTION A state led cooperative effort, including the United States
Kaspersky Security Center Web-Console
 Kaspersky Security Center Web-Console User Guide CONTENTS ABOUT THIS GUIDE... 5 In this document... 5 Document conventions... 7 KASPERSKY SECURITY CENTER WEB-CONSOLE... 8 SOFTWARE REQUIREMENTS... 10 APPLICATION
Kaspersky Security Center Web-Console User Guide CONTENTS ABOUT THIS GUIDE... 5 In this document... 5 Document conventions... 7 KASPERSKY SECURITY CENTER WEB-CONSOLE... 8 SOFTWARE REQUIREMENTS... 10 APPLICATION
/ 1. Online Banking User Guide SouthStateBank.com / (800) 277-2175
 / 1 Online Banking User Guide SouthStateBank.com / (800) 277-2175 Welcome Thank you for using South State s Online Banking. Whether you are a first time user or an existing user, this guide will walk you
/ 1 Online Banking User Guide SouthStateBank.com / (800) 277-2175 Welcome Thank you for using South State s Online Banking. Whether you are a first time user or an existing user, this guide will walk you
General tips for increasing the security of using First Investment Bank's internet banking
 General tips for increasing the security of using First Investment Bank's internet banking Dear Clients, First Investment Bank (Fibank, the Bank) provides you with high level of protection and security
General tips for increasing the security of using First Investment Bank's internet banking Dear Clients, First Investment Bank (Fibank, the Bank) provides you with high level of protection and security
Administrator's Guide
 Administrator's Guide Copyright SecureAnywhere Mobile Protection Administrator's Guide November, 2012 2012 Webroot Software, Inc. All rights reserved. Webroot is a registered trademark and SecureAnywhere
Administrator's Guide Copyright SecureAnywhere Mobile Protection Administrator's Guide November, 2012 2012 Webroot Software, Inc. All rights reserved. Webroot is a registered trademark and SecureAnywhere
