GENERAL. This document applies to all Service Desk Analysts. Version Date Author(s) Change Summary
|
|
|
- Mae Randall
- 8 years ago
- Views:
Transcription
1 GENERAL Description Purpose Service Desk Analysts and other support personnel use ServiceCenter to document Incidents and Service Requests, assign work for follow-up, document ticket resolutions, etc. This document supports the Incident Management Process and the following sections of the Statement of Work: Appendix 1 to Schedule 3.3 (Cross Functional Services SOW) Section Incident and Problem Management Appendix 4 to Schedule 3.3 (Help Desk Services SOW) Addendum 5 to Appendix 4 to Schedule 3.3 (Help Desk Services SOW), Statement of Technical Approach Applicable to Supersedes This document applies to all Service Desk Analysts. None Document Owner Associate Director, Service Desk Owner Org Service Desk Effective Dates March 1, 2008 Revision Date August 18, 2008 VERSION HISTORY Version Date Author(s) Change Summary Calvin Clark, Jackie Olbert Initial draft adapted from training guide Calvin Clark Added Suspend Appendix, Flow Chart Page 1 of 71
2 INTRODUCTION AND OVERVIEW... 3 INTRODUCTION... 3 OVERVIEW... 3 DOCUMENT CONVENTIONS... 4 SOURCES FOR HELP... 4 WEB CLIENT VERSUS WINDOWS CLIENT... 4 CLIENT DIFFERENCES... 4 SYSTEM NAVIGATOR... 5 MESSAGES VIEW... 6 ACTIVE NOTES... 6 HOW TO VIEW MESSAGES... 6 HOW DO I PRINT? (WEB CLIENT)... 6 HELP SYSTEMS... 6 ONLINE HELP... 7 How do I view online Help (Web Client)?... 7 How Do I View Field Help?... 7 SERVICECENTER MENUS... 7 TOOLBAR BUTTONS... 7 INBOXES AND FAVORITES... 8 MANAGING CLIENT FAVORITES... 8 HOW DO I ADD AN INBOX OR FAVORITE?... 8 HOW DO I DELETE AN INBOX OR FAVORITE?... 9 HOW DO I VIEW AN INBOX OR FAVORITE?... 9 HOW DO I VIEW A LIST OF RECORDS?... 9 MODIFYING RECORD LIST COLUMNS HOW DO I CHANGE THE COLUMNS IN A RECORD LIST? HOW DO I SORT A RECORD LIST? HOW DO I CREATE CUSTOMIZED COLUMN VIEWS FOR RECORD LISTS? HOW DO I DELETE ALL SAVED COLUMN VIEWS? HOW DO I INVOKE A SAVE COLUMN VIEW? LESSON 1: LOGGING IN TO SERVICECENTER 6.X (WEB CLIENT) IMAGES AND ICONS LESSON 2: OPENING A CALL TICKET LESSON 3: SEARCHING/QUERYING AN INCIDENT TICKET LESSON 4: UPDATING AN INCIDENT TICKET LESSON 5: RESOLVING AN INCIDENT TICKET LESSON 6: CLOSING AN INCIDENT TICKET LESSON 7: SUSPEND AN INCIDENT TICKET LESSON 8: CREATE/EDIT CONTACT INFORMATION EDIT CONTACT INFORMATION (INCIDENT TICKET) LESSON 9: CREATE AND RESOLVE A CUSTOMER SERVICE ALERT (CSA) SERVICE DESK ANALYST SERVICE DESK/ENGINEERS Page 2 of 71
3 LESSON 10: HOW TO LINK A RELATED CALL OR INCIDENT TICKET LESSON 11: HOW TO ASSOCIATE A CONFIGURATION ITEM (CI) LESSON 12: HOW TO ASSOCIATE A CHANGE LESSON 13: HOW TO RUN AD HOC REPORTS OPEN DATE RANGE BY AGENCY REPORT ASSIGNEE & SEVERITY LEVEL REPORT OPEN TICKETS BY ASSIGNMENT GROUP REPORT SEVERITY TICKET REPORT CLOSED TICKET REPORT CONTACT NAME TICKET REPORT APPENDICES APPENDIX A RELATIONSHIPS TO OTHER DOCUMENTS The main function of ServiceCenter6.x is incident management the use of ServiceCenter6.x tickets. The solution is applicable to all existing ServiceCenter6.x users, including Northrop Grumman employees working under contract with VITA, and all VITA system users. The new design of ServiceCenter 6.x will help streamline the VITA incident management process through best practices use of ticket handling, as well as automating many current manual processes. Through automation, the advantage will be faster handling and overall process efficiency improvements. The new ServiceCenter 6.x system will produce reports from a single database that provides a more comprehensive view of support needs and accomplishments. The ServiceCenter 6.x database will contain incident and service request ticket data, details, and user information. Utilizing Best Practice methods, ServiceCenter 6.x is a comprehensive and fully integrated IT service management tool that enables VITA to improve service levels, balance resources and control cost. ServiceCenter 6.x with embedded ITIL-based best practices quickly deploys consistent, integrated work processes across every part of the VITA organization. The purpose of this training manual is to train users on ServiceCenter c.6.x functionality. Through the information in this training manual you will see how to navigate and perform incident management tasks through the new version. You will become aware of the new features, added functionality, and incorporated enhancements as they relate to ServiceCenter V.6.x Service Center V.6.1 has a Web client as well. Through the document we will show you the web screens if they are different from the client version. Page 3 of 71
4 Bold Used for emphasis, commands, options, switches, and literal portions of syntax that must appear exactly as shown. Italic User for field names, file names, variables, and placeholders that represent the type of text required. Used for short informal messages providing clarification and helpful hints. Caution Used to ensure close attention, avoid risk or be careful of the task ahead. Warning Used as advice for the user to be careful or a sign of something bad. Used to alert the user of a potential problem or gives critical information. Used to designate the beginning of a set of step-by-step instructions. All questions, access requests, or problems associated with ServiceCenter 6.x should be directed to the Service desk at or Computer-based Training (CBT): Production (Live) site: ServiceCenter has two client interfaces: a Windows client and a Web client that run in supported browsers. The two interfaces have similar functionality, and offer unique features to help users create their own ServiceCenter environments. Both clients offer tree view navigation that enables you to find information quickly, setup dashboards, and create shortcuts to frequently used forms and files. The Web client offers the same basic features as the Windows client, including tree navigation. Each client also has unique features, as shown in the following table. Feature Windows Web Client? Client? Comment Charts Yes Yes You cannot change chart colors in the Web client. The Context (right-click) menu is not available. You can use favorite properties to edit chart properties if you make the chart a favorite. Dynamic Data Exchange Yes No Export data to Excel and access menu options. Web client: exports to.csv which can then be renamed to an Page 4 of 71
5 (DDE) support Export lists to text files Multi-platform client support Options menu: Context Options menu: Pulldown.xls file. ServiceCenter User Guide Yes Yes The Windows client can also export lists to Excel files. No Yes Use a supported Web browser listed in the Peregrine ServiceCenter Compatibility Matrix on the Peregrine Customer Support Web site. Yes No Right-click any form to view the Options menu. Yes Yes Windows client: Click the menu icon in the upper right corner. Web client: Click the menu icon in the upper right corner. Spell checker Yes No Embedded in applications. Web client: use spell checker URL navigation No Yes embedded in the browser. Differences in the System Navigator for the Windows client and the Web client occur because the browser environment is different from the Windows client environment. Feature Create Favorites Print records Count records Create Subordinate Nodes Delete Nodes Windows client? Web Comments Client? Windows client: Web client: Save as Inbox Windows client:print the Record Web client:! " Print Windows client:#! Web client: Count $ Windows client:%& " Web client:manage Favorites! New Folder #" OK $ Windows client:%& Web client:manage Favorites! Page 5 of 71
6 Delete Collapse All " Windows client:%& Collapse All Web client: " % ' %( ServiceCenter notifies you when you have activity messages to review. For example, each time you add or change a record, open or close an incident, complete a ServiceCenter task or an error occurs, ServiceCenter generates a message. Active Notes are a ServiceCenter feature that displays ServiceCenter activity messages in the Messages views. For example, each time you add or change a record, open or close an incident, complete a ServiceCenter task or an error occurs, the Active Notes icon alerts you that there is a new message. The default configuration does not make the Messages view available automatically. However, the Active Notes icon is flat when there is only one message and is stacked when there are multiple messages. ServiceCenter messages appear at the top of the Detail window with one of these message icons. To view all messages in a ServiceCenter session, click the message icon to open Messages view. To copy a message, select the message and use any standard Windows copy operation, such as Ctrl+C, to copy it to the clipboard. Click X to close the Messages view. Icon Icon Name Meaning Information Information about the most recent action. Warning Error A warning about the most recent action. The most recent action caused an error to occur. In addition to the standard method 6through the pull-down Options menu, you can click the print icon on the Editor toolbar to use standard Windows printing. Internet Explorer is the only browser that supports printing. Help systems assist users when they have difficulties performing a task. ServiceCenter has two Help systems. The online Help system explains ServiceCenter concepts and how to use ServiceCenter features. When you want to learn more about a feature or how to complete a task, online Help explains Page 6 of 71
7 what you need to know. The field Help system contains a help record for every field in a table. When you are filling a form with date, field Help can tell you what information to provide in any field. Press F1. Field Help enables you to learn more about an individual field in a form and the value to specify in the field. Insert the cursor in a field, checkbox, or cell and press F1. The ServiceCenter Services, Support, Utilities, and Toolkit menus appear in the workspace after you log on to Service Center. The main ServiceCenter menus provide access to all ServiceCenter applications. The number of menu selections depends on your capability word assignments as a ServiceCenter user. Menu Services Support Utilities Purpose Access the main ServiceCenter applications. Accesses the Contacts, Locations, Vendors, and Models files. Accesses available configuration tools The ServiceCenter toolbar and Options menus use standard buttons to trigger actions. Icon Icon Name Meaning ) * )" % % - # + ", % Page 7 of 71
8 "!. " )! / ) + % + % 1 / / / 0 " 2 &" % Inboxes and Favorites enable you to define and save a query. These inboxes or favorites are queries that generate record lists. When you display the contents of an inbox or favorite, the query associated with it automatically runs and produces the list of records that meet the query criteria. Favorites appear in the System Navigator under Favorites and Dashboards. Inboxes appear as queues within most ServiceCenter applications. Whether you access the record list from Favorites and Dashboards, or an inbox from an application, the list of records in each is identical. The Web client has a Manage Favorites feature that you can access from the System Navigator toolbar. It is comparable to the drag-and-drop functionality of the Windows client. Use Manage Favorites to move, copy, or delete nodes in Favorites and Dashboards. When you click Manage Favorites, ServiceCenter displays a dialog where you can select an existing node and complete one of these actions: Move one or more selected nodes to a different folder. Copy one or more selected nodes to a different folder. Delete one or more selected nodes. Note: From the Manage Favorites dialog, click any note to display the Favorite definition form where you can change favorite properties. a. Create a record list in any application using search. b. Click Add Favorite icon in the System Navigator panel. c. Choose List to save a record list or inbox, or inbox, or choose Detail to save a single record. Page 8 of 71
9 d. Type a name for the new favorite. e. Click OK. Note: The new favorite appears at the bottom of the Favorites and Dashboards folder. 1. Click Manage Favorites icon in the System Navigator pane. 2. Expand a favorite folder to display all favorite links in the folder. 3. Click the associated checkbox to edit an individual favorite. 4. Click Delete to remove the favorite. Note: You can delete a favorite if you are the originator. 1. Click Favorites and Dashboards. 2. If necessary, expand a favorite folder. 3. Select the favorite to view the record list, form, or application. Property Description # 1 # The record list Options Menu is available when you view a list of records. You can choose one of the following options: Icon List Option Description +, %, /" - Page 9 of 71
10 !!! #!,! 8") %!,-!5! "! 33 '33!( #33 2!67!!" "! " ) ) * " & These options depend on the current ServiceCenter application and your user profile. To access the record list Options Menu, click the List Options Menu icon. There is a default order to the columns that appear when you display a record list. Your administrator can determine the order, or you can create a personal view that orders columns according to your preference. Each view that you define has a unique name. Display any record list. 1. Click the pull-down Options list. 9 " : "" &" ; #""!! ", )" " " # " 7 # " &" < #" = #! " > # 6 #?@4 Page 10 of 71
11 $"" Click a column header to re-sort the list using that column s information. For example, to search the list by status, click the Status column header. To display any record list: 1. Click the pull-down Options list 2. Click Modify Columns. ServiceCenter displays a form that enables you to reorder the columns in the record list. Each column heading appears in a table row that you can edit. 3. Click the column name row to select a new heading from the drop-down list.. 4. To add a column heading between two existing headings, insert the cursor in an existing row. Click Insert Line. A new row appears above the current row. This creates a new column in the record list. 5. To add a heading for the new column, select a heading from the drop-down list. 6. To delete an existing column, insert the cursor by the name of the column that your want to delete. 7. Click Delete Line. 8. Click the pull-down Options menu. 9. Click Save as Named Grid. 10. Type a name for you new grid, or column view. 11. Click OK. You can repeat this process for each column view that you want to create. To return to the default column order, do one of the following: Click the Details Options menu and select Use Default Format. Click Use Default on the Choose Columns form. Page 11 of 71
12 Display any record list. 1. Click the pull-down Options menu. 2. Click Modify Columns. 3. Click the Detail Options menu and select Clear Saved Grids Display any record list. 1. Click on the pull-down Options menu.. 2. Click Modify Columns. 3. Click the Details Options menu and select Load Named Grid.. 4. Click the drop-down list to choose the name of the saved column view (grid). 5. Click OK Page 12 of 71
13 ! 1. Launch the ServiceCenter production link: 2. Type your complete user name ( account - john.doe@vita.virginia.gov) and secure password. Note: The current password configuration must be between 8-20 characters, alpha characters, non-alpha characters, 90 day life time, and it can not used the same password before 13 resets. 3. Click the Login button to authenticate. 4. After successful authentication, the screen below will appear. The Main Menu screen below indicates the operator profile was set to Service Desk Analyst. Page 13 of 71
14 Note: The screen also contains tools for system navigation located to the left of the logout button. System Navigator The System Navigator is navigation structure that can be expanded and collapsed to view ServiceCenter menus, tables, fields, forms, and other integral components. Editor The editor utilizes menus and tabs for navigation similar to previous versions of ServiceCenter. Fast View Fast views are stored on the shortcut bar (the list of icons on the far left of the screen). When you create a fast view, the view minimizes to the shortcut bar where you can access it when you click its shortcut bar icon. This is for Windows client only. Perspective Perspective is a new feature that allows a user to customize one or more views to provide all of the data and tools needed to complete a ServiceCenter task. ServiceCenter has a default perspective that is standard for accessing ServiceCenter forms and data. This is for the Windows client only. There are six major activities surrounding a Call or Incident ticket. Those activities are: Opening a Call or Incident ticket Searching/querying tickets Updating tickets Suspending Incident tickets Resolving Incident tickets Closing Incident tickets Tips to remember: 1. Remember to look for the system generated message after each update has been saved. 2. Read each screen to ensure that you are in the correct location, Incident Queue vs. Call Queue. 3. Always Resolve the ticket before you Close the ticket. 4. Resolve initiates a Service Center notification, Close does not. 5. When performing a basic search, enter the ticket number, you may filter the search criteria by selecting a ticket status of Open, Closed, or Either if unknown. Page 14 of 71
15 6. To change the Incident status to Suspend or Un-Suspend click the Details icon. 7. For the Service Desk Analyst the Customer Service Alert (CSA) follows the same process as the normal ticket process. After the incident has been saved, you must click the Notification tab to input the CSA information. 8. When the term ticket is used in this document it may refer to a Call or Incident ticket. 9. For additional hands on training, launch the ServiceCenter VITA Training link at To send a ServiceCenter notification to the User/Customer select Communication with Customer. To place the ServiceCenter icon on your desktop for future use simply create a shortcut. To do this go to Start > Programs > ServiceCenter Client and right click on ServiceCenter Client. You will then be given various options. Click on Create Shortcut. You will then see a second ServiceCenter icon in the drop down. Simply drag this icon to your Windows desktop. Page 15 of 71
16 To print, click the Print icon below. List prints a list of records and Detail prints an individual record. List Options Detail Options Reminder to provide Journal update Page 16 of 71
17 " 1. Click the Take New Calls icon located on the ServiceCenter Editor. The screen shown on the next page will appear. Note: The red triangle in the top left corner of any text box represents mandatory data. Use the Fill Form tab located at the right corner of each box. 2. Fill out the appropriate information in the Call Detail tab. The Contact, Location, Agency, Call Detail, and Description fields are mandatory. To enter the required data, use the Fill Form tab located at the right corner of each text box. 3. The Contact Name is associated with the account To filter your search begin by typing the first name (john), to filter even further (john d.); after entering the Contact for this call, click the Fill Form icon located to the tight of the text box. If there is more than one name listed, select the appropriate name from the list. 4. After the name is entered click the fill form (Notify By, , Location, and Agency) will be automatically filled in. See the highlighted areas. Page 17 of 71
18 5. Fill in the Call detail data by selecting the appropriate Category, Subcategory, Product Type, Problem Type, Assignment, Severity, and Ticket Source. a. Category: Select the appropriate category from the list of options. Page 18 of 71
19 b. Subcategory: Select the appropriate subcategory from the list options. c. Product Type: Select the appropriate product type from the list of options. Use the arrow at the bottom of the page to view more options. d. Problem Type: Select the appropriate product type from the list of options. Page 19 of 71
20 e. Assignment: The assignment will auto-route to the predetermined group based on the Category, Subcategory, Product, and Problem selected. If the appropriate assignment group is not selected, change it to the correct assignment group. f. Severity: Critical Major Medium Low Very Low 1 - Highest priority available, should only be assigned for calamities. 2 Serious incident 3 Typical problem 4 Minor (Service Request only) 5 Minor (Service Request only) Note: The severity/priority levels are negotiated with the customer and are based on the impact and urgency of the request. The severity/priority level and corresponding response time specify how quickly you must respond to the customer if the request is not resolved on the first call. It also determines how often the customer should receive updates on his/her request. g. Description: The Call description data is critical to the ticket for historical purposes. To ensure that specific Call details are captured, use the default template below. Page 20 of 71
21 Note: The next step is optional; you may elect to type all the required data. h. If the template is not visible, follow the quick steps below to select a template. The image below has been modified to show all the steps in one image. i. To complete a First Call Resolution, click the Resolution Detail tab, select the Resolution Code from the options listed, fill in the Call Resolution date, next click the Close button. This completes the First Call Resolution process. Page 21 of 71
22 First Call Resolution Complete 6. To escalate the Call to an Incident, click the Create Incident icon. Note: When creating a Call/Incident from /voic , change the Ticket Source. If the call escalated to an Incident, include the time received for the /voic in the Initial Contact Time field. Page 22 of 71
23 7. Click the Save or OK button to complete the New Incident process. 8. The call has been saved and associated with a new Incident. Create New Incident Complete It is important to provide as much information as possible throughout the lifecycle of the ticket. Each update may be found by clicking the Activities tab then clicking the Historic Activities or Journal Update tabs. # $% 1. To begin a basic search, click on the View Work Queues icon located on the ServiceCenter Editor to find the ticket. Page 23 of 71
24 Note: You are now the Incident Queue. 2. To continue the basic search, click the Search button located directly below Incident Queue. 3. If the ticket number is available enter it into the text box and click Search. If you do not have the ticket number there are additional search criteria available. 4. For additional search options, select the Primary Assignment Group, Contact Name, etc. Page 24 of 71
25 Note: The options below may be changed to filter the search to specific ticket details. ServiceCenter User Guide 5. The results of a basic search by incident, IM10007 or 10007, see the highlighted gold bar below. Page 25 of 71
26 6. The Advanced Search is optional, click the Advanced Search tab. To use dates as a search criteria enter the dates. Open After: 11/12/06 and before: 12/12/06. Click Search again. Note: The additional search options are located in the Advanced Search tab and IR Query. Page 26 of 71
27 7. The screen below is the result of an advanced search option. The options were modified to find tickets that were: Open After: 11/12/06 and Before: 12/12/06. Page 27 of 71
28 & 1. To update an Incident you must first search for the Incident Ticket number. 2. Next click the Activities tab, within the Activities tab click the Action/Resolution tab. 3. Select the Type; use the drop down arrow, next fill in the Corrective Actions edit box. 4. Click the Save button. Page 28 of 71
29 5. The system message will display at the top of the page indicating the incident has been updated. ' 1. To locate the Incident ticket that you would like to resolve, search the Incident Queue. 2. Click the Resolve button. Page 29 of 71
30 3. Click the Action/Resolution tab to continue the resolve process. 4. Select the Fix Type, fill in the Solution, with the ticket details, next click the Closure Code Fill Form button. Select the appropriate Closure Code from the list of options. 5. Click Save, (the ticket status will change to Resolved). CAUTION: Check the top of page for the System Message after the process has been saved. 6. You may check the Historical Activities tab to ensure the ticket has been updated. Page 30 of 71
31 7. The system message will display at the top of the page indicating the incident was resolved. 8. The system will also send out a ServiceCenter notification to the designated To locate the Incident that you would like to close, search within the Incident Queue. 2. Go to the Action/Resolution tab within the Resolution tab; enter a Solution in the text box. 3. Click the Close button. Page 31 of 71
32 4. A system message will display at the top of the page indicating the incident has been Closed. Page 32 of 71
33 ( 1. To change the ticket status to Suspend, locate the incident that you would like to suspend, search within the Incident Queue. There are two icons located on the far right side of the Incident ticket, the List icon and the Detail icon. To change the ticket status to suspend, click the Detail icon then click the Suspend Incident option. 2. Next click the Open Calendar icon, select the ticket suspend date and time. 3. Click the OK button to complete the suspend process; the ticket is now in a suspended status. Note: While in a suspended status the ticket escalation process stops. The Unsuspend tab is located in the location as the Suspend tab. Page 33 of 71
34 ) $ Note: When adding or editing use all lower case in the contact name (jane.doe@vita.virginia.gov; john.doe@dmhmrsas.virginia.gov). 1. Click the Take New Calls icon located on the ServiceCenter Editor. CAUTION: This process follows the Take New Call procedure. Perform a thorough search to verify that the User s information is in the database. If the contact information is not found follow the procedures below. Note: The red triangle in the top left corner of any text box indicates mandatory data. Use the Fill Form tab located at the right corner of each text box to auto-fill data. 2. Next fill in the Contact for this call, enter the first name and the first initial of the last name, this is commonly referred to as the Login ID. If the caller s name is jane.doe@vita.virginia.gov, enter jane.d into the text box and click the Fill Form button. If the caller is listed in the database the Page 34 of 71
35 name will appear as listed below. Select the appropriate name from the list of names. 3. If the contact name is not listed, a system generated message will appear at the top of the screen indicating Cannot find related information in contacts. 4. To add a new contact click the Add/Edit Contact icon. CAUTION: If the Add button does not appear at the top of the screen you have not performed the previous steps correctly. Pay close attention to typing errors or misspelled information. You do not have the permission to delete contact information after it has been saved. Note: See the Add button below for new contact; ensure that the information is entered correctly. 5. For Contact Name enter the complete /login id (all lower case), jane.doe@vita.virginia.gov, john.doe@dmhmrsas.virginia.gov. Examples of common errors or misspelled information include JOHN.DOE@VITA.VIRGINIA.GOV, John.Doe@vita.virginia.gov, john.doe@vtia.virginia.gov, Jane.doe@vita.virginia.gov, Robert.simth@vdh.virginia.gov, and anne.taylor@vdh.virginia.gvo. 6. For Company enter VA in capital letters. For Department Name enter VITA, VDOT, VDH, DMHMRSAS, etc. Click the Fill Form button (top yellow arrow). 7. For enter the account to receive ServiceCenter notifications, this may be different Page 35 of 71
36 from the contact name . Note: The Corp Struct/Div will auto fill after the Fill Form button is activated (bottom yellow arrow). 8. Enter the Last name and First name. 9. Click the Address tab; enter the Dept and Company name (VA/VDH, VA/VITA, VA/DMHMRSAS, etc.). Click the Fill Form (yellow arrow). Note: A list of Location ID number will appear, select the appropriate number. Page 36 of 71
37 10. The Location ID will auto-fill according to the number selected. 11. Click the Contact Numbers tab, enter contact phone number. Note: Double check the Address and Business tabs, if the information is correct, click the Add button. 12. To return to the Take New Call ticket click the OK button. ServiceCenter Training Tip: Quick Reference Card Page 37 of 71
38 Note: The next topic demonstrates how to Edit contact information generated from an Incident. Note: The operator received changes in information from the user. 1. To update the contact information click the Contact tab. The highlighted text boxes are the common areas that require editing. 2. Click the Address tab to begin the edit process. 3. To change the Location remove the current name, VA/VITA/50 and replace with the new agency location (VA/VDH, VA/DMHMRSAS, VA/VDOT, etc.). Click the Location Fill Form button. Page 38 of 71
39 Note: This will filter your search criteria from the current location to the new agency name. 4. Select the appropriate Location ID. The new agency Location ID will auto-fill based on the new selection. 5. Select the Activities tab enter a journal entry to reflect the new changes. Note: If you click the save button before you update the ticket the message below will appear. Note: After you provide the update the system generated message below will appear. Page 39 of 71
REMEDY 7.5 INCIDENT MANAGEMENT AND CHANGE MANAGEMENT USER MANUAL
 INCIDENT MANAGEMENT AND CHANGE MANAGEMENT USER MANUAL 08/17/2009 Contents OVERVIEW... 3 CREATING INCIDENT TICKETS... 13 WORKING AND RESOLVING INCIDENTS AS SUPPORT STAFF... 28 CHANGE MANAGEMENT... 33 SEARCHING
INCIDENT MANAGEMENT AND CHANGE MANAGEMENT USER MANUAL 08/17/2009 Contents OVERVIEW... 3 CREATING INCIDENT TICKETS... 13 WORKING AND RESOLVING INCIDENTS AS SUPPORT STAFF... 28 CHANGE MANAGEMENT... 33 SEARCHING
NETWORK PRINT MONITOR User Guide
 NETWORK PRINT MONITOR User Guide Legal Notes Unauthorized reproduction of all or part of this guide is prohibited. The information in this guide is subject to change without notice. We cannot be held liable
NETWORK PRINT MONITOR User Guide Legal Notes Unauthorized reproduction of all or part of this guide is prohibited. The information in this guide is subject to change without notice. We cannot be held liable
Overview. Table of Contents. isupport Incident Management
 Overview The isupport software is a powerful and flexible help desk/desktop support solution used by San José State to manage information technology tickets, or incidents. While isupport has many tools
Overview The isupport software is a powerful and flexible help desk/desktop support solution used by San José State to manage information technology tickets, or incidents. While isupport has many tools
Outlook Web Access (OWA) User Guide
 Outlook Web Access (OWA) User Guide September 2010 TABLE OF CONTENTS TABLE OF CONTENTS... 2 1.0 INTRODUCTION... 4 1.1 OUTLOOK WEB ACCESS SECURITY CONSIDERATIONS... 4 2.0 GETTING STARTED... 5 2.1 LOGGING
Outlook Web Access (OWA) User Guide September 2010 TABLE OF CONTENTS TABLE OF CONTENTS... 2 1.0 INTRODUCTION... 4 1.1 OUTLOOK WEB ACCESS SECURITY CONSIDERATIONS... 4 2.0 GETTING STARTED... 5 2.1 LOGGING
User Manual for Web. Help Desk Authority 9.0
 User Manual for Web Help Desk Authority 9.0 2011ScriptLogic Corporation ALL RIGHTS RESERVED. ScriptLogic, the ScriptLogic logo and Point,Click,Done! are trademarks and registered trademarks of ScriptLogic
User Manual for Web Help Desk Authority 9.0 2011ScriptLogic Corporation ALL RIGHTS RESERVED. ScriptLogic, the ScriptLogic logo and Point,Click,Done! are trademarks and registered trademarks of ScriptLogic
CA Service Desk Manager (SDM) r12.6 SDM Basic Navigation and Functionality
 CA Service Desk Manager (SDM) r12.6 SDM Basic Navigation and Functionality Analyst Training Last Updated: February 4, 2013 Created by: Administrative Information Technology Services (AITS) University of
CA Service Desk Manager (SDM) r12.6 SDM Basic Navigation and Functionality Analyst Training Last Updated: February 4, 2013 Created by: Administrative Information Technology Services (AITS) University of
Novell ZENworks Asset Management 7.5
 Novell ZENworks Asset Management 7.5 w w w. n o v e l l. c o m October 2006 USING THE WEB CONSOLE Table Of Contents Getting Started with ZENworks Asset Management Web Console... 1 How to Get Started...
Novell ZENworks Asset Management 7.5 w w w. n o v e l l. c o m October 2006 USING THE WEB CONSOLE Table Of Contents Getting Started with ZENworks Asset Management Web Console... 1 How to Get Started...
Unicenter Service Desk v11 (USD) Training Materials for Analysts
 Unicenter Service Desk v11 (USD) Training Materials for Analysts 1 Table of Contents Introduction... 3 Logging In as an Analyst... 4 Reading the Scoreboard... 5 My Requests...5 Viewing My Group Unassigned
Unicenter Service Desk v11 (USD) Training Materials for Analysts 1 Table of Contents Introduction... 3 Logging In as an Analyst... 4 Reading the Scoreboard... 5 My Requests...5 Viewing My Group Unassigned
Lotus Notes Client Version 8.5 Reference Guide
 Lotus Notes Client Version 8.5 Reference Guide rev. 11/19/2009 1 Lotus Notes Client Version 8.5 Reference Guide Accessing the Lotus Notes Client From your desktop, double click the Lotus Notes icon. Logging
Lotus Notes Client Version 8.5 Reference Guide rev. 11/19/2009 1 Lotus Notes Client Version 8.5 Reference Guide Accessing the Lotus Notes Client From your desktop, double click the Lotus Notes icon. Logging
HDA Integration Guide. Help Desk Authority 9.0
 HDA Integration Guide Help Desk Authority 9.0 2011ScriptLogic Corporation ALL RIGHTS RESERVED. ScriptLogic, the ScriptLogic logo and Point,Click,Done! are trademarks and registered trademarks of ScriptLogic
HDA Integration Guide Help Desk Authority 9.0 2011ScriptLogic Corporation ALL RIGHTS RESERVED. ScriptLogic, the ScriptLogic logo and Point,Click,Done! are trademarks and registered trademarks of ScriptLogic
What s New in Version 10 Details for Web Essentials
 What s New in Version 10 Details for Web Essentials TABLE OF CONTENTS Overview... 3 Dashboard Module... 3 General Changes... 3 New Proposal... 3 Create Proposal in Word... 5 Create New Proposal in Excel...
What s New in Version 10 Details for Web Essentials TABLE OF CONTENTS Overview... 3 Dashboard Module... 3 General Changes... 3 New Proposal... 3 Create Proposal in Word... 5 Create New Proposal in Excel...
Incident Management. ITSM ServiceNow User Guide. Version 0.6 May 8, 2013 Draft- Third Sky. May 2013
 1 Incident Management ITSM ServiceNow User Guide May 2013 Contact: ITSM@harvard.edu Version 0.6 May 8, 2013 Draft- Third Sky Document Change Control VERSION DATE AUTHOR(S) BRIEF DESCRIPTION 0.1 4/3/13
1 Incident Management ITSM ServiceNow User Guide May 2013 Contact: ITSM@harvard.edu Version 0.6 May 8, 2013 Draft- Third Sky Document Change Control VERSION DATE AUTHOR(S) BRIEF DESCRIPTION 0.1 4/3/13
BMC Remedy Service Desk: Incident Management 7.6.00 User s Guide
 BMC Remedy Service Desk: Incident Management 7.6.00 User s Guide October 2010 BMC Remedy Service Desk: Incident Management 7.6.00 1 Contents Chapter 1 Introducing BMC Remedy Incident Management... 3 Getting
BMC Remedy Service Desk: Incident Management 7.6.00 User s Guide October 2010 BMC Remedy Service Desk: Incident Management 7.6.00 1 Contents Chapter 1 Introducing BMC Remedy Incident Management... 3 Getting
Fermilab Service Desk
 Fermilab Service Desk Incident Management Recording new Incident work instructions Software tools: Remedy 7.1x OVERVIEW Incident recording: As the starting point for the Incident Management process; accurately
Fermilab Service Desk Incident Management Recording new Incident work instructions Software tools: Remedy 7.1x OVERVIEW Incident recording: As the starting point for the Incident Management process; accurately
Legal Notes. Regarding Trademarks. 2012 KYOCERA Document Solutions Inc.
 Legal Notes Unauthorized reproduction of all or part of this guide is prohibited. The information in this guide is subject to change without notice. We cannot be held liable for any problems arising from
Legal Notes Unauthorized reproduction of all or part of this guide is prohibited. The information in this guide is subject to change without notice. We cannot be held liable for any problems arising from
Web Mail Classic Web Mail
 April 14 Web Mail Classic Web Mail Version 2.2 Table of Contents 1 Technical Requirements... 4 2 Accessing your Web Mail... 4 3 Web Mail Features... 5 3.1 Home... 5 3.1.1 Mailbox Summary... 5 3.1.2 Announcements...
April 14 Web Mail Classic Web Mail Version 2.2 Table of Contents 1 Technical Requirements... 4 2 Accessing your Web Mail... 4 3 Web Mail Features... 5 3.1 Home... 5 3.1.1 Mailbox Summary... 5 3.1.2 Announcements...
Event Manager. LANDesk Service Desk
 Event Manager LANDesk Service Desk LANDESK SERVICE DESK EVENT MANAGER GUIDE This document contains information that is the proprietary and confidential property of LANDesk Software, Inc. and/or its affiliated
Event Manager LANDesk Service Desk LANDESK SERVICE DESK EVENT MANAGER GUIDE This document contains information that is the proprietary and confidential property of LANDesk Software, Inc. and/or its affiliated
SAP BusinessObjects Financial Consolidation Web User Guide
 SAP BusinessObjects Financial Consolidation Document Version: 10.0 Support Package 18 2016-02-19 SAP BusinessObjects Financial Consolidation Web User Guide Content 1 General user functions....12 1.1 To
SAP BusinessObjects Financial Consolidation Document Version: 10.0 Support Package 18 2016-02-19 SAP BusinessObjects Financial Consolidation Web User Guide Content 1 General user functions....12 1.1 To
1.1 What is FootPrints?... 1 1.2 FootPrints Application Support... 1 1. INTRODUCTION... 1
 Table of Contents 1. INTRODUCTION... 1 1.1 What is FootPrints?... 1 1.2 FootPrints Application Support... 1 2. GETTING STARTED WITH THE OIT FOOTPRINTS APPLICATION... 1 2.1 Logging In and Accessing FootPrints...
Table of Contents 1. INTRODUCTION... 1 1.1 What is FootPrints?... 1 1.2 FootPrints Application Support... 1 2. GETTING STARTED WITH THE OIT FOOTPRINTS APPLICATION... 1 2.1 Logging In and Accessing FootPrints...
Personal Call Manager User Guide. BCM Business Communications Manager
 Personal Call Manager User Guide BCM Business Communications Manager Document Status: Standard Document Version: 04.01 Document Number: NN40010-104 Date: August 2008 Copyright Nortel Networks 2005 2008
Personal Call Manager User Guide BCM Business Communications Manager Document Status: Standard Document Version: 04.01 Document Number: NN40010-104 Date: August 2008 Copyright Nortel Networks 2005 2008
e11 Help Desk User Manual
 e11 Help Desk User Manual Representative Section (Version 4.4) Page 1 of 30 Preface The e11 Helpdesk Representative Manual Version 4.4 is intended for the customer support representatives who are responsible
e11 Help Desk User Manual Representative Section (Version 4.4) Page 1 of 30 Preface The e11 Helpdesk Representative Manual Version 4.4 is intended for the customer support representatives who are responsible
Creating and Using Forms in SharePoint
 Creating and Using Forms in SharePoint Getting started with custom lists... 1 Creating a custom list... 1 Creating a user-friendly list name... 1 Other options for creating custom lists... 2 Building a
Creating and Using Forms in SharePoint Getting started with custom lists... 1 Creating a custom list... 1 Creating a user-friendly list name... 1 Other options for creating custom lists... 2 Building a
CA Service Desk Manager R12.6 Call Management User Guide Version 3.00
 .00 TABLE OF CONTENTS 1 PURPOSE OF DOCUMENT... 4 2 CERTIFIED BROWSERS... 5 3 DISCLAIMER... 6 3.1 Not all new features are listed in the What is new in SDM R12.6? section. Only the most commonly used features
.00 TABLE OF CONTENTS 1 PURPOSE OF DOCUMENT... 4 2 CERTIFIED BROWSERS... 5 3 DISCLAIMER... 6 3.1 Not all new features are listed in the What is new in SDM R12.6? section. Only the most commonly used features
Enterprise Support Solution. Remedy Help Desk. User s Guide
 Enterprise Support Solution Remedy Help Desk User s Guide November 2004 This material is considered internal to the United States Department of Veterans Affairs and is not intended for commercial or other
Enterprise Support Solution Remedy Help Desk User s Guide November 2004 This material is considered internal to the United States Department of Veterans Affairs and is not intended for commercial or other
MCCG PowerChart. Message Center Complete Manual. Hold the Ctrl key down & then left click on a link below to navigate to it:
 Hold the Ctrl key down & then left click on a link below to navigate to it: Table of Contents Overview of the Message Center Message Center Basics Working with the Message Journal Working with Documents
Hold the Ctrl key down & then left click on a link below to navigate to it: Table of Contents Overview of the Message Center Message Center Basics Working with the Message Journal Working with Documents
Table of Contents. Welcome... 2. Login... 3. Password Assistance... 4. Self Registration... 5. Secure Mail... 7. Compose... 8. Drafts...
 Table of Contents Welcome... 2 Login... 3 Password Assistance... 4 Self Registration... 5 Secure Mail... 7 Compose... 8 Drafts... 10 Outbox... 11 Sent Items... 12 View Package Details... 12 File Manager...
Table of Contents Welcome... 2 Login... 3 Password Assistance... 4 Self Registration... 5 Secure Mail... 7 Compose... 8 Drafts... 10 Outbox... 11 Sent Items... 12 View Package Details... 12 File Manager...
HP Service Manager. Software Version: 9.34 For the supported Windows and UNIX operating systems. Incident Management help topics for printing
 HP Service Manager Software Version: 9.34 For the supported Windows and UNIX operating systems Incident Management help topics for printing Document Release Date: July 2014 Software Release Date: July
HP Service Manager Software Version: 9.34 For the supported Windows and UNIX operating systems Incident Management help topics for printing Document Release Date: July 2014 Software Release Date: July
Agent Manual. Prepared by. NUIT Support Center Northwestern University
 Agent Manual Prepared by NUIT Support Center Northwestern University Updated: February 2013 CONTENTS 1. Introduction to IT Service Manager... 1 1.1 What is The IT Service Manager?... 1 1.1.1 Workspaces...
Agent Manual Prepared by NUIT Support Center Northwestern University Updated: February 2013 CONTENTS 1. Introduction to IT Service Manager... 1 1.1 What is The IT Service Manager?... 1 1.1.1 Workspaces...
PowerLogic ION Enterprise 6.0
 70002-0298-00 06/2009 PowerLogic ION Enterprise 6.0 Power management software User guide Notices This section describes the symbols used in this guide. Danger This alerts you to things that may cause
70002-0298-00 06/2009 PowerLogic ION Enterprise 6.0 Power management software User guide Notices This section describes the symbols used in this guide. Danger This alerts you to things that may cause
Operators Guide. Version 8.2
 Operators Guide Version 8.2 Latest features Summary (these are shown in red in this document): Improvements to Operator Login Page layout and add link to smartphone login. FAQ search on smartphone (PDA)
Operators Guide Version 8.2 Latest features Summary (these are shown in red in this document): Improvements to Operator Login Page layout and add link to smartphone login. FAQ search on smartphone (PDA)
Decision Support AITS University Administration. Web Intelligence Rich Client 4.1 User Guide
 Decision Support AITS University Administration Web Intelligence Rich Client 4.1 User Guide 2 P age Web Intelligence 4.1 User Guide Web Intelligence 4.1 User Guide Contents Getting Started in Web Intelligence
Decision Support AITS University Administration Web Intelligence Rich Client 4.1 User Guide 2 P age Web Intelligence 4.1 User Guide Web Intelligence 4.1 User Guide Contents Getting Started in Web Intelligence
Outlook Email. User Guide IS TRAINING CENTER. 833 Chestnut St, Suite 600. Philadelphia, PA 19107 215-503-7500
 Outlook Email User Guide IS TRAINING CENTER 833 Chestnut St, Suite 600 Philadelphia, PA 19107 215-503-7500 This page intentionally left blank. TABLE OF CONTENTS Getting Started... 3 Opening Outlook...
Outlook Email User Guide IS TRAINING CENTER 833 Chestnut St, Suite 600 Philadelphia, PA 19107 215-503-7500 This page intentionally left blank. TABLE OF CONTENTS Getting Started... 3 Opening Outlook...
Getting Started. Getting Started with Time Warner Cable Business Class. Voice Manager. A Guide for Administrators and Users
 Getting Started Getting Started with Time Warner Cable Business Class Voice Manager A Guide for Administrators and Users Table of Contents Table of Contents... 2 How to Use This Guide... 3 Administrators...
Getting Started Getting Started with Time Warner Cable Business Class Voice Manager A Guide for Administrators and Users Table of Contents Table of Contents... 2 How to Use This Guide... 3 Administrators...
Richmond Systems. Self Service Portal
 Richmond Systems Self Service Portal Contents Introduction... 4 Product Overview... 4 What s New... 4 Configuring the Self Service Portal... 6 Web Admin... 6 Launching the Web Admin Application... 6 Setup
Richmond Systems Self Service Portal Contents Introduction... 4 Product Overview... 4 What s New... 4 Configuring the Self Service Portal... 6 Web Admin... 6 Launching the Web Admin Application... 6 Setup
Fixes for CrossTec ResQDesk
 Fixes for CrossTec ResQDesk Fixes in CrossTec ResQDesk 5.00.0006 December 2, 2014 Resolved issue where the list of Operators on Category was not saving correctly when adding multiple Operators. Fixed issue
Fixes for CrossTec ResQDesk Fixes in CrossTec ResQDesk 5.00.0006 December 2, 2014 Resolved issue where the list of Operators on Category was not saving correctly when adding multiple Operators. Fixed issue
Results CRM 2012 User Manual
 Results CRM 2012 User Manual A Guide to Using Results CRM Standard, Results CRM Plus, & Results CRM Business Suite Table of Contents Installation Instructions... 1 Single User & Evaluation Installation
Results CRM 2012 User Manual A Guide to Using Results CRM Standard, Results CRM Plus, & Results CRM Business Suite Table of Contents Installation Instructions... 1 Single User & Evaluation Installation
Installation and Operation Manual Portable Device Manager, Windows version
 Installation and Operation Manual version version About this document This document is intended as a guide for installation, maintenance and troubleshooting of Portable Device Manager (PDM) and is relevant
Installation and Operation Manual version version About this document This document is intended as a guide for installation, maintenance and troubleshooting of Portable Device Manager (PDM) and is relevant
Security Explorer 9.5. User Guide
 2014 Dell Inc. ALL RIGHTS RESERVED. This guide contains proprietary information protected by copyright. The software described in this guide is furnished under a software license or nondisclosure agreement.
2014 Dell Inc. ALL RIGHTS RESERVED. This guide contains proprietary information protected by copyright. The software described in this guide is furnished under a software license or nondisclosure agreement.
GP REPORTS VIEWER USER GUIDE
 GP Reports Viewer Dynamics GP Reporting Made Easy GP REPORTS VIEWER USER GUIDE For Dynamics GP Version 2015 (Build 5) Dynamics GP Version 2013 (Build 14) Dynamics GP Version 2010 (Build 65) Last updated
GP Reports Viewer Dynamics GP Reporting Made Easy GP REPORTS VIEWER USER GUIDE For Dynamics GP Version 2015 (Build 5) Dynamics GP Version 2013 (Build 14) Dynamics GP Version 2010 (Build 65) Last updated
Module One: Getting Started... 6. Opening Outlook... 6. Setting Up Outlook for the First Time... 7. Understanding the Interface...
 2 CONTENTS Module One: Getting Started... 6 Opening Outlook... 6 Setting Up Outlook for the First Time... 7 Understanding the Interface...12 Using Backstage View...14 Viewing Your Inbox...15 Closing Outlook...17
2 CONTENTS Module One: Getting Started... 6 Opening Outlook... 6 Setting Up Outlook for the First Time... 7 Understanding the Interface...12 Using Backstage View...14 Viewing Your Inbox...15 Closing Outlook...17
RSCCD REMOTE PORTAL TABLE OF CONTENTS: Technology Requirements NOTE
 RSCCD REMOTE PORTAL The RSCCD Remote Portal allows employees to access their RSCCD Email (via Outlook Web Access), Department (Public) Folders, Personal (H Drive) Folder, and the District Intranet from
RSCCD REMOTE PORTAL The RSCCD Remote Portal allows employees to access their RSCCD Email (via Outlook Web Access), Department (Public) Folders, Personal (H Drive) Folder, and the District Intranet from
formerly Help Desk Authority 9.1.2 Quick Start Guide
 formerly Help Desk Authority 9.1.2 Quick Start Guide 2 Contacting Quest Software Email: Mail: Web site: info@quest.com Quest Software, Inc. World Headquarters 5 Polaris Way Aliso Viejo, CA 92656 USA www.quest.com
formerly Help Desk Authority 9.1.2 Quick Start Guide 2 Contacting Quest Software Email: Mail: Web site: info@quest.com Quest Software, Inc. World Headquarters 5 Polaris Way Aliso Viejo, CA 92656 USA www.quest.com
Change Management for Rational DOORS User s Guide
 Change Management for Rational DOORS User s Guide Before using this information, read the general information under Appendix: Notices on page 58. This edition applies to Change Management for Rational
Change Management for Rational DOORS User s Guide Before using this information, read the general information under Appendix: Notices on page 58. This edition applies to Change Management for Rational
Decision Support AITS University Administration. EDDIE 4.1 User Guide
 Decision Support AITS University Administration EDDIE 4.1 User Guide 2 P a g e EDDIE (BI Launch Pad) 4.1 User Guide Contents Introduction to EDDIE... 4 Log into EDDIE... 4 Overview of EDDIE Homepage...
Decision Support AITS University Administration EDDIE 4.1 User Guide 2 P a g e EDDIE (BI Launch Pad) 4.1 User Guide Contents Introduction to EDDIE... 4 Log into EDDIE... 4 Overview of EDDIE Homepage...
Integrating Autotask Service Desk Ticketing with the Cisco OnPlus Portal
 Integrating Autotask Service Desk Ticketing with the Cisco OnPlus Portal This Application Note provides instructions for configuring Apps settings on the Cisco OnPlus Portal and Autotask application settings
Integrating Autotask Service Desk Ticketing with the Cisco OnPlus Portal This Application Note provides instructions for configuring Apps settings on the Cisco OnPlus Portal and Autotask application settings
vrealize Business User Guide
 vrealize Business Advanced or Enterprise 8.2 This document supports the version of each product listed and supports all subsequent versions until the document is replaced by a new edition. To check for
vrealize Business Advanced or Enterprise 8.2 This document supports the version of each product listed and supports all subsequent versions until the document is replaced by a new edition. To check for
Wave ISM 1.5 SP2. Wave ViewPoint User Guide
 Wave ISM 1.5 SP2 Wave ViewPoint User Guide Release 1.5 SP2 2009 by Vertical Communications, Inc. All rights reserved. Vertical Communications and the Vertical Communications logo and combinations thereof
Wave ISM 1.5 SP2 Wave ViewPoint User Guide Release 1.5 SP2 2009 by Vertical Communications, Inc. All rights reserved. Vertical Communications and the Vertical Communications logo and combinations thereof
email-lead Grabber Business 2010 User Guide
 email-lead Grabber Business 2010 User Guide Copyright and Trademark Information in this documentation is subject to change without notice. The software described in this manual is furnished under a license
email-lead Grabber Business 2010 User Guide Copyright and Trademark Information in this documentation is subject to change without notice. The software described in this manual is furnished under a license
NYS OCFS CMS Contractor Manual
 NYS OCFS CMS Contractor Manual C O N T E N T S CHAPTER 1... 1-1 Chapter 1: Introduction to the Contract Management System... 1-2 CHAPTER 2... 2-1 Accessing the Contract Management System... 2-2 Shortcuts
NYS OCFS CMS Contractor Manual C O N T E N T S CHAPTER 1... 1-1 Chapter 1: Introduction to the Contract Management System... 1-2 CHAPTER 2... 2-1 Accessing the Contract Management System... 2-2 Shortcuts
The Welcome screen displays each time you log on to PaymentNet; it serves as your starting point or home screen.
 PaymentNet Cardholder Quick Reference Card Corporate Card ffwelcome to PaymentNet The Welcome screen displays each time you log on to PaymentNet; it serves as your starting point or home screen. PaymentNet
PaymentNet Cardholder Quick Reference Card Corporate Card ffwelcome to PaymentNet The Welcome screen displays each time you log on to PaymentNet; it serves as your starting point or home screen. PaymentNet
iview (v2.0) Administrator Guide Version 1.0
 iview (v2.0) Administrator Guide Version 1.0 Updated 5/2/2008 Overview This administrator guide describes the processes and procedures for setting up, configuring, running and administering the iview Operator
iview (v2.0) Administrator Guide Version 1.0 Updated 5/2/2008 Overview This administrator guide describes the processes and procedures for setting up, configuring, running and administering the iview Operator
QUICK START GUIDE RESOURCE MANAGERS. Last Updated: 04/27/2012
 QUICK START GUIDE RESOURCE MANAGERS Last Updated: 04/27/2012 Table of Contents Introduction... 3 Getting started... 4 Logging into Eclipse... 4 Setting your user preferences... 5 Online help and the Eclipse
QUICK START GUIDE RESOURCE MANAGERS Last Updated: 04/27/2012 Table of Contents Introduction... 3 Getting started... 4 Logging into Eclipse... 4 Setting your user preferences... 5 Online help and the Eclipse
User Guide for TASKE Desktop
 User Guide for TASKE Desktop For Avaya Aura Communication Manager with Aura Application Enablement Services Version: 8.9 Date: 2013-03 This document is provided to you for informational purposes only.
User Guide for TASKE Desktop For Avaya Aura Communication Manager with Aura Application Enablement Services Version: 8.9 Date: 2013-03 This document is provided to you for informational purposes only.
Colligo Email Manager 6.0. Offline Mode - User Guide
 6.0 Offline Mode - User Guide Contents Colligo Email Manager 1 Key Features 1 Benefits 1 Installing and Activating Colligo Email Manager 2 Checking for Updates 3 Updating Your License Key 3 Managing SharePoint
6.0 Offline Mode - User Guide Contents Colligo Email Manager 1 Key Features 1 Benefits 1 Installing and Activating Colligo Email Manager 2 Checking for Updates 3 Updating Your License Key 3 Managing SharePoint
Recruiter s Resource Guide
 Recruiter s Resource Guide First Edition 1.29.2015 Contents Section One Recruiting... 3 Accessing Team Georgia Careers... 4 My Setup Preferences... 5 Creating a Requisition... 6 Approving a Requisition...
Recruiter s Resource Guide First Edition 1.29.2015 Contents Section One Recruiting... 3 Accessing Team Georgia Careers... 4 My Setup Preferences... 5 Creating a Requisition... 6 Approving a Requisition...
Web Mail Guide... Error! Bookmark not defined. 1 Introduction to Web Mail... 4. 2 Your Web Mail Home Page... 5. 3 Using the Inbox...
 Powered by Table of Contents Web Mail Guide... Error! Bookmark not defined. 1 Introduction to Web Mail... 4 1.1 Requirements... 4 1.2 Recommendations for using Web Mail... 4 1.3 Accessing your Web Mail...
Powered by Table of Contents Web Mail Guide... Error! Bookmark not defined. 1 Introduction to Web Mail... 4 1.1 Requirements... 4 1.2 Recommendations for using Web Mail... 4 1.3 Accessing your Web Mail...
Remedy ITSM Incident Management User Guide
 Remedy ITSM Incident Management User Guide For use by IT professional support staff with Remedy ITSM at Missouri S&T Version 1.4 December 11, 2013 Revision History Version Date Modified Author Modification
Remedy ITSM Incident Management User Guide For use by IT professional support staff with Remedy ITSM at Missouri S&T Version 1.4 December 11, 2013 Revision History Version Date Modified Author Modification
USER MANUAL APPLICATION MONITOR. Version 1.5 - March 2015
 USER MANUAL APPLICATION MONITOR Version 1.5 - March 2015 USER MANUAL IP2Archive 1.5 Application Monitor Disclaimer This manual and the information contained herein are the sole property of EVS Broadcast
USER MANUAL APPLICATION MONITOR Version 1.5 - March 2015 USER MANUAL IP2Archive 1.5 Application Monitor Disclaimer This manual and the information contained herein are the sole property of EVS Broadcast
Custom Reporting System User Guide
 Citibank Custom Reporting System User Guide April 2012 Version 8.1.1 Transaction Services Citibank Custom Reporting System User Guide Table of Contents Table of Contents User Guide Overview...2 Subscribe
Citibank Custom Reporting System User Guide April 2012 Version 8.1.1 Transaction Services Citibank Custom Reporting System User Guide Table of Contents Table of Contents User Guide Overview...2 Subscribe
Chapter 15: Forms. User Guide. 1 P a g e
 User Guide Chapter 15 Forms Engine 1 P a g e Table of Contents Introduction... 3 Form Building Basics... 4 1) About Form Templates... 4 2) About Form Instances... 4 Key Information... 4 Accessing the Form
User Guide Chapter 15 Forms Engine 1 P a g e Table of Contents Introduction... 3 Form Building Basics... 4 1) About Form Templates... 4 2) About Form Instances... 4 Key Information... 4 Accessing the Form
Microsoft Access 2010 handout
 Microsoft Access 2010 handout Access 2010 is a relational database program you can use to create and manage large quantities of data. You can use Access to manage anything from a home inventory to a giant
Microsoft Access 2010 handout Access 2010 is a relational database program you can use to create and manage large quantities of data. You can use Access to manage anything from a home inventory to a giant
ORACLE BUSINESS INTELLIGENCE WORKSHOP
 ORACLE BUSINESS INTELLIGENCE WORKSHOP Creating Interactive Dashboards and Using Oracle Business Intelligence Answers Purpose This tutorial shows you how to build, format, and customize Oracle Business
ORACLE BUSINESS INTELLIGENCE WORKSHOP Creating Interactive Dashboards and Using Oracle Business Intelligence Answers Purpose This tutorial shows you how to build, format, and customize Oracle Business
USER GUIDE. Unit 2: Synergy. Chapter 2: Using Schoolwires Synergy
 USER GUIDE Unit 2: Synergy Chapter 2: Using Schoolwires Synergy Schoolwires Synergy & Assist Version 2.0 TABLE OF CONTENTS Introductions... 1 Audience... 1 Objectives... 1 Before You Begin... 1 Getting
USER GUIDE Unit 2: Synergy Chapter 2: Using Schoolwires Synergy Schoolwires Synergy & Assist Version 2.0 TABLE OF CONTENTS Introductions... 1 Audience... 1 Objectives... 1 Before You Begin... 1 Getting
Using Outlook Web App
 Using Outlook Web App About Outlook Web App Using a web browser and the Internet, Outlook Web App (OWA) provides access to your Exchange mailbox from anywhere in the world at any time. Outlook Web App
Using Outlook Web App About Outlook Web App Using a web browser and the Internet, Outlook Web App (OWA) provides access to your Exchange mailbox from anywhere in the world at any time. Outlook Web App
Ministry of Education User Guide for the School Facilities Inventory System Application
 Ministry of Education User Guide for the School Facilities Inventory System Application Version 3.0 November 2009 Table of Contents Purpose of this Guide... 1 Overview... 2 Connecting to the SFIS Application...
Ministry of Education User Guide for the School Facilities Inventory System Application Version 3.0 November 2009 Table of Contents Purpose of this Guide... 1 Overview... 2 Connecting to the SFIS Application...
Contact Manager and Document Tracking. CampusVue Student User Guide
 Contact Manager and Document Tracking CampusVue Student User Guide Campus Management Corporation Web Site http://www.campusmanagement.com/ E-mail Information: Support: E-mail form on Web site support@campusmgmt.com
Contact Manager and Document Tracking CampusVue Student User Guide Campus Management Corporation Web Site http://www.campusmanagement.com/ E-mail Information: Support: E-mail form on Web site support@campusmgmt.com
ShoreTel Enterprise Contact Center 8 Using Agent Toolbar
 ShoreTel Enterprise Contact Center 8 Using Agent Toolbar November 2012 Legal Notices Document and Software Copyrights Copyright 1998-2012 by ShoreTel Inc., Sunnyvale, California, USA. All rights reserved.
ShoreTel Enterprise Contact Center 8 Using Agent Toolbar November 2012 Legal Notices Document and Software Copyrights Copyright 1998-2012 by ShoreTel Inc., Sunnyvale, California, USA. All rights reserved.
Table of Contents INTRODUCTION... 2 HOME PAGE... 3. Announcements... 7 Personalize & Change Password... 8 Reminders... 9 SERVICE CATALOG...
 Table of Contents INTRODUCTION... 2 HOME PAGE... 3 Announcements... 7 Personalize & Change Password... 8 Reminders... 9 SERVICE CATALOG... 11 Raising a Service Request... 12 Edit the Service Request...
Table of Contents INTRODUCTION... 2 HOME PAGE... 3 Announcements... 7 Personalize & Change Password... 8 Reminders... 9 SERVICE CATALOG... 11 Raising a Service Request... 12 Edit the Service Request...
Outlook 2010 Essentials
 Outlook 2010 Essentials Training Manual SD35 Langley Page 1 TABLE OF CONTENTS Module One: Opening and Logging in to Outlook...1 Opening Outlook... 1 Understanding the Interface... 2 Using Backstage View...
Outlook 2010 Essentials Training Manual SD35 Langley Page 1 TABLE OF CONTENTS Module One: Opening and Logging in to Outlook...1 Opening Outlook... 1 Understanding the Interface... 2 Using Backstage View...
User Guide BMC Remedy Support System
 United Arab Emirates Federal Authority For Government Human Resources User Guide BMC Remedy Support System User Guide BMC Remedy Support System Releases: Bayanati Self-Service User Guide Version 1.0 Bayanati
United Arab Emirates Federal Authority For Government Human Resources User Guide BMC Remedy Support System User Guide BMC Remedy Support System Releases: Bayanati Self-Service User Guide Version 1.0 Bayanati
Intellect Platform - The Workflow Engine Basic HelpDesk Troubleticket System - A102
 Intellect Platform - The Workflow Engine Basic HelpDesk Troubleticket System - A102 Interneer, Inc. Updated on 2/22/2012 Created by Erika Keresztyen Fahey 2 Workflow - A102 - Basic HelpDesk Ticketing System
Intellect Platform - The Workflow Engine Basic HelpDesk Troubleticket System - A102 Interneer, Inc. Updated on 2/22/2012 Created by Erika Keresztyen Fahey 2 Workflow - A102 - Basic HelpDesk Ticketing System
efiletexas.gov Review Queue User Guide
 efiletexas.gov Review Queue User Guide EFS-TF-200-3194 v.4 February 2014 Copyright and Confidentiality Copyright 2014 Tyler Technologies, Inc. All rights reserved. All documentation, source programs, object
efiletexas.gov Review Queue User Guide EFS-TF-200-3194 v.4 February 2014 Copyright and Confidentiality Copyright 2014 Tyler Technologies, Inc. All rights reserved. All documentation, source programs, object
How To Use Senior Systems Cloud Services
 Senior Systems Cloud Services In this guide... Senior Systems Cloud Services 1 Cloud Services User Guide 2 Working In Your Cloud Environment 3 Cloud Profile Management Tool 6 How To Save Files 8 How To
Senior Systems Cloud Services In this guide... Senior Systems Cloud Services 1 Cloud Services User Guide 2 Working In Your Cloud Environment 3 Cloud Profile Management Tool 6 How To Save Files 8 How To
EMC Documentum Webtop
 EMC Documentum Webtop Version 6.5 User Guide P/N 300 007 239 A01 EMC Corporation Corporate Headquarters: Hopkinton, MA 01748 9103 1 508 435 1000 www.emc.com Copyright 1994 2008 EMC Corporation. All rights
EMC Documentum Webtop Version 6.5 User Guide P/N 300 007 239 A01 EMC Corporation Corporate Headquarters: Hopkinton, MA 01748 9103 1 508 435 1000 www.emc.com Copyright 1994 2008 EMC Corporation. All rights
CA Service Desk Manager R12.6 Change Management User Guide Version 2.00
 .00 TABLE OF CONTENTS 1 PURPOSE OF DOCUMENT... 4 2 CERTIFIED BROWSERS... 5 3 DISCLAIMER... 6 3.1 Not all new features are listed in the What is new in SDM R12.6? section. Only the most commonly used features
.00 TABLE OF CONTENTS 1 PURPOSE OF DOCUMENT... 4 2 CERTIFIED BROWSERS... 5 3 DISCLAIMER... 6 3.1 Not all new features are listed in the What is new in SDM R12.6? section. Only the most commonly used features
Charter Email. Email Addresses Create / Manage
 Charter Email Email Addresses Create / Manage You can create and manage your email addresses from your My Account. If you have not already done so as the primary account holder, you will need to create
Charter Email Email Addresses Create / Manage You can create and manage your email addresses from your My Account. If you have not already done so as the primary account holder, you will need to create
Strategic Asset Tracking System User Guide
 Strategic Asset Tracking System User Guide Contents 1 Overview 2 Web Application 2.1 Logging In 2.2 Navigation 2.3 Assets 2.3.1 Favorites 2.3.3 Purchasing 2.3.4 User Fields 2.3.5 History 2.3.6 Import Data
Strategic Asset Tracking System User Guide Contents 1 Overview 2 Web Application 2.1 Logging In 2.2 Navigation 2.3 Assets 2.3.1 Favorites 2.3.3 Purchasing 2.3.4 User Fields 2.3.5 History 2.3.6 Import Data
Outlook Web App OWA. Let s take a look at the new features and functionality available on OWA. Feature & Functionality Description User experience
 Outlook Web App OWA Let s take a look at the new features and functionality available on OWA. Feature & Functionality Description User experience Logon Screen User logon screen for Outlook Web App (OWA)
Outlook Web App OWA Let s take a look at the new features and functionality available on OWA. Feature & Functionality Description User experience Logon Screen User logon screen for Outlook Web App (OWA)
Avaya Network Configuration Manager User Guide
 Avaya Network Configuration Manager User Guide May 2004 Avaya Network Configuration Manager User Guide Copyright Avaya Inc. 2004 ALL RIGHTS RESERVED The products, specifications, and other technical information
Avaya Network Configuration Manager User Guide May 2004 Avaya Network Configuration Manager User Guide Copyright Avaya Inc. 2004 ALL RIGHTS RESERVED The products, specifications, and other technical information
Microsoft Outlook 2013 Part 1: Introduction to Outlook
 CALIFORNIA STATE UNIVERSITY, LOS ANGELES INFORMATION TECHNOLOGY SERVICES Microsoft Outlook 2013 Part 1: Introduction to Outlook Fall 2014, Version 1.0 Table of Contents Introduction...3 Starting Outlook...3
CALIFORNIA STATE UNIVERSITY, LOS ANGELES INFORMATION TECHNOLOGY SERVICES Microsoft Outlook 2013 Part 1: Introduction to Outlook Fall 2014, Version 1.0 Table of Contents Introduction...3 Starting Outlook...3
F9 Integration Manager
 F9 Integration Manager User Guide for use with QuickBooks This guide outlines the integration steps and processes supported for the purposes of financial reporting with F9 Professional and F9 Integration
F9 Integration Manager User Guide for use with QuickBooks This guide outlines the integration steps and processes supported for the purposes of financial reporting with F9 Professional and F9 Integration
Cherwell Training: Help Desk Consultant
 Cherwell Training: Help Desk Consultant About Cherwell This course will introduce you to the Cherwell Service Management (CSM) desktop client. Topics covered in this class will include accessing Cherwell,
Cherwell Training: Help Desk Consultant About Cherwell This course will introduce you to the Cherwell Service Management (CSM) desktop client. Topics covered in this class will include accessing Cherwell,
Online Requesting and Receiving. Training Manual
 Online Requesting and Receiving Training Manual 1 Table of Contents Introduction 3 Logging In.3 Creating a Profile...3 Modifying a Ship to Address...3 FOAPAL and Commodity Codes 3 Code Favorites...3 Understanding
Online Requesting and Receiving Training Manual 1 Table of Contents Introduction 3 Logging In.3 Creating a Profile...3 Modifying a Ship to Address...3 FOAPAL and Commodity Codes 3 Code Favorites...3 Understanding
How to integrate Verax NMS & APM with Verax Service Desk
 How to integrate Verax NMS & APM with Verax Service Desk Table of contents Abstract... 3 1. Configuring Service Desk notification profile in Verax Administrator Console... 4 2. Configuring incident categories
How to integrate Verax NMS & APM with Verax Service Desk Table of contents Abstract... 3 1. Configuring Service Desk notification profile in Verax Administrator Console... 4 2. Configuring incident categories
INCIDENT MANAGEMENT PROCEDURES
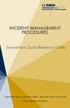 INCIDENT MANAGEMENT PROCEDURES ServiceNow Quick Reference Guide To get started, log on to ServiceNow at http://ucdavisit.service-now.com with your Kerberos LoginID and passphrase. Welcome to ServiceNow!
INCIDENT MANAGEMENT PROCEDURES ServiceNow Quick Reference Guide To get started, log on to ServiceNow at http://ucdavisit.service-now.com with your Kerberos LoginID and passphrase. Welcome to ServiceNow!
Baylor Secure Messaging. For Non-Baylor Users
 Baylor Secure Messaging For Non-Baylor Users TABLE OF CONTENTS SECTION ONE: GETTING STARTED...4 Receiving a Secure Message for the First Time...4 Password Configuration...5 Logging into Baylor Secure Messaging...7
Baylor Secure Messaging For Non-Baylor Users TABLE OF CONTENTS SECTION ONE: GETTING STARTED...4 Receiving a Secure Message for the First Time...4 Password Configuration...5 Logging into Baylor Secure Messaging...7
Polar Help Desk 4.1. User s Guide
 Polar Help Desk 4.1 User s Guide Copyright (legal information) Copyright Polar 1995-2005. All rights reserved. The information contained in this document is proprietary to Polar and may not be used or
Polar Help Desk 4.1 User s Guide Copyright (legal information) Copyright Polar 1995-2005. All rights reserved. The information contained in this document is proprietary to Polar and may not be used or
PROPHIX Reporting What is PROPHIX?
 ALA Financial System PROPHIX Reporting What is PROPHIX? ALA s Financial System upgrade is comprised of three new software solutions: 1. Bill Payment Process (BPP), a Microsoft SharePoint web-based platform
ALA Financial System PROPHIX Reporting What is PROPHIX? ALA s Financial System upgrade is comprised of three new software solutions: 1. Bill Payment Process (BPP), a Microsoft SharePoint web-based platform
This Readme includes information pertaining to Novell Service Desk 7.0.
 Novell Service Desk 7.0 November 14, 2012 Novell Novell Service Desk is a complete service management solution that allows you to easily monitor and solve services issues so that there is minimal disruption
Novell Service Desk 7.0 November 14, 2012 Novell Novell Service Desk is a complete service management solution that allows you to easily monitor and solve services issues so that there is minimal disruption
Analyst Guide for Request Support -- Incident/Service Request
 Analyst Guide for Request Support -- Incident/Service Request Login... 3 Information Questions/Report Issues... 3 LANDesk Web Desk Toolbar... 3 Dashboard Information... 4 Ticket Statuses... 4 Search Functionality...
Analyst Guide for Request Support -- Incident/Service Request Login... 3 Information Questions/Report Issues... 3 LANDesk Web Desk Toolbar... 3 Dashboard Information... 4 Ticket Statuses... 4 Search Functionality...
DI SHAREPOINT PORTAL. User Guide
 DI SHAREPOINT PORTAL User Guide -1- TABLE OF CONTENTS PREFACE... 3 SECTION 1: DI PORTAL ACCESS... 4 REQUEST USER ACCESS... 4 To register... 4 SIGNING IN TO THE PORTAL... 8 To sign in to the DI Portal...
DI SHAREPOINT PORTAL User Guide -1- TABLE OF CONTENTS PREFACE... 3 SECTION 1: DI PORTAL ACCESS... 4 REQUEST USER ACCESS... 4 To register... 4 SIGNING IN TO THE PORTAL... 8 To sign in to the DI Portal...
Outlook Web App McKinney ISD 5/27/2011
 Outlook Web App McKinney ISD 5/27/2011 Outlook Web App Tutorial Outlook Web Access allows you to gain access to your messages, calendars, contacts, tasks and public folders from any computer with internet
Outlook Web App McKinney ISD 5/27/2011 Outlook Web App Tutorial Outlook Web Access allows you to gain access to your messages, calendars, contacts, tasks and public folders from any computer with internet
HOW TO MANAGE SERVICE REQUESTS USING FOOTPRINTS TICKETS
 HOW TO MANAGE SERVICE REQUESTS USING FOOTPRINTS TICKETS How to Manage Service Requests Using Footprints Tickets... 1 Introduction... 3 Planning to use Footprints... 3 Services... 3 Agents... 3 Teams...
HOW TO MANAGE SERVICE REQUESTS USING FOOTPRINTS TICKETS How to Manage Service Requests Using Footprints Tickets... 1 Introduction... 3 Planning to use Footprints... 3 Services... 3 Agents... 3 Teams...
Welcome to Marist College s new Voicemail system. Recording your Greeting. Contents of this Booklet. First Time Users, What do I need to get started?
 1 VoiceRite Client version 3.7, before you start what you need to know Welcome to Marist College s new Voicemail system Unified Messaging is a powerful, yet easy-to-use messaging system. It integrates
1 VoiceRite Client version 3.7, before you start what you need to know Welcome to Marist College s new Voicemail system Unified Messaging is a powerful, yet easy-to-use messaging system. It integrates
ManageMyHealth SMS Text Message Service User Guide. Medtech32. Version 20.0 (March 2012)
 ManageMyHealth SMS Text Message Service User Guide Medtech32 Version 20.0 (March 2012) IMPORTANT NOTE Medtech recommends that all Medtech upgrades and database back-up and restore processes are performed
ManageMyHealth SMS Text Message Service User Guide Medtech32 Version 20.0 (March 2012) IMPORTANT NOTE Medtech recommends that all Medtech upgrades and database back-up and restore processes are performed
Lenovo Online Data Backup User Guide Version 1.8.14
 Lenovo Online Data Backup User Guide Version 1.8.14 Contents Chapter 1: Installing Lenovo Online Data Backup...5 Downloading the Lenovo Online Data Backup Client...5 Installing the Lenovo Online Data
Lenovo Online Data Backup User Guide Version 1.8.14 Contents Chapter 1: Installing Lenovo Online Data Backup...5 Downloading the Lenovo Online Data Backup Client...5 Installing the Lenovo Online Data
PowerLogic ION Enterprise 5.6
 PowerLogic ION Enterprise 5.6 Power Management Software User Guide April 2007 Notices This section describes the symbols used in this guide. Danger This alerts you to things that may cause serious injury
PowerLogic ION Enterprise 5.6 Power Management Software User Guide April 2007 Notices This section describes the symbols used in this guide. Danger This alerts you to things that may cause serious injury
EMAIL QUICK START GUIDE
 IT Services Microsoft Outlook 2010 EMAIL QUICK START GUIDE Contents What is Outlook?...2 Quick Guide to Email...2 Create a new e-mail message...2 Forward or reply to an e-mail message...2 Creating new
IT Services Microsoft Outlook 2010 EMAIL QUICK START GUIDE Contents What is Outlook?...2 Quick Guide to Email...2 Create a new e-mail message...2 Forward or reply to an e-mail message...2 Creating new
MAS 500 Intelligence Tips and Tricks Booklet Vol. 1
 MAS 500 Intelligence Tips and Tricks Booklet Vol. 1 1 Contents Accessing the Sage MAS Intelligence Reports... 3 Copying, Pasting and Renaming Reports... 4 To create a new report from an existing report...
MAS 500 Intelligence Tips and Tricks Booklet Vol. 1 1 Contents Accessing the Sage MAS Intelligence Reports... 3 Copying, Pasting and Renaming Reports... 4 To create a new report from an existing report...
IBM Information Server
 IBM Information Server Version 8 Release 1 IBM Information Server Administration Guide SC18-9929-01 IBM Information Server Version 8 Release 1 IBM Information Server Administration Guide SC18-9929-01
IBM Information Server Version 8 Release 1 IBM Information Server Administration Guide SC18-9929-01 IBM Information Server Version 8 Release 1 IBM Information Server Administration Guide SC18-9929-01
