Universal Docking Station. User s Manual
|
|
|
- Valentine Dixon
- 8 years ago
- Views:
Transcription
1 Universal Docking Station User s Manual Questions? We re here to help! Visit Or support@plugable.com More product info & tips at
2
3 ABOUT THIS MANUAL This manual is designed for use with the Docking Station with Video. Information in this document has been carefully checked for accuracy; however, no guarantee is given to the correctness of the contents. The information in this document is subject to change without notice. The manufacturer does not make any representations or warranties (implied or otherwise) regarding the accuracy and completeness of this document and shall in no event be liable for any loss of profit or any commercial damage, including but not limited to special, incidental, consequential, or other damage. SAFETY INSTRUCTIONS Always read the safety instructions carefully: Keep this User s Manual for future reference Keep this equipment away from humidity If any of the following situation arises, get the equipment checked by a service technician: The equipment has been dropped and damaged. The equipment has obvious sign of breakage. The equipment has not been working well or you cannot get it to work according to the User s Manual. COPYRIGHT This document contains proprietary information protected by copyright. All right are reserved. No part of this manual may be reproduced by any mechanical, electronic or other means, in any form, without prior written permission of the manufacturer. TRADEMARKS All trademarks and registered trademarks are the property of their respective owners or companies. i
4 Table of Contents Table of Contents 1. Introduction...1 Features... 2 Package Contents... 2 System Requirements... 2 Assembly and Disassembly... 3 Front Panel... 4 Rear Panel Installation...6 A. On Windows 2000 / Windows XP / Windows Vista...6 B. On Windows C. Connecting the Docking Station to Computer...12 D. Connecting Devices to the Docking Station Connecting Ethernet network device...12 Connecting DVI Monitor...12 Connecting USB Devices...13 Connecting Microphone and Speaker/Headphones Using the Docking Station with Video...14 USB 2.0 Ports Audio Ports Configuring Windows Audio Device...14 Configuring Instant Messaging Software Audio Device...15 Ethernet Port Video Port Display Modes...16 Adjusting Resolution, Color Depth and Refresh Rate...19 Disconnecting the Docking Station...21 How Standby or Hibernate Mode Affects Devices Attached to the Docking Station External Monitors...22 Other Devices Uninstalling the Drivers...23 Uninstalling the USB or Ethernet Display Adapter Specifications...24 ii
5 6. Regulatory Compliance...27 FCC Conditions CE WEEE Information iii
6
7 1. Introduction The Docking Station with Video is a unique expansion unit designed for computers that have extra connectivity demands. Just with one USB port on the computer, its connection can be extended not only to USB peripherals, Ethernet network, speaker, microphone but also an additional monitor. It also offers desktop computer users the convenience of accessing the peripherals within the reach, eliminating the hassle of connect or disconnect the peripherals from the rear of a computer. With the video port your computer can be connected to one more monitor, LCD or projector. The connected monitor can be configured to either mirror your primary screen, or extend the Windows desktop allowing visibility of more applications at the same time. No more stacking windows within the confines of a single display. As to the housing, aside from the impressive sailboat-like appearance, the upright design of the body helps to spare your desktop space. Most peripherals are connected behind while two USB ports and audio outputs are implemented on the front panel for easier accessibility. An industry standard security lock is also provided for anti-theft purpose. Enhanced expansion capability plus the stylish appearance, surely this docking station with video is the most versatile accessory that also complements your home or office space. 1
8 Features Great expansion unit for computers with extra connectivity demand Extends connectivity to USB peripherals, Ethernet network, speaker, microphone, and even an additional monitor Creative appearance complements any home or office space Industry-standard security lock slot for anti-theft purpose Windows Vista compatible Plug-and-Play Hot pluggable; add or remove devices without system reboot Resumes from hibernation and suspend modes Package Contents Docking Station with Video Base Plate USB 2.0 Cable Power Adapter CD (Driver and User s Manual) Quick Installation Guide DVI to VGA Adapter (for DVI model only) x1 x1 x1 x1 x1 x1 x1 System Requirements With CPU at 1.6 GHz Atom, Celeron or higher processor clock. Intel Pentium /Celeron family, or AMD K6/Athlon/Duron family, or compatible processor 512 MB of RAM USB 2.0 port 30MB of available disk space Windows 2000, Windows XP 32-bit, Windows Vista 32/64-bit, Windows 7 32/64 bit To play DVD on the add-on monitor, in addition to the requirements above, the following requirements should also be met: With dual core CPU at 2.0 GHz processor clock The adapter screen resolution be set to 800x600 with 16bit color 2
9 Assembly and Disassembly The docking station comes with a base plate to make it self-standing. To assemble the docking station, slide the body of the docking station firmly as shown below. Make sure a click is heard to ensure the body snaps into place. To disassemble the docking station, hold the base with one hand and then use another hand to push the docking station firmly as shown below. 3
10 Front Panel Power LED: Glows when the docking station is powered. USB Hub LED: Glows when any of the four USB downstream ports is connected to a USB device. 2 USB 2.0 downstream ports: For connection to USB peripherals. 3.5 mm stereo audio output port: For connection to stereo headphones or speakers. 3.5 mm stereo microphone input port: For connection to an external microphone for recording. 4
11 Rear Panel 4 USB 2.0 downstream ports (A type female connector): For connection to USB peripherals. 10/100 Mbps Ethernet port: For connection to the Ethernet network via a network cable (not provided). DVI video output port: For connection to a VGA or DVI monitor. For DVI model, if you want to connect to a VGA monitor, use the provided DVI to VGA adapter for connection. USB upstream port: For connection to the USB port of the host computer. Power jack: For connection to the provided power adapter. The Docking Station always needs external power supply for operation, as it does not take power from the USB bus. Security lock slot: Industry-standard Kensington security slot for connection to a security lock (not provided). Insert the lock s locking end into the slot and turn the key to lock the docking station. 5
12 2. Installation As the docking station with video comprise several components and some components require specific installation procedure, please follow the steps described in this manual to install the drivers first and then make the connection. A. On Windows 7 with Windows Update Enabled Using an existing network connection, connect the docking station s power adapter and devices, and simply connect the docking station to your PC to allow Windows to automatically detect, download, and install the latest drivers. 1. Please click I Accept after reading the statement of SOFTWARE END USER LICENCE AGREEMENT FOR DISPPLAYLINK MIRROR DRIVER and DISPLAYLINK GRAPHICS ADAPTER SOFTWARE. 2. Please wait while Windows configures DisplayLink Core Software. Your screens may temporarily go black or flash during this process. 6
13 3. After the installation is completed, the following Window will pop up. You can change the appearance of your displays through the Window. In particular, move the monitors pictured in the control panel to match how the monitors are physicaly positioned on your desk. Additional controls are available in Windows 7: Orientation (Portrait, landscape, rotated portrait, rotated landscape) 4. To control the behavior of an attached DisplayLink device (or screen), it is possible to use Windows Key+P to display a menu (and cycle through it) to allow: Disconnect Projector, Duplicate, Extend, Projector Only. *Actual strings depend on your operation system. These screen shots are from Windows 7 and might vary slightly for each operation system. 7
14 B. On Mac OS X Drivers for the Mac are beta level, with significant limitations including disabling of the network interface on the docking station. Limitations may change or improve over time. We recommend downloading and installing the latest drivers from C. On Windows XP / Windows Vista For legacy Windows 2000 drivers and for the latest XP and Vista drivers, we recommend visiting for the latest graphic drivers and (choosing USB to Fast Ethernet family and AX88772 product) for the latest networking drivers. To instead use the drivers provided on CD: 1. Insert the provided CD into your disc drive, find the Asix Network Driver, and click setup.exe to install drivers for the network function of the dock. 2. Now, locate and double-click the DisplayLink Windows driver installer to install drivers for the DVI/VGA graphics function of the dock. 3. Please click I Accept after reading the statement of SOFTWARE END USER LICENCE AGREEMENT FOR DISPPLAYLINK MIRROR DRIVER and DISPLAYLINK GRAPHICS ADAPTER SOFTWARE. Do not connect the docking station to your computer at this stage. Please proceed to next section to continue with the video component installation. 4. Please wait while Windows configures DisplayLink Core Software. Your screens may temporarily go black or flash during this process. 8
15 Note: You may need to restart your system for the configuration changes made to DisplayLink Graphics to take effect. 5. After the installation is completed, you will see the DisplayLink Manager Icon in System Tray that looks like a monitor as below. Click on the icon to bring up the menu. -Extend Mode: The screen is part of the extended desktop. -Mirror Mode: The screen copies the contents of the primary screen. -Off Mode: The screen is black. -Set as Main Monitor: The screen is the primary screen. -Notebook monitor off: The Notebook screen is black and the DisplayLink screen is the primary screen. *Actual strings depend on your operation system. These screen shots are from Windows XP SP2 and Windows Vista, it might vary slightly for each operation system. 9
16 B. Connecting the Docking Station to Computer 1. Assemble the docking station by sliding the main body onto the base plate to make it self-standing. 2. Plug the power cord of the power adaptor into the DC IN jack on the back of the docking station and then connect the power adapter to a working electrical outlet. The Power indicator on the front panel glows when the docking station is powered on. 3. Plug the square end of the USB cable into the USB upstream connector at the back of the docking station. 4. Plug the other end of the USB cable into an available USB 2.0 port on your computer. Upon the USB connection, your computer will automatically complete the remaining installation, including installing Windows built-in drivers for the USB hub. A pop-up message will appear in the notification area indicating the installation status. Wait for the final message indicating the driver software installation is successful. Then the docking station is ready for use. C.. Connecting Devices to the Docking Station Now the installation is complete. You can connect the peripherals/monitor to appropriate ports on the docking station as required. If required, you can connect and disconnect the peripherals/monitor any time without disconnecting the docking station from the USB port on your computer. Connecting Ethernet network device 1. Connect an Ethernet cable to the Ethernet port on the docking station. 2. Connect the other end of the Ethernet cable to your network hub, switch or router. Connecting VGA/DVI Monitor For DVI model: The equipped DVI-I (DVI-Integrated) connector transmits both the digital and analog signals. This means it supports either of these two connection types: It can be connected to a DVI-D (digital) monitor using a DVI cable (not provided) 10
17 Or, it can be connected to an analog VGA monitor using the privided DVI-I to VGA adapter and a VGA cable (not provided). Upon the connection it s normal that the screen flicks black a couple of times. Once the connection is done, an extended screen will appear on the add-on monitor. Sometimes it takes time for the add-on monitor to show the video. Please wait for while. For Windows Vista, if the add-on monitor has been blank for a while, please reboot your system again. To change the display mode, see next chapter for instructions. Connecting USB Devices Connect your USB devices to the USB ports on the docking station. As long as one USB device is connected to the port and the connection works properly, the USB LED glows green (on). When no USB device is connected to the port, the LED light is off. If your USB device, such as a printer or optical drive, etc., came with its own AC adaptor, make sure that it is plugged into the device and a working electrical outlet. Connecting Microphone and Speaker/Headphones To connect your speaker/headphones, insert the plug to the green hole on the front of the docking station. To connect a microphone, insert the plug to the pink hole on the front of the docking station. 11
18 3. Using the Docking Station with Video USB 2.0 Ports The four USB ports on the docking station function just like the ports on a USB hub. Just connect any USB device to the docking station s USB ports when required. All the four USB ports provide power when the computer is either off, suspended or hibernated. This means you can use the USB port for power charging purpose. The USB port supports hot-plug feature. You may plug and unplug an USB device from the docking station at any time when required. Some USB devices, e.g., printers and optical drives, require higher power to operate. To use these devices, the power adapter shipped with the device should be plugged into the device and the mains. Audio Ports Prior to using the speaker/microphone connected to the docking station, you have to correctly configure your application to use USB (Multimedia) Audio Device, i.e., the audio components of the docking station. When the docking station is connected to your computer, the audio devices named USB (Multimedia) Audio Device are automatically installed and may override Windows default audio settings. The most obvious effect is that your original music playback will be re-directed to the speaker connected to the docking station. However, it s possible that users may want to use original sound card for music playback and use the docking station s audio ports for chatting via instant messaging software (such as MSN messenger, Yahoo messenger or Skype). In such cases users have to manually configure required audio device for each application. Configuring Windows Audio Device To specify a sound device for music playback in Windows, open Control Panel and double-click the sound or audio icon. Then select a desired device in the playback 12
19 section. If you want to use your original sound card for music playback, make sure to select it instead of USB (Multimedia) Audio Device. Configuring Instant Messaging Software Audio Device To chat via instant messaging software using the headphone and microphone connected to the docking station, make sure the instant messaging software, such as MSN messenger, Yahoo messenger or Skype, are configure to use USB (Multimedia) Audio Device as the audio in and out devices. Ethernet Port The Ethernet port supports Ethernet 10/100 Mbps function. To connect your computer to a network through the docking station, attach one end of a network cable (not provided) to the Ethernet port on the docking station and the other end to your network hub, switch or router for network access. 13
20 Video Port Display Modes There are several ways you can utilize the monitor attached on the docking station. The add-on monitor can be configured to use either mirror mode, extended mode or be the primary display as described in this section. Extend Your Windows Desktop to Add-on Monitor (Default) In this so-called extended mode, your display will be spread over the add-on monitor(s). This mode allows you to perform multiple tasks more effectively without overlapping windows. Extended mode is the default setting. To set up the video component to use or restore extended mode, follow these steps: 1. Position the mouse anywhere on your computer desktop, right-click and select Screen Resolution on Windows 7, Personalize > Display Settings on Windows Vista or Properties > Settings on Windows XP/ Windows In the Display drop-down menu, select the option with the string DisplayLink Graphics Adapter. 3. Check the Multiple Displays> Extend these displays on Windows 7, Extend the desktop onto this monitor box on Windows Vista or Extend my Windows desktop onto this monitor box on Windows XP/ Windows Drag the icons in the window at the top of the screen to match the physical arrangement of your primary monitor and add-on monitor. The add-on monitor connected to the docking station may be identified as either "2" or 3, depending on your computer, although there may not be a total of 3 screens connected. 14
21 5. Click OK to close the settings screen. Once the setting is done, to use your extended desktop, simply drag and drop your open windows over to your second monitor. However, note that some applications may not support display on the extended desktop. Cursor disappeared? If you re in extneded mode but the add-on monitor is not connected, the desktop still pans to the add-on monitor and it s possible that your cursor has moved to the extended desktop so that you cannot find it on the primary display. To solve the problem in such a case, connect the add-on monitor to the docking station or keep moving your mouse to try or unplug the docking station first to restore the cursor. 15
22 Video and DVD Playback in Extened Mode On Windows Vista with extended mode, it s suggested that you run video or DVD playback programs on your primary monitor instead of the add-on monitor to ensure the playback performance. Mirror Your Windows Desktop This mode is referred to as mirror or clone mode. In this mode, your original screen (the primary display) will be mirrored to the add-on monitor. In mirror mode, the video component will automatically select the settings (screen resolution, color quality and refresh rate) for the add-on monitor. But you can manually adjust the settings as required. However, the settings of the add-on monitor are limited by that of the primary monitor. For example, even though your add-on monitor supports a resolution of up to 1680x1050, you can only configure it to use 1280x1024 due to the primary monitor only supports a resolution of up to 1280x1024. If you change the video output to extended mode and then want to switch back to mirror mode, follow these steps: 1. Position the mouse anywhere on your computer desktop, right-click and select Screen Resolution on Windows 7, Personalize > Display Settings on Windows Vista or Properties > Settings on Windows XP/ Windows In the Display drop-down menu, select the option with the string DisplayLink Graphics Adapter. 3. Check the Multiple Displays> Duplicate these displays on Windows 7, uncheck the Extend the desktop onto this monitor on Windows Vista or Extend my Windows desktop onto this monitor on Windows XP/ Windows Click OK to close the settings screen. 16
23 Be the Primary Monitor To make the add-on monitor the primary display: 1. Position the mouse anywhere on your computer desktop, right-click and select Screen Resolution on Windows 7, Personalize > Display Settings on Windows Vista or Properties > Settings on Windows XP/ Windows In the Display drop-down menu, select the option ends with DisplayLink Graphics Adapter. 3. Check the This is my main monitor box on Windows Vista / Windows 7 or Use this device as the primary monitor box on Windows XP/ Windows On some PCs and laptops it is necessary to disable the main display (i.e. uncheck the Extend the desktop onto this monitor or Extend my Windows desktop onto this monitor box for the main display) as part of the same settings change. 4. Click OK to close the settings screen. The add-on monitor stays primary if the PC enters hibernate or suspend mode or is rebooted. If the add-on monitor is unplugged, the main display becomes primary again. Adjusting Resolution, Color Depth and Refresh Rate There are three components that make up the screen mode: Resolution: In common usage, this refers to the number of pixels displayed on screen horizontally and vertically. Color Depth: This defines the number of different colors that can be shown on the screen at the same time. Refresh rate: Measures the speed that the entire screen is rescanned. Higher frequencies reduce flicker. Some monitors advertise the supported modes through the video connector. If this is the case, the video component identifies the supported modes from the monitor. If the monitor does not advertise the supported modes, the video software chooses a set of common screen modes for the monitor. 17
24 The software supports the modes listed below. Color Depth Resolution 640x x x x x x x x x x x x x x1200 Refresh rates available at 16 bit color quality Refresh rates available at 32 bit color quality About the resolutions and refresh rates available to users The resolutions and refresh rates available to the user through Windows are a comprise of the support from the following elements: The video component of the docking station The primary monitor and the add-on monitor The primary video card on your computer and installed drivers Therefore, for example, if your monitor doesn t support a resolution of 1600x1200, then 1600x1200 is not possible though your dokcing station s video component supports 1600x1200. This ensures that the monitor cannot be put into an unsupported mode, which might damage it. If cloning the primary display, the video component will try to use the preferred monitor mode. In some cases, this may not be the most appropriate mode for the 18
25 cloned desktop. It is recommended that the primary display resolution be changed to closer match the default resolution of the add-on monitor. To configure the three components (resolution, color depth and refresh rate) of a screen mode, follow these steps: 1. Position the mouse anywhere on your computer desktop, right-click and select Screen Resolution on Windows 7, Personalize > Display Settings on Windows Vista or Properties > Settings on Windows XP/ Windows In the Display drop-down menu, select the option ends with DisplayLink Graphics Adapter. 3. To change the screen resolution or color quality, select those options on the screen. Be sure to select one of the supported resolutions and color quality numbers in the table above. For an add-on monitor, you can also select any resolution or color quality supported by that monitor. 4. To change the refresh rate, click Advanced and then click Monitor. 5. Select a refresh rate from the Screen refresh rate drop-down list and then click Apply. 6. Click OK to close the settings screen. Disconnecting the Docking Station If the docking station is unplugged from the computer, the add-on monitor goes blank. All windows and icons move to the primary screen. On reconnection of the docking station, the docking station returns to the same mode as it was before disconnection. However, windows and icons that were previously on the screen will not be moved back. 19
26 How Standby or Hibernate Mode Affects Devices Attached to the Docking Station External Monitors When the docking station is connected to a computer and an external monitor, if the computer goes into standby or hibernate mode, the external monitor display goes blank. When the computer returns to an active state, the external monitor display keeps the same settings it had before the computer went into standby or hibernate mode. However, if the add-on monitor was set for extended mode, windows that were previously on the external monitor will not move back to that secondary monitor. Also, if the add-on monitor is in extended mode and the computer requires a login after standby or hibernate mode, the login screen appears on the primary computer monitor, not the external monitor. If the computer is shut down, restarted and logged in, again the add-on monitor returns to the same mode as it was before shutdown. Other Devices If another device is connected to a port on the docking station and the computer goes into standby or hibernate mode, that device will not function. For example, if you are using the Ethernet port for high-speed network access, network access will not be available until the computer returns to an active state. 20
27 4. Uninstalling the Drivers Uninstalling the Driver Please take these steps to uninstall Drive: 1. Open the Control Panel and double-click Uninstall a Program on Windows 7, Programs and Features on Windows Vista or Add or Remove Programs on Windows 2000/ Windows XP. 2. Select DisplayLink Graphics and click Uninstall or Remote 3. Click Yes to confirm the removal. 4. Click Yes to restart your computer. You can also disconnect the video connection now. 21
28 5. Specifications General Host Interface USB 2.0 Operating System Support Windows 2000 SP4, Windows XP SP2, Windows Vista (32/ 64 bit) and Windows 7 (32/64 bit). Ports and Connectors Upstream USB Hub Downstream Ethernet Video Audio 1 x Upstream USB 2.0 Port (Type B female Connector) 4 x Downstream USB 2.0 Port (Type A female connector) 1 x Ethernet Port (10/100 Base-T Ethernet RJ-45 connector) 1 x DVI-I Port (24pin + 5pin Female Connector) 1 x microphone (3.5 mm stereo audio in) 1 x headphones/speaker (3.5 mm stereo audio out) Security Lock Slot Industry-standard Kensington security slot LED Power LED (Blue) On: Power is supplied to the docking station. Off: No power is supplied to the docking station. USB Hub LED (Green) On: Any of the four USB downstream ports is connected to a USB device. Off: No USB device is connected. Power Power Adapter Power Mode Input: AC V, 50~60 Hz Output: DC 5V / 2.5A Self-powered Ethernet Component 22
29 Network Standards Data Transfer Rates RAM IEEE 802.3: 10Base-T IEEE 802.3u: 100Base-T Ethernet: 10Mbps/20Mbps (Half/Full Duplex) Fast Ethernet: 100Mbps/200Mbps (Half/Full Duplex) Embedded 16KB SRAM for RX packet buffering and 8KB SRAM for TX packet buffering Video Component Supported Modes Resolutions, Refresh Rate and Color Depth Extended Desktop (Default), Mirrored Desktop, Primary Display Color Depth Refresh rates at 16 Refresh rates at 32 Resolution bit color quality bit color quality 640x x x x x x x x x x x x x x Audio Component Output 2 CH DAC output Input 2 CH ADC Input Physical Specifications DAC sampling rate from 8KHz, 16KHz, 44.1KHz to 48KHz with 16-bit resolution Earphone buffer driving for output ADC sampling rate from 8KHz, 16KHz, 44.1KHz to 48KHz with 16-bit resolution Digital Linear Microphone Gain Control function (-6db~33db) Housing Material ABS (Plastic) 23
30 Dimensions Main body without base: 36.5 (W) x 92 (D) x 154 (H) mm Main body with base: 86 (W) x 110 (D) x 162 (H) mm Weight Approximately 285g (including base) Environmental Specifications Operating Temperature Storage Temperature Relative Humidity C -10~80 C < 85% non-condensing Regulatory Compliances Safety, EMI RoHS FCC, CE RoHS compliant * Specification is subject to change without further notice 24
31 6. Regulatory Compliance FCC Conditions This equipment has been tested and found to comply with Part 15 of the FCC Rules. Operation is subject to the following two conditions: (1) This device may not cause harmful interference (2) This device must accept any interference received. Including interference that may cause undesired operation. CE This equipment is in compliance with the requirements of the following regulations: EN : CLASS B WEEE Information For EU (European Union) member users: According to the WEEE (Waste electrical and electronic equipment) Directive, do not dispose of this product as household waste or commercial waste. Waste electrical and electronic equipment should be appropriately collected and recycled as required by practices established for your country. For information on recycling of this product, please contact your local authorities, your household waste disposal service or the shop where you purchased the product. 25
32 26
USB to DVI-I Graphics Adapter CSV-2300D USER S MANUAL
 USB to DVI-I Graphics Adapter CSV-2300D USER S MANUAL 1 of 40 Table of contents Safety instructions 3 Copyright 4 Trademarks 4 Introduction 4 Features 5 Application 5 Package contents 6 System requirement
USB to DVI-I Graphics Adapter CSV-2300D USER S MANUAL 1 of 40 Table of contents Safety instructions 3 Copyright 4 Trademarks 4 Introduction 4 Features 5 Application 5 Package contents 6 System requirement
USB 2.0 GRAPHIC ADAPTER
 USB 2.0 GRAPHIC ADAPTER User s Manual DA-70833 USB 2.0 to VGA DA-70834 USB 2.0 to DVI-I Table of Contents 1. Introduction... 1 Applications... 2 Features... 2 Package Contents... 3 System Requirements...
USB 2.0 GRAPHIC ADAPTER User s Manual DA-70833 USB 2.0 to VGA DA-70834 USB 2.0 to DVI-I Table of Contents 1. Introduction... 1 Applications... 2 Features... 2 Package Contents... 3 System Requirements...
User Guide USB 2.0 LAPTOP DOCKING STATION WITH VIDEO N2953
 USB 2.0 LAPTOP DOCKING STATION WITH VIDEO 410-1864-001B / ACP51US 1 YEAR LIMITED WARRANTY: We pride ourselves on the quality of our products. For complete warranty details and a list of our worldwide offices,
USB 2.0 LAPTOP DOCKING STATION WITH VIDEO 410-1864-001B / ACP51US 1 YEAR LIMITED WARRANTY: We pride ourselves on the quality of our products. For complete warranty details and a list of our worldwide offices,
Acer LCD Monitor Driver Installation Guide
 1 Contents 1 Contents... 1 2 Introduction... 2 3 Installation Guide... 2 3.1 PC requirements... 2 3.2 Installing the Acer LCD Monitor Driver on Windows Vista... 3 3.2.1 Hardware first install... 3 3.2.2
1 Contents 1 Contents... 1 2 Introduction... 2 3 Installation Guide... 2 3.1 PC requirements... 2 3.2 Installing the Acer LCD Monitor Driver on Windows Vista... 3 3.2.1 Hardware first install... 3 3.2.2
DS3900 USB 3.0 Dual Display Dock. Quick start guide
 DS3900 USB 3.0 Dual Display Dock Quick start guide ABOUT THIS MANUAL This manual provides a beginner's introduction to installing, configuring and using the USB3.0 Gigabit Ethernet Adapter. Information
DS3900 USB 3.0 Dual Display Dock Quick start guide ABOUT THIS MANUAL This manual provides a beginner's introduction to installing, configuring and using the USB3.0 Gigabit Ethernet Adapter. Information
USB 2.0 VGA ADAPTER USER MANUAL
 USB 2.0 VGA ADAPTER USER MANUAL CONTENTS INTRODUCTION... 3 FEATURES... 3 SYSTEM REQUIREMENTS... 3 PACKAGE CONTENTS... 3 SUPPORTED COMMON DISPLAY RESOLUTION... 4 TECHNICAL SPECIFICATIONS... 4 INSTALLATION
USB 2.0 VGA ADAPTER USER MANUAL CONTENTS INTRODUCTION... 3 FEATURES... 3 SYSTEM REQUIREMENTS... 3 PACKAGE CONTENTS... 3 SUPPORTED COMMON DISPLAY RESOLUTION... 4 TECHNICAL SPECIFICATIONS... 4 INSTALLATION
Owner s Manual. USB 3.0 Dual Head Docking Station. Model: U342-DHG-402
 Owner s Manual USB 3.0 Dual Head Docking Station Model: U342-DHG-402 PROTECT YOUR INVESTMENT! Register your product for quicker service and ultimate peace of mind. You could also win an ISOBAR6ULTRA surge
Owner s Manual USB 3.0 Dual Head Docking Station Model: U342-DHG-402 PROTECT YOUR INVESTMENT! Register your product for quicker service and ultimate peace of mind. You could also win an ISOBAR6ULTRA surge
Universal Push2TV HD Adapter PTVU1000 Installation Guide
 Universal Push2TV HD Adapter PTVU1000 Installation Guide 2011 NETGEAR, Inc. All rights reserved. No part of this publication may be reproduced, transmitted, transcribed, stored in a retrieval system, or
Universal Push2TV HD Adapter PTVU1000 Installation Guide 2011 NETGEAR, Inc. All rights reserved. No part of this publication may be reproduced, transmitted, transcribed, stored in a retrieval system, or
HP Dual Output USB Graphics Adapter. User Guide
 HP Dual Output USB Graphics Adapter User Guide 2012 Hewlett-Packard Development Company, L.P. Microsoft, Windows, and Windows Vista are either trademarks or registered trademarks of Microsoft Corporation
HP Dual Output USB Graphics Adapter User Guide 2012 Hewlett-Packard Development Company, L.P. Microsoft, Windows, and Windows Vista are either trademarks or registered trademarks of Microsoft Corporation
USB 2.0 to DVI/VGA Pro Installation Guide
 Introduction USB 2.0 to DVI/VGA Pro Installation Guide The USB 2.0 to DVI/VGA Pro adds DVI or VGA port to your USB enabled system. Key Features and Benefits Quickly adds a monitor, LCD or projector to
Introduction USB 2.0 to DVI/VGA Pro Installation Guide The USB 2.0 to DVI/VGA Pro adds DVI or VGA port to your USB enabled system. Key Features and Benefits Quickly adds a monitor, LCD or projector to
USB 3.0 Universal Mini Docking Station Adapter
 USB 3.0 Universal Mini Docking Station Adapter User Manual DSH-M100U3 Ver. 1.00 All brand names and trademarks are properties of their respective owners. www.vantecusa.com Copyright 2015 Vantec Thermal
USB 3.0 Universal Mini Docking Station Adapter User Manual DSH-M100U3 Ver. 1.00 All brand names and trademarks are properties of their respective owners. www.vantecusa.com Copyright 2015 Vantec Thermal
HP Advanced Wireless Docking Station. User Guide
 HP Advanced Wireless Docking Station User Guide Copyright 2014, 2015 Hewlett-Packard Development Company, L.P. Intel is a trademark of Intel Corporation in the U.S. and other countries. Windows and Windows
HP Advanced Wireless Docking Station User Guide Copyright 2014, 2015 Hewlett-Packard Development Company, L.P. Intel is a trademark of Intel Corporation in the U.S. and other countries. Windows and Windows
USB to DVI Video Adapter
 USB2DVI Instruction Manual USB to DVI Video Adapter USB 2.0 to DVI External Multi Monitor Video Adapter FCC Compliance Statement This equipment has been tested and found to comply with the limits for a
USB2DVI Instruction Manual USB to DVI Video Adapter USB 2.0 to DVI External Multi Monitor Video Adapter FCC Compliance Statement This equipment has been tested and found to comply with the limits for a
USB 3.0 to HDMI/DVI Dual Display Adapter Installation Guide
 USB 3.0 to HDMI/DVI Dual Display Adapter Installation Guide Introduction The USB 3.0 to HDMI/DVI Dual Display Adapter lets you easily and quickly add dual displays to your USB 3.0 enabled system. Key Features
USB 3.0 to HDMI/DVI Dual Display Adapter Installation Guide Introduction The USB 3.0 to HDMI/DVI Dual Display Adapter lets you easily and quickly add dual displays to your USB 3.0 enabled system. Key Features
dynadock U3.0 User s Manual
 dynadock U3.0 User s Manual 2 Safety icons This manual contains safety instructions that must be observed to avoid potential hazards that could result in personal injuries, damage to your equipment, or
dynadock U3.0 User s Manual 2 Safety icons This manual contains safety instructions that must be observed to avoid potential hazards that could result in personal injuries, damage to your equipment, or
Gigabit USB 3.0 Ethernet Adapter User's Manual
 Gigabit USB 3.0 Ethernet Adapter User's Manual Safety Instructions... 3 Copyright... 3 Trademarks... 3 Introduction... 4 Features... 4 Package... 4 System Requirements... 4 Product Overview... 5 Front...
Gigabit USB 3.0 Ethernet Adapter User's Manual Safety Instructions... 3 Copyright... 3 Trademarks... 3 Introduction... 4 Features... 4 Package... 4 System Requirements... 4 Product Overview... 5 Front...
DisplayLink USB Graphics User Manual
 DisplayLink USB Graphics User Manual All materials (c) DisplayLink 2014 and may not be used without permission DisplayLink 2014 Issue 1 Page 1 1. Introduction... 4 2. PC Requirements... 5 2.1. Windows
DisplayLink USB Graphics User Manual All materials (c) DisplayLink 2014 and may not be used without permission DisplayLink 2014 Issue 1 Page 1 1. Introduction... 4 2. PC Requirements... 5 2.1. Windows
DisplayLink USB Graphics User Manual Software Version 5.6
 DisplayLink USB Graphics User Manual All materials (c) DisplayLink 2011 and may not be used without permission DisplayLink 2011 Issue 1 Page 1 Contents Introduction...3 PC Requirements...4 Windows 7...4
DisplayLink USB Graphics User Manual All materials (c) DisplayLink 2011 and may not be used without permission DisplayLink 2011 Issue 1 Page 1 Contents Introduction...3 PC Requirements...4 Windows 7...4
Ultra Thin Client TC-401 TC-402. Users s Guide
 Ultra Thin Client TC-401 TC-402 Users s Guide CONTENT 1. OVERVIEW... 3 1.1 HARDWARE SPECIFICATION... 3 1.2 SOFTWARE OVERVIEW... 4 1.3 HARDWARE OVERVIEW...5 1.4 NETWORK CONNECTION... 7 2. INSTALLING THE
Ultra Thin Client TC-401 TC-402 Users s Guide CONTENT 1. OVERVIEW... 3 1.1 HARDWARE SPECIFICATION... 3 1.2 SOFTWARE OVERVIEW... 4 1.3 HARDWARE OVERVIEW...5 1.4 NETWORK CONNECTION... 7 2. INSTALLING THE
PU-USBX. USB over Ethernet Extender OPERATION MANUAL
 PU-USBX USB over Ethernet Extender OPERATION MANUAL Safety Precautions Please read all instructions before attempting to unpack or install or operate this equipment, and before connecting the power supply.
PU-USBX USB over Ethernet Extender OPERATION MANUAL Safety Precautions Please read all instructions before attempting to unpack or install or operate this equipment, and before connecting the power supply.
xtraviu Series: Video Extender Over LAN (or USB)
 xtraviu Series: Video Extender Over LAN (or USB) Model Number Resolution Max. VCND-20 1280 x 1024 VCND-60 1600 x 1200 VCND-90 1920 x 1080 1920 X 1200 VCND-92 2048 x 1152 VCNA-20 1280 x 1024 VCNA-60 1600
xtraviu Series: Video Extender Over LAN (or USB) Model Number Resolution Max. VCND-20 1280 x 1024 VCND-60 1600 x 1200 VCND-90 1920 x 1080 1920 X 1200 VCND-92 2048 x 1152 VCNA-20 1280 x 1024 VCNA-60 1600
USB 3.0 to HDMI External Multi Monitor Graphics Adapter with 3-Port USB Hub HDMI and USB 3.0 Mini Dock 1920x1200 / 1080p
 USB 3.0 to HDMI External Multi Monitor Graphics Adapter with 3-Port USB Hub HDMI and USB 3.0 Mini Dock 1920x1200 / 1080p StarTech ID: USB32HDEH3 The USB32HDEH3 USB 3.0 to HDMI Adapter turns a USB 3.0 port
USB 3.0 to HDMI External Multi Monitor Graphics Adapter with 3-Port USB Hub HDMI and USB 3.0 Mini Dock 1920x1200 / 1080p StarTech ID: USB32HDEH3 The USB32HDEH3 USB 3.0 to HDMI Adapter turns a USB 3.0 port
USB 2.0 to VGA Quick Installation Guide
 Introduction USB 2.0 to VGA Quick Installation Guide The USB 2.0 to VGA allows you to connect an additional display to your desktop or notebook PC and use it as an extended desktop or as an additional
Introduction USB 2.0 to VGA Quick Installation Guide The USB 2.0 to VGA allows you to connect an additional display to your desktop or notebook PC and use it as an extended desktop or as an additional
USB 3.0 to VGA External Multi Monitor Graphics Adapter with 3-Port USB Hub VGA and USB 3.0 Mini Dock 1920x1200 / 1080p
 USB 3.0 to VGA External Multi Monitor Graphics Adapter with 3-Port USB Hub VGA and USB 3.0 Mini Dock 1920x1200 / 1080p StarTech ID: USB32VGAEH3 The USB32VGAEH3 USB 3.0 to VGA Adapter turns a USB 3.0 port
USB 3.0 to VGA External Multi Monitor Graphics Adapter with 3-Port USB Hub VGA and USB 3.0 Mini Dock 1920x1200 / 1080p StarTech ID: USB32VGAEH3 The USB32VGAEH3 USB 3.0 to VGA Adapter turns a USB 3.0 port
USB 3.0 PCI Express. 2-Ports Host Controller Card. User Manual. www.hamletcom.com HUSB302PCX
 USB 3.0 PCI Express 2-Ports Host Controller Card User Manual HUSB302PCX www.hamletcom.com Index 1. INTRODUCTION... 4 2. INSTALLATION... 5 2.1. HARDWARE INSTALLATION...5 2.2. DRIVER INSTALLATION (WINDOWS
USB 3.0 PCI Express 2-Ports Host Controller Card User Manual HUSB302PCX www.hamletcom.com Index 1. INTRODUCTION... 4 2. INSTALLATION... 5 2.1. HARDWARE INSTALLATION...5 2.2. DRIVER INSTALLATION (WINDOWS
DisplayLink USB Graphics User Manual
 DisplayLink USB Graphics User Manual All materials (c) DisplayLink 2014 and may not be used without permission DisplayLink 2013 Issue 3 Page 1 Contents 1. Introduction... 4 2. PC Requirements... 5 2.1.
DisplayLink USB Graphics User Manual All materials (c) DisplayLink 2014 and may not be used without permission DisplayLink 2013 Issue 3 Page 1 Contents 1. Introduction... 4 2. PC Requirements... 5 2.1.
Pano Device. Data Sheet. How It Works: Key Benefits:
 Pano Device Data Sheet How It Works: The Pano Device is a true zero client it has no CPU or memory, no embedded operating system or firmware, no device drivers or other software, no local storage or moving
Pano Device Data Sheet How It Works: The Pano Device is a true zero client it has no CPU or memory, no embedded operating system or firmware, no device drivers or other software, no local storage or moving
USB 3.0 Dual Video Docking Stand for Ultrabooks User Manual
 USB 3.0 Dual Video Docking Stand for Ultrabooks User Manual B2B044-C00 8820by01393 Rev. B00 TABLE OF CONTENTS Table of Contents SECTIONS 1 2 3 4 5 6 7 Introduction... 1 Package Contents... 1 Overview....
USB 3.0 Dual Video Docking Stand for Ultrabooks User Manual B2B044-C00 8820by01393 Rev. B00 TABLE OF CONTENTS Table of Contents SECTIONS 1 2 3 4 5 6 7 Introduction... 1 Package Contents... 1 Overview....
ViewLinker USB 2.0 Graphics Adapter
 ViewLinker USB 2.0 Graphics Adapter with DisplayLink DL-1x5 ASIC Description This adapter solves the problem of adding extra displays to a computer without the need of extra graphics cards. By reducing
ViewLinker USB 2.0 Graphics Adapter with DisplayLink DL-1x5 ASIC Description This adapter solves the problem of adding extra displays to a computer without the need of extra graphics cards. By reducing
HDMI DVI VGA Dual Video Universal USB 3.0 Laptop Docking Station
 HDMI DVI VGA Dual Video Universal USB 3.0 Laptop Docking Station USB3SDOCKHDV *actual product may vary from photos DE: Bedienungsanleitung - de.startech.com FR: Guide de l'utilisateur - fr.startech.com
HDMI DVI VGA Dual Video Universal USB 3.0 Laptop Docking Station USB3SDOCKHDV *actual product may vary from photos DE: Bedienungsanleitung - de.startech.com FR: Guide de l'utilisateur - fr.startech.com
SMART Board User Guide for Mac
 SMART Board User Guide for Mac What is it? SMART Board is an interactive whiteboard available in an increasing number of classrooms at the University of Tennessee. While your laptop image is projected
SMART Board User Guide for Mac What is it? SMART Board is an interactive whiteboard available in an increasing number of classrooms at the University of Tennessee. While your laptop image is projected
Docking station for two laptops
 Docking station for two laptops USB3DDOCKFT DE: Bedienungsanleitung - de.startech.com FR: Guide de l'utilisateur - fr.startech.com ES: Guía del usuario - es.startech.com IT: Guida per l'uso - it.startech.com
Docking station for two laptops USB3DDOCKFT DE: Bedienungsanleitung - de.startech.com FR: Guide de l'utilisateur - fr.startech.com ES: Guía del usuario - es.startech.com IT: Guida per l'uso - it.startech.com
USB 2.0 Peripheral Switch USER MANUAL US221A / US421A
 USB 2.0 Peripheral Switch USER MANUAL US221A / US421A FCC Information This equipment has been tested and found to comply with the limits for a Class B digital device, pursuant to Part 15 of the FCC Rules.
USB 2.0 Peripheral Switch USER MANUAL US221A / US421A FCC Information This equipment has been tested and found to comply with the limits for a Class B digital device, pursuant to Part 15 of the FCC Rules.
Getting Started. rp5800, rp5700 and rp3000 Models
 Getting Started rp5800, rp5700 and rp3000 Models Copyright 2011 Hewlett-Packard Development Company, L.P. The information contained herein is subject to change without notice. Microsoft, Windows, and Windows
Getting Started rp5800, rp5700 and rp3000 Models Copyright 2011 Hewlett-Packard Development Company, L.P. The information contained herein is subject to change without notice. Microsoft, Windows, and Windows
USB 3.0 to Multi Monitor Video Adapter Quick Installation Guide
 USB 3.0 to Multi Monitor Video Adapter Quick Installation Guide Introduction The USB 3.0 to Multi Monitor Video Adapter allows you to connect a monitor, LCD or projector to your desktop or notebook computer
USB 3.0 to Multi Monitor Video Adapter Quick Installation Guide Introduction The USB 3.0 to Multi Monitor Video Adapter allows you to connect a monitor, LCD or projector to your desktop or notebook computer
USB2VGA. Instruction Manual. USB to VGA Adapter. USB 2.0 to VGA External Multi Monitor Video Adapter
 USB to VGA Adapter USB2VGA Instruction Manual USB 2.0 to VGA External Multi Monitor Video Adapter FCC Compliance Statement This equipment has been tested and found to comply with the limits for a Class
USB to VGA Adapter USB2VGA Instruction Manual USB 2.0 to VGA External Multi Monitor Video Adapter FCC Compliance Statement This equipment has been tested and found to comply with the limits for a Class
DisplayLink USB Graphics User Manual
 DisplayLink USB Graphics User Manual All materials (c) DisplayLink 2013 and may not be used without permission DisplayLink 2013 Issue 1 Page 1 1. Contents 2. Introduction... 4 3. PC Requirements... 5 3.1.
DisplayLink USB Graphics User Manual All materials (c) DisplayLink 2013 and may not be used without permission DisplayLink 2013 Issue 1 Page 1 1. Contents 2. Introduction... 4 3. PC Requirements... 5 3.1.
USB 2.0 DVI KVM Switch USER MANUAL CS682
 USB 2.0 DVI KVM Switch USER MANUAL CS682 FCC Information This equipment has been tested and found to comply with the limits for a Class B digital device, pursuant to Part 15 of the FCC Rules. These limits
USB 2.0 DVI KVM Switch USER MANUAL CS682 FCC Information This equipment has been tested and found to comply with the limits for a Class B digital device, pursuant to Part 15 of the FCC Rules. These limits
USB 3.0 to Gigabit Ethernet Adapter
 USB 3.0 to Gigabit Ethernet Adapter User Manual Ver. 1.00 All brand names and trademarks are properties of their respective owners. Contents: Chapter 1: Introduction... 3 1.1 Product Introduction... 3
USB 3.0 to Gigabit Ethernet Adapter User Manual Ver. 1.00 All brand names and trademarks are properties of their respective owners. Contents: Chapter 1: Introduction... 3 1.1 Product Introduction... 3
Lenovo IdeaCentre Q180 Series
 Machine type: 10087/3110 Lenovo IdeaCentre Q180 Series User Guide Version 1.0 2011.09 31500665 Important Safety Information Before using this manual, it is important that you read and understand all of
Machine type: 10087/3110 Lenovo IdeaCentre Q180 Series User Guide Version 1.0 2011.09 31500665 Important Safety Information Before using this manual, it is important that you read and understand all of
USB to HDMI Dual or Multi Monitor Video Adapter with Audio
 USB to HDMI Dual or Multi Monitor Video Adapter with Audio USB2HDMI *actual product may vary from photos DE: Bedienungsanleitung - de.startech.com FR: Guide de l'utilisateur - fr.startech.com ES: Guía
USB to HDMI Dual or Multi Monitor Video Adapter with Audio USB2HDMI *actual product may vary from photos DE: Bedienungsanleitung - de.startech.com FR: Guide de l'utilisateur - fr.startech.com ES: Guía
Introduction. Overview. Contents. Linksys AC1200 Max Wi-Fi Range Extender. Front
 User Guide RE6500 Linksys AC1200 Max Wi-Fi Range Extender Introduction This User Guide can help you connect the extender to your network and solve common setup issues. You can find more help from our award-winning,
User Guide RE6500 Linksys AC1200 Max Wi-Fi Range Extender Introduction This User Guide can help you connect the extender to your network and solve common setup issues. You can find more help from our award-winning,
Data Sheet FUJITSU Accessories USB 3.0 Port Replicator PR08 Connect everything with a single plug
 Data Sheet FUJITSU Accessories USB 3.0 Port Replicator PR08 Data Sheet FUJITSU Accessories USB 3.0 Port Replicator PR08 Connect everything with a single plug The FUJITSU USB 3.0 Port Replicator PR08 is
Data Sheet FUJITSU Accessories USB 3.0 Port Replicator PR08 Data Sheet FUJITSU Accessories USB 3.0 Port Replicator PR08 Connect everything with a single plug The FUJITSU USB 3.0 Port Replicator PR08 is
USB 3.0 Mini Docking Station Adapter with Gigabit Ethernet and VGA
 USB 3.0 Mini Docking Station Adapter with Gigabit Ethernet and VGA USB31GEVG *actual product may vary from photos DE: Bedienungsanleitung - de.startech.com FR: Guide de l'utilisateur - fr.startech.com
USB 3.0 Mini Docking Station Adapter with Gigabit Ethernet and VGA USB31GEVG *actual product may vary from photos DE: Bedienungsanleitung - de.startech.com FR: Guide de l'utilisateur - fr.startech.com
MP3/WMA Player + Digital Voice Recorder + USB Flash Drive
 Kanguru Micro MP3 PRO USB2.0 User s Manual MP3/WMA Player + Digital Voice Recorder + USB Flash Drive Copyright 2004, All Rights Reserved. This manual applies to 1.1 or later versions of the Kanguru Micro
Kanguru Micro MP3 PRO USB2.0 User s Manual MP3/WMA Player + Digital Voice Recorder + USB Flash Drive Copyright 2004, All Rights Reserved. This manual applies to 1.1 or later versions of the Kanguru Micro
English Table of Contents
 Table of Contents FaceCam 1020 Features 1 Set up the device 2 I.P.M(Image Protection Mechanism) setting 3 Using Instant Messenger Application 4-5 CrazyTalk CamSuite PRO 6-16 CrazyTalk CamSuite PRO with
Table of Contents FaceCam 1020 Features 1 Set up the device 2 I.P.M(Image Protection Mechanism) setting 3 Using Instant Messenger Application 4-5 CrazyTalk CamSuite PRO 6-16 CrazyTalk CamSuite PRO with
Belkin High Speed Cable Modem with USB and Ethernet. User Manual
 Belkin High Speed Cable Modem User Manual P74206 F5D5530-W Introduction Congratulations on your purchase of this quality Belkin product. The Belkin High-Speed Cable Modem allows you to enjoy the Internet
Belkin High Speed Cable Modem User Manual P74206 F5D5530-W Introduction Congratulations on your purchase of this quality Belkin product. The Belkin High-Speed Cable Modem allows you to enjoy the Internet
Using GIGABYTE Notebook for the First Time
 Congratulations on your purchase of the GIGABYTE Notebook! This Manual will help you to get started with setting up your notebook. For more detailed information, please visit our website at http://www.gigabyte.com.
Congratulations on your purchase of the GIGABYTE Notebook! This Manual will help you to get started with setting up your notebook. For more detailed information, please visit our website at http://www.gigabyte.com.
TL-PS310U Single USB 2.0 Port MFP and Storage Server
 TL-PS310U Single USB 2.0 Port MFP and Storage Server Rev: 2.0.0 1910010313 Contents Chapter 1 Introduction... 1 1.1 Product Overview...1 1.2 Network Management...1 1.3 Components and Features...1 1.4 Hardware
TL-PS310U Single USB 2.0 Port MFP and Storage Server Rev: 2.0.0 1910010313 Contents Chapter 1 Introduction... 1 1.1 Product Overview...1 1.2 Network Management...1 1.3 Components and Features...1 1.4 Hardware
HDMI over IP Extender with Audio
 HDMI over IP Extender with Audio IPUSB2HD2 *actual product may vary from photos DE: Bedienungsanleitung - de.startech.com FR: Guide de l'utilisateur - fr.startech.com ES: Guía del usuario - es.startech.com
HDMI over IP Extender with Audio IPUSB2HD2 *actual product may vary from photos DE: Bedienungsanleitung - de.startech.com FR: Guide de l'utilisateur - fr.startech.com ES: Guía del usuario - es.startech.com
Laptop USB KVM Switch USER MANUAL CS661
 Laptop USB KVM Switch USER MANUAL CS661 FCC Information This equipment has been tested and found to comply with the limits for a Class B digital device, pursuant to Part 15 of the FCC Rules. These limits
Laptop USB KVM Switch USER MANUAL CS661 FCC Information This equipment has been tested and found to comply with the limits for a Class B digital device, pursuant to Part 15 of the FCC Rules. These limits
1 Introduction - 2 - 1.1 Summary. 1.2 What is Skype?
 1 Introduction 1.1 Summary Your VoiceGear Internet Voice Adapter empowers you to add free Internet calling capabilities to your existing home phone. It has been designed to work with the most popular free
1 Introduction 1.1 Summary Your VoiceGear Internet Voice Adapter empowers you to add free Internet calling capabilities to your existing home phone. It has been designed to work with the most popular free
USB 3.0 Hub + Gigabit Ethernet. Docking Station
 USB 3.0 Hub + Gigabit Ethernet Docking Station User Manual Ver. 1.00 All brand names and trademarks are properties of their respective owners. Contents: Chapter 1: Introduction... 3 1.1 Product Introduction...
USB 3.0 Hub + Gigabit Ethernet Docking Station User Manual Ver. 1.00 All brand names and trademarks are properties of their respective owners. Contents: Chapter 1: Introduction... 3 1.1 Product Introduction...
Wormhole Switch JUC400
 For MAC & Windows OS Wormhole Switch JUC400 User Manual JUC400 Ver4.0 Required Environments Windows - OS: Windows 7 / Vista / XP / 2000 - Available USB port (USB 2.0 is recommended) - CPU: Intel Pentium
For MAC & Windows OS Wormhole Switch JUC400 User Manual JUC400 Ver4.0 Required Environments Windows - OS: Windows 7 / Vista / XP / 2000 - Available USB port (USB 2.0 is recommended) - CPU: Intel Pentium
Display Flexibility. DVI Dual-Monitor Docking Station for Laptops - HDMI and VGA Adapters - USB 3.0. StarTech ID: USB3SDOCKDD
 DVI Dual-Monitor Docking Station for Laptops - HDMI and VGA Adapters - USB 3.0 StarTech ID: USB3SDOCKDD This USB 3.0 Laptop Docking Station delivers display flexibility, fast charging, and desktop convenience
DVI Dual-Monitor Docking Station for Laptops - HDMI and VGA Adapters - USB 3.0 StarTech ID: USB3SDOCKDD This USB 3.0 Laptop Docking Station delivers display flexibility, fast charging, and desktop convenience
Connect to a remote PC via Ethernet with a monitor, keyboard, and mouse. This network monitor offers both long distance and wireless transmission.
 17" (43 cm) LCD Monitor Connect to a remote PC via Ethernet with a monitor, keyboard, and mouse. This network monitor offers both long distance and wireless transmission. Long Distance Transmission Easily
17" (43 cm) LCD Monitor Connect to a remote PC via Ethernet with a monitor, keyboard, and mouse. This network monitor offers both long distance and wireless transmission. Long Distance Transmission Easily
How To Use An Easymp Network Projector On A Computer Or Network Projection On A Network Or Network On A Pc Or Mac Or Ipnet On A Laptop Or Ipro Or Ipo On A Powerbook On A Microsoft Computer On A Mini
 EasyMP Network Projection Operation Guide Contents 2 Before Use Functions of EasyMP Network Projection....................... 5 Sharing the Projector....................................................
EasyMP Network Projection Operation Guide Contents 2 Before Use Functions of EasyMP Network Projection....................... 5 Sharing the Projector....................................................
How To Use An Easymp Network Projection Software On A Projector On A Computer Or Computer
 EasyMP Network Projection Operation Guide Contents 2 Before Use Functions of EasyMP Network Projection....................... 5 Sharing the Projector....................................................
EasyMP Network Projection Operation Guide Contents 2 Before Use Functions of EasyMP Network Projection....................... 5 Sharing the Projector....................................................
Audio-Technica AT-LP60-USB, AT-LP120-USB, AT-LP240-USB & AT-LP1240-USB Turntables. Software Guide
 Audio-Technica AT-LP60-USB, AT-LP120-USB, AT-LP240-USB & AT-LP1240-USB Turntables Software Guide Audio-Technica USB Turntables Contents A note about software... 2 System requirements... 2 Installing Audacity
Audio-Technica AT-LP60-USB, AT-LP120-USB, AT-LP240-USB & AT-LP1240-USB Turntables Software Guide Audio-Technica USB Turntables Contents A note about software... 2 System requirements... 2 Installing Audacity
HP WEBCAM 2100 USER S GUIDE
 HP WEBCAM 2100 USER S GUIDE Version 1.0.EN Copyright 2010 Hewlett-Packard Development Company, L.P. The information contained herein is subject to change without notice. The only warranties for HP products
HP WEBCAM 2100 USER S GUIDE Version 1.0.EN Copyright 2010 Hewlett-Packard Development Company, L.P. The information contained herein is subject to change without notice. The only warranties for HP products
DVI Video Splitter USER MANUAL VS-162 / VS-164
 DVI Video Splitter USER MANUAL VS-162 / VS-164 FCC Information This equipment has been tested and found to comply with the limits for a Class B digital device, pursuant to Part 15 of the FCC Rules. These
DVI Video Splitter USER MANUAL VS-162 / VS-164 FCC Information This equipment has been tested and found to comply with the limits for a Class B digital device, pursuant to Part 15 of the FCC Rules. These
Quick Operation Guide DAB, DAB + und DMB USB Digital Receiver Albrecht DR 403
 Quick Operation Guide DAB, DAB + und DMB USB Digital Receiver Albrecht DR 403. 1 Note Thank you for purchasing the DAB/ DMB receiver. This Quick Guide is to guide you to the software installation of the
Quick Operation Guide DAB, DAB + und DMB USB Digital Receiver Albrecht DR 403. 1 Note Thank you for purchasing the DAB/ DMB receiver. This Quick Guide is to guide you to the software installation of the
Inserting the SIM card in the MobiGater device. Connecting the MobiGater Device
 WWW.MOBIGATER.COM 2 Inserting the SIM card in the MobiGater device There is a small cover on the bottom side of the MobiGater device Move the cover in the direction from? to. Move the SIM card holder in
WWW.MOBIGATER.COM 2 Inserting the SIM card in the MobiGater device There is a small cover on the bottom side of the MobiGater device Move the cover in the direction from? to. Move the SIM card holder in
Chapter 5 Cubix XP4 Blade Server
 Chapter 5 Cubix XP4 Blade Server Introduction Cubix designed the XP4 Blade Server to fit inside a BladeStation enclosure. The Blade Server features one or two Intel Pentium 4 Xeon processors, the Intel
Chapter 5 Cubix XP4 Blade Server Introduction Cubix designed the XP4 Blade Server to fit inside a BladeStation enclosure. The Blade Server features one or two Intel Pentium 4 Xeon processors, the Intel
USB 3.0 to HDMI External Multi Monitor Adapter USB 3.0 to VGA External Multi Monitor Adapter
 USB 3.0 to HDMI External Multi Monitor Adapter USB 3.0 to VGA External Multi Monitor Adapter USB32HDE USB32VGAE *actual product may vary from photos Please ensure that the latest drivers from the StarTech.com
USB 3.0 to HDMI External Multi Monitor Adapter USB 3.0 to VGA External Multi Monitor Adapter USB32HDE USB32VGAE *actual product may vary from photos Please ensure that the latest drivers from the StarTech.com
TrueAlarm Fire Alarm Systems
 TrueAlarm Fire Alarm Systems UL, ULC, CSFM Listed; FM Approved; MEA (NYC) Acceptance* Fire Alarm System Accessories, 4190 Series PC Annunciator with Multi-Client Capability Features Fire alarm control
TrueAlarm Fire Alarm Systems UL, ULC, CSFM Listed; FM Approved; MEA (NYC) Acceptance* Fire Alarm System Accessories, 4190 Series PC Annunciator with Multi-Client Capability Features Fire alarm control
User Guide HUAWEI UML397. Welcome to HUAWEI
 User Guide HUAWEI UML397 Welcome to HUAWEI 1 Huawei UML397 4G LTE Wireless Modem User Manual CHAPTER 1 BEFORE USING YOUR UML397 WIRELESS MODEM ABOUT THIS USER MANUAL...4 WHAT S INSIDE THE PRODUCT PACKAGE...4
User Guide HUAWEI UML397 Welcome to HUAWEI 1 Huawei UML397 4G LTE Wireless Modem User Manual CHAPTER 1 BEFORE USING YOUR UML397 WIRELESS MODEM ABOUT THIS USER MANUAL...4 WHAT S INSIDE THE PRODUCT PACKAGE...4
USB 3.0 Bandwidth, High Definition Performance
 USB 3.0 to HDMI External Multi Monitor Video Graphics Adapter for Mac & PC - DisplayLink Certified - HD 1080p StarTech ID: USB32HDPRO The USB32HDPRO USB 3.0 to HDMI Adapter lets you add an HDMI display
USB 3.0 to HDMI External Multi Monitor Video Graphics Adapter for Mac & PC - DisplayLink Certified - HD 1080p StarTech ID: USB32HDPRO The USB32HDPRO USB 3.0 to HDMI Adapter lets you add an HDMI display
USB to VGA Adapter USB2VGAE2. Instruction Manual. USB 2.0 to VGA Multi Monitor External Video Adapter
 USB to VGA Adapter USB2VGAE2 Instruction Manual USB 2.0 to VGA Multi Monitor External Video Adapter *Please ensure that the driver installation is complete prior to the physical installation of the USB
USB to VGA Adapter USB2VGAE2 Instruction Manual USB 2.0 to VGA Multi Monitor External Video Adapter *Please ensure that the driver installation is complete prior to the physical installation of the USB
CAT5 KVM Extender User Manual
 User Manual V2.1 2007.7.3 C o n t e n t s 1. Introduction... 3 1.1 Product Line... 4 1.2 Main Features... 5 1.3 Package contents... 6 1.4 Cables Diagrams... 6 1.4.1 3-in-1 DB15 Cable...6 1.4.2 3-in-1 CAT5
User Manual V2.1 2007.7.3 C o n t e n t s 1. Introduction... 3 1.1 Product Line... 4 1.2 Main Features... 5 1.3 Package contents... 6 1.4 Cables Diagrams... 6 1.4.1 3-in-1 DB15 Cable...6 1.4.2 3-in-1 CAT5
Specifications for the Gateway M1300 Tablet PC
 Specifications for the Gateway M1300 Tablet PC Specifications are subject to change without notice or obligation. Processor and Core Logic Processor options Chipset Processor packaging Level 2 cache Core
Specifications for the Gateway M1300 Tablet PC Specifications are subject to change without notice or obligation. Processor and Core Logic Processor options Chipset Processor packaging Level 2 cache Core
Features Reference. About Unified Communication System. Before Using This Machine. Starting a Meeting. What You Can Do During the Meeting
 Features Reference About Unified Communication System Before Using This Machine Starting a Meeting What You Can Do During the Meeting Leaving a Meeting Managing Address Book Changing Network Configuration
Features Reference About Unified Communication System Before Using This Machine Starting a Meeting What You Can Do During the Meeting Leaving a Meeting Managing Address Book Changing Network Configuration
PL-2303 (Chip Rev H, HX, X) USB to Serial Adapter Windows Driver Installer Manual
 PL-2303 (Chip Rev H, HX, X) USB to Serial Adapter Windows Driver Installer Manual For Windows 98/ME/2000/XP/Vista/7 Release Version 1.3 (2/4/2010) Contents Introduction Features & Specifications System
PL-2303 (Chip Rev H, HX, X) USB to Serial Adapter Windows Driver Installer Manual For Windows 98/ME/2000/XP/Vista/7 Release Version 1.3 (2/4/2010) Contents Introduction Features & Specifications System
Important. Please read this User s Manual carefully to familiarize yourself with safe and effective usage.
 Important Please read this User s Manual carefully to familiarize yourself with safe and effective usage. About ScreenManager Pro for LCD... 3 1. Setting Up... 4 1-1. System Requirements...4 1-2. Installing
Important Please read this User s Manual carefully to familiarize yourself with safe and effective usage. About ScreenManager Pro for LCD... 3 1. Setting Up... 4 1-1. System Requirements...4 1-2. Installing
Additional Requirements for ARES-G2 / RSA-G2. One Ethernet 10 Base T/100 Base TX network card required for communication with the instrument.
 TA Instruments TRIOS Software Installation Instructions Installation Requirements Your TRIOS Instrument Control software includes all the components necessary to install or update the TRIOS software, as
TA Instruments TRIOS Software Installation Instructions Installation Requirements Your TRIOS Instrument Control software includes all the components necessary to install or update the TRIOS software, as
GV-Keyboard. User's Manual V2.0
 GV-Keyboard User's Manual V2.0 Before attempting to connect or operate this product, please read these instructions carefully and save this manual for future use. 2007 GeoVision, Inc. All rights reserved.
GV-Keyboard User's Manual V2.0 Before attempting to connect or operate this product, please read these instructions carefully and save this manual for future use. 2007 GeoVision, Inc. All rights reserved.
SMART Board User Guide for PC
 SMART Board User Guide for PC What is it? The SMART Board is an interactive whiteboard available in an increasing number of classrooms at the University of Tennessee. While your laptop image is projected
SMART Board User Guide for PC What is it? The SMART Board is an interactive whiteboard available in an increasing number of classrooms at the University of Tennessee. While your laptop image is projected
Package Checklist. Overview. Features. USB Data Link Cable User s Manual. USB Data Link Cable User s Manual 1
 USB Data Link Cable User s Manual Congratulations on your purchase of the USB Data Link Cable adapter. This unique cable allows you to easily connect two computers with USB port and instantly transfer
USB Data Link Cable User s Manual Congratulations on your purchase of the USB Data Link Cable adapter. This unique cable allows you to easily connect two computers with USB port and instantly transfer
Gigabit Desktop. manual Models 524117 & 524124. Model shown: 524124 INT-524117/524124-UM-0408-01
 Gigabit Ethernet Desktop Switch user manual Models 524117 & 524124 Model shown: 524124 INT-524117/524124-UM-0408-01 Thank you for purchasing the INTELLINET NETWORK SOLUTIONS Gigabit Ethernet Desktop Switch,
Gigabit Ethernet Desktop Switch user manual Models 524117 & 524124 Model shown: 524124 INT-524117/524124-UM-0408-01 Thank you for purchasing the INTELLINET NETWORK SOLUTIONS Gigabit Ethernet Desktop Switch,
EasyMP Network Projection Operation Guide
 EasyMP Network Projection Operation Guide Contents 2 Before Use Functions of EasyMP Network Projection... 5 Sharing the Projector... 5 Various Screen Transfer Functions... 5 Installing the Software...
EasyMP Network Projection Operation Guide Contents 2 Before Use Functions of EasyMP Network Projection... 5 Sharing the Projector... 5 Various Screen Transfer Functions... 5 Installing the Software...
Series. Laser air Leddura Lexinus Mensa. 70 inch. Smart innovation! When function matters.
 Leddura Lexinus Mensa Series When function matters. High quality displays suitable for all applications. Stay connected to your audience via the built-in wireless access point for a productive and collaborative
Leddura Lexinus Mensa Series When function matters. High quality displays suitable for all applications. Stay connected to your audience via the built-in wireless access point for a productive and collaborative
SEE2 UV150 QUICK INSTALL GUIDE
 technologies SEE2 UV150 QUICK INSTALL GUIDE Easily Add A Display To Your Computer External VGA Video Card Windows Compatible Mac OS X Compatible Windows Compatible USB Mac 2.0 OS X Compatible Three Year
technologies SEE2 UV150 QUICK INSTALL GUIDE Easily Add A Display To Your Computer External VGA Video Card Windows Compatible Mac OS X Compatible Windows Compatible USB Mac 2.0 OS X Compatible Three Year
USB 3.0 Dual Head Graphics Adapter - HDMI and DVI-I
 USB 3.0 Dual Head Graphics Adapter - HDMI and DVI-I USB32HDDVII *actual product may vary from photos DE: Bedienungsanleitung - de.startech.com FR: Guide de l'utilisateur - fr.startech.com ES: Guía del
USB 3.0 Dual Head Graphics Adapter - HDMI and DVI-I USB32HDDVII *actual product may vary from photos DE: Bedienungsanleitung - de.startech.com FR: Guide de l'utilisateur - fr.startech.com ES: Guía del
Network Projector Operation Guide
 Network Projector Operation Guide Table of contents Preparation...3 Connecting the projector with your computer...3 Wired connection... 3 Wireless connection (for selective models)... 4 QPresenter...7
Network Projector Operation Guide Table of contents Preparation...3 Connecting the projector with your computer...3 Wired connection... 3 Wireless connection (for selective models)... 4 QPresenter...7
ZOTAC ZBOX User s Manual
 ZOTAC ZBOX User s Manual No part of this manual, including the products and software described in it, may be reproduced, transmitted, transcribed, stored in a retrieval system, or translated into any language
ZOTAC ZBOX User s Manual No part of this manual, including the products and software described in it, may be reproduced, transmitted, transcribed, stored in a retrieval system, or translated into any language
USB 3.0 Mini Dock Adapter with Gigabit Ethernet and HDMI
 USB 3.0 Mini Dock Adapter with Gigabit Ethernet and HDMI USB31GEHD *actual product may vary from photos DE: Bedienungsanleitung - de.startech.com FR: Guide de l'utilisateur - fr.startech.com ES: Guía del
USB 3.0 Mini Dock Adapter with Gigabit Ethernet and HDMI USB31GEHD *actual product may vary from photos DE: Bedienungsanleitung - de.startech.com FR: Guide de l'utilisateur - fr.startech.com ES: Guía del
Micro HDMI to VGA with Audio Adapter. Quick Installation Guide. Introduction. Key Features and Benefits. System Requirements.
 Introduction Micro HDMI to VGA with Audio Adapter Quick Installation Guide The Micro HDMI to VGA with Audio Adapter converts HDMI signals from a portable device, such as a laptop, smart phone or tablet
Introduction Micro HDMI to VGA with Audio Adapter Quick Installation Guide The Micro HDMI to VGA with Audio Adapter converts HDMI signals from a portable device, such as a laptop, smart phone or tablet
Multi Stream Transport (MST) Hub CSV-5200
 Multi Stream Transport (MST) Hub CSV-5200 1 of 5 Introduction The DisplayPort (DP) Multi-Stream Hub which appears one DP1.2 (HBR2) input and multiple dual mode DP outputs for supporting multi-monitors
Multi Stream Transport (MST) Hub CSV-5200 1 of 5 Introduction The DisplayPort (DP) Multi-Stream Hub which appears one DP1.2 (HBR2) input and multiple dual mode DP outputs for supporting multi-monitors
ZOTAC ZBOX nano User s Manual
 ZOTAC ZBOX nano User s Manual No part of this manual, including the products and software described in it, may be reproduced, transmitted, transcribed, stored in a retrieval system, or translated into
ZOTAC ZBOX nano User s Manual No part of this manual, including the products and software described in it, may be reproduced, transmitted, transcribed, stored in a retrieval system, or translated into
SMART Board 8055i and 8055i-SMP
 SMART Board 8055i and 8055i-SMP Interactive flat panel Installation guide Product registration If you register your SMART product, we ll notify you of new features and software upgrades. Register online
SMART Board 8055i and 8055i-SMP Interactive flat panel Installation guide Product registration If you register your SMART product, we ll notify you of new features and software upgrades. Register online
EasyMP Network Projection Operation Guide
 EasyMP Network Projection Operation Guide Contents 2 About EasyMP Network Projection Functions of EasyMP Network Projection....................... 5 Various Screen Transfer Functions.......................................
EasyMP Network Projection Operation Guide Contents 2 About EasyMP Network Projection Functions of EasyMP Network Projection....................... 5 Various Screen Transfer Functions.......................................
A6210 WiFi USB Adapter 802.11ac USB 3.0 Dual Band User Manual
 802.11ac USB 3.0 Dual Band User Manual August 2014 202-11373-01 350 East Plumeria Drive San Jose, CA 95134 USA Support Thank you for selecting NETGEAR products. After installing your device, locate the
802.11ac USB 3.0 Dual Band User Manual August 2014 202-11373-01 350 East Plumeria Drive San Jose, CA 95134 USA Support Thank you for selecting NETGEAR products. After installing your device, locate the
VS-0202 VS-0204. User Manual
 User Manual VS-0202 VS-0204 Read this guide thoroughly and follow the installation and operation procedures carefully in order to prevent any damage to the units and/or any devices that connect to them.
User Manual VS-0202 VS-0204 Read this guide thoroughly and follow the installation and operation procedures carefully in order to prevent any damage to the units and/or any devices that connect to them.
Lenovo Miix 2 8. User Guide. Read the safety notices and important tips in the included manuals before using your computer.
 Lenovo Miix 2 8 User Guide Read the safety notices and important tips in the included manuals before using your computer. Notes Before using the product, be sure to read Lenovo Safety and General Information
Lenovo Miix 2 8 User Guide Read the safety notices and important tips in the included manuals before using your computer. Notes Before using the product, be sure to read Lenovo Safety and General Information
ZOTAC ZBOX User s Manual
 ZOTAC ZBOX User s Manual No part of this manual, including the products and software described in it, may be reproduced, transmitted, transcribed, stored in a retrieval system, or translated into any language
ZOTAC ZBOX User s Manual No part of this manual, including the products and software described in it, may be reproduced, transmitted, transcribed, stored in a retrieval system, or translated into any language
DCT-16 USB HD Audio Converter
 DCT-16 USB HD Audio Converter Operation Manual DISCLAIMERS The information in this manual has been carefully checked and is believed to be accurate. Cypress Technology assumes no responsibility for any
DCT-16 USB HD Audio Converter Operation Manual DISCLAIMERS The information in this manual has been carefully checked and is believed to be accurate. Cypress Technology assumes no responsibility for any
USB FLASH DRIVE. User s Manual 1. INTRODUCTION...1 1.1. FEATURES...1 1.2. SPECIFICATIONS...2 1.3. PACKAGE CONTENTS...2 1.4. SYSTEM REQUIREMENTS...
 Table of Contents 1. INTRODUCTION...1 1.1. FEATURES...1 1.2. SPECIFICATIONS...2 1.3. PACKAGE CONTENTS...2 1.4. SYSTEM REQUIREMENTS...2 2. INSTALLATION PROCEDURE...3 2.1. INSTALL USB FLASH DRIVE ON WINDOWS
Table of Contents 1. INTRODUCTION...1 1.1. FEATURES...1 1.2. SPECIFICATIONS...2 1.3. PACKAGE CONTENTS...2 1.4. SYSTEM REQUIREMENTS...2 2. INSTALLATION PROCEDURE...3 2.1. INSTALL USB FLASH DRIVE ON WINDOWS
WUA-0605 300Mbps Wireless USB Network Adapter
 WUA-0605 300Mbps Wireless USB Network Adapter User Manual V1.0 Certification FCC CE FCC Statement This equipment has been tested and found to comply with the limits for a Class B digital device, pursuant
WUA-0605 300Mbps Wireless USB Network Adapter User Manual V1.0 Certification FCC CE FCC Statement This equipment has been tested and found to comply with the limits for a Class B digital device, pursuant
ScreenBeam Wireless Display Kit. User Manual. Solutions for the Digital Life. Model #: SBWD100A, SBT100U. Ver 1.5
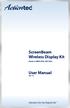 ScreenBeam Wireless Display Kit Model #: SBWD100A, SBT100U User Manual Ver 1.5 Solutions for the Digital Life Table of Contents Introduction 1 Package Contents 1 Features 2 System Requirements 2 Getting
ScreenBeam Wireless Display Kit Model #: SBWD100A, SBT100U User Manual Ver 1.5 Solutions for the Digital Life Table of Contents Introduction 1 Package Contents 1 Features 2 System Requirements 2 Getting
AXIS Camera Station Quick Installation Guide
 AXIS Camera Station Quick Installation Guide Copyright Axis Communications AB April 2005 Rev. 3.5 Part Number 23997 1 Table of Contents Regulatory Information.................................. 3 AXIS Camera
AXIS Camera Station Quick Installation Guide Copyright Axis Communications AB April 2005 Rev. 3.5 Part Number 23997 1 Table of Contents Regulatory Information.................................. 3 AXIS Camera
