Enghouse Interactive. Vision 80/20 Avaya IP Office. Installation manual - Avaya IP Office. Version 3.0
|
|
|
- Jared Golden
- 8 years ago
- Views:
Transcription
1 Enghouse Interactive Installation manual - Avaya IP Office Vision 80/20 Avaya IP Office Version 3.0 All material is copyright protected and belongs to Visionutveckling. The material may not be sold, distributed or replicated in any way, shape or form without the written permission of Visionutveckling.Visionutveckling takes no responsibility for any form of damage that may occur as a result of direct or indirect use or misuse of the information contained within or referred to in this document. Copyright Enghouse Interactive Auto Attendant Gärdesvägen 1, SE , Stenungsund, Sweden, Phone: Norra Stationsgatan 61, SE , Stockholm, Sweden, Phone: Ulvenveien 92 A, Inngang D, NO-0581 Oslo, Norway, Phone: Langebrogade 5, DK-1411 Copenhagen K, Denmark, Phone:
2 Visionutveckling 2 Index INDEX INTRODUCTION PREPARATIONS CHECKLIST PRIOR TO INSTALLATION LICENSES FOR VISION 80/ SETTINGS IN AVAYA IP-OFFICE DIVERSION HOW TO CREATE A NEW SIP IP-TRUNK... 6 SIP Line... 6 Transport... 7 SIP URI... 8 The Incoming Call Route... 9 Destinations Short Code MANAGING SPECIFIC PBX FUNCTIONS Create buttons INSTALLATION INSTALLING AVAYA TAPI SERVICE PROVIDER SETTINGS FOR THE CONTROL PANEL INSTALLING VISION 80/ CLIENT (ATTENDANT) INSTALLATION CONFIGURATION OPERATOR GROUPS SMALL COMMUNITY NETWORKING FAQ Enghouse Interactive 2
3 Visionutveckling 3 1 Introduction This document describes the installation process of a Vision 80/20 system. It contains the Presence and Availability Management (PAM) part of Vision 80/20 and the Interactive Voice Response system part of Vision 80/20 IVR (Tala). This document also contains information on how to create a new SIP IP-trunk. Please read the entire document before initiating the installation in order to avoid missing any necessary preparations. Enghouse Interactive 3
4 Visionutveckling 4 2 Preparations 2.1 Checklist prior to installation Before initiating the installation the checklist below should be considered to make sure that the basic requirements have been met. Check that the server and client s hardware and software requirements are met according to the information provided in this document. Download the Vision 80/20 software from Enghouse Interactive s partner web at To acquire an account mail a request to order@visionutveckling.se. Confirm that the license is available in Avaya IP Office. If only PAM is used CTIlink pro is required. If Vision 80/20 IVR (Tala) is to be used as well, Voice Networking and adequate VCM resources are needed. Check that there is Network access between the server and PBX as well as between client and server. Ping can be used here. Check that the server is not configured to obtain IP-addresses automatically. it is required that the PBX has a static IP address to avoid potential future complications. Check that the server that is being used for the installation of Vision 80/20 does not already have a web server installed. If it has it is important that it does not use the same ports that Vision 80/20 uses, i.e. port 80. It is preferred that there are no web servers installed, this is to minimize the risk for any complications occurring. Enghouse Interactive 4
5 Visionutveckling 5 Check that the license file you have received from Visionutveckling is for version 3.0 which covers the installation of Vision 80/20. Check that the TAPI Service Provider software for Avaya IP Office is available. It is important that it is the appropriate version for the PBX. None of the TAPI-lines (neither the real nor fictive ones) should have an X- directory Neither TAPI nor other extension numbers should have Off-hook stations. If this is selected diverting extension numbers will not work. Make sure that the IP-address of the PBX is available. Make sure that the systems administrator password for the PBX is available. Acquire the IP-address to the SMTP server. Acquire the sender address for the SMTP server Acquire the length of the extension numbers. 2.2 Licenses for Vision 80/20 A license file is obtained from Enghouse Interactive before the installation can be made. The license file (workspace.lic) must be available on an USB-stick or other media. Once the installation process is initiated the path to this file will be requested. Enghouse Interactive 5
6 Visionutveckling 6 3 Settings in Avaya IP-Office 3.1 Diversion The CTI Link Pro license is needed if one only intends to use the PAM function. After this license is acquired one needs to install the TAPI Service Provider on the server and operator computers. 3.2 How to create a new SIP IP-trunk In the Avaya IP Office Manager select IP Offices Line SIP Line. This option has six different tabs and those are: SIP Line Transport SIP URI VoIP T38 Fax SIP Credentials Only the SIP Line, the Transport and SIP URI tabs need to be configured while the other four can be left with their default values. SIP Line Create new SIP Line, enter the IP address to Vision 80/20 in ITSP Domain Name. Set Call Routing Method to To Header everything else should be default. Enghouse Interactive 6
7 Visionutveckling 7 Transport The second tab is the Transport tab and contains information on how the call is going to be transported. Set the ITSP Proxy Address to the IP of Vision 80/20 Server, which is the only information that needs to be entered. All other settings do not need to be altered and should be left with their default values. Enghouse Interactive 7
8 Visionutveckling 8 SIP URI The third tab is the SIP URI tab where a new SIP URI can be created (Added). This is the last tab under the SIP Line that needs to be configured. Configure the settings according to the following: The Incoming/Outgoing Group should be set to an unused group number, the same number for both settings. Max Calls per Channel configures the number of simultaneous calls that can be managed by the channel. Remember to save the SIP Line settings! Enghouse Interactive 8
9 Visionutveckling 9 The Incoming Call Route Select the Incoming Call Route under IP Offices and then create an Incoming Call Route. Configure the Line Group Id to correspond to the group Id that was used when creating the SIP Line. The Incoming Call Routes has three tabs and those are: Standard Voice Recording Destinations Of the three tabs only the Standard and Destinations tabs have settings that need to be configured Enghouse Interactive 9
10 Visionutveckling 10 Destinations The next step is to jumping from the first to the third tab of the Incoming Call Route which is Destinations. Only one destination needs to be configured under Destinations. Configure the destination to. (dot). When finished remember to save the settings. Enghouse Interactive 10
11 Visionutveckling 11 Short Code Select the Short Code under IP Offices and then create a Short Code. A short code for dialing out to the trunk needs to be created, e.g. 95xxxx (prefix 95, and four digit extension numbers). Select Feature Dial, and set telephone number to ip ]. Configure the Line Group Id as the one used when creating the SIP Line. These are all the steps that need to be taken to successfully create a new SIP IP-trunk in Avaya IP Office. 3.3 Managing specific PBX functions In order for Vision 80/20 to be able to manage diversions that are made with the telephone with *23 this function needs to be configured in the PBX. This is done by creating a short code similar to the following: *23*N#. This short code will perform the Dial function. Thus the information will be sent to Vision 80/20 and the correct actions will be taken. To remove presence information (open the telephone) *23*99# is used. There is also an option to create specific buttons that can be used directly on the telephone to divert it. Enghouse Interactive 11
12 Visionutveckling 12 Create buttons If any of the following telephones are used; 2410, 2420, 5410 and 5420 quick launch buttons that will be shown directly in the display can be created for functions such as Lunch etc. This is created in the IP-Office manager for every user that has this function available. Under the Digital Telephony tab an action of the dial type is added, as telephone number one could e.g. enter*23*0#/lunch. This will make Lunch appear in the display but what really happens is that the telephone calls *23*0#, which corresponds to cause code 0 which is lunch (this is default meaning in the system). On the rest of the telephones that have a display, but that are not any of the above mentioned models, *23*0#/Lunch cannot be used. The entire text as well as the number will then be shown in the display. Instead a button is created (in the same way as the example above) but only with Lunch written. This text has to have the same exact name as one of the cause codes in the system. When using this button this cause will then be used. Furthermore a short code with the same exact name as the text, in this case Lunch should be created. This short code should be associated with the dial function. If a short code is created for opening the telephone it should be named Open precisely, this function is always available in the system. When the phone has been diverted (either using *23 or the quick launch button in the display) the handset will automatically hang up after a command is correctly input. This is a verification of the system managing the command. Enghouse Interactive 12
13 Visionutveckling 13 4 Installation Once the above mentioned preparations are finished and have been checked the installation itself can begin. The TSAPI connection is the first thing that needs to be installed and is used by the entire system as a connection to the PBX. Once that installation is completed, and the PBX has been restarted, the installation of Vision 80/20 can continue. 4.1 Installing Avaya TAPI Service Provider TAPI is the interface that Avaya provides as a way of communicating with the PBX. In order for Vision 80/20 to work it is crucial that the installation is executed correctly. To initiate the TAPI installation, execute tapisetup.exe on Avaya s User-CD, which can be found in the TAPI folder. The following installation window will then appear. Click Next to continue the installation. Depending on how your network is created the following window may appear. If it does just click OK! Enghouse Interactive 13
14 Visionutveckling 14 Enter the user name and password. Almost any arbitrary password can be chosen here, these settings will be changed but something needs to be entered here in order for the installation to continue. Check that the IP-address to the PBX are correctly entered, if not enter them here. Click Next to continue the installation. The next step is the actual installation. Click Install. Enghouse Interactive 14
15 Visionutveckling 15 When the installation is completed the following window will appear. Click Yes to continue. 4.2 Settings for the control panel When the installation is complete, enter the control panel and open the Phones and modems option. Enter the Advanced tab. Enghouse Interactive 15
16 Visionutveckling 16 A list of different telephony providers that are installed on the computer will appear. Select Avaya s TAPI2-provider. To access the settings, select the Avaya provider and then click Configure. The following window will then appear: Check that the PBX IP-address is correct. Then select Third party and enter the password for the PBX (the same password that is used for logging into the PBX with IP-Office Management). Select the ACD-queue option. When the settings are complete click OK and then restart the server. After restarting the server all TAPI-configuration should be complete. One can continue with installing Vision 80/20. Enghouse Interactive 16
17 Visionutveckling 17 5 Installing Vision 80/20 The installation package for Vision 80/20 is called v exe. It is a MS Windows installation program and an installation wizard will guide you every step of the installation process. The window below will then appear where you will be informed that the license file is required before proceeding. Click OK and enter the path to the license file. The installation software will verify that you have sufficient privileges to make installation to the system. In the next step one can choose between making a completely new installation and installing an update. The software will automatically search for earlier versions in order to try and make the correct choice for you. Click Show license file and on the following picture one can see which licenses have been purchased. There have to be two different license types present,in order for the installation of IP Office to work, and those are SWITCH_IPOFFICE and KopplaIpOffice since the PBX is IPOffice. DB specifies how many usesr that can be added to the system Enghouse Interactive 17
18 Visionutveckling 18 and VMAIL_USERS states the number of voice mail inboxes that can be activated. KLIENT stands for how many operator clients that can be run simultaneously. Check that the correct alternative has been selected and click Next. Enghouse Interactive 18
19 Visionutveckling 19 Read through and approve the license agreement and then click Next. Check that the IP address being used is the correct one. Make sure that Install PostgreSQL or Install MySQL is selected and then click the folder that the software is going to be installed to. Then click Next. Enghouse Interactive 19
20 Visionutveckling 20 Enter the requested information. Number to operator Length of extension numbers Default language Sound file for operator ringtone The operator numbers The number of characters in the extension number The language that the web and operators use The sound file that is to be played when the telephone rings for the operators Click Next to continue. Enghouse Interactive 20
21 Visionutveckling 21 Enter the requested information. IP address Password The IP address for the PBX The System password for the PBX Click Next to continue. Enghouse Interactive 21
22 Visionutveckling 22 Install Spoken Presence (Tala) Prefix used to build Number to external logon IP address for VoIP Has to be selected if Vision 80/20 IVR (Tala) is to be used The prefix selected under the settings for IPOffice is entered here. Default is usually 95 The number that the users are to call when they need to listen to their voice mail messages in the following example under the settings for IPOffice it was set to 888: The IP address to the VoIP server. Click Next to continue. Enghouse Interactive 22
23 Visionutveckling 23 Enter the requested information. IP-address or DNS-name Sender Name Sender address The IP-address to the mail server. The name of the sender in the . The SMTP address that the message is sent from Click Next to continue. Enghouse Interactive 23
24 Visionutveckling 24 Click Next to continue. Enghouse Interactive 24
25 Visionutveckling 25 Click Finish to conclude the installation. You will be prompted to restart which is highly recommended. Enghouse Interactive 25
26 Visionutveckling 26 6 Client (Attendant) 6.1 Installation Before the installation of the client software begins TAPI for the PBX must be installed. The same version of TAPI that has been installed on the PBX also needs to be installed on the client computers. It is imperative that the installations are confirmed and that the settings are identical to the TAPI-settings in the server (please look at the information about the TAPI-settings present earlier in this document). Once the installation of TAPI is finished the computer needs to be restarted in order for the settings to be valid. The installation package that should be used is located under the install folder where Vision 80/20 has been installed. The file is called ClientInstaller.exe. The installation package does not contain the files themselves, these will always be downloaded from the server. This is done to ensure that the latest version is always used and to facilitate updates. The installation package contains software that automatically checks for the version number and automatically downloads the latest version from the server. The application starts after that has been done. Start ClientInstaller.exe on an operator computer. Click Next to continue. Enghouse Interactive 26
27 Visionutveckling 27 Enter the path to the folder where the software should be installed. Click Next to continue. Enghouse Interactive 27
28 Visionutveckling 28 Vision 80/20 hostname or IP address Run Vision 80/20 Automatic Updates as a Service Install this application with shared/specific settings Use internal VPN The IP-address or the name of the Vision 80/20 server is entered here Adds yacopy.exe as a service and asks Vision 80/20 server after new software every 10 minutes. Sets if shortcuts should be created on the desktop of every user or just the user that has installed Vision 80/20 Attendant client. The user name and password for working from a distance using a MUX-solution is entered here. Click Next to continue. Begin the installation by clicking Next. Enghouse Interactive 28
29 Visionutveckling 29 The installation is now finished. Click Finish to conclude the installation. Double click on the shortcut on the desktop that is called Vision 80/20 Attendant Client. The software will then connect itself and copy the necessary files. Enghouse Interactive 29
30 Visionutveckling 30 Enter the number of the terminal the operator use here. Numbers for the terminals are entered in System Admin. The function of the terminal number is to connect a physical workplace to the correct telephone. Once the terminal number has been selected, click OK. The login window will then appear. Log in with the user name and password that you have received. Users are also added in System Admin. The first time an operator logs on, queue monitoring must be activated to enable the operator to answer calls. This is done by pressing Ctrl + F Configuration In System Admin (admin.exe) you need to configure which operator numbers that are going to be used, which signatures that are going to login and which privileges the signature should have. Start Vision 80/20 System Admin and login using the default username and password (sysadmin / password). Enghouse Interactive 30
31 Visionutveckling 31 Enghouse Interactive 31
32 Visionutveckling 32 Under Operators/Operator tables and Operators the number of users allowed to login to Vision 80/20 Attendant Client are entered. Under Operators/Operator tables and Operators the extension number used for logging in as well as the extension number for the physical telephone for the Operator is set. Enghouse Interactive 32
33 Visionutveckling 33 7 Operator Groups To have the option to be connected to a telephony group if someone calls the voic inbox available; it must be configured in a specific way so the operator can see who the call was intended for in a correct manner. To begin with there have to be two hunt groups with no members created in IP Office. However these hunt groups are configured to have overflow to the real operator group. This information is configured in System Admin under Vision 80/20 IVR (Tala) and operator information. The two hunt groups that were created are entered here. These hunt groups may not be used for anything else, this would cause the flashes to be interrupted for the operator and information on to whom the call was originally intended for could be lost. After that has been done the specific customer group, that is going to be used, must be selected in Vision 80/20 IVR (Tala) under Voic settings. Enghouse Interactive 33
34 Visionutveckling 34 For more detailed information concerning the function have a look in the documentation for System Admin. Enghouse Interactive 34
35 Visionutveckling 35 8 Small Community Networking When the environment for the customer is created using Small Community Networking some additional installation is required, before busy status and spoken presence becomes available. An overview of how the community network works follows. Flow explanation: 1. Extension number 2001 enters Lunch as PAM-information via the User Web. 2. The Vision 80/20 server will then send the transaction to ppbx2 with the information that it should divert 2001 to (prefix + extension number) 3. ppbx2 (Gothenburg) sends it to the Regional OfficePBX via the TAPI Service Provider 4. An external party calls the 2001 extension that is diverted to There is a short code there that sends all calls that begin with 95xxxx to the Head Office via the IP trunk present between the Head Office and Regional Office. 6. The call is the sent to Vision 80/20 IVR (Tala) via the existing H323 located at the Head Office. The prefix 95 is then removed and Vision 80/20 IVR (Tala) knows which extension number (2001) that the call was intended for and the caller receives a voice message. Enghouse Interactive 35
36 Visionutveckling 36 The flow described above from the installation aspect: 1. Since only one TAPI Service Provider can be installed on a PC/server, it is required that there is a PC or server where a TAPI Service Provider for a regional office can be installed. The Vision 80/20 server already has TAPI installed at the Head Office. 2. Once all of the above is done go to System Admin and add a new PBX under PBX Configuration in accordance to the following picture. PBXID Type of PBX Name of PBX Extension number length Message waiting Make a note of this ID, it is needed for the RemoteNodeInstallation Enter the PBX type Enter the name of the regional office The length of the extension number of the specific PBX The Alternatives are Yes, No, Always and Voice Enghouse Interactive 36
37 Visionutveckling 37 Message. Yes = The light will be lit when the operator and users send messages. The light is lit when there is no presence information available, if there is presence information available during the time the light is supposed to be on it will come on as soon as the presence information expires. No = The light will never come on, neither for voice messages nor when the operator sends messages. Always = The light will be lit whether there is presence information or not. Voice message = The light will be lit only when there is a voice message. IP address to PBX The IP address for the IP Office PBX in the regional office 3. On the Vision 80/20 server under \vision8020\install an installation program called RemoteNodeInstallation.exe can be found. This software should be installed on the PC/server containing the TAPI Service Provider that is directed at the regional office. IP address or DNS-name Enter the IP address to the Vision 80/20 server Enghouse Interactive 37
38 Visionutveckling 38 PBX ID When a new PBX was added to System Admin an ID was generated automatically. This ID should be entered here. Now a process is running on this PC/server called ppbx.exe that has the atribute2. 4. One must also create a short code with the + x extension length, i.e. the extension length is usually 95xxx, in the IP Office PBX of the regional office. All the calls that end up with 95xxx should be sent via the IP trunk over to the IP trunk of the head office to Vision 80/20 IVR (Tala). 5. Then the extension needs to be associated to the correct regional office. This is done so that Vision 80/20 knows to which PBX it should send the information. This is done in Manager (Ändra), perform a search in the Attendant Client and press F4. Under role select the PBX. There are a number of limitations if Small Community Networking is used. Intrusion of an ongoing call via the Attendant Client does not work if the extension is located on another community than the head office. Pickup call does not work if one is located in another community than the head office. One can hang up calls using the Attendant Client and the User Web if one is located in the head office. Hot desking does not work, it is a function where one can be logged into the head office, then logged out to then be logged in via the telephone at a regional office. The TAPI Service provider will still think that one is located in at the main office. Problems may then occur resulting in status information not working correctly. Enghouse Interactive 38
39 Visionutveckling 39 9 FAQ Q: Presence information does not stick A: Check that the correct password for the TAPI service provider has been entered. It should be the system password. A: Check log files and examine the error message generated. A: Check that the license for CTI Link Pro is selected in the Manager. Q: The busy indicator does not show in the web or the Attendant client. A: Check that the correct password for the TAPI service provider for the PBX has been entered. It should be the system password. A: Check that the Active-X component is installed. A: Check that Internet Explorer is being used. A: Possibly deselect Use UDP Broadcast for BLF (newer versions of IPO have problems to activate this automatically). A: If no status for mobile phones is shown, and UDP Broadcast is not used. Some things need to be altered on the user Nouser. Under Source Numbers TAPI_REPORTS_TWIN_CALLS needs to be added. Then restart the PBX and the Vision 80/20 server in that order. Q: The Attendant client says that I have too many licenses. A: Because of the fact that the user licenses have been exceeded. This restriction is part of the license file and can be exceeded by 10%, after which the Attendant Client cannot be started again. If one e.g. has a license for 100 users a maximum of 110 users can be added before the Attendant Client stops working. However one can still use the User Web. Q: When I try installing Vision 80/20 it says that my license file is incorrect. A: The agent license file or the installation software is not correct. Q: The light does not turn on. A: Check that the TAPI Service provider is installed correctly. A: Check that the Send notification when a new voice message has been received box has been checked. Otherwise the message will only be sent for number message number one. Vision 80/20 will then send a message as soon as a new voice message has been received, not just the first one. Enghouse Interactive 39
40 Visionutveckling 40 Q: When the Operator receives a call to the Attendant Client via Vision 80/20 IVR (Tala) there is no information to whom the call was intended. A: The most likely scenario is that the hunt group entered in System Admin (Administrera), under operator groups, is already being used by the PBX. Enghouse Interactive 40
SETTING FOR AVAYA IPO AND DATATAL FLEXI. Datatal AB
 SETTING FOR AVAYA IPO AND DATATAL FLEXI Datatal AB 1 Table of content 1. License... 2 2. Security settings... 2 3. SIP trunk... 3 Shortcode... 7 Incomming Call route... 7 User No answer and busy... 7 Twinned
SETTING FOR AVAYA IPO AND DATATAL FLEXI Datatal AB 1 Table of content 1. License... 2 2. Security settings... 2 3. SIP trunk... 3 Shortcode... 7 Incomming Call route... 7 User No answer and busy... 7 Twinned
InSciTek Microsystems 635 Cross Keys Park Fairport, NY 14450 585-421-3850. Setting up Your Phones
 InSciTek Microsystems 635 Cross Keys Park Fairport, NY 14450 585-421-3850 Setting up Your Phones Table of Contents Setting up Your Phones... 1 How to Add an Analog Handset... 2 How to Add a SIP Handset...
InSciTek Microsystems 635 Cross Keys Park Fairport, NY 14450 585-421-3850 Setting up Your Phones Table of Contents Setting up Your Phones... 1 How to Add an Analog Handset... 2 How to Add a SIP Handset...
Application Notes for configuring Avaya IP Office IP500 R7.0 with 2Ring NetFAX R3.0 Issue 1.0
 Avaya Solution & Interoperability Test Lab Application Notes for configuring Avaya IP Office IP500 R7.0 with 2Ring NetFAX R3.0 Issue 1.0 Abstract These Application Notes describe the configuration steps
Avaya Solution & Interoperability Test Lab Application Notes for configuring Avaya IP Office IP500 R7.0 with 2Ring NetFAX R3.0 Issue 1.0 Abstract These Application Notes describe the configuration steps
MyPBX Client User Manual
 MyPBX Client User Manual Version 1.0.0.4 Yeastar Information Technology Co. Ltd Table of Contents PART 1 HOW TO ACTIVATE MYPBX CLIENT ADDON... 4 1 ACTIVATE MYPBX CLIENT ADDON... 4 2 MYPBX CLIENT ADDON
MyPBX Client User Manual Version 1.0.0.4 Yeastar Information Technology Co. Ltd Table of Contents PART 1 HOW TO ACTIVATE MYPBX CLIENT ADDON... 4 1 ACTIVATE MYPBX CLIENT ADDON... 4 2 MYPBX CLIENT ADDON
Yeastar Technology Co., Ltd.
 Client Manual 1.0.0.4 (English Version) Yeastar Technology Co., Ltd. Table of Contents MyPBX Client Manual Part 1 How To Activate MyPBX Client Addon 4 1 Activate MyPBX Client Addon 4 2 MyPBX Client Addon
Client Manual 1.0.0.4 (English Version) Yeastar Technology Co., Ltd. Table of Contents MyPBX Client Manual Part 1 How To Activate MyPBX Client Addon 4 1 Activate MyPBX Client Addon 4 2 MyPBX Client Addon
Application Notes for MultiTech FaxFinder IP with Avaya IP Office Issue 1.0
 Avaya Solution & Interoperability Test Lab Application Notes for MultiTech FaxFinder IP with Avaya IP Office Issue 1.0 Abstract These Application Notes describe the configuration steps required to integrate
Avaya Solution & Interoperability Test Lab Application Notes for MultiTech FaxFinder IP with Avaya IP Office Issue 1.0 Abstract These Application Notes describe the configuration steps required to integrate
Sample Configuration for SIP Trunking between Avaya IP Office R8.0 and Cisco Unified Communications Manager 8.6.2 Issue 1.0
 Avaya Solution & Interoperability Test Lab Sample Configuration for SIP Trunking between Avaya IP Office R8.0 and Cisco Unified Communications Manager 8.6.2 Issue 1.0 Abstract These Application Notes describe
Avaya Solution & Interoperability Test Lab Sample Configuration for SIP Trunking between Avaya IP Office R8.0 and Cisco Unified Communications Manager 8.6.2 Issue 1.0 Abstract These Application Notes describe
Avaya IP Office Platform Web Self Administration
 Avaya IP Office Platform Web Self Administration Release 9.1 Issue 01.02 August 2015 Contents Chapter 1: Avaya IP Office Platform Web Self Administration... 3 Logging in to Web Self Administration... 3
Avaya IP Office Platform Web Self Administration Release 9.1 Issue 01.02 August 2015 Contents Chapter 1: Avaya IP Office Platform Web Self Administration... 3 Logging in to Web Self Administration... 3
Application Notes for MultiTech FaxFinder FFx40 Software version 1.1.8 with Avaya IP Office 8.0 Issue 1.0
 Avaya Solution & Interoperability Test Lab Application Notes for MultiTech FaxFinder FFx40 Software version 1.1.8 with Avaya IP Office 8.0 Issue 1.0 Abstract These Application Notes describe the configuration
Avaya Solution & Interoperability Test Lab Application Notes for MultiTech FaxFinder FFx40 Software version 1.1.8 with Avaya IP Office 8.0 Issue 1.0 Abstract These Application Notes describe the configuration
Avaya IP Office 8.1 Configuration Guide
 Avaya IP Office 8.1 Configuration Guide Performed By tekvizion PVS, Inc. Contact: 214-242-5900 www.tekvizion.com Revision: 1.1 Date: 10/14/2013 Copyright 2013 by tekvizion PVS, Inc. All Rights Reserved.
Avaya IP Office 8.1 Configuration Guide Performed By tekvizion PVS, Inc. Contact: 214-242-5900 www.tekvizion.com Revision: 1.1 Date: 10/14/2013 Copyright 2013 by tekvizion PVS, Inc. All Rights Reserved.
Application Notes for Multi-Tech FaxFinder IP with Avaya IP Office Issue 1.0
 Avaya Solution & Interoperability Test Lab Application Notes for Multi-Tech FaxFinder IP with Avaya IP Office Issue 1.0 Abstract These Application Notes describe the configuration steps required to integrate
Avaya Solution & Interoperability Test Lab Application Notes for Multi-Tech FaxFinder IP with Avaya IP Office Issue 1.0 Abstract These Application Notes describe the configuration steps required to integrate
SIP Trunking using the Optimum Business SIP Trunk adaptor and the AltiGen Max1000 IP PBX version 6.7
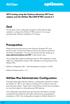 SIP Trunking using the Optimum Business SIP Trunk adaptor and the AltiGen Max1000 IP PBX version 6.7 Goal The purpose of this configuration guide is to describe the steps needed to configure the AltiGen
SIP Trunking using the Optimum Business SIP Trunk adaptor and the AltiGen Max1000 IP PBX version 6.7 Goal The purpose of this configuration guide is to describe the steps needed to configure the AltiGen
Application Notes for Avaya IP Office 7.0 Integration with Skype Connect R2.0 Issue 1.0
 Avaya Solution & Interoperability Test Lab Application Notes for Avaya IP Office 7.0 Integration with Skype Connect R2.0 Issue 1.0 Abstract These Application Notes describe the steps to configure an Avaya
Avaya Solution & Interoperability Test Lab Application Notes for Avaya IP Office 7.0 Integration with Skype Connect R2.0 Issue 1.0 Abstract These Application Notes describe the steps to configure an Avaya
Quick Start Guide v1.0
 Quick Start Guide v1.0 Table of contents : 01. Quick Start Guide...03 O2. Configuring your VoIPOffice appliance...14 03. Adding a VoIPtalk trunk...21 04. Configuring UADs for use with VoIPOffice...25 05.
Quick Start Guide v1.0 Table of contents : 01. Quick Start Guide...03 O2. Configuring your VoIPOffice appliance...14 03. Adding a VoIPtalk trunk...21 04. Configuring UADs for use with VoIPOffice...25 05.
Using Avaya Flare Experience for Windows
 Using Avaya Flare Experience for Windows Release 9.0 Issue 02.01 September 2013 Contents Chapter 1: About Flare Experience... 5 About Flare Experience... 5 Main window... 6 Button descriptions... 10 Chapter
Using Avaya Flare Experience for Windows Release 9.0 Issue 02.01 September 2013 Contents Chapter 1: About Flare Experience... 5 About Flare Experience... 5 Main window... 6 Button descriptions... 10 Chapter
Positron G-320 Business Phone System Setup Guide
 Positron G-320 Business Phone System Setup Guide 5101 Buchan Street, Suite 200 Montreal, Quebec H4P 2R9 Phone: (514)-345-2220 Support: (514)-664-4719 July 2011 Steps Once your Positron G-320 unit hardware
Positron G-320 Business Phone System Setup Guide 5101 Buchan Street, Suite 200 Montreal, Quebec H4P 2R9 Phone: (514)-345-2220 Support: (514)-664-4719 July 2011 Steps Once your Positron G-320 unit hardware
Configuring Windows for TAPI
 Configuring Windows for TAPI For TAPI-enabled programs to be able to dial using the TAPI Service Provider, Windows must be configured correctly to be able to use the proper line, get an outside line, and
Configuring Windows for TAPI For TAPI-enabled programs to be able to dial using the TAPI Service Provider, Windows must be configured correctly to be able to use the proper line, get an outside line, and
Application Notes for Configuring Intelepeer SIP Trunking with Avaya IP Office 7.0 - Issue 1.0
 Avaya Solution & Interoperability Test Lab Application Notes for Configuring Intelepeer SIP Trunking with Avaya IP Office 7.0 - Issue 1.0 Abstract These Application Notes describe the procedures for configuring
Avaya Solution & Interoperability Test Lab Application Notes for Configuring Intelepeer SIP Trunking with Avaya IP Office 7.0 - Issue 1.0 Abstract These Application Notes describe the procedures for configuring
Soft Solutions, Inc. 4-Sight FAX 7.5. Getting Started. Soft Solutions, Inc. http://www.4sightfax.com/
 4-Sight FAX 7.5 Getting Started Soft Solutions, Inc. http://www.4sightfax.com/ Introduction Thank you for your interest in 4-Sight FAX version 7.5. This guide documents the general configuration for using
4-Sight FAX 7.5 Getting Started Soft Solutions, Inc. http://www.4sightfax.com/ Introduction Thank you for your interest in 4-Sight FAX version 7.5. This guide documents the general configuration for using
Click on the PBX icon on the Admin screen to start building your PBX. The Phones page shows all the Phone Accounts and Hunt Groups you have created.
 Creating a PBX The PBX feature allows you to put phones on your desks, which can make, receive, transfer and conference without investing in a physical PBX. It has all the features of a standard PBX system
Creating a PBX The PBX feature allows you to put phones on your desks, which can make, receive, transfer and conference without investing in a physical PBX. It has all the features of a standard PBX system
Avaya Solution & Interoperability Test Lab Application Notes for Configuring Datatal AB Flexi with Avaya IP Office - Issue 1.0
 Avaya Solution & Interoperability Test Lab Application Notes for Configuring Datatal AB Flexi with Avaya IP Office - Issue 1.0 Abstract These Application Notes describe the configuration steps required
Avaya Solution & Interoperability Test Lab Application Notes for Configuring Datatal AB Flexi with Avaya IP Office - Issue 1.0 Abstract These Application Notes describe the configuration steps required
OmniTouch 8400 Instant Communications Suite. My Instant Communicator Desktop User guide. Release 6.7
 OmniTouch 8400 Instant Communications Suite My Instant Communicator Desktop User guide Release 6.7 8AL 90219 USAE ed01 Sept 2012 Table of content MY INSTANT COMMUNICATOR FOR THE PERSONAL COMPUTER... 3
OmniTouch 8400 Instant Communications Suite My Instant Communicator Desktop User guide Release 6.7 8AL 90219 USAE ed01 Sept 2012 Table of content MY INSTANT COMMUNICATOR FOR THE PERSONAL COMPUTER... 3
FLX VoIP Registering with Avaya IP Office 500
 FLX VoIP Registering with Avaya IP Office 500 Date: April 5 th, 2012 This technical note gives a detailed description on how to register a Revolabs FLX conference phone with Avaya IP Office 500 PBX. On
FLX VoIP Registering with Avaya IP Office 500 Date: April 5 th, 2012 This technical note gives a detailed description on how to register a Revolabs FLX conference phone with Avaya IP Office 500 PBX. On
VoIPon www.voipon.co.uk sales@voipon.co.uk Tel: +44 (0)1245 808195 Fax: +44 (0)1245 808299
 VoiceGear/3CX Integration Guide Ver.0.1 Page 2 1. OVERVIEW... 3 1.1 SETTING UP 3CX PBX...4 1.2 SETTING UP VOICEGEAR GATEWAY...5 2. VOICEGEAR-3CX SIP INTEGRATION... 6 2.1 3CX CONFIGURATION...7 2.2 VOICEGEAR
VoiceGear/3CX Integration Guide Ver.0.1 Page 2 1. OVERVIEW... 3 1.1 SETTING UP 3CX PBX...4 1.2 SETTING UP VOICEGEAR GATEWAY...5 2. VOICEGEAR-3CX SIP INTEGRATION... 6 2.1 3CX CONFIGURATION...7 2.2 VOICEGEAR
ShoreTel Enterprise Contact Center Using Agent Toolbar
 ShoreTel Enterprise Contact Center Using Agent Toolbar USER GUIDES RELEASE 7 Document and Software Copyrights Copyright 1998 2011 ShoreTel, Inc. All rights reserved. Printed in the United States of America.
ShoreTel Enterprise Contact Center Using Agent Toolbar USER GUIDES RELEASE 7 Document and Software Copyrights Copyright 1998 2011 ShoreTel, Inc. All rights reserved. Printed in the United States of America.
MDS Amiba Cloud PBX. Getting Started
 Getting Started Specifications are subject to change without notice. This documentation refers to: Software version 14.119 or higher for the MDS Amiba Cloud PBX system Software version 20.044 or higher
Getting Started Specifications are subject to change without notice. This documentation refers to: Software version 14.119 or higher for the MDS Amiba Cloud PBX system Software version 20.044 or higher
Avaya one-x Mobile User Guide for iphone
 Avaya one-x Mobile User Guide for iphone Release 5.2 January 2010 0.3 2009 Avaya Inc. All Rights Reserved. Notice While reasonable efforts were made to ensure that the information in this document was
Avaya one-x Mobile User Guide for iphone Release 5.2 January 2010 0.3 2009 Avaya Inc. All Rights Reserved. Notice While reasonable efforts were made to ensure that the information in this document was
1 VoIP/PBX Axxess Server
 - 1 1 VoIP/PBX Axxess Server The Axxess Server supports comprehensive Voice Over Internet Protocol network services, which are based on the Open Source Asterisk VoIP software. The Axxess Server VoIP telephony
- 1 1 VoIP/PBX Axxess Server The Axxess Server supports comprehensive Voice Over Internet Protocol network services, which are based on the Open Source Asterisk VoIP software. The Axxess Server VoIP telephony
Quick Installation Guide
 Quick Installation Guide MegaPBX Version 2.1 Quick Installation Guide v2.1 www.allo.com 2 Table of Contents Initial Setup of MegaPBX... 4 Notification LEDs (On the Front Panel of the Gateway)... 5 Create
Quick Installation Guide MegaPBX Version 2.1 Quick Installation Guide v2.1 www.allo.com 2 Table of Contents Initial Setup of MegaPBX... 4 Notification LEDs (On the Front Panel of the Gateway)... 5 Create
Configuring Positron s V114 as a VoIP gateway for a 3cx system
 Assumptions: Configuring Positron s V114 as a VoIP gateway for a 3cx system The IP address of the V114 is 192.168.1.2 The IP address of the 3CX PBX System is 192.168.1.110 3CX already has some IP phones
Assumptions: Configuring Positron s V114 as a VoIP gateway for a 3cx system The IP address of the V114 is 192.168.1.2 The IP address of the 3CX PBX System is 192.168.1.110 3CX already has some IP phones
Esi-Mail. Setup and User s Guide. Visit http://www.esiusers.com for up-to-date help. 0450-0479 Rev. A
 Esi-Mail Setup and User s Guide 0450-0479 Rev. A Visit http://www.esiusers.com for up-to-date help. Table of contents Introduction... 1 About this guide... 1 System requirements... 2 ESI hardware requirements...
Esi-Mail Setup and User s Guide 0450-0479 Rev. A Visit http://www.esiusers.com for up-to-date help. Table of contents Introduction... 1 About this guide... 1 System requirements... 2 ESI hardware requirements...
Application Notes for DuVoice Emergency Alert System with Avaya IP Office 9.0 Issue 1.0
 Avaya Solution & Interoperability Test Lab Application Notes for DuVoice Emergency Alert System with Avaya IP Office 9.0 Issue 1.0 Abstract These Application Notes describe the configuration steps required
Avaya Solution & Interoperability Test Lab Application Notes for DuVoice Emergency Alert System with Avaya IP Office 9.0 Issue 1.0 Abstract These Application Notes describe the configuration steps required
Configure your 3CX in our IP telephone service.
 Configure your 3CX in our IP telephone service. This user guide will explain how to configure a 3CX Phone System turning into a small office with three extensions (1000, 1001 y 1002) and connect with Netelip
Configure your 3CX in our IP telephone service. This user guide will explain how to configure a 3CX Phone System turning into a small office with three extensions (1000, 1001 y 1002) and connect with Netelip
How to Configure the Cisco UC500 for use with Integra Telecom SIP Solutions
 How to Configure the Cisco UC500 for use with Integra Telecom SIP Solutions Overview: This document provides a reference for configuration of the Cisco UC500 IP PBX to connect to Integra Telecom SIP Trunks.
How to Configure the Cisco UC500 for use with Integra Telecom SIP Solutions Overview: This document provides a reference for configuration of the Cisco UC500 IP PBX to connect to Integra Telecom SIP Trunks.
How To Set Up Chime For A Coworker On Windows 7.1.2 (Windows) With A Windows 7 (Windows 7) On A Windows 8.1 (Windows 8) With An Ipad (Windows).Net (Windows Xp
 INSTALLATION GUIDE July 2015 Copyright and Disclaimer This document, as well as the software described in it, is furnished under license of the Instant Technologies Software Evaluation Agreement and may
INSTALLATION GUIDE July 2015 Copyright and Disclaimer This document, as well as the software described in it, is furnished under license of the Instant Technologies Software Evaluation Agreement and may
Using Avaya Aura Messaging
 Using Avaya Aura Messaging Release 6.3.2 Issue 1 December 2014 Contents Chapter 1: Getting Started... 4 Messaging overview... 4 Prerequisites... 4 Accessing your mailbox from any phone... 4 Accessing the
Using Avaya Aura Messaging Release 6.3.2 Issue 1 December 2014 Contents Chapter 1: Getting Started... 4 Messaging overview... 4 Prerequisites... 4 Accessing your mailbox from any phone... 4 Accessing the
Configuration Manual
 Configuration Manual Page 1 of 20 Table of Contents Chronicall Setup...3 Standard Installation...3 Non-standard Installation (Recording Library on Separate machine)...8 Configuring Call Recording through
Configuration Manual Page 1 of 20 Table of Contents Chronicall Setup...3 Standard Installation...3 Non-standard Installation (Recording Library on Separate machine)...8 Configuring Call Recording through
Installation Guide For ChoiceMail Enterprise Edition
 Installation Guide For ChoiceMail Enterprise Edition How to Install ChoiceMail Enterprise On A Server In Front Of Your Company Mail Server August, 2004 Version 2.6x Copyright DigiPortal Software, 2002-2004
Installation Guide For ChoiceMail Enterprise Edition How to Install ChoiceMail Enterprise On A Server In Front Of Your Company Mail Server August, 2004 Version 2.6x Copyright DigiPortal Software, 2002-2004
User Manual. 3CX VOIP client / Soft phone Version 6.0
 User Manual 3CX VOIP client / Soft phone Version 6.0 Copyright 2006-2008, 3CX ltd. http:// E-mail: info@3cx.com Information in this document is subject to change without notice. Companies names and data
User Manual 3CX VOIP client / Soft phone Version 6.0 Copyright 2006-2008, 3CX ltd. http:// E-mail: info@3cx.com Information in this document is subject to change without notice. Companies names and data
Avaya IP Office SIP Trunk Configuration Guide
 Valcom Session Initiation Protocol (SIP) VIP devices are compatible with SIP-enabled versions of Avaya IP Office (5.0 and higher). The Valcom device can be added to the IP Office system as a SIP Trunk.
Valcom Session Initiation Protocol (SIP) VIP devices are compatible with SIP-enabled versions of Avaya IP Office (5.0 and higher). The Valcom device can be added to the IP Office system as a SIP Trunk.
Application Notes for configuring ICR Evolution Software with Avaya IP Office R8 using Avaya IP Office TAPI Service Provider - Issue 1.
 Avaya Solution & Interoperability Test Lab Application Notes for configuring ICR Evolution Software with Avaya IP Office R8 using Avaya IP Office TAPI Service Provider - Issue 1.0 Abstract These Application
Avaya Solution & Interoperability Test Lab Application Notes for configuring ICR Evolution Software with Avaya IP Office R8 using Avaya IP Office TAPI Service Provider - Issue 1.0 Abstract These Application
IIS, FTP Server and Windows
 IIS, FTP Server and Windows The Objective: To setup, configure and test FTP server. Requirement: Any version of the Windows 2000 Server. FTP Windows s component. Internet Information Services, IIS. Steps:
IIS, FTP Server and Windows The Objective: To setup, configure and test FTP server. Requirement: Any version of the Windows 2000 Server. FTP Windows s component. Internet Information Services, IIS. Steps:
Integrating IP Office
 NetVanta Unified Communications Technical Note Integrating IP Office 1 UC Server Overview The NetVanta Unified Communications Server works with an integrated messaging client, Microsoft Exchange, Lotus
NetVanta Unified Communications Technical Note Integrating IP Office 1 UC Server Overview The NetVanta Unified Communications Server works with an integrated messaging client, Microsoft Exchange, Lotus
Installation and Configuration Manual
 Beacon Office Installation and Configuration Manual Version - 2.5(1) Radianta Inc. September 2008 Radianta, Inc. Beacon Office Page 2 Table of Contents Introduction... 4 What is Beacon Office... 4 How
Beacon Office Installation and Configuration Manual Version - 2.5(1) Radianta Inc. September 2008 Radianta, Inc. Beacon Office Page 2 Table of Contents Introduction... 4 What is Beacon Office... 4 How
Hosted VoIP Phone System. Desktop Toolbar User Guide
 Hosted VoIP Phone System Desktop Toolbar User Guide Contents 1 Introduction... 3 1.1 System Requirements... 3 2 Installing the Telesystem Hosted VoIP Toolbar... 4 3 Accessing the Hosted VoIP Toolbar...
Hosted VoIP Phone System Desktop Toolbar User Guide Contents 1 Introduction... 3 1.1 System Requirements... 3 2 Installing the Telesystem Hosted VoIP Toolbar... 4 3 Accessing the Hosted VoIP Toolbar...
Application Notes for Configuring Avaya IP Office 9.0 with HIPCOM SIP Trunk Issue 1.0
 Avaya Solution & Interoperability Test Lab Application Notes for Configuring Avaya IP Office 9.0 with HIPCOM SIP Trunk Issue 1.0 Abstract These Application Notes describe the procedures for configuring
Avaya Solution & Interoperability Test Lab Application Notes for Configuring Avaya IP Office 9.0 with HIPCOM SIP Trunk Issue 1.0 Abstract These Application Notes describe the procedures for configuring
End User Configuration
 CHAPTER114 The window in Cisco Unified Communications Manager Administration allows the administrator to add, search, display, and maintain information about Cisco Unified Communications Manager end users.
CHAPTER114 The window in Cisco Unified Communications Manager Administration allows the administrator to add, search, display, and maintain information about Cisco Unified Communications Manager end users.
Brekeke PBX Version 2 User Guide Brekeke Software, Inc.
 Brekeke PBX Version 2 User Guide Brekeke Software, Inc. Version Brekeke PBX Version 2 User Guide Revised October 2010 Copyright This document is copyrighted by Brekeke Software, Inc. Copyright 2010 Brekeke
Brekeke PBX Version 2 User Guide Brekeke Software, Inc. Version Brekeke PBX Version 2 User Guide Revised October 2010 Copyright This document is copyrighted by Brekeke Software, Inc. Copyright 2010 Brekeke
Zed One Hosted VoIP Telephony User Guide. A document to provide end user guidance on enterprise-class Hosted VoIP Telephony solution.
 Zed One Hosted VoIP Telephony User Guide A document to provide end user guidance on enterprise-class Hosted VoIP Telephony solution. Contents Unity Desktop Client Quick Start User Guide... 3 Broadworks
Zed One Hosted VoIP Telephony User Guide A document to provide end user guidance on enterprise-class Hosted VoIP Telephony solution. Contents Unity Desktop Client Quick Start User Guide... 3 Broadworks
IP Office Phone Manager Users Guide
 IP Office Phone Manager Users Guide 40DHB0002USAR Issue 6 (03/04/2002) Contents Getting Started... 3 Introduction... 3 Getting Started... 4 Phone Manager... 5 Main Window... 5 Call Status... 6 Call History...
IP Office Phone Manager Users Guide 40DHB0002USAR Issue 6 (03/04/2002) Contents Getting Started... 3 Introduction... 3 Getting Started... 4 Phone Manager... 5 Main Window... 5 Call Status... 6 Call History...
Application Notes for BT Wholesale/HIPCOM SIP Trunk Service and Avaya IP Office 8.0 Issue 1.0
 Avaya Solution & Interoperability Test Lab Application Notes for BT Wholesale/HIPCOM SIP Trunk Service and Avaya IP Office 8.0 Issue 1.0 Abstract These Application Notes describe the procedures for configuring
Avaya Solution & Interoperability Test Lab Application Notes for BT Wholesale/HIPCOM SIP Trunk Service and Avaya IP Office 8.0 Issue 1.0 Abstract These Application Notes describe the procedures for configuring
IP PBX. SD Card Slot. FXO Ports. PBX WAN port. FXO Ports LED, RED means online
 1 IP PBX SD Card Slot FXO Ports PBX LAN port PBX WAN port FXO Ports LED, RED means online 2 Connect the IP PBX to Your LAN Internet PSTN Router Ethernet Switch FXO Ports 3 Access the PBX s WEB GUI The
1 IP PBX SD Card Slot FXO Ports PBX LAN port PBX WAN port FXO Ports LED, RED means online 2 Connect the IP PBX to Your LAN Internet PSTN Router Ethernet Switch FXO Ports 3 Access the PBX s WEB GUI The
Configuring Avaya 1120E, 1140E, 1220 and 1230 IP Deskphones with Avaya IP Office Release 6.1 Issue 1.0
 Avaya Solution & Interoperability Test Lab Configuring Avaya 1120E, 1140E, 1220 and 1230 IP Deskphones with Avaya IP Office Release 6.1 Issue 1.0 Abstract These Application Notes describe a solution comprised
Avaya Solution & Interoperability Test Lab Configuring Avaya 1120E, 1140E, 1220 and 1230 IP Deskphones with Avaya IP Office Release 6.1 Issue 1.0 Abstract These Application Notes describe a solution comprised
3CX PBX v12.5. SIP Trunking using the Optimum Business Sip Trunk Adaptor and the 3CX PBX v12.5
 SIP Trunking using the Optimum Business Sip Trunk Adaptor and the 3CX PBX v12.5 Table of Contents 1. Overview 3 2. Prerequisites 3 3. PBX Configuration 3 4. Creating Extensions 4 5. VoIP Provider Setup
SIP Trunking using the Optimum Business Sip Trunk Adaptor and the 3CX PBX v12.5 Table of Contents 1. Overview 3 2. Prerequisites 3 3. PBX Configuration 3 4. Creating Extensions 4 5. VoIP Provider Setup
Application Notes for DuVoice with Avaya IP Office 8.1 Issue 1.1
 Avaya Solution & Interoperability Test Lab Application Notes for DuVoice with Avaya IP Office 8.1 Issue 1.1 Abstract These Application Notes describe the configuration steps required for the DuVoice hospitality
Avaya Solution & Interoperability Test Lab Application Notes for DuVoice with Avaya IP Office 8.1 Issue 1.1 Abstract These Application Notes describe the configuration steps required for the DuVoice hospitality
RiOffice Users Manual
 RiOffice Users Manual Rio Networks 9/23/2009 Contents Available Services... 4 Core PBX Features... 4 Voicemail Features... 4 Call Center Features... 4 Call Features... 4 Using Your Phone... 5 Phone Layout...
RiOffice Users Manual Rio Networks 9/23/2009 Contents Available Services... 4 Core PBX Features... 4 Voicemail Features... 4 Call Center Features... 4 Call Features... 4 Using Your Phone... 5 Phone Layout...
FacetPhone Administrator s Guide
 FacetPhone Administrator s Guide Trademarks and Copyright FacetPhone is a trademark of Facet Corp. Mac, Mac OS and iphone are registered trademarks of Apple Inc. Windows is a registered trademark of Microsoft
FacetPhone Administrator s Guide Trademarks and Copyright FacetPhone is a trademark of Facet Corp. Mac, Mac OS and iphone are registered trademarks of Apple Inc. Windows is a registered trademark of Microsoft
Cuba for Remedy Avaya TSAPI Quick Start Guide Cuba Version 1.3
 5 Enmore Gardens London SW14 8RF www.iteloffice.com e: support@iteloffice.com Tel: +44 (0) 20 8878 7367 Fax: +44 (0) 20 8876 7257 Cuba for Remedy Avaya TSAPI Cuba Version 1.3 Document Number: 0403-00285
5 Enmore Gardens London SW14 8RF www.iteloffice.com e: support@iteloffice.com Tel: +44 (0) 20 8878 7367 Fax: +44 (0) 20 8876 7257 Cuba for Remedy Avaya TSAPI Cuba Version 1.3 Document Number: 0403-00285
IP Office Technical Tip
 IP Office Technical Tip Tip no: 188 Release Date: September 27, 2007 Region: GLOBAL Verifying IP Office SIP Trunk Operation IP Office back-to-back SIP Line testing IP Office Release 4.0 supports SIP trunking.
IP Office Technical Tip Tip no: 188 Release Date: September 27, 2007 Region: GLOBAL Verifying IP Office SIP Trunk Operation IP Office back-to-back SIP Line testing IP Office Release 4.0 supports SIP trunking.
Brekeke PBX Version 3 Administrator's Guide (Basic) Brekeke Software, Inc.
 Brekeke PBX Version 3 Administrator's Guide (Basic) Brekeke Software, Inc. Version Brekeke PBX Version 3 Administrator s Guide (Basic) Copyright This document is copyrighted by Brekeke Software, Inc. Copyright
Brekeke PBX Version 3 Administrator's Guide (Basic) Brekeke Software, Inc. Version Brekeke PBX Version 3 Administrator s Guide (Basic) Copyright This document is copyrighted by Brekeke Software, Inc. Copyright
GNAV Pro User Guide TABLE OF CONTENTS
 GNAV PRO USER S GUIDE For support or suggestions for this guide: University IT 585-275-2000 UnivITHelp@rochester.edu Revised September 2015 TABLE OF CONTENTS About this Guide... 1 Support... 1 Logging
GNAV PRO USER S GUIDE For support or suggestions for this guide: University IT 585-275-2000 UnivITHelp@rochester.edu Revised September 2015 TABLE OF CONTENTS About this Guide... 1 Support... 1 Logging
Prestige 2002 Series. VoIP Analog Telephone Adaptor. Quick Start Guide
 VoIP Analog Telephone Adaptor Quick Start Guide Version 3.60 5/2005 Overview The Prestige allows you to use an analog telephone to make phone calls over the Internet (Voice over IP or VoIP). It uses SIP
VoIP Analog Telephone Adaptor Quick Start Guide Version 3.60 5/2005 Overview The Prestige allows you to use an analog telephone to make phone calls over the Internet (Voice over IP or VoIP). It uses SIP
exchange Call Center Quick Installation Guide
 3Com exchange Call Center Quick Installation Guide Version 4.33 http://www.3com.com Part Number: 900-0150-01 Rev AA Published May 2004 3Com Corporation, 350 Campus Drive, Marlborough, MA 01752-3064 Copyright
3Com exchange Call Center Quick Installation Guide Version 4.33 http://www.3com.com Part Number: 900-0150-01 Rev AA Published May 2004 3Com Corporation, 350 Campus Drive, Marlborough, MA 01752-3064 Copyright
Application Notes for Microsoft Office Communicator Clients with Avaya Communication Manager Phones - Issue 1.1
 Avaya Solution & Interoperability Test Lab Application Notes for Microsoft Office Communicator Clients with Avaya Communication Manager Phones - Issue 1.1 Abstract These Application Notes describe the
Avaya Solution & Interoperability Test Lab Application Notes for Microsoft Office Communicator Clients with Avaya Communication Manager Phones - Issue 1.1 Abstract These Application Notes describe the
SIP Trunking using Optimum Business Sip Trunk Adaptor and the Zultys MX250 IP PBX
 SIP Trunking using Optimum Business Sip Trunk Adaptor and the Zultys MX250 IP PBX Table of Contents Goal 3 Prerequisites 3 Zultys MX250 Configuration 4 Network Settings 4 Phone Registration and Assignment
SIP Trunking using Optimum Business Sip Trunk Adaptor and the Zultys MX250 IP PBX Table of Contents Goal 3 Prerequisites 3 Zultys MX250 Configuration 4 Network Settings 4 Phone Registration and Assignment
Application Notes for Configuring Microsoft Office Communications Server 2007 R2 and Avaya IP Office PSTN Call Routing - Issue 1.0
 Avaya Solution & Interoperability Test Lab Application Notes for Configuring Microsoft Office Communications Server 2007 R2 and Avaya IP Office PSTN Call Routing - Issue 1.0 Abstract These Application
Avaya Solution & Interoperability Test Lab Application Notes for Configuring Microsoft Office Communications Server 2007 R2 and Avaya IP Office PSTN Call Routing - Issue 1.0 Abstract These Application
SIP Trunking using the Optimum Business SIP Trunk Adaptor and the FortiVoice IP-PBX
 SIP Trunking using the Optimum Business SIP Trunk Adaptor and the FortiVoice IP-PBX 1 Table of Contents 1. Overview 3 2. Prerequisites 3 3. FortiVoice Configuration 3 3.1 Global Settings 4 3.2 SIP Registration
SIP Trunking using the Optimum Business SIP Trunk Adaptor and the FortiVoice IP-PBX 1 Table of Contents 1. Overview 3 2. Prerequisites 3 3. FortiVoice Configuration 3 3.1 Global Settings 4 3.2 SIP Registration
Application Notes for Configuring Cablevision Optimum Voice SIP Trunking with Avaya IP Office - Issue 1.1
 Avaya Solution & Interoperability Test Lab Application Notes for Configuring Cablevision Optimum Voice SIP Trunking with Avaya IP Office - Issue 1.1 Abstract These Application Notes describe the procedures
Avaya Solution & Interoperability Test Lab Application Notes for Configuring Cablevision Optimum Voice SIP Trunking with Avaya IP Office - Issue 1.1 Abstract These Application Notes describe the procedures
Configuring NET SatisFAXtion with Avaya IP Office
 Configuring NET SatisFAXtion with Avaya IP Office Documentation provided by Kristian Guntzelman - G&C Interconnects - 3-15-2010 Summary: This document will provide an example of how to connect the FaxBack
Configuring NET SatisFAXtion with Avaya IP Office Documentation provided by Kristian Guntzelman - G&C Interconnects - 3-15-2010 Summary: This document will provide an example of how to connect the FaxBack
Fonality. Optimum Business Trunking and the Fonality Trixbox Pro IP PBX Standard Edition V4.1.2- p13 Configuration Guide
 Fonality Optimum Business Trunking and the Fonality Trixbox Pro IP PBX Standard Edition V4.1.2- p13 Configuration Guide Fonality Table of Contents 1. Overview 2. SIP Trunk Adaptor Set-up Instructions 3.
Fonality Optimum Business Trunking and the Fonality Trixbox Pro IP PBX Standard Edition V4.1.2- p13 Configuration Guide Fonality Table of Contents 1. Overview 2. SIP Trunk Adaptor Set-up Instructions 3.
MAX Communication Server Release 7.5
 MAX Communication Server Release 7.5 Polycom IP Phone Configuration Guide Intended audience: AltiGen Authorized Partners September 30, 2014 Contents Introduction... 3 Prerequisites... 3 Supported Polycom
MAX Communication Server Release 7.5 Polycom IP Phone Configuration Guide Intended audience: AltiGen Authorized Partners September 30, 2014 Contents Introduction... 3 Prerequisites... 3 Supported Polycom
Network/Floating License Installation Instructions
 Network/Floating License Installation Instructions Installation steps: On the Windows PC that will act as License Manager (SERVER): 1. Install HASP Run-time environment, SERVER 2. Plug in the red USB hardware
Network/Floating License Installation Instructions Installation steps: On the Windows PC that will act as License Manager (SERVER): 1. Install HASP Run-time environment, SERVER 2. Plug in the red USB hardware
Creating client-server setup with multiple clients
 Creating client-server setup with multiple clients Coffalyser.Net uses a SQL client server database model to store all project/experiment- related data. The client-server model has one main application
Creating client-server setup with multiple clients Coffalyser.Net uses a SQL client server database model to store all project/experiment- related data. The client-server model has one main application
To ensure you successfully install Timico VoIP for Business you must follow the steps in sequence:
 To ensure you successfully install Timico VoIP for Business you must follow the steps in sequence: Firewall Settings - you may need to check with your technical department Step 1 Install Hardware Step
To ensure you successfully install Timico VoIP for Business you must follow the steps in sequence: Firewall Settings - you may need to check with your technical department Step 1 Install Hardware Step
PrettyMay Call Center for Skype
 PrettyMay Call Center for Skype User Guide Released 4i Copyright 2005-2010 PrettyMay Team. All Rights Reserved www.prettymay.net 1 Contents Preface... 4 How to use this guide... 5 Finding Out What s New...
PrettyMay Call Center for Skype User Guide Released 4i Copyright 2005-2010 PrettyMay Team. All Rights Reserved www.prettymay.net 1 Contents Preface... 4 How to use this guide... 5 Finding Out What s New...
OpenScape Business V1R3
 OpenScape Business V1R3 How To Configure OpenScape Business X model for use with OpenScape Contact Center Version 1.1 Table of Contents 1. Connecting OSCC to an OpenScape Business V1R3 3 2. Configuring
OpenScape Business V1R3 How To Configure OpenScape Business X model for use with OpenScape Contact Center Version 1.1 Table of Contents 1. Connecting OSCC to an OpenScape Business V1R3 3 2. Configuring
Setup Guide for PCBest Networks SIP
 Setup Guide for PCBest Networks SIP PBX v2 1/42 Table of Content Setup Guide for PCBest Networks SIP PBX v2... 1 Pre Installation Check List:... 3 SQL Server 2000, 2005, 2008 Free Version...3 Carrier Information
Setup Guide for PCBest Networks SIP PBX v2 1/42 Table of Content Setup Guide for PCBest Networks SIP PBX v2... 1 Pre Installation Check List:... 3 SQL Server 2000, 2005, 2008 Free Version...3 Carrier Information
Hosted PBX. TelePacific Communicator User Guide. Desktop Edition
 Hosted PBX TelePacific Communicator User Guide Desktop Edition 11/19/2014 CONTENTS Login... 2 Home Window... 3 Status Flag... 4 My Room... 6 Contacts Screen... 6 History... 8 Directory... 9 Dialpad...
Hosted PBX TelePacific Communicator User Guide Desktop Edition 11/19/2014 CONTENTS Login... 2 Home Window... 3 Status Flag... 4 My Room... 6 Contacts Screen... 6 History... 8 Directory... 9 Dialpad...
Voice Call Addon for Ozeki NG SMS Gateway
 Voice Call Addon for Ozeki NG SMS Gateway Document version v.1.0.0.0 Copyright 2000-2011 Ozeki Informatics Ltd. All rights reserved 1 Table of Contents Voice Call Addon for Ozeki NG SMS Gateway Introduction
Voice Call Addon for Ozeki NG SMS Gateway Document version v.1.0.0.0 Copyright 2000-2011 Ozeki Informatics Ltd. All rights reserved 1 Table of Contents Voice Call Addon for Ozeki NG SMS Gateway Introduction
BlackBerry Mobile Voice System. Version: 5.3. Administration Guide
 BlackBerry Mobile Voice System Version: 5.3 Administration Guide Published: 2013-06-27 SWD-20130627112233808 Contents 1 Overview...7 2 Preparing to manage BlackBerry MVS user accounts... 8 3 Managing user
BlackBerry Mobile Voice System Version: 5.3 Administration Guide Published: 2013-06-27 SWD-20130627112233808 Contents 1 Overview...7 2 Preparing to manage BlackBerry MVS user accounts... 8 3 Managing user
CUCM 9.x Configuration Manual for Arc Premium
 CUCM 9.x Configuration Manual for Arc Premium Version 6.0.0 2003-2013 Arc Solutions (International) Ltd. All rights reserved No part of this documentation may be reproduced in any form or by any means
CUCM 9.x Configuration Manual for Arc Premium Version 6.0.0 2003-2013 Arc Solutions (International) Ltd. All rights reserved No part of this documentation may be reproduced in any form or by any means
Motorola TEAM WS M Configuring Asterisk PBX Integration
 Motorola TEAM WS M Configuring Asterisk PBX Integration Objective The purpose of this document is to provide a guideline on how to configure the WSM/TEAM software as well as an Asterisk-based PBX in order
Motorola TEAM WS M Configuring Asterisk PBX Integration Objective The purpose of this document is to provide a guideline on how to configure the WSM/TEAM software as well as an Asterisk-based PBX in order
Getting Started. Getting Started with Time Warner Cable Business Class. Voice Manager. A Guide for Administrators and Users
 Getting Started Getting Started with Time Warner Cable Business Class Voice Manager A Guide for Administrators and Users Table of Contents Table of Contents... 2 How to Use This Guide... 3 Administrators...
Getting Started Getting Started with Time Warner Cable Business Class Voice Manager A Guide for Administrators and Users Table of Contents Table of Contents... 2 How to Use This Guide... 3 Administrators...
THINKTEL COMMUNICATIONS 3CX PHONE SYSTEM V.11. 3CX Phone System THINKTEL SIP TRUNK from scratch
 THINKTEL COMMUNICATIONS 3CX PHONE SYSTEM V.11 3CX Phone System THINKTEL SIP TRUNK from scratch TA B L E O F C O N T E N T S 1.1 INTRODUCTION... 3 2.1 REQUIREMENTS... 4 2.2 3CX PHONE SYSTEME INSTALLATION...
THINKTEL COMMUNICATIONS 3CX PHONE SYSTEM V.11 3CX Phone System THINKTEL SIP TRUNK from scratch TA B L E O F C O N T E N T S 1.1 INTRODUCTION... 3 2.1 REQUIREMENTS... 4 2.2 3CX PHONE SYSTEME INSTALLATION...
IP Office 3.2 Phone Manager User Guide
 IP Office 3.2 Phone Manager User Guide 15-600988 Issue 14b (14 th June 2006) 2006 Avaya Inc. All Rights Reserved. Introduction Notice While reasonable efforts were made to ensure that the information in
IP Office 3.2 Phone Manager User Guide 15-600988 Issue 14b (14 th June 2006) 2006 Avaya Inc. All Rights Reserved. Introduction Notice While reasonable efforts were made to ensure that the information in
Motorola TEAM WSM - Cisco Unified Communications Manager Integration
 Motorola TEAM WSM - Cisco Unified Communications Manager Integration Summary This setup covers the of the TEAM VoWLAN solution with a Cisco Unified Communications Manager 7.1.2. This integration will be
Motorola TEAM WSM - Cisco Unified Communications Manager Integration Summary This setup covers the of the TEAM VoWLAN solution with a Cisco Unified Communications Manager 7.1.2. This integration will be
Application Notes for G-Tek SIP Telephone MT-102H version 1510X.27.1.02i with Avaya Software Communication System Release 3.0 Issue 1.0.
 Avaya Solution & Interoperability Test Lab Application Notes for G-Tek SIP Telephone MT-102H version 1510X.27.1.02i with Avaya Software Communication System Release 3.0 Issue 1.0 Abstract These Application
Avaya Solution & Interoperability Test Lab Application Notes for G-Tek SIP Telephone MT-102H version 1510X.27.1.02i with Avaya Software Communication System Release 3.0 Issue 1.0 Abstract These Application
Device SIP Trunking Administrator Manual
 Table of Contents Device SIP Trunking Administrator Manual Version 20090401 Table of Contents... 1 Your SIP Trunking Service... 2 Terminology and Definitions... 2 PBX, IP-PBX or Key System... 2 Multi-port
Table of Contents Device SIP Trunking Administrator Manual Version 20090401 Table of Contents... 1 Your SIP Trunking Service... 2 Terminology and Definitions... 2 PBX, IP-PBX or Key System... 2 Multi-port
Quick Installation and Configuration Guide OX10
 Quick Installation and Configuration Guide OX10 Hybrid Office Business Telephone System with Built-In Analog Phone Ports, CO Line Ports and SIP Adaptors Table of Contents 1. INTRODUCTION... 3 2. GETTING
Quick Installation and Configuration Guide OX10 Hybrid Office Business Telephone System with Built-In Analog Phone Ports, CO Line Ports and SIP Adaptors Table of Contents 1. INTRODUCTION... 3 2. GETTING
Telephone Integration for Microsoft CRM 4.0 (TI)
 Telephone Integration for Microsoft CRM 4.0 (TI) Version 4.0 Users Guide The content of this document is subject to change without notice. Microsoft and Microsoft CRM are registered trademarks of Microsoft
Telephone Integration for Microsoft CRM 4.0 (TI) Version 4.0 Users Guide The content of this document is subject to change without notice. Microsoft and Microsoft CRM are registered trademarks of Microsoft
Table of Contents GETTING STARTED... 3. Enter Password Dialog...3 Using Online Help...3 System Configuration Menu...4
 Table of Contents DV2000 Configuration - Service Release 3.0 GETTING STARTED... 3 Enter Password Dialog...3 Using Online Help...3 System Configuration Menu...4 SYSTEM CONFIGURATION OVERVIEW... 5 Using
Table of Contents DV2000 Configuration - Service Release 3.0 GETTING STARTED... 3 Enter Password Dialog...3 Using Online Help...3 System Configuration Menu...4 SYSTEM CONFIGURATION OVERVIEW... 5 Using
System Admin Module User Guide. Schmooze Com Inc.
 Schmooze Com Inc. Chapters Overview Using the Module DDNS DNS Email Setup FTP Server Intrusion Detection License Network Settings Notification Settings Port Management Power Options Storage Time Zone Updates
Schmooze Com Inc. Chapters Overview Using the Module DDNS DNS Email Setup FTP Server Intrusion Detection License Network Settings Notification Settings Port Management Power Options Storage Time Zone Updates
VoIP Quick Start Guide
 VoIP Quick Start Guide VoIP is made up of three elements: The Phone The Software (optional) The Web Version of the software (optional) Your new voice mail can be accessed by calling (971-722) 8988. Or,
VoIP Quick Start Guide VoIP is made up of three elements: The Phone The Software (optional) The Web Version of the software (optional) Your new voice mail can be accessed by calling (971-722) 8988. Or,
Corporate Telephony Toolbar User Guide
 Corporate Telephony Toolbar User Guide 1 Table of Contents 1 Introduction...6 1.1 About Corporate Telephony Toolbar... 6 1.2 About This Guide... 6 1.3 Accessing The Toolbar... 6 1.4 First Time Login...
Corporate Telephony Toolbar User Guide 1 Table of Contents 1 Introduction...6 1.1 About Corporate Telephony Toolbar... 6 1.2 About This Guide... 6 1.3 Accessing The Toolbar... 6 1.4 First Time Login...
Help Menu. Kakapo Systems Ltd 1
 Help Menu 1. Introducing Unity 2. Initial Login and Setup 3. Getting Started 3.1. Resizing Unity 3.2. Maximising and Minimising 3.2.1. Using Unity From the System Tray 4. Call Control 4.1. Make a Call
Help Menu 1. Introducing Unity 2. Initial Login and Setup 3. Getting Started 3.1. Resizing Unity 3.2. Maximising and Minimising 3.2.1. Using Unity From the System Tray 4. Call Control 4.1. Make a Call
Masergy Unity Client User Guide with FAQ. 1-800-942-4700 masergy.com
 Masergy Unity Client User Guide with FAQ Quick Guide Content Initial Login and Setup... 4 Introducing Masergy Unity... 4 Logging In/Out of Call Center Groups... 4 Hoteling... 4 Window Layout... 5 Resizing
Masergy Unity Client User Guide with FAQ Quick Guide Content Initial Login and Setup... 4 Introducing Masergy Unity... 4 Logging In/Out of Call Center Groups... 4 Hoteling... 4 Window Layout... 5 Resizing
Grandstream Networks, Inc. How to Integrate UCM6100 with Microsoft Lync Server
 Grandstream Networks, Inc. How to Integrate UCM6100 with Microsoft Lync Server Index Table of Contents OVERVIEW... 3 UCM6100 CONFIGURATION... 4 STEP 1: CREATE SIP PEER TRUNK... 4 STEP 2: CONFIGURE OUTBOUND
Grandstream Networks, Inc. How to Integrate UCM6100 with Microsoft Lync Server Index Table of Contents OVERVIEW... 3 UCM6100 CONFIGURATION... 4 STEP 1: CREATE SIP PEER TRUNK... 4 STEP 2: CONFIGURE OUTBOUND
SIP Trunking using the EdgeMarc Network Services Gateway and the Mitel 3300 ICP IP-PBX
 June 26th, 2014 SIP Trunking using the EdgeMarc Network Services Gateway and the Mitel 3300 ICP IP-PBX Page 1 of 30 Table of Contents 1 Overview... 3 2 Prerequisites... 3 3 Network Topology... 4 4 Description
June 26th, 2014 SIP Trunking using the EdgeMarc Network Services Gateway and the Mitel 3300 ICP IP-PBX Page 1 of 30 Table of Contents 1 Overview... 3 2 Prerequisites... 3 3 Network Topology... 4 4 Description
Application Notes for DATEL Call SWEET! Live Outbound Dialer with Avaya IP Office 8.0 Issue 1.0
 Avaya Solution & Interoperability Test Lab Application Notes for DATEL Call SWEET! Live Outbound Dialer with Avaya IP Office 8.0 Issue 1.0 Abstract These Application Notes describe the configuration steps
Avaya Solution & Interoperability Test Lab Application Notes for DATEL Call SWEET! Live Outbound Dialer with Avaya IP Office 8.0 Issue 1.0 Abstract These Application Notes describe the configuration steps
Remote Backup Software User Manual V 2.0
 Remote Backup Software User Manual V 2.0 Table of Contents Chapter 1 Welcome to Remote Backup Software... 2 1.1 Overview... 2 1.2 Computer Disposition Request... 2 1.3 Convention... 2 Chapter 2 Installing
Remote Backup Software User Manual V 2.0 Table of Contents Chapter 1 Welcome to Remote Backup Software... 2 1.1 Overview... 2 1.2 Computer Disposition Request... 2 1.3 Convention... 2 Chapter 2 Installing
