Yeastar Technology Co., Ltd.
|
|
|
- Owen Davidson
- 8 years ago
- Views:
Transcription
1 Client Manual (English Version) Yeastar Technology Co., Ltd.
2 Table of Contents MyPBX Client Manual Part 1 How To Activate MyPBX Client Addon 4 1 Activate MyPBX Client Addon 4 2 MyPBX Client Addon Settings 6 Part 2 How to use Client software 8 1 Introduction 8 2 Install MyPBX Client 9 3 Log in MyPBX Client 14 4 Managing MyPBX Client Extension Management Contacts Management Contacts Group Management Add New Contact Edit Contact s Profile Delete Contact Import Contact Export Contacts Upload local data to server Download client data Call History Voic Management Recording Management Call Status Management Personal Profile Refresh Show Dial Panel or Not Call Forwarding Feature Codes Speed-dial Calls Help About MyPBX Client Sign out & Exit 47 5 Main Functions Dialing Call Call Internal Extension Number Call External Line Number Call back a missed call Incoming Calls Call Forward Forward before a call Transfer during a call Call Parking 53 Page 2
3 5.5 Pick up a Call Pick up a call from appointed extension Call Task Call Conference Internal Instant Message Voic Leave a voic Play a voic Recording Record Conversation Play Recording SMS 66 6 Uninstall MyPBX Client 69 Page 3
4 Part 1 How To Activate MyPBX Client Addon 1 Activate MyPBX Client Addon To activate client Addon, you should provide your MyPBX LAN MAC address. You can find it on the motherboard or the enclosure of MyPBX. Here is a screenshot of a MAC address: Notes: (Figure 1-1) 1. Client addon is available on MyPBX Enterprise/U100/U200 series only now. MyPBX U300/U5XX will support client addon in near future. 2. LAN MAC is the key to get license. Please contact the reseller/dealer from whom you got the MyPBX to purchase activation license. Below is the steps to activate the Client addon: Step 1. Click Addons to switch to the Client addon activation page. Page 4
5 (Figure 1-2) Step 2. Click Install and enter the activation code you purchased, then click Active. (Figure 1-3) Step 3. After you click Active, MyPBX will pop up a reboot tag. Click Reboot now, the activation will take effect permanently after the MyPBX reboots. Notes: 1. Activation is permanent in MyPBX even if you make a factory reset on MyPBX. If you want to change the number of client, you should enter the activation code again and confirm the number of client. 2. By default, MyPBX can support 2 clients even if you don t activate it. 3. When you purchase activation code, you can ask for another developer, which is yea by default. 4. You cann t install the activation code on another MyPBX. Page 5
6 2 MyPBX Client Addon Settings You can disable/enable/update the addon after it is activated successfully. Disable MyPBX Client addon (Figure 2-1) You can click Disable to disable MyPBX client addon temporarily. Click Disable, MyPBX will pop up the window below, and then click OK to disable it. Enable MyPBX Client addon (Figure 2-2) If you have disabled MyPBX client addon, you can enable it again by clicking Enable. Update MyPBX client addon license (Figure 2-3) If you want to change the number of client which MyPBX supports, click Update and enter the activation code and client number to active it again. (Figure 2-4) Page 6
7 (Figure 2-5) Page 7
8 Part 2 How to use Client software 1 Introduction MyPBX Client has clean and user-friendly interface as well as lovely icons. The simple and human-based practices allow users to click to call out so easily that they don t need to remember any number; when users engaged themselves in thinking, no need to be disturbed or annoyed by constant ringing tones, just give a command and MyPBX Client will help you to politely decline incoming calls; when users are absent, no need to worry about missing any important calls, MyPBX Client can help record voice messages. Not only is MyPBX Client with call management functions that can easily manage the call conference, voic s and call recordings, but also a unified communication terminal that can send internal instant messages. Page 8
9 2 Install MyPBX Client This section shows how to install MyPBX Client software on the PC. 1. Download the MyPBX from 2. Double click the MyPBX ClientSetup exe, Welcome to the MyPBX Client Installation screen will come up. Click Next to continue. (Figure 2-1) 3. Read through the software License Agreement, select I agree with the above terms and conditions, and then click Next to continue. See Figure Page 9
10 (Figure 2-2) 4. Click Next after going over the provisions. (Figure 2-3) 0 5. The Destination folder screen allows you to decide where to store MyPBX Client on your Page 10
11 computer. Click Next to continue. (Figure 2-4) 6. A screen pops up to notify you that: (1) Run Installed application (2) Create Shortcut(s) on Desktop (3) Start MyPBX Client when I start Windows Enable the options as you wish, and then click Next. Page 11
12 (Figure 2-5) 7. Enter into the Installing Files page. The system begins the installation, which will take a while. (Figure 2-6) 8. When the installation is complete, a screen will pop up to notify you that the software is installed successfully. Click Finish. Page 12
13 (Figure 2-7) Page 13
14 3 Log in MyPBX Client After the installation, you can enjoy the powerful functions MyPBX Client offers. Double-click shortcut and launch MyPBX Client. Please enter your Ext. number and password and then click Sign In, see Figure 3-1. Please pay attention when you log in for the first time: Please click Tools on menu Options, and enter the IP address of MyPBX Server and Client Developer on Figure 3-2. You can get this IP and developer from Admin. About Ext. and Password Obtain the Extension and Password from your system Admin before you log in MyPBX Client. The password for extension is the voic PIN. Check it on the extension edit page on MyPBX. If you want to modify password, please see details on Chapter 4.7 Personal Profile. (Figure 3-1) Page 14
15 (Figure 3-2) Note: On Sign in screen, you can also enable following settings: Page 15
16 4 Managing MyPBX Client 4.1 Extension Management When sign in MyPBX, system opens a main screen Extension screen as Figure 4-1 shows. Here you can edit your profile. Call Task (pull-down) You can create, show, clear and refresh all tasks. Conference Open a conference window with selected member. Enter the ext. number you want to call here, or choose a dialed number through the pull-down button. Click here you can show or hide keyboard (Figure 4-2) Call button, call the number entered in the above frame. n (Figure 4-1) End call button Page 16
17 (Figure 4-2) Indicates client user is offline Indicates client user is online Indicates extension is unregistered or unavailable Indicates extension is idle Indicates extension is ringing Indicates extension is busy Page 17
18 4.2 Contacts Management After signed in MyPBX Client, you can see Contacts tag as Figure 4-3 shows. Here, you can add, edit, delete, send, import and export your private contacts. (Figure 4-3) Contacts Group Management You can see contacts in group through View Show Contacts Group (see Figure 4-4). Page 18
19 Add new group Delete group selected Contact list groups (Figure 4-4) Add New Contact 1. You can add new contact through Menu Add New Contact (Figure 4-5a) or click the mouse to open the adding screen as Figure 4-5b shows. Page 19
20 (Figure 4-5a) (Figure 4-5b) 2. Please edit contact s profile on the following screen; the details include name, office phone, and company name and so on. (Figure 4-6) (Figure 4-6) Page 20
21 3. Click Ok or Apply to add new contact. Note: On call history, right click on the item and from the menu you can Save Number to your contacts Edit Contact s Profile 1. Click on the chosen contact, and open the Contact menu Edit contact s profile as Figure 4-7a shows or right click to open the menu as Figure 4-7b shows. (Figure 4-7a) 2. Here you can modify the contact s information. See Figure 4-8. (Figure 4-7b) Page 21
22 3. Click OK to save the changes. (Figure 4-8) Delete Contact 1. You can delete the chosen contact through menu Contacts Delete contact or click on right mouse to delete directly. Page 22
23 (Figure 4-9a) (Figure 4-9b) 2. Click Yes to delete this contact as Figure 4-10 shows. (Figure 4-10) Import Contact 1. You can import contacts from menu Contacts --> Import Contact. Page 23
24 (Figure 4-11) 2. Select the file (.csv) you want to import and click Open button (figure 4-12). Page 24
25 (Figure 4-12) 3. Double click the item to select corresponding address, see Figure Click OK to finish this step. (Figure 4-13) Export Contacts 1. You can export contacts to save on computer as well. See Figure Page 25
26 (Figure 4-14) 2. Select the routing that you want to save, and then click Save to finish as Figure 4-15 shows. Page 26
27 (Figure 4-15) Upload local data to server You can upload local data to MyPBX server to save it. See Figure Note: If you have uploaded local data to MyPBX server and you want to upload it again, your data on MyPBX server will be covered with new data. Page 27
28 (Figure 4-16) Download client data Since you have uploaded local data to MyPBX server, the next time you change a PC to log in MyPBX Client, you can download client data from MyPBX server using the same username. The operation is also used in case of losing data. Note: If you download client data, the local data on PC will be covered. Page 28
29 (Figure 4-17) 4.3 Call History After signed in MyPBX Client, click History tag to enter the call log screen (Figure 4-18). Here you can see all the calls that have you made or answered. Call information including callee name, telephone number, call time, and duration will be available on the list. Page 29
30 You can arrange items in sequence according to call types, number, name, call time, and duration. Right click on the selected item, you can generate a call, save number or delete this item from the list. (Figure 4-18) Stands for incoming call Stands for outgoing call Stands for missed call 4.4 Voic Management After signed in MyPBX Client, click Voic tag to enter the voic listing screen (Figure 4-19). Here you can see all the caller number, name, call time, and duration. Page 30
31 Play Play selected voic . When playing, click the button to pause it. Stop Button Click this button to stop the playing. (Figure 4-19) Unread message Read message Inbox: the folder where new message is stored Old: after reading the message, the message will be automatically moved to this folder Work: after reading the message, the message can be moved to this folder Family: after reading the message, the message can be moved to this folder Friend: after reading the message, the message can be moved to this folder Note: You can call the number, save or delete the voic through right-clicking, but you can t directly move the message to other folders. Page 31
32 4.5 Recording Management After signed in MyPBX Client, click the Reading tag to enter the calls reading list screen (Figure 4-20). Here you can see all the status, call time, and duration. Play Play selected recording. When playing, click the button to pause it. Stop Button Click this button to stop the recording of the current call. (Figure 4-20) Note: You can call the number, save or delete the recording through right-clicking. Page 32
33 4.6 Call Status Management 1. When there s an incoming call, a prompt screen will show the caller s detailed information. If you have already edited the caller or extension s profile, it will display the profile. Click here to forward the incoming other extension or outside numbers Click this button to reject the call. (Figure 4-21) 2. When there s an outgoing call, a prompt window will show the callee s detailed information. Page 33
34 3. During a call, it prompts as Figure 4-23 shows. (Figure 4-22) Page 34
35 Hold On Click this button, it will hold on the call. Call Forward Click this button to forward the call to other extension/ contacts/ring group. Record Button Click this button to record the conversation. Time Show call duration (Figure 4-23) 4.7 Personal Profile For the convenient communication with your colleagues and friends, MyPBX Client provides personal information management, so that you can update profile at any time. After signed in MyPBX Client, click File Edit profile to open personal information screen. Page 35
36 (Figure 4-24) (Figure 4-25) Here you are allowed to change name, mobile phone number. You can change password through File Change Password setting as Figure 4-28 shows. Open the password screen as Figure 4-26 shows and enter both the old and new password, after Page 36
37 which a pop-up will prompt you as Figure 4-27 shows. (Figure 4-26) (Figure 4-27) 4.8 Refresh You can right click the mouse and click Refresh on menu as Figure 4-28 shows to gain the latest data. For example, the current page shows all extensions, MyPBX Client will get the extension information again after clicking Refresh. Page 37
38 (Figure 4-28) Page 38
39 4.9 Show Dial Panel or Not You can set up whether or not to show dial panel on menu View Show dial panel. (Figure 4-29) (Figure 4-29) Page 39
40 4.10 Change Language MyPBX Client has multiple language versions. You can change the Client language through Tools Change Language. (See Figure 4-30) (Figure 4-30) Page 40
41 4.11 Call Forwarding You can forward incoming calls at any time. Configure it through Tools Options (Figure 4-31). Always: Always forward calls (Figure 4-31) No answer: If no answer calls will be forwarded to When Busy: forward calls when you are busy in a call Transfer to: the incoming call will be transferred to Voice Mail or the designated Number according to your own demands. Page 41
42 Note: If call forwarding is set to external line number, please input the prefix before number. For example, 9 stands for PSTN trunk routing, 81 stands for SIP trunk routing, and 7 stands for Skype trunk Feature Codes You can check the shortcut operation of call on hold, pick up calls and so on. Click on menu Tools Options Feature Codes (Figure 4-32a) or click on Feature codes on the interface directly as Figure 4-32b shows. (Figure 4-32a) (Figure 4-32b) Page 42
43 (Figure 4-33) 4.13 Speed-dial On menu Tools Options Speed Dial, you can check the speed-dial number on Figure For example, if you want to call number , then just dial 123 directly. Page 43
44 (Figure 4-34) 4.14 Calls Through the menu Tools Options Calls to manage the calls. Page 44
45 (Figure 4-35) Pop-up windows when someone call in: Client will bomb the caller s ID for an incoming call. Dial Pattern Automatically answer dialing out: When you enable this option and click a number to dial out, your IP phone will answer it first. Note: You should select your IP phone type correctly. For example, if you are using Yealink IP phone, please select Yealink. Page 45
46 4.15 Help (Figure 4-36) About MyPBX Client You can know the MyPBX Client version number and copyright through menu Help About MyPBX Client. See Figure Page 46
47 (Figure 4-37) 4.16 Sign out & Exit You can exit from MyPBX Client on menu File Exit or you can click on MyPBX icon on right tray and click Exit to exit as Figure 4-38 shows. (Figure 4-38) Page 47
48 5 Main Functions 5.1 Dialing Call Press a key to dial out easily on MyPBX Client that simple the dialing procedure and save time. Just move the mouse on the telephone and click it to dial out Call Internal Extension Number You can call an extension number through three ways: (1) Double click the selected Ext. number to call out (2) Enter the Ext. number on the input box below and click Call button or Enter to call out (3) Click the Ext. number on the panel and then click Call or Enter to call out Enter telephone number here to call out (Figure 5-1) Page 48
49 5.1.2 Call External Line Number (1) Call external line numbers on contacts list: You can double click on the selected number, and the system will call it with default routing. (If you don t want to use the default routing, just select the number and change the prefix on the input box below, system will save this new prefix and apply it to this number when you call it out next time). Double click it to call out Number will be shown on input box. 9 is the prefix of default routing. (Figure 5-2) (2) Call external line numbers that are not on contacts list: You can enter the number on the input box and add the prefix to it, such as 9 for PSTN line routing, 81 for SIP routing; you can enquiry Admin for other settings. System will auto call this number out from an idle trunk Call back a missed call When you miss the incoming calls, just do as follows: (1) Double click the number on History list and call out by default routing. (2) Select the number on History list and add the prefix on input box to call out through Page 49
50 designated routing. 5.2 Incoming Calls You can execute the following operations for an incoming call: reject it Click here to reject the call (Figure 5-3) 5.3 Call Forward Do you always encounter the following situations in office? 1. Answered a call only to find that you are not wanted on the phone but your colleague. 2. You are on a call, and there s another incoming call that you don t want to miss. 3. You are busy doing things and have no time to answer calls. 4. You have to go out, but don t want to miss any calls. Don t worry. MyPBX Client will help you deal with these. Page 50
51 5.3.1 Forward before a call When you go out or are too busy to answer a call, you can forward incoming calls to your mobile or other number. Please see details on 4.11 Call Forwarding Transfer during a call Step 1: Click the Transfer call button as Figure 5-4 shows Click this button to forward (Figure 5-4) Step 2: Select the number that you want to forward to on the pop-up screen (Figure 5-5). Click to select a number, double click to forward call directly to this number. You can forward a call to an extension, a contact, a ring group/ivr, or a telephone number entered on the input box. (You need to add a prefix for forwarding to an external line number.) Page 51
52 (Figure 5-5) Step 3: Hang up the call to finish transferring or click Flash button to intercept a transferred call. Page 52
53 Hang up to finish transferring (Figure 5-6) 5.4 Call Parking When you are on a call, you can park the current call on the Client instead of dialing feature code. In this case, you can click the Call Parking button and then MyPBX will give you a parking number. Dial this parking number on any extension to continue this call. Page 53
54 Call Parking button Click here to park the call (Figure 5-7) 5.5 Pick up a Call Pick up a call from appointed extension When your colleague is absent, his phone keeps ringing, you can pick up this call through the following way: On extension list, choose the ringing or on hold extension, right click and click Pick up Call on the pop-up screen as Figure 5-8 shows. Page 54
55 (Figure 5-8) 5.6 Call Task Call Task can help you to call out a number on scheduled time or remind you to make a call to a preset number. (1) You can conduct the corresponding operation through the drop-down screen as Figure 5-9 shows. Page 55
56 (Figure 5-9) Make new call task: click here to pop-up a screen as Figure 5-11 shows Show all call tasks: click here to open the task list as Figure 5-10 shows Clear all call task: click here to delete all pre-arranged tasks Refresh call task: click here to refresh the tasks list Page 56
57 (Figure 5-10) New: Click here to create a new task as Figure 5-13 shows Edit: Click here to edit the chosen task item Delete: Click here to remove the selected task item (2) Input the telephone number, call time, etc on window Figure The number you want to call At what time you want to call Enable this function, when the time arrives, the system will only remind you to make the call (Figure 5-11) Select a time or period to call out Name of this call task Enable this function, when the time arrives, the system will call the number automatically (3) Click OK to finish creating or editing task. You will see the latest task on MyPBX Client interface as Figure 5-12 shows. Page 57
58 (Figure 5-12) 5.7 Call Conference MyPBX provides the call conference for users. You can invite max.30 users to join the conference by MyPBX Client. Page 58
59 Call Conference Click here to invite members (Figure 5-13) Step 1: Click Call Conference button to have the pop-up a screen as Figure 5-14 shows so as to invite people to join a conference. Page 59
60 (Figure 5-14) Step 3: You are allowed to select people in the extension list to join this conference. Step 4: Click OK to see the conference call interface as Figure 5-15 shows. Page 60
61 (Figure 5-15) 5.8 Internal Instant Message MyPBX Client provides the internal instant message feature for users to chat easily with members on the extensions list. Step 1: On extensions list, select the member you want to chat with, right click to open the chat screen. Page 61
62 (Figure 5-16) Step 2: Chat with selected extension user as Figure 5-17 shows. Page 62
63 Words Box Input (Figure 5-17) 5.9 Voic Leave a voic Set Forward to Voic Please check 4.11 Call Forwarding Play a voic When someone leaves a voice message on your voic , you can listen to the message directly. Please check 4.4 Voic Management. Page 63
64 (Figure 5-18) Step 1: Select a voic and click Play button or double click the selected item to listen to it. Step 2: You can click Stop button or hang up the phone to stop the play Recording Record Conversation MyPBX Client provides recording function for users to record conversation. During a call, you can click Recording button as Figure 5-19 shows; the system will start the recording this conversation. Click Stop button when over; the system will auto finish the recording when you hang up the call. Page 64
65 Recording (Figure 5-19) Play Recording All recordings will be stored on Recording listing, please refer to 4.5 Recording Management. Page 65
66 (Figure 5-20) (1) Select the item that you want to play, click Play button or double click on selected item. (2) You can click Stop button or hang up the phone to stop the play SMS Right click the mouse and click Send SMS as Figure 5-21 shows, it will pop-up a window for sending text as Figure 5-22 shows. Page 66
67 (Figure 5-21) Page 67
68 (Figure 5-22) Note: Before sending a SMS, please confirm that the correct configuration of SMS setting is made on MyPBX to make to SMS work. Choose one GSM trunk and the corresponding country code on the SMS window first, and send the SMS. Page 68
69 6 Uninstall MyPBX Client Uninstalling MyPBX Client will delete all your data, including contacts number, call log and recorded voic on this PC. Before you uninstall MyPBX Client, make sure you have backed up the data you need. Method 1: 1. Go to the Window s Start menu and open MyPBX Client Uninstall 2. The next prompt screen will guide you to close the current running program first. Choose Next to continue the uninstallation program. (Figure 6-1) 3. The Uninstallation progress will delete the MyPBX Client files from your computer. When the uninstallation is complete, the Uninstall Finished screen will pop up. Click Finish button. Page 69
70 (Figure 6-2) Method 2: 1. Go to the Windows Start menu and open the Control Panel. 2. Go to the Add or Remove Programs, which will open a new screen with a list of software programs installed on the computer. Scroll down to MyPBX Client and click Change/Remove button. [Finish] Page 70
MyPBX Client User Manual
 MyPBX Client User Manual Version 1.0.0.4 Yeastar Information Technology Co. Ltd Table of Contents PART 1 HOW TO ACTIVATE MYPBX CLIENT ADDON... 4 1 ACTIVATE MYPBX CLIENT ADDON... 4 2 MYPBX CLIENT ADDON
MyPBX Client User Manual Version 1.0.0.4 Yeastar Information Technology Co. Ltd Table of Contents PART 1 HOW TO ACTIVATE MYPBX CLIENT ADDON... 4 1 ACTIVATE MYPBX CLIENT ADDON... 4 2 MYPBX CLIENT ADDON
Yeastar Technology Co., Ltd.
 MyPBX U100 & U200 Extension User s Guide Version: V1.0 Yeastar Technology Co., Ltd. Date: 25 th February, 2014 Yeastar Technology Co., Ltd.(www.yeastar.com) 1/8 Contents INTRODUCTION... 3 1. MYPBX USER
MyPBX U100 & U200 Extension User s Guide Version: V1.0 Yeastar Technology Co., Ltd. Date: 25 th February, 2014 Yeastar Technology Co., Ltd.(www.yeastar.com) 1/8 Contents INTRODUCTION... 3 1. MYPBX USER
Yeastar Technology Co., Ltd.
 E Series Client User Manual 2.1.0.10 (English) Yeastar Technology Co., Ltd. Table of Contacts 0 1. Introduction 4 2. Operating Environment 5 2.1 Hardware Environment 5 2.2 Software Environment 5 3. Install
E Series Client User Manual 2.1.0.10 (English) Yeastar Technology Co., Ltd. Table of Contacts 0 1. Introduction 4 2. Operating Environment 5 2.1 Hardware Environment 5 2.2 Software Environment 5 3. Install
Verizon Collaboration Plug-In for Microsoft Outlook User Guide
 Verizon Collaboration Plug-In for Microsoft Outlook User Guide Version 4.11 Last Updated: July 2011 2011 Verizon. All Rights Reserved. The Verizon and Verizon Business names and logos and all other names,
Verizon Collaboration Plug-In for Microsoft Outlook User Guide Version 4.11 Last Updated: July 2011 2011 Verizon. All Rights Reserved. The Verizon and Verizon Business names and logos and all other names,
User Manual. 3CX VOIP client / Soft phone Version 6.0
 User Manual 3CX VOIP client / Soft phone Version 6.0 Copyright 2006-2008, 3CX ltd. http:// E-mail: info@3cx.com Information in this document is subject to change without notice. Companies names and data
User Manual 3CX VOIP client / Soft phone Version 6.0 Copyright 2006-2008, 3CX ltd. http:// E-mail: info@3cx.com Information in this document is subject to change without notice. Companies names and data
OmniTouch 8400 Instant Communications Suite. My Instant Communicator Desktop User guide. Release 6.7
 OmniTouch 8400 Instant Communications Suite My Instant Communicator Desktop User guide Release 6.7 8AL 90219 USAE ed01 Sept 2012 Table of content MY INSTANT COMMUNICATOR FOR THE PERSONAL COMPUTER... 3
OmniTouch 8400 Instant Communications Suite My Instant Communicator Desktop User guide Release 6.7 8AL 90219 USAE ed01 Sept 2012 Table of content MY INSTANT COMMUNICATOR FOR THE PERSONAL COMPUTER... 3
Verizon Collaboration Plug-In for Microsoft Outlook User Guide
 Verizon Collaboration Plug-In for Microsoft Outlook User Guide Version 4.11 Last Updated: July 2011 2011 Verizon. All Rights Reserved. The Verizon and Verizon Business names and logos and all other names,
Verizon Collaboration Plug-In for Microsoft Outlook User Guide Version 4.11 Last Updated: July 2011 2011 Verizon. All Rights Reserved. The Verizon and Verizon Business names and logos and all other names,
IceWarp Notifier User Guide
 IceWarp Unified Communications IceWarp Notifier User Guide Version 10.4 Printed on 16 April, 2012 Contents IceWarp Notifier User Guide 1 Installation... 2 Settings... 6 Notifications... 8 Pop-up Menu...
IceWarp Unified Communications IceWarp Notifier User Guide Version 10.4 Printed on 16 April, 2012 Contents IceWarp Notifier User Guide 1 Installation... 2 Settings... 6 Notifications... 8 Pop-up Menu...
Presence & IM. Quick Reference Guide. Build your Contacts list. Getting started. What does your Presence status mean?
 Getting started Status Area: Update presence status, location, or add a message View Tabs: View your contacts, activity feed, conversation or phone Lync Options: View or edit Lync options Quick Reference
Getting started Status Area: Update presence status, location, or add a message View Tabs: View your contacts, activity feed, conversation or phone Lync Options: View or edit Lync options Quick Reference
Personal Call Manager User Guide. BCM Business Communications Manager
 Personal Call Manager User Guide BCM Business Communications Manager Document Status: Standard Document Version: 04.01 Document Number: NN40010-104 Date: August 2008 Copyright Nortel Networks 2005 2008
Personal Call Manager User Guide BCM Business Communications Manager Document Status: Standard Document Version: 04.01 Document Number: NN40010-104 Date: August 2008 Copyright Nortel Networks 2005 2008
Unified Communicator Advanced Training Handout
 Unified Communicator Advanced Training Handout About Unified Communicator Advanced (UCA) Video Summary (must have access to the internet for this to launch) http://www.mitel.tv/videos/mitel_unified_communicator_advanced_na
Unified Communicator Advanced Training Handout About Unified Communicator Advanced (UCA) Video Summary (must have access to the internet for this to launch) http://www.mitel.tv/videos/mitel_unified_communicator_advanced_na
Premium Digital Voice Solution. User Guide
 Premium Digital Voice Solution User Guide Table of Contents How to Log into Account Portal & Changing your Password 1 How to Download Toolbar 2 Utilizing Voice Mail 3 Feature Guide & How to Configure
Premium Digital Voice Solution User Guide Table of Contents How to Log into Account Portal & Changing your Password 1 How to Download Toolbar 2 Utilizing Voice Mail 3 Feature Guide & How to Configure
Extension Manual. 3CX Assistant, MyPhone User portal, Dial codes & Voice mail for 3CX Phone System Version 8.0
 Extension Manual 3CX Assistant, MyPhone User portal, Dial codes & Voice mail for 3CX Phone System Version 8.0 Copyright 2006-2009, 3CX ltd. http:// E-mail: info@3cx.com Information in this document is
Extension Manual 3CX Assistant, MyPhone User portal, Dial codes & Voice mail for 3CX Phone System Version 8.0 Copyright 2006-2009, 3CX ltd. http:// E-mail: info@3cx.com Information in this document is
Using Avaya Flare Experience for Windows
 Using Avaya Flare Experience for Windows Release 9.0 Issue 02.01 September 2013 Contents Chapter 1: About Flare Experience... 5 About Flare Experience... 5 Main window... 6 Button descriptions... 10 Chapter
Using Avaya Flare Experience for Windows Release 9.0 Issue 02.01 September 2013 Contents Chapter 1: About Flare Experience... 5 About Flare Experience... 5 Main window... 6 Button descriptions... 10 Chapter
Hosted PBX. TelePacific Communicator User Guide. Desktop Edition
 Hosted PBX TelePacific Communicator User Guide Desktop Edition 11/19/2014 CONTENTS Login... 2 Home Window... 3 Status Flag... 4 My Room... 6 Contacts Screen... 6 History... 8 Directory... 9 Dialpad...
Hosted PBX TelePacific Communicator User Guide Desktop Edition 11/19/2014 CONTENTS Login... 2 Home Window... 3 Status Flag... 4 My Room... 6 Contacts Screen... 6 History... 8 Directory... 9 Dialpad...
IP Office Phone Manager Users Guide
 IP Office Phone Manager Users Guide 40DHB0002USAR Issue 6 (03/04/2002) Contents Getting Started... 3 Introduction... 3 Getting Started... 4 Phone Manager... 5 Main Window... 5 Call Status... 6 Call History...
IP Office Phone Manager Users Guide 40DHB0002USAR Issue 6 (03/04/2002) Contents Getting Started... 3 Introduction... 3 Getting Started... 4 Phone Manager... 5 Main Window... 5 Call Status... 6 Call History...
Welcome to EMP Monitor (Employee monitoring system):
 Welcome to EMP Monitor (Employee monitoring system): Overview: Admin End. User End. 1.0 Admin End: Introduction to Admin panel. Admin panel log in. Introduction to UI. Adding an Employee. Getting and editing
Welcome to EMP Monitor (Employee monitoring system): Overview: Admin End. User End. 1.0 Admin End: Introduction to Admin panel. Admin panel log in. Introduction to UI. Adding an Employee. Getting and editing
How To Use Allworx On A Pc Or Mac Or Ipod Or Ipo Or Ipode Or Ipro Or Iporode Or Mac (For A Mac) Or Ipore Or Ipos Or Ipob Or Ipocode (
 Allworx User s Guide (Release 7.2.3.x) No part of this publication may be reproduced, stored in a retrieval system, or transmitted, in any form or by any means, electronic, mechanical, photocopy, recording,
Allworx User s Guide (Release 7.2.3.x) No part of this publication may be reproduced, stored in a retrieval system, or transmitted, in any form or by any means, electronic, mechanical, photocopy, recording,
OCS Client Installation - Quick Start Guide. Web Conferencing & Secure Instant Messaging via Microsoft Office Communications Server 2007
 OCS Client Installation - Quick Start Guide Web Conferencing & Secure Instant Messaging via Microsoft Office Communications Server 2007 MailStreet Live Support: 866-461-0851 Document Revision: March, 2010
OCS Client Installation - Quick Start Guide Web Conferencing & Secure Instant Messaging via Microsoft Office Communications Server 2007 MailStreet Live Support: 866-461-0851 Document Revision: March, 2010
Desktop and Plugins from Vonage Business
 Desktop and Plugins from Vonage Business Installation and User Guide The Vonage Business Desktop reinvents the way you interact with your phone service, giving you extra control and convenience to manage
Desktop and Plugins from Vonage Business Installation and User Guide The Vonage Business Desktop reinvents the way you interact with your phone service, giving you extra control and convenience to manage
UniCom with Office Communicator and Live Meeting. Quick Start Guide
 UniCom with Office Communicator and Live Meeting Quick Start Guide Table of Contents Understanding UniCom and Office Communicator... 1 What is UniCom?... 1 What Is Office Communicator?... 1 Who Can Use
UniCom with Office Communicator and Live Meeting Quick Start Guide Table of Contents Understanding UniCom and Office Communicator... 1 What is UniCom?... 1 What Is Office Communicator?... 1 Who Can Use
... SphericallTM. Sphericall Desktop User Manual
 ................................... SphericallTM Sphericall Desktop User Manual ................................... Sphericall Desktop User Manual H T T P : / / W W W. S P H E R E C O M. C O M P A R T
................................... SphericallTM Sphericall Desktop User Manual ................................... Sphericall Desktop User Manual H T T P : / / W W W. S P H E R E C O M. C O M P A R T
PrettyMay Call Center for Skype
 PrettyMay Call Center for Skype User Guide Released 4i Copyright 2005-2010 PrettyMay Team. All Rights Reserved www.prettymay.net 1 Contents Preface... 4 How to use this guide... 5 Finding Out What s New...
PrettyMay Call Center for Skype User Guide Released 4i Copyright 2005-2010 PrettyMay Team. All Rights Reserved www.prettymay.net 1 Contents Preface... 4 How to use this guide... 5 Finding Out What s New...
What is My Teamwork? What s new in this release? MY TEAMWORK 5.0 QUICK START GUIDE
 MY TEAMWORK 5.0 QUICK START GUIDE What is My Teamwork? My Teamwork is a converged communications solution that combines presence-aware instant messaging with the ability to make phone calls, conference
MY TEAMWORK 5.0 QUICK START GUIDE What is My Teamwork? My Teamwork is a converged communications solution that combines presence-aware instant messaging with the ability to make phone calls, conference
LYNC 2010 USER GUIDE
 LYNC 2010 USER GUIDE D O C U M E N T R E V I S O N H I S T O R Y DOCUMENT REVISION HISTORY Version Date Description 1.0 6/25/2013 Introduction of the Lync 2010 to product line. 2 Lync 2010 User Guide 401
LYNC 2010 USER GUIDE D O C U M E N T R E V I S O N H I S T O R Y DOCUMENT REVISION HISTORY Version Date Description 1.0 6/25/2013 Introduction of the Lync 2010 to product line. 2 Lync 2010 User Guide 401
Extension Manual User portal, Dial codes & Voice mail for 3CX Phone System Version 6.0
 Extension Manual User portal, Dial codes & Voice mail for 3CX Phone System Version 6.0 Copyright 2006-2008, 3CX ltd. http://www.3cx.com E-mail: info@3cx.com Information in this document is subject to change
Extension Manual User portal, Dial codes & Voice mail for 3CX Phone System Version 6.0 Copyright 2006-2008, 3CX ltd. http://www.3cx.com E-mail: info@3cx.com Information in this document is subject to change
VoiceManager User Guide Release 2.0
 VoiceManager User Guide Release 2.0 Table of Contents 2013 by Cox Communications. All rights reserved. No part of this document may be reproduced or transmitted in any form or by any means, electronic,
VoiceManager User Guide Release 2.0 Table of Contents 2013 by Cox Communications. All rights reserved. No part of this document may be reproduced or transmitted in any form or by any means, electronic,
Hosted VoIP Phone System. Admin Portal User Guide for. Call Center Administration
 Hosted VoIP Phone System Admin Portal User Guide for Call Center Administration Contents Table of Figures... 4 1 About this Guide... 6 2 Accessing the Hosted VoIP Phone System Administration Portal...
Hosted VoIP Phone System Admin Portal User Guide for Call Center Administration Contents Table of Figures... 4 1 About this Guide... 6 2 Accessing the Hosted VoIP Phone System Administration Portal...
Hosted VoIP Phone System. Desktop Toolbar User Guide
 Hosted VoIP Phone System Desktop Toolbar User Guide Contents 1 Introduction... 3 1.1 System Requirements... 3 2 Installing the Telesystem Hosted VoIP Toolbar... 4 3 Accessing the Hosted VoIP Toolbar...
Hosted VoIP Phone System Desktop Toolbar User Guide Contents 1 Introduction... 3 1.1 System Requirements... 3 2 Installing the Telesystem Hosted VoIP Toolbar... 4 3 Accessing the Hosted VoIP Toolbar...
User Guide. IP Multimedia m6350 Client
 User Guide IP Multimedia m6350 Client Content 1. IP Multimedia m6350 buttons & usage 2. Logging on / off your PC Phone 3. Changing your password 4. Making a call 5. Receiving a call 6. Answering a call
User Guide IP Multimedia m6350 Client Content 1. IP Multimedia m6350 buttons & usage 2. Logging on / off your PC Phone 3. Changing your password 4. Making a call 5. Receiving a call 6. Answering a call
User Manual. Version 1.0.0.0. Yeastar Technology Co., Ltd.
 User Manual Version 1.0.0.0 Yeastar Technology Co., Ltd. Table of Contents 1 Introduction 3 2 Installing MySMS Software 4 3 Managing MySMS 9 3.1 Accessing MySMS 9 3.2 Multi-User Accounts 10 3.3 Managing
User Manual Version 1.0.0.0 Yeastar Technology Co., Ltd. Table of Contents 1 Introduction 3 2 Installing MySMS Software 4 3 Managing MySMS 9 3.1 Accessing MySMS 9 3.2 Multi-User Accounts 10 3.3 Managing
CLIENT APPLICATION USER GUIDE
 CLIENT APPLICATION USER GUIDE NOTICE The information contained in this document is believed to be accurate in all respects but is not warranted by Mitel Networks Corporation (MITEL ). The information is
CLIENT APPLICATION USER GUIDE NOTICE The information contained in this document is believed to be accurate in all respects but is not warranted by Mitel Networks Corporation (MITEL ). The information is
Hosted IP Phone System Voice Operator Panel User Guide
 Voice Operator Panel Main Window: 1. Incoming Calls Incoming calls display here. 2. Outgoing Calls Outgoing calls display here. 3. Dial Enter [10-digit phone number] in this field to make an outgoing call.
Voice Operator Panel Main Window: 1. Incoming Calls Incoming calls display here. 2. Outgoing Calls Outgoing calls display here. 3. Dial Enter [10-digit phone number] in this field to make an outgoing call.
UniCom & Skype for Business Windows User Guide
 UniCom & Skype for Business Windows User Guide Downloading Skype Required equipment and how to test it Initiating a call Answering a call Disconnecting a call Placing and removing a call from Hold Transfer
UniCom & Skype for Business Windows User Guide Downloading Skype Required equipment and how to test it Initiating a call Answering a call Disconnecting a call Placing and removing a call from Hold Transfer
MySphere Assistant User Guide
 MySphere Assistant User Guide Release 070420 Document Version 1 TeleSphere 9237 E. Via de Ventura Blvd. 2 nd Floor Scottsdale, AZ 85258 888-MYSPHERE 480.385.7007 WWW.TELESPHERE.COM Page 1 of 44 Table of
MySphere Assistant User Guide Release 070420 Document Version 1 TeleSphere 9237 E. Via de Ventura Blvd. 2 nd Floor Scottsdale, AZ 85258 888-MYSPHERE 480.385.7007 WWW.TELESPHERE.COM Page 1 of 44 Table of
PC Installation Documentation for the Instant Messaging and MeetingPlace Features of Your New Telephone
 Copy: cupc Admin ffr.7 0 2 k9_enu.zip, from: R:\Cisco\PC Client\VOIP Client PC Installation Documentation for the Instant Messaging and MeetingPlace Features of Your New Telephone Your new telephone is
Copy: cupc Admin ffr.7 0 2 k9_enu.zip, from: R:\Cisco\PC Client\VOIP Client PC Installation Documentation for the Instant Messaging and MeetingPlace Features of Your New Telephone Your new telephone is
Skype for Business User Guide
 Skype for Business User Guide Contents Accessing Skype for Business... 2 Starting Skype for Business for the first time... 2 Subsequent access to Skype for Business... 3 Customising Skype for Business
Skype for Business User Guide Contents Accessing Skype for Business... 2 Starting Skype for Business for the first time... 2 Subsequent access to Skype for Business... 3 Customising Skype for Business
All Rights Reserved. Copyright 2006
 All Rights Reserved Copyright 2006 The use, disclosure, modification, transfer, or transmittal of this work for any purpose, in any form, or by any means, without the written permission of the copyright
All Rights Reserved Copyright 2006 The use, disclosure, modification, transfer, or transmittal of this work for any purpose, in any form, or by any means, without the written permission of the copyright
InSciTek Microsystems 635 Cross Keys Park Fairport, NY 14450 585-421-3850. Setting up Your Phones
 InSciTek Microsystems 635 Cross Keys Park Fairport, NY 14450 585-421-3850 Setting up Your Phones Table of Contents Setting up Your Phones... 1 How to Add an Analog Handset... 2 How to Add a SIP Handset...
InSciTek Microsystems 635 Cross Keys Park Fairport, NY 14450 585-421-3850 Setting up Your Phones Table of Contents Setting up Your Phones... 1 How to Add an Analog Handset... 2 How to Add a SIP Handset...
TRANS-VIDEO PHONE SERVICE
 TRANS-VIDEO PHONE SERVICE FEATURE GUIDE telephone number username password Manage your account online at: www.trans-video.net/voice.html CONTENTS Address Book Anonymous Call Rejection Call Block Call Logs
TRANS-VIDEO PHONE SERVICE FEATURE GUIDE telephone number username password Manage your account online at: www.trans-video.net/voice.html CONTENTS Address Book Anonymous Call Rejection Call Block Call Logs
VoIPOffice Communicator User Guide Version 3.1.5, January 2013
 VoIPOffice Communicator User Guide Version 3.1.5, January 2013 Introduction VoIPOffice Communicator is a computer application that turns your PC into a powerful unified communications tool. It provides
VoIPOffice Communicator User Guide Version 3.1.5, January 2013 Introduction VoIPOffice Communicator is a computer application that turns your PC into a powerful unified communications tool. It provides
Lync for Mac Get Help Guide
 How do I download the Lync Client Tool for Mac? The Lync Client allows you to use your computer as a telephone as well as enabling the unified communication features. Part 1: Installing the Lync Client
How do I download the Lync Client Tool for Mac? The Lync Client allows you to use your computer as a telephone as well as enabling the unified communication features. Part 1: Installing the Lync Client
UniCom Enterprise Phone (Polycom CX600) User Guide
 UniCom Enterprise Phone (Polycom CX600) User Guide 1 6 What is UniCom Enterprise?...1 Frequently Used Make a Call...6 What is Microsoft Lync?...1 Call Functions Use Call Controls...7 Who can use UniCom
UniCom Enterprise Phone (Polycom CX600) User Guide 1 6 What is UniCom Enterprise?...1 Frequently Used Make a Call...6 What is Microsoft Lync?...1 Call Functions Use Call Controls...7 Who can use UniCom
Corporate Telephony Toolbar User Guide
 Corporate Telephony Toolbar User Guide 1 Table of Contents 1 Introduction...6 1.1 About Corporate Telephony Toolbar... 6 1.2 About This Guide... 6 1.3 Accessing The Toolbar... 6 1.4 First Time Login...
Corporate Telephony Toolbar User Guide 1 Table of Contents 1 Introduction...6 1.1 About Corporate Telephony Toolbar... 6 1.2 About This Guide... 6 1.3 Accessing The Toolbar... 6 1.4 First Time Login...
VoIP Adapter User Guide
 VoIP Adapter User Guide This guide is meant to help you set up your VIRTUAL PhoneFusion One phone number and PhoneFusion VoIP Adapter. It will also provide you some tips and shortcuts. Note that PhoneFusion
VoIP Adapter User Guide This guide is meant to help you set up your VIRTUAL PhoneFusion One phone number and PhoneFusion VoIP Adapter. It will also provide you some tips and shortcuts. Note that PhoneFusion
Address Book. Store all of your contacts in your online Address Book.
 Contents Address Book 4 Anonymous Call Rejection 5 Call Block 5 Call Forward 6-7 Call Logs 7 Call Return 7 Call Waiting 8 Caller ID 9 Do Not Disturb 10 Find Me 11 Outbound Caller ID Block 9 Selective Call
Contents Address Book 4 Anonymous Call Rejection 5 Call Block 5 Call Forward 6-7 Call Logs 7 Call Return 7 Call Waiting 8 Caller ID 9 Do Not Disturb 10 Find Me 11 Outbound Caller ID Block 9 Selective Call
Voicemail Plus User Guide
 Voicemail Plus User Guide Version: 2.0_US Revised: 25 September 2007 Notices Copyright 2007 Vonage. All rights reserved. No part of this documentation may be reproduced in any form or by any means or used
Voicemail Plus User Guide Version: 2.0_US Revised: 25 September 2007 Notices Copyright 2007 Vonage. All rights reserved. No part of this documentation may be reproduced in any form or by any means or used
Contents. Note: Feature commands and/or functionality may vary dependent on the telephone equipment you choose to use with this product.
 Contents Address Book 4 Anonymous Call Rejection 5 Call Block 5 Call Forward 6-7 Call Hold 7 Call Log 8 Call Return 8 Call Waiting 9 Caller ID 10 Outbound Caller ID Block 10 Outbound Caller ID Deactivation
Contents Address Book 4 Anonymous Call Rejection 5 Call Block 5 Call Forward 6-7 Call Hold 7 Call Log 8 Call Return 8 Call Waiting 9 Caller ID 10 Outbound Caller ID Block 10 Outbound Caller ID Deactivation
Skype for Business: Get Started... 3. Set-up Audio... 3. Set-up Video... 3. Conversation Window... 4. Shut Your Virtual Office Door...
 Desktop/Laptop Contents : Get Started... 3 Set-up Audio... 3 Set-up Video... 3 Conversation Window... 4 Shut Your Virtual Office Door... 4 Personalise... 5 Customise What s Happening Today... 5 Profile
Desktop/Laptop Contents : Get Started... 3 Set-up Audio... 3 Set-up Video... 3 Conversation Window... 4 Shut Your Virtual Office Door... 4 Personalise... 5 Customise What s Happening Today... 5 Profile
Extension Manual. User portal, Dial codes & Voice mail for 3CX Phone System Version 7.0
 Extension Manual User portal, Dial codes & Voice mail for 3CX Phone System Version 7.0 Copyright 2006-2008, 3CX ltd. http:// E-mail: info@3cx.com Information in this document is subject to change without
Extension Manual User portal, Dial codes & Voice mail for 3CX Phone System Version 7.0 Copyright 2006-2008, 3CX ltd. http:// E-mail: info@3cx.com Information in this document is subject to change without
RCN BUSINESS OFFICE MOBILITY FOR DESKTOP
 RCN BUSINESS OFFICE MOBILITY FOR DESKTOP Quick Reference Guide 3 Office Mobility File Tools Help RECEIVING CALLS JOE SMITH Enter name or number + When someone calls your RCN Business number, you ll see
RCN BUSINESS OFFICE MOBILITY FOR DESKTOP Quick Reference Guide 3 Office Mobility File Tools Help RECEIVING CALLS JOE SMITH Enter name or number + When someone calls your RCN Business number, you ll see
End User Training Guide
 End User Training Guide Everything You Need to Get Started on Vonage Business Solutions End User Portal This guide will give you a comprehensive look at the Vonage Business Solutions online user interface
End User Training Guide Everything You Need to Get Started on Vonage Business Solutions End User Portal This guide will give you a comprehensive look at the Vonage Business Solutions online user interface
SMALL BUSINESS USER GUIDE
 SMALL BUSINESS USER GUIDE TABLE OF CONTENTS Anonymous Call Rejection 4 Anywhere 5 Call Block 6 Call Forwarding 7 Call Logs 8 Call Return 8 Call Transfer 8 Call Waiting 9 Caller ID 9 Do Not Disturb 10 Find
SMALL BUSINESS USER GUIDE TABLE OF CONTENTS Anonymous Call Rejection 4 Anywhere 5 Call Block 6 Call Forwarding 7 Call Logs 8 Call Return 8 Call Transfer 8 Call Waiting 9 Caller ID 9 Do Not Disturb 10 Find
Anonymous Call Rejection
 Contents Anonymous Call Rejection 4 Call Block 5 Call Forward 6-7 Call Return 8 Call Waiting 9 Caller ID 10-11 Do Not Disturb 12 Find Me 13 Selective Call Forwarding 14 Speed Dial 15 Three-Way Calling
Contents Anonymous Call Rejection 4 Call Block 5 Call Forward 6-7 Call Return 8 Call Waiting 9 Caller ID 10-11 Do Not Disturb 12 Find Me 13 Selective Call Forwarding 14 Speed Dial 15 Three-Way Calling
Telephony Toolbar Corporate. User Guide
 Telephony Toolbar Corporate User Guide Release 7.1 March 2011 Table of Contents 1 About This Guide...7 1.1 Open Telephony Toolbar - Corporate... 7 1.2 First Time Login... 8 1.3 Subsequent Use... 11 2 Using
Telephony Toolbar Corporate User Guide Release 7.1 March 2011 Table of Contents 1 About This Guide...7 1.1 Open Telephony Toolbar - Corporate... 7 1.2 First Time Login... 8 1.3 Subsequent Use... 11 2 Using
Polycom Converged Management Application (CMA ) Desktop for Mac OS X. Help Book. Version 5.1.0
 Polycom Converged Management Application (CMA ) Desktop for Mac OS X Help Book Version 5.1.0 Copyright 2010 Polycom, Inc. Polycom and the Polycom logo are registered trademarks and Polycom CMA Desktop
Polycom Converged Management Application (CMA ) Desktop for Mac OS X Help Book Version 5.1.0 Copyright 2010 Polycom, Inc. Polycom and the Polycom logo are registered trademarks and Polycom CMA Desktop
SonicWALL SSL VPN 3.5: Virtual Assist
 SonicWALL SSL VPN 3.5: Virtual Assist Document Scope This document describes how to use the SonicWALL Virtual Assist add-on for SonicWALL SSL VPN security appliances. This document contains the following
SonicWALL SSL VPN 3.5: Virtual Assist Document Scope This document describes how to use the SonicWALL Virtual Assist add-on for SonicWALL SSL VPN security appliances. This document contains the following
Microsoft Office Skype for Business
 Microsoft Office Skype for Business Division of Information Technology Copyright 2015, Charles Sturt University No part of this document may be reproduced, altered or sold without prior written permission
Microsoft Office Skype for Business Division of Information Technology Copyright 2015, Charles Sturt University No part of this document may be reproduced, altered or sold without prior written permission
IPOne Phone System User Interface Guide
 IPOne Phone System User Interface Guide DoubleHorn Communications, LLC 1802 W. 6 th Street Austin, TX 78703 Main Office: 512-637-5200 Toll Free: 877-637-HORN (4676) DHC Support: Dial 611 IPOne Phone System
IPOne Phone System User Interface Guide DoubleHorn Communications, LLC 1802 W. 6 th Street Austin, TX 78703 Main Office: 512-637-5200 Toll Free: 877-637-HORN (4676) DHC Support: Dial 611 IPOne Phone System
Digital Phone @ Home Tutorial
 Digital Phone @ Home Tutorial 2 Table of Contents Quick Start Guide... 4 Making Phone Calls... 5 Voicemail Setup... 6 Setup instructions:... 6 To Check Messages:... 6 Quick Key Reference:... 6 Customer
Digital Phone @ Home Tutorial 2 Table of Contents Quick Start Guide... 4 Making Phone Calls... 5 Voicemail Setup... 6 Setup instructions:... 6 To Check Messages:... 6 Quick Key Reference:... 6 Customer
OpenTouch Conversation for Android Smartphone Release 2.1
 OpenTouch Conversation for Android Smartphone Release 2.1 OmniPCX Office Rich Communication Edition OpenTouch Business Edition OpenTouch Multimedia Services User guide 8AL90640USAB ed01 1514 1 README FIRST
OpenTouch Conversation for Android Smartphone Release 2.1 OmniPCX Office Rich Communication Edition OpenTouch Business Edition OpenTouch Multimedia Services User guide 8AL90640USAB ed01 1514 1 README FIRST
Configuring Windows for TAPI
 Configuring Windows for TAPI For TAPI-enabled programs to be able to dial using the TAPI Service Provider, Windows must be configured correctly to be able to use the proper line, get an outside line, and
Configuring Windows for TAPI For TAPI-enabled programs to be able to dial using the TAPI Service Provider, Windows must be configured correctly to be able to use the proper line, get an outside line, and
Skype for Business. User Guide. Contents
 Skype for Business User Guide Contents What is Skype for Business... 2 Accessing Skype for Business... 2 Starting Skype for Business for the first time... 2 Subsequent access to Skype for Business... 3
Skype for Business User Guide Contents What is Skype for Business... 2 Accessing Skype for Business... 2 Starting Skype for Business for the first time... 2 Subsequent access to Skype for Business... 3
Harrisburg University Skype for Business User Guide
 Harrisburg University Skype for Business User Guide Contents 2 Accessing Skype for Business... 2 Starting Skype for Business on your desktop... 3 Subsequent access to Skype for Business... 3 Changing Skype
Harrisburg University Skype for Business User Guide Contents 2 Accessing Skype for Business... 2 Starting Skype for Business on your desktop... 3 Subsequent access to Skype for Business... 3 Changing Skype
Business Communications Solutions 9910 Irvine Center Drive Irvine, CA 92618 www.bcsconsultants.com [ m ] 949.333.1000 [ f ] 949.333.
![Business Communications Solutions 9910 Irvine Center Drive Irvine, CA 92618 www.bcsconsultants.com [ m ] 949.333.1000 [ f ] 949.333. Business Communications Solutions 9910 Irvine Center Drive Irvine, CA 92618 www.bcsconsultants.com [ m ] 949.333.1000 [ f ] 949.333.](/thumbs/28/12943220.jpg) VERTICAL VIEWPOINT 2.0 USER GUIDE Business Communications Solutions 9910 Irvine Center Drive Irvine, CA 92618 www.bcsconsultants.com [ m ] 949.333.1000 [ f ] 949.333.1001 TABLE OF CONTENTS Logging on to
VERTICAL VIEWPOINT 2.0 USER GUIDE Business Communications Solutions 9910 Irvine Center Drive Irvine, CA 92618 www.bcsconsultants.com [ m ] 949.333.1000 [ f ] 949.333.1001 TABLE OF CONTENTS Logging on to
BullsEye Call Manager Quick Reference Guide
 This guide will help you get started using your BullsEye digital voice services, and in particular, the Call Manager. What is the Call Manager? This tool allows you to control an IP-based phone directly
This guide will help you get started using your BullsEye digital voice services, and in particular, the Call Manager. What is the Call Manager? This tool allows you to control an IP-based phone directly
MXIE User s Guide. Introduction
 Introduction MXIE is the software interface by which system users can access MX services and resources. This guide introduces the most frequently used MXIE operations. Refer to the MXIE User s Manual for
Introduction MXIE is the software interface by which system users can access MX services and resources. This guide introduces the most frequently used MXIE operations. Refer to the MXIE User s Manual for
We thank you for being our customer, we take pride in providing superior and reliable Commercial Voice services to our customers.
 Welcome to USA Communications Commercial Voice. We thank you for being our customer, we take pride in providing superior and reliable Commercial Voice services to our customers. This document should answer
Welcome to USA Communications Commercial Voice. We thank you for being our customer, we take pride in providing superior and reliable Commercial Voice services to our customers. This document should answer
UniCom Enterprise Phone (Polycom CX600) User Guide
 UniCom Enterprise Phone (Polycom CX600) User Guide 1 6 What is UniCom Enterprise?...1 Frequently Used Make a Call...6 What is Microsoft Lync?...1 Call Functions Use Call Controls...7 Who can use UniCom
UniCom Enterprise Phone (Polycom CX600) User Guide 1 6 What is UniCom Enterprise?...1 Frequently Used Make a Call...6 What is Microsoft Lync?...1 Call Functions Use Call Controls...7 Who can use UniCom
Allworx Call Assistant 2.3 Quick Reference Guide
 Allworx Call Assistant 2.3 Quick Reference Guide No part of this publication may be reproduced, stored in a retrieval system, or transmitted, in any form or by any means, electronic, mechanical, photocopy,
Allworx Call Assistant 2.3 Quick Reference Guide No part of this publication may be reproduced, stored in a retrieval system, or transmitted, in any form or by any means, electronic, mechanical, photocopy,
CPEi 800/825 Series. User Manual. * Please see the Introduction Section
 CPEi 800/825 Series User Manual * Please see the Introduction Section Contents Introduction...iii Chapter 1: CPEi 800/825 User Guide Overview... 1-1 Powerful Features in a Single Unit... 1-2 Front of the
CPEi 800/825 Series User Manual * Please see the Introduction Section Contents Introduction...iii Chapter 1: CPEi 800/825 User Guide Overview... 1-1 Powerful Features in a Single Unit... 1-2 Front of the
Skype for Business User Guide
 Skype for Business User Guide Contents Accessing Skype for Business... 2 Starting Skype for Business for the first time... 2 Subsequent access to Skype for Business... 3 Customising Skype for Business
Skype for Business User Guide Contents Accessing Skype for Business... 2 Starting Skype for Business for the first time... 2 Subsequent access to Skype for Business... 3 Customising Skype for Business
HOME PHONE GET TO KNOW FEATURES THAT ANSWER THE CALL MANAGING VOICEMAIL WITH VOICEZONE
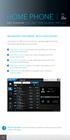 HOME PHONE GET TO KNOW FEATURES THAT ANSWER THE CALL MANAGING VOICEMAIL WITH VOICEZONE Just sign in to My Account and you can manage Voicemail and more, online and on your time. Activate Voicemail. Use
HOME PHONE GET TO KNOW FEATURES THAT ANSWER THE CALL MANAGING VOICEMAIL WITH VOICEZONE Just sign in to My Account and you can manage Voicemail and more, online and on your time. Activate Voicemail. Use
VoIP Quick Start Guide
 VoIP Quick Start Guide VoIP is made up of three elements: The Phone The Software (optional) The Web Version of the software (optional) Your new voice mail can be accessed by calling (971-722) 8988. Or,
VoIP Quick Start Guide VoIP is made up of three elements: The Phone The Software (optional) The Web Version of the software (optional) Your new voice mail can be accessed by calling (971-722) 8988. Or,
VoIP Phone Quick Start Guide
 VoIP Phone Quick Start Guide What is VoIP? VoIP stand for Voice over Internet Protocol. This means that instead of using traditional phone lines to transmit calls, VoIP phones use an Internet connection.
VoIP Phone Quick Start Guide What is VoIP? VoIP stand for Voice over Internet Protocol. This means that instead of using traditional phone lines to transmit calls, VoIP phones use an Internet connection.
Accounting Manager. User Guide A31003-P1030-U114-2-7619
 Accounting Manager User Guide A31003-P1030-U114-2-7619 Our Quality and Environmental Management Systems are implemented according to the requirements of the ISO9001 and ISO14001 standards and are certified
Accounting Manager User Guide A31003-P1030-U114-2-7619 Our Quality and Environmental Management Systems are implemented according to the requirements of the ISO9001 and ISO14001 standards and are certified
Features & Instructions Guide For Your New VoIP Services
 Features & Instructions Guide For Your New VoIP Services Coast Communications 349 Damon Rd NE Ocean Shores, WA 98569 Phone: 360-289-2252 Fax: 360-289-2750 Email: sales@coastaccess.com WELCOME This Guide
Features & Instructions Guide For Your New VoIP Services Coast Communications 349 Damon Rd NE Ocean Shores, WA 98569 Phone: 360-289-2252 Fax: 360-289-2750 Email: sales@coastaccess.com WELCOME This Guide
Personalizing Your Individual Phone Line Setup For assistance, please call 1-800-453-2251 ext. 102.
 Personalizing Your Individual Phone Line Setup For assistance, please call 1-800-453-2251 ext. 102. With these instructions, you will: 1. Record your greeting. 2. Configure your 911 setting. 3. Learn how
Personalizing Your Individual Phone Line Setup For assistance, please call 1-800-453-2251 ext. 102. With these instructions, you will: 1. Record your greeting. 2. Configure your 911 setting. 3. Learn how
Getting Started. Getting Started with Time Warner Cable Business Class. Voice Manager. A Guide for Administrators and Users
 Getting Started Getting Started with Time Warner Cable Business Class Voice Manager A Guide for Administrators and Users Table of Contents Table of Contents... 2 How to Use This Guide... 3 Administrators...
Getting Started Getting Started with Time Warner Cable Business Class Voice Manager A Guide for Administrators and Users Table of Contents Table of Contents... 2 How to Use This Guide... 3 Administrators...
Xythos on Demand Quick Start Guide For Xythos Drive
 Xythos on Demand Quick Start Guide For Xythos Drive What is Xythos on Demand? Xythos on Demand is not your ordinary online storage or file sharing web site. Instead, it is an enterprise-class document
Xythos on Demand Quick Start Guide For Xythos Drive What is Xythos on Demand? Xythos on Demand is not your ordinary online storage or file sharing web site. Instead, it is an enterprise-class document
Web Portal User Guide
 Web Portal User Guide Fusion Hosted Voice Web Portal User Guide, Revision 2, September 2013 NCTC North Central 872 Highway 52 Bypass E Lafayette, TN 37083 615-666-2151 www.nctc.com Fusion Hosted Voice
Web Portal User Guide Fusion Hosted Voice Web Portal User Guide, Revision 2, September 2013 NCTC North Central 872 Highway 52 Bypass E Lafayette, TN 37083 615-666-2151 www.nctc.com Fusion Hosted Voice
MaxMobile Communicator User Guide
 MaxMobile Communicator User Guide For Android Phones MAX Communication Server Release 7.0 October 2013 WARNING! Toll fraud is committed when individuals unlawfully gain access to customer telecommunication
MaxMobile Communicator User Guide For Android Phones MAX Communication Server Release 7.0 October 2013 WARNING! Toll fraud is committed when individuals unlawfully gain access to customer telecommunication
Oracle Beehive. Using Windows Mobile Device Release 2 (2.0.1.7)
 Oracle Beehive Using Windows Mobile Device Release 2 (2.0.1.7) E28326-01 July 2012 Document updated July, 2012 This document describes how to access Oracle Beehive from your Windows Mobile device using
Oracle Beehive Using Windows Mobile Device Release 2 (2.0.1.7) E28326-01 July 2012 Document updated July, 2012 This document describes how to access Oracle Beehive from your Windows Mobile device using
Vodafone Email Plus. User Guide for Windows Mobile
 Vodafone Email Plus User Guide for Windows Mobile 1 Table of Contents 1 INTRODUCTION... 4 2 INSTALLING VODAFONE EMAIL PLUS... 4 2.1 SETUP BY USING THE VODAFONE EMAIL PLUS ICON...5 2.2 SETUP BY DOWNLOADING
Vodafone Email Plus User Guide for Windows Mobile 1 Table of Contents 1 INTRODUCTION... 4 2 INSTALLING VODAFONE EMAIL PLUS... 4 2.1 SETUP BY USING THE VODAFONE EMAIL PLUS ICON...5 2.2 SETUP BY DOWNLOADING
ShoreTel 13 Conferencing User Guide. Part Number 850-1234-01
 ShoreTel 13 Part Number 850-1234-01 Document and Software Copyrights Copyright 1998-2012 by ShoreTel Inc., Sunnyvale, California, USA. All rights reserved. Printed in the United States of America. Contents
ShoreTel 13 Part Number 850-1234-01 Document and Software Copyrights Copyright 1998-2012 by ShoreTel Inc., Sunnyvale, California, USA. All rights reserved. Printed in the United States of America. Contents
Genesys Meeting Center User Guide v4.11
 Genesys Meeting Center User Guide v4.11 www.intercalleurope.com Information Hotline 0871 7000 170 +44 (0)1452 546742 conferencing@intercalleurope.com Reservations 0870 043 4167 +44 (0)1452 553456 resv@intercalleurope.com
Genesys Meeting Center User Guide v4.11 www.intercalleurope.com Information Hotline 0871 7000 170 +44 (0)1452 546742 conferencing@intercalleurope.com Reservations 0870 043 4167 +44 (0)1452 553456 resv@intercalleurope.com
Office Voice User Guide. User Guide
 Office Voice User Guide User Guide Contents Anonymous Call Rejection 3 Call Block 3 Call Forward 4 Call Return 5 Call Waiting 5 Caller ID 6 Do Not Disturb 7 Find Me 7 Last Number Redial 8 Selective Call
Office Voice User Guide User Guide Contents Anonymous Call Rejection 3 Call Block 3 Call Forward 4 Call Return 5 Call Waiting 5 Caller ID 6 Do Not Disturb 7 Find Me 7 Last Number Redial 8 Selective Call
User Guide for Phone System Portal
 User Guide for Phone System Portal Open up a web browser and go to: https://myportal.microtech-tel.net/commportal/ Type in your without the dashes and your default password will
User Guide for Phone System Portal Open up a web browser and go to: https://myportal.microtech-tel.net/commportal/ Type in your without the dashes and your default password will
Getting Started with Exchange Unified Messaging
 Getting Started with Exchange Unified Messaging Welcome to Exchange Unified Messaging. This system will replace Clark s existing voice mail system and provide additional functionality. Microsoft Exchange
Getting Started with Exchange Unified Messaging Welcome to Exchange Unified Messaging. This system will replace Clark s existing voice mail system and provide additional functionality. Microsoft Exchange
Dual Network USB A.T.A. Model: SKYA-ATP User Manual Table of Contents
 Dual Network USB A.T.A. Model: SKYA-ATP User Manual Table of Contents 1. Introduction.. 3 1.1 Package Contents...3 1.2 Product Specification...4 1.3 Main Features...4 1.4 Minimum System Requirements...6
Dual Network USB A.T.A. Model: SKYA-ATP User Manual Table of Contents 1. Introduction.. 3 1.1 Package Contents...3 1.2 Product Specification...4 1.3 Main Features...4 1.4 Minimum System Requirements...6
RingCentral Office@Hand from AT&T Desktop App for Windows & Mac. User Guide
 RingCentral Office@Hand from AT&T Desktop App for Windows & Mac User Guide RingCentral Office@Hand from AT&T User Guide Table of Contents 2 Table of Contents 3 Welcome 4 Download and install the app 5
RingCentral Office@Hand from AT&T Desktop App for Windows & Mac User Guide RingCentral Office@Hand from AT&T User Guide Table of Contents 2 Table of Contents 3 Welcome 4 Download and install the app 5
Cloud Voice Service Cloud Communicator User Guide. (Version 1.0)
 Cloud Voice Service Cloud Communicator User Guide (Version 1.0) Table of Content 1.0 Cloud Communicator Installation Guide... 3 1.1 Install Cisco AnyConnect VPN...3 1.2 Install Cisco IP Communicator...5
Cloud Voice Service Cloud Communicator User Guide (Version 1.0) Table of Content 1.0 Cloud Communicator Installation Guide... 3 1.1 Install Cisco AnyConnect VPN...3 1.2 Install Cisco IP Communicator...5
PPM User Guide Telephone: 0800 988 2020. IP Solutions, Aldermans House, 34-37 Liverpool Street, London, EC2M 3UJ
 Telephone: 0800 988 2020 IP Solutions, Aldermans House, 34-37 Liverpool Street, London, EC2M 3UJ Address: voip.ipsolutions.co.uk This will then take you to the personal phone manager login screen where
Telephone: 0800 988 2020 IP Solutions, Aldermans House, 34-37 Liverpool Street, London, EC2M 3UJ Address: voip.ipsolutions.co.uk This will then take you to the personal phone manager login screen where
Empowered by Innovation. Setting Up and Using Fax Mail. P/N 1770087 July 2006 Printed in U.S.A.
 Empowered by Innovation Setting Up and Using Fax Mail P/N 1770087 July 2006 Printed in U.S.A. This manual has been developed by NEC Unified Solutions, Inc. It is intended for the use of its customers and
Empowered by Innovation Setting Up and Using Fax Mail P/N 1770087 July 2006 Printed in U.S.A. This manual has been developed by NEC Unified Solutions, Inc. It is intended for the use of its customers and
RESIDENTIAL DIGITAL VOICE USER GUIDE
 WELCOME Welcome to USA Communications Digital Voice. We thank you for being our customer; we take pride in providing superior and reliable Residential Digital Voice services to our customers. This document
WELCOME Welcome to USA Communications Digital Voice. We thank you for being our customer; we take pride in providing superior and reliable Residential Digital Voice services to our customers. This document
Features GUIDE. Getting Started with NewWave BUSINESS ADVANTAGE. NewWave Business Solutions Center Contact us today with any questions! 1.866.460.
 Features GUIDE NewWave Business Solutions Center Contact us today with any questions! newwavebusiness.com Getting Started with NewWave BUSINESS ADVANTAGE VIRTUAL FAX To Setup Virtual Fax: 2. Click Settings
Features GUIDE NewWave Business Solutions Center Contact us today with any questions! newwavebusiness.com Getting Started with NewWave BUSINESS ADVANTAGE VIRTUAL FAX To Setup Virtual Fax: 2. Click Settings
OmniTouch 8440 Messaging Software Quick Reference Guide. Messaging Services Telephone User Interface
 Quick Reference Guide Introduction Access to voice messaging is available: Via the Telephone User Interface The Telephone User Interface is accessible from any phone, whether internal or external to the
Quick Reference Guide Introduction Access to voice messaging is available: Via the Telephone User Interface The Telephone User Interface is accessible from any phone, whether internal or external to the
Feature Reference. Features: Call Forwarding Call Waiting Conference Calling Outbound Caller ID Block Last Call Return VoiceMail
 Feature Reference This document will provide you with information on and how to use the following features of your phone service with Standard Broadband. Features: Call Forwarding Call Waiting Conference
Feature Reference This document will provide you with information on and how to use the following features of your phone service with Standard Broadband. Features: Call Forwarding Call Waiting Conference
Unified Communications. Using Jabber for Mac 9.2.2. Common Tasks
 Unified Communications Using Jabber for Mac 9.2.2 Common Tasks April 2015 Table of contents Introduction to Jabber... 3 Contacts... 4 1.1 How to find a contact... 4 1.2 How to add a contact to the contacts
Unified Communications Using Jabber for Mac 9.2.2 Common Tasks April 2015 Table of contents Introduction to Jabber... 3 Contacts... 4 1.1 How to find a contact... 4 1.2 How to add a contact to the contacts
CenturyLink Smart IP Hosted Voice and Data
 CenturyLink Smart IP Hosted Voice and Data Hosted Voice End User Guide Document ID VPM 549 0001 1 TABLE OF CONTENTS 1. Introduction... 7 2. Advanced Phone Features... 8 2.1 Call Forwarding... 8 2.2 Speed
CenturyLink Smart IP Hosted Voice and Data Hosted Voice End User Guide Document ID VPM 549 0001 1 TABLE OF CONTENTS 1. Introduction... 7 2. Advanced Phone Features... 8 2.1 Call Forwarding... 8 2.2 Speed
