OPR3301 USER MANUAL (OS version: RBJV0211 / Application version: RFJ35530)
|
|
|
- Maximillian Morris
- 8 years ago
- Views:
Transcription
1 CAUTION: This information is subject to change without prior notice. Copyright 2010, Opticon Sensors Europe BV, all rights reserved. This manual may not, in whole or in part, be copied, photocopied, reproduced, translated or converted to any electronic or machine readable form without prior written consent of Opticon Sensors Europe. THE GENERAL USE AND FUNCTIONING OF THE BAR CODE SCANNER IS DESCRIBED IN THIS DOCUMENT. ALSO GENERAL SETUP INSTRUCTIONS TO GET STARTED ARE DESCRIBED IN THIS DOCUMENT. FOR FURTHER INSTRUCTIONS CONSULT OPTICON OR YOUR LOCAL DEALER. OPR3301 USER MANUAL (OS version: RBJV0211 / Application version: RFJ35530) This manual describes the features as well as detailed instructions to be able to use, customize and upgrade the software of the OPR3301. Also it will also briefly describe how to use the CRD3301 communication cradle. More product details, additional support and the Universal menu book (to customize the OPR3301) can be found at For more information about how to install and use a Bluetooth stack on a third party Bluetooth device (like a PC or mobile device), please refer to the manual of the device. Capabilities of the OPR3301 application The following features are currently supported: Establish a Bluetooth connection with the CRD3301 cradle and transmit barcode data as serial data to the RS232 port of the CRD3301. Establish a Bluetooth connection with the CRD3301 cradle and transmit barcode data as keyboard data to the USB-HID port of the CRD3301. Making the OPR3301 connectable (as slave) to allow a remote device to connect with your OPR3301 and allow the transmission of its barcode data using the Serial Port Profile (SPP) to an (outgoing) Bluetooth virtual COM port. Making the OPR3301 connectable (as slave) as a Bluetooth keyboard to allow the remote device to connect with your OPR3301 and transmit its barcode data using the Human Interface Device (HID) profile as a Bluetooth keyboard. Make the OPR3301 connect to a remote device (as master) and transmit its barcode data using the Serial Port Profile (SPP) to a (incoming) Bluetooth virtual COM port. Automatic reconnection to a paired remote device (as master) to quickly reestablish a lost Bluetooth keyboard or serial connection. Opticon Universal menu book support to configure barcode decoders, pre- and suffixes, change the Bluetooth configurations Configuration of the OPR3301 by using Opticon serial commands. Storing of barcodes in memory when not connected (batch mode). Software upgrading by Bluetooth (SPP profile) using the CRD-3301 cradle or a third party Bluetooth dongle. Application RFJ3553x can also be loaded and run on the OPN
2 1 Getting started 1.1 Selecting the correct interface and connection method The OPR3301 can establish a Bluetooth connection and transmit its data in various different ways. The first step in determining which method is required in your specific application is determining whether you want to receive the barcode data of the OPR3301 as serial data (SPP) or as keyboard data (HID). To make this selection, the following 2 defaults are supported *: Bluetooth SPP (default) Bluetooth HID * For easy-of-use all configuration labels in this manual can be read without reading the traditional SET/END labels. After reading one of the labels above, the OPR3301 will try to transmit its data to the CRD-3301, which will then forward the barcode data as either serial data to the RS232 port of the CRD3301 or as keyboard data to its USB port. However, the OPR3301 can also transmit its barcode data directly to a remote Bluetooth device (like a PC, laptop or mobile device). If you want to connect the OPR3301 directly with a Bluetooth device, first make sure that this Bluetooth device supports the Bluetooth profile that you've selected. This means that the manual of your Bluetooth device should explicitly state that it supports either Bluetooth SPP or Bluetooth HID profile. (Some mobile devices, like the iphone, do have Bluetooth but don't support the SPP and HID profile) Then next step is reading the label below to tell the OPR3301 it shouldn't connect to a CRD3301, but to third party Bluetooth device. Connect to PC (or another third party Bluetooth device) More labels to switch between the CRD3301 and a direct Bluetooth connection can be found in Universal menu book chapter After configuring the interface and connection method it is now possible to connect your OPR3301 to the CRD3301 or another Bluetooth device. On the following pages various connection methods will be described depending on the settings above and whether you want to actively connect your OPR3301 to a Bluetooth device (master mode) or want a remote device to discover and connect to your OPR3301 (slave mode). 2
3 1.2 Connecting your OPR3301 to a CRD3301 (using the RS232 cable) The able to receive barcode data via the CRD3301, first make sure that the CRD3301 is powered and the RS232 cable of the CRD3301 is connected to the COM port of your PC. * To connect the OPR3301 to the CRD3301 using the RS232 cable, read the Bluetooth address label underneath the CRD3301. As soon as the OPR3301 is connected to the cradle it will sound a high beep to indicate the connection was successfully established. The blue LED of the cradle will also act as connection indicator and will stay on continuously when being connected. As long as the COM port on your PC is still closed the CRD3301 will not accept any barcodes, resulting in an error beep and an orange good read LED on the OPR3301 when reading a barcode. Also the middle indicator LED of the CRD3301 will turn red if the COM port is still closed. ** Use an RS232 monitor program (like Hyperterminal or Appload) to open the COM port on your PC or device using the following settings: 9600 bps 8 data bits no parity 1 stop bit. Alternative RS232 settings can be configured using the Universal menu book (chapter 2.1), if this is required for your application. After the COM port has been opened you can scan barcodes and the data will be displayed in your RS232 monitor program. * If your PC or laptop does not have serial COM port, then a serial-to-usb convert can be used to create a USB Virtual COM port. ** If you don't want the CRD3301 to check the COM port status (= DTR signal), then you will have to turn on switch 4, which is located underneath the CRD3301. ON If you move out of range (or turned off) the CRD3301, then the OPR3301 will try to reconnect for 5 minutes. Afterwards, you can also reconnect manually by pressing the trigger key for 5 seconds or by reading the Bluetooth address label underneath the CRD3301 again. To manually end your connection you can scan the DISCONNECT label (see chapter of the menu book). It is also possible to disconnect by pressing the trigger key by configuring a 'trigger-to-disconnect' time (see Chapter of the Universal menu book). 3
4 1.3 Connecting your OPR3301 to a CRD3301 (using the USB-HID cable) The able to receive barcodes as keyboard data via the CRD3301, first make sure that the USB cable is connected between the CRD3301 and your PC. Since the CRD3301 can be powered by USB it's not necessary to connect the 6.0V power supply as well. When connecting the OPR3301 to a CRD3301 for the first time, make sure you've read the 'Bluetooth HID' default label (see chapter 1.1). Because the CRD3301 will behave like a normal USB keyboard it won't be necessary to install any USB-drivers on your PC. To connect the OPR3301 to the CRD3301 read the Bluetooth address label underneath the cradle. As soon as the OPR3301 is connected to the cradle it will sound a high beep. The blue cradle LED acts as connection indicator and will stay on continuously when being connected. When connected, a scanned barcode should now be transmitted to your PC (or other device that supports USB-HID) as keyboard data. If you move out of range (or turned off) the CRD3301, then the OPR3301 will try to reconnect for 5 minutes. Afterwards, you can also reconnect manually by pressing the trigger key for 5 seconds or by reading the Bluetooth address label underneath the CRD3301 again. To manually end your connection you can scan the DISCONNECT label (see chapter of the menu book). It is also possible to disconnect by pressing the trigger key by configuring a 'trigger-to-disconnect' time (see Chapter of the Universal menu book). 1.4 Connecting your OPR3301 as Bluetooth keyboard The first step of connecting your OPR3301 as Bluetooth keyboard to a remote device is to make sure you've configured it to Bluetooth HID default and read the 'Connect to PC' label (see chapter 1.1). When using the OPR3301 as Bluetooth keyboard, the remote device always has to make the first connection attempt (for security reasons). For this reason you will have to make your OPR3301 discoverable and connectable to allow the remote device to find, pair and connect to your OPR3301. To make your OPR3301 discoverable and connectable (for 2 minutes) read the label below (this label can also be found in chapter of the Universal menu book). Make discoverable and connectable When this is done, let your remote device discover all Bluetooth devices in range to find your OPR
5 When your OPR3301 has been discovered you can try to let your remote device connect with your OPR3301. Print screen of an OPR3301 that has been discovered on a PC. Depending on your Operating system and Bluetooth stack you will either be asked to enter any PIN code on your remote device or you will be shown a random PIN code. Either way you will be requested to enter that same PIN code on your OPR3301. If you are requested to enter any PIN code, then it is easiest to choose the last 4 digits of the Bluetooth address of your OPR3301 as PIN code, since that is the default PIN code of your OPR3301. To skip having to enter a PIN code on your OPR3301, read the 'Fixed PIN code' label below to configure this. To change this configuration back to default again (= entering the PIN code manually) you can read the other label. Use a fixed PIN code Enter PIN code manually (using numeric direct input labels) 5
6 If you want to use a different PIN code or you are only allowed to enter a random PIN code on your OPR3301, then you will have to enter this PIN code using so called direct input labels. These labels can be found below and in the Universal Menu Book (chapter ). After scanning the PIN code, read the END label to send the PIN code to the remote device. When executed correctly your OPR3301 should now be connected as keyboard and should be allowed to scan and transmit barcodes as keyboard data. In rare cases the remote device does establish the pair, but doesn't automatically connect. In this situation you might have to connect manually afterwards by pressing the trigger key for 5 seconds. If you've lost your connection, then the OPR3301 will try to reconnect automatically for 5 minutes (by default). If this fails you can reconnect manually by pressing the trigger key for 5 seconds. The trigger key allows you to reconnect without having to enter the PIN code again as long as the remote device doesn't lose the pairing information and the OPR3301 isn't reset to default or unpaired. If the pair was ever lost or you want to connect to another remote device you will have to use the procedure on the previous page to make your OPR3301 connectable again to allow the remote device to connect and pair with your terminal. 6
7 1.5 Connecting your OPR3301 as a Bluetooth Virtual COM port (VCP) The first step of connecting your OPR3301 as Bluetooth Virtual COM port to a third party Bluetooth device is to make sure you've configured it to Bluetooth SPP default and read the 'Connect to PC' label (see Chapter 1.1). When using Bluetooth SPP, the remote device can either connect to your OPR3301 (slave mode) or your OPR3301 can connect to remote device (as master). If you want the OPR3301 to connect to a remote device (as master) it will be necessary to configure the Bluetooth address of the remote device first. Usually the address is displayed on the product label as a hexadecimal code (example: F ). Otherwise consult the documentation of the device to learn how to retrieve the Bluetooth address. To configure this Bluetooth address in the OPR3301 you'll have to create a barcode label containing this hexadecimal code. Opticon provides a simple on-line application to create a barcode label containing a Bluetooth address. This application can be found at: Print screen of the online Bluetooth address label generator. Type in the 12 digits of the address using numbers and capitals without dashes, dots and spaces (example: 0011F ) and press submit. After you've created the barcode, you can print it and should scan the barcode to configure the Bluetooth address and save it in non-volatile memory. (The OPR3301 will automatically to try to establish a Bluetooth connection when reading this label). 7
8 1.5.1 Connecting the OPR3301 as master Depending on the Operating System and Bluetooth stack of your PC, laptop or mobile Bluetooth device, it is often necessary to first open the (incoming) Bluetooth Virtual Com port, before you will be able to connect your OPR3301 as master to your device. Using applications like Hyperterminal or the RS232 monitor of Appload it is possible to open the (incoming) Bluetooth Virtual Com Port. For more information on how to open a COM port, please refer to documentation of your remote Bluetooth device. The first time you try to connect your OPR3301 to a Bluetooth device you will have to scan the created Bluetooth address label. Once the Bluetooth address is configured, it will also be possible to do a connection attempt by pressing the trigger key for 5 seconds. If you haven't disabled authentication on your remote device, then you will be requested to enter a PIN code (passkey). The default PIN code of the OPR3301 equals the last 4 digits of the Bluetooth address. These last 4 digits of the Bluetooth address are also shown in the Bluetooth name of the OPR3301. If you wish to use a different PIN code, then this is possible by using the 'Set/End PIN-code' menu labels, which can be found in chapter of the Universal menu book. Example of a request on a Windows device to enter a PIN-code (passkey) When executed correctly your OPR3301 should now be connected as Virtual Com port to your remote device and you should be able to scan and transmit barcodes as serial data. If you've lost your connection or closed the virtual COM port, then the OPR3301 will try to reconnect for 5 minutes (by default). You can also reconnect manually by pressing the trigger key for 5 seconds, read the Bluetooth address label again or by reading the CONNECT label (see chapter of the menu book). To manually end your connection you can scan the DISCONNECT label (see chapter of the menu book). It is also possible to disconnect by pressing the trigger key by configuring a 'trigger-to-disconnect' time (see Chapter of the Universal menu book). 8
9 1.5.2 Connecting to the OPR3301 as slave When you want the remote device to connect with your OPR3301, then it is not necessary to create and scan a Bluetooth address label, but you will have to make your OPR3301 discoverable and connectable to allow the remote device to find and connect to your OPR3301. To make your OPR3301 discoverable and connectable (for 2 minutes) read the label below (this label can also be found in chapter of the Universal menu book). Make discoverable and connectable When this is done, let your remote device discover all Bluetooth devices in range to find your OPR3301. Print screen of an OPR3301 that has been discovered on a PC. When you've successfully discovered your OPR3301, you can try to let your remote device pair with your OPR3301 (unless you've disabled authentication on your Bluetooth device). During this step you will be requested to enter a PIN code (passkey) on your remote device. The default PIN code of the OPR3301 equals the last 4 digits of the Bluetooth address. These last 4 digits of the Bluetooth address are also shown in the Bluetooth name of the OPR3301. If you wish to use a different PIN code, this is possible by using the 'Set/End PIN-code' menu labels, which can be found in chapter of the Universal menu book. 9
10 Screenshot of entering a passkey (PIN-code) on a Windows device If successful, the OPR3301 should now be successfully paired with your remote Bluetooth device and the Virtual Com port should be ready to be used. To be able to scan and transmit barcodes as serial data open the Bluetooth Virtual Com port on your remote device to establish the connection with the OPR3301 If you've lost your connection or have closed the COM port, then the OPR3301 will stay connectable for 5 minutes (by default). After this period, you'll need to read the 'make discoverable and connectable' label again to allow the remote device to re-establish the connection. It is also possible to make the OPR3301 connectable again by pressing the trigger key by configuring a 'trigger-to-connect' time in combination with the 'Trigger to make connectable' option (see Chapter of the Universal menu book). To manually end your connection you can scan a DISCONNECT label (see also chapter of the menu book). Manually disconnect It is also possible to disconnect by pressing the trigger key by configuring a 'trigger-todisconnect' time (see Chapter of the Universal menu book). 10
11 2 Bluetooth connection labels Below you will find a list of connection control labels, which can be useful to quickly reconnect or disconnect your OPR3301. Manually connect Manually disconnect Make discoverable and connectable Manually unpair * * Note: Reading the 'unpair' label will force the OPR3301 to redo the pairing on the next connection attempt. This can be useful in situations that you don't want unauthorized people to connect your OPR3301 to your remote device. 3 Bluetooth configuration options The OPR3301 has various special configuration options to customize the OPR3301 to your own preferences. Below these options will be briefly mentioned. For more information and the actual configuration labels to use these options, please refer to chapter 2.3 of the Universal menu book. 3.1 Configuring a Bluetooth address without Bluetooth address label In case you're in the situation that you want to connect the OPR3301 to a Bluetooth device, but you don't have the possibility to print a Bluetooth address label containing the Bluetooth address, then it's also possible to configure the Bluetooth address using the Universal menu book. The Set/End Bluetooth address labels can be found in chapter including more information on how to use them. The direct input labels of chapter can be used to enter the 12 digits of the Bluetooth address. 3.2 Bluetooth security options In situations that you want a more secure Bluetooth connection there are a couple of menu options available for this purpose. Using these options it is possible to change the default passkey (PIN-code), enable encryption and make authentication mandatory. These options are described in chapter of the Universal menu book. It's also possible to read the unpair label on the previous page to ensure that the OPR3301 needs to pair again the next time it is used. 3.3 Trigger-to-connect options By default the OPR3301 can reconnect by pressing the trigger key for 5 seconds. This option can be disabled and also the time of 5 seconds can be changed between 1 and 9 seconds. When you're using the OPR3301 in slave mode, it's also possible to make your OPR3301 discoverable and connectable again by pressing the trigger key by enabling the 'Trigger to make connectable/discoverable' option. More information about these options can be found in chapter of the Universal menu book. 11
12 3.4 Trigger-to-disconnect options By default the OPR3301 won't disconnect by pressing the trigger key to avoid unwanted disconnects while reading barcodes. However, it is possible to enable this feature by configuring a 'trigger-to-disconnect' time between 1 and 9 seconds. These options can be found in chapter of the Universal menu book. 3.5 Auto disconnect options To save power, it's possible to automatically let the OPR3301 disconnect if it has been idle for the configured time (ranging between 10 and 60 minutes. Using chapter of the Universal menu book the OPR3301 the auto disconnect time can be configured. 3.6 Auto reconnect options By default the OPR3301 will try to reconnect after a connection loss for 5 minutes. (When using the OPR3301 in slave mode it will stay connectable for 5 minutes to allow the remote device to reconnect.) This reconnect time is configurable and it can also be disabled. These options can be found in chapter of the Universal menu book. 3.7 Memorizing / batch mode options The OPR3301 has the possibility to temporarily store barcodes in its memory when you don't have an active Bluetooth connection between your OPR3301 and the CRD3301 (or another Bluetooth device). As soon as the reader is connected again, the temporary stored data is transmitted and the storage area is cleared. By default this functionality is disabled, but to enable this functionality use the menu labels that can be found in chapter of the Universal menu book. When enabled, the OPR3301 will only temporarily store barcodes when the connection was lost. This means that it won't be enabled before a connection was ever established and also not after a manual disconnect. In case you always want to have memorizing enabled when not connected use the 'always memorize when not connected' option. It is also possible to use the OPR3301 as batch scanner, meaning it will always store all scanned barcodes until you explicitly tell it to transmit its data. This option is called 'Memorize always (Batch mode)'. To transmit the data, read the +-MXMT-+ label that can be found in the same chapter. Chapter also contains a couple of labels to manually start or stop memorizing, which will overrule the options mentioned above. There's also a label that can clear the memory of the OPR3301 in case you no longer need the stored barcode data. The OPR3301 stores the barcodes in RAM memory. The size of this memory is almost 1MB large, so you could theoretically scan barcodes for days without it becoming full. If the battery of the OPR3301 becomes empty it won't immediately lose its stored barcode data. However, if an empty OPR3301 isn't charged within the next few days it will eventually lose the stored barcode data. 12
13 4 General configuration options 4.1 Opticon Universal menu book The OPR3301 supports various configuration options that can be found in the Opticon Universal menu book. This makes it possible to customize the OPR3301 to your own needs and requirements. The latest Universal menu book can always be found on our web site. The OPR3301 supports (most of the) menu options listed in the following chapters: 1. Defaults (Bluetooth SPP, Bluetooth HID) 2.1. RS232 options (for the CRD3301 only) Keyboard language Special keyboard options 2.3. Bluetooth options (See chapter 3) 3.1 Enabling/disabling readable codes * 3.2 Setting of fixed, minimum and maximum lengths 3.3 Code specific options (almost all options are supported except some 2D decoder options) 4.1 Case conversion 4.2 Set prefixes 4.3 Set suffixes 5.1 Read modes, add-on wait modes, trigger repeat Multiple read reset time Quite zone options (margins) 5.2 Read time options 5.4 Redundancy 5.5 Positive and negative barcodes 6 Indicator options (Buzzer and good read LED options) 7.1 Diagnostics 7.2 Serial configuration options (excluding 'disable laser' and 'error message' options) The following barcode types can be read by the OPR3301: EAN 8, EAN-13, UPC-A, UPC-E, UPC-E1 Code 39 + Full ASCII Code 93 Code 128 / EAN 128 Interleaved 2 of 5 / Industrial 2 of 5 IATA MSI plessey S-Code / Matrix 2of5 / Chinese post 2of5 Telepen UK/Plessey Tri-optics Italian Pharmaceutical Codabar Normal, ABC, CX ISBN, ISSN, ISMN All GS1 DataBar variants (formerly known as RSS) Korean Postal Authority code PDF417 / MicroPDF417 / EAN UCC Composite codes Codablock-F 5 Configuration via serial commands When using the Bluetooth SPP default (see chapter 1.1) it is also possible to configure the OPR3301 by sending serial commands to the OPR3301. More information about the use of serial (RS232)-commands can be found in Chapter 0 of the Universal menu book. 13
14 6 Software on the OPR3301 In the future more features (or bug fixes) will be implemented into the software of the OPR3301. To find out if there are software (or manual) updates available, please check our web site. All available software and documentation can be found under: 'Service and support' > 'Software' / 'Manuals' > 'OPR3301' at Retrieving the current software version If you want to check the currently installed software versions, it is possible to transmit the software versions by first establishing a Bluetooth connection and then reading the 'Z1' menu label below (See also Universal menu book chapter 7.1). This will output the software versions as either keyboard data or as serial data. Show software version(s) The retrieved software versions of the OPR3301 consist of 3 parts: Operating System (OS). This part of the software controls all hardware and can run an application. The software version of the OS will always have the following format: RBJVxxxx where xxxx is the number software release Application. This part of the software implements the user interface of the OPR3301 like the handling of the trigger key and processing scanned barcodes (transmit, store or configure). The software version of the application will usually have the following format: RFJ3553x where x is the version number* * Note: The OPR3301 has the ability to run customized applications (just like the OPN2002 terminal). However, this manual will only describe the default application for the OPR3301. Boot loader. This part of the software boots the OPR3301. The boot loader is like the BIOS of a PC. It is not subject to change in the future, so no boot loader software updates will be available on our web site. The software version of the boot loader will have the following format: RAJVxxxx where x is the version number 14
15 6.2 Updating the OPR3301 On the following pages detailed instructions will be given on how to load new software on the OPR3301. To be able to upgrade the OPR3301 you will either need the CRD3301 or a PC with a third party Bluetooth dongle that supports Bluetooth SPP. Please read these following instructions carefully before starting to update your software. Important notes: The OPR3301 uses the barcode storage area to temporarily store the new software before loading the new software in non-volatile memory. Because of this, be aware that any barcode data that may still be present in the OPR3301 will be erased. After upgrading the OPR3301 will automatically reset to factory default, so if you're using customized settings, these settings will have to be reconfigured using this manual or the Universal menu book. To update the OPR3301, it is required to first put the OPR3301 in Bluetooth SPP mode, since it is not possible to upgrade using Bluetooth HID. Read the default label below configure the OPR3301 in Bluetooth SPP mode Bluetooth SPP (default) Also you will need the latest version of the Opticon upgrade application, called Appload, installed on your PC. Appload can be found on our web site at: 'Service and support' > 'Software' > 'Appload' at Updating the OPR3301 using the CRD3301 Step 1: Configuring the CRD3301 By default the OPR3301 will try to connect to a CRD3301, so you won't have to explicitly configure this. However, if you want to make sure, you can always read the label below. Connect to cradle Even though it's possible to upgrade the OPR3301 as the default baud rate of 9600, upgrading would take a couple of minutes longer than necessary. For this reason it is recommended to first read the label below to configure the best baud rate for upgrading the OPR3301. Baud rate:
16 The next step is configuring the CRD3301 at the correct baud rate as well. This can be done as follows: Read the Bluetooth address label underneath the CRD3301 cradle Wait until the OPR3301 has successfully connected to the CRD3301 and thereby configured the baud rate. Read the label below to manually disconnect Manually disconnect The last step is to configure the CRD3301 as a Bluetooth-to-RS232 dongle. This can be done as follows: Remove the power from the CRD3301 Change the switches underneath the CRD3301 to the following set-up: ON Make sure you've connected the RS232 cable between your PC and the CRD3301 Reconnect the power supply Step 2: Configuring the OPR3301 and establishing a Bluetooth connection Since your CRD3301 will now behave like a Bluetooth dongle that's attached to a PC, it is also necessary to configure your OPR3301 as if it's connected to a PC. Read the label below to make this configuration. Connect to PC (or another third party Bluetooth device) The following step is connect your OPR3301 to the CRD3301 again and open the COM port on your PC by using the following steps. Read the Bluetooth address label underneath the CRD3301 cradle Wait until the OPR3301 has successfully connected to the CRD3301 Start Appload on your PC and open the RS232 monitor of Appload, using: Utilities > Show RS232 data Select the following communication settings in Appload Settings > Port > COM x (where x is the number of your RS232 port) Settings > Baudrate > Settings > Databits > 8 Settings > Parity > None Settings > Stop bits > 1 Settings > Format > Normal (or ASCII) 16
17 Step 3: Downloading When the OPR3301 is connected and Appload has been correctly configured you can now start the download procedure by reading the label below. Enter download mode As a result of this the OPR3301 should start blinking the green LED and the following message should appear on your screen. Now open the software file that you want to download on the OPR3301 using: File > Transfer > Transmit NetO file. The downloading of the software should now start. Underneath the screen a progress bar will be shown to indicate the progress of the software downloading. The loading of a new application generally will take less than a minute. Loading a new Operating System can take between 3 and 10 minutes depending on the file type (binfiles are faster than hex-files) and the quality of the Bluetooth connection. When the downloading is complete, Appload will show a message on the screen that the uploading was successful. * If the received files are found to be ok, then the OPR3301 will start installing the software. This can take up to 15 seconds to complete. In case the OPR3301 detects that the uploaded file is not compatible it will sound a low error beep and no software will be installed. If the installation was successful the OPR3301 will reset and will sound the start-up buzzer. * Note: No message will be shown on the screen that indicates whether the software was installed successfully or not, because the Bluetooth connection is closed before the installation starts. Listen to the response of the OPR3301 instead. 17
18 Step 4: Reset the CRD3301 and OPR3301 back to default When the installation was successful read the default label that suits your application and reconfigure your OPR3301 if any custom configurations were used previously. Bluetooth SPP (default) Bluetooth HID ** Also don't forget to put the switches underneath the CRD3301 back to default. ON Updating the OPR3301 using a third party Bluetooth dongle * The first step of upgrading the OPR3301 using a third party Bluetooth dongle is to establish a working Bluetooth SPP connection. There is however a difficulty when creating a working a SPP connection for downloading. Many Bluetooth stacks (like the Microsoft stack) disconnect the Bluetooth connection as soon as a Bluetooth COM port is closed. This makes upgrading impossible when the OPR3301 is connected as master, since the COM port is closed by Appload for a short period before starting the download. ** For this reason it's better to establish a Bluetooth SPP connection in slave mode. (See chapter for more information on how to establish a connection as slave.) When the OPR3301 is connected as slave. Continue with step 3 on the previous page to download the software on the OPR3301. * Most available Bluetooth dongles can be used for downloading software on the OPR3301. However it can't be guaranteed that the loading of the software will work on all types of Bluetooth dongles, because the timing, speed and buffer size of some dongles make it impossible to be used for downloading software. ** During tests only the WIDCOMM Bluetooth stack was able to load software in master mode. All other tested Bluetooth stacks required the OPR3301 to be connected as slave. 18
19 7 OPN2002 compatibility The application software of the OPR3301 (RFJ3553x) is also compatible with the OPN2002. This compatibility makes it can be possible to use the unique features of the OPR3301 that aren't available in the default application software of the OPN2002. This includes the following features: Memorizing (automatic, manual and batch mode) Support of buzzer, LED and trigger control using serial commands CRD3301 support (disabled by default; use 'Connect to cradle' to enable) Bluetooth options: Auto disconnect time Disable auto connect (on reading a Bluetooth address label) Button interface of the OPN2002 The OPN2002 has the advantage over the OPR3301 of having 2 keys instead of just 1. This makes the user interface of the OPN2002 a little more user friendly. For this reason the OPR3301 application will behave slightly different on the OPN2002 in the following situations: To manually disconnect using the Trigger-to-disconnect functionality, the small key should be pressed instead of the trigger key. This avoids accidentally disconnecting while reading barcodes. On the OPN2002 the Trigger-to-disconnect functionality is enabled by default. The default time is 5 seconds. The small key of the OPN2002 can be used to make the OPN2002 discoverable and connectable (as slave) for 2 minutes. 7.2 Minimal required OS version To be able to use all functionality of this application on the OPN2002, the minimal required OS software for the OPN2002 is RBGV0211. This software can be found on our web site and can be loading on the OPN2002 using the mini-usb cable or the CRD2000 cradle. 19
20 7.3 Loading software on the OPN2002 Both OS and application files for the OPN2002 can be loaded by using a small PC application called Appload, which can be download from our web site. The OPN2002 uses a different Operating System version than the OPR3301. Before trying to load new software on the OPN2002, make sure the file contains the following 3-letter code indicating it s an OPN2002 file. Terminal OS Application OPN2002 RBG RFG* * It is possible to load an OPR3301 application file (software code: RFJ) on the OPN2002, because the hardware is mostly the same. The only main differences are the presence of an USB connector and RS232 cradle contacts on OPN2002. Loading new software on the OPN2002 is fastest using the mini-usb cable. To be able to communicate with an OPN2002 terminal using USB, you will need to have its USB driver installed on your PC. This driver can be found on our web site on the 'Service and Support' page. The driver can be found in the section called 'Software' and then selecting the OPN2002. Two drivers can be downloaded for the OPN200x: optousb32.exe optousb64.exe USB driver for Windows 2000, Windows XP (32bit), Windows Vista (32bit), Windows 7 (32 bit) USB driver for Windows XP (64bit), Windows Vista (64bit), Windows 7 (64 bit) After installing the USB driver, you can connect your OPN2002 to an USB port using a mini-usb cable. Windows will then automatically install a virtual COM port on your PC, which can be selected in Appload (and other RS232 monitoring applications). On the following page instruction will be given on how to load software on the OPN2002 using either the mini-usb cable or the CRD220 cradle 20
21 To load an OS or application file on the OPN2002, please follow the instructions below. USB Cable Connect the OPN2002 to your PC or laptop using the mini-usb cable Start Appload and select the (Virtual) COM port of your OPN2002 in Appload. Select the OS or application file in Appload using File > Download Multi Cradle Place one OPN2002 in the cradle Start Appload and select the COM port of the CRD2000 cradle. Select the OS or application file in Appload using File > Download. Wait until the downloading has finished before inserting another OPN2002 in the cradle. Bluetooth Although it's not recommended, it's also possible to upgrade the OPN2002 using Bluetooth. To load software via Bluetooth you'll need to have OS version RBGV0211 or higher already installed on your OPN2002. See the software updating instruction for the OPR3301 in chapter 6 for instructions. 8 OPL7724, CRD7724 and OPL2724 compatibility The predecessors of the OPR3301 and OPN2002 are respectively the OPL7724 and the OPL2724. Compared to these older Opticon barcode readers the OPR3301 and the OPN2002 offer more functionality, like the support of USB-HID (using the CRD3301), Bluetooth- HID interface, more decoder options and the ability to run custom applications. However there are a few incompatibilities that need to be reconsidered before replacing the OPL7724 or OPL2724 by an OPR3301 or OPN2002. These incompatibilities are listed below: The CRD33301 cradle currently does not support USB-VCP (like the CRD7724), so an RS232-to-USB dongle would be required to convert the RS232 output to USB- VCP. The CRD3301 currently does not support the baud rate bps The default trigger-to-connect time of the OPR3301 is 5 seconds in contrary of being disabled on the OPLx724. See chapter of the Universal menu book. When connecting to a PC, the default PIN-code of the OPR3301 equals the last 4 digits of its own Bluetooth address, in contrary of OPLx724 that uses an empty PIN-code. The CRD3301 cradle is incompatible with the CRD7724. For this reason the OPR3301 can't connect to or be charged in the CRD7724. The 1-character menu commands: Disable / Enable laser are not yet supported The OPR3301 software currently has no low battery indicator outside the cradle The OPR3301 has a lithium-ion battery of 1100mAh, which is almost twice the capacity of the OPL7724 (600mAh). Also the battery consumption when being connected and when being idle is much lower on the OPR3301, causing it to have a much longer operation time. The OPL2724 uses 2 AAA dry-cell batteries, while the OPN2002 uses an embedded rechargeable lithium-ion battery of 250mAh. Even though the capacity of the OPN2002 is much smaller, the operating time isn't always shorter, because it uses much less power when being idle and to maintain a Bluetooth connection. However, when scanning and transmitting barcodes very frequently the OPL27274 will have a longer operating time. 21
22 9 Trouble shooting Since the OPR3301 has no display, it also doesn't have a system menu to resort to when you've installed a wrong application that prevents you from loading new software on the OPR3301 or when your OPR3301 is no longer responding for some reason. For this reason the OPR3301 has a few escape mechanisms that allow you to restart or temporarily halt the application to be able to install new software. 9.1 Restart mechanisms Automatic Manually The OPR3301 has a watchdog timer to determine whether the OS is still running or has crashed. This watchdog will cause the OPR3301 to restart after 3 seconds if the OS has crashed. This watchdog timer will not cause a restart when only the application has crashed. The OPR3301 has a manual restart mechanism that allows you to restart in situations that the OS is still running, but your the application has crashed. In order to activate this mechanism, press and hold the trigger key for at least 20 seconds. After the OPR3301 has sounded the restart beep, you can release the key to complete the restart. 9.2 Halting your application First make sure the battery isn't empty and the OPR3301 is not lying in the CRD3301 cradle. Restart your application using one of the two restart methods listed above, but keep the trigger key pressed. While keeping the trigger key pressed, place the OPR3301 in the CRD3301 cradle and release the trigger key. If successful, the LED of your OPR3301 should start blinking orange after 3 seconds. You should now be able to establish a Bluetooth connection (see chapter ), which will allow you to load new software on the OPR3301 using a third party Bluetooth dongle or the CRD3301 cradle (at a default baud rate of 9600). See chapter 6 for more information. To exit the halted-application state, press the trigger key again for 20 seconds or load new software. 22
23 10 Version history OS: RBJV0211 AP: RFG35530 First release of software and manual March 9 th, 2009 Please check our web site at to see if there are updates available for the Operating System, application and/or this manual. 23
Scanner Configuration
 Scanner Configuration SmartScan Manual DOC Version 2.21 This document is specifically designed for the user to print two pages per sheet of paper with optimal print quality. Copyright 2005~ 2008 CIPHERLAB
Scanner Configuration SmartScan Manual DOC Version 2.21 This document is specifically designed for the user to print two pages per sheet of paper with optimal print quality. Copyright 2005~ 2008 CIPHERLAB
All brand, product and service, and trademark names are the property of their registered owners.
 Copyright 2010 EQUATOR LIMITED All rights reserved. All intellectual property rights are the property of their owners. EQUATOR LIMITED is authorized the right to use the software; it is provided under
Copyright 2010 EQUATOR LIMITED All rights reserved. All intellectual property rights are the property of their owners. EQUATOR LIMITED is authorized the right to use the software; it is provided under
Keep it Simple Timing
 Keep it Simple Timing Support... 1 Introduction... 2 Turn On and Go... 3 Start Clock for Orienteering... 3 Pre Start Clock for Orienteering... 3 Real Time / Finish Clock... 3 Timer Clock... 4 Configuring
Keep it Simple Timing Support... 1 Introduction... 2 Turn On and Go... 3 Start Clock for Orienteering... 3 Pre Start Clock for Orienteering... 3 Real Time / Finish Clock... 3 Timer Clock... 4 Configuring
How to setup a serial Bluetooth adapter Master Guide
 How to setup a serial Bluetooth adapter Master Guide Nordfield.com Our serial Bluetooth adapters part UCBT232B and UCBT232EXA can be setup and paired using a Bluetooth management software called BlueSoleil
How to setup a serial Bluetooth adapter Master Guide Nordfield.com Our serial Bluetooth adapters part UCBT232B and UCBT232EXA can be setup and paired using a Bluetooth management software called BlueSoleil
because we care MS910 Wireless Barcode Scanner Quick Guide Full user s manual is available on the enclosed CD. Version 1.2 400947G
 because we care MS910 Wireless Barcode Scanner Quick Guide Full user s manual is available on the enclosed CD. Version 1.2 400947G because we care OUT OF THE BOX INTRODUCTION 2. Trigger 3. LED Indicator
because we care MS910 Wireless Barcode Scanner Quick Guide Full user s manual is available on the enclosed CD. Version 1.2 400947G because we care OUT OF THE BOX INTRODUCTION 2. Trigger 3. LED Indicator
Programming Reference Guide HP USB Barcode Scanner
 Programming Reference Guide HP USB Barcode Scanner Document Part Number: 430944-002 August 2006 Print this document before setting up the HP USB Barcode Scanner. The document provides the programming bar
Programming Reference Guide HP USB Barcode Scanner Document Part Number: 430944-002 August 2006 Print this document before setting up the HP USB Barcode Scanner. The document provides the programming bar
Bluetooth Version FUZZYSCAN FAMILY. Quick Start Guide WIRELESS SCANNER
 Bluetooth Version FUZZYSCAN FAMILY Quick Start Guide WIRELESS SCANNER Getting Familiar with Your FuzzyScan Thank you for choosing Cino FuzzyScan Bluetooth Cordless Image Scanner. Powered by the combination
Bluetooth Version FUZZYSCAN FAMILY Quick Start Guide WIRELESS SCANNER Getting Familiar with Your FuzzyScan Thank you for choosing Cino FuzzyScan Bluetooth Cordless Image Scanner. Powered by the combination
QUICK START GUIDE Bluetooth Cordless Hand Scanner (CHS)
 QUICK START GUIDE Bluetooth Cordless Hand Scanner (CHS) 1D Imager Models CHS 7Ci, 7Di, 7DiRx LED Trigger button Power button (also for ios Keyboard Pop-up) Model shown: CHS 7Di This document pertains to
QUICK START GUIDE Bluetooth Cordless Hand Scanner (CHS) 1D Imager Models CHS 7Ci, 7Di, 7DiRx LED Trigger button Power button (also for ios Keyboard Pop-up) Model shown: CHS 7Di This document pertains to
Laser Barcode Scanner
 Laser Barcode Scanner User s Manual FCC Compliance This equipment has been tested and found to comply with the limits for a Class A digital device, pursuant to Part 15 of the FCC Rules. These limits are
Laser Barcode Scanner User s Manual FCC Compliance This equipment has been tested and found to comply with the limits for a Class A digital device, pursuant to Part 15 of the FCC Rules. These limits are
Wireless Scanner. User s Manual - MS910 - Version 1.0
 Wireless Scanner - MS910 - User s Manual Version 1.0 Table of Contents Chapter 1 Overview... 1 Introducing the MS910... 1 Package Contents... 2 Chapter 2 Installation and Connection... 5 Connecting (Pairing)
Wireless Scanner - MS910 - User s Manual Version 1.0 Table of Contents Chapter 1 Overview... 1 Introducing the MS910... 1 Package Contents... 2 Chapter 2 Installation and Connection... 5 Connecting (Pairing)
Laser Barcode Scanner User s Manual
 Laser Barcode Scanner User s Manual FCC Compliance This equipment has been tested and found to comply with the limits for a Class A digital device, pursuant to Part 15 of the FCC Rules. These limits are
Laser Barcode Scanner User s Manual FCC Compliance This equipment has been tested and found to comply with the limits for a Class A digital device, pursuant to Part 15 of the FCC Rules. These limits are
CT20 Barcode Scanner User Manual
 CT20 Barcode Scanner User Manual IMPORTANT NOTICE Safety Precaution * DO NOT disassemble the scanner, or place foreign matter into the scanner cause a short circuit or circuit damage. * DO NOT expose the
CT20 Barcode Scanner User Manual IMPORTANT NOTICE Safety Precaution * DO NOT disassemble the scanner, or place foreign matter into the scanner cause a short circuit or circuit damage. * DO NOT expose the
Bluetooth to Serial Adapter
 Bluetooth to Serial Adapter Third Edition, Oct 2007 Version 3.0 771-BTS1009C3-001 Contents 1.0 Features....P.2 2.0 Package Content....P.2 3.0 Hard Drives Requirement.P.2 4.0 Specifications.P.3 5.0 Pin
Bluetooth to Serial Adapter Third Edition, Oct 2007 Version 3.0 771-BTS1009C3-001 Contents 1.0 Features....P.2 2.0 Package Content....P.2 3.0 Hard Drives Requirement.P.2 4.0 Specifications.P.3 5.0 Pin
APPENDIX E COMMAND BARCODES
 APPENDIX E COMMAND BARCODES Scan command barcode(s) to quickly configure the Socket Bluetooth Cordless Hand Scanner v3 (1D laser versions). By default, the CHS is in HID mode as a Keyboard device. IMPORTANT!
APPENDIX E COMMAND BARCODES Scan command barcode(s) to quickly configure the Socket Bluetooth Cordless Hand Scanner v3 (1D laser versions). By default, the CHS is in HID mode as a Keyboard device. IMPORTANT!
TMCT-10 Barcode Scanner User Manual. 102, 5661-99 St. Edmonton, AB T6E 3N8 Ph. 780.988.0215 Fax 780.988.0465
 TMCT-10 Barcode Scanner User Manual 102, 5661-99 St. Edmonton, AB T6E 3N8 Ph. 780.988.0215 Fax 780.988.0465 IMPORTANT NOTICE Safety Precaution * DO NOT disassemble the scanner, or place foreign matter
TMCT-10 Barcode Scanner User Manual 102, 5661-99 St. Edmonton, AB T6E 3N8 Ph. 780.988.0215 Fax 780.988.0465 IMPORTANT NOTICE Safety Precaution * DO NOT disassemble the scanner, or place foreign matter
Laser Scanner Programming Guide (SE923 laser engine)
 Laser Scanner Programming Guide (SE923 laser engine) CONTENT Technical note... 5 How to recognise the type of the laser barcode engine... 5 How to program the laser barcode reader into default value...
Laser Scanner Programming Guide (SE923 laser engine) CONTENT Technical note... 5 How to recognise the type of the laser barcode engine... 5 How to program the laser barcode reader into default value...
Wireless Laser Barcode Scanner ils 6300BU. User s Manual
 Wireless Laser Barcode Scanner ils 6300BU User s Manual FCC Compliance This equipment has been tested and found to comply with the limits for a Class A digital device, pursuant to Part 15 of the FCC Rules.
Wireless Laser Barcode Scanner ils 6300BU User s Manual FCC Compliance This equipment has been tested and found to comply with the limits for a Class A digital device, pursuant to Part 15 of the FCC Rules.
SocketScan Software Advanced Programming Guide
 SocketScan Software Advanced Programming Guide A guide to help you program symbology and parameter settings for the following Socket barcode scanning products: Secure Digital Scan Card Series 3 CompactFlash
SocketScan Software Advanced Programming Guide A guide to help you program symbology and parameter settings for the following Socket barcode scanning products: Secure Digital Scan Card Series 3 CompactFlash
Symbol CS3000 Series Scanner Product Reference Guide
 Symbol CS3000 Series Scanner Product Reference Guide Symbol CS3000 Series Scanner Product Reference Guide 72E-136088-01 July 2010 ii Symbol CS3000 Series Scanner Product Reference Guide 2010 by Motorola,
Symbol CS3000 Series Scanner Product Reference Guide Symbol CS3000 Series Scanner Product Reference Guide 72E-136088-01 July 2010 ii Symbol CS3000 Series Scanner Product Reference Guide 2010 by Motorola,
Baracoda RoadRunners. User Guide. This document is to be used with the Baracoda RoadRunners. Baracoda RoadRunners
 User Guide Baracoda RoadRunners This document is to be used with the Baracoda RoadRunners Baracoda RoadRunners Package contents Check that you have the following items. Contact your reseller if any item
User Guide Baracoda RoadRunners This document is to be used with the Baracoda RoadRunners Baracoda RoadRunners Package contents Check that you have the following items. Contact your reseller if any item
QuickScan Mobile. Reference Manual
 QuickScan Mobile Reference Manual Datalogic Scanning, Inc. 959 Terry Street Eugene, Oregon 97402 USA Telephone: (541) 683-5700 Fax: (541) 345-7140 An Unpublished Work - All rights reserved. No part of
QuickScan Mobile Reference Manual Datalogic Scanning, Inc. 959 Terry Street Eugene, Oregon 97402 USA Telephone: (541) 683-5700 Fax: (541) 345-7140 An Unpublished Work - All rights reserved. No part of
CS3000 SERIES SCANNER PRODUCT REFERENCE GUIDE
 CS3000 SERIES SCANNER PRODUCT REFERENCE GUIDE CS3000 SERIES SCANNER PRODUCT REFERENCE GUIDE 72E-136088-04 Revision A February 2013 ii CS3000 Series Scanner Product Reference Guide 2013 Motorola Solutions,
CS3000 SERIES SCANNER PRODUCT REFERENCE GUIDE CS3000 SERIES SCANNER PRODUCT REFERENCE GUIDE 72E-136088-04 Revision A February 2013 ii CS3000 Series Scanner Product Reference Guide 2013 Motorola Solutions,
Index...1. Introduction...3. Installation- Keyboard Wedge...3 RS-232...3 USB...3. Default Setting for each barcode shown as below:...
 Index Index...1 Introduction...3 Installation- Keyboard Wedge...3 RS-232...3 USB...3 Default Setting for each barcode shown as below:...4 Programming the MS320...5 Interface Selection...7 Keyboard wedge...8
Index Index...1 Introduction...3 Installation- Keyboard Wedge...3 RS-232...3 USB...3 Default Setting for each barcode shown as below:...4 Programming the MS320...5 Interface Selection...7 Keyboard wedge...8
Symbol CS3000 Series Scanner Product Reference Guide
 Symbol CS3000 Series Scanner Product Reference Guide Symbol CS3000 Series Scanner Product Reference Guide 72E-136088-02 October 2010 ii Symbol CS3000 Series Scanner Product Reference Guide 2010 by Motorola,
Symbol CS3000 Series Scanner Product Reference Guide Symbol CS3000 Series Scanner Product Reference Guide 72E-136088-02 October 2010 ii Symbol CS3000 Series Scanner Product Reference Guide 2010 by Motorola,
ENGLISH USER S MANUAL. compact handheld 1D/2D code scanner
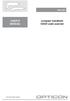 ENGLISH USER S MANUAL compact handheld 1D/D code scanner 11175-en-GB 5J006 04 006 1 3 A B 4 C INSTALLATION INSTRUCTIONS FIRST STEP: TURN POWER OFF! Exercise caution at all times when working with AC and
ENGLISH USER S MANUAL compact handheld 1D/D code scanner 11175-en-GB 5J006 04 006 1 3 A B 4 C INSTALLATION INSTRUCTIONS FIRST STEP: TURN POWER OFF! Exercise caution at all times when working with AC and
ScanMaster for Scanner Configuration
 ScanMaster for Scanner Configuration For 1 Series Barcode Scanners: 1070, 1500, 1502 (1D, tethered) 1560, 1562, 1660, 1661 (1D, cordless) 1504, 1704 (2D, tethered) 1564, 1664 (2D, cordless) Version 1.30
ScanMaster for Scanner Configuration For 1 Series Barcode Scanners: 1070, 1500, 1502 (1D, tethered) 1560, 1562, 1660, 1661 (1D, cordless) 1504, 1704 (2D, tethered) 1564, 1664 (2D, cordless) Version 1.30
S302D. Programming Guide. 2D Imaging Barcode Scanner. Advanced Handheld High-Speed Laser Scanner
 S302D 2D Imaging Barcode Scanner Programming Guide 1 Advanced Handheld High-Speed Laser Scanner Revision History Changes to the original manual are listed below: Version Date Description of Version 1.0
S302D 2D Imaging Barcode Scanner Programming Guide 1 Advanced Handheld High-Speed Laser Scanner Revision History Changes to the original manual are listed below: Version Date Description of Version 1.0
LEN s.r.l. Via S. Andrea di Rovereto 33 c.s. 16043 CHIAVARI (GE) Tel. +39 0185 318444 - Fax +39 0185 472835 mailto: len@len.it url: http//www.len.
 MA511 General Index 1 INTRODUCTION... 3 1.1 HARDWARE FEATURES:... 4 2 INTERFACE... 5 2.1 KEYBOARD... 6 2.2 POWER ON... 7 2.3 POWER OFF... 7 2.4 DETECTOR CONNECTION... 7 2.5 DETECTOR SUBSTITUTION...7 3
MA511 General Index 1 INTRODUCTION... 3 1.1 HARDWARE FEATURES:... 4 2 INTERFACE... 5 2.1 KEYBOARD... 6 2.2 POWER ON... 7 2.3 POWER OFF... 7 2.4 DETECTOR CONNECTION... 7 2.5 DETECTOR SUBSTITUTION...7 3
PP8X Printer Driver Installation Instruction
 PP8X Printer Driver Installation Instruction Pinnacle Technology Corp. CONTENTS 1 BT Device Installation... 1 2 Printer Driver Installation... 6 3 How to Know the Connecting Port... 10 4 How to Configure
PP8X Printer Driver Installation Instruction Pinnacle Technology Corp. CONTENTS 1 BT Device Installation... 1 2 Printer Driver Installation... 6 3 How to Know the Connecting Port... 10 4 How to Configure
MCB3101 (Class I) WiRobot Serial Bluetooth Wireless Module User Manual
 MCB3101 (Class I) WiRobot Serial Bluetooth Wireless Module User Manual Version: 1.0.1 Dec. 2005 Table of Contents I. Introduction 2 II. Operations 2 II.1. Theory of Operation 2 II.2. Configuration (PC-PC
MCB3101 (Class I) WiRobot Serial Bluetooth Wireless Module User Manual Version: 1.0.1 Dec. 2005 Table of Contents I. Introduction 2 II. Operations 2 II.1. Theory of Operation 2 II.2. Configuration (PC-PC
Socket Bluetooth Cordless Hand Scanner (CHS) 1D Imager Models 7Ci, 7Di, 7DiRx. User s Guide
 Socket Bluetooth Cordless Hand Scanner (CHS) 1D Imager Models 7Ci, 7Di, 7DiRx User s Guide 4/2014 Document# 6410-00343 C Copyright 2014 Socket Mobile, Inc. All rights reserved. COPYRIGHT NOTICE Socket,
Socket Bluetooth Cordless Hand Scanner (CHS) 1D Imager Models 7Ci, 7Di, 7DiRx User s Guide 4/2014 Document# 6410-00343 C Copyright 2014 Socket Mobile, Inc. All rights reserved. COPYRIGHT NOTICE Socket,
Socket Bluetooth Cordless Hand Scanner (CHS) 7Xi and 7XiRx. 2D and 1D Barcode Scanners. User s Guide
 Socket Bluetooth Cordless Hand Scanner (CHS) 7Xi and 7XiRx 2D and 1D Barcode Scanners User s Guide 1/2013 Document # 6410-00233 O COPYRIGHT NOTICE Copyright 2010-2013 Socket Mobile, Inc. All rights reserved.
Socket Bluetooth Cordless Hand Scanner (CHS) 7Xi and 7XiRx 2D and 1D Barcode Scanners User s Guide 1/2013 Document # 6410-00233 O COPYRIGHT NOTICE Copyright 2010-2013 Socket Mobile, Inc. All rights reserved.
Bluetooth Serial Adapter
 RN-BT-SRL-UM Bluetooth Serial Adapter 0 Roving Networks. All rights reserved. RN-BT-SRL-UM-.0 Version.0 //0 USER MANUAL RN-BT-SRL-UM-.0 OVERVIEW Roving Networks offers a variety of Bluetooth serial adapters
RN-BT-SRL-UM Bluetooth Serial Adapter 0 Roving Networks. All rights reserved. RN-BT-SRL-UM-.0 Version.0 //0 USER MANUAL RN-BT-SRL-UM-.0 OVERVIEW Roving Networks offers a variety of Bluetooth serial adapters
N600 WiFi USB Adapter
 Model WNDA3100v3 User Manual December 2014 202-11470-01 350 East Plumeria Drive San Jose, CA 95134 USA Support Thank you for selecting NETGEAR products. After installing your device, locate the serial
Model WNDA3100v3 User Manual December 2014 202-11470-01 350 East Plumeria Drive San Jose, CA 95134 USA Support Thank you for selecting NETGEAR products. After installing your device, locate the serial
PC Program User s Guide (01.01.05) 1. Connecting the PC. 2. Installation and Start-up. 3. Programming
 Work Off-Line Set up a new database or modify a previously saved database (without being connected to the telephone system). This helps minimize on-site programming time. Work On-Line (connected directly
Work Off-Line Set up a new database or modify a previously saved database (without being connected to the telephone system). This helps minimize on-site programming time. Work On-Line (connected directly
OPN_DL UTILITY SOFTWARE. INSTALLATION AND USER GUIDE - v2.03
 OPN_DL UTILITY SOFTWARE INSTALLATION AND USER GUIDE - v2.03 Electronic Reading Systems Ltd 14 Wolseley Business Park Kempston Beds MK42 7PW Tel: 01234 855300 Fax: 01234 855446 CONTENTS 1.0 INTRODUCTION
OPN_DL UTILITY SOFTWARE INSTALLATION AND USER GUIDE - v2.03 Electronic Reading Systems Ltd 14 Wolseley Business Park Kempston Beds MK42 7PW Tel: 01234 855300 Fax: 01234 855446 CONTENTS 1.0 INTRODUCTION
Barcode Scanner User Manual V6.6.2
 Barcode Scanner User Manual V6.6.2 CONTENTS.......................................................................................... 1 1 2 2 3 4 13 14 15 17 17 19 19 20 22 23 23 28 29 33 42 60 65 85 87
Barcode Scanner User Manual V6.6.2 CONTENTS.......................................................................................... 1 1 2 2 3 4 13 14 15 17 17 19 19 20 22 23 23 28 29 33 42 60 65 85 87
Z-1170BT V2 ( Version 1.01) User s Manual
 Pocket Sized Data Collector Z-1170BT V2 ( Version 1.01) User s Manual ZEBEX INDUSTRIES INC. WWW.ZEBEX.COM ZEBEX INDUSTRIES INC. Revision History Changes to the original manual are listed below: Version
Pocket Sized Data Collector Z-1170BT V2 ( Version 1.01) User s Manual ZEBEX INDUSTRIES INC. WWW.ZEBEX.COM ZEBEX INDUSTRIES INC. Revision History Changes to the original manual are listed below: Version
1166 / 1266 Barcode Scanner
 1166 / 1266 Barcode Scanner Setup barcodes included. Version 3.03 Copyright 2005~2014 CIPHERLAB CO., LTD. All rights reserved The software contains proprietary information of CIPHERLAB CO., LTD.; it is
1166 / 1266 Barcode Scanner Setup barcodes included. Version 3.03 Copyright 2005~2014 CIPHERLAB CO., LTD. All rights reserved The software contains proprietary information of CIPHERLAB CO., LTD.; it is
1. Make sure that no client accounts are open. 2. Click on Setup, then click Modem. The Modem Setup window will appear.
 SECURITY SYSTEM MANAGEMENT SOFTWARE FOR WINDOWS WINLOAD MODEM SETUP The modem setup is a very important step in the connection process. If the modem setup is not properly completed communication between
SECURITY SYSTEM MANAGEMENT SOFTWARE FOR WINDOWS WINLOAD MODEM SETUP The modem setup is a very important step in the connection process. If the modem setup is not properly completed communication between
SUDT AccessPort TM Advanced Terminal / Monitor / Debugger Version 1.37 User Manual
 SUDT AccessPort TM Advanced Terminal / Monitor / Debugger Version 1.37 User Manual Version 1.0 - January 20, 2015 CHANGE HISTORY Version Date Description of Changes 1.0 January 20, 2015 Initial Publication
SUDT AccessPort TM Advanced Terminal / Monitor / Debugger Version 1.37 User Manual Version 1.0 - January 20, 2015 CHANGE HISTORY Version Date Description of Changes 1.0 January 20, 2015 Initial Publication
1560/1562 Barcode Scanner
 1560/1562 Barcode Scanner Setup barcodes included. Version 1.13 Copyright 2009~2014 CIPHERLAB CO., LTD. All rights reserved The software contains proprietary information of CIPHERLAB CO., LTD.; it is provided
1560/1562 Barcode Scanner Setup barcodes included. Version 1.13 Copyright 2009~2014 CIPHERLAB CO., LTD. All rights reserved The software contains proprietary information of CIPHERLAB CO., LTD.; it is provided
PM1122 INT DIGITAL INTERFACE REMOTE
 PM1122 INT DIGITAL INTERFACE REMOTE PM1122 INT front panel description: 1. Clear wireless remotes knob: push this button for more than 2 seconds to clear the list of all assigned wireless remote settings
PM1122 INT DIGITAL INTERFACE REMOTE PM1122 INT front panel description: 1. Clear wireless remotes knob: push this button for more than 2 seconds to clear the list of all assigned wireless remote settings
BCST-20 Barcode Scanner. Instruction Manual. www.inateck.com
 BCST-20 Barcode Scanner Instruction Manual www.inateck.com IMPORTANT NOTICE Safety Precaution * DO NOT disassemble the scanner, or place foreign matter into the scanner causing a short circuit or circuit
BCST-20 Barcode Scanner Instruction Manual www.inateck.com IMPORTANT NOTICE Safety Precaution * DO NOT disassemble the scanner, or place foreign matter into the scanner causing a short circuit or circuit
Networking. General networking. Networking overview. Common home network configurations. Wired network example. Wireless network examples
 Networking General networking Networking overview A network is a collection of devices such as computers, printers, Ethernet hubs, wireless access points, and routers connected together for communication
Networking General networking Networking overview A network is a collection of devices such as computers, printers, Ethernet hubs, wireless access points, and routers connected together for communication
Register your product and get support at www.philips.com/dictation DPM8500. Barcode scanner configuration guide
 Register your product and get support at www.philips.com/dictation DPM8500 Barcode scanner configuration guide Table of contents 1 Introduction 5 Operational Parameters 5 Parameter defaults 5 2 Set default
Register your product and get support at www.philips.com/dictation DPM8500 Barcode scanner configuration guide Table of contents 1 Introduction 5 Operational Parameters 5 Parameter defaults 5 2 Set default
Xi2000 Series Configuration Guide
 U.S. Default Settings Sequence Reset Scanner Xi2000 Series Configuration Guide Auto-Sense Mode ON UPC-A Convert to EAN-13 OFF UPC-E Lead Zero ON Save Changes POS-X, Inc. 2130 Grant St. Bellingham, WA 98225
U.S. Default Settings Sequence Reset Scanner Xi2000 Series Configuration Guide Auto-Sense Mode ON UPC-A Convert to EAN-13 OFF UPC-E Lead Zero ON Save Changes POS-X, Inc. 2130 Grant St. Bellingham, WA 98225
How to setup a serial Bluetooth adapter
 2U www. How to setup a serial Bluetooth adapter Master Setup Guide For part numbers UCBT232B and UCBT232EXA UPairing the serial Bluetooth adapter with your computer UPairing with Windows 10.. 2U UPairing
2U www. How to setup a serial Bluetooth adapter Master Setup Guide For part numbers UCBT232B and UCBT232EXA UPairing the serial Bluetooth adapter with your computer UPairing with Windows 10.. 2U UPairing
HT580 User Reference Guide. Version 1.0
 Version 1.0 NOTICE 1. Li-Ion Battery Pack The HT580 Portable Terminal and the Li-Ion Battery Pack are packaged separately. You will have to install the Battery Pack when you receive your terminal. Please
Version 1.0 NOTICE 1. Li-Ion Battery Pack The HT580 Portable Terminal and the Li-Ion Battery Pack are packaged separately. You will have to install the Battery Pack when you receive your terminal. Please
Guide for Remote Control PDA
 030.0035.01.0 Guide for Remote Control PDA For Use with Bluetooth and a PC Running Windows XP Table of Contents A. Required Parts... 3 B. PC Software Installation... 3 C. ActiveSync Software Configuration...
030.0035.01.0 Guide for Remote Control PDA For Use with Bluetooth and a PC Running Windows XP Table of Contents A. Required Parts... 3 B. PC Software Installation... 3 C. ActiveSync Software Configuration...
Bluetooth HC-06 with serial port module Easy guide
 1 Bluetooth HC-06 with serial port module Easy guide This manual consists of 3 parts: PART 1. Overview of Bluetooth HC-06 module with serial port. PART 2. Installing Bluetooth HC-06 module with Bolt 18F2550
1 Bluetooth HC-06 with serial port module Easy guide This manual consists of 3 parts: PART 1. Overview of Bluetooth HC-06 module with serial port. PART 2. Installing Bluetooth HC-06 module with Bolt 18F2550
METROLOGIC INSTRUMENTS, INC. MetroSelect Configuration Guide
 METROLOGIC INSTRUMENTS, INC. MetroSelect Configuration Guide Copyright 2005 by Metrologic Instruments, Inc. All rights reserved. No part of this work may be reproduced, transmitted, or stored in any form
METROLOGIC INSTRUMENTS, INC. MetroSelect Configuration Guide Copyright 2005 by Metrologic Instruments, Inc. All rights reserved. No part of this work may be reproduced, transmitted, or stored in any form
CipherConnect is ready for purchase and downloadable via the Windows Marketplace for Mobile. Go on-line and browse the market for the applications:
 Prior to Use of Download to Windows Mobile Phones is a COM-to-key utility designed for CipherLab cordless scanners (156x and 166x) to work as an input device for the Windows Mobile phone, enabling intensive
Prior to Use of Download to Windows Mobile Phones is a COM-to-key utility designed for CipherLab cordless scanners (156x and 166x) to work as an input device for the Windows Mobile phone, enabling intensive
HP Point of Sale (POS) Peripherals Configuration Guide 2D Imaging / Linear / Presentation Scanner
 HP Point of Sale (POS) Peripherals Configuration Guide 2D Imaging / Linear / Presentation Scanner Document Version 3.42 December 2011 1 Copyright 2007-2011 Hewlett-Packard Development Company, L.P. The
HP Point of Sale (POS) Peripherals Configuration Guide 2D Imaging / Linear / Presentation Scanner Document Version 3.42 December 2011 1 Copyright 2007-2011 Hewlett-Packard Development Company, L.P. The
Guide for Remote Control PDA
 030.0051.01.0 Guide for Remote Control PDA For Use with Bluetooth and a PC Running Windows 7 Table of Contents A. Required Parts... 3 B. PC Software Installation... 3 C. Configure PC Software... 4 D. Testing
030.0051.01.0 Guide for Remote Control PDA For Use with Bluetooth and a PC Running Windows 7 Table of Contents A. Required Parts... 3 B. PC Software Installation... 3 C. Configure PC Software... 4 D. Testing
iloq P10S.10/20 Programming device User's Guide
 iloq P10S.10/20 Programming device User's Guide CONTENTS CONTENTS... 2 GENERAL... 3 USING THE PROGRAMMING DEVICE... 5 Starting the programming device... 5 Programming of locks... 5 Programming of keys...
iloq P10S.10/20 Programming device User's Guide CONTENTS CONTENTS... 2 GENERAL... 3 USING THE PROGRAMMING DEVICE... 5 Starting the programming device... 5 Programming of locks... 5 Programming of keys...
Time Attendance V1.4
 Time Attendance V1.4 Installation Manual May 11, 2011 Page 1 TABLE OF CONTENTS 1. TIME ATTENDANCE...5 2. SOFTWARE INSTALLATION...6 3. SETTING UP THE TIME ATTENDANCE SYSTEM...7 3.1 Set Password...7 3.2
Time Attendance V1.4 Installation Manual May 11, 2011 Page 1 TABLE OF CONTENTS 1. TIME ATTENDANCE...5 2. SOFTWARE INSTALLATION...6 3. SETTING UP THE TIME ATTENDANCE SYSTEM...7 3.1 Set Password...7 3.2
EZ DUPE DVD/CD Duplicator
 EZ DUPE DVD/CD Duplicator User s Manual Version 3.0 0 TABLE OF CONTENTS Introduction 2 Setup 11 LCD Front Panel Overview 2 o Auto Start Time 11 Menu Overview 3-5 o Display Mode 12 Functions 6 o Button
EZ DUPE DVD/CD Duplicator User s Manual Version 3.0 0 TABLE OF CONTENTS Introduction 2 Setup 11 LCD Front Panel Overview 2 o Auto Start Time 11 Menu Overview 3-5 o Display Mode 12 Functions 6 o Button
Programming and Using the Courier V.Everything Modem for Remote Operation of DDF6000
 Programming and Using the Courier V.Everything Modem for Remote Operation of DDF6000 1.0 Introduction A Technical Application Note from Doppler System July 5, 1999 Version 3.x of the DDF6000, running version
Programming and Using the Courier V.Everything Modem for Remote Operation of DDF6000 1.0 Introduction A Technical Application Note from Doppler System July 5, 1999 Version 3.x of the DDF6000, running version
Set up your personal configuration. bar code configuration and commands manual
 Set up your personal configuration bar code configuration and commands manual Set up your personal configuration bar code configuration and commands manual Universal menu book ver. 12 December 2009 Ui
Set up your personal configuration bar code configuration and commands manual Set up your personal configuration bar code configuration and commands manual Universal menu book ver. 12 December 2009 Ui
Connecting a Metrologic MS9535 to a USB BT Adapter (Client Mode)
 Connecting a Metrologic MS9535 to a USB BT Adapter (Client Mode) I. Scope This document will provide a brief description of how to connect the Metrologic MS9535-5 scanner to a USB Bluetooth Adapter in
Connecting a Metrologic MS9535 to a USB BT Adapter (Client Mode) I. Scope This document will provide a brief description of how to connect the Metrologic MS9535-5 scanner to a USB Bluetooth Adapter in
INTEGRATION GUIDE. Bluetooth Connection Instructions for CR2300/CR2600/CR3600 VERSION 03 RELEASE DATE: MARCH 2016
 INTEGRATION GUIDE Bluetooth Connection Instructions for CR2300/CR2600/CR3600 VERSION 03 RELEASE DATE: MARCH 2016 Apple is a trademarks of Apple Inc., registered in the U.S. and other countries. Windows
INTEGRATION GUIDE Bluetooth Connection Instructions for CR2300/CR2600/CR3600 VERSION 03 RELEASE DATE: MARCH 2016 Apple is a trademarks of Apple Inc., registered in the U.S. and other countries. Windows
VIVA 4G LTE Mini Router. Quick Start Guide
 VIVA 4G LTE Mini Router Quick Start Guide Thank you for choosing the VIVA 4G LTE Mini Router (hereinafter referred to as the E57) The supported functions and actual appearance are subject to the product
VIVA 4G LTE Mini Router Quick Start Guide Thank you for choosing the VIVA 4G LTE Mini Router (hereinafter referred to as the E57) The supported functions and actual appearance are subject to the product
VisionMate Flat Bed Scanner 2D Tube Barcode Reader
 VisionMate Flat Bed Scanner 2D Tube Barcode Reader User s Manual Page 1 Catalog #3111 MAN-21256 Rev G Contact Information North America: Tel: 800.345.0206 email: matrix.info@thermofisher.com Europe: Tel:
VisionMate Flat Bed Scanner 2D Tube Barcode Reader User s Manual Page 1 Catalog #3111 MAN-21256 Rev G Contact Information North America: Tel: 800.345.0206 email: matrix.info@thermofisher.com Europe: Tel:
Data Collection. Beyond Versatile. It s Unique. Ideal tool for: Postal (Retail) Logistics Access Control Data Reporting.
 Data Collection Beyond Versatile. It s Unique. Ideal tool for: Postal (Retail) Logistics Access Control Data Reporting Scan Communicate Simple design The Opticon data collectors are all equipped with an
Data Collection Beyond Versatile. It s Unique. Ideal tool for: Postal (Retail) Logistics Access Control Data Reporting Scan Communicate Simple design The Opticon data collectors are all equipped with an
Getting Started. rp5800, rp5700 and rp3000 Models
 Getting Started rp5800, rp5700 and rp3000 Models Copyright 2011 Hewlett-Packard Development Company, L.P. The information contained herein is subject to change without notice. Microsoft, Windows, and Windows
Getting Started rp5800, rp5700 and rp3000 Models Copyright 2011 Hewlett-Packard Development Company, L.P. The information contained herein is subject to change without notice. Microsoft, Windows, and Windows
Thank you for choosing HUAWEI Mobile WiFi
 Thank you for choosing HUAWEI Mobile WiFi Supported functions and actual appearance depend on the specific models you purchased. The illustrations are provided for your reference only. For details about
Thank you for choosing HUAWEI Mobile WiFi Supported functions and actual appearance depend on the specific models you purchased. The illustrations are provided for your reference only. For details about
Table of Contents. Hardware Installation...7 Push Button Security... 8. Using the Setup Wizard...10. Configuration...11 Main... 12 Security...
 Table of Contents Table of Contents Product Overview...3 Package Contents...3 System Requirements... 3 Introduction...4 Features... 4 Hardware Overview...5 LEDs... 5 Connection... 6 Hardware Installation...7
Table of Contents Table of Contents Product Overview...3 Package Contents...3 System Requirements... 3 Introduction...4 Features... 4 Hardware Overview...5 LEDs... 5 Connection... 6 Hardware Installation...7
Set up your personal configuration. Universal menu book. bar code configuration and commands manual
 Set up your personal configuration Universal menu book bar code configuration and commands manual Set up your personal configuration Universal menu book bar code configuration and commands manual ver.
Set up your personal configuration Universal menu book bar code configuration and commands manual Set up your personal configuration Universal menu book bar code configuration and commands manual ver.
Metrologic MS1690 2D Scanner Installation Guide
 Metrologic MS1690 2D Scanner Installation Guide Revision 1.0 Revision History 1.0 04/17/2007 Initial Release The latest version of this document can be found in the following places: Internally for Cerner
Metrologic MS1690 2D Scanner Installation Guide Revision 1.0 Revision History 1.0 04/17/2007 Initial Release The latest version of this document can be found in the following places: Internally for Cerner
Connecting a Bluetooth Scanner to your Android Device
 Connecting a Bluetooth Scanner to your Android Device Chapter 1: CT 20/30... 1 Chapter 2: Motorola Symbol CS3070... 2 Chapter 3: Socket Mobile 7Ci... 3 Chapter 4: Opticon 2002/2005... 5 Chapter 5: Scanfob
Connecting a Bluetooth Scanner to your Android Device Chapter 1: CT 20/30... 1 Chapter 2: Motorola Symbol CS3070... 2 Chapter 3: Socket Mobile 7Ci... 3 Chapter 4: Opticon 2002/2005... 5 Chapter 5: Scanfob
How to Install and use Windows XP Mode and Windows Virtual PC in Windows 7 for older 32 bit only Applications
 How to Install and use Windows XP Mode and Windows Virtual PC in Windows 7 for older 32 bit only Applications Important Applies to Windows 7 Professional, Ultimate, Enterprise As of April 8, 2014, technical
How to Install and use Windows XP Mode and Windows Virtual PC in Windows 7 for older 32 bit only Applications Important Applies to Windows 7 Professional, Ultimate, Enterprise As of April 8, 2014, technical
FREQUENTLY ASKED QUESTIONS (FAQs) 123Scan 2 Scanner Configuration Utility 19 April 2011
 FREQUENTLY ASKED QUESTIONS (FAQs) 123Scan 2 Scanner Configuration Utility 19 April 2011 Table of Content Question No. Product Overview What model scanners are supported by 123Scan 2 1 What are the key
FREQUENTLY ASKED QUESTIONS (FAQs) 123Scan 2 Scanner Configuration Utility 19 April 2011 Table of Content Question No. Product Overview What model scanners are supported by 123Scan 2 1 What are the key
User Manual. Thermo Scientific Orion
 User Manual Thermo Scientific Orion Orion Star Com Software Program 68X637901 Revision A April 2013 Contents Chapter 1... 4 Introduction... 4 Star Com Functions... 5 Chapter 2... 6 Software Installation
User Manual Thermo Scientific Orion Orion Star Com Software Program 68X637901 Revision A April 2013 Contents Chapter 1... 4 Introduction... 4 Star Com Functions... 5 Chapter 2... 6 Software Installation
Serial to Bluetooth Adapter
 Serial to Bluetooth Adapter Serial (RS-232) to Bluetooth Class 1 Adapter ICRS232BT1 Actual product may vary from photo FCC Compliance Statement This equipment has been tested and found to comply with the
Serial to Bluetooth Adapter Serial (RS-232) to Bluetooth Class 1 Adapter ICRS232BT1 Actual product may vary from photo FCC Compliance Statement This equipment has been tested and found to comply with the
32 Transferring Projects and Data
 32 Transferring Projects and Data This Chapter explains how to transfer GP-Pro EX project files to the GP and how to transfer the project files stored on the GP to your PC. Please start by reading 32.1
32 Transferring Projects and Data This Chapter explains how to transfer GP-Pro EX project files to the GP and how to transfer the project files stored on the GP to your PC. Please start by reading 32.1
Aperio Online. Aperio. Online Programming Application Manual. Aperio Online Quick Installation Guide, Document No: ST-001322-A, Date: 8 juli 2013
 Aperio TM Online Programming Application Manual Document No: ST-001321-A, Issue date: 8 July 2013 1 Aperio Online Quick Installation Guide, Document No: ST-001322-A, Date: 8 juli 2013 Table of Contents
Aperio TM Online Programming Application Manual Document No: ST-001321-A, Issue date: 8 July 2013 1 Aperio Online Quick Installation Guide, Document No: ST-001322-A, Date: 8 juli 2013 Table of Contents
To perform Ethernet setup and communication verification, first perform RS232 setup and communication verification:
 PURPOSE Verify that communication is established for the following products programming option (488.2 compliant, SCPI only): DCS - M9C & DCS M130, DLM M9E & DLM-M9G & DLM M130, DHP - M9D, P series, SG,
PURPOSE Verify that communication is established for the following products programming option (488.2 compliant, SCPI only): DCS - M9C & DCS M130, DLM M9E & DLM-M9G & DLM M130, DHP - M9D, P series, SG,
Guide to Installing BBL Crystal MIND on Windows 7
 Guide to Installing BBL Crystal MIND on Windows 7 Introduction The BBL Crystal MIND software can not be directly installed on the Microsoft Windows 7 platform, however it can be installed and run via XP
Guide to Installing BBL Crystal MIND on Windows 7 Introduction The BBL Crystal MIND software can not be directly installed on the Microsoft Windows 7 platform, however it can be installed and run via XP
Vicon Flash Upgrade Software
 INSTRUCTION MANUAL Notes Refer to XX134 NO. XX134-13-01 REV. 1212 Vicon Flash Upgrade Software It is possible to upgrade software for the SurveyorVFT and Surveyor -Mini Camera Domes through a PC using
INSTRUCTION MANUAL Notes Refer to XX134 NO. XX134-13-01 REV. 1212 Vicon Flash Upgrade Software It is possible to upgrade software for the SurveyorVFT and Surveyor -Mini Camera Domes through a PC using
Mini Portable Reader (MPR) Model HS 5900L F
 Mini Portable Reader (MPR) Model HS 5900L F TABLE OF CONTENTS Chapter 1: Mini Portable Reader (MPR) Basics 1 1.1 Preparing for Operation 1 1.2 Installing/Changing Batteries 1 1.3 Scanning with the Mini
Mini Portable Reader (MPR) Model HS 5900L F TABLE OF CONTENTS Chapter 1: Mini Portable Reader (MPR) Basics 1 1.1 Preparing for Operation 1 1.2 Installing/Changing Batteries 1 1.3 Scanning with the Mini
Allen-Bradley. Bar Code. 2-D Hand-Held. Programming Guide. Bar Code. Scanners. (Cat. No. 2755-HTG-4)
 Allen-Bradley 2-D Hand-Held Bar Code Scanners Bar Code Programming Guide (Cat. No. 2755-HTG-4) Important User Information The illustrations, charts, sample programs and layout examples shown in this guide
Allen-Bradley 2-D Hand-Held Bar Code Scanners Bar Code Programming Guide (Cat. No. 2755-HTG-4) Important User Information The illustrations, charts, sample programs and layout examples shown in this guide
Copyright 2010. All rights reserved. No warranty of any kind is made in regard to this material, including, but not limited to, implied warranties of
 Copyright 2010. All rights reserved. No warranty of any kind is made in regard to this material, including, but not limited to, implied warranties of merchantability or fitness for a particular purpose.
Copyright 2010. All rights reserved. No warranty of any kind is made in regard to this material, including, but not limited to, implied warranties of merchantability or fitness for a particular purpose.
Bluetooth Installation
 Overview Why Bluetooth? There were good reasons to use Bluetooth for this application. First, we've had customer requests for a way to locate the computer farther from the firearm, on the other side of
Overview Why Bluetooth? There were good reasons to use Bluetooth for this application. First, we've had customer requests for a way to locate the computer farther from the firearm, on the other side of
MobileLite Wireless G2 5-in-1 Mobile Companion User Manual
 MobileLite Wireless G2 5-in-1 Mobile Companion User Manual Document No. 480-MLWG2-021315.A00 Kingston MobileLite Wireless Page 1 of 21 Table of Contents Introduction... 3 What s Included:... 3 Getting
MobileLite Wireless G2 5-in-1 Mobile Companion User Manual Document No. 480-MLWG2-021315.A00 Kingston MobileLite Wireless Page 1 of 21 Table of Contents Introduction... 3 What s Included:... 3 Getting
MultiOne. Getting started
 MultiOne Getting started Philips Lighting B.V. 2015 1 Introduction This Getting started guide covers the following topics to help you start using MultiOne: The MultiOne system The MultiOne software Working
MultiOne Getting started Philips Lighting B.V. 2015 1 Introduction This Getting started guide covers the following topics to help you start using MultiOne: The MultiOne system The MultiOne software Working
CNC File Transfer Box. Connecting the CNC File Transfer. CNC Transfer Program
 CNC File Transfer Box The CNC File Transfer connects a serial CNC device to the network so files can be easily transferred from a computer to the CNC equipment. Any computer on the network can transfer
CNC File Transfer Box The CNC File Transfer connects a serial CNC device to the network so files can be easily transferred from a computer to the CNC equipment. Any computer on the network can transfer
BI-300. Barcode configuration and commands Manual
 BI-300 Barcode configuration and commands Manual 1. Introduction This instruction manual is designed to set-up bar code scanner particularly to optimize the function of BI-300 bar code scanner. Terminal
BI-300 Barcode configuration and commands Manual 1. Introduction This instruction manual is designed to set-up bar code scanner particularly to optimize the function of BI-300 bar code scanner. Terminal
Talk2M ewon Internet Connection How To
 AUG: 003 Rev.: 1.0 How To GPRS Contents: This guide will explain how to set up the Internet connection of your ewon for the Talk2M connection. Table of Contents 1. Hardware and software requirements...
AUG: 003 Rev.: 1.0 How To GPRS Contents: This guide will explain how to set up the Internet connection of your ewon for the Talk2M connection. Table of Contents 1. Hardware and software requirements...
HAND-HELD DEVICES II. Software Configuration Manual
 HAND-HELD DEVICES II Software Configuration Manual HAND-HELD DEVICES II SOFTWARE CONFIGURATION MANUAL DATALOGIC S.p.A. Via Candini 2 40012 - Lippo di Calderara di Reno Bologna - Italy Hand-Held Devices
HAND-HELD DEVICES II Software Configuration Manual HAND-HELD DEVICES II SOFTWARE CONFIGURATION MANUAL DATALOGIC S.p.A. Via Candini 2 40012 - Lippo di Calderara di Reno Bologna - Italy Hand-Held Devices
In-System Programmer USER MANUAL RN-ISP-UM RN-WIFLYCR-UM-.01. www.rovingnetworks.com 1
 RN-WIFLYCR-UM-.01 RN-ISP-UM In-System Programmer 2012 Roving Networks. All rights reserved. Version 1.1 1/19/2012 USER MANUAL www.rovingnetworks.com 1 OVERVIEW You use Roving Networks In-System-Programmer
RN-WIFLYCR-UM-.01 RN-ISP-UM In-System Programmer 2012 Roving Networks. All rights reserved. Version 1.1 1/19/2012 USER MANUAL www.rovingnetworks.com 1 OVERVIEW You use Roving Networks In-System-Programmer
User Manual. BarcodeOCR 4.12.3.2. Version: September 2012 - Page 1 of 25 - BarcodeOCR 4.12.3.2
 User Manual BarcodeOCR 4.12.3.2 Version: September 2012 - Page 1 of 25 - BarcodeOCR 4.12.3.2 Contents Contents... 2 Introduction... 3 What is BarcodeOCR?... 3 Which barcodes are supported?... 3 System
User Manual BarcodeOCR 4.12.3.2 Version: September 2012 - Page 1 of 25 - BarcodeOCR 4.12.3.2 Contents Contents... 2 Introduction... 3 What is BarcodeOCR?... 3 Which barcodes are supported?... 3 System
1 Technical Description Lokal-200PC
 1 Technical Description Lokal-200PC 1.1 Overview laptop with in-built accummulator USB connection correlator box internal power supply laptop (if the device has been supplied by F.A.S.T.) BNC aerial connection
1 Technical Description Lokal-200PC 1.1 Overview laptop with in-built accummulator USB connection correlator box internal power supply laptop (if the device has been supplied by F.A.S.T.) BNC aerial connection
MS830 / MS833 Barcode Reader v1.0 9-December-2014
 MS830 / MS833 Barcode Reader v1.0 9-December-2014 Publication Information 2014 Imagine Communications Corp. Proprietary and Confidential. Imagine Communications considers this document and its contents
MS830 / MS833 Barcode Reader v1.0 9-December-2014 Publication Information 2014 Imagine Communications Corp. Proprietary and Confidential. Imagine Communications considers this document and its contents
Newton Backup Utility User s Guide. for the Windows Operating System
 Newton Backup Utility User s Guide for the Windows Operating System K Apple Computer, Inc. 1995 Apple Computer, Inc. All rights reserved. Under the copyright laws, this manual may not be copied, in whole
Newton Backup Utility User s Guide for the Windows Operating System K Apple Computer, Inc. 1995 Apple Computer, Inc. All rights reserved. Under the copyright laws, this manual may not be copied, in whole
File Management Utility. T u t o r i a l
 File Management Utility T u t o r i a l Contents System Requirements... 2 Preparing Files for Transfer to GlobalMark... 2 Application Launch... 2 Printer Setup... 2 Communication Status... 4 Communication
File Management Utility T u t o r i a l Contents System Requirements... 2 Preparing Files for Transfer to GlobalMark... 2 Application Launch... 2 Printer Setup... 2 Communication Status... 4 Communication
Software User Guide UG-461
 Software User Guide UG-461 One Technology Way P.O. Box 9106 Norwood, MA 02062-9106, U.S.A. Tel: 781.329.4700 Fax: 781.461.3113 www.analog.com ezlinx icoupler Isolated Interface Development Environment
Software User Guide UG-461 One Technology Way P.O. Box 9106 Norwood, MA 02062-9106, U.S.A. Tel: 781.329.4700 Fax: 781.461.3113 www.analog.com ezlinx icoupler Isolated Interface Development Environment
Quick Installation. A Series of Intelligent Bar Code Reader with NeuroFuzzy Decoding. Quick Installation
 Quick Installation A Series of Intelligent Bar Code Reader with NeuroFuzzy Decoding This chapter intends to get your new FuzzyScan scanner working with your existing system within minutes. General instructions
Quick Installation A Series of Intelligent Bar Code Reader with NeuroFuzzy Decoding This chapter intends to get your new FuzzyScan scanner working with your existing system within minutes. General instructions
Scanner Wedge for Windows Software User Guide
 Scanner Wedge for Windows Software User Guide Contents INSTALLING THE SCANNER WEDGE SOFTWARE 2 ACTIVATING THE SCANNER CONNECTION 3 TRACING SCANNER OUTPUT 7 FORMATTING OUTPUT 9 SELECTING START-UP OPTIONS
Scanner Wedge for Windows Software User Guide Contents INSTALLING THE SCANNER WEDGE SOFTWARE 2 ACTIVATING THE SCANNER CONNECTION 3 TRACING SCANNER OUTPUT 7 FORMATTING OUTPUT 9 SELECTING START-UP OPTIONS
