Win2PDF User Guide Dane Prairie Systems, LLC
|
|
|
- Annabel Long
- 8 years ago
- Views:
Transcription
1 Win2PDF User Guide
2 Win2PDF All rights reserved. No parts of this work may be reproduced in any form or by any means - graphic, electronic, or mechanical, including photocopying, recording, taping, or information storage and retrieval systems - without the written permission of the publisher. Products that are referred to in this document may be either trademarks and/or registered trademarks of the respective owners. The publisher and the author make no claim to these trademarks. While every precaution has been taken in the preparation of this document, the publisher and the author assume no responsibility for errors or omissions, or for damages resulting from the use of information contained in this document or from the use of programs and source code that may accompany it. In no event shall the publisher and the author be liable for any loss of profit or any other commercial damage caused or alleged to have been caused directly or indirectly by this document. Created: May 2013 using Win2PDF Pro.
3 Contents I Table of Contents Foreword 1 Part I Installing Win2PDF 4 1 Win2PDF and... Win2PDF Pro 4 2 Win2PDF Terminal... Server Edition and Win2PDF Pro Terminal Server Edition 5 3 Deploying... Win2PDF 5 4 Updating Win2PDF... 7 Part II Using Win2PDF 10 1 Creating... a PDF, XPS, TIFF, or SVG File 10 2 Merging to... an existing PDF file 12 3 Fonts Paper Sizes How to create a custom... paper size in Windows XP or Windows Server How to create a custom... paper size in Windows Vista 16 How to create a custom... paper size in Windows 7 or Windows Server Application... Settings Vs. Default Settings 20 6 Resolution Win2PDF... Pro Settings 22 Document Information Document Security Applying a watermark Part III Purchasing Win2PDF 32 1 How to Purchase... Win2PDF with a credit card 32 2 How to Submit... a Purchase Order 32 3 How to Enter... the Win2PDF license code 33 Part IV How To Articles 36 1 How to install... Win2PDF 36 How to Download a... PDF converter 36 How to Install a PDF... writer 36 2 How to use... Win2PDF 38 How to View a PDF... file after creating it 38 How to Print a PDF... file after creating it 39 How to a PDF... file after creating it 40 How to Create a PDF/A... file 41 How to Create an XPS... file 42 How to Create a TIFF... file 43 How to Create an SVG... file 44 How to Create a non-searchable... (image only) PDF file? 45 How to Automatically... Name PDF files 46 How to a PDF... to Kindle 48 I
4 II Win2PDF How to Transfer a PDF... to an Apple iphone 48 How to Transfer a PDF... to an Apple ipad 52 How to using... web-based 55 How to Extract pages... from a PDF file 56 How to Reorder or... Rearrange pages in a PDF file 57 How to Combine existing... PDF files using Adobe Reader 58 3 How to Print... from a Specific Application 59 How to Convert a Microsoft... Word 2010 Doc to PDF 59 How to Convert a Microsoft... Excel 2010 XLS to PDF 60 How to Convert a Microsoft... PowerPoint 2010 PPT to PDF 61 How to Convert a Microsoft... Publisher 2010 PUB to PDF 62 How to Convert a Microsoft... Outlook to PDF 63 How to Convert a Windows... Live to PDF 64 How to Convert HTML... files to PDF 65 How to Convert an... Internet Explorer page to PDF 66 How to Convert an... AutoCAD DWG to PDF 67 4 How to use... the Win2PDF Admin Utility 68 How to Install the Win2PDF... Admin Utility 68 How to Manage file... save window settings 69 How to Manage ... settings 70 How to Manage file... name settings 71 How to Enable troubleshooting... options 73 How to Manage security... settings 73 5 How to use... the Win2PDF Mail Helper Utility 74 How to install the Win2PDF... Mail Helper Utility 74 How to configure the... Win2PDF Mail Helper Utility 74 6 How to use... Win2PDF with Windows 8 76 How to install Win2PDF... with Windows 8 76 How to license Win2PDF... with Windows 8 78 How to print to a PDF... file with a Windows 8 desktop app 80 How to print to a PDF... file from a Windows 8 style app 80 Part V Frequently Asked Questions 84 1 Win2PDF... Support on the Internet 84 2 What is the... difference between Win2PDF and the Adobe PDF Writer 84 3 Can I use... Win2PDF as a shared printer on a print server? 84 4 Does Win2PDF... support Windows 95/98/ME? 85 5 Does Win2PDF... support Windows 8? 86 6 Does Win2PDF bit editions of Windows? 86 7 What type... of fonts does Win2PDF support 86 8 What PDF... Viewers can I use to open PDF files created by Win2PDF? 87 9 Is Win2PDF... free? Or do I have to pay for it? Is there an... annual fee to use Win2PDF? I can't activate... my copy of Win2PDF How can... I control the PDF file name without prompting? Does Win2PDF... create PDF files that are optimized for web downloading? How can... I improve the quality of bitmap images? 88
5 Contents III 15 Can Win2PDF... be used on a web server? Is it possible... to print multiple worksheets in a single Excel workbook to a single.pdf file? Does Win2PDF... support Asian character sets? Is it legal... to create PDF files with Win2PDF? Can Win2PDF... append to an existing PDF file? When installing... Win2PDF, I'm get the error message "AddPrinter error 126." Can Win2PDF... set the file save path to point to original document? 90 Part VI Developer Information 92 1 Windows... Printer Interface 92 2 Using the... registry 92 Registry Overview Specifying an output... file name 95 Merge Options Setting Document Information Enabling encryption,... , view, and print PDF Options 98 Setting Options Controlling Encryption... Options 99 Disabling File Save... Options 100 Automatically Executing... an Application 101 Watermark Options Mail Helper Application Programming... Environments 103 Visual Basic Using the Printer... object 103 Using the Win32... API 105 Crystal Reports Microsoft Access Part VII Dane Prairie Systems Company Information 112 Index 113 III
6
7 Foreword 1 Foreword Make everything as simple as possible, but not simpler. - Albert Einstein
8
9 Part I
10 4 Win2PDF 1 Installing Win2PDF 1.1 Win2PDF and Win2PDF Pro If you are using a PC with the Windows 8 operating system, please visit our help topic on "How to install Win2PDF with Windows 8". If you are using a computer with any other supported operating system, please use the following instructions to install your copy of Win2PDF. To install Win2PDF, download and run the Win2PDF setup program. After you run the setup program, you will have a new printer in the printers folder named "Win2PDF".
11 Installing Win2PDF 5 If you are evaluating Win2PDF, you can start creating PDF documents immediately. The evaluation version is fully functional, but every document will have an extra trailer page with Win2PDF product information. Also, a registration reminder dialog will occasionally display. The Win2PDF Pro install program can only be downloaded after you purchase the product. If you already have Win2PDF evaluation version installed, you do not need to uninstall Win2PDF before running the Win2PDF Pro install program. If you have purchased Win2PDF, you can enter your license code by following the instructions in "Entering the Win2PDF license code". 1.2 Win2PDF Terminal Server Edition and Win2PDF Pro Terminal Server Edition To ensure that Win2PDF is installed for multi session use, the Win2PDF install program should be run from the control panel "Add/Remove Programs". Log in as an administrator and open "Add/Remove Programs", and select on the "Add New Programs" icon, and click on the "CD or floppy" button. The Add New Programs wizard will ask you to insert the installation floppy or CD. You can ignore this step and click "Next". On the next dialog, click the "Browse" button and select the Win2PDF install program. After the Win2PDF install has completed, click "Finish" to close the Add New Programs wizard. Once Win2PDF is installed, it will be available to all local users and all terminal server users. If you are evaluating Win2PDF, you can start creating PDF documents immediately. The evaluation version is fully functional, but every PDF document will have an extra trailer page with Win2PDF product information. If you have purchased Win2PDF, you can enter your registration code by following the instructions in "Entering the Win2PDF license code". 1.3 Deploying Win2PDF If you are deploying Win2PDF to a large number of computers (50+), Dane Prairie Systems can create a customized version of the Win2PDF install program that will automatically enter license codes and company information for each installed copy of Win2PDF. There are also silent install flags available for the deployment, which are documented below. The following command line options are supported by the Win2PDF setup program:
12 6 Win2PDF /SILENT, /VERYSILENT Instructs Setup to be silent or very silent. When Setup is silent the wizard and the background window are not displayed but the installation progress window is. When a setup is very silent this installation progress window is not displayed. Everything else is normal so for example error messages during installation are displayed and the startup prompt is (if you haven't disabled it with the '/SP-' command line option explained above) If a restart is necessary and the '/NORESTART' command isn't used (see below) and Setup is silent, it will display a "Reboot now?" message box. If it's very silent it will reboot without asking. /NORESTART Instructs Setup not to reboot even if it's necessary. If you invoke the install with the following command line, it will bypass all user intervention, hide the progress bar, and it will not reboot even if necessary. w2pdf.exe /VERYSILENT /NORESTART The Win2PDF install only has to reboot if you are upgrading a previous installation of Win2PDF. /SUPPRESSWARNINGS=nowarnings Instructs Setup to suppress Win2PDF specific warnings that can occur when installing on terminal servers, such as the following message: "Server operating system detected. If you decide to purchase Win2PDF and intend on using the product in a multi user server based application, you must purchase a server license of Win2PDF."
13 Installing Win2PDF 7 /SUPPRESSMSGBOXES Instructs Setup to suppress message boxes. Only has an effect when combined with '/ SILENT' and '/VERYSILENT'. The default response in situations where there's a choice is: -Yes in a 'Keep newer file?' situation. -No in a 'File exists, confirm overwrite.' situation. -Abort in Abort/Retry situations. -Cancel in Retry/Cancel situations. -Yes (=continue) in a DiskSpaceWarning/DirExists/DirDoesntExist/NoUninstallWarning/ ExitSetupMessage/ConfirmUninstall situation. -Yes (=restart) in a FinishedRestartMessage/UninstalledAndNeedsRestart situation. 5 message boxes are not suppressible: -The About Setup message box. -The Exit Setup? message box. -The FileNotInDir2 message box displayed when Setup requires a new disk to be inserted and the disk was not found. -Any (error) message box displayed before Setup (or Uninstall) could read the command line parameters. -Any message box displayed by [Code] support function MsgBox. /LOG Causes Setup to create a log file in the user's TEMP directory detailing file installation and [Run] actions taken during the installation process. This can be a helpful debugging aid. For example, if you suspect a file isn't being replaced when you believe it should be (or vice versa), the log file will tell you if the file was really skipped, and why. The log file is created with a unique name based on the current date. (It will not overwrite or append to existing files.) The information contained in the log file is technical in nature and therefore not intended to be understandable by end users. Nor is it designed to be machineparseable; the format of the file is subject to change without notice. /LOG="filename" Same as /LOG, except it allows you to specify a fixed path/filename to use for the log file. If a file with the specified name already exists it will be overwritten. If the file cannot be created, Setup will abort with an error message. /NOCANCEL Prevents the user from canceling during the installation process, by disabling the Cancel button and ignoring clicks on the close button. Useful along with '/SILENT' or '/ VERYSILENT'. 1.4 Updating Win2PDF If you purchased a license of Win2PDF after September 2009 and have a 20-character alphanumeric license code, you can download and install the latest version of Win2PDF 7 for free at: It is not necessary to uninstall Win2PDF before running the new setup program.
14 8 Win2PDF Win2PDF Pro users should use the "Win2PDF Pro Service Pack" download. If you purchased a license of Win2PDF before October 2009 and have a 16-digit number license code, you can upgrade to Win2PDF 3.5 for free. The Win2PDF 3.5 download is available at: To upgrade to Win2PDF 7, there is a one-time upgrade fee. Win2PDF 7 fully supports the Windows 7, and it includes additional file save formats, including PDF/A, TIFF, and Microsoft's XPS file formats. For more information on Win2PDF 7, please visit the Win2PDF 7 product page.
15 Part II
16 10 Win2PDF 2 Using Win2PDF 2.1 Creating a PDF, XPS, TIFF, or SVG File The Win2PDF installation creates a printer in the printers folder named Win2PDF. Here is a YouTube video that shows a brief introduction to Win2PDF. How to create a PDF file with Win2PDF - An Overview To create a PDF document: Open a document from a Windows application (MS-Word, Excel, Internet Explorer, etc.) Print the document as you normally do but select the Win2PDF printer You will be prompted to enter the name of the document, as shown on this screen:
17 Using Win2PDF 11 The default file name is supplied by the sending application. You can choose the format using the "Save as type:" options. Win2PDF supports the following formats: PDF - Portable Document Format PDF/A - Portable Document Format for Archiving (PDF/A-1b, ISO :2005) XPS - XML Paper Specification TIFF - Tagged Image File Format SVG - Scalable Vector Graphics You can choose a number of optional actions to take after the document is created by selecting the check boxes. The options include: View File - Opens the file in the default viewer after the file is created. Print File - Prints the file to the default printer after the file is created. This option is only available when Win2PDF is not the Windows system default printer. Send File - Opens a new message using the default MAPI-compliant client and attaches the file to the message. The program is specified in the Internet Options icon in the Windows control panel. If the Win2PDF Mail Helper application is installed, the Mail Helper application will be opened to send the instead of the default MAPI client. Delete after Sending - Deletes the document after it has been sent using the "Send
18 12 Win2PDF PDF" option. You can use the file save dialog to browse to a new location before saving the document. Win2PDF remembers this location, and will use the same location the next time you create a document. 2.2 Merging to an existing PDF file If you select a PDF file in the file save dialog that already exists, Win2PDF will display the following dialog: The "Prepend" button will create a new document containing the existing PDF file and will insert the new document information at the beginning of the file. The "Append" button will create a new document containing the existing PDF file and will add the new document information to the end of the file. The "Replace" button will overwrite the existing PDF file, and the "Cancel" button will cancel the PDF creation without affecting the existing PDF file. Here is a YouTube video that shows how to append to an existing PDF file.
19 Using Win2PDF 13 How to append to an existing PDF file using Win2PDF If the "Overwrite original file" check box is checked, the "Prepend" and "Append" buttons will overwrite the original document with the new merged document. This option should be used with caution since it cannot be undone. If the "Overwrite original file" check box is not checked, both the "Prepend" and "Append" buttons will display an additional dialog to choose a new file name as shown below. In this case, the original PDF file will not be modified.
20 14 Win2PDF If you selected options to "View File", "Print File", or "Send File" in the first file save dialog, they will be performed after the file has been merged. If you enabled encryption in Win2PDF Pro, the merged file will be encrypted. Win2PDF cannot append or prepend to an existing PDF file that is already encrypted. 2.3 Fonts When creating a standard PDF, Win2PDF 7 automatically embeds all fonts except for the 14 fonts that are built into Adobe Reader. These include: Courier Courier-Bold Courier-Oblique Courier-BoldOblique Helvetica Helvetica-Bold
21 Using Win2PDF 15 Helvetica-Oblique Helvetica-BoldOblique Times-Roman Times-Bold Times-Italic Times-BoldItalic Symbol ZapfDingbats When the PDF/A format is selected, all fonts including the font Adobe Reader built-in fonts are automatically embedded in the PDF file. 2.4 Paper Sizes Win2PDF supports the following paper sizes: US Letter US Legal 4A0 2A0 A0 A1 A2 A3 A4 B5 US Letter Small A4 Small US Legal Small Tabloid 11x17in. A-Size 8.5x11in. B-Size 11x17in. C-Size 17x22in. D-Size 22x34in. E-Size 34x44in. Arch-A 9x12in. Arch-B 12x18in. Arch-C 18x24in. Arch-D 24x36in. Arch-E 36x48in. In addition, Win2PDF supports user defined custom or user defined paper sizes. The steps required to create a custom paper size vary depending on the version of Windows. How to create a custom paper size in Windows XP or Windows Server 2003 How to create a custom paper size in Windows Vista How to create a custom paper size in Windows 7 or Windows Server How to create a custom paper size in Windows XP or Windows Server 2003 To create a custom page size in Windows XP or Windows Server 2003:
22 16 Win2PDF 1. Open the "Printers and Faxes" folder 2. Under the "File" menu, select "Server Properties". 3. Select the "Forms" tab. 4. Check the "Create a New Form" box, and fill out the "Form Description" and "Paper Size" fields. It is best to leave the "Printer Area Margins" fields as Select "Save Form" and close the window. Your form should now be available to Win2PDF How to create a custom paper size in Windows Vista To create a custom page size in Windows Vista: 1. Open the "Printers" folder
23 Using Win2PDF Right click in the background of the printers folder, and select "Run as administrator->server Properties...". 3. Select the "Forms" tab.
24 18 Win2PDF 4. Check the "Create a New Form" box, and fill out the "Form Description" and "Paper Size" fields. It is best to leave the "Printer Area Margins" fields as Select "Save Form" and close the window. Your form should now be available to Win2PDF How to create a custom paper size in Windows 7 or Windows Server 2008 To create a custom page size in Windows 7 or Windows Server 2008: 1. Open the "Devices and Printers" folder from the Windows 7 Start menu. Select the printer named "Win2PDF" and then click on the menu option "Print Server Properties".
25 Using Win2PDF In the "Print Server Properties" window, name and set the paper size dimensions. 3. Select "Save Form" and close the window. Your form should now be available to Win2PDF. Here is a short video showing how to create and use this custom paper size.
26 20 Win2PDF How to create a custom paper size with Windows Application Settings Vs. Default Settings Many applications have the ability to change the printer settings from the print dialog or from a page setup dialog. If you change a setting from an application, it will not change the default setting. To change the default printer setting, you need to change the setting in the "Printing Preferences" dialog. You can find this by opening the printers folder, right clicking on the "Win2PDF" icon, and choosing "Printing Preferences".
27 Using Win2PDF Resolution The default resolution for bitmaps is 300 DPI. You can change the default resolution by opening the "Printers" folder, right clicking on the Win2PDF icon, and opening "Printing Preferences". The resolution (Print Quality) setting us under the "Advanced..." section of this dialog.
28 22 Win2PDF Increasing the resolution will improve the quality of bitmap images, but it will also increase the document size. 2.7 Win2PDF Pro Settings Document Information Win2PDF Pro can set the document information such as Title, Author, Subject, and Keywords. This information is entered in the "PDF Options..." dialog of the Win2PDF File Save dialog.
29 Using Win2PDF 23 The "Author" and "Keywords" fields are saved by Win2PDF and applied to all subsequent documents. The default value for the "Title" field is set by the application. The "Subject" field is not saved for future documents, and must be manually set for each document. The document information can be viewed in Acrobat Reader by opening File- >Document Properties->Summary
30 24 Win2PDF Information on controlling the document information from a custom application is available in "Setting Document Information" in the developer information section Document Security Win2PDF Pro supports the standard security options and permissions available in the PDF file format.
31 Using Win2PDF 25 The "Encryption Level" setting controls the type of encryption used in the PDF file. The 40 bit encryption is compatible with Acrobat Reader 4.0 and above and the 128 bit encryption is compatible with Acrobat Reader 5.0 and above. For best security, the 128 bit encryption option is recommended. The "Permissions" setting controls restrictions that can be placed on the PDF file. To prevent printing of a PDF file, uncheck the "Allow the document to be printed" option. To prevent the text and graphics from being copied from the PDF file, uncheck the "Allow text and graphics to be copied" option. To prevent the document from being modified in a PDF editor, uncheck the "Allow the document to be modified" option. The PDF file format allows two types of passwords, a user password and a master password. The user password is used to open the document, and the master password used to encrypt the security options. When a user password is set, Acrobat Reader displays the following prompt when you open the PDF file.
32 26 Win2PDF You must always enter a master password when security options are enabled. It is recommended that passwords be at least 8 characters long and contain at least 1 number. The password and permissions options are only available when the "Encryption Level" is set to 40 or 128 bit encryption. Here is a YouTube video that shows how to set the security options:
33 Using Win2PDF 27 Enabling security options in PDF with Win2PDF Pro Information on controlling the encryption options from a custom application is available in "controlling encryption options" in the developer information section. An administrator can disable or change the default value for any of the security settings using the "Win2PDF Admin Utility" available for download at: Applying a watermark Win2PDF Pro can overlay an existing PDF file on newly created PDF files (Add a Watermark) or place and existing PDF file behind text and graphics on newly created PDF files (Add a Background). The existing watermark or background PDF file can contain any text or graphics, but it most often used to apply a "confidential" or "draft" stamp on each page of a document. To enable the watermark or background feature, select the "Add a Watermark" or "Add a Background" option in the Win2PDF "PDF Options" dialog.
34 28 Win2PDF When the watermark or background options are enabled, a text box containing the name of the current watermark or background PDF file is shown below the options. If you would like to change the file, click the "Change..." button and select a new watermark or background PDF file. Win2PDF will always display the last used watermark or background PDF file when the feature is enabled. Here is a YouTube video that shows how to set the security options:
35 Using Win2PDF 29 Adding a watermark to a PDF file using Win2PDF Pro If the watermark or background PDF file contains more than one page, only the first page will be applied to each page of the new document. It's best to use a watermark or background PDF file that has the same page size as the newly created PDF file. If the watermark or background file has a different page size, it will be scaled and centered on the page of the newly created PDF file. You can create the watermark or background PDF file using Win2PDF and any Windows application such as Microsoft Word. If you are using Win2PDF Pro, the watermark or background PDF file must not be encrypted. Some sample watermark and background PDF files and the corresponding Word documents are available on the download section of the support web site at: watermark-samples Information on controlling the watermark options from a custom application is available in "watermark options" in the developer information section. An administrator can disable or set a default watermark PDF file for all users with the "Win2PDF Admin Utility" available for download at:
36
37 Part III
38 32 Win2PDF 3 Purchasing Win2PDF 3.1 How to Purchase Win2PDF with a credit card You can purchase Win2PDF online at the web site. We accept all major credit cards (Visa, MasterCard, American Express) and use secure order pages. After you have purchased Win2PDF, you will receive an receipt containing a license code. You enter this license code as described in "Entering the Win2PDF license code" to remove the extra page from each document. If you are purchasing Win2PDF Pro, you will receive a link to download the Win2PDF Pro setup program as part of your receipt. There is a 60 day money back guarantee on all orders. 3.2 How to Submit a Purchase Order Purchase orders can be faxed to (612) For sales inquiries, send to sales@win2pdf.com Our mailing address is: Dane Prairie Systems, LLC P.O. Box Minneapolis, MN, USA
39 Purchasing Win2PDF How to Enter the Win2PDF license code If you are using a PC with the Windows 8 operating system, please visit our help topic on "How to license Win2PDF with Windows 8". If you are using a computer with any other supported operating system, please use the following instructions to license your copy of Win2PDF. After you have received a license code through , you can enter the Win2PDF license code by running "Start->Programs->Win2PDF->Enter Win2PDF License". The following window will appear. Click on the "Enter license code" button, and enter your name, company, and registration code exactly as they are listed in your receipt.
40 34 Win2PDF If you entered the information correctly, you should see a success message as follows. New documents created by Win2PDF will no longer include the trailer page on each document.
41 Part IV
42 36 Win2PDF 4 How To Articles 4.1 How to install Win2PDF How to Download a PDF converter You can download the latest versions of the Win2PDF and Win2PDF Terminal Server Edition PDF converters from our web page here: The trial versions of this PDF converter are available for free, and are not time limited. The trial version will add an extra page to each printed PDF file until the software is purchased, and then the extra page will be removed from any new PDF files How to Install a PDF writer First you'll need to download the Win2PDF PDF writer software. You can download the latest versions of the Win2PDF and Win2PDF Terminal Server Edition PDF converters from our web page here: After you have downloaded the setup file for the Win2PDF PDF writer to your hard disk, double-click on the file to start the installation wizard.
43 How To Articles 37 Click on the 'Next >' button and follow the prompts to install the software. After it has been installed, you will see a printer named 'Win2PDF' in the printers folders.
44 38 Win2PDF To use Win2PDF, just select Print from any application and then choose the printer named Win2PDF. You will then be able so save the document as a PDF file. 4.2 How to use Win2PDF How to View a PDF file after creating it To view a PDF file after creating it, just select the 'View file' option on the Win2PDF file save window.
45 How To Articles 39 When you save the PDF file, the file will automatically be opened with your default PDF viewer application, which is typically the free Adobe Reader software How to Print a PDF file after creating it To print a copy of the PDF file to a paper printer after creating it, just select the 'Print file' option on the Win2PDF file save window.
46 40 Win2PDF When you save the PDF file, the file will automatically be sent to your default printer How to a PDF file after creating it To the PDF file after creating it, just select the 'Send file' option on the Win2PDF file save window.
47 How To Articles 41 When you save the PDF file, the file will automatically be attached as a new PDF file to your default MAPI client (e.g. Microsoft Outlook). You can then address the e- mail and send it as a file attachment. If the 'Delete after sending' option is checked, the PDF file will be deleted from your hard disk after the has been sent How to Create a PDF/A file To create a PDF/A file, you'll just need to print to Win2PDF and then choose the 'Save as type:' to be 'PDF for Archiving (PDF/A)'.
48 42 Win2PDF When the PDF file is saved, it will still have a.pdf file extension, but it will be formatted in compliance with the PDF/A standard How to Create an XPS file XPS is a format created by Microsoft, and it is the abbreviation of XML Paper Specification. It is a page description language which can describe a single page or a document containing multiple pages. The description includes all the text and graphics that appear on the page(s). Win2PDF has the ability to create XPS file by printing from any application. To create an XPS file, you'll just need to print to Win2PDF and then choose the 'Save as type:' to be 'XML Paper Specification (XPS)'.
49 How To Articles 43 When you click 'Save', the file will be saved as an Microsoft.xps file How to Create a TIFF file TIFF (Tagged Image File Format) is a file format for storing images and scanned document information. Win2PDF has the ability to create TIFF file by printing from any application. To create an TIFF file, you'll just need to print to Win2PDF and then choose the 'Save as type:' to be 'Tagged Image File Format (TIFF)'.
50 44 Win2PDF When you click 'Save', the file will be saved as a.tiff file How to Create an SVG file Scalable Vector Graphics (SVG) is an XML-based file format for describing twodimensional vector graphics. The SVG specification is an open standard that has been under development by the World Wide Web Consortium (W3C) since 1999, and Win2PDF has the ability to generate SVG files by printing. To create an SVG file, you'll just need to print to Win2PDF and then choose the 'Save as type:' to be 'Scalable Vector Graphics (SVG)'.
51 How To Articles 45 When the SVG file is saved, it will still have a.svg file extension and it will be formatted in compliance with the SVG standard How to Create a non-searchable (image only) PDF file? Some users may need to create a PDF file that cannot be searched by text. This can be achieved by saving the PDF file as an 'image only'. To create a non-searchable (image only) file, you'll just need to print to Win2PDF and then choose the 'Save as type:' to be 'PDF Image Only (PDF)'.
52 46 Win2PDF The resulting PDF file will still be a standard PDF file, but the text information in the original document will be converted to images. This means that anyone doing a text search on PDF file will not be able to find any text matches How to Automatically Name PDF files To automatically save PDF files without prompting, you can turn on the Win2PDF Autoname feature. This is enabled by first selecting the PDF Options... button on the Win2PDF file save window. Then, navigate to the 'Document' tab and you will see the following checkbox for Auto-name Files.
53 How To Articles 47 When this option is checked, the Auto-name Folder: shows the location where the new PDF file will be saved. This is the same directory location as the original file that is being printed (it can be changed by navigating to a different file save location on the main Win2PDF file save window). The name of the new PDF file will be the same as the original document with a date and time stamp included. For example, if your original document is named Sales Report.xls, the PDF will be Sales Report [Date] [Time].pdf. You will also see the following pop-up window when this option is selected: Once Auto-name is enabled, you will no longer see the Win2PDF file save window when you print. To turn off the Auto-name feature and resume prompting for the PDF file save, you will need to either hold down the SHIFT key when printing to Win2PDF, or go to the Windows Start menu and go to the Win2PDF program group. There, you will be able to select 'Stop Win2PDF Auto-name', as shown below. There are more advanced ways to customize the automatic file save options, including changes to the file name date and time stamps. For more information, please visit the
54 48 Win2PDF How to Manage file name settings section of the How to use the Win2PDF Admin Utility section of our online help How to a PDF to Kindle The Amazon Kindle ebook reader supports PDF files through Amazon's Kindle Personal Documents Service. Win2PDF offers a convenient way to add documents to your Kindle by ing PDF files directly to your Kindle. In order to use this service, you must first tell Amazon to accept from your address. Use the following steps to enable to your Kindle: 1. Go to your Kindle Personal Documents Settings page. 2. Under Approved Personal Document List, add your address. 3. Under Send-to-Kindle Settings, find and record your Kindle's address. This address should end in "@kindle.com". This is the address that you will send PDF files to. Once the Amazon Personal Document Settings have been configured, you can send PDF files directly to your Kindle by following the instructions under "How to a PDF file after creating it?" and specifying the Kindle address recorded in step 3 as the recipient. Amazon charges fees for sending files to your Kindle for some devices. For Kindle devices with WiFi only (no 3G), there is no charge to receive PDF files. The Kindle must be connected to a WiFi network to receive PDF files. Kindle devices with 3G, Amazon charges a small fee to deliver the PDF files over 3G if the Kindle is not currently connected to a WiFi network. To avoid fees on 3G Kindles, you can use "@free.kindle.com" as the address to prevent PDF files from being delivered over 3G How to Transfer a PDF to an Apple iphone The Apple ios devices (iphone and ipad) support viewing PDF files through their ibooks application, and through a variety of other 3rd party apps (such as the Adobe Reader for ios app). Win2PDF offers a convenient way to add documents to your iphone by ing PDF files directly to yourself. If you follow these steps, you will be able to create and transfer PDF files to your iphone. 1. Create a PDF file using Win2PDF, and check the Send file option to send an to yourself (using any account you can access through the native iphone Mail app).
55 How To Articles After you have sent the with the PDF file to yourself, then open the Mail app on the iphone. Touch the PDF file attachment to open the PDF file. It will look something like this:
56 50 Win2PDF 3. The PDF file can be opened and viewed with the ibooks app, or you can use any number of other PDF capable viewers (provided you have previously downloaded these apps to your device through the itunes app store).
57 How To Articles If you want to use Adobe Reader, for example, just click on the "Open In..." button and then you will be able to select Adobe Reader from the list of available apps.
58 52 Win2PDF How to Transfer a PDF to an Apple ipad The Apple ios devices (iphone and ipad) support viewing PDF files through their ibooks application, and through a variety of other 3rd party apps (such as the Adobe Reader for ios app). Win2PDF offers a convenient way to add documents to your ipad by ing PDF files directly to yourself. If you follow these steps, you will be able to create and transfer PDF files to your ipad. 1. Create a PDF file using Win2PDF, and check the Send file option to send an to yourself (using any account you can access through the native ipad Mail app).
59 How To Articles After you have sent the with the PDF file to yourself, then open the Mail app on the ipad. Touch the PDF file attachment to open the PDF file. It will look something like this: 3. The PDF file can be opened and viewed with the ibooks app, or you can use any number of other PDF capable viewers (provided you have previously downloaded these apps to your device through the itunes app store).
60 54 Win2PDF 4. If you want to use Adobe Reader, for example, just click on the "Open In..." button and then you will be able to select Adobe Reader from the list of available apps.
61 How To Articles How to using web-based Win2PDF has a feature to "Send file" that can be enabled on the file save window (see below).
62 56 Win2PDF When this option is checked, Win2PDF will create the PDF file and automatically attach it to a new message using the computer's default MAPI client (which is typically Microsoft Outlook or Windows Live Mail). If you do not use a full MAPI client like Outlook and rely on web-based , then there is still a way of using this feature using a third-party application. We recommend a program called Affixa for users that want to use the "Send file" feature with a web-based program like Gmail, Hotmail, Yahoo mail, or Microsoft Outlook Web Access. Affixa resides in the background and acts as a connector to these web-based services. When you use the "Send file" feature in Win2PDF it automatically creates a web message with the PDF attached. More information on Affixa and its products can be found at How to Extract pages from a PDF file Because Win2PDF installs as printer, it does not have a native editing program. However, you can use the printing capability with a PDF Reader application to extract a page or series of pages in a PDF file. Here is the general procedure to use: 1). Open the original PDF file in Adobe Reader, or in another PDF Reader application 2). Select 'Print' and choose a range of pages and Win2PDF as the printer
63 How To Articles 57 3). Save the results of this subset of pages as a new PDF file (e.g., "newfile.pdf") Using this technique, you can effectively extract the pages of an existing PDF file and save the results to a new PDF file How to Reorder or Rearrange pages in a PDF file Because Win2PDF installs as printer, it does not have a native editing program. However, you can use the printing capability with a PDF Reader application to reorder or rearrange pages in a PDF file. Here is the general procedure to use: 1). Open the original PDF file in Adobe Reader, or in another PDF Reader application 2). Select 'Print' and choose a range of pages and Win2PDF as the printer
64 58 Win2PDF 3). Save the results of this subset of pages as a new PDF file (e.g., "newfile.pdf") 4). Repeat step 2) to print a different page or range of pages (note: You can even use a different PDF file) 5). Save the results of the new subset of page(s) and select the same file name (e.g., "newfile.pdf") 6). When prompted, you can either append (add to the end) or prepend (add to the beginning) to merge your new pages with the first set of pages you printed. Using this technique, you can effectively reorder or rearrange the pages of an existing PDF file and save the results to a new PDF file How to Combine existing PDF files using Adobe Reader You can use the printing capability with a PDF Reader application to merge or combine two or more PDF files. Here is the general procedure to use if you wanted to combine "sample1.pdf" and "sample2.pdf" into a new document called "newsample.pdf": 1). Open the "sample2.pdf" file in Adobe Reader
65 How To Articles 59 2). Select 'Print' and choose a range of pages (if desired) and Win2PDF as the printer 3). Save the results of this print and select the first file name -- "sample1.pdf" 4). When prompted, you can either append (add to the end) or prepend (add to the beginning) to merge your new pages with the first set of pages you printed. Select Append and choose the file name "newsample.pdf" Using this technique, you can effectively combine both files -- "sample1.pdf" and "sample2.pdf" -- into a new PDF file called "newsample.pdf". 4.3 How to Print from a Specific Application How to Convert a Microsoft Word 2010 Doc to PDF To print from Microsoft Word 2010, first open the document you wish to convert in Microsoft Word Select 'Print' from the 'File' menu and choose the printer named Win2PDF, and then
66 60 Win2PDF click on the 'Print' button. You will then be presented with the Win2PDF file save window, and you can save the.doc or.docx Microsoft Word document as a PDF file How to Convert a Microsoft Excel 2010 XLS to PDF To print from Microsoft Excel 2010, first open the.xls or.xlsx document you wish to convert in Microsoft Excel Select 'Print' from the 'File' menu and choose the printer named Win2PDF, and then click on the 'Print' button. If you are creating a document from an Excel workbook that contains multiple worksheets, selecting the "Entire workbook" option from the Excel print dialog will create a separate document for each worksheet. If you would like to have all worksheets in a single document, you can select multiple worksheets before printing to the Win2PDF printer.
67 How To Articles 61 You can select multiple worksheets by holding down the "shift" or "control" key while clicking on the sheet tab. Select the "Print..." command from the "File" menu and make sure "Active sheet(s)" is enabled in the Excel print dialog. More information on selecting multiple worksheets is available at: Alternatively, if you select "print to file" from the Excel print dialog all worksheets will be created in a single document How to Convert a Microsoft PowerPoint 2010 PPT to PDF To print from Microsoft Powerpoint 2010, first open the.ppt or.pptx document you wish to convert in Microsoft PowerPoint Select 'Print' from the 'File' menu and choose the printer named Win2PDF, and then click on the 'Print' button.
68 62 Win2PDF You will then be presented with the Win2PDF file save window, and you can save the.ppt or.pptx Microsoft PowerPoint document as a PDF file How to Convert a Microsoft Publisher 2010 PUB to PDF To print from Microsoft Publisher 2010, first open the.pub document you wish to convert in Microsoft Publisher Select 'Print' from the 'File' menu and choose the printer named Win2PDF, and then click on the 'Print' button.
69 How To Articles 63 You will then be presented with the Win2PDF file save window, and you can save the.pub Microsoft Publisher document as a PDF file How to Convert a Microsoft Outlook to PDF To print from Microsoft Outlook 2010, first open the you wish to convert. Select 'Print' from the 'File' menu and choose the printer named Win2PDF, and then click on the 'Print' button.
70 64 Win2PDF You will then be presented with the Win2PDF file save window, and you can save the as a PDF file How to Convert a Windows Live to PDF To print from Microsoft Outlook 2010, first open the you wish to convert. Select 'Print' from the 'File' menu and choose the printer named Win2PDF, and then click on the 'Print' button.
71 How To Articles 65 You will then be presented with the Win2PDF file save window, and you can save the as a PDF file How to Convert HTML files to PDF To convert HTML files to a PDF document, you'll just need to open and print to Win2PDF using any Windows browser (e.g., Internet Explorer, Firefox, Chrome, etc.). First, open the HTML file or load the web site page in your browser window. Then select 'Print...' from the web browser's File menu.
72 66 Win2PDF You will then be able to convert the HTML web page to a PDF copy of the page on your local hard drive How to Convert an Internet Explorer page to PDF To convert HTML files to a PDF document, you'll just need to open and print to Win2PDF using any Windows browser (e.g., Internet Explorer, Firefox, Chrome, etc.). First, open the HTML file or load the web site page in your browser window. Then select 'Print...' from the web browser's File menu.
73 How To Articles 67 You will then be able to convert the HTML web page to a PDF copy of the page on your local hard drive How to Convert an AutoCAD DWG to PDF In AutoCAD, plot to a PDF as follows : Command 'PLOT'. Select 'Plot Device' Tab. In the 'Plotter Configuration' frame, click the 'Properties...' button. A new dialog box opens. Select 'Device and Document Settings' tab. If necessary highlight 'Custom Properties' in the tree. Click the 'Custom Properties' button. A new dialog box opens.
74 68 Win2PDF Select the 'Paper Orientation' (Note A). Click the 'Advanced...' button. A new dialog box opens. Highlight 'Paper Size' in the tree. Select the paper size from the drop-down list. This is an important step. (Note B) Click 'OK' 3 times to close the dialog boxes and save to a.pc3 file if necessary. Back in the AutoCAD plot dialog, select the 'Plot Settings' tab. In the 'Paper Size...' frame the paper size should have changed to the value set earlier at (Note B). Do not change the paper size here as this may produce inconsistent rotations, sizes and offsets. In the 'Drawing Orientation' frame select 'Portrait' or 'Landscape'. Note that this orientation selection overrides orientations that were set at (Note A) or (Note B). Click 'OK' to plot. 4.4 How to use the Win2PDF Admin Utility How to Install the Win2PDF Admin Utility The Win2PDF Admin Utility is a free download used for managing Win2PDF settings, disabling Win2PDF features, setting defaults for all users, setting automatic and file save features, and troubleshooting. To download this software, visit the Win2PDF Admin Utility page in our technical support section. Once you have downloaded this file, double-click the setup file to install. After it has been installed, you will be able to access the Win2PDF Admin Utility by going to:
75 How To Articles 69 "Start->Programs->Win2PDF->Win2PDF Admin Utility->Win2PDF Admin Utility" How to Manage file save window settings The first tab of the Win2PDF Admin Utility allows you to set defaults for the initial default path and watermark (Win2PDF Pro feature only), and to customize the options that are available on the main Win2PDF file save window. Default path on first use: this is the location that Win2PDF will use for the initial file save location. You will need to enter the full path in this box (e.g., "C:\Users\Bob \Documents"). You can use environment variables such as "%USERPROFILE%
76 70 Win2PDF \Documents\PDF Files". This value will only be used the first time that the Win2PDF file save window appears. If the user changes the save to folder through the interface, Win2PDF will remember that new location on the next use. This file location is saved with respect to each application (e.g., Word files will always save to the last saved location for Word prints, Excel files will always be saved to the last save location for Excel prints, etc.) Default watermark PDF file: [Win2PDF Pro feature only] This allows you to set the default watermark PDF file. This fill will always be set until the user changes the file, and then the new file will be remember for successive uses (until change). If you click on the [...] button, you will be able to browse and select the default watermark PDF file. Disable [feature]: When any of these options are checked, the feature will be disabled ("grayed out") in the Win2PDF file save window. For example, if you checked the "Disable Send PDF" option, the user would not be able to change this option through the main Win2PDF file save window interface How to Manage settings The second tab of the Win2PDF Admin Utility allows you to set options that are used when the "Send PDF" option is enabled on the Win2PDF file save window. Default subject: the default subject line that will be filled in on the new message (e.g., " - The PDF file you requested is attached"). The PDF file name is automatically added to the beginning of the subject line, so the previous example would be expanded to something like "Invoice.pdf - The PDF file you requested is attached". Default To: addresses: list of To: address to be automatically set in the new message. The value can be a single address in the form "someone@somedomain.com", or multiple recipients separated by semicolon ';' or
77 How To Articles 71 comma ',' characters. Default CC: addresses: list of CC: (carbon copy) address to be automatically set in the new message. The value can be a single address in the form "someone@somedomain.com", or multiple recipients separated by semicolon ';' or comma ',' characters. Default body text: the default body text in the new message (e.g., "Please find the attached PDF file. Thanks.") Use Address Book to verify addresses: When this option is checked, the list of addresses will be checked against your current address book. This can improve the reliability of sent in some environments, but may cause the client to display a warning window How to Manage file name settings The third tab of the Win2PDF Admin Utility allows you to set default file name options, and to set merging and watermark features to the file save. PDF file name (include full path): Use the [...] button to browse for an existing PDF file, or use the %PDFTitle% variable to pick up the file name from the original document. For example, if you want to place the files in a folder named "PDF Files" on your "C:" drive, you would type the following in the Admin Utility: c:\pdf Files\%PDFTitle%.pdf The current date and time can be added to the file name using the %PDFDate% and % PDFTime% environment variables in a similar manner. If an existing PDF file with the same name exists in the folder, it will be overwritten. To prevent files from being overwritten, append a "*" character to the name as in:
Instructions for Configuring Your Browser Settings and Online Security FAQ s. ios8 Settings for iphone and ipad app
 Instructions for Configuring Your Browser Settings and Online Security FAQ s ios8 Settings for iphone and ipad app General Settings The following browser settings and plug-ins are required to properly
Instructions for Configuring Your Browser Settings and Online Security FAQ s ios8 Settings for iphone and ipad app General Settings The following browser settings and plug-ins are required to properly
MULTIFUNCTIONAL DIGITAL SYSTEMS. Network Fax Guide
 MULTIFUNCTIONAL DIGITAL SYSTEMS Network Fax Guide 2009 KYOCERA MITA Corporation All rights reserved Preface Thank you for purchasing Multifunctional Digital Color Systems. This manual explains the instructions
MULTIFUNCTIONAL DIGITAL SYSTEMS Network Fax Guide 2009 KYOCERA MITA Corporation All rights reserved Preface Thank you for purchasing Multifunctional Digital Color Systems. This manual explains the instructions
Forms Printer User Guide
 Forms Printer User Guide Version 10.51 for Dynamics GP 10 Forms Printer Build Version: 10.51.102 System Requirements Microsoft Dynamics GP 10 SP2 or greater Microsoft SQL Server 2005 or Higher Reporting
Forms Printer User Guide Version 10.51 for Dynamics GP 10 Forms Printer Build Version: 10.51.102 System Requirements Microsoft Dynamics GP 10 SP2 or greater Microsoft SQL Server 2005 or Higher Reporting
STEP BY STEP IIS, DotNET and SQL-Server Installation for an ARAS Innovator9x Test System
 STEP BY STEP IIS, DotNET and SQL-Server Installation for an ARAS Innovator9x Test System Abstract The intention of this document is to ensure successful installation of 3rd-Party software required for
STEP BY STEP IIS, DotNET and SQL-Server Installation for an ARAS Innovator9x Test System Abstract The intention of this document is to ensure successful installation of 3rd-Party software required for
Cloud Portal for imagerunner ADVANCE
 Cloud Portal for imagerunner ADVANCE User's Guide Please read this guide before operating this product. After you finish reading this guide, store it in a safe place for future reference. ENG How This
Cloud Portal for imagerunner ADVANCE User's Guide Please read this guide before operating this product. After you finish reading this guide, store it in a safe place for future reference. ENG How This
Legal Notes. Regarding Trademarks. Model supported by the KX printer driver. 2010 KYOCERA MITA Corporation
 Legal Notes Unauthorized reproduction of all or part of this guide is prohibited. The information in this guide is subject to change for improvement without notice. We cannot be held liable for any problems
Legal Notes Unauthorized reproduction of all or part of this guide is prohibited. The information in this guide is subject to change for improvement without notice. We cannot be held liable for any problems
STATISTICA VERSION 9 STATISTICA ENTERPRISE INSTALLATION INSTRUCTIONS FOR USE WITH TERMINAL SERVER
 Notes: STATISTICA VERSION 9 STATISTICA ENTERPRISE INSTALLATION INSTRUCTIONS FOR USE WITH TERMINAL SERVER 1. These instructions focus on installation on Windows Terminal Server (WTS), but are applicable
Notes: STATISTICA VERSION 9 STATISTICA ENTERPRISE INSTALLATION INSTRUCTIONS FOR USE WITH TERMINAL SERVER 1. These instructions focus on installation on Windows Terminal Server (WTS), but are applicable
Fiery E100 Color Server. Welcome
 Fiery E100 Color Server Welcome 2011 Electronics For Imaging, Inc. The information in this publication is covered under Legal Notices for this product. 45098226 27 June 2011 WELCOME 3 WELCOME This Welcome
Fiery E100 Color Server Welcome 2011 Electronics For Imaging, Inc. The information in this publication is covered under Legal Notices for this product. 45098226 27 June 2011 WELCOME 3 WELCOME This Welcome
Trend Micro Incorporated reserves the right to make changes to this document and to the products described herein without notice.
 Trend Micro Incorporated reserves the right to make changes to this document and to the products described herein without notice. Before installing and using the software, please review the readme files,
Trend Micro Incorporated reserves the right to make changes to this document and to the products described herein without notice. Before installing and using the software, please review the readme files,
4cast Client Specification and Installation
 4cast Client Specification and Installation Version 2015.00 10 November 2014 Innovative Solutions for Education Management www.drakelane.co.uk System requirements The client requires Administrative rights
4cast Client Specification and Installation Version 2015.00 10 November 2014 Innovative Solutions for Education Management www.drakelane.co.uk System requirements The client requires Administrative rights
Amazon WorkMail. User Guide Version 1.0
 Amazon WorkMail User Guide Amazon WorkMail: User Guide Copyright 2016 Amazon Web Services, Inc. and/or its affiliates. All rights reserved. Amazon's trademarks and trade dress may not be used in connection
Amazon WorkMail User Guide Amazon WorkMail: User Guide Copyright 2016 Amazon Web Services, Inc. and/or its affiliates. All rights reserved. Amazon's trademarks and trade dress may not be used in connection
Manuals for This Product
 Installation Guide Manuals for This Product Manuals for this product have the following structure. Read the manual according to your purpose for using this product. Disc Guides with this symbol are PDF
Installation Guide Manuals for This Product Manuals for this product have the following structure. Read the manual according to your purpose for using this product. Disc Guides with this symbol are PDF
Universal Management Service 2015
 Universal Management Service 2015 UMS 2015 Help All rights reserved. No parts of this work may be reproduced in any form or by any means - graphic, electronic, or mechanical, including photocopying, recording,
Universal Management Service 2015 UMS 2015 Help All rights reserved. No parts of this work may be reproduced in any form or by any means - graphic, electronic, or mechanical, including photocopying, recording,
TOSHIBA GA-1310. Printing from Windows
 TOSHIBA GA-1310 Printing from Windows 2009 Electronics for Imaging, Inc. The information in this publication is covered under Legal Notices for this product. 45081979 04 February 2009 CONTENTS 3 CONTENTS
TOSHIBA GA-1310 Printing from Windows 2009 Electronics for Imaging, Inc. The information in this publication is covered under Legal Notices for this product. 45081979 04 February 2009 CONTENTS 3 CONTENTS
How To Use Senior Systems Cloud Services
 Senior Systems Cloud Services In this guide... Senior Systems Cloud Services 1 Cloud Services User Guide 2 Working In Your Cloud Environment 3 Cloud Profile Management Tool 6 How To Save Files 8 How To
Senior Systems Cloud Services In this guide... Senior Systems Cloud Services 1 Cloud Services User Guide 2 Working In Your Cloud Environment 3 Cloud Profile Management Tool 6 How To Save Files 8 How To
Centran Version 4 Getting Started Guide KABA MAS. Table Of Contents
 Page 1 Centran Version 4 Getting Started Guide KABA MAS Kaba Mas Welcome Kaba Mas, part of the world-wide Kaba group, is the world's leading manufacturer and supplier of high security, electronic safe
Page 1 Centran Version 4 Getting Started Guide KABA MAS Kaba Mas Welcome Kaba Mas, part of the world-wide Kaba group, is the world's leading manufacturer and supplier of high security, electronic safe
Adobe Acrobat 9 Pro Accessibility Guide: Creating Accessible PDF from Microsoft Word
 Adobe Acrobat 9 Pro Accessibility Guide: Creating Accessible PDF from Microsoft Word Adobe, the Adobe logo, Acrobat, Acrobat Connect, the Adobe PDF logo, Creative Suite, LiveCycle, and Reader are either
Adobe Acrobat 9 Pro Accessibility Guide: Creating Accessible PDF from Microsoft Word Adobe, the Adobe logo, Acrobat, Acrobat Connect, the Adobe PDF logo, Creative Suite, LiveCycle, and Reader are either
NTI Backup Now EZ v2 User s Guide
 NTI Backup Now EZ v2 User s Guide GMAA00423010 11/12 2 Copyright statement This guide is copyrighted by Toshiba Corporation with all rights reserved. Under the copyright laws, this guide cannot be reproduced
NTI Backup Now EZ v2 User s Guide GMAA00423010 11/12 2 Copyright statement This guide is copyrighted by Toshiba Corporation with all rights reserved. Under the copyright laws, this guide cannot be reproduced
Portions of this product were created using LEADTOOLS 1991-2009 LEAD Technologies, Inc. ALL RIGHTS RESERVED.
 Installation Guide Lenel OnGuard 2009 Installation Guide, product version 6.3. This guide is item number DOC-110, revision 1.038, May 2009 Copyright 1992-2009 Lenel Systems International, Inc. Information
Installation Guide Lenel OnGuard 2009 Installation Guide, product version 6.3. This guide is item number DOC-110, revision 1.038, May 2009 Copyright 1992-2009 Lenel Systems International, Inc. Information
Contents. Hardware Configuration... 27 Uninstalling Shortcuts Black...29
 Contents Getting Started...1 Check your Computer meets the Minimum Requirements... 1 Ensure your Computer is Running in Normal Sized Fonts... 7 Ensure your Regional Settings are Correct... 9 Reboot your
Contents Getting Started...1 Check your Computer meets the Minimum Requirements... 1 Ensure your Computer is Running in Normal Sized Fonts... 7 Ensure your Regional Settings are Correct... 9 Reboot your
Quick Reference Guide
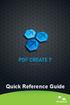 Quick Reference Guide 2 This Guide shows screen pictures made with Windows XP. The appearance may vary under other Operating Systems. Why are PDF files popular? The Portable Document Format has become
Quick Reference Guide 2 This Guide shows screen pictures made with Windows XP. The appearance may vary under other Operating Systems. Why are PDF files popular? The Portable Document Format has become
2. Installation Instructions - Windows (Download)
 Planning Your Installation Gridgen Zip File Extraction 2. Installation Instructions - Windows (Download) First time installation of Gridgen is fairly simple. It mainly involves downloading a complete version
Planning Your Installation Gridgen Zip File Extraction 2. Installation Instructions - Windows (Download) First time installation of Gridgen is fairly simple. It mainly involves downloading a complete version
BarTender Web Print Server
 The World's Leading Software for Label, Barcode, RFID & Card Printing White Paper BarTender Web Print Server Web-based Software for Printing Barcodes, Labels, ID Cards and more. Contents Introduction to
The World's Leading Software for Label, Barcode, RFID & Card Printing White Paper BarTender Web Print Server Web-based Software for Printing Barcodes, Labels, ID Cards and more. Contents Introduction to
CREATING AN IMAGE FROM AUTOCAD CADD NOTE 16. MENU: AutoCAD, File, Plot COMMAND: plot ICON:
 CADD NOTE 16 This CADD Note provides instructions on creating an image from an AutoCAD drawing that can be pasted into another application (e.g., Word, Powerpoint, etc.). These instructions assume the
CADD NOTE 16 This CADD Note provides instructions on creating an image from an AutoCAD drawing that can be pasted into another application (e.g., Word, Powerpoint, etc.). These instructions assume the
Introduction and Overview
 Inmagic Content Server Workgroup 10.00 Microsoft SQL Server 2005 Express Edition Installation Notes Introduction and Overview These installation notes are intended for the following scenarios: 1) New installations
Inmagic Content Server Workgroup 10.00 Microsoft SQL Server 2005 Express Edition Installation Notes Introduction and Overview These installation notes are intended for the following scenarios: 1) New installations
Novell ZENworks Asset Management 7.5
 Novell ZENworks Asset Management 7.5 w w w. n o v e l l. c o m October 2006 USING THE WEB CONSOLE Table Of Contents Getting Started with ZENworks Asset Management Web Console... 1 How to Get Started...
Novell ZENworks Asset Management 7.5 w w w. n o v e l l. c o m October 2006 USING THE WEB CONSOLE Table Of Contents Getting Started with ZENworks Asset Management Web Console... 1 How to Get Started...
Software License Registration Guide
 Software License Registration Guide When you have purchased new software Chapter 2 Authenticating a License When you would like to use the software on a different PC Chapter 3 Transferring a License to
Software License Registration Guide When you have purchased new software Chapter 2 Authenticating a License When you would like to use the software on a different PC Chapter 3 Transferring a License to
Getting Started Guide. Chapter 10 Printing, Exporting, and E-mailing
 Getting Started Guide Chapter 10 Printing, Exporting, and E-mailing Copyright This document is Copyright 2010 2012 by its contributors as listed below. You may distribute it and/or modify it under the
Getting Started Guide Chapter 10 Printing, Exporting, and E-mailing Copyright This document is Copyright 2010 2012 by its contributors as listed below. You may distribute it and/or modify it under the
GP REPORTS VIEWER USER GUIDE
 GP Reports Viewer Dynamics GP Reporting Made Easy GP REPORTS VIEWER USER GUIDE For Dynamics GP Version 2015 (Build 5) Dynamics GP Version 2013 (Build 14) Dynamics GP Version 2010 (Build 65) Last updated
GP Reports Viewer Dynamics GP Reporting Made Easy GP REPORTS VIEWER USER GUIDE For Dynamics GP Version 2015 (Build 5) Dynamics GP Version 2013 (Build 14) Dynamics GP Version 2010 (Build 65) Last updated
MAPI Acceleration. Exinda ExOS Version 6.3 2012 Exinda, Inc
 Exinda ExOS Version 6.3 2 Table of Contents Part I Introduction 4 1 Using... this Guide 4 Part II Overview 6 Part III Enable MAPI Accleration on the Exinda Appliances 8 Part IV Turn off MAPI Encryption
Exinda ExOS Version 6.3 2 Table of Contents Part I Introduction 4 1 Using... this Guide 4 Part II Overview 6 Part III Enable MAPI Accleration on the Exinda Appliances 8 Part IV Turn off MAPI Encryption
Allworx OfficeSafe Operations Guide Release 6.0
 Allworx OfficeSafe Operations Guide Release 6.0 No part of this publication may be reproduced, stored in a retrieval system, or transmitted, in any form or by any means, electronic, mechanical, photocopy,
Allworx OfficeSafe Operations Guide Release 6.0 No part of this publication may be reproduced, stored in a retrieval system, or transmitted, in any form or by any means, electronic, mechanical, photocopy,
F9 Integration Manager
 F9 Integration Manager User Guide for use with QuickBooks This guide outlines the integration steps and processes supported for the purposes of financial reporting with F9 Professional and F9 Integration
F9 Integration Manager User Guide for use with QuickBooks This guide outlines the integration steps and processes supported for the purposes of financial reporting with F9 Professional and F9 Integration
Xerox 700 Digital Color Press with Integrated Fiery Color Server. Printing from Mac OS
 Xerox 700 Digital Color Press with Integrated Fiery Color Server Printing from Mac OS 2008 Electronics for Imaging, Inc. The information in this publication is covered under Legal Notices for this product.
Xerox 700 Digital Color Press with Integrated Fiery Color Server Printing from Mac OS 2008 Electronics for Imaging, Inc. The information in this publication is covered under Legal Notices for this product.
Foxit Reader Deployment and Configuration
 Copyright 2004-2015 Foxit Software Incorporated. All Rights Reserved. No part of this document can be reproduced, transferred, distributed or stored in any format without the prior written permission of
Copyright 2004-2015 Foxit Software Incorporated. All Rights Reserved. No part of this document can be reproduced, transferred, distributed or stored in any format without the prior written permission of
System Administration Training Guide. S100 Installation and Site Management
 System Administration Training Guide S100 Installation and Site Management Table of contents System Requirements for Acumatica ERP 4.2... 5 Learning Objects:... 5 Web Browser... 5 Server Software... 5
System Administration Training Guide S100 Installation and Site Management Table of contents System Requirements for Acumatica ERP 4.2... 5 Learning Objects:... 5 Web Browser... 5 Server Software... 5
Legal Notes. Regarding Trademarks. Models supported by the KX printer driver. 2011 KYOCERA MITA Corporation
 Legal Notes Unauthorized reproduction of all or part of this guide is prohibited. The information in this guide is subject to change without notice. We cannot be held liable for any problems arising from
Legal Notes Unauthorized reproduction of all or part of this guide is prohibited. The information in this guide is subject to change without notice. We cannot be held liable for any problems arising from
Installation Instructions
 Avira Secure Backup Installation Instructions Trademarks and Copyright Trademarks Windows is a registered trademark of the Microsoft Corporation in the United States and other countries. All other brand
Avira Secure Backup Installation Instructions Trademarks and Copyright Trademarks Windows is a registered trademark of the Microsoft Corporation in the United States and other countries. All other brand
HP LaserJet MFP Analog Fax Accessory 300 Send Fax Driver Guide
 HP LaserJet MFP Analog Fax Accessory 300 Send Fax Driver Guide Copyright and License 2008 Copyright Hewlett-Packard Development Company, L.P. Reproduction, adaptation, or translation without prior written
HP LaserJet MFP Analog Fax Accessory 300 Send Fax Driver Guide Copyright and License 2008 Copyright Hewlett-Packard Development Company, L.P. Reproduction, adaptation, or translation without prior written
Using SQL Reporting Services with Amicus
 Using SQL Reporting Services with Amicus Applies to: Amicus Attorney Premium Edition 2011 SP1 Amicus Premium Billing 2011 Contents About SQL Server Reporting Services...2 What you need 2 Setting up SQL
Using SQL Reporting Services with Amicus Applies to: Amicus Attorney Premium Edition 2011 SP1 Amicus Premium Billing 2011 Contents About SQL Server Reporting Services...2 What you need 2 Setting up SQL
Horizon Debt Collect. User s and Administrator s Guide
 Horizon Debt Collect User s and Administrator s Guide Microsoft, Windows, Windows NT, Windows 2000, Windows XP, and SQL Server are registered trademarks of Microsoft Corporation. Sybase is a registered
Horizon Debt Collect User s and Administrator s Guide Microsoft, Windows, Windows NT, Windows 2000, Windows XP, and SQL Server are registered trademarks of Microsoft Corporation. Sybase is a registered
Business Internet Fax service from Bell User Guide
 Business Internet Fax service from Bell User Guide Table of contents Getting Started 3 Send and receive faxes through your email management software 3 Send a fax 3 Receive a fax 3 Internet Fax Management
Business Internet Fax service from Bell User Guide Table of contents Getting Started 3 Send and receive faxes through your email management software 3 Send a fax 3 Receive a fax 3 Internet Fax Management
NETWRIX FILE SERVER CHANGE REPORTER
 NETWRIX FILE SERVER CHANGE REPORTER ADMINISTRATOR S GUIDE Product Version: 3.3 April/2012. Legal Notice The information in this publication is furnished for information use only, and does not constitute
NETWRIX FILE SERVER CHANGE REPORTER ADMINISTRATOR S GUIDE Product Version: 3.3 April/2012. Legal Notice The information in this publication is furnished for information use only, and does not constitute
Create a PDF File. Tip. In this lesson, you will learn how to:
 Create a PDF File Now that you ve seen what an ETD looks like and how to browse the contents, it s time to learn how to convert your own thesis or dissertation into a PDF file. There are several different
Create a PDF File Now that you ve seen what an ETD looks like and how to browse the contents, it s time to learn how to convert your own thesis or dissertation into a PDF file. There are several different
User Guide. IntraLinks Courier Plug-in for Microsoft Outlook
 IntraLinks Courier Plug-in for Microsoft Outlook User Guide Copyright 2012 IntraLinks, Inc. Version 3.2 September 2012 IntraLinks 24/7/365 support US: 212 543 7800 UK: +44 (0) 20 7623 8500 See IntraLinks
IntraLinks Courier Plug-in for Microsoft Outlook User Guide Copyright 2012 IntraLinks, Inc. Version 3.2 September 2012 IntraLinks 24/7/365 support US: 212 543 7800 UK: +44 (0) 20 7623 8500 See IntraLinks
HP EMAIL ARCHIVING SOFTWARE FOR EXCHANGE
 You can read the recommendations in the user guide, the technical guide or the installation guide for HP EMAIL ARCHIVING SOFTWARE FOR EXCHANGE. You'll find the answers to all your questions on the HP EMAIL
You can read the recommendations in the user guide, the technical guide or the installation guide for HP EMAIL ARCHIVING SOFTWARE FOR EXCHANGE. You'll find the answers to all your questions on the HP EMAIL
MAS 90. Installation and System Administrator's Guide 4WIN1010-02/04
 MAS 90 Installation and System Administrator's Guide 4WIN1010-02/04 Copyright 1998-2004 Best Software, Inc. All rights reserved. Rev 02 Contents Chapter 1 Introduction 1 How to Use This Manual 1 Graphic
MAS 90 Installation and System Administrator's Guide 4WIN1010-02/04 Copyright 1998-2004 Best Software, Inc. All rights reserved. Rev 02 Contents Chapter 1 Introduction 1 How to Use This Manual 1 Graphic
Spector 360 Deployment Guide. Version 7.3 January 3, 2012
 Spector 360 Deployment Guide Version 7.3 January 3, 2012 Table of Contents Deploy to All Computers... 48 Step 1: Deploy the Servers... 5 Recorder Requirements... 52 Requirements... 5 Control Center Server
Spector 360 Deployment Guide Version 7.3 January 3, 2012 Table of Contents Deploy to All Computers... 48 Step 1: Deploy the Servers... 5 Recorder Requirements... 52 Requirements... 5 Control Center Server
CentreWare Internet Services Setup and User Guide. Version 2.0
 CentreWare Internet Services Setup and User Guide Version 2.0 Xerox Corporation Copyright 1999 by Xerox Corporation. All rights reserved. XEROX, The Document Company, the digital X logo, CentreWare, and
CentreWare Internet Services Setup and User Guide Version 2.0 Xerox Corporation Copyright 1999 by Xerox Corporation. All rights reserved. XEROX, The Document Company, the digital X logo, CentreWare, and
Magaya Software Installation Guide
 Magaya Software Installation Guide MAGAYA SOFTWARE INSTALLATION GUIDE INTRODUCTION Introduction This installation guide explains the system requirements for installing any Magaya software, the steps to
Magaya Software Installation Guide MAGAYA SOFTWARE INSTALLATION GUIDE INTRODUCTION Introduction This installation guide explains the system requirements for installing any Magaya software, the steps to
User Manual. Onsight Management Suite Version 5.1. Another Innovation by Librestream
 User Manual Onsight Management Suite Version 5.1 Another Innovation by Librestream Doc #: 400075-06 May 2012 Information in this document is subject to change without notice. Reproduction in any manner
User Manual Onsight Management Suite Version 5.1 Another Innovation by Librestream Doc #: 400075-06 May 2012 Information in this document is subject to change without notice. Reproduction in any manner
AvePoint CallAssist 3.2.5 for Microsoft Dynamics CRM. Installation and Configuration Guide
 AvePoint CallAssist 3.2.5 for Microsoft Dynamics CRM Installation and Configuration Guide Revision K Issued November 2014 Table of Contents Overview... 4 Prerequisites... 5 Environment Requirements...
AvePoint CallAssist 3.2.5 for Microsoft Dynamics CRM Installation and Configuration Guide Revision K Issued November 2014 Table of Contents Overview... 4 Prerequisites... 5 Environment Requirements...
XMap 7 Administration Guide. Last updated on 12/13/2009
 XMap 7 Administration Guide Last updated on 12/13/2009 Contact DeLorme Professional Sales for support: 1-800-293-2389 Page 2 Table of Contents XMAP 7 ADMINISTRATION GUIDE... 1 INTRODUCTION... 5 DEPLOYING
XMap 7 Administration Guide Last updated on 12/13/2009 Contact DeLorme Professional Sales for support: 1-800-293-2389 Page 2 Table of Contents XMAP 7 ADMINISTRATION GUIDE... 1 INTRODUCTION... 5 DEPLOYING
Portions of this product were created using LEADTOOLS 1991-2010 LEAD Technologies, Inc. ALL RIGHTS RESERVED.
 Installation Guide Lenel OnGuard 2010 Installation Guide, product version 6.4. This guide is item number DOC-110, revision 1.045, May 2010 Copyright 1995-2010 Lenel Systems International, Inc. Information
Installation Guide Lenel OnGuard 2010 Installation Guide, product version 6.4. This guide is item number DOC-110, revision 1.045, May 2010 Copyright 1995-2010 Lenel Systems International, Inc. Information
FlexSim LAN License Server
 FlexSim LAN License Server Installation Instructions Rev. 20150318 Table of Contents Introduction... 2 Using lmtools... 2 1. Download the installation files... 3 2. Install the license server... 4 3. Connecting
FlexSim LAN License Server Installation Instructions Rev. 20150318 Table of Contents Introduction... 2 Using lmtools... 2 1. Download the installation files... 3 2. Install the license server... 4 3. Connecting
Internet and Email Help. Table of Contents:
 Internet and Email Help The following tips are provided to assist you in troubleshooting and managing your Plex Internet and email services. For additional issues or concerns, you may also call our Product
Internet and Email Help The following tips are provided to assist you in troubleshooting and managing your Plex Internet and email services. For additional issues or concerns, you may also call our Product
SYSTEM REQUIREMENTS...
 Contents INTRODUCTION... 1 BillQuick HR Setup Checklist... 2 SYSTEM REQUIREMENTS... 3 HARDWARE REQUIREMENTS... 3 SOFTWARE REQUIREMENTS... 3 Operating System Requirements... 3 Other System Requirements...
Contents INTRODUCTION... 1 BillQuick HR Setup Checklist... 2 SYSTEM REQUIREMENTS... 3 HARDWARE REQUIREMENTS... 3 SOFTWARE REQUIREMENTS... 3 Operating System Requirements... 3 Other System Requirements...
Available on VitalSource
 User Guide Available on VitalSource Welcome to Pageburst on VitalSource all of your Elsevier ebooks at your fingertips! This user guide contains the information you will need to redeem your access code
User Guide Available on VitalSource Welcome to Pageburst on VitalSource all of your Elsevier ebooks at your fingertips! This user guide contains the information you will need to redeem your access code
Network Scanner Tool R3.1. User s Guide Version 3.0.04
 Network Scanner Tool R3.1 User s Guide Version 3.0.04 Copyright 2000-2004 by Sharp Corporation. All rights reserved. Reproduction, adaptation or translation without prior written permission is prohibited,
Network Scanner Tool R3.1 User s Guide Version 3.0.04 Copyright 2000-2004 by Sharp Corporation. All rights reserved. Reproduction, adaptation or translation without prior written permission is prohibited,
FileMaker. Installation and New Features Guide. for FileMaker Pro 15 and FileMaker Pro 15 Advanced
 FileMaker Installation and New Features Guide for FileMaker Pro 15 and FileMaker Pro 15 Advanced 2007-2016 FileMaker, Inc. All Rights Reserved. FileMaker, Inc. 5201 Patrick Henry Drive Santa Clara, California
FileMaker Installation and New Features Guide for FileMaker Pro 15 and FileMaker Pro 15 Advanced 2007-2016 FileMaker, Inc. All Rights Reserved. FileMaker, Inc. 5201 Patrick Henry Drive Santa Clara, California
Empowered by Innovation. Setting Up and Using Fax Mail. P/N 1770087 July 2006 Printed in U.S.A.
 Empowered by Innovation Setting Up and Using Fax Mail P/N 1770087 July 2006 Printed in U.S.A. This manual has been developed by NEC Unified Solutions, Inc. It is intended for the use of its customers and
Empowered by Innovation Setting Up and Using Fax Mail P/N 1770087 July 2006 Printed in U.S.A. This manual has been developed by NEC Unified Solutions, Inc. It is intended for the use of its customers and
Trend Micro Incorporated reserves the right to make changes to this document and to the products described herein without notice.
 Trend Micro Incorporated reserves the right to make changes to this document and to the products described herein without notice. Before installing and using the software, please review the readme files,
Trend Micro Incorporated reserves the right to make changes to this document and to the products described herein without notice. Before installing and using the software, please review the readme files,
Server Edition Administrator s Guide
 Server Edition Administrator s Guide July 13, 2010 Introduction This document covers FinePrint, pdffactory, and pdffactory Pro Server Editions (SE). Installing SE on a Windows server provides easy deployment
Server Edition Administrator s Guide July 13, 2010 Introduction This document covers FinePrint, pdffactory, and pdffactory Pro Server Editions (SE). Installing SE on a Windows server provides easy deployment
Spector 360 Deployment Guide. Version 7
 Spector 360 Deployment Guide Version 7 December 11, 2009 Table of Contents Deployment Guide...1 Spector 360 DeploymentGuide... 1 Installing Spector 360... 3 Installing Spector 360 Servers (Details)...
Spector 360 Deployment Guide Version 7 December 11, 2009 Table of Contents Deployment Guide...1 Spector 360 DeploymentGuide... 1 Installing Spector 360... 3 Installing Spector 360 Servers (Details)...
Installation Instruction STATISTICA Enterprise Small Business
 Installation Instruction STATISTICA Enterprise Small Business Notes: ❶ The installation of STATISTICA Enterprise Small Business entails two parts: a) a server installation, and b) workstation installations
Installation Instruction STATISTICA Enterprise Small Business Notes: ❶ The installation of STATISTICA Enterprise Small Business entails two parts: a) a server installation, and b) workstation installations
Sharp Remote Device Manager (SRDM) Server Software Setup Guide
 Sharp Remote Device Manager (SRDM) Server Software Setup Guide This Guide explains how to install the software which is required in order to use Sharp Remote Device Manager (SRDM). SRDM is a web-based
Sharp Remote Device Manager (SRDM) Server Software Setup Guide This Guide explains how to install the software which is required in order to use Sharp Remote Device Manager (SRDM). SRDM is a web-based
Global VPN Client Getting Started Guide
 Global VPN Client Getting Started Guide 1 Notes, Cautions, and Warnings NOTE: A NOTE indicates important information that helps you make better use of your system. CAUTION: A CAUTION indicates potential
Global VPN Client Getting Started Guide 1 Notes, Cautions, and Warnings NOTE: A NOTE indicates important information that helps you make better use of your system. CAUTION: A CAUTION indicates potential
Qbox User Manual. Version 7.0
 Qbox User Manual Version 7.0 Index Page 3 Page 6 Page 8 Page 9 Page 10 Page 12 Page 14 Page 16 Introduction Setup instructions: users creating their own account Setup instructions: invited users and team
Qbox User Manual Version 7.0 Index Page 3 Page 6 Page 8 Page 9 Page 10 Page 12 Page 14 Page 16 Introduction Setup instructions: users creating their own account Setup instructions: invited users and team
Installing the Microsoft Network Driver Interface
 Installing the Microsoft Network Driver Interface Overview This guide explains how to install the PictureTel Live200 Microsoft Network Driver Interface (NDIS) software you have downloaded from PictureTel's
Installing the Microsoft Network Driver Interface Overview This guide explains how to install the PictureTel Live200 Microsoft Network Driver Interface (NDIS) software you have downloaded from PictureTel's
Secret Server Installation Windows 8 / 8.1 and Windows Server 2012 / R2
 Secret Server Installation Windows 8 / 8.1 and Windows Server 2012 / R2 Table of Contents Table of Contents... 1 I. Introduction... 3 A. ASP.NET Website... 3 B. SQL Server Database... 3 C. Administrative
Secret Server Installation Windows 8 / 8.1 and Windows Server 2012 / R2 Table of Contents Table of Contents... 1 I. Introduction... 3 A. ASP.NET Website... 3 B. SQL Server Database... 3 C. Administrative
E-mail Settings 1 September 2015
 Training Notes 1 September 2015 PrintBoss can be configured to e-mail the documents it processes as PDF attachments. There are limitations to embedding documents in standard e-mails. PrintBoss solves these
Training Notes 1 September 2015 PrintBoss can be configured to e-mail the documents it processes as PDF attachments. There are limitations to embedding documents in standard e-mails. PrintBoss solves these
Installing Sage Accpac ERP CGA 5.6A
 APPENDIX A Updated December 2, 2011 Installing Sage Accpac ERP CGA 5.6A This appendix describes how to install and remove Sage Accpac ERP CGA 5.6A. Before installation, make sure your computer meets the
APPENDIX A Updated December 2, 2011 Installing Sage Accpac ERP CGA 5.6A This appendix describes how to install and remove Sage Accpac ERP CGA 5.6A. Before installation, make sure your computer meets the
Foxit Reader Deployment and Configuration
 Copyright 2004-2016 Foxit Software Incorporated. All Rights Reserved. No part of this document can be reproduced, transferred, distributed or stored in any format without the prior written permission of
Copyright 2004-2016 Foxit Software Incorporated. All Rights Reserved. No part of this document can be reproduced, transferred, distributed or stored in any format without the prior written permission of
CRESTRON-APP/CRESTRON-APP-PAD
 1 3 Introduction The free version of the app has limitations on the size and complexity of the project. For complete functionality, upgrade to the Pro version via an in-app purchase. The CRESTRON-APP and
1 3 Introduction The free version of the app has limitations on the size and complexity of the project. For complete functionality, upgrade to the Pro version via an in-app purchase. The CRESTRON-APP and
Net 2. NetApp Electronic Library. User Guide for Net 2 Client Version 6.0a
 Net 2 NetApp Electronic Library User Guide for Net 2 Client Version 6.0a Table of Contents 1 INTRODUCTION AND KEY FEATURES... 3 SOME OF THE KEY FEATURES INCLUDE:... 3 INSTALLATION PREREQUISITES:... 3 2
Net 2 NetApp Electronic Library User Guide for Net 2 Client Version 6.0a Table of Contents 1 INTRODUCTION AND KEY FEATURES... 3 SOME OF THE KEY FEATURES INCLUDE:... 3 INSTALLATION PREREQUISITES:... 3 2
iw Document Manager Cabinet Converter User s Guide
 iw Document Manager Cabinet Converter User s Guide Contents Contents.................................................................... 1 Abbreviations Used in This Guide................................................
iw Document Manager Cabinet Converter User s Guide Contents Contents.................................................................... 1 Abbreviations Used in This Guide................................................
InventoryControl for use with QuoteWerks Quick Start Guide
 InventoryControl for use with QuoteWerks Quick Start Guide Copyright 2013 Wasp Barcode Technologies 1400 10 th St. Plano, TX 75074 All Rights Reserved STATEMENTS IN THIS DOCUMENT REGARDING THIRD PARTY
InventoryControl for use with QuoteWerks Quick Start Guide Copyright 2013 Wasp Barcode Technologies 1400 10 th St. Plano, TX 75074 All Rights Reserved STATEMENTS IN THIS DOCUMENT REGARDING THIRD PARTY
HP MediaSmart Server Software Upgrade from v.1 to v.3
 HP MediaSmart Server Software Upgrade from v.1 to v.3 Table of Contents Upgrade Your Server Software to HP MediaSmart Server v.3 2 Before You Begin 3 What's New... 3 Features That Will Change... 4 Prepare
HP MediaSmart Server Software Upgrade from v.1 to v.3 Table of Contents Upgrade Your Server Software to HP MediaSmart Server v.3 2 Before You Begin 3 What's New... 3 Features That Will Change... 4 Prepare
Employee Quick Reference Guide
 Employee Quick Reference Guide Thank you for using ADP's ipaystatements to view your payroll information. Use this Quick Reference Guide to learn how to view your pay statements, W-2s, 1099s, and adjustments.
Employee Quick Reference Guide Thank you for using ADP's ipaystatements to view your payroll information. Use this Quick Reference Guide to learn how to view your pay statements, W-2s, 1099s, and adjustments.
KX Driver User Guide
 KX Driver User Guide Legal Notes Unauthorized reproduction of all or part of this guide is prohibited. The information in this guide is subject to change for improvement without notice. We cannot be held
KX Driver User Guide Legal Notes Unauthorized reproduction of all or part of this guide is prohibited. The information in this guide is subject to change for improvement without notice. We cannot be held
1-Step Appraisals Jewelry Appraisal Software
 User Guide for 1-Step Appraisals Jewelry Appraisal Software Version 5.02 Page Table of Contents Installing 1-Step Appraisals... Page 3 Getting Started... Page 4 Upgrading from a Previous Version... Page
User Guide for 1-Step Appraisals Jewelry Appraisal Software Version 5.02 Page Table of Contents Installing 1-Step Appraisals... Page 3 Getting Started... Page 4 Upgrading from a Previous Version... Page
Personal Folders Backup
 Personal Folders Backup The Personal Folders Backup tool is designed for use in Outlook 2000 and later and the operating systems that support each respective Outlook version. The tool provides a quick
Personal Folders Backup The Personal Folders Backup tool is designed for use in Outlook 2000 and later and the operating systems that support each respective Outlook version. The tool provides a quick
BackupAssist v6 quickstart guide
 New features in BackupAssist v6... 2 VSS application backup (Exchange, SQL, SharePoint)... 3 System State backup... 3 Restore files, applications, System State and mailboxes... 4 Fully cloud ready Internet
New features in BackupAssist v6... 2 VSS application backup (Exchange, SQL, SharePoint)... 3 System State backup... 3 Restore files, applications, System State and mailboxes... 4 Fully cloud ready Internet
Adobe Acrobat 9 Deployment on Microsoft Windows Group Policy and the Active Directory service
 Adobe Acrobat 9 Deployment on Microsoft Windows Group Policy and the Active Directory service white paper TABLE OF CONTENTS 1. Document overview......... 1 2. References............. 1 3. Product overview..........
Adobe Acrobat 9 Deployment on Microsoft Windows Group Policy and the Active Directory service white paper TABLE OF CONTENTS 1. Document overview......... 1 2. References............. 1 3. Product overview..........
dopdf dopdf User Manual dopdf does PDF. For free. Copyright 2015 Softland
 does PDF. For free. User Manual User Manual for version 8 by Softland This documentation contains proprietary information of Softland. All rights reserved. No part of this documentation shall be reproduced,
does PDF. For free. User Manual User Manual for version 8 by Softland This documentation contains proprietary information of Softland. All rights reserved. No part of this documentation shall be reproduced,
Software User's Guide
 BROTHER QL-500/550/650TD/1050/1050N Software User's Guide QL-500 QL-650TD QL-550 QL-1050/1050N 1 Contents Contents....................................................................................2................................................................................4
BROTHER QL-500/550/650TD/1050/1050N Software User's Guide QL-500 QL-650TD QL-550 QL-1050/1050N 1 Contents Contents....................................................................................2................................................................................4
Install SQL Server 2014 Express Edition
 How To Install SQL Server 2014 Express Edition Updated: 2/4/2016 2016 Shelby Systems, Inc. All Rights Reserved Other brand and product names are trademarks or registered trademarks of the respective holders.
How To Install SQL Server 2014 Express Edition Updated: 2/4/2016 2016 Shelby Systems, Inc. All Rights Reserved Other brand and product names are trademarks or registered trademarks of the respective holders.
Virtual Fax User Guide
 Virtual Fax User Guide Contents Virtual Fax User Guide Chapter 1 - Getting Started... 1 Setting up an account... 1 Virtual Fax requirements... 1 Email requirements... 1 Web browser requirements...1 Chapter
Virtual Fax User Guide Contents Virtual Fax User Guide Chapter 1 - Getting Started... 1 Setting up an account... 1 Virtual Fax requirements... 1 Email requirements... 1 Web browser requirements...1 Chapter
Office of History. Using Code ZH Document Management System
 Office of History Document Management System Using Code ZH Document The ZH Document (ZH DMS) uses a set of integrated tools to satisfy the requirements for managing its archive of electronic documents.
Office of History Document Management System Using Code ZH Document The ZH Document (ZH DMS) uses a set of integrated tools to satisfy the requirements for managing its archive of electronic documents.
FEDEX DESKTOP CUSTOMER TOOLS USER GUIDE
 FEDEX DESKTOP CUSTOMER TOOLS USER GUIDE Revision No. 2.1 Last Revised August 2, 2011 Copyright 2011, FedEx. All rights reserved. No portion of this document may be copied, displayed, reproduced or used
FEDEX DESKTOP CUSTOMER TOOLS USER GUIDE Revision No. 2.1 Last Revised August 2, 2011 Copyright 2011, FedEx. All rights reserved. No portion of this document may be copied, displayed, reproduced or used
FAS Asset Accounting FAS CIP Accounting FAS Asset Inventory SQL Server Installation & Administration Guide Version 2011.1
 FAS Asset Accounting FAS CIP Accounting FAS Asset Inventory SQL Server Installation & Administration Guide Version 2011.1 2011 Sage Software, Inc. All rights reserved. Published by Sage 2325 Dulles Corner
FAS Asset Accounting FAS CIP Accounting FAS Asset Inventory SQL Server Installation & Administration Guide Version 2011.1 2011 Sage Software, Inc. All rights reserved. Published by Sage 2325 Dulles Corner
Release Notes. DVD Contents. April 23, 2015
 Release Notes April 23, 2015 DVD Contents Kyocera ECOSYS M6030cdn Kyocera ECOSYS M6530cdn Kyocera ECOSYS M6035cidn Kyocera ECOSYS M6535cidn Kyocera ECOSYS P6035cdn Kyocera ECOSYS P6135cdn Printer s KX
Release Notes April 23, 2015 DVD Contents Kyocera ECOSYS M6030cdn Kyocera ECOSYS M6530cdn Kyocera ECOSYS M6035cidn Kyocera ECOSYS M6535cidn Kyocera ECOSYS P6035cdn Kyocera ECOSYS P6135cdn Printer s KX
TASKE Call Center Management Tools
 TASKE Call Center Management Tools Version 7 Integrating and Configuring Blue Pumpkin PrimeTime and PrimeTime Skills TASKE Technology Inc. Copyright 2000, TASKE Technology Inc. All rights reserved. Printed
TASKE Call Center Management Tools Version 7 Integrating and Configuring Blue Pumpkin PrimeTime and PrimeTime Skills TASKE Technology Inc. Copyright 2000, TASKE Technology Inc. All rights reserved. Printed
Senior Systems Cloud Services
 Senior Systems Cloud Services In this guide... Senior Systems Cloud Services 1 Cloud Services User Guide 2 Working In Your Cloud Environment 3 Cloud Profile Management Tool 6 How To Save Files 8 How To
Senior Systems Cloud Services In this guide... Senior Systems Cloud Services 1 Cloud Services User Guide 2 Working In Your Cloud Environment 3 Cloud Profile Management Tool 6 How To Save Files 8 How To
VERITAS Backup Exec TM 10.0 for Windows Servers
 VERITAS Backup Exec TM 10.0 for Windows Servers Quick Installation Guide N134418 July 2004 Disclaimer The information contained in this publication is subject to change without notice. VERITAS Software
VERITAS Backup Exec TM 10.0 for Windows Servers Quick Installation Guide N134418 July 2004 Disclaimer The information contained in this publication is subject to change without notice. VERITAS Software
Xerox Multifunction Devices. Verify Device Settings via the Configuration Report
 Xerox Multifunction Devices Customer Tips March 15, 2007 This document applies to these Xerox products: X WC 4150 X WCP 32/40 X WCP 35/45/55 X WCP 65/75/90 X WCP 165/175 X WCP 232/238 X WCP 245/255 X WCP
Xerox Multifunction Devices Customer Tips March 15, 2007 This document applies to these Xerox products: X WC 4150 X WCP 32/40 X WCP 35/45/55 X WCP 65/75/90 X WCP 165/175 X WCP 232/238 X WCP 245/255 X WCP
Installation Instruction STATISTICA Enterprise Server
 Installation Instruction STATISTICA Enterprise Server Notes: ❶ The installation of STATISTICA Enterprise Server entails two parts: a) a server installation, and b) workstation installations on each of
Installation Instruction STATISTICA Enterprise Server Notes: ❶ The installation of STATISTICA Enterprise Server entails two parts: a) a server installation, and b) workstation installations on each of
ODBC Driver Version 4 Manual
 ODBC Driver Version 4 Manual Revision Date 12/05/2007 HanDBase is a Registered Trademark of DDH Software, Inc. All information contained in this manual and all software applications mentioned in this manual
ODBC Driver Version 4 Manual Revision Date 12/05/2007 HanDBase is a Registered Trademark of DDH Software, Inc. All information contained in this manual and all software applications mentioned in this manual
Business Objects InfoView Quick-start Guide
 Business Objects InfoView Quick-start Guide Last Modified: 10/28/2015 The latest PDF version of this document can be found at: http://www.calpolycorporation.com/docs/finance/boeinfoviewquickstart.pdf What
Business Objects InfoView Quick-start Guide Last Modified: 10/28/2015 The latest PDF version of this document can be found at: http://www.calpolycorporation.com/docs/finance/boeinfoviewquickstart.pdf What
How to Mail Merge PDF Documents
 How to Mail Merge PDF Documents A step-by-step guide to creating personalized documents Table of Contents What is a mail merge?... 2 What do I need to start?... 2 Step 1: How to create a PDF document?...
How to Mail Merge PDF Documents A step-by-step guide to creating personalized documents Table of Contents What is a mail merge?... 2 What do I need to start?... 2 Step 1: How to create a PDF document?...
Symantec Backup Exec TM 11d for Windows Servers. Quick Installation Guide
 Symantec Backup Exec TM 11d for Windows Servers Quick Installation Guide September 2006 Symantec Legal Notice Copyright 2006 Symantec Corporation. All rights reserved. Symantec, Backup Exec, and the Symantec
Symantec Backup Exec TM 11d for Windows Servers Quick Installation Guide September 2006 Symantec Legal Notice Copyright 2006 Symantec Corporation. All rights reserved. Symantec, Backup Exec, and the Symantec
