XMap 7 Administration Guide. Last updated on 12/13/2009
|
|
|
- Bernice Fitzgerald
- 8 years ago
- Views:
Transcription
1 XMap 7 Administration Guide Last updated on 12/13/2009
2 Contact DeLorme Professional Sales for support: Page 2
3
4 Table of Contents XMAP 7 ADMINISTRATION GUIDE... 1 INTRODUCTION... 5 DEPLOYING XMAP 7 USING ACTIVE DIRECTORY DISTRIBUTING A PATCH USING ACTIVE DIRECTORY GPO DEPLOYING XMAP 7 USING SMS DISTRIBUTING A PATCH USING SMS XMAP 7 NETWORK AND SILENT INSTALLS TROUBLESHOOTING ADDITIONAL INFORMATION ADDING EXISTING DATABASE CONNECTIONS MIGRATING LAYERS TO NEW DATABASES DATABASE ADMINISTRATION USING DATABASE MANAGER UPDATING LAYERS MAINTAINED IN ANOTHER GIS IMPORTING FROM ARCSDE USING CLASSIFICATION TEMPLATES
5 Introduction Introduction This document contains information regarding XMap 7 installation and tasks at the administrative level. Content may evolve over time as additional information is provided or new tasks are added. This document is not intended to preclude the need of more detailed process descriptions that may be found in the XMap Help documentation. Please contact DeLorme Professional Sales if you are unable to address a particular XMap related issue. SECURITY NOTE The XMap installation may temporarily change local security policies during the installation process. To restore the security policies back to their original settings, reboot after installing XMap. If you are scanning the computer with a Federal Desktop Core Configuration (FDCC) compliance tool after installing XMap, then reboot before running the compliance tool to ensure that the security policies have been set back to their original states. Installation Prerequisites When installing XMap with the MSI instead of the bootstrapper, which is the case when installing with Active Directory or SMS, you must install prerequisites before you install XMap. Contact DeLorme Professional Sales to get a copy of the Prerequisites Installer. There are two ways that you can deploy the prerequisites. You can choose which method you want to use based on your business practices. Install the prerequisites using SMS. These instructions are described in the Deploying XMap 7 Using SMS section. Install the prerequisites using Active Directory. The Install Prerequisites Using Active Directory section describes how to install the prerequisites for Active Directory. This option is a little more complex as the prerequisites have to be installed through a startup script. Because of the sequencing of startup scripts after software distribution in Active Directory, you have to perform a step to check the installation of the prerequisites on the client computers before implementing the instructions for installing XMap using Active Directory. SMS or another software distribution system with similar capabilities is the most robust and easiest way to deploy the prerequisites and application. If you have that available, you should use it. Prepare for Installing the Prerequisites Save the prerequisite installer to a network share that already exists or create a new network share that is accessible to all of the client computers that you want to distribute XMap to. Ensure that the Everyone Contact DeLorme Professional Sales for support: Page 5
6 Introduction user group has read permissions for the folder and for the share as the prerequisite installer will run in each client computer s system context. Using RunPrerequisites.vbs Summary This script installs or checks the prerequisites for XMap. The script is provided in the root of prerequisite installation folder. It can be used as a startup script through Active Directory. This script either installs the prerequisites or checks to see if the prerequisites are installed, depending on the command line parameters passed in. Notes The prerequisites will install Windows Installer 4.5 so that SQL Server 2008 Express can install. If you do not have Windows Installer 4.5 installed, then the computer will reboot after the Windows Installer 4.5 installation package executes. If you are running the RunPrerequisites.vbs by hand and not part of a startup script, then you will have to execute RunPrerequisites.vbs again after the computer has rebooted to complete the install of the prerequisites. Usage RunPrerequisites.vbs /installpath:""<setup path>"" /computer:[computer name] /no_sql_server /norestart <setup path> := This is the path to the installation program, setup.exe in the root of the prerequisite installation folder. If installing to multiple remote computers the installation folder should be placed in a network share that has read and execute permissions for the Everyone group. /computer:[computer name] := This is an optional parameter If provided, then the prerequisites will not be installed. This is the name of the computer on which to check the prerequisite installation. If the prerequisites are installed on the given computer, then the script sets the ERRORLEVEL environment variable to 0. If the prerequisites are not installed, the script sets the ERRORLEVEL environment variable to 1. Run the script using this parameter for each remote client computer. Running the script for each client computer will ensure the prerequisites are installed before starting the XMap installation. /no_sql_server := This is an optional parameter. If provided, then SQL server will not be installed. /norestart := This is a semi-optional parameter. If provided the setup will not reboot and restart the setup. This option is required for distributing via Active Directory. /boot_only := This is an optional parameter. The setup will only reboot the computer but will not restart the setup on reboot. This option is used for SMS distributions. Contact DeLorme Professional Sales for support: Page 6
7 Introduction Optionally, you can prefix the RunPrerequisites.vbs with cscript, e.g. cscript RunPrerequisites.vbs, to see the command line output of the script, otherwise it will run silently. Example Check the prerequisite installation on a remote computer: RunPrerequisites.vbs /installpath: \\myserver\xmap_prerequisites\setup.exe /computer:lois After running either command, check the ERRORLEVEL property. If it is 0, then the prerequisites are installed; if it is 1, then they are not installed. Install Prerequisites Using Active Directory 1) It may be useful to get a tool such as psexec that you can use to run gpupdate and/or restart the client computers. You should use this or a similar tool so you don t have to go to each computer to force an update or ask your users to force an update of group policies. Install the tool and add its path to the system path variable so you can access it easily from the command line. You won t need this tool until the last step, but you should get it beforehand and have it installed and ready to go. This tool has a very simple installation; just download the compressed file and unpack it to where you want to run it from. Add the path to the uncompressed folder to your system path to make it easy to use. 2) Save the prerequisite installer to a network share that is accessible to all the client computers on which you want to install prerequisites. See Installation Prerequisites for more information. 3) If you are running the script on many computers, it is easier to add all the computers to which you want to install the prerequisites to a computer group using the Active Directory Users and Computers tool on your Active directory server before you implement this step. The following optional steps show how to create a computer group using the Active Directory Users and Computers tool. a) Locate the Active Directory Users and Computers tool in the Control Panel s Administrative Tools and start the program. Contact DeLorme Professional Sales for support: Page 7
8 Introduction b) Click the Computers folder under the domain in which you want to create the group. c) Click the Action menu, point to New and click Group. Contact DeLorme Professional Sales for support: Page 8
9 Introduction d) In the New Object Group dialog; in the Group name box, type your group name, leave the default settings as is, and click OK. e) Right-click your new computer group and click Properties. Contact DeLorme Professional Sales for support: Page 9
10 Introduction f) Click the Members tab on the Properties dialog and click the Add button. g) Click Object Types and select Computers so it is one of the types you can add. Type the list of computer names using semi-colons to separate them in the Enter the object names to select box and click OK. h) The list of computers is displayed in the Members tab of the Properties dialog. Click OK to complete creation of the group. Close the Active Directory Users and Computers program; the Contact DeLorme Professional Sales for support: Page 10
11 Introduction group is available in your Group Policy object. 4) Open the Group Policy Management tool on your Active Directory Server. 5) Expand Domains, and then expand the domain in which you want to work. 6) Right-click the domain to which you want to add the policy and click Create and Link a GPO Here. Contact DeLorme Professional Sales for support: Page 11
12 Introduction 7) Type the name of the prerequisite in the Name box and click OK. 8) Click your new policy in the management console and make sure the Scope tab is selected in the pane on the right. Under Security Filtering, click Authenticated Users and then click the Remove button. 9) Under Security Filtering, click the Add button. Contact DeLorme Professional Sales for support: Page 12
13 Introduction 10) On the Select User, Computer, or Group dialog click the Object Types button, select Computers in the Object Types dialog, and then click OK. 11) Type a computer or a computer group for which you want install prerequisites in the Enter the object name to select box. See step 4 if you are installing to a lot of computers as this dialog only allows you to add one computer at a time. Click OK once you have entered the computer or group. Contact DeLorme Professional Sales for support: Page 13
14 Introduction 12) Right-click your new group policy and click Edit on the context menu. 13) In the Group Policy Object Editor, expand Computer Configuration. Expand Windows Settings and click Scripts (Startup/Shutdown). Contact DeLorme Professional Sales for support: Page 14
15 Introduction 14) Double-click the Startup Scripts icon in the Group Policy Object Editor. Click the Show Files button on the Startup Properties dialog once it appears. 15) A file explorer window opens to the group policies startup script folder. Open another window to the network share folder that contains the Prerequisites setup that you created in step 2. Copy the Contact DeLorme Professional Sales for support: Page 15
16 Introduction RunPrerequisites.vbs script to the startup script folder. 16) Close the folders and reopen the Startup Properties dialog from the Group Policy Object Editor. Click the Add button. Contact DeLorme Professional Sales for support: Page 16
17 Introduction 17) On the Add a Script dialog, click the Browse button; a file dialog opens. Double-click the RunPrerequisites.vbs script that you copied in step 15. This should populate the Script Name box in the Add a Script dialog. 18) Type the script parameter in the Script Parameters box in the Add a Script dialog. There are three possible parameters you can enter. The /installpath: <network path> parameter is required and is the network path to the Setup.exe in the Prerequisites source folder that you created in step 2. Enclose the path in quotes if it contains any spaces. The second parameter, /norestart will prevent the setup from restarting the computer. This will allow your distribution process to control the prerequisite installation. The third parameter, /no_sql_server, is optional, and will turn off installing of SQL Server Express if it is provided. For example, enter something like the following in Script Parameters to install the prerequisites without SQL server: /installpath: \\myserver\stage\prerequisites\setup.exe /norestart Contact DeLorme Professional Sales for support: Page 17
18 Introduction /no_sql_server To finish configuring the group policy, click OK, and click OK again in the Startup Properties dialog. 19) The configuration of the group policy for running the prerequisite startup script is complete. Close the Group Policy Object Editor. 20) Open a command prompt and use any tool for running commands on remote computers. These examples use psexec. a) Make sure that psexec is available in your system path, or provide a fully qualified path to psexec to run it. b) Run the following command sequence for Windows XP client computers: i) psexec \\<client computer> gpupdate /Target:Computer /Sync /Boot ii) If the boot doesn t work, so you may have to run: shutdown r m \\< client computer> Note: Sometimes we have had to run this process twice to get the prerequisite installer to run on XP client machines on our test network. c) Run the following command for Windows Vista or newer client computers psexec \\<client computer> gpupdate /Target:Computer /Sync /Boot NOTE: If you do not have the Windows Vista service pack 2 or a newer operating system installed, or you do not have Windows Installer 4.5 installed you will have to run the command above again after the client computer has finished rebooting. The best way to avoid this scenario is to make sure any Vista machines on your network are updated with service pack 2, since Windows Installer 4.5 is included with that service pack. d) If you have many computers, you may want to create a batch file and run the command pair against each computer that needs to be updated. Wait for at least half an hour, and re-run the Contact DeLorme Professional Sales for support: Page 18
19 Introduction batch file again to restart the update for any machines that needed to reboot before installing SQL Server Express. e) Here s an example for running the gpupdate command followed by the shutdown command for an XP client. f) On the client computer, you should see a shutdown message similar to the following. Note this is from a Windows Vista client. The client message on other operating systems may look slightly different. g) For some reason, the startup scripts do not appear to run synchronously at startup on Windows Vista or newer clients, so the prerequisite installer may still be running when a user logs on to their computer. Use steps 21 and 22 to check if the prerequisites are finished before you begin installing XMap. 21) Run the RunPrerequisites.vbs script from the prerequisite installer media using the following command line to check if a given client computer has the prerequisites installed. a) You may want add a call for each client computer you are installing to, into a batch script. Contact DeLorme Professional Sales for support: Page 19
20 Introduction b) Make sure that you are in the directory that contains the RunPrerequisites.vbs script, or the path to the script is in your system path, or that you provide the full path to the local copy of the RunPrerequisites.vbs script on the command line. c) Also make sure that you provide the /no_sql_server switch if you used that option for installing the prerequisites: cscript RunPrerequisites.vbs /installpath:<network path to Prerequisites installer> /computer:<client computer name> [/no_sql_server] E.g. cscript RunPrerequisites.vbs /installpath: \\someserver\path_to_installer\setup.exe /computer:someclient d) NOTE: This command or some of the steps following this command may produce an error that outputs text to the command window that is similar to the following: There was a problem connecting to machine_name\root\default:stdregprov Error 462 The remote server machine does not exist or is unavailable. If you see this error text it can be caused by one of two things: i) The client computer or the firewall that the client is behind is blocking the port for the remote registry service. If this is the case, enable the port for the remote registry service if your security policy allows this, or, go to the client computer to physically verify that the prerequisites have completed installing by viewing the processes that are running to ensure that the Prerequisites process is not running. You can use the task manager or pslist if available on the client, to view the processes. ii) The remote registry service is not running on the client computer. If this is the case, then you can run the following command to enable the remote registry service on the client computer: psexec \\<client computer> net start RemoteRegistry 22) The RunPrerequisites.vbs script will set the ERRORLEVEL variable to 0 if the prerequisites are installed or 1 if the prerequisites are not installed. Enter echo %ERRORLEVEL% at the command line to see the results of running the script. Below is an example of calling the command for a computer that does not have all of the prerequisites installed. Contact DeLorme Professional Sales for support: Page 20
21 Introduction The prerequisite installer may be running asynchronously when the computer is starting up and the user may be able to log in while the prerequisites are installing. If the prerequisites don t show as installed when running the command above, then you can check to see if the prerequisite install is still running by doing the following: a) Run: pslist \\<client computer>. This command comes with the same package that you installed for the psexec command. b) You should see a list of processes. If the prerequisite installer is still running then you should see setup in the list: Contact DeLorme Professional Sales for support: Page 21
22 Deploying XMap 7 Using Active Directory 23) If the prerequisites are still running, then periodically repeat steps 22.a and b until the prerequisites are finished. Then you can run the following command again as you did at the beginning of step 21 to see if the prerequisites are fully installed. Remember to provide the /no_sql_server switch if you used that to install the prerequisites, or do not provide it if you did not use it: RunPrerequisites.vbs /installpath:<network path to Prerequisites installer> /computer:<client computer name> [/no_sql_server] Then check the ERRORLEVEL by executing the following command line: echo %ERRORLEVEL% If you see 1 printed in the command window, then you know that the prerequisites installer may still be running or the install failed. If you see 0, then it has finished running and the prerequisites should be installed. Note: If you choose to install SQL Server Express on Windows XP and Vista versions older than SP2 that don t have Windows Installer 4.5 installed, you will have to repeat steps 20 and 21 to force the prerequisites to run again. Windows 7 and newer operating system do not require this. This is to finish the installation of SQL Server. If you used the /no_sql_server option, then it is likely that you will not have to repeat these steps again. 24) Once this process is complete for all the client computers you want to install XMap to, follow the instructions in Deploying XMap 7 Using Active Directory Deploying XMap 7 Using Active Directory Follow the steps below to install XMap 7 on a network using Active Directory. 1) Ensure that all prerequisites are installed prior to distributing package. See the Installation Prerequisites section for more information. 2) Create a transform and set the LICENSE_NUMBER in the property table to the license number that was assigned to you. How To Use Properties describes how to set properties in the property table and there are more properties that you can set in the transform to customize your install that are described in Property List for XMap. Once you create the transform, set it aside; you will apply it to your distribution package in a later step. The transform that you create in this step should be saved as an *.mst file. NOTE: We have found that it is easier and causes fewer errors to use Orca to generate transforms. This is a free tool and doesn t add any extra properties that can potentially break an installation. Many other third-party tools will run the installation to generate the transform and record changes; however, these changes end up being too specific for the computer on which the tool is run and the settings will Contact DeLorme Professional Sales for support: Page 22
23 Deploying XMap 7 Using Active Directory break installations on other computers. The Create a Transform section describes how to create a transform with Orca. 3) Set up a shared folder containing the setup files. 4) Create an XMap70 group policy against the domain, organizational unit, etc. If applicable, add appropriate machines. a) Go to Start>Programs>Administrative Tools>Group Policy Management. If this information is not listed, you can download and install it from: Group Policy Management Console with Service Pack 1. b) In the tree view on the left, expand Forest and expand Domains. Then, right-click Domains (or Organizational Unit) and select Create and Link a GPO Here. c) Name the policy XMap70. d) Double-click to open the XMap70 policy you just created. Contact DeLorme Professional Sales for support: Page 23
24 Deploying XMap 7 Using Active Directory e) On the Scope tab, under Security Filtering, highlight Authenticated Users, click Remove, and then click OK to confirm the removal. f) Click Add (to the left of the Remove button) and then click Advanced. g) Click Object Types in the upper-right corner of the window. h) Clear all check boxes except Computers. i) Click OK. j) Click Find Now to populate all of the computers in the Domain. Contact DeLorme Professional Sales for support: Page 24
25 Deploying XMap 7 Using Active Directory k) Highlight a computer to add to the policy and click OK. Click OK again to add the policy under Security Filtering. Perform steps g j for each computer you want to add to the policy. l) Once all of the computers have been added, right-click your policy under Group Policy Objects and then click Edit. A new window opens. m) In the tree view, expand Computer Configuration, expand Administrative Templates, expand Windows Components, and select Windows Installer. Contact DeLorme Professional Sales for support: Page 25
26 Deploying XMap 7 Using Active Directory n) On the right, double-click Always install with elevated privileges. A new dialog opens. o) Set this option to Enabled, and click on OK. p) In the tree view, expand User Configuration, then expand Administrative Templates, then expand Windows Components. Click Windows Installer, then repeat steps n and o. q) With this done, move back to Computer Configuration in the tree view, expand this option, and then expand Software Settings. r) Right-click Software Installation, point to New, and then click Package. Contact DeLorme Professional Sales for support: Page 26
27 Deploying XMap 7 Using Active Directory s) Browse to the shared folder you created in step 3, select the DeLorme XMap 7.msi file, and then click Open. The Deploy Software dialog box opens. t) Select Advanced to add the transform created in step 2 to the installation and follow the steps below. Contact DeLorme Professional Sales for support: Page 27
28 Deploying XMap 7 Using Active Directory i) Make sure Assigned is selected on the Deployment tab. ii) On the modification tab click Add to select the *.mst file that you created in step 2. Make sure that the transform is not in the same directory as the MSI and not in a sub directory of the MSI s directory. Contact DeLorme Professional Sales for support: Page 28
29 Deploying XMap 7 Using Active Directory Contact DeLorme Professional Sales for support: Page 29
30 Deploying XMap 7 Using Active Directory iii) Click OK when complete. u) Once the DeLorme XMap Network package displays, the package is published and available to client machines with the applied group policy. The next time you restart a client computer with the applied group policy, the following install message will display. Note: You may have to restart the client twice for the application to install. Optionally, you can also try running the following command on the client to force it to update. If you are on a Windows Vista or newer operating system client, then you will have to start a command prompt by running the command prompt as an administrator for this command to work. This may keep you from having to reboot twice: Contact DeLorme Professional Sales for support: Page 30
31 Deploying XMap 7 Using Active Directory gpupdate /Target:Computer /Sync /Boot Contact DeLorme Professional Sales for support: Page 31
32 Distributing a Patch using Active Directory GPO Distributing a Patch using Active Directory GPO Active Directory GPO does not allow native distribution of update.exe or its embedded MSP, Microsoft patch, file. The following steps will allow an administrator to use the embedded.msp file to patch the original MSI. Once the original MSI is patched, then it is possible to redeploy the MSI as an upgrade. Uncompress original MSI files Uncompress the original MSI package using the following command line: msiexec.exe /a <path_to_original_msi> TARGETDIR= <path_to_uncompressed_msi>. Make sure that the uncompressed directory is accessible by all users on the domain. Extract MSP file Run the update.exe to extract the.msp file. XMap does not need to be installed on the machine where this runs. The msp file is extracted to the temp directory. Depending on the size of the patch, this process may take a few minutes. If XMap is not installed on the machine you will see the following dialog: When you see this dialog then you will know that the patch is completely extracted and safe to copy to another directory. You can find the temp directory by typing in %temp% at the run prompt. The.msp file will be located in a new folder in this directory. For XMap the msp is labeled xmap.msp. After you have finished copying the file to a different directory, click OK on the prompt above and the setup will abort. Merge MSP with uncompressed MSI Run the following command line to merge the patch MSP file with the uncompressed original MSI package. msiexec /a <path_to_uncompressed_msi> /p <path_to_msp_file> Depending on the patch size, this process may take a few minutes. Contact DeLorme Professional Sales for support: Page 32
33 Distributing a Patch using Active Directory GPO Deploy merged MSI To deploy the updated package, create a new software installation object in the same GPO as the original application install. See instructions for deploying the original MSI for a step-by-step guide to create a new installation object. 1) In the Deploy Software screen select the Advanced option and click OK. 2) In the Properties dialog, specify a name for the upgrade. A good rule of thumb is to keep the name the same as the current service pack level if possible. 3) Click the Upgrades tab and click the Add button. 4) Click a previous package to upgrade. Also click the option Package can upgrade over the existing package and click OK. Contact DeLorme Professional Sales for support: Page 33
34 Distributing a Patch using Active Directory GPO 5) Click the Modifications tab and select any previously created transform (.mst) files. The previous transform should work with the patched MSI. Note that the transform, while not needed for an upgrade, will be needed for new installations in the future. Make sure that the.mst file is accessible by users across the network. The example below uses a local path which is wrong for actual deployment. Contact DeLorme Professional Sales for support: Page 34
35 Distributing a Patch using Active Directory GPO 6) Click OK. 7) The updated setup will be deployed on the next reboot of the client machine in the GPO. 8) TIP: Use psexec to force a reboot of all client machines. "psexec \\<client computer name> gpupdate /Target:Computer /Sync /Boot" Psexec is a free command line utility that you can download from Microsoft TechNet. Once it's downloaded and installed, add it to the computer's system path. 9) For new machines, just use the latest software installation object in the GPO. 10) For future service packs, just merge the latest.msp file with the current extracted MSI package and redeploy the package. Contact DeLorme Professional Sales for support: Page 35
36 Deploying XMap 7 Using SMS Deploying XMap 7 Using SMS 1) Ensure that the prerequisites installer is available on a network share prior to the following steps. See Installation Prerequisites for more information. 2) Open the SMS administrator console and expand the site to which you will deploy XMap. 3) Right click Packages, point to New, and click Package. Contact DeLorme Professional Sales for support: Page 36
37 Deploying XMap 7 Using SMS a) In the Package Properties dialog, set the Name to something like XMap Prerequisites. Contact DeLorme Professional Sales for support: Page 37
38 Deploying XMap 7 Using SMS b) Click the Data Source tab. Make sure the This package contains source files option is selected. Click the Set button and browse to the network share that contains the prerequisite installer. Make sure the Always obtain files from source directory option is selected. Click OK to close the dialog. 4) Expand the prerequisite package, right-click Programs, point to New, and click Program. Contact DeLorme Professional Sales for support: Page 38
39 Deploying XMap 7 Using SMS 5) In the program Properties dialog, type a name like XMap Prerequisites in the Name box, and then click the Browse button. a) In the Open file dialog, browse to the network share that you created in the Install Prerequisites sections and double-click the Setup.exe program. Contact DeLorme Professional Sales for support: Page 39
40 Deploying XMap 7 Using SMS b) In the Command line box on the Program Properties dialog edit the text so it looks like Setup.exe /s /boot_only. Optionally you can add the /no_sql_server switch if you do not want to install SQL Server Express, so your command line would look like: Setup.exe /s /boot_only /no_sql_server. NOTE: The /boot_only switch tells the installer to reboot the machine if the install requires a reboot and does not restart the setup, so SMS can restart the setup on a schedule and not have a collision. If you want your users to re-run the prerequisite setup after a reboot by logging into the computer, then do not include the /boot_only switch and the setup will automatically start when a user logs back in. The user will have to be an administrator for this to work, and will have to have read and execute access to the network share that contains the prerequisite installation network share. If you do not install SQL Server Express, then it is more likely for there not to be a reboot. Contact DeLorme Professional Sales for support: Page 40
41 Deploying XMap 7 Using SMS c) Click the Environment tab. Under Run mode, select Run with administrative rights. Change Programs can run to Whether or a user is logged on. Click OK to close the Program Properties dialog. Contact DeLorme Professional Sales for support: Page 41
42 Deploying XMap 7 Using SMS 6) To distribute the package, right-click the XMap Prerequisites Package that you just created, point to All Tasks, and then click Distribute Software. a) Click Next on the Distribute Package Wizard. Under Distribution points, make sure that the distribution point check box is selected and click Next. Contact DeLorme Professional Sales for support: Page 42
43 Deploying XMap 7 Using SMS b) Make sure Yes is selected on the Advertise a Program dialog and click Next. c) Select the XMap Prerequisites program on the Select a Program to Advertise dialog and click Next. Contact DeLorme Professional Sales for support: Page 43
44 Deploying XMap 7 Using SMS d) On the Advertisement Target screen, click Browse and select the collection of computers on which you want to install. Click Next and continue to click Next until you get to the Assign Program dialog. e) Select Yes. Assign the program. Click Next and then click Finish on the last dialog. Contact DeLorme Professional Sales for support: Page 44
45 Deploying XMap 7 Using SMS 7) If you want to adjust the schedule of your newly advertised prerequisite installer, select Advertisements in the SMS management tool, right-click the prerequisite advertisement in the right hand window (you may have to refresh to see the advertisement), and click Properties. Contact DeLorme Professional Sales for support: Page 45
46 Deploying XMap 7 Using SMS a) Click the Schedule tab and add new schedule items or edit existing schedule items to suit your needs. For example, we generally change the existing schedule to occur every 30 minutes to test our setups, and you may want to do the same when you first deploy to test your distribution on one or two computers, then change it back to a daily or weekly cycle once you get everything working. If your client computers do not have Windows Installer 4.5 installed, then you will probably want to schedule this to run every 30 minutes when you first deploy the package to the network. This will force the package to run multiple times which will be required to install SQL Server after the reboot from installing Windows Installer 4.5. Once the package has successfully deployed to all your clients, then you can either remove it, or reschedule it to only run once in a while. Contact DeLorme Professional Sales for support: Page 46
47 Deploying XMap 7 Using SMS 8) You can tell when the package has deployed by following by running the RunPrerequisites.vbs included in the prerequisites installation using the following command line: RunPrerequisites.vbs /installpath:\\server\prerequisites setup directory\setup.exe /computer:computername [/no_sql_server] computername := The name of the client computer to test. /no_sql_server := Provide this parameter if you installed using this parameter, otherwise don t include it. If the %ERRORLEVEL% environment variable is 0, then the prerequisites are installed, if %ERRORLEVEL% is not 0, then the prerequisites are not installed. 9) At this point, you have the option to create a transform to apply to the XMap installation later on in this procedure. Transforms allow you to modify the installation package as it is running. SMS also has the ability to modify the command line that is used to run the MSI if you don t want to use a transform. The command line is limited by 255 characters, so if you want to apply a lot of changes you will need a transform. Note that the LICENSE_NUMBER is a required property. If you create a transform, you will need to set the LICENSE_NUMBER in the property table to the license number that was assigned to you. How to Use Properties describes how to set properties in the property table and there are more properties that you can set in the transform to customize your install that are described in the Property List for XMap 7. Once you have created the transform, set it aside; you will apply it to your distribution package in a later step. The transform that you create in this step should be saved as an *.mst file, and on a network share that is available to all the client computers to which you will install the package. NOTE: After working with various customers we have found that it is easier and causes less errors to use Orca to generate transforms. This is a free tool and doesn t add any extra properties that can potentially break an installation. Many other third-party tools will run the installation to generate the transform and record changes. Unfortunately, these changes end up being too specific for the computer on which the tool is run and the settings will break installations on other computers. The Create a Transform section describes how to create a transform with Orca. 10) Create a shared folder with default permissions for the XMap installation files. Contact DeLorme Professional Sales for support: Page 47
48 Deploying XMap 7 Using SMS 11) In SMS, expand Site Database. Then, right-click Packages, point to New, and click Package From Definition. The Create Package from Definition Wizard opens. 12) Click Next. 13) Click Browse, browse to the shared folder you created in step 2, select DeLorme XMap 7.msi, and then click Open. 14) Click Next. Contact DeLorme Professional Sales for support: Page 48
49 Deploying XMap 7 Using SMS 15) Select the Always obtain files from a source directory option and click Next. 16) On the Source Directory screen, under Source directory location, select the location for the mapping application. 17) Click Next and then click Finish. 18) Modify the Setup Properties. You may have to refresh to see the new package. Contact DeLorme Professional Sales for support: Page 49
50 Deploying XMap 7 Using SMS 19) Expand the setup package and select Programs. 20) Right-click Per-system unattended, in the window on the right, and click Properties. Contact DeLorme Professional Sales for support: Page 50
51 Deploying XMap 7 Using SMS 21) If you see ALLUSERS=2 in the Command line text box, change it to ALLUSERS=1. 22) In the Command line text box, add any properties that you want to change to the command line with the syntax PROPERTY_NAME=value (see the How to Use Properties section of this document for a description of the properties that can be set). LICENSE_NUMBER is a required property and has to be included in either the Command line text box, or in the property table of a transform that is applied to the MSI. Please note that there is a 255-character limit to the Command line text box, so you may need to create a transform as described in step 9 to apply your changes to the installation. To add a transform to the installation, simply add TRANSFORMS=transform_name.mst to the Command line text box. If you want to add multiple transforms, separate each transform with a semi-colon (e.g., TRANSFORMS=transform_name1.mst;transform_name2.mst). The transform has to be available on a network share that is accessible to the client computers that the package is distributed to, and the TRANSFORMS= statement should include the fully-qualified path to each transform. 23) Click the Advanced tab on the Program Properties dialog. 24) Select the Run another program first check box. 25) From the Package drop-down list, select the XMap Prerequisites package created in steps 3 to 7. 26) From the Program drop-down list, select the XMap Prerequisites program created in steps 6 and 7. Contact DeLorme Professional Sales for support: Page 51
52 Deploying XMap 7 Using SMS 27) Make sure the Run this other program every time option is selected. 28) Click OK to save your changes and go on to the next step. 29) To distribute the package that was created, right-click the package, point to All Tasks, and then click Distribute Software. Contact DeLorme Professional Sales for support: Page 52
53 Deploying XMap 7 Using SMS 30) Click to select a distribution point and click Next. 31) Select Yes to advertise the package and then click Next. Contact DeLorme Professional Sales for support: Page 53
54 Deploying XMap 7 Using SMS 32) Select the Per-system unattended program and click Next. Contact DeLorme Professional Sales for support: Page 54
55 Deploying XMap 7 Using SMS 33) Select the collection that you used or created for the prerequisites in step 6.d and click Next. Contact DeLorme Professional Sales for support: Page 55
56 Deploying XMap 7 Using SMS 34) Type a name for the advertisement (and comment, optional) in the Name text box and then click Next. 35) Select whether to include sub-collections and then click Next. Contact DeLorme Professional Sales for support: Page 56
57 Deploying XMap 7 Using SMS 36) Select a schedule and expiration (if desired) and then click Next. 37) Assign the program, click Next, and then click Finish. Contact DeLorme Professional Sales for support: Page 57
58 Distributing a Patch using SMS 38) The program is now advertised and SMS clients in the selected collection will install the program according to the selection criteria. NOTE: If you want to change the schedule for the XMap distribution, then follow the instructions in step 7. Distributing a Patch using SMS The following steps describe the process to use SMS for distributing patches using update.exe and its embedded.msp file. See for more general guidelines on using SMS for deploying patches. NOTE: Only one of the options below is required to update clients on which the application is already installed. Select the approach that best fits your business practices. Option 1: To upgrade existing clients by using update.exe Stage the update.exe file to a directory that is accessible by all the machines in the distribution collection. Find the original deployment package for the application.. Open the package and right-click Programs to create a new program. In the Name box, type an appropriate name for the patch. Contact DeLorme Professional Sales for support: Page 58
59 Distributing a Patch using SMS For the command line, click Browse and navigate to the update.exe file. Make sure to navigate through the network path to the file and not a local path. After add in the following /s /v /qn for a completely quiet install. Note the space between the /s and /v. If you want to display a basic progress bar to let the user know when the update is complete, use /qb in place of /qn. Click Advanced. Select the option to Run another program first and point it to the original deployment of the application. Click Environment and select the option to Run with Administrative Rights. Click Apply and OK. Right-click the newly created program, point to All Tasks, and click Distribute Software. Click Next in the wizard, select the appropriate distribution point, and then click Next. Contact DeLorme Professional Sales for support: Page 59
60 Distributing a Patch using SMS In the Advertisement Target dialog click Browse and click an appropriate collection. Advertise this to all appropriate machines. Option 2: Upgrading existing clients by merging the MSP file Uncompress original MSI files NOTE: If the original install was distributed using an uncompressed setup then this step is not required. A compressed setup will have.cab files in the same directory as the.msi file. 1) Create a collection of computers to install the patch on. 2) Uncompress the original MSI package using the following command line: Contact DeLorme Professional Sales for support: Page 60
61 Distributing a Patch using SMS msiexec.exe /a <path_to_original_msi> TARGETDIR= <path_to_uncompressed_msi>. 3) Make sure that the uncompressed directory is accessible by all users on the domain. Extract MSP file 1) Run the update.exe to extract the.msp file. XMap does not need to be installed on the machine where this runs. The msp file is extracted to the temp directory. You can find the temp directory by typing in %temp% at the run prompt. The.msp file will be located in a new folder in this directory. Depending on the size of the patch, this process may take a few minutes. If XMap is not installed on the machine you will see the following dialog: When you see this dialog then you will know that the patch is completely extracted and safe to copy to another directory. For XMap, the msp is labeled xmap.msp. After you have finished copying the file to a different directory, then click OK on the prompt above and the setup will abort. Merge MSP with uncompressed MSI 2) Run the following command line to merge the patch MSP file with the uncompressed original MSI package msiexec /a <path_to_uncompressed_msi> /p <path_to_msp_file> ) Depending on the patch size, this process may take a few minutes. Copy updated uncompressed MSI to all distribution point servers from which the application was previously deployed. This will allow for a fully patched install for all new installations. Upgrade existing clients 4) Create a new program in the existing package to perform the upgrade. To do this, configure the following options in the Program Properties dialog box: 5) On the General tab, specify a command line that will upgrade clients to the new version. Use the following combination of repair command-line options: /fvomus. For more information on these options, see "Command-line Options" in Windows Installer Help. The command line should reference Contact DeLorme Professional Sales for support: Page 61
62 Distributing a Patch using SMS the original setup package file (version1.msi) because this file was patched with the updated source files (version 2). The following is an example of the command line: MSIEXEC /fvomus version1.msi 6) If the original program included configuration options for any of the following deployment options, be sure that the following options match in the new (upgrade) program: deploying packages per user or per system, generating install status MIF files, configuring resilient sources, configuring system restarts, and automating program removal. 7) Create a new collection that includes clients that have installed the original version (version 1) of the application. 8) Advertise the new upgrade program (version 2) to the collection containing clients that have installed the original version (version 1) of the application. i Option 3: Patching existing clients with a full install 1) Create a collection of computers to install the patch on. 2) Uncompress the MSI and stage it to a location that is accessible by all machines in the distribution collection using the following command line: msiexec.exe /a <path to original msi> TARGETDIR= <path to uncompressed msi> 3) Propagate the latest uncompressed MSI to all distribution points. Contact DeLorme Professional Sales for support: Page 62
63 Distributing a Patch using SMS 4) Right-click Packages in the SMS manager, point to New, and then click Package From Definition. Contact DeLorme Professional Sales for support: Page 63
64 Distributing a Patch using SMS a) Click Next on the Create Package From Definition Wizard dialog and then click Browse. Browse to the MSI package on the network share you will be using to upgrade your existing installations. Be sure to browse to the network share and not a local path as a local path will not work for the clients you are distributing to. Double-click the MSI to select it. b) Select the package on the Package Definition dialog (this will most likely be the package with the highest version) and click Next. Contact DeLorme Professional Sales for support: Page 64
65 Distributing a Patch using SMS c) Make sure Always obtain files from a source directory is selected on the Source Files screen and click Next. d) On the Source Directory screen, enter the network path that contains the MSI that will upgrade your existing installations and click Next. Click Finish on the last dialog. Contact DeLorme Professional Sales for support: Page 65
66 Distributing a Patch using SMS e) Press the F5 key on your keyboard to refresh the package view so you can see your new package in the SMS manager. 5) In the package manager, expand the package you just added, click Programs, right-click the Persystem unattended program and click Properties. Contact DeLorme Professional Sales for support: Page 66
67 Distributing a Patch using SMS a) Click the General tab and change the command line to: msiexec /fvomus <msi name> /qn Replace <msi name> with the MSI that you selected in step 4.a. For example, your command line should look something like: msiexec /fvomus DeLorme XMap 7.msi /qn b) Click OK to close the Program Properties dialog. Contact DeLorme Professional Sales for support: Page 67
68 Distributing a Patch using SMS c) Right click the package you created, point to All Tasks, and click Distribute Software. d) On the Distribution Points screen, under Distribution Points, make sure the check box for each of the distribution points you want the package to go to are selected. Click Next until you get to the Select a Program to Advertise screen. Contact DeLorme Professional Sales for support: Page 68
69 Distributing a Patch using SMS e) On the Select a Program to Advertise screen, click Per-system unattended and click Next. Contact DeLorme Professional Sales for support: Page 69
70 Distributing a Patch using SMS f) On the Advertisement Target screen, make sure that Advertise this program to an existing collection is selected. Browse to the collection that you created in step 1 to select the collection to advertise to. Click Next and continue to click Next until you get to the Assign Program screen. Contact DeLorme Professional Sales for support: Page 70
71 Distributing a Patch using SMS g) On the Assign Program screen, select Yes. Assign the program, and click Next. h) Click Finish on the last dialog to close the distribute software wizard. NOTE: You can adjust the distribution schedule of the advertisement you just created: In the SMS manager, click Advertisements, right-click the advertisement for your software package, click Properties, then adjust the schedule on the Schedule tab. Contact DeLorme Professional Sales for support: Page 71
PowerMapper/SortSite Desktop Deployment Guide v2.11. 1. Introduction
 PowerMapper/SortSite Desktop Deployment Guide v2.11 1. Introduction... 1 2. Architecture... 2 3. Independent Certification... 2 4. Setup.exe Command Line... 2 5. Registry Settings... 3 6. Deployment using
PowerMapper/SortSite Desktop Deployment Guide v2.11 1. Introduction... 1 2. Architecture... 2 3. Independent Certification... 2 4. Setup.exe Command Line... 2 5. Registry Settings... 3 6. Deployment using
Test Note Phone Manager Deployment Windows Group Policy Sever 2003 and XP SPII Clients
 Test Note Phone Manager Deployment Windows Group Policy Sever 2003 and XP SPII Clients Note: I have only tested these procedures on Server 2003 SP1 (DC) and XP SPII client, in a controlled lab environment,
Test Note Phone Manager Deployment Windows Group Policy Sever 2003 and XP SPII Clients Note: I have only tested these procedures on Server 2003 SP1 (DC) and XP SPII client, in a controlled lab environment,
4cast Client Specification and Installation
 4cast Client Specification and Installation Version 2015.00 10 November 2014 Innovative Solutions for Education Management www.drakelane.co.uk System requirements The client requires Administrative rights
4cast Client Specification and Installation Version 2015.00 10 November 2014 Innovative Solutions for Education Management www.drakelane.co.uk System requirements The client requires Administrative rights
HOW TO SILENTLY INSTALL CLOUD LINK REMOTELY WITHOUT SUPERVISION
 HOW TO SILENTLY INSTALL CLOUD LINK REMOTELY WITHOUT SUPERVISION Version 1.1 / Last updated November 2012 INTRODUCTION The Cloud Link for Windows client software is packaged as an MSI (Microsoft Installer)
HOW TO SILENTLY INSTALL CLOUD LINK REMOTELY WITHOUT SUPERVISION Version 1.1 / Last updated November 2012 INTRODUCTION The Cloud Link for Windows client software is packaged as an MSI (Microsoft Installer)
Technical Reference: Deploying the SofTrack MSI Installer
 Technical Reference: Page 1 of 20 Table of Contents Overview...3 Prerequisites...3 Component Descriptions...3 Deploying the MSI...3 Script Method...3 Defining Public Properties... 4 Public Property Tables...
Technical Reference: Page 1 of 20 Table of Contents Overview...3 Prerequisites...3 Component Descriptions...3 Deploying the MSI...3 Script Method...3 Defining Public Properties... 4 Public Property Tables...
Adobe Acrobat 9 Deployment on Microsoft Windows Group Policy and the Active Directory service
 Adobe Acrobat 9 Deployment on Microsoft Windows Group Policy and the Active Directory service white paper TABLE OF CONTENTS 1. Document overview......... 1 2. References............. 1 3. Product overview..........
Adobe Acrobat 9 Deployment on Microsoft Windows Group Policy and the Active Directory service white paper TABLE OF CONTENTS 1. Document overview......... 1 2. References............. 1 3. Product overview..........
Version 5.0. SurfControl Web Filter for Citrix Installation Guide for Service Pack 2
 Version 5.0 SurfControl Web Filter for Citrix Installation Guide for Service Pack 2 NOTICES Updates to the SurfControl documentation and software, as well as Support information are available at www.surfcontrol.com/support.
Version 5.0 SurfControl Web Filter for Citrix Installation Guide for Service Pack 2 NOTICES Updates to the SurfControl documentation and software, as well as Support information are available at www.surfcontrol.com/support.
TECHNICAL DOCUMENTATION SPECOPS DEPLOY / APP 4.7 DOCUMENTATION
 TECHNICAL DOCUMENTATION SPECOPS DEPLOY / APP 4.7 DOCUMENTATION Contents 1. Getting Started... 4 1.1 Specops Deploy Supported Configurations... 4 2. Specops Deploy and Active Directory...5 3. Specops Deploy
TECHNICAL DOCUMENTATION SPECOPS DEPLOY / APP 4.7 DOCUMENTATION Contents 1. Getting Started... 4 1.1 Specops Deploy Supported Configurations... 4 2. Specops Deploy and Active Directory...5 3. Specops Deploy
User Document. Adobe Acrobat 7.0 for Microsoft Windows Group Policy Objects and Active Directory
 Adobe Acrobat 7.0 for Microsoft Windows Group Policy Objects and Active Directory Copyright 2005 Adobe Systems Incorporated. All rights reserved. NOTICE: All information contained herein is the property
Adobe Acrobat 7.0 for Microsoft Windows Group Policy Objects and Active Directory Copyright 2005 Adobe Systems Incorporated. All rights reserved. NOTICE: All information contained herein is the property
ACTIVE DIRECTORY DEPLOYMENT
 ACTIVE DIRECTORY DEPLOYMENT CASAS Technical Support 800.255.1036 2009 Comprehensive Adult Student Assessment Systems. All rights reserved. Version 031809 CONTENTS 1. INTRODUCTION... 1 1.1 LAN PREREQUISITES...
ACTIVE DIRECTORY DEPLOYMENT CASAS Technical Support 800.255.1036 2009 Comprehensive Adult Student Assessment Systems. All rights reserved. Version 031809 CONTENTS 1. INTRODUCTION... 1 1.1 LAN PREREQUISITES...
Automating client deployment
 Automating client deployment 1 Copyright Datacastle Corporation 2014. All rights reserved. Datacastle is a registered trademark of Datacastle Corporation. Microsoft Windows is either a registered trademark
Automating client deployment 1 Copyright Datacastle Corporation 2014. All rights reserved. Datacastle is a registered trademark of Datacastle Corporation. Microsoft Windows is either a registered trademark
How To Install Outlook Addin On A 32 Bit Computer
 Deployment Guide - Outlook Add-In www.exclaimer.com Contents About This Guide... 3 System Requirements... 4 Software... 4 Installation Files... 5 Deployment Preparation... 6 Installing the Add-In Manually...
Deployment Guide - Outlook Add-In www.exclaimer.com Contents About This Guide... 3 System Requirements... 4 Software... 4 Installation Files... 5 Deployment Preparation... 6 Installing the Add-In Manually...
Guide to deploy MyUSBOnly via Windows Logon Script Revision 1.1. Menu
 Menu INTRODUCTION...2 HOW DO I DEPLOY MYUSBONLY ON ALL OF MY COMPUTERS...3 ADMIN KIT...4 HOW TO SETUP A LOGON SCRIPTS...5 Why would I choose one method over another?...5 Can I use both methods to assign
Menu INTRODUCTION...2 HOW DO I DEPLOY MYUSBONLY ON ALL OF MY COMPUTERS...3 ADMIN KIT...4 HOW TO SETUP A LOGON SCRIPTS...5 Why would I choose one method over another?...5 Can I use both methods to assign
Version 10.0 50-951A-10312
 Version 10.0 50-951A-10312 2 of 19 Scan to PC Desktop v10.0 Network Installation Guide Document version 4.0 This document provides instructions for installing the software associated with Scan to PC Desktop
Version 10.0 50-951A-10312 2 of 19 Scan to PC Desktop v10.0 Network Installation Guide Document version 4.0 This document provides instructions for installing the software associated with Scan to PC Desktop
XEROX, The Document Company, the stylized X, and the identifying product names and numbers herein are trademarks of XEROX CORPORATION.
 Version 9.0 Scan to PC Desktop v9.0 Network Installation Guide Document version 4.0 This document provides instructions for installing the software associated with Scan to PC Desktop in a network environment.
Version 9.0 Scan to PC Desktop v9.0 Network Installation Guide Document version 4.0 This document provides instructions for installing the software associated with Scan to PC Desktop in a network environment.
Adobe Acrobat 9 Deployment on Microsoft Systems Management
 Adobe Acrobat 9 Deployment on Microsoft Systems Management Server white paper TABLE OF CONTENTS 1. Document overview......... 1 2. References............. 1 3. Product overview.......... 1 4. Installing
Adobe Acrobat 9 Deployment on Microsoft Systems Management Server white paper TABLE OF CONTENTS 1. Document overview......... 1 2. References............. 1 3. Product overview.......... 1 4. Installing
Citrix Systems, Inc.
 Citrix Systems, Inc. Notice The information in this publication is subject to change without notice. THIS PUBLICATION IS PROVIDED AS IS WITHOUT WARRANTIES OF ANY KIND, EXPRESS OR IMPLIED, INCLUDING ANY
Citrix Systems, Inc. Notice The information in this publication is subject to change without notice. THIS PUBLICATION IS PROVIDED AS IS WITHOUT WARRANTIES OF ANY KIND, EXPRESS OR IMPLIED, INCLUDING ANY
Using Group Policies to Install AutoCAD. CMMU 5405 Nate Bartley 9/22/2005
 Using Group Policies to Install AutoCAD CMMU 5405 Nate Bartley 9/22/2005 Before we get started This manual provides a step-by-step process for creating a Group Policy that will install AutoCAD to a Windows
Using Group Policies to Install AutoCAD CMMU 5405 Nate Bartley 9/22/2005 Before we get started This manual provides a step-by-step process for creating a Group Policy that will install AutoCAD to a Windows
Tool Tip. SyAM Management Utilities and Non-Admin Domain Users
 SyAM Management Utilities and Non-Admin Domain Users Some features of SyAM Management Utilities, including Client Deployment and Third Party Software Deployment, require authentication credentials with
SyAM Management Utilities and Non-Admin Domain Users Some features of SyAM Management Utilities, including Client Deployment and Third Party Software Deployment, require authentication credentials with
DriveLock Quick Start Guide
 Be secure in less than 4 hours CenterTools Software GmbH 2012 Copyright Information in this document, including URL and other Internet Web site references, is subject to change without notice. Unless otherwise
Be secure in less than 4 hours CenterTools Software GmbH 2012 Copyright Information in this document, including URL and other Internet Web site references, is subject to change without notice. Unless otherwise
Web-Access Security Solution
 WavecrestCyBlock Client Version 2.1.13 Web-Access Security Solution UserGuide www.wavecrest.net Copyright Copyright 1996-2014, Wavecrest Computing, Inc. All rights reserved. Use of this product and this
WavecrestCyBlock Client Version 2.1.13 Web-Access Security Solution UserGuide www.wavecrest.net Copyright Copyright 1996-2014, Wavecrest Computing, Inc. All rights reserved. Use of this product and this
Both MS Windows 2000 Server and MS System Management Server (SMS) support this type of network installation.
 Network Installation of OmniPage Pro 12 Office Introduction Network installation enables a system administrator to push applications out to client computers without the need to visit each client system.
Network Installation of OmniPage Pro 12 Office Introduction Network installation enables a system administrator to push applications out to client computers without the need to visit each client system.
Downloading and Mass Deploying Applications
 Downloading and Mass Deploying Applications Use of this product requires additional applications that must be downloaded to your users' computers. You can download and mass deploy these applications using
Downloading and Mass Deploying Applications Use of this product requires additional applications that must be downloaded to your users' computers. You can download and mass deploy these applications using
Changing Your Cameleon Server IP
 1.1 Overview Technical Note Cameleon requires that you have a static IP address defined for the server PC the Cameleon server application runs on. Even if the server PC has a static IP address, you may
1.1 Overview Technical Note Cameleon requires that you have a static IP address defined for the server PC the Cameleon server application runs on. Even if the server PC has a static IP address, you may
Distributing EmailSMS v2.0
 Distributing EmailSMS v2.0 1) Requirements Windows 2000/XP and Outlook 2000, 2002 or 2003, Microsoft.NET Framework v 2).NET Framework V 1 Rollout Microsoft.NET Framework v1 needed to run EmailSMS v2.0.
Distributing EmailSMS v2.0 1) Requirements Windows 2000/XP and Outlook 2000, 2002 or 2003, Microsoft.NET Framework v 2).NET Framework V 1 Rollout Microsoft.NET Framework v1 needed to run EmailSMS v2.0.
How To Create An Easybelle History Database On A Microsoft Powerbook 2.5.2 (Windows)
 Introduction EASYLABEL 6 has several new features for saving the history of label formats. This history can include information about when label formats were edited and printed. In order to save this history,
Introduction EASYLABEL 6 has several new features for saving the history of label formats. This history can include information about when label formats were edited and printed. In order to save this history,
White Paper. Network Installation of ScanSoft PDF Create! 2
 White Paper Network Installation of ScanSoft PDF Create! 2 Introduction Network installation enables a system administrator to push applications out to client computers without the need to visit each client
White Paper Network Installation of ScanSoft PDF Create! 2 Introduction Network installation enables a system administrator to push applications out to client computers without the need to visit each client
Troubleshooting File and Printer Sharing in Microsoft Windows XP
 Operating System Troubleshooting File and Printer Sharing in Microsoft Windows XP Microsoft Corporation Published: November 2003 Updated: August 2004 Abstract File and printer sharing for Microsoft Windows
Operating System Troubleshooting File and Printer Sharing in Microsoft Windows XP Microsoft Corporation Published: November 2003 Updated: August 2004 Abstract File and printer sharing for Microsoft Windows
Installing Intouch Søk og SMS
 Document version: 1.0 Document date: 2013-05-31 BluePosition ApS - SCION-DTU - Diplomvej 376-2800 Lyngby - Tlf.: +45 70 20 65 25 - Fax.: +45 45 26 77 10 www.mobilecti.dk www.blueposition.com www.mobileivr.dk
Document version: 1.0 Document date: 2013-05-31 BluePosition ApS - SCION-DTU - Diplomvej 376-2800 Lyngby - Tlf.: +45 70 20 65 25 - Fax.: +45 45 26 77 10 www.mobilecti.dk www.blueposition.com www.mobileivr.dk
Active Directory Software Deployment
 APPLICATION N0TE ST-0128 March 24, 2006 Product: Active Directory / PCM Deployment System version: ShoreTel 6 Active Directory Software Deployment Courtesy of: Dylan Moser with LANtelligence Inc. This
APPLICATION N0TE ST-0128 March 24, 2006 Product: Active Directory / PCM Deployment System version: ShoreTel 6 Active Directory Software Deployment Courtesy of: Dylan Moser with LANtelligence Inc. This
ArcGIS 10.3 Enterprise Deployment. An Esri Technical Paper December 2014
 ArcGIS 10.3 Enterprise Deployment An Esri Technical Paper December 2014 Copyright 2014 Esri All rights reserved. Printed in the United States of America. The information contained in this document is the
ArcGIS 10.3 Enterprise Deployment An Esri Technical Paper December 2014 Copyright 2014 Esri All rights reserved. Printed in the United States of America. The information contained in this document is the
Password Manager Windows Desktop Client
 Password Manager Windows Desktop Client EmpowerID provides an extension that allows organizations to plug into Password Manager to customize the Windows logon experience beyond that supplied by the standard
Password Manager Windows Desktop Client EmpowerID provides an extension that allows organizations to plug into Password Manager to customize the Windows logon experience beyond that supplied by the standard
Autograph 3.3 Network Installation
 Eastmond Publishing Ltd (Autograph) PO Box 46, Oundle, Peterborough, PE8 4JX, UK Tel: +44 (0)1832 273444 Fax: +44 (0)1832 273529 Email: support@autograph-maths.com Web: www.autograph-maths.com Technical
Eastmond Publishing Ltd (Autograph) PO Box 46, Oundle, Peterborough, PE8 4JX, UK Tel: +44 (0)1832 273444 Fax: +44 (0)1832 273529 Email: support@autograph-maths.com Web: www.autograph-maths.com Technical
ms-help://ms.technet.2005mar.1033/security/tnoffline/security/smbiz/winxp/fwgrppol...
 Page 1 of 16 Security How to Configure Windows Firewall in a Small Business Environment using Group Policy Introduction This document explains how to configure the features of Windows Firewall on computers
Page 1 of 16 Security How to Configure Windows Firewall in a Small Business Environment using Group Policy Introduction This document explains how to configure the features of Windows Firewall on computers
MATLAB Distributed Computing Server with HPC Cluster in Microsoft Azure
 MATLAB Distributed Computing Server with HPC Cluster in Microsoft Azure Introduction This article shows you how to deploy the MATLAB Distributed Computing Server (hereinafter referred to as MDCS) with
MATLAB Distributed Computing Server with HPC Cluster in Microsoft Azure Introduction This article shows you how to deploy the MATLAB Distributed Computing Server (hereinafter referred to as MDCS) with
OneStop Reporting 3.7 Installation Guide. Updated: 2013-01-31
 OneStop Reporting 3.7 Installation Guide Updated: 2013-01-31 Copyright OneStop Reporting AS www.onestopreporting.com Table of Contents System Requirements... 1 Obtaining the Software... 2 Obtaining Your
OneStop Reporting 3.7 Installation Guide Updated: 2013-01-31 Copyright OneStop Reporting AS www.onestopreporting.com Table of Contents System Requirements... 1 Obtaining the Software... 2 Obtaining Your
ArcGIS 10.2 Enterprise Deployment. An Esri Technical Paper August 2013
 ArcGIS 10.2 Enterprise Deployment An Esri Technical Paper August 2013 Copyright 2013 Esri All rights reserved. Printed in the United States of America. The information contained in this document is the
ArcGIS 10.2 Enterprise Deployment An Esri Technical Paper August 2013 Copyright 2013 Esri All rights reserved. Printed in the United States of America. The information contained in this document is the
safend a w a v e s y s t e m s c o m p a n y
 safend a w a v e s y s t e m s c o m p a n y SAFEND Data Protection Suite Installation Guide Version 3.4.5 Important Notice This guide is delivered subject to the following conditions and restrictions:
safend a w a v e s y s t e m s c o m p a n y SAFEND Data Protection Suite Installation Guide Version 3.4.5 Important Notice This guide is delivered subject to the following conditions and restrictions:
Deployment of Keepit for Windows
 Deployment of Keepit for Windows Keepit A/S October 13, 2010 1 Introduction When deploying Keepit in larger setups with many desktops and servers, installing Keepit individually on each computer is cumbersome
Deployment of Keepit for Windows Keepit A/S October 13, 2010 1 Introduction When deploying Keepit in larger setups with many desktops and servers, installing Keepit individually on each computer is cumbersome
Installation Manual (MSI Version)
 Installation Manual (MSI Version) 1. SYSTEM REQUIREMENTS... 2 2. INSTALLATION INSTRUCTIONS... 2 2.1 REMOTE INSTALLATION USING GROUP POLICY... 2 2.1.1 Assigning Software...2 2.1.2 Publishing Software...2
Installation Manual (MSI Version) 1. SYSTEM REQUIREMENTS... 2 2. INSTALLATION INSTRUCTIONS... 2 2.1 REMOTE INSTALLATION USING GROUP POLICY... 2 2.1.1 Assigning Software...2 2.1.2 Publishing Software...2
Deploying System Center 2012 R2 Configuration Manager
 Deploying System Center 2012 R2 Configuration Manager This document is for informational purposes only. MICROSOFT MAKES NO WARRANTIES, EXPRESS, IMPLIED, OR STATUTORY, AS TO THE INFORMATION IN THIS DOCUMENT.
Deploying System Center 2012 R2 Configuration Manager This document is for informational purposes only. MICROSOFT MAKES NO WARRANTIES, EXPRESS, IMPLIED, OR STATUTORY, AS TO THE INFORMATION IN THIS DOCUMENT.
Symantec AntiVirus Corporate Edition Patch Update
 Symantec AntiVirus Corporate Edition Patch Update Symantec AntiVirus Corporate Edition Update Documentation version 10.0.1.1007 Copyright 2005 Symantec Corporation. All rights reserved. Symantec, the Symantec
Symantec AntiVirus Corporate Edition Patch Update Symantec AntiVirus Corporate Edition Update Documentation version 10.0.1.1007 Copyright 2005 Symantec Corporation. All rights reserved. Symantec, the Symantec
Management Utilities Configuration for UAC Environments
 Management Utilities Configuration for UAC Environments For optimal use of SyAM Management Utilities, Windows client machines should be configured with User Account Control disabled or set to the least
Management Utilities Configuration for UAC Environments For optimal use of SyAM Management Utilities, Windows client machines should be configured with User Account Control disabled or set to the least
DigitalPersona Pro Server for Active Directory v4.x Quick Start Installation Guide
 DigitalPersona Pro Server for Active Directory v4.x Quick Start Installation Guide 1 of 7 DigitalPersona Pro Server for Active Directory v4.x Quick Start Installation Guide Process Overview Step Description
DigitalPersona Pro Server for Active Directory v4.x Quick Start Installation Guide 1 of 7 DigitalPersona Pro Server for Active Directory v4.x Quick Start Installation Guide Process Overview Step Description
DeviceLock Management via Group Policy
 User Manual DeviceLock Management via Group Policy SmartLine Inc 1 Contents Using this Manual...3 1. General Information...4 1.1 Overview...4 1.2 Applying Group Policy...5 1.3 Standard GPO Inheritance
User Manual DeviceLock Management via Group Policy SmartLine Inc 1 Contents Using this Manual...3 1. General Information...4 1.1 Overview...4 1.2 Applying Group Policy...5 1.3 Standard GPO Inheritance
Sharpdesk V3.5. Push Installation Guide for system administrator Version 3.5.01
 Sharpdesk V3.5 Push Installation Guide for system administrator Version 3.5.01 Copyright 2000-2015 by SHARP CORPORATION. All rights reserved. Reproduction, adaptation or translation without prior written
Sharpdesk V3.5 Push Installation Guide for system administrator Version 3.5.01 Copyright 2000-2015 by SHARP CORPORATION. All rights reserved. Reproduction, adaptation or translation without prior written
Migrating MSDE to Microsoft SQL 2008 R2 Express
 How To Updated: 11/11/2011 2011 Shelby Systems, Inc. All Rights Reserved Other brand and product names are trademarks or registered trademarks of the respective holders. If you are still on MSDE 2000,
How To Updated: 11/11/2011 2011 Shelby Systems, Inc. All Rights Reserved Other brand and product names are trademarks or registered trademarks of the respective holders. If you are still on MSDE 2000,
IT Administrator Guide for Mass Deployment of WebEx Productivity Tools
 IT Administrator Guide for Mass Deployment of WebEx Productivity Tools Version 2.0 COPYRIGHT 1997-2010 Cisco and/or its affiliates. All rights reserved. WEBEX, CISCO, Cisco WebEx, the CISCO logo, and the
IT Administrator Guide for Mass Deployment of WebEx Productivity Tools Version 2.0 COPYRIGHT 1997-2010 Cisco and/or its affiliates. All rights reserved. WEBEX, CISCO, Cisco WebEx, the CISCO logo, and the
NETWRIX FILE SERVER CHANGE REPORTER
 NETWRIX FILE SERVER CHANGE REPORTER ADMINISTRATOR S GUIDE Product Version: 3.3 April/2012. Legal Notice The information in this publication is furnished for information use only, and does not constitute
NETWRIX FILE SERVER CHANGE REPORTER ADMINISTRATOR S GUIDE Product Version: 3.3 April/2012. Legal Notice The information in this publication is furnished for information use only, and does not constitute
Automatic Network Deployment
 White paper Automatic Network Deployment Easy way to manage add-in deployment February 2012 Version 1.3 Standss (South Pacific) Limited Contents Introduction... 3 Getting Started... 3 Installing MSI Package
White paper Automatic Network Deployment Easy way to manage add-in deployment February 2012 Version 1.3 Standss (South Pacific) Limited Contents Introduction... 3 Getting Started... 3 Installing MSI Package
PC Power Down. MSI Deployment Guide
 PC Power Down MSI Deployment Guide 1. Introduction 1.1. Outline The client software for PC Power Down can be pushed out across a network, saving the effort of individually visiting each computer to install
PC Power Down MSI Deployment Guide 1. Introduction 1.1. Outline The client software for PC Power Down can be pushed out across a network, saving the effort of individually visiting each computer to install
MSI Admin Tool User Guide
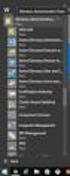 MSI Admin Tool User Guide Introduction The MSI Admin Tool is a utility which allows you to pre-configure your Read&Write installation package prior to installation. The tool is primarily designed to be
MSI Admin Tool User Guide Introduction The MSI Admin Tool is a utility which allows you to pre-configure your Read&Write installation package prior to installation. The tool is primarily designed to be
Secret Server Installation Windows 8 / 8.1 and Windows Server 2012 / R2
 Secret Server Installation Windows 8 / 8.1 and Windows Server 2012 / R2 Table of Contents Table of Contents... 1 I. Introduction... 3 A. ASP.NET Website... 3 B. SQL Server Database... 3 C. Administrative
Secret Server Installation Windows 8 / 8.1 and Windows Server 2012 / R2 Table of Contents Table of Contents... 1 I. Introduction... 3 A. ASP.NET Website... 3 B. SQL Server Database... 3 C. Administrative
Welcome to the QuickStart Guide
 QuickStart Guide Welcome to the QuickStart Guide This QuickStart Guide provides the information you need to install and start using Express Software Manager. For more comprehensive help on using Express
QuickStart Guide Welcome to the QuickStart Guide This QuickStart Guide provides the information you need to install and start using Express Software Manager. For more comprehensive help on using Express
LepideAuditor Suite for File Server. Installation and Configuration Guide
 LepideAuditor Suite for File Server Installation and Configuration Guide Table of Contents 1. Introduction... 4 2. Requirements and Prerequisites... 4 2.1 Basic System Requirements... 4 2.2 Supported Servers
LepideAuditor Suite for File Server Installation and Configuration Guide Table of Contents 1. Introduction... 4 2. Requirements and Prerequisites... 4 2.1 Basic System Requirements... 4 2.2 Supported Servers
Exchange Server Backup and Restore
 WHITEPAPER BackupAssist Version 6 www.backupassist.com Cortex I.T. 2001-2007 2 Contents 1. Introduction... 3 1.1 Overview... 3 1.2 Requirements... 3 1.3 Requirements for remote backup of Exchange 2007...
WHITEPAPER BackupAssist Version 6 www.backupassist.com Cortex I.T. 2001-2007 2 Contents 1. Introduction... 3 1.1 Overview... 3 1.2 Requirements... 3 1.3 Requirements for remote backup of Exchange 2007...
IT Administrator Guide for Mass Deployment of WebEx Productivity Tools. Installation Guide for Administrators
 IT Administrator Guide for Mass Deployment of WebEx Productivity Tools Installation Guide for Administrators COPYRIGHT 1997-2015. Cisco and/or its affiliates. All rights reserved. WEBEX, CISCO, Cisco WebEx,
IT Administrator Guide for Mass Deployment of WebEx Productivity Tools Installation Guide for Administrators COPYRIGHT 1997-2015. Cisco and/or its affiliates. All rights reserved. WEBEX, CISCO, Cisco WebEx,
DeviceLock Management via Group Policy
 User Manual DeviceLock Management via Group Policy SmartLine Inc 1 Contents Using this Manual...3 1. General Information...4 1.1 Overview...4 1.2 Applying Group Policy...5 2. DeviceLock Service Deployment...6
User Manual DeviceLock Management via Group Policy SmartLine Inc 1 Contents Using this Manual...3 1. General Information...4 1.1 Overview...4 1.2 Applying Group Policy...5 2. DeviceLock Service Deployment...6
Using Logon Agent for Transparent User Identification
 Using Logon Agent for Transparent User Identification Websense Logon Agent (also called Authentication Server) identifies users in real time, as they log on to domains. Logon Agent works with the Websense
Using Logon Agent for Transparent User Identification Websense Logon Agent (also called Authentication Server) identifies users in real time, as they log on to domains. Logon Agent works with the Websense
Portions of this product were created using LEADTOOLS 1991-2009 LEAD Technologies, Inc. ALL RIGHTS RESERVED.
 Installation Guide Lenel OnGuard 2009 Installation Guide, product version 6.3. This guide is item number DOC-110, revision 1.038, May 2009 Copyright 1992-2009 Lenel Systems International, Inc. Information
Installation Guide Lenel OnGuard 2009 Installation Guide, product version 6.3. This guide is item number DOC-110, revision 1.038, May 2009 Copyright 1992-2009 Lenel Systems International, Inc. Information
SmartDraw Installation Guide
 SmartDraw Installation Guide System Requirements Your computer must meet these requirements in order to run SmartDraw: Windows Vista, XP or 2000 256MB RAM 3GB free hard disk space Installation Options
SmartDraw Installation Guide System Requirements Your computer must meet these requirements in order to run SmartDraw: Windows Vista, XP or 2000 256MB RAM 3GB free hard disk space Installation Options
Create, Link, or Edit a GPO with Active Directory Users and Computers
 How to Edit Local Computer Policy Settings To edit the local computer policy settings, you must be a local computer administrator or a member of the Domain Admins or Enterprise Admins groups. 1. Add the
How to Edit Local Computer Policy Settings To edit the local computer policy settings, you must be a local computer administrator or a member of the Domain Admins or Enterprise Admins groups. 1. Add the
How To Set Up Safetica Insight 9 (Safetica) For A Safetrica Management Service (Sms) For An Ipad Or Ipad (Smb) (Sbc) (For A Safetaica) (
 SAFETICA INSIGHT INSTALLATION MANUAL SAFETICA INSIGHT INSTALLATION MANUAL for Safetica Insight version 6.1.2 Author: Safetica Technologies s.r.o. Safetica Insight was developed by Safetica Technologies
SAFETICA INSIGHT INSTALLATION MANUAL SAFETICA INSIGHT INSTALLATION MANUAL for Safetica Insight version 6.1.2 Author: Safetica Technologies s.r.o. Safetica Insight was developed by Safetica Technologies
SARANGSoft WinBackup Business v2.5 Client Installation Guide
 SARANGSoft WinBackup Business v2.5 Client Installation Guide (November, 2015) WinBackup Business Client is a part of WinBackup Business application. It runs in the background on every client computer that
SARANGSoft WinBackup Business v2.5 Client Installation Guide (November, 2015) WinBackup Business Client is a part of WinBackup Business application. It runs in the background on every client computer that
WhatsUp Gold v16.3 Installation and Configuration Guide
 WhatsUp Gold v16.3 Installation and Configuration Guide Contents Installing and Configuring WhatsUp Gold using WhatsUp Setup Installation Overview... 1 Overview... 1 Security considerations... 2 Standard
WhatsUp Gold v16.3 Installation and Configuration Guide Contents Installing and Configuring WhatsUp Gold using WhatsUp Setup Installation Overview... 1 Overview... 1 Security considerations... 2 Standard
Pearl Echo Installation Checklist
 Pearl Echo Installation Checklist Use this checklist to enter critical installation and setup information that will be required to install Pearl Echo in your network. For detailed deployment instructions
Pearl Echo Installation Checklist Use this checklist to enter critical installation and setup information that will be required to install Pearl Echo in your network. For detailed deployment instructions
Spector 360 Deployment Guide. Version 7
 Spector 360 Deployment Guide Version 7 December 11, 2009 Table of Contents Deployment Guide...1 Spector 360 DeploymentGuide... 1 Installing Spector 360... 3 Installing Spector 360 Servers (Details)...
Spector 360 Deployment Guide Version 7 December 11, 2009 Table of Contents Deployment Guide...1 Spector 360 DeploymentGuide... 1 Installing Spector 360... 3 Installing Spector 360 Servers (Details)...
Lab A: Deploying and Managing Software by Using Group Policy Answer Key
 Lab A: Deploying and Managing Software by Using Group Policy Answer Key Exercise 1 Assigning Software This Answer Key provides the detailed steps for completing Lab A: Deploying and Managing Software by
Lab A: Deploying and Managing Software by Using Group Policy Answer Key Exercise 1 Assigning Software This Answer Key provides the detailed steps for completing Lab A: Deploying and Managing Software by
DisplayLink Corporate Install Guide
 This document s classification is: Public This means: It can be freely distributed to Customers without an NDA needing to be in place Document Analysis Title Document number DisplayLink Corporate Install
This document s classification is: Public This means: It can be freely distributed to Customers without an NDA needing to be in place Document Analysis Title Document number DisplayLink Corporate Install
White Paper. Deployment of ActiveX Controls via Microsoft Windows Active Directory. Fabasoft Folio 2015 Update Rollup 2
 White Paper Fabasoft Folio 2015 Update Rollup 2 Copyright Fabasoft R&D GmbH, Linz, Austria, 2015. All rights reserved. All hardware and software names used are registered trade names and/or registered
White Paper Fabasoft Folio 2015 Update Rollup 2 Copyright Fabasoft R&D GmbH, Linz, Austria, 2015. All rights reserved. All hardware and software names used are registered trade names and/or registered
IBM Connections Plug-In for Microsoft Outlook Installation Help
 IBM Connections Version 5 IBM Connections Plug-In for Microsoft Outlook Installation Help Edition Notice Note: Before using this information and the product it supports, read the information in "Notices."
IBM Connections Version 5 IBM Connections Plug-In for Microsoft Outlook Installation Help Edition Notice Note: Before using this information and the product it supports, read the information in "Notices."
Installing and Configuring WhatsUp Gold
 Installing and Configuring WhatsUp Gold This guide provides information about installing and configuring WhatsUp Gold v14.2, including instructions on how to run the WhatsUp web interface through an Internet
Installing and Configuring WhatsUp Gold This guide provides information about installing and configuring WhatsUp Gold v14.2, including instructions on how to run the WhatsUp web interface through an Internet
HELP DOCUMENTATION E-SSOM DEPLOYMENT GUIDE
 HELP DOCUMENTATION E-SSOM DEPLOYMENT GUIDE Copyright 1998-2013 Tools4ever B.V. All rights reserved. No part of the contents of this user guide may be reproduced or transmitted in any form or by any means
HELP DOCUMENTATION E-SSOM DEPLOYMENT GUIDE Copyright 1998-2013 Tools4ever B.V. All rights reserved. No part of the contents of this user guide may be reproduced or transmitted in any form or by any means
Installing Windows Server Update Services (WSUS) on Windows Server 2012 R2 Essentials
 Installing Windows Server Update Services (WSUS) on Windows Server 2012 R2 Essentials With Windows Server 2012 R2 Essentials in your business, it is important to centrally manage your workstations to ensure
Installing Windows Server Update Services (WSUS) on Windows Server 2012 R2 Essentials With Windows Server 2012 R2 Essentials in your business, it is important to centrally manage your workstations to ensure
Avaya Modular Messaging Microsoft Outlook Client Release 5.2
 Avaya Modular Messaging Microsoft Outlook Client Release 5.2 Important: Instructions in this guide are applicable only if your message store is the Avaya Message Storage Server (MSS) or Microsoft Exchange
Avaya Modular Messaging Microsoft Outlook Client Release 5.2 Important: Instructions in this guide are applicable only if your message store is the Avaya Message Storage Server (MSS) or Microsoft Exchange
Installation Guide. . All right reserved. For more information about Specops Deploy and other Specops products, visit www.specopssoft.
 . All right reserved. For more information about Specops Deploy and other Specops products, visit www.specopssoft.com Copyright and Trademarks Specops Deploy is a trademark owned by Specops Software. All
. All right reserved. For more information about Specops Deploy and other Specops products, visit www.specopssoft.com Copyright and Trademarks Specops Deploy is a trademark owned by Specops Software. All
Moving the TRITON Reporting Databases
 Moving the TRITON Reporting Databases Topic 50530 Web, Data, and Email Security Versions 7.7.x, 7.8.x Updated 06-Nov-2013 If you need to move your Microsoft SQL Server database to a new location (directory,
Moving the TRITON Reporting Databases Topic 50530 Web, Data, and Email Security Versions 7.7.x, 7.8.x Updated 06-Nov-2013 If you need to move your Microsoft SQL Server database to a new location (directory,
SMART Sync 2011. Windows operating systems. System administrator s guide
 SMART Sync 2011 Windows operating systems System administrator s guide Trademark notice SMART Sync, smarttech and the SMART logo are trademarks or registered trademarks of SMART Technologies ULC in the
SMART Sync 2011 Windows operating systems System administrator s guide Trademark notice SMART Sync, smarttech and the SMART logo are trademarks or registered trademarks of SMART Technologies ULC in the
How To Install Database Oasis On A Computer Or Computer (For Free)
 INSTALLATION INSTRUCTIONS Table of Contents Installation Instructions 1 Table of Contents 1 System Requirements 2 Installation 3 Selecting where to Install the Professional Server 3 Installing Prerequisites
INSTALLATION INSTRUCTIONS Table of Contents Installation Instructions 1 Table of Contents 1 System Requirements 2 Installation 3 Selecting where to Install the Professional Server 3 Installing Prerequisites
Hosting Users Guide 2011
 Hosting Users Guide 2011 eofficemgr technology support for small business Celebrating a decade of providing innovative cloud computing services to small business. Table of Contents Overview... 3 Configure
Hosting Users Guide 2011 eofficemgr technology support for small business Celebrating a decade of providing innovative cloud computing services to small business. Table of Contents Overview... 3 Configure
Configuring the Windows XP SP2/Vista Firewall for UserLock
 Configuring the Windows XP SP2/Vista Firewall for UserLock Due to the modification of the Firewall s activation setting, that occurs when Service Pack 2 is deployed on a XP workstation, all incoming network
Configuring the Windows XP SP2/Vista Firewall for UserLock Due to the modification of the Firewall s activation setting, that occurs when Service Pack 2 is deployed on a XP workstation, all incoming network
Deploying Software with Group Policy Whitepaper
 Deploying Software with Group Policy Whitepaper Written by Darren Mar-Elia Chief Technology Officer Microsoft Group Policy MVP SDM Software, Inc. Abstract Group Policy is the feature in Microsoft Windows
Deploying Software with Group Policy Whitepaper Written by Darren Mar-Elia Chief Technology Officer Microsoft Group Policy MVP SDM Software, Inc. Abstract Group Policy is the feature in Microsoft Windows
Running 4D Server as a Service on Windows
 Running 4D Server as a Service on Windows By Timothy Aaron Penner, Technical Services Team Member, 4D Inc. Technical Note 10-02 1 Table of Contents Table of Contents... 2 Abstract... 3 Introduction...
Running 4D Server as a Service on Windows By Timothy Aaron Penner, Technical Services Team Member, 4D Inc. Technical Note 10-02 1 Table of Contents Table of Contents... 2 Abstract... 3 Introduction...
Dell Recovery Manager for Active Directory 8.6. Quick Start Guide
 Dell Recovery Manager for Active Directory 8.6 2014 Dell Inc. ALL RIGHTS RESERVED. This guide contains proprietary information protected by copyright. The software described in this guide is furnished
Dell Recovery Manager for Active Directory 8.6 2014 Dell Inc. ALL RIGHTS RESERVED. This guide contains proprietary information protected by copyright. The software described in this guide is furnished
Sophos for Microsoft SharePoint startup guide
 Sophos for Microsoft SharePoint startup guide Product version: 2.0 Document date: March 2011 Contents 1 About this guide...3 2 About Sophos for Microsoft SharePoint...3 3 System requirements...3 4 Planning
Sophos for Microsoft SharePoint startup guide Product version: 2.0 Document date: March 2011 Contents 1 About this guide...3 2 About Sophos for Microsoft SharePoint...3 3 System requirements...3 4 Planning
Team Foundation Server 2010, Visual Studio Ultimate 2010, Team Build 2010, & Lab Management Beta 2 Installation Guide
 Page 1 of 243 Team Foundation Server 2010, Visual Studio Ultimate 2010, Team Build 2010, & Lab Management Beta 2 Installation Guide (This is an alpha version of Benjamin Day Consulting, Inc. s installation
Page 1 of 243 Team Foundation Server 2010, Visual Studio Ultimate 2010, Team Build 2010, & Lab Management Beta 2 Installation Guide (This is an alpha version of Benjamin Day Consulting, Inc. s installation
MailStore Outlook Add-in Deployment
 MailStore Outlook Add-in Deployment A MailStore Server installation deploys the MailStore Outlook Add-in as a Windows Installer package (MSI) that can be installed on client machines using software distribution.
MailStore Outlook Add-in Deployment A MailStore Server installation deploys the MailStore Outlook Add-in as a Windows Installer package (MSI) that can be installed on client machines using software distribution.
Windows Firewall Configuration with Group Policy for SyAM System Client Installation
 with Group Policy for SyAM System Client Installation SyAM System Client can be deployed to systems on your network using SyAM Management Utilities. If Windows Firewall is enabled on target systems, it
with Group Policy for SyAM System Client Installation SyAM System Client can be deployed to systems on your network using SyAM Management Utilities. If Windows Firewall is enabled on target systems, it
Project management integrated into Outlook
 y Project management integrated into Outlook InLoox PM 7.x deployment via Group Policy An InLoox Whitepaper Published: October 2011 You can find up-to-date information at http://www.inloox.com The information
y Project management integrated into Outlook InLoox PM 7.x deployment via Group Policy An InLoox Whitepaper Published: October 2011 You can find up-to-date information at http://www.inloox.com The information
Administrator s Guide
 MAPILab Disclaimers for Exchange Administrator s Guide document version 1.8 MAPILab, December 2015 Table of contents Intro... 3 1. Product Overview... 4 2. Product Architecture and Basic Concepts... 4
MAPILab Disclaimers for Exchange Administrator s Guide document version 1.8 MAPILab, December 2015 Table of contents Intro... 3 1. Product Overview... 4 2. Product Architecture and Basic Concepts... 4
Lepide Software. LepideAuditor for File Server [CONFIGURATION GUIDE] This guide informs How to configure settings for first time usage of the software
![Lepide Software. LepideAuditor for File Server [CONFIGURATION GUIDE] This guide informs How to configure settings for first time usage of the software Lepide Software. LepideAuditor for File Server [CONFIGURATION GUIDE] This guide informs How to configure settings for first time usage of the software](/thumbs/33/16328811.jpg) Lepide Software LepideAuditor for File Server [CONFIGURATION GUIDE] This guide informs How to configure settings for first time usage of the software Lepide Software Private Limited, All Rights Reserved
Lepide Software LepideAuditor for File Server [CONFIGURATION GUIDE] This guide informs How to configure settings for first time usage of the software Lepide Software Private Limited, All Rights Reserved
NETWRIX WINDOWS SERVER CHANGE REPORTER
 NETWRIX WINDOWS SERVER CHANGE REPORTER INSTALLATION AND CONFIGURATION GUIDE Product Version: 4.0 March 2013. Legal Notice The information in this publication is furnished for information use only, and
NETWRIX WINDOWS SERVER CHANGE REPORTER INSTALLATION AND CONFIGURATION GUIDE Product Version: 4.0 March 2013. Legal Notice The information in this publication is furnished for information use only, and
User Guide. Version 3.2. Copyright 2002-2009 Snow Software AB. All rights reserved.
 Version 3.2 User Guide Copyright 2002-2009 Snow Software AB. All rights reserved. This manual and computer program is protected by copyright law and international treaties. Unauthorized reproduction or
Version 3.2 User Guide Copyright 2002-2009 Snow Software AB. All rights reserved. This manual and computer program is protected by copyright law and international treaties. Unauthorized reproduction or
Installing LearningBay Enterprise Part 2
 Installing LearningBay Enterprise Part 2 Support Document Copyright 2012 Axiom. All Rights Reserved. Page 1 Please note that this document is one of three that details the process for installing LearningBay
Installing LearningBay Enterprise Part 2 Support Document Copyright 2012 Axiom. All Rights Reserved. Page 1 Please note that this document is one of three that details the process for installing LearningBay
Windows Server Update Services 3.0 SP2 Step By Step Guide
 Windows Server Update Services 3.0 SP2 Step By Step Guide Microsoft Corporation Author: Anita Taylor Editor: Theresa Haynie Abstract This guide provides detailed instructions for installing Windows Server
Windows Server Update Services 3.0 SP2 Step By Step Guide Microsoft Corporation Author: Anita Taylor Editor: Theresa Haynie Abstract This guide provides detailed instructions for installing Windows Server
RSA Security Analytics
 RSA Security Analytics Event Source Log Configuration Guide Microsoft Windows using Eventing Collection Last Modified: Thursday, July 30, 2015 Event Source Product Information: Vendor: Microsoft Event
RSA Security Analytics Event Source Log Configuration Guide Microsoft Windows using Eventing Collection Last Modified: Thursday, July 30, 2015 Event Source Product Information: Vendor: Microsoft Event
Abila MIP. Installation Guide
 This is a publication of Abila, Inc. Version 2015.x Copyright 2014 Abila, Inc. All rights reserved. Abila, the Abila logos, and the Abila product and service names mentioned herein are registered trademarks
This is a publication of Abila, Inc. Version 2015.x Copyright 2014 Abila, Inc. All rights reserved. Abila, the Abila logos, and the Abila product and service names mentioned herein are registered trademarks
Installation Guide. . All right reserved. For more information about Specops Inventory and other Specops products, visit www.specopssoft.
 . All right reserved. For more information about Specops Inventory and other Specops products, visit www.specopssoft.com Copyright and Trademarks Specops Inventory is a trademark owned by Specops Software.
. All right reserved. For more information about Specops Inventory and other Specops products, visit www.specopssoft.com Copyright and Trademarks Specops Inventory is a trademark owned by Specops Software.
MGC WebCommander Web Server Manager
 MGC WebCommander Web Server Manager Installation and Configuration Guide Version 8.0 Copyright 2006 Polycom, Inc. All Rights Reserved Catalog No. DOC2138B Version 8.0 Proprietary and Confidential The information
MGC WebCommander Web Server Manager Installation and Configuration Guide Version 8.0 Copyright 2006 Polycom, Inc. All Rights Reserved Catalog No. DOC2138B Version 8.0 Proprietary and Confidential The information
STATISTICA VERSION 9 STATISTICA ENTERPRISE INSTALLATION INSTRUCTIONS FOR USE WITH TERMINAL SERVER
 Notes: STATISTICA VERSION 9 STATISTICA ENTERPRISE INSTALLATION INSTRUCTIONS FOR USE WITH TERMINAL SERVER 1. These instructions focus on installation on Windows Terminal Server (WTS), but are applicable
Notes: STATISTICA VERSION 9 STATISTICA ENTERPRISE INSTALLATION INSTRUCTIONS FOR USE WITH TERMINAL SERVER 1. These instructions focus on installation on Windows Terminal Server (WTS), but are applicable
