Signals Machine. User Guide. January Version 1.0
|
|
|
- Hilda Adams
- 8 years ago
- Views:
Transcription
1 Tal Herman's Signals Machine User Guide January 2011 Version 1.0 This user guide is designed to address all frequent questions and issues you might experience. Please read it thoroughly. If you're still experiencing issues not covered in this guide, our friendly support team is here to assist. Please use our advanced ticket system to ask for support: Do not open multiple tickets for the same support issue. Use the same ticket for all correspondence on a specific issue, since it will enable quicker response to your request. Within 1-2 hours after submitting a ticket, you will get a confirmation by , with your ticket number for future reference and access to reply. Copyright 2011 Signals Machine, All Rights Reserved
2 U.S. Government Required Disclaimer Trading foreign exchange on margin carries a high level of risk and may not be suitable for all investors. The high degree of leverage can work against you as well as for you. Before deciding to invest in foreign exchange, you should carefully consider your investment objectives, level of experience, and risk appetite. The possibility exists that you could sustain a loss of some or all of your initial investment and therefore you should not invest money that you cannot afford to lose. You should be aware of all the risks associated with foreign exchange trading, and seek advice from an independent financial advisor if you have any doubts. The purchase, sale or advice regarding a currency can only be performed by a licensed Broker/Dealer; Neither us, nor our affiliates or associates involved in the production and maintenance of this service or this site, is a registered Broker/Dealer or Investment Advisor in any State or Federallysanctioned jurisdiction. All purchasers of services or products referenced at this site are encouraged to consult with a licensed representative of their choice regarding any particular trade or trading strategy. No representation is being made that any account will or is likely to achieve profits or losses similar to those discussed on this website. The past performance of any trading system or methodology is not necessarily indicative of future results. You must clearly understand this: Information contained here and in the product itself and its website is not an invitation to trade any specific investments. Trading requires risking money in pursuit of future gain. That is your decision. Do not risk any money you cannot afford to lose. This document does not take into account your own individual financial and personal circumstances. It is intended for educational purposes only and NOT as individual investment advice. 2
3 Do not act on this without advice from your investment professional who will verify what is suitable for your particular needs and circumstances. Failure to seek detailed professional, personally tailored advice prior to acting could lead you to acting contrary to your own best interests and could lead to losses of capital. *CFTC RULE HYPOTHETICAL OR SIMULATED PERFORMANCE RESULTS HAVE CERTAIN LIMITATIONS. UNLIKE AN ACTUAL PERFORMANCE RECORD, SIMULATED RESULTS DO NOT REPRESENT ACTUAL TRADING. IN ADDITION, SINCE THE TRADES HAVE NOT BEEN EXECUTED, THE RESULTS MAY HAVE UNDER-OR-OVER COMPENSATED FOR THE IMPACT OF ANY OF THE CERTAIN MARKET FACTORS, SUCH AS LACK OF LIQUIDITY. SIMULATED TRADING PROGRAMS IN GENERAL ARE ALSO SUBJECT TO THE FACT THAT THEY ARE DESIGNED WITH THE BENEFIT OF HINDSIGHT. NO REPRESENTATION IS BEING MADE THAT ANY ACCOUNT WILL OR IS LIKELY TO ACHIEVE PROFIT OR LOSSES SIMILAR TO THOSE SHOWN. The Signals Machine publishers, their representatives and associates do not and cannot give investment advice. We endeavor to insure that related websites and tools are available 24 hours per day but we cannot be held liable if, for any reason, a site is unavailable. The information provided in this e-book is not intended for distribution to, or for use by, any person or entity in any jurisdiction or country where such distribution or use would be contrary to law or regulation or which would subject us to any registration requirement within such jurisdiction or country. Hypothetical performance results have many inherent limitations, some of which are mentioned below. No representation is being made that any account will or is likely to achieve profits or losses similar to those shown. In fact, there are frequently sharp differences between hypothetical performance results and actual results subsequently achieved by any particular trading program. One of the limitations of hypothetical performance results is that they are generally prepared with the benefit of hindsight. In addition, hypothetical 3
4 trading does not involve financial risk and no hypothetical trading record can completely account for the impact of financial risk in actual trading. For example: the ability to withstand losses or to adhere to a particular trading program in spite of trading losses are material points which can also adversely affect trading results. There are numerous other factors related to the market in general and to the implementation of any specific trading program, which cannot be fully accounted for in the preparation of hypothetical performance results, all of which can adversely affect actual trading results. We reserve the right to change these terms and conditions without notice. You can check for updates to this disclaimer at any time without notification. The content of this e-book and all related websites and correspondence are copyright and may not be copied or reproduced. Copyright Information REPRODUCTION AND OR TRANSLATION OF ANY PART OF THIS WORK BY ANY MEANS ELECTRONIC OR MECHANICAL INCLUDING PHOTOCOPYING BEYOND THAT PERMITTED BY COPYRIGHT LAW WITHOUT THE PRIOR WRITTEN PERMISSION OF THE PUBLISHER IS UNLAWFUL AND STRICTLY PROHIBITED. 4
5 Introduction Congratulations! You just got your hands on the most advanced and professional Forex trading system ever to be released. Scan the Market automatically with 3 State-of-The Art Strategies that instantly detect and alert you to the profit making trends in the GBPUSD currency pair. Voice Alerts the Signals Machine is your secret trading expert, talking to you whenever there is a trading opportunity. One-Click Trade Entry no more trading mistakes, no need to waste time on calculating stop loss and profit targets. Proprietary Currency Strength Gauge that feeds each strength with Unparalleled Accuracy and Market Precision. Exclusive "News Protection" locks in your gains Never worry about a news announcement erasing your profits. Optional Trade Management Robot to guard your trades and protect against broker manipulations. Full Broker compatibility: Works on any account type, standard and mini accounts. Works with all MetaTrader broker types: ECN brokers, 4 and 5-digits. It is important that you read this user guide thoroughly, including disclaimers, before attempting to operate the Signals Machine! 5
6 Table of Contents For your convenience, the instructions are divided into several sections: 1. How to download & install MetaTrader (if you don't have it already) 2. How to open a demo account 3. How to open a live real-money account 4. How to install the Signals Machine 5. Configuring MetaTrader 4 6. Security and licensing information 7. Quick install guide 8. What is my license code? 9. How to use the Signals Machine 10. Advanced Inputs 11. Troubleshooting 12. Frequently Asked Questions 6
7 How to download & install MetaTrader The Signals Machine software requires the MetaTrader 4 trading platform which is freely available here: Download MetaTrader from this link If you don't have MetaTrader 4 installed on your computer, I'll now show you how to download and install it for free. This is the link exclusive for Signals Machine owners. Here you can get the MetaTrader platform which features low spreads, low initial deposit, excellent execution and the best customer service. Think Forex is a reliable and friendly broker, featuring transparent and fair trading via STP (Straight Through Processing) and No dealing desk. They received great user reviews in many forums and websites, and we use them personally for our own accounts. We've arranged a deal for you, as a user of the Signals Machine, to get exclusive bonuses if you open a live real-money trading account with Think Forex: Honest and reliable trading - No dealing desk execution STP Execution (Straight-Through order execution) Minimum deposit only $300 Robot-friendly broker (accepts all robot types, including scalping) Free VPS hosting Low spreads, accurate 5-digit pricing When you sign up for a demo account using this link, you'll be able to download the ThinkForex MetaTrader platform. 7
8 A download window similar to the following one should appear: Simply click the Run button to start the installation program. You are likely to be asked to confirm that you know / trust the source of the file and that that it is okay to continue this is perfectly normal and simply part of the Windows security system so just agree to any questions asked. Please be aware that you *might* receive a warning from your Anti-Virus system that the tf4setup.exe file contains a virus this is not the case at all! Any anti-virus warnings should be ignored, because the MetaTrader 4 software contains protection code to prevent hackers from reverse-engineering the software - this protection code looks very virus-like to some Anti-Virus systems which are unable to determine the difference. As you make your way through the installation process, you will see screens looking very similar to the following ones: 8
9 Select your preferred language then click the Next button to continue. Check the agreement box... (the Next button remains inactive until the agreement box is checked) Click the Next button to continue... The installation program now displays the default folder that it will use to install MetaTrader: 9
10 Tip for Windows 7 and Vista owners: You might want to install MetaTrader on a folder which is not under the "Program Files" folder this saves a lot of future issues with operating system permissions. For example, instead of the default folder appearing in the "Installation Folder" box in the above screen shot: C:\Program Files\MetaTrader 4 by ThinkForex.com You can input: C:\MetaTrader 4\ThinkForex Important: Make a note of the installation folder you will need to know it later to install the Signals Machine or any other robot you may wish to test / trade. Click the Next button to continue. You don't have to change anything in the following screens, just click "Next" until the button turns to "Finish", which means MetaTrader is installed on your computer. 10
11 How to open a demo account When MetaTrader 4 starts up for the first time, you will need to create a demo account, also called a practice account. 1. When you start MetaTrader for the first time, you'll see the following window. This is the window that enables you to open a free demo account. If you don't see this window when you open MetaTrader, choose from the File menu, Open an Account: 2. Fill in all the boxes, and don t forget to click the "I agree to subscribe to your newsletters" box at the bottom, which is mandatory if you'd like to proceed with opening the demo account. Then Click "Next". Normally on this screen you can just click the Next button to continue... (if more than one server is listed, select one with Demo in its name, otherwise just leave the default server selected) 11
12 You'll be presented with your demo account number and password. Finally, click the Finish button to complete the installation process. 12
13 How to open a live real-money account If you'd like to open a live real-money Forex account, it is important you open it with a reputable broker. The broker I trade with and highly recommend is ThinkForex: they offer superior STP trade execution, low spreads, transparent and fair ECN trading, and a friendly customer service. Signals Machine owners also have the exclusive opportunity of opening a MetaTrader account with a low initial deposit, bonuses and other goodies! This is the link exclusive to Signals Machine users: Open a live account HERE 13
14 How to install the Signals Machine 1. Ensure you have the latest version: If you already have MetaTrader installed, than the first step is to ensure that you have the latest version. To do this, click Help in the main MetaTrader 4 menu, then click About... and a window similar to this:...will appear showing the version and build details plus the date it was released (on the bottom left corner). Note: The Signals Machine requires Build 229 or higher. Under normal circumstances, MetaTrader 4 will automatically check for newer builds each time you start the application and will immediately offer you the opportunity of updating your version. If you find that an earlier version is installed on your computer and you are not being offered the option of updating then please call your broker for assistance. Assuming that everything is working correctly, if you open MetaTrader and you don't have the latest build, it will immediately display a window similar to this: 14
15 Whenever you see a screen like this, click the Start button and MetaTrader 4 will update itself to the latest release. The process does not take very long and will reduce the possibility of you encountering issues with robots that you may wish to use. Once complete, the "download complete" screen appears. Click the Update and Restart button to launch the updated version of MetaTrader 4. For Windows 7 and Vista users only! You might encounter problems with the automatic update facility of MetaTrader, with the license code or with other features of this software. Therefore: 1. First close MetaTrader. 2. Right-click on the MetaTrader icon on your desktop. 3. Choose "Run As Administrator". 4. Click "Allow" if asked to allow the running of MetaTrader's update program. 15
16 Configuring MetaTrader 4 If you have MetaTrader installed, it is recommended to go to the Options menu to check the settings there: From the Tools menu choose Options. In the Options window that opens, click the Expert Advisors tab. You will see the following window. Make sure you check all the boxes that are checked in the screen shot below. 16
17 Be sure to UNCHECK the boxes: Disable experts when the account has been changed Disable experts when the profile has been changed Ask manual confirmation and Confirm DLL function calls. Otherwise, the Signals Machine might not function correctly afterwards. Click the OK button to continue. The next stage is to install Signals Machine robot. Before doing so, you should close Metatrader 4 by clicking the large X button in the top-right of the application window as shown: 17
18 Security and licensing The Signals Machine features an easy quick-install program, and an advanced security system. Before we go through the installation step-by-step, a few words about the built-in security system: The Signals Machine features sophisticated security and licensing that protects its code against theft and piracy. For you the user it will not interfere with the normal operation of the software. However, please be aware of your license conditions: 1. As with almost any computer software, your license is valid for use on 1 computer only. This means that once you install the Signals Machine on a computer, this will be the only computer you'll be allowed to use it on. However, if you need to run it on several MetaTrader demo accounts, you can do so without limitations, provided all MetaTraders are installed on the same computer. Note: if you've changed computers or would like to install the Signals Machine on an alternative computer, please contact support and ask to "release" your code to use on another computer. If you would simply like to use the Signals Machine on two computers simultaneously, please purchase an additional copy. (note: if you purchased the optional "Trade Cloner" to copy Tal's trades, you are free to use it on a different computer than the one you use for the Signals Machine alerts EA. For example, you can place the Trade Cloner on a remote VPS computer). 2. If for some reason you applied for a refund of your purchase, your license will be automatically revoked and the Signals Machine will automatically stop working on your computer. It might not stop immediately, however do not expect it to operate for more than 1-2 days after your purchase was refunded. 18
19 Now, let's go over the download and quick installation process: After you completed the purchase process, you received access to the Signals Machine download page. Right click the link: "Download the Signals Machine from here". From the popup menu choose Save Target As Choose a folder on your computer to download it to. Then when the download finishes, navigate to the folder where you saved the Signals Machine file, and double-click the file. Because the file is packed with a compressing program, depending on the decompress program installed on your computer, a window will open (which may or may not be similar to this) where you'll see the SignalsMachine-Quick_Install.exe program: 19
20 Double-click the SignalsMachine-Quick_Install.exe and the quick setup program will be launched: Important! Make sure your MetaTrader is closed before proceeding. Click the Next button. You'll see the Find Your MetaTrader window: Now you need to locate the folder where you installed MetaTrader on your computer. 20
21 As standard, MetaTrader is installed under the Program Files folder, which is usually under the C: hard drive: C:\Program Files\MetaTrader Folder\ Primary Path Application Folder Unless you have deliberately chosen a different location when you installed MetaTrader, the Primary Path (C:\Program Files) will always remain constant. The only variation appears in 64-bit (x64) versions of Windows where many applications such as MetaTrader 4 are installed into the C:\Program Files (x32) folder. However, the Application Folder varies for every broker providing MetaTrader 4. But don't worry - if you are not certain where your installation is located then there's a simple way to find out: Position your mouse cursor directly over (do not click!) the icon on your Windows Desktop that you use to start MetaTrader and the location will be displayed. As you can see, in this case it is: C:\MetaTrader 4\ThinkForex - 03 So, after you found out the folder name, return to the "Find Your MetaTrader" window and click the Browse button. When the Browse For Folder window appears, double click on the correct folder name on your computer. When the correct path appears in the top box, click OK. You'll see the path displayed in the window. Make sure it's exactly the path you found earlier. 9. Click on the Next button and then on the Install button that appears. After a while (depending on your computer, this might take a minute), the installation will end. Click the Finish button and that's it! 21
22 If your MetaTrader is open, close it and then re-open. The license verification screen will appear. This will only happen once, when you start MetaTrader after you installed the robot. In the license code box, input your ClickBank order number this serves as your license and proof of purchase. If you don't know the order number, check your inbox and you'll find there an from This is sent to you immediately upon completing your purchase, and includes your license code. Alternatively, you can also check the you get from ClickBank immediately after ypur purchase is complete. This also contains your license code, which is the ClickBank Order Number. The looks like this: 22
23 Input these numbers and letters in the License Code box, then click the Verify button: The following message will confirm your license: MetaTrader will now open. Check the Navigator pane on the left side of the MetaTrader 4 window: 23
24 Clicking the small *++ to the left of Expert Advisors will expand that section to display the available Expert Advisors, and you should see that one of them is the Signals Machine: If everything is correct then the list will contain the Signals Machine expert advisor, along with any other expert advisors that you have installed or were provided as part of the MetaTrader 4 system. Do NOT drag the Expert Advisor unto the chart instead, we will apply the Signals Machine template to the chart, and this template will also include the Expert Advisor. If you don't see the Signals Machine expert advisor, please refer to the Troubleshooting section. Important Software versions The Signals Machine comes in 2 versions, depending on which version you chose when you purchased it: 1. Signals Machine only: regular version. Provides signals with built-in Stop Loss and Take Profit targets, but no Trade Management features. The MetaTrader Expert Advisor name is Signals_Machine_For_GBPUSD 2. Signals Machine Complete Bundle: contains all the features of the regular version, plus Trade Management functionality, as explained later in the guide. The MetaTrader Expert Advisor name is Signals_Machine_For_GBPUSD_With_Trade_Management 24
25 Please note that the Signals_Machine_For_GBPUSD.$ icon is gray whilst other icons in the list might be colored this is perfectly normal. A colored icon means that you have the source code for that particular expert i.e. the instructions that tell the expert how to trade. A grey icon means that you do not almost all commercial experts will be gray. 25
26 How to use the Signals Machine To begin trading, open a new chart of the GBPUSD currency pair, on the H1 timeframe. This is the timeframe that the Signals Machine's algorithms are designed to work with in the most accurate way. To change the chart timeframe to 1-hour, in the top toolbar click on the H1 button: When the Signals Machine is working, do not change timeframes! Always make sure the Signals Machine is running on H1 timeframe. Once the chart is open, right-click on the chart area, and from the popup menu that opens, choose Template. Then choose: Signals_machine_gbpusd or, depending on the version you purchased: signals_machine_gbpusd_with_management Now you will hear the recorded voice welcome note. 26
27 If you don't hear anything: 1. Make sure that the speakers connected to your computer are turned on. 2. Make sure the speaker volume is high enough. The easiest method is to play any mp3 music file and make sure you hear it. 3. On the tray at the bottom right corner of the screen, click the Speaker icon and make sure the volume slider is at a high position: Pay attention to the top tight hand side of the chart. You should see a smiling face there: If you see this x icon: 27
28 You should click the elongated "Expert Advisors" button on the top toolbar: If you see a sad face: You should press the F7 button on your keyboard, to display the Inputs window. Click the Common tab and make sure the following boxes are ticked and unticked exactly like in this screen shot: Then click the OK button. The system is now ready and looking for the next trading opportunity. An opportunity to enter the market may appear in a few minutes, or it may take an hour, two hours or more depending on current market conditions. For example, if the market is very active the frequency of trades will be higher, and on the other hand at night time (after the end of the US session) there may be fewer good trading opportunities. 28
29 Once the algorithms identify a trading opportunity according to one of the built-in strategies, you will immediately hear a voice notification: "buy signal" or "sell signal" and additionally, the One-Click Trading confirmation window will appear: If you click "Yes", the trade will open with the specified stop loss, take profit and lots (in a minute I'll show you how to control the lots). If you click "No", nothing will happen. You may now enter the trade manually, or just ignore the signal and continue waiting for the next opportunity. When a signal comes in, you will also see the Signal Checklist are which indicates whether strategy filter rules are met or not. Depending on the strategy, the checklist will contain 2-3 items, with a Yes or No next to them. In this example, all rules are met: If not all filter rules are met, you will see a red No near the filter which failed. This means the trade is riskier and it's up to you to decide whether to take it or not. For more information, please also read the other guide, "Signals Machine Strategy Guide" which you can find inside the product package you downloaded. Note: after applying the signals_machine_for_gbpusd template, it might take a few seconds for the program to update the news and Strength Pillars. 29
30 Let's see what elements we have in the Signal Machine chart: Signal Details Area This is where the details for the latest signal are displayed: name of strategy it is based on, when was the signal issued, entry price, stop loss and take profit. Spread Detection and Warning Displays the current spread your broker provides for GBPUSD. You can set a maximal allowed spread in the Signals Machine Inputs (will be explained in a minute) and if the broker spread exceeds your maximum, a red warning line will be displayed: Current and Next News In this section you have a real time update on the current news announcement hitting the market (if any) and the next expected news. Note: unexpected news (such as a natural disaster) is not reported here. Only pre-scheduled announcements by governments and central banks, are being tracked in the news section. The time displayed in the news section is in European GMT (Greenwich Mean Time), corresponding to London time. When there is news in progress, a red warning will appear on the top of the chart as well: "News time no trading". You can set how much time, before and after the news, is considered as news time. To set the number of minutes before and after news, open the inputs window and find these inputs: 30
31 Note: right before the news, the two news lines ("Current" and "Next") will show the upcoming news item. Only after the news, the "Next News" line will be reset: The news feature also enables you to have trades automatically closed, if news is in progress. This protects against situations where the news affect the outcome of the trade. I know not all traders would like to use this feature, because sometimes news can also support your trade. It is up to you to decide if you'd like to take the risk. That's why I've provided controls of this feature. In the Signals Machine inputs, look for the following: 31
32 The News Protection Mode input determines what happens when you have an open trade, and news time is coming: 1 = Never close: trades will stay open as usual during news time 2 = Always close: a few minutes before the news, the trade will close. You can define how many minutes by using the input Stop.X.Minutes.Before.News 3 = Close if profitable: a few minutes before the news, the trade will close if it shows a positive profit. You can define how many minutes by using the input Stop.X.Minutes.Before.News 4 = Close if losing: a few minutes before the news, the trade will close if it is currently in a loss. You can define how many minutes by using the input Stop.X.Minutes.Before.News Strength Pillars My unique proprietary algorithm separates the strength of each of the currencies in the GBPUSD pair. The way you can gauge whether the GBPUSD goes up or down because one of the currencies is moving, or both are moving. The strongest and best moves to catch are those when both currencies are moving in opposite directions, for example USD strength is 4.0 and GBP strength is 1.0. If you want to take a signal, and be extra sure about it, you can give a quick look at the Strength Pillars. They will tell you whether the market moves strongly in your direction, or the trend is not strong enough. If the two currencies display opposite values (one is strong, the other is weak) it means there's a greater likelihood that the current trend will continue, and if you take the trade it stands a better chance to take profit. See the screen shot above USD is stronger than GBP, this is very good if you're looking to Sell GBPUSD. 32
33 On the other hand, if the two currencies display an arrow around roughly the same value, then the current move is probably not strong enough to carry your trade forward to its profit target, and it might be better to avoid such trades. An example of this is the situation in the screen shot on the right. 33
34 Signals Machine Inputs Now let's see how you can control the way Signals Machine operates, including: which strategies to use, what lot size to use on the "One-Click Trade Entry", and more: To open the Signals Machine Inputs window, press F7 on your keyboard. Alternatively, right-click in the chart area, and from the popup menu choose Expert Advisors and then Properties: Now the Signals Machine Inputs window will open. Click the Inputs tab: Most of the inputs here are meant for advanced users who would like to tweak the settings. If you're new to trading or Forex, you will get optimal results by just using the Signals Machine with default settings, as they appear in this window when you first open it. 34
35 The only 3 inputs you should give attention to at the moment are: 1. Broker GMT shift: Different brokers use different time zones for their clock: The Signals Machine has a signal time filter built in, and for it to be in sync with your broker's clock, you need to ask your broker what is their "GMT shift", then input that number in the Broker.GMT.Shift box. In the case of our recommended broker, Think Forex, you should leave it on its default (zero). 2. The address to send alerts to: Be sure to set Alert.By. to true! Otherwise s will not be sent. Input here your address, if you'd like to receive alerts on trades. If not, just leave the default address as is. Note: not all providers support this feature, unfortunately this is beyond our control. So, if you are not receiving alerts, it is either because your provider does not support it, or the alert is being thrown into the junk/spam folder. In that case, you should add the following address to your "White List" of "Safe addresses list": alert@signalsmachine.com 35
36 3. Lot size for "One-Click Trading": When there is a signal to enter a trade, you can have the trade entered with just a click on the "Yes" button. The lots are determined here in the inputs: and copied to all future trades, unless you change it again in the inputs: Advanced Inputs An Explanation Let's go over the advanced inputs provided for veteran traders. If you feel you don't understand the inputs explained below, then you might want to just leave these settings on their factory default. Use.Strategy.1 Use.Strategy.2 Use.Strategy.3 These inputs determine which of the strategies are active and providing signals. If you set one of these to false, that specific strategy will not be active and will not issue any signals until you set it to true again. You can have all three strategies working simultaneously, just two of them, or just one, as you prefer. 36
37 For a detailed explanation of the strategies, please see the Strategy Guide document. Alert.With.Sound Determines whether the voice alert will be sounded. If you set it to false, you won't hear the alert, but the alert popup window will still appear. Alert.By. Set to true if you wish to get every signal sent to your inbox. Make sure you input your address correctly in the .Send.To box. Note: not all providers support this feature, unfortunately this is beyond our control. So, if you are not receiving alerts, it is either because your provider does not support it, or the alert is being thrown into the junk/spam folder. In that case, you should add the following address to your "White List" of "Safe addresses list": alert@signalsmachine.com Max.Spread.For.Warning Input here the maximal spread you would tolerate when entering a trade. If the spread exceeds you limit, a warning will appear on the bottom left: Use.One.Click.Trading If set to true, when a signal appear, the message box will ask you to click "Yes" if you'd like to enter the trade. If set to false, you will just get a message informing you there's a trade signal, and you can open the trade manually. Trade.Lots Used for the One-Click trading, determines how many lots the trade volume would be: 37
38 Magic.Number No need to change this input. It is a unique trade identifier, that prevents the Signals Machine from interfering with other trades on the account, whether they are trade you opened manually, or another robot opened. No.Signals.During.News When set to true, you won't get any signals during a news event. Stop.X.Minutes.Before.News Stop.X.Minutes.After.News Determines how many minutes before and after the news, to stop providing signals (or closing an open trade see below explanation). News.Protection.Mode Determines what happens when you have an open trade, and news time is coming: 1 = Never close: trades will stay open as usual during news time 2 = Always close: a few minutes before the news, the trade will close. You can define how many minutes by using the input Stop.X.Minutes.Before.News 3 = Close if profitable: a few minutes before the news, the trade will close if it shows a positive profit. You can define how many minutes by using the input Stop.X.Minutes.Before.News 4 = Close if losing: a few minutes before the news, the trade will close if it is currently in a loss. You can define how many minutes by using the input Stop.X.Minutes.Before.News Show.Trade.Lines Determines whether to show or hide the lines marking trade entry price, stop loss and take profit: 38
39 Show.Information.Label Set to false if you wish to eliminate the different information point that the Signals Machine displays on the chart: current and next news, spread, etc. Note: the inputs below are exclusive to the "Signals Machine Complete Bundle" version, contained in the file: Signals_Machine_For_GBPUSD_With_Trade_Management.$.ex4 If you did not purchase the complete bundle version, you will not have these inputs. Manage.Strategy.1 Manage.Strategy.2 Manage.Strategy.3 Once a trade is active, you can have the Trade Management Robot manage it. You don't have to manage trades from all strategies. For example, strategy 3 usually doesn't require management (See Strategy Guide document). Therefore, to determine which of the strategies you'd like the robot to manage, set to true. Use.Close.Rule.1 The robot will manage all trades that Signals Machine opened (not other trades, such as your manual trades!). The trades will be closed if the market turns around, as reflected in a cross between a long period and short period moving averages. You can determine their period using the Long.Average.Period and Short.Average.Period. You can also determine the Long.Average.Mode and Short.Average.Mode according to these mode codes: 0 = Simple moving average 1 = Exponential moving average 2 = Smoothed moving average 3 = Linear weighted moving average The default is an Exponential moving average. Use.Close.Rule.2 This rule trails the stop according to recent highs and lows. In the case of a Buy trade, it looks for the lows of the last two bars (not including the current bar), and places the stop at the lowest low of these two bars. In the case of a Sell trade, it looks for the highs of the last two bars (not including the current bar), and places the stop at the highest high of these two bars. Use.Close.Rule.3 This rule moves the Stop Loss of the trade to the trade's entry point, once it reaches an x amount of pips profit. That way, if the trade becomes profitable, you prevent it from a possibility of future loss, if the market suddenly turns around against the trade. 39
40 You can determine how many pips by inputting the number of pips in the Move.To.BreakEven.After.Pips box. Even if your broker is a "5-digits" broker, you should enter here the standard number of pips. i.e. if you're looking for 20 pips, just input "20". 40
41 Troubleshooting Problem: I installed the Signals Machine according to instructions, but when I open my MetaTrader, the Signals Machine is not there in the Expert Advisors list: There could be several causes to this issue: 1. You installed to the wrong folder. Please re-install the Signals Machine using the installation wizard. When asked what folder to install to, be sure to choose the main MetaTrader folder (not the /experts folder!). Where is the folder of MetaTrader experts? I can t find it on my computer! As standard, MetaTrader is installed under the Program Files folder, which is usually under the C: hard drive: C:\Program Files\MetaTrader Folder\ Primary Path Application Folder Unless you have deliberately chosen a different location (see screen shot below), the Primary Path (C:\Program Files) will always remain constant. The only variation appears in the 64-bit (x64) versions of Windows where older, 32-bit applications such as MetaTrader 4 are installed into the C:\Program Files (x32) folder. However, the Application Folder varies for every broker providing MetaTrader 4. But don't worry - if you are not certain where your installation is located then there's a simple way to find out: Position your mouse cursor directly over (do not click!) the icon on your Windows Desktop that you use to start MetaTrader
42 ...and the location will be displayed. As you can see, in this case it is: C:\MetaTrader4\ThinkForex If using Windows 7 or Vista, the reason is probably because you are running MetaTrader without administrator privileges. This causes Windows to install the Signals Machine on a hidden folder, which MetaTrader cannot see. There are two remedies. The first is to run MetaTrader as an administrator, but note that this will prevent you from accessing indicators and EA's you have previously installed unto your MetaTrader. If you don t have any other EA's or indicators installed, use this procedure: On the MetaTrader icon appearing on your desktop, right-click the icon and choose Properties. The click the Compatibility tab. Tick the box: Run this program as an administrator: If you do have other EA's and indicators installed on your MetaTrader, you should install another copy of MetaTrader in the following way: a. On your desktop, right-click the MetaTrader shortcut icon, then choose Rename from the pop up menu. Then add a number or any other characters to the shortcut name, so it will be different than the new shortcut you're about to add: 42
43 b. Install another copy of MetaTrader. But this time make sure you do NOT install it under the Program Files folder! This saves future headaches with operating system permissions. For example, instead of the default folder appearing in the "Installation Folder" box in the below screen shot: C:\Program Files\MetaTrader 4 by ThinkForex.com You can input: C:\MetaTrader 4\ThinkForex Problem: When I open MetaTrader and insert my license code, I get one of the following error messages: "An error occurred while trying to communicate with the license server" "Can't communicate with server" "There was a problem validating your license" 43
44 Solution: Are you sure you have input your license code exactly as it appears in the you got from ClickBank or from Forex Code Guard? Including capital letters, and no additional spaces? If yes, then you can try the diagnostic & repair utility - please copy the following link and paste it in your web browser: This will download the diagnostic & repair utility. Please run the utility. At the end, you should get a "success" message such as this: Now close MetaTrader and re-install the Signals Machine. If this still doesn't help, or you got an error message, please contact our friendly support team and write what message are you getting. Use the following link to our advanced support ticket system: Problem: When opening MetaTrader I'm being asked what my license code is. Where can I find my license code? Solution: Your ClickBank order number, or Plimus Reference number serve as your license and proof of purchase. If you don't know the order number, check your inbox and you'll find there an from ForexCodeGuard@gmail.com. This is sent to you immediately upon completing your purchase, and includes your license code. 44
45 Alternatively, you can also check the you get from ClickBank or Plimus immediately after your purchase is complete. This also contains your license code, which is the Order Number / reference number. The looks like this: Input these numbers and letters in the License Code box, then click the Verify button. Problem: I can't use the installation wizard. Can I manually copy the files to their correct folders? Solution: Unfortunately not. Our online News facility, the alert sender, as well as the licensing and protection software (Forex Code Guard) all use.exe and.msi files, so you can't just upload the separate files, you must execute the.exe and.msi files to have all components installed. Therefore, the only way to install the Signals Machine is to obtain Administrator privileges for your computer, and use the installation wizard we supply. 45
46 This does not pertain to the Signals Machine Trade Cloner, which provides the separate.ex4 and.dll files should you need them for a VPS which does not allow normal installation wizards. Problem: My MetaTrader crashes when I operate the Signals Machine. Solution: You re using an old version of MetaTrader. Updating to a new version is done automatically: when you open MetaTrader, and connect to any account (demo or live) it will open a Live Update window. You should allow the live update to run. Problem: The Signals Machine is running but no signals appear. Solution: First of all, verify that you are using the GBPUSD pair on H1 (1 hour) timeframe, and that you see a smiley face at the top right hand corner of the chart. It is normal not to have a trade after several hours. The frequency in which you get trading signals depends on how active the market is at that certain day. If the market is not very active, or the Signals Machine algorithm did not spot any good trading opportunity, it will not trade. Waiting for the next good trade is much better than forcing yourself into a bad trade. Remember, the goal is to trade as profitably as possible, not as often as possible! Also, don t forget that the Forex market is closed on Saturday and Sunday. By the way, it's not necessary to turn off the Signals Machine during the weekend. Problem: I try to run a backtest of the Signals Machine EA and no trades are being placed. Solution: The Signals Machine is not an automated trading robot. It is a signaling software, meaning that it gives signals for YOU to place the trades on your own. Backtest is irrelevant for this type of trading software. 46
47 Problem: There was a signal, I clicked "Yes" to enter the trade, but nothing happened. or: There was a signal, I clicked "Yes" to enter the trade, the system entered a pending order but a second afterwards deleted the order. There are two possible reasons: 1. When entering trades for some of the built-in strategies, The Signals Machine places a pending order instead of a market order. This means the trade is entered with a price different from current market price, and waits for the market to reach that price. If some time have passed from the moment the signal alert was given, until you clicked the "Yes" button on the confirmation message, then market may have already gone too far, or the Machine's advanced algorithms detected that market conditions changed and have become unfavorable for the trade. In that case, the pending order may be cancelled soon after you clicked "Yes" to place it. This is perfectly normal. 2. Your broker rejected the trade for a certain reason, or the trade was incompatible with the broker. To understand why this has happened, in the Terminal window click on the Experts tab. If there's any error message there it usually explains the issue. If you get an error message such as "Invalid Trade Volume", "Trading Disabled" or "Off Quotes", please contact your broker and ask to clarify why they have issued these error messages. For other errors, please contact our friendly support team and write what message are you getting. Use the following link to our advanced support ticket system: Problem: There was a signal, I clicked "Yes" to enter the trade, the system entered a pending order but a second afterwards deleted the order. or: The pending order was placed, but after an hour (or more) it disappeared. 47
48 Note: In the Terminal window, if you click the Account History tab, you'll see the trade appearing there, but its Profit column is blank. This means that the pending order never got executed, and instead was cancelled. There are two causes: 1. When entering trades for some of the built-in strategies, The Signals Machine places a pending order instead of a market order. This means the trade is entered with a price different from current market price, and waits for the market to reach that price. However, from the moment the pending order is placed, the Machine's advanced algorithms continue to analyze the market. As soon as market conditions changed and have become unfavorable for the trade, they will cancel the pending order and wait for the next trade signal. 2. As soon as there is news time (defined in the input Stop.X.Minutes.Before.News), any existing pending orders, which have not yet become live trades in the market, are immediately cancelled to protect against the news. However, if you do not wish for this behavior to happen, just set the input No.Signals.During.News to false. This means that the system will continue to generate signals even during news time (which of course you don't have to confirm if you don't wish to), but it will also not touch any pending orders. That way, if during news time the market touched the pending orders' entry price, the order will be entered to the market automatically by the broker. Important note: the News.Protection.Mode input only affects live trades, not pending orders! Problem: I can't hear the voice notifications. Solution: 1. Make sure that the speakers connected to your computer are turned on. 2. Make sure the speaker volume is high enough. The easiest method is to play any mp3 music file and make sure you hear it. 3. On the tray at the bottom right corner of the screen, click the Speaker icon and make sure the volume slider is at a high position: 48
49 Problem: I don t get the notifications. Solution: 1. Be sure to set Alert.By. to true. 2. Make sure you input your address correctly in the .Send.To box. Note: not all providers support this feature, unfortunately this is beyond our control. So, if you are not receiving alerts, it is either because your provider does not support it, or the alert is being thrown into the junk/spam folder. In that case, you should add the following address to your "White List" of "Safe addresses list": alert@signalsmachine.com 49
50 Frequently Asked Questions (FAQ) What is Metatrader4 and where can I download it? Metatrader4 is a free trading platform. You can download it from your broker's website. What broker should I use? The Signals Machine works on the popular Metatrader 4 platform. You can use any broker you like that offers the MetaTrader platform (there are hundreds of them) But you'd get a special deal with one of the best brokers in the world, as explained at the beginning of this guide. I have MAC OS. Can Metatrader4 work on MAC? Metatrader4 was originally created for Windows only. If you're a Mac user the best solution would be to have it installed on a VPS hosting service: VPS review Turning the Signals Machine on and off If for any reason you need to turn off the Signals Machine, you can do so by clicking the "Expert Advisors" button on the top toolbar: When this button has a white background, it means that Expert Advisors are active and able to open, close or modify trades. Should I use a demo or real account? You should operate the Expert Advisor on a demo account only, until you're sure that it is compatible with your chosen broker, and you're sure about risking real money, and have consulted with an Investment Advisor qualified by your country's authorities. And even then, never risk money that you can't afford to lose or don't want to lose! 50
51 Always remember that leverage is a double-edge sword: it can increase both profits and losses, and using excessive leverage might cause you to lose your entire account. Use only low leverage to avoid getting into trouble. What settings should I use? The Signals Machine comes with default settings which are optimal for current market conditions. If you feel confident enough to tweak the default settings, use the parameters as explained earlier. Currency Pairs to Use The Signals Machine currently works only with GBPUSD on the H1 (1-hour) time frame. Can I have several Expert Advisors or robots running on the same account? Yes you can. The Signals Machine uses a unique trade identifier called "MagicNumber". This is a unique identifier number attached to each trade the Machine opens. The Machine will only manage and close the trades that carry this unique identifier. If you have other robots running on the same account as the Signals Machine, you need to make sure they also use a Magic Number of their own. Otherwise they might interfere with the Machine's trades. The Machine itself is smart enough not to interfere with other robots' trades! You can check for other robots' magic number by running them alongside the Signals Machine on a demo account and also by checking the other robot's user manual. What should I do if my computer rebooted or lost power? Just run MetaTrader again and make sure the Signals Machine is turned on. The Machine will continue trading where it left off. The files are in zip format. Where can I get WinZip to unzip files? You can use the free built-in WindowsXP/Vista zip service. You can also use free WinRAR to unzip files: 51
Copyright 2009 Forex Transporter EA, All Rights Reserved
 ECN/STEALTH Copyright 2009 Forex Transporter EA, All Rights Reserved Disclaimer and Risk Warnings Trading any financial market involves risk. The content of this e-book, its various associated websites
ECN/STEALTH Copyright 2009 Forex Transporter EA, All Rights Reserved Disclaimer and Risk Warnings Trading any financial market involves risk. The content of this e-book, its various associated websites
ForexRealProfitEA - real money proven Forex robot (EA)
 ForexRealProfitEA - real money proven Forex robot (EA) Current version: 5.11 - updated December 2010 Developer: ForexRealProfitEA team Currencies: multiple currency pairs Timeframe: M15 Website: http://www.forexrealprofitea.com
ForexRealProfitEA - real money proven Forex robot (EA) Current version: 5.11 - updated December 2010 Developer: ForexRealProfitEA team Currencies: multiple currency pairs Timeframe: M15 Website: http://www.forexrealprofitea.com
USER GUIDE GPS Forex Robot
 GPSFOREXROBOT.COM USER GUIDE GPS Forex Robot Version 1.0 GPS Robot License Agreement All contents of this manual are neither an endorsement, nor a solicitation of any sort, and cannot be considered as
GPSFOREXROBOT.COM USER GUIDE GPS Forex Robot Version 1.0 GPS Robot License Agreement All contents of this manual are neither an endorsement, nor a solicitation of any sort, and cannot be considered as
FOREX GRID TRADER EA (FGT) User Manual. 1 P a g e
 FOREX GRID TRADER EA (FGT) User Manual 1 P a g e Contents: Getting Started-------------------------------------------------------------------------------3 MetaTrader4 (MT4) Trading Platform--------------------------------------------------4
FOREX GRID TRADER EA (FGT) User Manual 1 P a g e Contents: Getting Started-------------------------------------------------------------------------------3 MetaTrader4 (MT4) Trading Platform--------------------------------------------------4
Broker Arbitrage Manual
 Broker Arbitrage Manual Questions? support@brokerarbitrage.com U.S. Government Required Disclaimer - Commodity Futures Trading Commission Futures, Currency and Options trading has large potential rewards,
Broker Arbitrage Manual Questions? support@brokerarbitrage.com U.S. Government Required Disclaimer - Commodity Futures Trading Commission Futures, Currency and Options trading has large potential rewards,
INSTANT BUY SELL SIGNAL
 INSTANT BUY SELL SIGNAL www.instantbuysellsignal.com Dec 2010 DISCLAIMER Please be aware of the loss, risk, personal or otherwise consequences of the use and application of this book s content. The author
INSTANT BUY SELL SIGNAL www.instantbuysellsignal.com Dec 2010 DISCLAIMER Please be aware of the loss, risk, personal or otherwise consequences of the use and application of this book s content. The author
KeltnerPro Manual http://keltnerpro.com
 KeltnerPro Manual http://keltnerpro.com If you have any questions feel free to contact us at support@keltnerpro.com Please review the FAQS section at the end of this manual before contacting support. NO
KeltnerPro Manual http://keltnerpro.com If you have any questions feel free to contact us at support@keltnerpro.com Please review the FAQS section at the end of this manual before contacting support. NO
Copyright Information
 Version 2.00 Copyright 2008-2010 1 Copyright Information REPRODUCTION AND OR TRANSLATION OF ANY PART OF THIS WORK BY ANY MEANS ELECTRONIC OR MECHANICAL INCLUDING PHOTOCOPYING BEYOND THAT PERMITTED BY COPYRIGHT
Version 2.00 Copyright 2008-2010 1 Copyright Information REPRODUCTION AND OR TRANSLATION OF ANY PART OF THIS WORK BY ANY MEANS ELECTRONIC OR MECHANICAL INCLUDING PHOTOCOPYING BEYOND THAT PERMITTED BY COPYRIGHT
100 pips daily scalper
 100 pips daily scalper User s manual August 2011 www.100pipsdailyscalper.com DISCLAIMER Please be aware of the loss, risk, personal or otherwise consequences of the use and application of this book s content.
100 pips daily scalper User s manual August 2011 www.100pipsdailyscalper.com DISCLAIMER Please be aware of the loss, risk, personal or otherwise consequences of the use and application of this book s content.
WallStreet FOREX Robot User Guide
 WallStreet FOREX Robot User Guide - 1 - Contents: - Getting Started -----------------------------------------------------------------3 - The MetaTrader4 (MT4) Trading Platform -------------------------------------4
WallStreet FOREX Robot User Guide - 1 - Contents: - Getting Started -----------------------------------------------------------------3 - The MetaTrader4 (MT4) Trading Platform -------------------------------------4
Installation and User Guide
 Installation and User Guide Ver 3.9 Contents How to install the MetaTrader trading platform... 1 How to install TripleB on your MetaTrader... 2 How to run TripleB... 4 Settings for the TripleB Alerter...
Installation and User Guide Ver 3.9 Contents How to install the MetaTrader trading platform... 1 How to install TripleB on your MetaTrader... 2 How to run TripleB... 4 Settings for the TripleB Alerter...
FXCM Metatrader4. User Guide to the No Dealing Desk Platform. 1 P a g e
 FXCM Metatrader4 User Guide to the No Dealing Desk Platform 1 P a g e Table of Content Benefits of FXCM Metatrader 4...4 Expert Advisor Use...4 Metatrader 4 versus Trading Station II...4 Expert Advisor
FXCM Metatrader4 User Guide to the No Dealing Desk Platform 1 P a g e Table of Content Benefits of FXCM Metatrader 4...4 Expert Advisor Use...4 Metatrader 4 versus Trading Station II...4 Expert Advisor
FTXSP User Guide. Version 1.0. Published by FXTSP.com 1
 FTXSP User Guide Version 1.0 Published by FXTSP.com 1 This user guide teaches you how to install MT4 indicators and use our strategies and systems properly. Please read and follow the guidelines explained
FTXSP User Guide Version 1.0 Published by FXTSP.com 1 This user guide teaches you how to install MT4 indicators and use our strategies and systems properly. Please read and follow the guidelines explained
Forex SoftBot Advisor:
 Forex SoftBot Advisor: Trader's Manual 100% FREE welcome gift from www.bestforexsoft.com Best Forex Soft 2014 Copyright 2014, www.bestforexsoft.com All Rights Reserved Page 1 Forex SoftBot License Agreement
Forex SoftBot Advisor: Trader's Manual 100% FREE welcome gift from www.bestforexsoft.com Best Forex Soft 2014 Copyright 2014, www.bestforexsoft.com All Rights Reserved Page 1 Forex SoftBot License Agreement
ForexRealProfitEA - real money proven Forex robot (EA)
 ForexRealProfitEA - real money proven Forex robot (EA) Current version: 6.20 - updated February 2015 Developer: ForexRealProfitEA team Currencies: multiple currency pairs Timeframe: M15 Website: http://www.forexrealprofitea.com
ForexRealProfitEA - real money proven Forex robot (EA) Current version: 6.20 - updated February 2015 Developer: ForexRealProfitEA team Currencies: multiple currency pairs Timeframe: M15 Website: http://www.forexrealprofitea.com
Forex Trend Hunter User Guide
 Forex Trend Hunter User Guide Contents 1. Introduction 2 2. General Information 3 3. Downloading and Installing MT4 terminal 5 4. Downloading and Installing Forex Trend Hunter 6 5. Starting Forex Trend
Forex Trend Hunter User Guide Contents 1. Introduction 2 2. General Information 3 3. Downloading and Installing MT4 terminal 5 4. Downloading and Installing Forex Trend Hunter 6 5. Starting Forex Trend
NO REPRODUCTION AND OR TRANSLATION OF ANY PART OF THIS WORK BY ANY MEANS ELECTRONIC OR MECHANICAL WITHOUT THE PRIOR WRITTEN PERMISSION.
 NO REPRODUCTION AND OR TRANSLATION OF ANY PART OF THIS WORK BY ANY MEANS ELECTRONIC OR MECHANICAL WITHOUT THE PRIOR WRITTEN PERMISSION. Disclaimer and Risk Warnings Trading any financial market involves
NO REPRODUCTION AND OR TRANSLATION OF ANY PART OF THIS WORK BY ANY MEANS ELECTRONIC OR MECHANICAL WITHOUT THE PRIOR WRITTEN PERMISSION. Disclaimer and Risk Warnings Trading any financial market involves
Forex Diamond EA. User Guide - 1 -
 Forex Diamond EA User Guide - 1 - Contents: - Getting Started ------------------------------------------------------------------------------------- 3 - The MetaTrader 4 (MT4) Trading Platform -------------------------------------------------
Forex Diamond EA User Guide - 1 - Contents: - Getting Started ------------------------------------------------------------------------------------- 3 - The MetaTrader 4 (MT4) Trading Platform -------------------------------------------------
SUPER TREND PROFIT. (Trend Indicator with alert popup and email alert) DISCLAIMER
 SUPER TREND PROFIT (Trend Indicator with alert popup and email alert) DISCLAIMER Please be aware of the loss, risk, personal or otherwise consequences of the use and application of this book s content.
SUPER TREND PROFIT (Trend Indicator with alert popup and email alert) DISCLAIMER Please be aware of the loss, risk, personal or otherwise consequences of the use and application of this book s content.
Metatrader 4 Tutorial
 Metatrader 4 Tutorial Thank you for your interest in Best Metatrader Broker! This tutorial goes in detail about how to install and trade with your new Metatrader Forex trading platform. With Best Metatrader
Metatrader 4 Tutorial Thank you for your interest in Best Metatrader Broker! This tutorial goes in detail about how to install and trade with your new Metatrader Forex trading platform. With Best Metatrader
http://www.forexoverdrive.com FOREX OVERDRIVE YOUR GUIDE TO RESIDUAL FOREX INCOME Forex Overdrive
 Forex Overdrive Step 1: Open A Forex Account After purchasing and downloading Forex Overdrive your next step is to open a forex trading account if you don t already have a brokerage account that offers
Forex Overdrive Step 1: Open A Forex Account After purchasing and downloading Forex Overdrive your next step is to open a forex trading account if you don t already have a brokerage account that offers
FREE SCALPING INDICATOR
 FREE SCALPING INDICATOR User s Manual DISCLAIMER Please be aware of the loss, risk, personal or otherwise consequences of the use and application of this book s content. The author and the publisher are
FREE SCALPING INDICATOR User s Manual DISCLAIMER Please be aware of the loss, risk, personal or otherwise consequences of the use and application of this book s content. The author and the publisher are
FOREX PROFIT MASTER USER GUIDE. http://www.forexprofitmaster.com
 FOREX PROFIT MASTER USER GUIDE http://www.forexprofitmaster.com DISCLAIMER Please be aware of the loss, risk, personal or otherwise consequences of the use and application of this book s content. The author
FOREX PROFIT MASTER USER GUIDE http://www.forexprofitmaster.com DISCLAIMER Please be aware of the loss, risk, personal or otherwise consequences of the use and application of this book s content. The author
Basic Introduction. GMFX MetaTrader 4.0. Basic Introduction
 GMFX GMFX About Got Money FX Got Money FX is an Australian owned and operated foreign exchange brokerage firm. We pride ourselves in offering our clients an honest and ethical trading environment. Clients
GMFX GMFX About Got Money FX Got Money FX is an Australian owned and operated foreign exchange brokerage firm. We pride ourselves in offering our clients an honest and ethical trading environment. Clients
Forex Trend Detector User Guide
 Forex Trend Detector User Guide - 1 - Contents: - Getting Started ------------------------------------------------------------------------------------- 3 - The MetaTrader 4 (MT4) Trading Platform -------------------------------------------------
Forex Trend Detector User Guide - 1 - Contents: - Getting Started ------------------------------------------------------------------------------------- 3 - The MetaTrader 4 (MT4) Trading Platform -------------------------------------------------
Virtual Private Server Manual
 Virtual Private Server Manual How to access your VPS....Page 2 Downloading MetaTrader 4.Page 6 Automatic Performance Updates and MT4 Restart.. Page 10 Troubleshooting.Page 14 Loading an EA..Page 15 1 How
Virtual Private Server Manual How to access your VPS....Page 2 Downloading MetaTrader 4.Page 6 Automatic Performance Updates and MT4 Restart.. Page 10 Troubleshooting.Page 14 Loading an EA..Page 15 1 How
D.O.T.S. Method Indicator v.5
 D.O.T.S. Method Indicator v.5 2015 CompassFX. All rights reserved. v.5.0 Table of Contents Disclaimer 2 What is the DOTS Method? 3 Why trade with the DOTS Method? 4 Before Installing D.O.T.S. 5 Installing
D.O.T.S. Method Indicator v.5 2015 CompassFX. All rights reserved. v.5.0 Table of Contents Disclaimer 2 What is the DOTS Method? 3 Why trade with the DOTS Method? 4 Before Installing D.O.T.S. 5 Installing
One Click Trader. Manual
 One Click Trader Manual 1 Table of Content Introduction... 3 Metatrader4 platform (MT4) Installation... 4 One Click Trader Installation... 9 Starting and configuring One Click Trader... 11 One Click Trader
One Click Trader Manual 1 Table of Content Introduction... 3 Metatrader4 platform (MT4) Installation... 4 One Click Trader Installation... 9 Starting and configuring One Click Trader... 11 One Click Trader
Forex AutoCash Robot User Manual
 Forex AutoCash Robot User Manual Copyright Information REPRODUCTION AND OR TRANSLATION OF ANY PART OF THIS WORK BY ANY MEANS ELECTRONIC OR MECHANICAL INCLUDING PHOTOCOPYING BEYOND THAT PERMITTED BY COPYRIGHT
Forex AutoCash Robot User Manual Copyright Information REPRODUCTION AND OR TRANSLATION OF ANY PART OF THIS WORK BY ANY MEANS ELECTRONIC OR MECHANICAL INCLUDING PHOTOCOPYING BEYOND THAT PERMITTED BY COPYRIGHT
FX Growth Manager Manual
 FX Growth Manager Manual Need Help? support@fxgrowthmanager.com U.S. Government Required Disclaimer - Commodity Futures Trading Commission Futures, Currency and Options trading has large potential rewards,
FX Growth Manager Manual Need Help? support@fxgrowthmanager.com U.S. Government Required Disclaimer - Commodity Futures Trading Commission Futures, Currency and Options trading has large potential rewards,
Monti Secret Robot by Anna Monti User s Manual Reviewed and recommended by Rita Lasker & Green Forex Group
 Monti Secret Robot by Anna Monti User s Manual Reviewed and recommended by Rita Lasker & Green Forex Group WARNING! Please try this "Robot" ONLY on a DEMO account! Forex Monti Secret Installation Please
Monti Secret Robot by Anna Monti User s Manual Reviewed and recommended by Rita Lasker & Green Forex Group WARNING! Please try this "Robot" ONLY on a DEMO account! Forex Monti Secret Installation Please
Free Scalping Indicator
 Free Scalping Indicator Risk and Liability: The author and the publisher of the information contained herein are not responsible for any actions that you undertake, including but not limited to, implementing
Free Scalping Indicator Risk and Liability: The author and the publisher of the information contained herein are not responsible for any actions that you undertake, including but not limited to, implementing
Robominer User Manual
 What is Robominer? Welcome to Robominer, an automated foreign exchange trading system, or Expert Advisor, that runs on the Metatrader 4 platform. Before you can use Robominer, you must download Metatrader
What is Robominer? Welcome to Robominer, an automated foreign exchange trading system, or Expert Advisor, that runs on the Metatrader 4 platform. Before you can use Robominer, you must download Metatrader
User Manual Forex CashFlow Method Trade Executor
 User Manual Forex CashFlow Method Trade Executor Copyright 2013 www.yourforexmentor.com Index Risk Warning... 2 Forex CashFlow Method Trade Executor... 3 What is it?... 3 How does it differ from EA s?...
User Manual Forex CashFlow Method Trade Executor Copyright 2013 www.yourforexmentor.com Index Risk Warning... 2 Forex CashFlow Method Trade Executor... 3 What is it?... 3 How does it differ from EA s?...
WallStreet FOREX Robot User Guide
 WallStreet FOREX Robot User Guide - 1 - Contents: - Getting Started -----------------------------------------------------------------3 - The MetaTrader4 (MT4) Trading Platform -------------------------------------4
WallStreet FOREX Robot User Guide - 1 - Contents: - Getting Started -----------------------------------------------------------------3 - The MetaTrader4 (MT4) Trading Platform -------------------------------------4
Dynamic Pro Scalper. User Guide
 Dynamic Pro Scalper User Guide 1 Content 1. Introduction 3 2. Installation 4 3. Settings 8 4. Terms of Use and Risk Disclosure..... 12 2 Introduction Dynamic Pro Scalper is one of the best Asian scalper
Dynamic Pro Scalper User Guide 1 Content 1. Introduction 3 2. Installation 4 3. Settings 8 4. Terms of Use and Risk Disclosure..... 12 2 Introduction Dynamic Pro Scalper is one of the best Asian scalper
How To Install Winning Solution System On A Metatrader 4 (Winning Solution System)
 WINNING SOLUTION SYSTEM 9.4.3 FV "Keep it simple & profit!!" USER S GUIDE v.1.8 RISK DISCLOSURE STATEMENT / DISCLAIMER AGREEMENT Legal Disclaimer: Before you continue, you must read and accept the legal
WINNING SOLUTION SYSTEM 9.4.3 FV "Keep it simple & profit!!" USER S GUIDE v.1.8 RISK DISCLOSURE STATEMENT / DISCLAIMER AGREEMENT Legal Disclaimer: Before you continue, you must read and accept the legal
Forex Morning Trade. System manual. by Mark Fric
 Forex Morning Trade System manual by Mark Fric Dedicated to Elisabeth, for her ongoing support. 2 Risk Disclosure & Copyright Risk Disclosure Statement Trading any financial market involves risk. This
Forex Morning Trade System manual by Mark Fric Dedicated to Elisabeth, for her ongoing support. 2 Risk Disclosure & Copyright Risk Disclosure Statement Trading any financial market involves risk. This
Forex Cantata User Manual
 Forex Cantata User Manual CFTC RULE 4.41 - HYPOTHETICAL OR SIMULATED PERFORMANCE RESULTS HAVE CERTAIN LIMITATIONS. UNLIKE AN ACTUAL PERFORMANCE RECORD, SIMULATED RESULTS DO NOT REPRESENT ACTUAL TRADING.
Forex Cantata User Manual CFTC RULE 4.41 - HYPOTHETICAL OR SIMULATED PERFORMANCE RESULTS HAVE CERTAIN LIMITATIONS. UNLIKE AN ACTUAL PERFORMANCE RECORD, SIMULATED RESULTS DO NOT REPRESENT ACTUAL TRADING.
SUPER SCALPER INDICATOR
 SUPER SCALPER INDICATOR 2011 www.superscalperindicator.com January 2011 DISCLAIMER Please be aware of the loss, risk, personal or otherwise consequences of the use and application of this book s content.
SUPER SCALPER INDICATOR 2011 www.superscalperindicator.com January 2011 DISCLAIMER Please be aware of the loss, risk, personal or otherwise consequences of the use and application of this book s content.
MET ATRADER 5 Guid e version 1.0 January 2013
 METATRADER 5 Guide version 1.0 January 2013 Content 1. Install and Opening MT5 Accounts... 1 1.1 Opening Demo Account... 1 1.2 Login... 3 2. User Interface... 5 2.1 Market Watch... 6 2.2 Navigator... 8
METATRADER 5 Guide version 1.0 January 2013 Content 1. Install and Opening MT5 Accounts... 1 1.1 Opening Demo Account... 1 1.2 Login... 3 2. User Interface... 5 2.1 Market Watch... 6 2.2 Navigator... 8
Trader Manual. NatureForex.com
 Trader Manual NatureForex.com Welcome to the exciting world of FX/CFD trading! This manual will explain how to trade FX/CFD with NatureForex platform. For any further questions, please feel free to contact
Trader Manual NatureForex.com Welcome to the exciting world of FX/CFD trading! This manual will explain how to trade FX/CFD with NatureForex platform. For any further questions, please feel free to contact
PipStrider II User Manual
 PipStrider II User Manual CFTC RULE 4.41 - HYPOTHETICAL OR SIMULATED PERFORMANCE RESULTS HAVE CERTAIN LIMITATIONS. UNLIKE AN ACTUAL PERFORMANCE RECORD, SIMULATED RESULTS DO NOT REPRESENT ACTUAL TRADING.
PipStrider II User Manual CFTC RULE 4.41 - HYPOTHETICAL OR SIMULATED PERFORMANCE RESULTS HAVE CERTAIN LIMITATIONS. UNLIKE AN ACTUAL PERFORMANCE RECORD, SIMULATED RESULTS DO NOT REPRESENT ACTUAL TRADING.
200 PIPS DAILY PROFIT
 200 PIPS DAILY PROFIT USER GUIDE October 2014 http://www.200pipsdailyprofit.com DISCLAIMER Please be aware of the loss, risk, personal or otherwise consequences of the use and application of this book
200 PIPS DAILY PROFIT USER GUIDE October 2014 http://www.200pipsdailyprofit.com DISCLAIMER Please be aware of the loss, risk, personal or otherwise consequences of the use and application of this book
MET ATRADER 4 Guid e version 1.0 January 2013
 METATRADER 4 Guide version 1.0 January 2013 Content 1. Installing and Opening the MT4 Account... 1 1.1 Opening Demo Account... 1 1.2 Login... 2 2. User Interface... 4 2.1 The Market... 5 2.2 Navigator...
METATRADER 4 Guide version 1.0 January 2013 Content 1. Installing and Opening the MT4 Account... 1 1.1 Opening Demo Account... 1 1.2 Login... 2 2. User Interface... 4 2.1 The Market... 5 2.2 Navigator...
FIBONACCI MIRACLE. User s manual. www.fibonaccimiracle.com Karl Dittmann February 2011
 FIBONACCI MIRACLE User s manual www.fibonaccimiracle.com Karl Dittmann February 2011 DISCLAIMER Please be aware of the loss, risk, personal or otherwise consequences of the use and application of this
FIBONACCI MIRACLE User s manual www.fibonaccimiracle.com Karl Dittmann February 2011 DISCLAIMER Please be aware of the loss, risk, personal or otherwise consequences of the use and application of this
FX Multi-Meter III Informer
 FX Multi-Meter III Informer Reviewed and recommended by Rita Lasker & Green Forex Group Disclaimer Please be aware of the loss, risk, personal or otherwise consequences of the use and application of this
FX Multi-Meter III Informer Reviewed and recommended by Rita Lasker & Green Forex Group Disclaimer Please be aware of the loss, risk, personal or otherwise consequences of the use and application of this
Forex Jerk Mini Guide www.forexjerk.com
 Forex Jerk Mini Guide www.forexjerk.com INSTALLATION. I ve made the installation process really easy for you. Download the files from the members zone. Unzip the.zip file. This should be fairly easy. If
Forex Jerk Mini Guide www.forexjerk.com INSTALLATION. I ve made the installation process really easy for you. Download the files from the members zone. Unzip the.zip file. This should be fairly easy. If
Forex Cantata User Manual
 Forex Cantata User Manual CFTC RULE 4.41 - HYPOTHETICAL OR SIMULATED PERFORMANCE RESULTS HAVE CERTAIN LIMITATIONS. UNLIKE AN ACTUAL PERFORMANCE RECORD, SIMULATED RESULTS DO NOT REPRESENT ACTUAL TRADING.
Forex Cantata User Manual CFTC RULE 4.41 - HYPOTHETICAL OR SIMULATED PERFORMANCE RESULTS HAVE CERTAIN LIMITATIONS. UNLIKE AN ACTUAL PERFORMANCE RECORD, SIMULATED RESULTS DO NOT REPRESENT ACTUAL TRADING.
Table of contents. 1. About the platform 3. 2. MetaTrader 4 platform Installation 4. 3. Logging in 5 - Common log in problems 5
 Table of contents 1. About the platform 3 2. MetaTrader 4 platform Installation 4 3. Logging in 5 - Common log in problems 5 4. How to change your password 6 5. User Interface and Customization 7 - Toolbars
Table of contents 1. About the platform 3 2. MetaTrader 4 platform Installation 4 3. Logging in 5 - Common log in problems 5 4. How to change your password 6 5. User Interface and Customization 7 - Toolbars
DoubleInADay Expert Advisor. User's Guide
 DoubleInADay Expert Advisor User's Guide Copyright 2014 Expert4x. ALL RIGHTS RESERVED. This ebook is intended for the purchaser s personal use only. No part of this ebook may be reproduced or transmitted
DoubleInADay Expert Advisor User's Guide Copyright 2014 Expert4x. ALL RIGHTS RESERVED. This ebook is intended for the purchaser s personal use only. No part of this ebook may be reproduced or transmitted
Accounts Production Installation Guide
 Accounts Production Installation Guide Copyright statement Sage (UK) Limited and Sage Hibernia Limited, 2014. All rights reserved. If this documentation includes advice or information relating to any matter
Accounts Production Installation Guide Copyright statement Sage (UK) Limited and Sage Hibernia Limited, 2014. All rights reserved. If this documentation includes advice or information relating to any matter
Forex Retracement System (from SmartForexSignal)
 Forex Retracement System (from SmartForexSignal) Welcome to the Forex Retracement System Guide In this trading guide you will learn to use our state-of-the-art indicator to speed-up the trading of the
Forex Retracement System (from SmartForexSignal) Welcome to the Forex Retracement System Guide In this trading guide you will learn to use our state-of-the-art indicator to speed-up the trading of the
EF MetaTrader 5 for Android OS
 User Guide for the online trading platform EF MetaTrader 5 for Android OS Euro-Finance 43 Christopher Columbus blvd., 1592 Sofia, Bulgaria tel.: +359 (0) 700 156 56; fax: +359 (0) 2 981 14 96 support@eurofinance.bg
User Guide for the online trading platform EF MetaTrader 5 for Android OS Euro-Finance 43 Christopher Columbus blvd., 1592 Sofia, Bulgaria tel.: +359 (0) 700 156 56; fax: +359 (0) 2 981 14 96 support@eurofinance.bg
Budget Main Window (Single Bank Account) Budget Main Window (Multiple Bank Accounts)
 Budget Main Window (Single Bank Account) Budget Main Window (Multiple Bank Accounts) Page 1 of 136 Using Budget Help Budget has extensive help features. To get help use Budget's Help > Budget Help menu
Budget Main Window (Single Bank Account) Budget Main Window (Multiple Bank Accounts) Page 1 of 136 Using Budget Help Budget has extensive help features. To get help use Budget's Help > Budget Help menu
THIS IS THE TRADING METHOD FOR THE STEALTH FOREX TRADING SYSTEM V10
 THIS IS THE TRADING METHOD FOR THE STEALTH FOREX TRADING SYSTEM V10 YOU SHOULD HAVE ALREADY READ AND APPLIED THE INFORMATION IN THE SET-UP DOCUMENT. IF YOU HAVE NOT ALREADY DONE SO - PLEASE COMPLETE SET
THIS IS THE TRADING METHOD FOR THE STEALTH FOREX TRADING SYSTEM V10 YOU SHOULD HAVE ALREADY READ AND APPLIED THE INFORMATION IN THE SET-UP DOCUMENT. IF YOU HAVE NOT ALREADY DONE SO - PLEASE COMPLETE SET
Pepperstone MetaTrader 4 User Guide:
 Pepperstone MetaTrader 4 User Guide: Here is a picture of what the MT4 main screen looks like: Main menu (access to the program menu and settings); Toolbars (quick access to the program features and settings);
Pepperstone MetaTrader 4 User Guide: Here is a picture of what the MT4 main screen looks like: Main menu (access to the program menu and settings); Toolbars (quick access to the program features and settings);
MTREPORT 4.0. User s Manual
 MTREPORT 4.0 User s Manual 2006-2015 Thijs van Vliet - www.mt4tools.com - build 1042 jun 2015 General description MTReport 4.0 is a software utility for analysing report files generated by MetaTrader.
MTREPORT 4.0 User s Manual 2006-2015 Thijs van Vliet - www.mt4tools.com - build 1042 jun 2015 General description MTReport 4.0 is a software utility for analysing report files generated by MetaTrader.
O.K lets get started.
 Thank you for your purchase of Forex Cash Bot, I can assure you that you will not be disappointed with this EA and any problems you may have will be dealt with swiftly by our fully trained support team,
Thank you for your purchase of Forex Cash Bot, I can assure you that you will not be disappointed with this EA and any problems you may have will be dealt with swiftly by our fully trained support team,
My EA Builder 1.1 User Guide
 My EA Builder 1.1 User Guide COPYRIGHT 2014. MyEABuilder.com. MetaTrader is a trademark of MetaQuotes www.metaquotes.net. Table of Contents MAIN FEATURES... 3 PC REQUIREMENTS... 3 INSTALLATION... 4 METATRADER
My EA Builder 1.1 User Guide COPYRIGHT 2014. MyEABuilder.com. MetaTrader is a trademark of MetaQuotes www.metaquotes.net. Table of Contents MAIN FEATURES... 3 PC REQUIREMENTS... 3 INSTALLATION... 4 METATRADER
User Guide. www.windsorbrokers.com. For more information email us on: customerservices@windsorbrokersltd.com
 User Guide www.windsorbrokers.com For more information email us on: customerservices@windsorbrokersltd.com CONTENTS Pages 1. Opening an account. 3-4 2. Server and account settings. 5-6 3. Market Watch
User Guide www.windsorbrokers.com For more information email us on: customerservices@windsorbrokersltd.com CONTENTS Pages 1. Opening an account. 3-4 2. Server and account settings. 5-6 3. Market Watch
Hosting Users Guide 2011
 Hosting Users Guide 2011 eofficemgr technology support for small business Celebrating a decade of providing innovative cloud computing services to small business. Table of Contents Overview... 3 Configure
Hosting Users Guide 2011 eofficemgr technology support for small business Celebrating a decade of providing innovative cloud computing services to small business. Table of Contents Overview... 3 Configure
SQ TRADING STATION User Guide & Installation
 SQ TRADING STATION User Guide & Installation Table of content 1. Downloading the SQ Trading Station 2 2. Launching the SQ Trading Station 3 3. The SQ Trading Station User Interface 4 4. How to place a
SQ TRADING STATION User Guide & Installation Table of content 1. Downloading the SQ Trading Station 2 2. Launching the SQ Trading Station 3 3. The SQ Trading Station User Interface 4 4. How to place a
How to Open a Broker Account & Install MetaTrader4 on a Mac
 How to Open a Broker Account & Install MetaTrader4 on a Mac We are no longer using Alpari, so please set up your GO Markets account as below. Open a GO Markets Demo Account If you are from the UK Please
How to Open a Broker Account & Install MetaTrader4 on a Mac We are no longer using Alpari, so please set up your GO Markets account as below. Open a GO Markets Demo Account If you are from the UK Please
Forex Insider - 1.1.0 A truly unique Trading Tool
 Forex Insider - 1.1.0 A truly unique Trading Tool Powered by data from: All rights reserved www.forex21.com Install Forex Insider on your PC or Laptop First Steps Allow Web Requests for MyFxBook.com Domain
Forex Insider - 1.1.0 A truly unique Trading Tool Powered by data from: All rights reserved www.forex21.com Install Forex Insider on your PC or Laptop First Steps Allow Web Requests for MyFxBook.com Domain
Forex Benz AUDNZ Expert Advisor
 Forex Benz AUDNZ Expert Advisor Installation Manual Forex Benz AUDNZ Manual 2 Welcome to Forex Benz AUDNZ Manual! This Installation Guide will walk you through the process of setting up Forex Benz AUDNZ
Forex Benz AUDNZ Expert Advisor Installation Manual Forex Benz AUDNZ Manual 2 Welcome to Forex Benz AUDNZ Manual! This Installation Guide will walk you through the process of setting up Forex Benz AUDNZ
WINDOWS LIVE MAIL FEATURES
 WINDOWS LIVE MAIL Windows Live Mail brings a free, full-featured email program to Windows XP, Windows Vista and Windows 7 users. It combines in one package the best that both Outlook Express and Windows
WINDOWS LIVE MAIL Windows Live Mail brings a free, full-featured email program to Windows XP, Windows Vista and Windows 7 users. It combines in one package the best that both Outlook Express and Windows
Creating and Using Forms in SharePoint
 Creating and Using Forms in SharePoint Getting started with custom lists... 1 Creating a custom list... 1 Creating a user-friendly list name... 1 Other options for creating custom lists... 2 Building a
Creating and Using Forms in SharePoint Getting started with custom lists... 1 Creating a custom list... 1 Creating a user-friendly list name... 1 Other options for creating custom lists... 2 Building a
D.O.T.S. Guppy Trading Method
 D.O.T.S. Guppy Trading Method Dean Malone /dots Disclaimer Unique experiences and past performances do not guarantee future results. Trading in the off-exchange Foreign Exchange market (Forex) is very
D.O.T.S. Guppy Trading Method Dean Malone /dots Disclaimer Unique experiences and past performances do not guarantee future results. Trading in the off-exchange Foreign Exchange market (Forex) is very
User Guide Online Backup
 User Guide Online Backup Table of contents Table of contents... 1 Introduction... 2 Adding the Online Backup Service to your Account... 2 Getting Started with the Online Backup Software... 4 Downloading
User Guide Online Backup Table of contents Table of contents... 1 Introduction... 2 Adding the Online Backup Service to your Account... 2 Getting Started with the Online Backup Software... 4 Downloading
MetaTrader 4 for Android TM Guide
 MetaTrader 4 for Android TM Guide Android is a trademark of Google, Inc. Logging in Upon downloading and installing MetaTrader 4 for Android TM from Google Play, you will see the Metatrader 4 icon appear
MetaTrader 4 for Android TM Guide Android is a trademark of Google, Inc. Logging in Upon downloading and installing MetaTrader 4 for Android TM from Google Play, you will see the Metatrader 4 icon appear
X-Trade Brokers Dom Maklerski S.A. XTB Expert Builder. Tutorial. Michał Zabielski 2010-08-05
 X-Trade Brokers Dom Maklerski S.A. XTB Expert Builder Tutorial Michał Zabielski 2010-08-05 Table of Contents Installation...3 Legal notification...7 Initial adjustments / Preferences...8 Language...8 Platform
X-Trade Brokers Dom Maklerski S.A. XTB Expert Builder Tutorial Michał Zabielski 2010-08-05 Table of Contents Installation...3 Legal notification...7 Initial adjustments / Preferences...8 Language...8 Platform
An Introduction to Pip Index Capital Markets Introduction 3 Before Using MetaTrader 4 3 New for 2014 3
 1 P a g e An Introduction to Pip Index Capital Markets Introduction 3 Before Using MetaTrader 4 3 New for 2014 3 MetaTrader 4 Installation 4 Opening a Demo Account 4 Personalising Your MT4 Platform 5 The
1 P a g e An Introduction to Pip Index Capital Markets Introduction 3 Before Using MetaTrader 4 3 New for 2014 3 MetaTrader 4 Installation 4 Opening a Demo Account 4 Personalising Your MT4 Platform 5 The
How to Backtest Expert Advisors in MT4 Strategy Tester to Reach Every Tick Modelling Quality of 99% and Have Real Variable Spread Incorporated
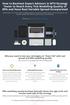 How to Backtest Expert Advisors in MT4 Strategy Tester to Reach Every Tick Modelling Quality of 99% and Have Real Variable Spread Incorporated MetaTrader 4 can reach 90% modelling quality at its best by
How to Backtest Expert Advisors in MT4 Strategy Tester to Reach Every Tick Modelling Quality of 99% and Have Real Variable Spread Incorporated MetaTrader 4 can reach 90% modelling quality at its best by
EARN WITH PRIDE User Guide
 EARN WITH PRIDE User T4 Guide Table of Contents Installation... 3 Initial login... 4 Common log in problems... 4 Waiting for update... 5 Customisation... 6 Changing your password... 6 Forgotten your password...
EARN WITH PRIDE User T4 Guide Table of Contents Installation... 3 Initial login... 4 Common log in problems... 4 Waiting for update... 5 Customisation... 6 Changing your password... 6 Forgotten your password...
Empowered by Innovation. Setting Up and Using Fax Mail. P/N 1770087 July 2006 Printed in U.S.A.
 Empowered by Innovation Setting Up and Using Fax Mail P/N 1770087 July 2006 Printed in U.S.A. This manual has been developed by NEC Unified Solutions, Inc. It is intended for the use of its customers and
Empowered by Innovation Setting Up and Using Fax Mail P/N 1770087 July 2006 Printed in U.S.A. This manual has been developed by NEC Unified Solutions, Inc. It is intended for the use of its customers and
MetaTrader 4 for iphone Guide
 MetaTrader 4 for iphone Guide Logging in When you have first downloaded and installed the app from the App Store, you will see the Metatrader 4 icon appear on your screen. Please select this icon by tapping
MetaTrader 4 for iphone Guide Logging in When you have first downloaded and installed the app from the App Store, you will see the Metatrader 4 icon appear on your screen. Please select this icon by tapping
CFD-FX Trading platform Software User Guide. May 2006
 CFD-FX Trading platform Software User Guide May 2006 CONTENTS Introduction........................................................1 Installing the trading platform........................................1
CFD-FX Trading platform Software User Guide May 2006 CONTENTS Introduction........................................................1 Installing the trading platform........................................1
1. Install into C drive and name it C:\MT4_slave_1 (do not install into program files)
 Hello and welcome to Trading 4 Profits. If you want to receive our trade signals that we personally take every day it will cost $100 per month, if you wish to test our signals we offer a free 10 day trial
Hello and welcome to Trading 4 Profits. If you want to receive our trade signals that we personally take every day it will cost $100 per month, if you wish to test our signals we offer a free 10 day trial
How To Use Senior Systems Cloud Services
 Senior Systems Cloud Services In this guide... Senior Systems Cloud Services 1 Cloud Services User Guide 2 Working In Your Cloud Environment 3 Cloud Profile Management Tool 6 How To Save Files 8 How To
Senior Systems Cloud Services In this guide... Senior Systems Cloud Services 1 Cloud Services User Guide 2 Working In Your Cloud Environment 3 Cloud Profile Management Tool 6 How To Save Files 8 How To
avast! Internet Security 7.0 Quick Start Guide avast! Internet Security 7.0 Quick Start Guide
 avast! Internet Security 7.0 Quick Start Guide 1 Welcome to avast! Internet Security 7.0 The new avast! Antivirus 7.0 brings a range of new features and improvements which make it even faster and even
avast! Internet Security 7.0 Quick Start Guide 1 Welcome to avast! Internet Security 7.0 The new avast! Antivirus 7.0 brings a range of new features and improvements which make it even faster and even
OFFSET TRADING 2006 By Dana Martin / Sterling Blackstone, Inc.
 OFFSET TRADING 2006 By Dana Martin / Sterling Blackstone, Inc. Offset Trading is a proven method of capturing the maximum amount of Pips from an economic announcement. This is the act of placing a buy
OFFSET TRADING 2006 By Dana Martin / Sterling Blackstone, Inc. Offset Trading is a proven method of capturing the maximum amount of Pips from an economic announcement. This is the act of placing a buy
WEBTrader. User Guide
 WEBTrader User Guide Table of Contents Creating a Demo account How to log in Main Areas of the WebTrader Market Watch Favorites Adding Favorites Spot Panes Charts Adding New Chart Using Charts Chart Options
WEBTrader User Guide Table of Contents Creating a Demo account How to log in Main Areas of the WebTrader Market Watch Favorites Adding Favorites Spot Panes Charts Adding New Chart Using Charts Chart Options
WINNING SOLUTION SYSTEM MANUAL v.200711 WINNING SOLUTION SYSTEM 9.4.3 FV RISK DISCLOSURE STATEMENT / DISCLAIMER AGREEMENT
 WINNING SOLUTION SYSTEM 9.4.3 FV RISK DISCLOSURE STATEMENT / DISCLAIMER AGREEMENT Legal Disclaimer: Before you continue, you must read and accept the legal disclaimer & our non-disclosure agreement below.
WINNING SOLUTION SYSTEM 9.4.3 FV RISK DISCLOSURE STATEMENT / DISCLAIMER AGREEMENT Legal Disclaimer: Before you continue, you must read and accept the legal disclaimer & our non-disclosure agreement below.
DIY Email Manager User Guide. http://www.diy-email-manager.com
 User Guide http://www.diy-email-manager.com Contents Introduction... 3 Help Guides and Tutorials... 4 Sending your first email campaign... 4 Adding a Subscription Form to Your Web Site... 14 Collecting
User Guide http://www.diy-email-manager.com Contents Introduction... 3 Help Guides and Tutorials... 4 Sending your first email campaign... 4 Adding a Subscription Form to Your Web Site... 14 Collecting
REDUCING YOUR MICROSOFT OUTLOOK MAILBOX SIZE
 There are several ways to eliminate having too much email on the Exchange mail server. To reduce your mailbox size it is recommended that you practice the following tasks: Delete items from your Mailbox:
There are several ways to eliminate having too much email on the Exchange mail server. To reduce your mailbox size it is recommended that you practice the following tasks: Delete items from your Mailbox:
BULLGUARD BAckUp GUIDE
 BULLGUARD backup GUIDE CONTENTS BullGuard Backup introduction page 3 Installing BullGuard Backup page 6 Uninstalling BullGuard Backup page 11 Registering BullGuard Backup: creating an account page 12 Running
BULLGUARD backup GUIDE CONTENTS BullGuard Backup introduction page 3 Installing BullGuard Backup page 6 Uninstalling BullGuard Backup page 11 Registering BullGuard Backup: creating an account page 12 Running
Contents. Hardware Configuration... 27 Uninstalling Shortcuts Black...29
 Contents Getting Started...1 Check your Computer meets the Minimum Requirements... 1 Ensure your Computer is Running in Normal Sized Fonts... 7 Ensure your Regional Settings are Correct... 9 Reboot your
Contents Getting Started...1 Check your Computer meets the Minimum Requirements... 1 Ensure your Computer is Running in Normal Sized Fonts... 7 Ensure your Regional Settings are Correct... 9 Reboot your
HertSFX. User Guide V2.04. Hertfordshire s Secure File Exchange Portal. (Jan 2014) HertSFX User Guide V2.04 Jan 2014 Page 1 of 17
 Hertfordshire s Secure File Exchange Portal User Guide V2.04 (Jan 2014) HertSFX User Guide V2.04 Jan 2014 Page 1 of 17 CONTENTS 1. About HertSFX... 3 2. HertSFX Limitations... 3 3. Getting Started... 3
Hertfordshire s Secure File Exchange Portal User Guide V2.04 (Jan 2014) HertSFX User Guide V2.04 Jan 2014 Page 1 of 17 CONTENTS 1. About HertSFX... 3 2. HertSFX Limitations... 3 3. Getting Started... 3
AT&T Voice DNA User Guide
 AT&T Voice DNA User Guide Page 1 Table of Contents GET STARTED... 4 Log In... 5 About the User Dashboard... 9 Manage Personal Profile... 15 Manage Messages... 17 View and Use Call Logs... 22 Search the
AT&T Voice DNA User Guide Page 1 Table of Contents GET STARTED... 4 Log In... 5 About the User Dashboard... 9 Manage Personal Profile... 15 Manage Messages... 17 View and Use Call Logs... 22 Search the
Google Apps Migration
 Academic Technology Services Google Apps Migration Getting Started 1 Table of Contents How to Use This Guide... 4 How to Get Help... 4 Login to Google Apps:... 5 Import Data from Microsoft Outlook:...
Academic Technology Services Google Apps Migration Getting Started 1 Table of Contents How to Use This Guide... 4 How to Get Help... 4 Login to Google Apps:... 5 Import Data from Microsoft Outlook:...
Installation Assistance... 3. Windows/Microsoft Updates... 3. Updating from Spectra 7.0.1 or 7.1... 4. Upgrading from Spectra 6.x...
 Spectra 7.1.1/Access 2010 Windows Upgrade Installation Instructions Installation Assistance... 3 Windows/Microsoft Updates... 3 Updating from Spectra 7.0.1 or 7.1... 4 Important Notices... 4 Downloading
Spectra 7.1.1/Access 2010 Windows Upgrade Installation Instructions Installation Assistance... 3 Windows/Microsoft Updates... 3 Updating from Spectra 7.0.1 or 7.1... 4 Important Notices... 4 Downloading
Setting up VPN and Remote Desktop for Home Use
 Setting up VPN and Remote Desktop for Home Use Contents I. Prepare Your Work Computer... 1 II. Prepare Your Home Computer... 2 III. Run the VPN Client... 3-4 IV. Remote Connect to Your Work Computer...
Setting up VPN and Remote Desktop for Home Use Contents I. Prepare Your Work Computer... 1 II. Prepare Your Home Computer... 2 III. Run the VPN Client... 3-4 IV. Remote Connect to Your Work Computer...
Backup Assistant. User Guide. NEC NEC Unified Solutions, Inc. March 2008 NDA-30282, Revision 6
 Backup Assistant User Guide NEC NEC Unified Solutions, Inc. March 2008 NDA-30282, Revision 6 Liability Disclaimer NEC Unified Solutions, Inc. reserves the right to change the specifications, functions,
Backup Assistant User Guide NEC NEC Unified Solutions, Inc. March 2008 NDA-30282, Revision 6 Liability Disclaimer NEC Unified Solutions, Inc. reserves the right to change the specifications, functions,
FP Markets MetaTrader 4 Platform Guide Issue Date: 31 March 2012. First Prudential Markets Pty Ltd ABN 16 112 600 281 AFSL 286354. fpmarkets.com.
 FP Markets MetaTrader 4 Platform Guide Issue Date: 31 March 2012 First Prudential Markets Pty Ltd ABN 16 112 600 281 AFSL 286354 1 fpmarkets.com.au 1 Introduction The Foreign Exchange Market The FX market
FP Markets MetaTrader 4 Platform Guide Issue Date: 31 March 2012 First Prudential Markets Pty Ltd ABN 16 112 600 281 AFSL 286354 1 fpmarkets.com.au 1 Introduction The Foreign Exchange Market The FX market
MetaTrader 4 and MetaEditor
 MetaTrader 4 and MetaEditor User Manual Version 1. 2 2012 Global Futures and Forex, Ltd. All rights reserved. Table of Contents Welcome to the MetaTrader and MetaEditor User Manual... 4 Section 1: Opening
MetaTrader 4 and MetaEditor User Manual Version 1. 2 2012 Global Futures and Forex, Ltd. All rights reserved. Table of Contents Welcome to the MetaTrader and MetaEditor User Manual... 4 Section 1: Opening
Virtual Private Server (VPS)
 Virtual Private Server (VPS) Set-up Guide Version 1.0 gftforex.com 800-465-4373 616-956-9273 LIVE CHAT 24/7 TOLL FREE INTERNATIONAL Table of Contents Welcome to the Virtual Private Server (VPS) Set-up
Virtual Private Server (VPS) Set-up Guide Version 1.0 gftforex.com 800-465-4373 616-956-9273 LIVE CHAT 24/7 TOLL FREE INTERNATIONAL Table of Contents Welcome to the Virtual Private Server (VPS) Set-up
A powerful dashboard utility to improve situational awareness of the markets, place precise orders, and graphically monitor trading positions.
 A powerful dashboard utility to improve situational awareness of the markets, place precise orders, and graphically monitor trading positions. Position DashBoard Powered by BAR ANALYZER Position DashBoard
A powerful dashboard utility to improve situational awareness of the markets, place precise orders, and graphically monitor trading positions. Position DashBoard Powered by BAR ANALYZER Position DashBoard
Attix5 Pro Server Edition
 Attix5 Pro Server Edition V7.0.2 User Manual for Mac OS X Your guide to protecting data with Attix5 Pro Server Edition. Copyright notice and proprietary information All rights reserved. Attix5, 2013 Trademarks
Attix5 Pro Server Edition V7.0.2 User Manual for Mac OS X Your guide to protecting data with Attix5 Pro Server Edition. Copyright notice and proprietary information All rights reserved. Attix5, 2013 Trademarks
Spector 360 Deployment Guide. Version 7
 Spector 360 Deployment Guide Version 7 December 11, 2009 Table of Contents Deployment Guide...1 Spector 360 DeploymentGuide... 1 Installing Spector 360... 3 Installing Spector 360 Servers (Details)...
Spector 360 Deployment Guide Version 7 December 11, 2009 Table of Contents Deployment Guide...1 Spector 360 DeploymentGuide... 1 Installing Spector 360... 3 Installing Spector 360 Servers (Details)...
